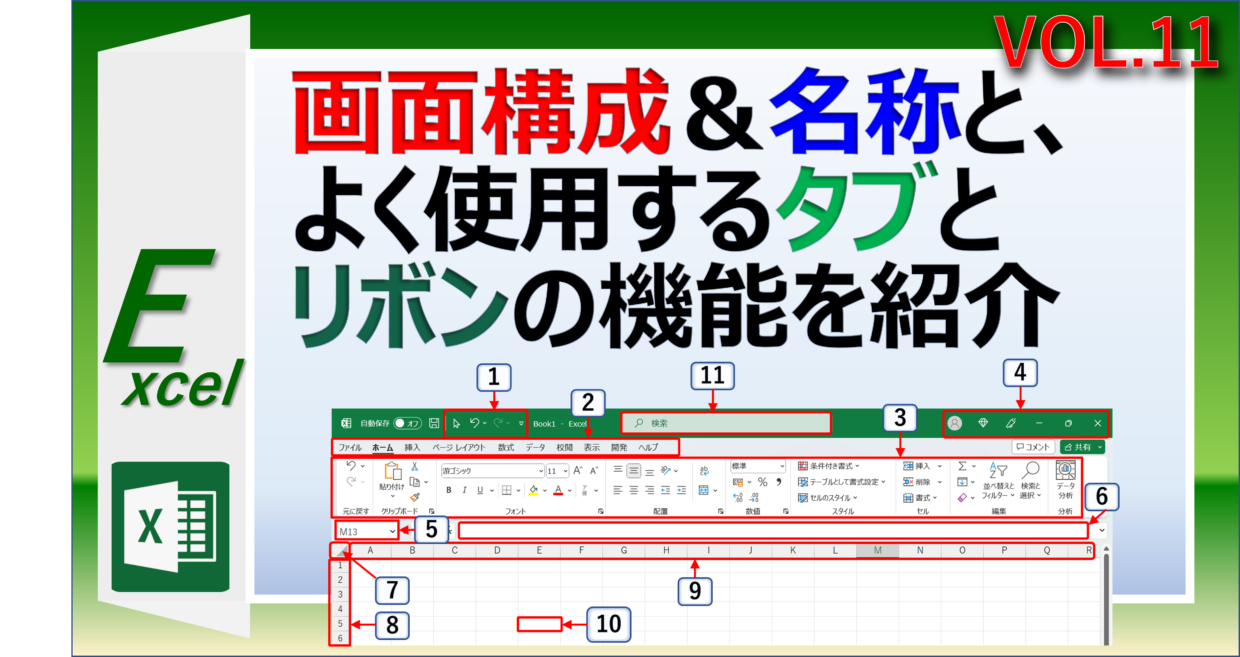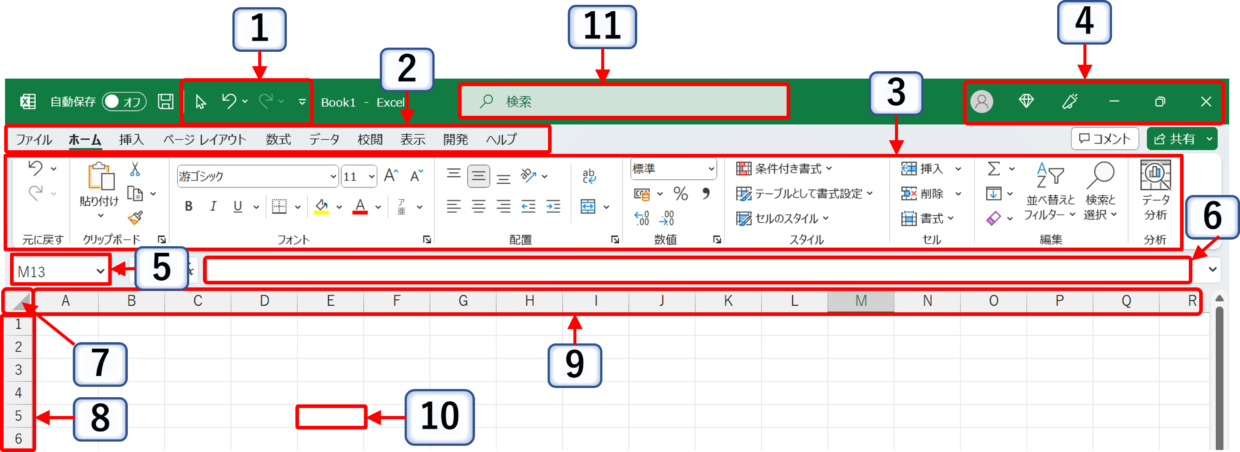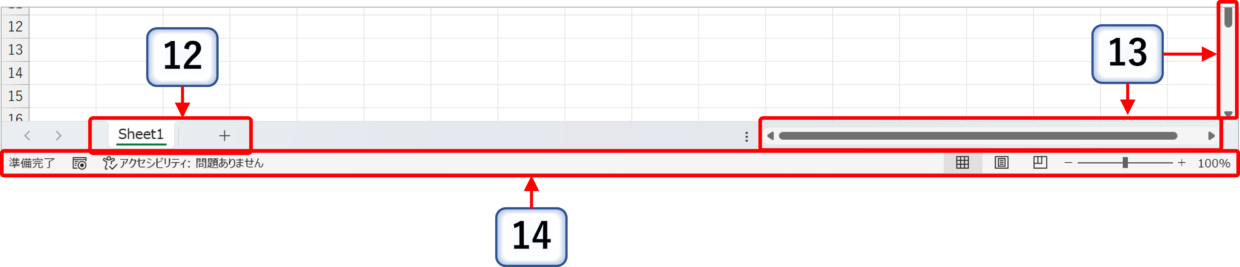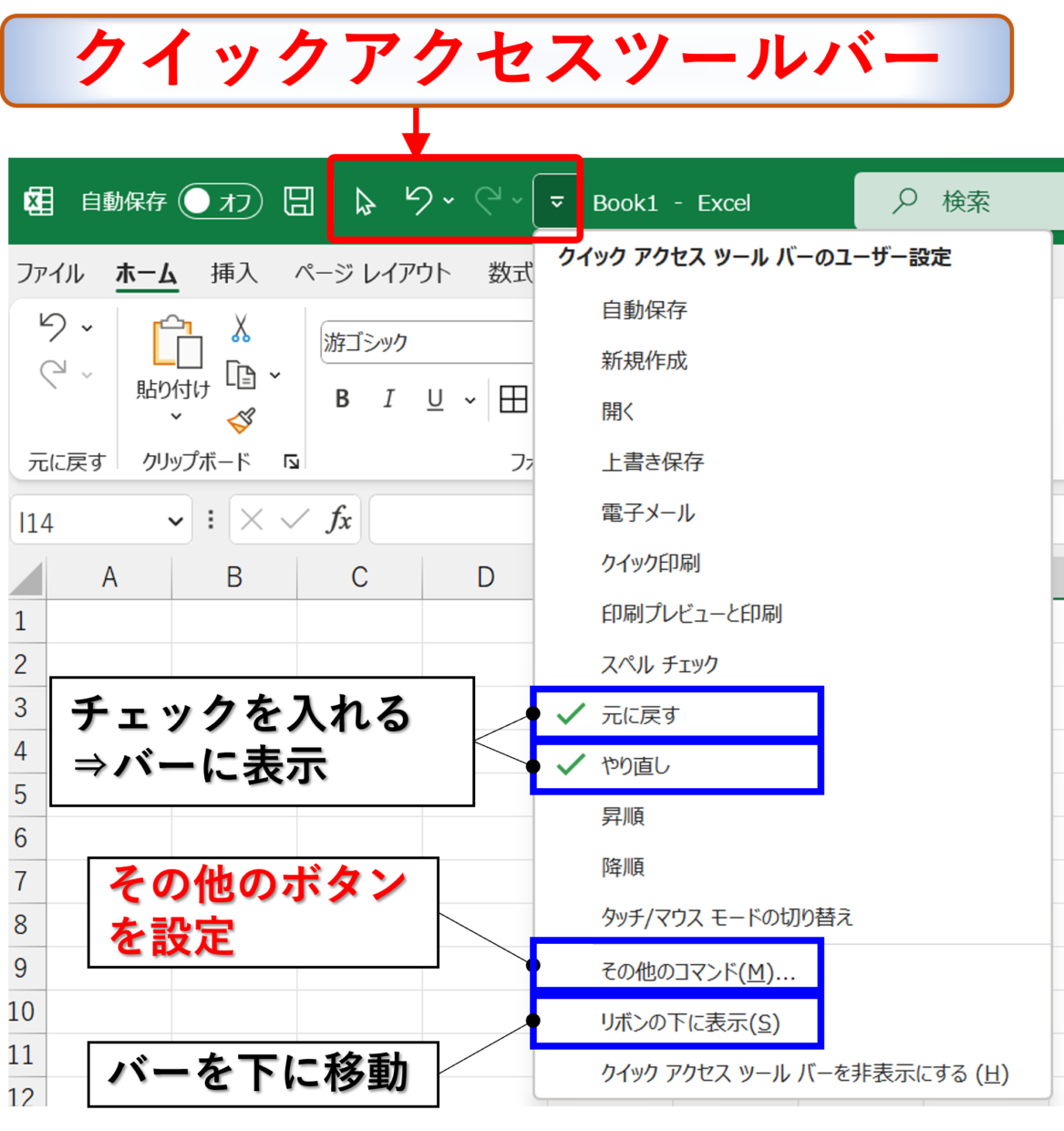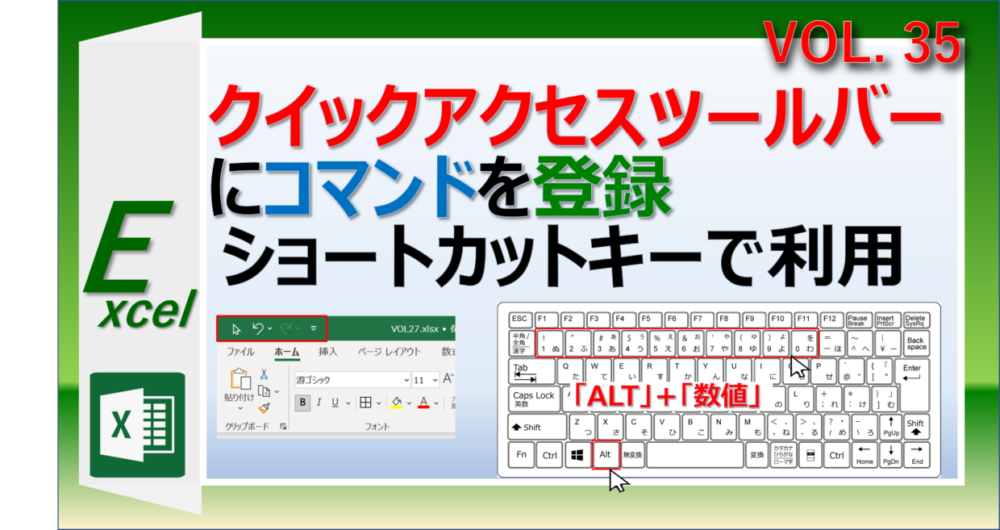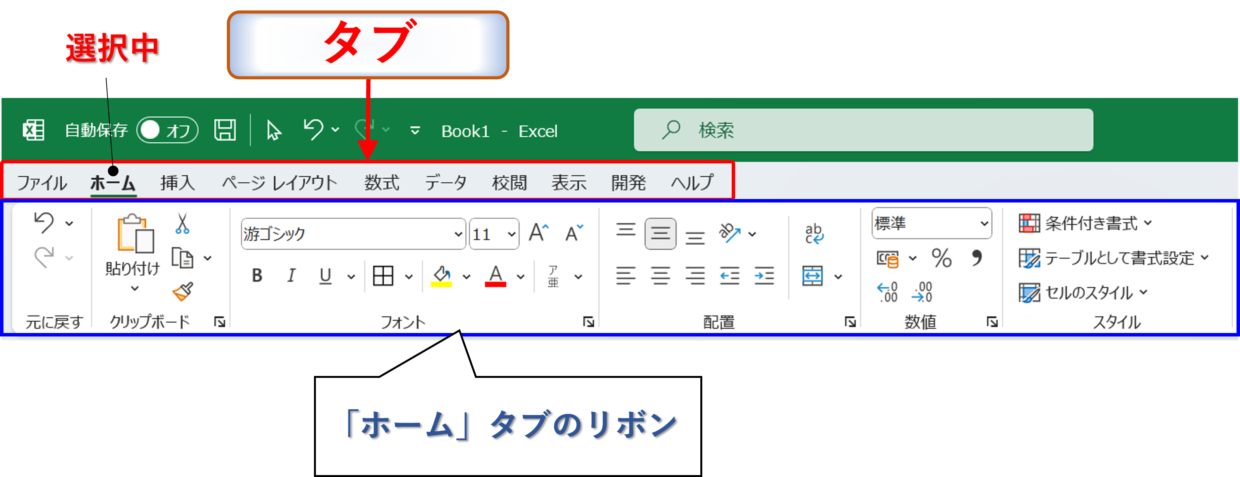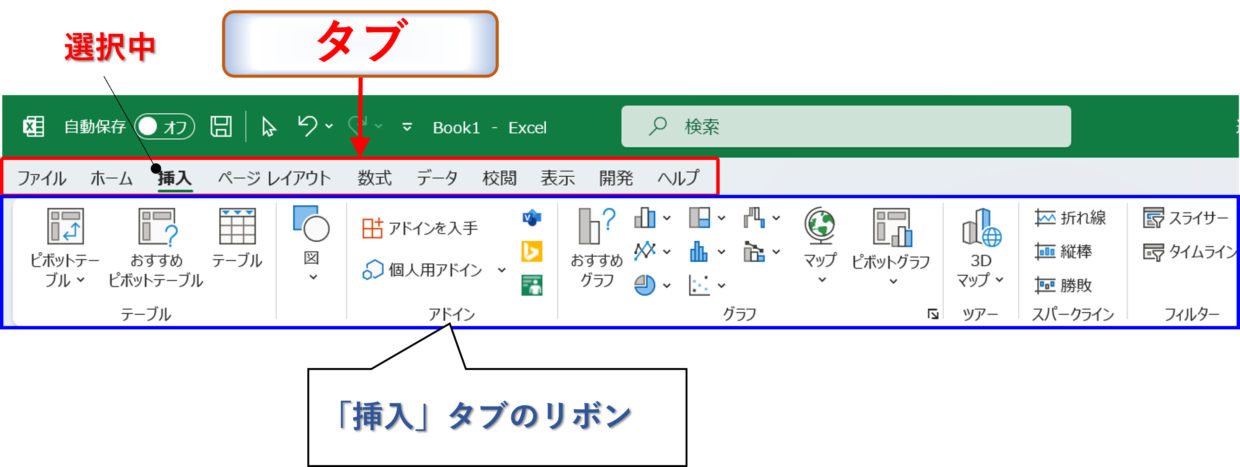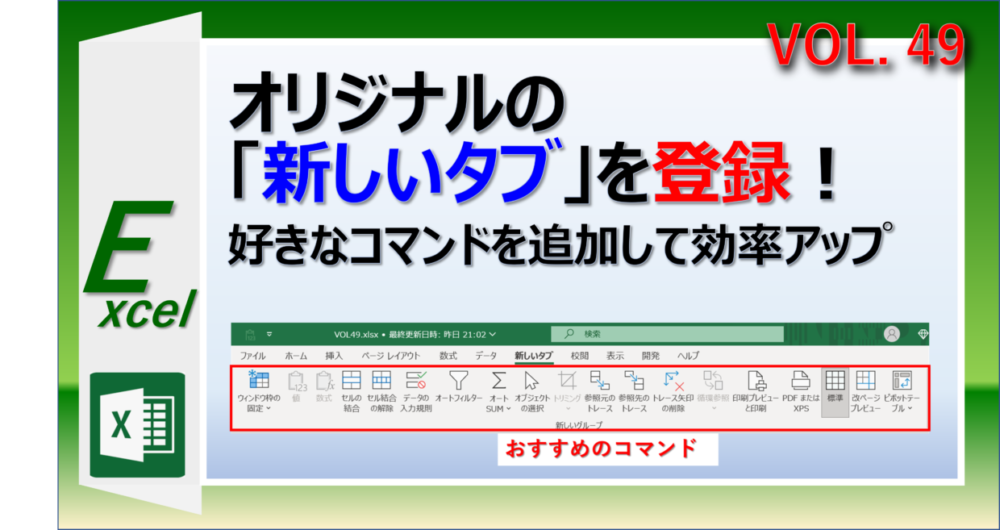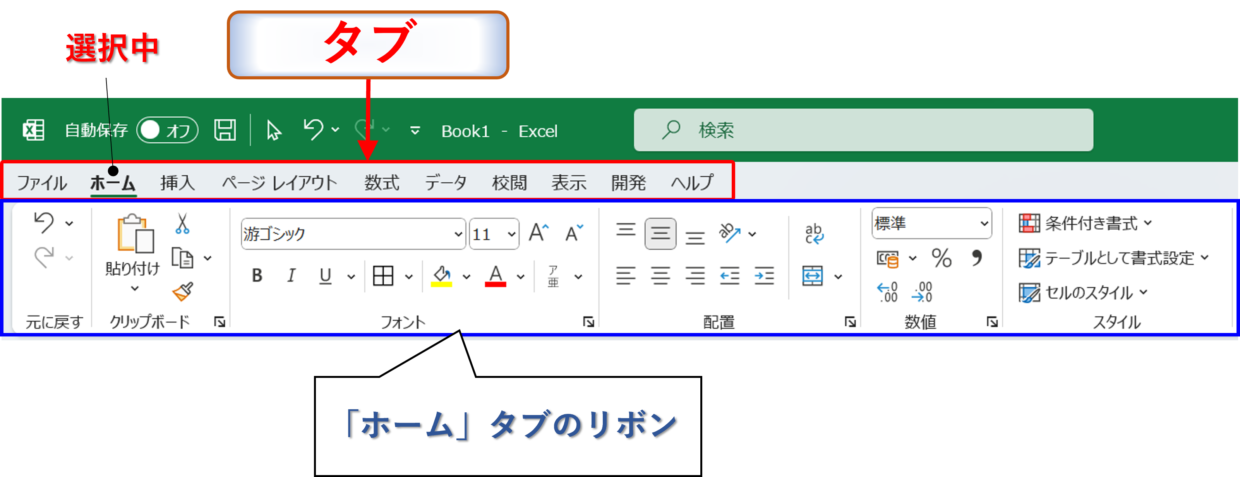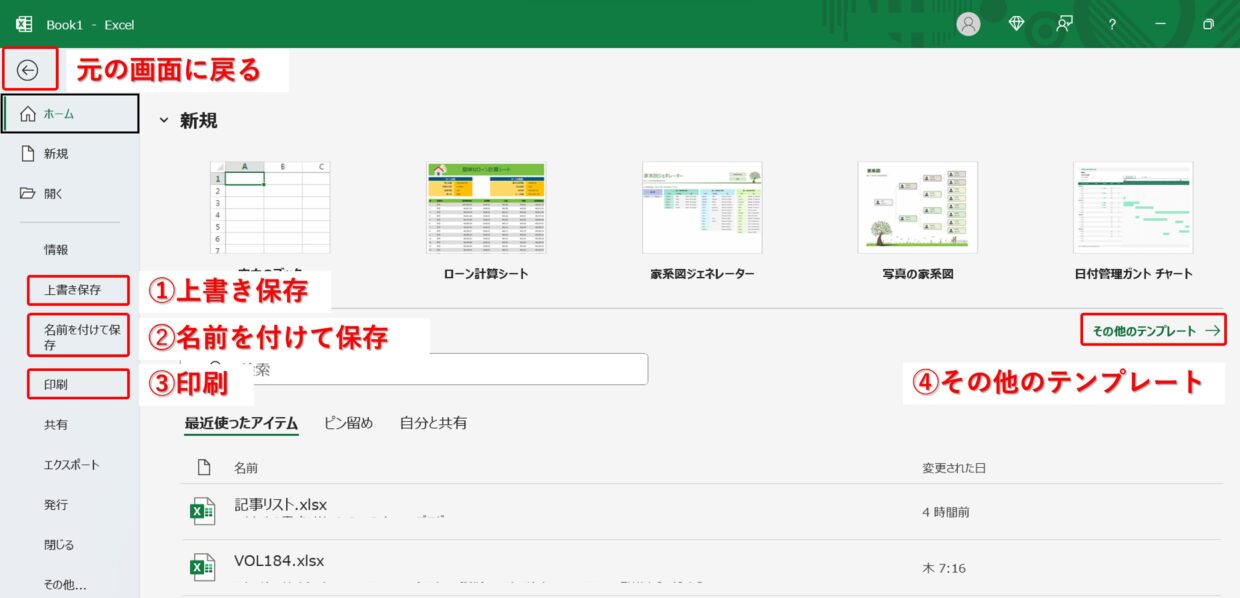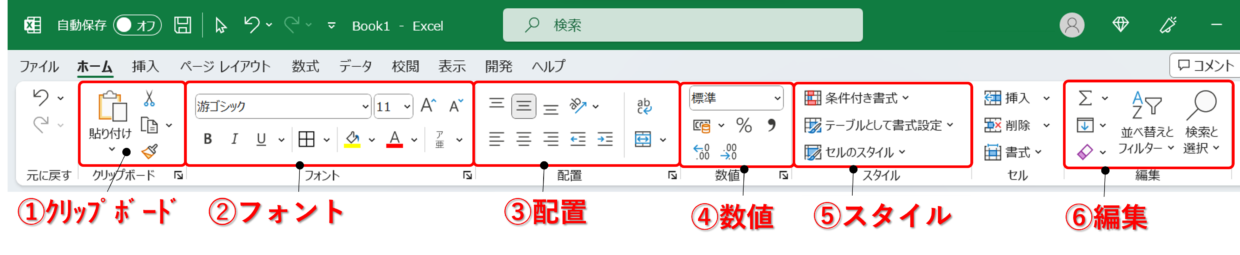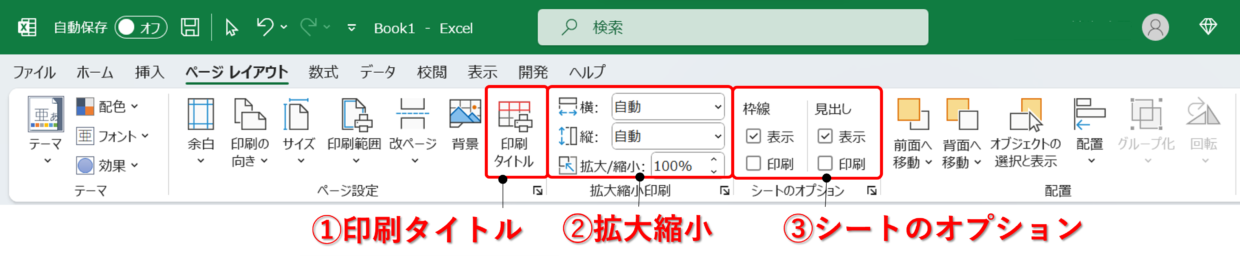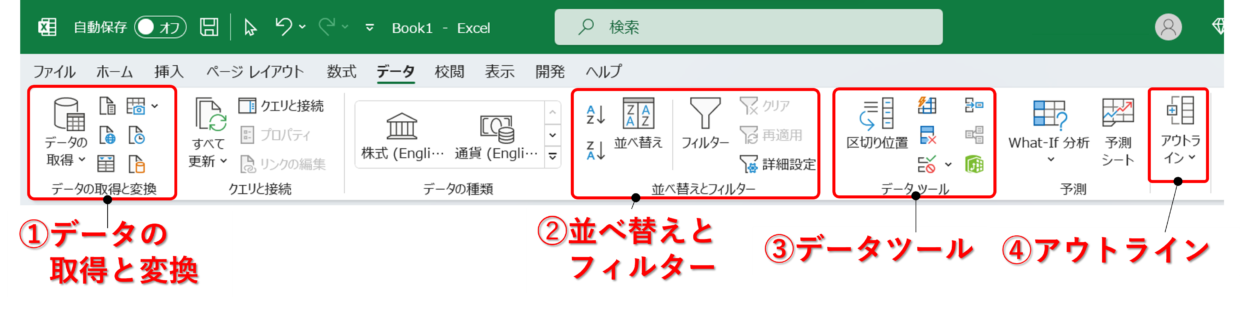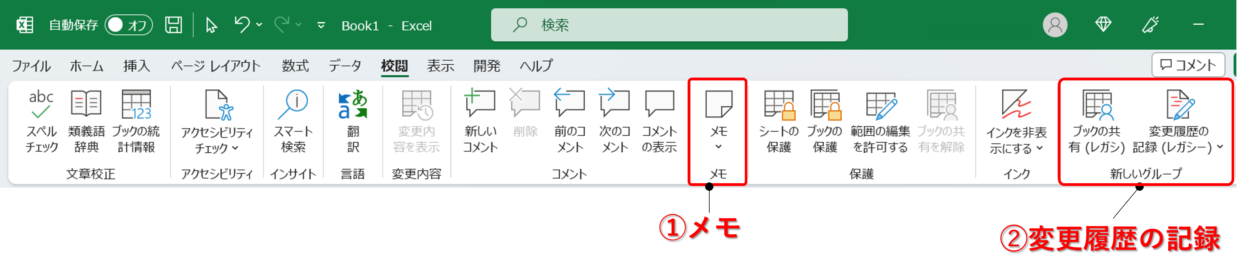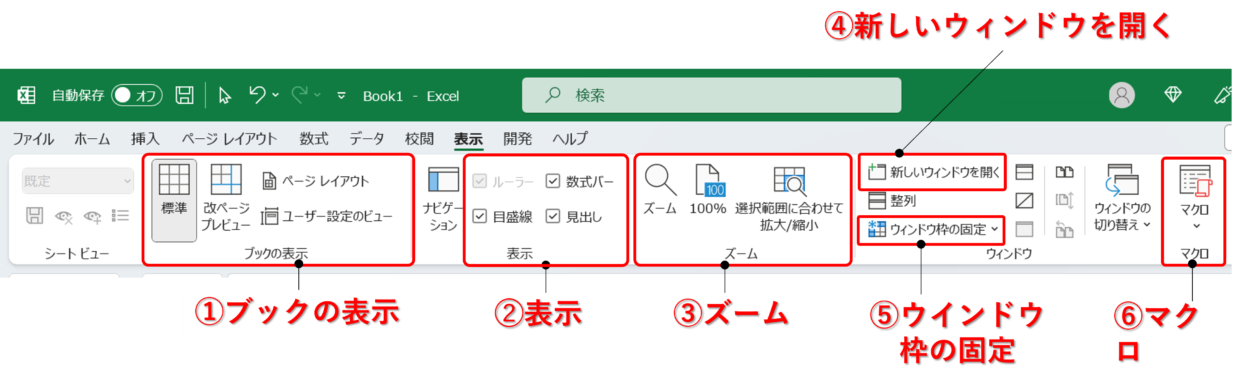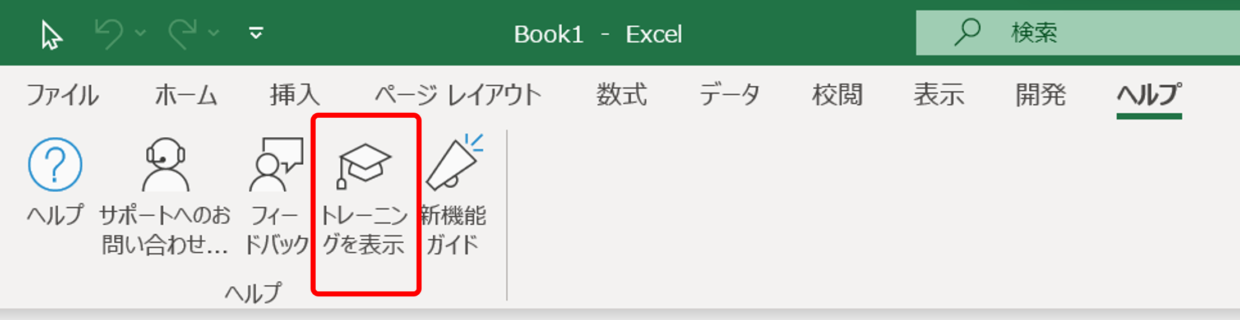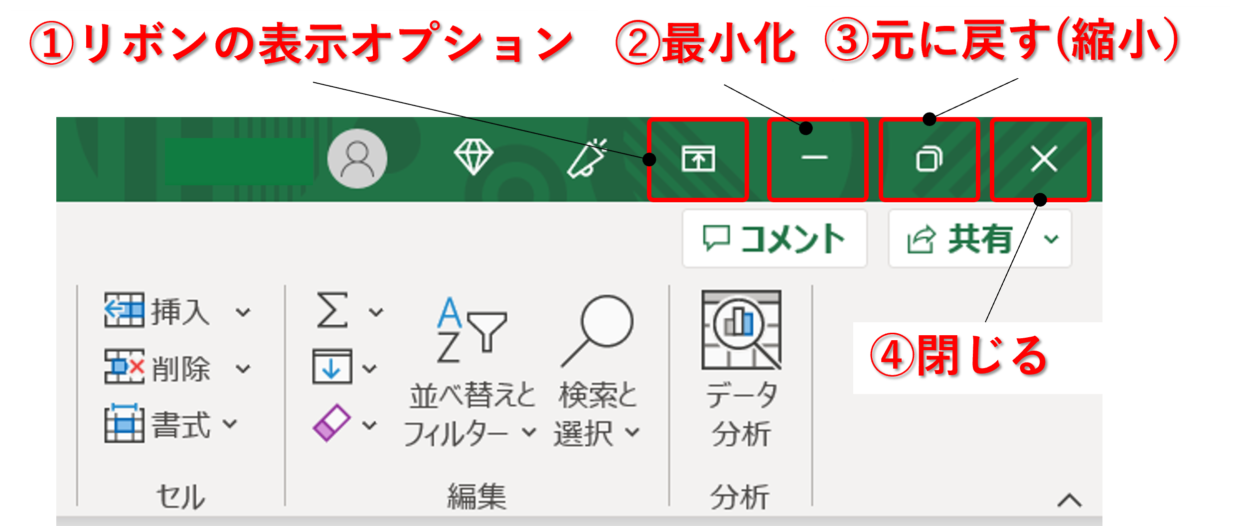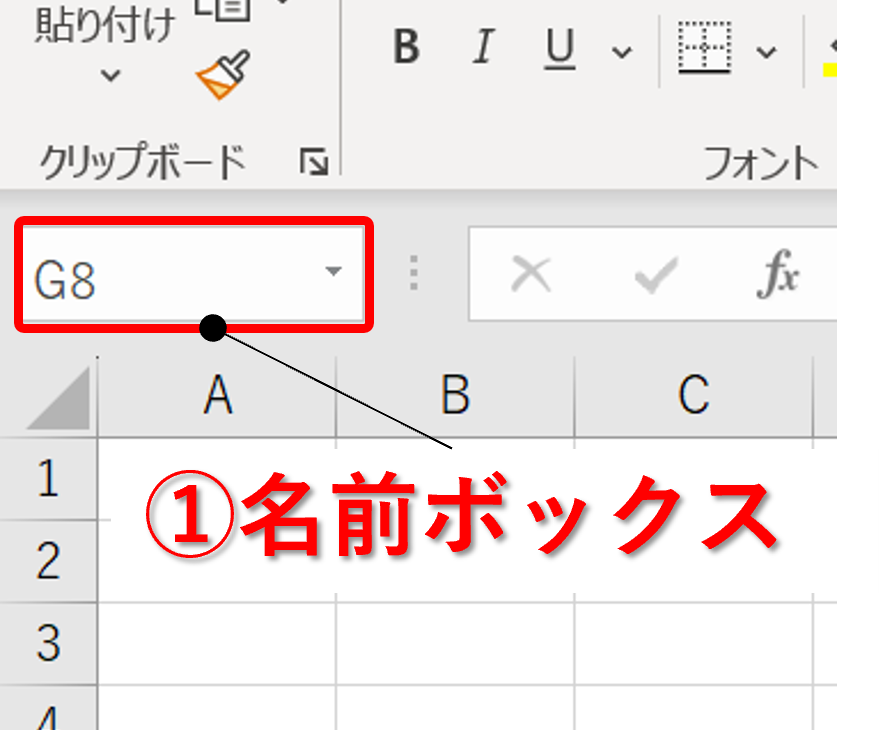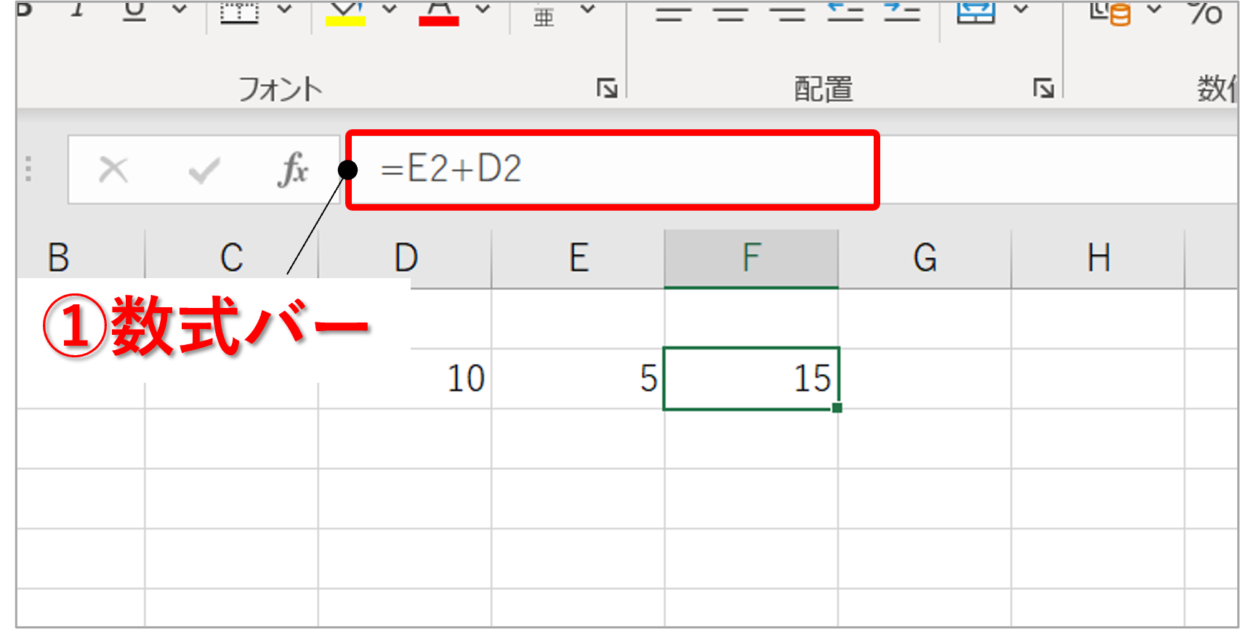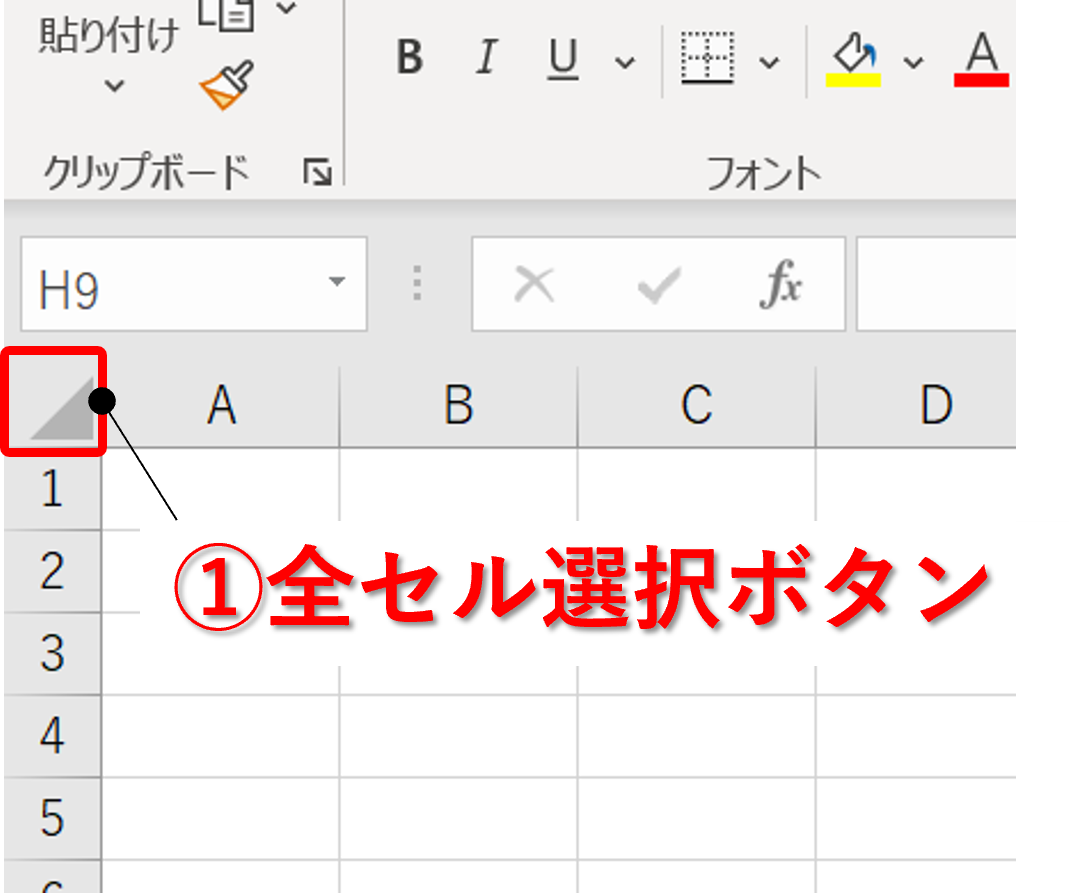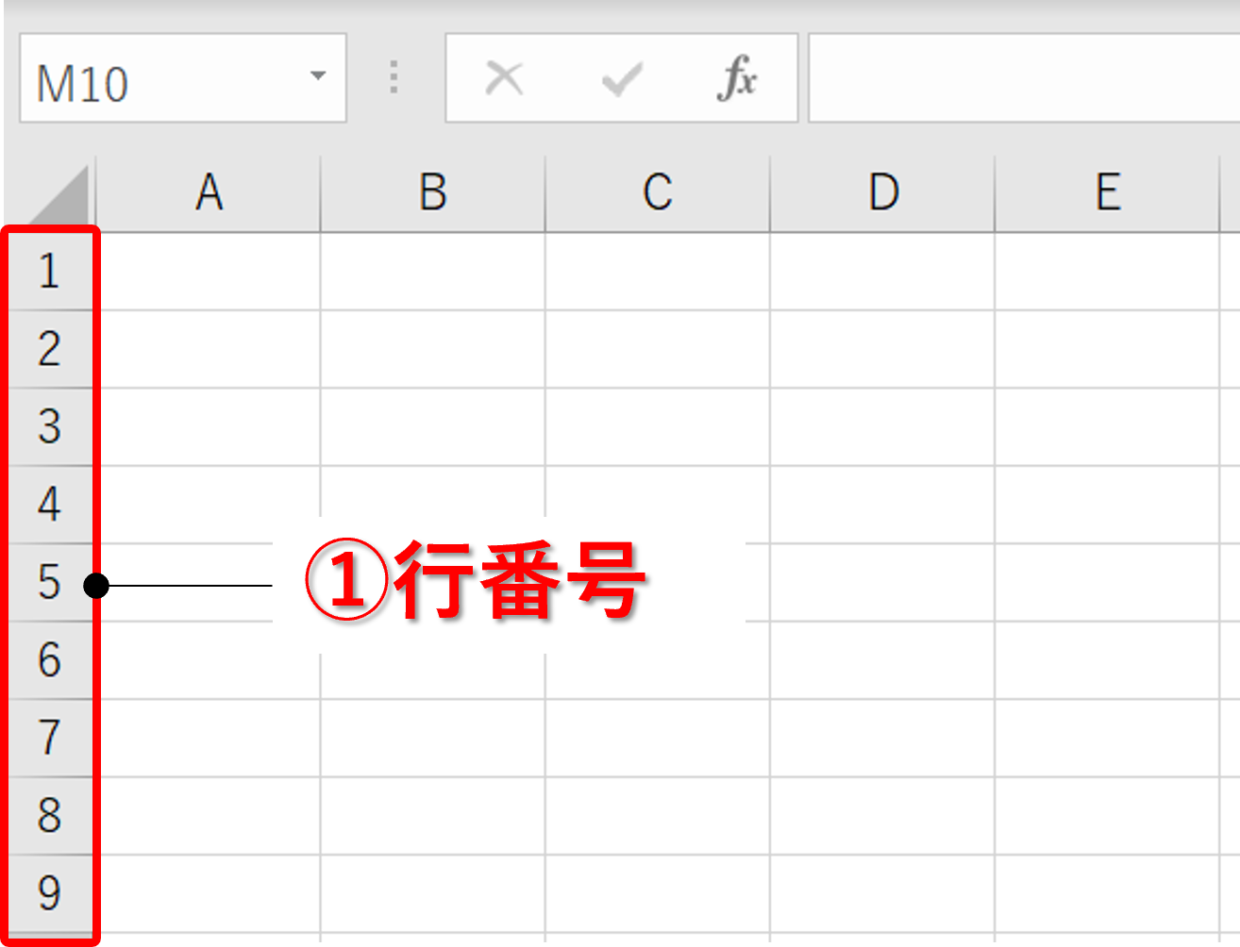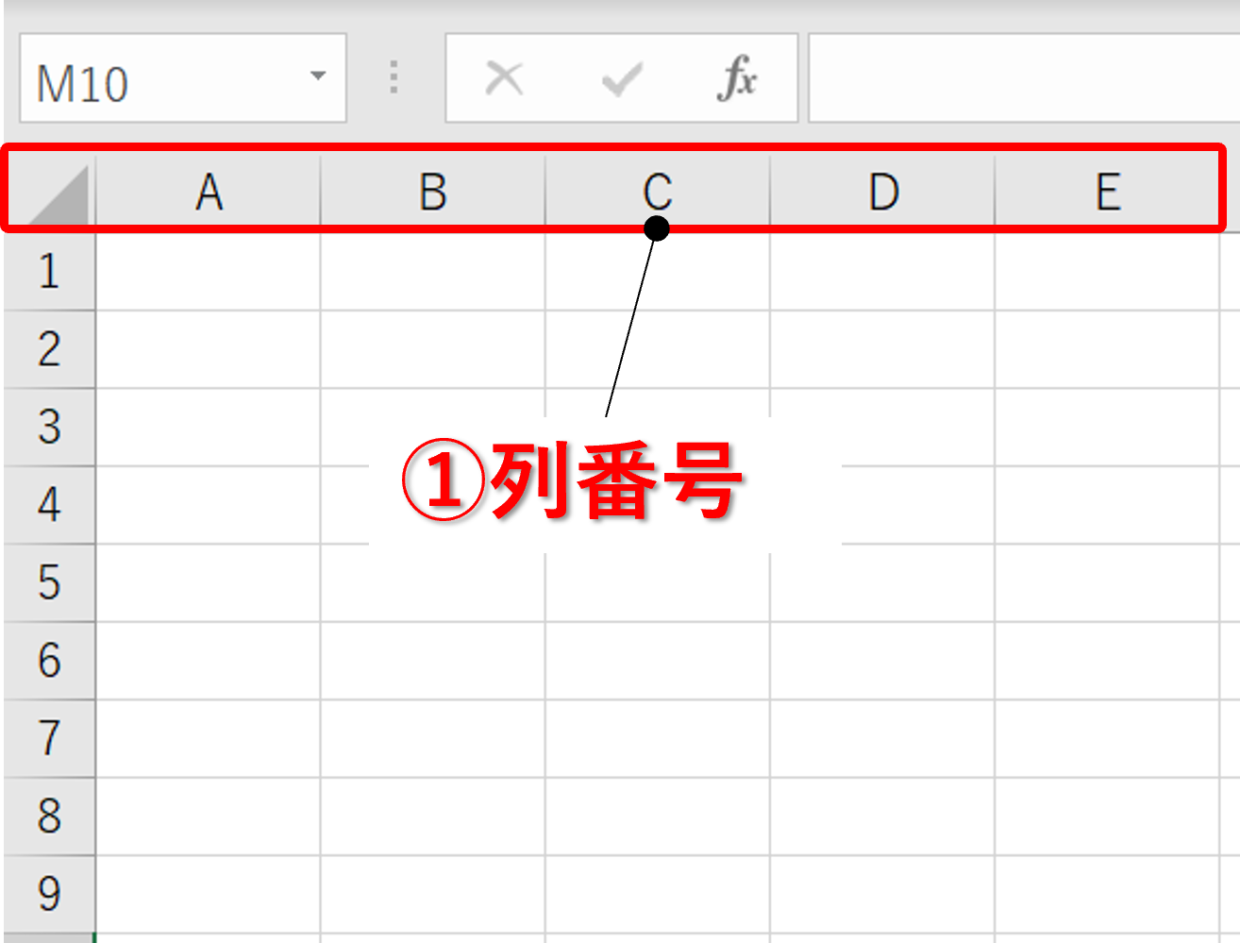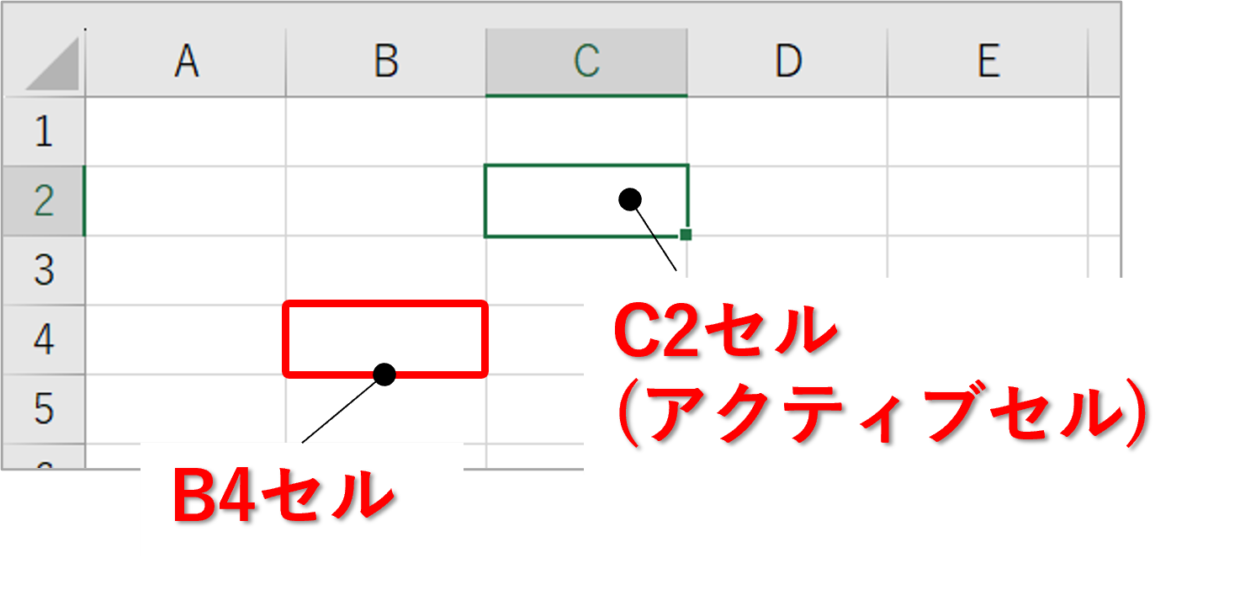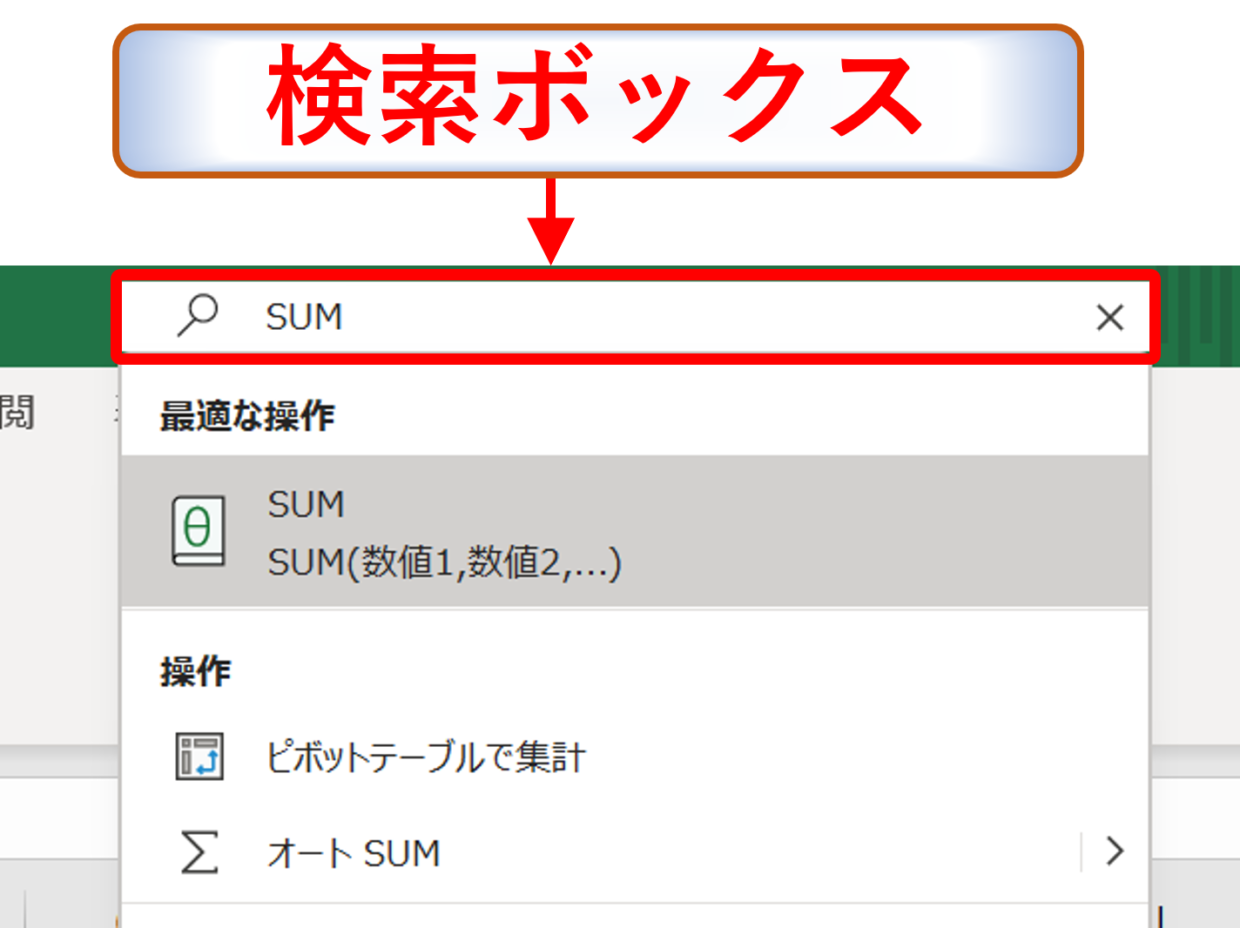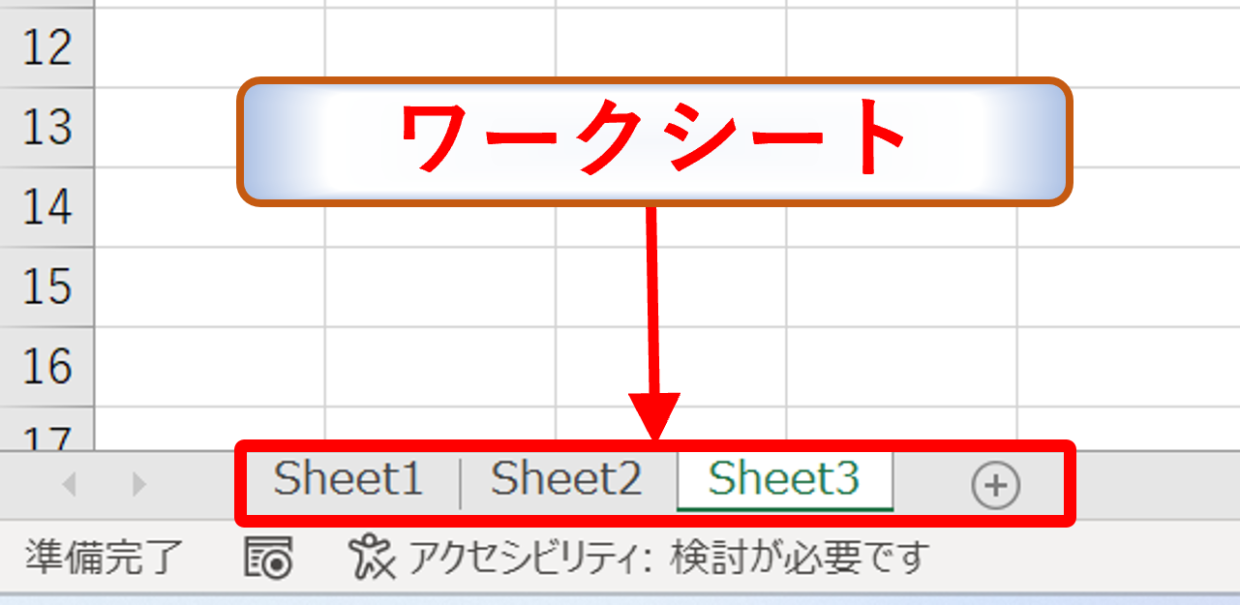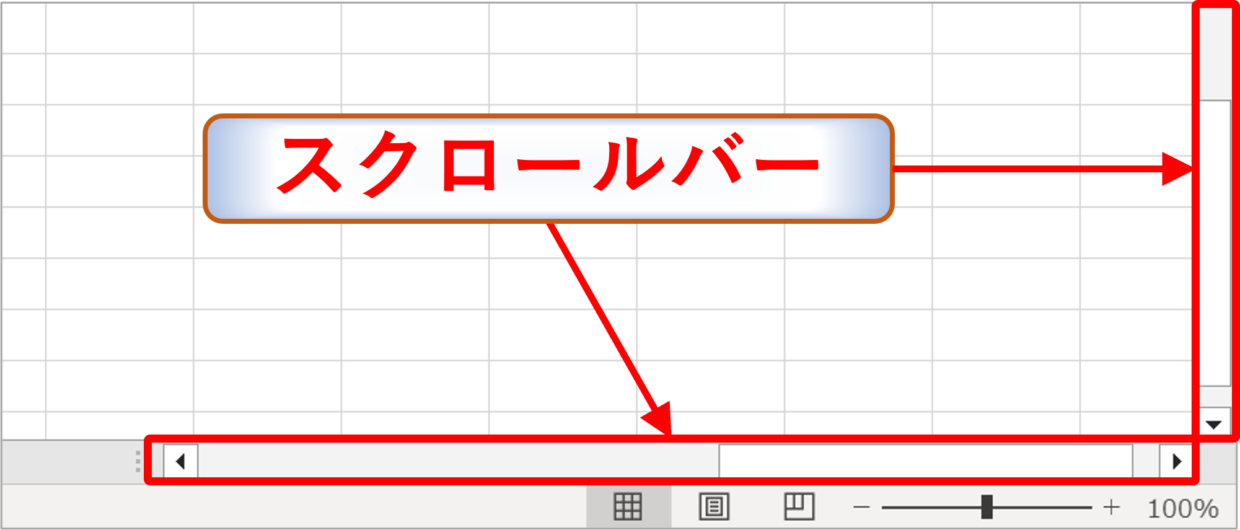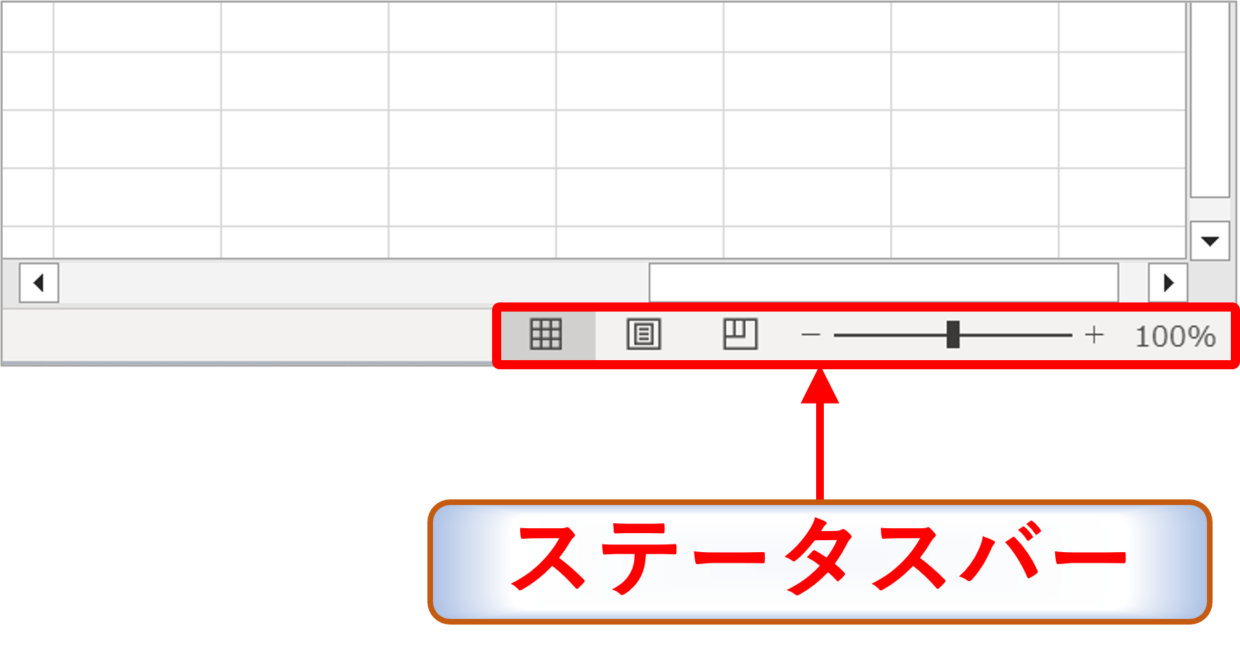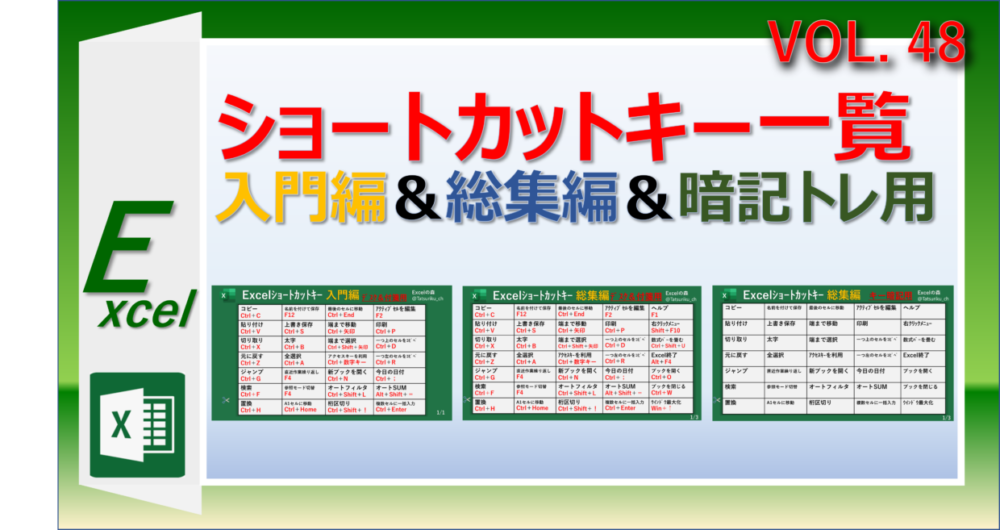Excel(エクセル)の操作を教えてくれる人から「【ホーム】タブの罫線ボタンで操作できるよ。」と言われても”タブ”という名称が分からないと相手の言葉が理解出来ないですよね。
この記事では、エクセルの画面構成と名称、そして【タブ】と【リボン】の良く使う機能(ボタン)を説明します。
エクセルの各構成&名称について
エクセル画面の構成は大きく分けて14のパーツに分かれます。
👇エクセル画面(上部)
👇エクセル画面(下部)
| 番号 | 名称 |
| 1 | クイックアクセスツールバー |
| 2 | タブ |
| 3 | リボン |
| 4 | ウインドウ操作ボタン |
| 5 | 名前ボックス |
| 6 | 数式バー |
| 7 | 全セル選択ボタン |
| 番号 | 名称 |
| 8 | 行番号 |
| 9 | 列番号 |
| 10 | セル |
| 11 | 検索ボックス |
| 12 | ワークシート |
| 13 | スクロールバー |
| 14 | ステータスバー |
上の見出しはMicrosoft365(サブスク)の画面ショットだけど、他のバージョンでもボタン配置はそれほど変わらないよ。

クイックアクセスツールバー
画面の左上にあるバーを『クイックアクセスツールバー』と言います。
クイック(速く)、アクセス(つなぐ)の英語のとおり、普段良く使う機能をこのバーに配置することが出来ます。
初期設定上は、「元に戻す」「やり直し」の機能がバーに配置されています。
自分用に配置する機能をカスタマイズしたい場合は、バーの右端の⇩ボタンを押して、出てきたメニューの中から「その他のコマンド」ボタンを押すとカスタマイズ可能です。
また、「リボンの下に表示」ボタンを押すと、クイックアクセスツールバーをリボンの上から下に配置を変更することが出来ます。
クイックアクセスツールバーの詳しい操作方法は、以下のリンク記事で紹介していますので参考にしてみてください。
タブ
クイックアクセスツールバーのすぐ下に配置された範囲を『タブ』と言います。
「ファイル」タブや「ホーム」タブと呼び、このタブをクリックすることで選択したタブ用のリボンに表示が切り替わります。
下の図は「ホーム」タブを選択している時のリボンの表示です。
👇クリックで拡大
一方、「挿入」タブをクリックするとリボンの表示が切り替わり、「図」などを挿入できる機能が表示されます。
👇クリックで拡大
「ホーム」タブと「表示」タブと「数式」タブの3つの利用頻度は初心者に限らず高くなります。
下の見出しで詳しく紹介しますが、各タブ毎に良く利用される機能は下の表のとおりです。
| タブの種類 | 良く使われる機能 | 利用頻度 |
| ファイル | 印刷、名前を付けて保存 | ★★☆☆☆ |
ホーム | 貼り付け、配置、フォント、フォントの色、塗りつぶしの色、罫線、セルを結合、検索と選択 | ★★★★★ |
| 挿入 | グラフの挿入、ピポッドテーブル | ★★☆☆☆ |
| ページレイアウト | 印刷範囲、印刷タイトル、拡大縮小印刷 | ★★☆☆☆ |
| 数式 | 関数の挿入、エラー元(先)のトレース、エラーチェック、数式の表示 | ★★★☆☆ |
| データ | テキストまたはCSVから、並び替え、 フィルタ、区切り位置、データの入力規則 | ★★★★☆ |
| 校閲 | すべてのコメントを表示、シートの保護 | ★☆☆☆☆ |
| 表示 | 標準、改ページプレビュー、目盛線、新しいウィンドウを開く、ウインドウ枠の固定、マクロ | ★★★★★ |
| ヘルプ | ヘルプ、トレーニングを表示 | ★☆☆☆☆ |
上の表以外のタブ以外にも、「開発」タブや「図の書式」タブ、「テーブルデザイン」タブなど特定の機能を利用中にしか表示されないタブも存在します。
また、タブを新たに作成し、利用頻度の高い機能(ボタン)だけを集約した「MY」タブを作ることが出来ます。
興味のある方は、以下の記事を参考にしてみてください。
リボン
「タブ」を切り換えると、「リボン」はそのタブ専用の表示に変わり、使えるボタンも変わります。
さらに、リボンは縦線で区切られており、「クリップボード」グループや「フォント」グループというようにカテゴリごとに区分けされています。
👇クリックで拡大
各タブの中で利用頻度の高い機能を下の見出しで紹介します。
「ファイル」タブ
「ファイル」タブをクリックすると下の画面に移行します。
👇クリックで拡大
良く利用する機能は赤枠で囲っている4つのボタンです。
①上書き保存
➁名前を付けて保存
③印刷
※印刷の使い方の参考記事はこちらをクリック
④その他テンプレート
※家計簿の使い方の参考記事はこちらをクリック
「ホーム」タブ
「ホーム」タブのリボンは、「貼り付け」や「フォントの色」や「フォントサイズ」を変えたり、文字の配置を変更したりすることが出来ます。
リボンの①~⑥のグループ毎によく使う機能を紹介します。
👇クリックで拡大
①クリップボード
貼り付け、切り取り、コピーが行えます。右下の➘矢印ボタンを押すと、クリップボード(最大25個の一時的に保存されたデータ)の貼り付けを利用することが出来ます。
➁フォント
フォントやセルの色、罫線に関係する以下の設定を行うことが出来ます。
フォント変更、太字、下線、背景の色、塗りつぶしの色、フォントサイズ等
※罫線の使い方の参考記事はこちらをクリック
③配置
フォントの配置やセルの結合に関係する以下の設定を行うことが出来ます。
揃え(左揃えなど)、セルの結合、方向(フォントを傾けることが出来る)
④数値
セルの表示形式など以下の設定を行うことが出来ます。
表示形式(標準、文字列、通貨など)、桁区切り(千の位に,)、%表示、小数点以下の表示変更
⑤スタイル
条件付き書式などの設定を行うことが出来ます。
※条件付き書式の使い方の参考記事はこちらをクリック
⑥編集
「挿入」タブ
「挿入」タブでは「図形」や「ピボットテーブル」、「グラフ」などを挿入することが出来ます。
「挿入」タブは、ピボットテーブル、図、グラフの3つの機能を覚えれば、他のボタンを使わなくても作業に不自由はないでしょう。
👇クリックで拡大
①ピボットテーブル
ピボッドテーブルは大量のデータをもとにさまざまな集計を行ったり、分析したりできる機能です。
作成した表を自由に行項目、列項目や集計項目を変えることが出来ます。
※ピボットテーブルの使い方の参考記事はこちらをクリック
➁図
画像や図形(→や△など)を貼り付けることが出来ます。セルの枠に囚われず貼り付けて拡大縮小が出来ます。
※図形の使い方の参考記事はこちらをクリック
③グラフ
棒グラフや円グラフなど様々な種類のグラフを作成し挿入することが出来ます。
※棒グラフの使い方の参考記事はこちらをクリック
「ページレイアウト」タブ
「ページレイアウト」タブも、印刷タイトル、拡大縮小印刷、シートのオプションの3つの機能を覚えれば、他のボタンを使わなくても作業に不自由はないでしょう。
👇クリックで拡大
①印刷タイトル
印刷時に固定で表示させる列タイトルや行タイトルを設定することが出来ます。印刷プレビューも確認出来ます。
➁拡大縮小印刷
印刷の拡大縮小設定が可能です。
③シートのオプション
セルの枠線や印刷の枠線の表示/非表示や、列番号や行番号の表示/非表示を設定出来ます。
「数式」タブ
「数式」タブは、関数に関する機能が備わっています。「オートSUM」はSUM関数を自動で挿入できる便利機能です。
👇クリックで拡大
①関数の挿入
挿入したい関数を検索し利用することが出来ます。
SUM関数、IF関数、VLOOKUP関数やIF関数、SUMIF関数など
➁オートSUM
SUM関数を自動で挿入したり、平均値や数値の個数などを自動で算出することが出来ます。
※オートSUMの使い方の参考記事はこちらをクリック
③定義された名前
セルやセル範囲に「名前」を付けて関数を簡単に利用することが出来る「名前」機能が備わっています。
※名前の使い方の参考記事はこちらをクリック
④トレース
数式がどのセルを参照しているか、どのセルに参照されているのかを視覚的に矢印で確認することが出来ます。
⑤エラーチェック
”循環参照”という数式エラーが発生した時に内容を確認する時に利用する機会が多いです。
「データ」タブ
「データ」タブは、テキストファイルをExcelに取り込む際や、並び替え、フィルターの設定等に利用出来ます。
👇クリックで拡大
①データの取得と変換
③データツール
④アウトライン
表を折りたたんだり開いたりすることが出来るグループ化や小計機能が利用出来ます。
※グループ化の使い方の参考記事はこちらをクリック
「校閲」タブ
「校閲」タブは「こうえつ」と読み、調べることを意味する言葉です。使用頻度はほとんど無いでしょう。
スペルチェックしたり、シートを保護することが出来ます。
👇クリックで拡大
①メモ
セルにメモを残すことが出来ます。(右クリックメニューでも可能)
➁変更履歴の記録
デフォルトでは表示されていない機能ですが、「変更履歴の記録」機能をリボンに表示させるとファイルの変更履歴を残すことが出来ます。
※変更履歴の記録の使い方の参考記事はこちらをクリック
「表示」タブ
「表示」タブは、「ホーム」タブに次ぐ利用頻度大の重要なタブです。便利なボタンが凝縮されています。
👇クリックで拡大
①ブックの表示
「改ページプレビュー」を押すと、印刷範囲が視覚的に分かりやすくなります。
※「ユーザー設定のビュー」の使い方の参考記事はこちらをクリック
➁表示
目盛線や数式バーなどの表示/非表示を切り替えることが出来ます。
③ズーム
「選択範囲に合わせて拡大縮小」を押すと、選択範囲に合わせて表示範囲を調整出来ます。
④新しいウィンドウを開く
同じExcelブックを複数開いて同時作業することが出来ます。
※使い方の参考記事はこちらをクリック
⑤ウインドウ枠の固定
ワークシートの特定の場所(列や行)を固定することで、スクロールしても動かない箇所を作成することが出来ます。データ数が多い表を取り扱う際に、行や列のタイトルを常に画面上で表示させたい時に利用出来ます。
※使い方の参考記事はこちらをクリック
⑥マクロ
エクセル上での作業を記録し、自動的に実行してくれる機能のことです。 例えば、ルーチン化しているデータの集計作業をマクロで記録すれば、コピペを繰り返さず、ボタンひとつで正確に実行することができます。
※使い方の参考記事はこちらをクリック
「ヘルプ」タブ
利用する機会は極端に少ないです。
「トレーニングを表示」ボタンでトレーニング動画等を閲覧することが出来ます。
ウインドウ操作ボタン
画面右上に配置されているウインドウ操作ボタンは、画面の表示に関するボタンが配置されています。
①リボンの表示オプション
リボンやタブの表示/非表示に関する設定を行えます。
※使い方の参考記事はこちらをクリック
➁最小化
開いているExcelをタスクバー(PC画面下のバー)に閉じずにしまうことが出来ます。
③元に戻す(縮小)
画面の表示サイズを縮小し自由にサイズを調整できます。
④閉じる
Excelデータを閉じます。データが保存されていない時は、保存のアナウンスが表示されます。
名前ボックス
セルやセル範囲を指定し、「名前」を付けることが出来ます。
「名前」という機能を用いることで、使い方によっては数字を入力せずに関数が使えるちょっと便利な機能です。
①名前ボックス
セルやセル範囲に「名前」を付けてることが出来ます。
※名前の使い方の参考記事はこちらをクリック
数式バー
その名の通り、数式を編集することが出来るバーです。
数式が入力されているセルを選択すると、このバーで数式を確認することが出来ます。
全セル選択ボタン
ボタンのようには見えませんが、シートの全セルを選択できる便利なボタンです。
このボタンをクリックしてコピーしてから、別のシートに貼り付ける際などに便利です。
①全セル選択ボタン
シート全体を指定できる便利なボタンです。
※全セル選択ボタンの使い方の参考記事はこちらをクリック
行番号
「行番号」は行の番号のことです。行の番号が、1、2、3・・・と数字が割り当てられています。
行番号をクリックすることで、対象の行全体を範囲指定することが出来ます。
列番号
「列番号」は列の番号のことです。A、B、C・・・とアルファベットが割り当てられています。
列番号をクリックすることで、対象の列全体を範囲指定することが出来ます。
セル
数字や文字が記入された「ひとつひとつのマス目」のことをセルといいます。
列番号と行番号を組み合わせて、「B4セル」といった呼び方をします。
また、マウスでクリックして指定されているセルのことをアクティブセルと言います。
検索ボックス
「検索ボックス」にエクセルの機能名などを入力してEnterキーを押すと、関連する操作ボタンが表示されます。
リボン内のボタンが見つからない時に使うと便利です。
ワークシート
エクセルの「ワークシート」は、本でいう「ページ」のようなものです。
ワークシートごとに異なるデータを管理することが出来ます。
①ワークシート
ワークシートをクリックすることでシートを切り替えることが可能です。右クリックからはシート名を変更したりすることも可能です。
※ワークシートの使い方の参考記事はこちらをクリック
スクロールバー
スクロールバーをドラッグすることで、エクセル画面の表示を上下左右に移動することが出来ます。
ステータスバー
「ステータスバー」では、画面の拡大縮小などの表示に関する操作を行うことが出来ます。
最後に(ショートカットキーのすすめ)
今回はタブとリボンを中心に、エクセルの画面構成を紹介しました。
エクセルの構成を理解すると、ボタンを探したり操作に手間取ったりすることが少なくなります。
また、タブやリボンの操作に慣れてきたら「ショートカットキー」というキーボード操作を覚えましょう。
例えば「コピー」のショートカットキーであればCtrl+Cの2つのボタンを同時押しすることで、機能を利用することが出来ます。
以下のリンク記事でショートカットキー一覧を紹介していますので、合わせて参考にしてみてください。