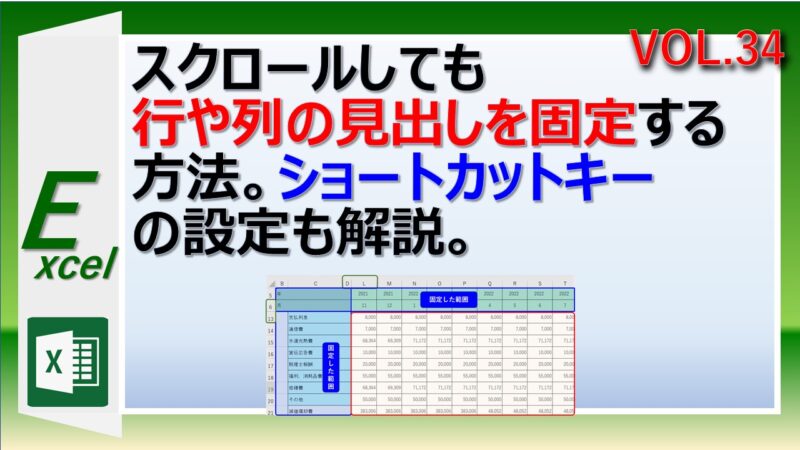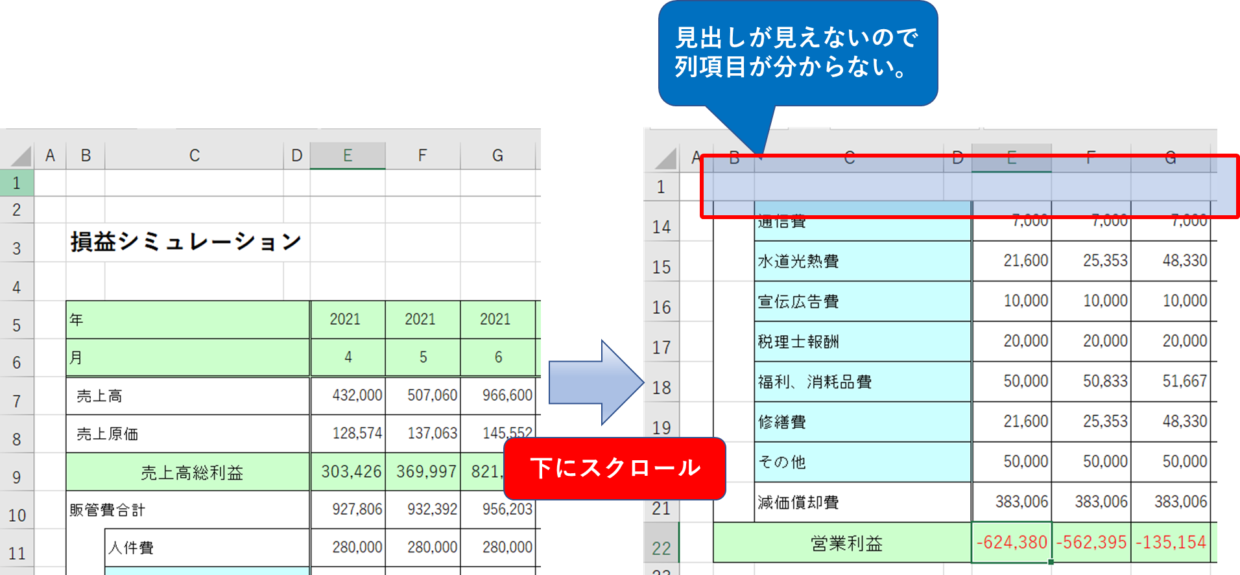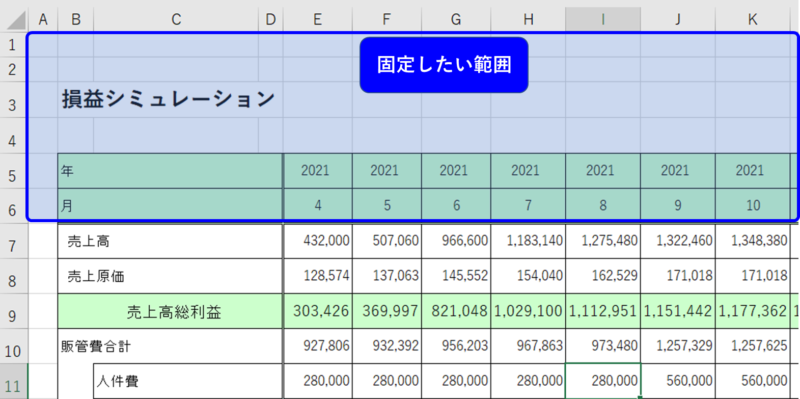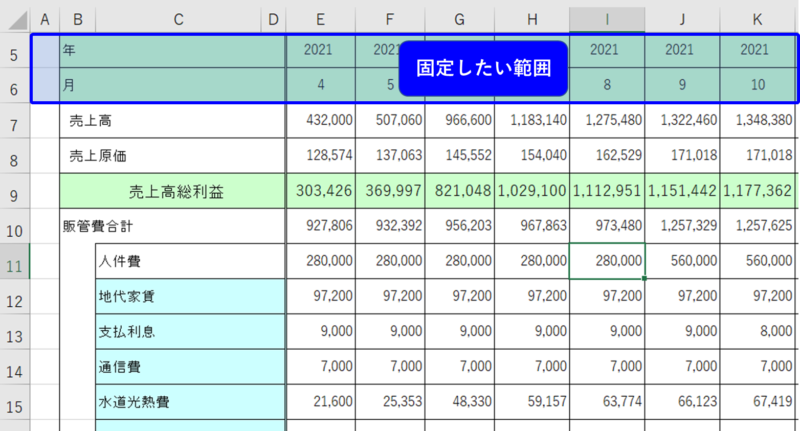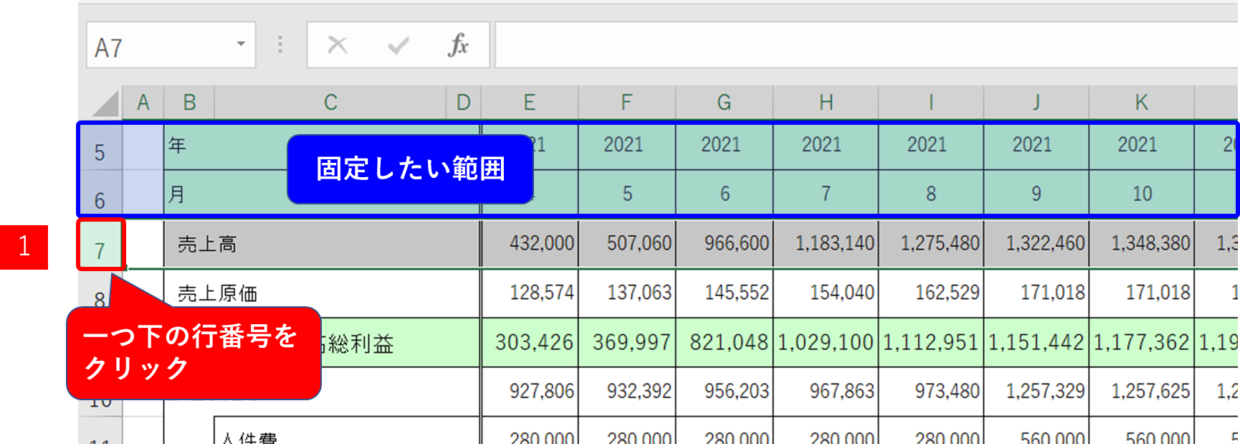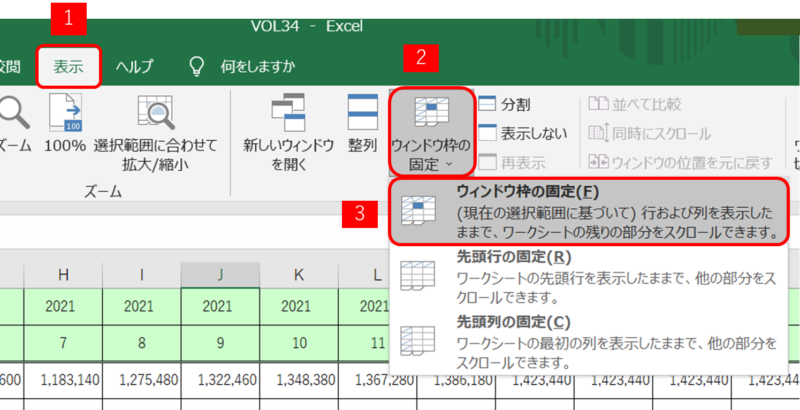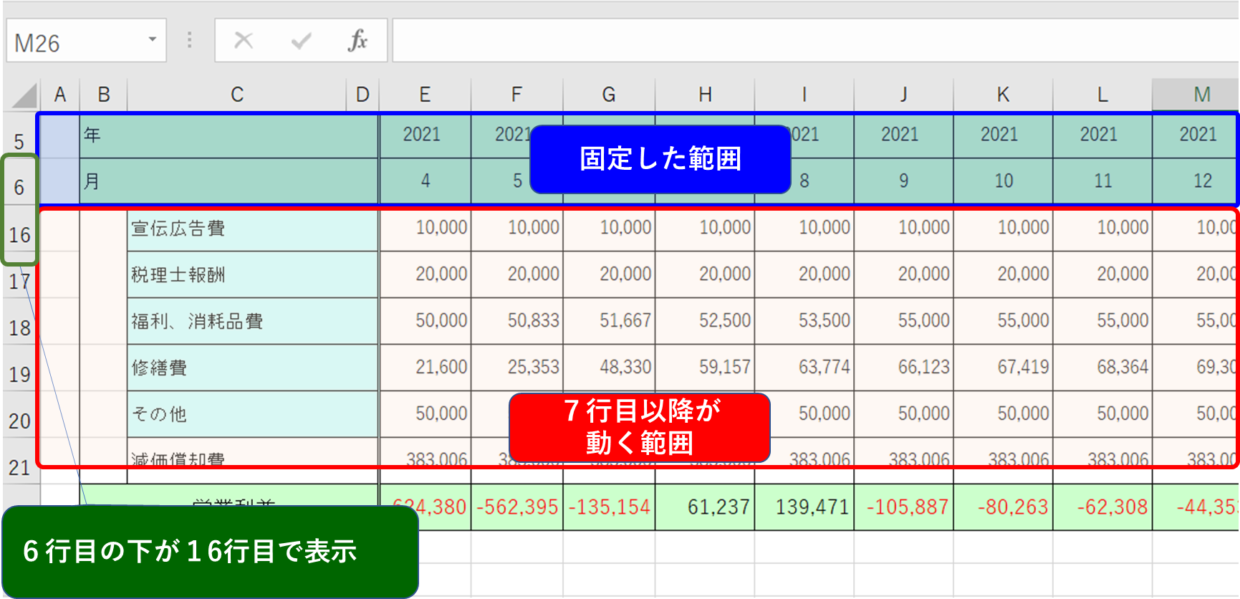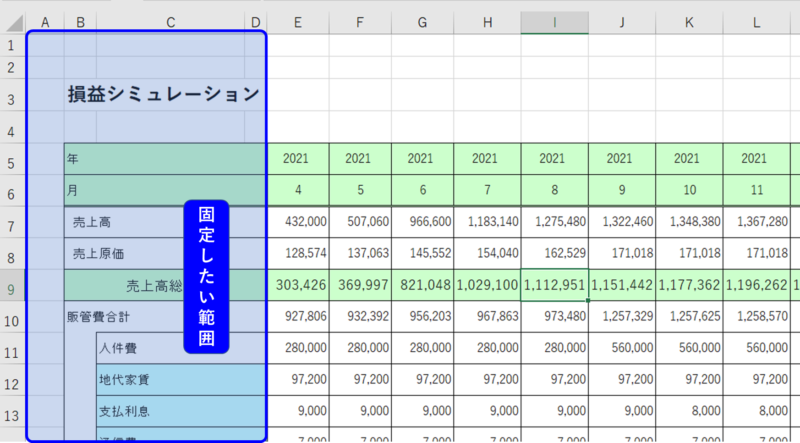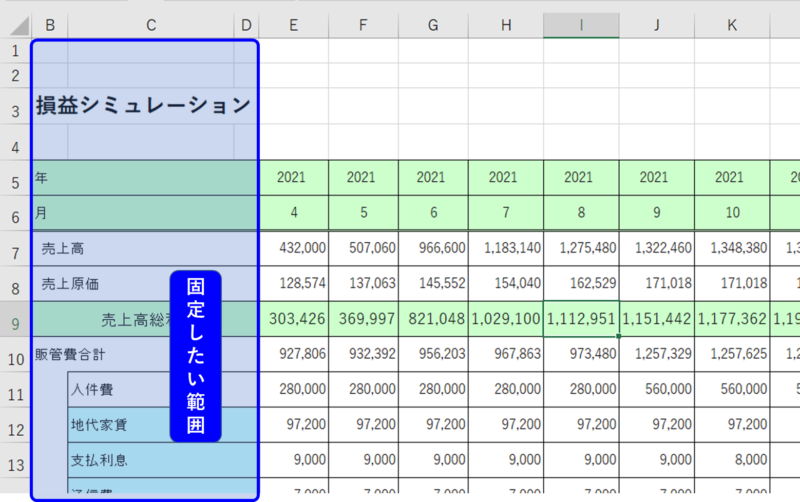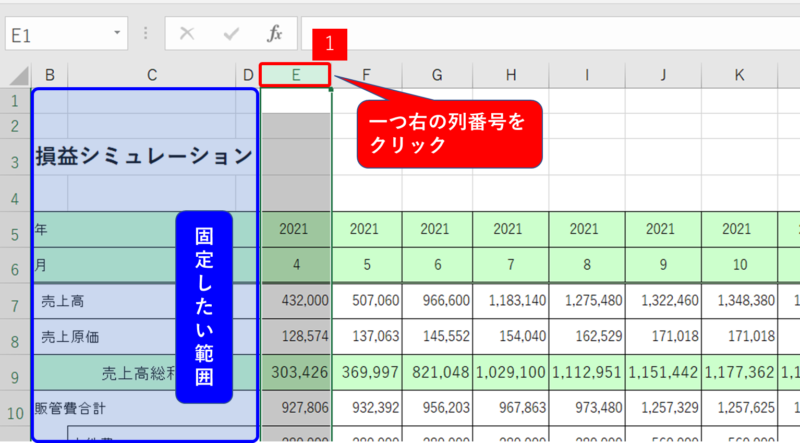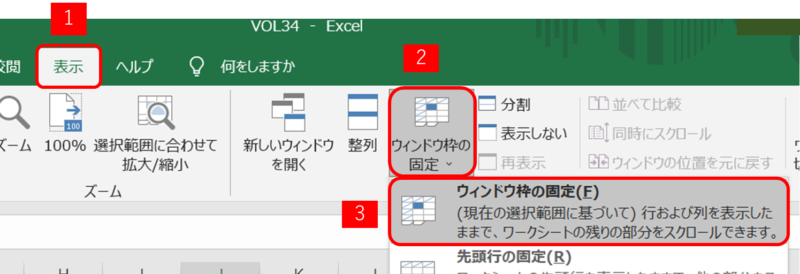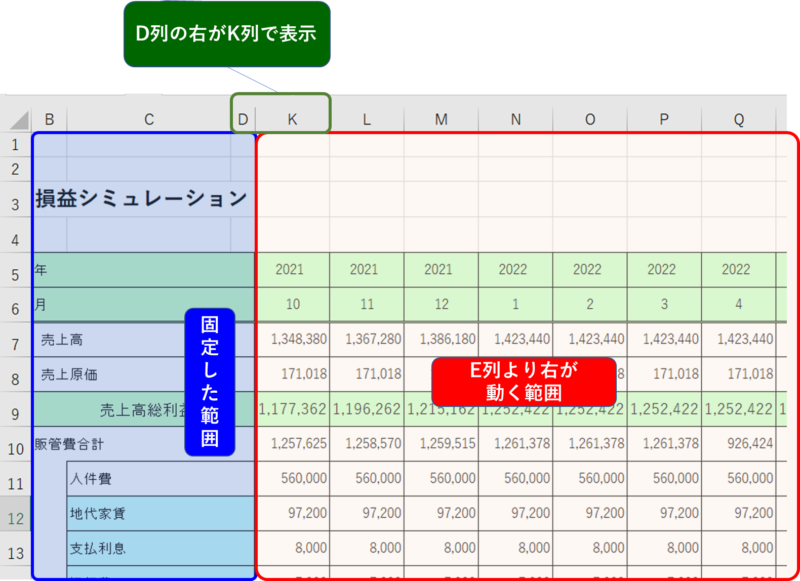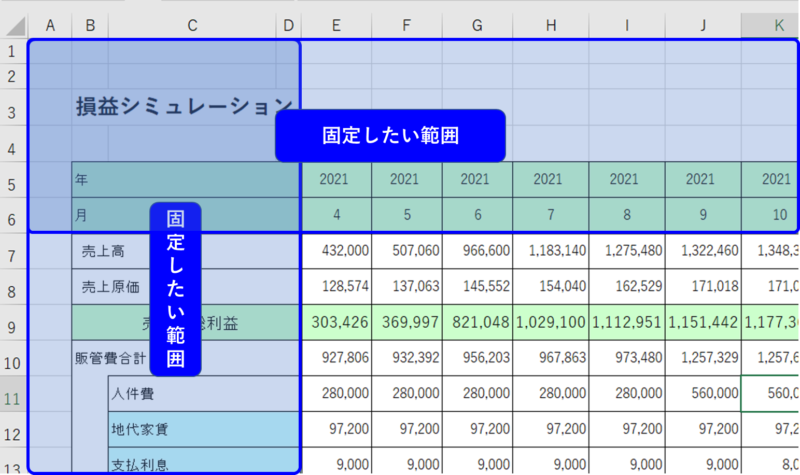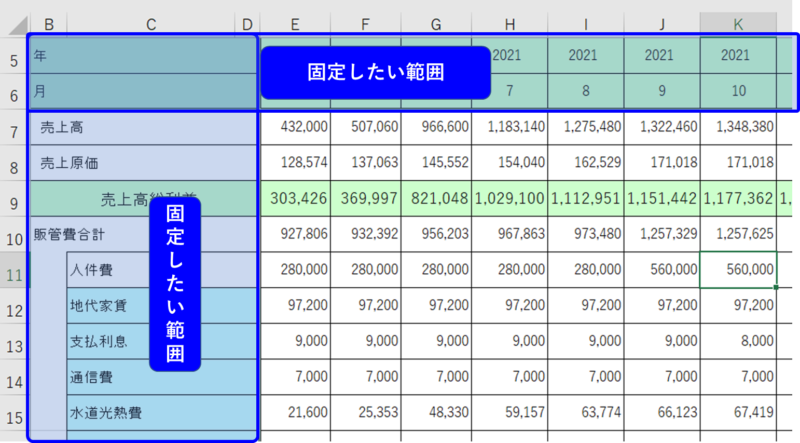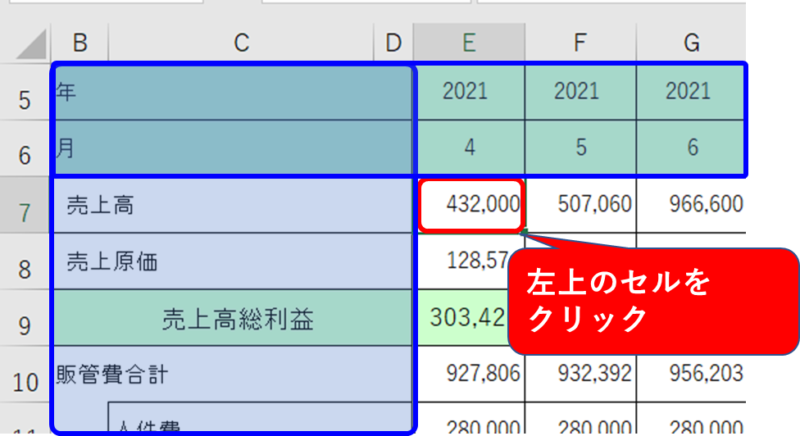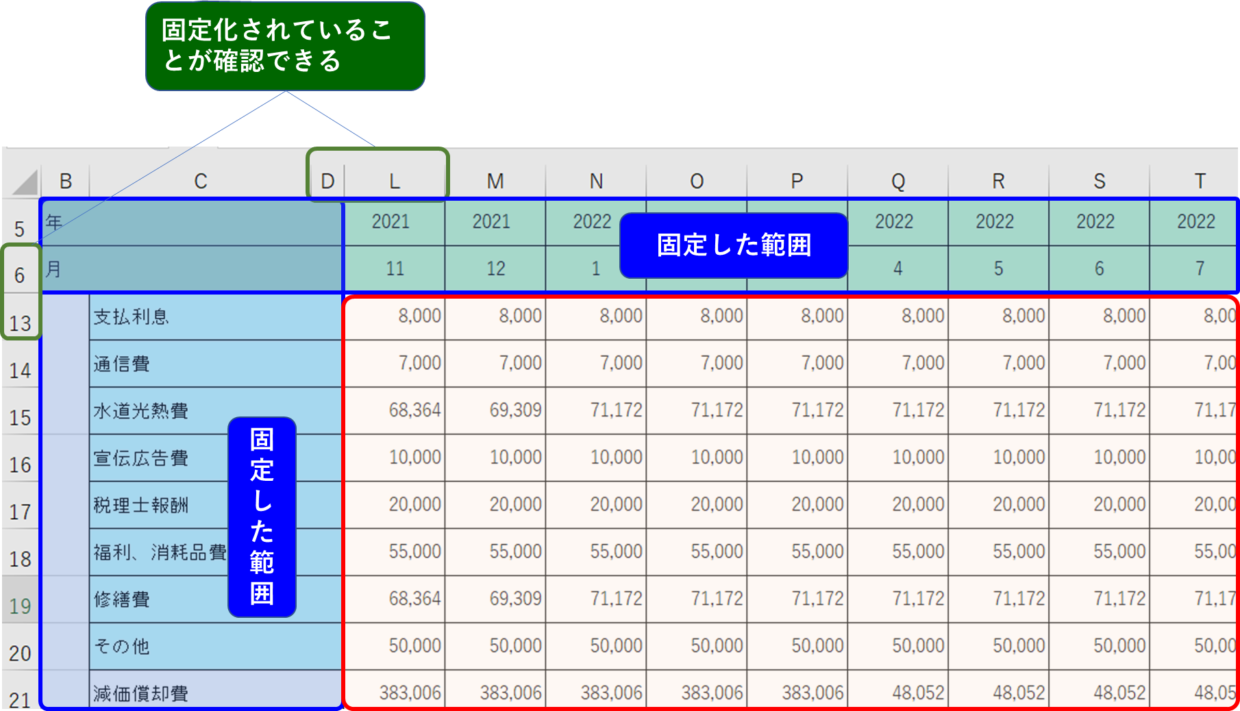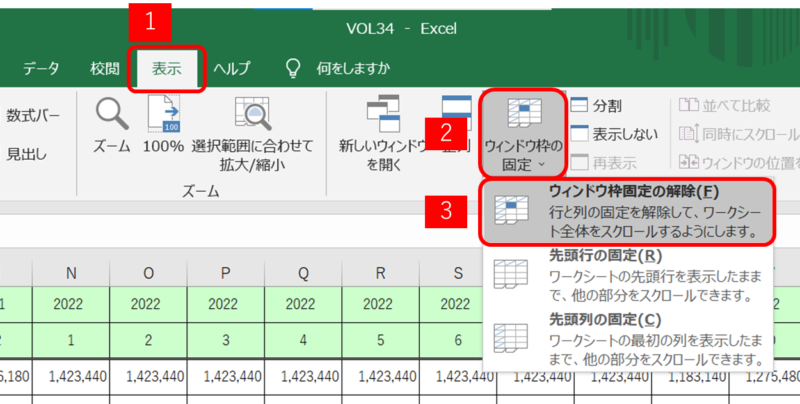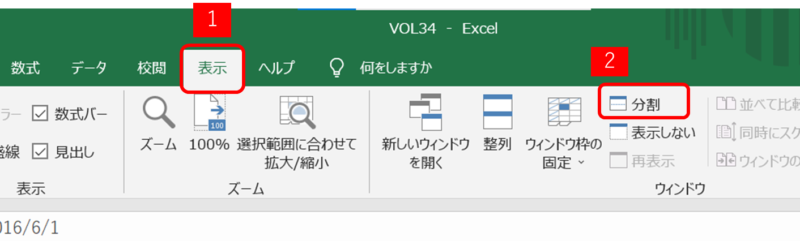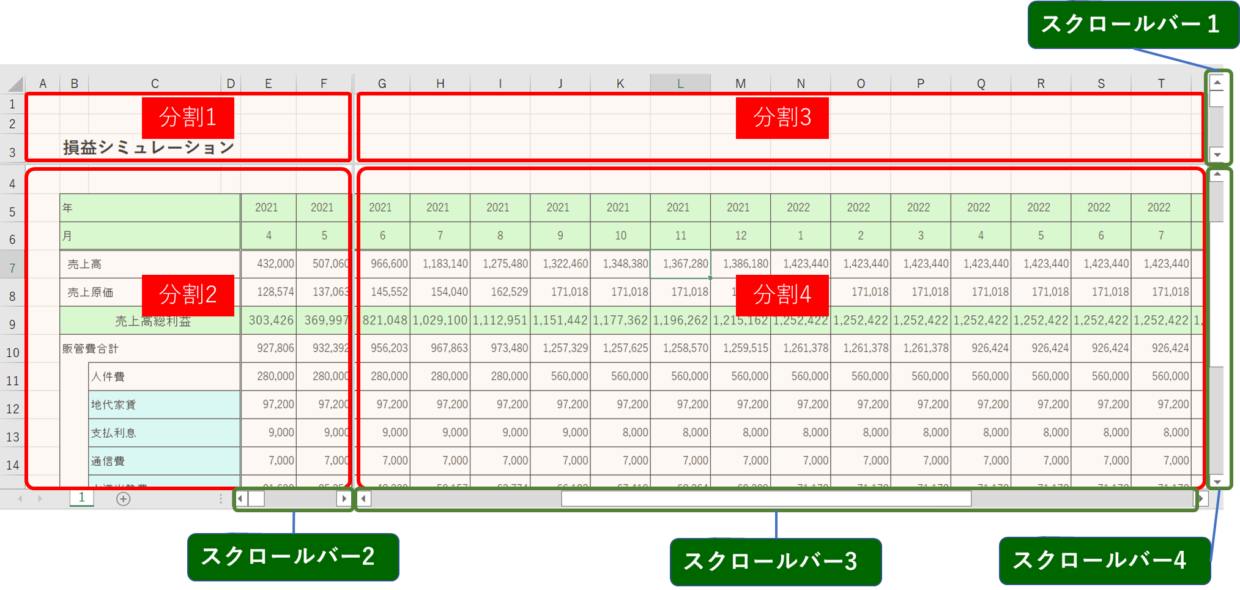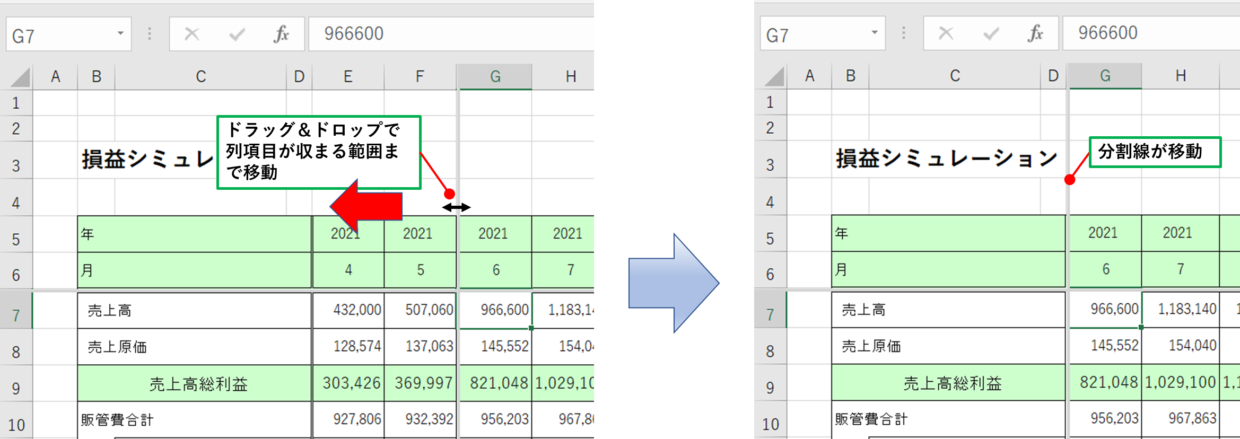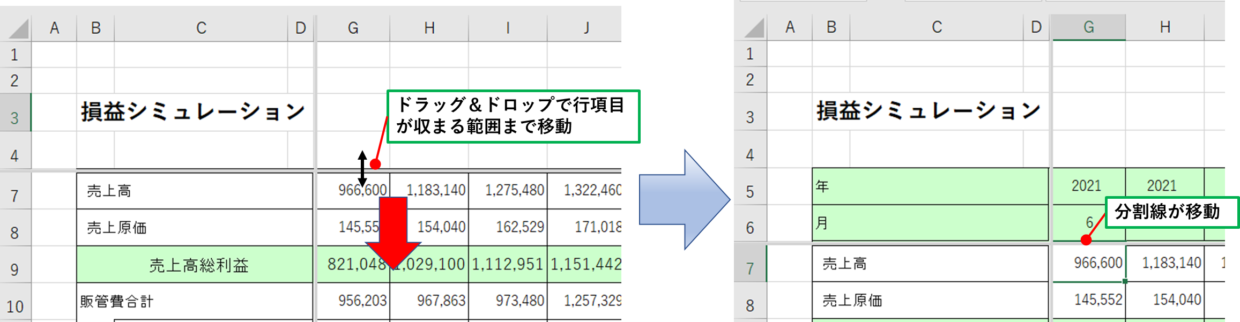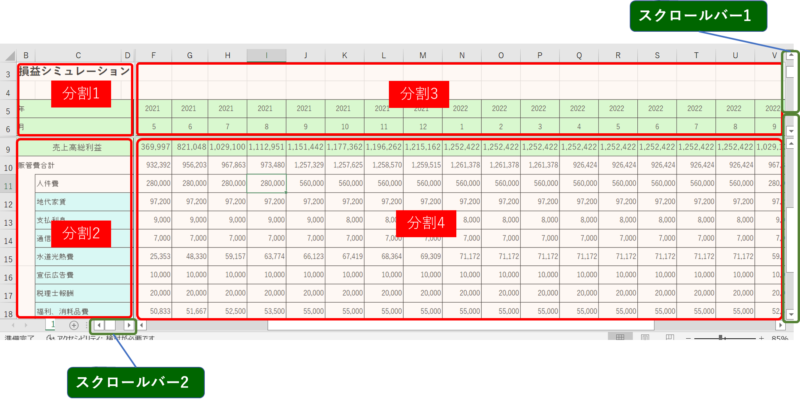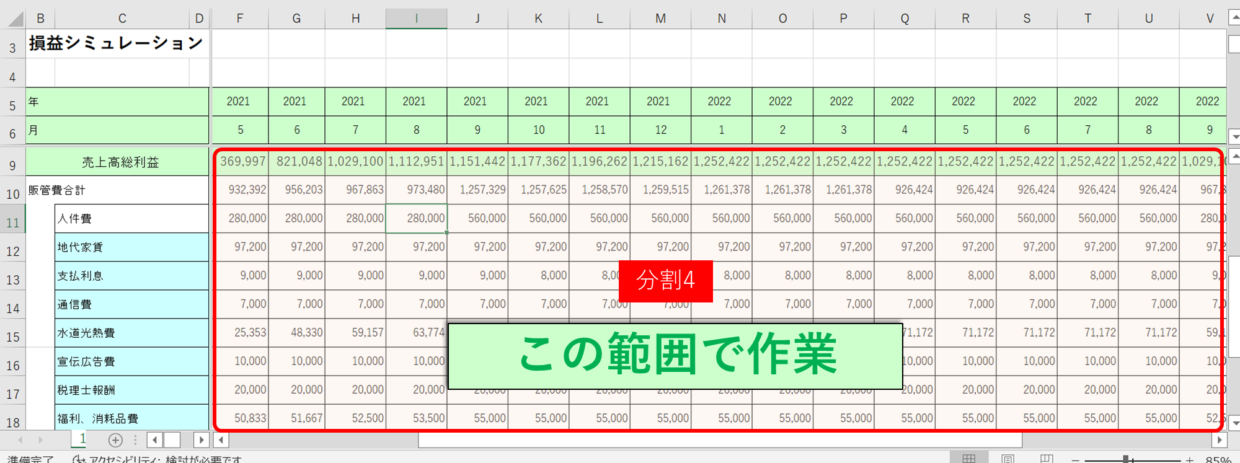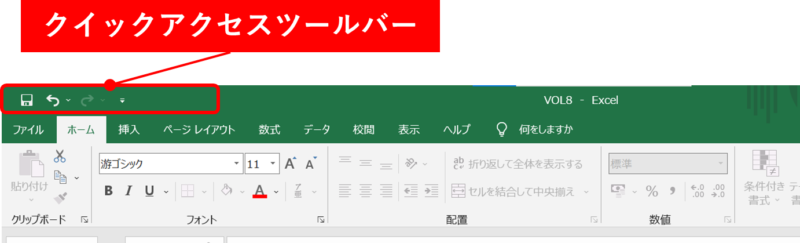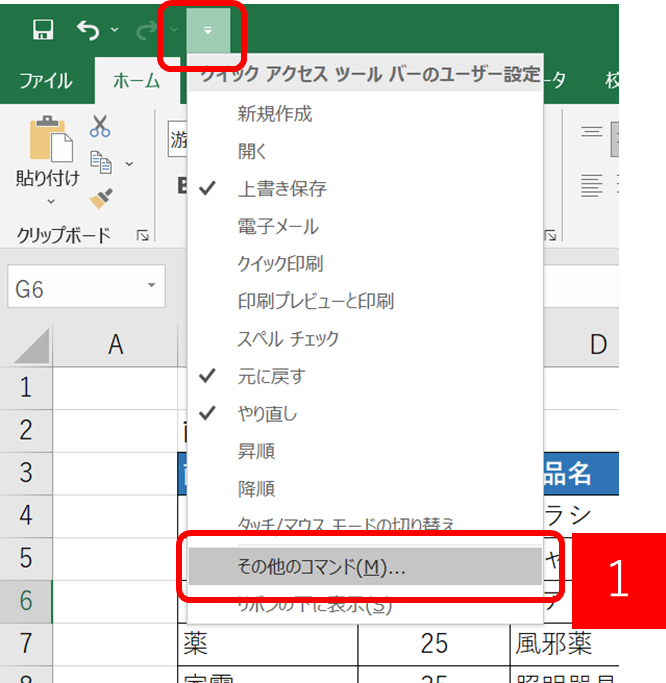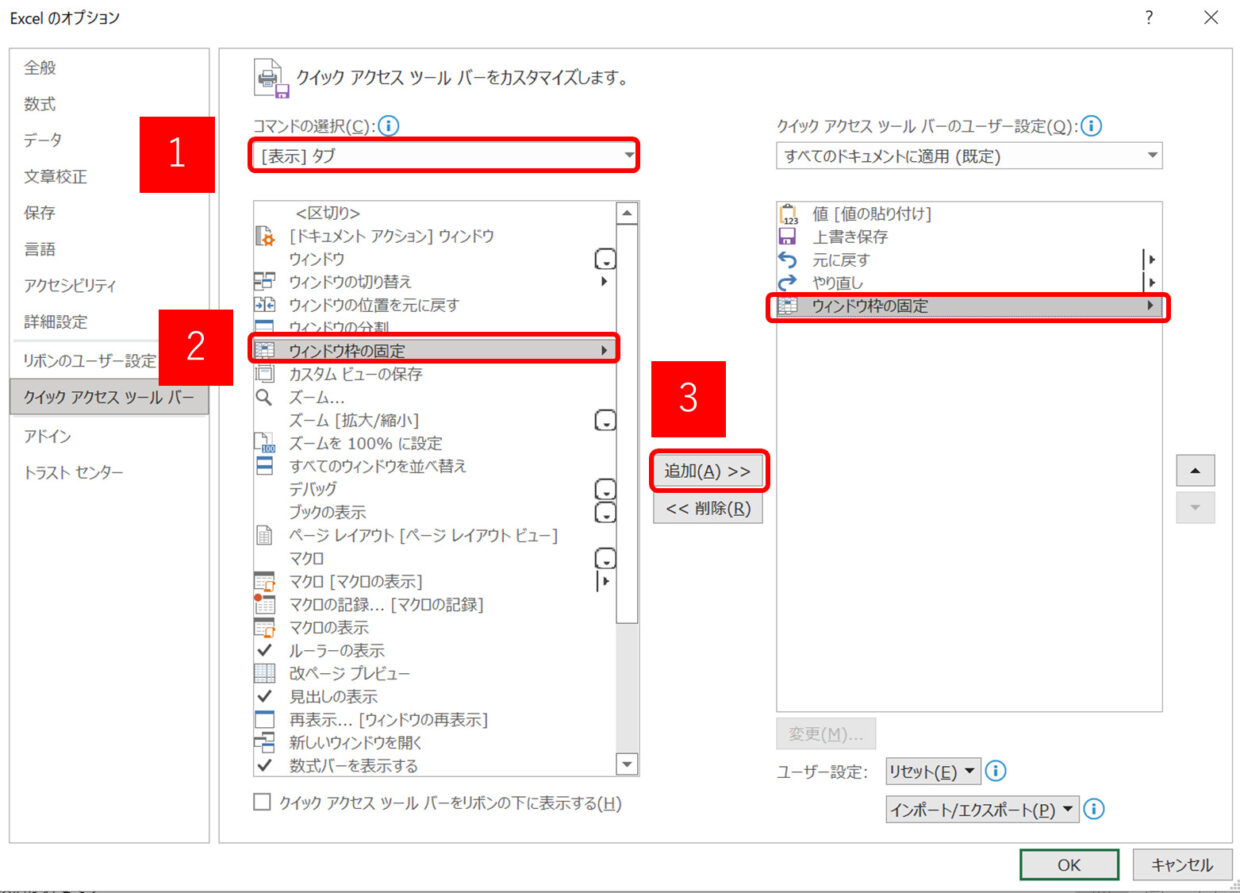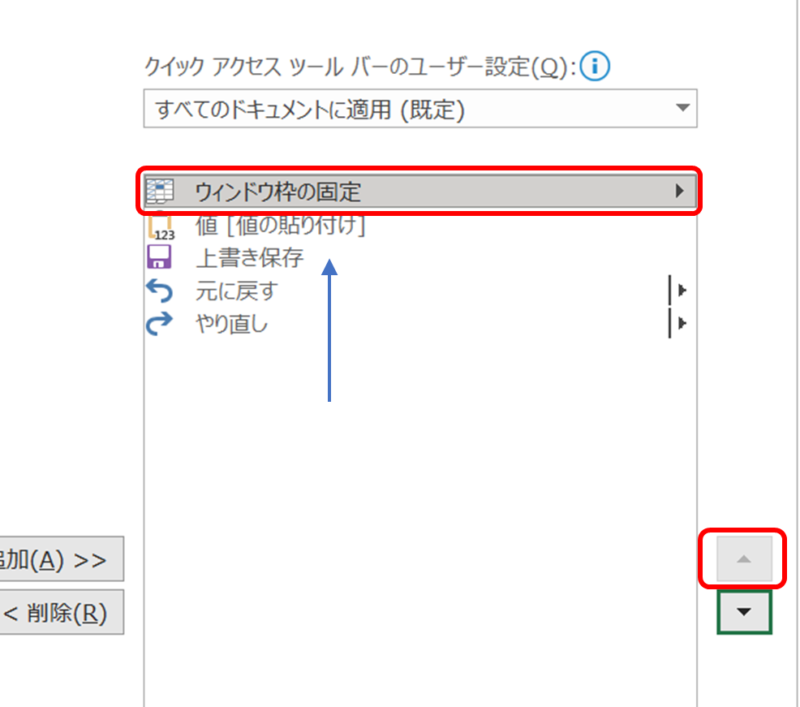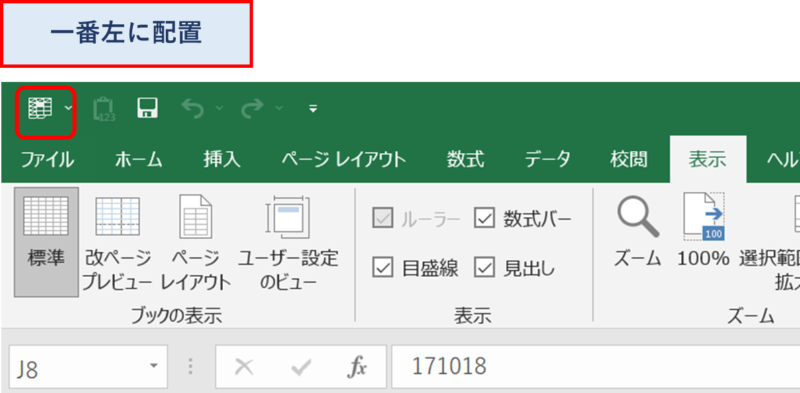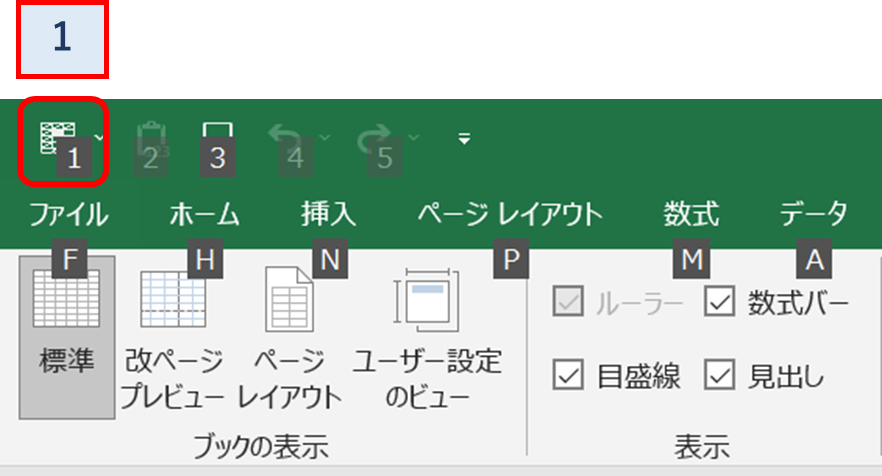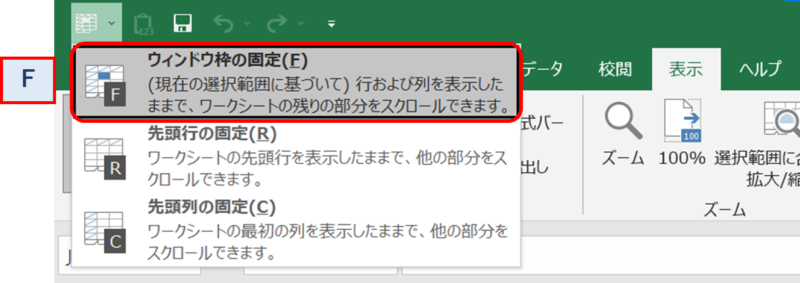表のサイズが大きい場合、画面をスクロールすると見出しの行や列が画面に隠れて見づらくなってしまいます。
そんな時は、見出しの行や列を固定して、常に見出しが画面に表示されると便利です。
今回は、行や列の見出しを固定にする2つの方法と、固定にするショートカットキーを解説します。
固定にする方法その1【ウインドウ枠の固定】
行や列を固定にする1つ目の方法は、「ウインドウ枠の固定」機能を使った方法です。①行だけを固定にする方法、➁列だけを固定にする方法、③行も列も固定にする方法をそれぞれ順番にご紹介します。
行を固定
まずは行を固定にする方法を紹介します。
手順1.固定したい行を一番上に表示
1~6行目を固定したい場合は、画面を下図のように1~6行目が画面に表示された状態にします。
5~6行目を固定したい場合は、画面を下にスクロールして下図のように1~4行目は表示させず5~6行目が画面に表示された状態にします。
手順2.固定したい行を指定
5~6行目を固定する場合で以降のステップを説明します。固定したい行の一つ下の行番号「7」をクリックし行全体を選択します。
手順3.「表示」タブの「ウインドウ枠の固定」をクリック
「表示」タブの「ウインドウ枠の固定」をクリックし、その中の「ウインドウ枠の固定」をクリックすると固定は完了します。
手順4.下にスクロールして行が固定されているか確認
固定が出来ているか確認するために画面を下にスクロールし正しく固定化されたか確認します。固定した5~6行目は固定されていて、下にスクロールしても見出しが表示されているため表が読み解きやすくなりました。
列を固定
次に列を固定にする方法を紹介します。
手順1.固定したい列を一番右に表示
A~D列を固定したい場合は、画面を下図のようにA~D列が画面に表示された状態にします。
B~D列を固定したい場合は、画面を右にスクロールして下図のようにA列は表示させずB~D行目が画面に表示された状態にします。
手順2.固定したい列を指定
B~D列を固定する場合で以降のステップを説明します。固定したい列の一つ右の列番号「E」をクリックし列全体を選択します。
手順3.「表示」タブの「ウインドウ枠の固定」をクリック
「表示」タブの「ウインドウ枠の固定」をクリックし、その中の「ウインドウ枠の固定」をクリックすると固定は完了します。
手順4.右にスクロールして列が固定されているか確認
固定が出来ているか確認するために画面を右にスクロールし正しく固定化されたか確認します。固定したB~D列は固定されていて、右にスクロールしても見出しが表示されているため表が読み解きやすくなりました。
行と列を両方固定
最後に行も列も固定にする方法を紹介します。
手順1.固定したい行と列を一番左上に表示
1~6行目とA~D列を固定したい場合は、対象の行と列が画面上で一番左上となるよう表示させます。
5~6行目とB~D列を固定したい場合は、対象の行と列が画面上で一番左上となるよう表示させます。
手順2.一番左上のセルを指定
5~6行目とB~D列を固定する場合で以降のステップを説明します。固定しない範囲の一番左上のセルをクリックしアクティブセルにします。
手順3.「表示」タブの「ウインドウ枠の固定」をクリック
「表示」タブの「ウインドウ枠の固定」をクリックし、その中の「ウインドウ枠の固定」をクリックすると固定は完了します。
手順4.右にスクロールして列が固定されているか確認
固定が出来ているか確認するために画面を右下にスクロールし正しく固定化されたか確認します。固定したB~D列と5~6行が固定されていて、右や下にスクロールしても見出しが表示されているため表が読み解きやすくなりました。
固定を解除する方法
固定を解除する方法は簡単です。「表示」タブの「ウインドウ枠の固定」をクリックし、その中の「ウインドウ枠の固定の解除」をクリックすると固定は解除されます。
手順1.「表示」タブの「ウインドウ枠の固定の解除」をクリック
「表示」タブの「ウインドウ枠の固定」をクリックし、その中の「ウインドウ枠の固定の解除」をクリックすると固定は解除されます。
固定にする方法その2【画面の分割】
2つ目に紹介するのは、Excelの「分割」機能を使った方法です。
「分割」は、画面を複数領域に分割して個別にスクロール出来るようにする機能です。
手順1.「表示」タブの「分割」をクリック
「表示」タブの「分割」をクリックします。さきほどの「ウインドウ枠の固定」の右に配置されています。
手順2.画面が4つに分割されたことを確認
縦の分割線と横の分割線により画面が4つに分割されたことが確認出来ます。また、上下のスクロールバーが2つに、左右のスクロールバーが2つに増えたことも確認出来ます。
手順3.縦の分割線の位置を調整
縦の分割線にカーソルを合わせて、分割線をドラッグ&ドロップで固定したい列項目が収まる程度の範囲まで移動します。
手順4.横の分割線の位置を調整
手順3と同様に、横の分割線にカーソルを合わせて、分割線をドラッグ&ドロップで固定したい行項目が収まる程度の範囲まで移動します。
手順5.スクロールバーで表示する範囲を調整
手順3と4の作業により、下図の分割1、分割2、分割3の範囲は列の見出しと行の見出しが表示できる程度の広さに調整することが完了しました。
次に、下図のスクロールバー1の▲▼ボタンと、スクロールバー2の◀▶ボタンをクリックして、列の見出しと行の見出しが分割1~3の範囲に表示されるように微調整すれば完了です。
手順6.固定が完了したことを確認
分割1~3の範囲でスクロールなどの操作は行わずに、分解4の範囲でスクロールや様々な作業の画面操作を行えば列の見出しと行の見出しは常に表示された状態となります。
ショートカットキーの設定方法
「ウインドウ枠の固定」による列や行の固定を紹介しましたが、クイックアクセスツールバーを用いることでショートカットキーを設定することが可能です。
クイックアクセスツールバーは、普段良く使うボタンを独自に設定しておくことが出来る便利機能です。今回は「ウインドウ枠の固定」ボタンの設置ですが、自分流にボタン配置をカスタマイズできるので、他のボタンの設置にもぜひ利用してみてください。
クイックアクセスツールバーに「ウインドウ枠の固定」を追加
手順1.「その他のコマンド」をクリック
まずは、ツールバーの▼ボタンを押し、出てきたメニューの中から、[その他のコマンド]メニューをクリックします。
手順2.「Excelのオプション」画面から「ウインドウ枠の固定」アイコンを追加
[Excelのオプション]メニューが開きますので、コマンドの選択を[表示]タブを選びます。コマンドの種類の下にあるアイコン一覧から、「ウインドウ枠の固定」をクリックし、画面中央の[追加]をクリックすると画面右のツールバーボックスに追加されます。
手順3.アイコンを上に配置
「ウインドウ枠の固定]」アイコンを▲ボタンで上に移動し、OKをクリックします。出来れば、上から1~5番目の位置に配置することをお勧めします。今回は一番上に配置する例で解説します。
補足説明.配置を上に移動する理由
最終的に利用するショートカットキーは、「Alt」キー+「数値」キー+「F」キーとなります。
この数値は固定ではなく、ツールバーの一番左から何番目かに配置されているかによって決定するため、左手のみで数値ボタンが触れるようにアイコンを上に移動することをお勧めします。画面右のツールバーボックスの上からの並び順が、クリックアクセスツールバーの左からの並び順となります。
手順4.クイックアクセスツールバーを確認
クイックアクセスツールバーに[ウインドウ枠の固定]ボタンが設定されたことを確認します。
ショートカットキーの確認
クイックアクセスツールバーへの設定は終わりましたので、次に設定した[ウインドウ枠の固定]ボタンのショートカットキーを確認します。ショートカットキーは[Alt]キー+「数値」キーの同時押しの後にアルファベットキーのクリックとなりますが、その「数値」と「アルファベット」を確認します。
手順1.[Alt]キーを1回クリックし、数値を確認
Excelの編集画面上で[Alt]キーを1回クリックすると、設定した[ウインドウ枠の固定]ボタンに数字が表示されるので確認します。今回であれば、「1」です。
手順2.[Alt]キーと[1]キーを押して、数値を確認
Excelの編集画面上で[Alt]キーと[1]キーを同時押しすると、設定した[ウインドウ枠の固定]ボタンにアルファベットが表示されるので確認します。
今回であれば、「F」が表示されていますので、[Alt]キー+「1」キーを同時押しした後に「F」キーを押すとショートカットキーとして「ウインドウ枠の固定」を利用出来ます。
手順3.[Alt]キーと[1]キーの同時押しの後に「F」キーをクリック
[Alt]キーと[1]キーの同時押しの後に「F」キーをクリックしてウインドウ枠が固定されるか確認して完了です。