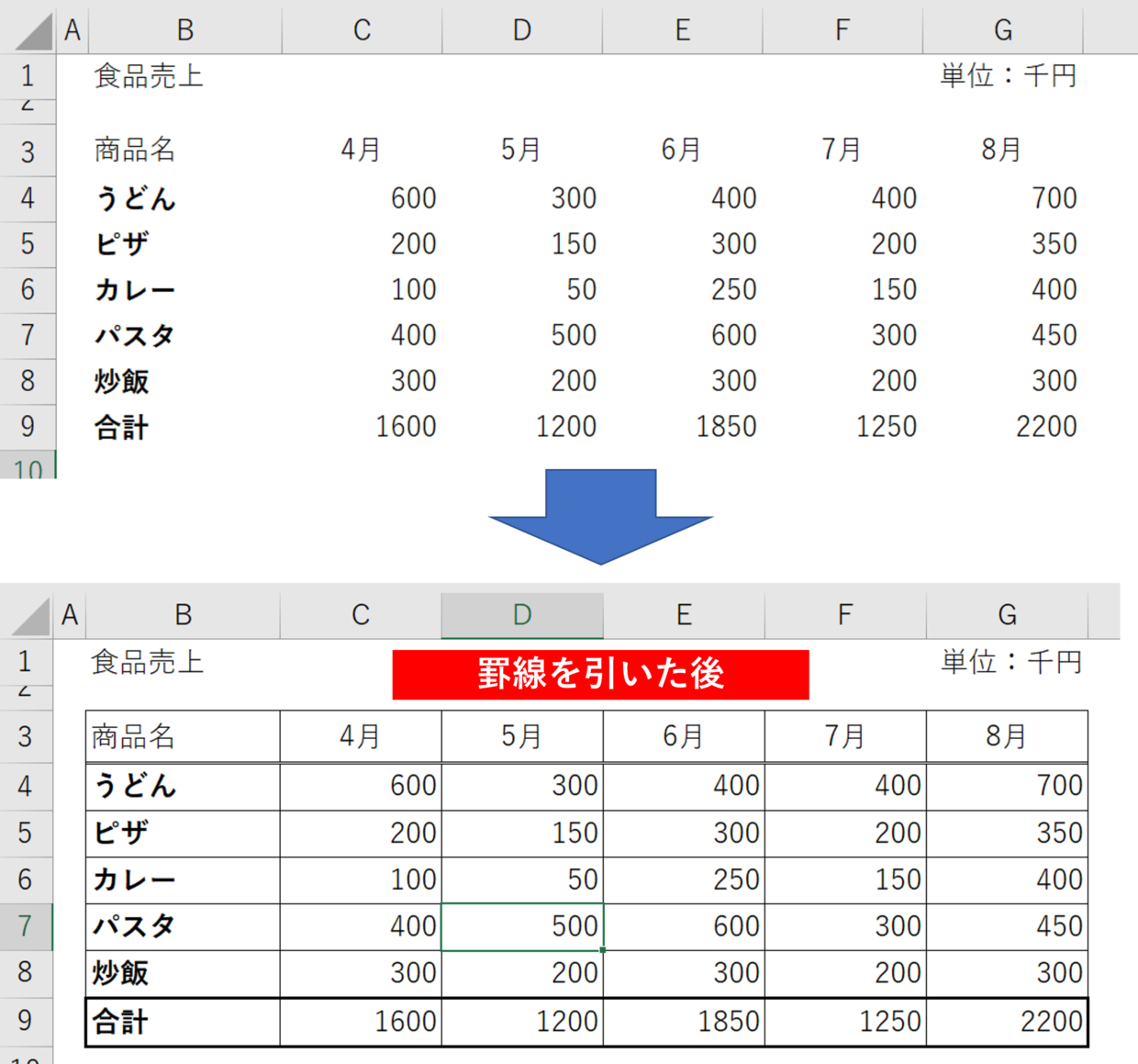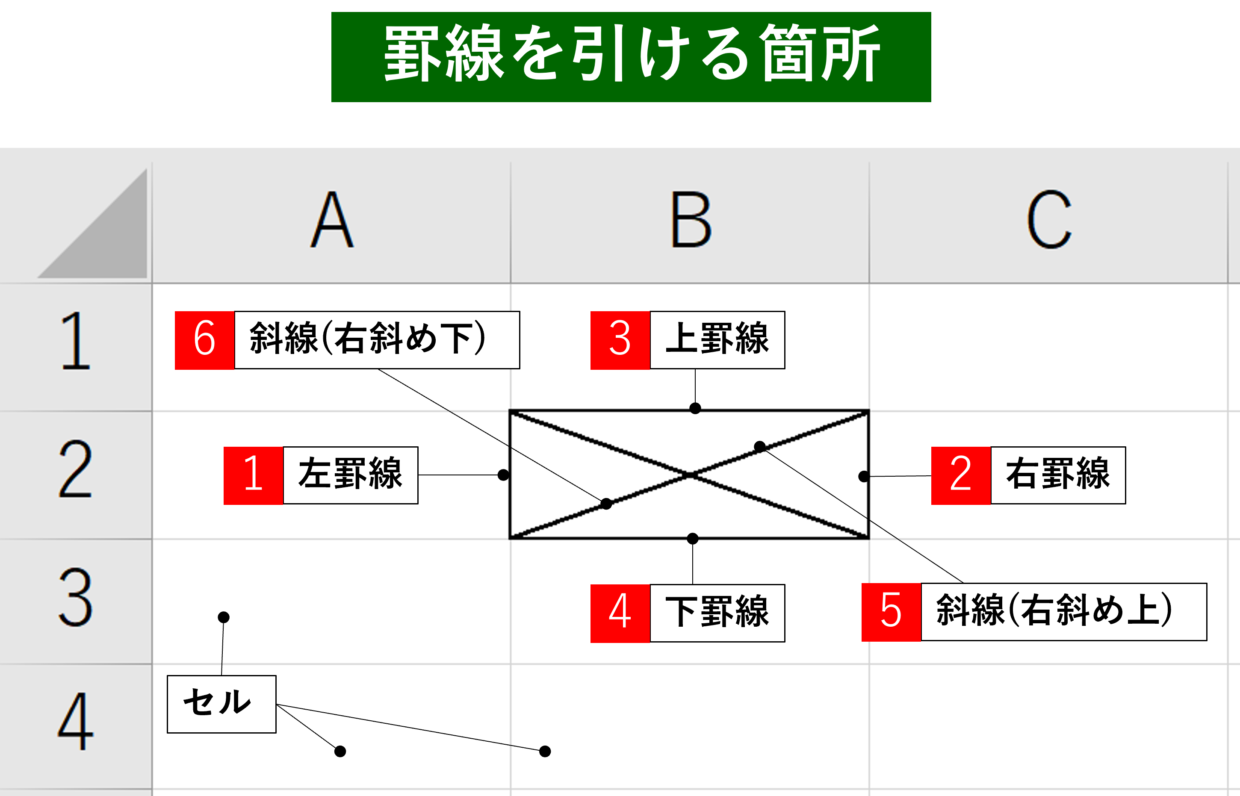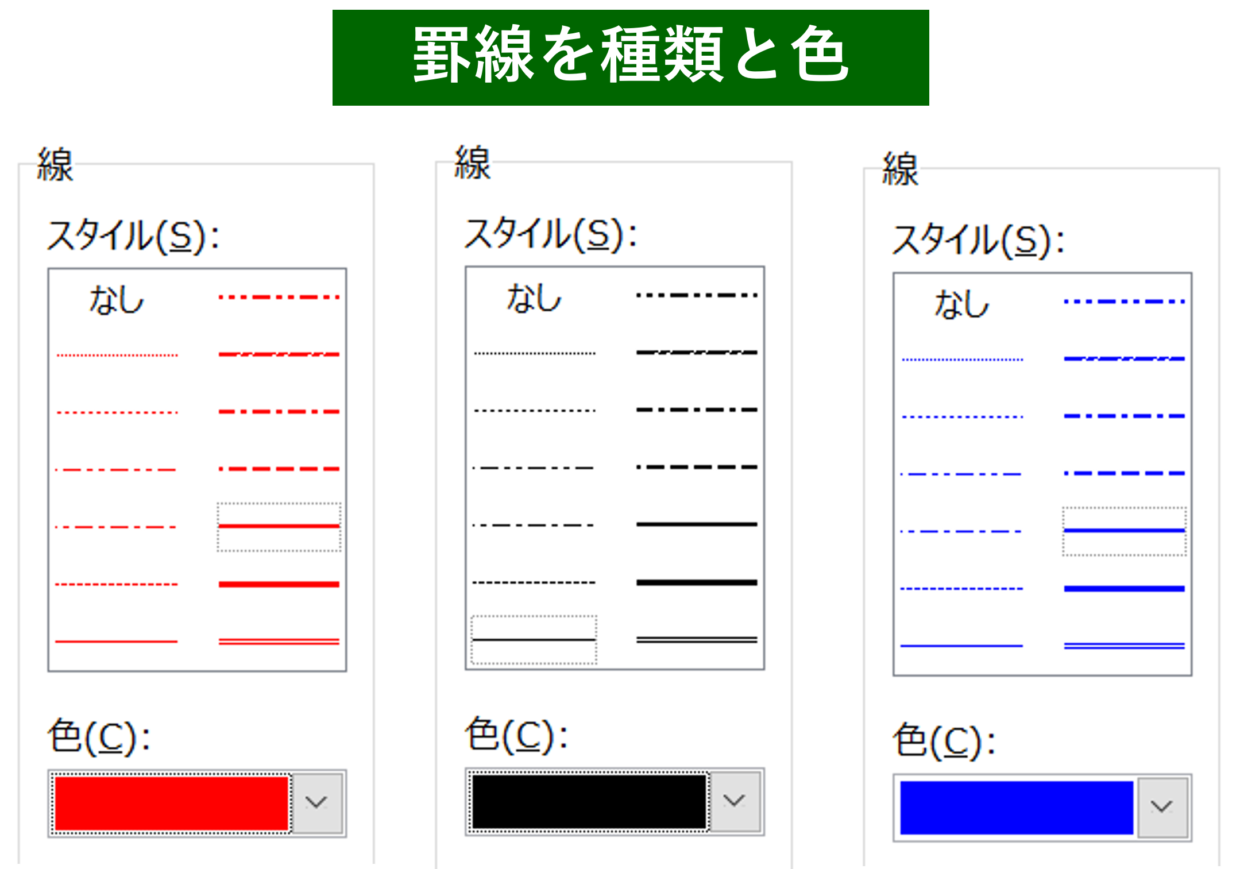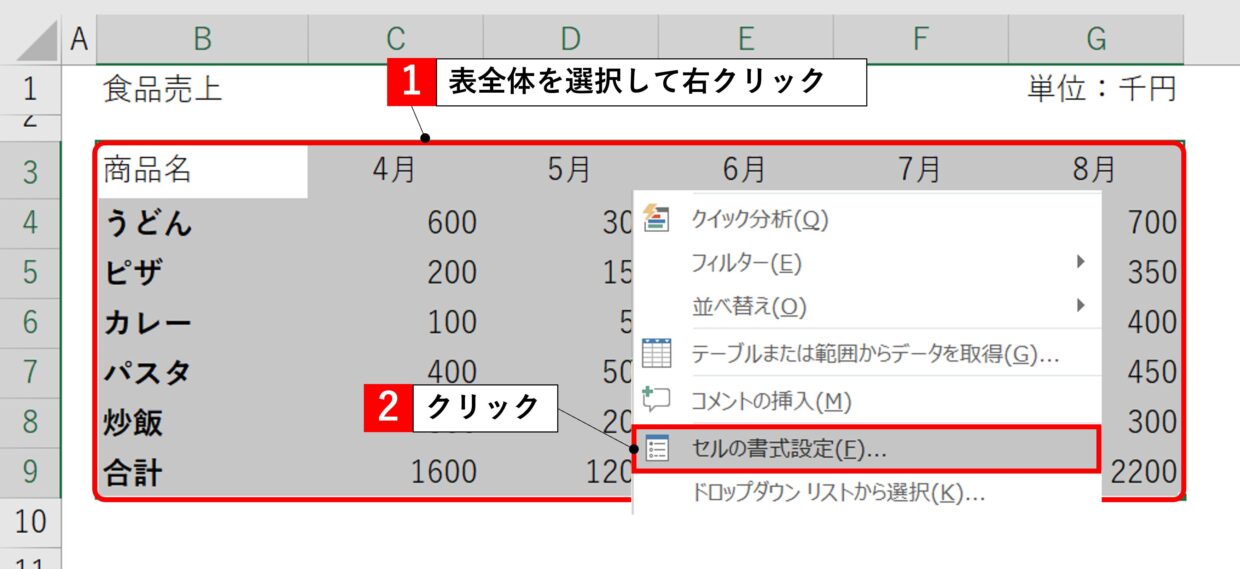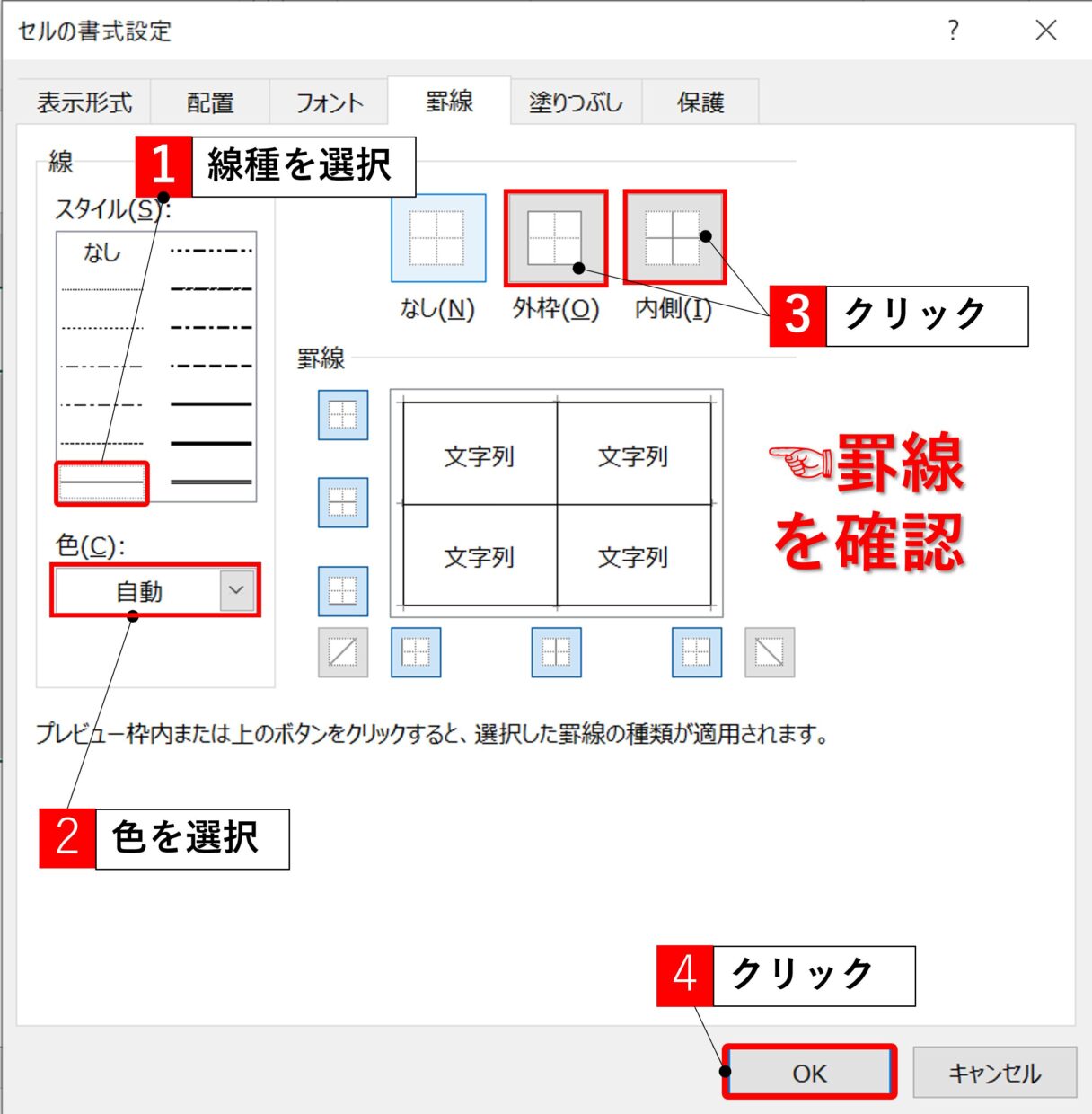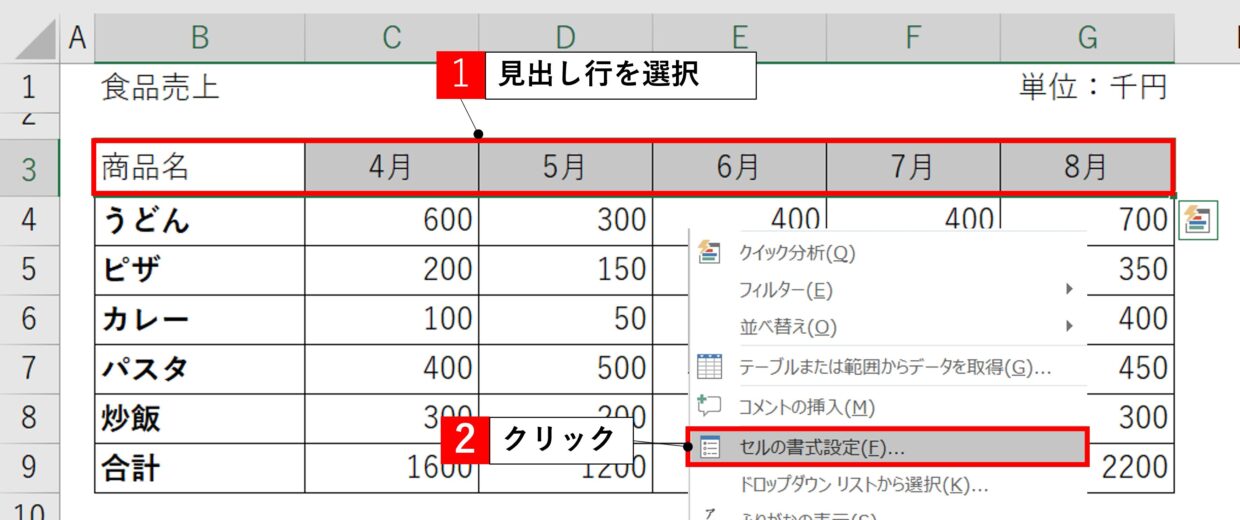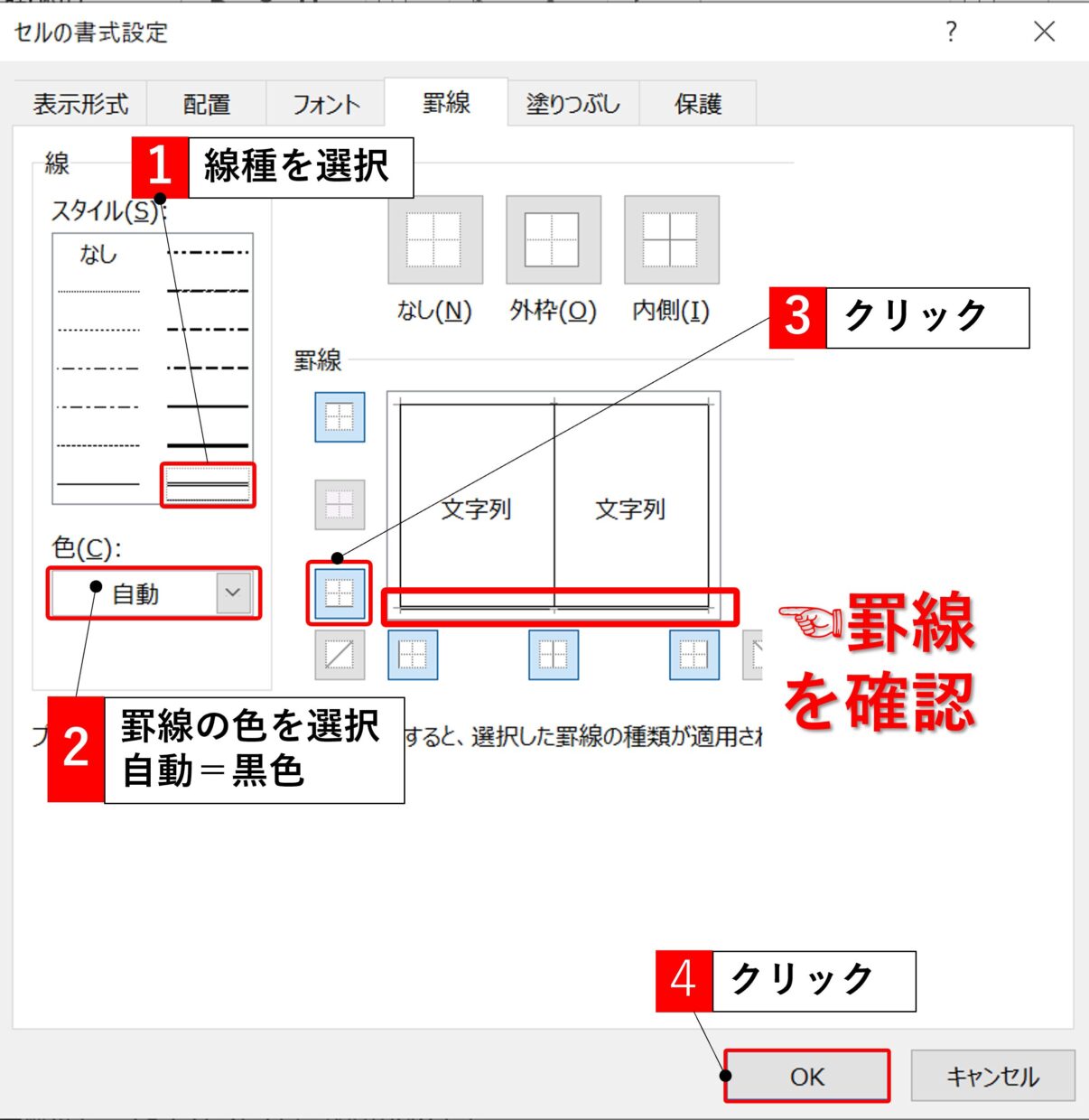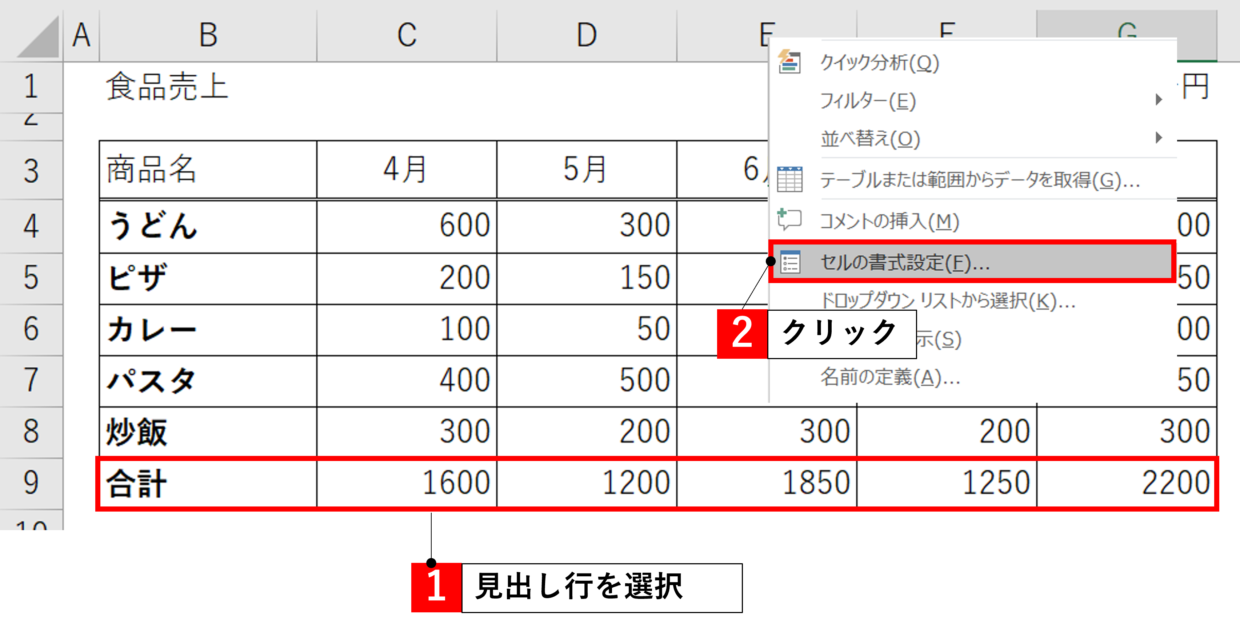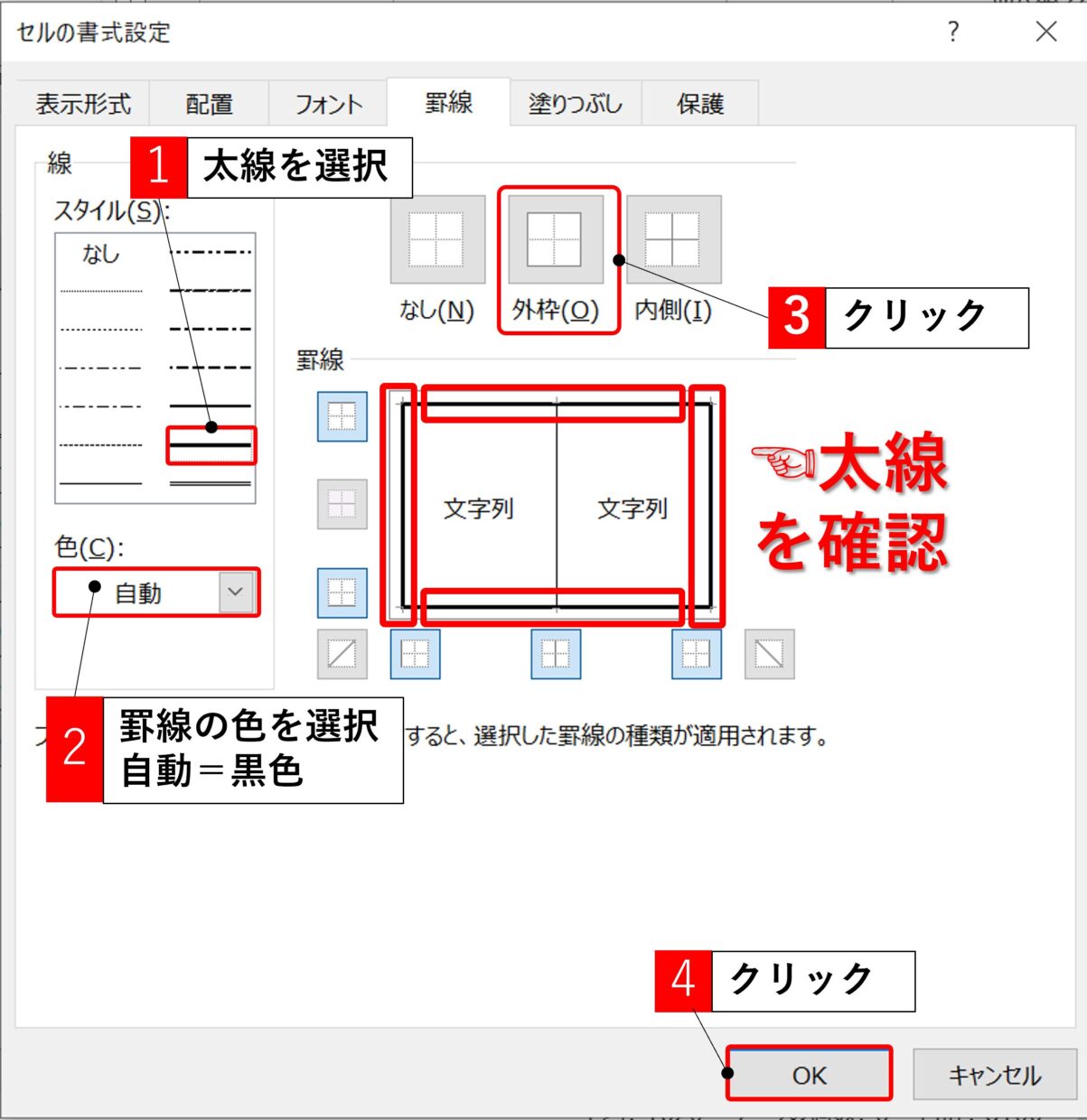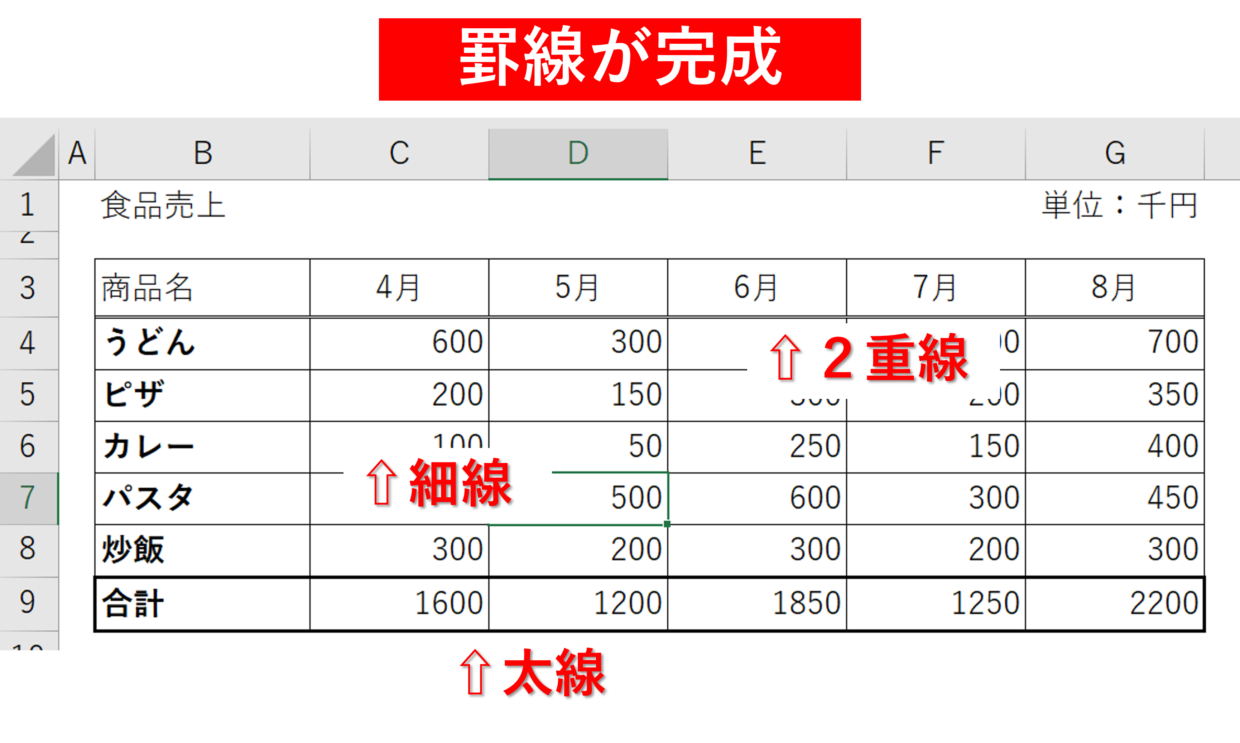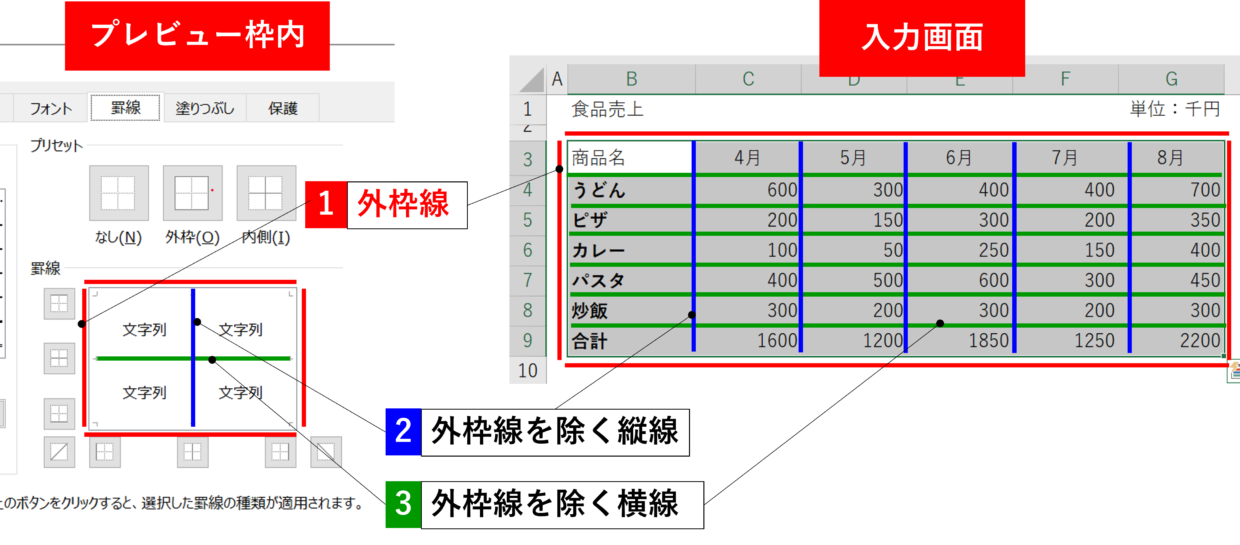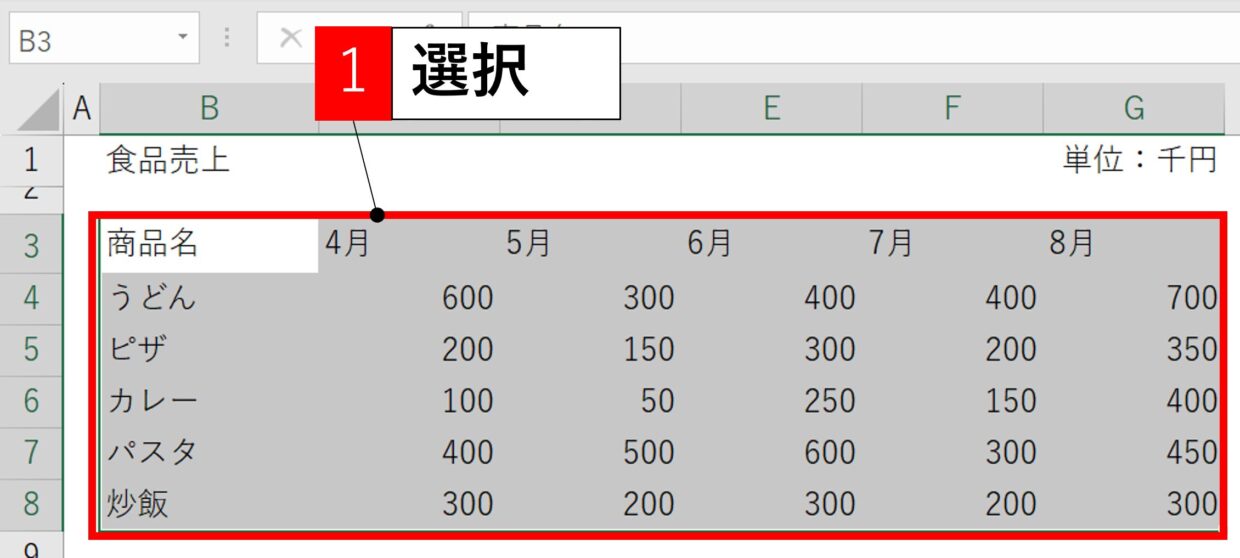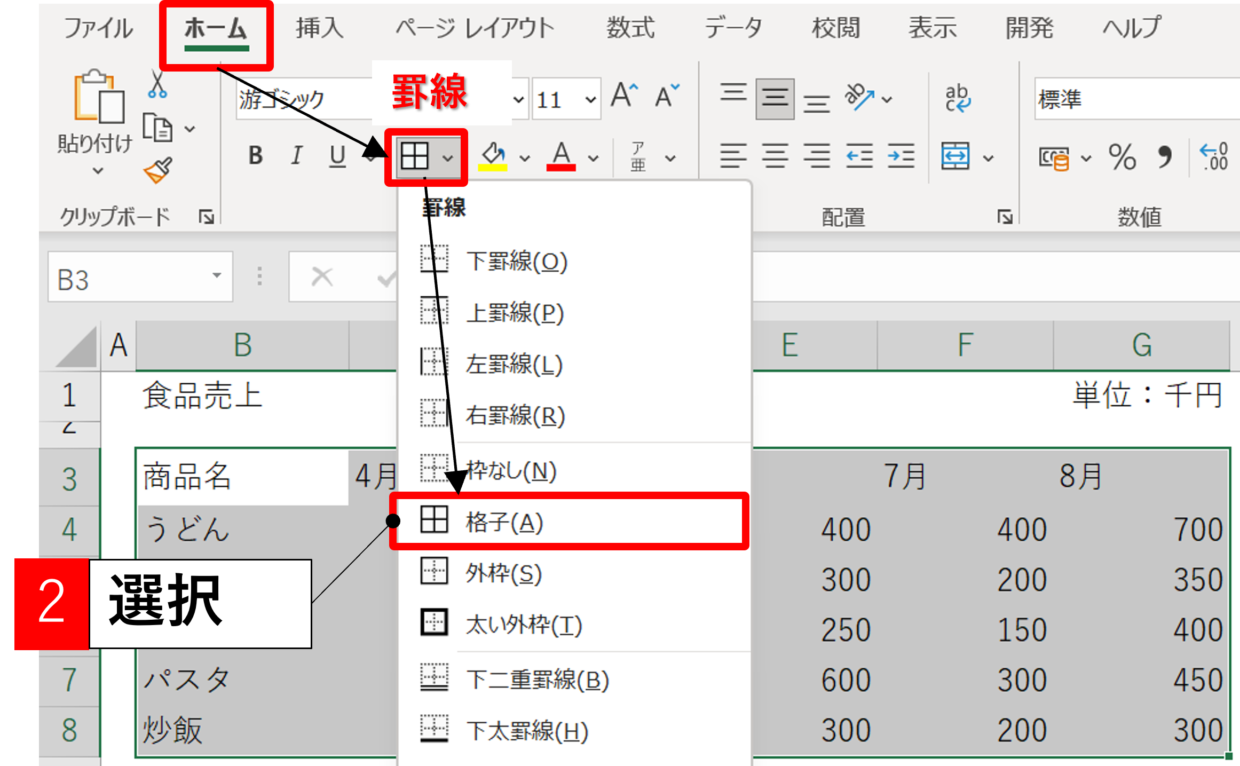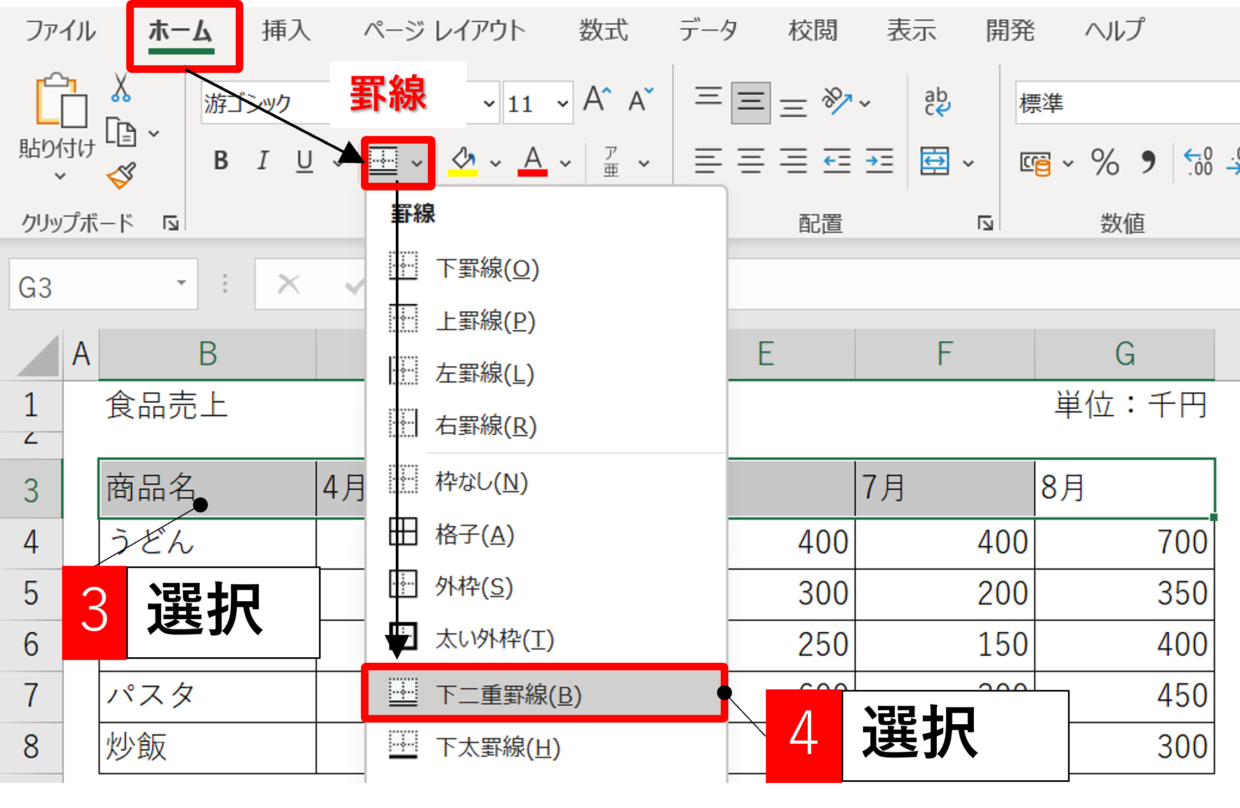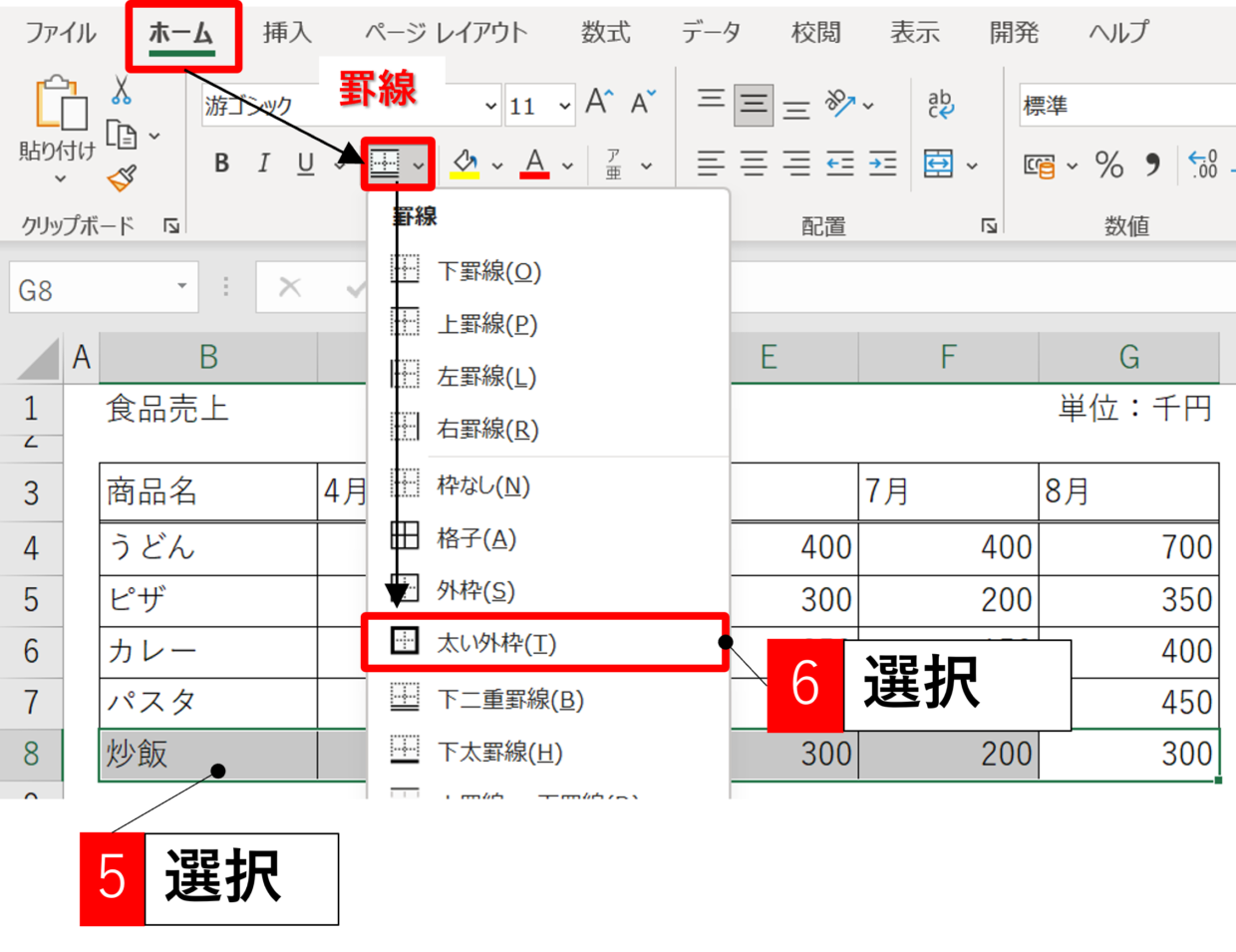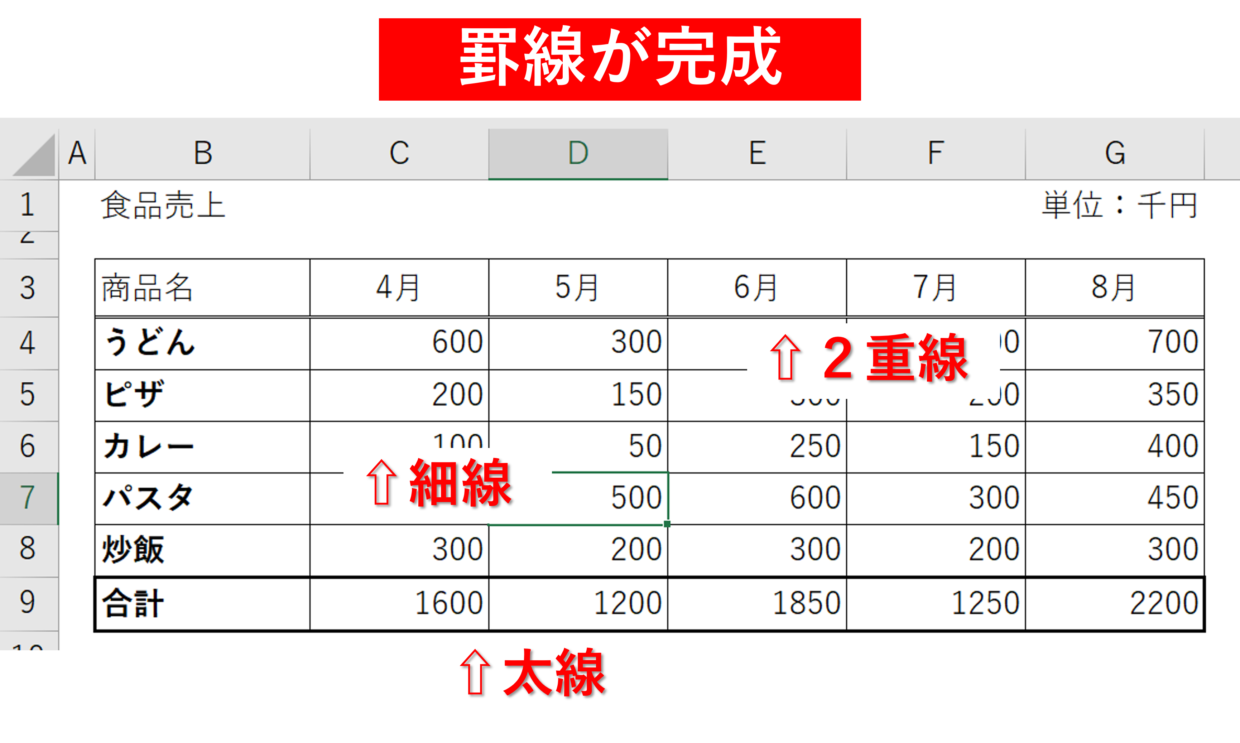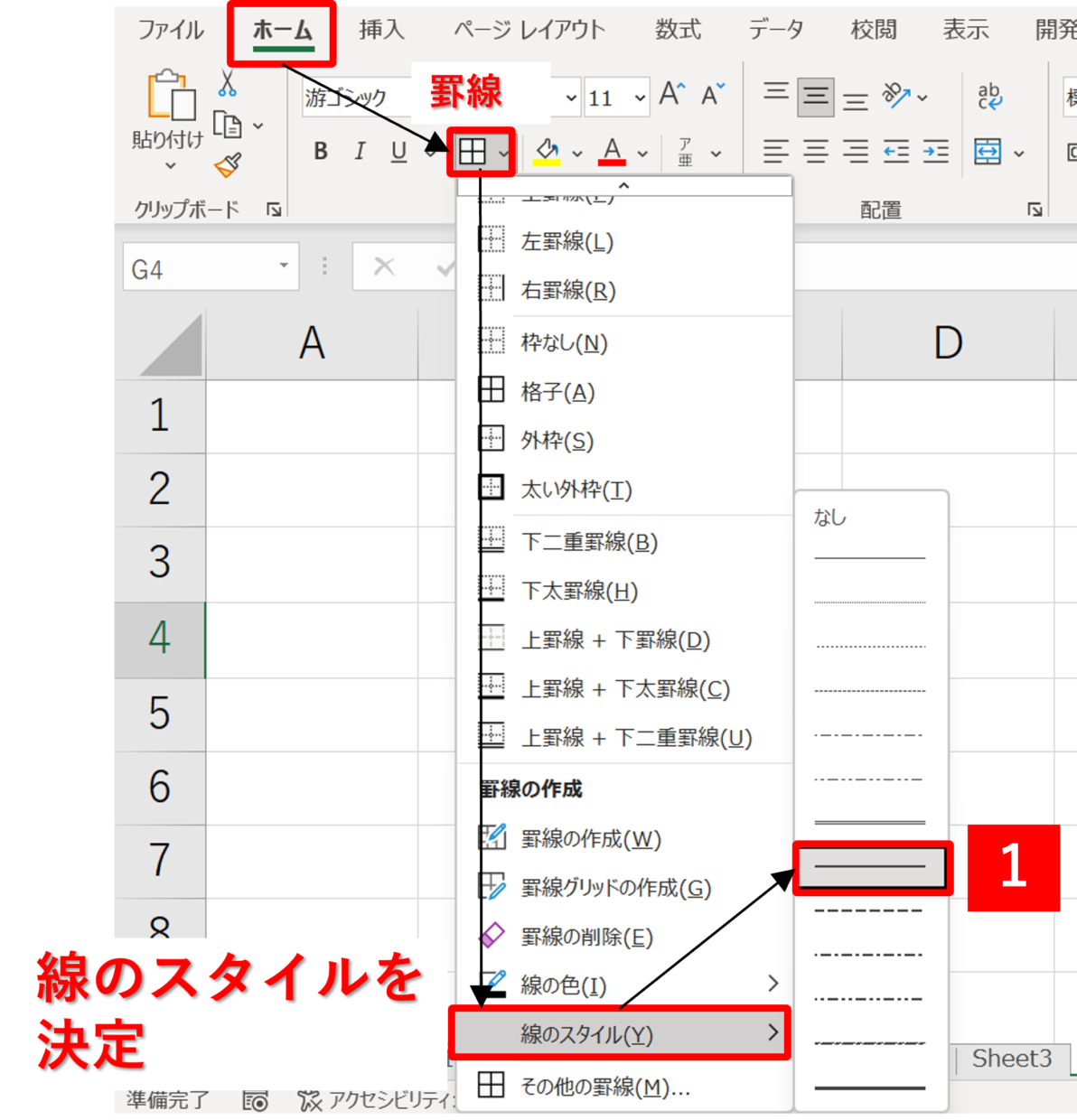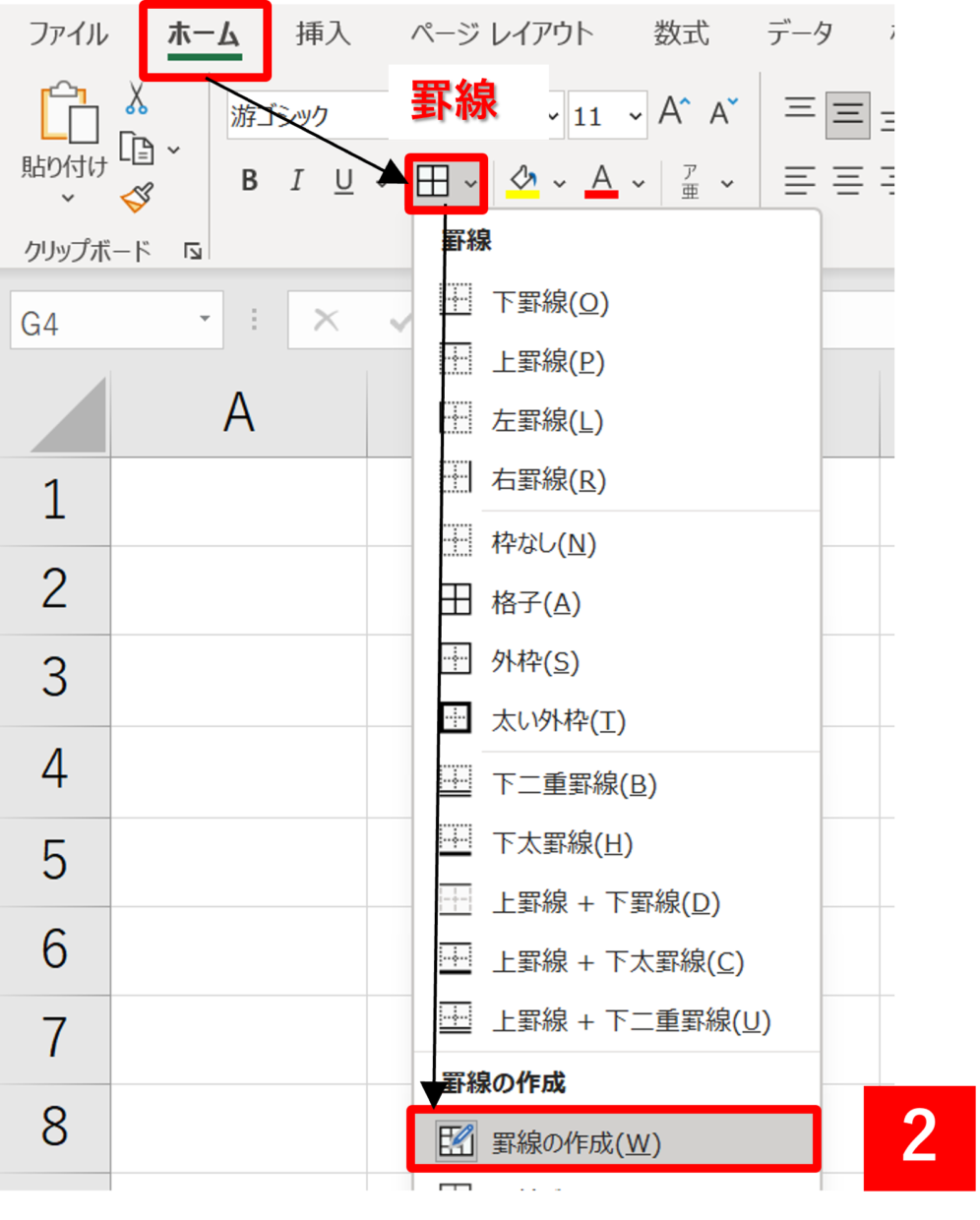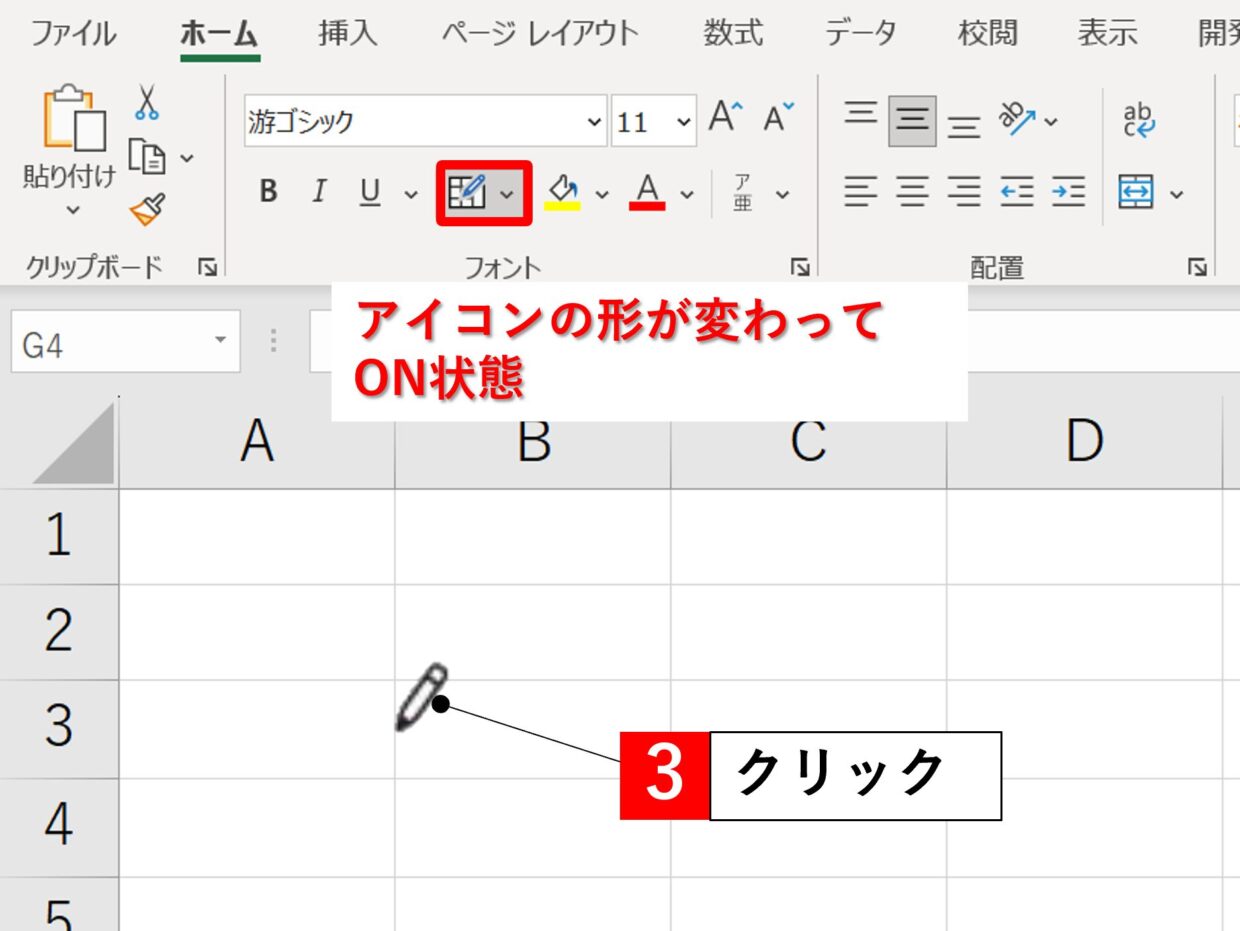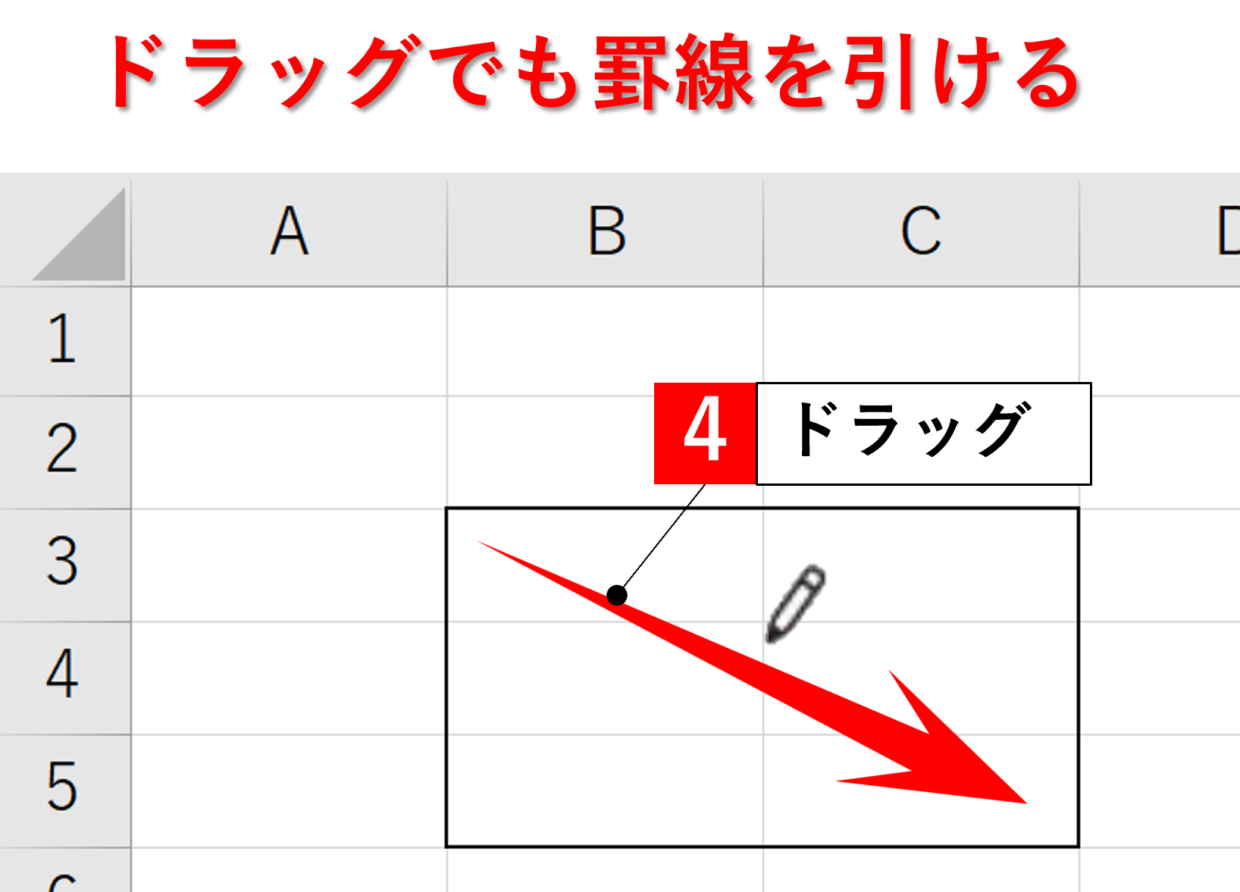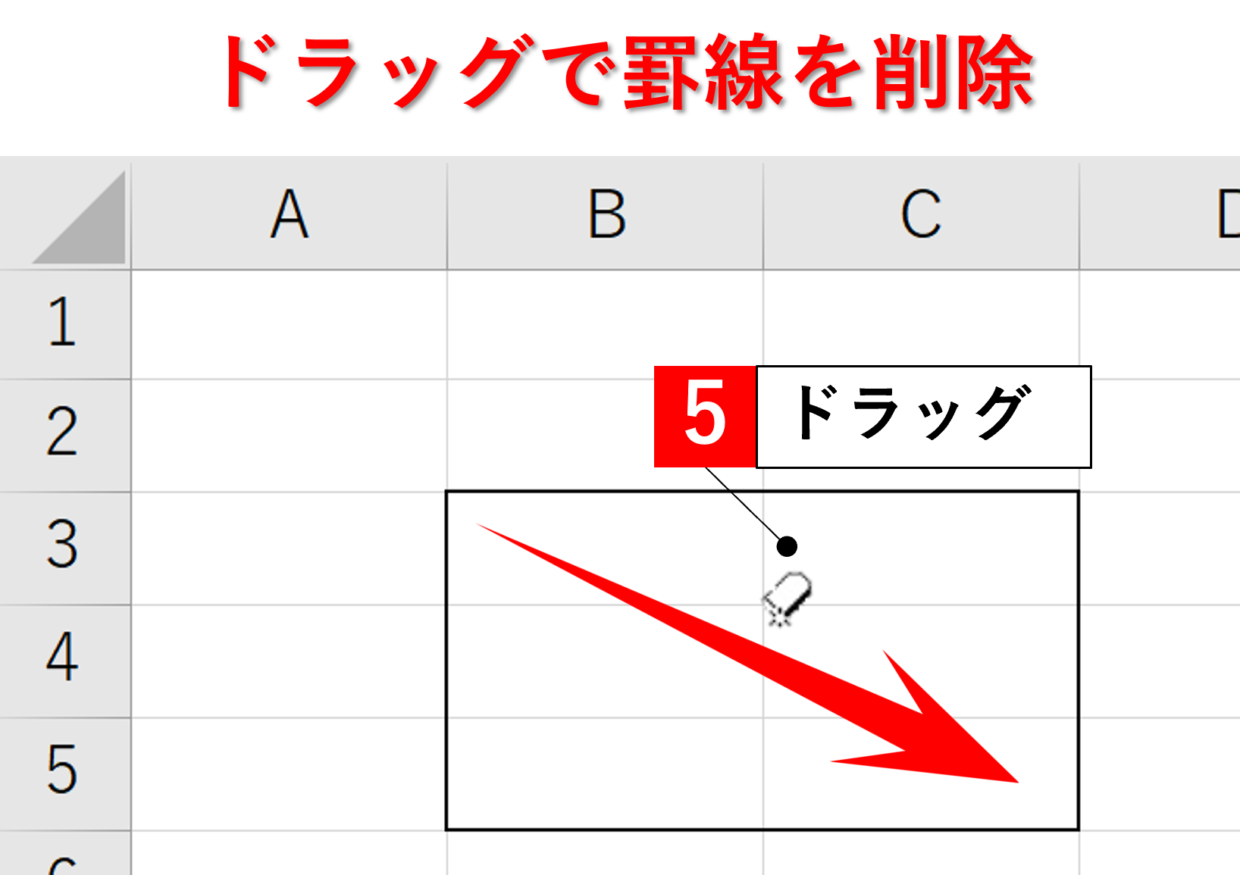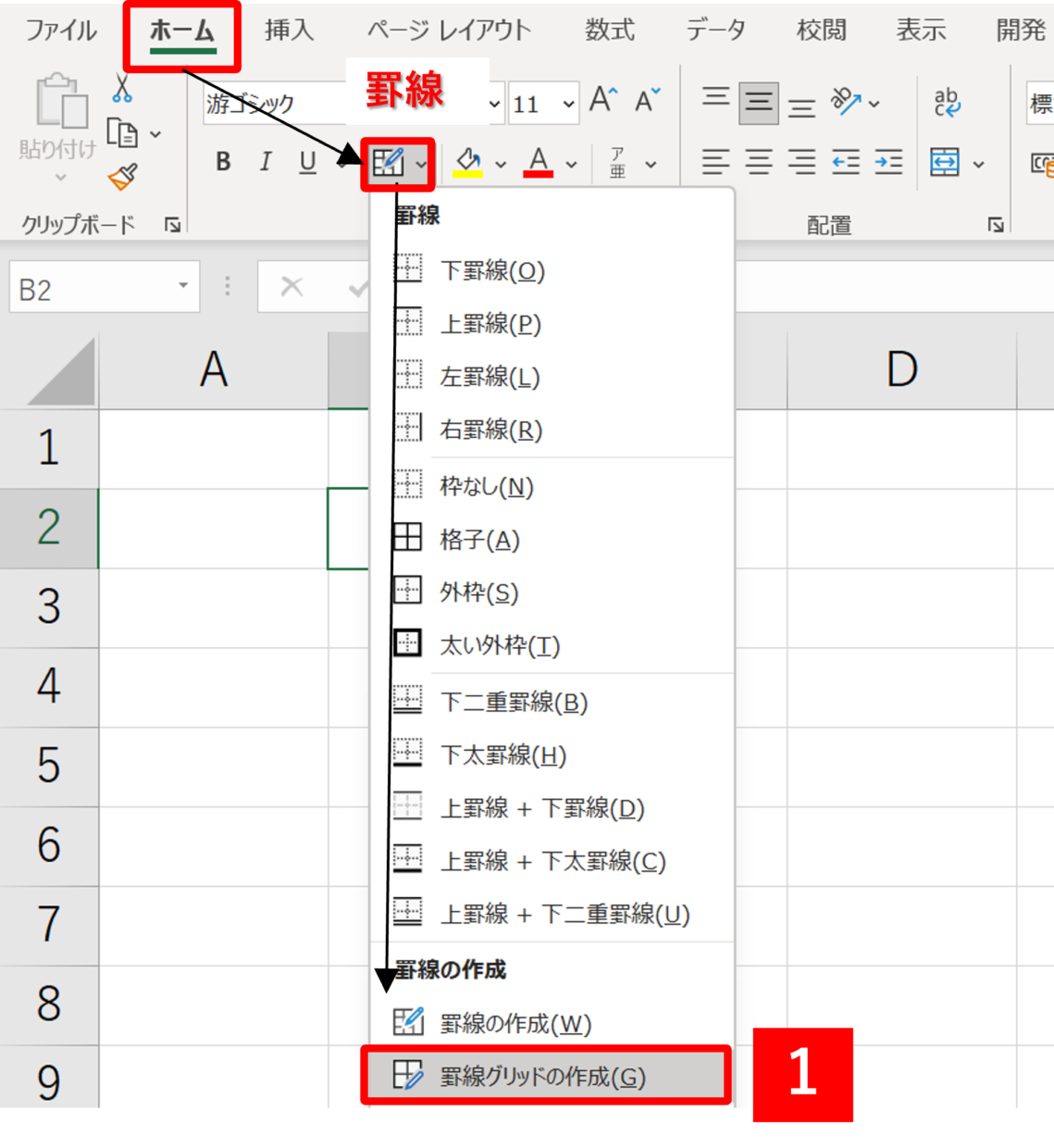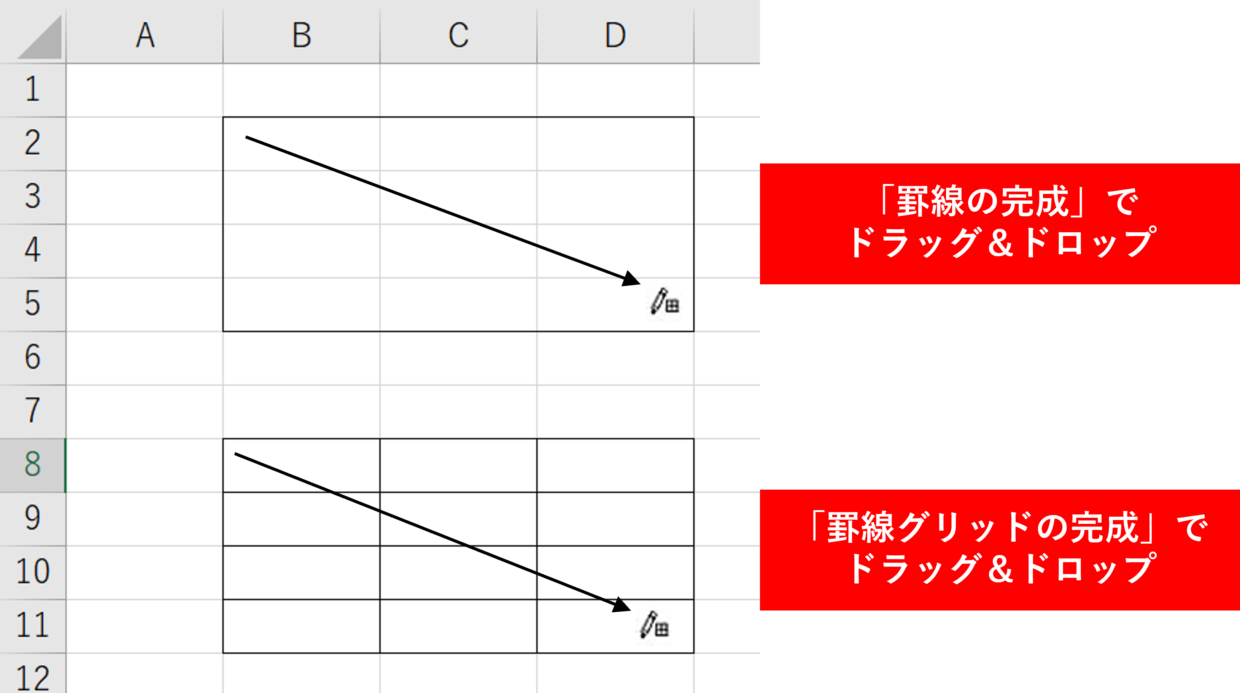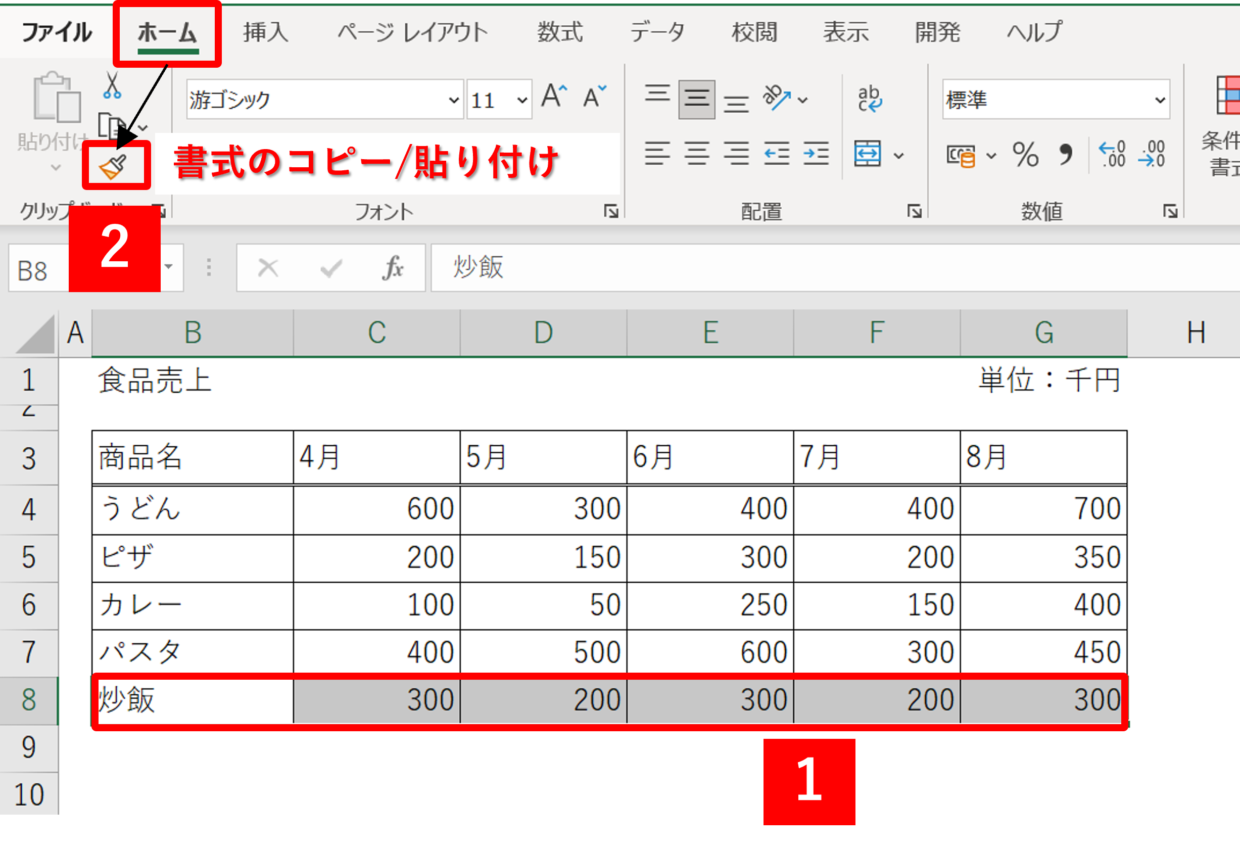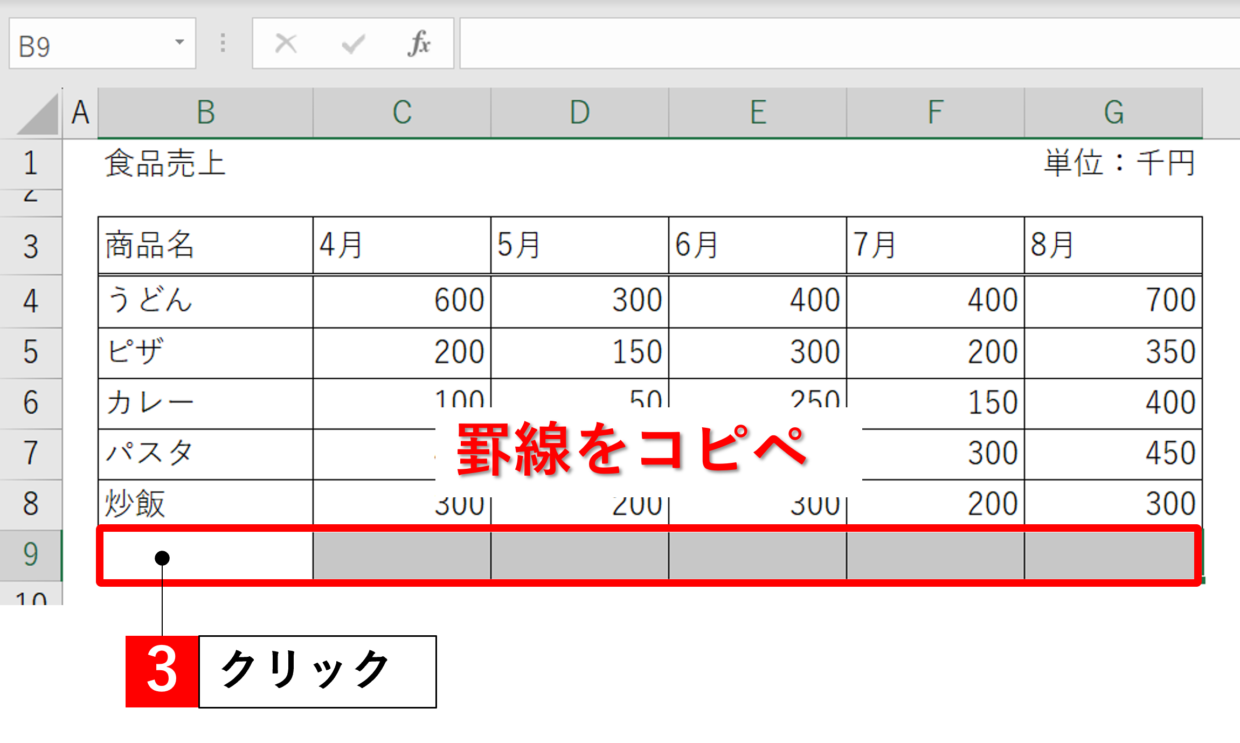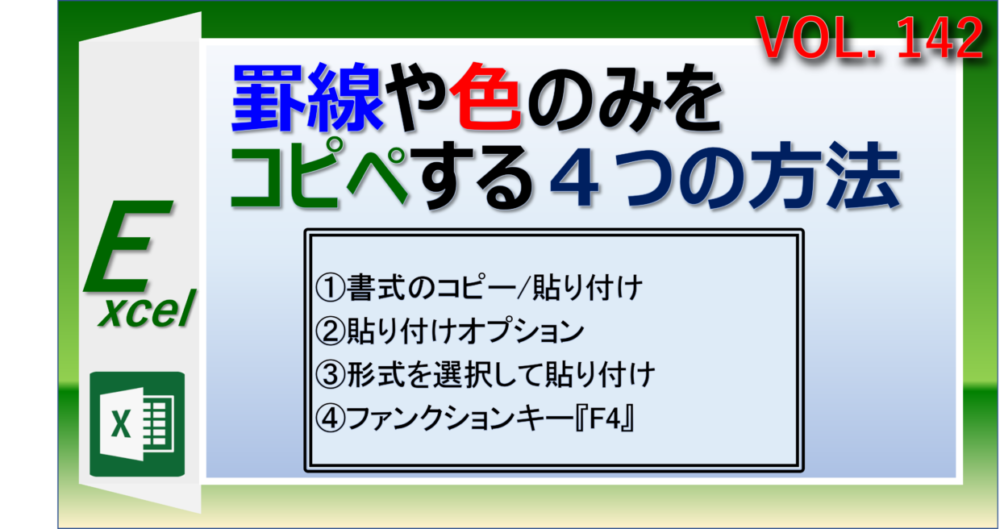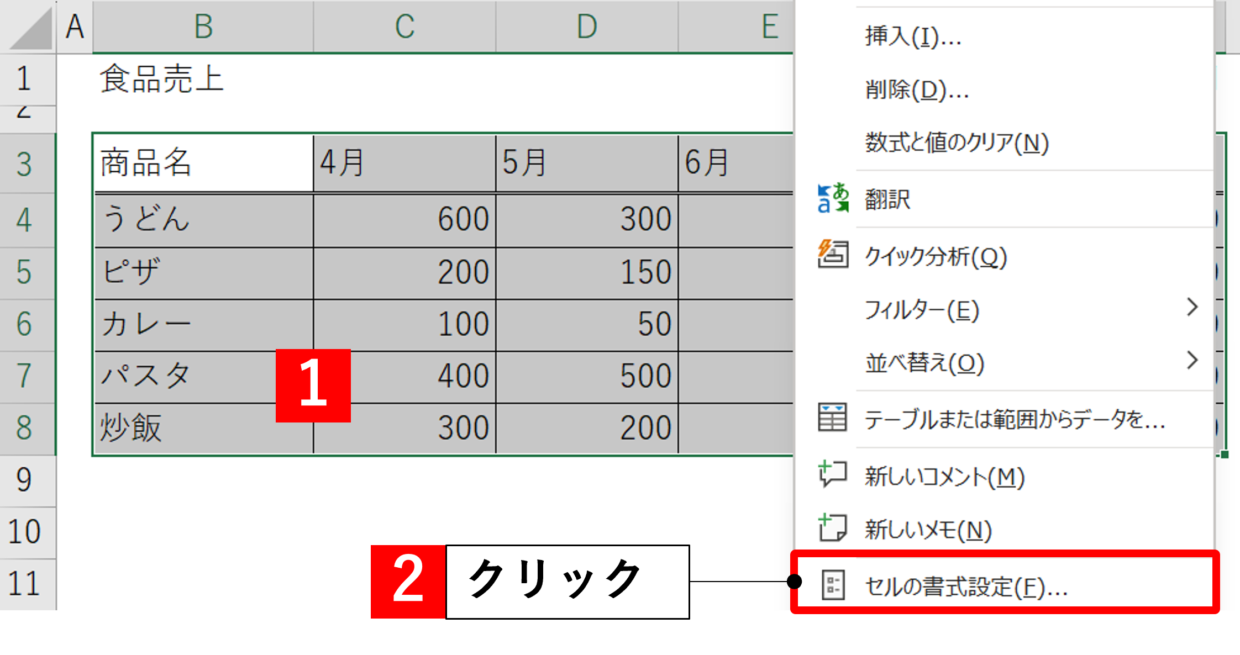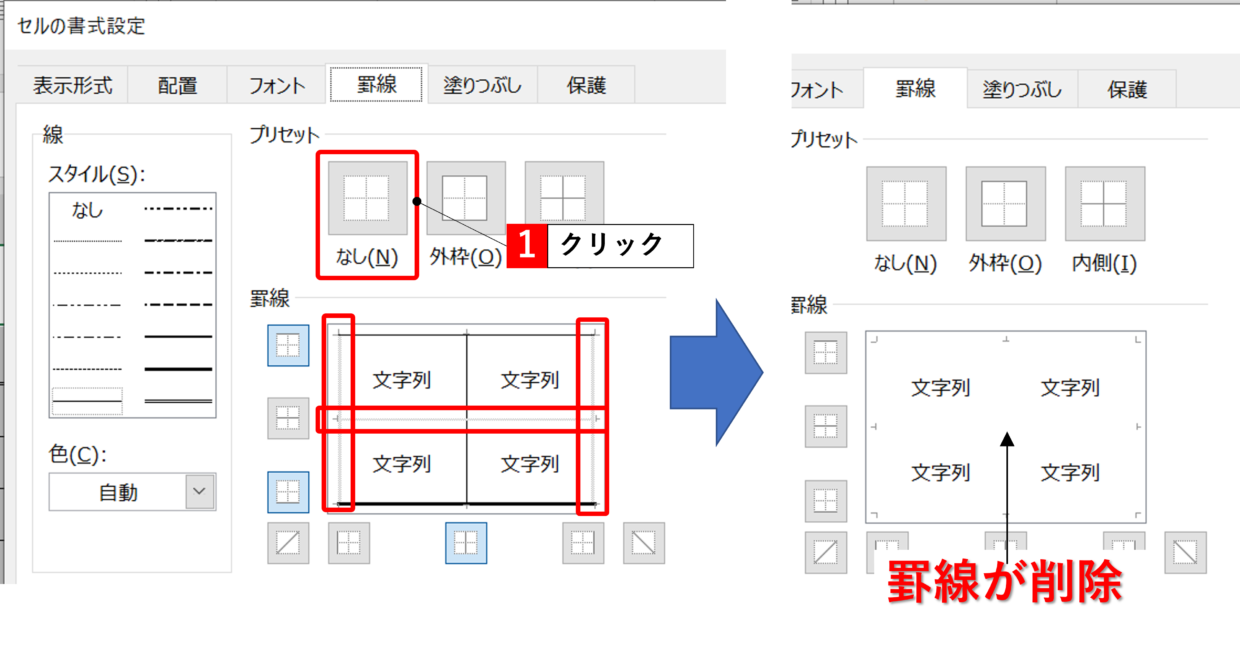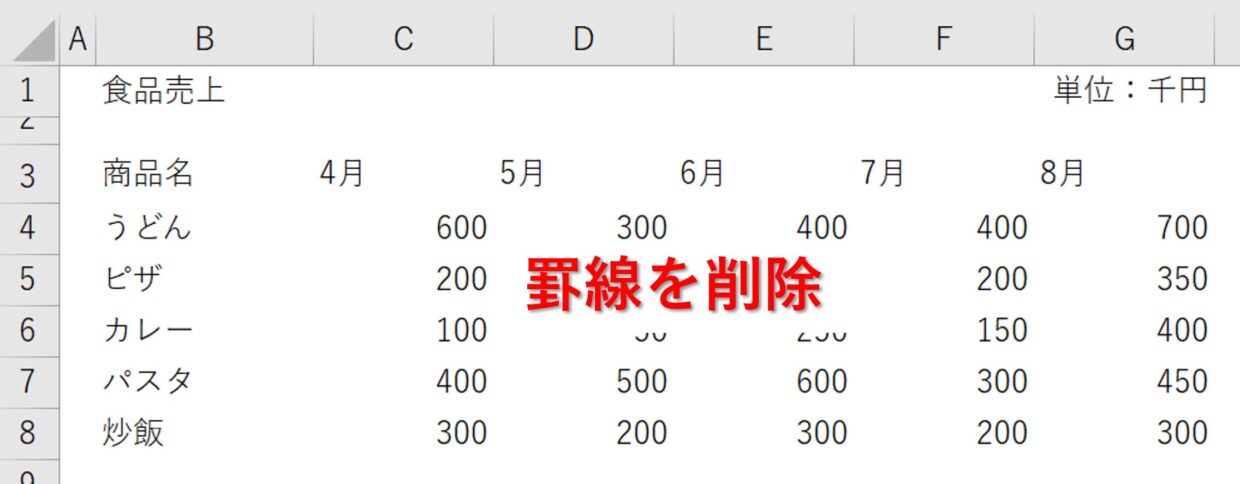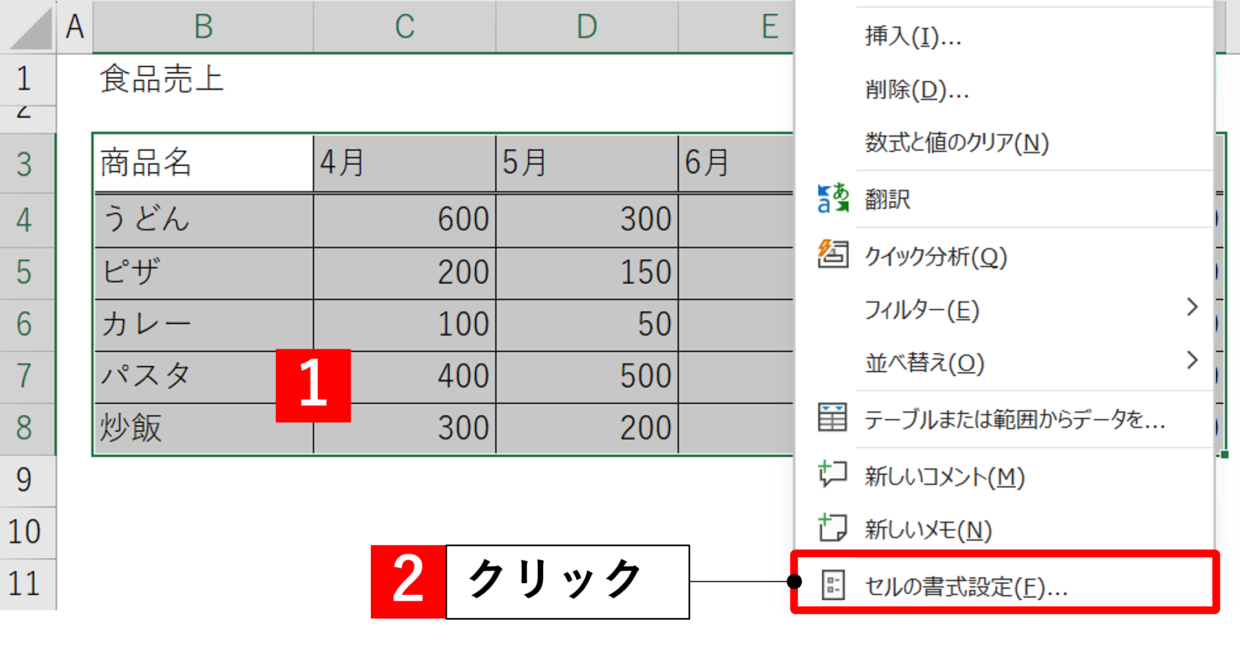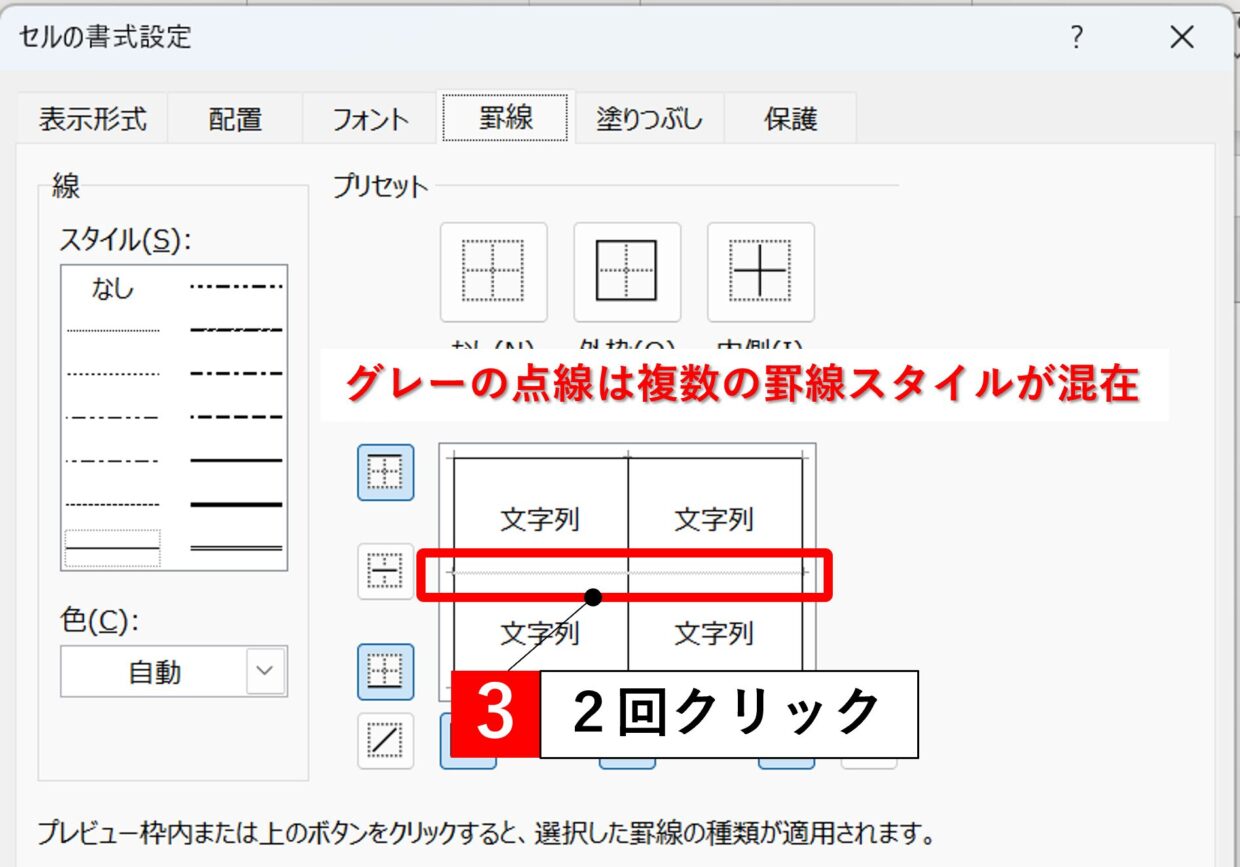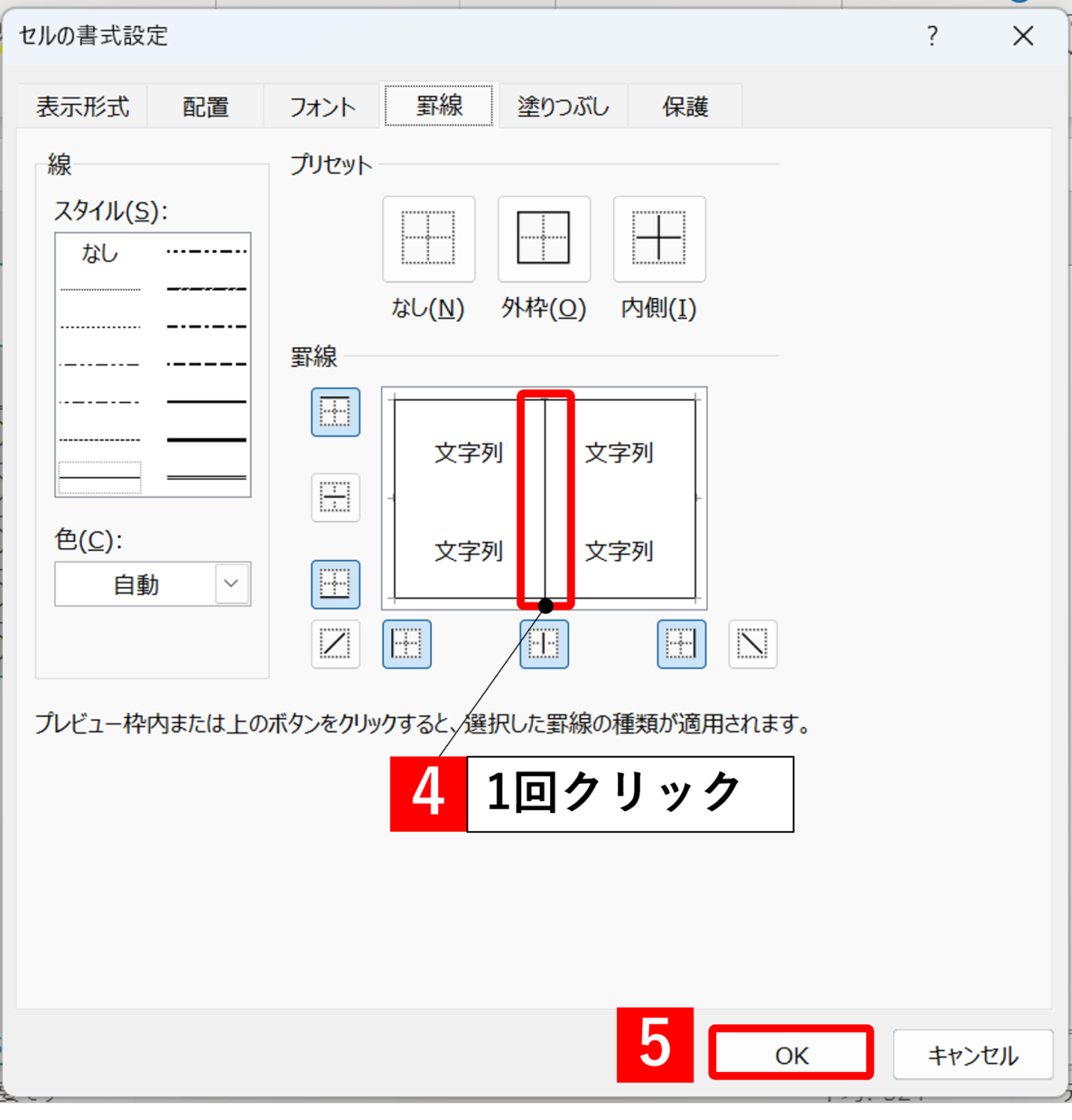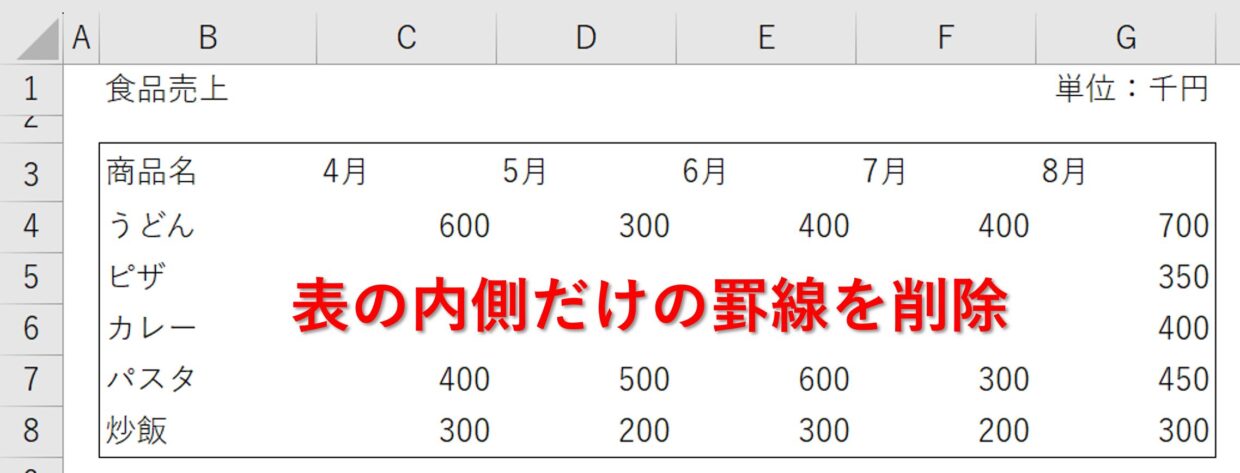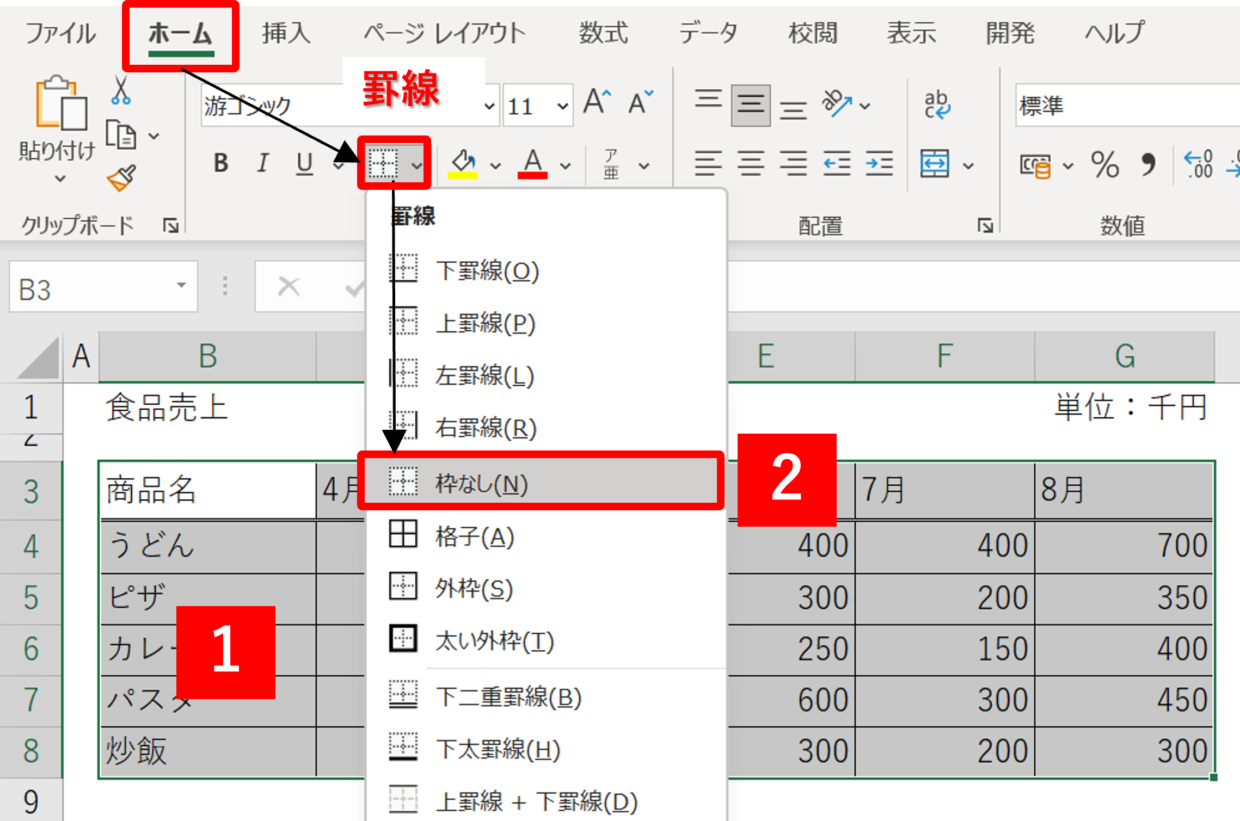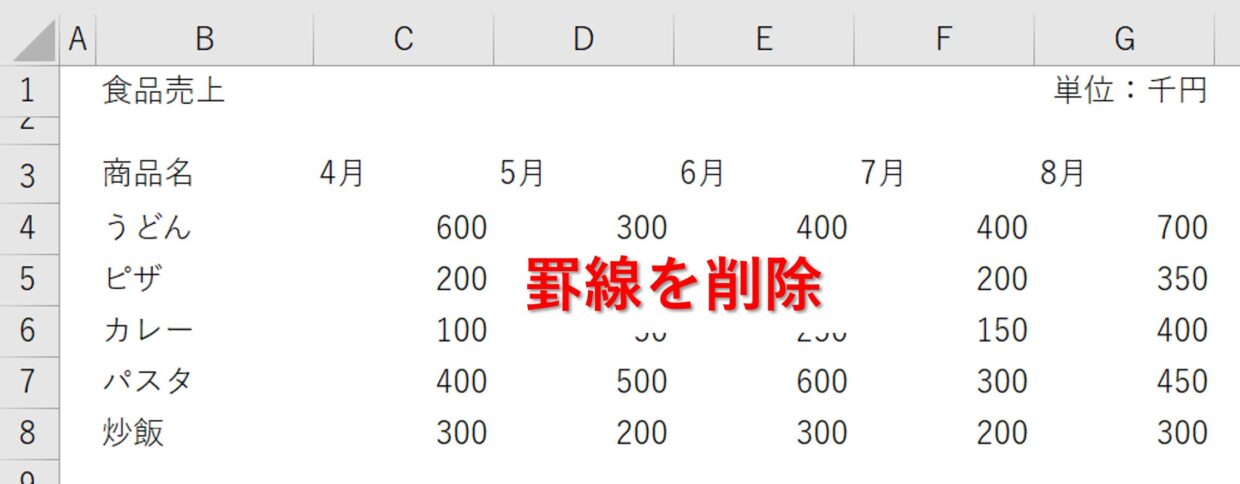Excel(エクセル)で作成した表を見やすくするようには「罫線」が役立ちます。
この罫線を引く方法は意外に多く、下の5つの方法があります。
- 「セルの書式設定」から罫線を引く
- タブの罫線ボタンで罫線を引く
- ペンでセルに直接罫線を引く
- 「書式のコピー/貼り付け」を利用
- ショートカットキーを利用
今回は罫線の中でも一番ポピュラーな縦横計4本の四角の罫線「格子罫線」を中心に、下の表に罫線を引く方法を紹介します。
※罫線を分かりやすくするために「表示」タブの「目盛線」のチェックをオフにしてセルの区切り線を非表示にして説明します。
エクセルの罫線が引ける箇所と罫線の種類
まずは罫線を引ける箇所と罫線の種類を確認しておきましょう。
セルに罫線が引ける箇所
罫線は1つ1つのセルの枠線に縦横の4本と、斜線2本の計6本を引くことが出来ます。
セルに引ける罫線の種類
罫線の種類(罫線スタイル)は太線や2重線や点線、波線などを選択することが出来て、色も自由に変更することが出来ます。
罫線を引く方法その1(セルの書式設定)
まず1つ目の「セルの書式設定」画面から罫線を引く方法を説明します。
手順1.表全体に格子罫線を引く
まずは罫線を引きたい表全体を選択して、右クリックで「セルの書式設定」を選択します。
次に「セルの書式設定」画面の「罫線」タブを選択します。
線種(スタイル)と色を選び、「外枠」「内側」をクリックすることで、表全体に格子罫線を引きます。
画面中央のプレビュー枠内に罫線が引かれていることを確認し、「OK」で画面を閉じます。
手順2.表の見出し行に下線の二重線を引く
選択した範囲に罫線が引かれていること確認します。
次は、見出し行に下線の二重線の罫線を引くために、セルB3からセルG3までを選択して、右クリックで「セルの書式設定」を選択します。
次に「セルの書式設定」画面の「罫線」タブを選択します。
線のスタイルは「2重線」を選び、「下線」をクリックすることで、選択したセル範囲に下線の2重線を引きます。
画面中央のプレビュー枠内に下線の2重線が引かれていることを確認し、「OK」で画面を閉じます。
手順3.表の集計行に太線を引く
次は表の一番下の合計行に太線の罫線を引くために、セルB9からセルG9までを選択して、右クリックで「セルの書式設定」を選択します。
次に「セルの書式設定」画面の「罫線」タブを選択します。
線のスタイルは「太線」を選び、「外枠」をクリックすることで、選択したセル範囲の外枠の太線を引きます。
画面中央のプレビュー枠内に太線が引かれていることを確認し、「OK」で画面を閉じます。
表の罫線が完成したことを確認して終了です。
このように、表に罫線を引く時は、表全体に格子罫線を引くことから始めるとスムーズに罫線を引くことが出来ます。
「罫線」タブのプレビュー枠内の使い方
プレビュー枠内と実際に選択したセル範囲の関係性は以下のとおりです。
罫線を引く方法その2(タブのボタン)
2つ目の方法は、「ホーム」タブの「罫線」ボタンで罫線を引きます。
まず格子罫線を引くために表全体を選択します。
次に、「ホーム」タブの「罫線」ボタンの右側をクリックしてメニューを開き、「格子」を選択します。
次は見出し行に下二重線を引くためにセル範囲を選択し、「罫線」ボタンの「下二重線」を選択します。
最後に最下行に太線を引くためにセル範囲を選択し、「罫線」ボタンの「太い外枠」を選択します。
下の表のように「格子」「下2重線」「太い外枠」の罫線を引くことが出来ました。
罫線を引く方法その3(ペン)
3つ目は、ペンで直接セルに罫線を引く方法です。
この方法はセルの一部だけに罫線を引きたい時に有効な方法です。
「罫線の作成」機能と「罫線のグリッドの作成」機能の2パターンの使い方があるので、それぞれ紹介します。
「罫線の作成」機能
「ホーム」タブの「罫線」から「線のスタイル」を選択し、引きたい線のスタイルを決定します。
次に「ホーム」タブの「罫線」から「罫線の作成」を選択します。
タブのボタンが「罫線の作成」アイコンに変わり、グレーの背景色(操作ON状態)となります。
マウスのポインターがペンマークに変わるので、セルの枠線にカーソルを合わせてクリックすると線を引くことが出来ます。
ペンマークをドラッグするとセル範囲に対して罫線を引くことも出来ます。
間違ったセルに罫線を引いてしまった場合の対処方法もあります。
「Ctrl」キーと「Shift」キーを同時に押し続けると、カーソルのポインターが消しゴムマークに変わります。
この状態でクリックもしくはドラッグで罫線を消すことが出来ます。
「罫線のグリッドの作成」機能
続いて、「罫線のグリッドの作成」機能を紹介します。
1つ前の見出しで紹介した「罫線の作成」機能と基本的に使い方は同じです。
「罫線の作成」との違いは、ドラッグ&ドロップすると外枠のみに罫線が引かれるのに対し、「罫線グリッドの作成」でドラッグすると、全てのセルの枠線に罫線が引かれます。
罫線を引く方法その4(書式のコピー/貼り付け)
4つ目は、「書式のコピー/貼り付け」機能を利用した方法です。
まず罫線が引かれたセル範囲を選択し(図1)、「ホーム」タブの「書式のコピー/貼り付け」をクリックします。( 図2)
罫線を貼り付けたいセル範囲の一番左上のセルをクリックすると、下のように罫線をコピペすることが出来ます。
「書式のコピー/貼り付け」機能は罫線や色のみをコピペすることが出来るので様々な場面で役立ちます。
更に詳しい使い方を以下の記事で紹介していますので、興味のある方は参考にしてみてください。
罫線を引く方法その5(ショートカットキー)
上級者を目指すのであれば、ショートカットキーを利用した罫線の引き方や削除の仕方を学習しましょう。
以下の記事で外枠を引くショートカットキーCtrl+Shift+&や、削除するショートカットキーCtrl+Shift+_を紹介しています。
Altキーを使った罫線を引く方法も紹介していますので、ぜひ参考にしてみてください。
罫線を削除する方法
罫線を削除する方法を3つご紹介します。
罫線の削除は、「罫線なし」を引くことで罫線を削除することが出来る、と考えると理解しやすいと思います。
削除する方法その1(セルの書式設定)
1つ目の方法は「セルの書式設定」画面で削除します。
表のすべての罫線を削除するには、表全体を選択してから、右クリックメニューの「セルの書式設定」をクリックします。
次に「セルの書式設定」画面の「罫線」タブのプリセット「なし」を選択して「OK」で画面を閉じます。
表のすべての罫線を一括で削除することが出来ました。
表の一部の罫線を削除する方法も基本的に操作方法は同じです。
表の内側の罫線だけを削除するために、表全体を選択してから、右クリックメニューの「セルの書式設定」をクリックします。
プレビュー枠内のグレーの点線は複数の罫線スタイルがセル範囲内に混在していることを表しています。
この場合は、罫線にカーソルを合わせて2回クリックして罫線を削除します。
次に、プレビュー枠内の縦線の罫線にカーソルを合わせて1回クリックして罫線を削除し「OK」で画面を閉じます。
表の内側の罫線だけが削除されたことが確認出来ます。
削除する方法その2(罫線ボタン)
2つ目は、「ホーム」タブの「罫線」ボタンから削除する方法です。
罫線を削除するセル範囲を選択してから「ホーム」タブの「罫線」ボタンの「枠なし」を選択します。
表のすべての罫線を一括で削除することが出来ました。
削除する方法(ショートカットキー)
ショートカットキーを利用すると罫線を簡単に削除することが出来ます。
罫線を削除するショートカットキーCtrl+Shift+_で選択したセル範囲の罫線を削除することが出来ます。
使い方は以下の記事で紹介していますので、参考にしてみてください。
罫線が消えたり引けない場合の対処方法
Excelで表を作成していると一部の罫線が表示されなかったり一部が欠けることがあります。
この現象にはちゃんとした原因があり、決してバグではありません。
下の記事では罫線が表示されない4つの理由と対策についてご紹介します。
上手く罫線が引けない場合は、ぜひ参考にしてみてください。