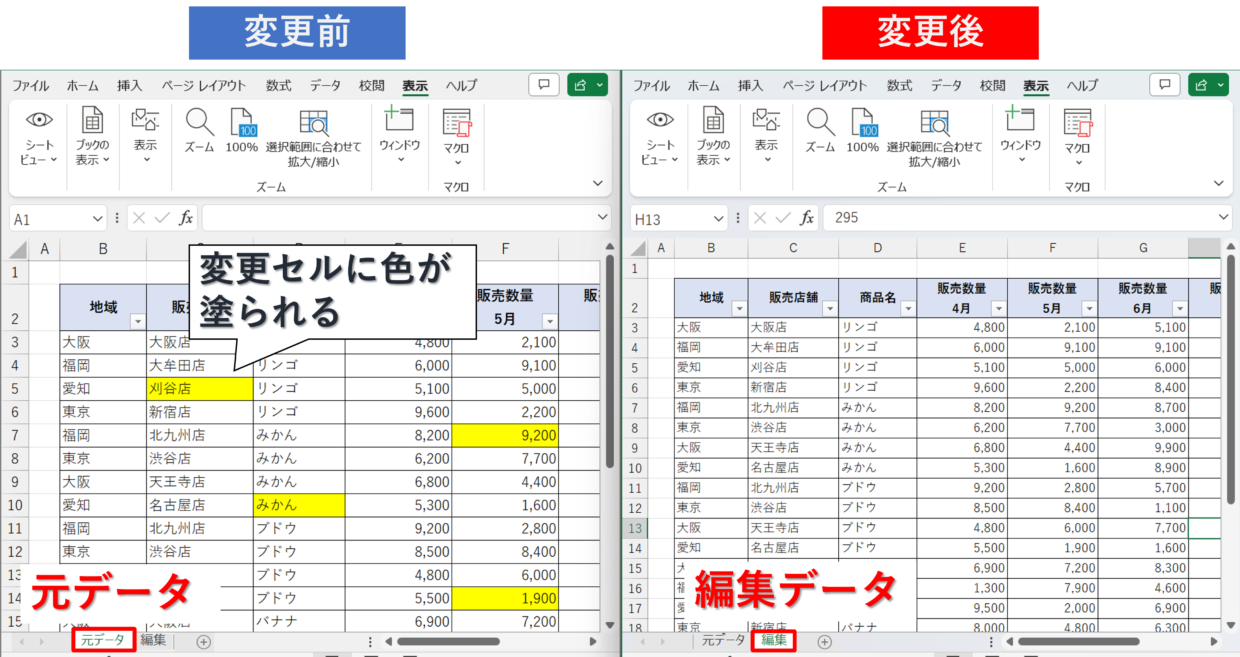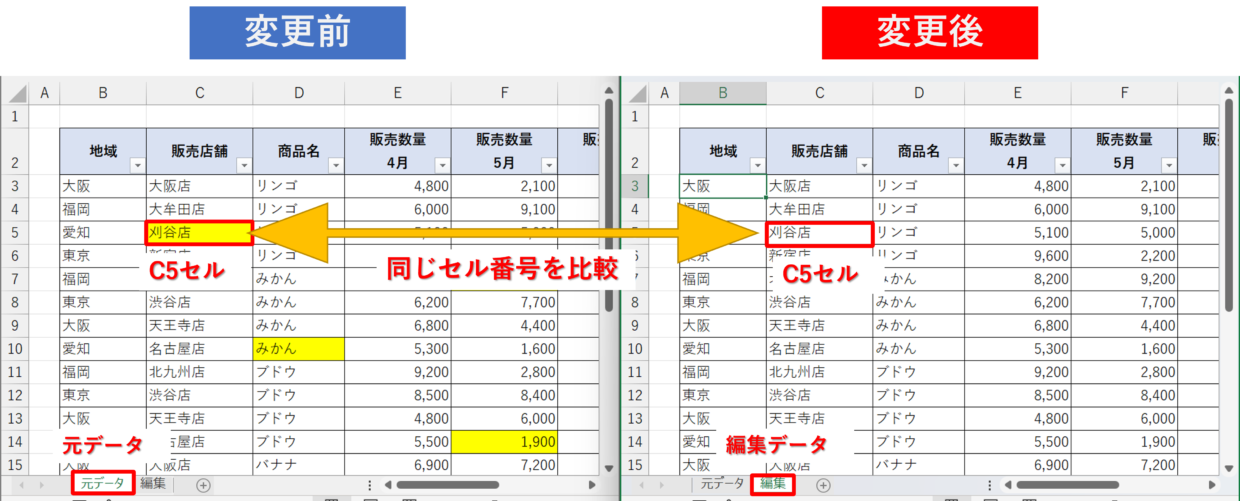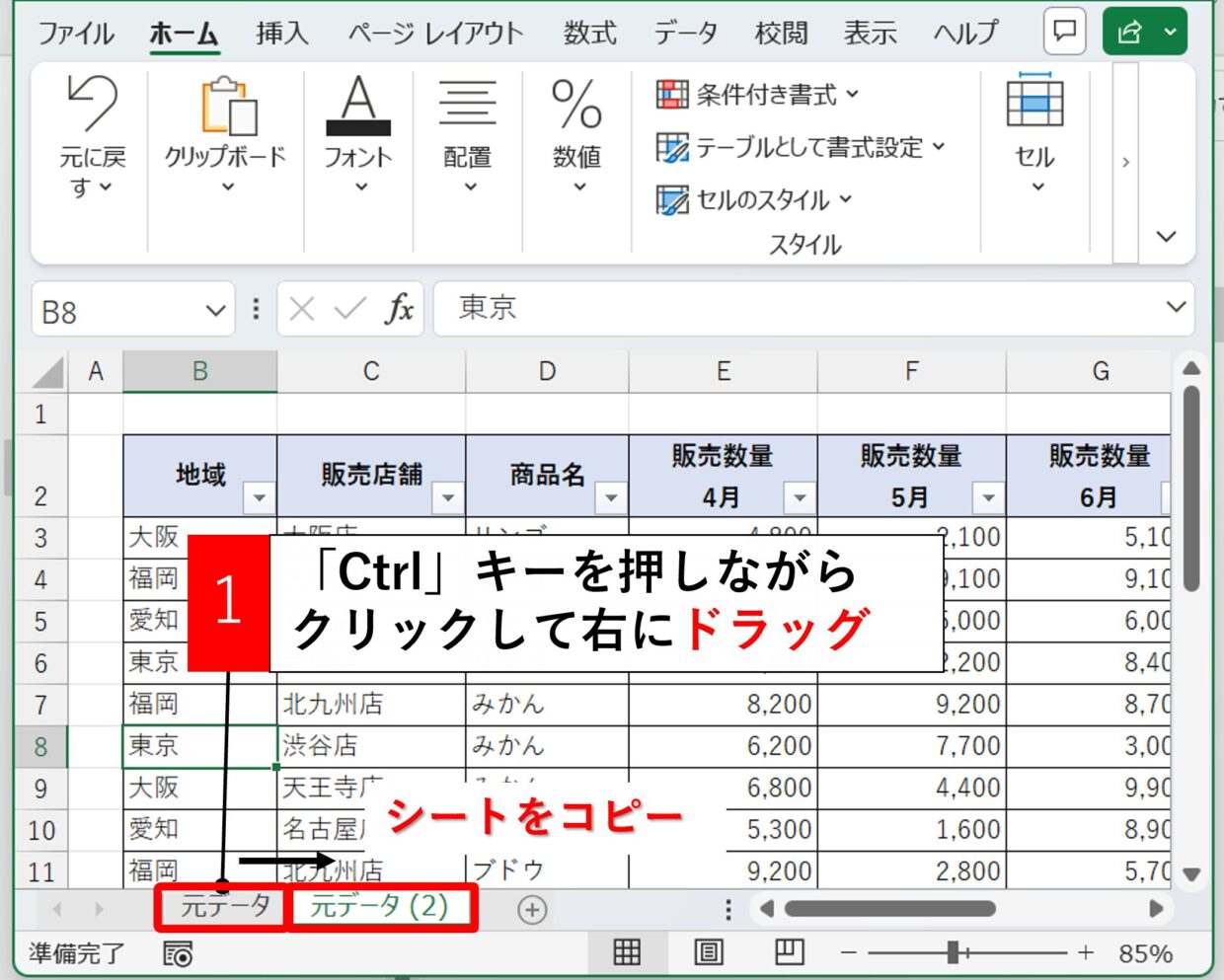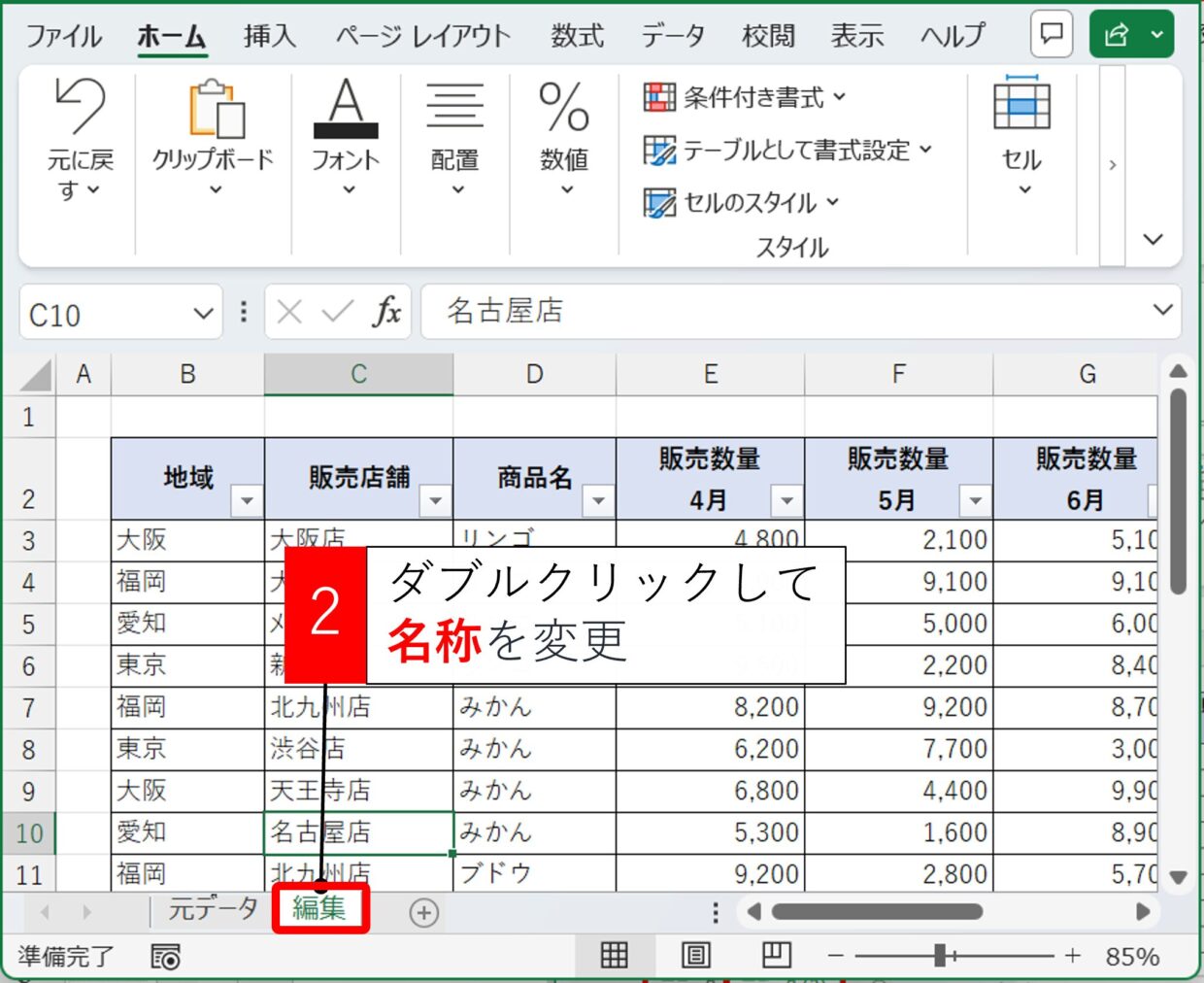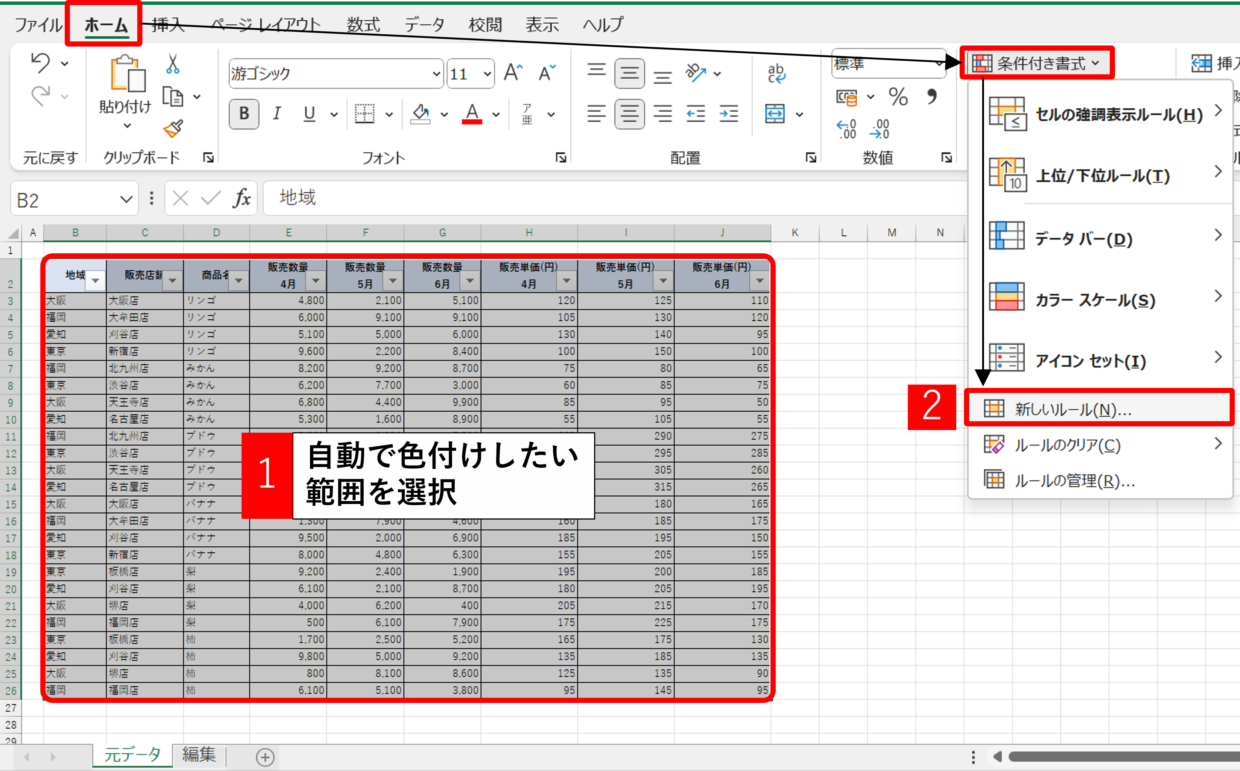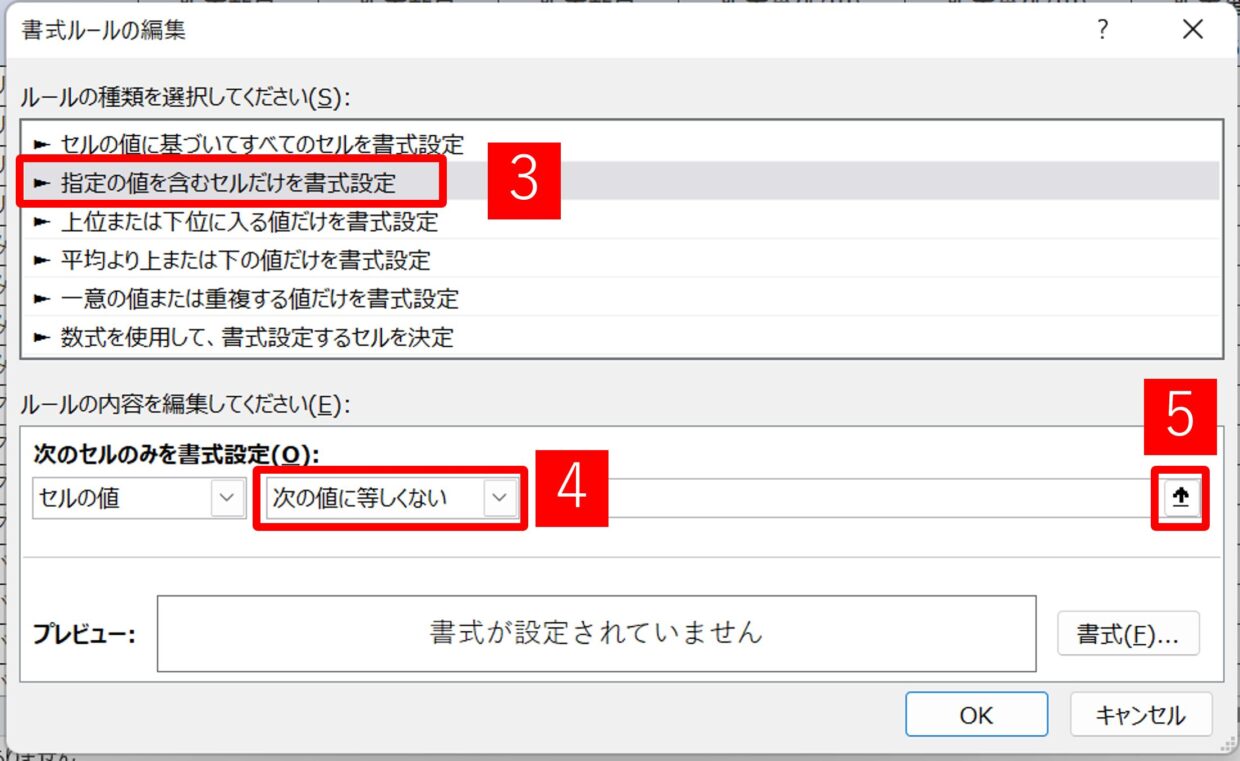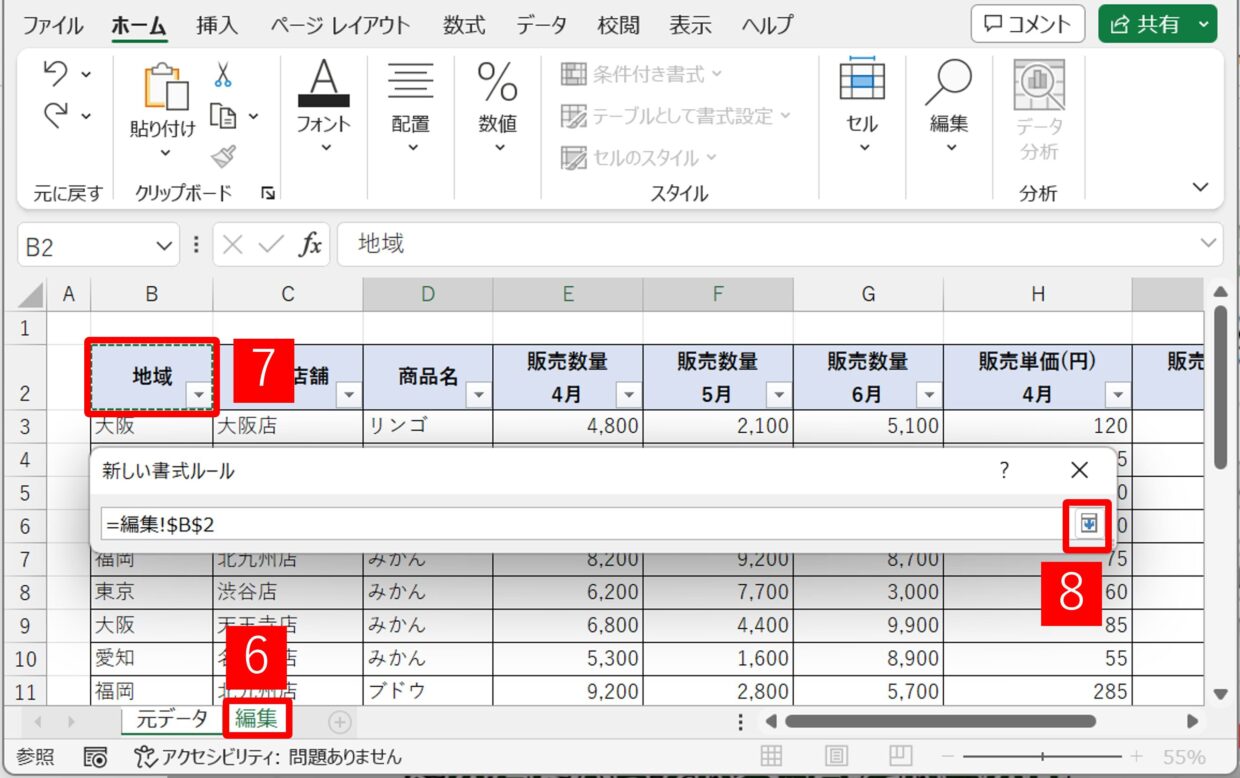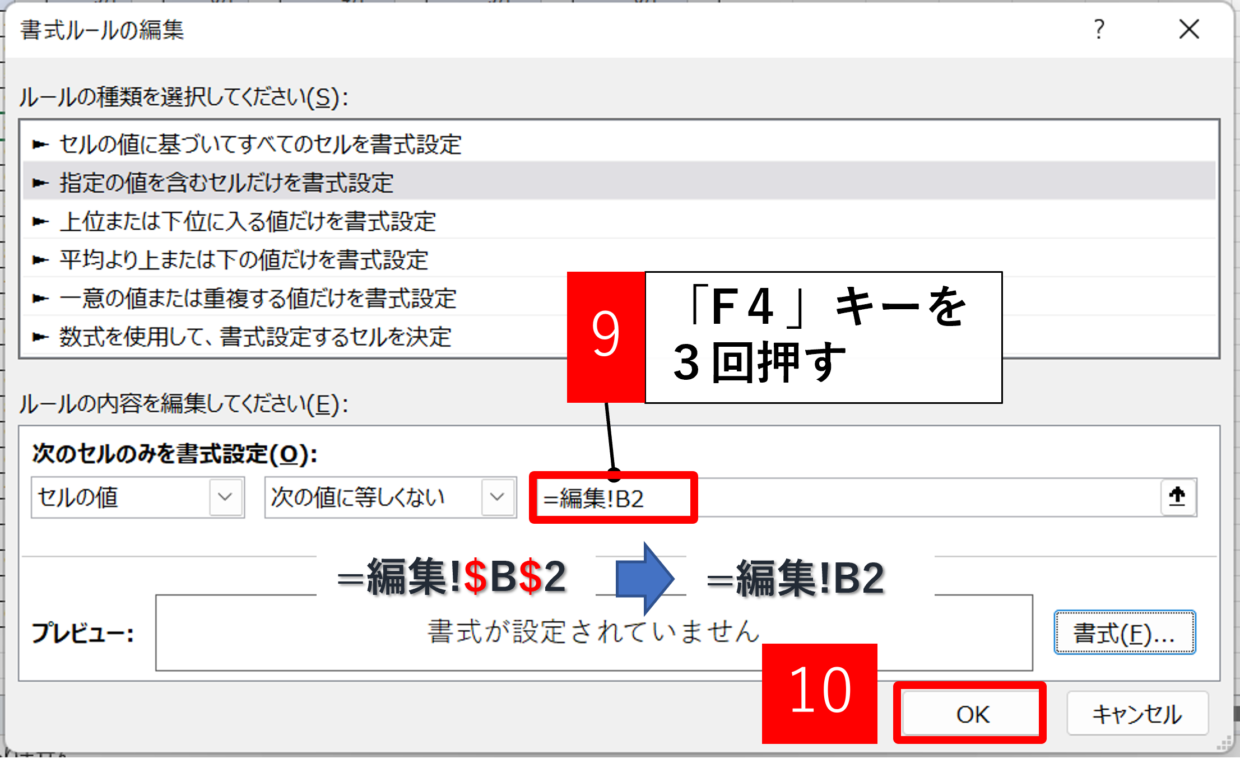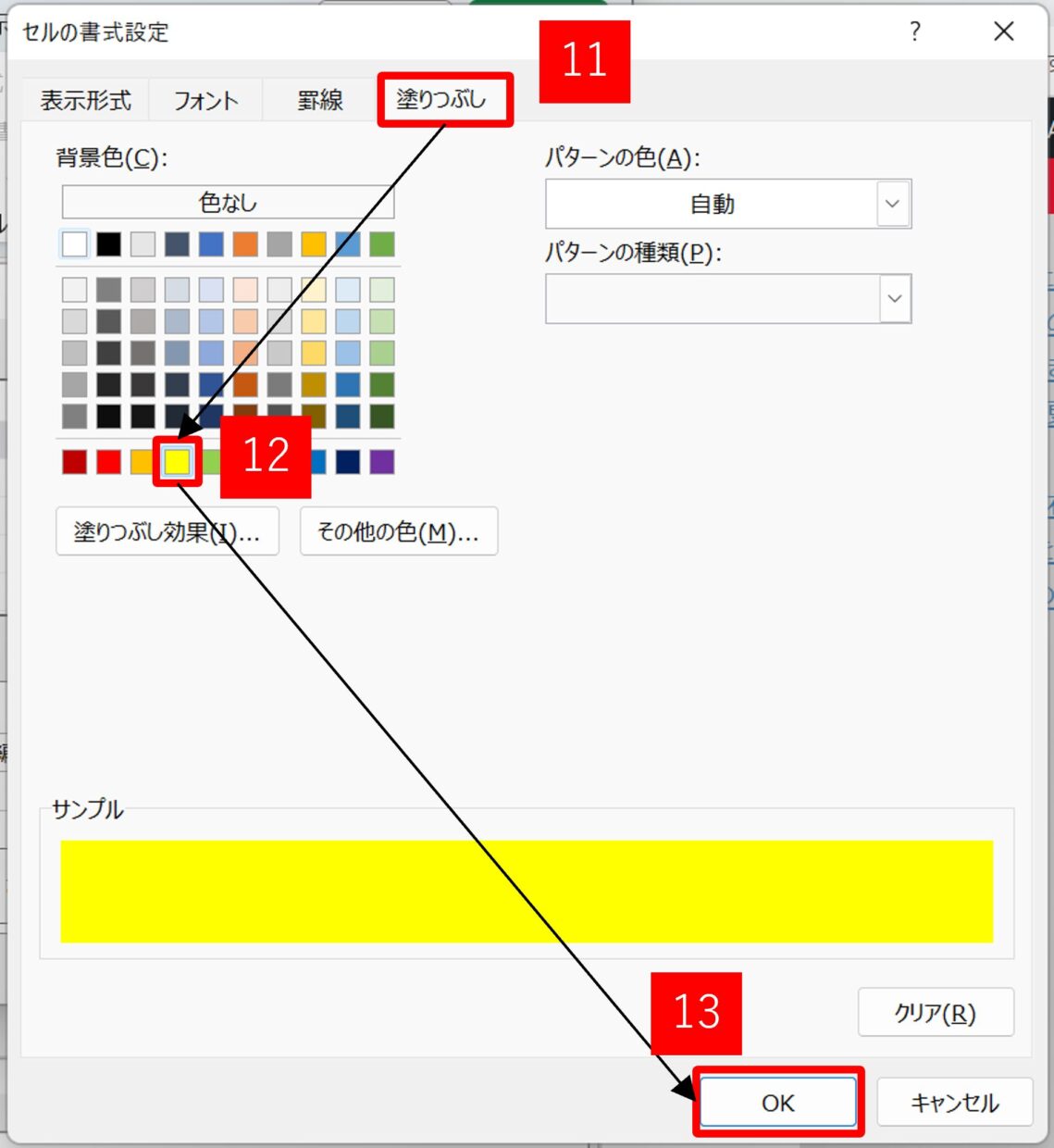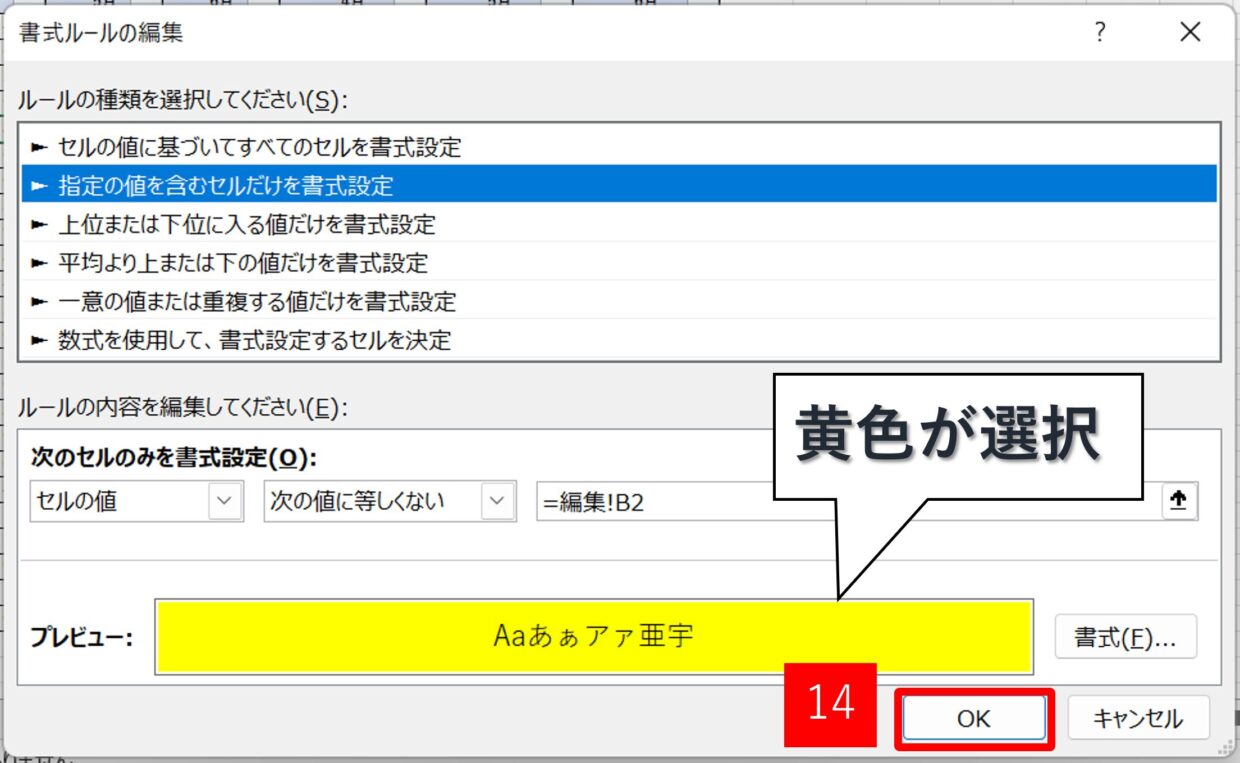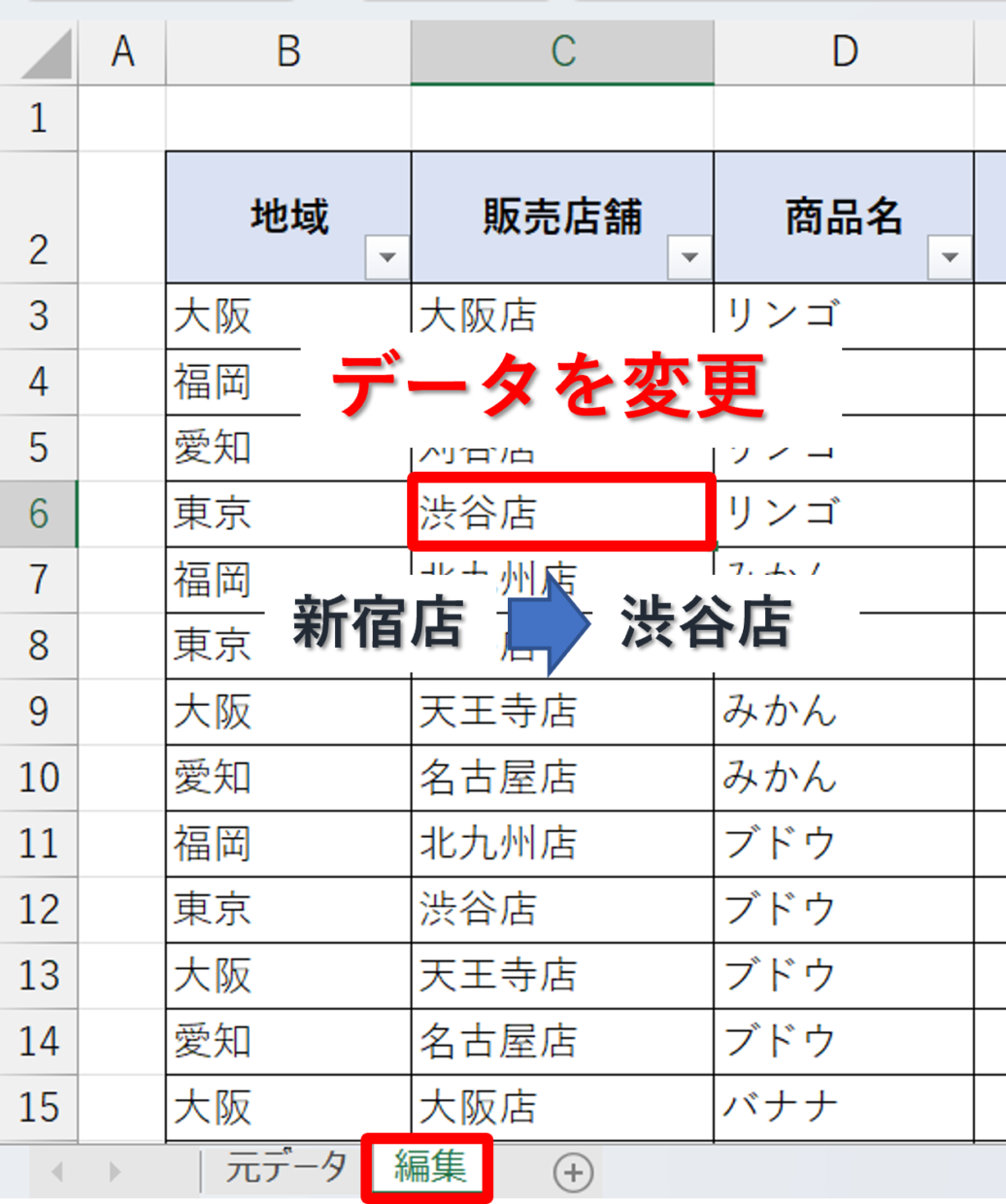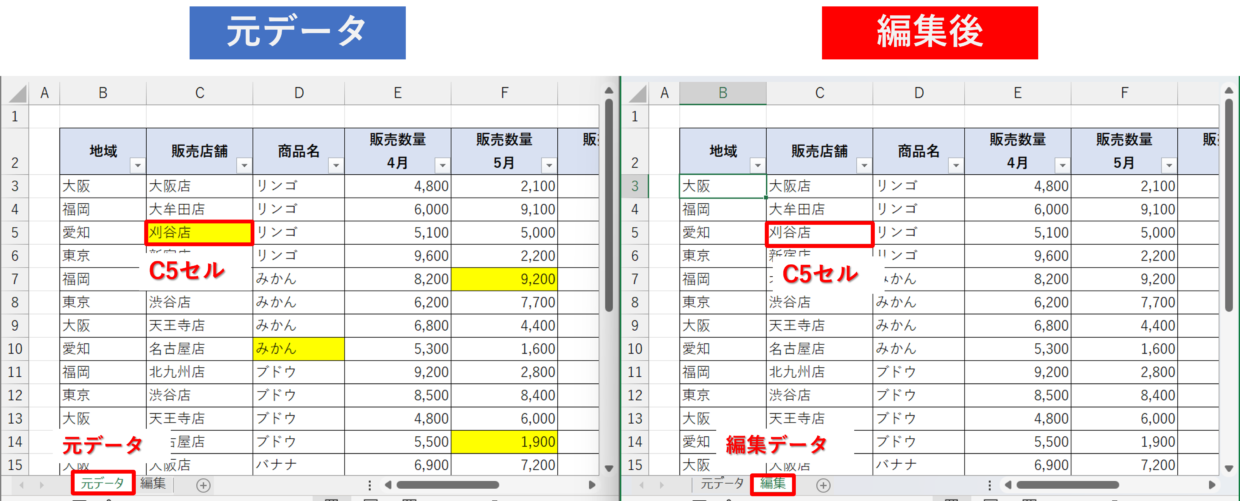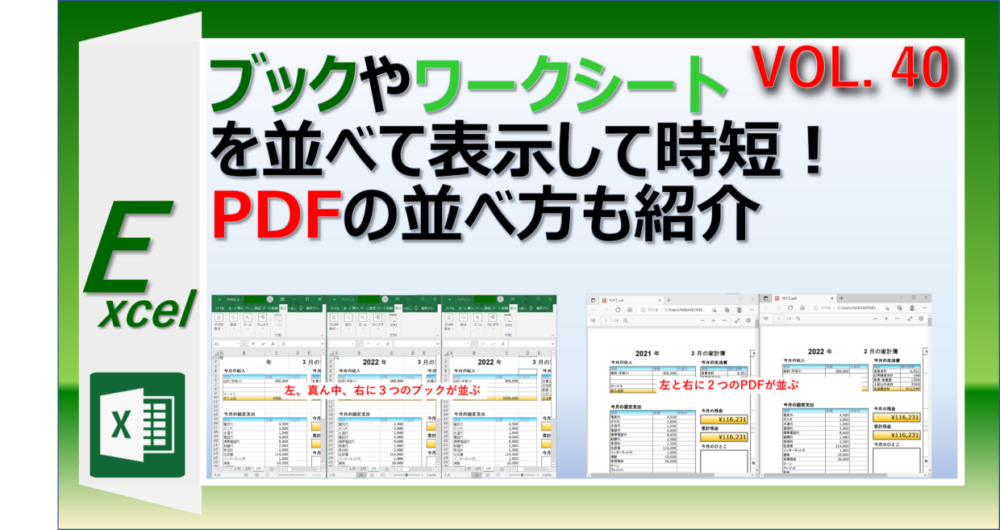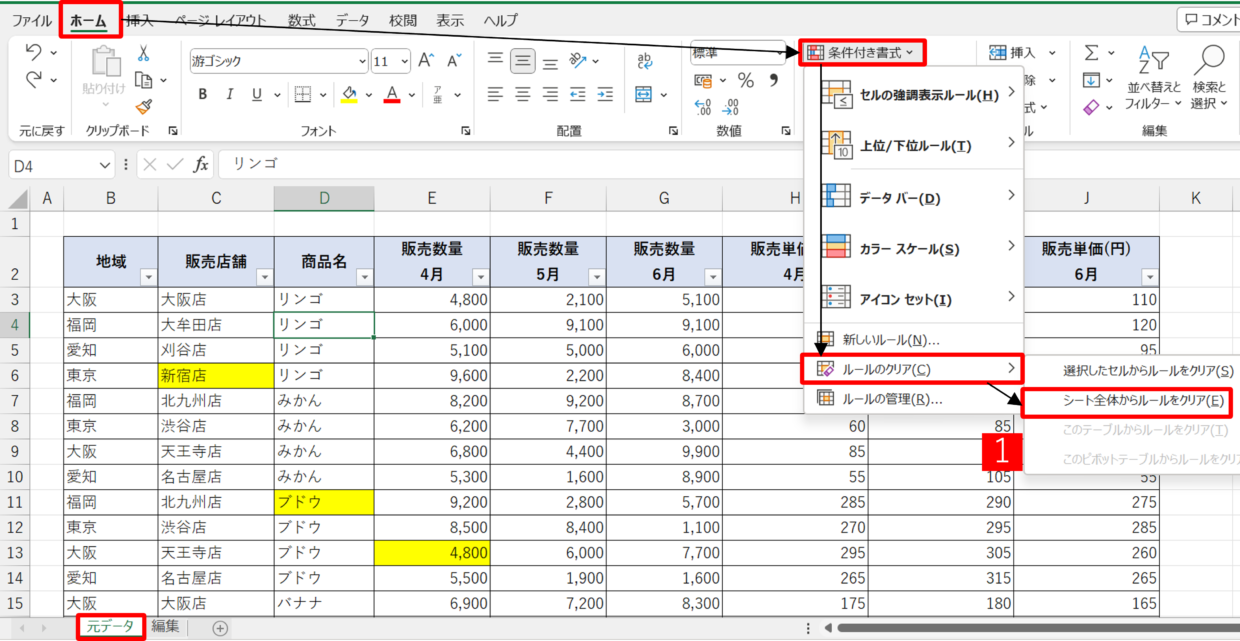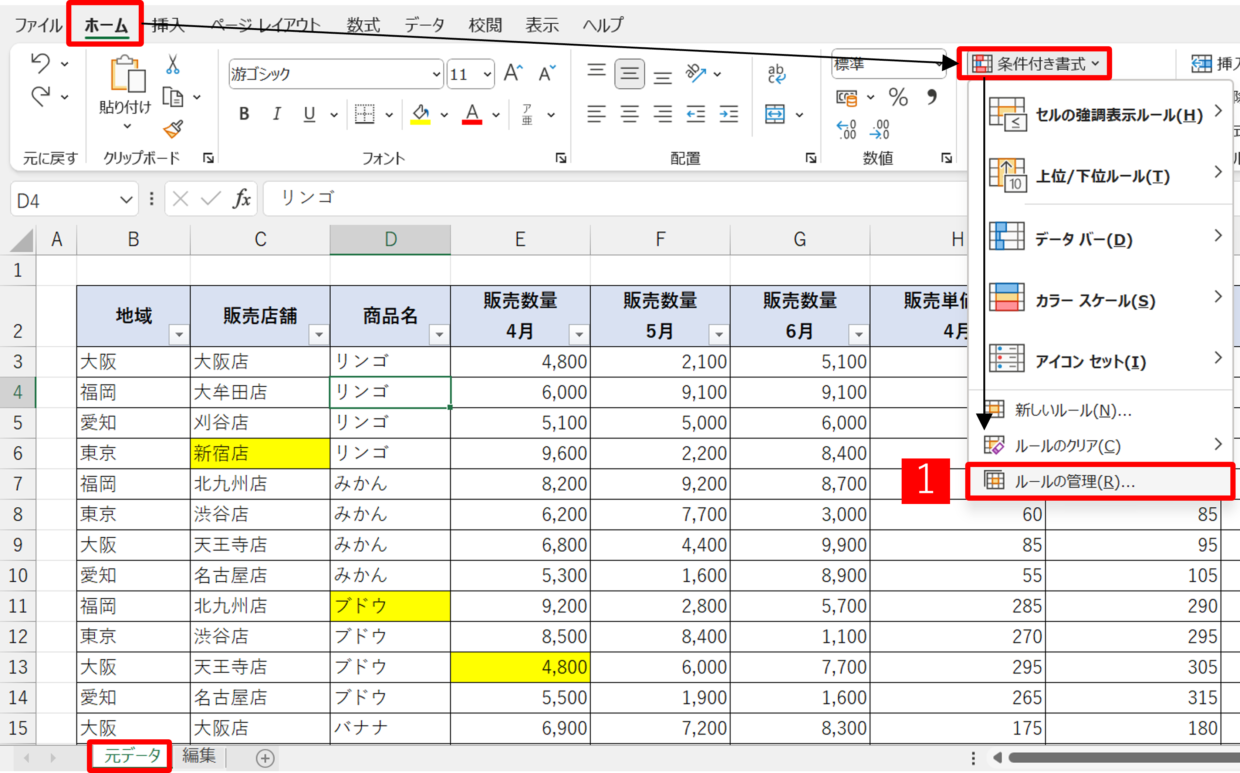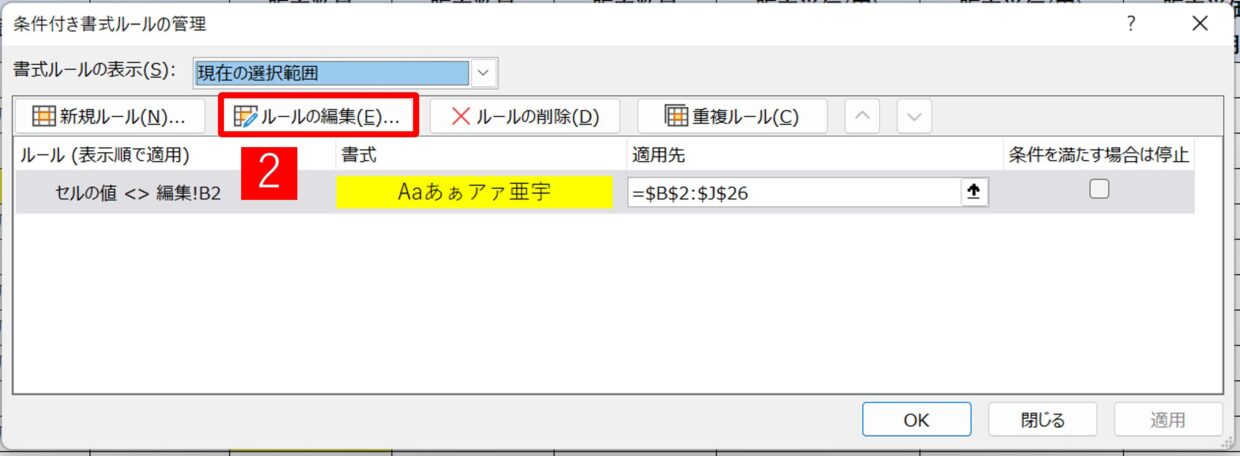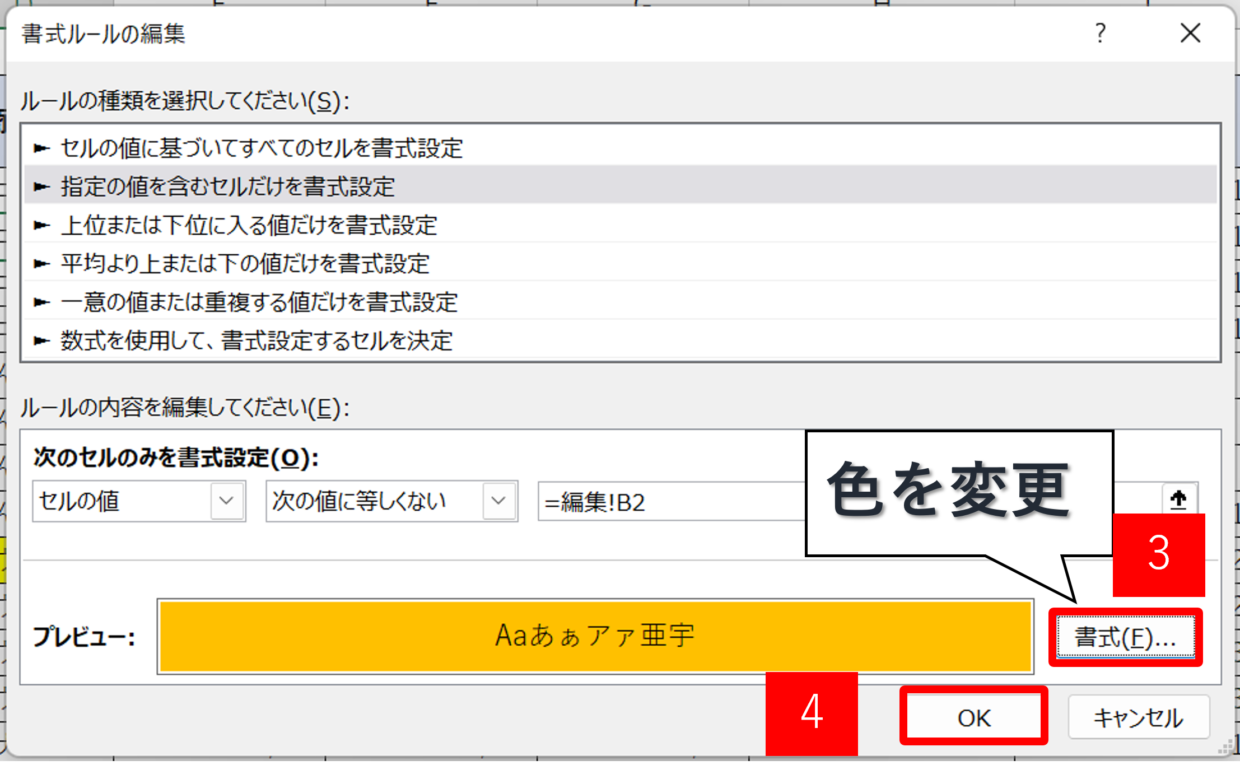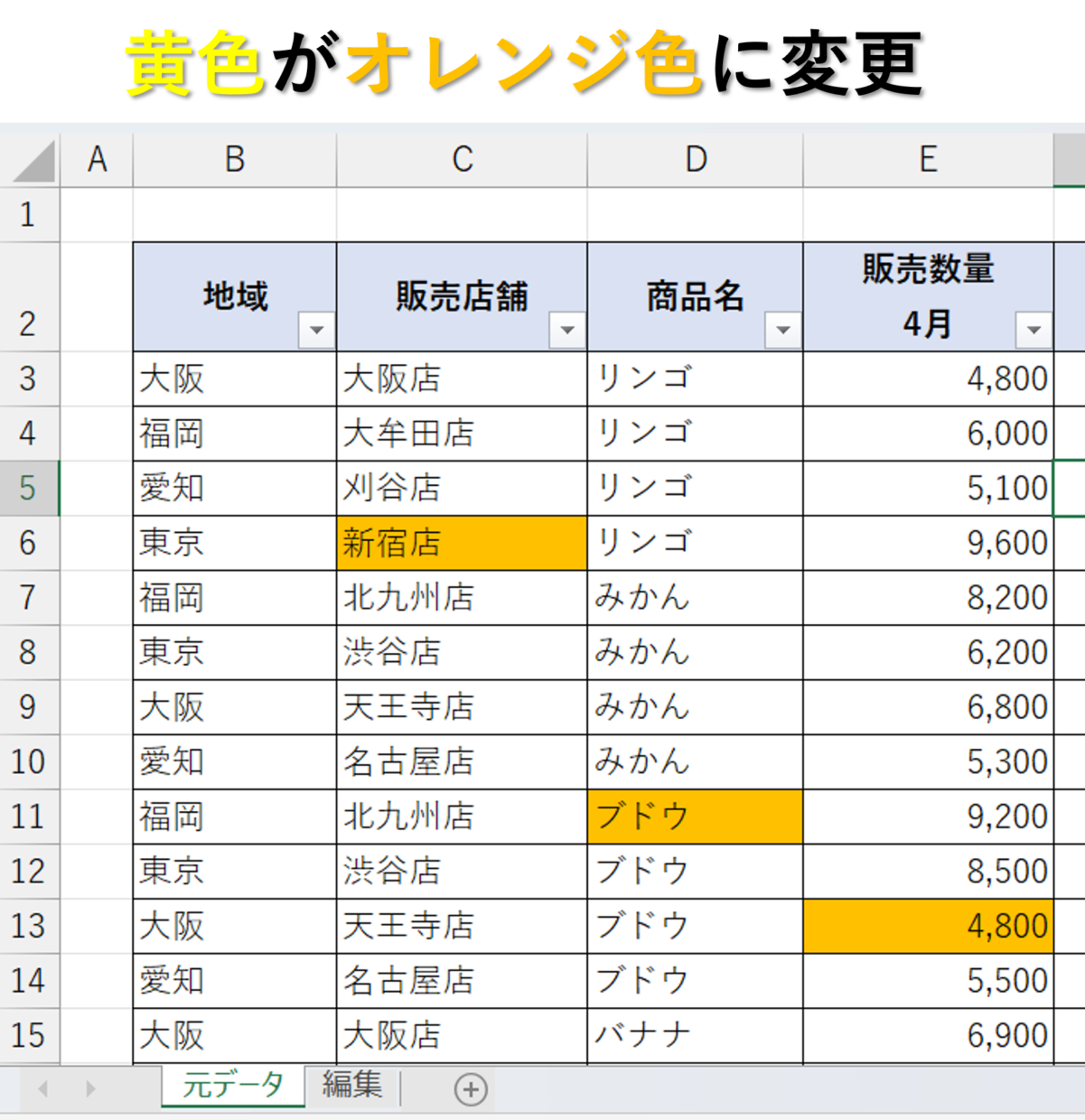誰かにExcel(エクセル)のデータの変更をお願いした時、どのセルのデータが変わったのか確認するのに困ったことはないですか?
私の周りでは、よくこんなことが起きます。

昨日依頼された件、データ修正しておきましたよ~
なんか合計値おかしくなってない?どのセルの数値変えたん?


あれ?おかしいな?ちょっと確認してみます~
こんな時、下のように色で変更前のデータと変更後のデータを一瞬で比較出来たら便利ですよね?
この変更セルを自動で色塗りする方法を『条件付き書式』機能を使って設定するのが、今回のテーマです。
表を比較するための前提条件
早速ですが、この『条件付き書式』を使って自動に色塗りするためには条件があります。
上の図のとおり、この方法は、変更前のセルと変更後の同じ位置のセルが同じデータかどうかで色塗りを判定します。
そのため、表をフィルタ等で並べ替えしないこと、行や列を挿入や削除しないこと、行や列を入れ替えしないこと、この3点を守ってください。
1.フィルタなどで並べ替えしないこと
2.行や列を挿入や削除しないこと
3.行や列を入れ替えしないこと
STEP1.編集用のワークシートを作成
変更したセルを自動で色塗りして利用するためには、4つのステップがあります。
慣れれば1分とかからず出来る簡単な作業なので、ぜひ習得してください。
手順1.元データのワークシートをコピー
元データはオリジナルとして残す必要があるので、編集用のデータを作成します。
「元データ」シートを「Ctrl」キーを押しながら右にドラッグして、シートをコピーします。(右クリックメニューの「移動またはコピー」からでも可能です。)
手順2.シート名を変更
コピーしたワークシートをダブルクリックして、シート名を「編集」に変更します。
STEP2.条件付き書式を設定
続いて、「元データ」シートに条件付き書式を設定します。設定自体はこの第2ステップで完了します。
手順1.データを選択し「新しいルール」をクリック
「元データ」シートの自動で色付けしたいセル範囲を選択します。
次に「ホーム」タブ⇒「条件付き書式」の「新しいルール」をクリックします。
手順2.「新しいルール」画面でルールを設定
「新しいルール」画面で「指定の値を含むセルだけを書式設定」を選択します。
画面の下半分のルールの内容の編集で「セルの値」⇒「次の値に等しくない」を選択してから、右側の上矢印⇧をクリックします。
手順3.「編集」シートの左上のセルを選択
「編集」シートを選択してから(図6)、比較したいデータの一番左上のセルを選択します。(図7)
選択し終えたら、下矢印⇩をクリックして(図8)、「新しいルール」画面に戻ります。
手順4.参照セルを絶対参照から相対参照に変更
選択したセルの絶対参照($)を相対参照に変更するために、マウスで数式を選択してから「F4」キーを3回押して$を消します。
変更前:「=編集!$B$2」⇒変更後:「=編集!B2」
次に、変更したセルに付けたい「色」を選択するため、「書式」をクリックします。
手順5.「塗りつぶしの色」を選択
「セルの書式設定」画面の「塗りつぶし」タブから、色を選択して「OK」を押します。
フォントの色を変えたい場合は、「フォント」タブから選択してください。
手順6.「新しいルール」画面を閉じる
ルールと書式を設定し終えたので、「OK」で画面を閉じます。以上で書式の設定は完了です。
STEP3.表を変更して自動で色塗りされるか確認
設定が終わったら、実際にセルの値を変更して正しく設定されているか確認してみましょう。
「編集」シートのC6セルを「新宿店」から「渋谷店」に変更しました。
編集前のデータが保存されている「元データ」シートに移ってください。
そうすると、下の図のように、「元データ」シートのC6セルの色が自動で黄色に塗りつぶしされました。
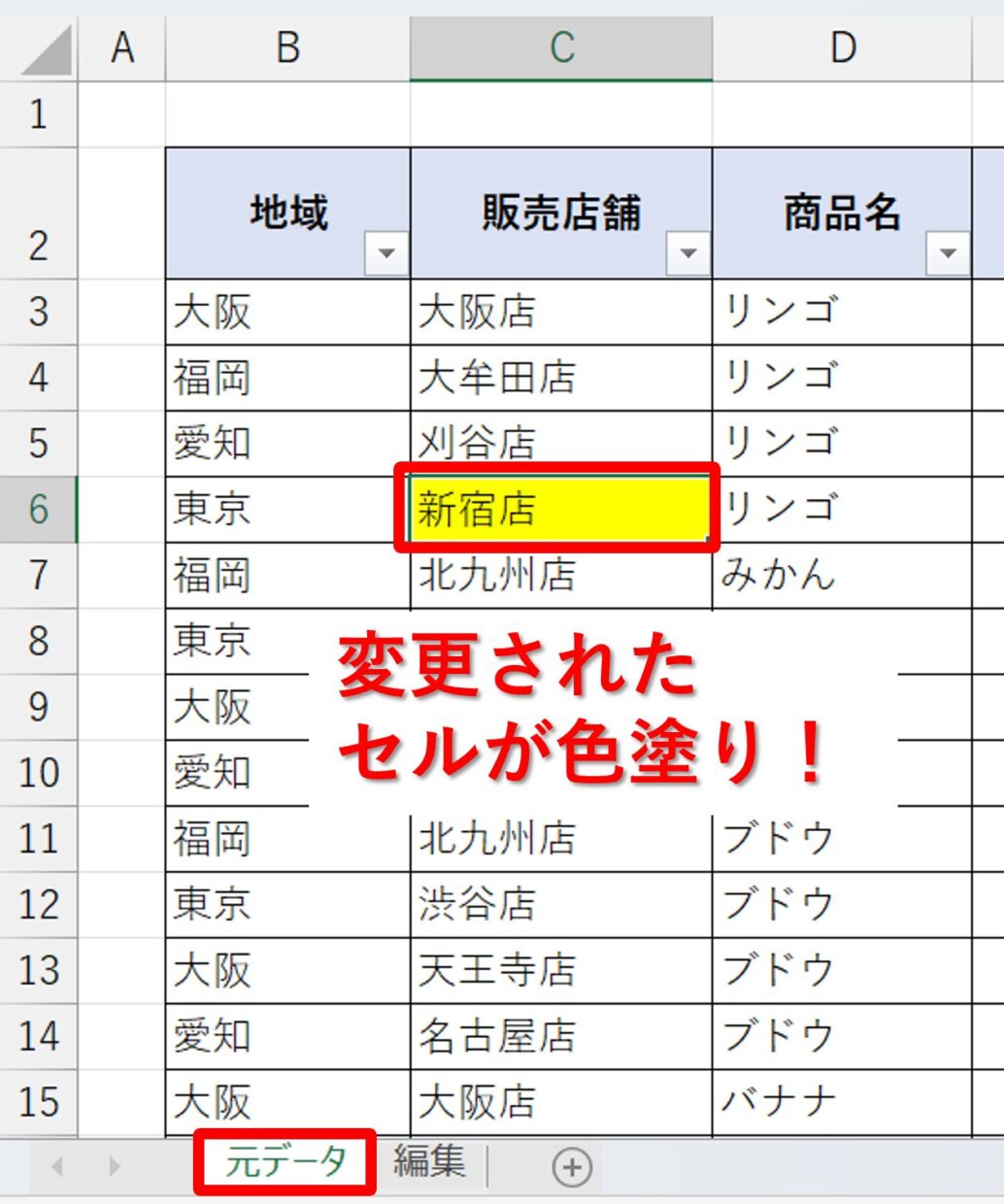
「元データ」シートのC6セルの色が自動で変わる
これで設定が上手くいったことが確認出来たので、後は下の見出しで紹介しているSTEP4の使い方を参考にしてください。
もし、上手くいかない場合は、下の2つの手順が正しく行えているか再度確認してください。
STEP2の手順2の「次の値に等しくない」を設定出来ていない
STEP2の手順4の「相対参照に変更」を設定出来ていない
STEP4.表を左右に分けて変更箇所を確認
最後に「便利な使い方」を1つご紹介します。
「元データ」シートと「編集」シートを比較して、どのセルがどう変わったか目視で簡単に確認したいですよね。
そんな時は、PC画面の左半分に「元データ」シートを表示、右半分に「編集」シートを表示して同時にスクロールすれば簡単に確認出来ます。
画面を左右に分ける方法は以下の記事で紹介していますので、興味のある方は参考にしてみてください。
条件付き書式を解除する方法
色が自動で変わる『条件付き書式』を解除する方法を紹介します。
ワークシートのすべてのセルの書式設定を解除する場合は、「ホーム」タブ⇒「条件付き書式」⇒「ルールのクリア」⇒「シート全体からルールをクリア」をクリックしてください。
特定のセルだけの条件付き書式を解除したい場合は、解除したいセルを選択してから、「条件付き書式」⇒「ルールのクリア」⇒「選択したセルからルールをクリア」をクリックしてください。
条件付き書式のルールを変更する方法
色やセル範囲などの『条件付き書式』のルールを変更する方法を紹介します。
「ホーム」タブ⇒「条件付き書式」⇒「ルールの管理」を選択します。
「条件付き書式ルールの管理」画面で「ルールの編集」をクリックします。
「書式ルールの編集」画面で色などのルールを変更し、「OK」で画面を閉じます。続いて表示される、「条件付き書式ルールの管理」画面も「OK」で画面を閉じます。
そうすると、下の図のように、書式設定していた黄色がすべてオレンジ色に変更されました。