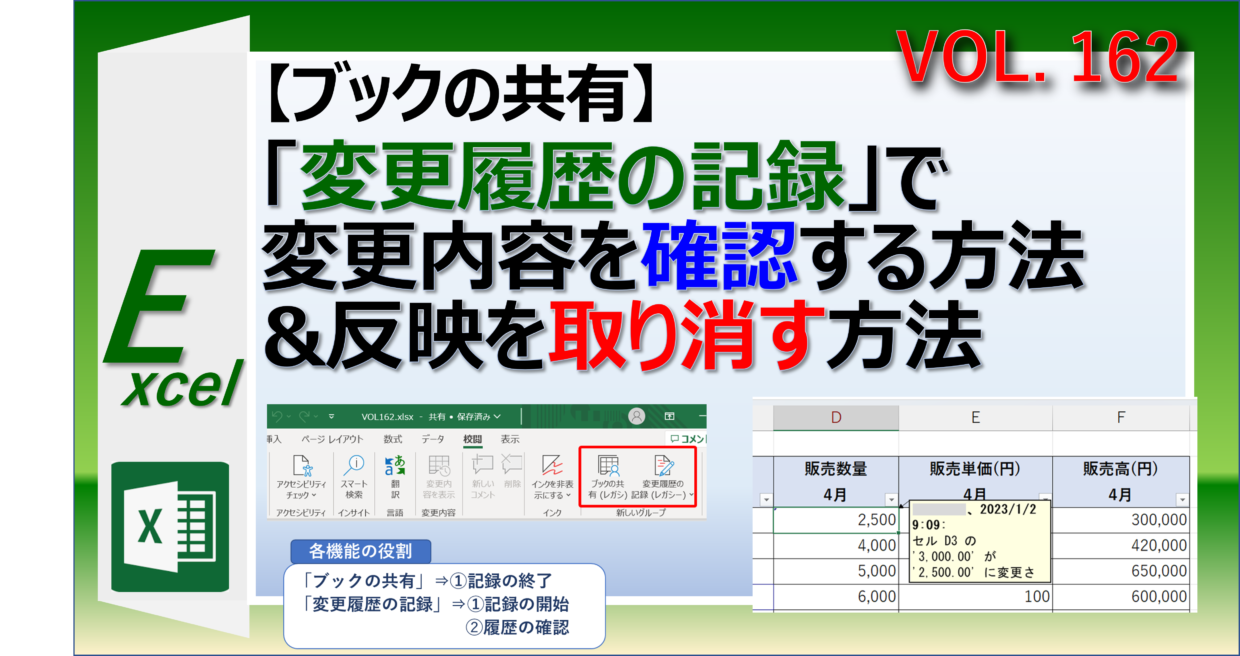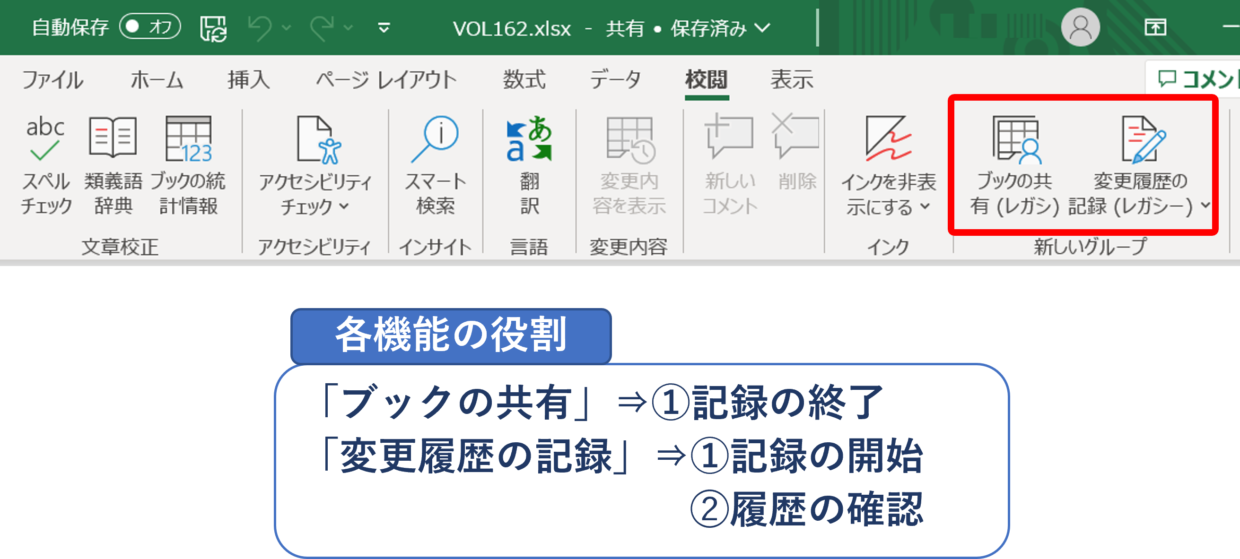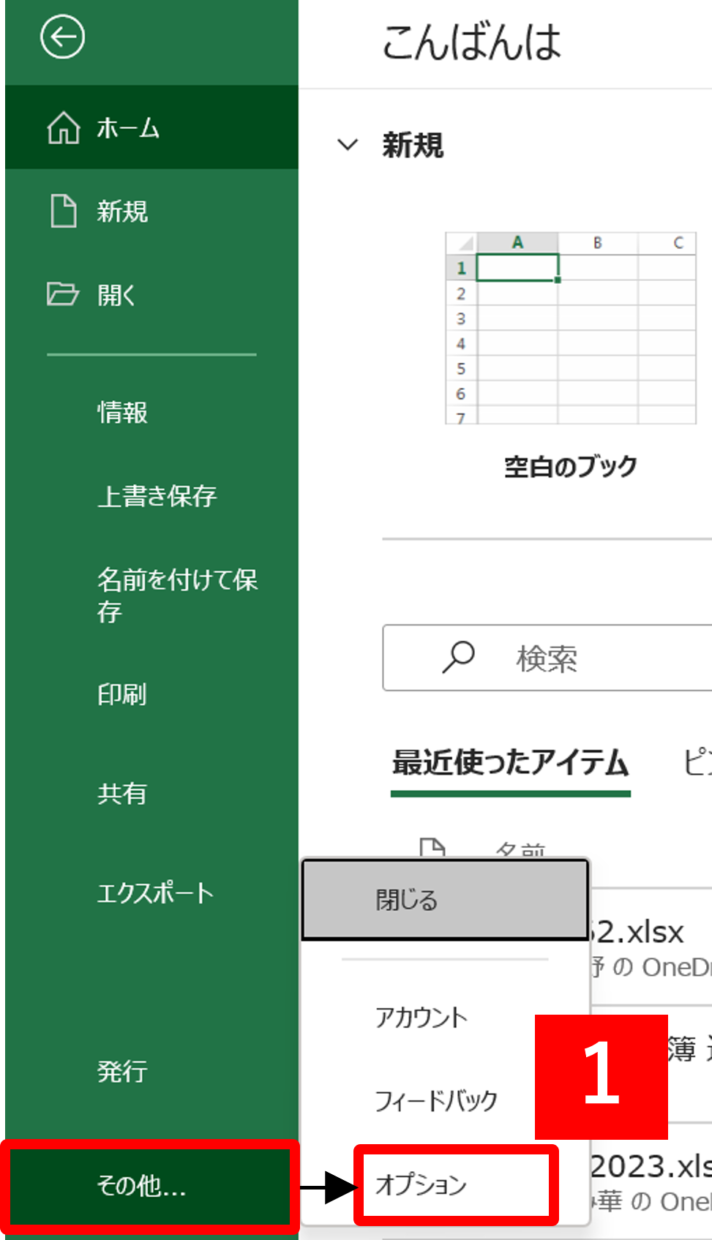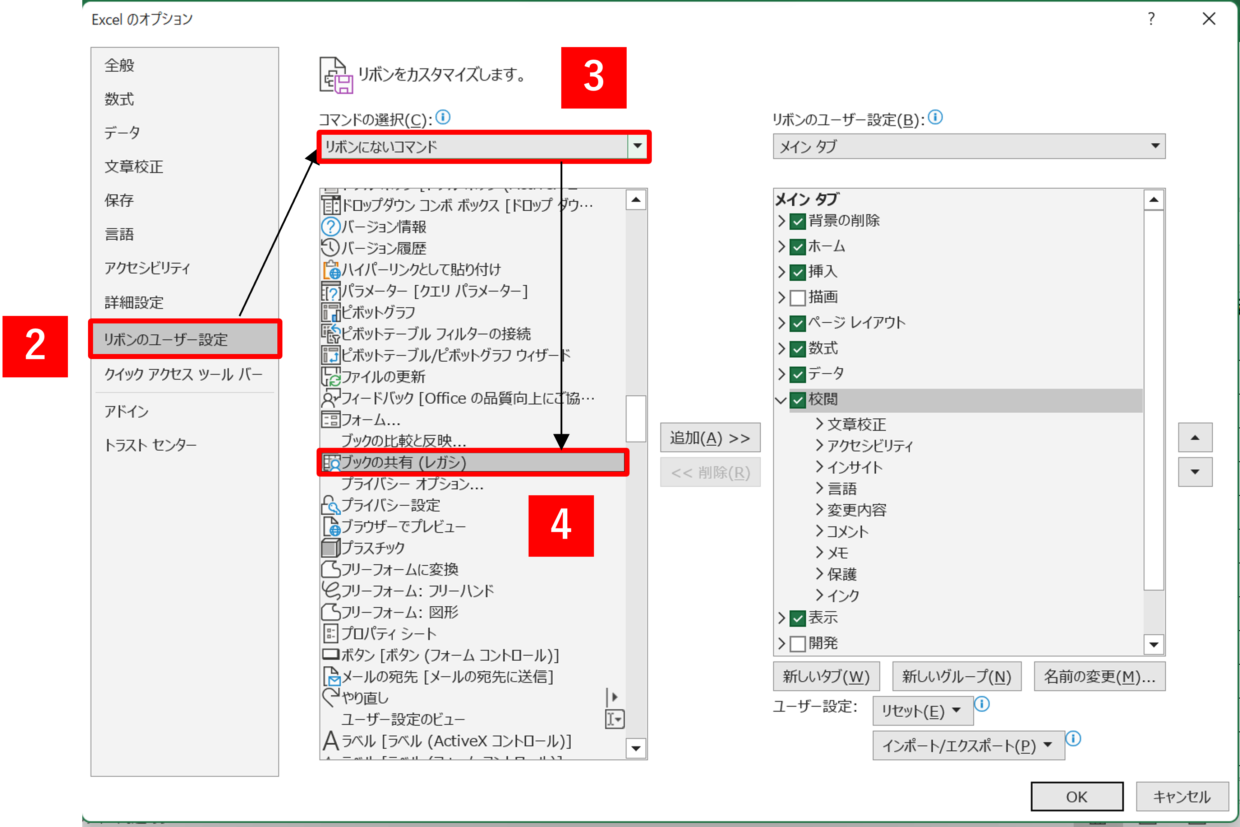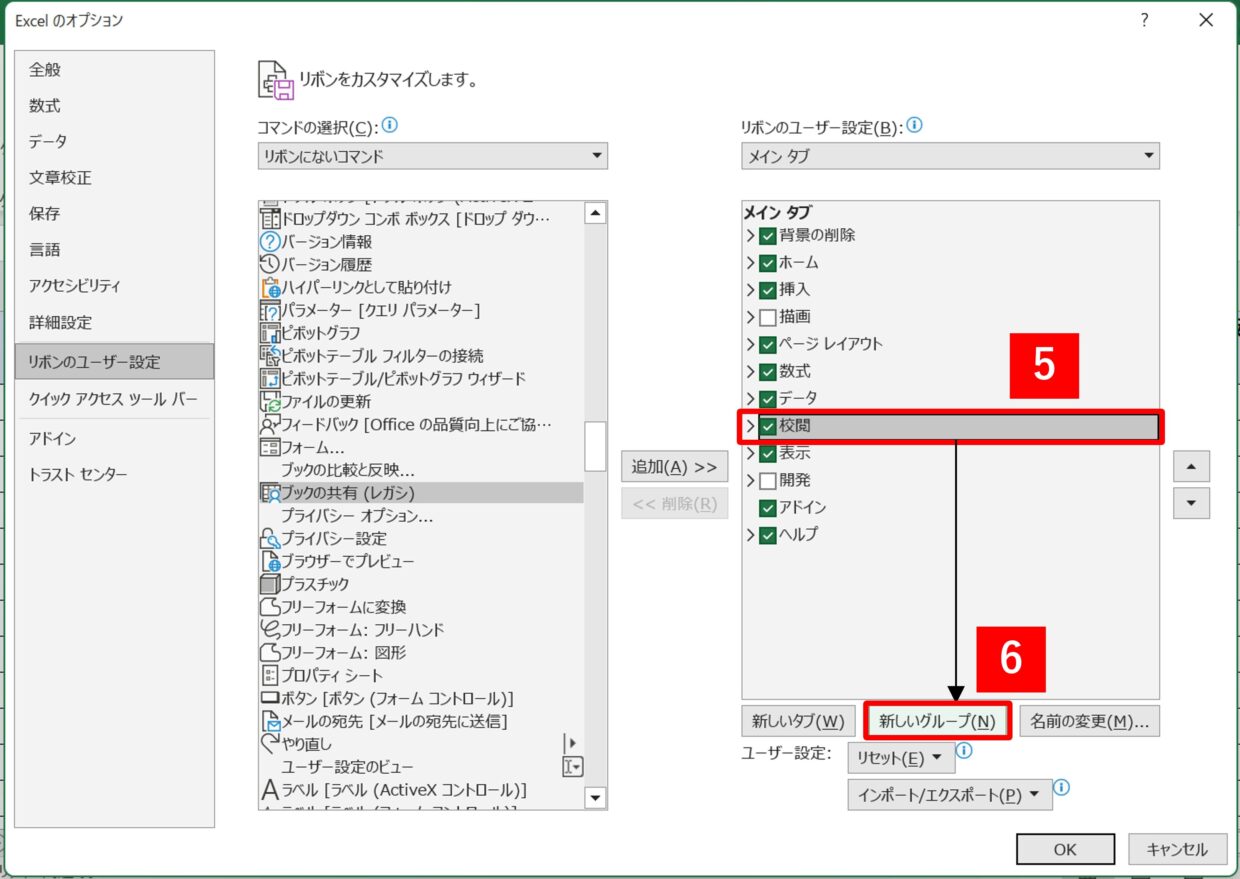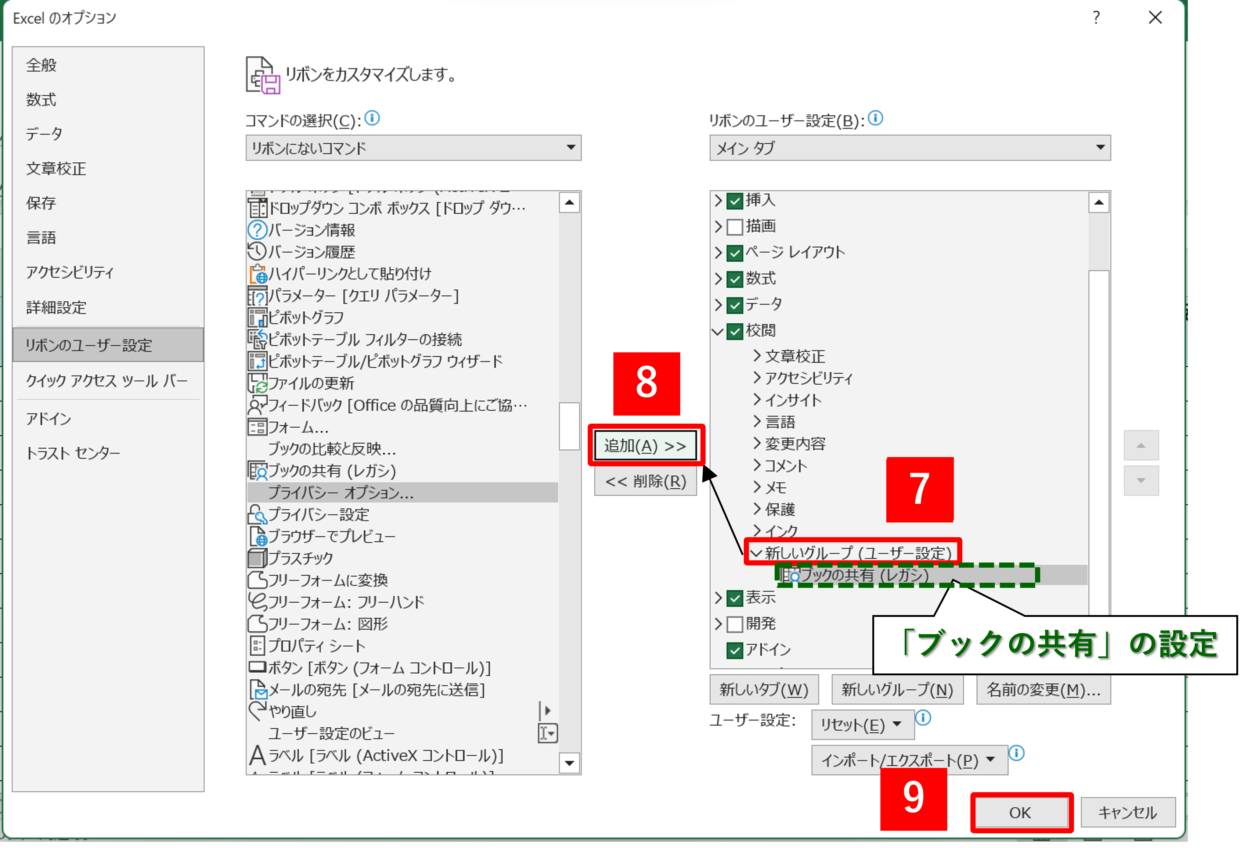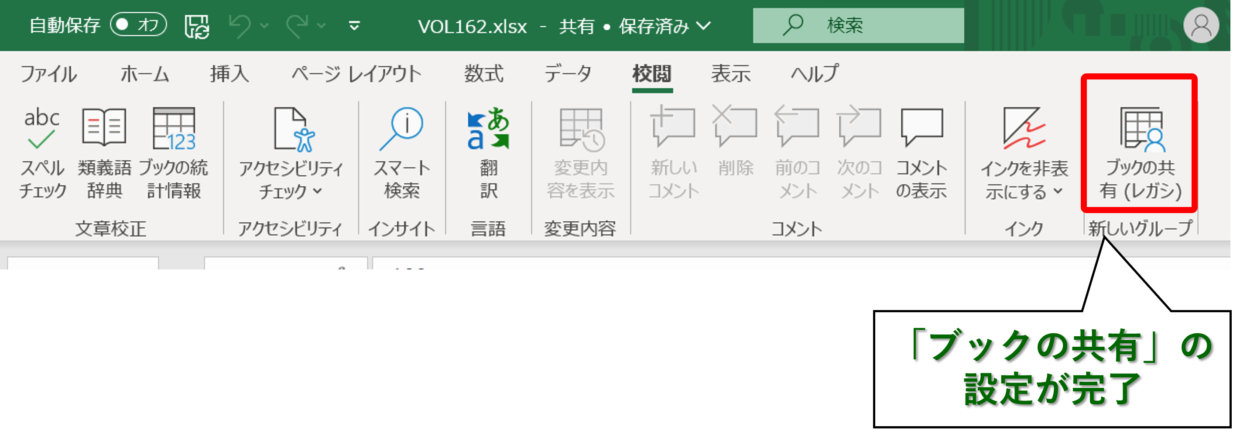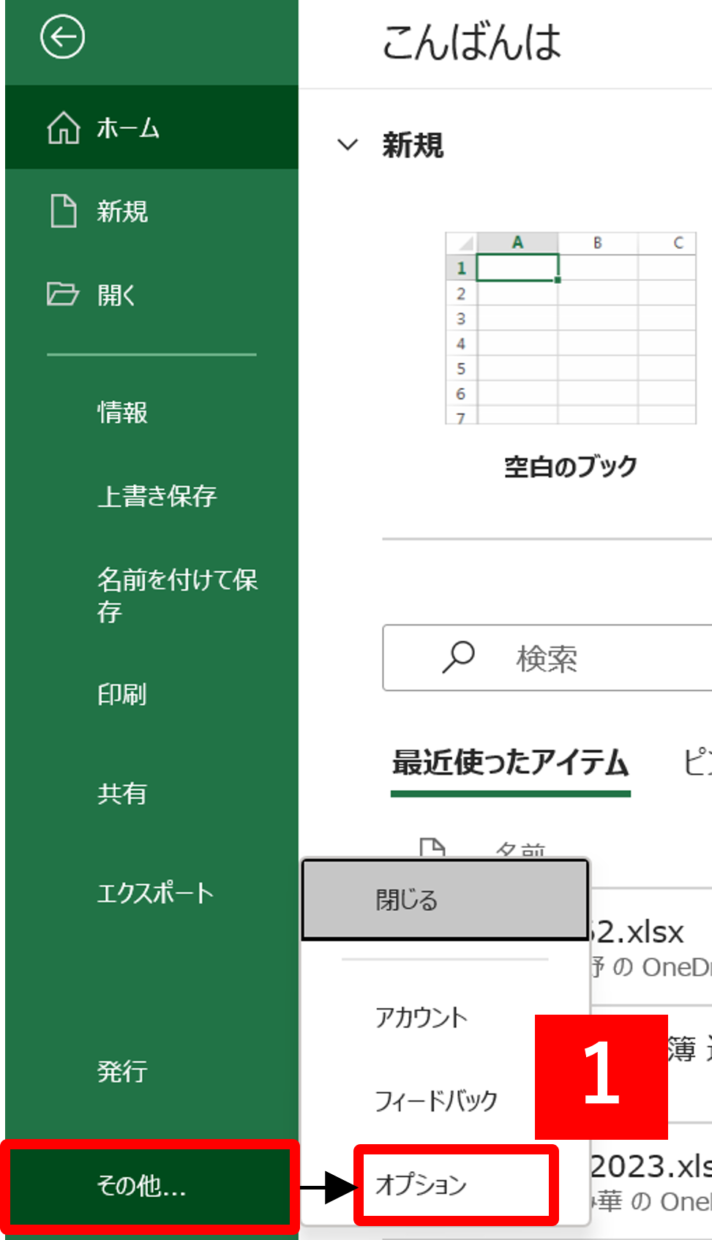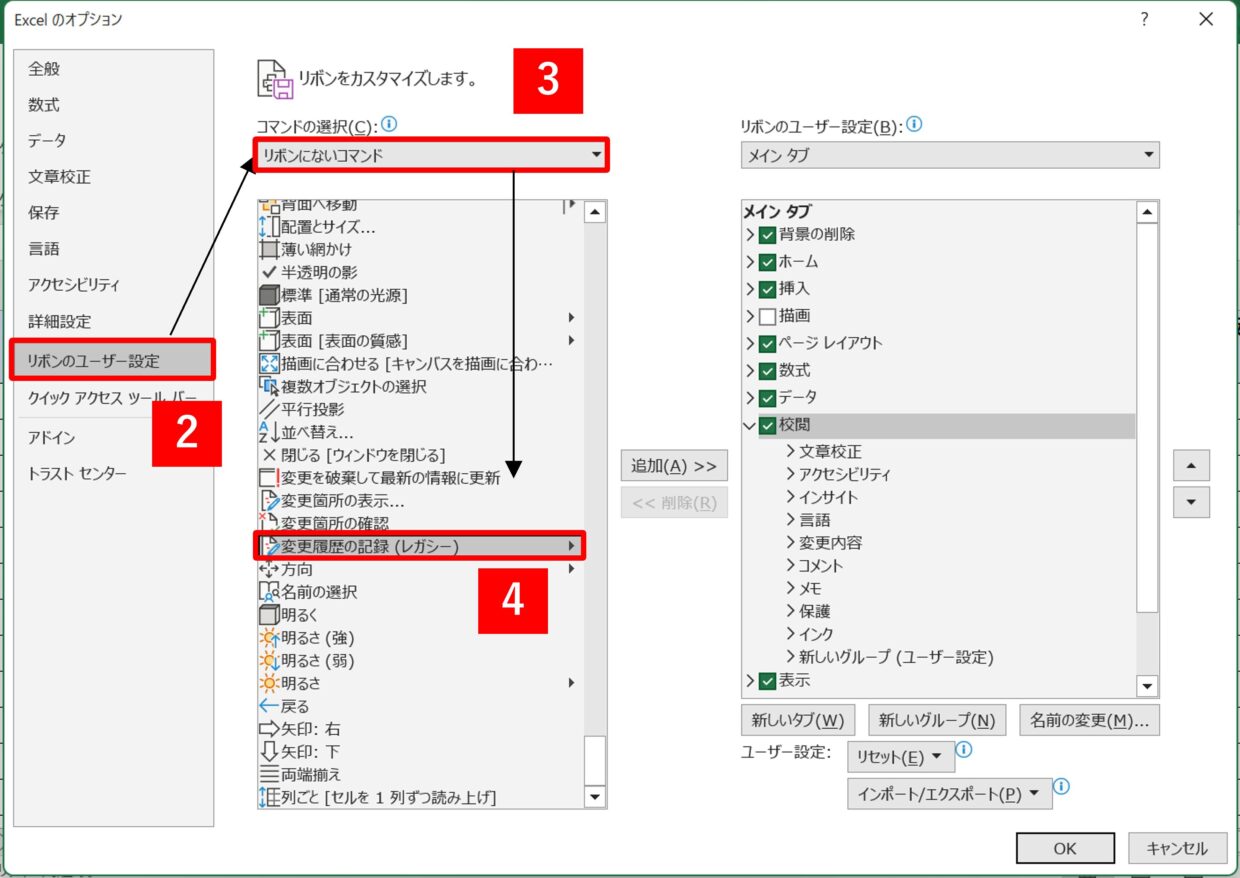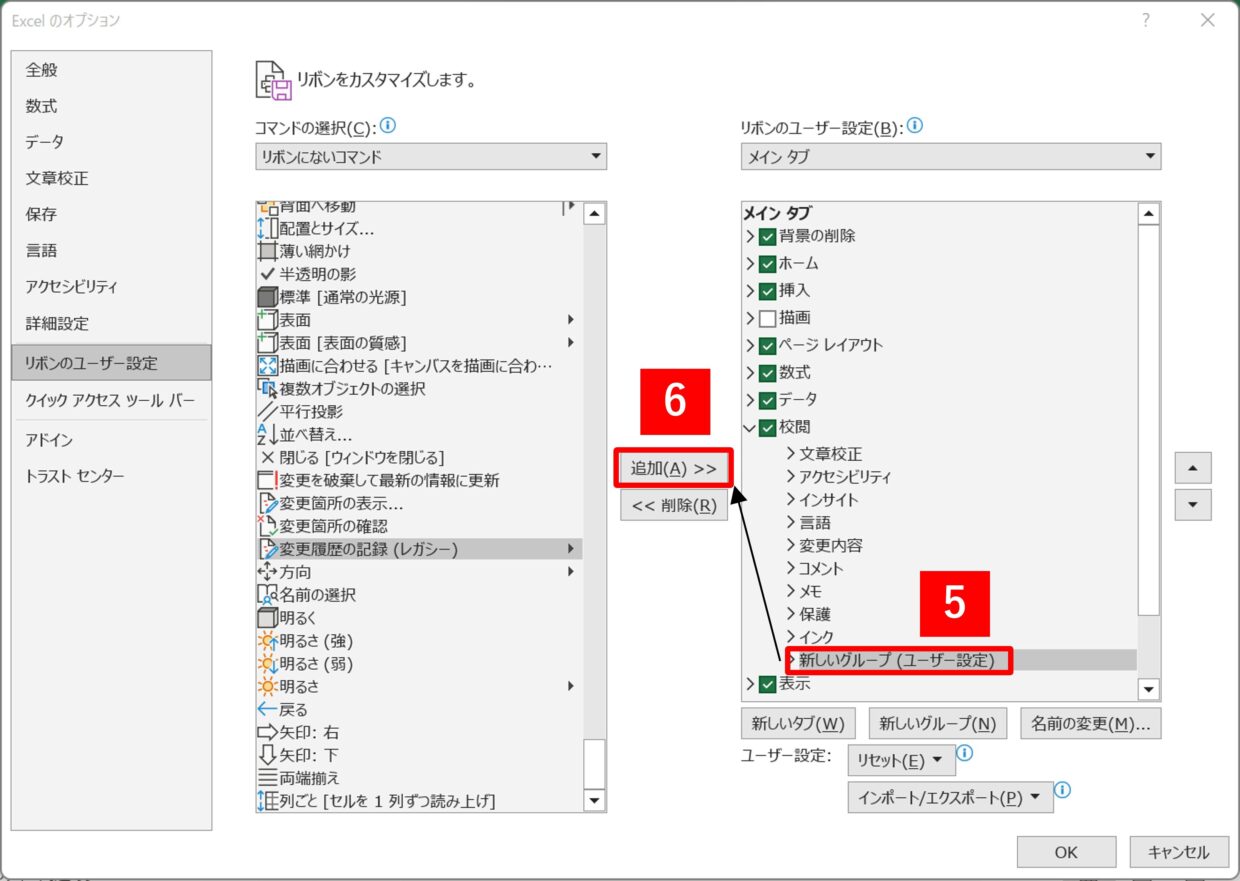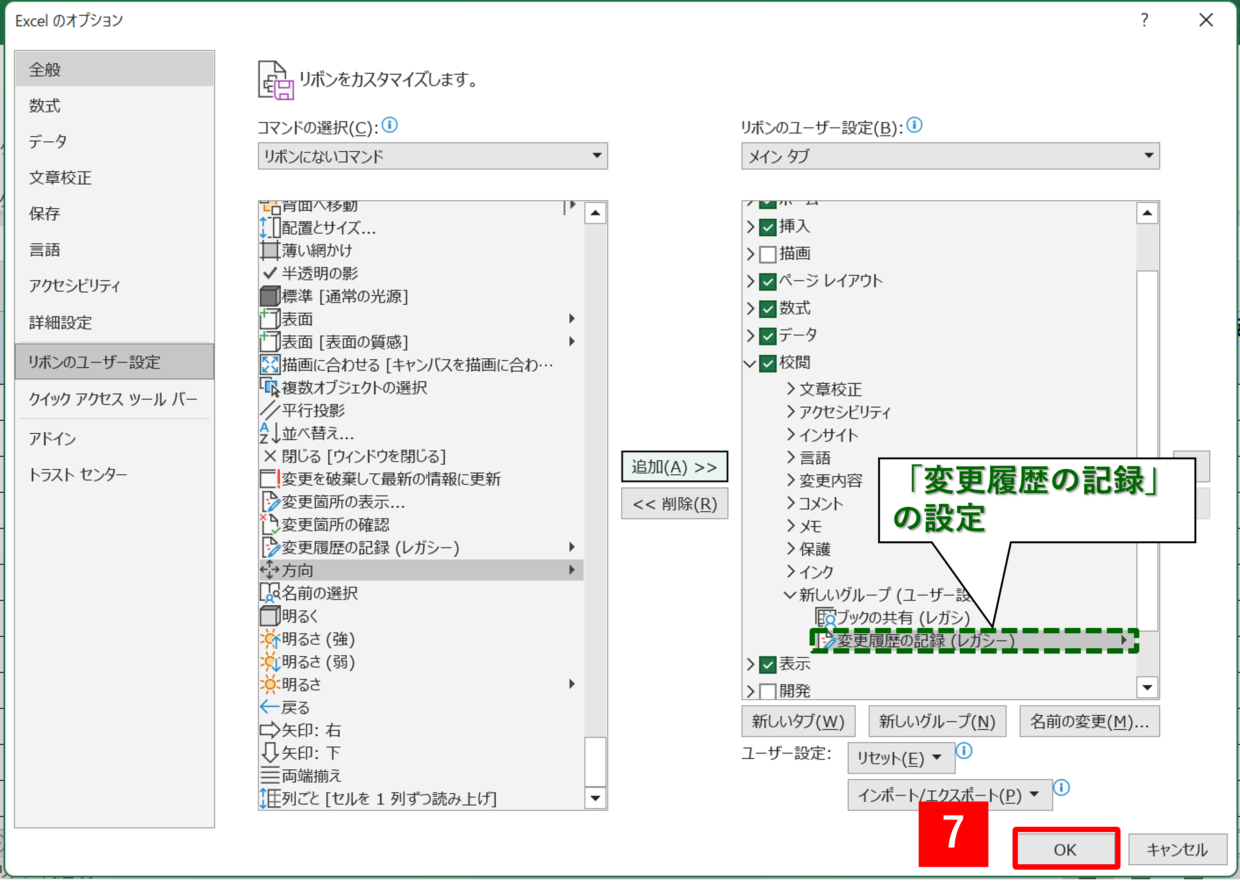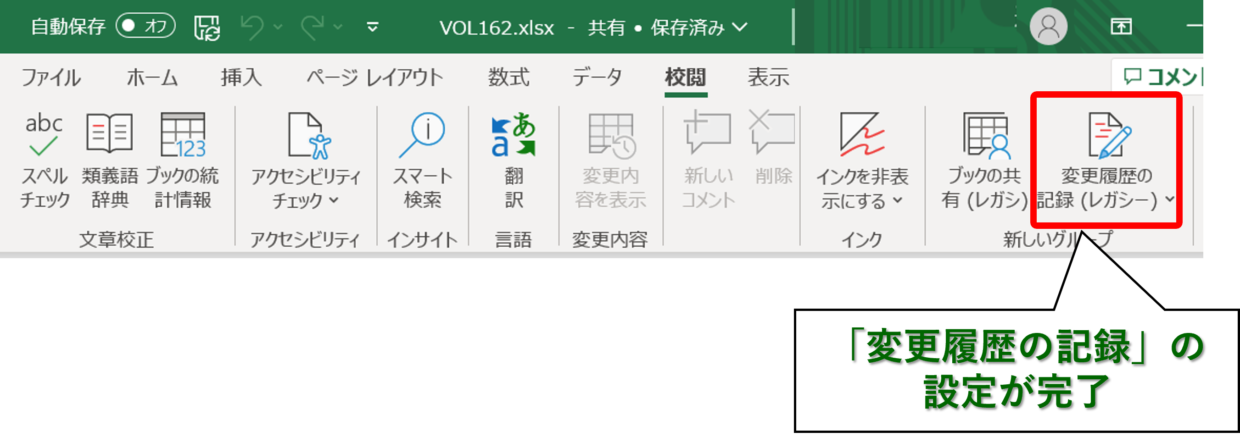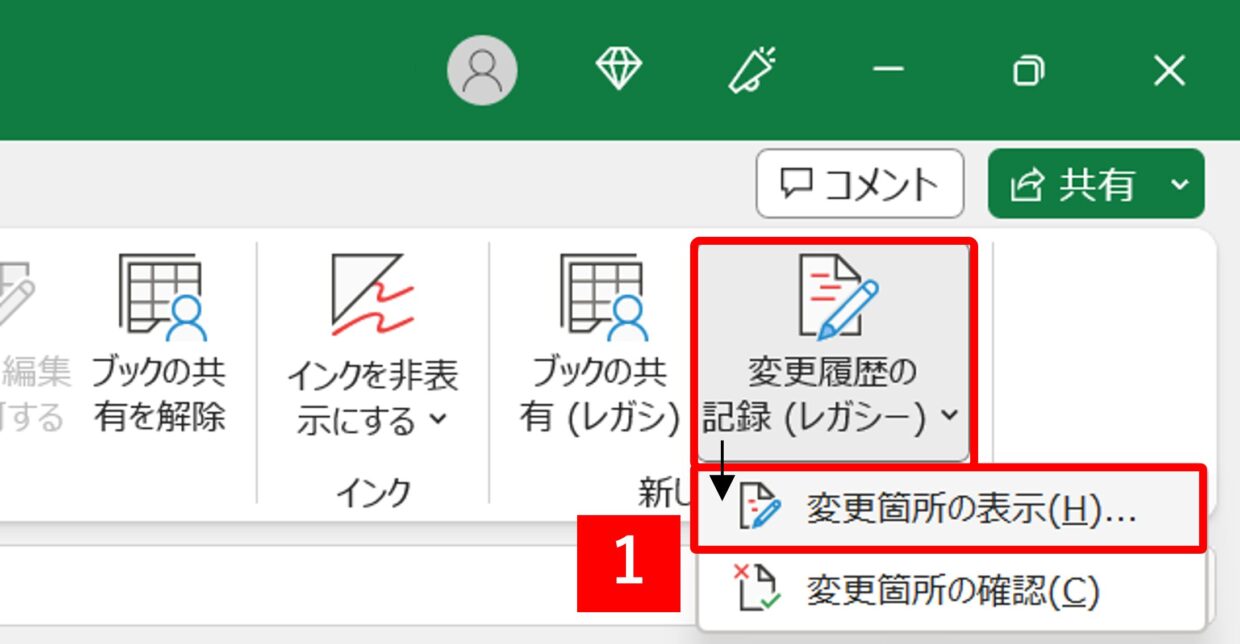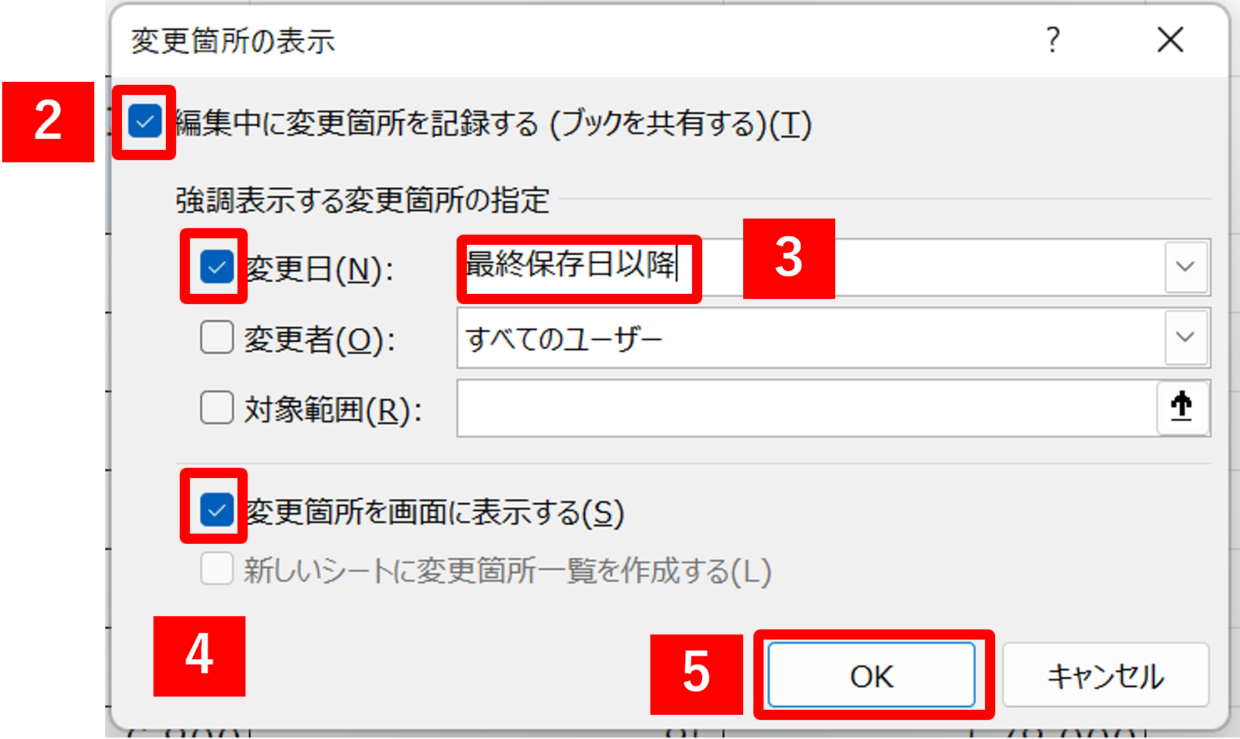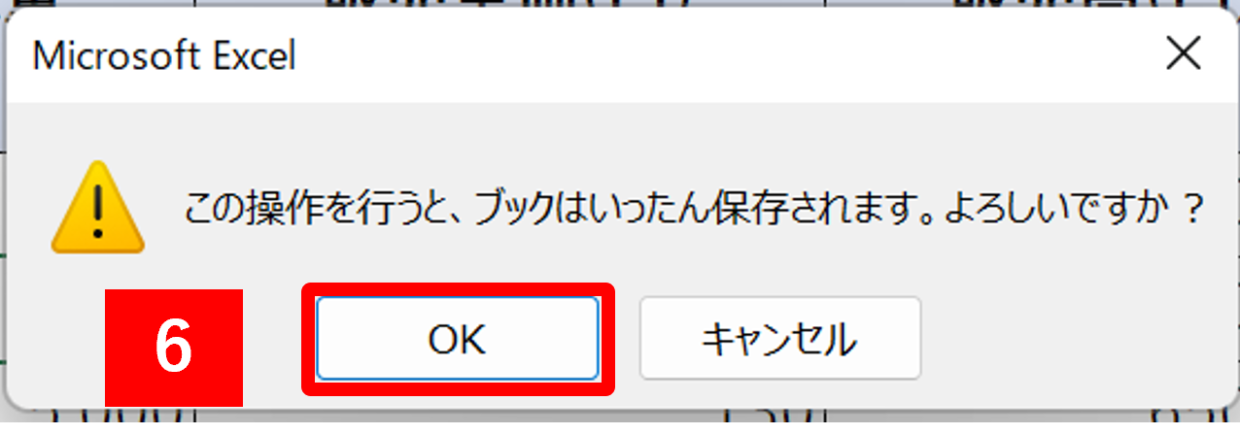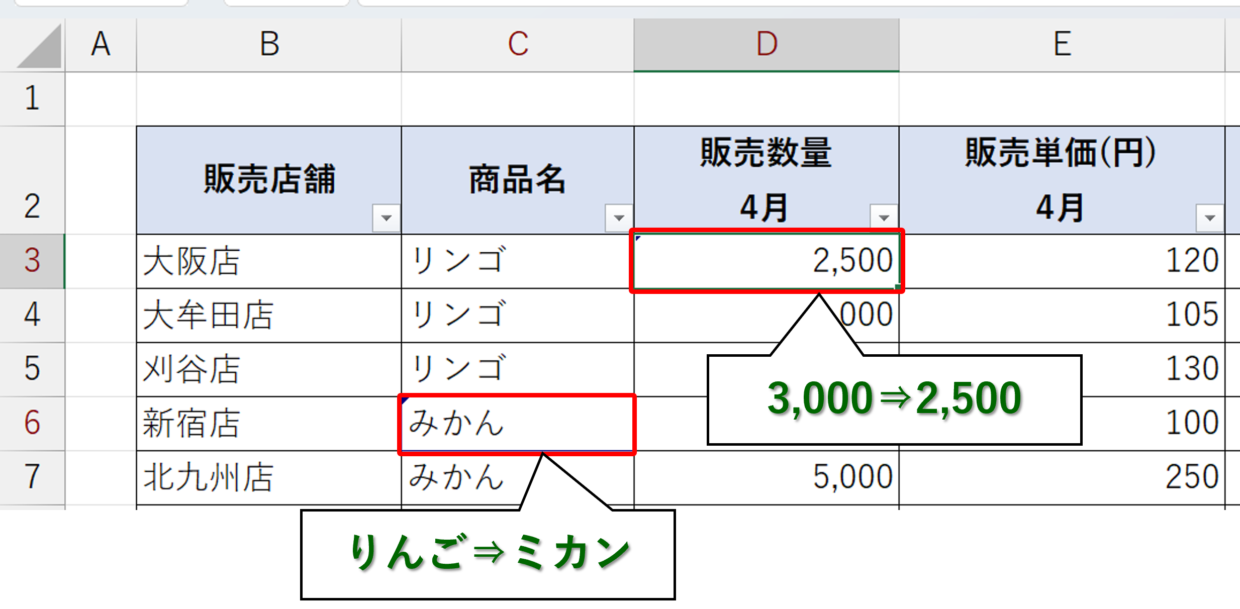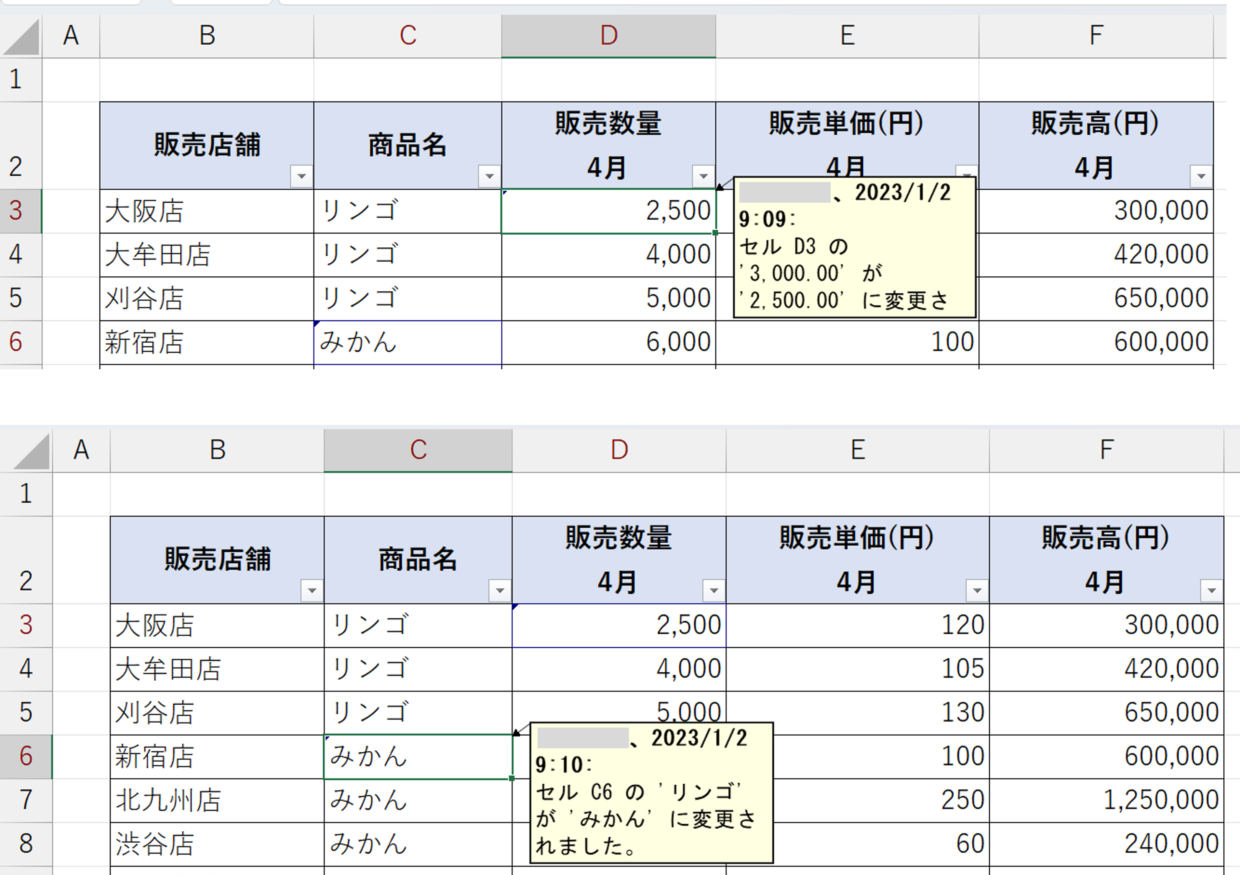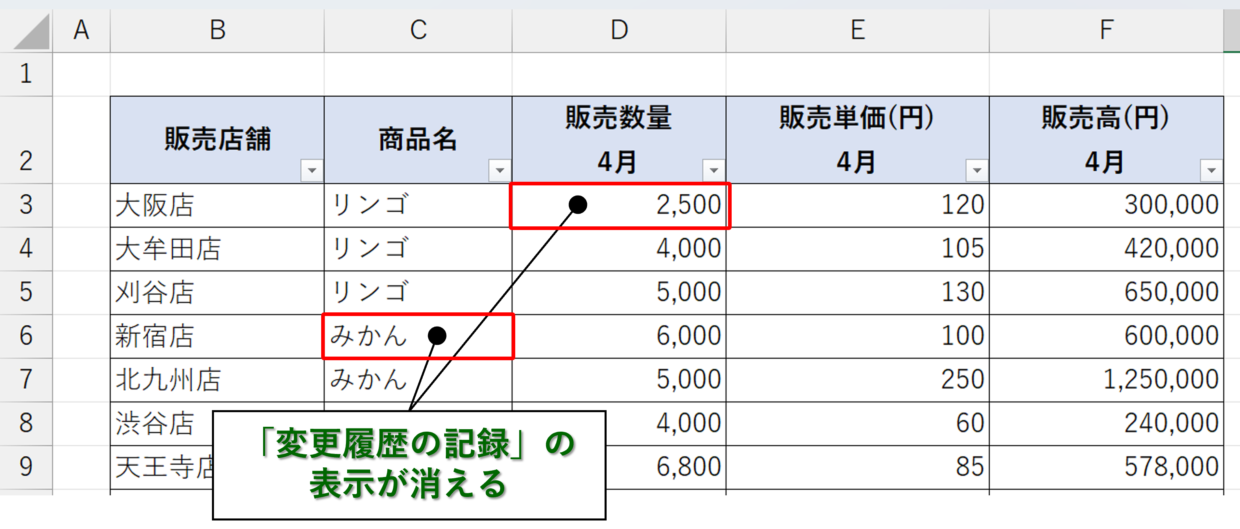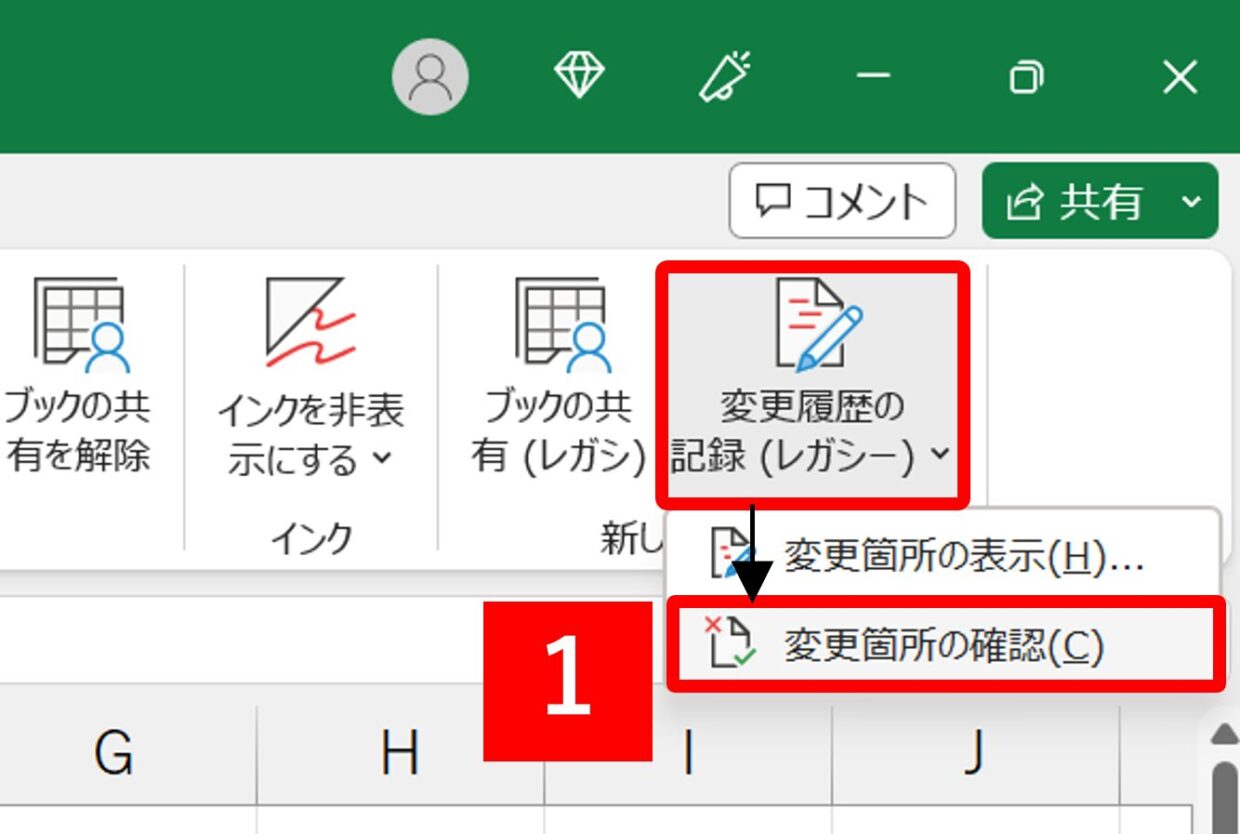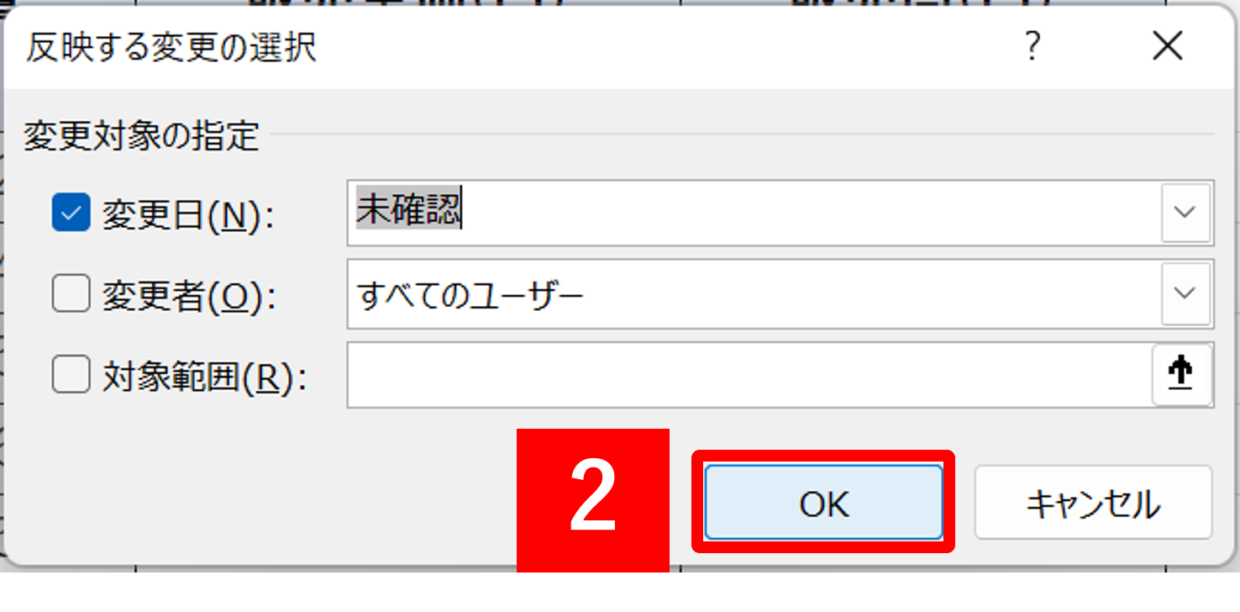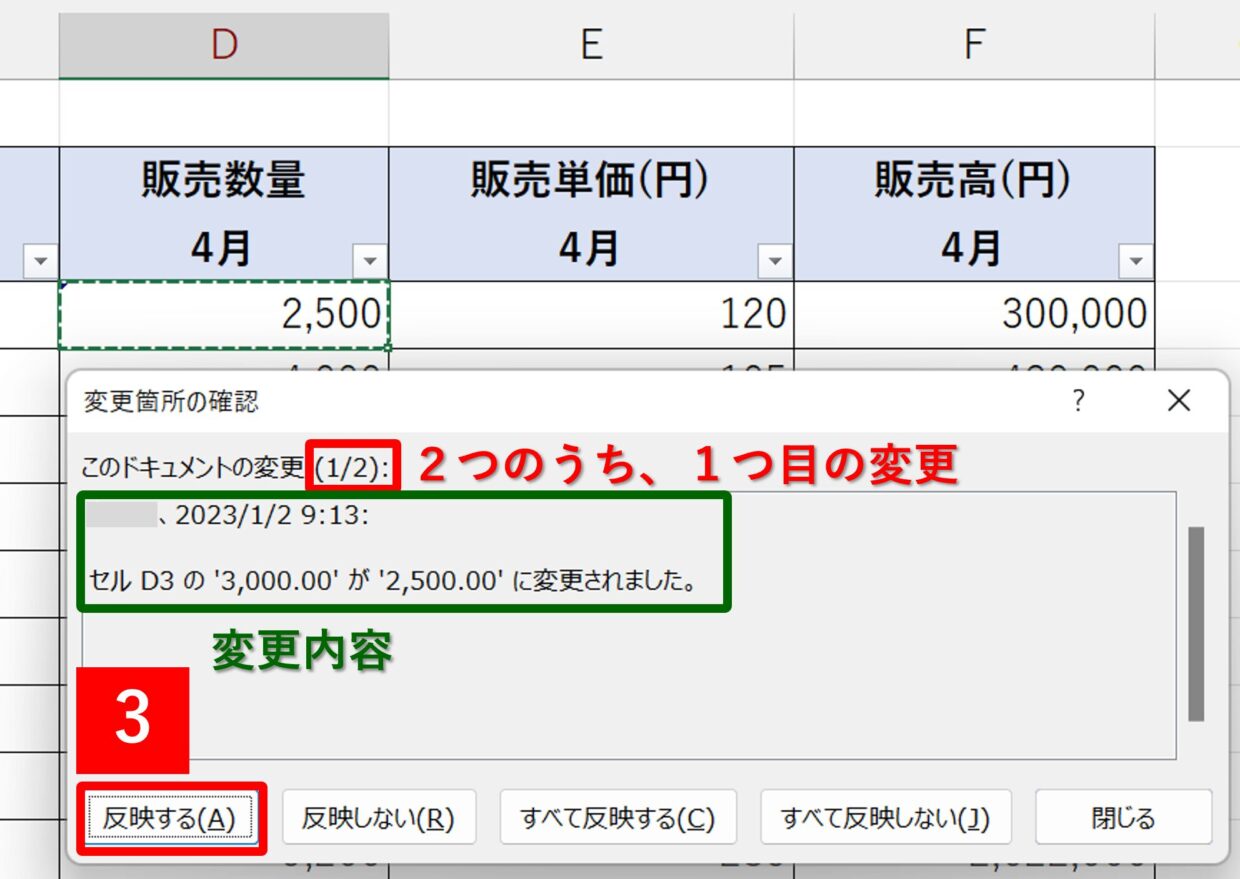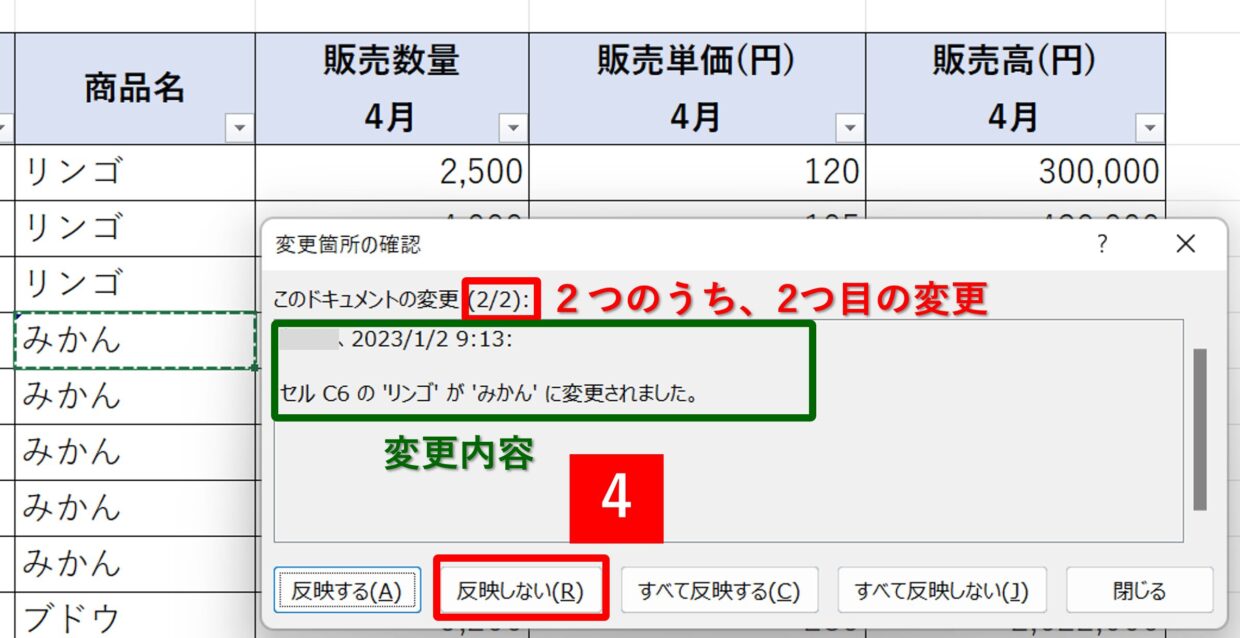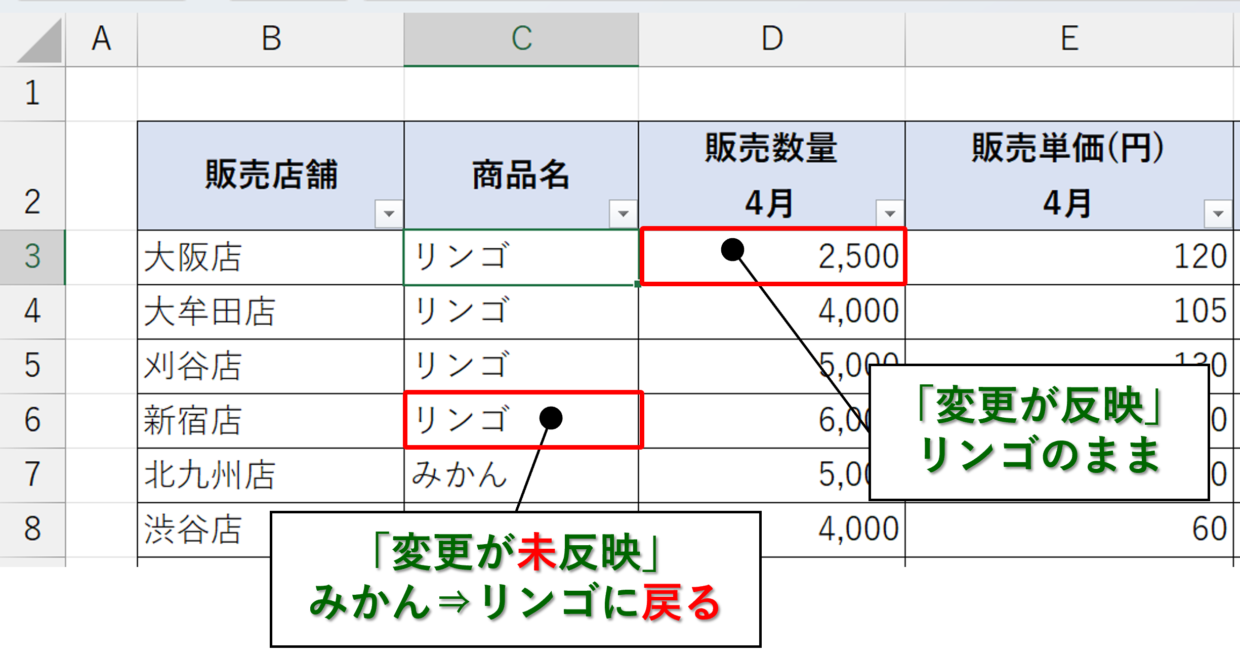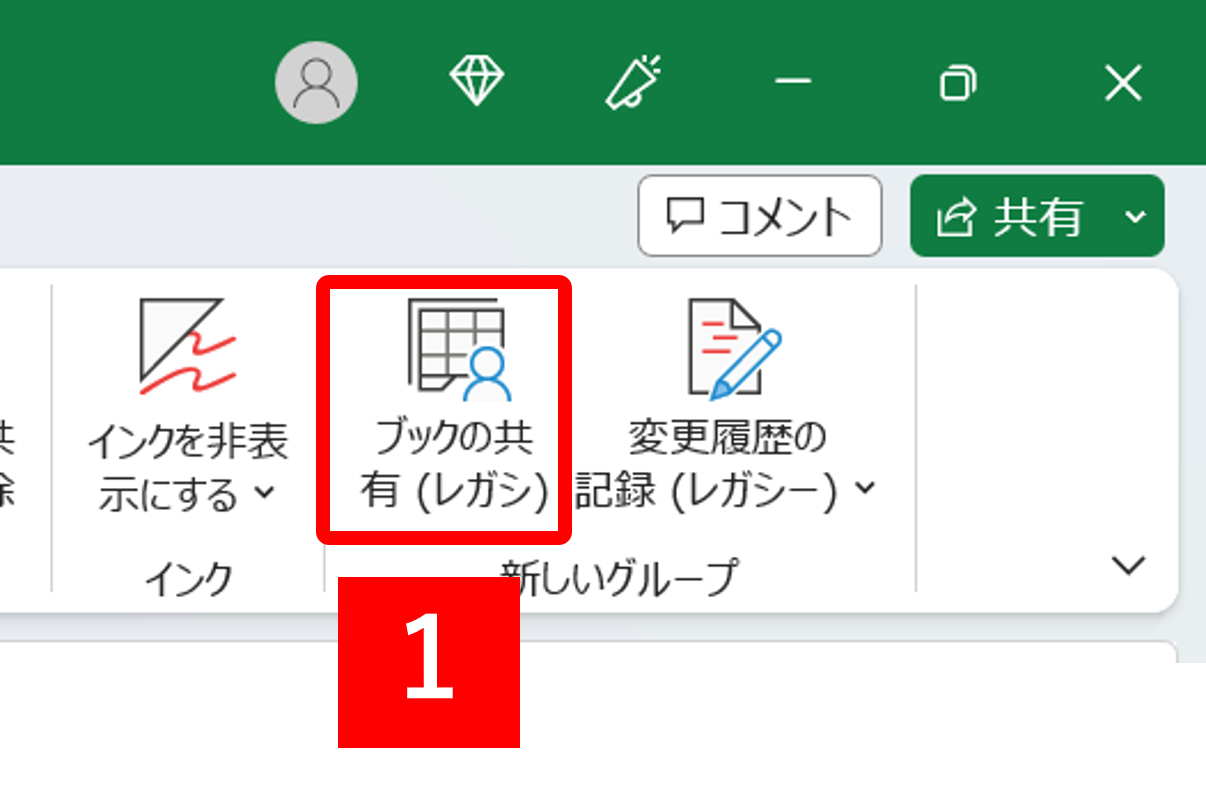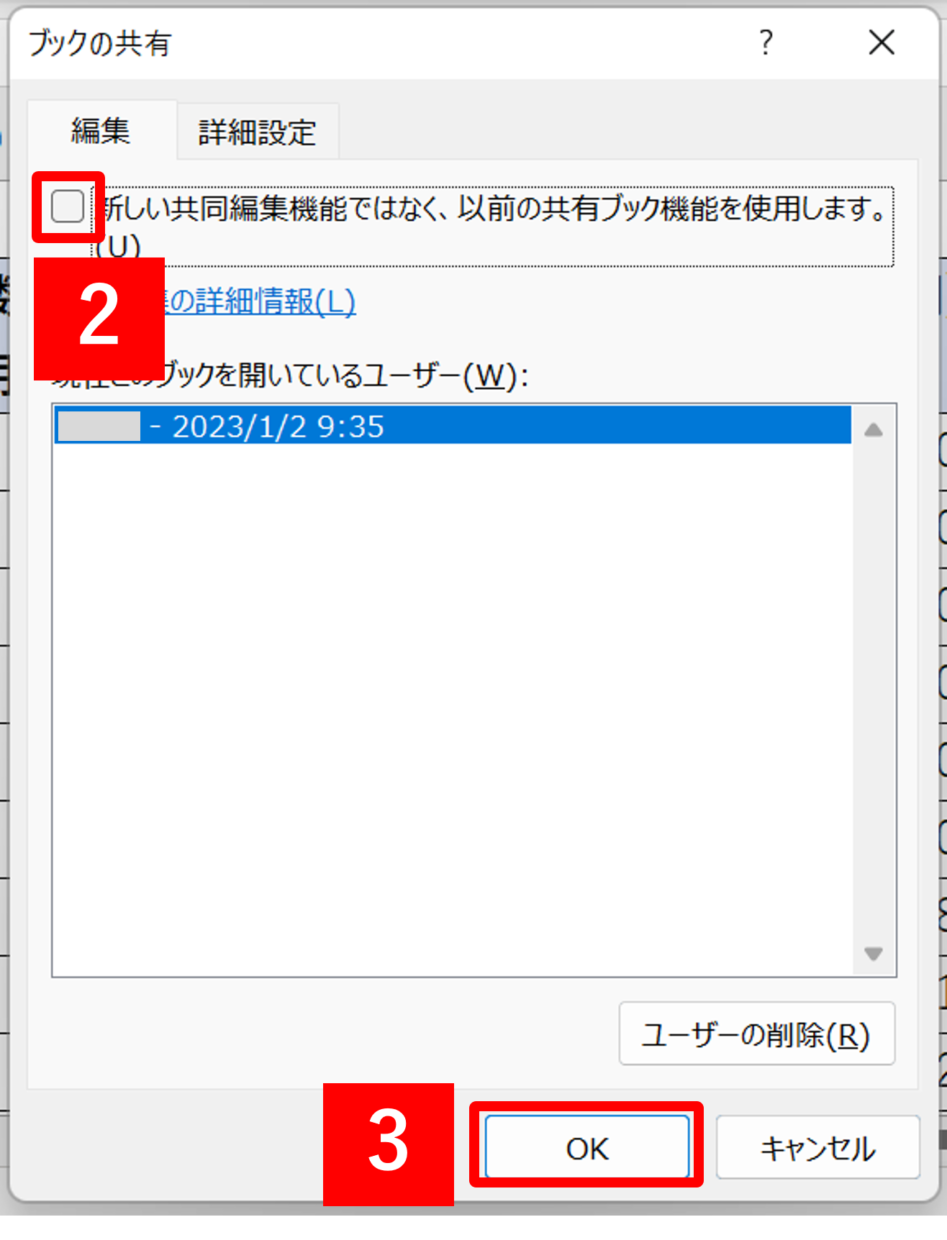Excel(エクセル)ブックを他の人とサーバー内で共有して使っている時、どのセルを更新したか分からずに困ったことは無いですか?
今回の記事では、「ブックを共有」して「変更履歴を自動で記録する方法」を紹介します。
また、Microsoft365(旧Office365)では、デフォルトでタブ、リボンに機能が表示されていませんので、タブ、リボンに機能を設定する手順から解説します。
👇ちなみに私の職場でのよくあるやりとりです。

昨日はお疲れ様。結局、どのセルの数値を更新したの?
確かここと、ここですね・・・

いや、この箇所の数値も変わってないですか?


一回状況整理しよっか・・・
「変更履歴を記録」機能をタブに表示させる方法
まずは、「校閲」タブに「ブックの共有」と「変更履歴を記録(レガシ)」の2つのボタンがあるか確認してください。
「ブックの共有」⇒①記録の終了
「変更履歴の記録」⇒①記録の開始 ➁変更履歴の確認
「校閲」タブに無い場合は、Microsoft365(旧Office365)などのバージョンを使用していることが原因です。
デフォルトではボタンが非表示となっていますので、まずは2つのボタンを「校閲」タブに設定しましょう。
ボタンがある場合は、次の【「変更履歴を記録」を設定(開始)する方法】の見出しまで読み進めて下さい。
「ブックの共有(レガシ)」を設定
まずは「ブックの共有(レガシ)」機能を「校閲」タブに設定する手順を紹介します。
手順1.「ファイル」タブの「オプション」を選択
「ファイル」タブ⇒「その他」の「オプション」を選択します。(図1)
手順2.「リボンにないコマンド」の「ブックの共有(レガシ)」を選択
「Excelのオプション」画面の「リボンのユーザー設定」を選択します。(図2)
コマンドの選択で「リボンにないコマンド」の「ブックの共有(レガシ)」を選択します。(図3,4)
手順3.「校閲」タブに「新しいグループ」を設定
右側のメインタブにある「校閲」を選択してから(図5)、「新しいグループ」をクリックします。(図6)
手順4.「ブックの共有(レガシ)」を追加
手順3で作成した「新しいグループ」を選択してから(図6)、画面中央の「追加」をクリックします。(図7)
そうすると、新しいグループの中に「ブックの共有(レガシ)」が設定されますので、「OK」で画面を閉じます。(図8)
手順5.「ブックの共有(レガシ)」を設定が完了
「校閲」タブに「ブックの共有(レガシ)」機能が追加されたことが確認出来れば完了です。
「変更履歴を記録(レガシー)」を設定
「ブックの共有(レガシ)」機能を設定出来たら、次は「変更履歴を記録(レガシー)」機能に設定します。
手順1.「ファイル」タブの「オプション」を選択
「ファイル」タブ⇒「その他」の「オプション」を選択します。(図1)
手順2.「リボンにないコマンド」の「変更履歴の記録(レガシ)」を選択
「Excelのオプション」画面の「リボンのユーザー設定」を選択します。(図2)
コマンドの選択で「リボンにないコマンド」の「変更履歴の記録(レガシ)」を選択します。(図3,4)
手順3.「変更履歴の記録(レガシ)」を追加
「ブックの共有」機能を設定した時に作成した「校閲」タブの「新しいグループ」を選択してから(図5)、画面中央の「追加」をクリックします。(図6)
手順4.「変更履歴の記録(レガシ)」を追加を確認
新しいグループの中に「変更履歴の記録(レガシ)」が設定されていることを確認して、「OK」で画面を閉じます。(図7)
手順5.「変更履歴の記録(レガシ)」を設定が完了
「校閲」タブに「変更履歴の記録(レガシ)」機能が追加されたことが確認出来れば完了です。
「変更履歴を記録」を設定(開始)する方法
「変更履歴を記録」を設定(開始)する方法を紹介します。
自分自身がデータを変更しても、その他ユーザーがデータを変更しても同じ結果が得られます。
また、この後の見出しで紹介しますが、「変更履歴を記録」を開始するとブックが自分以外のユーザーと共有されます。
そのため、自分以外のユーザーが変更した内容を、後日確認して反映しない(元に戻す)ことも可能です。
手順1.変更箇所の変更
「校閲」タブ⇒「変更履歴の記録(レガシー)」の「変更箇所の表示」をクリックします。
手順2.「変更箇所の表示画面」で条件を設定
「変更箇所の表示」画面が表示されるので、「編集中に変更箇所を記録する(ブックを共有する)」にチェックを入れます(図2)。
次に、「強調表示する変更箇所の指定」メニューで「変更日」にチェックを入れて「最終保存日以降(※)」を選択します(図3)。最後に「変更箇所を画面に表示する」にチェックを入れて(図4)、「OK」で画面を閉じます(図5)。
(※)「最終保存日以降」ではなく「すべて」を選択した場合は、ファイルを「上書き保存」しても画面上で変更したセルが表示され続けます。
手順3.「いったん保存」で「OK」を選択
「この操作を行うと、ブックはいったん保存されます。よろしいですか?」と表示されるので、「OK」を選択します。
以上で変更履歴の記録の設定は完了です。実際にセルのデータを更新すると、どう表示されるかは次の見出しを参考にしてください。
データを変更すると・・・
変更履歴の記録を設定し終えたら、実際にデータを変更してみましょう。
上の表のD3セルの数値を「3,000」⇒「2,500」に変更、C6セルの文字を「リンゴ」⇒「みかん」に変更しましした。そうすると、セルの左上隅に青色のインジケータが表示されます。このインジゲータがあるセルが変更されたセルという印です。
変更したセルにカーソルを合わせると、下のように「誰が」「いつ」「どう変更したか」を確認出来るコメントが表示されます。
この状態でいったんファイルを上書き保存してみましょう。そうすると、下の図のように「青色のインジケーター」の表示は消えます。
「変更履歴の記録」を「最終保存日以降」ではなく「すべて」を選択すると、ファイルを閉じるまではインジゲータは消えないよ。

ただ、安心してください。ファイルを閉じて再度開き直しても、この変更内容は後の見出しで紹介する方法で確認出来ます。
また、この保存は「仮保存」のようなもので、変更した内容を後から取り消す(反映しない)ことも可能です。
変更箇所を確認して反映(or未反映)する方法
青色のインジゲータが消えた状態でも、変更履歴の記録を確認して、反映したり、未反映にすることが出来ます。
この「反映」とは、「仮保存」だったデータを「本保存」する前提で残しておくことを意味しています。
手順1.変更箇所の確認
「校閲」タブ⇒「変更履歴の記録(レガシー)」の「変更箇所の確認」をクリックします。
手順2.「反映する変更の選択」で「OK」を押す
「反映する変更の選択」画面で「変更日」にチェックが入っていることを確認してから「OK」を押します。
手順3.「変更箇所の確認」画面で1つ目の変更内容を確認
「変更箇所の確認」画面で、2つのデータ変更のうち1つ目の変更内容が画面に表示されます。
変更内容を確認し、データを反映(本保存)したい場合は、「反映する」をクリックします。反映しない場合は、「反映しない」を選択しましょう。
手順4.「変更箇所の確認」画面で2つ目の変更内容を確認
「変更箇所の確認」画面で、2つのデータ変更のうち2つ目の変更内容が画面に表示されます。
変更内容を確認し、データを反映(本保存)しない場合は、「反映しない」をクリックします。反映する場合は、「反映する」を選択しましょう。
手順5.反映・未反映を確認
すべての変更の「反映」or「未反映」を選択し終えたら、エクセルのトップ画面に戻ります。「未反映」を選択した変更は、下の図のように変更が取り消されます。
手順6.再度、反映、未反映の選択が可能
ブックを共有しているため、別のユーザーが反映・未反映をもう一度判断することもあり得ます。
そのため、手順1~手順5で行った「変更履歴の記録(レガシー)」の「変更箇所の確認」は、何度でも繰り返すことが出来ます。
「変更履歴の記録」を解除する方法
「変更履歴の記録」を解除する方法を紹介します。
「変更履歴の記録」を解除すると、ブックの共有も解除されますので、変更内容を元に戻したり出来なくなります。
手順1.「ブックの共有」を選択
「校閲」タブ⇒「ブックの共有(レガシ)」をクリックします。
手順2.「ブックの共有」を解除
「ブックの共有」画面で「新しい共同編集機能ではなく、以前の共有ブック機能を使用します」のチェックを外して、「OK」で画面を閉じます。
以上で、「変更履歴の記録」を解除の完了です。