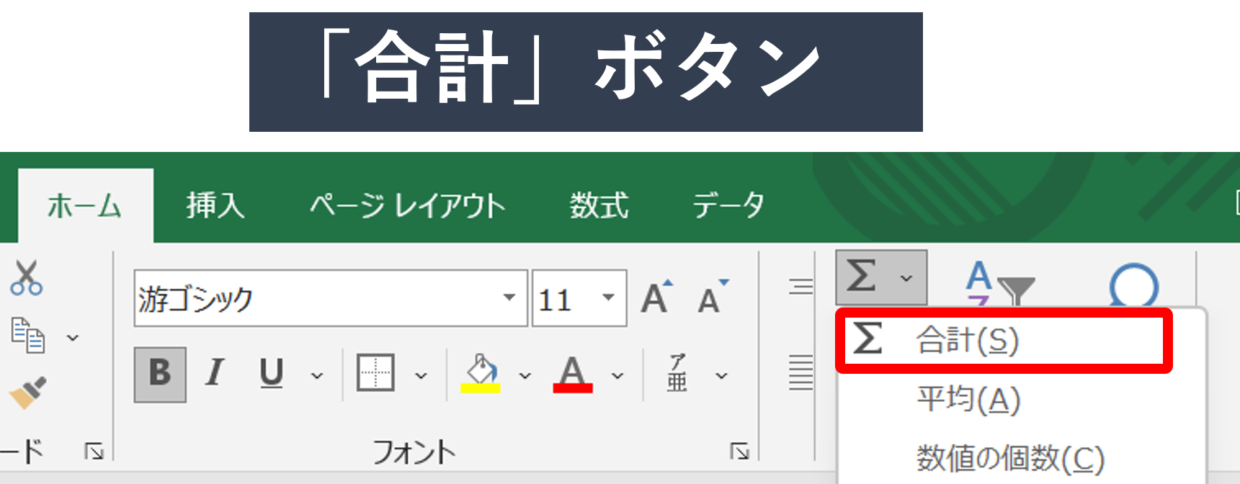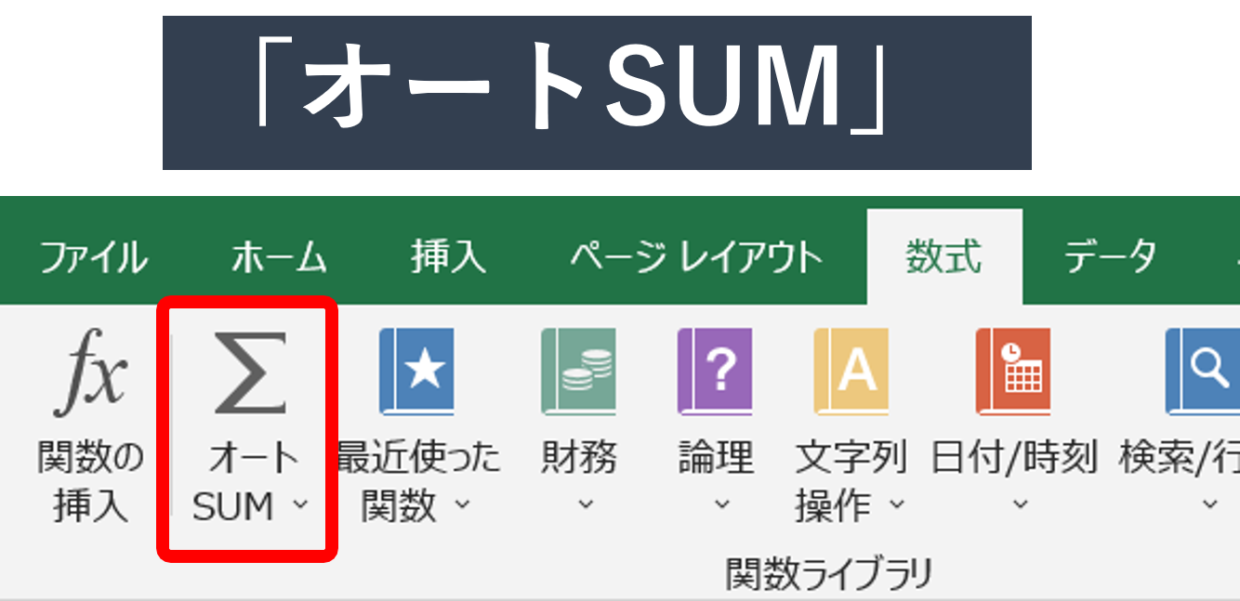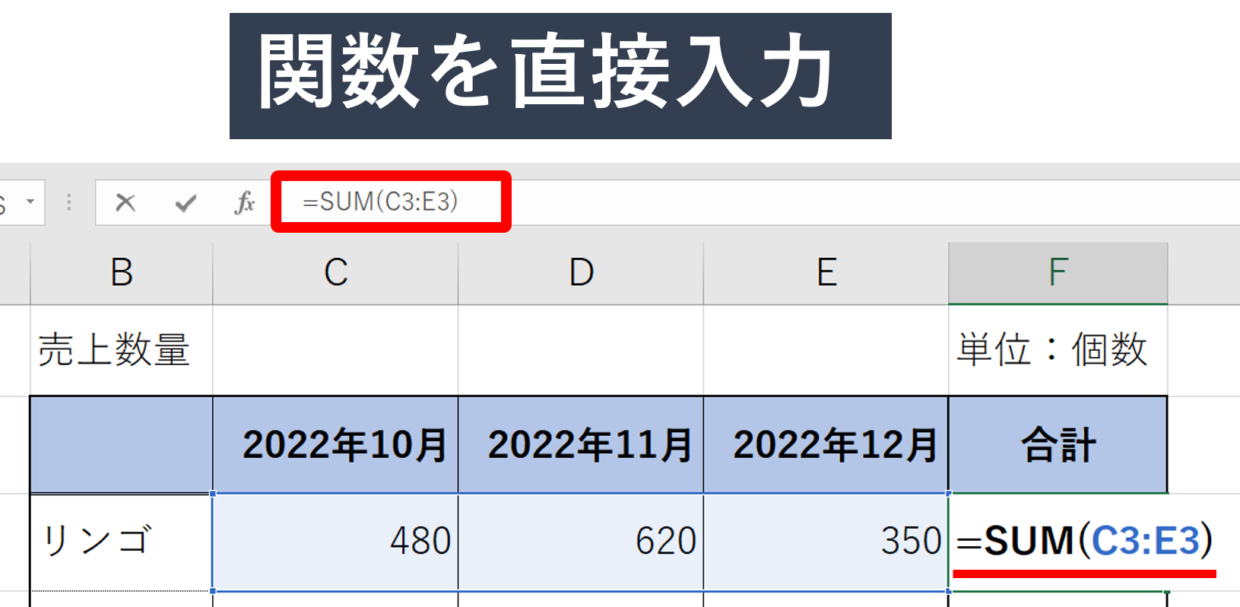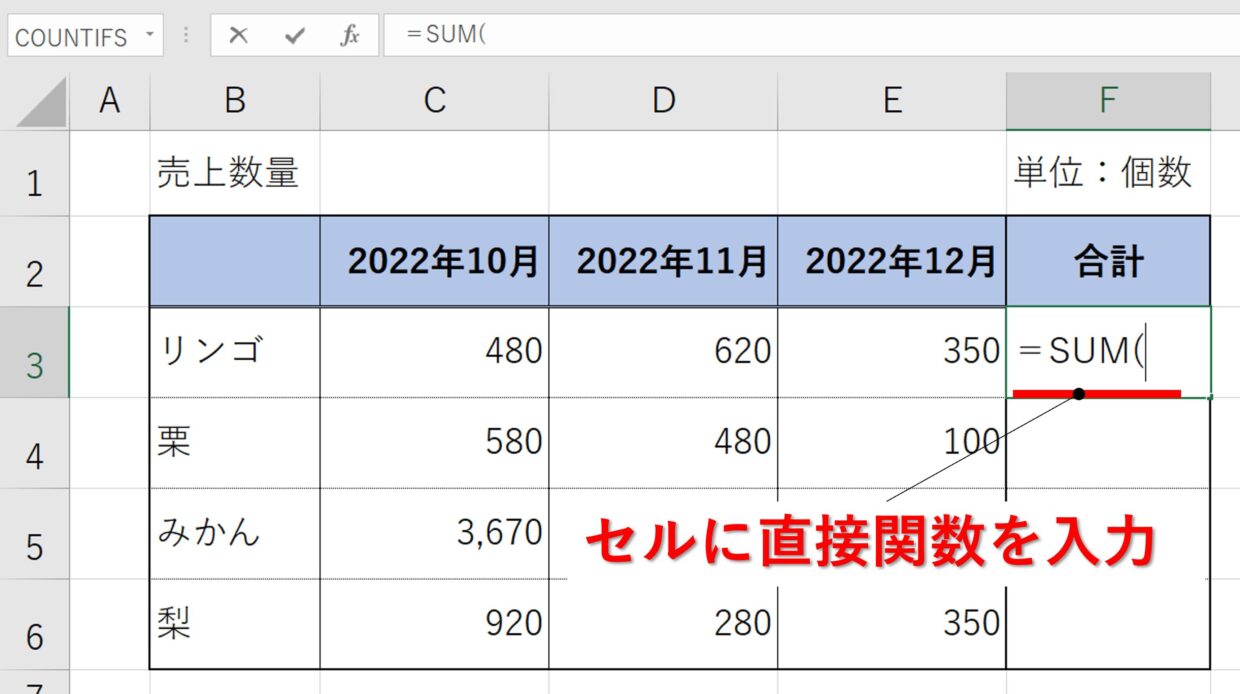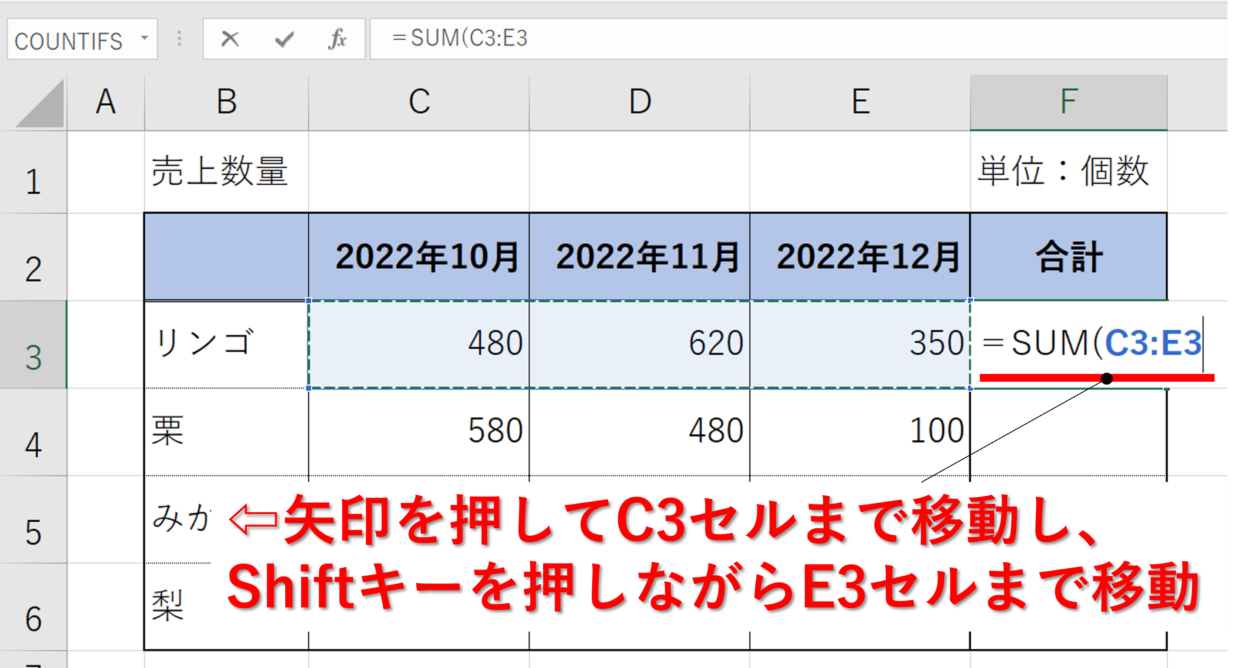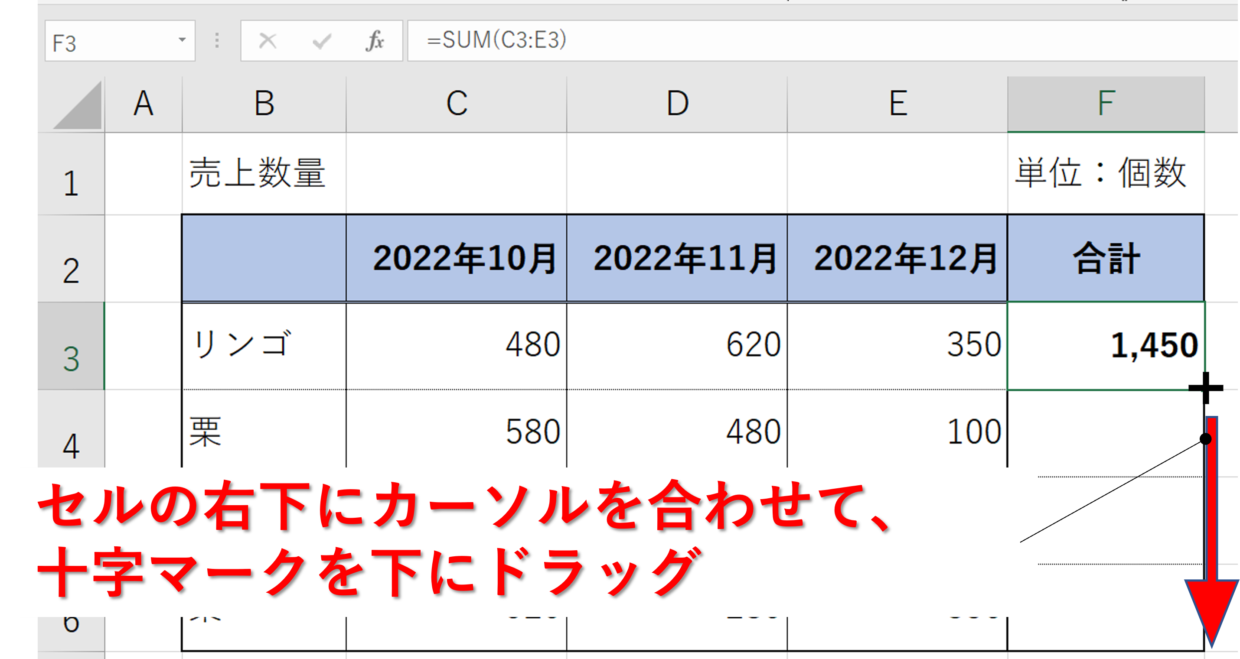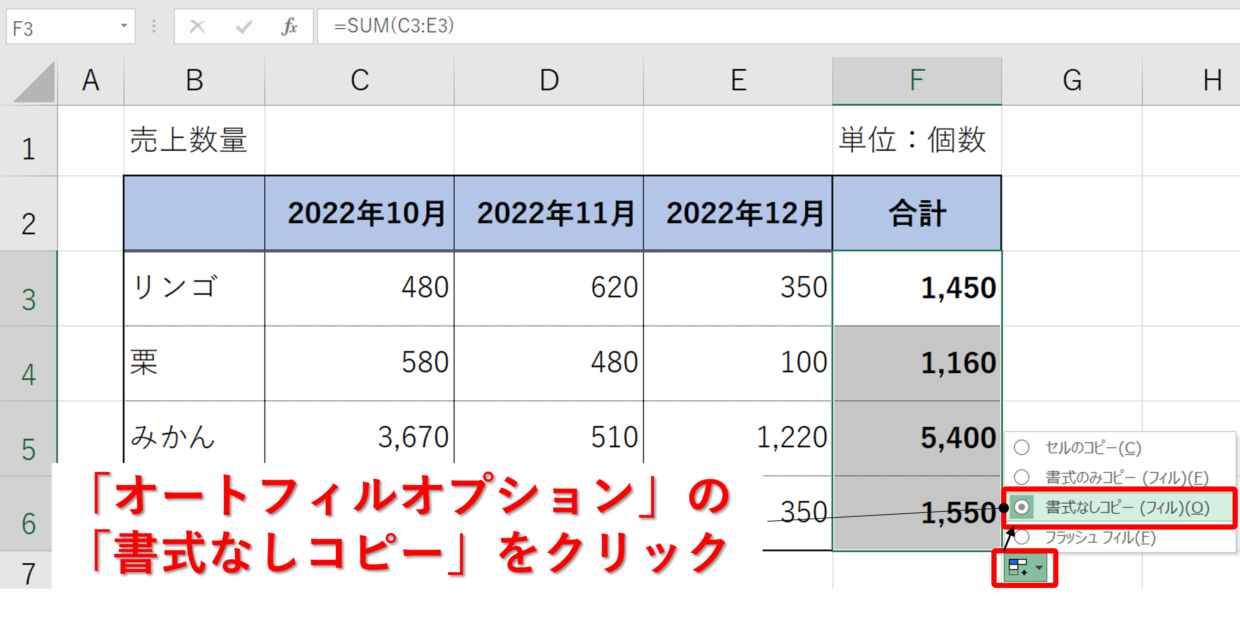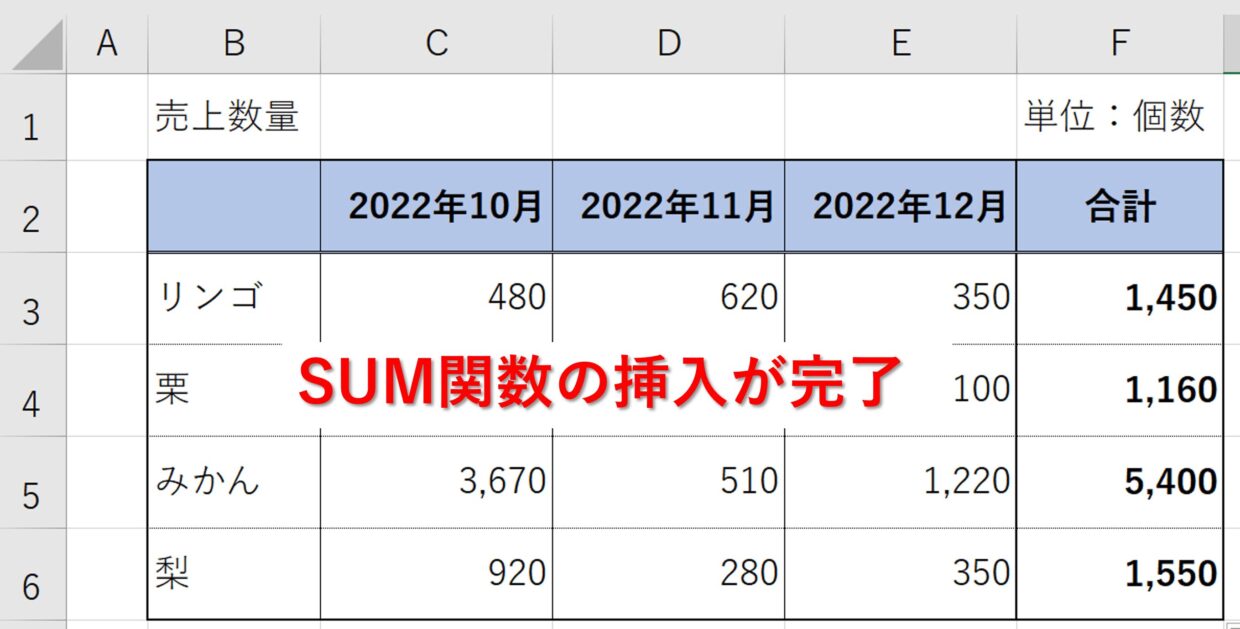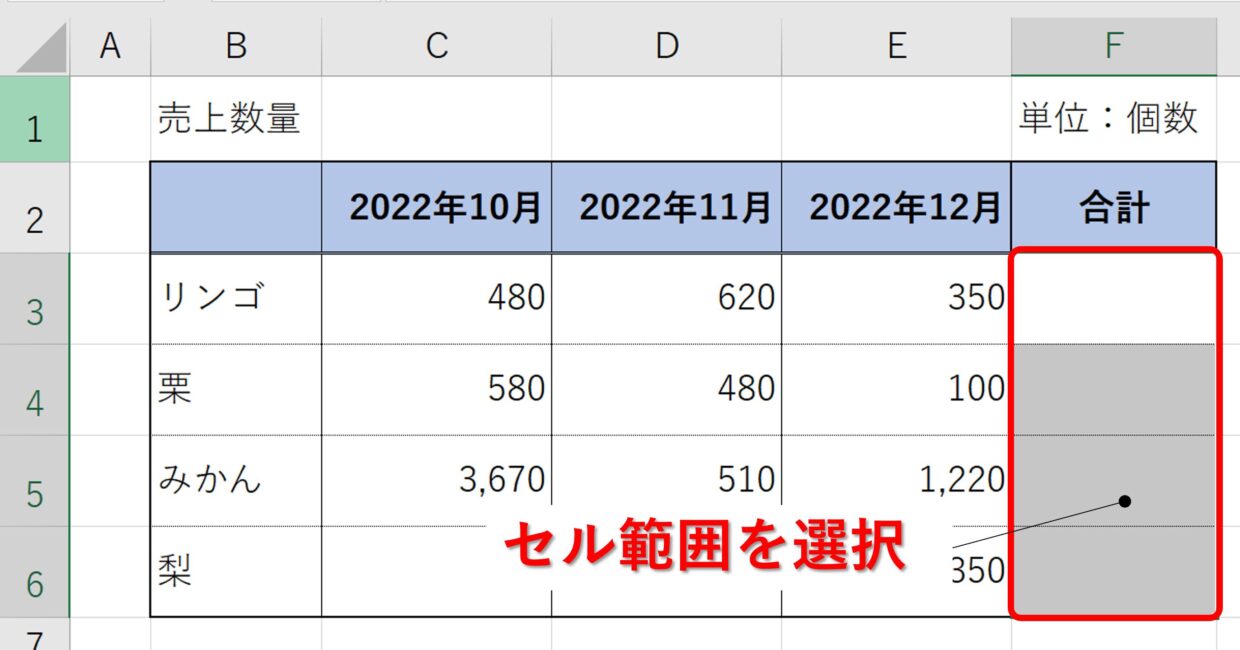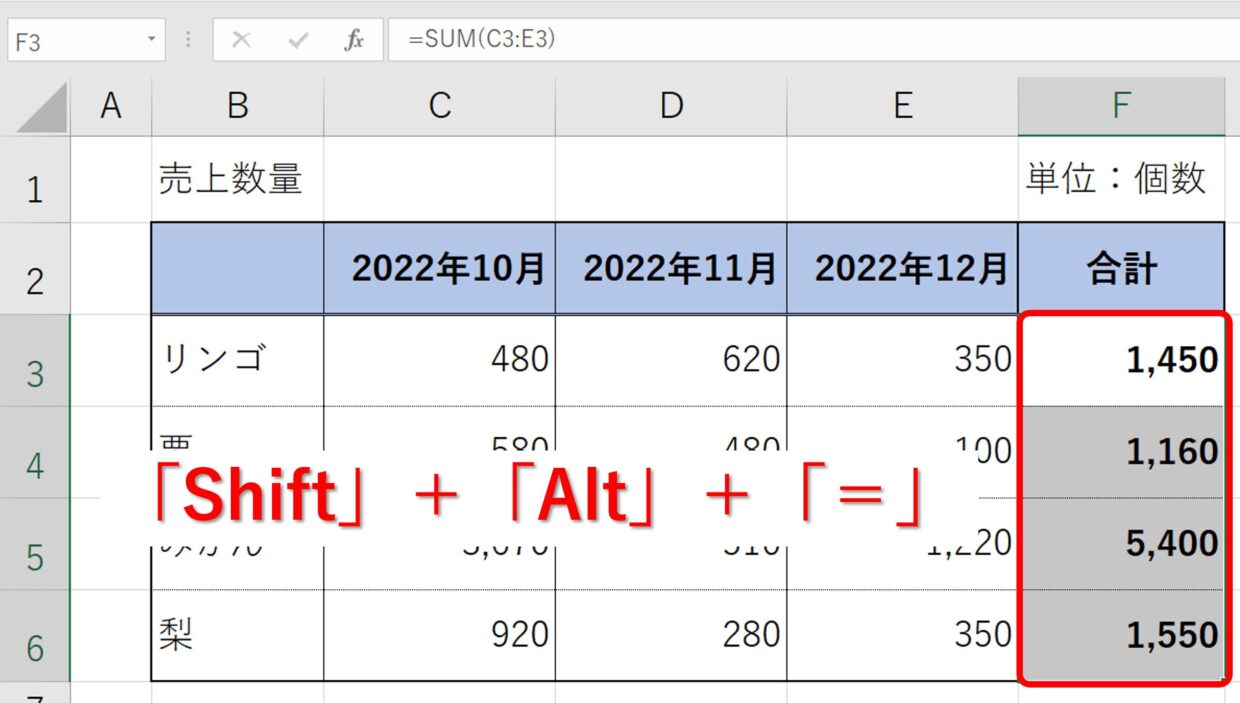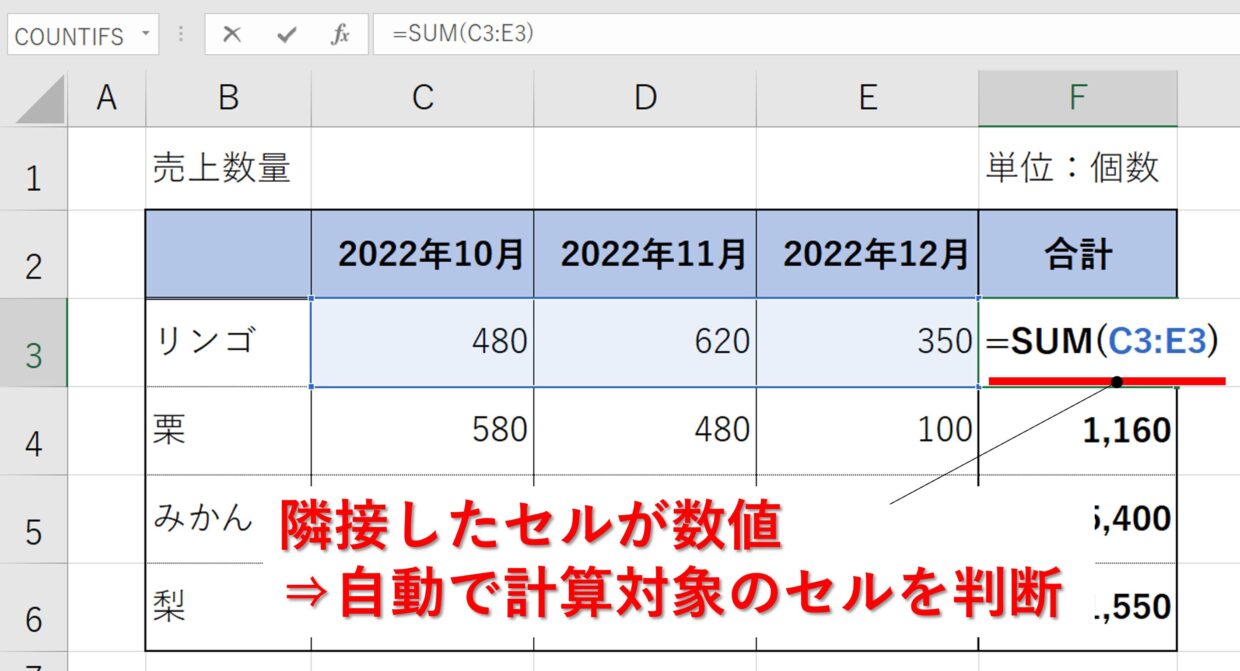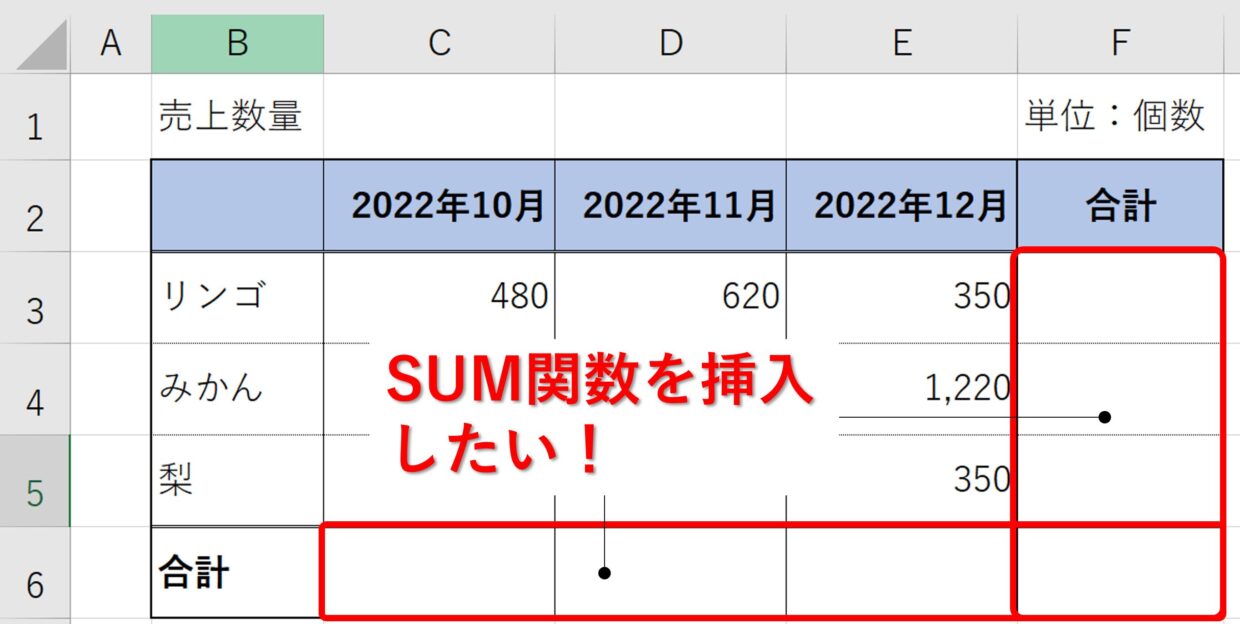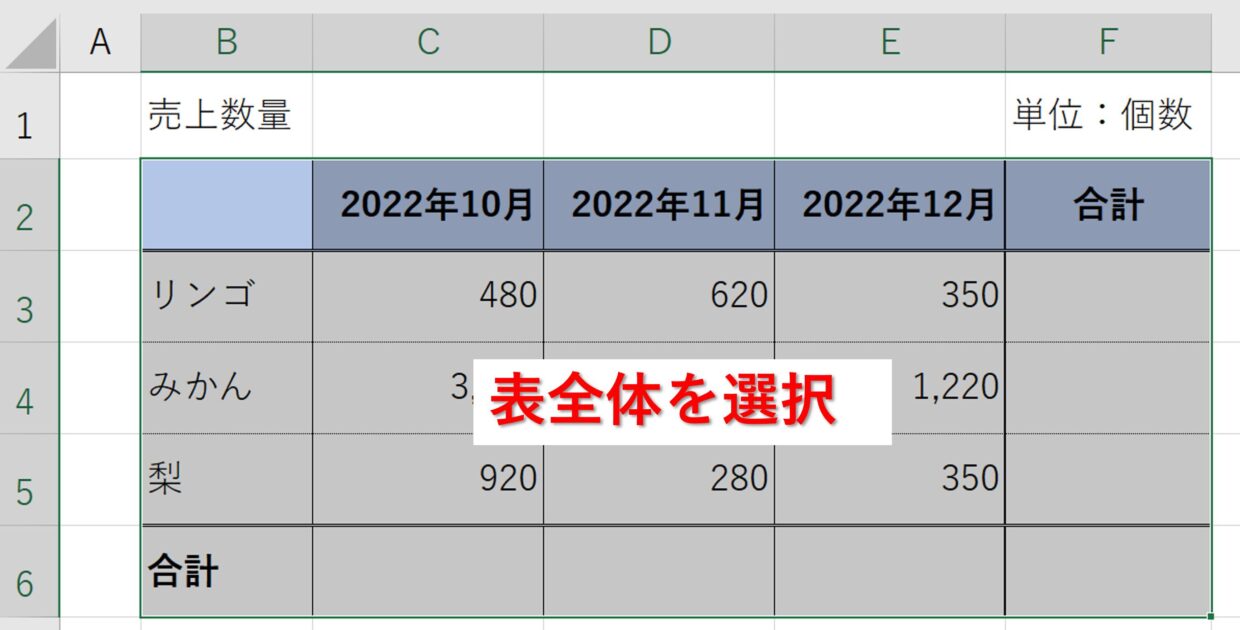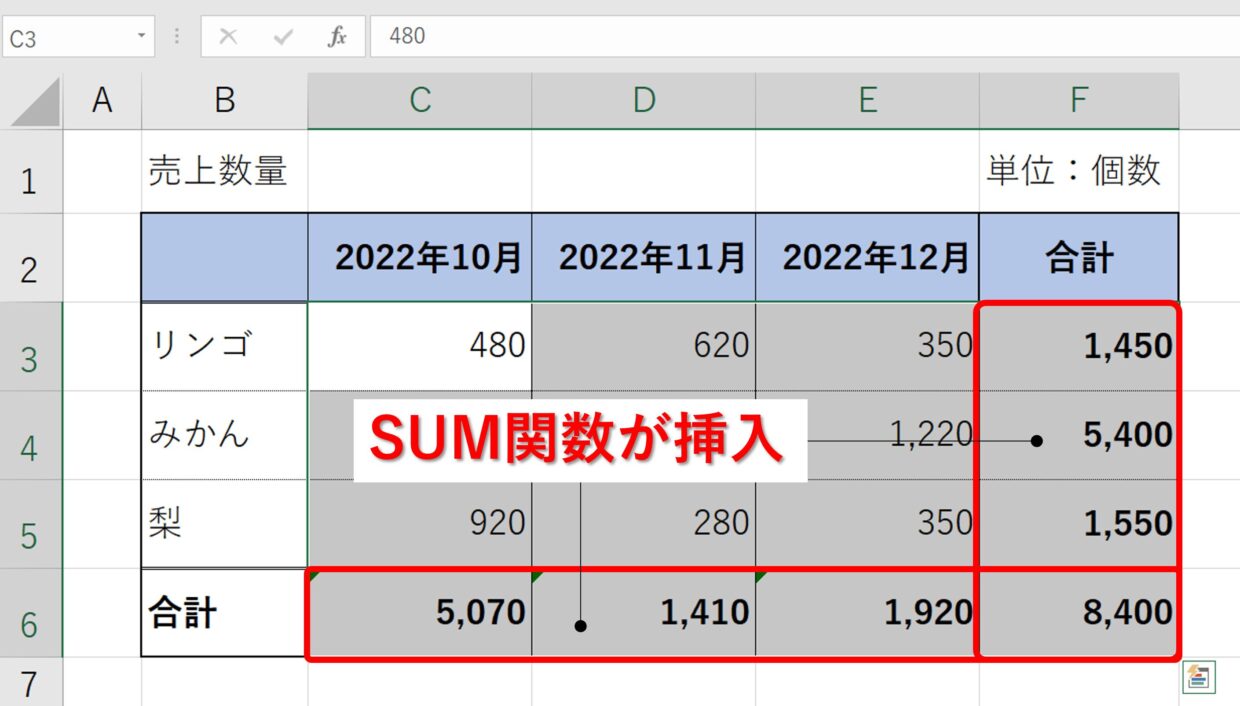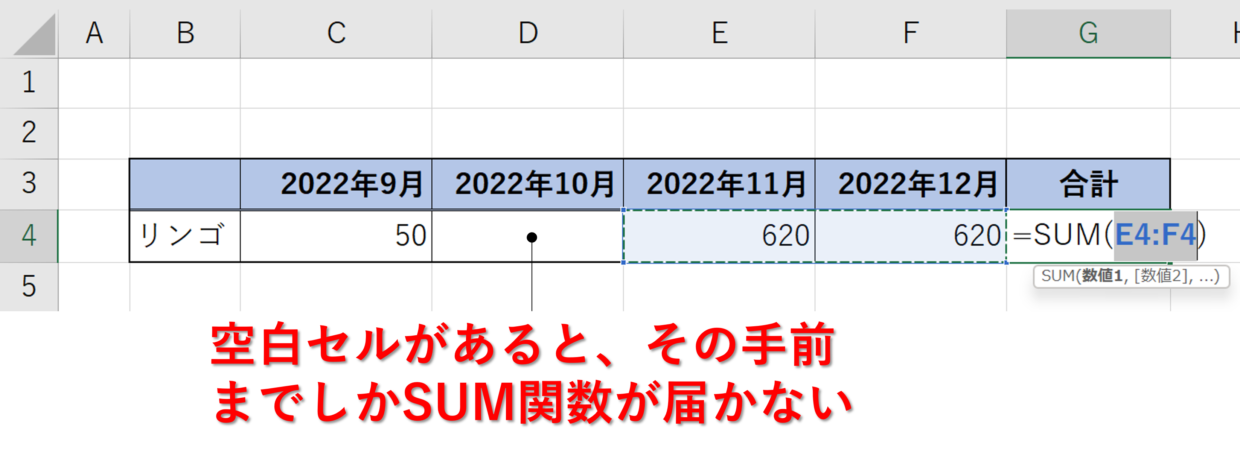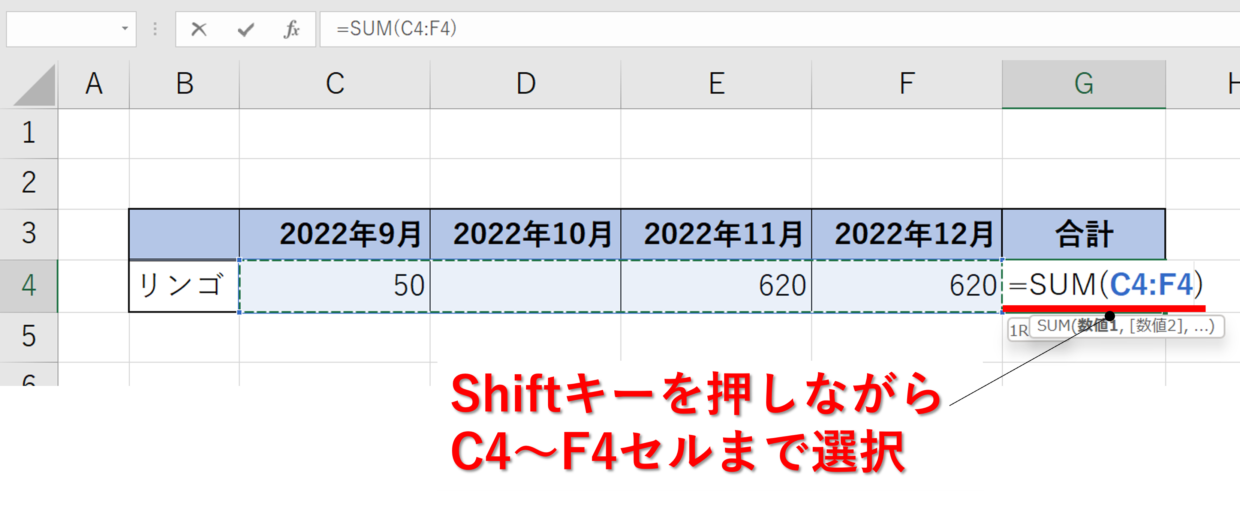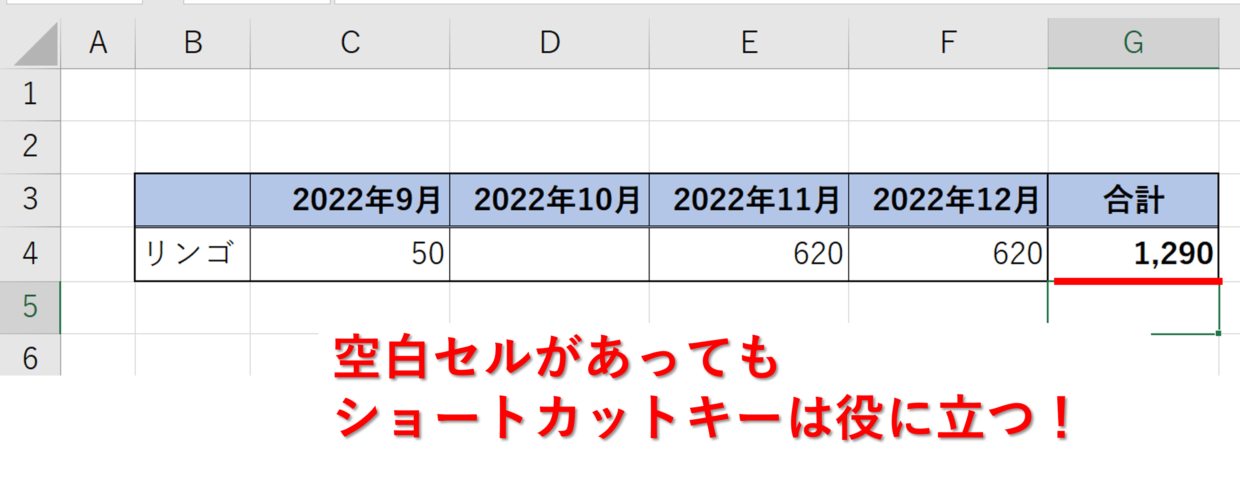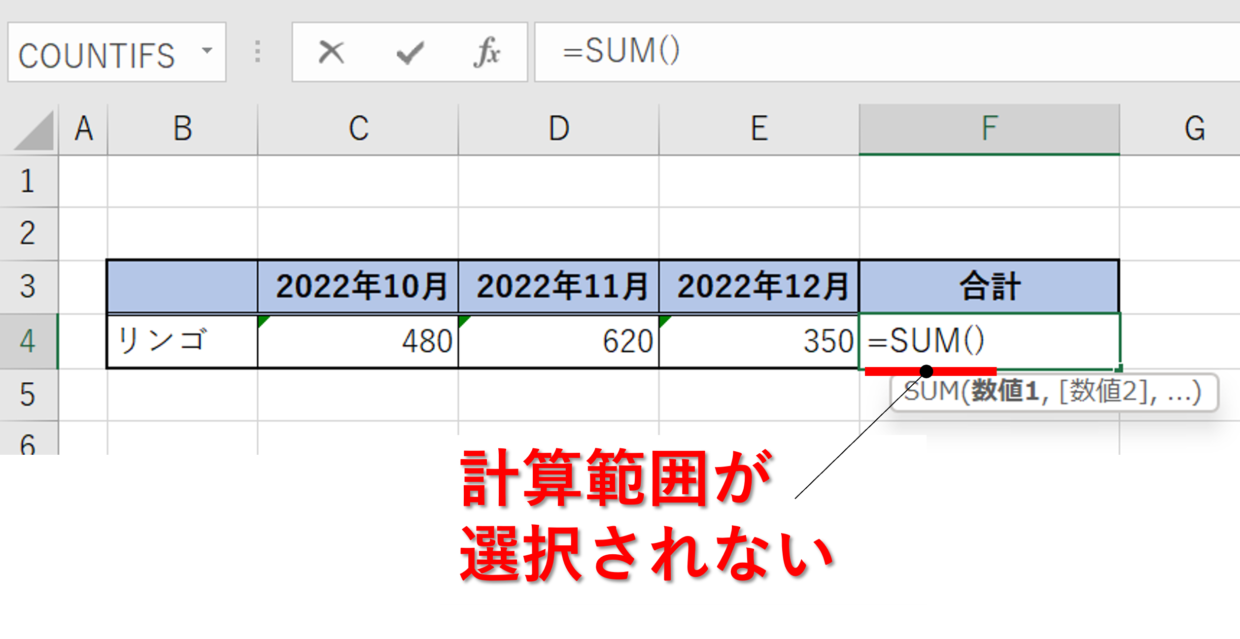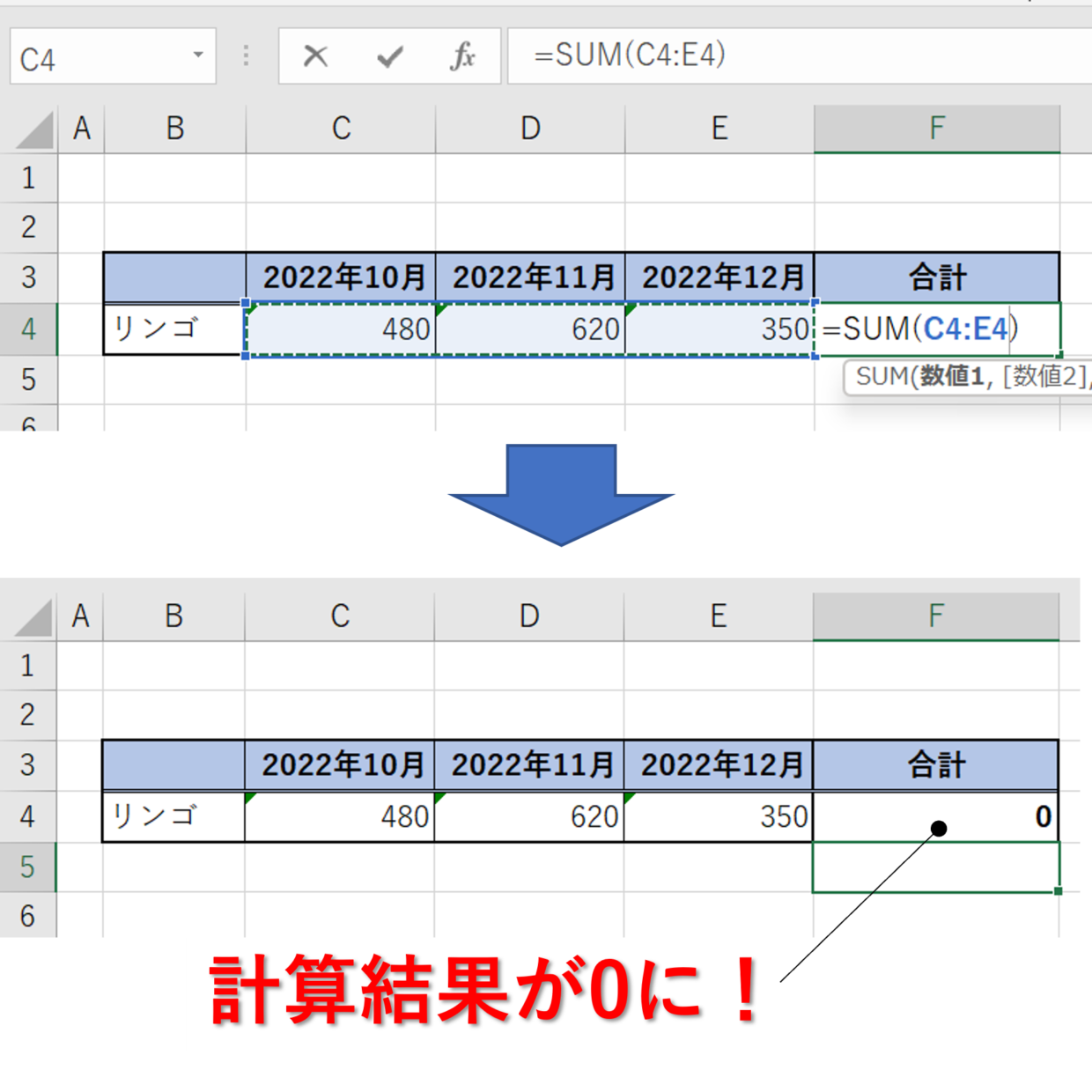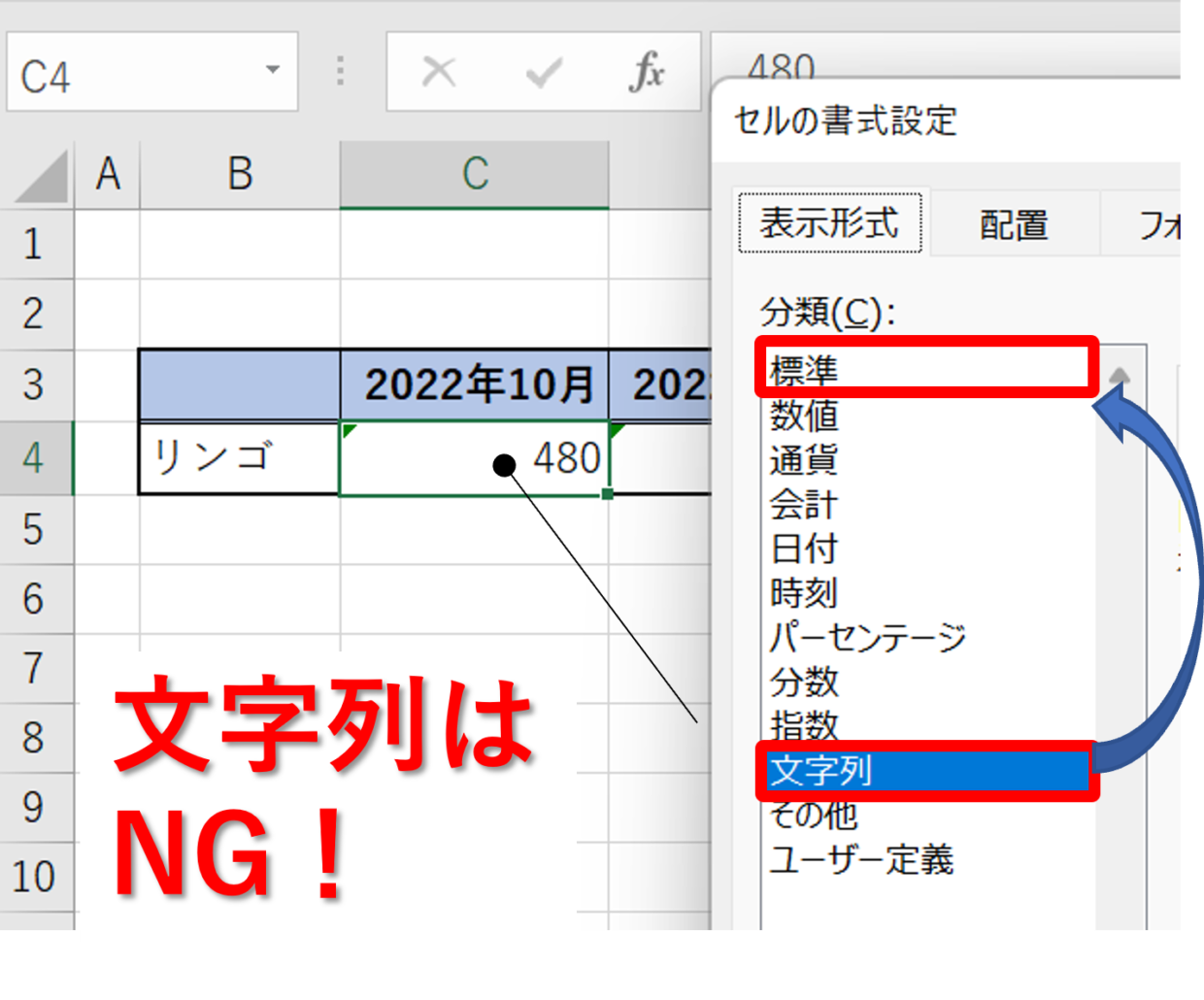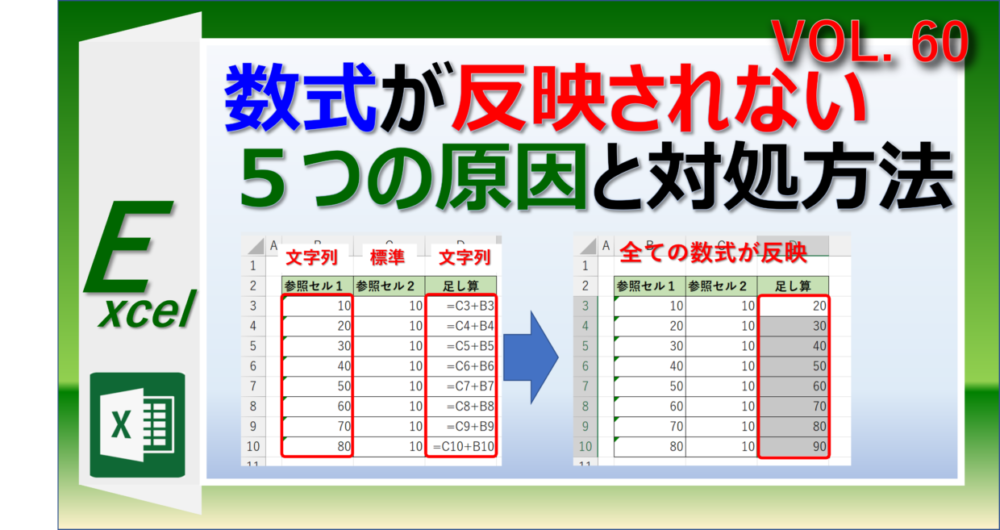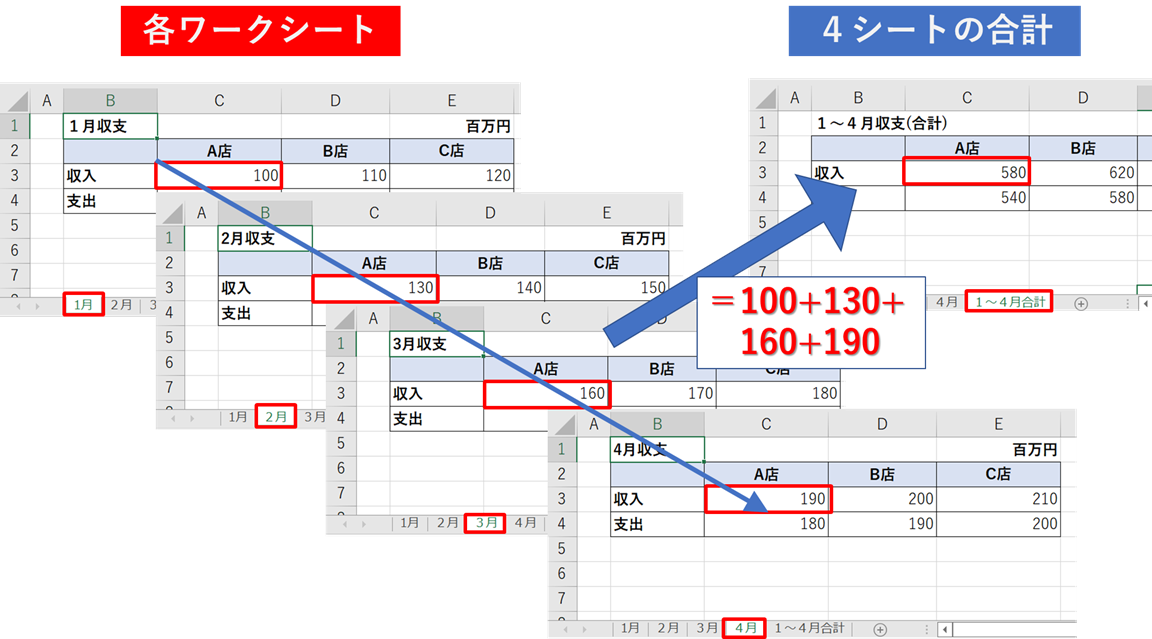Excel(エクセル)の表で合計を出したい時は、SUM関数を使うことが多くなります。
SUM関数は、下の図の「ホーム」タブの「合計」ボタンや「オートSUM」を用いたり、セルや数式バーに関数を直接入力する人が大半だと思います。
クリックで拡大
しかし、SUM関数にはショートカットキーが存在しています。
エクセルの上級者は必ずといっていいほど、このショートカットキーを多用しています。皆さんもぜひ実践に取り入れてみて下さい。
SUM関数の使い方(セルに直接入力)
ショートカットキーの紹介の前に、SUM関数を直接セルに入力する使い方を紹介します。
まず、セルに「=SUM(」と入力します。
次に、カーソル操作で合計したいセル範囲(C3セルからE3セル)を選択します。
キーボード操作でセルを選択する場合は、左矢印を使ってC3セルまで移動してから、「Shift」キーを押しながらE3セルまでセル範囲を選択します。
「Enter」キーを押すとSUM関数が確定されます。セルの右下にカーソルを合わせると、十字マークが表示されるので、カーソル操作で下にドラッグしてSUM関数をコピーします。
罫線や色などの書式までコピーしてしまわないように「オートフィルオプション」を利用します。
一番下のセルの「オートフィルオプション」ボタンをクリックして「書式なしコピー」にチェックを入れます。
下の図のように、F3セルからF6セルまでSUM関数を挿入することが出来ました。
SUM関数のショートカットキーのキーボード配置
SUM関数のショートカットキーは、「Shift」キーと「Alt」キーと「=」キーを同時押しすることで利用することが出来ます。
Shift+Alt+=
キーを押しづらく感じるかもしれませんね。
「Shift」キーと「Alt」キーは左手の指で、「=」キーは右手の指で押さえましょう。
SUM関数のショートカットキーの使い方
それでは、SUM関数のショートカットキーを実際に使ってみましょう。
まず、SUM関数を挿入したいセル範囲を選択します。下の図ではF3~F6セルを選択しています。
セルを選択したままの状態で、「Shift」キーと「Alt」キーと「=」キーを同時押しします。
同じ行や同じ列のセルに数値が入力されていれば、自動で計算範囲が判断されてSUM関数が挿入されます。
表全体にSUM関数を一瞬で挿入する方法
このショートカットキーが最も有効な使い方を紹介します。
表の縦の合計と横の合計を表すために赤枠の位置にSUM関数を挿入したいことはよくあります。
こんな時に、SUM関数のショートカットキーが大活躍します。
まず、表全体を選択します。表に隣接しているセルにデータが入っていなければ、「Ctrl」+「A」のショートカットキーを使うと素早く行えます。
選択した状態のままで、「Shift」キーと「Alt」キーと「=」キーを同時押しします。そうすると、SUM関数が表の右端にも最下行にも挿入されます。
罫線などの書式も崩れずにSUM関数が一瞬で挿入出来るって便利だよね!

空白セルがある場合のショートカットキーを使い方
表に空白セルが混ざっている場合は、ショートカットキーを使うときに少し注意が必要です。
空白セルがある状態で、SUM関数のショートカットキーを使うと空白セルの手前までしか合計してくれません。
だからといって、SUM関数のショートカットキーを使うのをやめないでくださいね。
SUM関数のショートカットキーを使ってから「Enter」キーで関数を確定する前に、キーボード操作で「Shift」キーを押しながらC4セルからF4セルまでセル範囲を指定すれば引数を簡単に修正することが出来ます。
空白セルがあっても、SUM関数のショートカットキーは十分役に立ちます。
SUM関数が上手く挿入出来ない場合
SUM関数のショートカットキーを使っても、下のように自動で計算範囲が選択されない場合があります。
合計したいセル範囲をカーソル操作などで手動で選択しても、下の図のように合計が「0」と表示されてしまいます。
このような場合は、数値が入力されているセルの書式設定(表示形式)が「文字列」になっていないか確認しましょう。
「文字列」は数値として取り扱われませんので、表示形式を「標準」に変更しましょう。
SUM関数に限らず、数式が上手く反映されない場合の対処方法は、以下のリンク記事で詳しく紹介していますので、参考にしてみてください。
複数シートをSUM関数で串刺し集計
SUM関数の使い方の応用編として、「串刺し集計」という使い方があります。
『串刺し集計』とは、エクセルの複数のワークシートの同じ位置のセルを集計することを言います。
下の図では、『1月』『2月』『3月』『4月』のワークシートのC3セルの合計値を、SUM関数と『串刺し集計』を使って、『1~4月合計』シートのC3セルに表示しています。
下のリンク記事で使い方を詳しく紹介していますので、SUM関数の使い方の幅をさらに広げてみましょう。