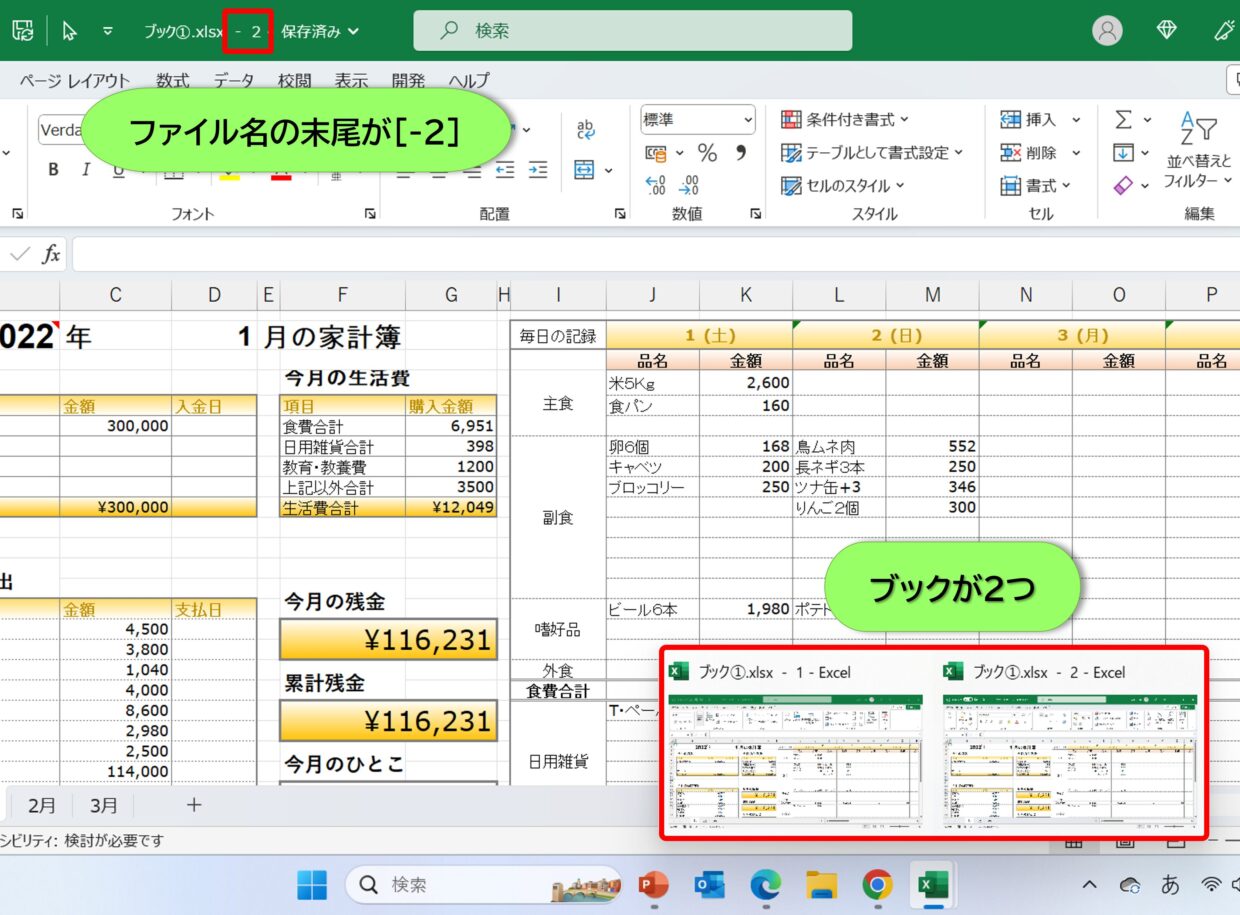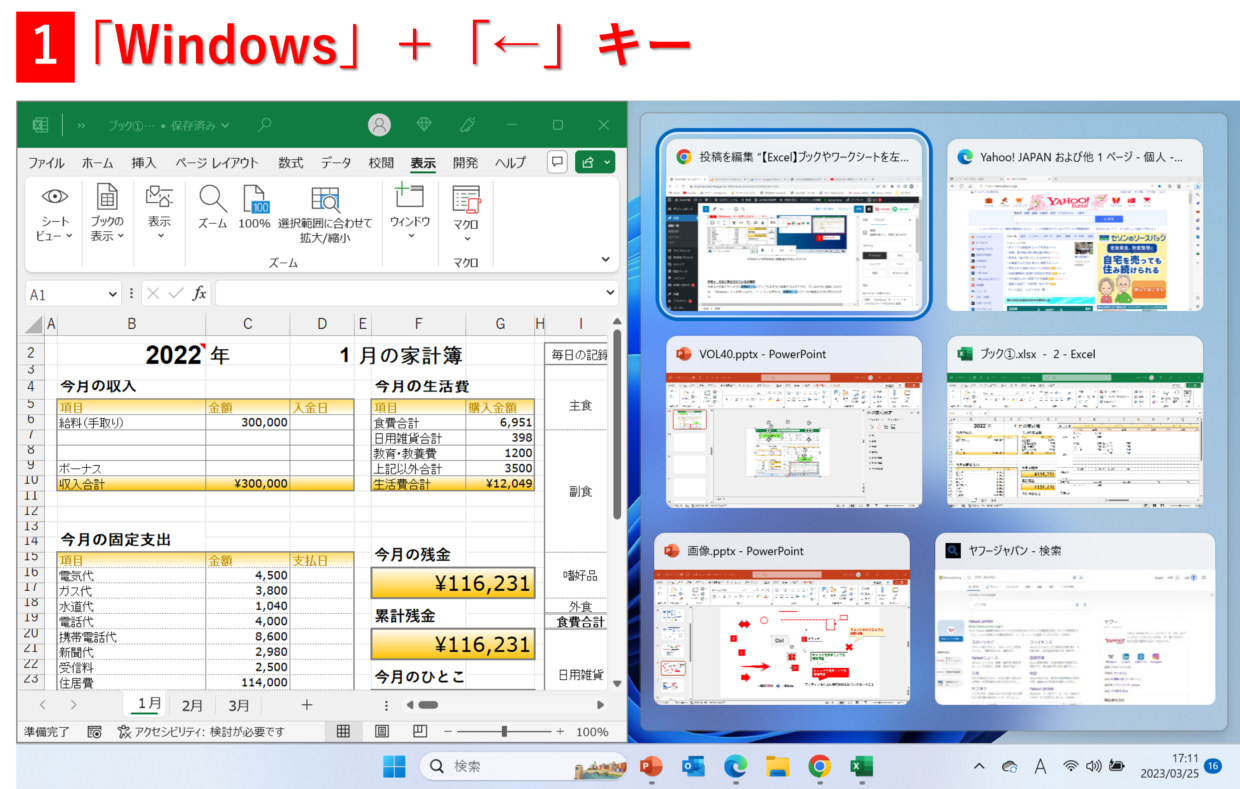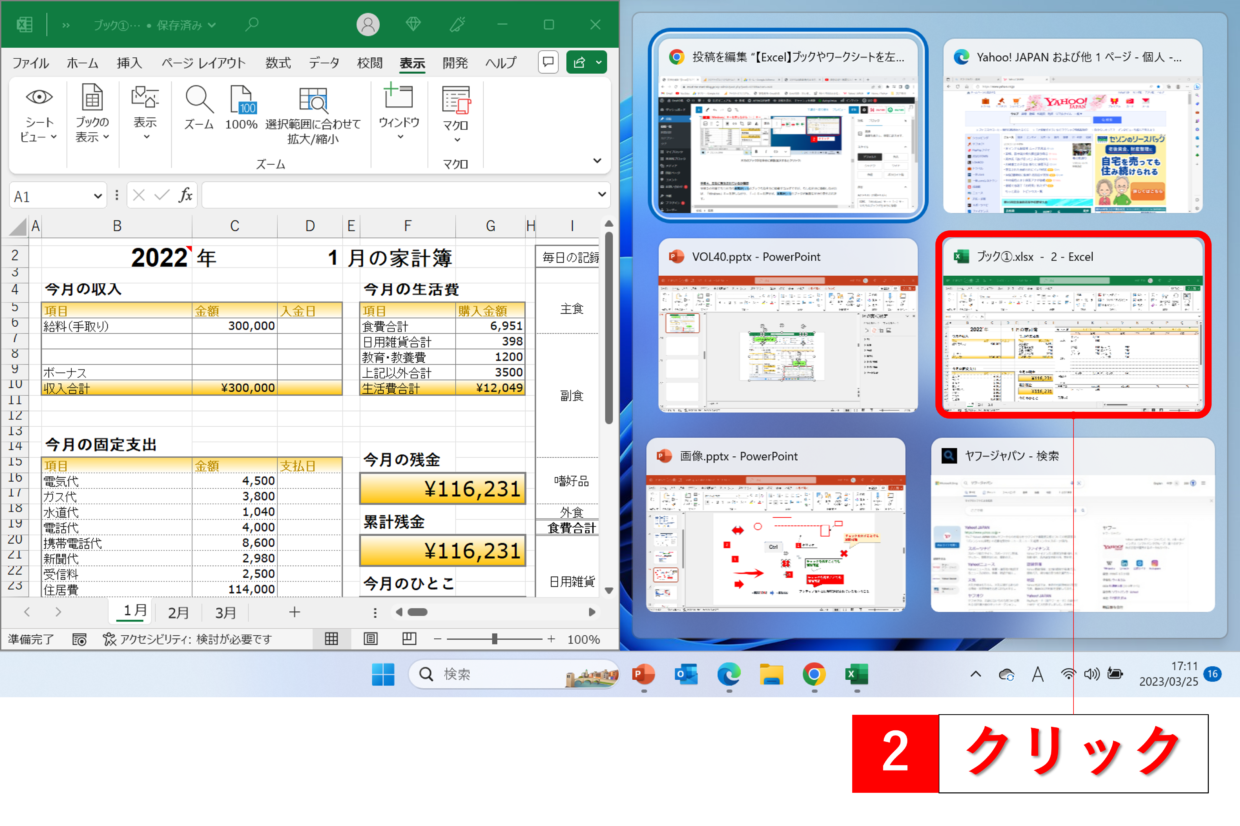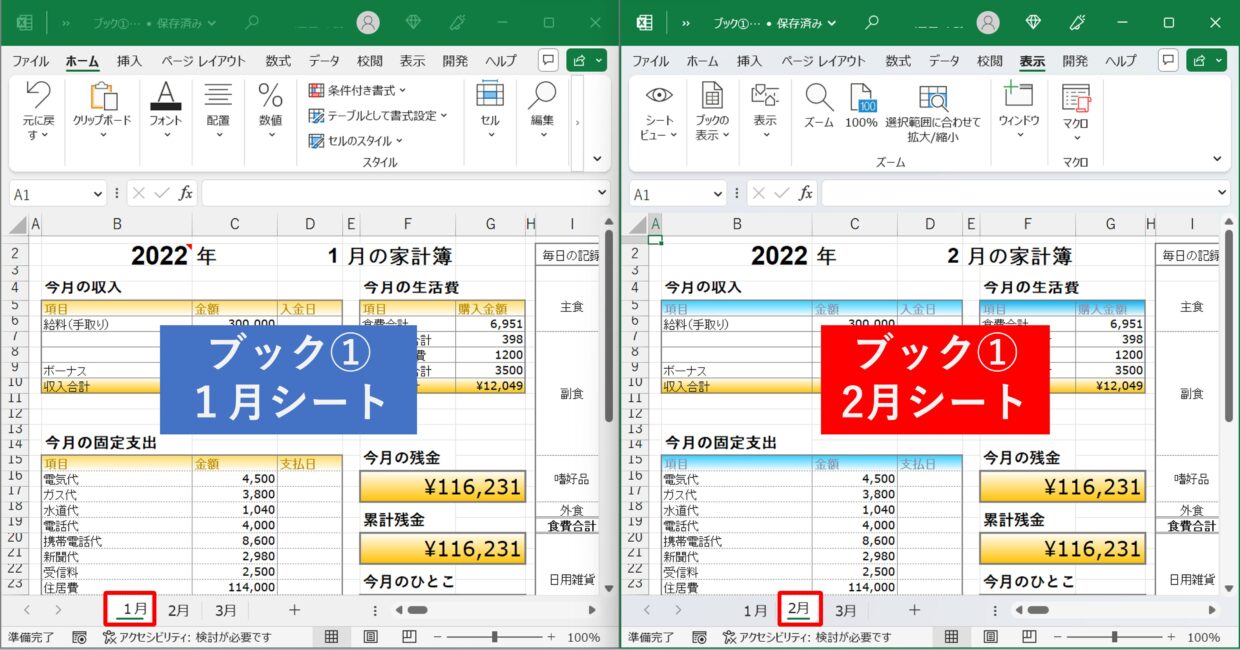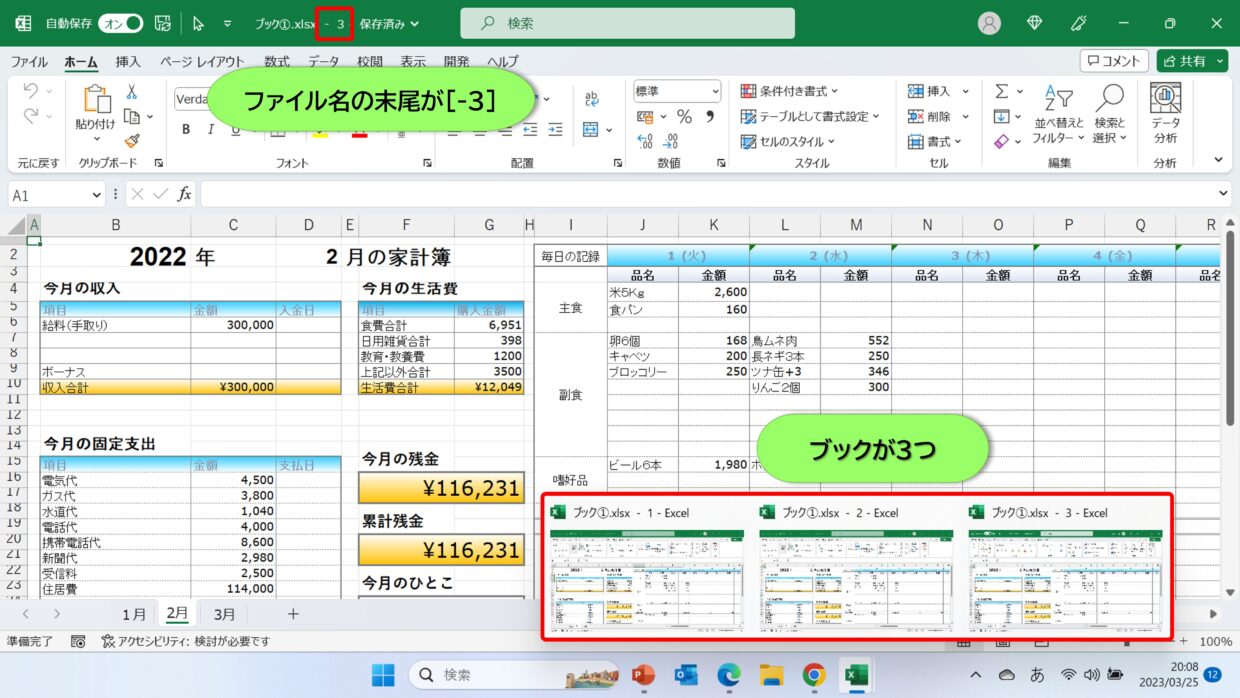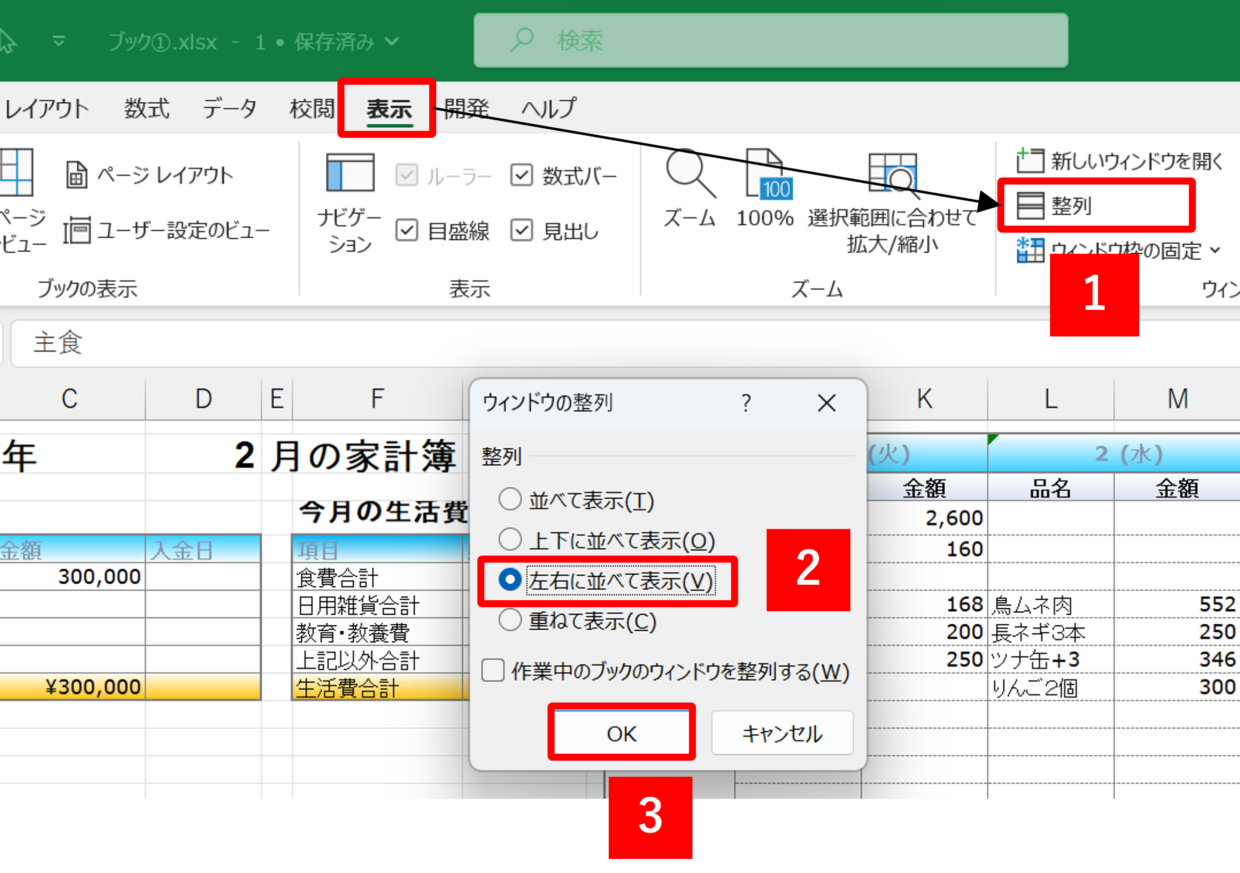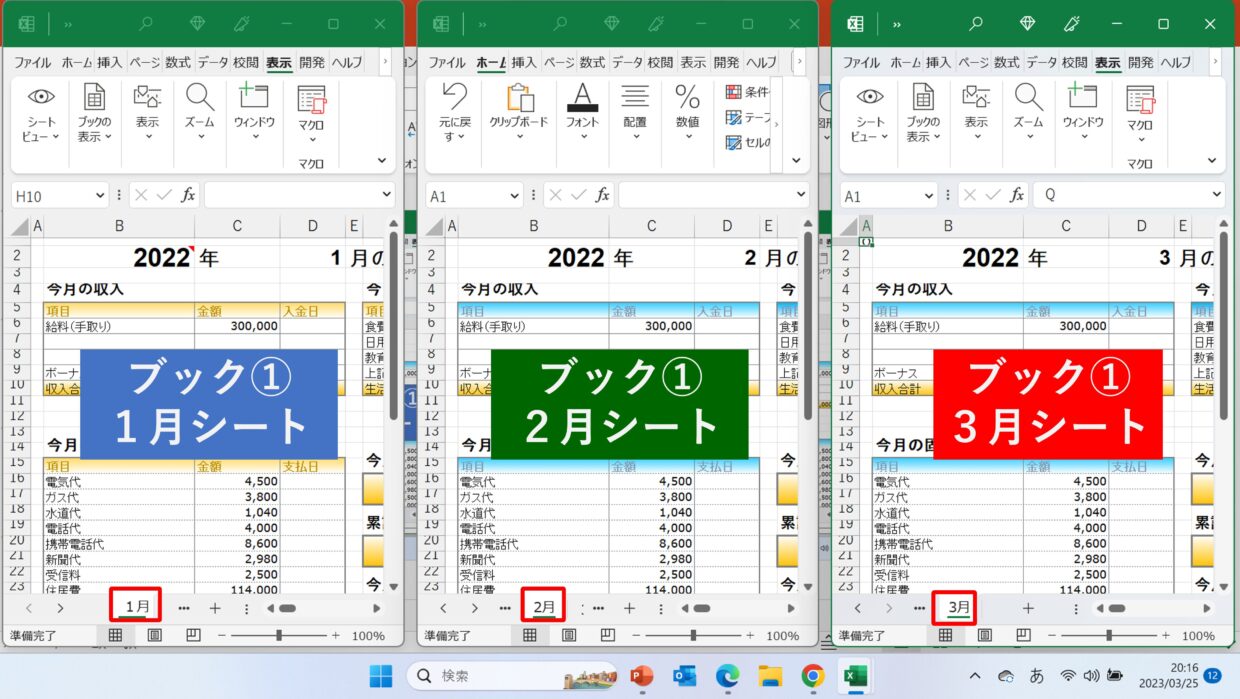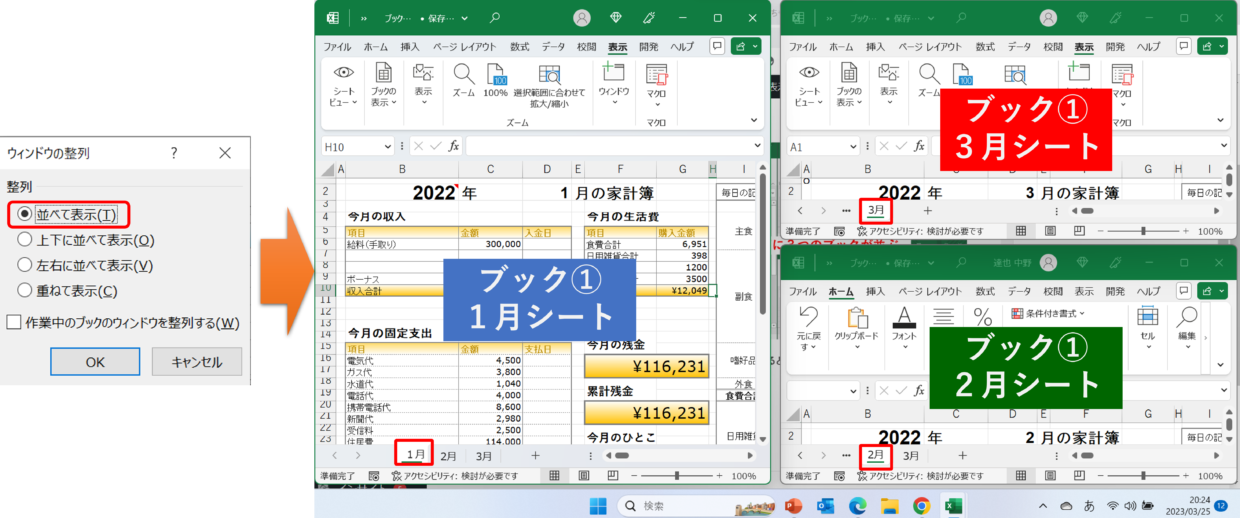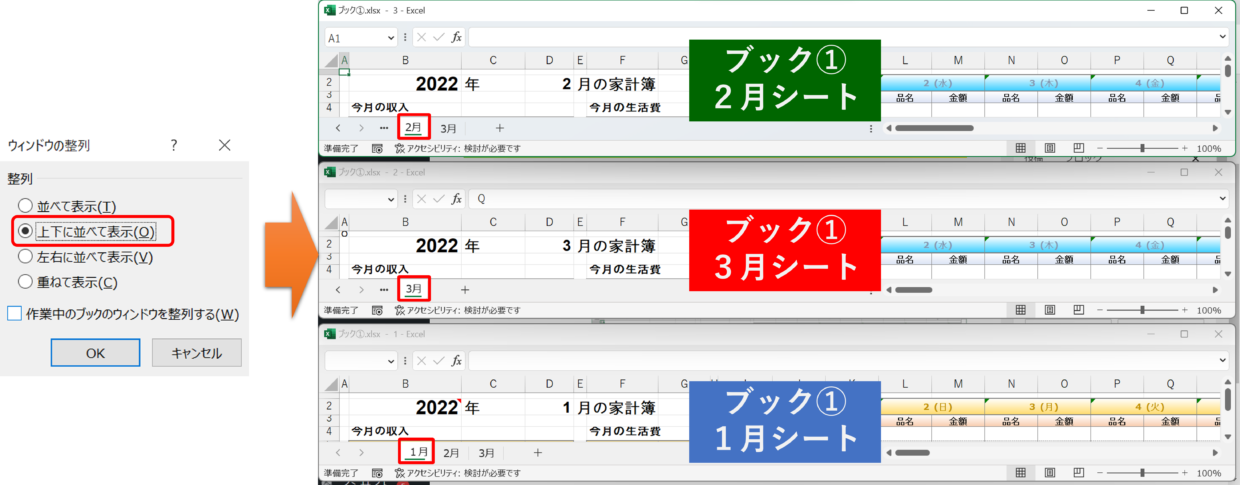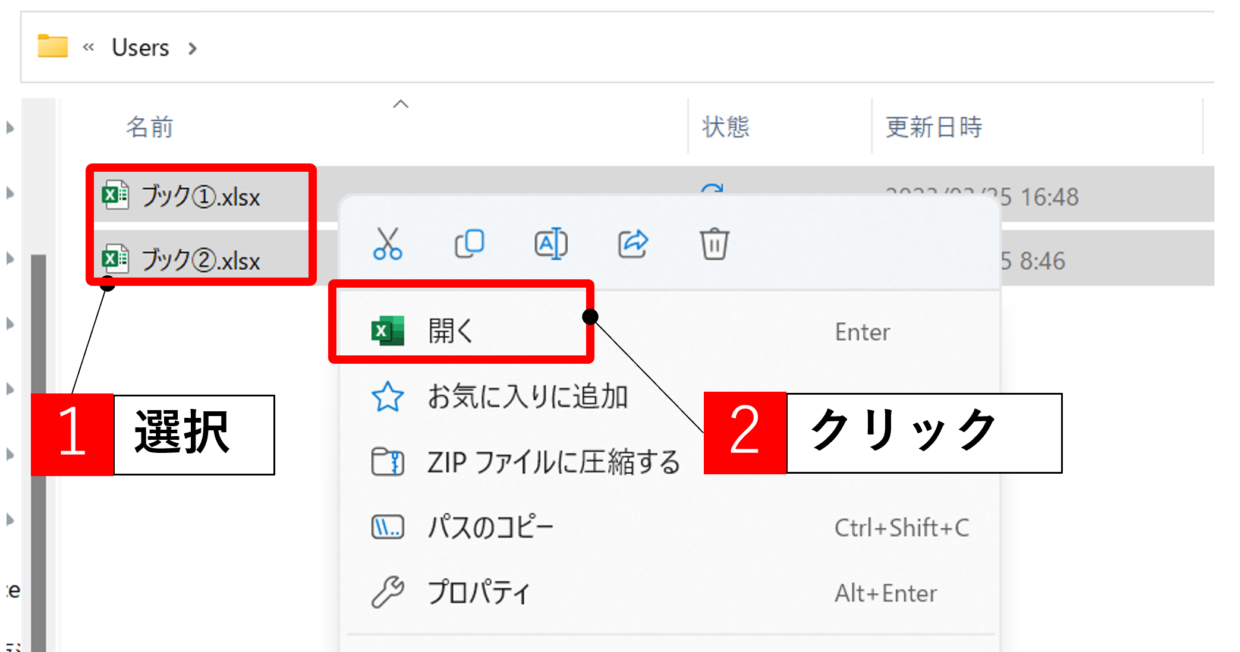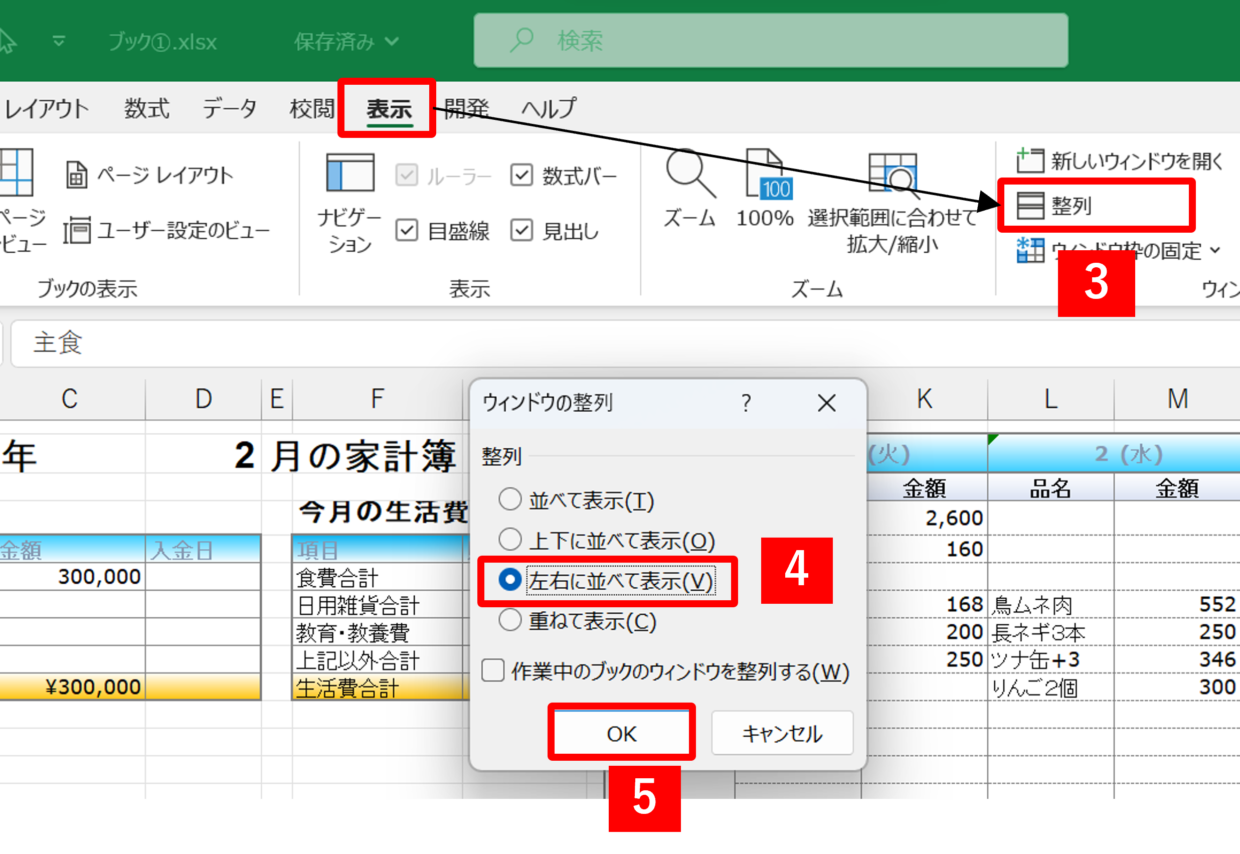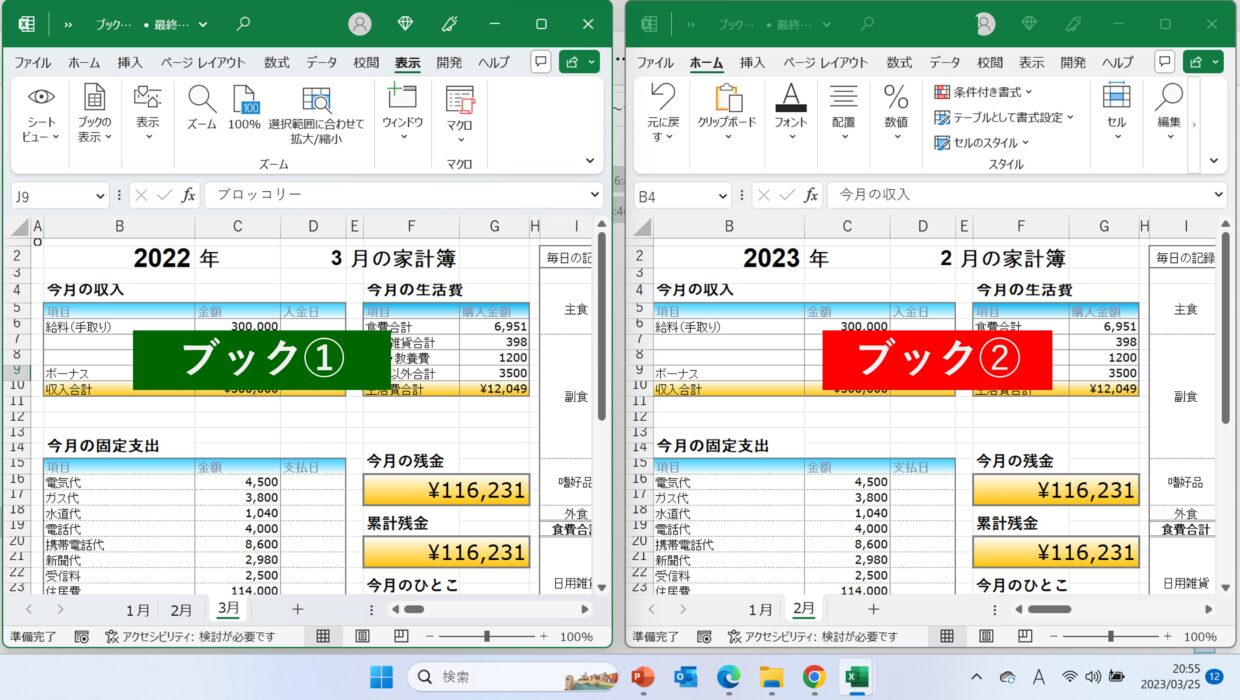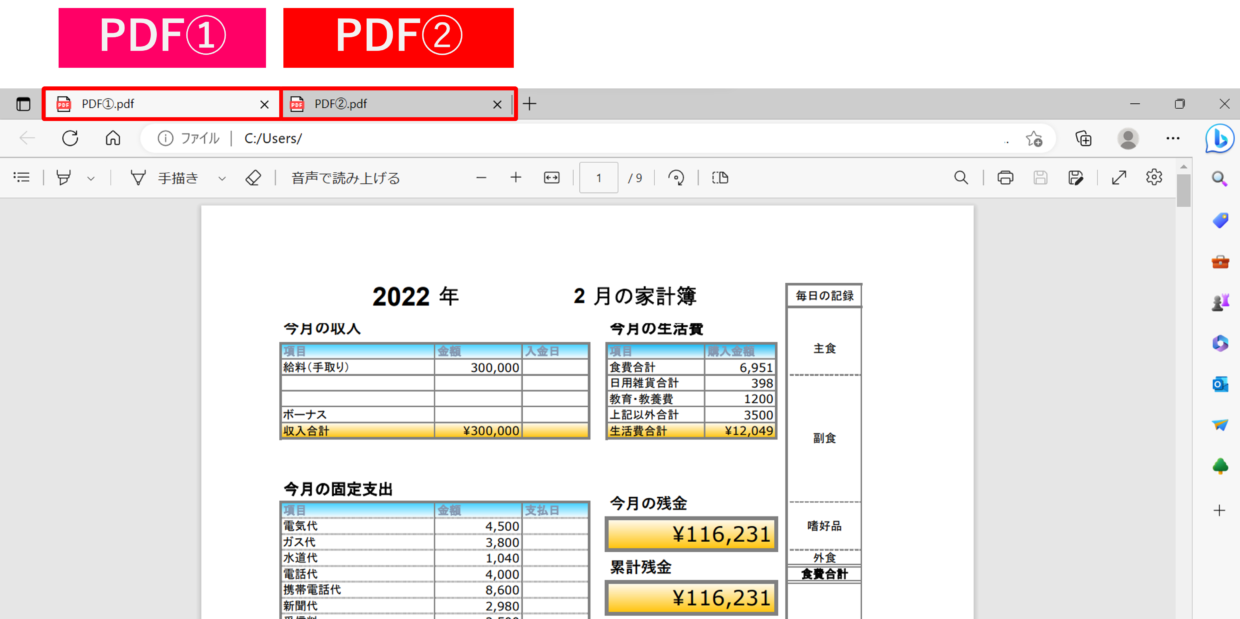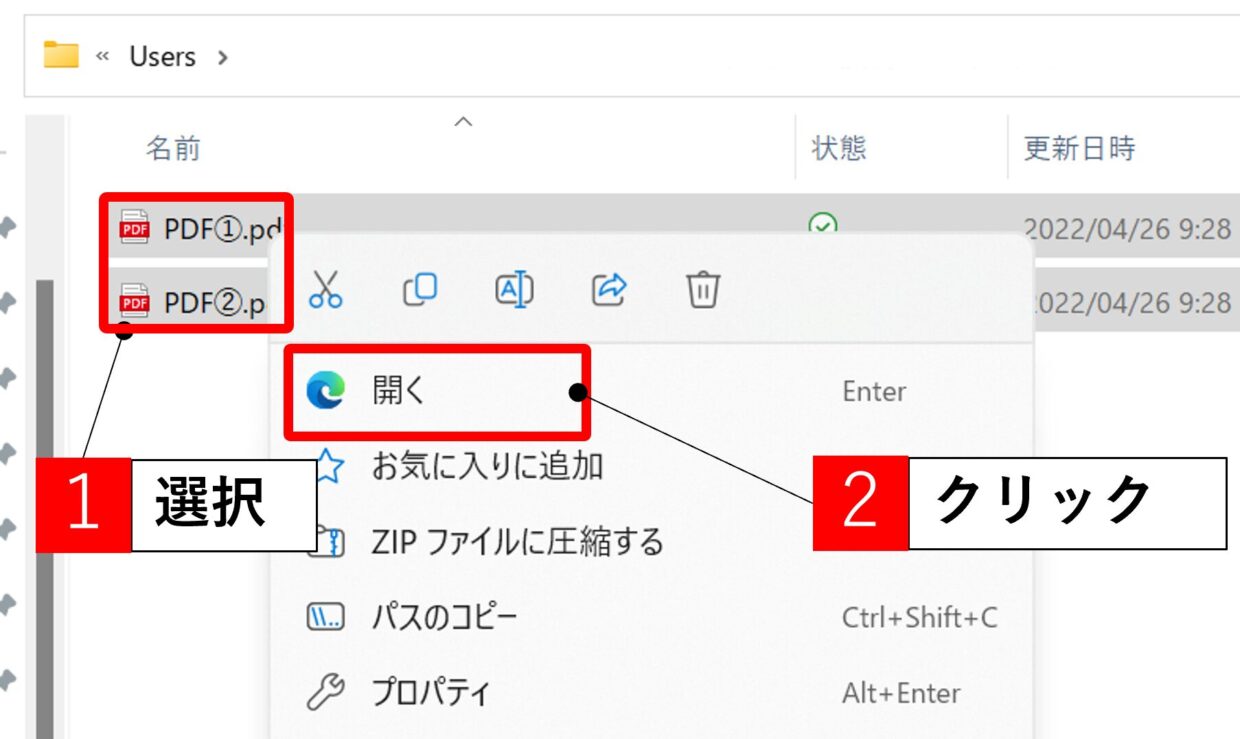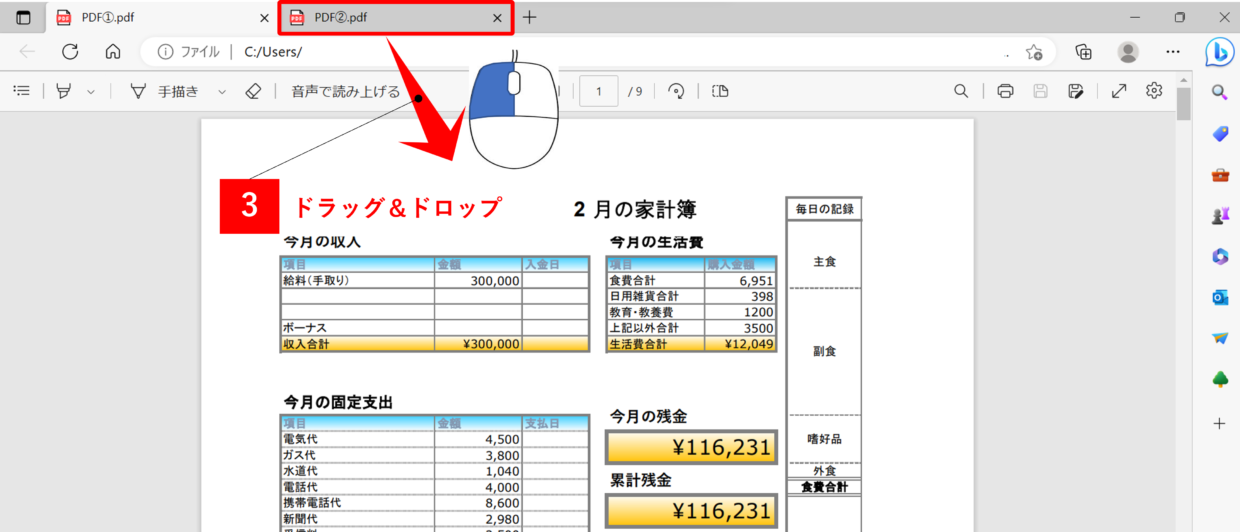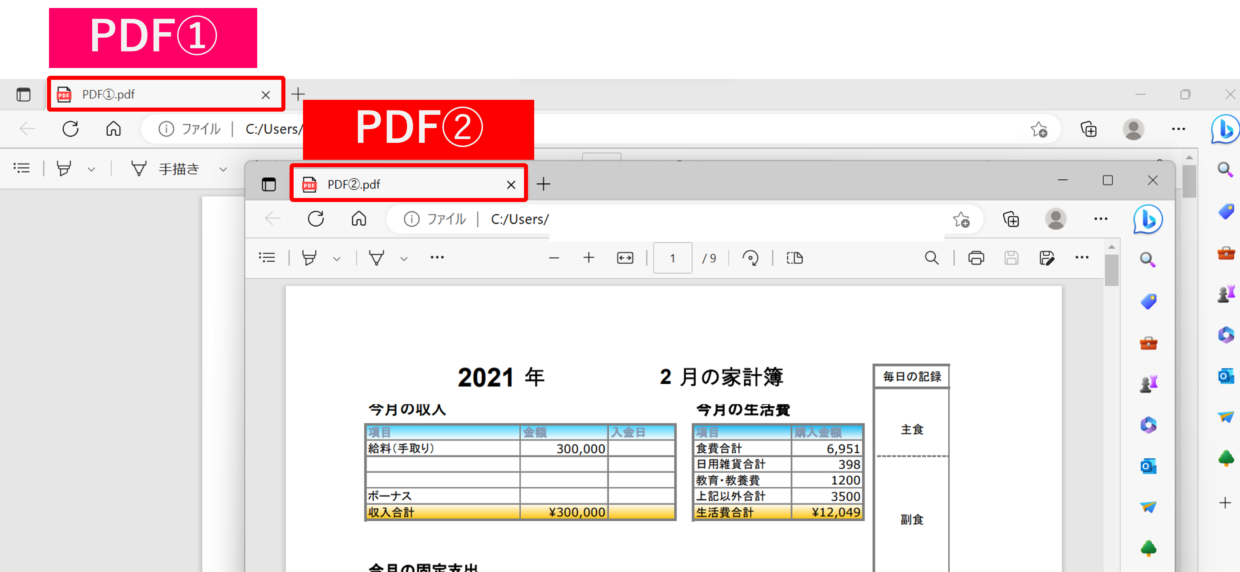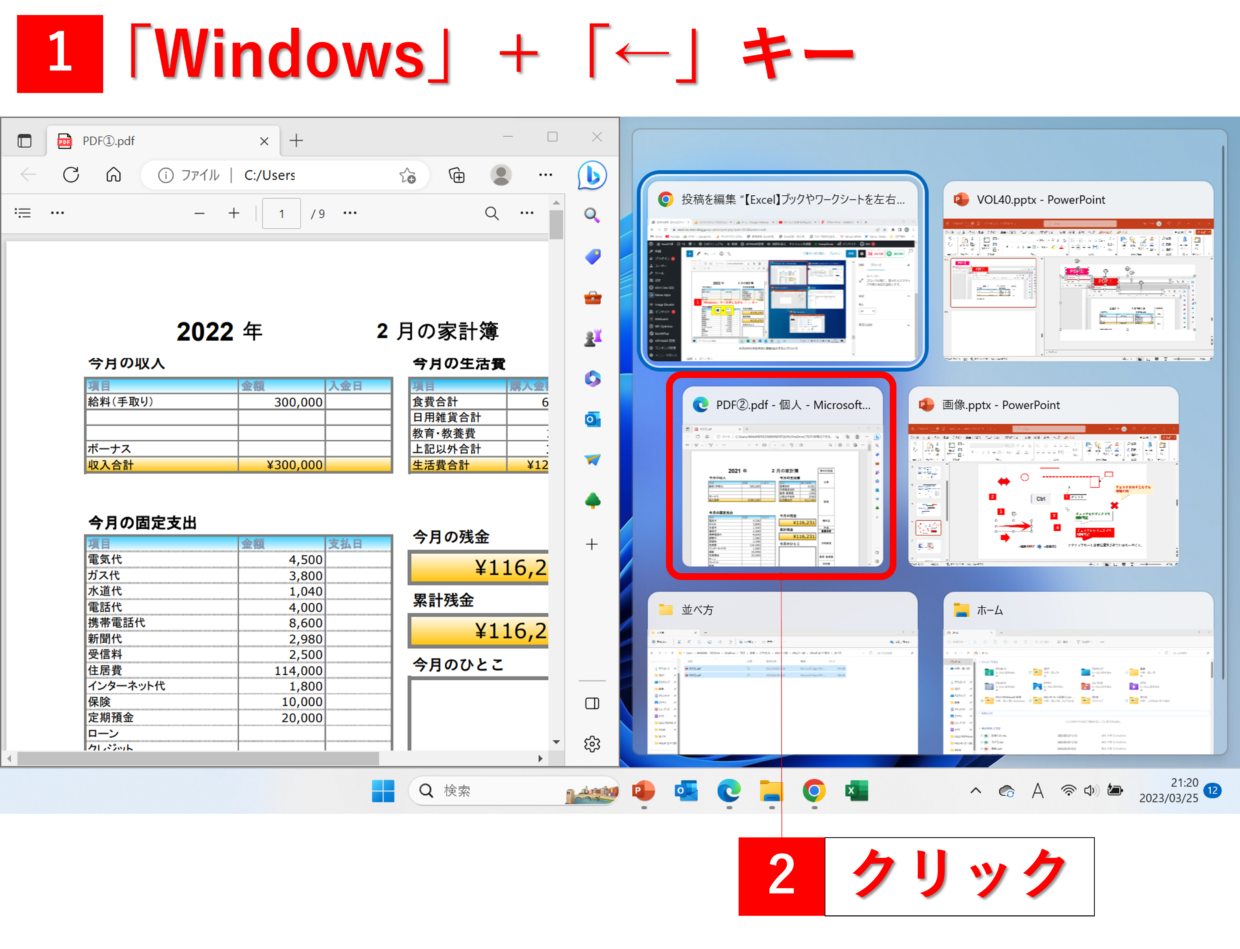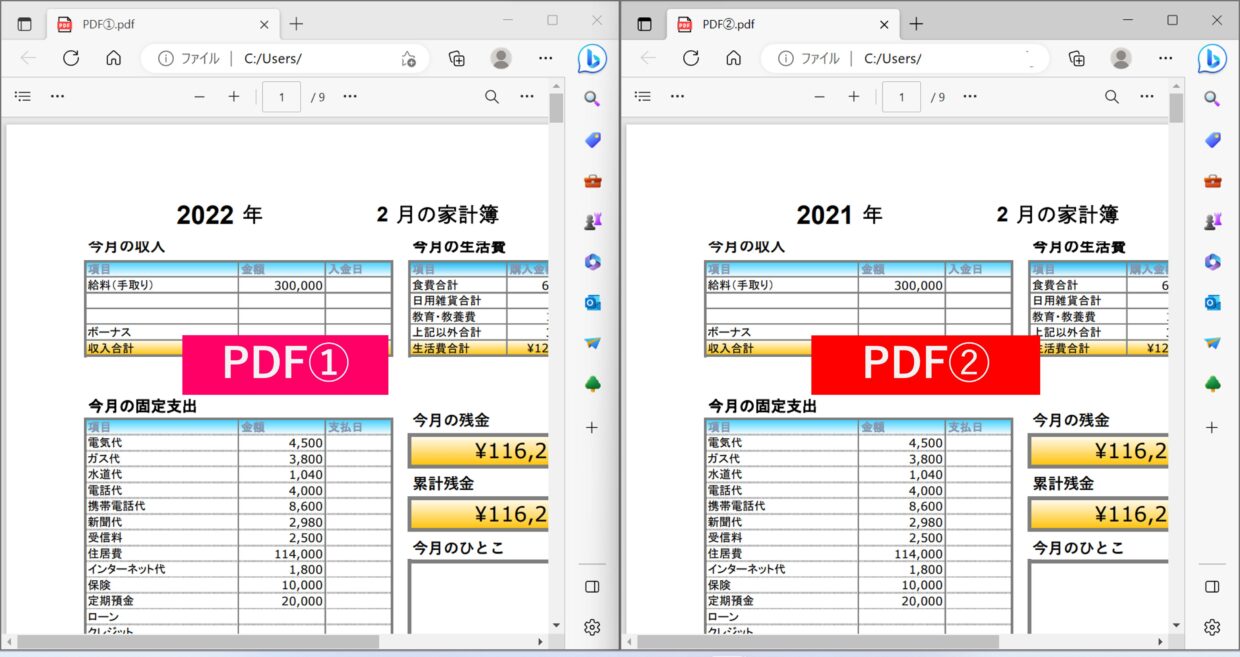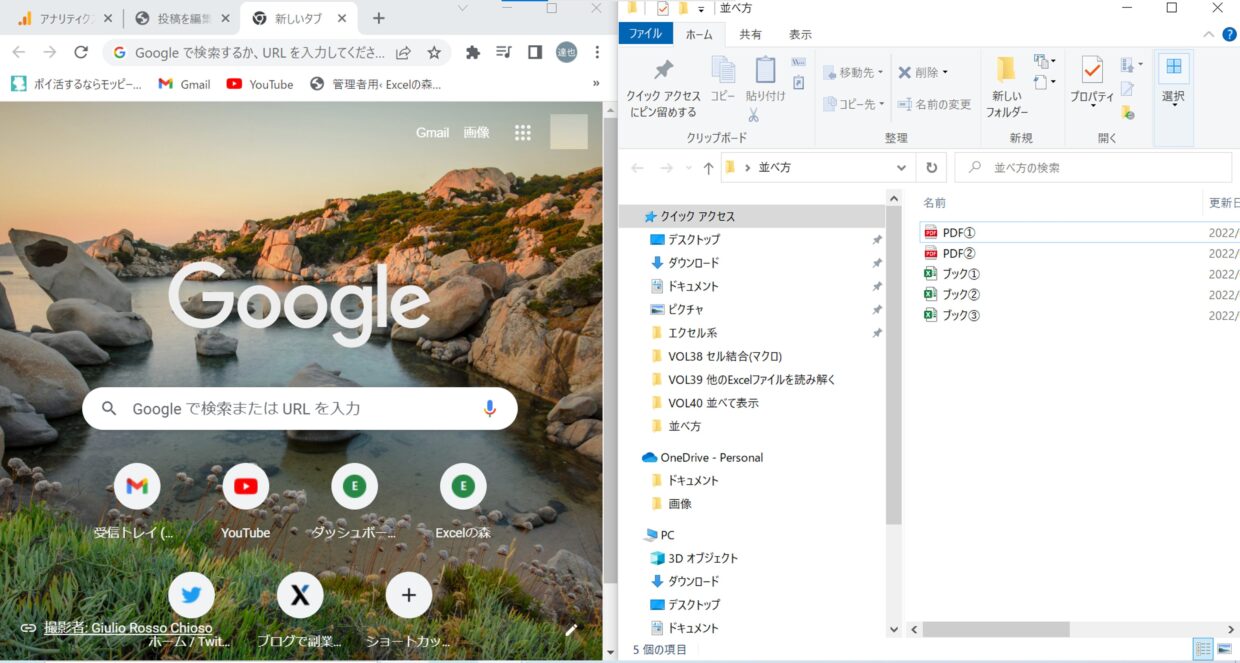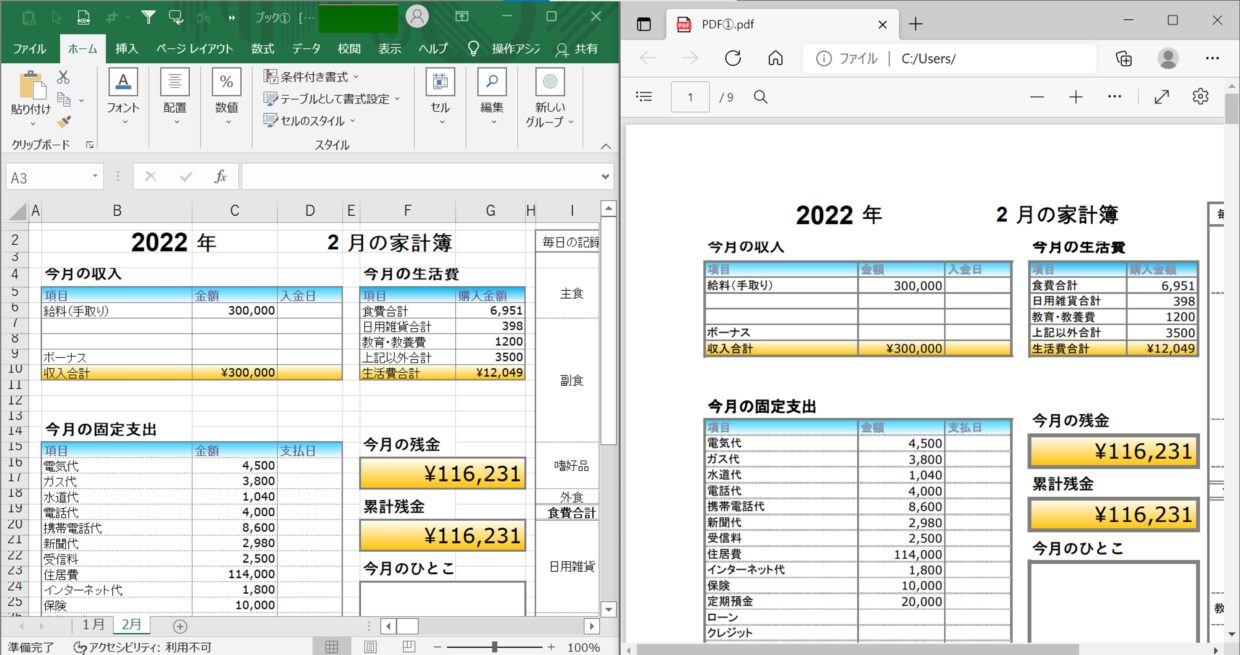Excel(エクセル)で作業を行う時に2つのブックを左と右に分けて同時に見たい時ってありますよね。
そんな時、マウスでウィンドウのサイズを左右、上下に頑張って調整していませんか?
実は、この作業、1~2クリックで対応可能です。
また、1つのブック内の異なる2つのシートを左と右に分けて作業することが出来ると、さらに作業効率アップ間違いなしです!
今回は、下の3つの表示方法を紹介します。
- 複数のブックを左右に並べる
- 同一ブック内の複数のシートを左右に並べる
- PDFファイルを左右に並べる
👇今回習得できること
①複数のブックを左右に並べて表示
➁同一ブック内の複数のシートを左右に並べて表示
③PDFファイルを左右に並べて表示
Excelのブックとワークシートの違い
表示方法を説明する前に、まずExcelのブックとワークシートの違いを確認しましょう。
当たり前の様で、とても大切なことです。
ブックとワークシートっていう言葉を今からたくさん使うから、まずは理解しようね。

まず、ワークシートとはExcelの下に「Sheet1」「Sheet2」・・と表示されているシートのことです。
さらにこれらのシートのまとまりをブックと呼び、1つのExcelファイル(データ)のことを指していると考えてください。
Excelブックのアイコンのデザインは、バージョンやマクロを含んでいるかどうかなどによって異なってきます。
ウィンドウのサイズを操作する方法
まずはExcelブックのウインドウのサイズを自在に操作する2つの方法を紹介します。
ウィンドウとは、コンピュータの操作画面上で個々のソフトウェアに割り当てられた四角形の表示領域のことを言います。ようするに、エクセルの表示画面のことです。
1つ目が画面右上の「ウインドウ操作」ボタンを使う方法で、2つ目がショートカットキーを利用する方法です。
ウインドウ操作ボタンを利用する
1つ目はエクセル画面の右上のウインドウ操作ボタンの中の『元に戻す(縮小)』ボタンを利用する方法です。
このボタンにマウス操作でカーソルを合わせると、すぐ下に変更出来る「サイズ候補」が表示されます。
このサイズ候補の中から「右半分」の形をしたボタンをクリックします。
そうすると、エクセルのウインドウが画面右側に表示されます。
画面左側には起動中のアプリの一覧が表示されるので、画面左側に表示したいアプリを選択します。
そうすると、下の図のように左側の画面にはWEBブラウザを表示し、右側の画面にはExcelを表示させることが出来ます。
左右の画面サイズのバランスを調整したい場合は、ウインドウの境界にマウスのカーソルを合わせてからドラッグすることで幅を小さくしたり大きくしたり変更することが出来ます。
「Windows」+矢印キーのショートカットキー
「Windows」キー+矢印キーというウインドウのサイズを自在に操作することが出来るショートカットキーを紹介します。
「Windows」キーと矢印キーのキーボードの位置は以下の通りです。この2つのボタンを同時に押すことで、ウインドウのサイズを自在に調整出来ます。
「Windows」+「→」キー
ウインドウのサイズを右半分に変更することが出来ます。
「Windows」+「←」キー
ウインドウのサイズを左半分に変更することが出来ます。
「Windows」+「↑」キー
ウインドウのサイズを上半分に変更することが出来ます。
「Windows」+「↓」キー
ウインドウのサイズを最大化の状態から通常の状態に変更することが出来ます。
「Windows」+「↓」キー+「↓」キー
ウインドウのサイズを最大化の状態から最小化し、タスクバーにしまうことが出来ます。
「Windows」+「→」キー+「↑」キー
ウインドウのサイズを最大化の状態から、画面の右上に表示することが出来ます。利用する矢印キーを変えることで、左下や左上に表示することも可能です。
同一ブックの2つのシートを並べて左右に表示する方法
同一ブックを2つのウィンドウで開き、異なるシートを左右に並べて表示させる方法を紹介します。
この方法を利用すると、同一ブックの片方のシートを見ながら、もう片方のシートを編集することが出来ます。
手順1.「新しいウィンドウを開く」をクリック
「表示」タブ→「新しいウィンドウを開く」をクリックします。
手順2.ブックが2つ開いたことを確認
タスクバーのエクセルのアイコンにカーソルを合わせると、2つのウインドウが開かれていることが確認出来ます。
1つはファイル名の末尾が[-2]と表示されたブックと、2つ目は末尾が[-1]のブックです。
1つのブックに対して2つのウインドウが開いていますが、データはリンクして繋がっています。
そのため、片方のウインドウでデータを加工すると、もう片方のブックにも同じ内容が反映されます。
シート間を行ったり来たり操作する必要が無いので便利ですよ。

手順3.「Windows」キー+「←」キーを押す
「Windows」キーを押しながら「←」キーを押して、末尾が[-2]のウインドウが画面左半分に表示されます。
手順4.右側に表示するアプリを選択
PCモニタの右半分に起動中のアプリの一覧が表示されるので、もう片方の末尾が[-1]のウインドウをクリックします。
手順5.画面の左右に表示されているか確認
以上の作業により、2つのウインドウを画面の左と右に分けて表示することが出来ます。
マウス操作でクリックすることで操作する側のウインドウを変更します。操作する側のアクティブなウインドウはタイトルバーのファイル名などの文字の色が白色に変わります。
3つのウインドウを並べて表示する方法
「新しいウィンドウを開く」を使えば、3つ以上のウインドウを開いて、並べて表示することも可能です。
左右に並べて表示
3つのウインドウを左、真ん中、右に並べて表示する方法を紹介します。
手順1.「新しいウィンドウを開く」を2回クリック
「表示」タブの「新しいウインドウを開く」を2回クリックします。
そうすると、同じExcelブックのウインドウが3つ開かれた状態になります。
タスクバーのExcelアイコンにカーソルを合わせると、ファイル名の末尾が「-1」「-2」「-3」の3つのウインドウが開かれたことが確認出来ます。
手順2.「左右に並べて表示」を選択
「表示」タブの「整列」をクリックし、「ウインドウの整列」画面から「左右に並べて表示」を選択して「OK」をクリックします。
手順3.左右に並べて表示されたことを確認
3つのブックが左、真ん中、右に分かれて表示されます。この「整列」を使った方法はブックが2つの場合でも利用出来ます。マウス操作でクリックすることで操作するウインドウを変更出来ます。
並べて表示
3つのウインドウを開いている状態で、「ウインドウの整列」画面で「並べて表示」を選択した場合は、下の図のように左半分、右上、右下の3分割で表示されます。
上下に並べて表示
3つのウインドウを開いている状態で、「ウインドウの整列」画面で「上下に並べて表示」を選択した場合は、下の図のように上、真ん中、下の3分割で表示されます。
重ねて表示
3つのウインドウを開いている状態で、「ウインドウの整列」画面で「重ねて表示」を選択した場合は、下の図のように重ねて表示されます。
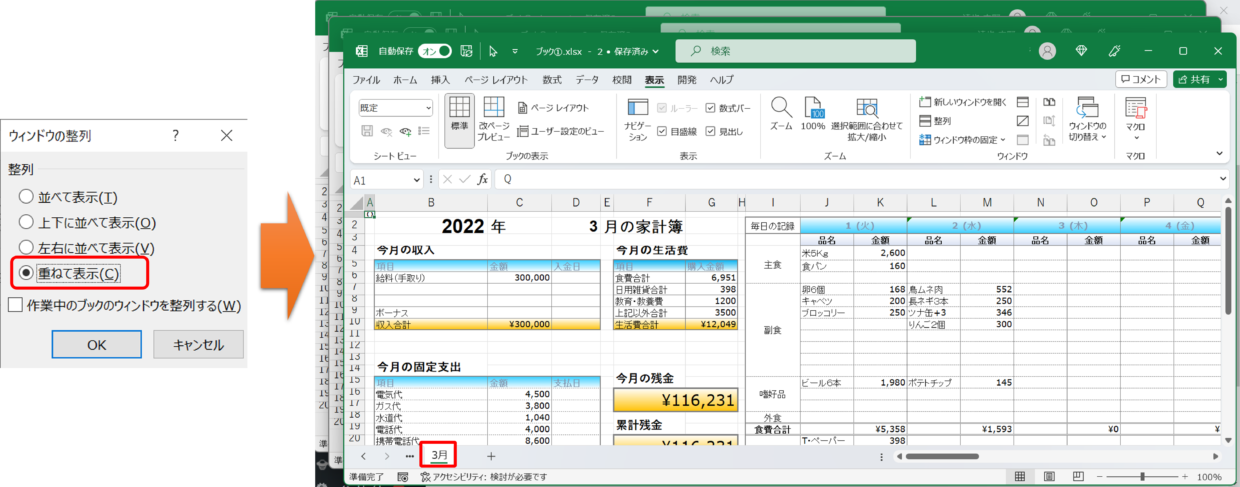
「ウインドウの整列」から「重ねて表示」を選択
複数の異なるブックを並べて表示する方法
複数の異なるブックを並べて表示する方法を説明します。
異なるブックの場合も、上の見出しで紹介した方法と同様の手順で並べて表示が可能です。
手順1.複数のブックを開く
複数のブックを選択して右クリックし、右クリックメニューの「開く」をクリックして複数のブックを同時に開きます。
手順2.「左右に並べて表示」を選択
「表示」タブの「整列」をクリックします。「ウインドウの整列」画面から「左右に並べて表示」を選択しOKをクリックします。
手順3.左、真ん中、右に表示されたことを確認
3つのブックが左、真ん中、右に分かれて表示されます。
タイトルバーのタイトル文字が白色のウインドウが、アクティブで編集が可能な状態です。
PDFファイルを並べて表示する方法
最後に、2つのPDFファイルを左右に並べて表示する方法を紹介します。
Excelブックとは異なりPDFファイルを2つの開くと、下のようにWEBブラウザで異なるタブに収められるため、並べて表示する方法はエクセルとは少し異なります。
手順1.複数のPDFファイルを開く
複数のPDFファイルを選択して右クリックし、右クリックメニューの「開く」をクリックすることで複数のPDFを同時に開きます。
手順2.片方のタブを左クリックでドラッグ&ドロップ
開いたどちらか片方のPDFのタブを左クリックしたまま、下方向にドラッグ&ドロップします。
手順3.2つ目のWEBブラウザが開く
ドラッグ&ドロップすると、2つ目のWEBブラウザが開き、それぞれのWEBブラウザでPDFファイルが開かれた状態となります。
手順4.「Windows」キー+「←」キーを押す
「Windows」キーを押しながら「←」キーを押して、片方のPDFファイルを画面の左半分に表示します。
PCモニタの右半分には、もう片方のPDFファイルが表示されるのでクリックします。
手順5.左右に表示されているか確認
以上の作業により、PDFファイルを画面の左右に並べて表示することが出来ます。
並べて表示するアプリは自由自在
今回はExcelブックとPDFファイルを中心に、「Windows」キーを押しながら「矢印」キーを押すことで画面の表示サイズを変更する方法をご紹介しました。
矢印の「↑」「↓」「←」「→」を押すことで、画面の上半分や下半分など表示位置を自在に調整できるので、実践で試してみてください。
また、左と右に表示させるテクニックは、下のように「WEBブラウザ」×「エクスプローラ」、「Excel」×「PDF」など組み合わせは自由に設定することが出来るので、自分に合った表示方法を検討してみてください。
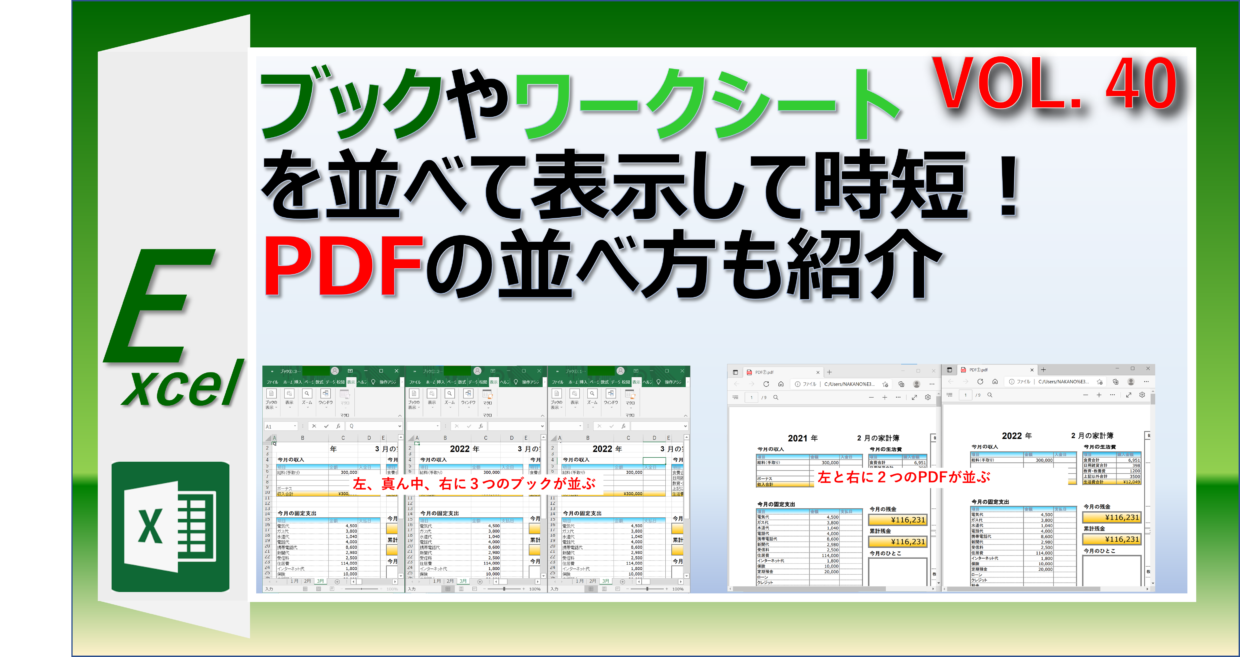
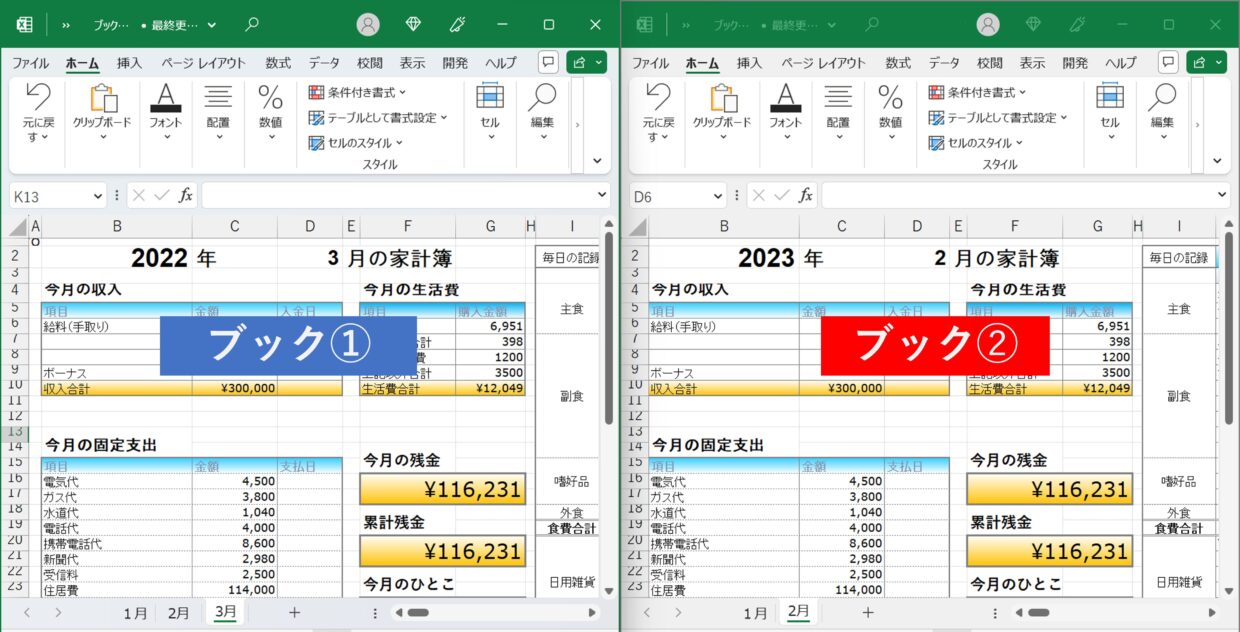
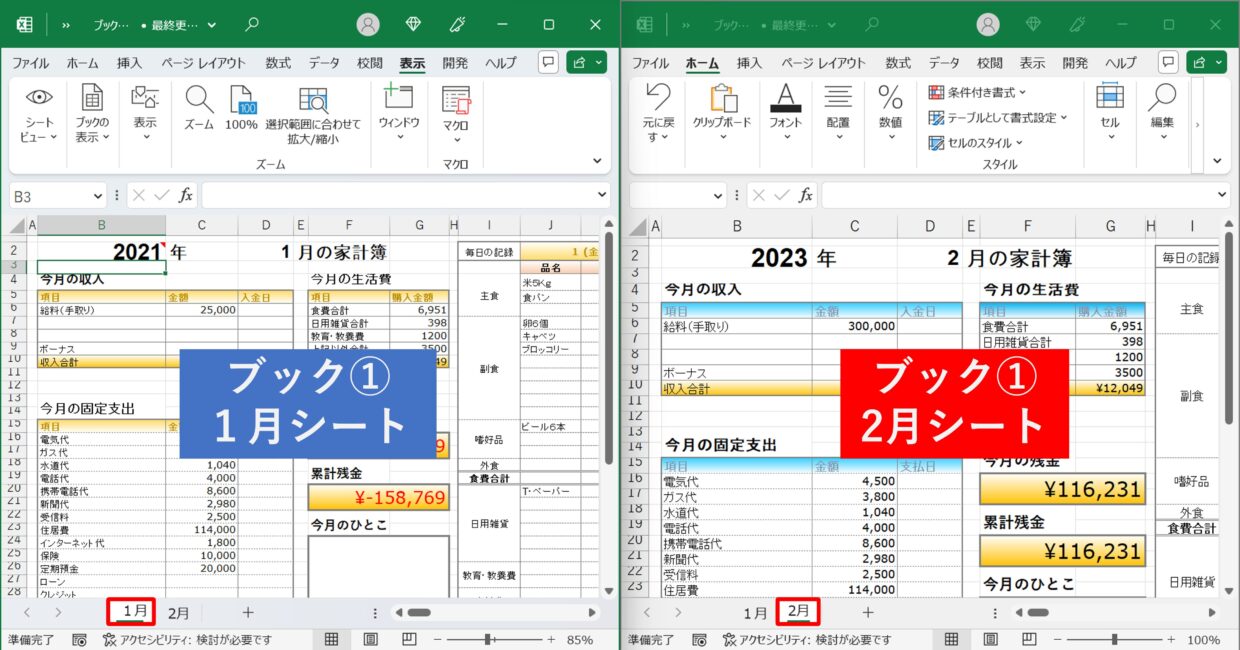
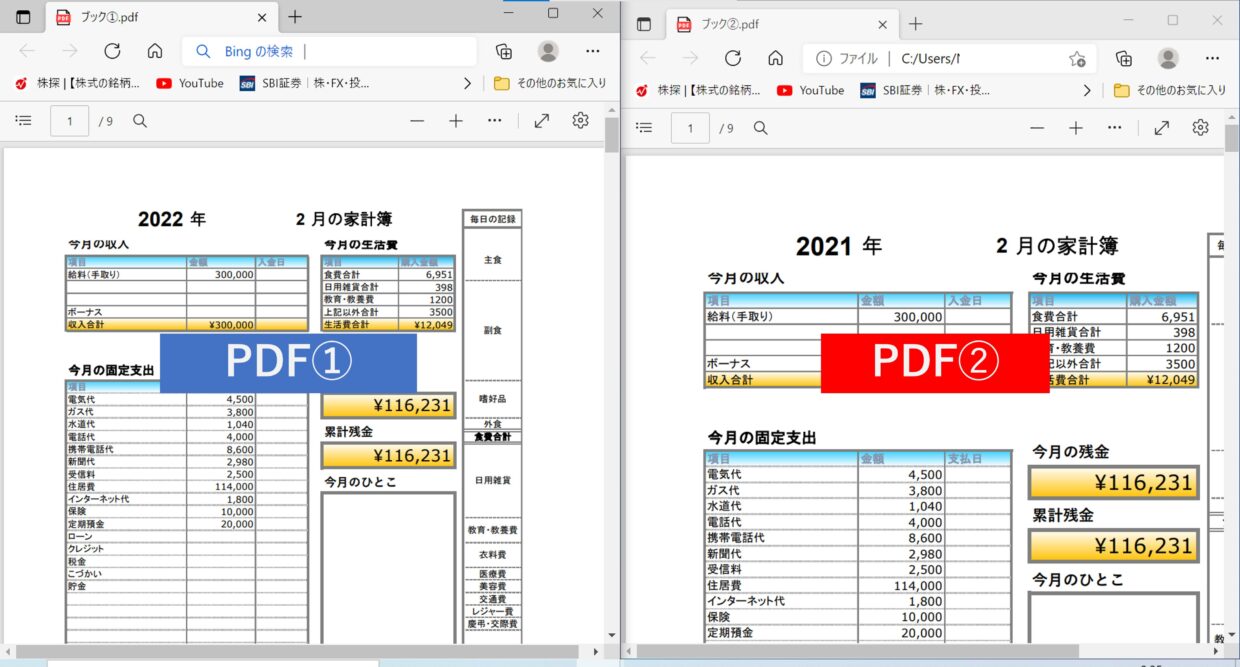
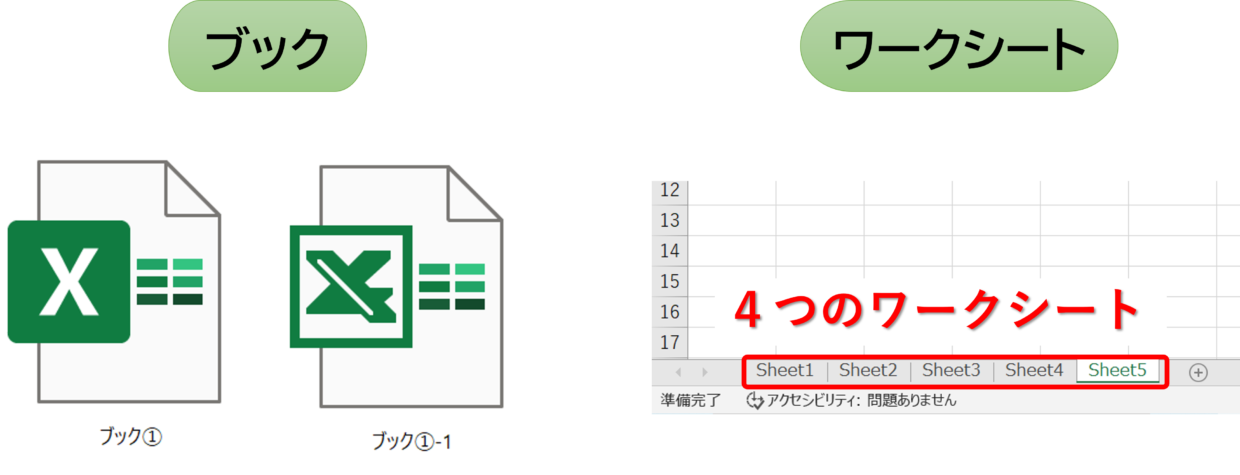
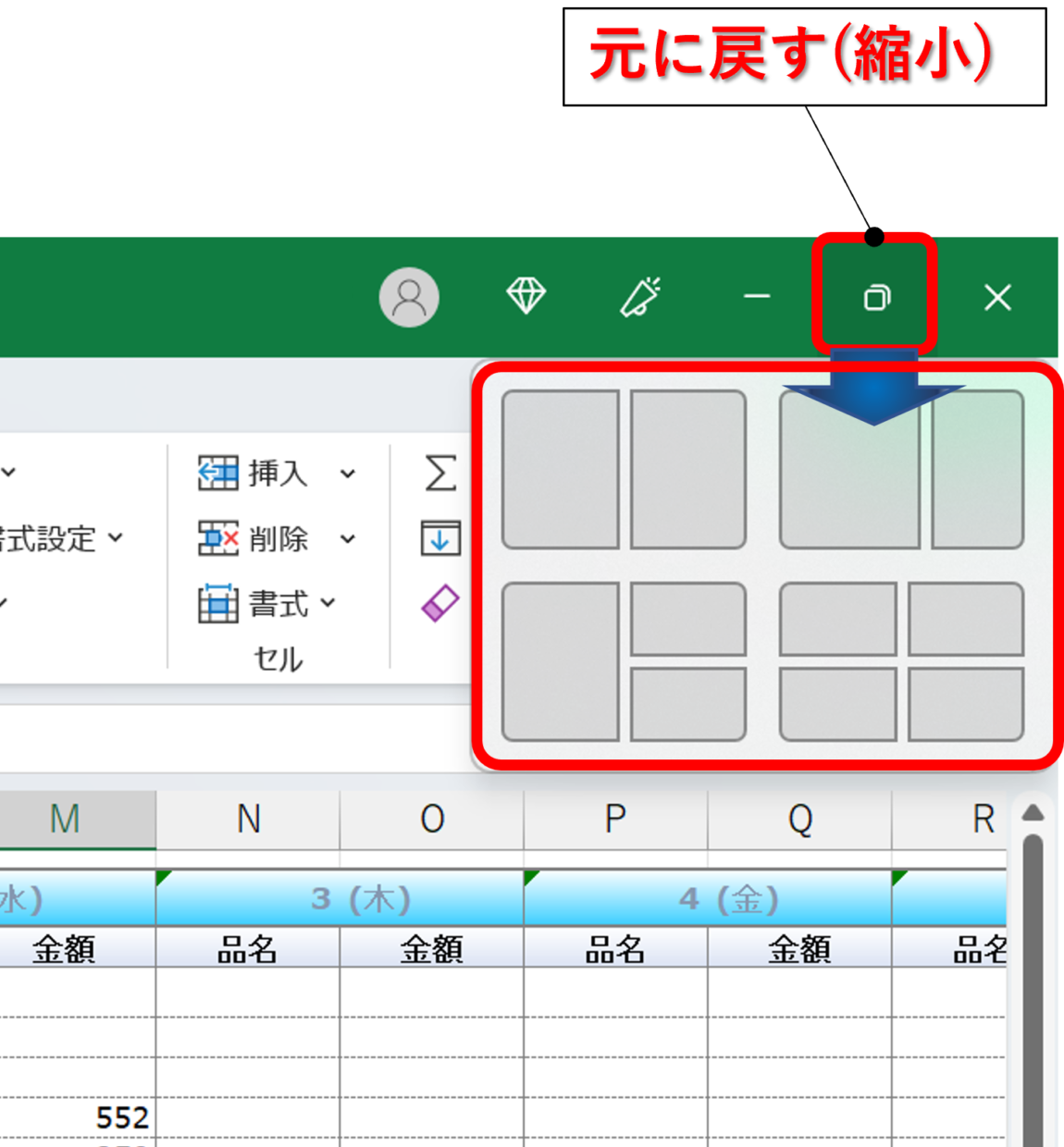
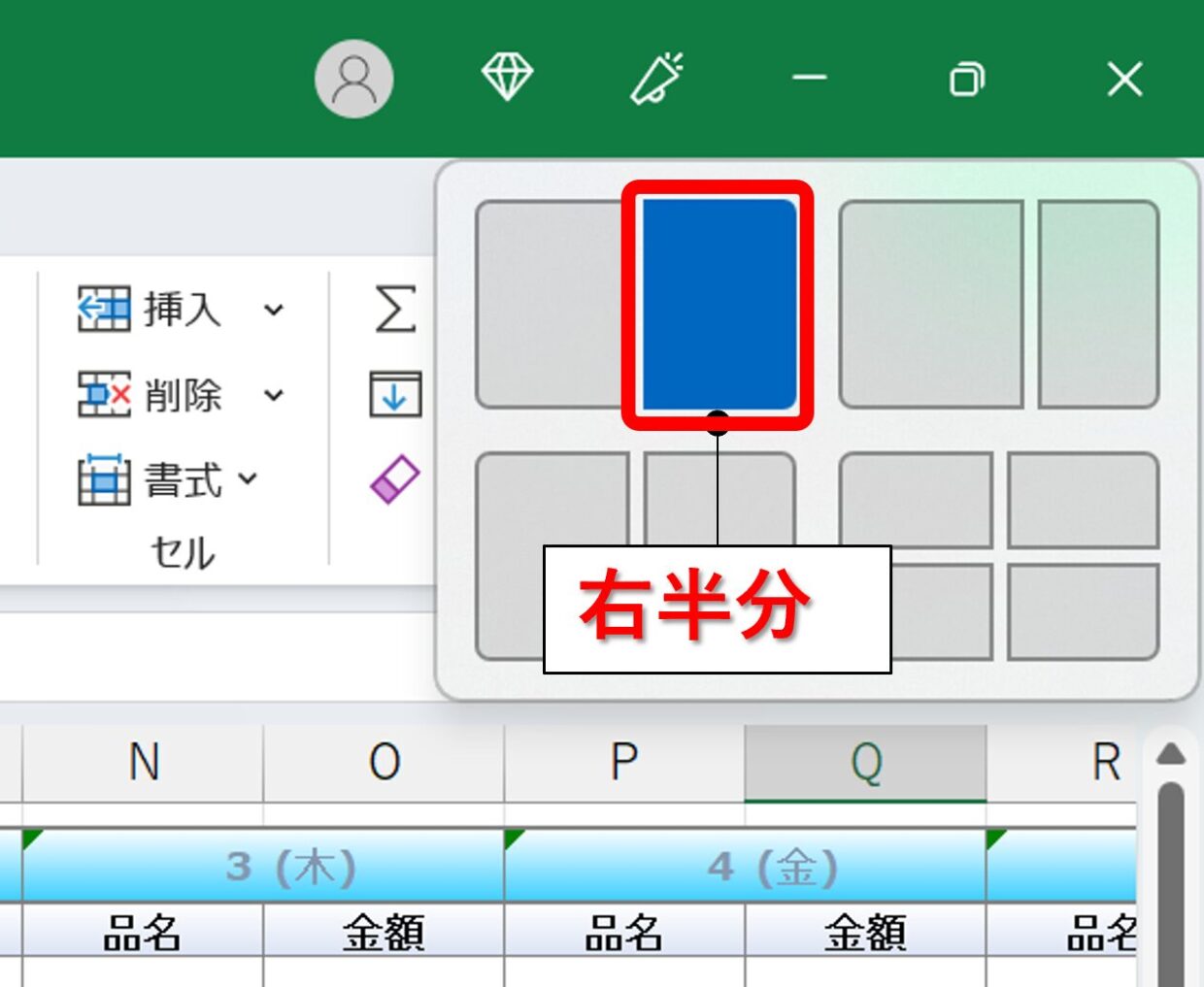
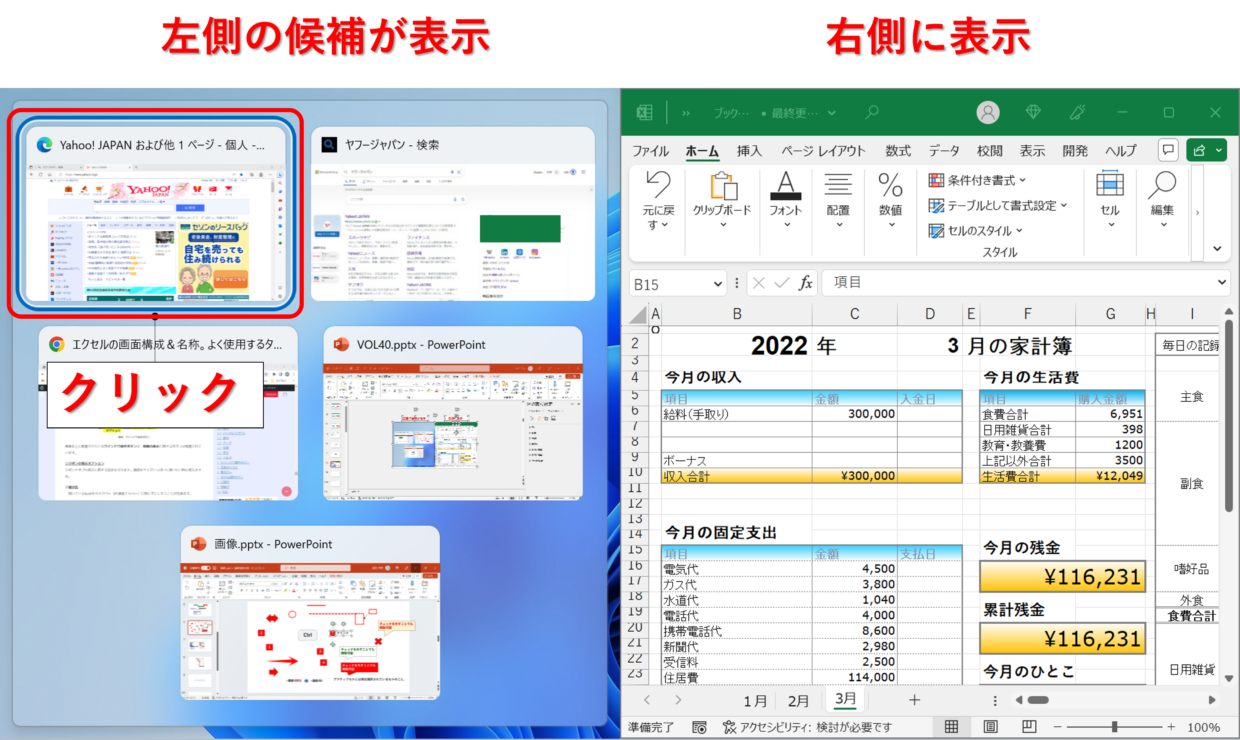
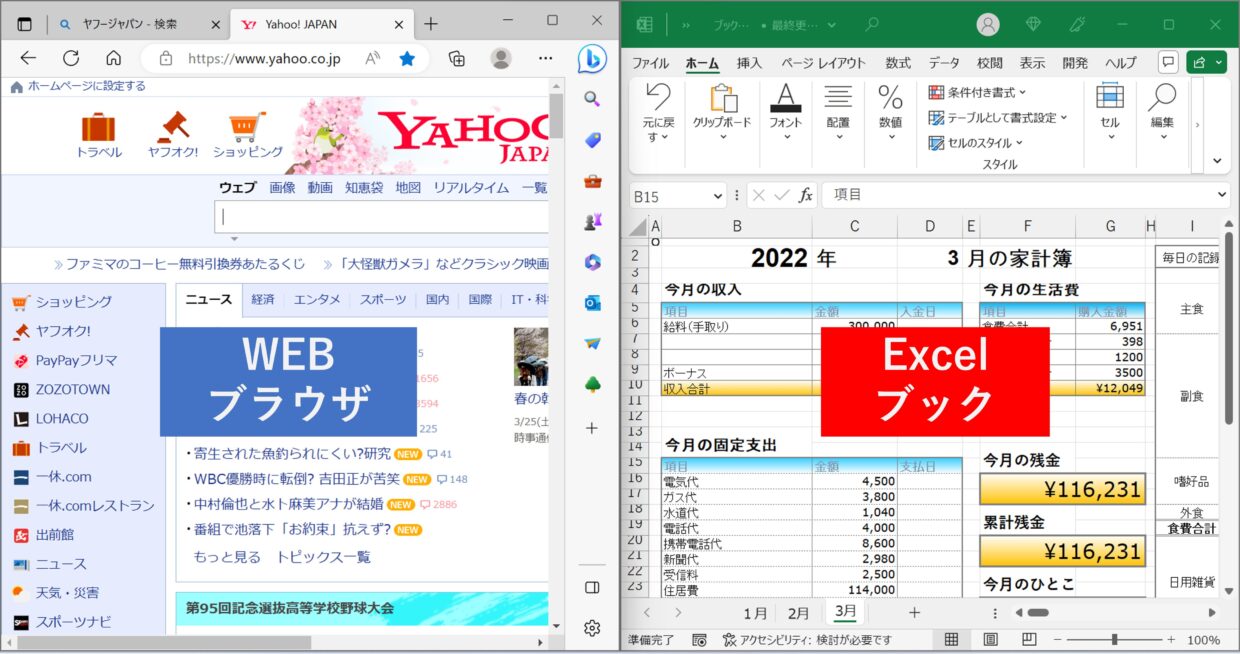
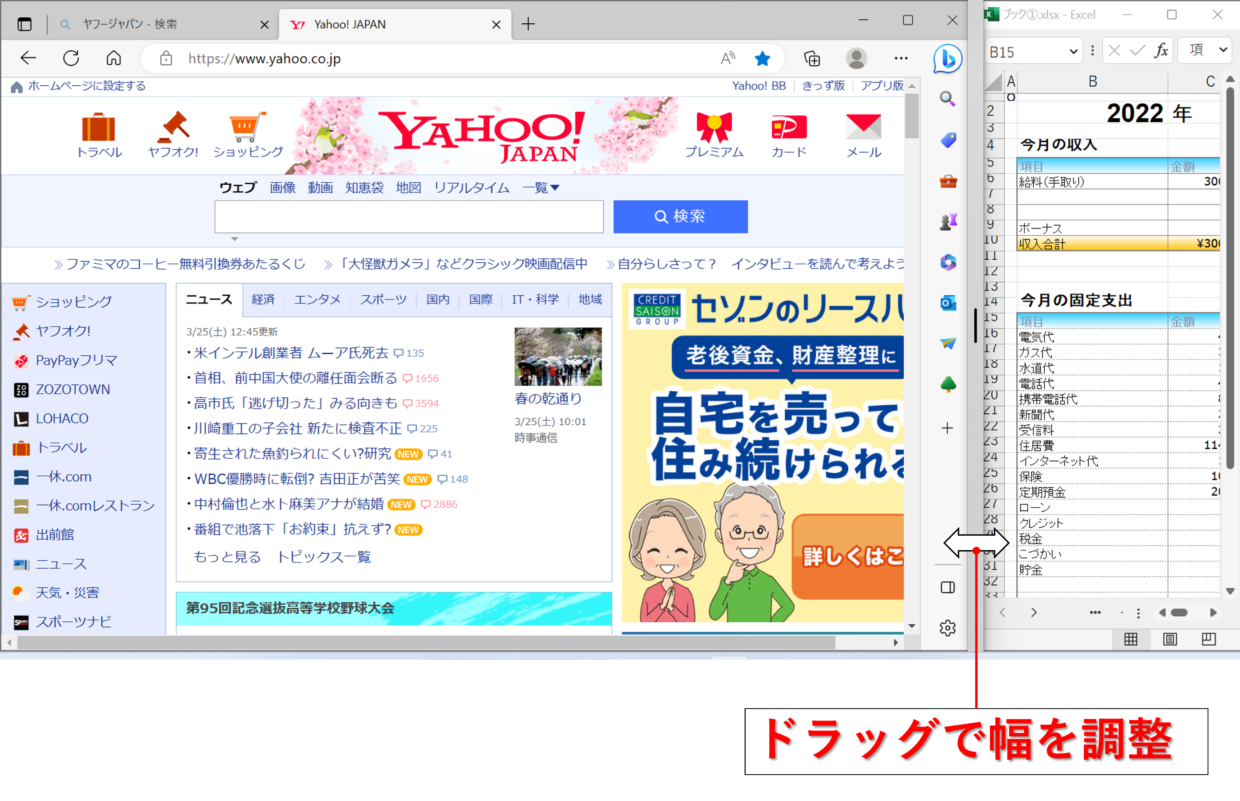
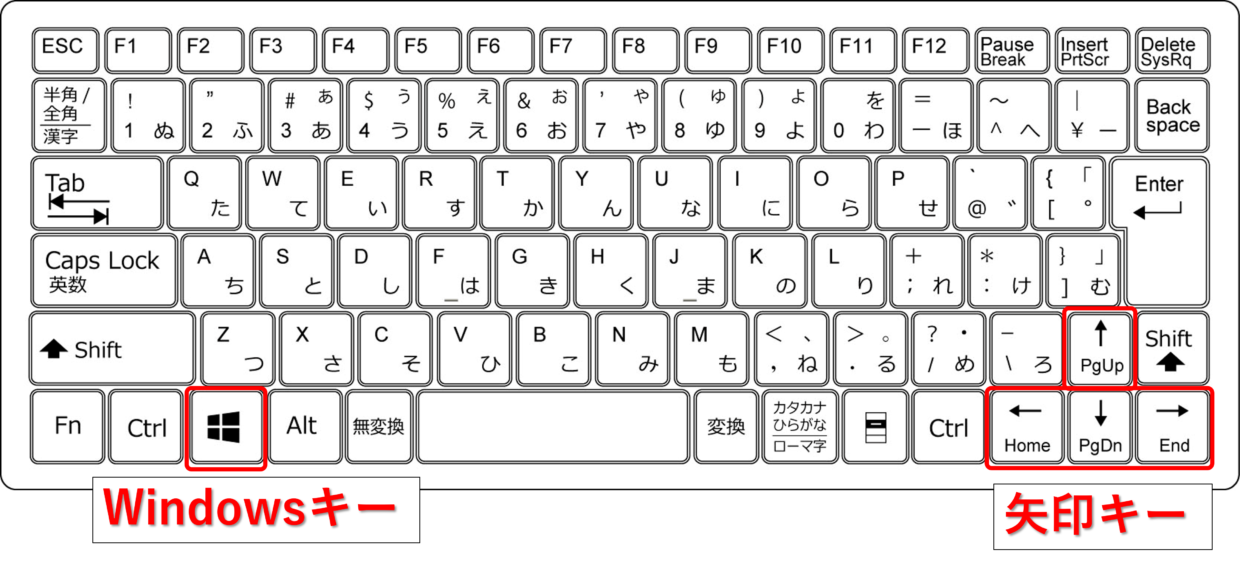
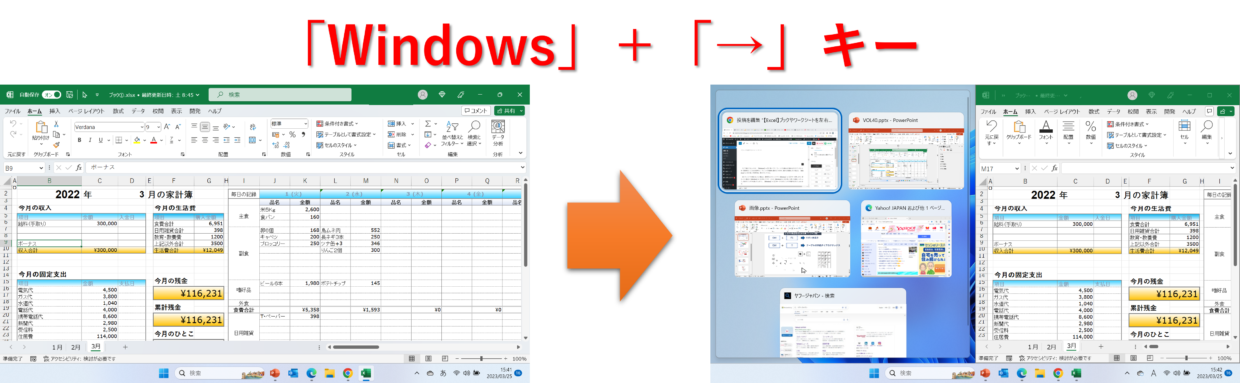
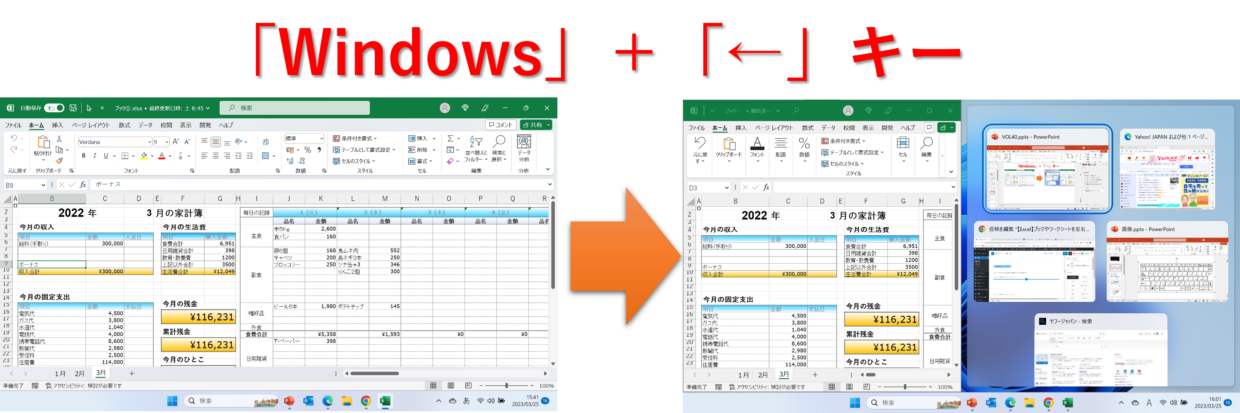
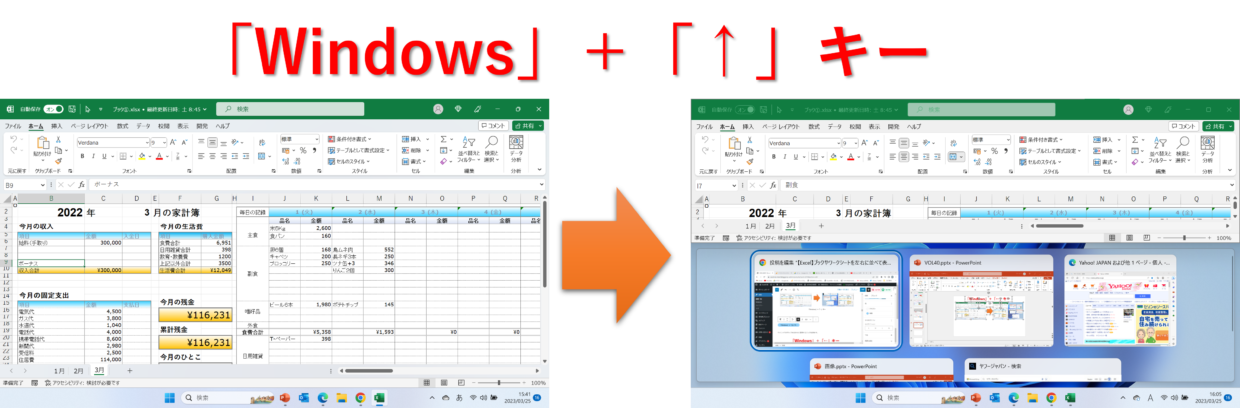
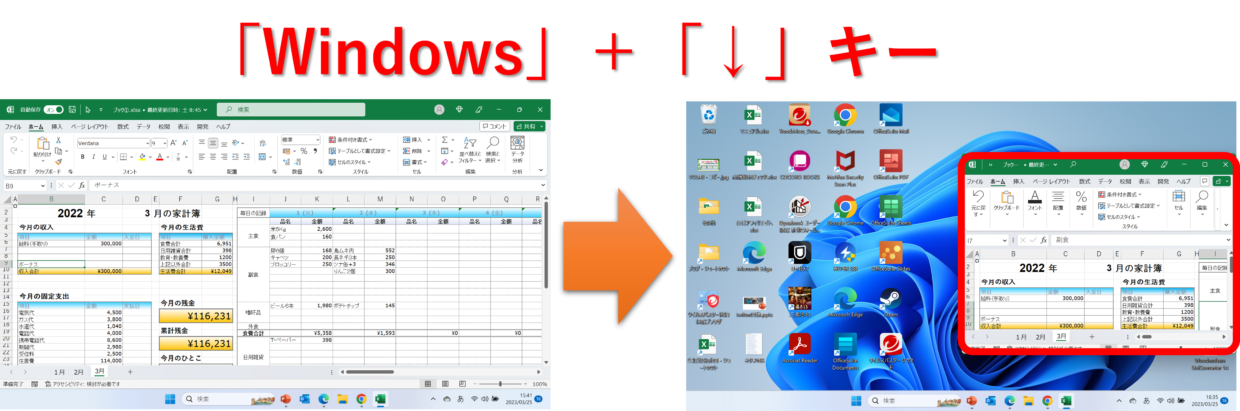
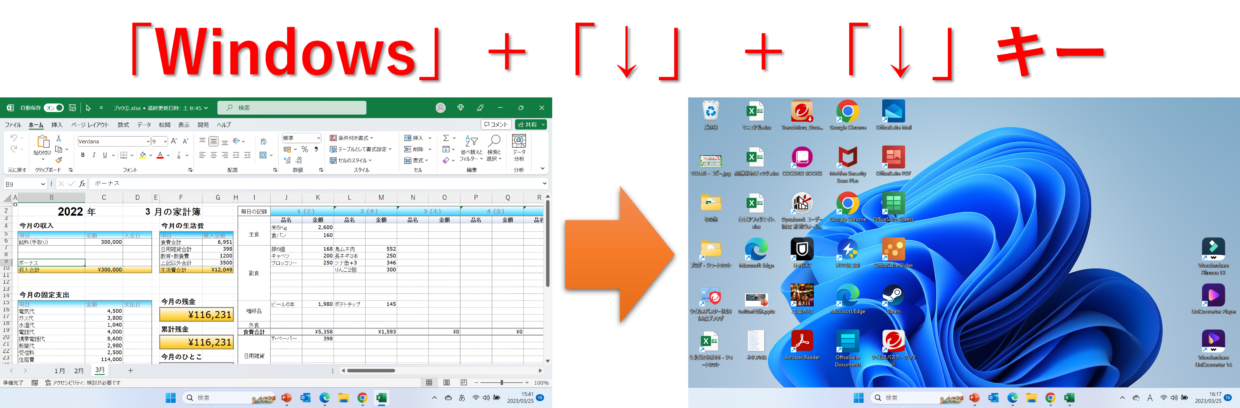
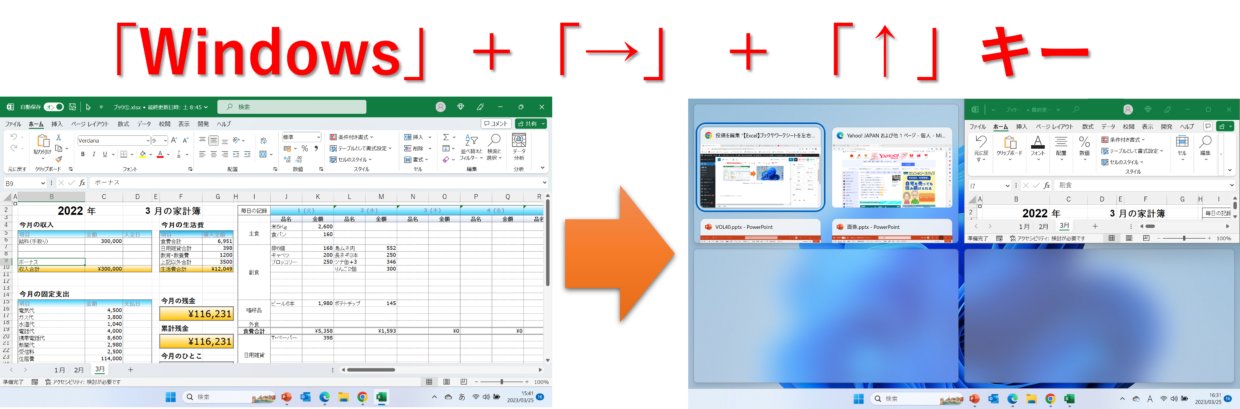
![[新しいウインドウを開く]をクリック](https://www.excel-no-mori-blog.jp/wp-content/uploads/2024/01/excel-sheet-widow-left-light-arrange-18.png)