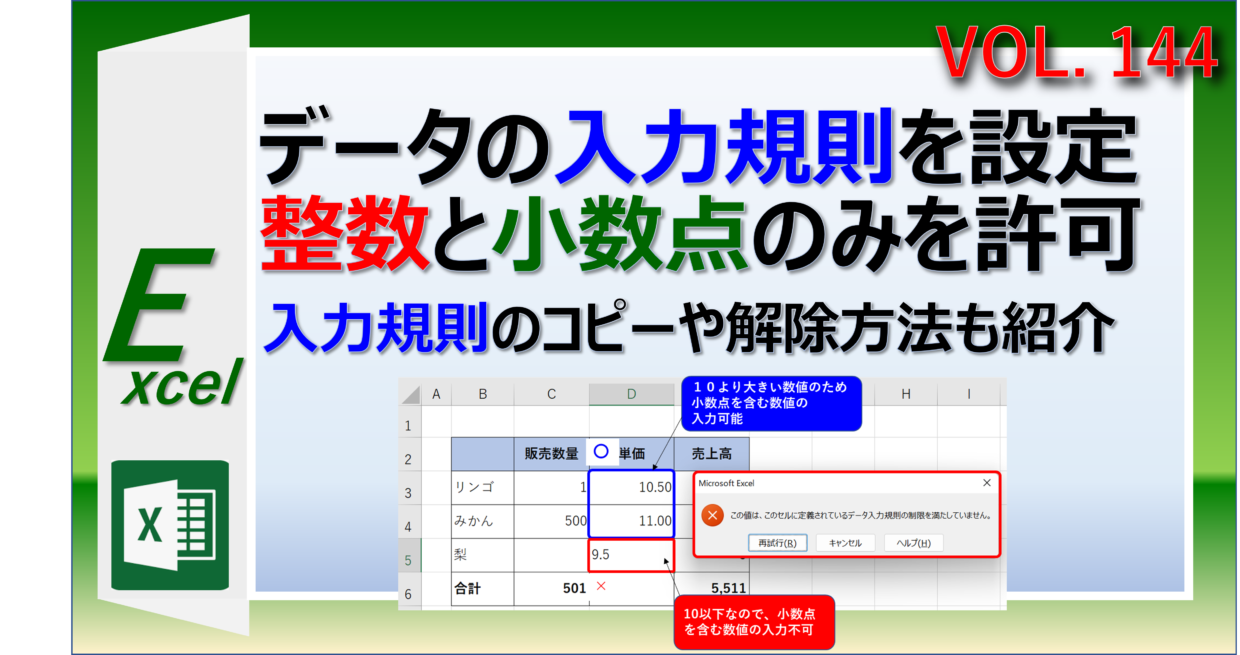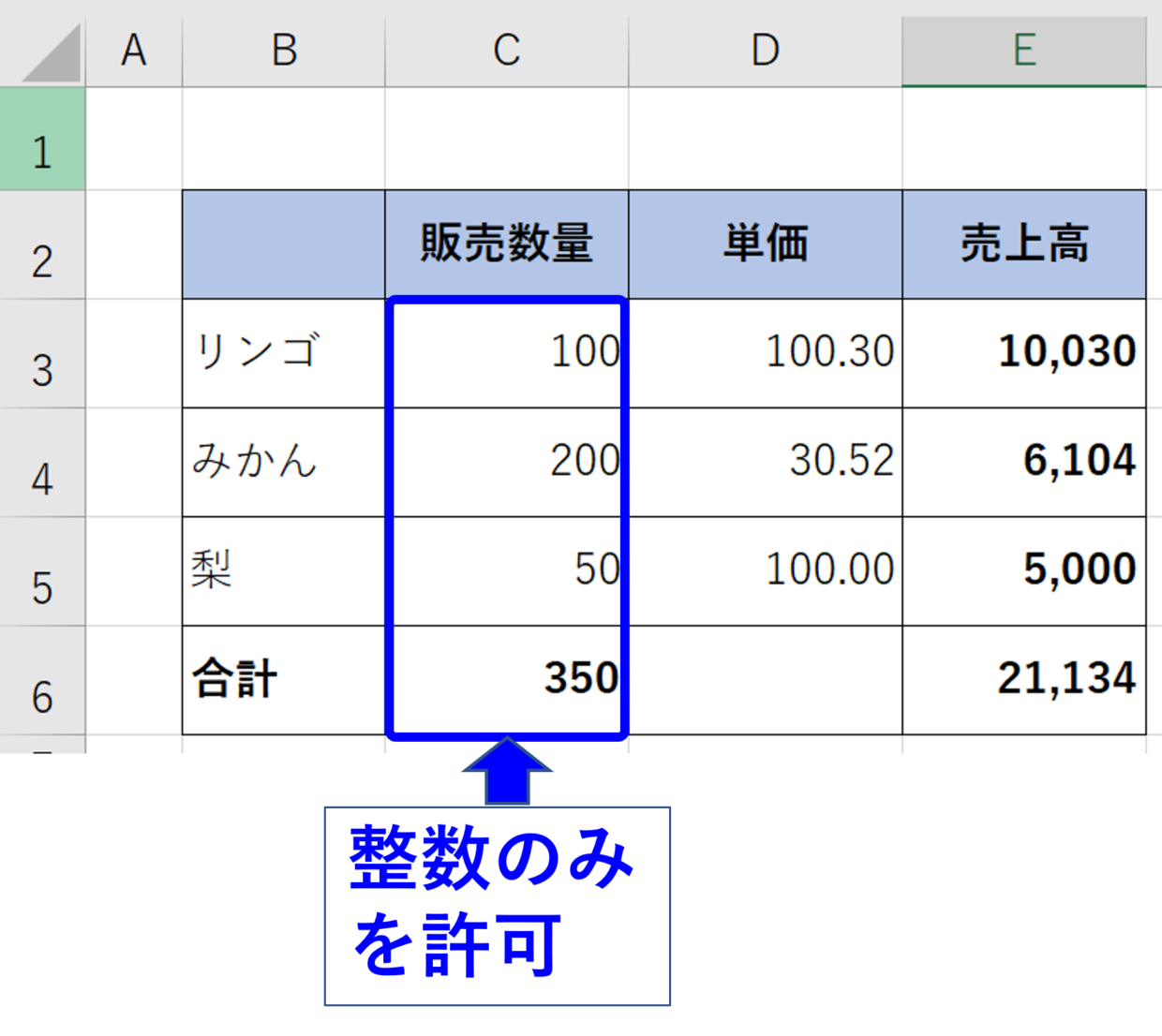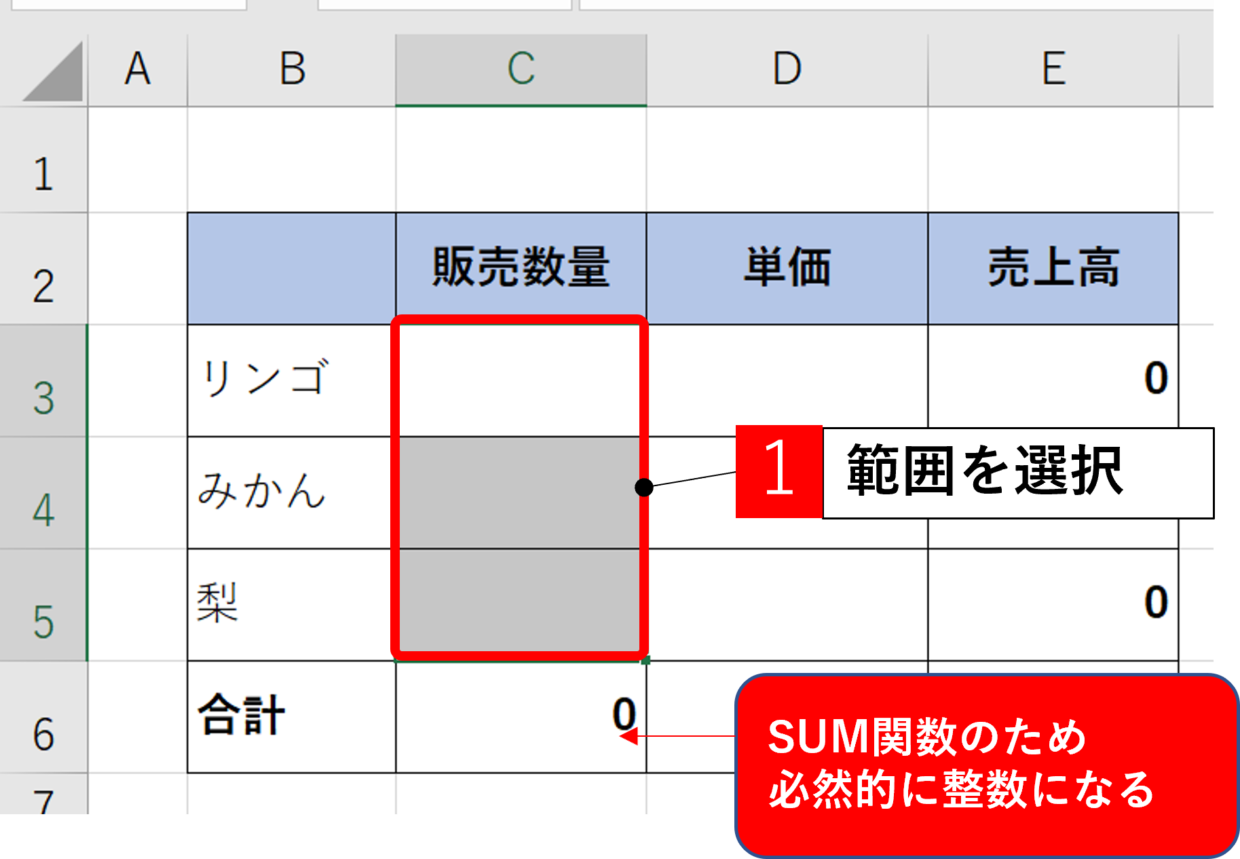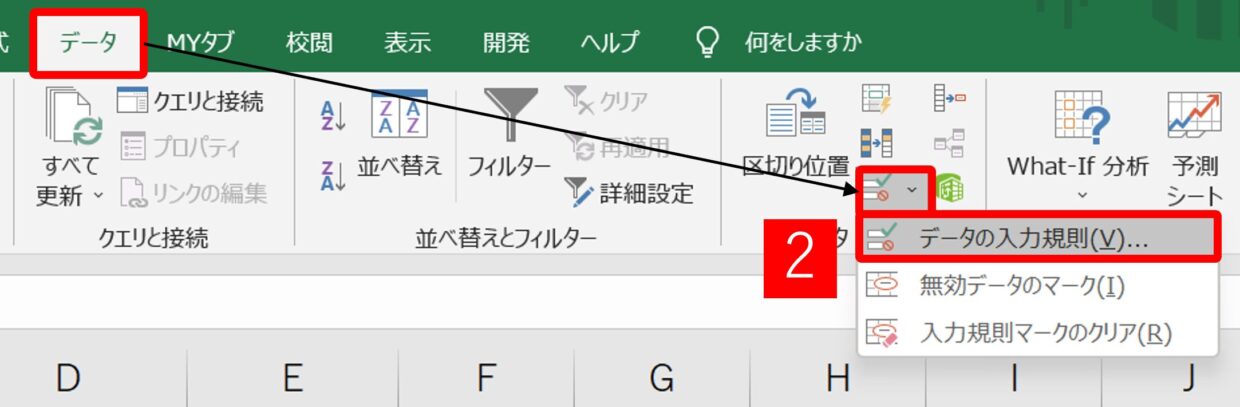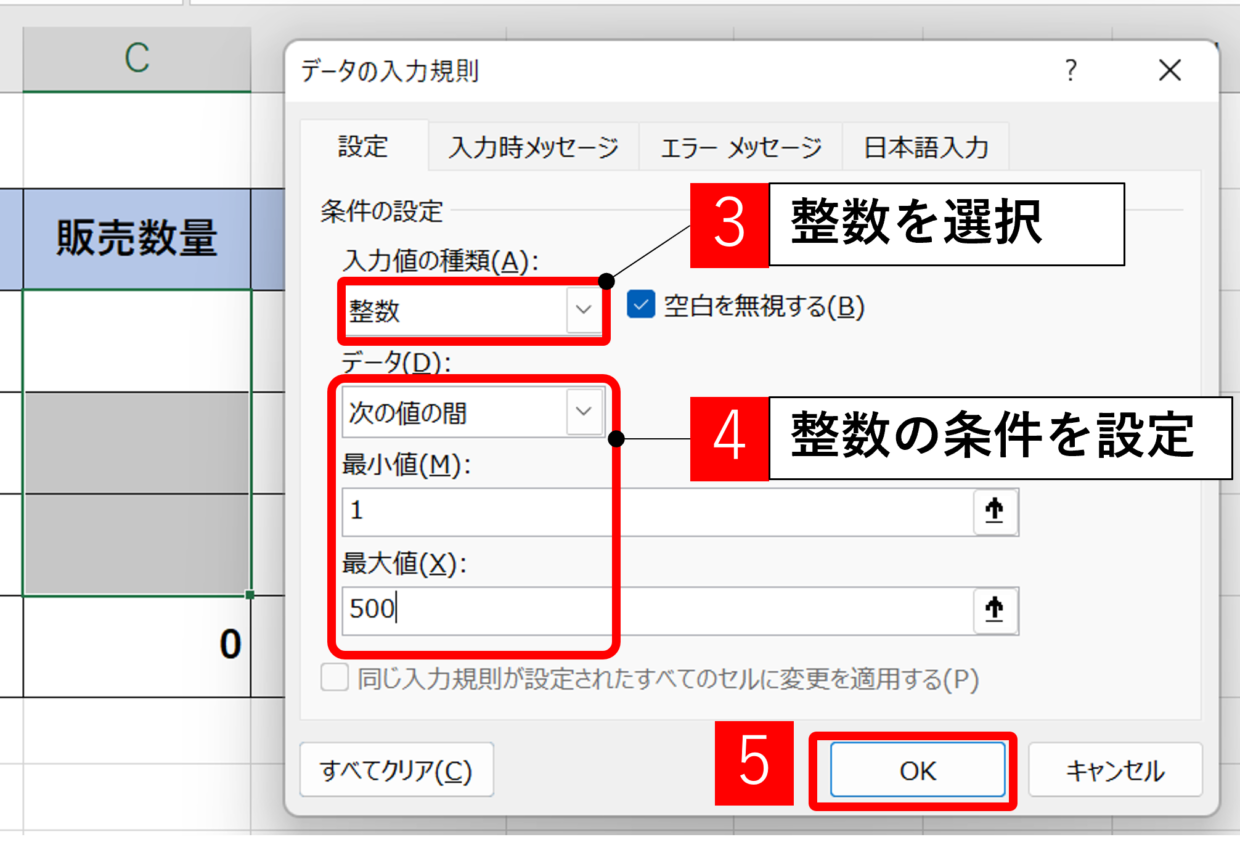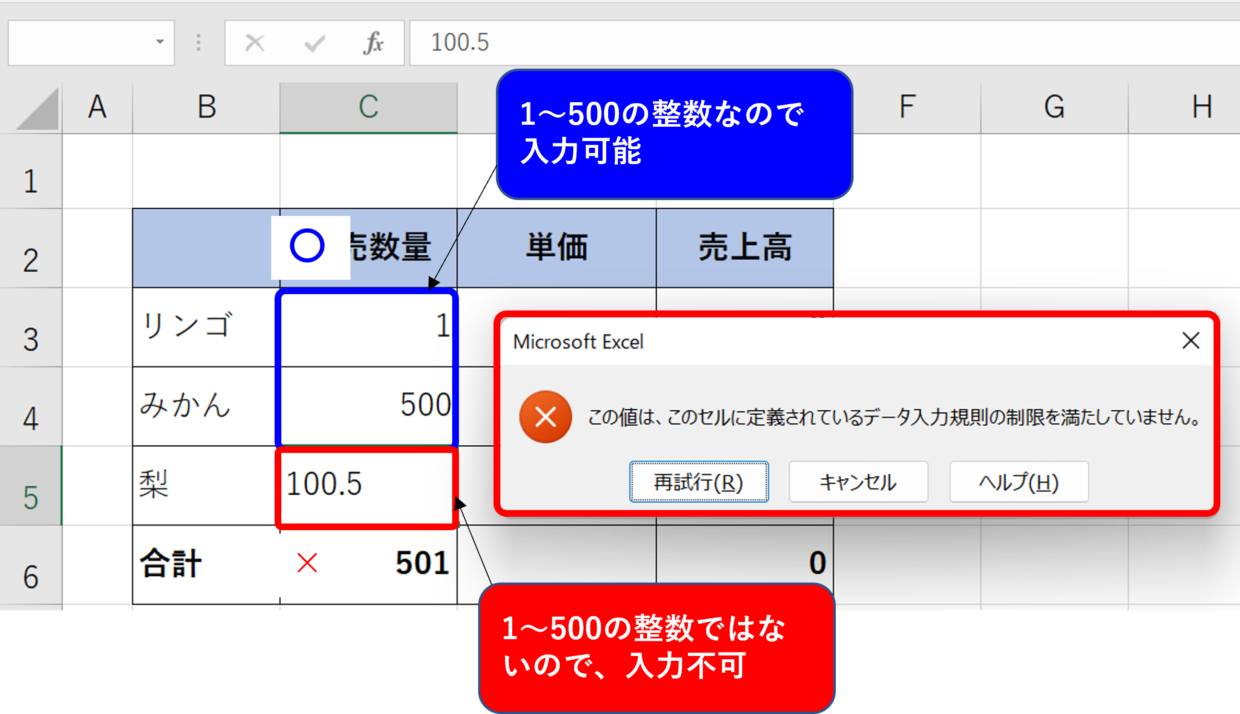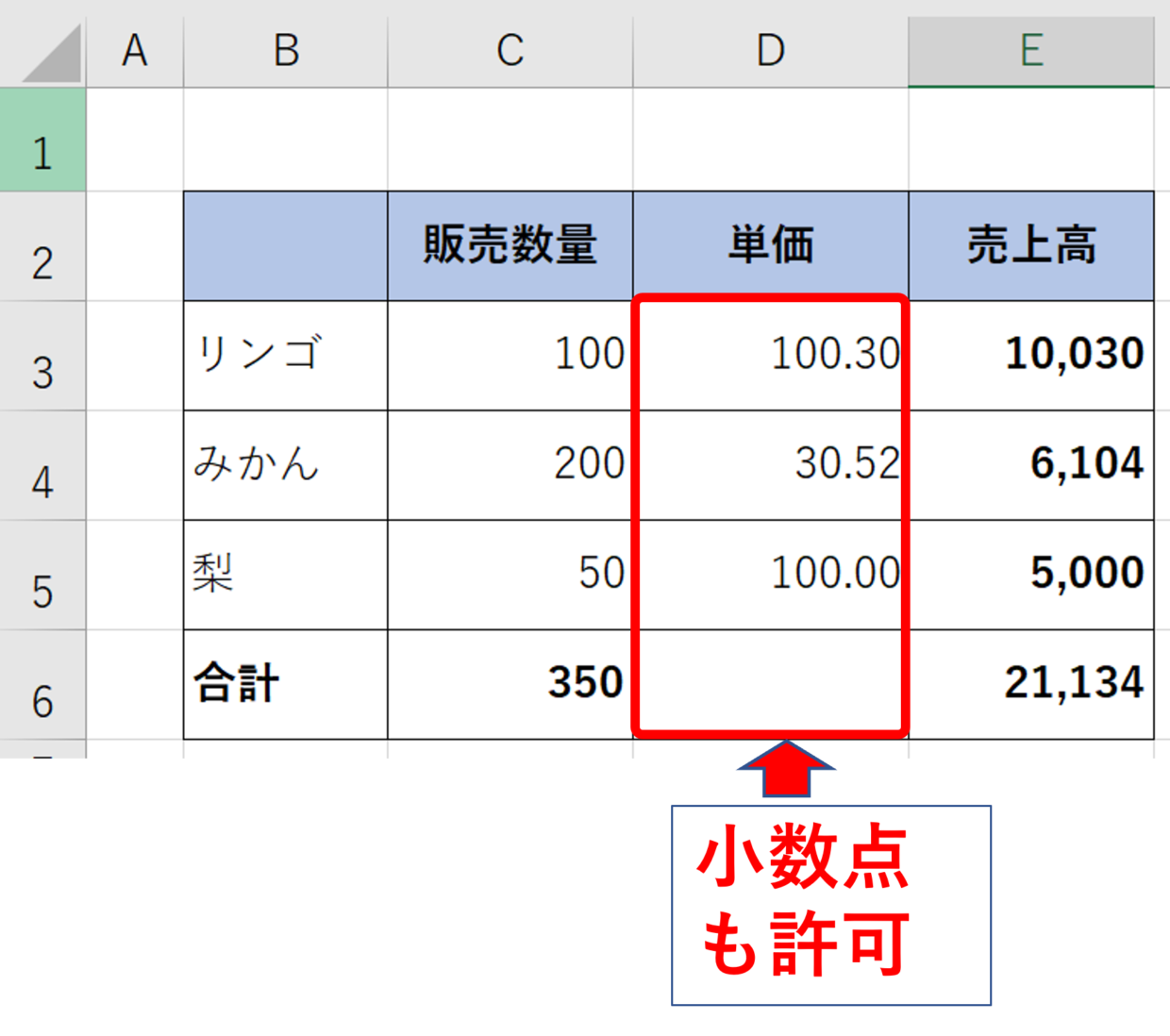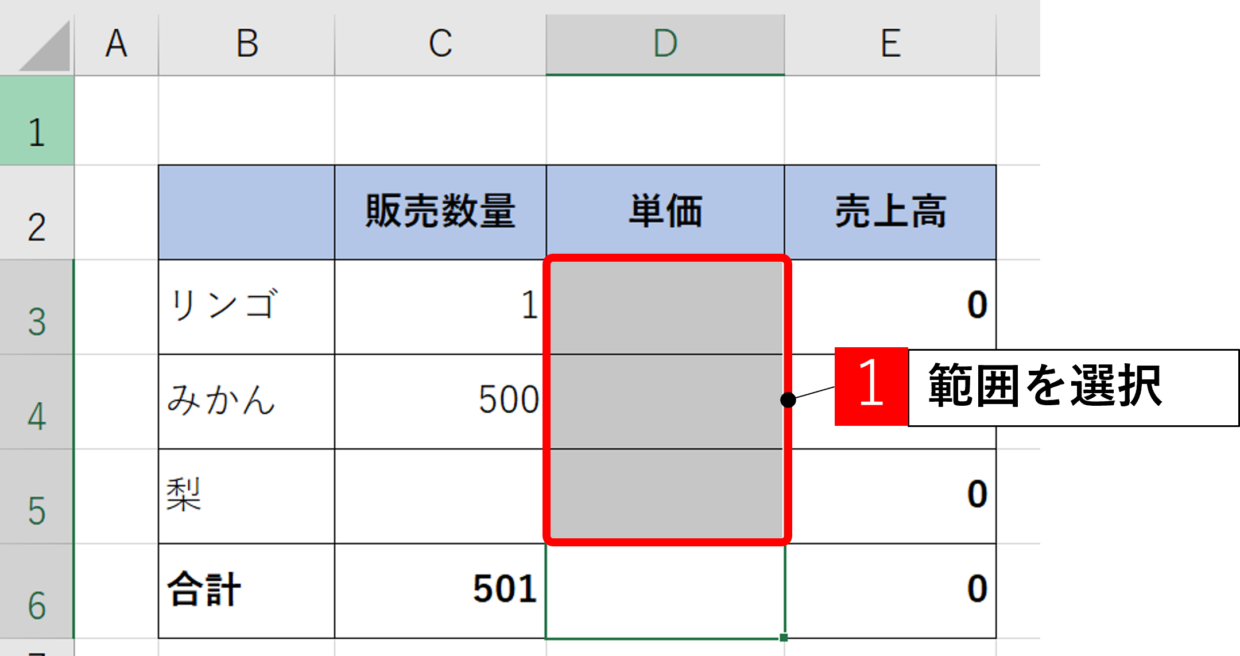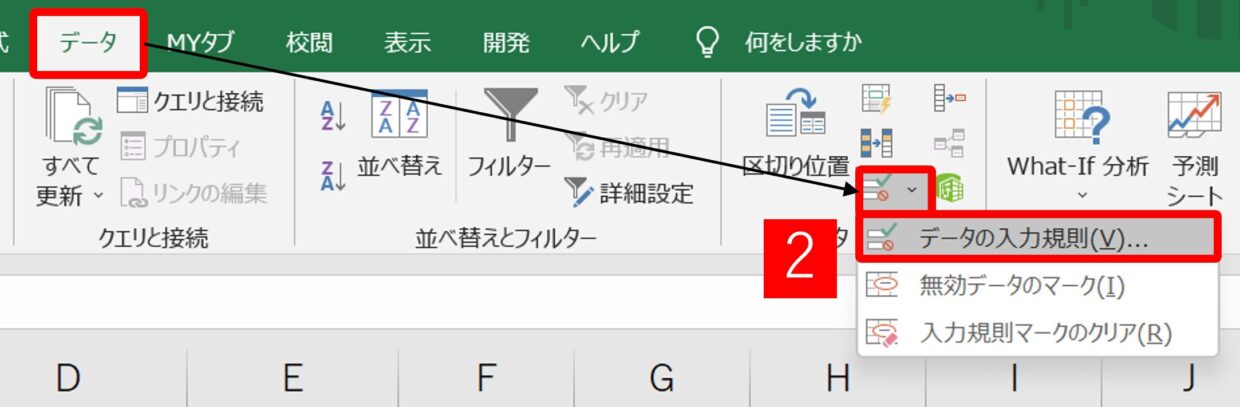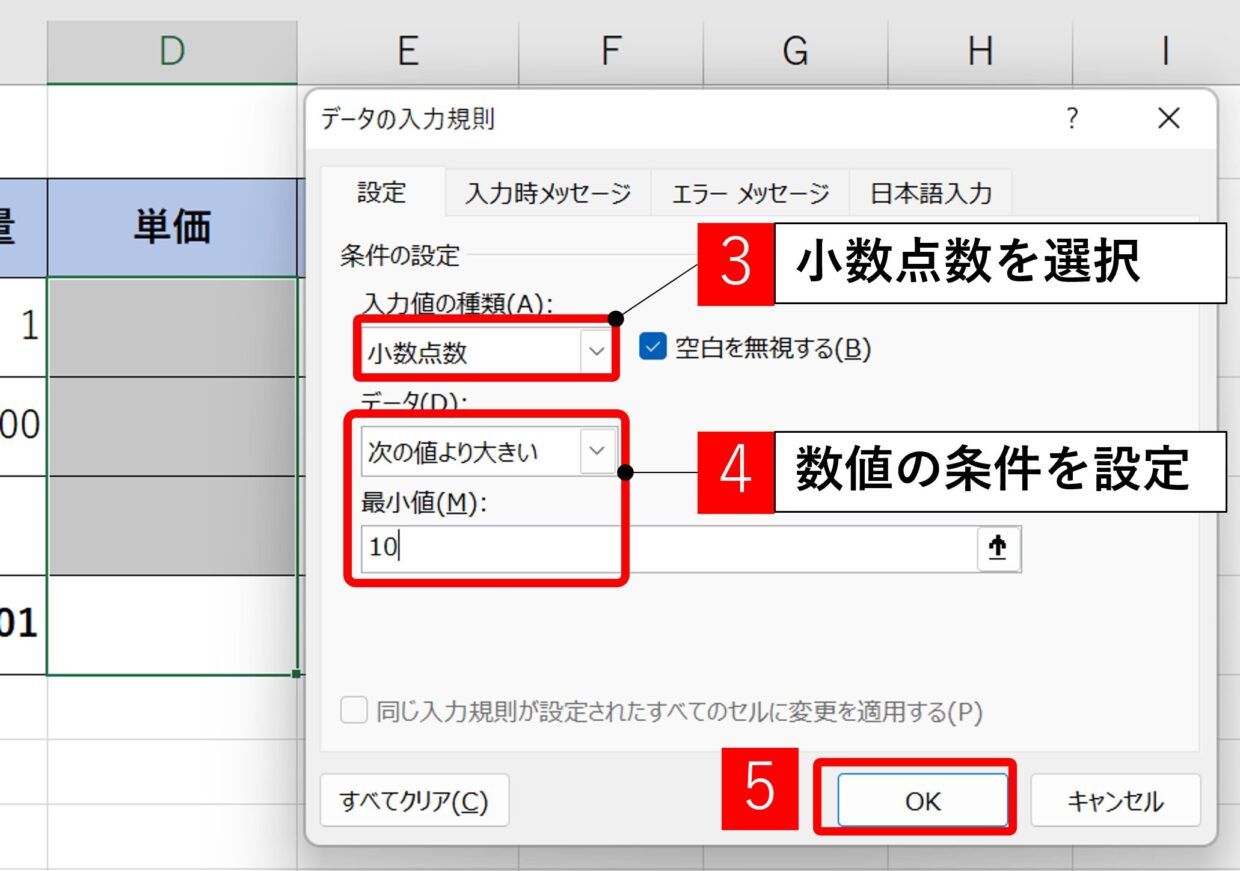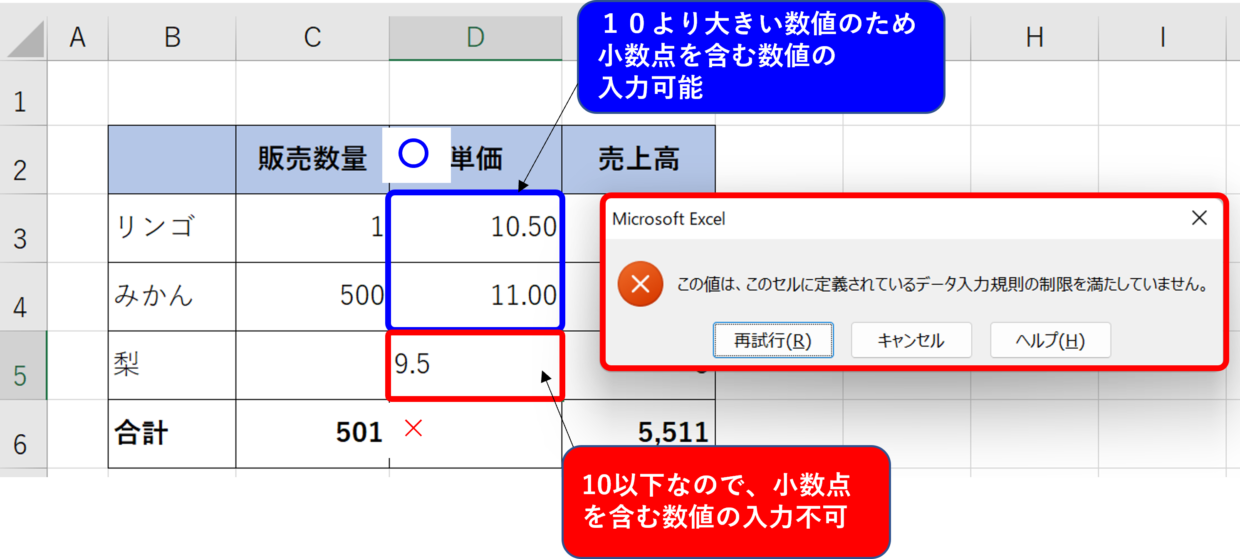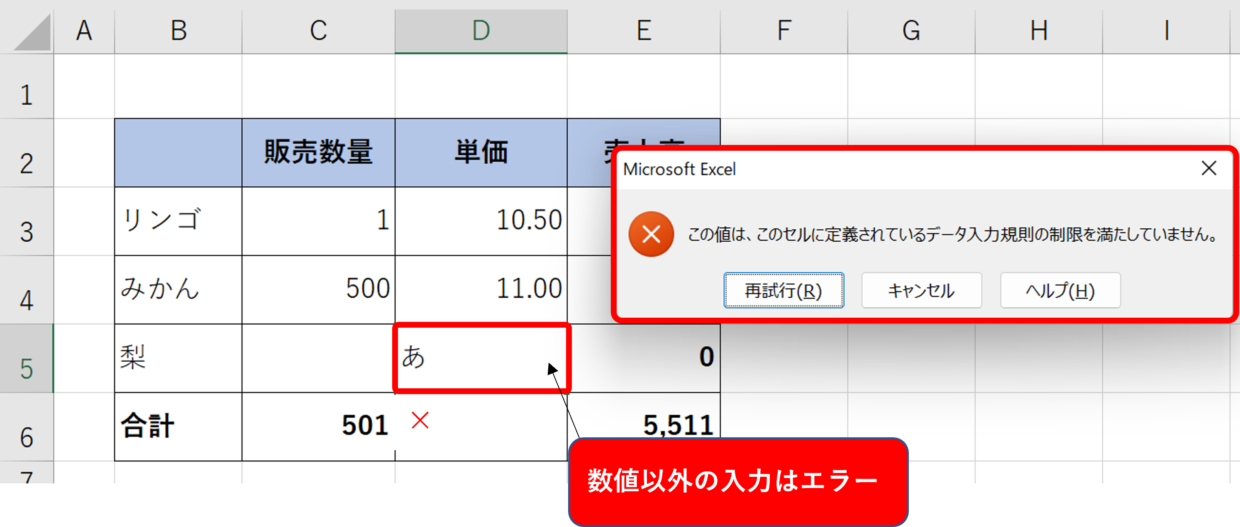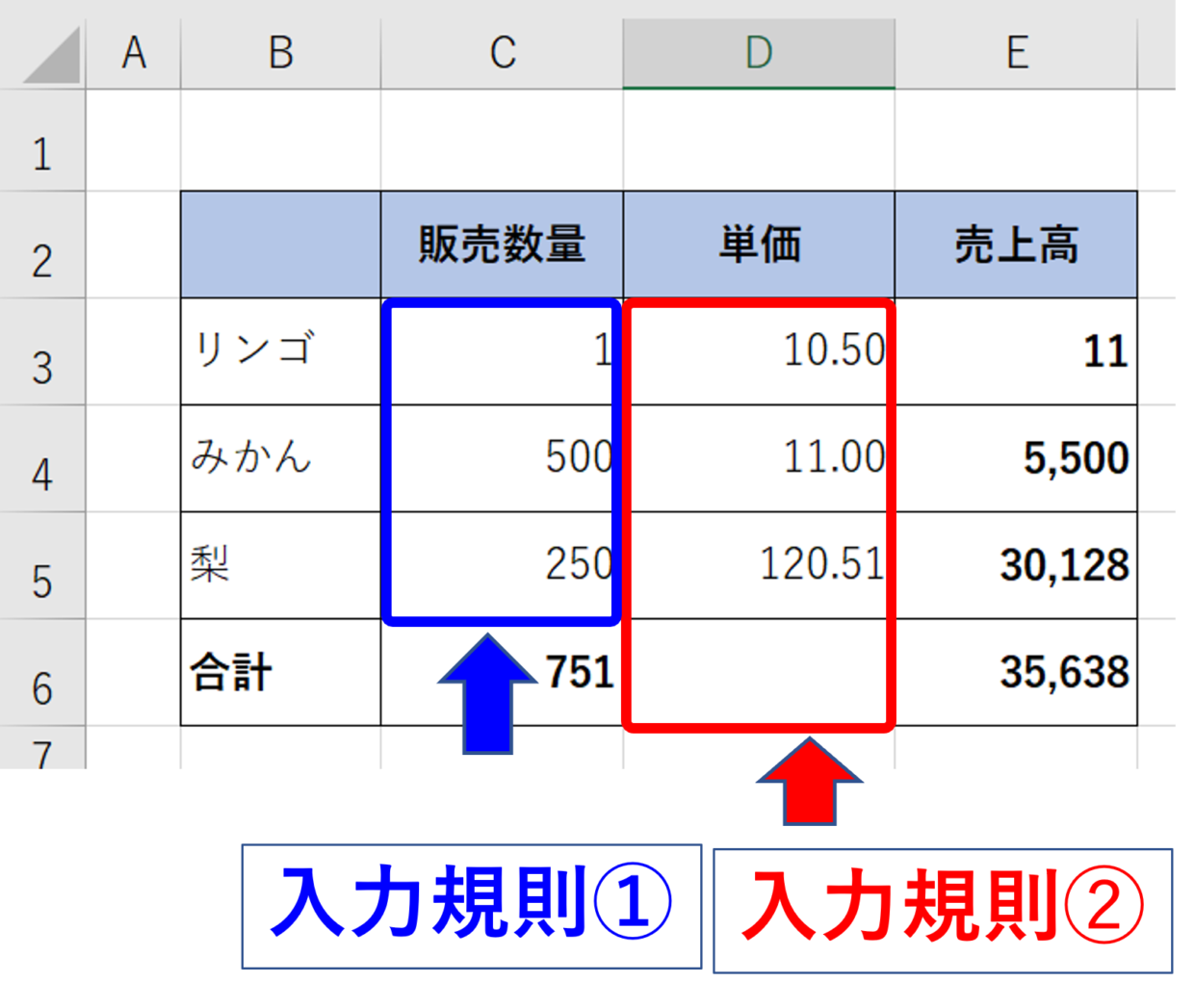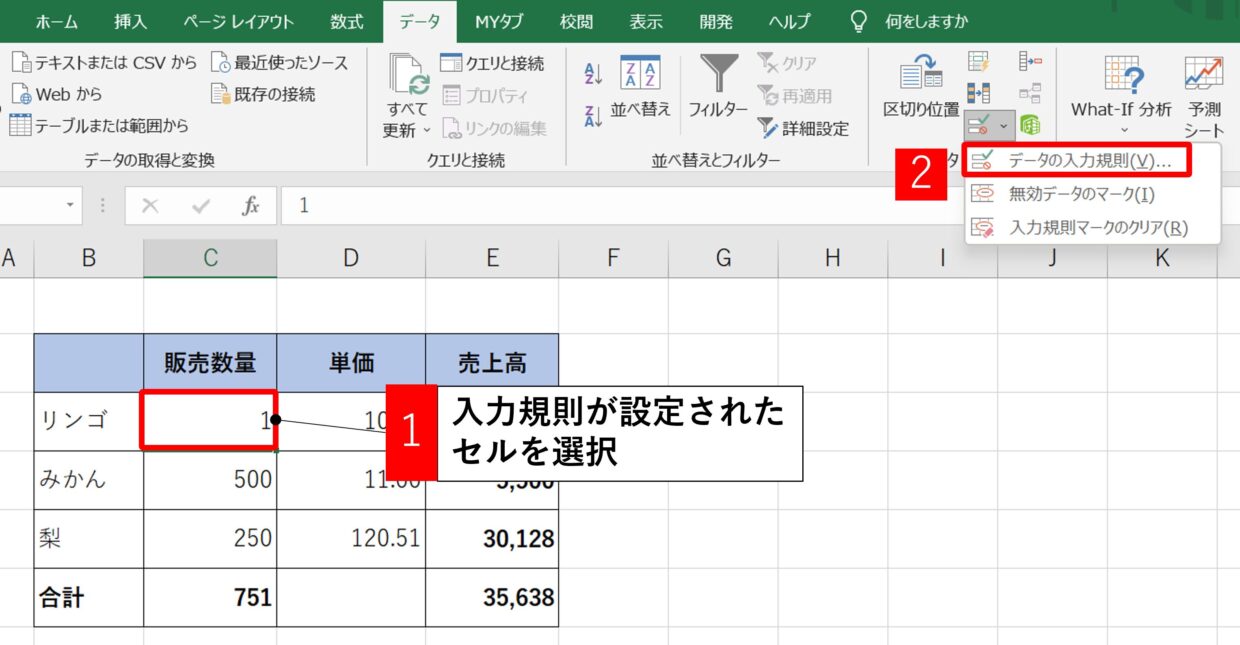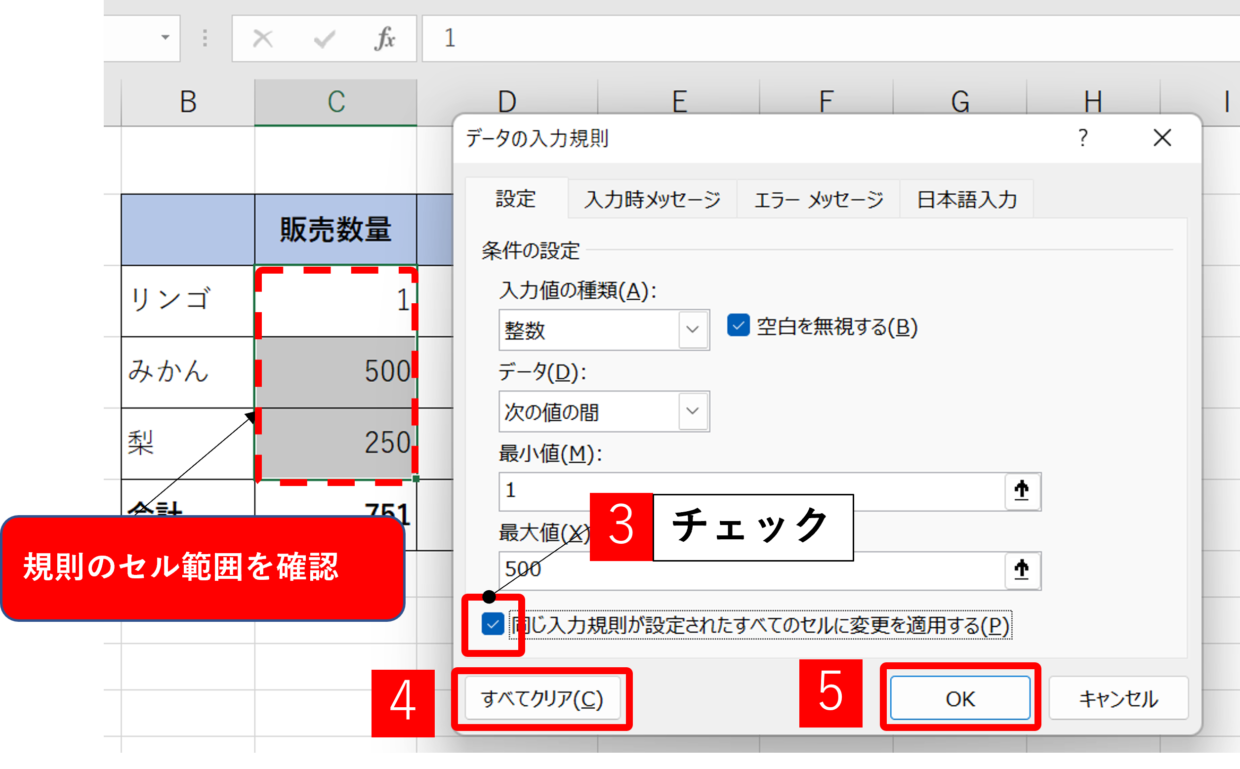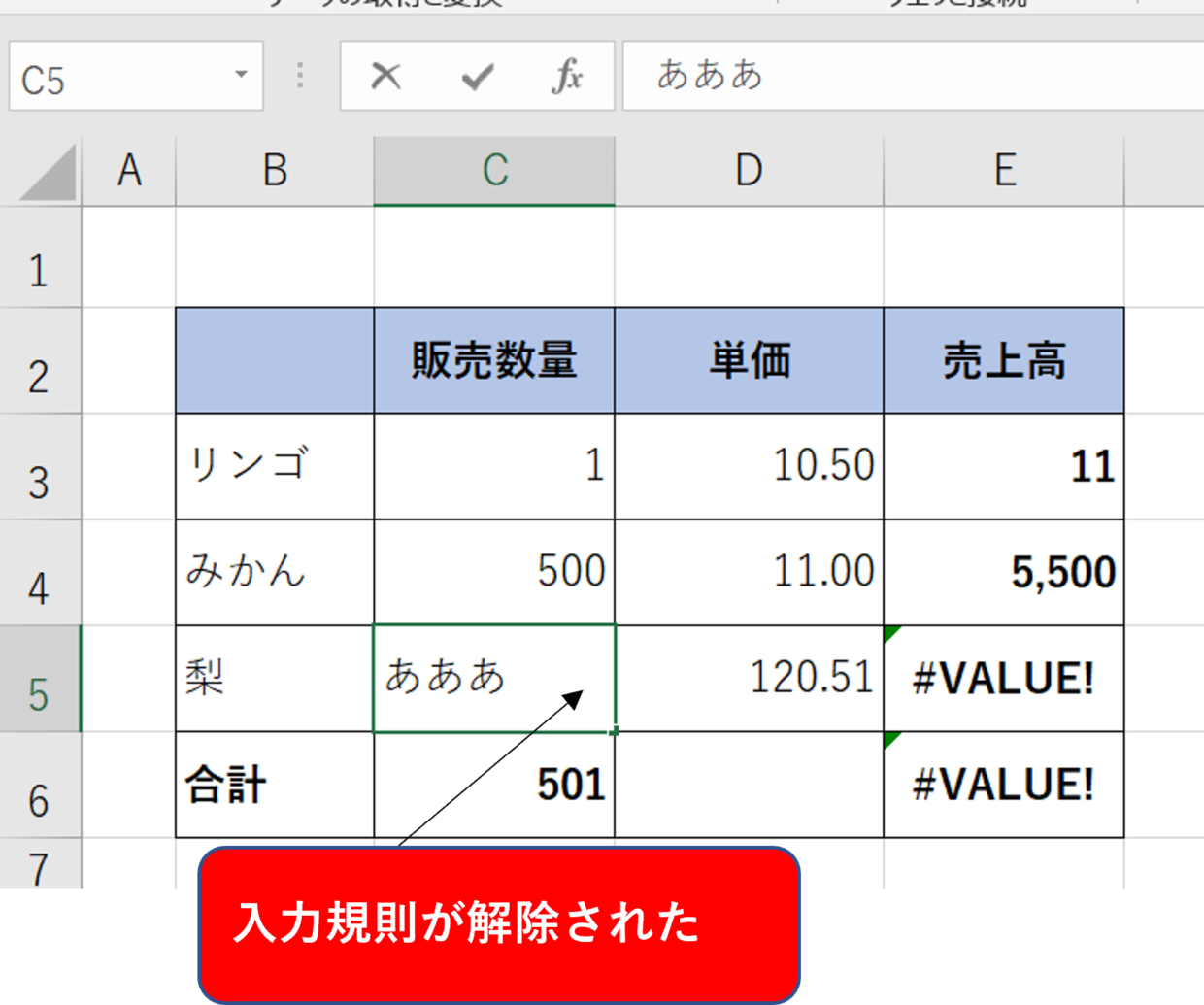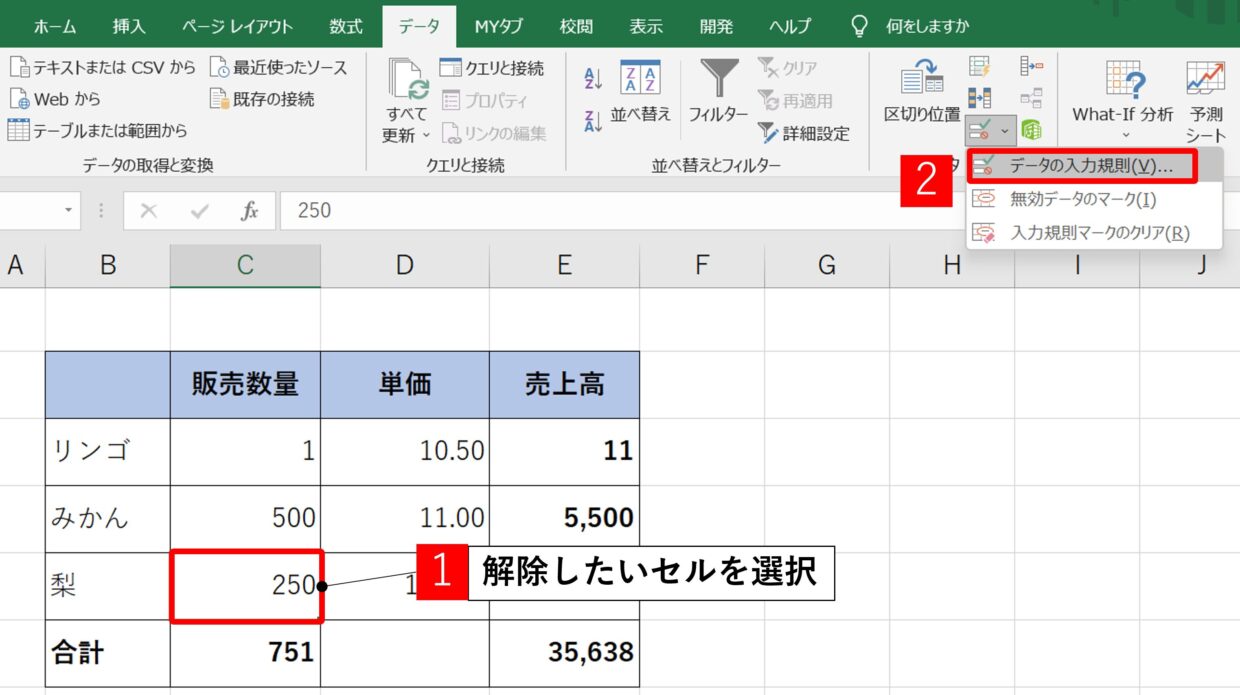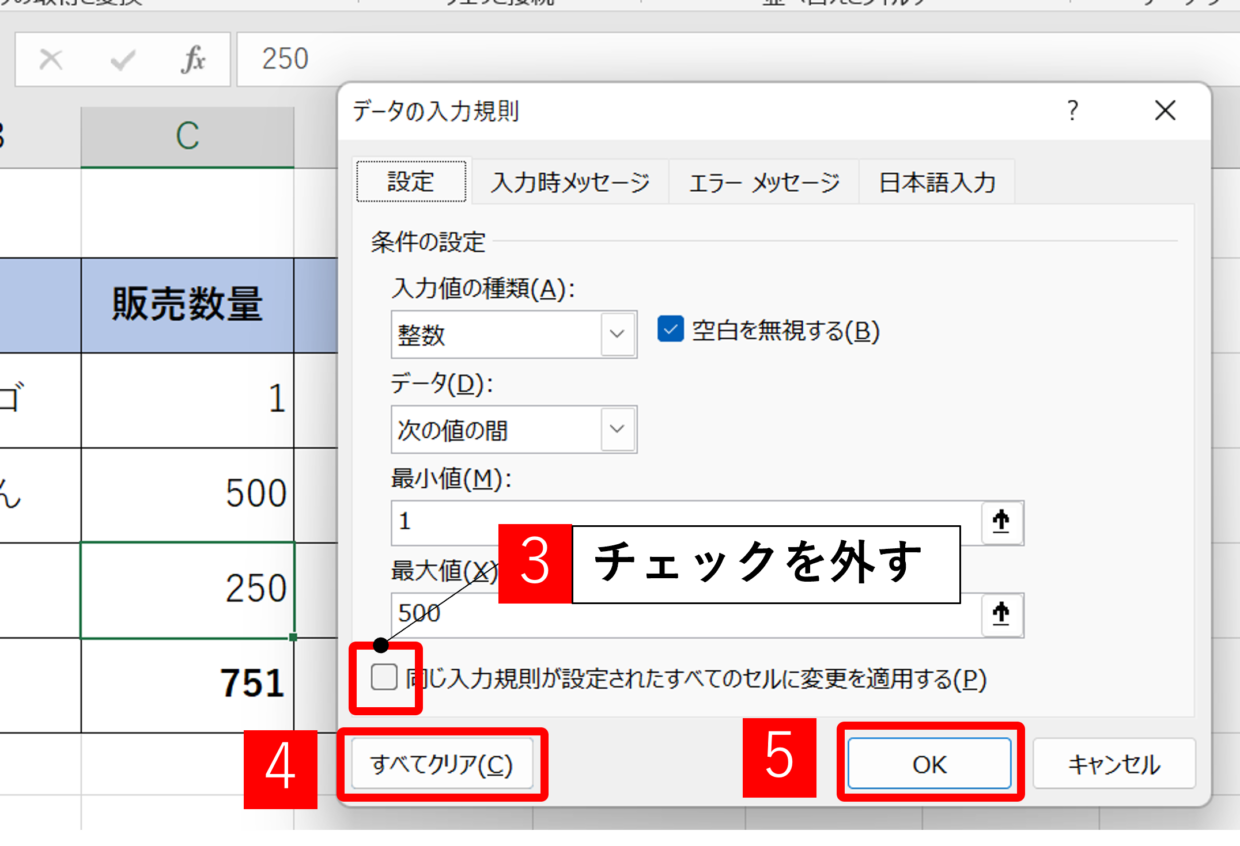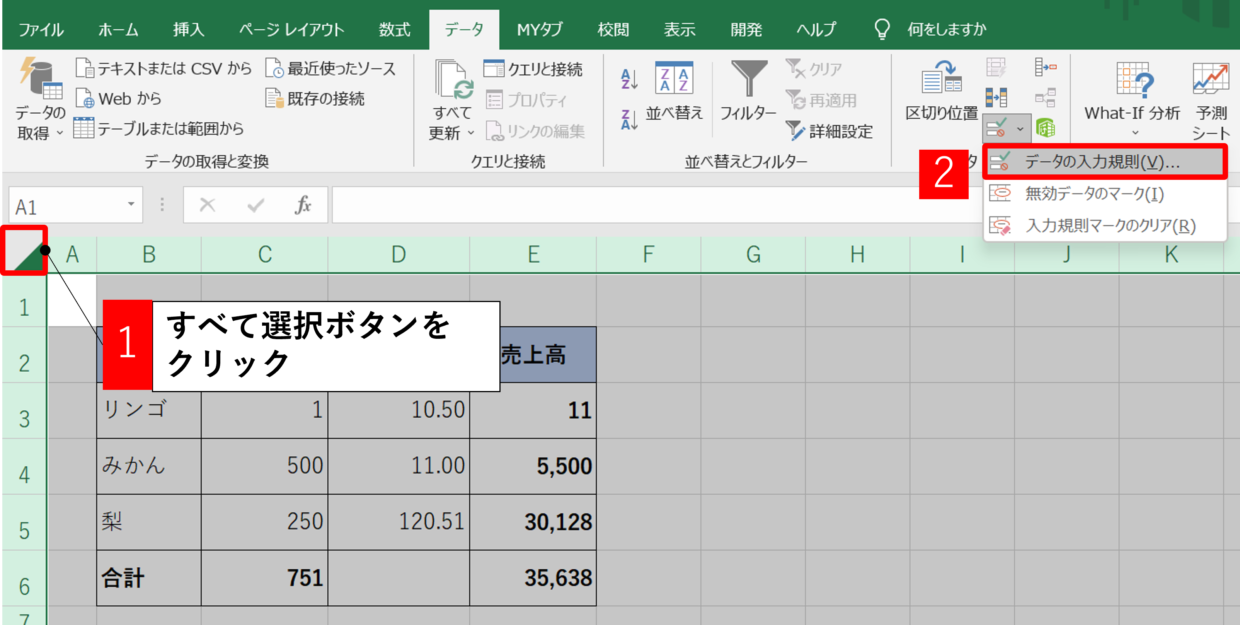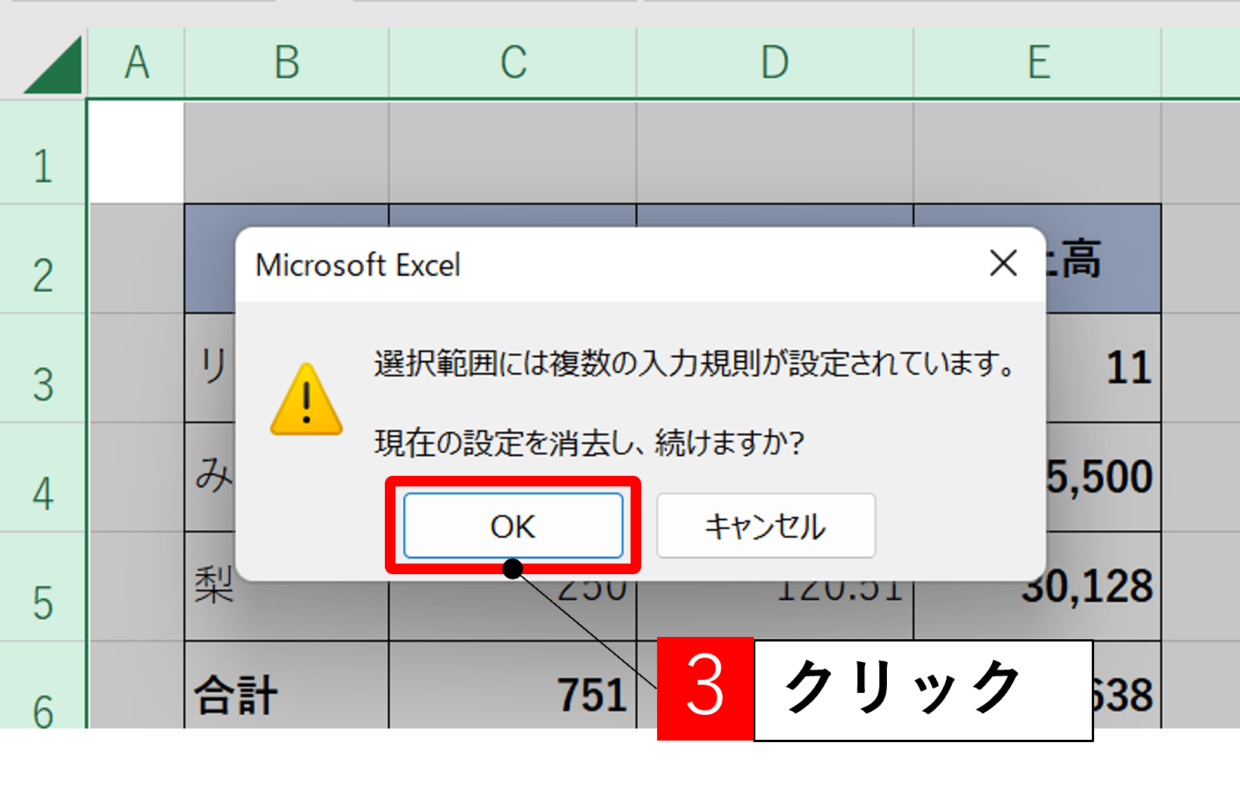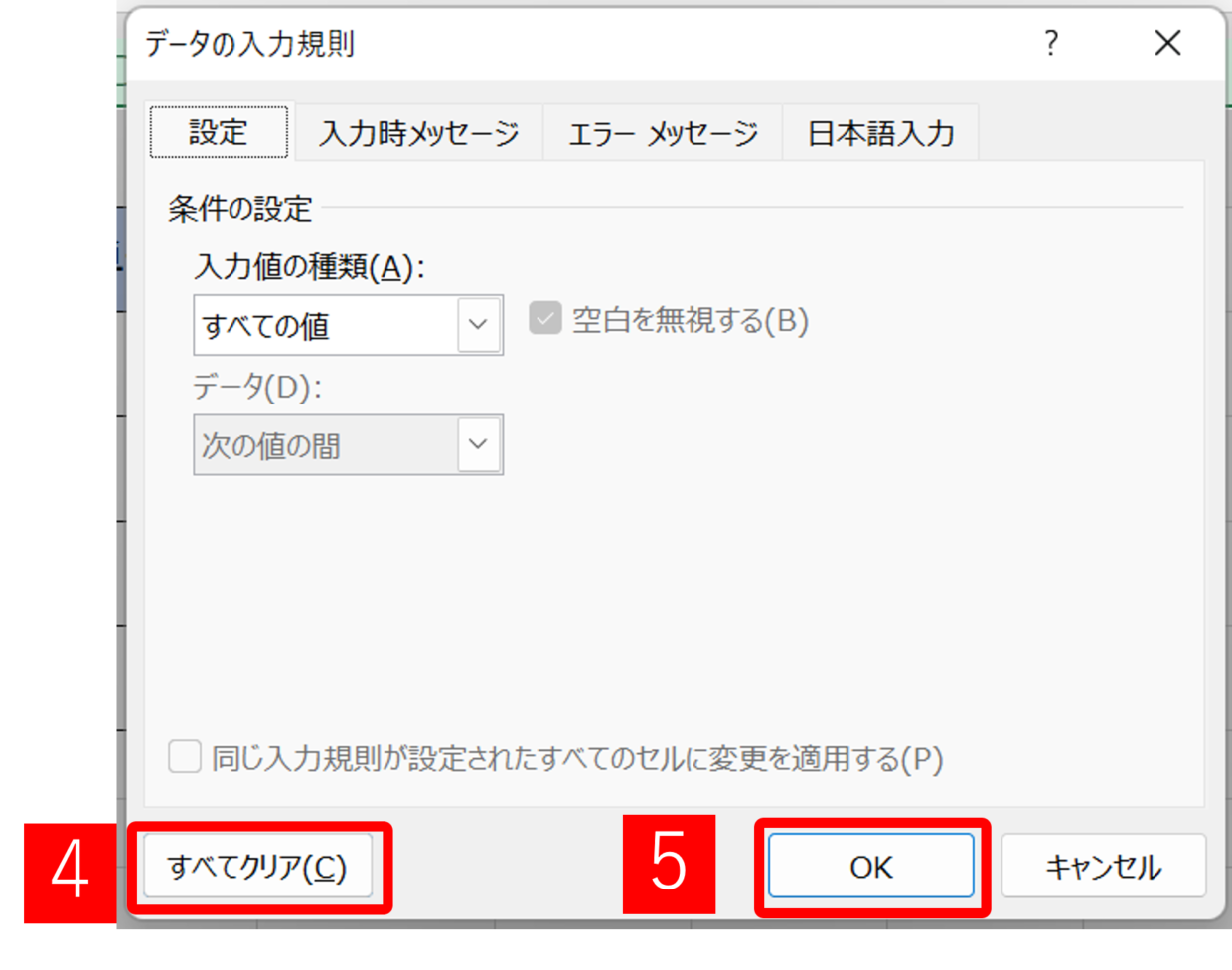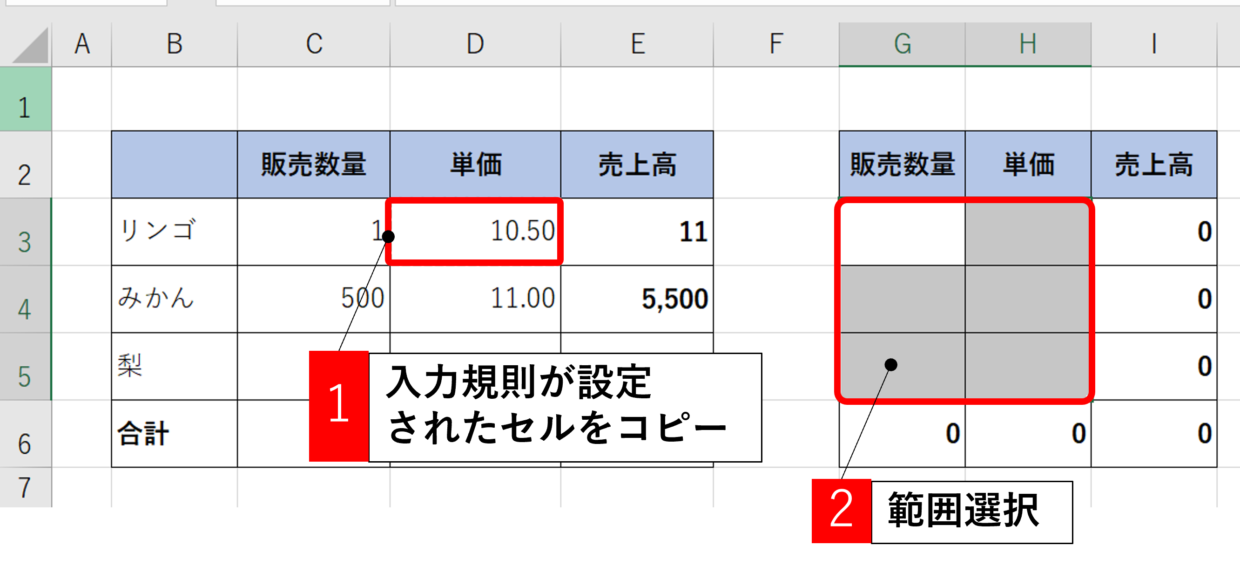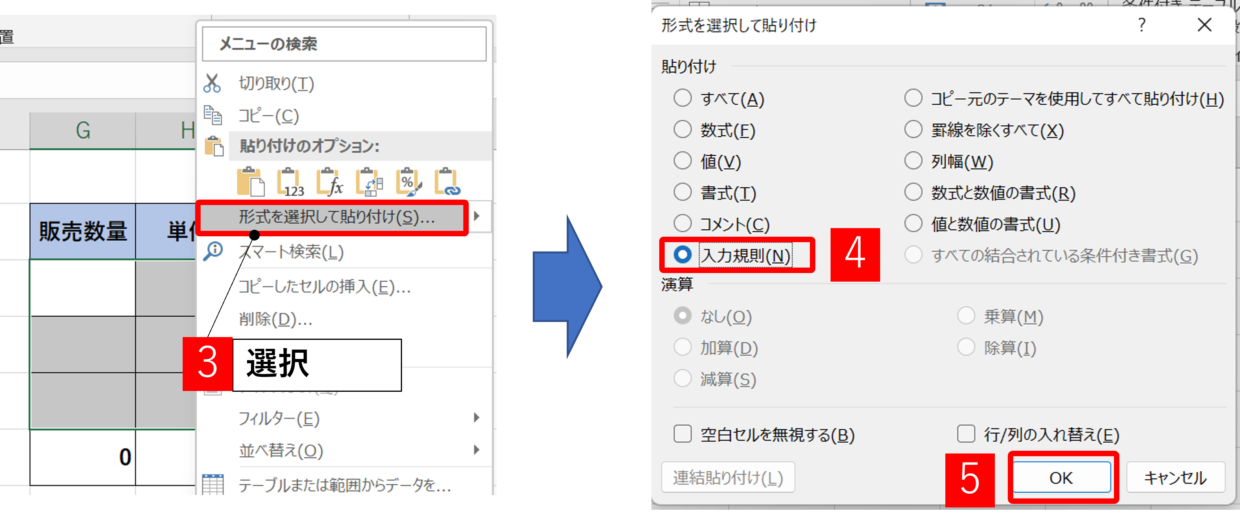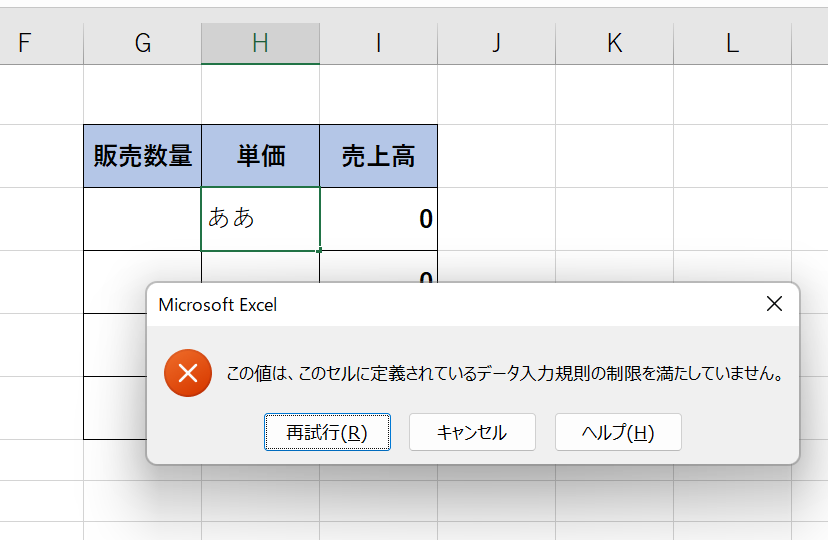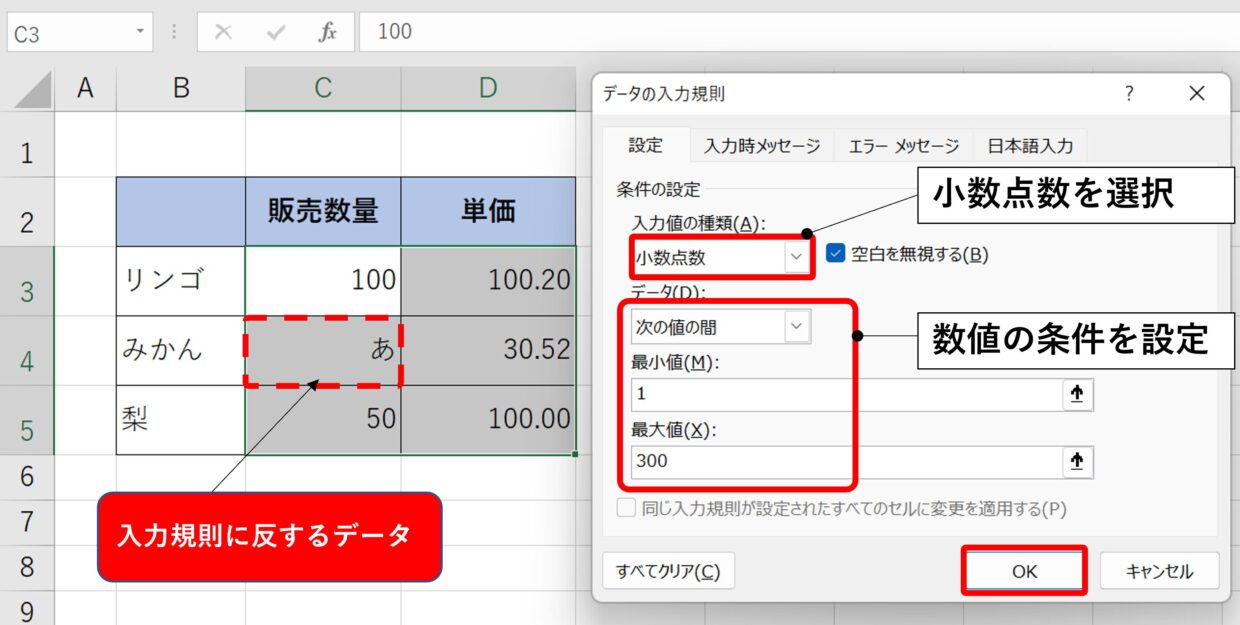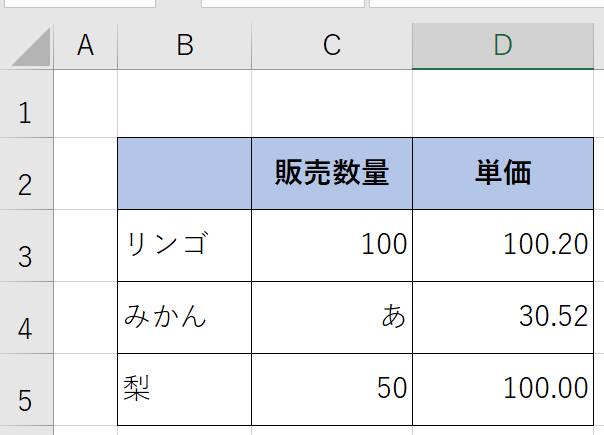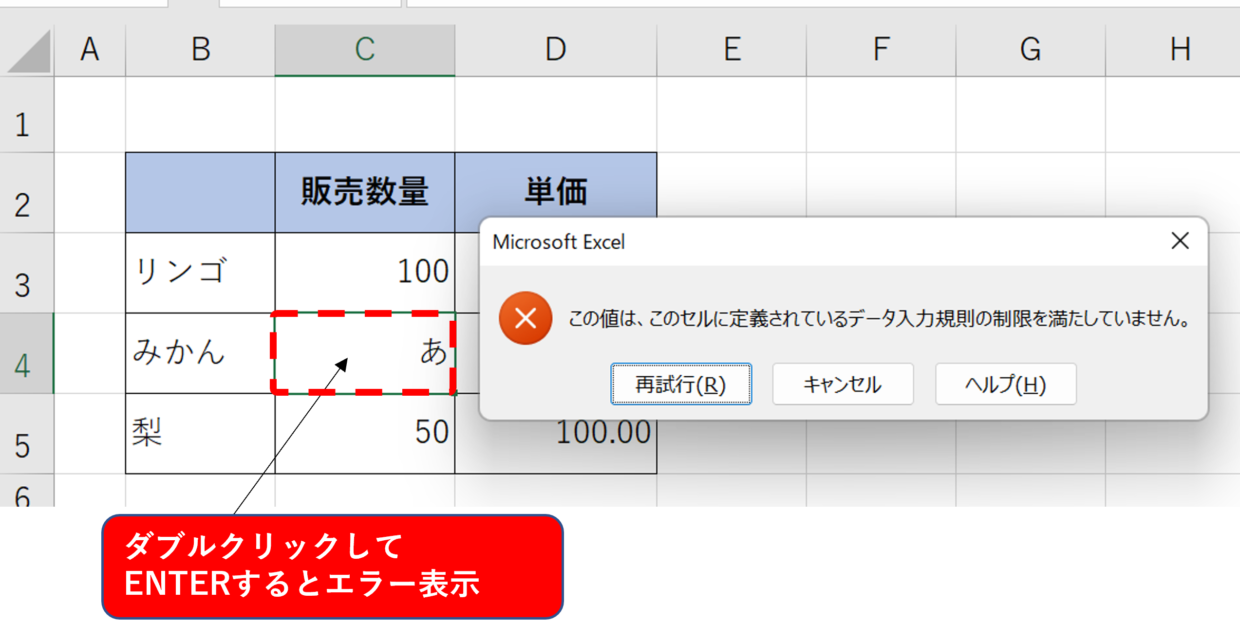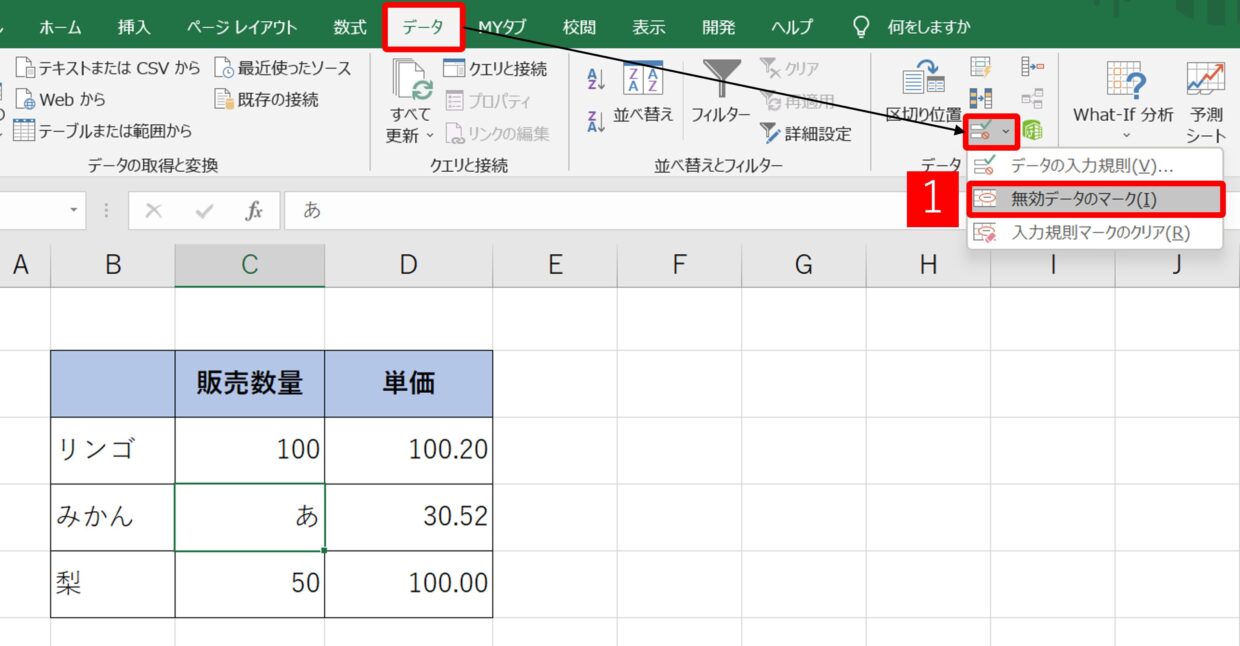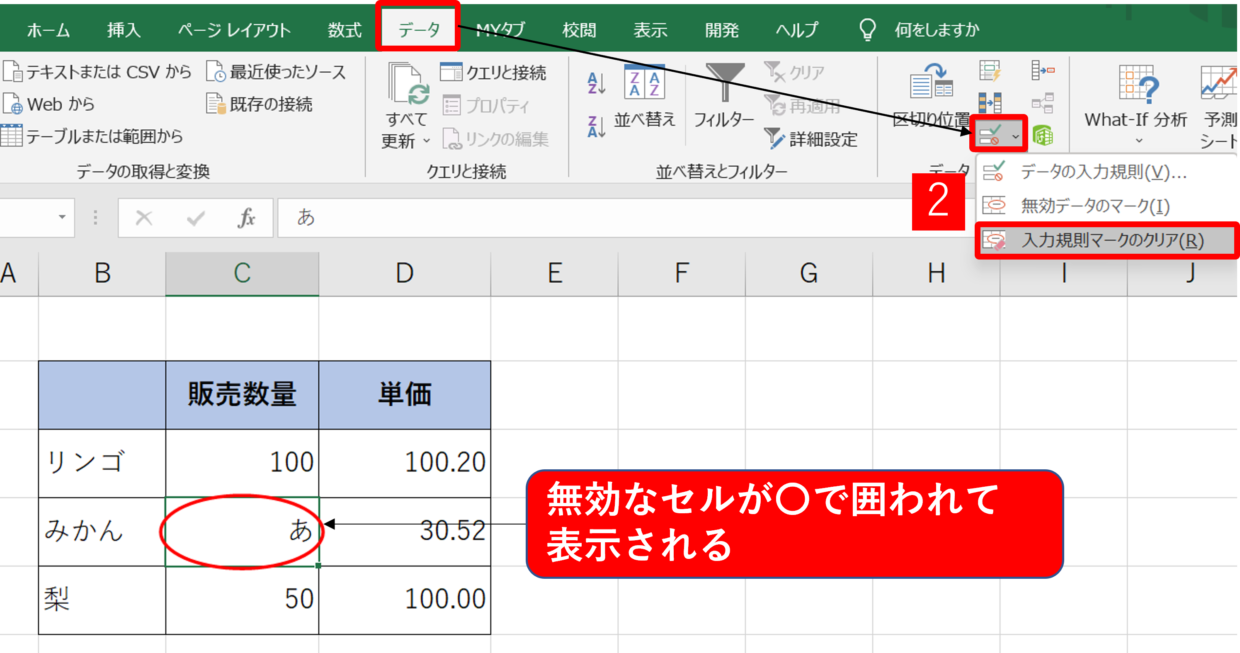Excel(エクセル)の『データの入力規則』機能を利用することで、セルにデータの入力制限を設けることが可能です。
「整数しか入力出来ないように制限をかける」「小数点の入力を許可するが、数値の範囲に制限をかける」「マイナスの数値の入力を禁止する」など様々な制限をかけることが可能です。
小数点の入力が禁止する管理表をよく会社で利用しています。フォーマットを作成した時に制限をかけるのがポイントです。

整数の入力規則を設定する
下の表のC列(販売数量列)に「整数のみが入力」出来るように入力規則を設定する方法を紹介します。
手順1.入力規則を設定するセル範囲を選択
まず入力規則を設定したいセル範囲を選択します。販売数量の合計を表示するC6セルは、C3~C5セルが整数になれば必然的に整数になるため、範囲に含めません。
手順2.「データの入力規則」をクリック
「データ」タブの「データの入力規則」をクリックします。
手順3.「入力規則」を設定
「データの入力規則」画面で、入力の種類:「整数」を選択します(図③)。
今回は1~500の数値の範囲で整数の入力制限をかけたいので、データ:「次の値の間」を選択し(図④)、最小値を「1」、最大値を「500」と設定し、「OK」で画面を閉じます(図⑤)。
手順4.最終確認
入力規則を設定したセル範囲に、1~500の整数を入力することは可能ですが、100.5と小数点を含む数字を入力しようとすると、「この値は、このセルに定義されているデータ入力規則の制限を満たしていません」というエラーが表示されます。入力規則の解除したい場合は、後半の見出しを参考にしてください。
小数点の入力規則を設定する
下の表のD列(単価列)に「小数点も含む数値を入力」出来るように入力規則を設定する方法を紹介します。
手順1.入力規則を設定するセル範囲を選択
まず入力規則を設定したいセル範囲を選択します。
手順2.「データの入力規則」をクリック
「データ」タブの「データの入力規則」をクリックします。
手順3.「入力規則」を設定
「データの入力規則」画面で、入力の種類:「小数点数」を選択します(図③)。
今回は10以上の数値の範囲で小数点を許可する入力制限をかけたいので、データ:「次の値より大きい」を選択し(図④)、最小値を「10」と設定し、「OK」で画面を閉じます(図⑤)。

小数点数の”点数”は、桁数のことを意味しているわけではありません。シンプルに小数点が利用出来るようになる選択肢です。
手順4.最終確認
入力規則を設定したセル範囲に、10以上の小数点を含む数値を入力することは可能ですが、9.5と小数点を含む数字を入力しようとすると、「この値は、このセルに定義されているデータ入力規則の制限を満たしていません」というエラーが表示されます。入力規則の解除したい場合は、後半の見出しを参考にしてください。
もちろん、数値以外に文字などのデータを入力すると、下の図のようにエラーが表示されます。
入力規則の解除方法
設定した入力規則は、1つずつのセルに設定されています。
この設定された入力規則の解除方法について、①同じ入力規則が設定されている規則を解除する方法と、➁1つのセルだけを解除する方法と、③ワークシートに設定されているすべての規則を一括で解除する方法を、下の表を使って紹介します。
同じ入力規則を一括で解除する方法
まず同じ入力規則が設定された複数のセルの規則を一括で解除する方法を紹介します。
手順1.「データの入力規則」をクリック
入力規則が設定されたセルを1つだけ選択してから、「データの入力規則」をクリックします。
手順2.「同じ入力規則が・・適用する」にチェック
「同じ入力規則が設定されたすべてのセルに変更を適用する」にチェックを入れて、「すべてクリア」をクリックしてから、「OK」で画面を閉じます。
手順3.入力規則の解除を確認
同じ入力規則が設定されていたすべてのセルの規則が解除されたことを確認出来れば完了です。
1つのセルだけを解除する方法
1つのセルだけ入力規則を解除する方法を紹介します。
手順1.「データの入力規則」をクリック
入力規則を解除したいセルを1つ選択してから、「データの入力規則」をクリックします。
手順2.「同じ入力規則が・・適用する」のチェックを外す
「同じ入力規則が設定されたすべてのセルに変更を適用する」のチェックが外れていることを確認して、「すべてクリア」をクリックしてから、「OK」で画面を閉じれば解除は完了です。
ワークシートのすべての規則を一括で解除する方法
ワークシートに設定された複数の入力規則を一括で解除する方法を紹介します。
手順1.「データの入力規則」をクリック
入力画面の左上にある『すべて選択』ボタンをクリックしてすべのてセルを選択してから、「データの入力規則」をクリックします。
手順2.「削除し続けますか」で「OK」をクリック
「選択範囲には複数の入力規則が設定されています。現在の設定を削除し、続けますか?」と表示されますので、「OK」をクリックします。
手順3.「すべてクリア」をクリック
「すべてクリア」をクリックしてから、「OK」で画面を閉じれば入力規則の解除は完了です。
入力規則をコピペする方法
特定のセルに設定した入力規則を、他のセルにコピペ(貼り付ける)方法を紹介します。
まず入力規則が設定されているセルを「Ctrl+C」でコピーして、入力規則を貼り付けたいセルを選択します。
右クリックして右クリックメニューの「形式を選択して貼り付け」を選択します。次に「形式を選択して貼り付け」画面で貼り付けを「入力規則」を選択して「OK」で画面を閉じます。
入力規則に反するデータを入力すると、下の図のように入力規則がコピペ出来ていることを確認出来ます。
入力規則を設定する際の注意点
セルが空白でもデータ入力してからでも入力規則は設定出来ます。
しかし、「セルにデータが入っている状態で入力規則を設定」する際は注意が必要です。
セルに、設定しようとしている入力規則に反するデータが先にセルに挿入されている状態で、規則を設定するとどうなるかを見ていきましょう。
説明のため、わざと入力規則に反する「あ」という文字を表に入力してから、小数点数の入力規則を設定してみます。
そうすると文字「あ」が含まれているにもかかわらず、エラーが表示されません。
あらためて「あ」のセルをダブルクリックしてからENTERを押すと、入力規則のエラーが表示されました。このようなセルのことを「入力規則の無効セル」と言います。
このように、データ入力後に入力規則を設定すると、規則に反するデータが混在してしまう可能性があるので、極力、データ入力前に規則を設定しておきましょう。
この「入力規則の無効セル」のエラーの検索方法(見つけ方)は以下の見出しで紹介します。
入力規則の無効セルの確認方法
「入力規則の無効セル」を見つけたい場合は、「データ」タブのデータの入力規則の中央にある「無効データのマーク」をクリックしてください。
そうすると、下の図のように無効なセルが赤色の〇で囲われますので、該当のセルの入力規則を解除したり、データを正しく入力し直しましょう。マークを解除したければ、「入力規則マークのクリア」で解除が可能です。