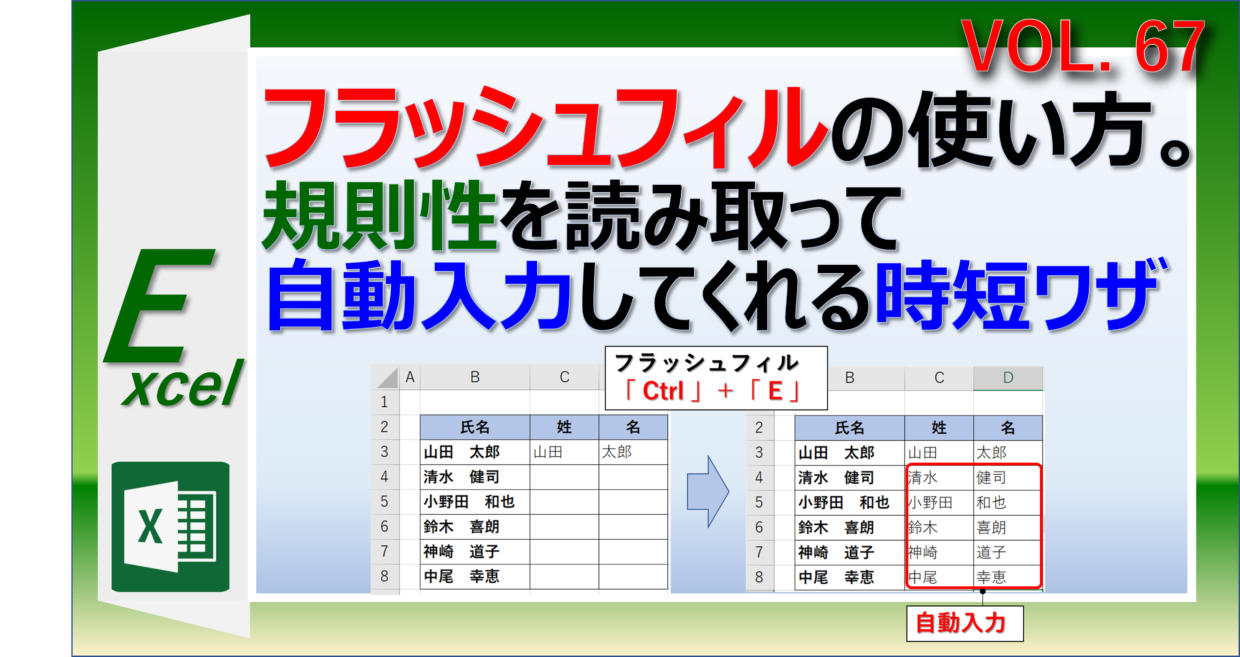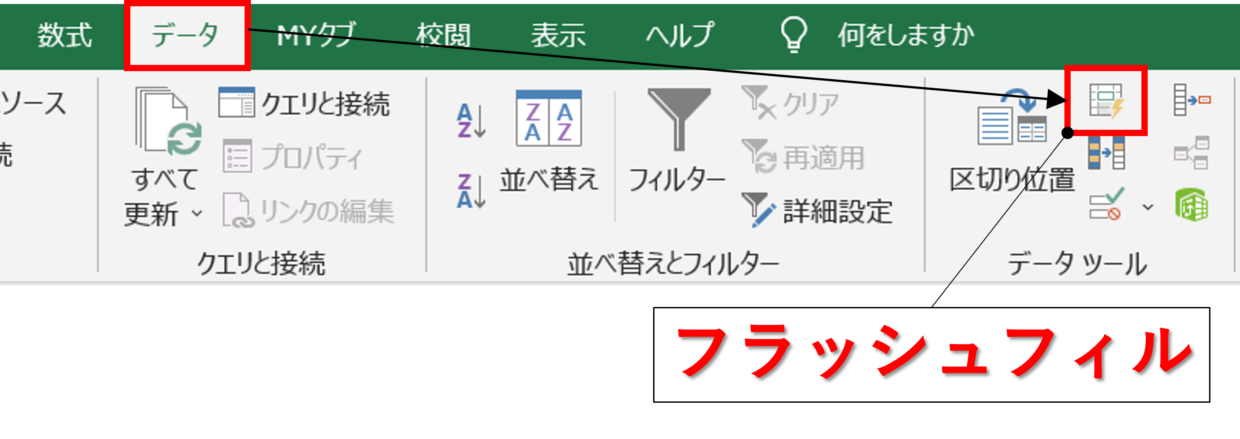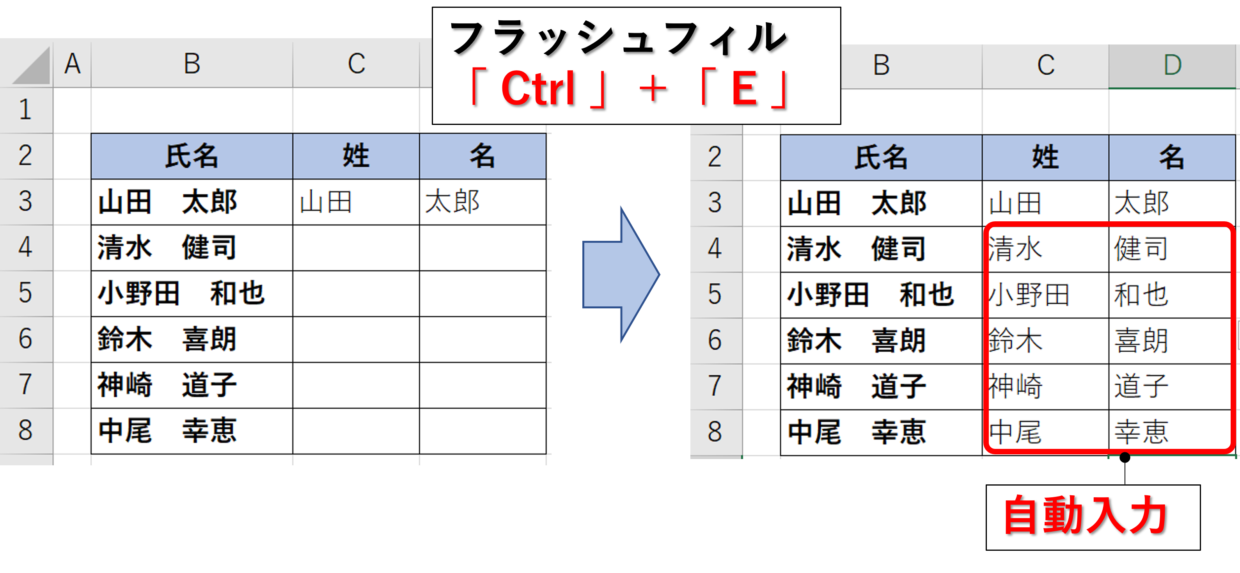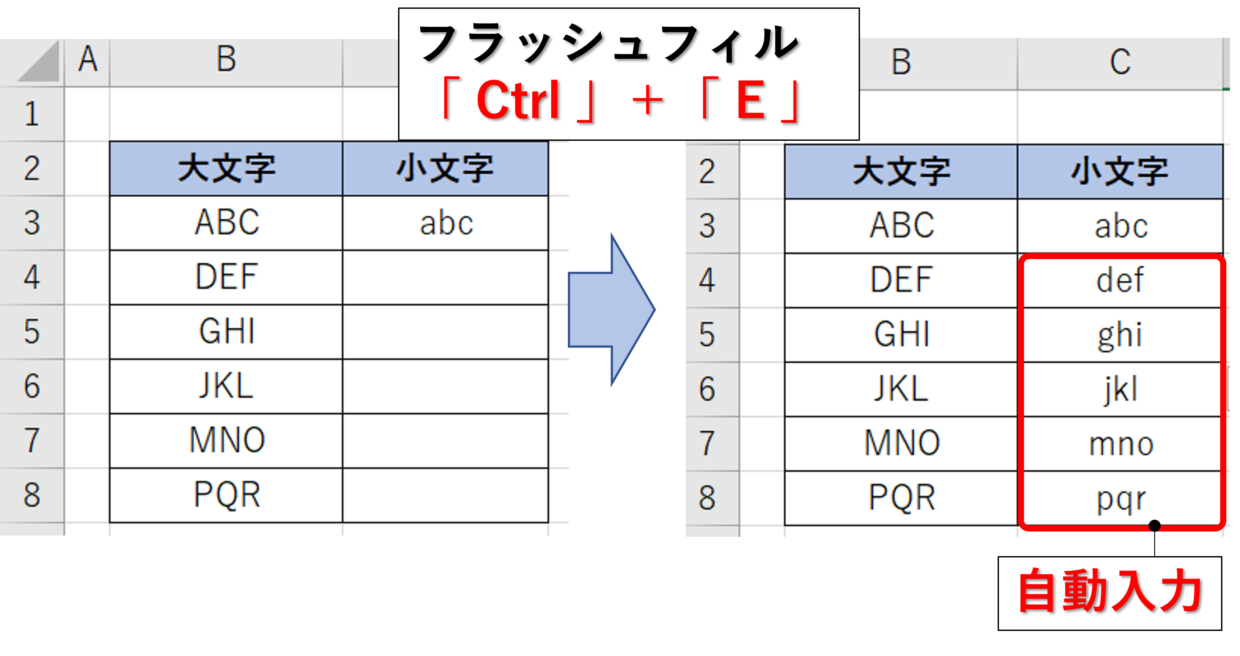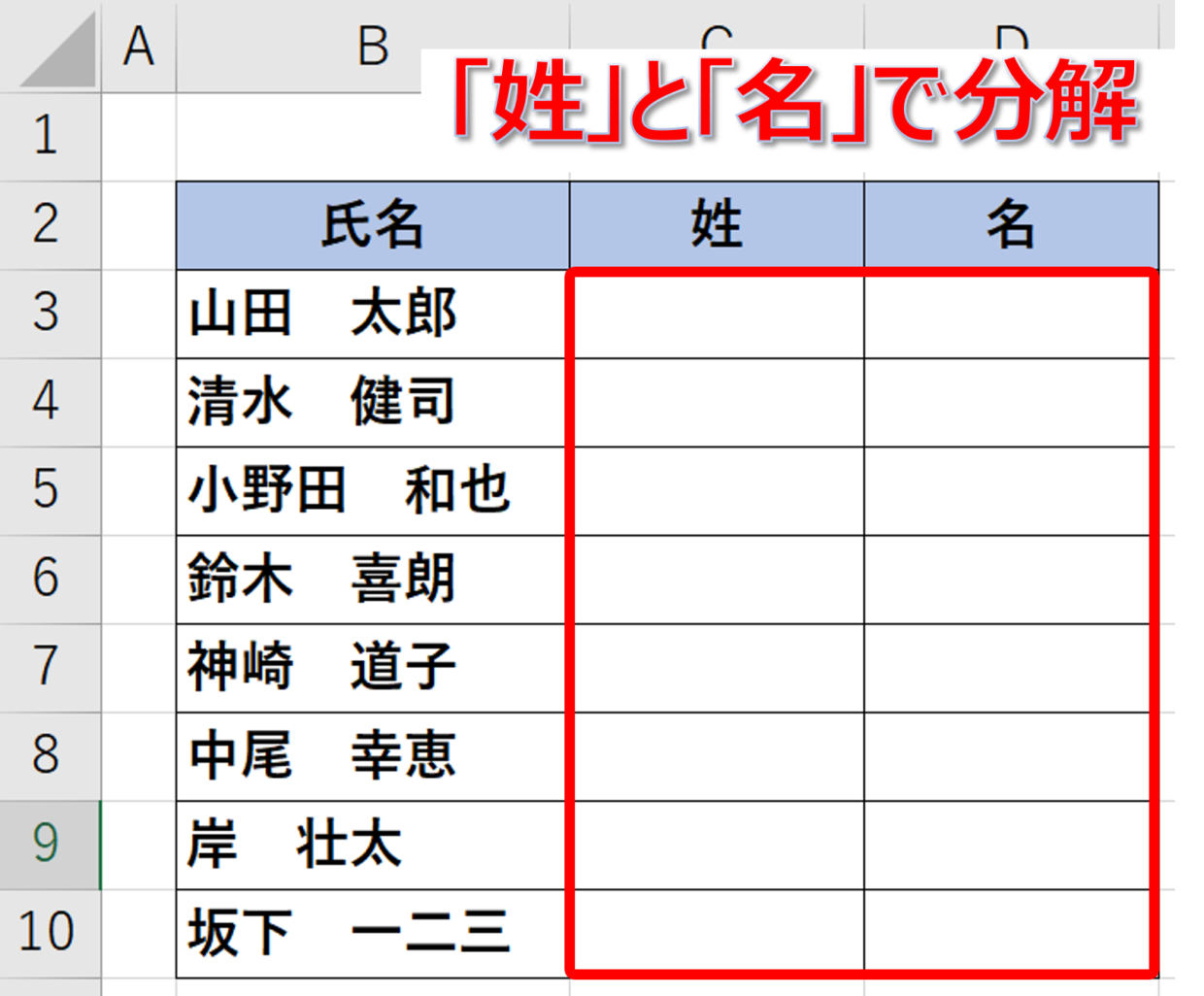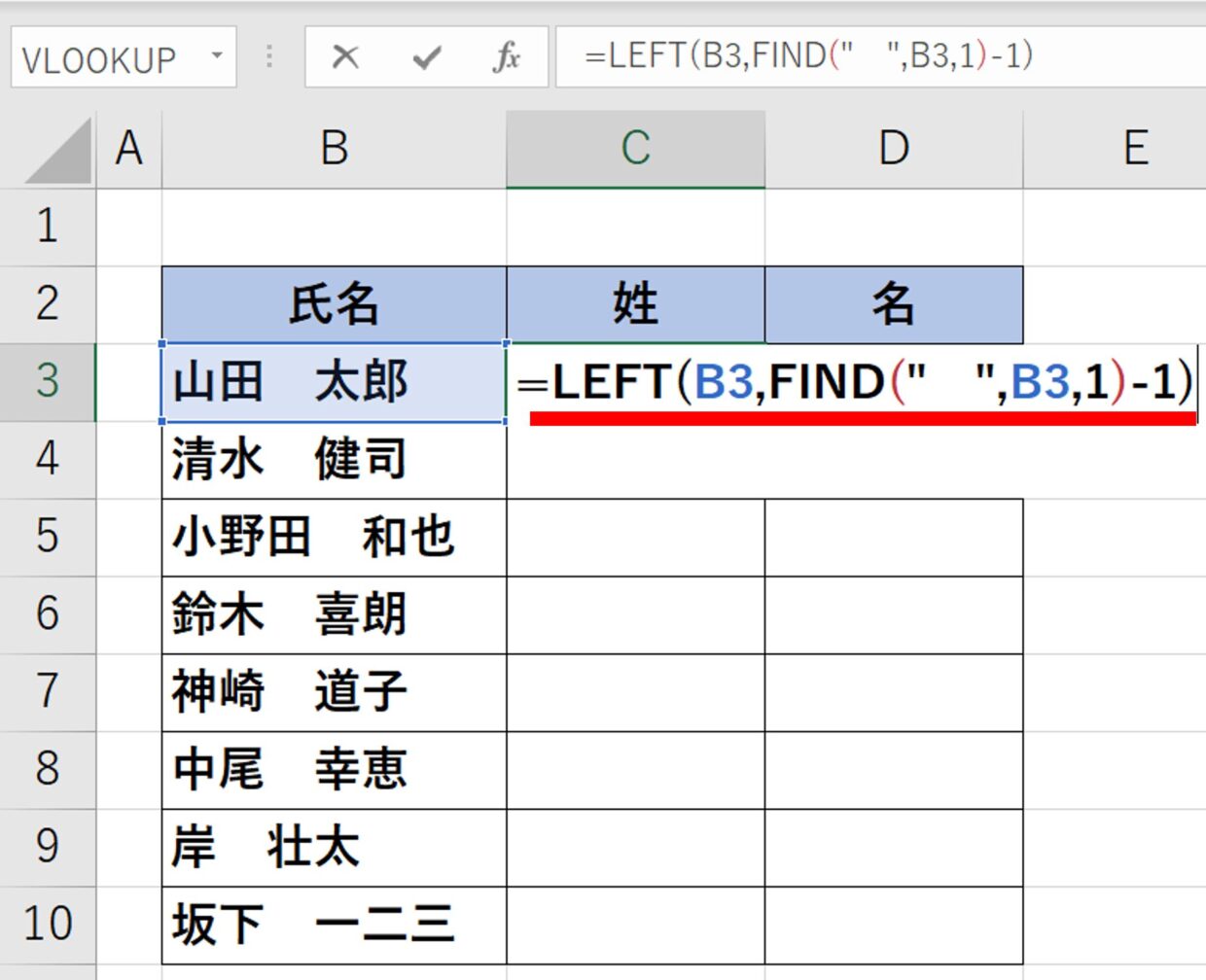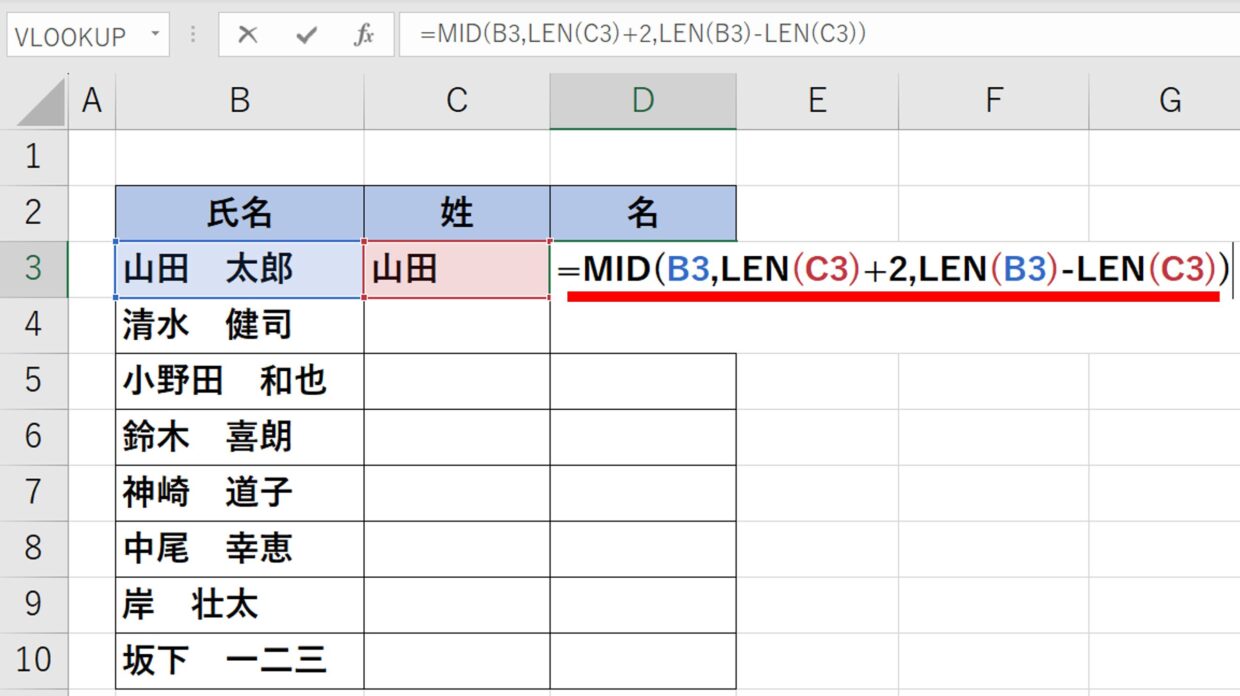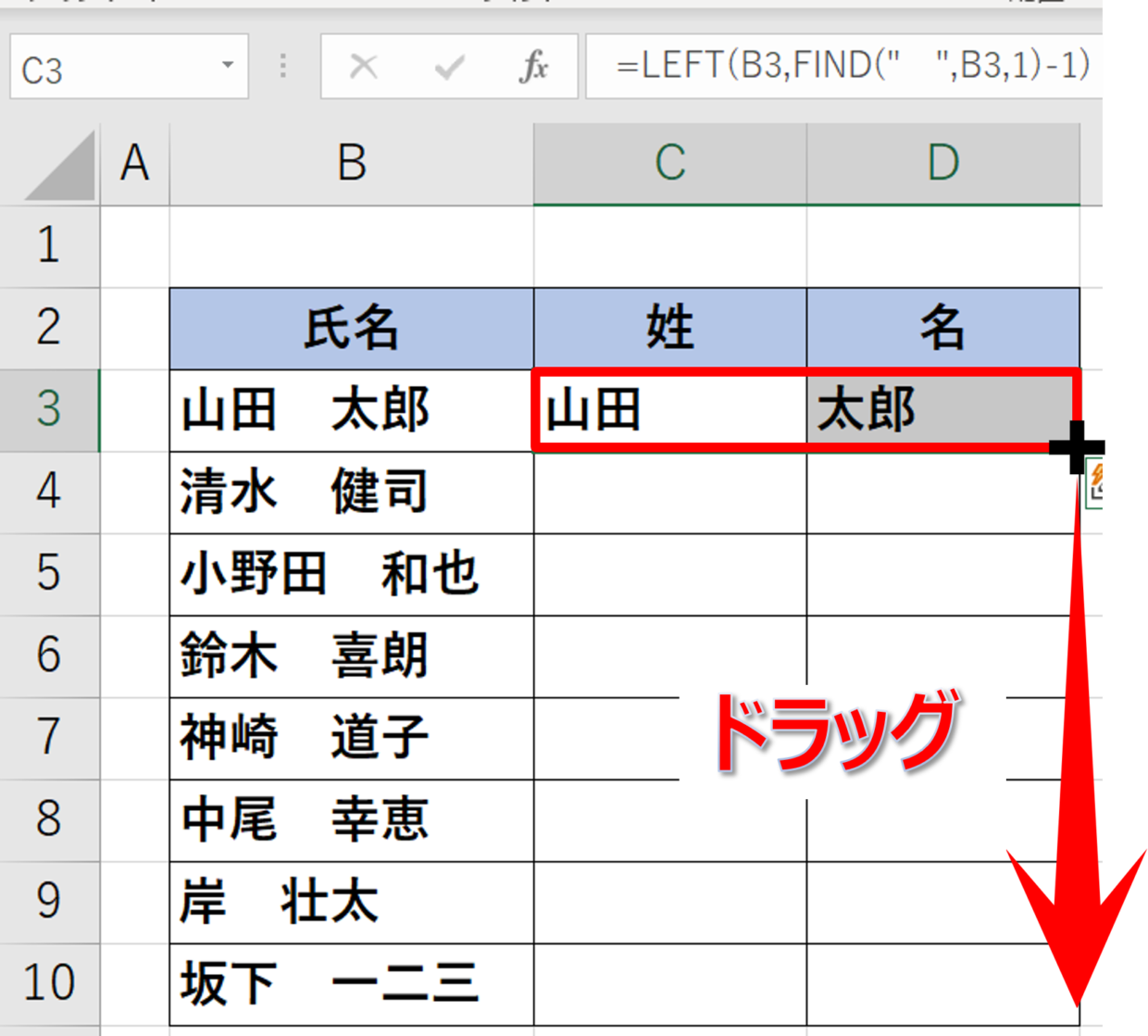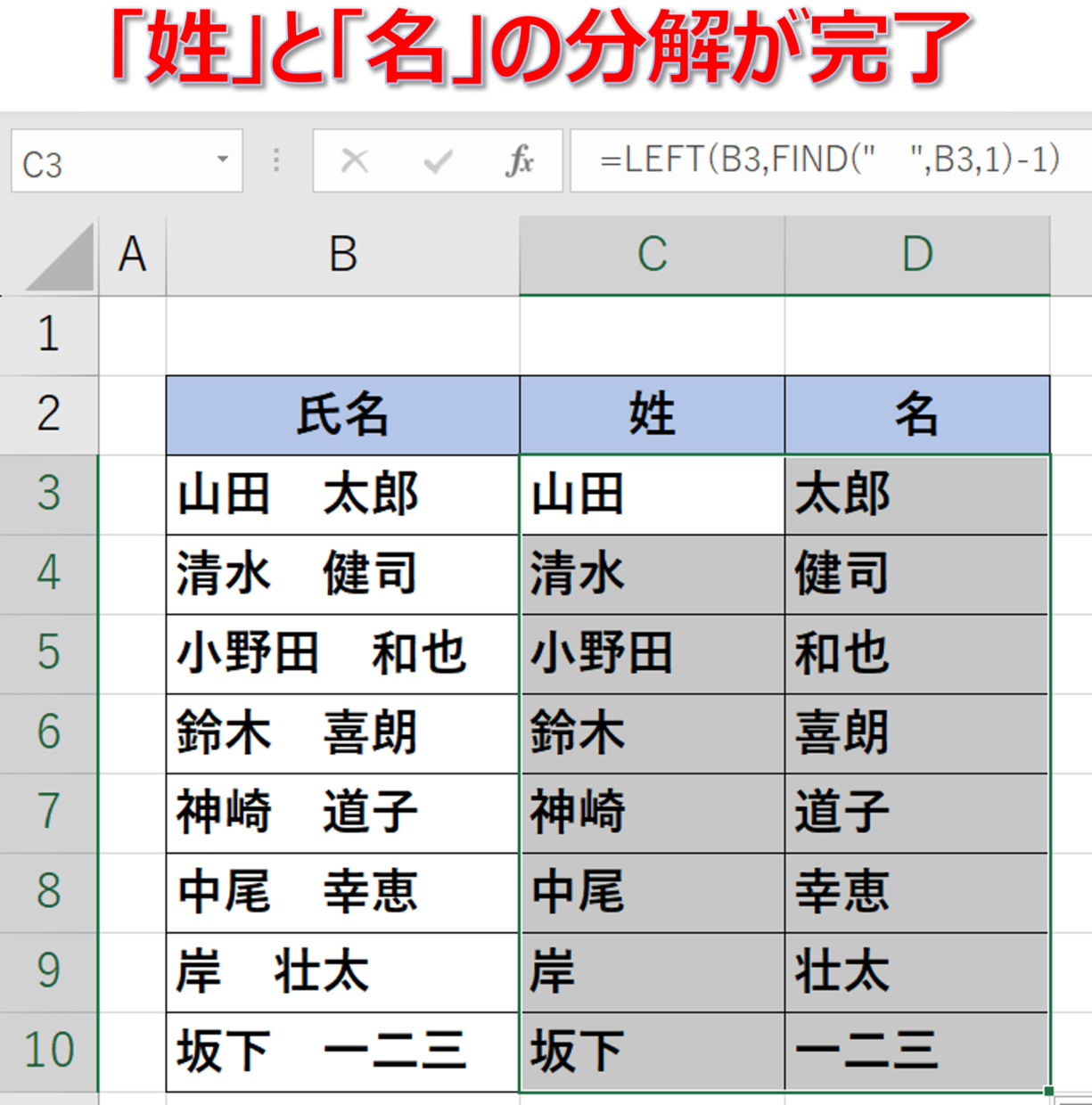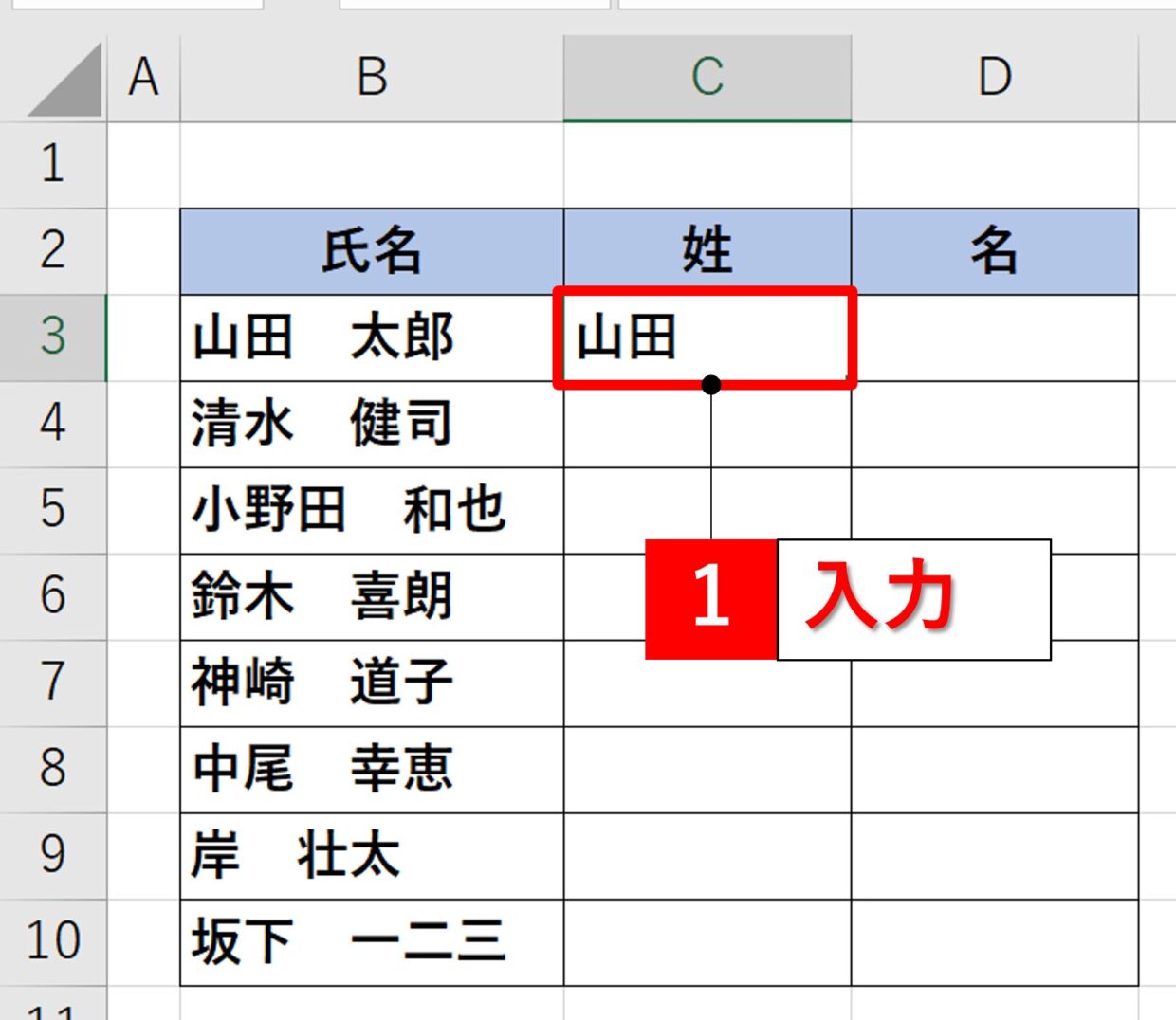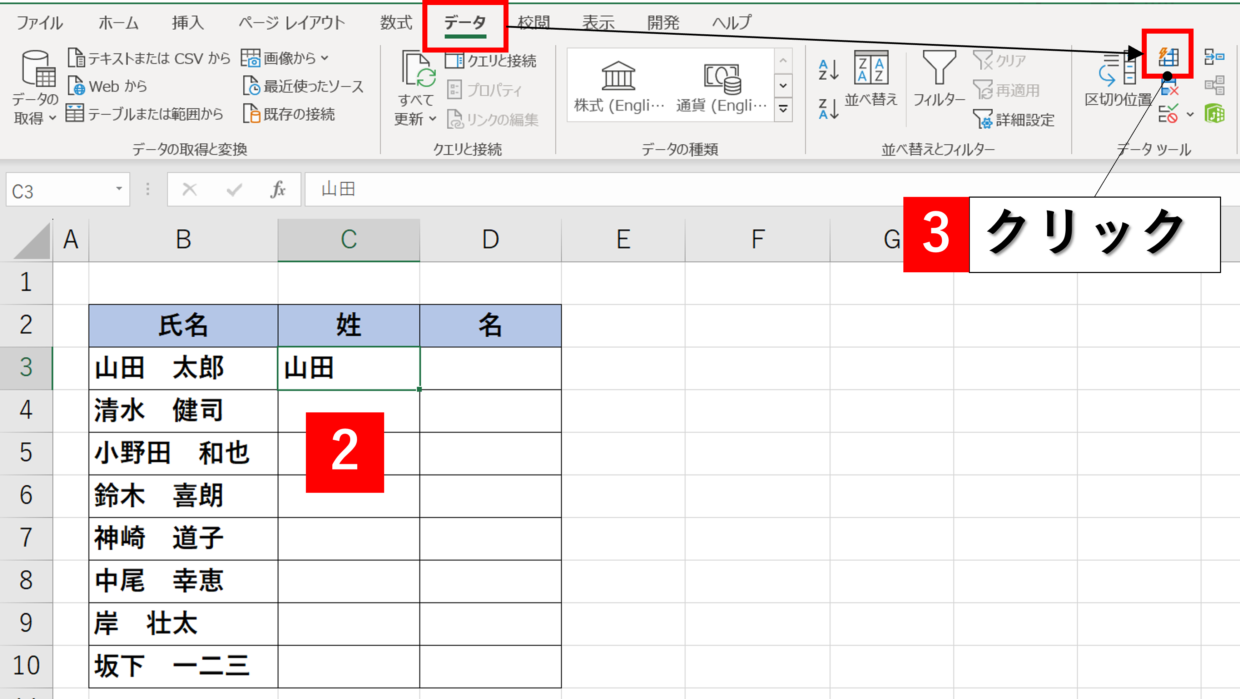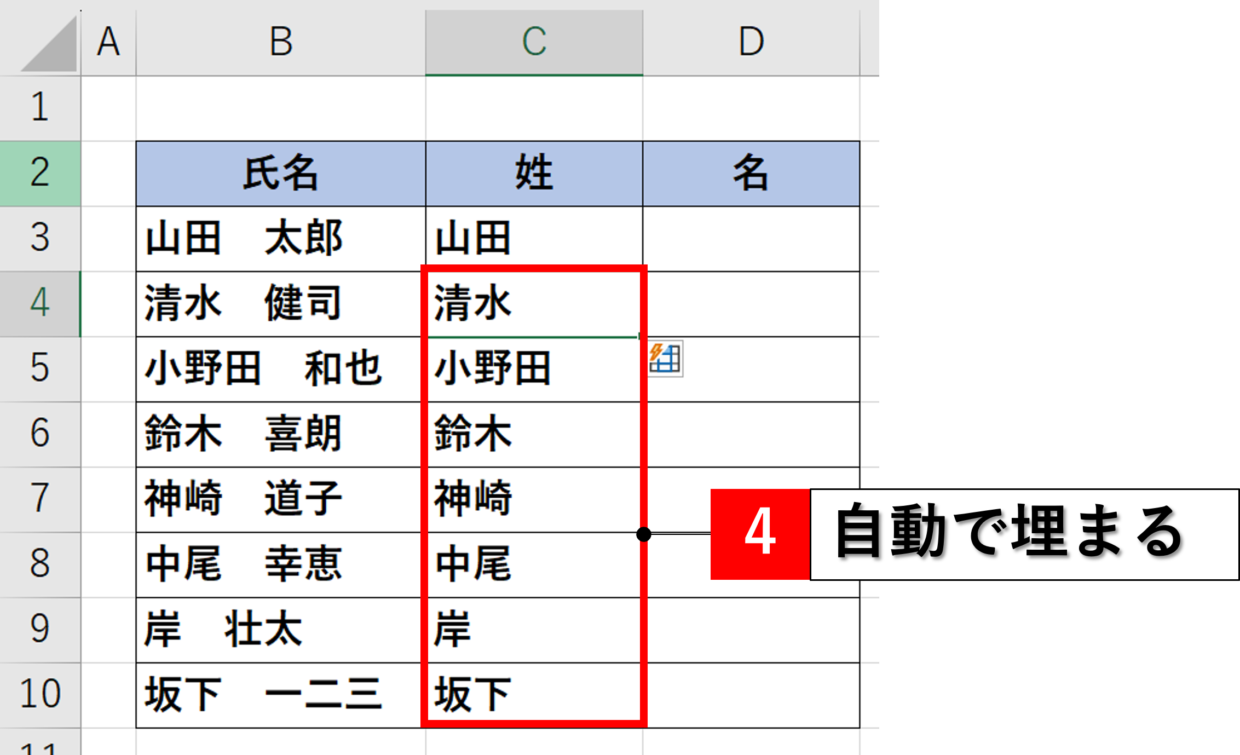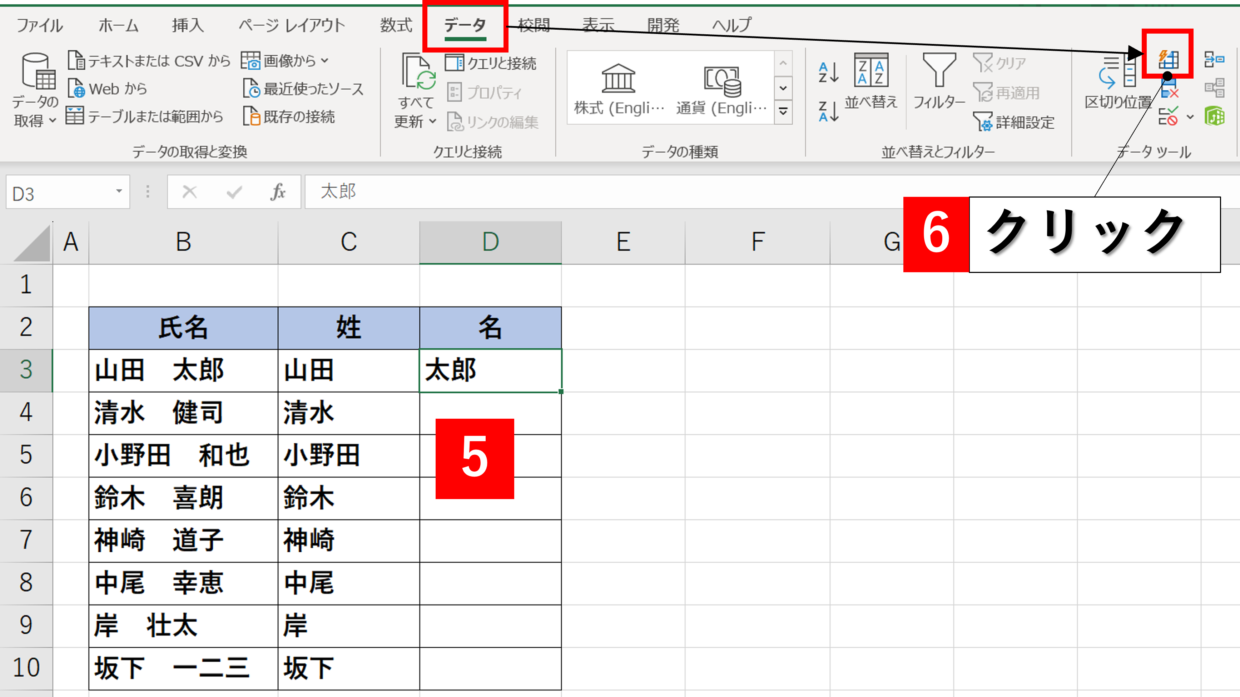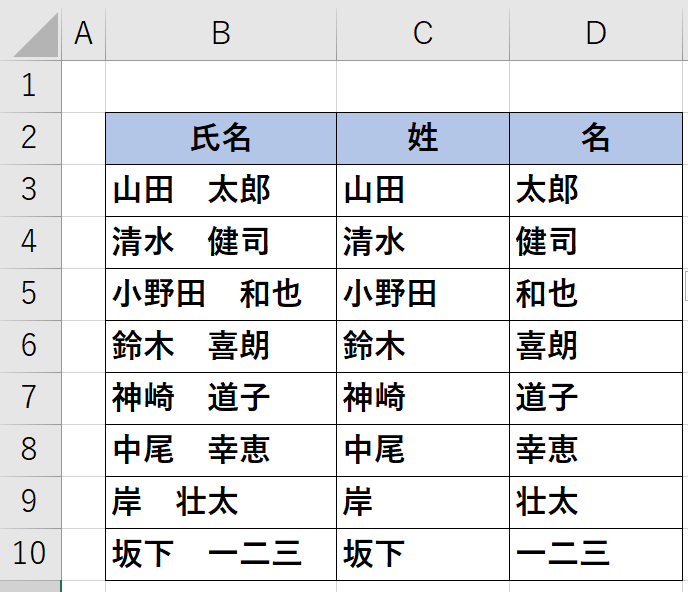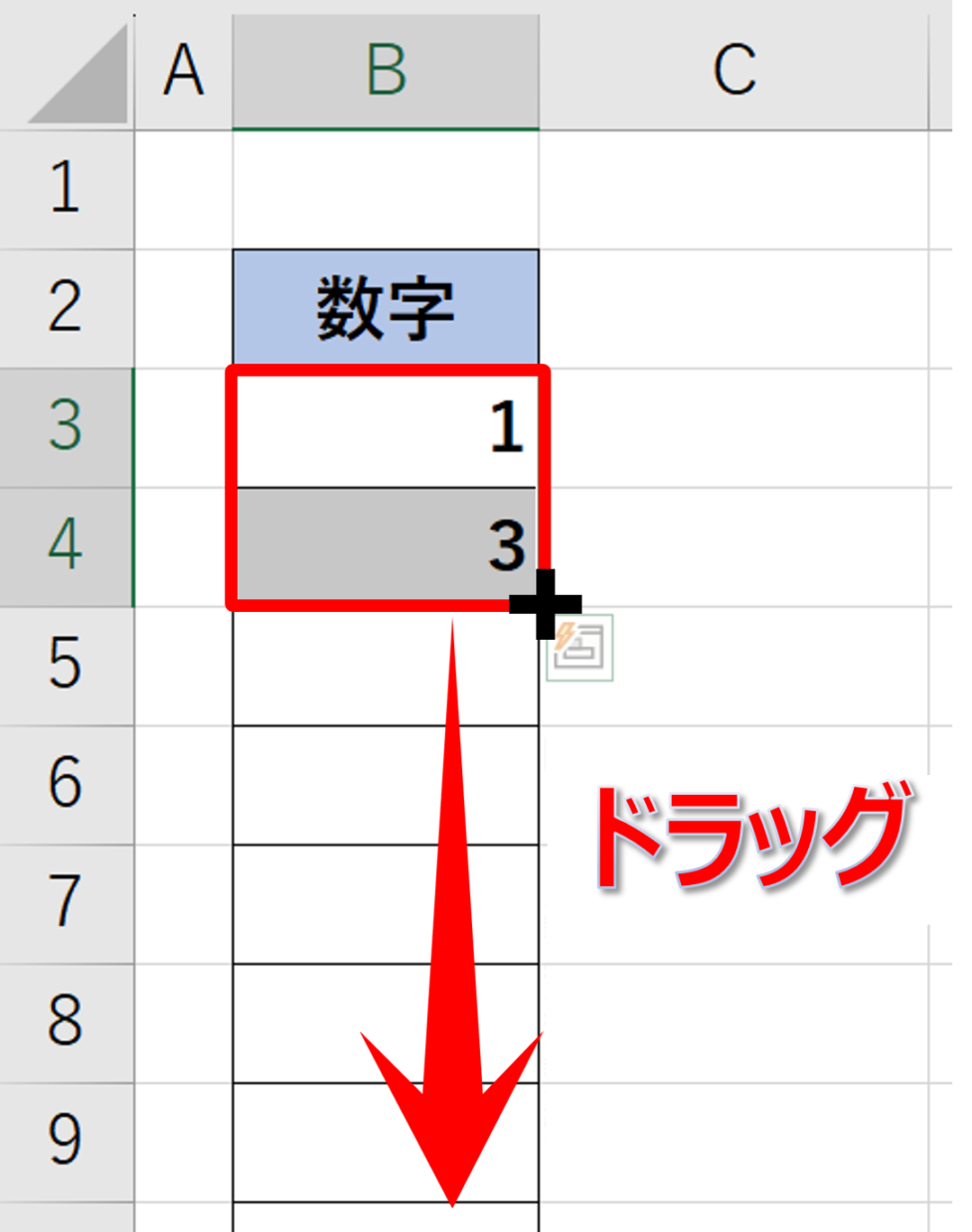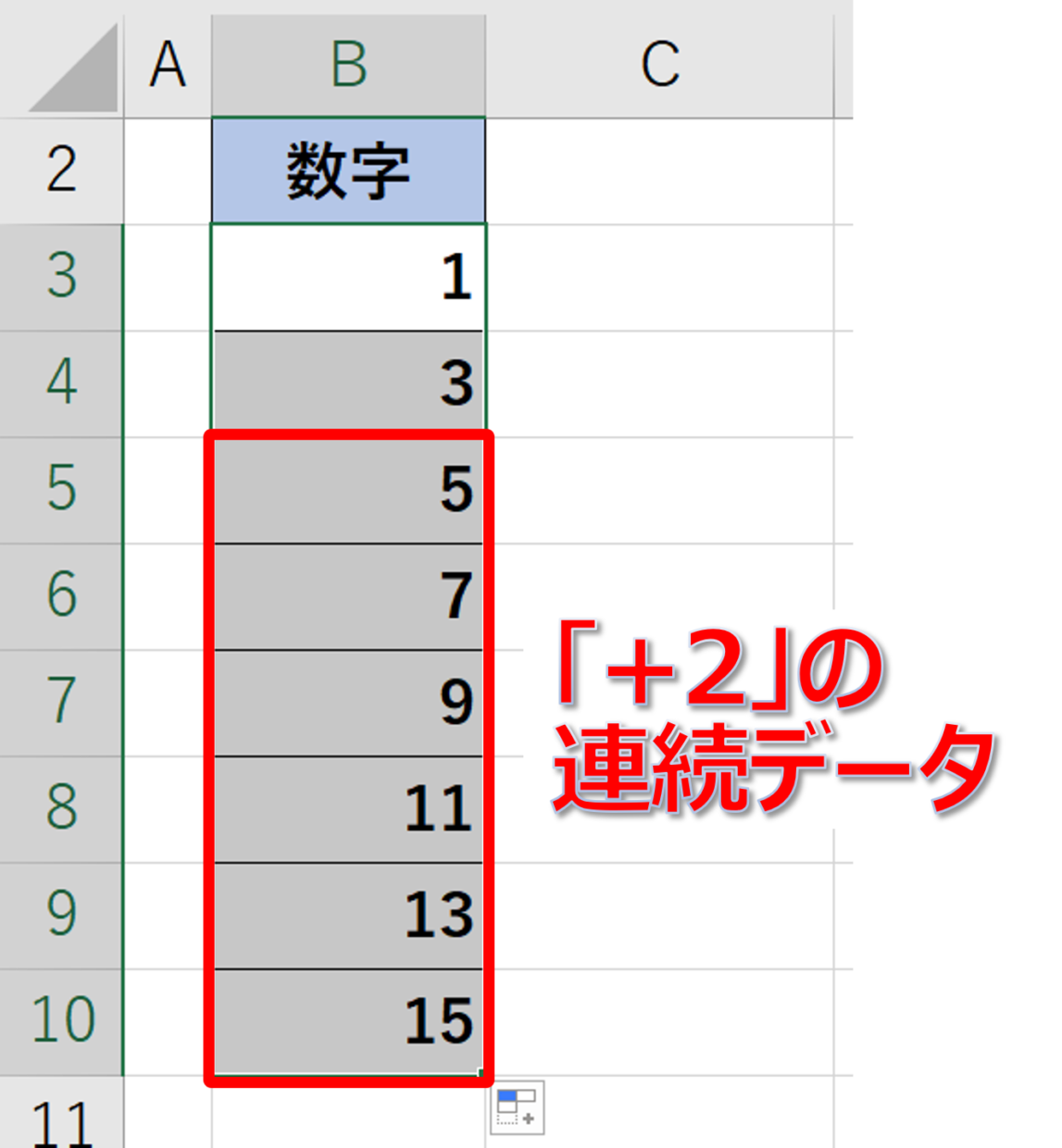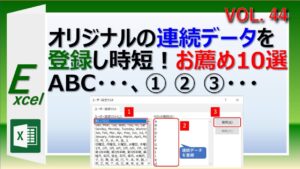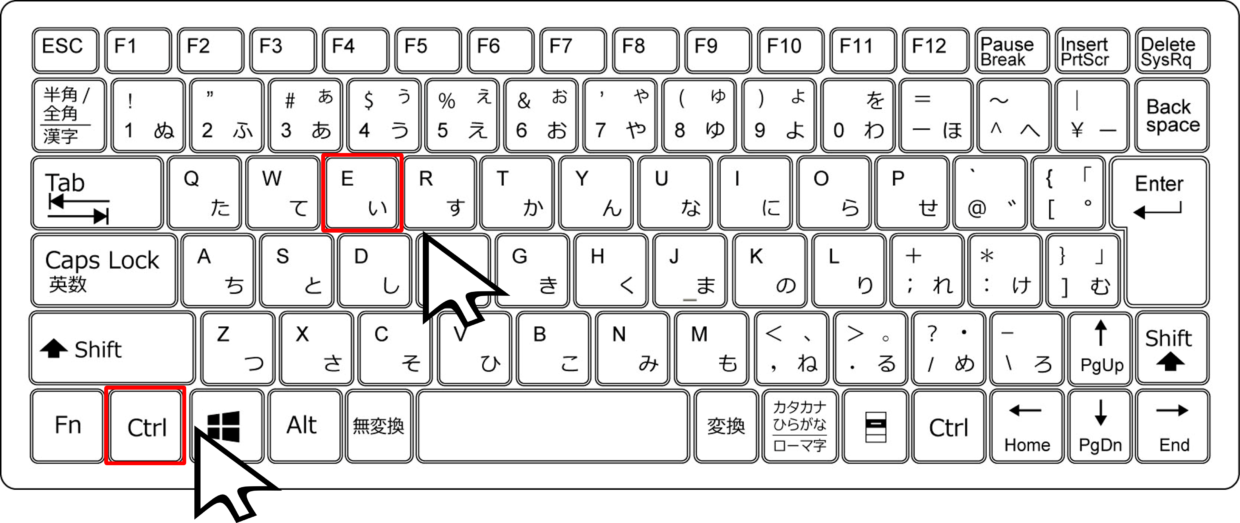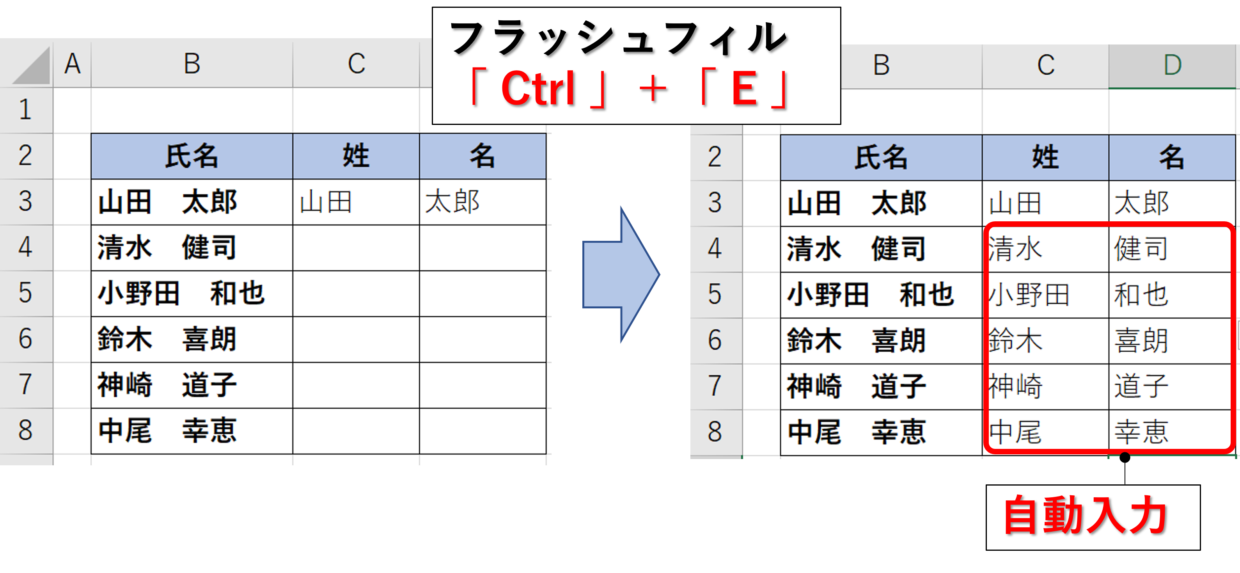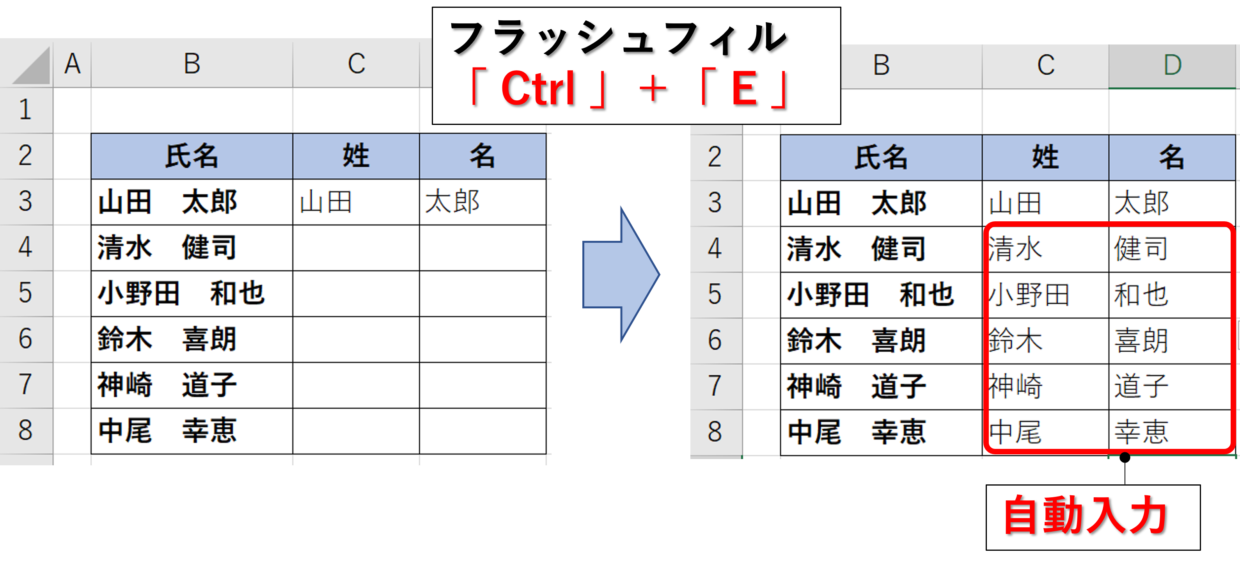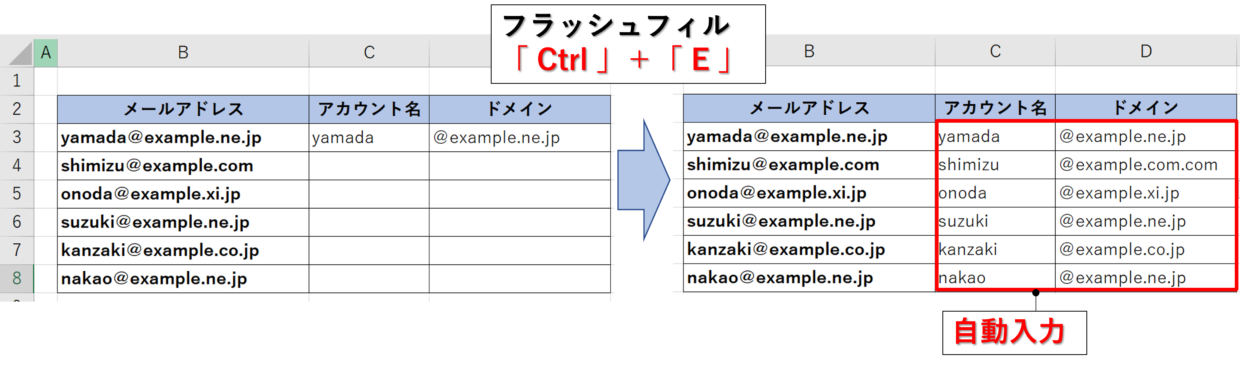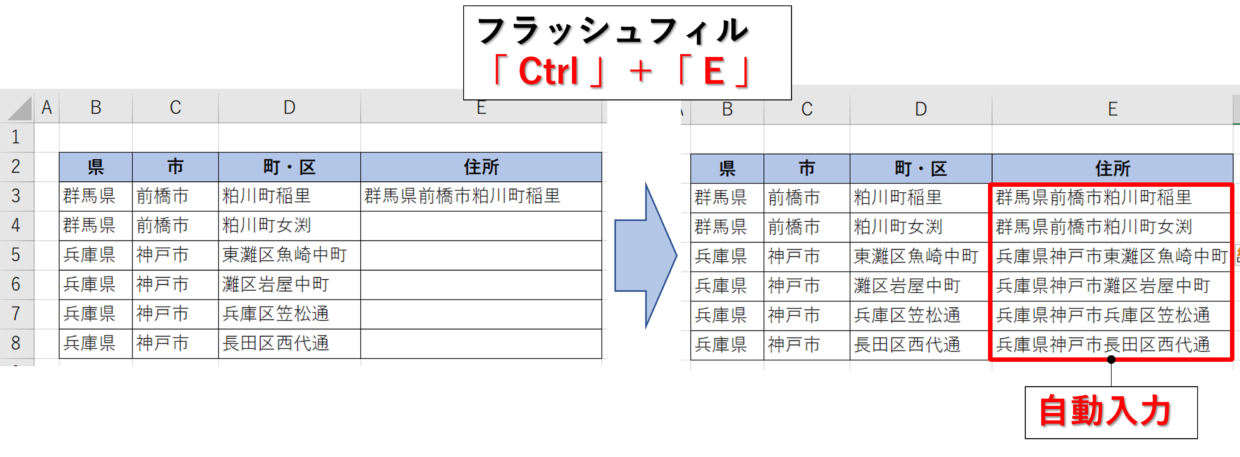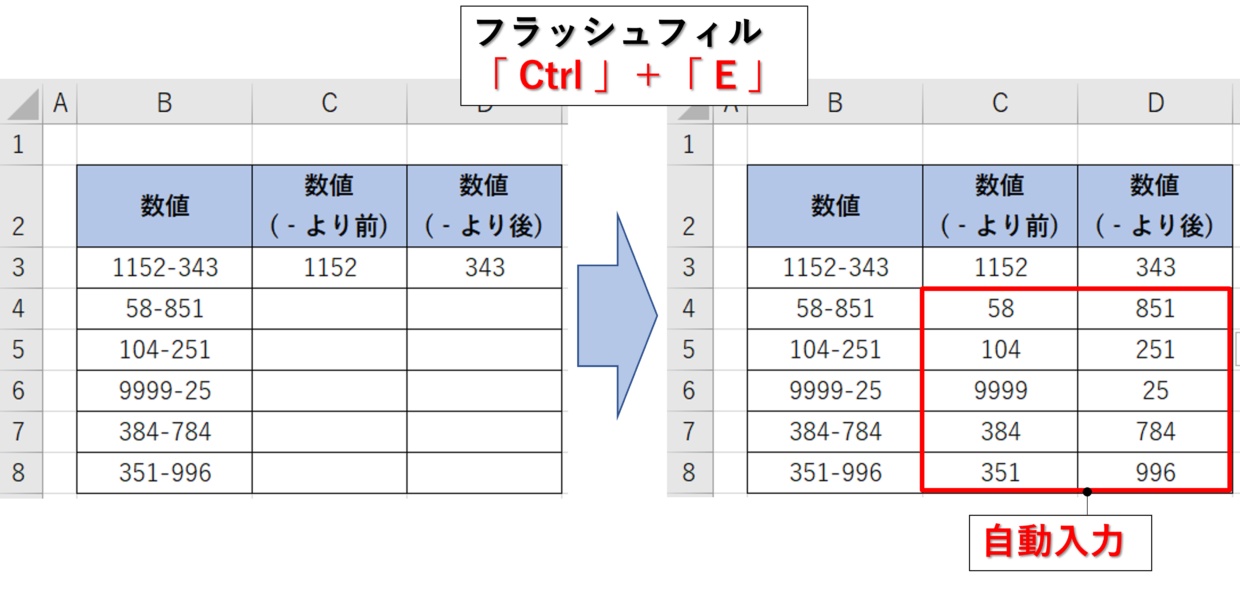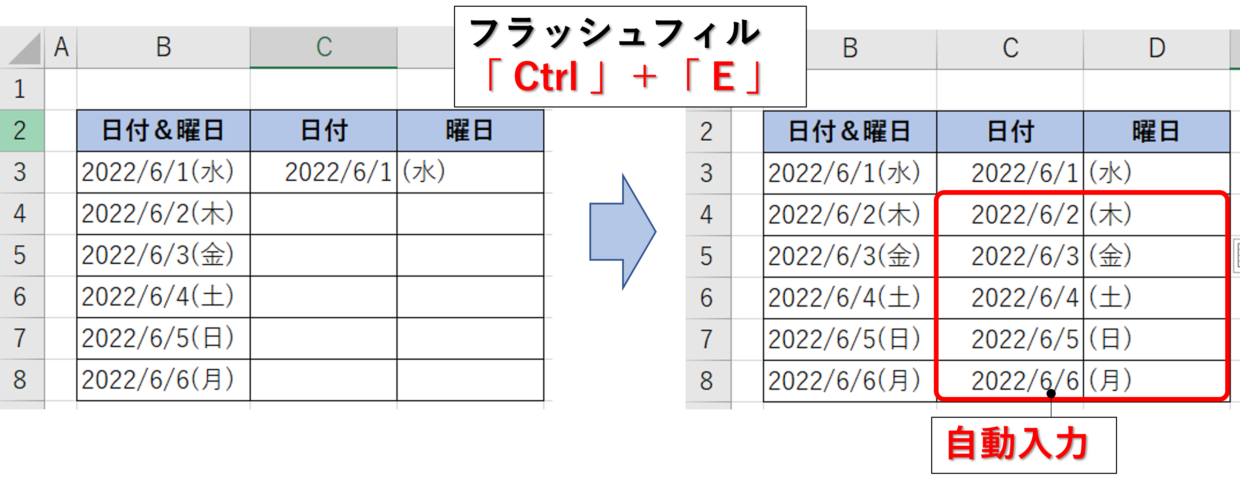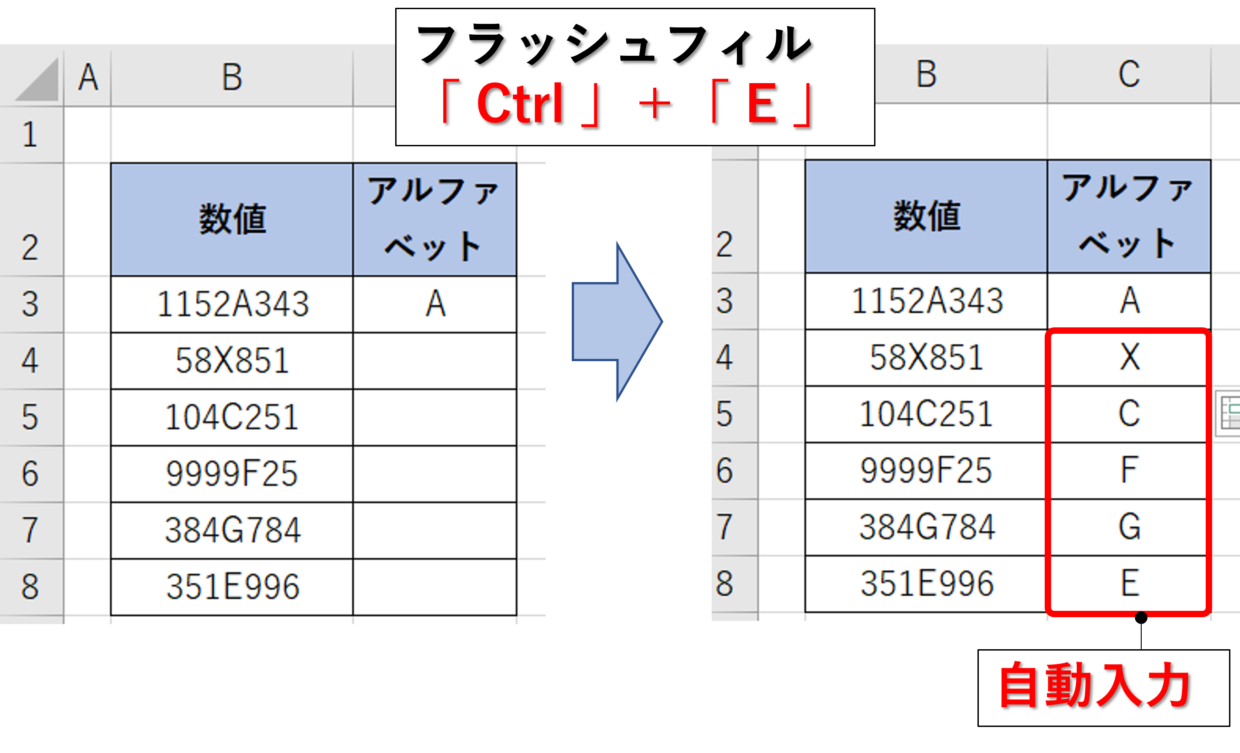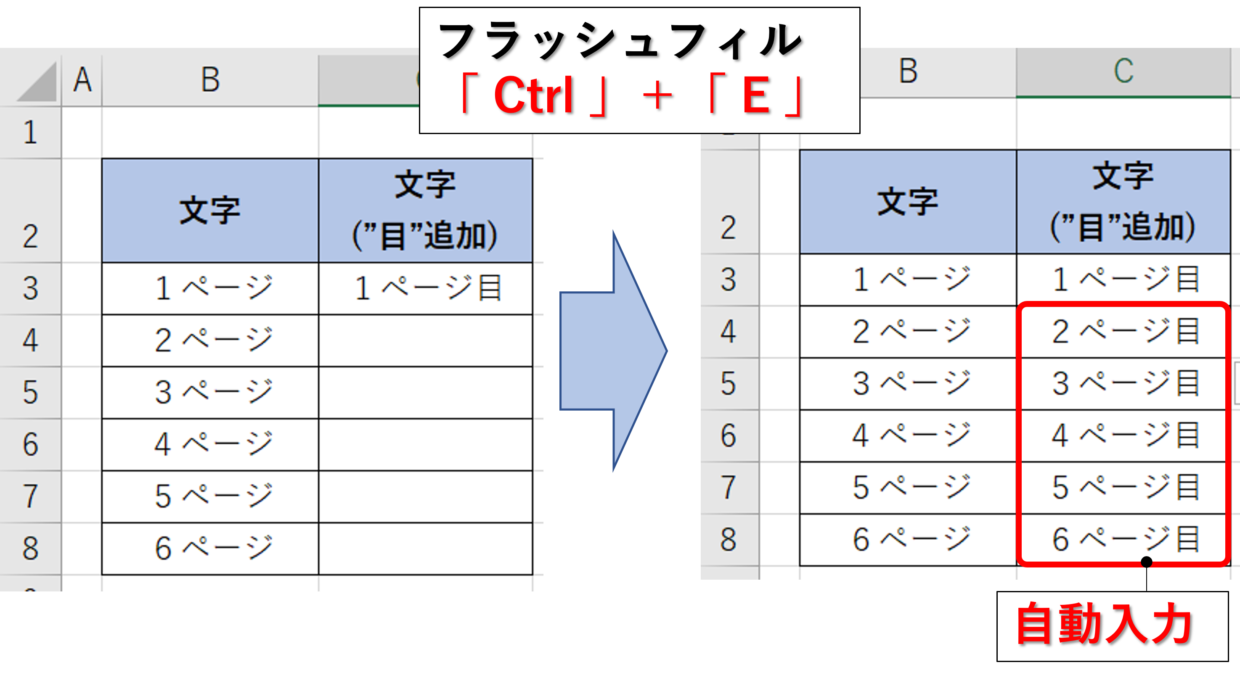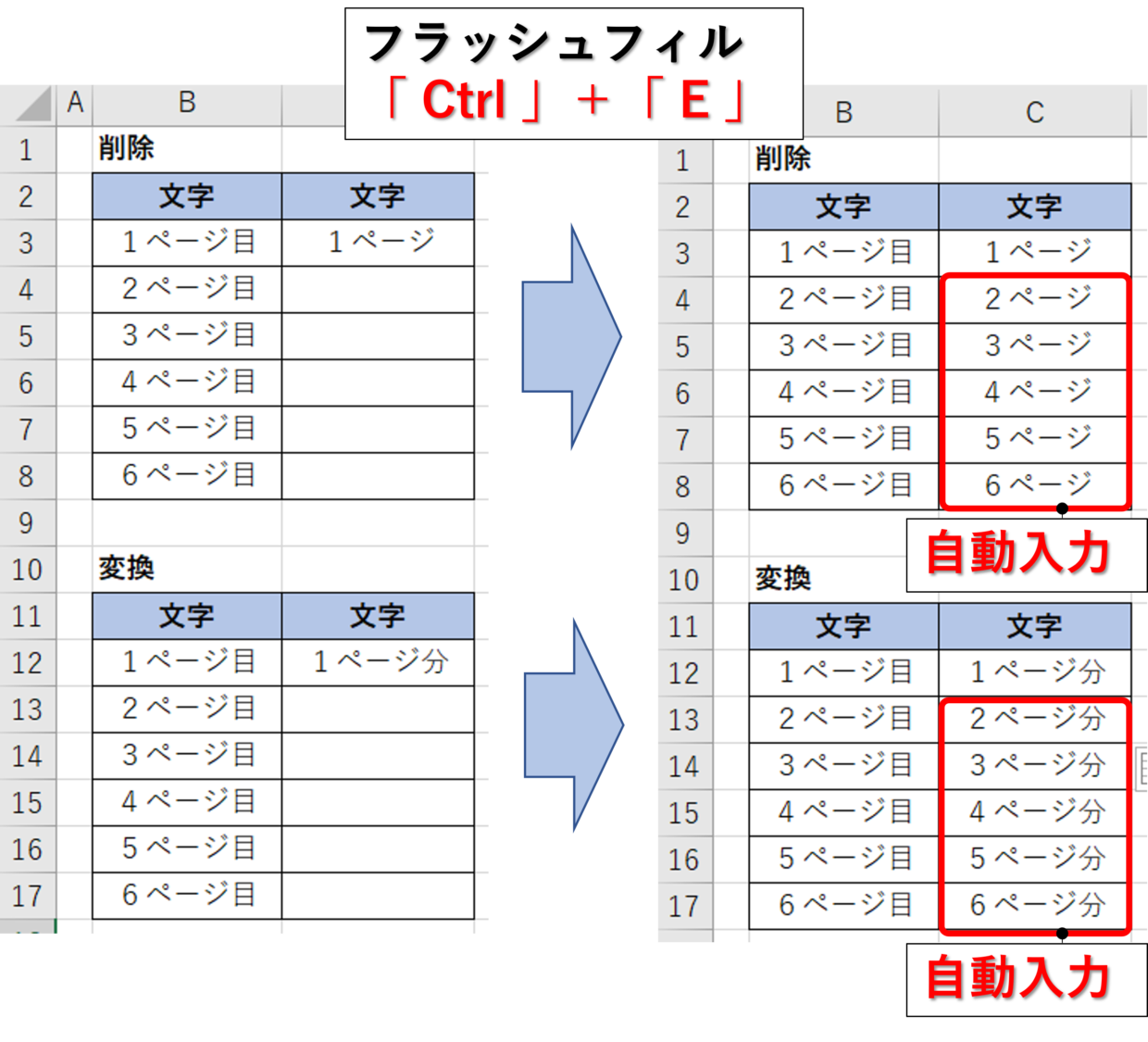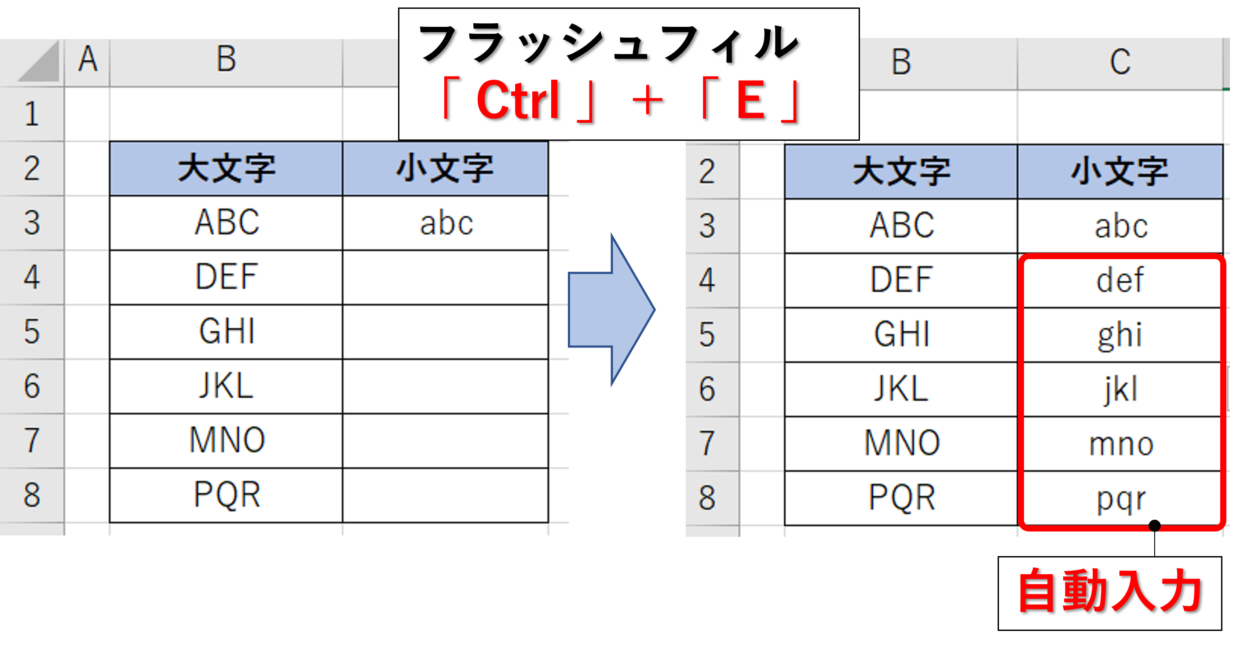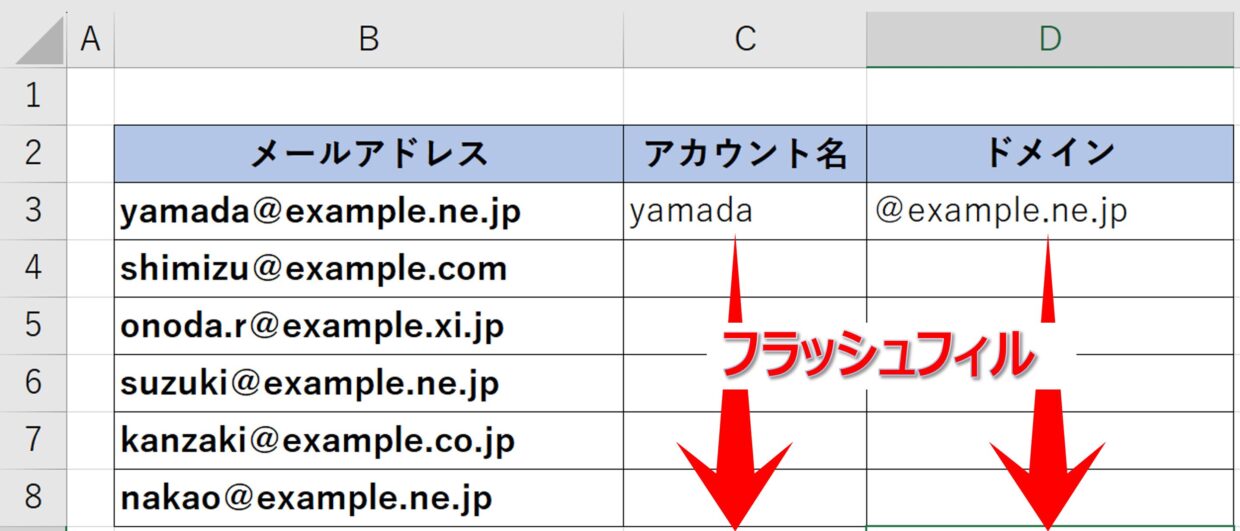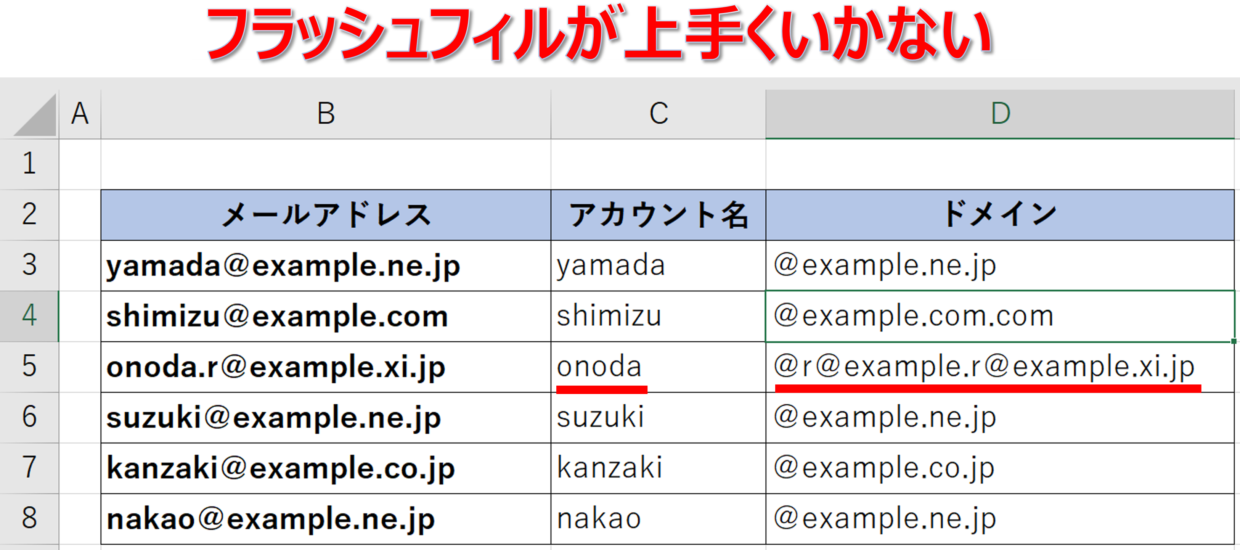Excel(エクセル)には、『フラッシュフィル』という優れた機能が存在します。
「データ」タブの「データツール」グループに配置されていて、何に使うか知らない人は多いはず。
この「フラッシュフィル」は、エクセルがセルの値から規則性を判断してセルに値を自動で埋めてくれる神業的な機能です。
「フラッシュ」は英語の「flash」でパッと光る、パッと通り過ぎるといった意味で、「フィル」は英語の「fill」で埋めるという意味です。
英語の意味からもイメージ出来るように、このフラッシュフィルを使うと、下の図のように、「氏名」の「姓」と「名」を一瞬で分解するなど、多くの場面で利用することが出来ます。
それ以外にも、複数のセルの文字を結合したり、メールアドレスリストから「アカウント名」と「ドメイン(@以下)」を一瞬で分解するなどが可能となります。
また、この「フラッシュフィル」には「Ctrl+E」キーというショートカットキーも存在します。
今回は、「フラッシュフィルの使い方」と「ショートカットキー」、「フラッシュフィルを使った実例」を紹介します。
フラッシュフィルとは
「フラッシュフィル」とは、Excelが入力されたデータから規則性を自動的に認識して実行してくれる機能です。
規則性さえあれば、フラッシュフィルを使って大量のセルから文字列を結合したり、分解したり、抜き出したりすることが可能です。
それでは、具体的にどんな場面で利用出来るか紹介しましょう。
フラッシュフィルの機能
フラッシュフィルの機能と利便性を具体的に紹介します。
例えば、下の図のように、B列に入力された「氏名」を「姓」と「名」に分けたい場合、皆さんはどのように処理するでしょうか。
この氏名リストを関数を使って自動で分ける場合、「姓」と「名」の間のスペースを利用して、C列の「姓」には以下のLEFT関数を挿入する必要があります。
=LEFT(B3,FIND(" ",B3,1)-1)
続いて、「名」を抽出するためには文字列の中央を抜き出すために、以下のMID関数を挿入する必要があります。
=MID(B3,LEN(C3)+2,LEN(B3)-LEN(C3))
関数を作成し終えたら、C3セルとD3セルを選択し、セル範囲の右下にカーソルを合わせます。
マウスのポインターが十字マークに変わったら、ドラッグして下のセルまで埋めます。(オートフィルの利用)
以上で関数を使った「姓」と「名」の分解が完了しました。
これら一連の作業を行うのは大変です。
またMID関数やLEN関数などを知らない人にとっては関数自体を作成するのも困難でしょう。
しかし、この「姓」と「名」を分ける作業、「フラッシュフィル」を使えば一瞬で完了します。
では、具体的にどのようにを「フラッシュフィル」を使うのか紹介します。
まず一番上の行の『山田 太郎』の姓の「山田」だけを直接入力します。
次に表内のC列のセル範囲(C2~C10)の任意のセルをクリックしてから、「データ」タブの「フラッシュフィル」をクリックしてください。
そうすると、エクセルが自動で規則性を判断して、C列のすべてのセルに一瞬で「姓」が入力されました。
エクセルが「スペースより前の文字を抜き出したいんだな」と自動で判断したということです。
同様に、D3セルに「名」を入力してから「フラッシュフィル」をクリックします。
そうすると、一瞬でD列に「名」を自動入力することが出来ます。
今度は、エクセルが「スペースより後ろの文字を抜き出したいんだな」と自動で判断したということです。
このように、「フラッシュフィル」は入力した文字に規則性さえあれば、様々な場面で利用することが出来る便利機能です。
私はこの機能の存在を知った時、本当にびっくりしました。すごく便利ですよね。

「フラッシュフィル」と「オートフィル」の違い
規則性を判断して一瞬でセルの値を埋める機能が「フラッシュフィル」です。
一方で、エクセルには「オートフィル」という機能も存在します。
この「オートフィル」と「フラッシュフィル」の違いを理解するため、簡単に機能を紹介します。
「オートフィル」は、隣接したセルに連続データを自動入力する機能です。
例えば、下の図のように、「1」「3」と入力されたセル範囲を選択します。
この2つのセルを選択してから、選択範囲の右下にカーソルを合わせると、マウスのポインターが十字マークに変わります。
十字マークにカーソルを合わせた状態で、下方向にドラッグしてください。
そうすると、選択した「1」と「3」という値を参考に、上のセルを「+2」した「5」「7」「9」「11」「13」「15」を連続した値としてセルを埋めることが出来ます。
これ以外にも「オートフィル」で入力出来る代表的な連続データとしては以下のようなものがあります。
オリジナルの連続データも作成することが出来るので、興味のある方は以下のリンク記事を参考にしてみてください。
連続データの一例
- 日、月、火、水・・・
- Sun、Mon、Tue、Wed・・・
- 1月、2月、3月、4月・・・
- 1、2、3、4・・・・
- A、B、C、D・・・(※ユーザー設定が必要)
👇内部リンク記事
「フラッシュフィル」のショートカットキー「Ctrl+E」
「フラッシュフィル」にはショートカットキーが存在します。
「Ctrl」キーを押しながら「E」キーを押すことで利用することが出来ます。
「Ctrl+E」
キーボードのキーの配置は以下の通りです。
「データ」タブの「フラッシュフィル」コマンドを押す代わりに、「Ctrl」キーを押しながら「E」キーを押してください。
フラッシュフィルを使った実例を紹介
フラッシュフィルを使った実例を紹介します。
フラッシュフィルは規則性を読み取って自動で入力してくれる機能です。
そのため、規則性があれば文字列を分解するだけでなく、特定の文字を追加したり文字を変換することも可能です。
今回は便利なフラッシュフィルの使い方9薦をご紹介しますので、ぜひ利用してみてください。
フラッシュフィルで氏名を「姓」と「名」に分ける
フラッシュフィルを使って、氏名を「姓」と「名」に分解します。
1行目だけ「姓」と「名」を入力した後に、それぞれの列でフラッシュフィルを利用することで、氏名を分解することが出来ます。
規則性
・「姓」と「名」に「スペース」が含まれていることが大切です。
フラッシュフィルでメールアドレスを「アカウント名」と「ドメイン」を分ける
フラッシュフィルを使って、メールアドレスを「アカウント名」と「ドメイン」に分解します。
1行目だけ「アカウント名」と「ドメイン」を入力した後に、それぞれの列で「フラッシュフィルを利用することで、メールアドレスを分解することが出来ます。
規則性
・「アカウント名」と「ドメイン」の間に「@」が含まれていることが大切です。
ただし、アカウント名に「-」などの記号がある場合は、上手く分解されません。
フラッシュフィルで住所を1つのセルに結合
セル毎に「県」と「市」と「町・区」が入力された住所を、1つのセルに住所を結合することが出来ます。
1行目だけ「県」と「市」と「町・区」を1つのセルに纏めて入力した後に、フラッシュフィルを利用することで、住所を結合します。
規則性
・1行目の文字を漏れなく結合することで、「結合」することが規則と判断されます。
フラッシュフィルで「-」の前後の数値を分ける
フラッシュフィルを使って、「-」などの記号が含まれる数値を記号の前後で分解することが出来ます。
1行目に「「-」より前の数値」と「「-」より後の数値」を入力した後に、それぞれの列でフラッシュフィルを利用することで、特定の記号の前後で数値を分けることが出来ます。
規則性
・「-」などの記号が含まれていることが規則性と判断されます。
フラッシュフィルで「日付」と「曜日」を分ける
フラッシュフィルを使って、日付&曜日を「日付」と「曜日」に分解します。
1行目だけ「日付」と「曜日」を入力した後に、それぞれの列でフラッシュフィルを利用することで、日付と曜日を分けることが出来ます。
規則性
・日付と曜日が分かれていることが規則性と判断されます。
フラッシュフィルで特定の記号やアルファベットを抽出
フラッシュフィルを使って、アルファベットや記号の一部を抽出することが出来ます。
1行目だけ数値に含まれるアルファベットを入力した後に、フラッシュフィルを利用することで、アルファベットを抽出することが出来ます。
規則性
・文字列の中にアルファベットが1文字ついていることが規則性と判断されます。
フラッシュフィルで特定の文字を追加する
フラッシュフィルを使って、文字の先頭や末尾に同じ文字を追加することが出来ます。
1行目だけ特定の文字を追加した後に、フラッシュフィルを利用することで、特定の文字を追加することが出来ます。
規則性
・文字列の末尾に「目」という1文字を付けたことが規則性と判断されます。
フラッシュフィルで特定の文字を変換&削除
フラッシュフィルを使って、文字の先頭や末尾の文字を削除したり変換することが出来ます。
1行目だけ特定の文字を削除&変換した後に、フラッシュフィルを利用することで、特定の文字を削除&変換することが出来ます。
規則性
・文字列の末尾の1文字を削除したり、別の文字に変えたことが規則性と判断されます。
フラッシュフィルで大文字を小文字に変換する
フラッシュフィルを使ってアルファベットの大文字を小文字に変換することが出来ます。もちろん小文字を大文字にすることも可能です。
1行目だけ特定の大文字を小文字に変換した後に、それぞれの列でフラッシュフィルを利用することで、小文字に変換することが出来ます。
規則性
・すべてのアルファベットを大文字から小文字に変えたことが規則性と判断されます。
フラッシュフィルが上手くいかない場合
「フラッシュフィル」の機能を普段利用する方は、どのような使い方が出来るかイメージできます。
しかし、慣れていないうちは、フラッシュフィルが意図しない入力を実行する可能性もあります。
そのため、フラッシュフィルを利用した後の入力結果を確認しましょう。
例えば、以下のメールアドレスをアカウント名とドメインに分けるためにフラッシュフィルを利用します。
すると、「onoda.r@example.xi.jp」というアドレスのアカウント名が「onoda」、ドメイン名が「@r@example.r@example.xi.jp」となってしまいました。
このように、「onoda.r@example.xi.jp」のアカウント名には「.」が含まれているために、文字を分けるための規則の一部だと判断されてしまって失敗しました。
このように、フラッシュフィルの自動入力の過度な期待はやめて、簡単な単純作業の際に利用するようにしましょう。
フラッシュフィルのポイントは”規則性”
「フラッシュフィル」の機能と実例を紹介しましたが、いかがだったでしょうか。
実用性が相当高い機能だと感じてもらえたかと思います。今回は9つの使い方の実例を紹介しましたが、あくまで一部の使用例にしかすぎません。
”規則性の有無”がフラッシュフィルを使えるかどうかのポイントなのでいろいろな場面で使ってみてくださいね。