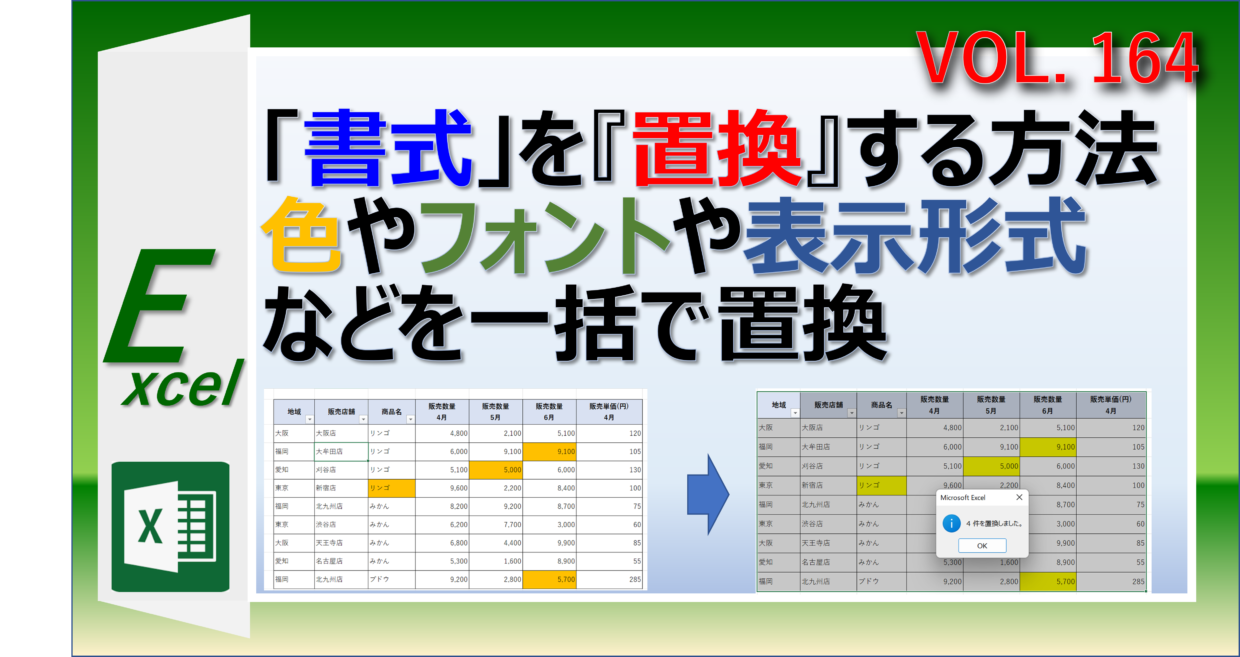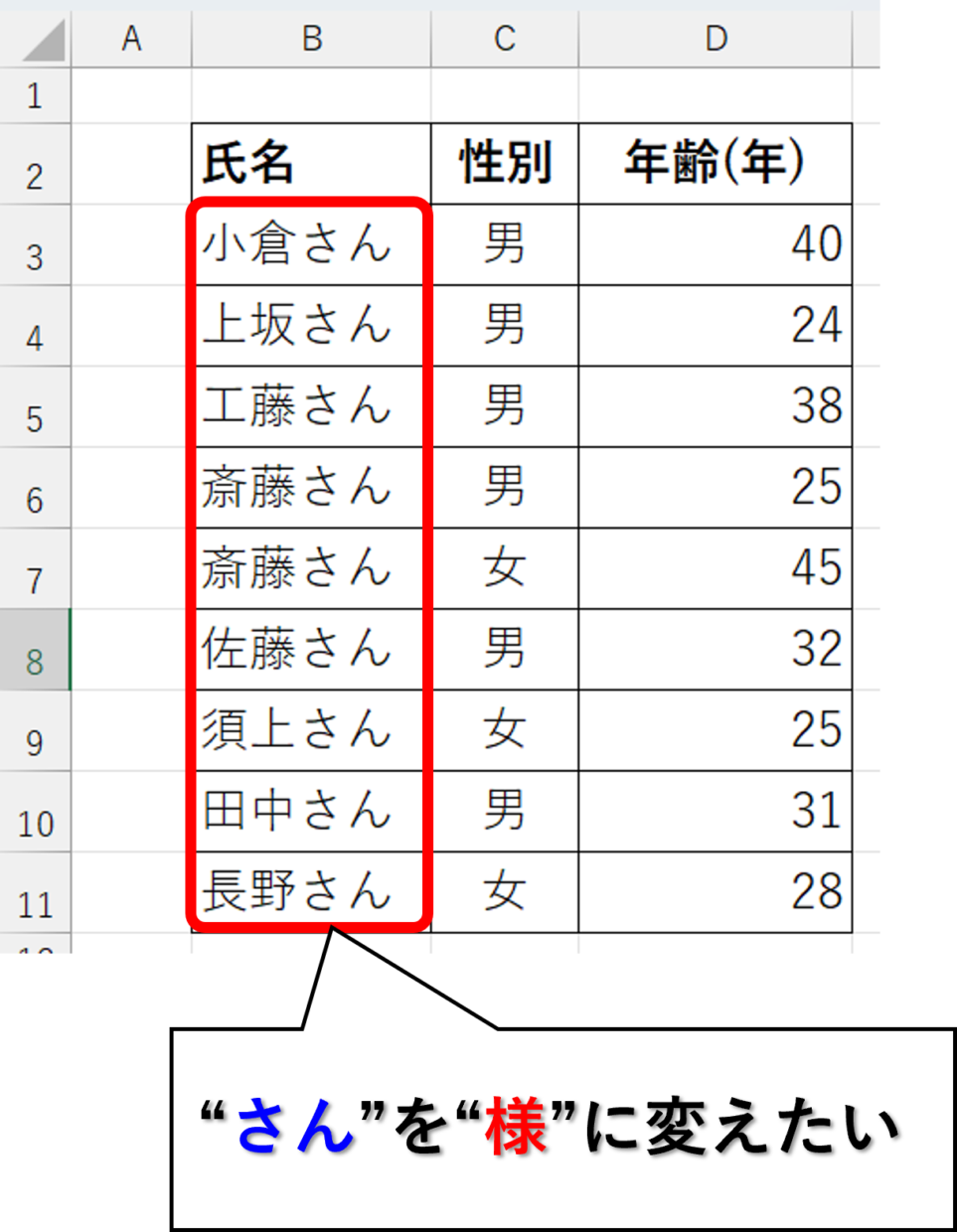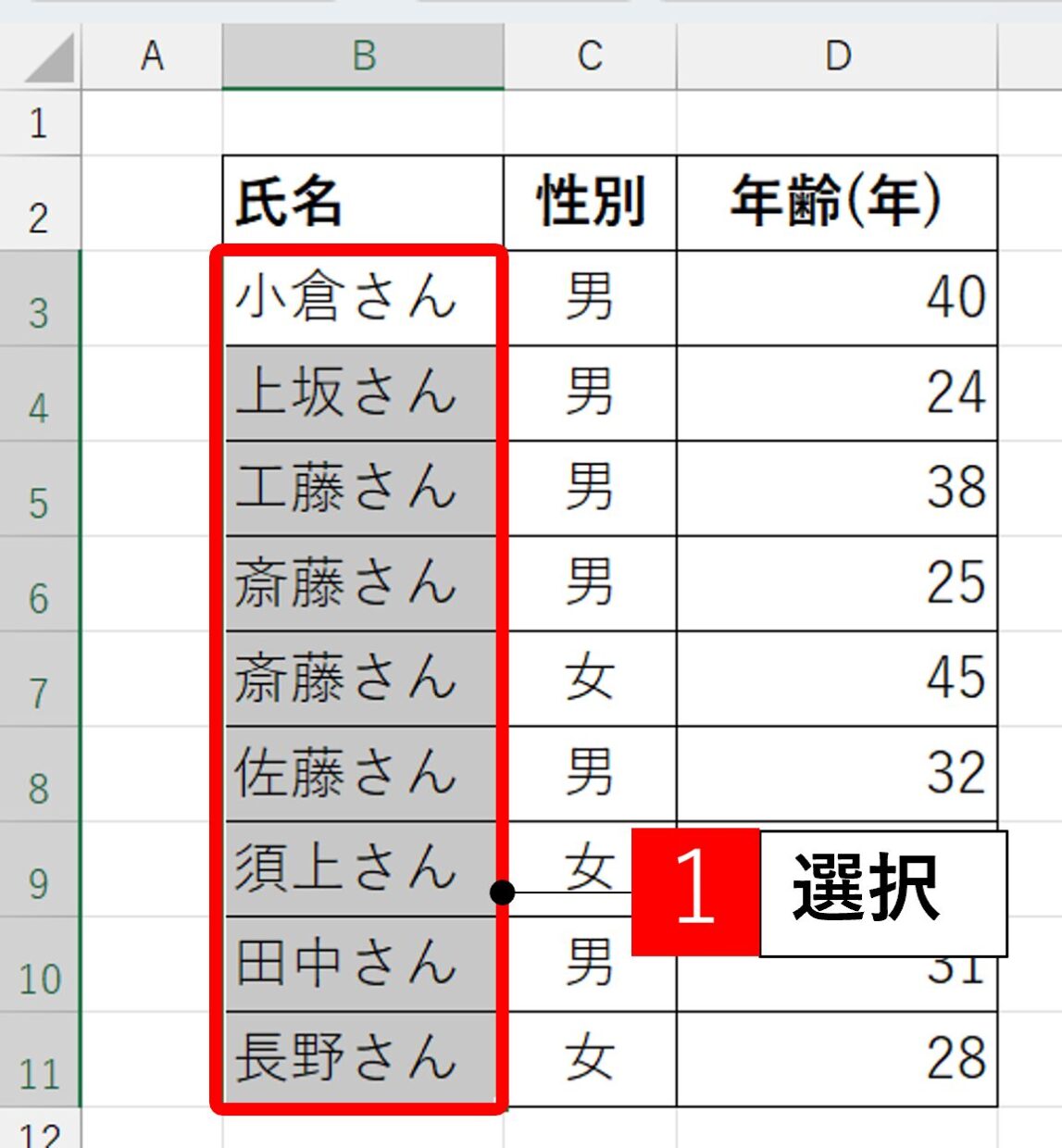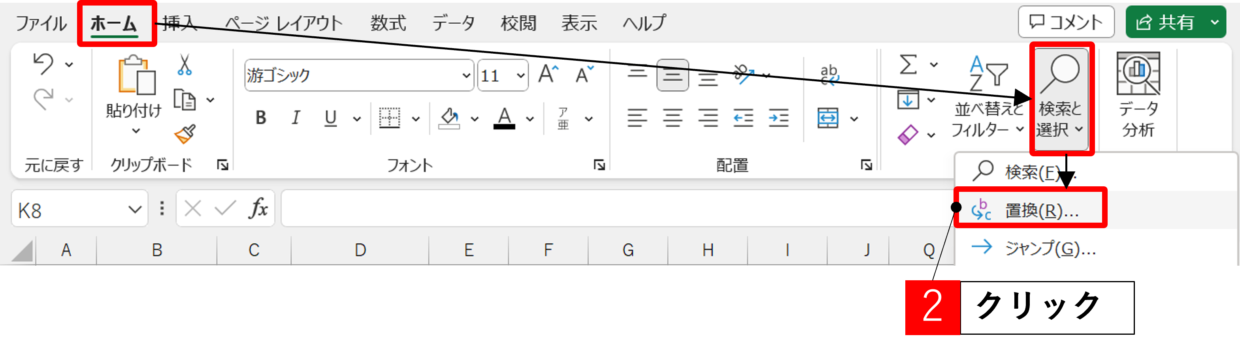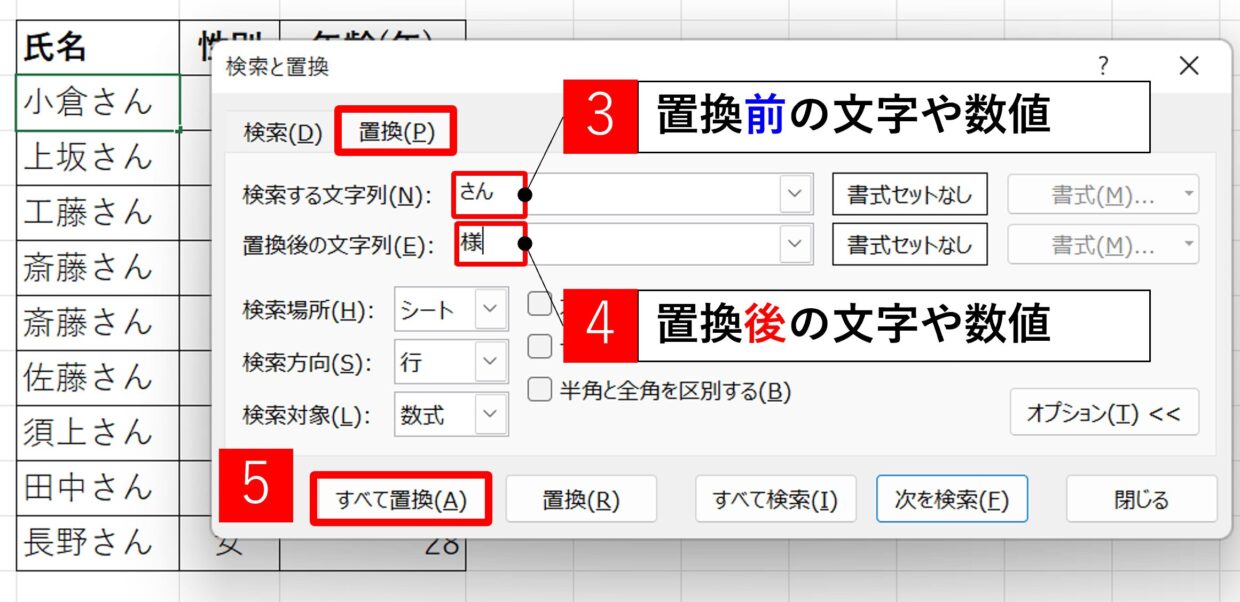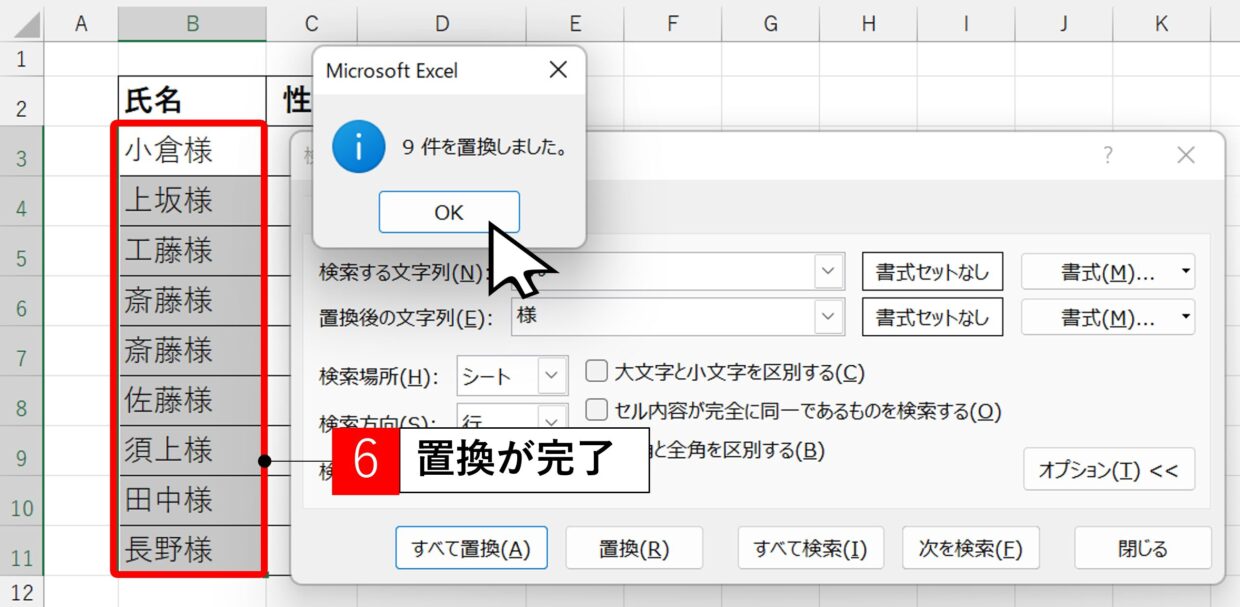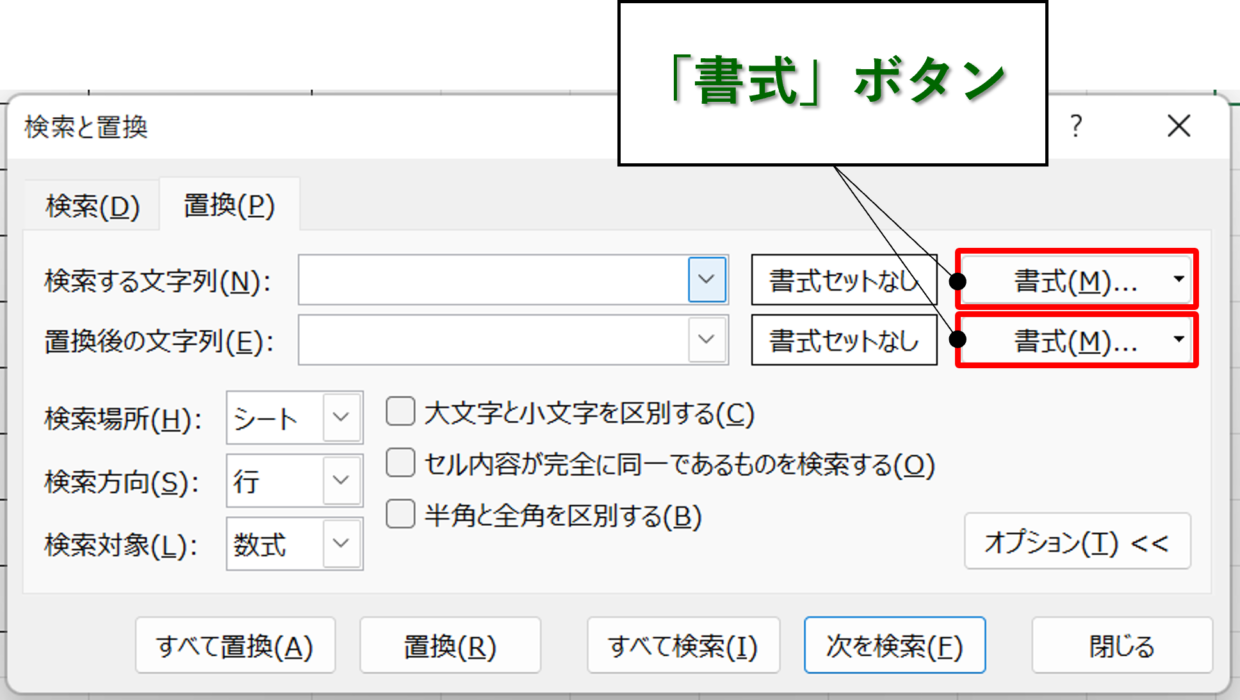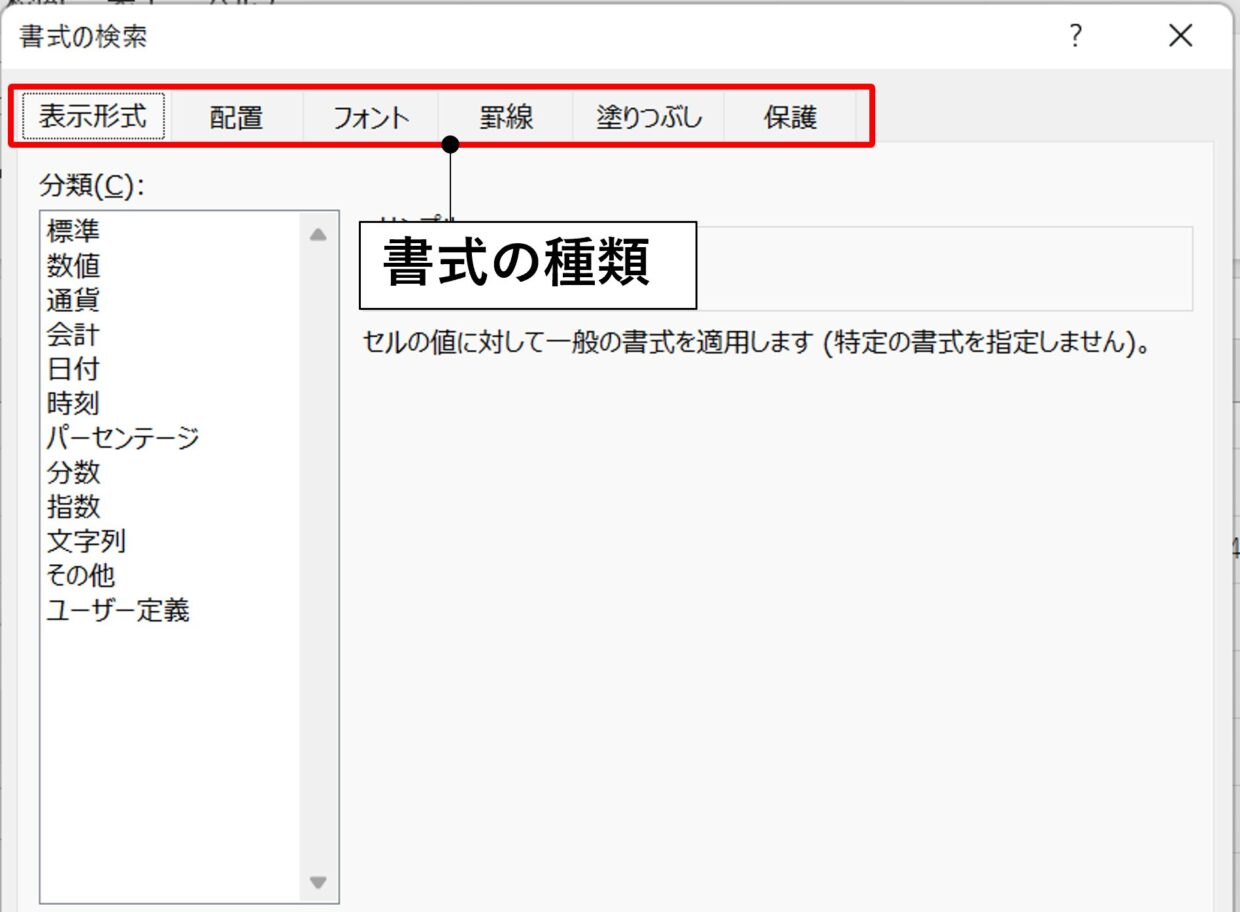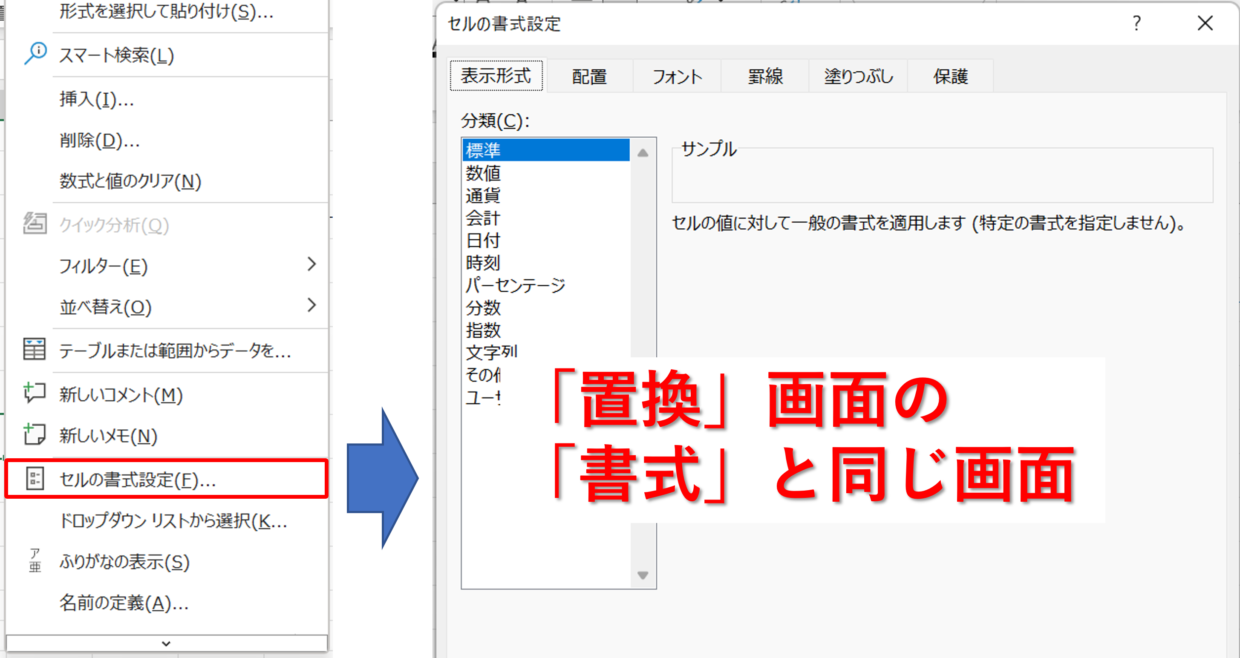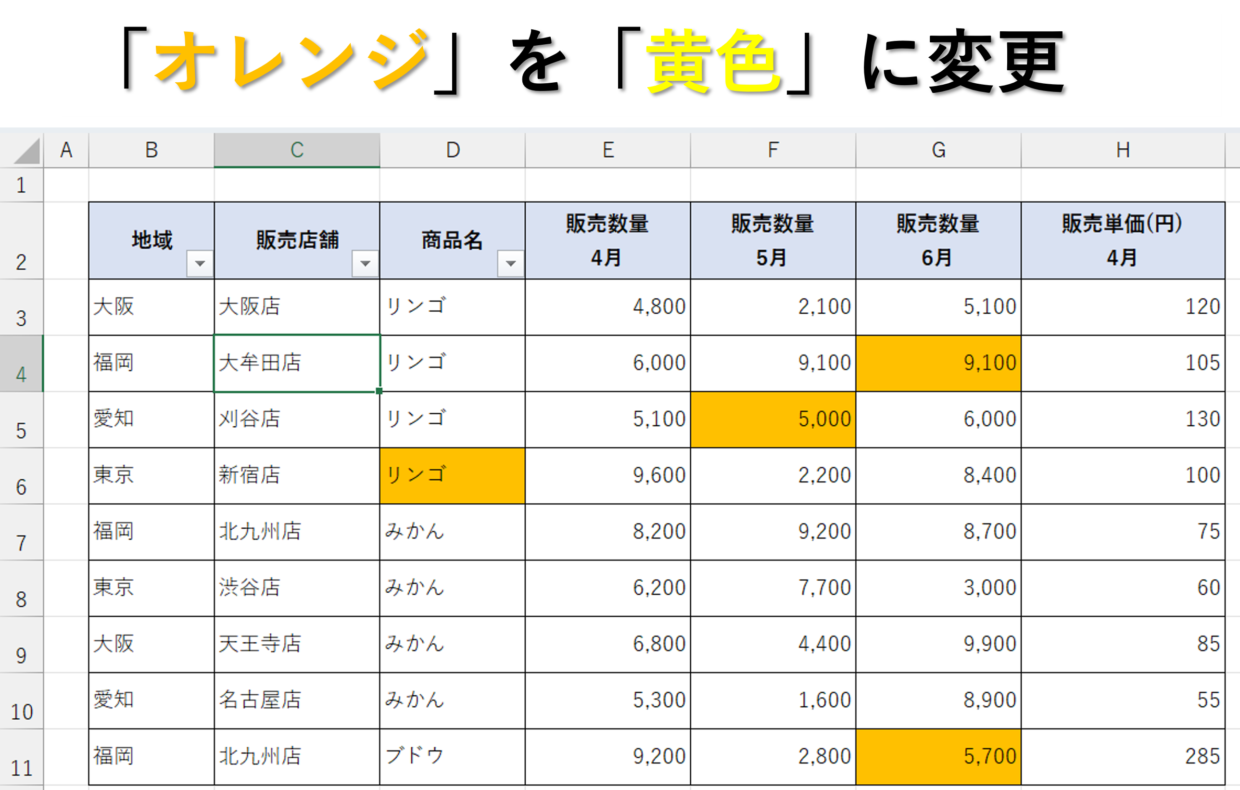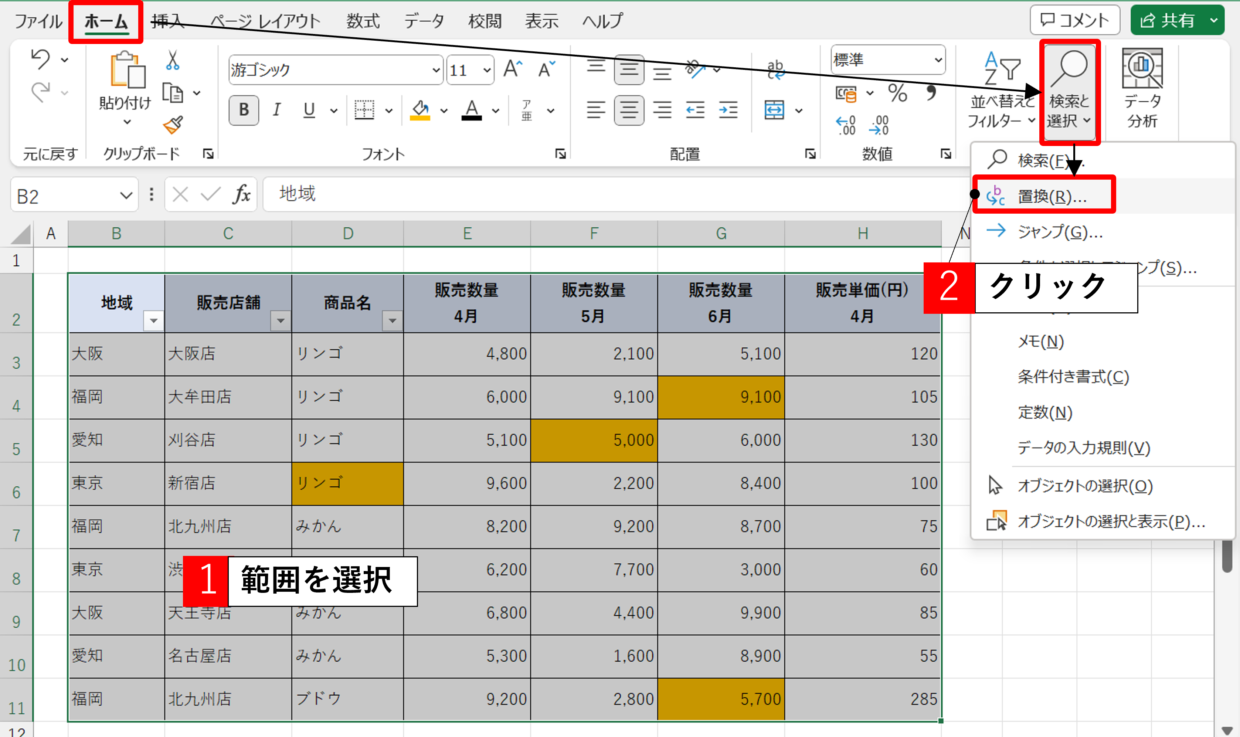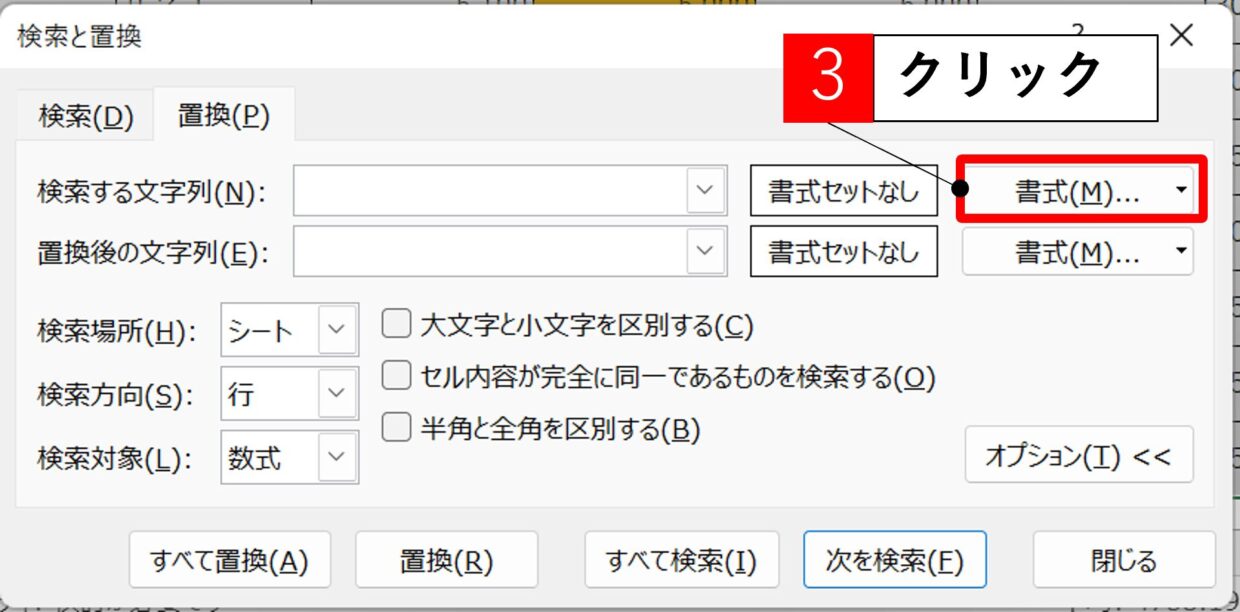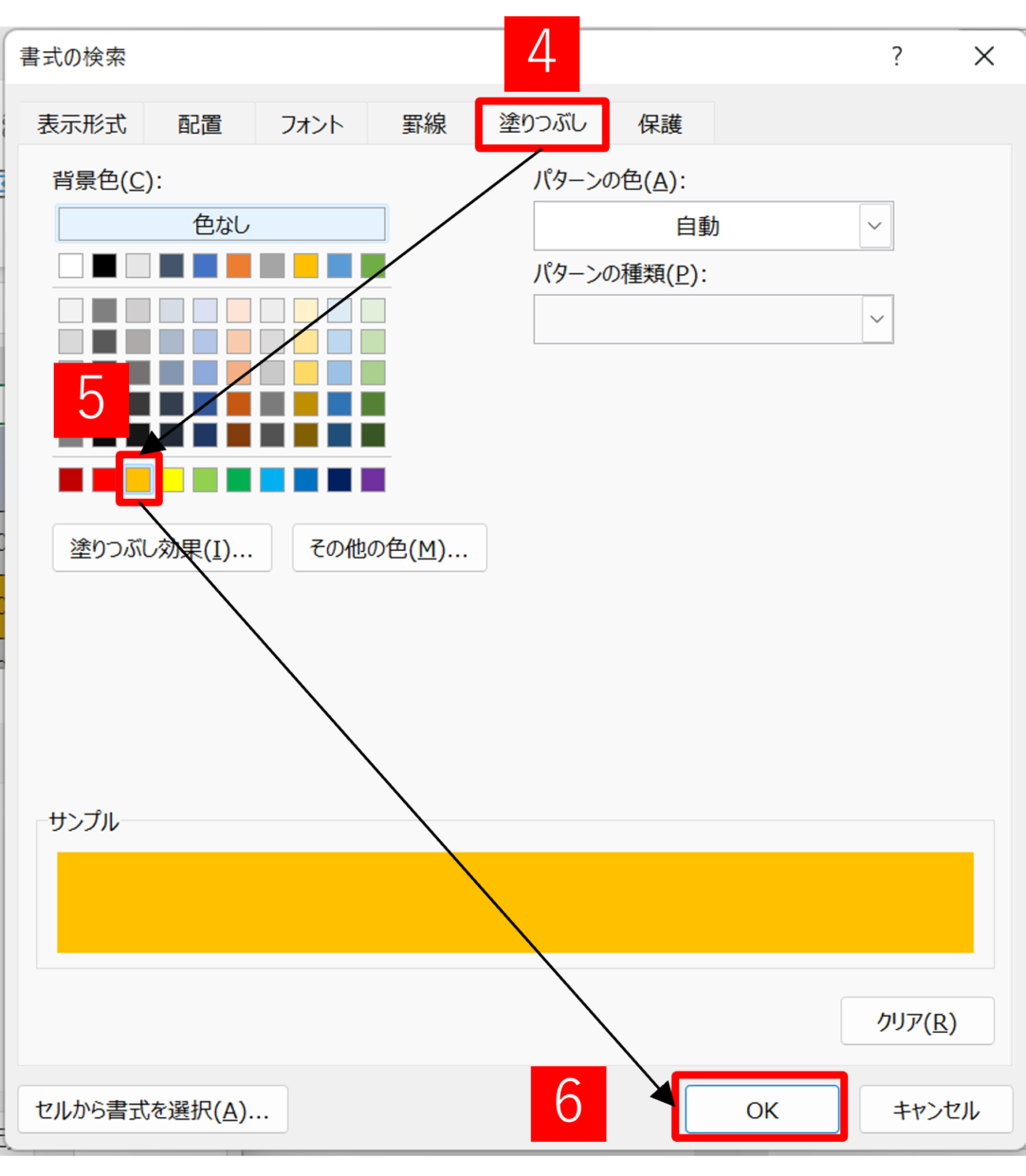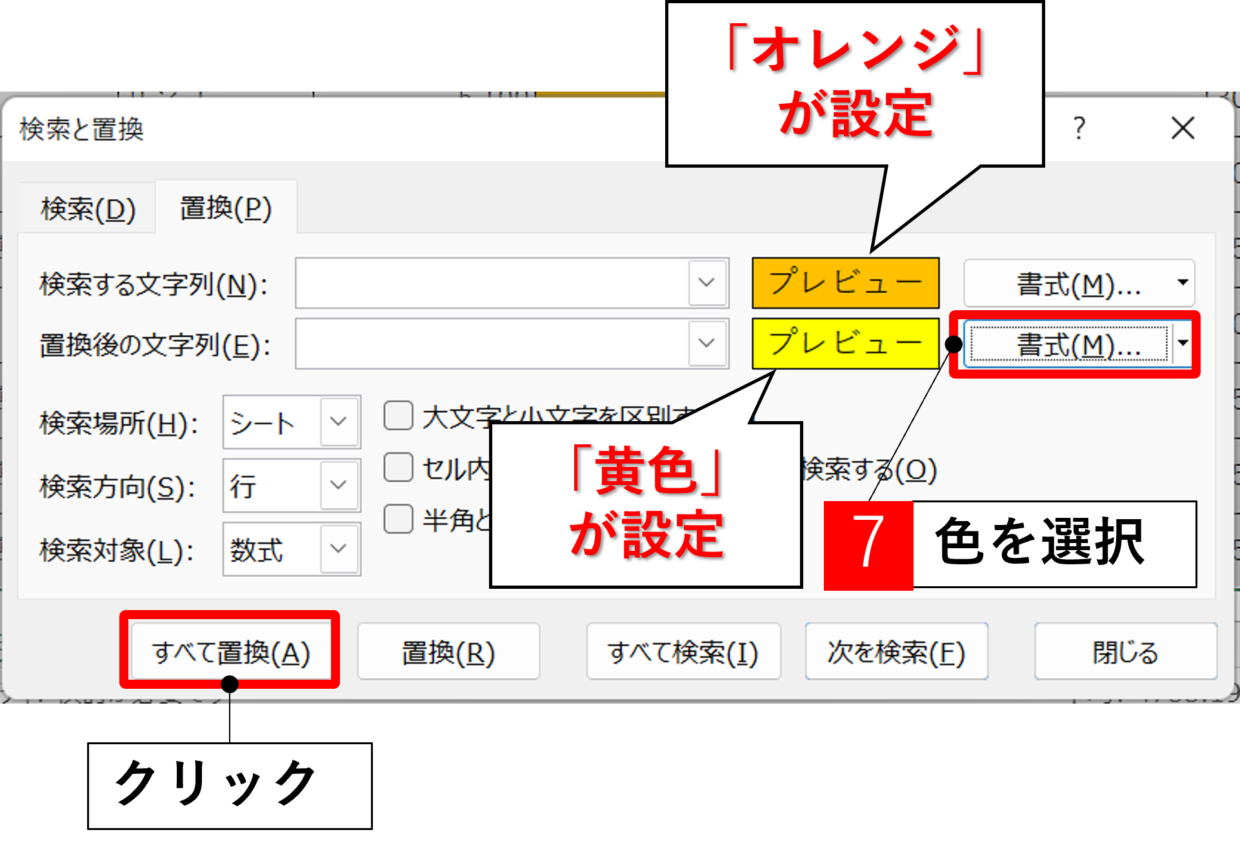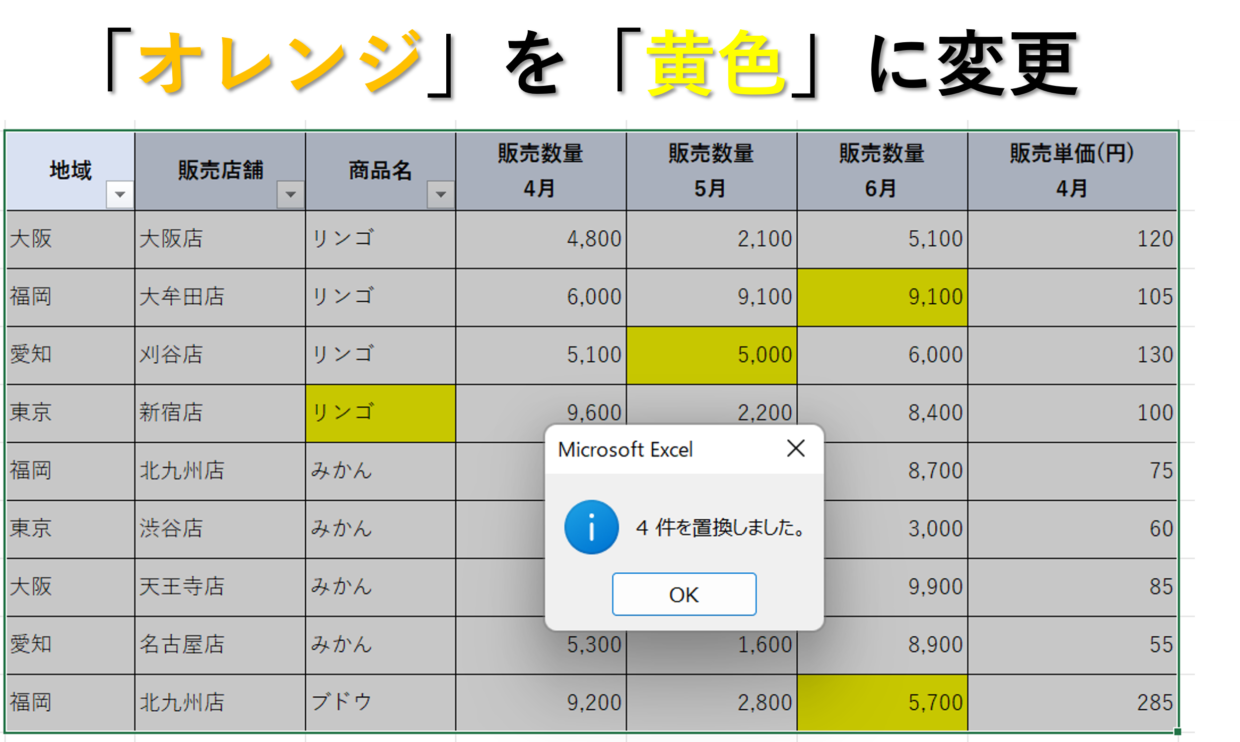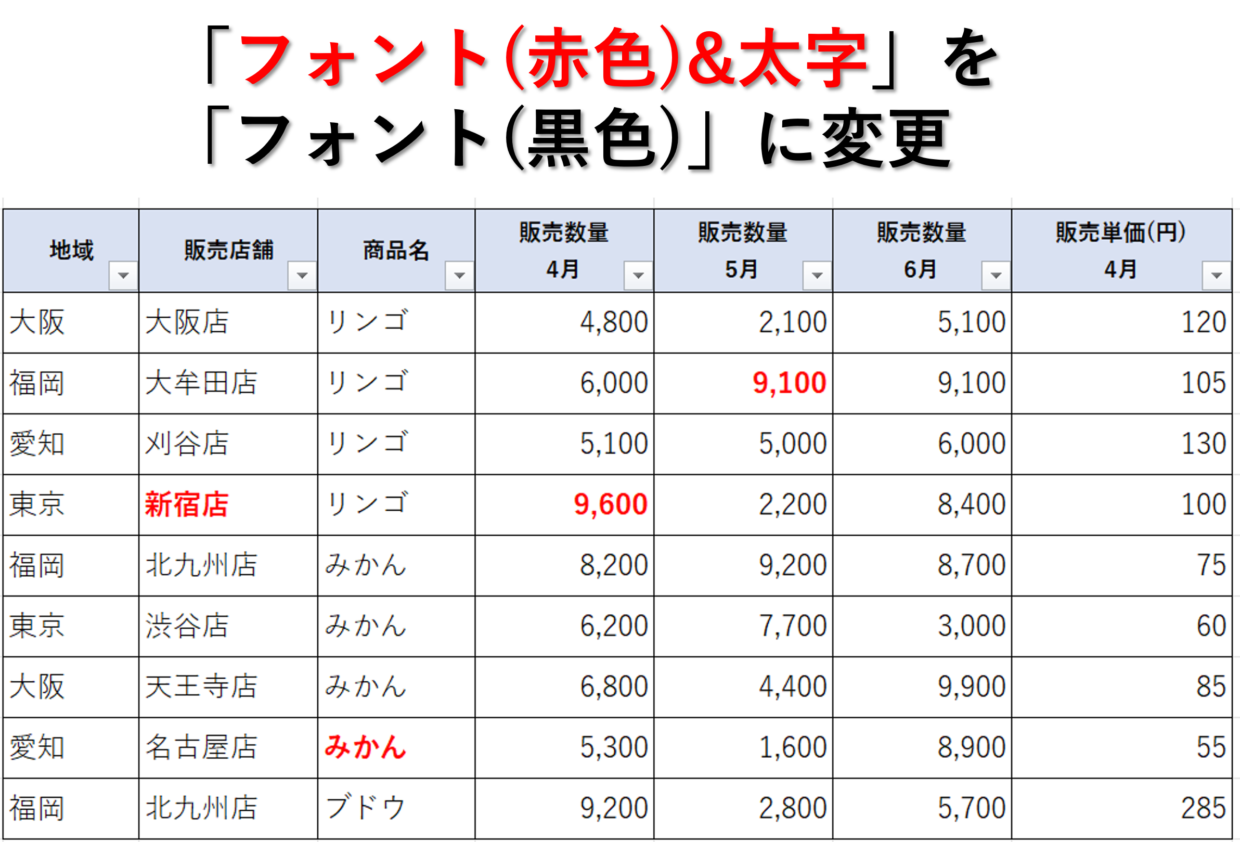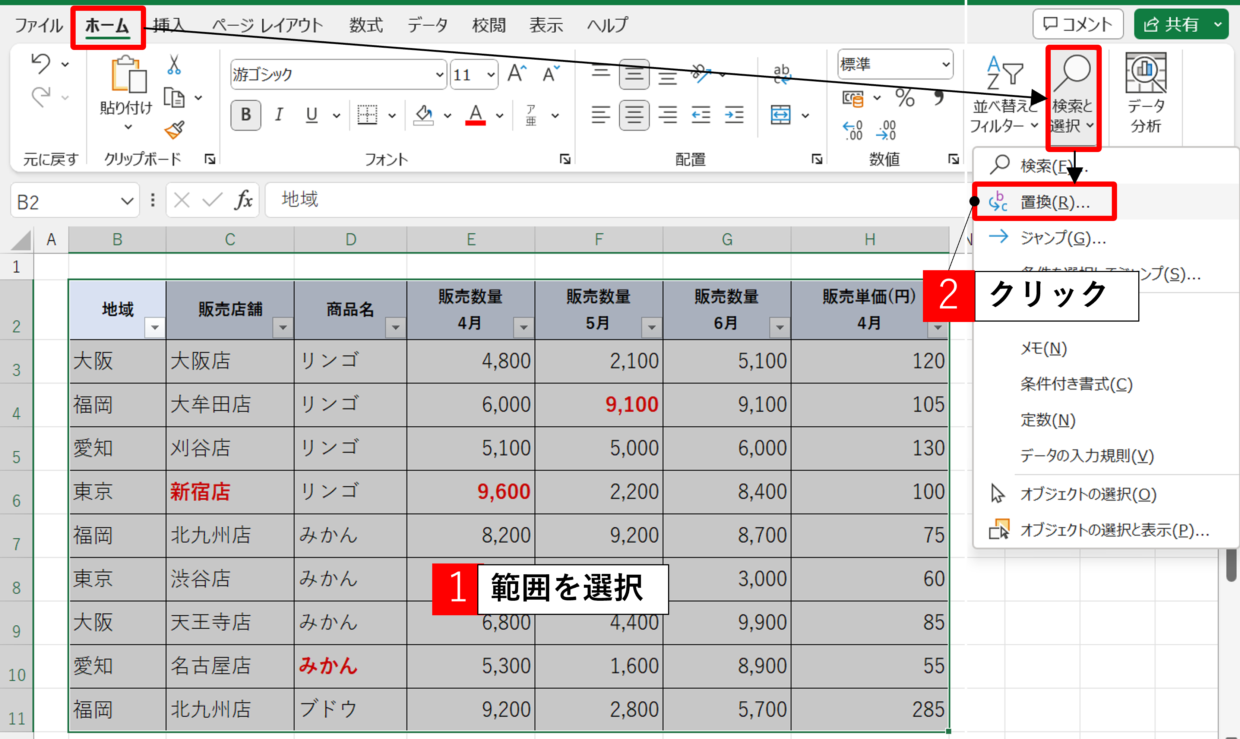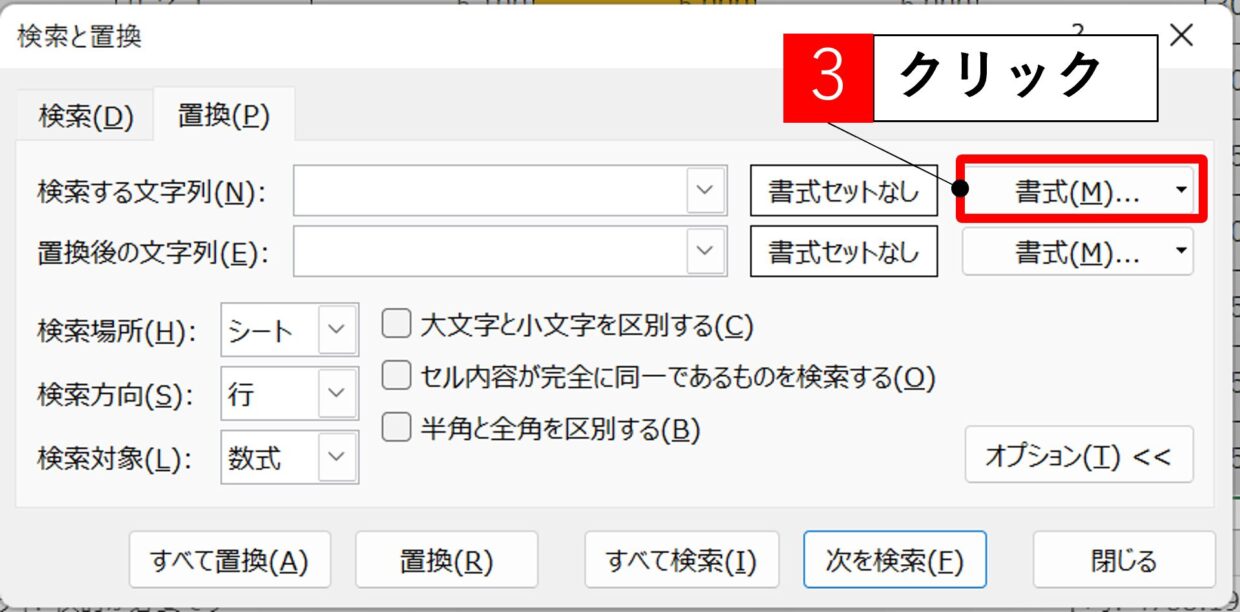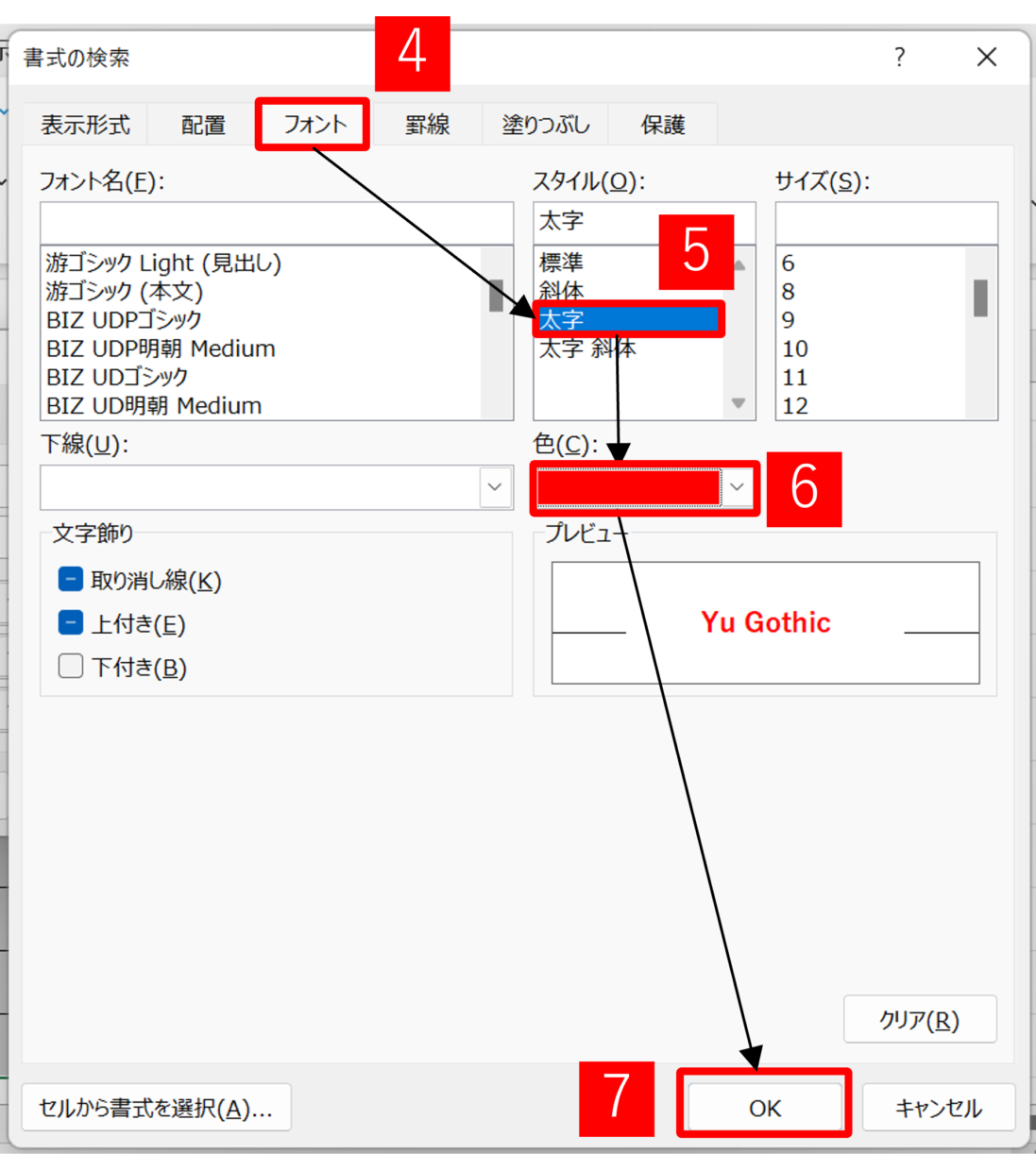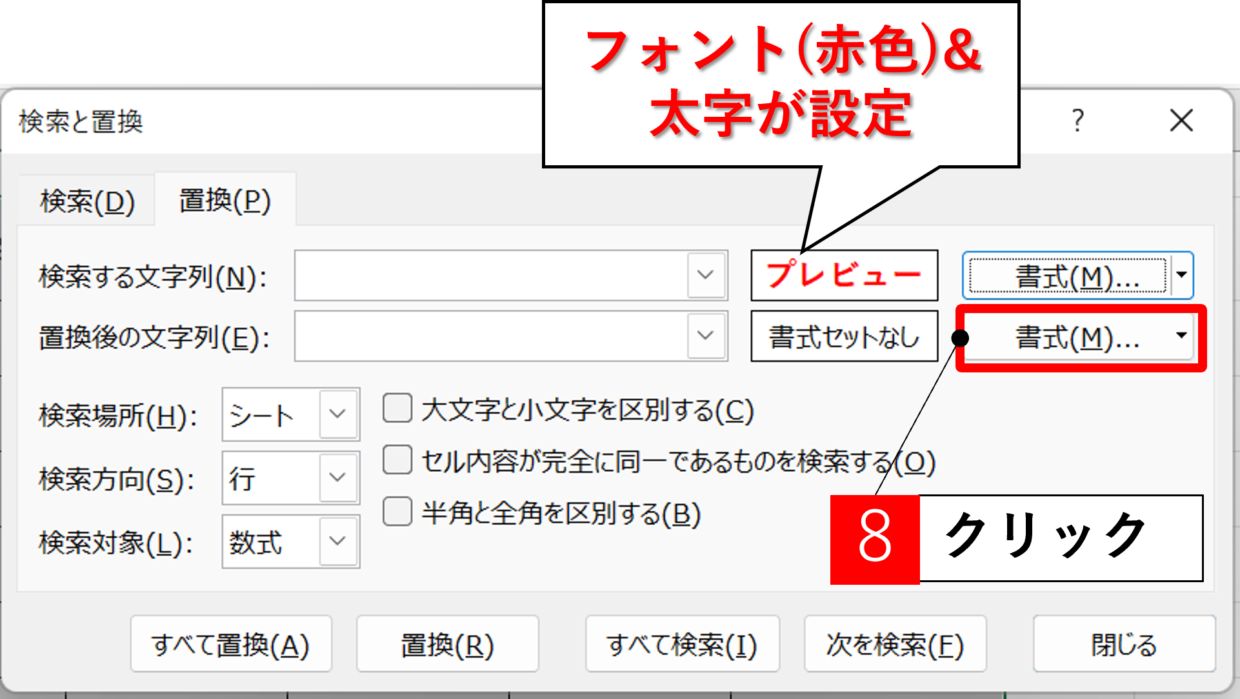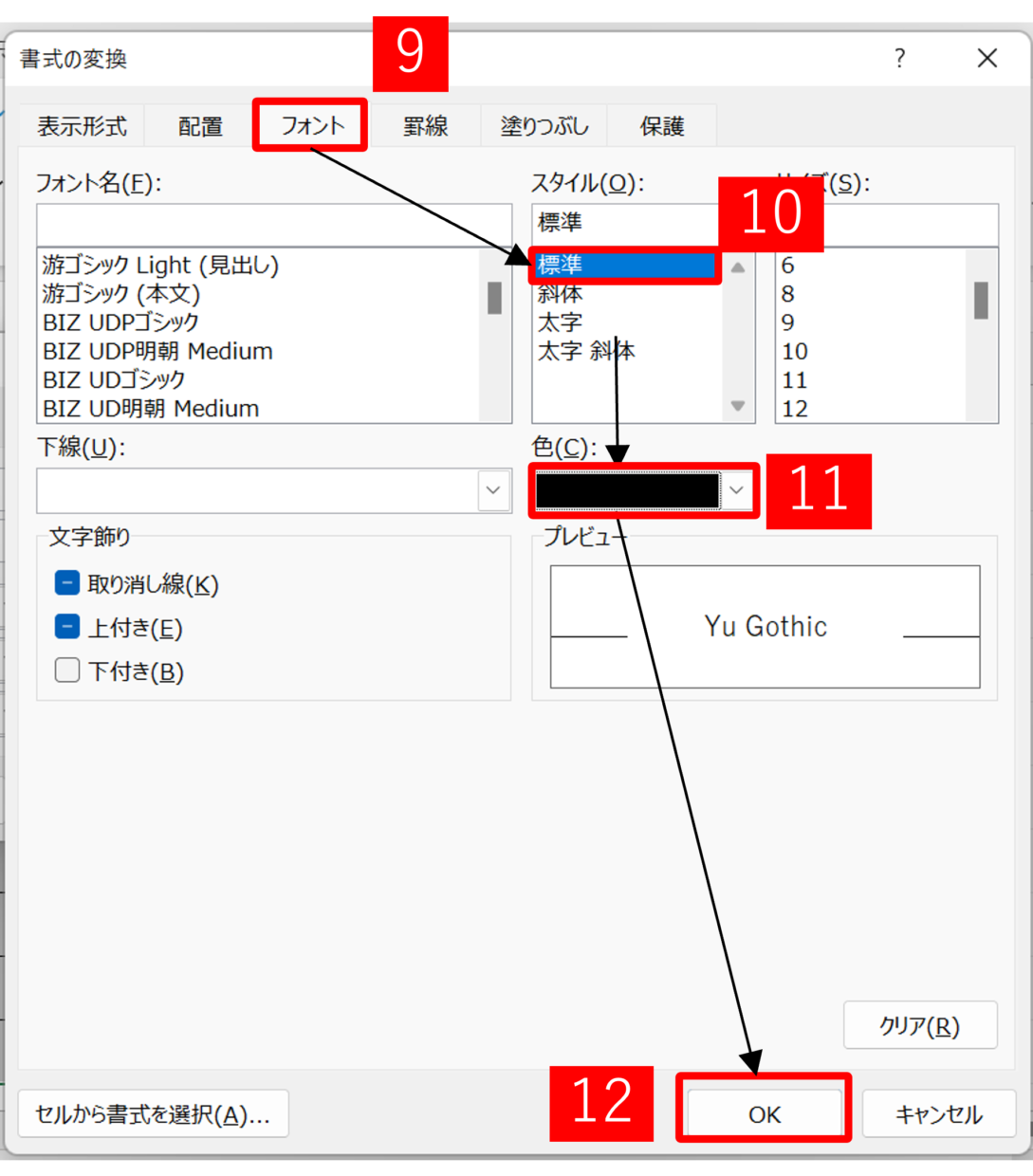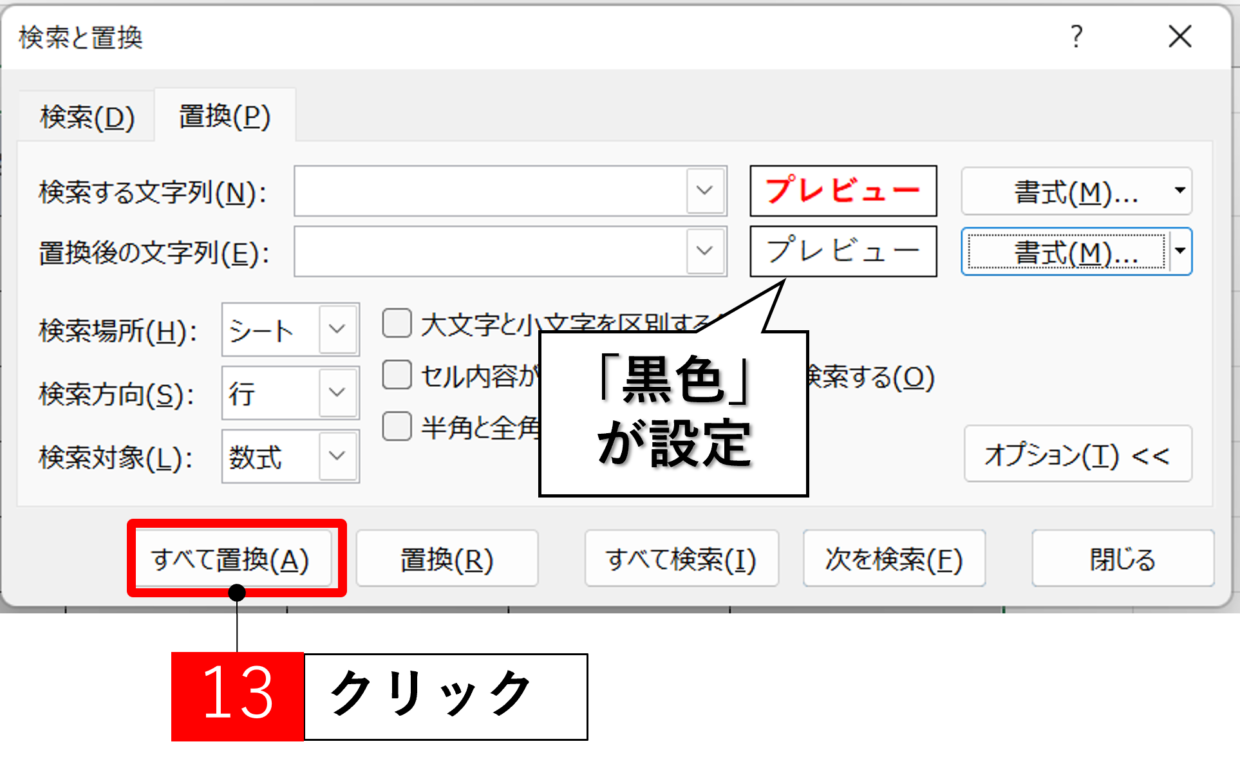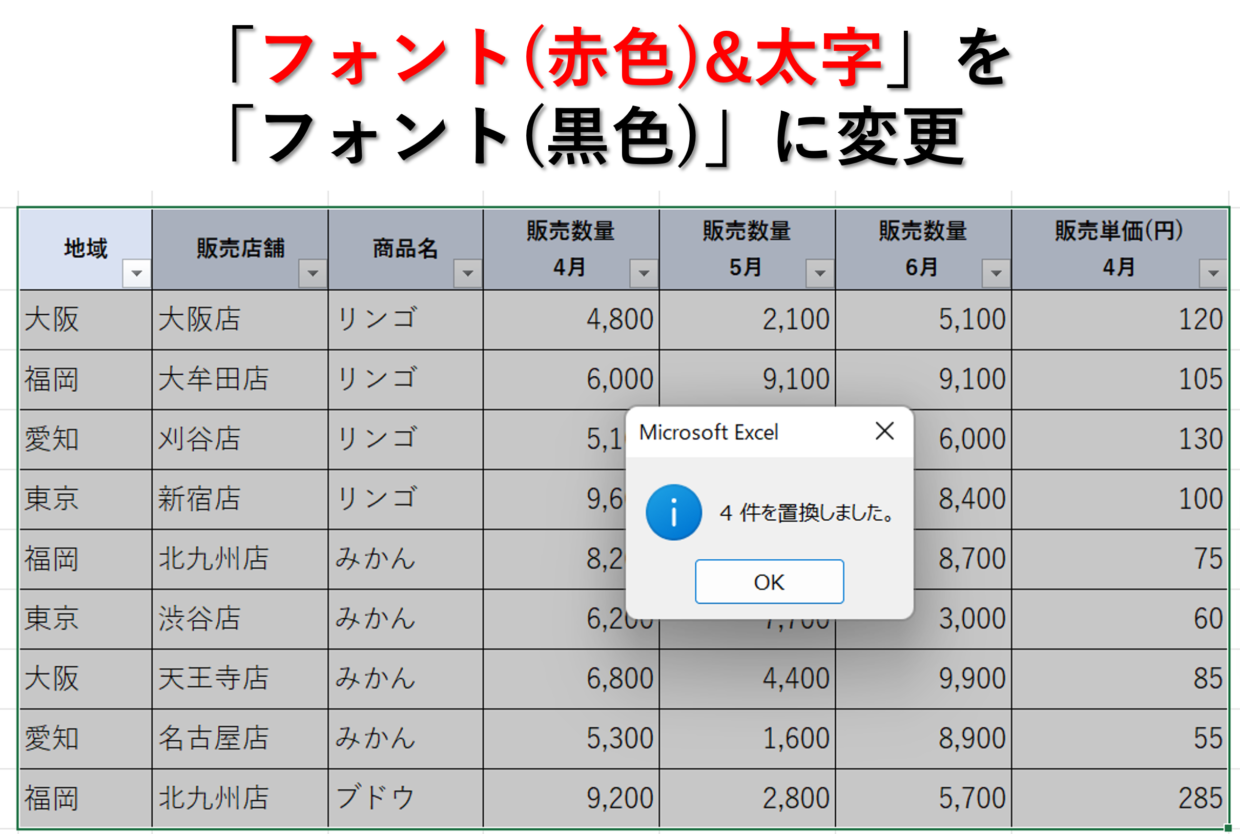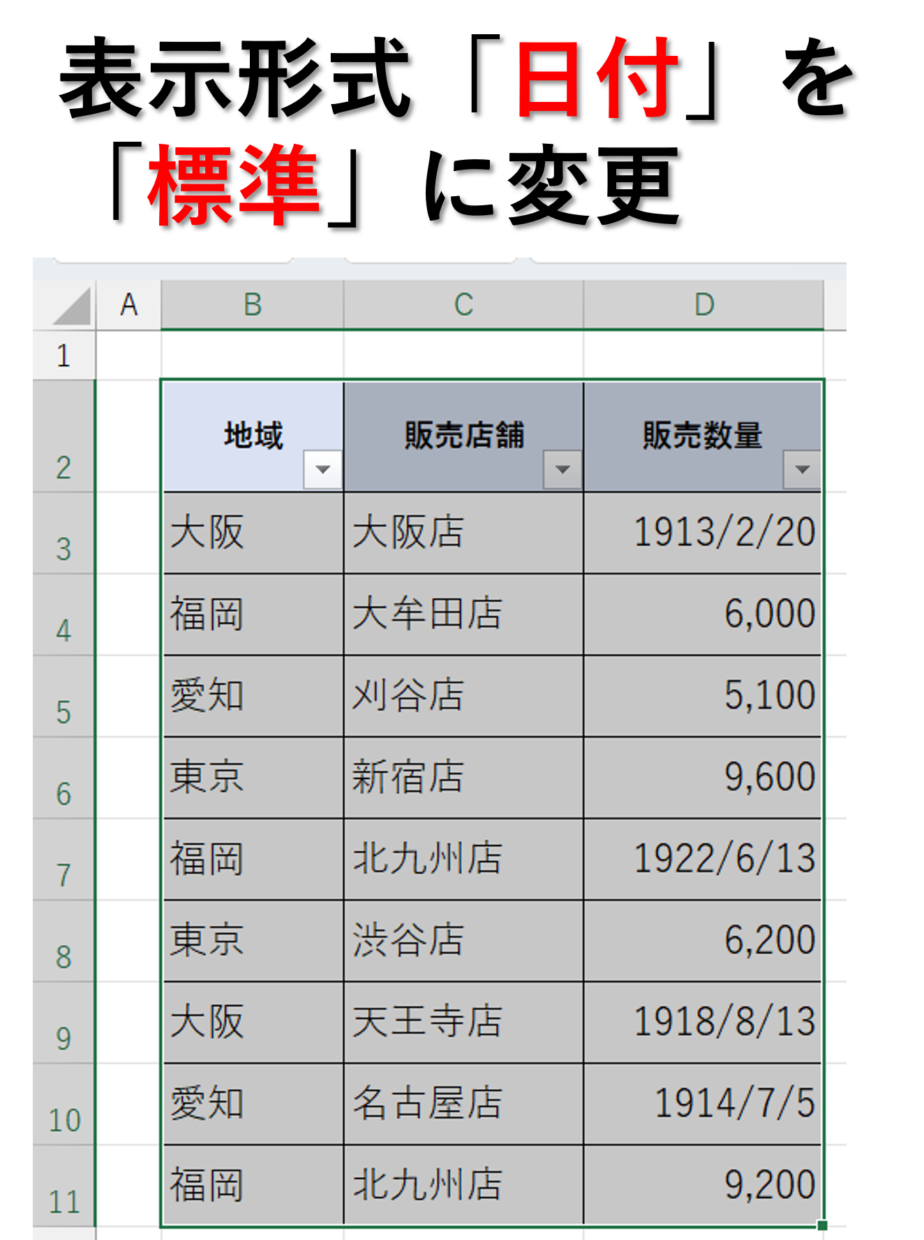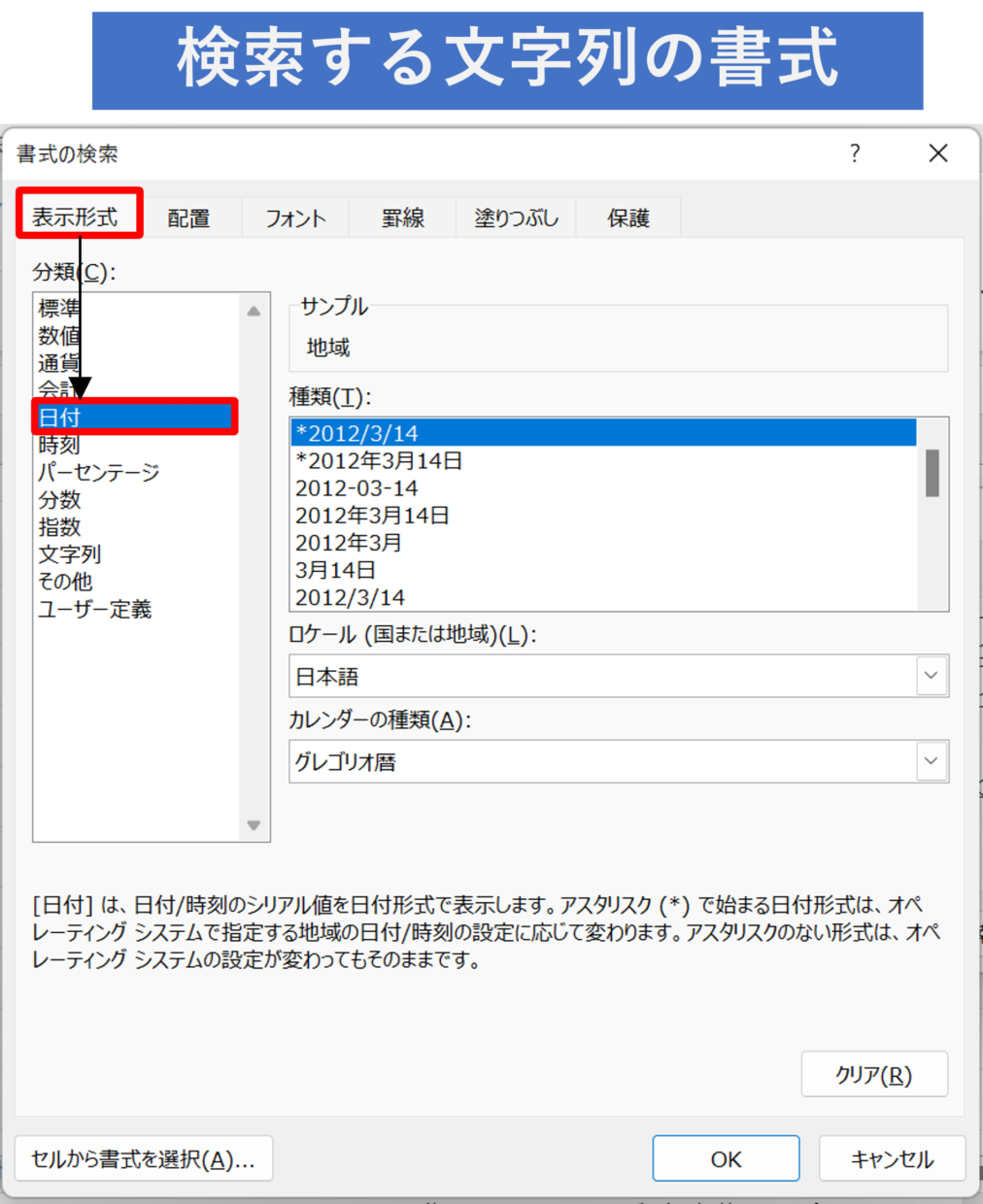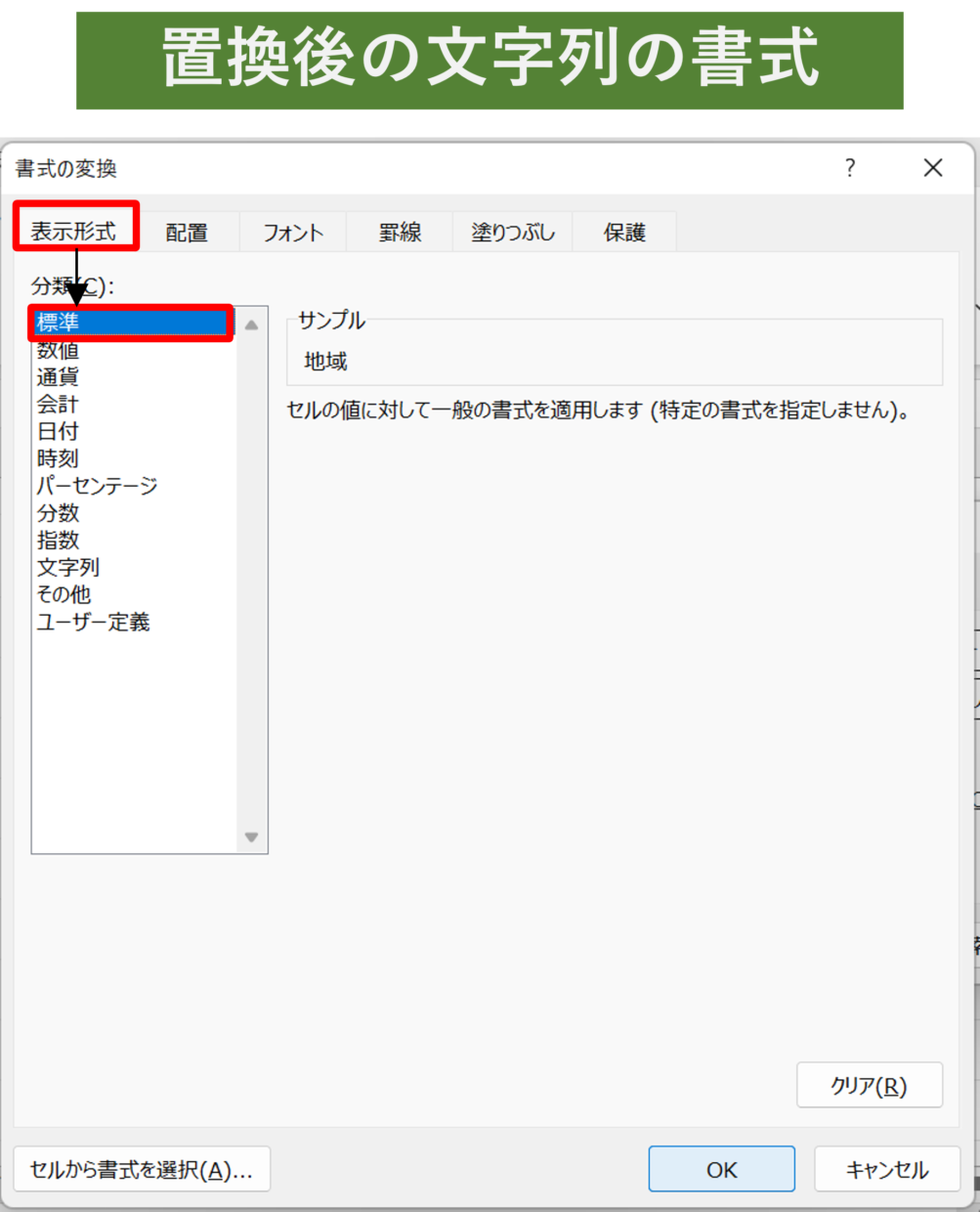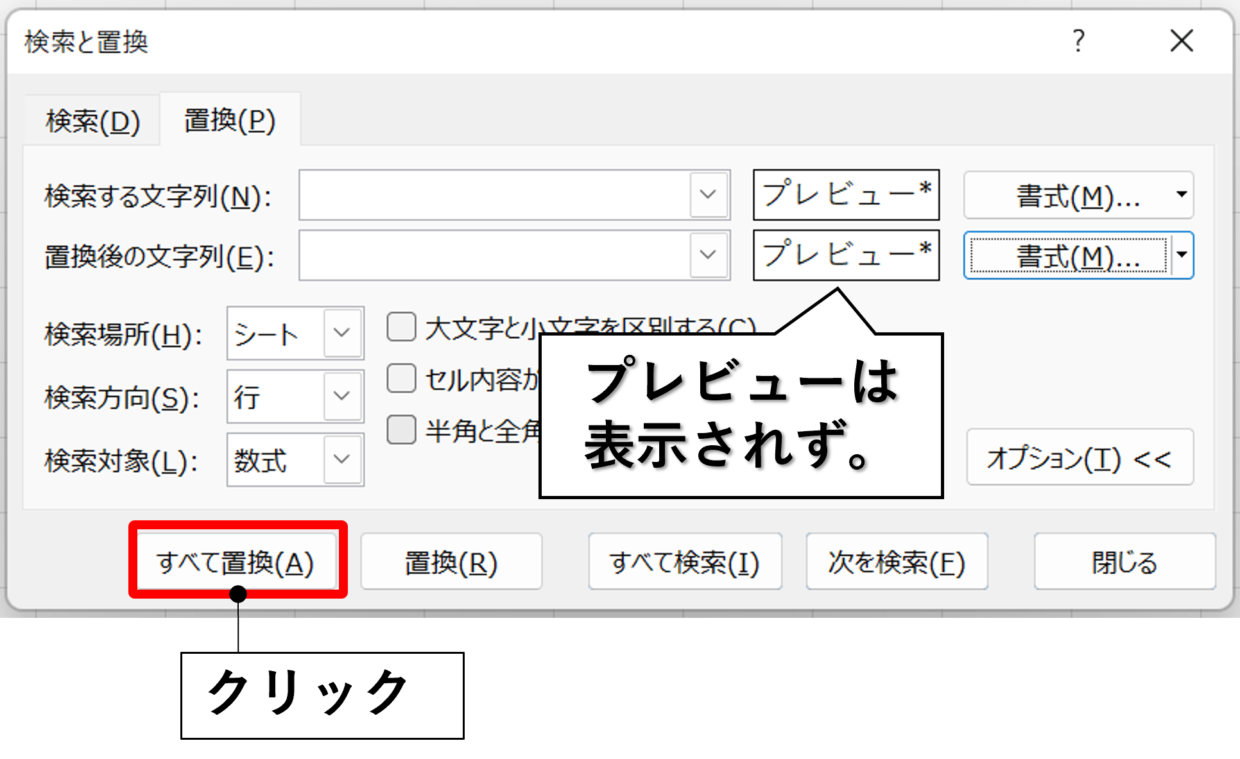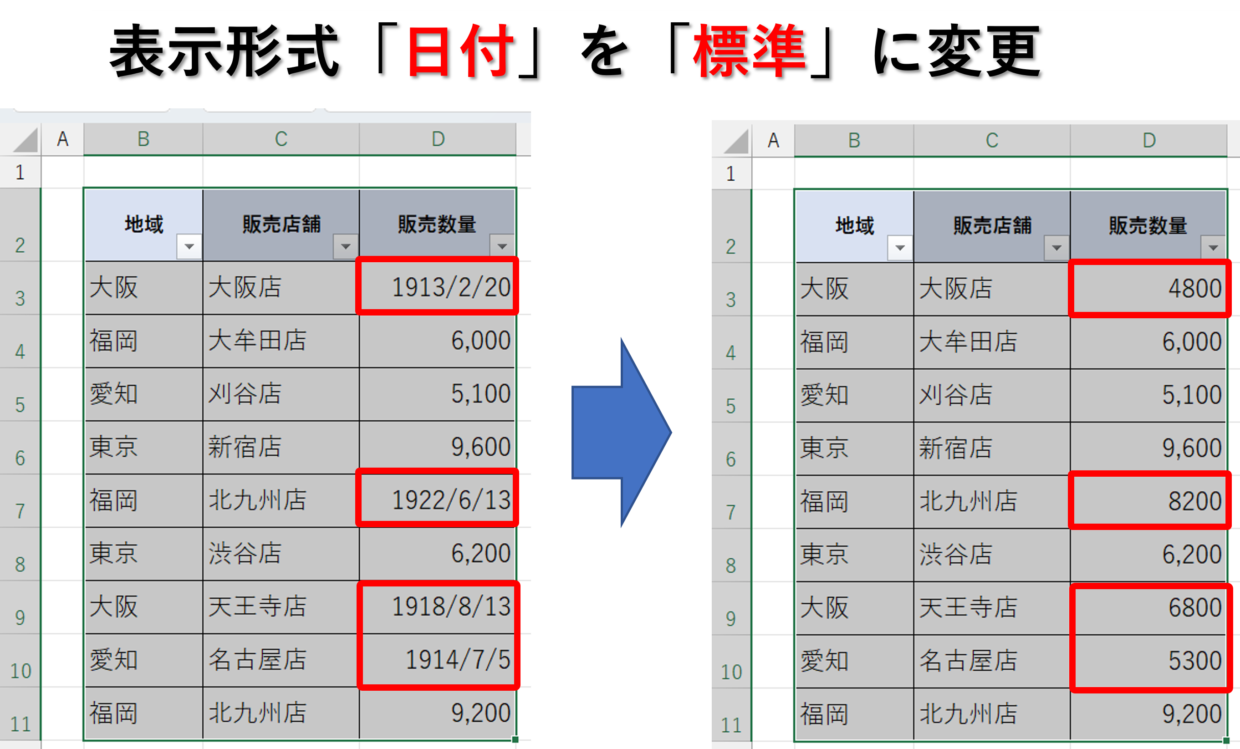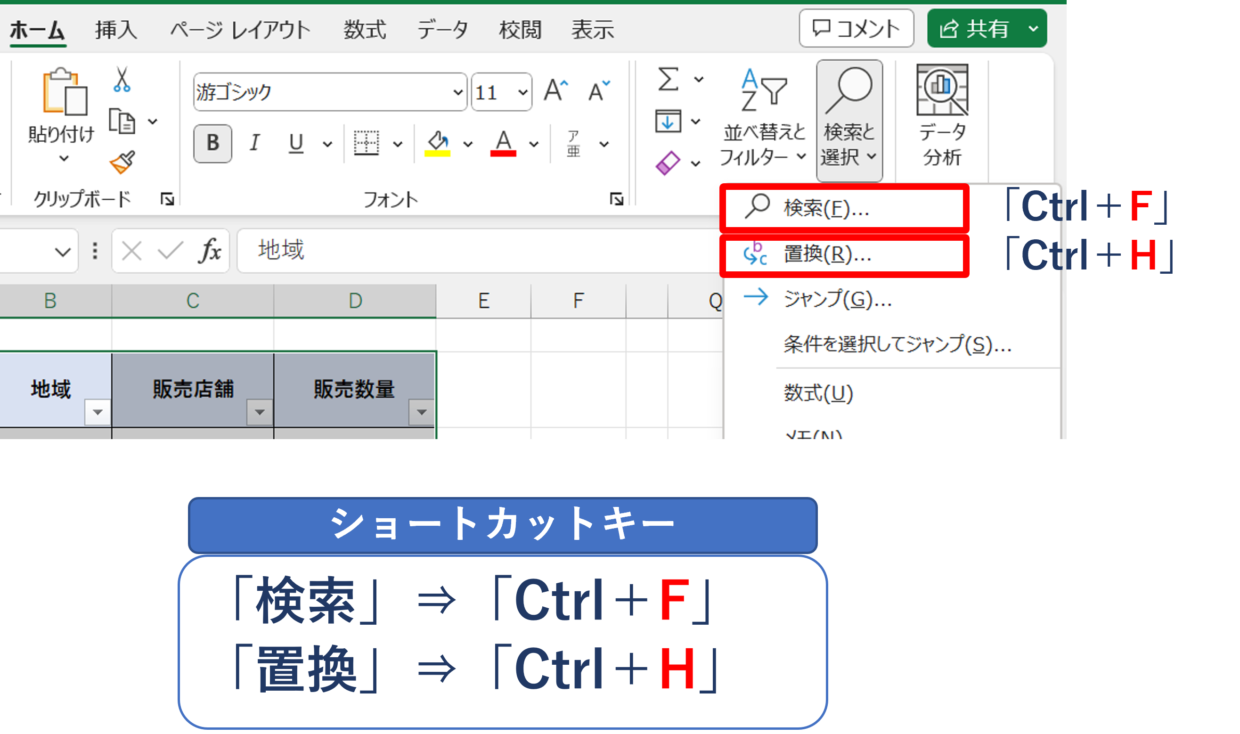Excel(エクセル)で「置換」機能を使えば、数字や文字を簡単に置き換えることが出来ます。
エクセルの定番の機能ですが、意外と「置換」機能が「書式」にも使えると知っている人は多くはないはず。
「書式」を置換すると、セルの塗りつぶしの色や、フォントの色や、表示形式(標準や文字列)などを置き換えることが出来ます。
私のまわりでは、こんな時に役立ったりします。

前期のエクセルを使って、今期の入力ファイルを準備しておいてくれる?
いろんなセルが黄色に塗られてて、消すのめんどくさいです。


「置換」機能で「黄色」を「塗りつぶしなし」に置換したら一瞬で終わるよ。
というわけで、今回は、「書式」を置換する方法を3つの事例と合わせて紹介します。
「置換」機能とは?
「置換」機能を使ったことが無い方のために、基本的な使い方を紹介します。
下の表の「氏名」列は、すべて「〇〇さん」と入力されています。この「〇〇さん」を「置換」機能を使って「〇〇様」に一括で変更します。
手順1.「置換」したいセル範囲を選択
まず「置換」したいセル範囲を選択します。
手順2.「ホーム」タブの「置換」をクリック
「ホーム」タブ⇒「検索と置換」の中から、「置換」をクリックします。
手順3.「置換」タブに置換前と置換後の文字を入力
「検索と置換」画面の「置換」タブが表示されます。
検索する文字列に「さん」を、置換後の文字列に「様」を入力し、「すべて置換」をクリックします。
手順4.「置換」を確認
「〇件を置換しました。」というポップ画面が表示され、文字の置換が行われます。
下の図のように、「置換」機能を使って「〇〇さん」が「〇〇様」に一括で変更されました。
書式を置換する、とは?
それでは、今回のテーマ『「書式」を置換する』について紹介します。
「置換」機能には、文字列を入力する枠の左側に2つの「書式」ボタンが設置されています。このボタンをどちらでもいいので押してみましょう。
そうすると、下の「書式の検索」画面が表示されます。この画面どこかで見たことないですか?
そう、右クリックメニューの「セルの書式設定」の画面と同じですよね。
この機能を使って、「書式」を「文字列」から「標準」に変更したり、「罫線」を設定したり、「塗りつぶしの色」を変えたりしたことが一度はあると思います。
このように「書式」を変更するのではなく、「置換」して利用するのが今回のテーマです。
書式を置換_塗りつぶしの色
書式を置換する1つ目の実例として、「塗りつぶしの色の置換」を紹介します。
下の表を使って、「オレンジ」を「黄色」に変更してみます。
手順1.「ホーム」タブの「置換」をクリック
「置換」したいセル範囲を選択して、「ホーム」タブ⇒「検索と置換」の中から、「置換」をクリックします。
手順2.検索する文字列の「書式」をクリック
「検索と置換」画面の検索する文字列の「書式」をクリックします。
手順3.置き換えたい「色」を選択
「書式の検索」画面の「塗りつぶし」タブを選択し、「オレンジ色」を選択してから「OK」を押します。
手順4.置換後の文字列の「書式」を選択
検索する文字列に「オレンジ」の書式が設定されました。同様の手順で、置換後の文字列に「黄色」の書式を設定します。設定が完了したら「すべて置換」をクリックします。
手順5.「置換」の結果を確認
「オレンジ」が一括で「黄色」に変更されました。
書式を置換_フォントの色と太字
書式を置換する2つ目の実例として、「フォントの色と太字の置換」を紹介します。
下の表を使って、「フォントが赤色で太字」のセルを「フォント(黒色)で標準」に変更します。
手順1.「ホーム」タブの「置換」をクリック
「置換」したいセル範囲を選択して、「ホーム」タブ⇒「検索と置換」の中から、「置換」をクリックします。
手順2.検索する文字列の「書式」をクリック
「検索と置換」画面の検索する文字列の「書式」をクリックします。
手順3.置き換えたい「フォントの色」と「スタイル」を選択
「書式の検索」画面の「フォント」タブを選択し、スタイルを「太字」、色を「赤」を選択してから「OK」を押します。
手順4.置換後の文字列の「書式」をクリック
検索する文字列に「フォント(赤文字 )&太字」の書式が設定されました。続いて、置換後の文字列の「書式」をクリックします。
手順5.置換後の「フォントの色」と「スタイル」を選択
「書式の検索」画面の「フォント」タブを選択し、スタイルを「標準」、色を「黒」を選択してから「OK」を押します。
手順6.「すべて置換」を選択
置換後の文字列に「フォント(黒色 )」の書式が設定されました。設定が完了したら「すべて置換」をクリックします。
手順7.「置換」の結果を確認
「フォント(赤色)&太字」が「フォント(黒色)」に変更されました。
書式を置換_表示形式
書式を置換する3つ目の実例として、「表示形式の置換」を紹介します。
下の表を使って、「表示形式が日付」のセルを「表示形式を標準」に変更します。
「置換」機能で、検索する文字列の書式は以下のように、「表示形式」タブの「日付」を選択します。
続いて、置換後の文字列の書式は以下のように、「表示形式」タブの「標準」を選択します。
「検索と置換」画面に戻ります。プレビューは表示されていませんが、設定は完了しているので、「すべて置換」をクリックします。
そうすると、下の図のように、表示形式が「日付」と「標準」が混ざった表を「標準」に統一することが出来ました。
合わせて覚えよう!ショートカットキー!
今回紹介した「置換」機能と、「検索」機能にはショートカットキーが存在します。
使えるようになると必ず時短に役立ちますので、2つセットで覚えましょう。
「検索」機能⇒Ctrl+F
「置換」機能⇒Ctrl+H