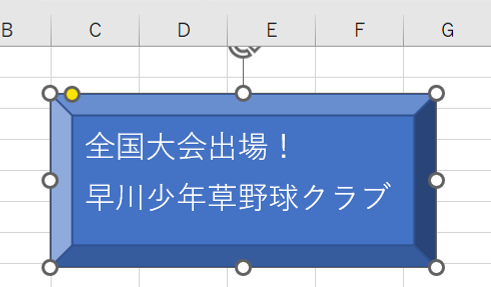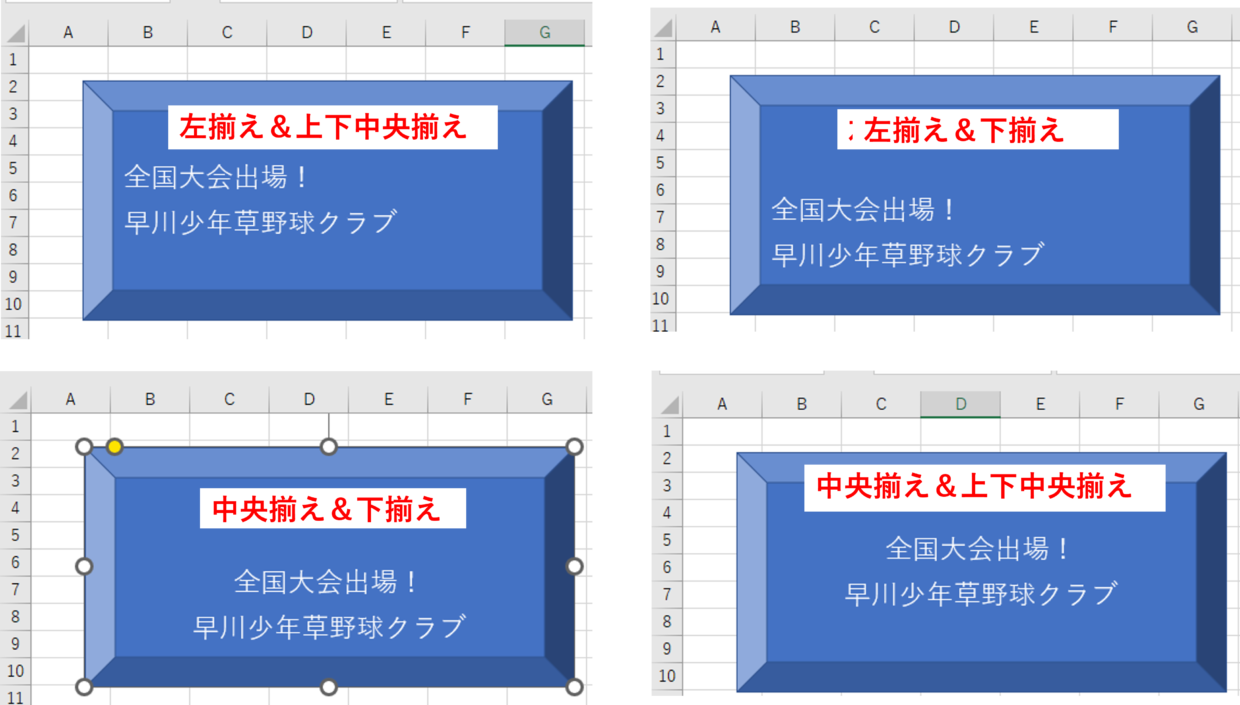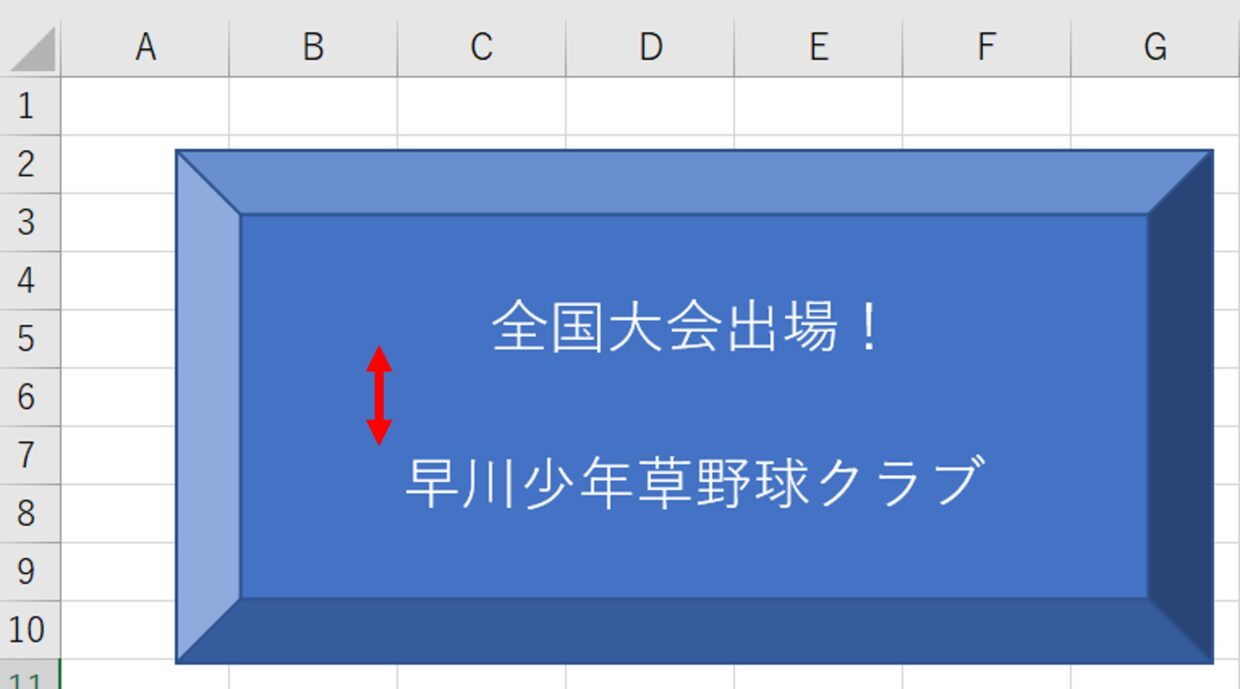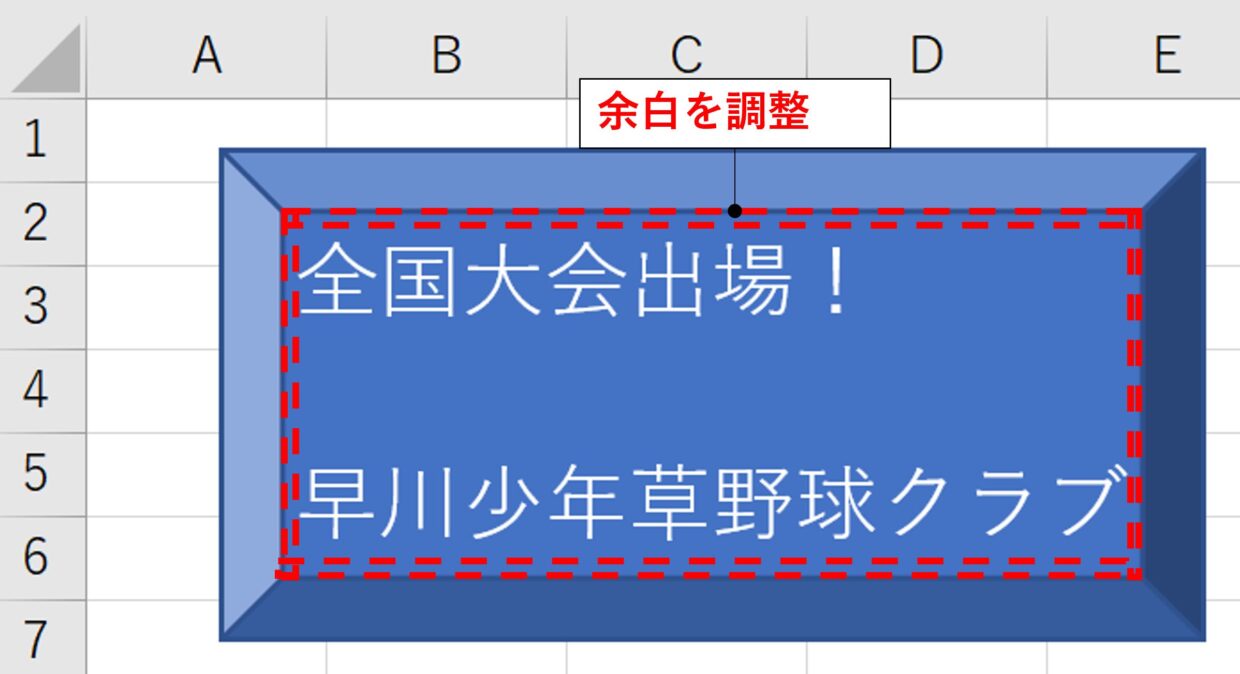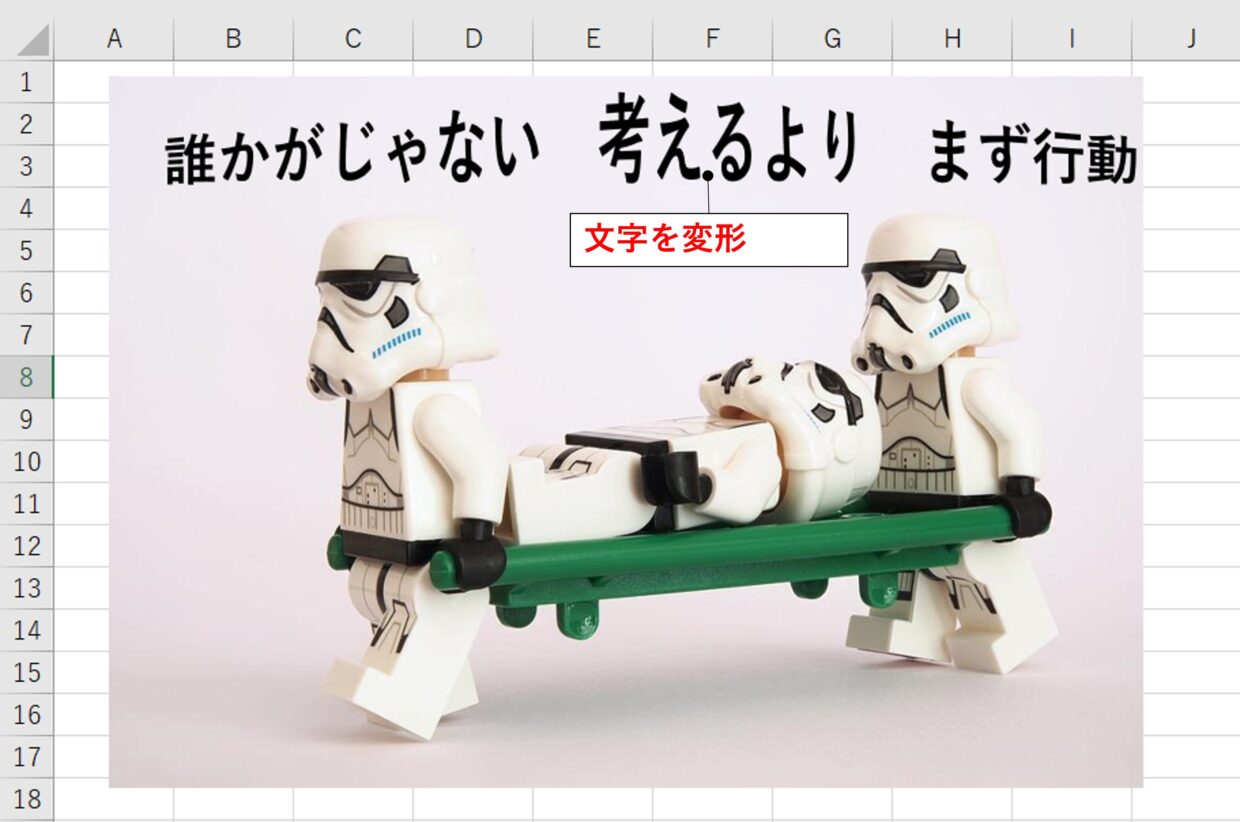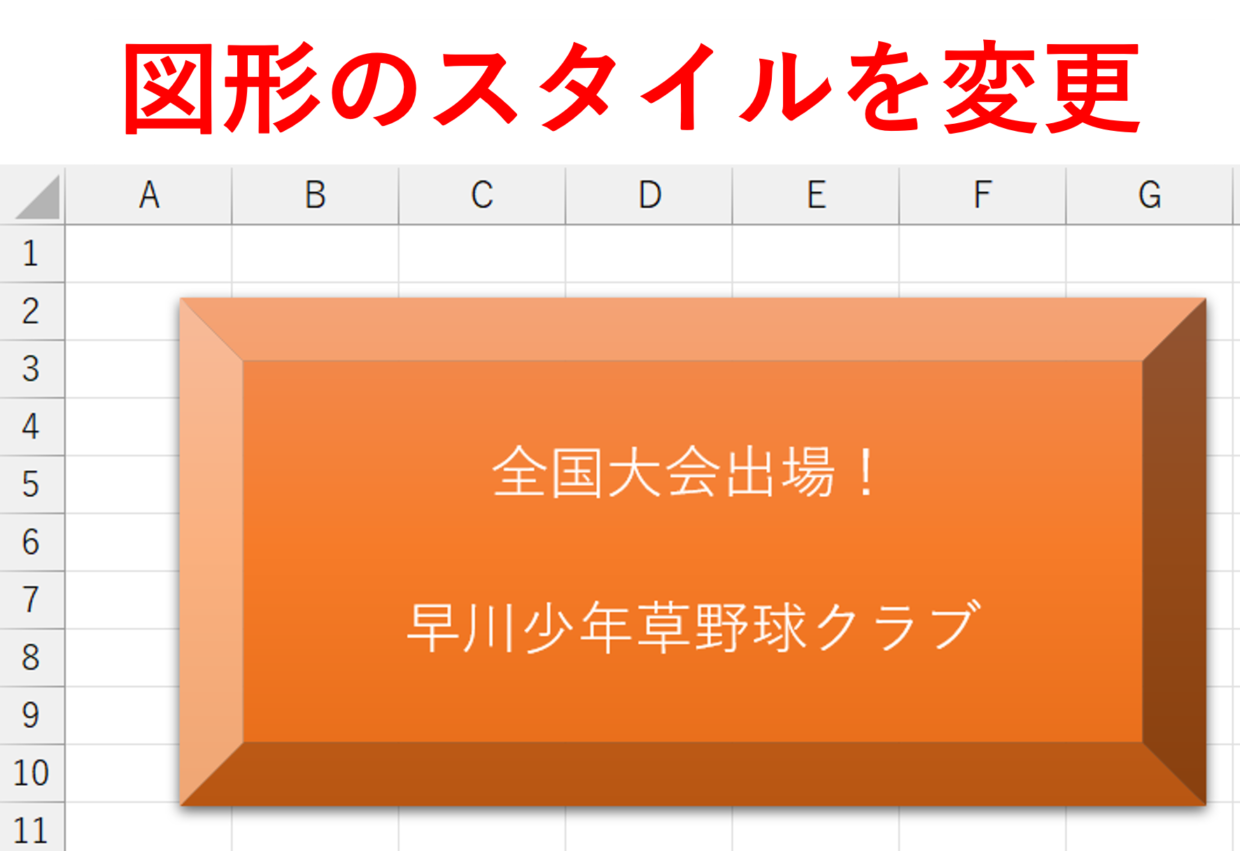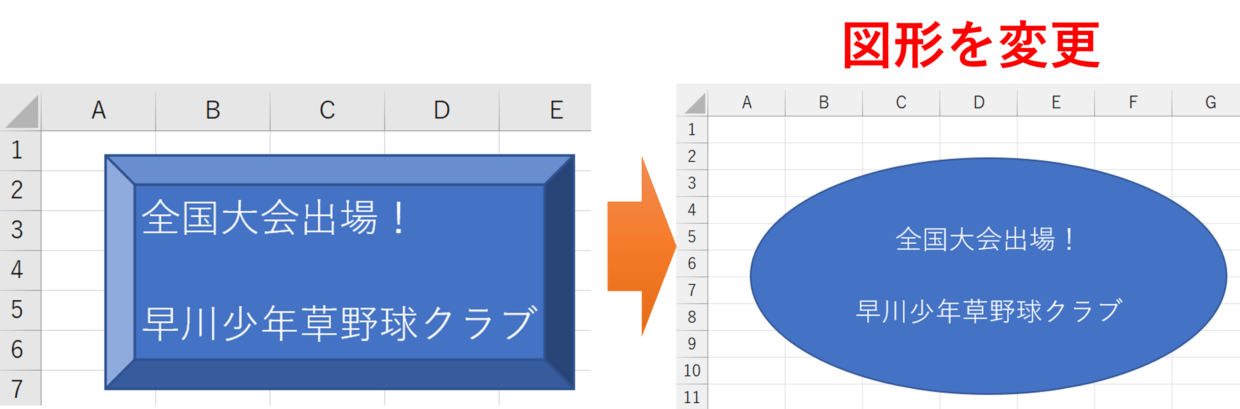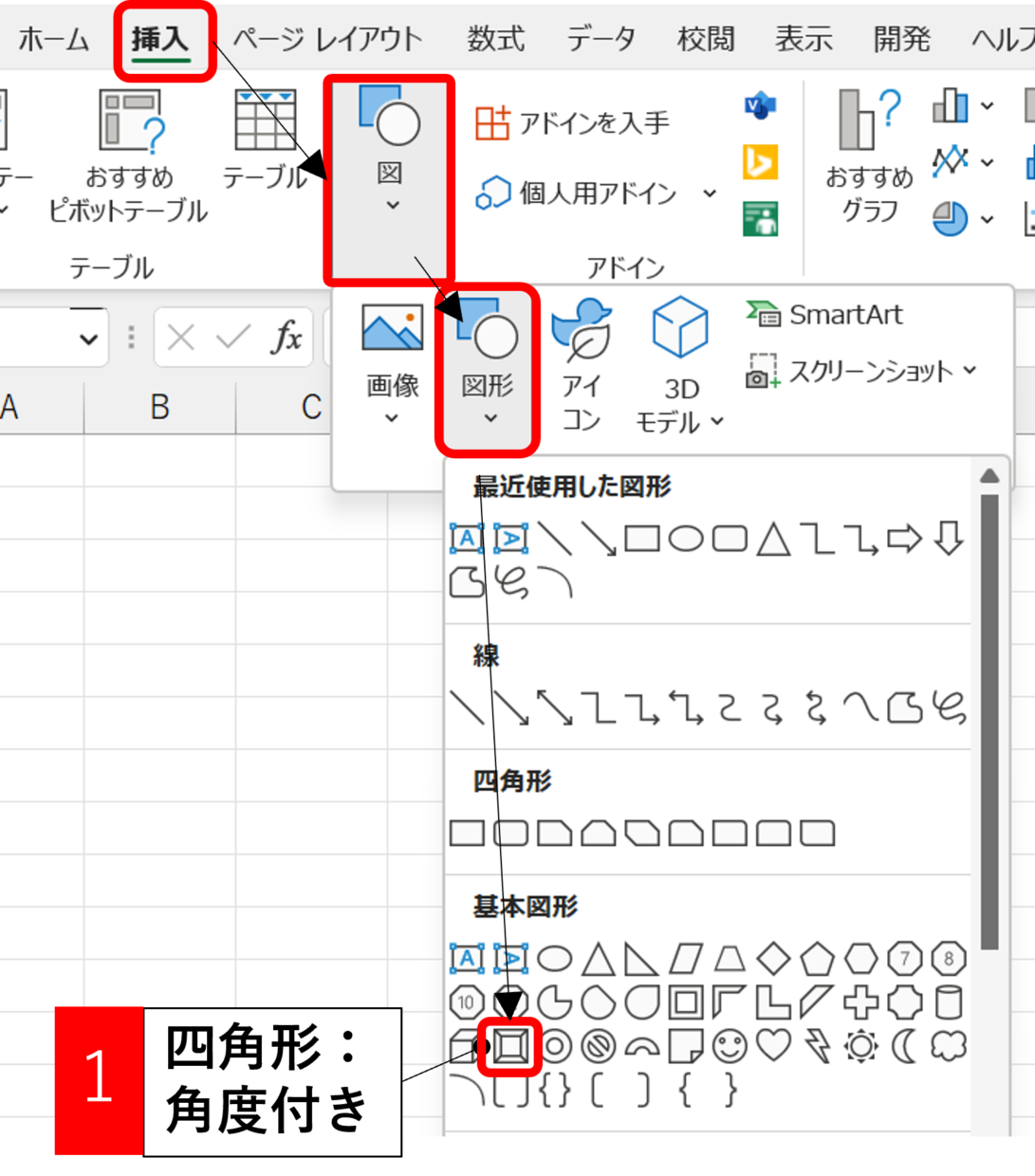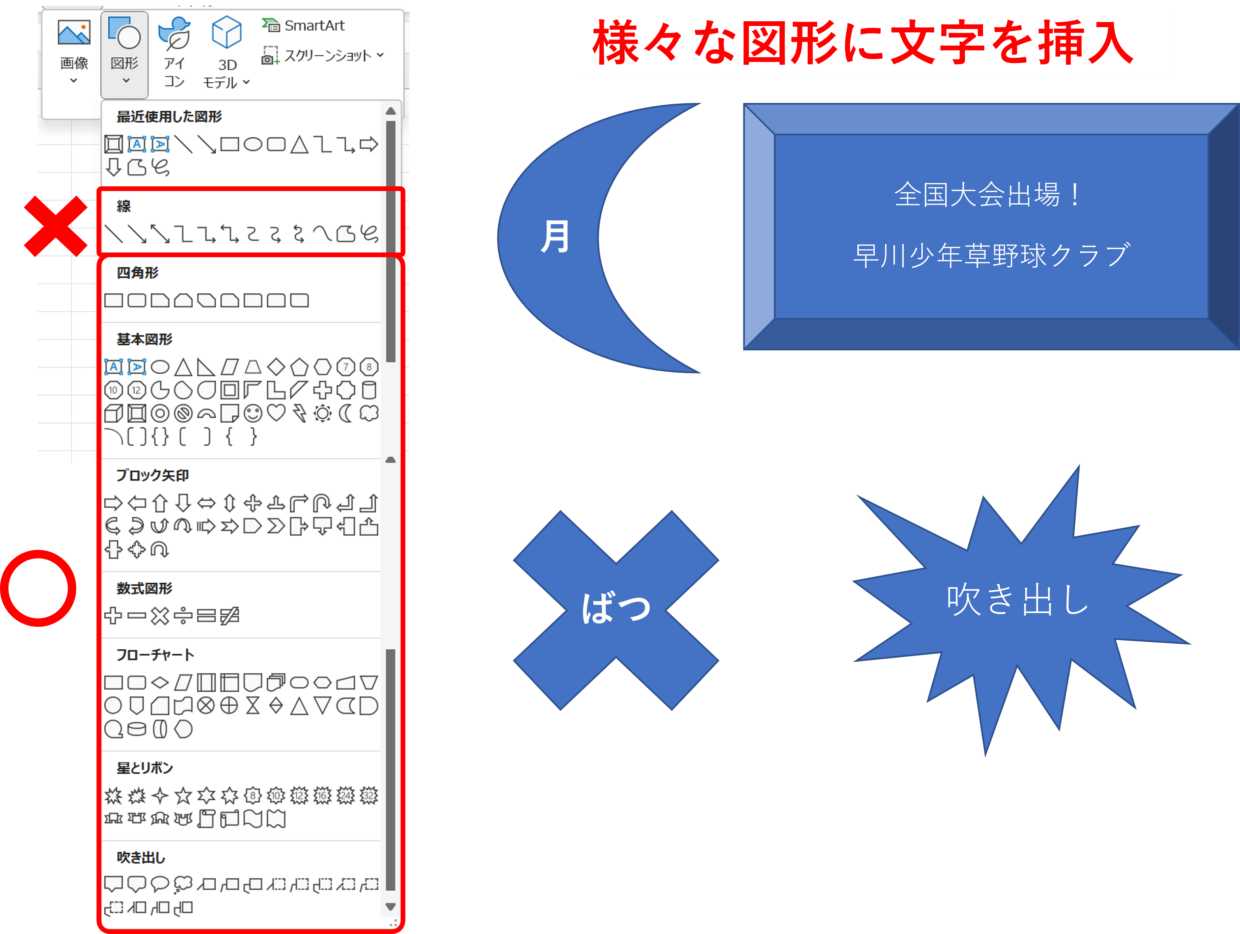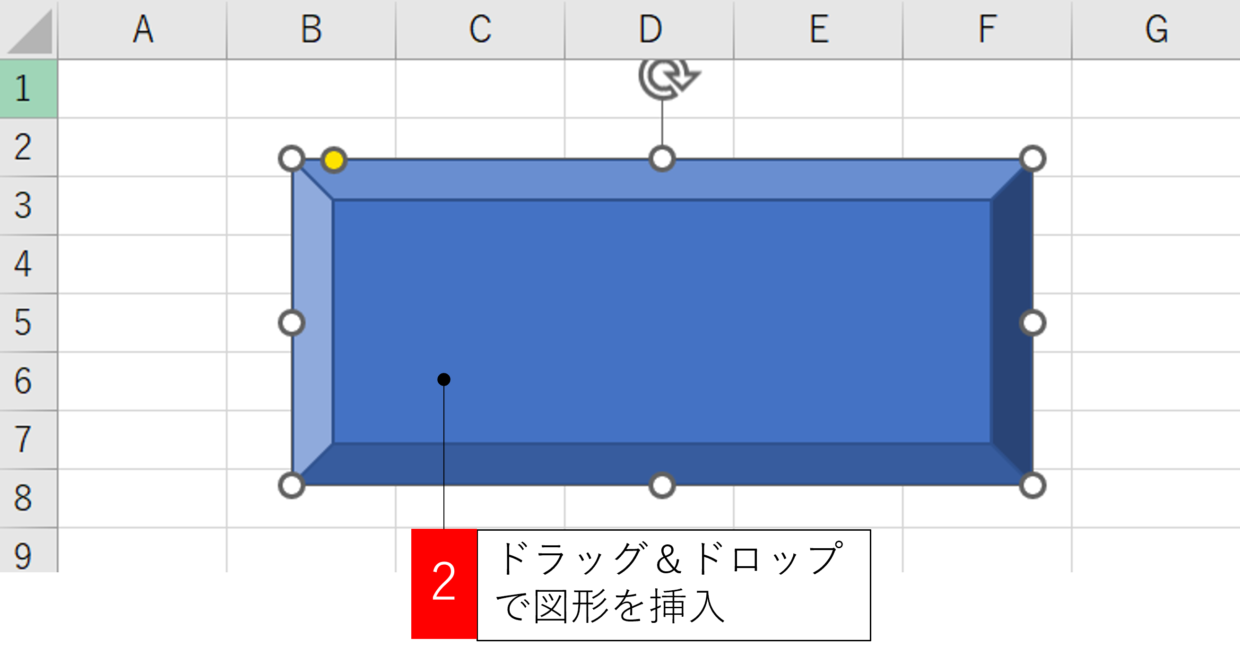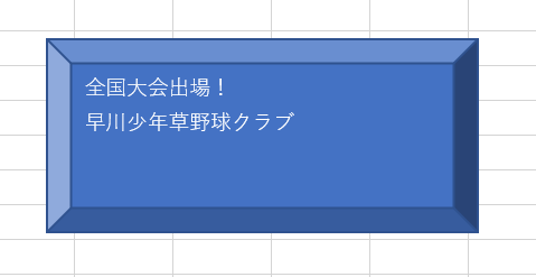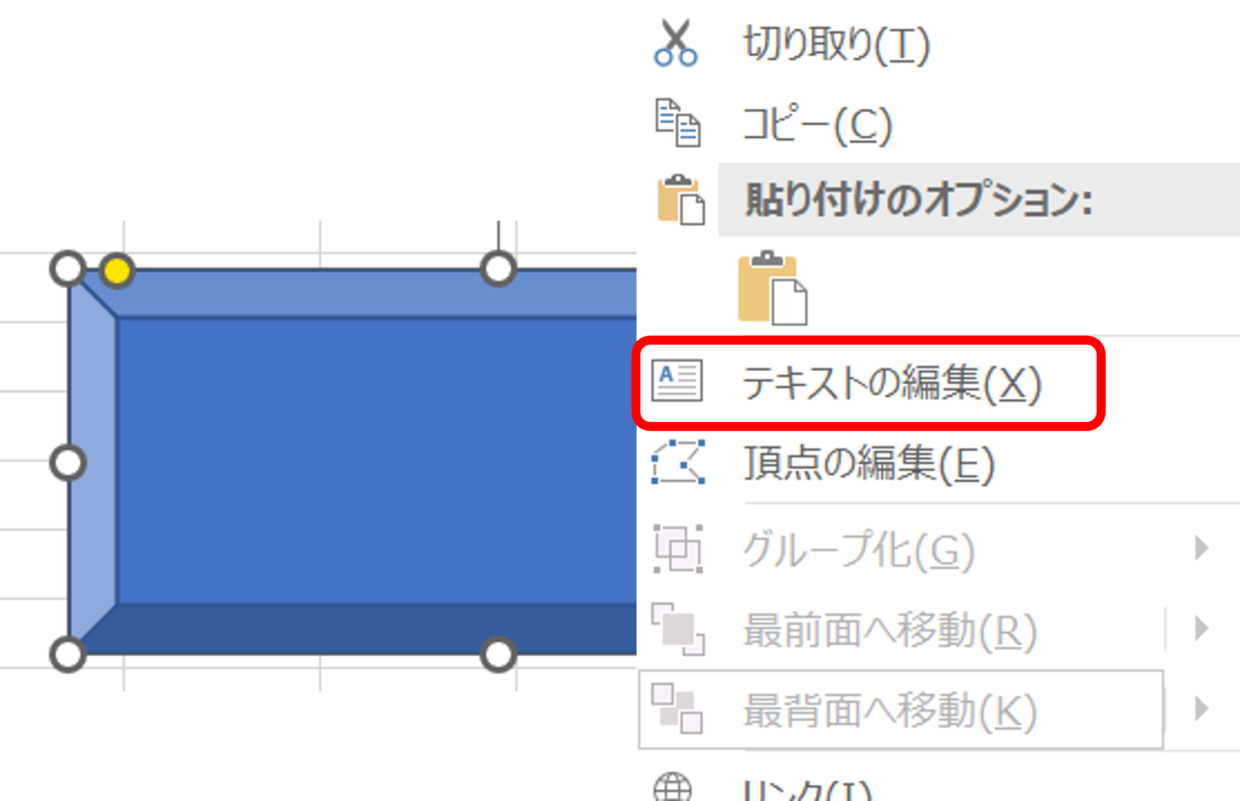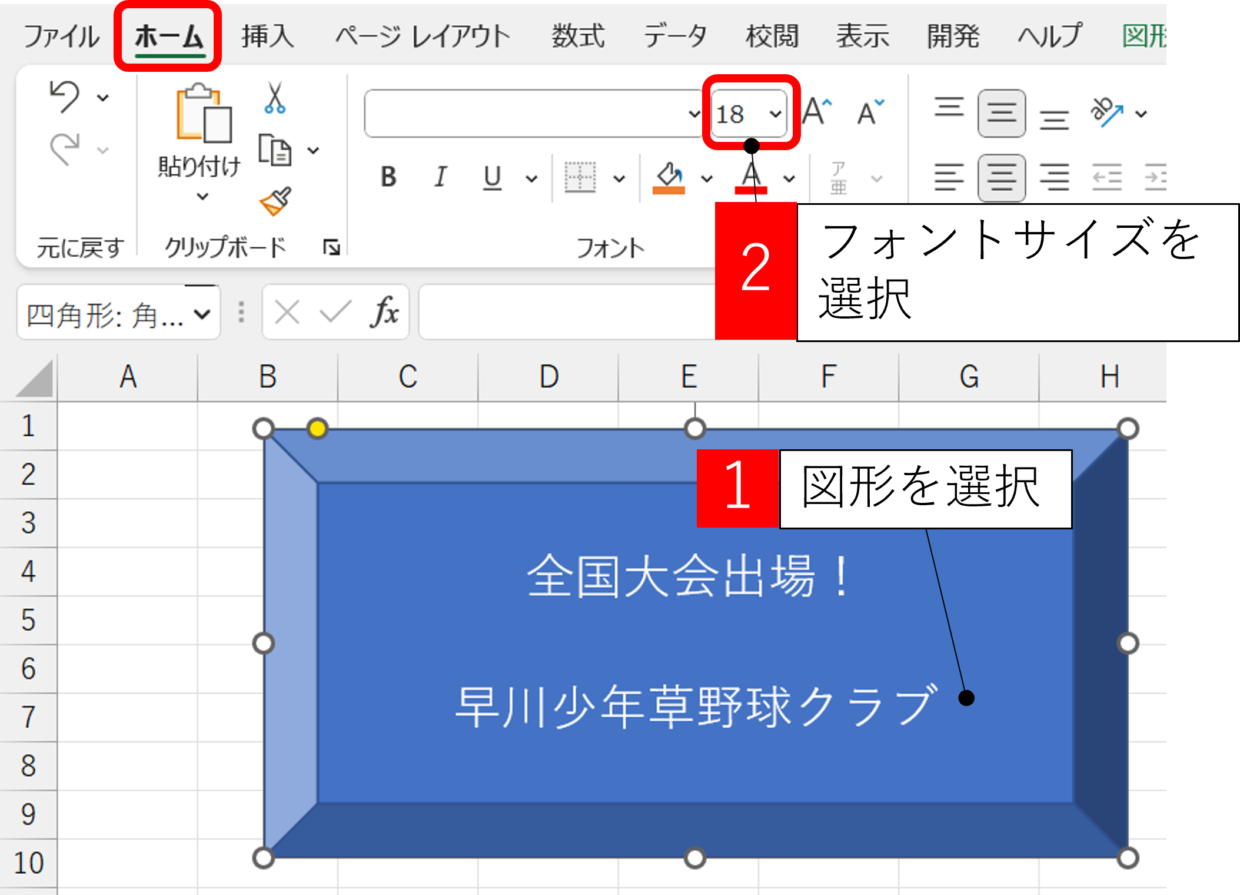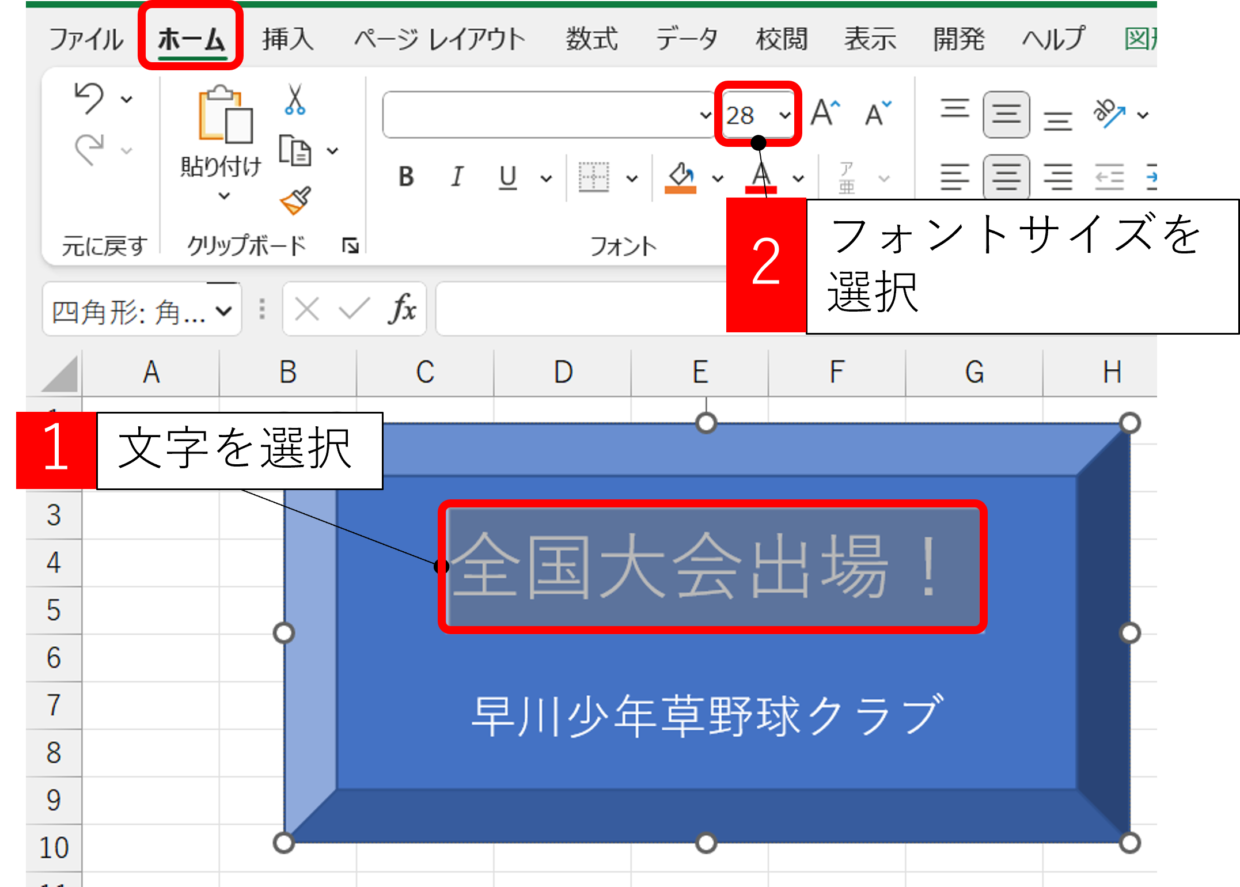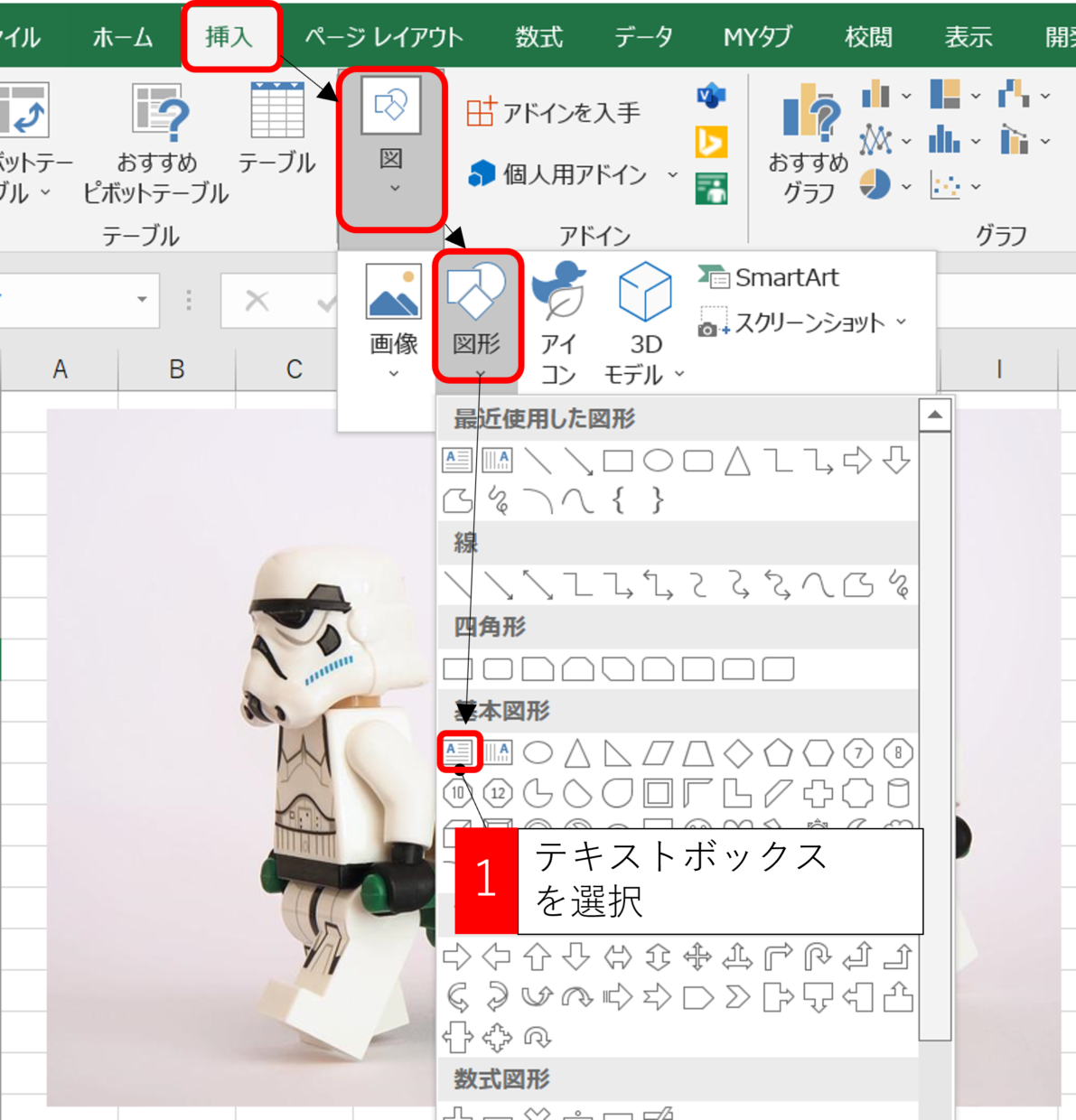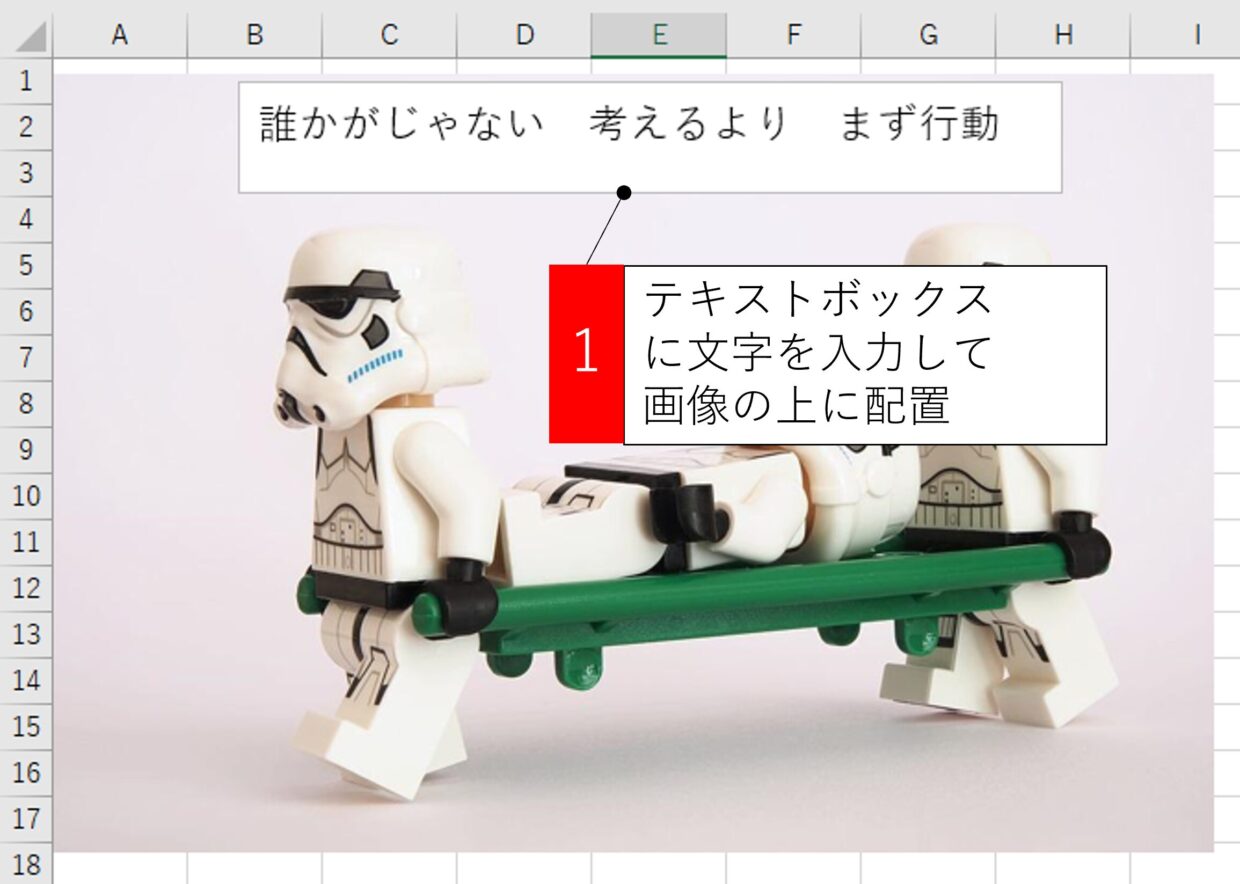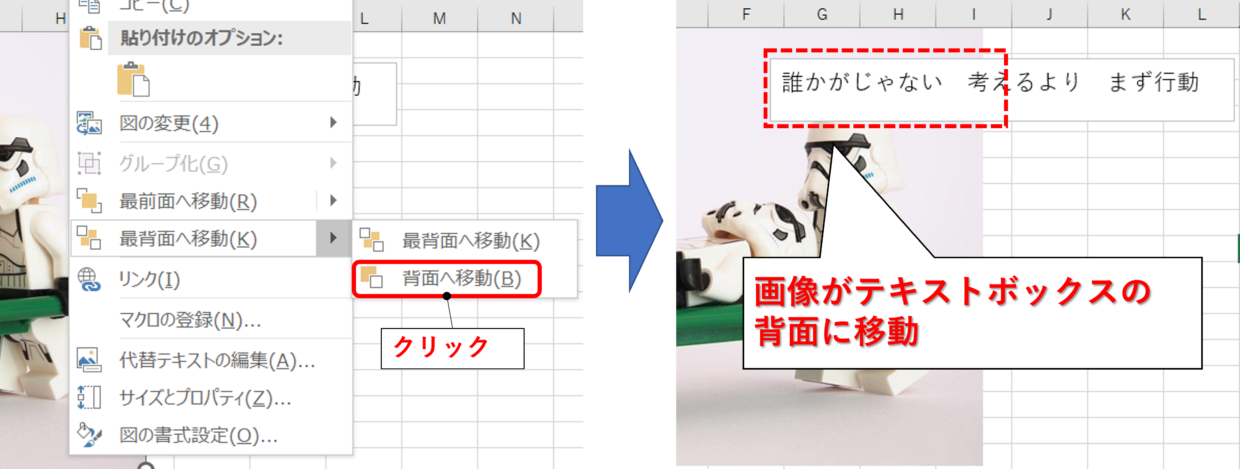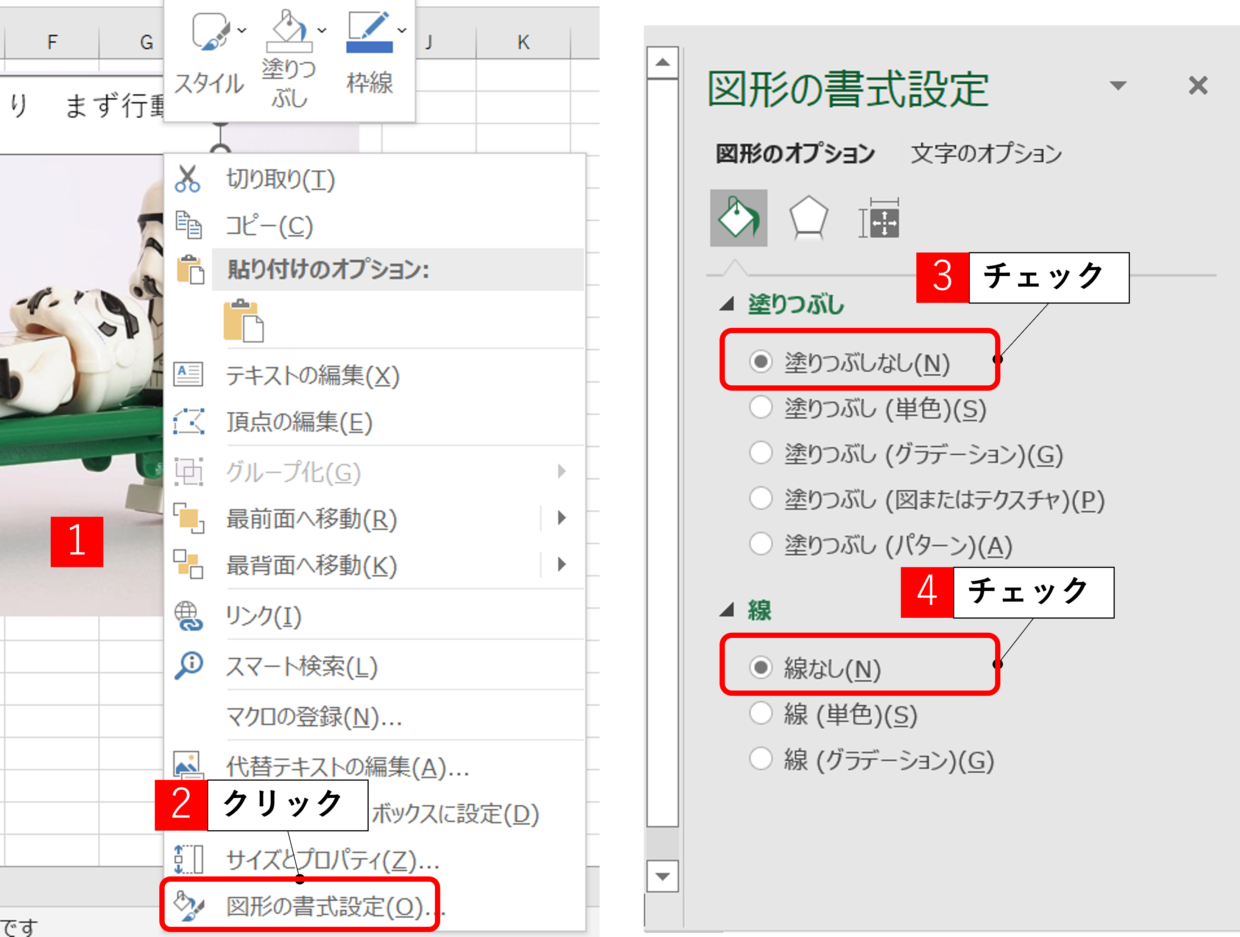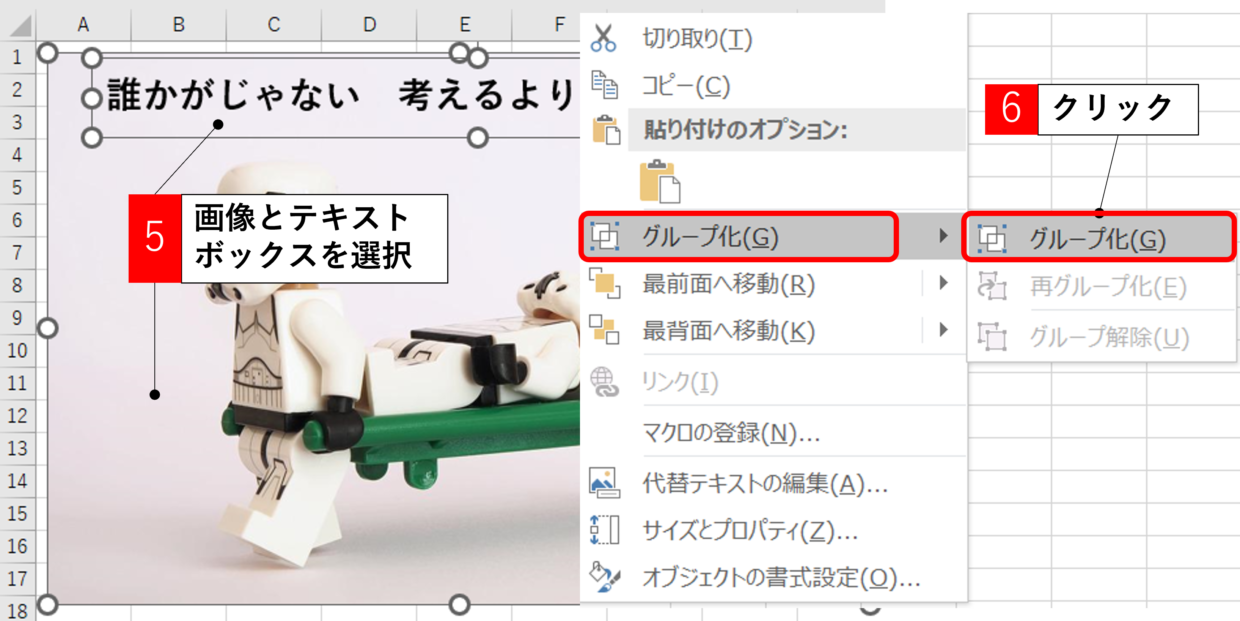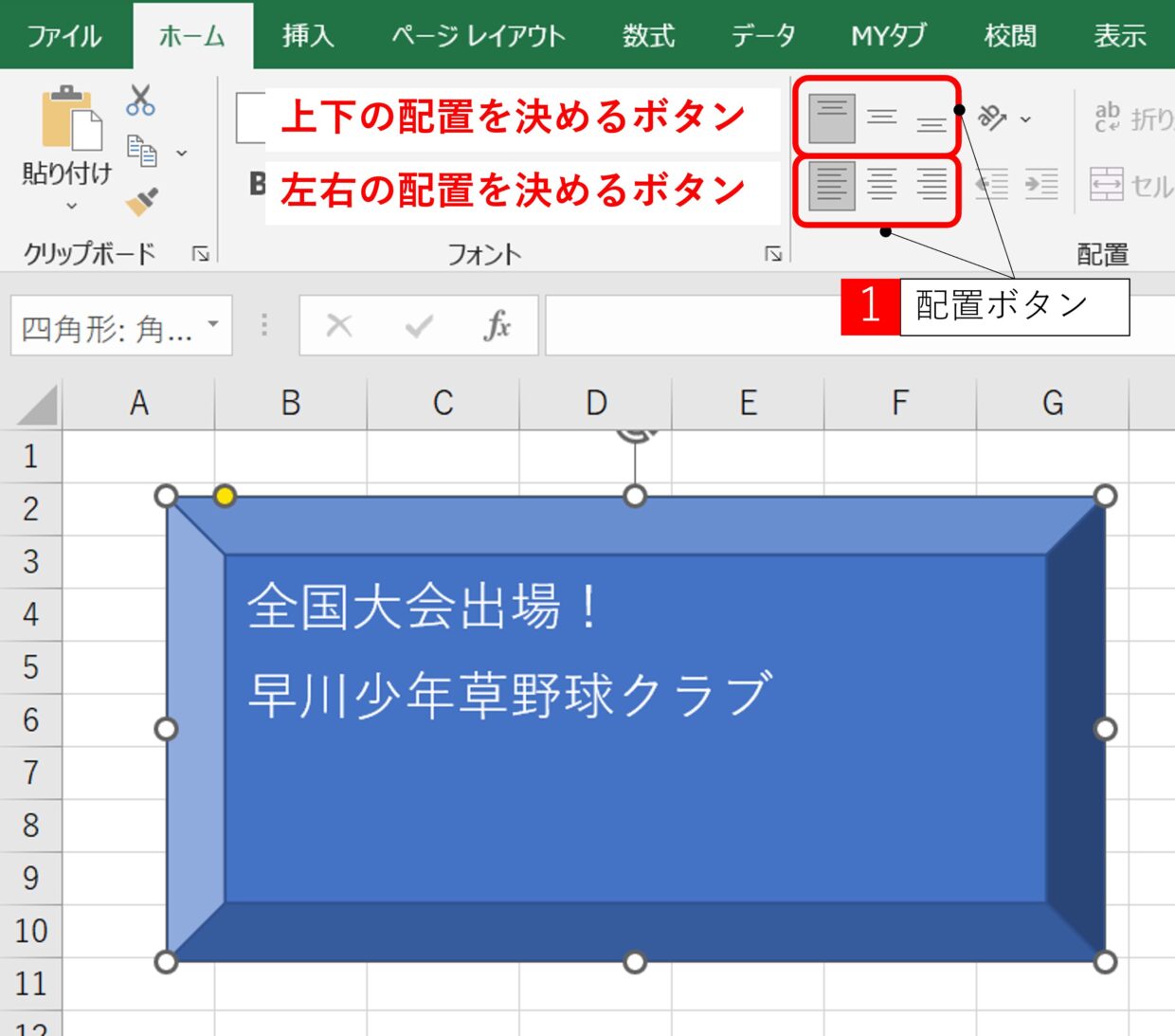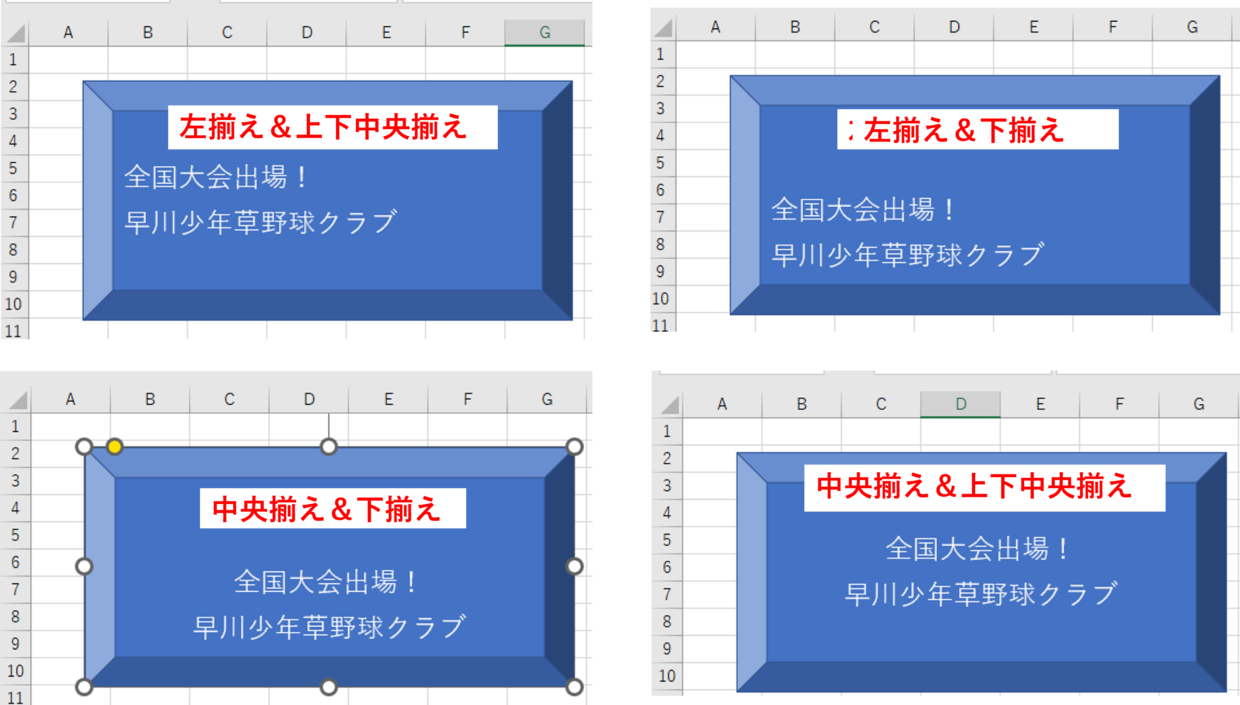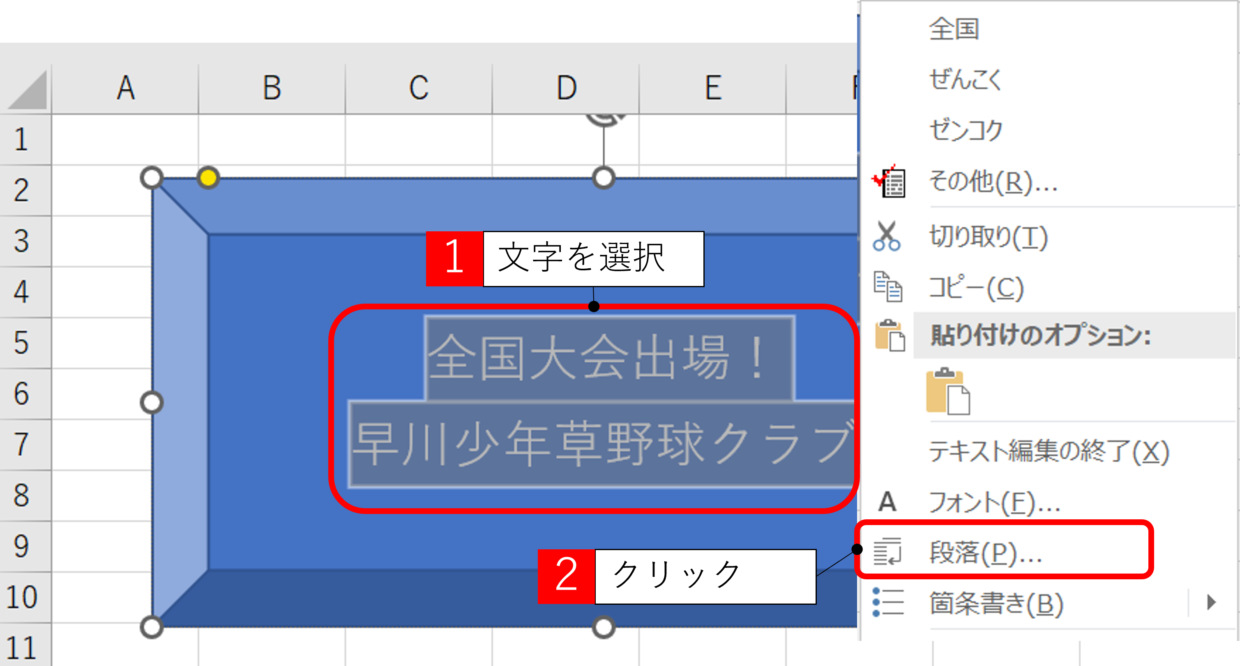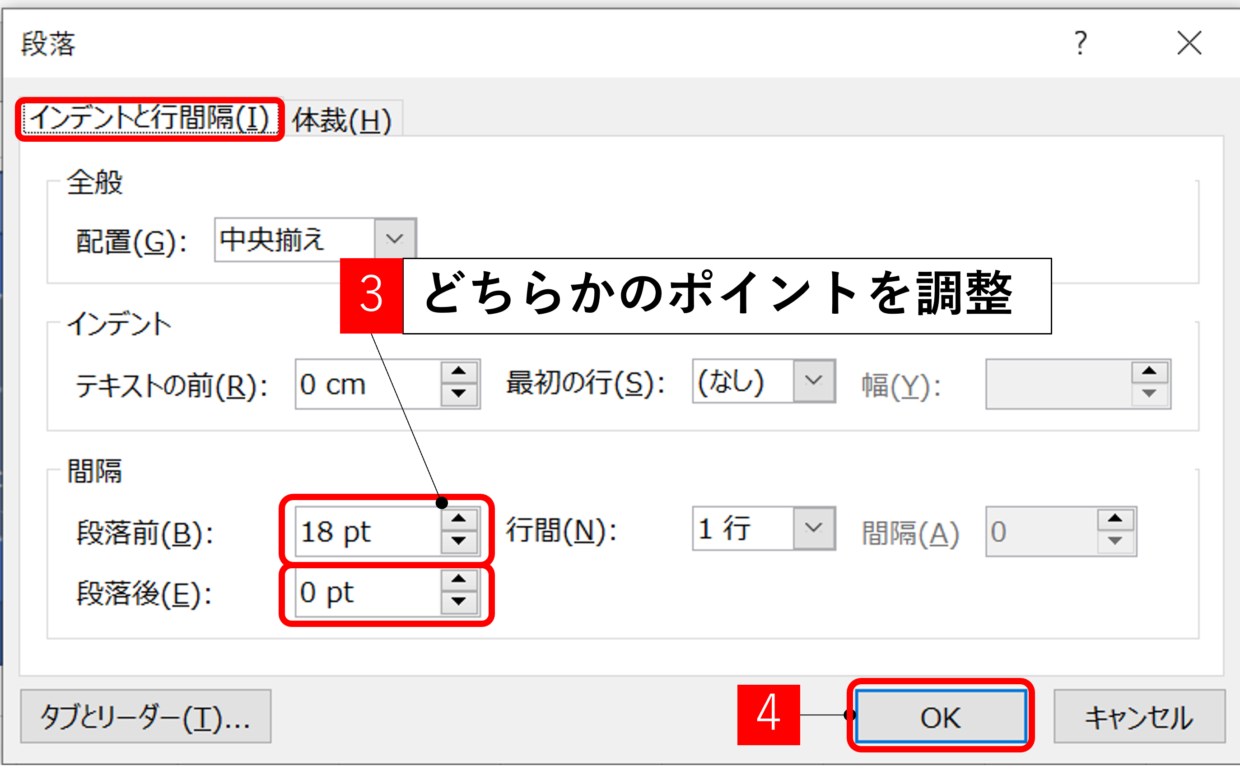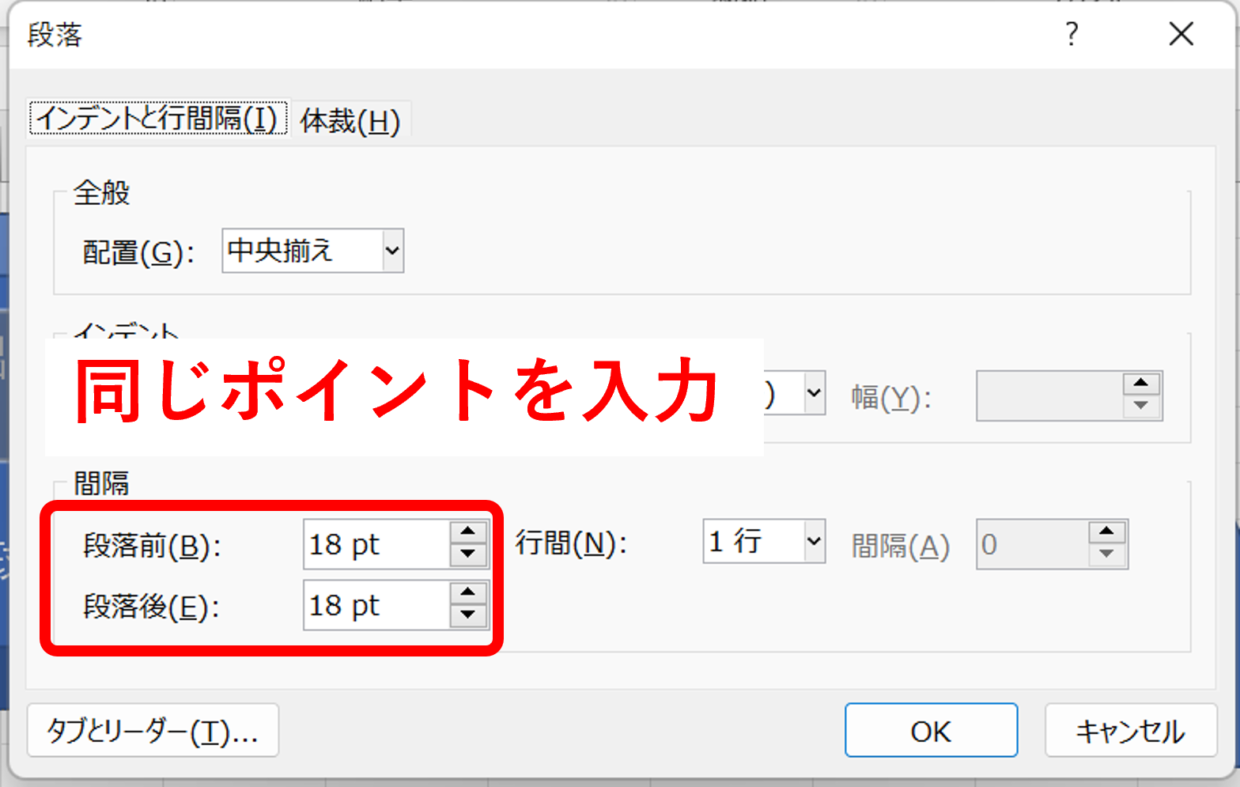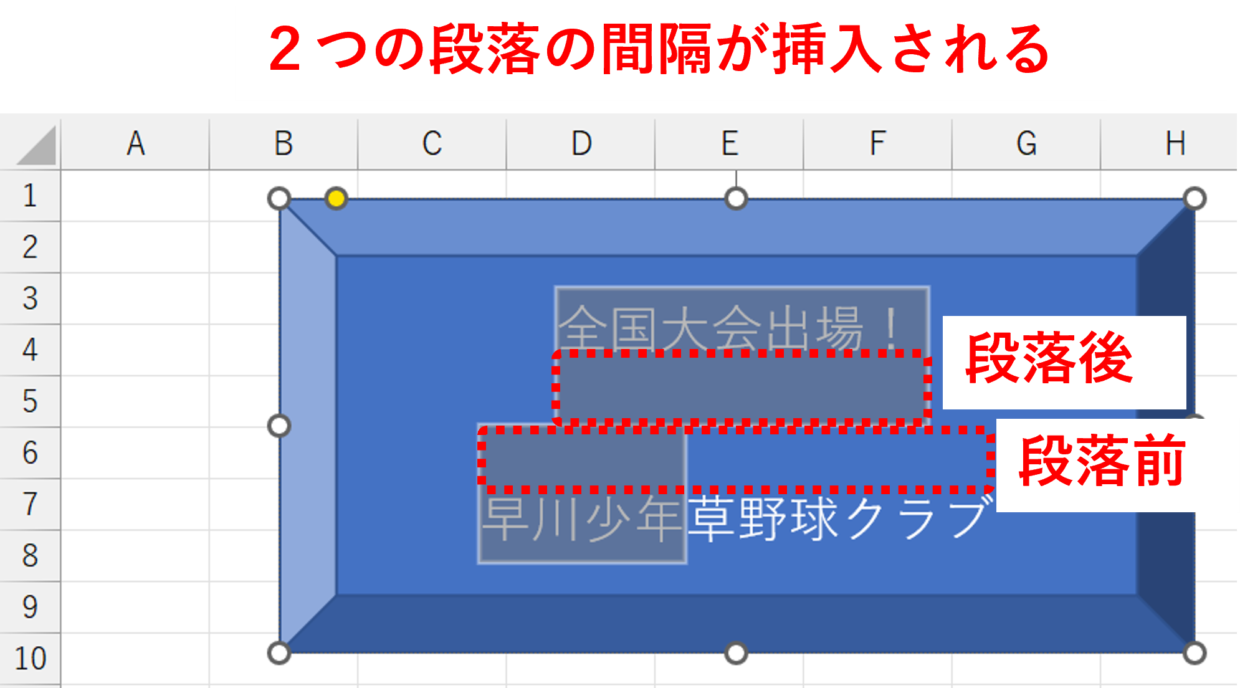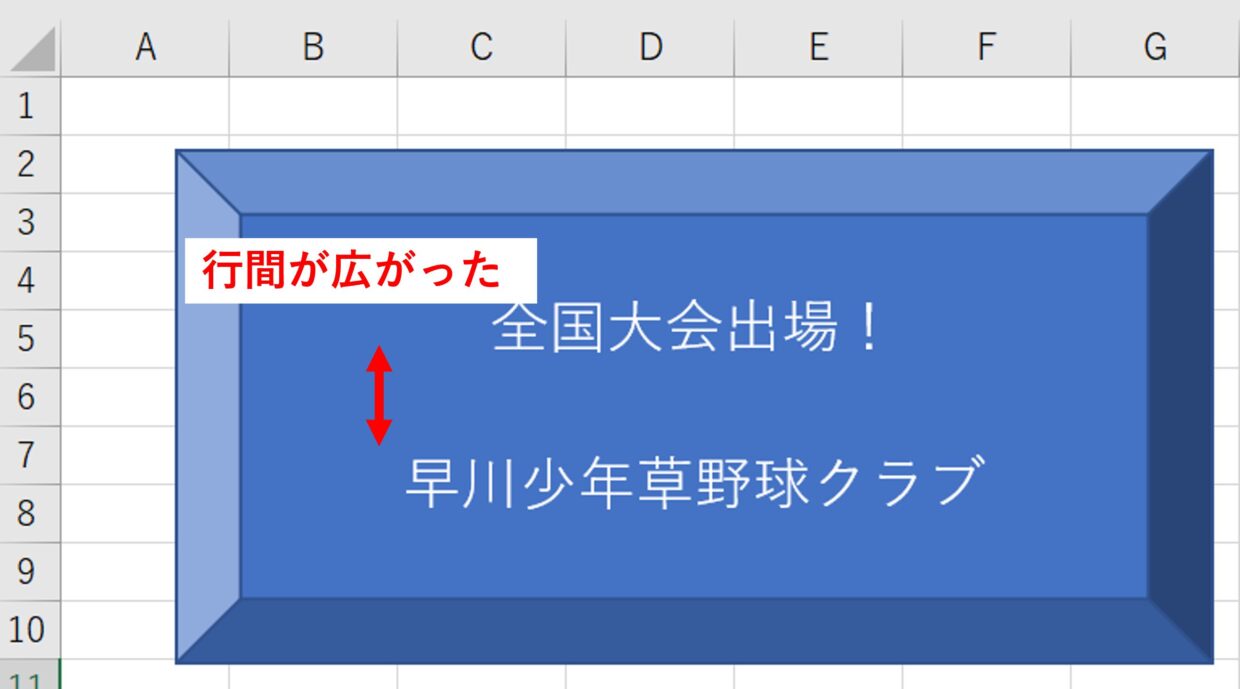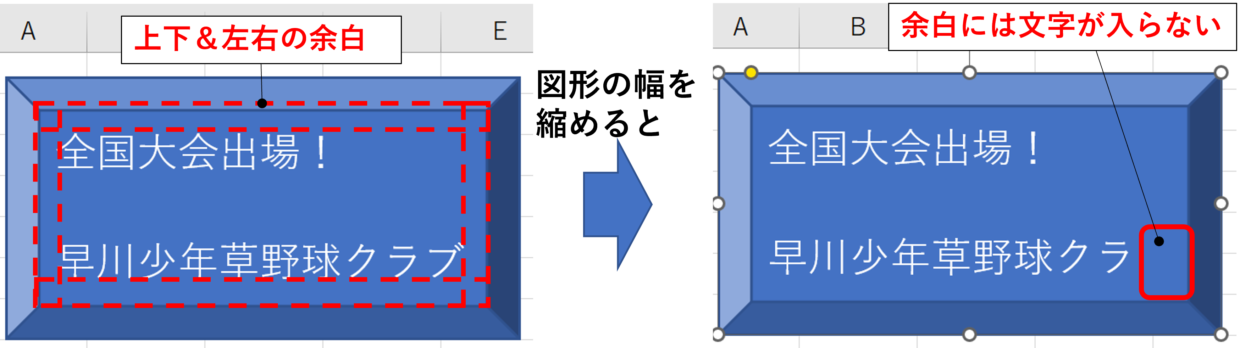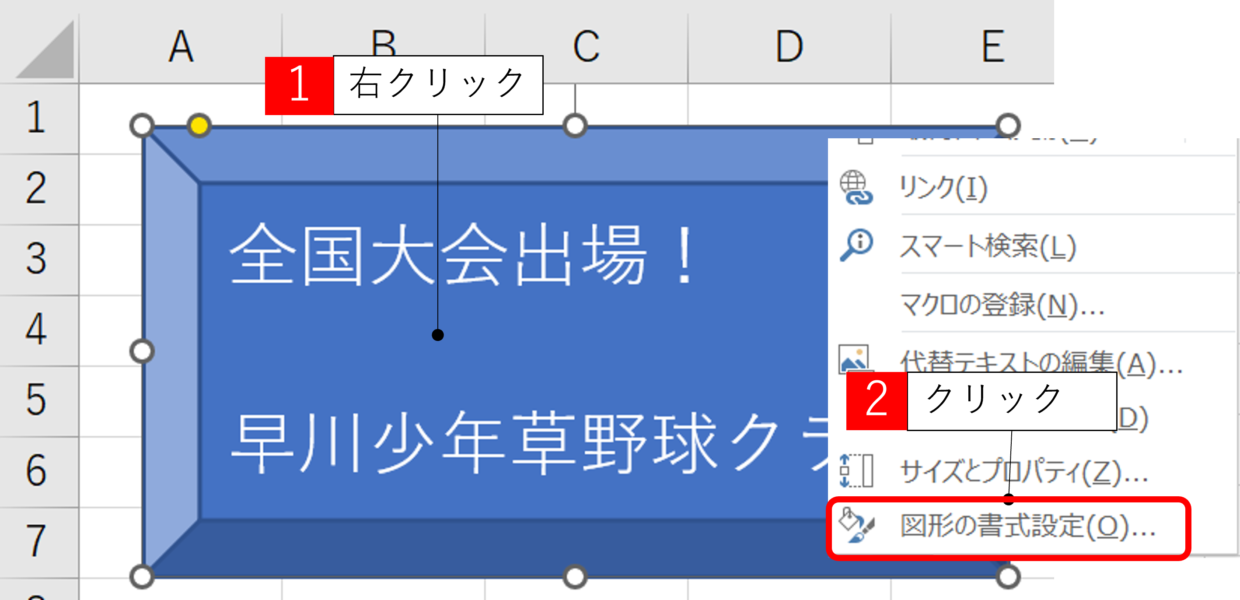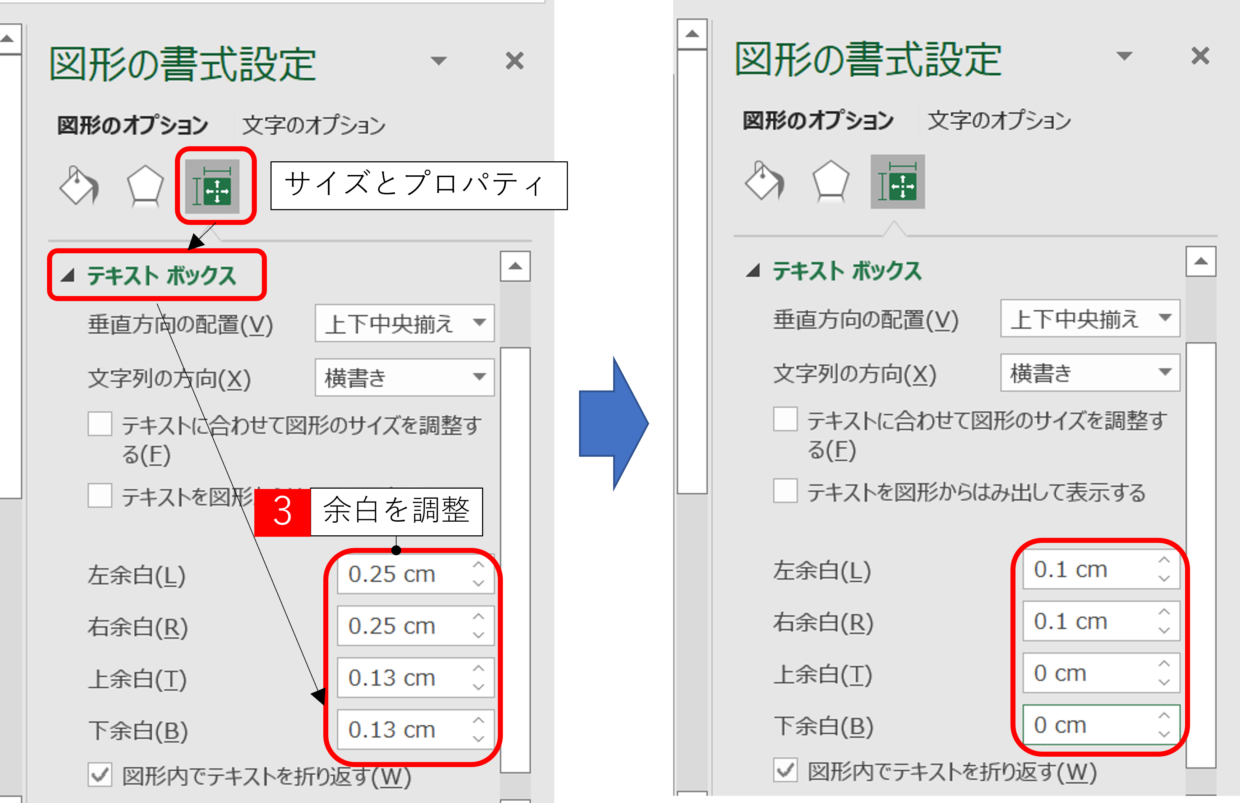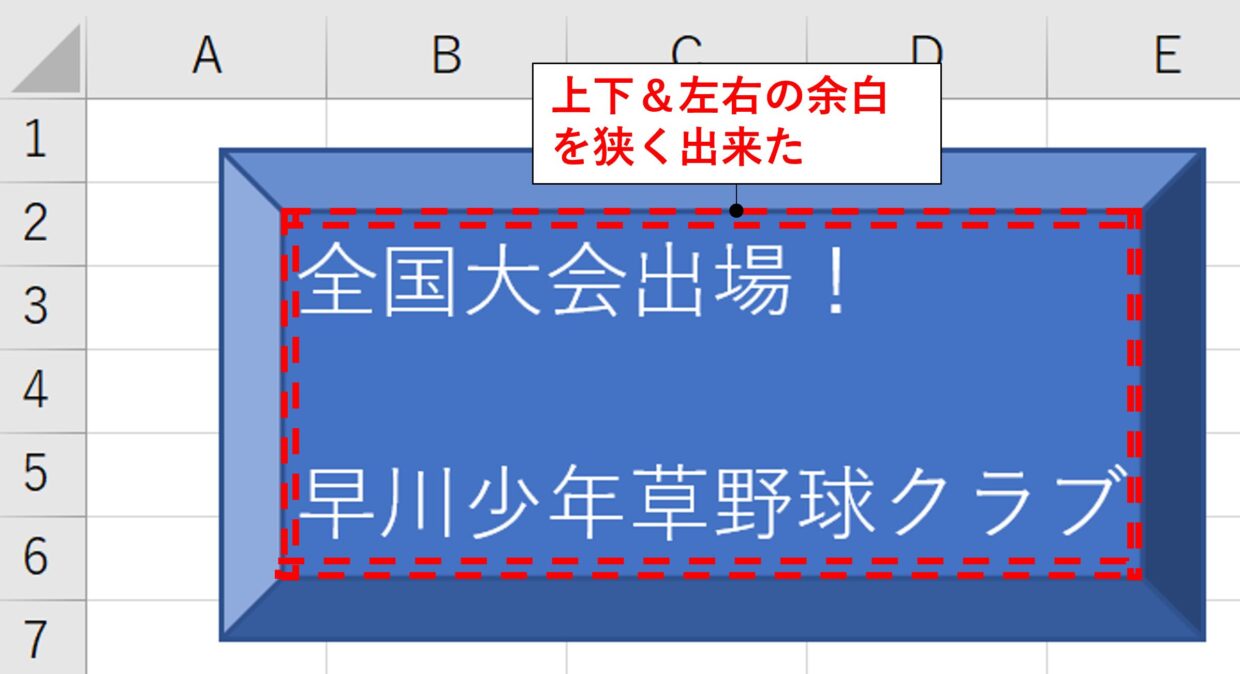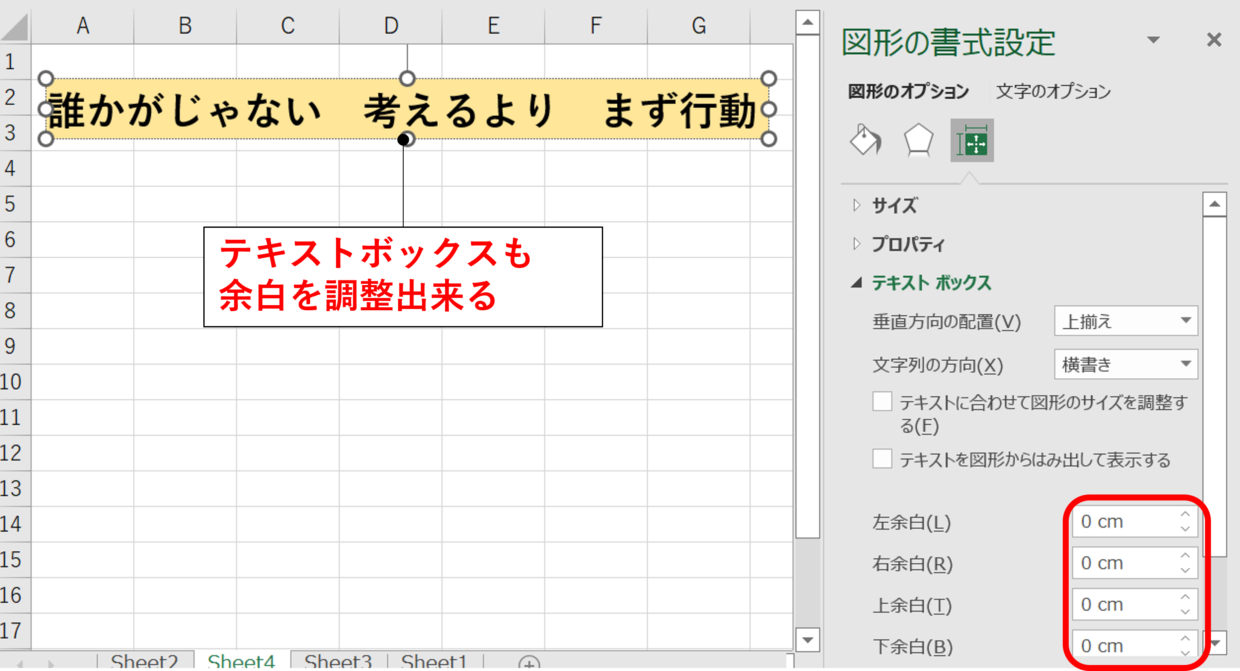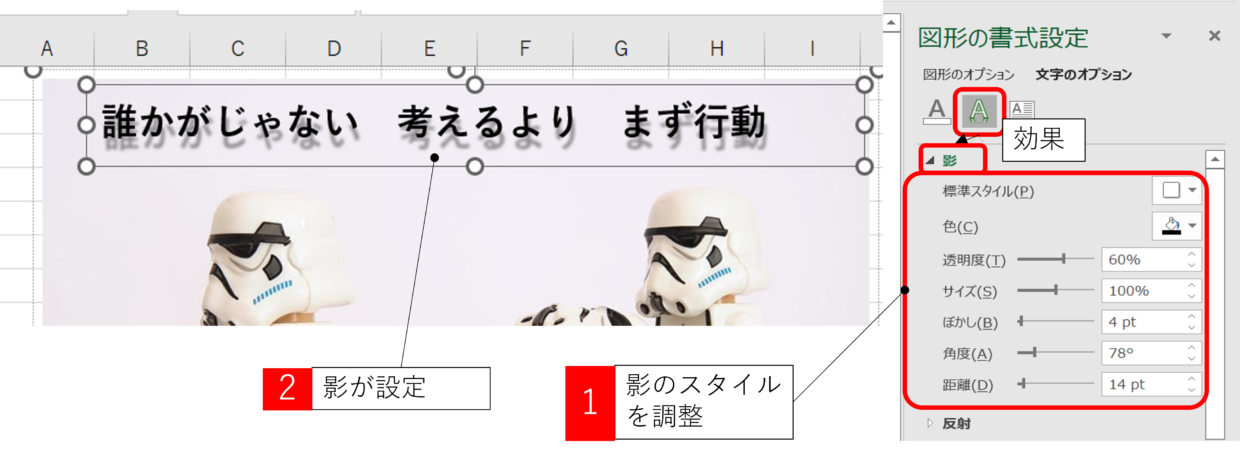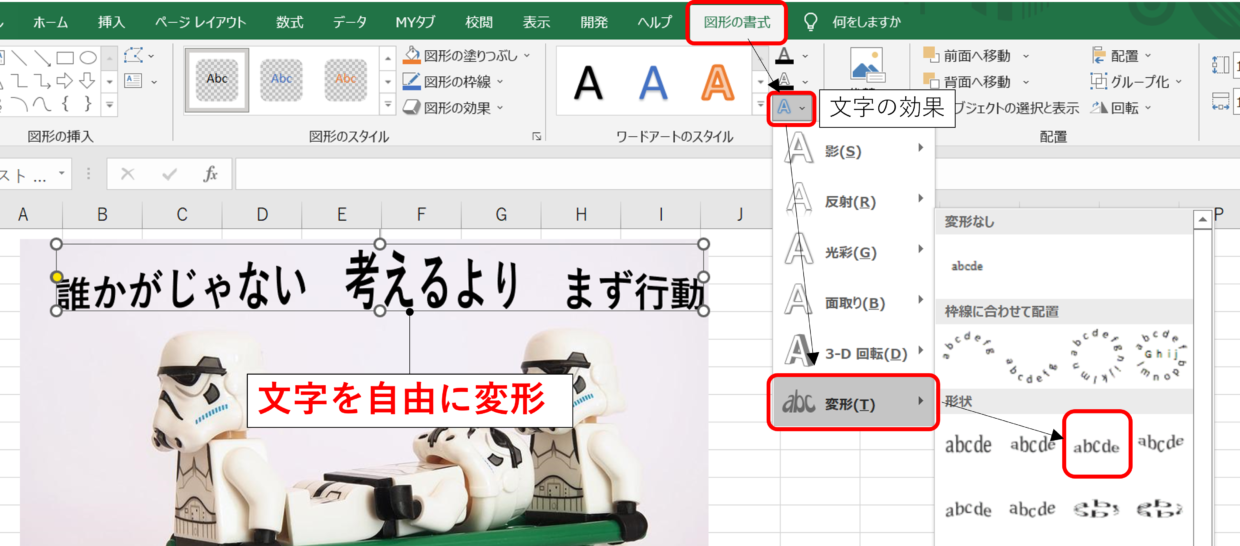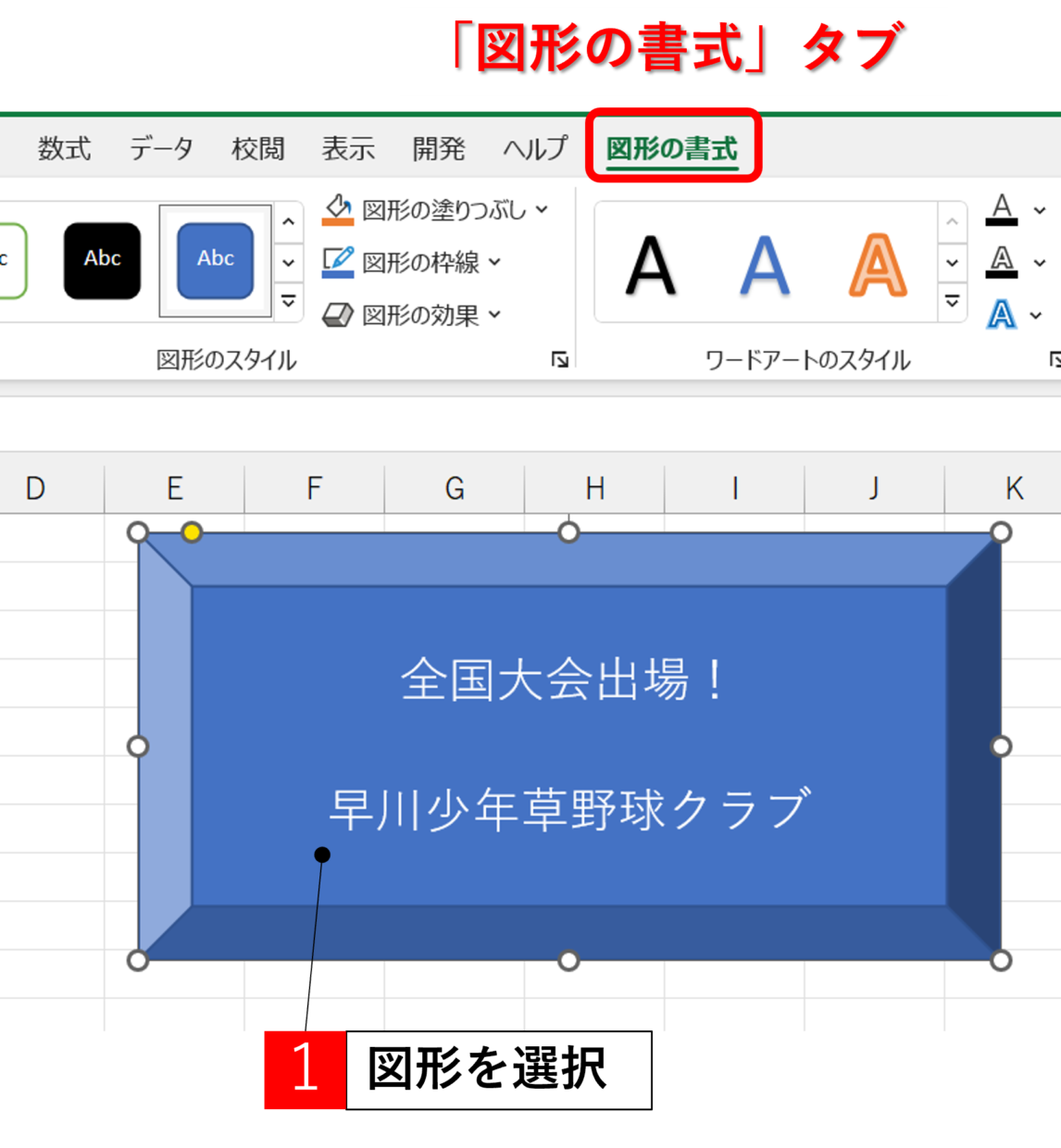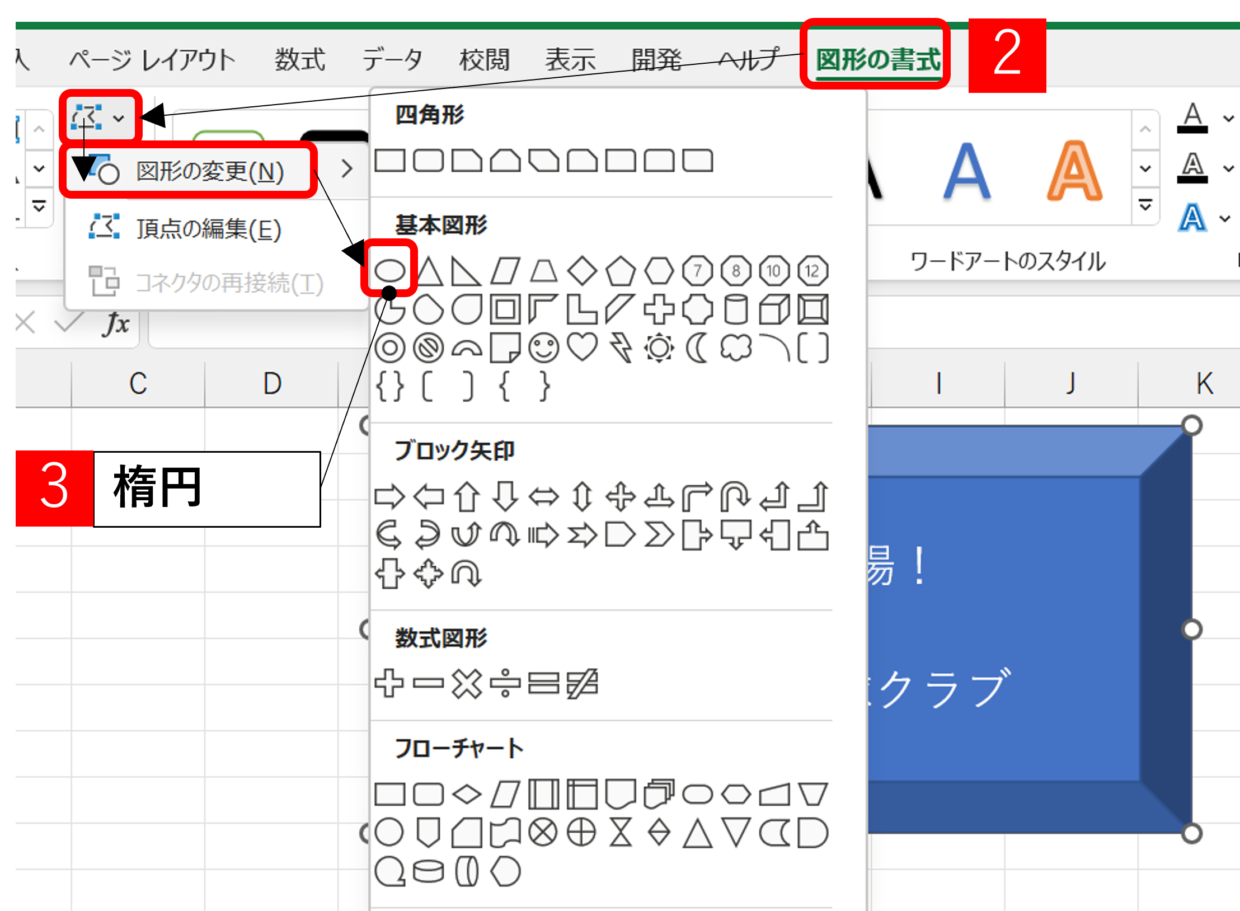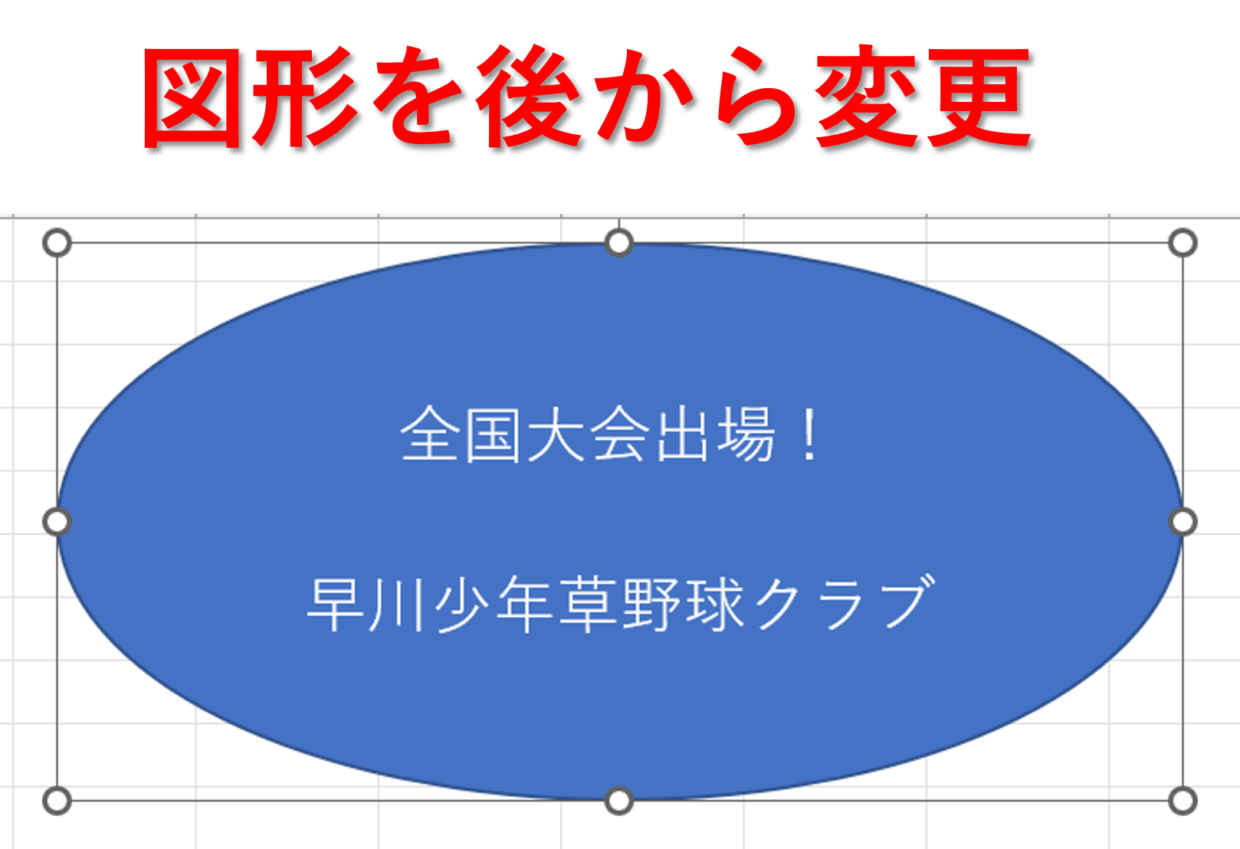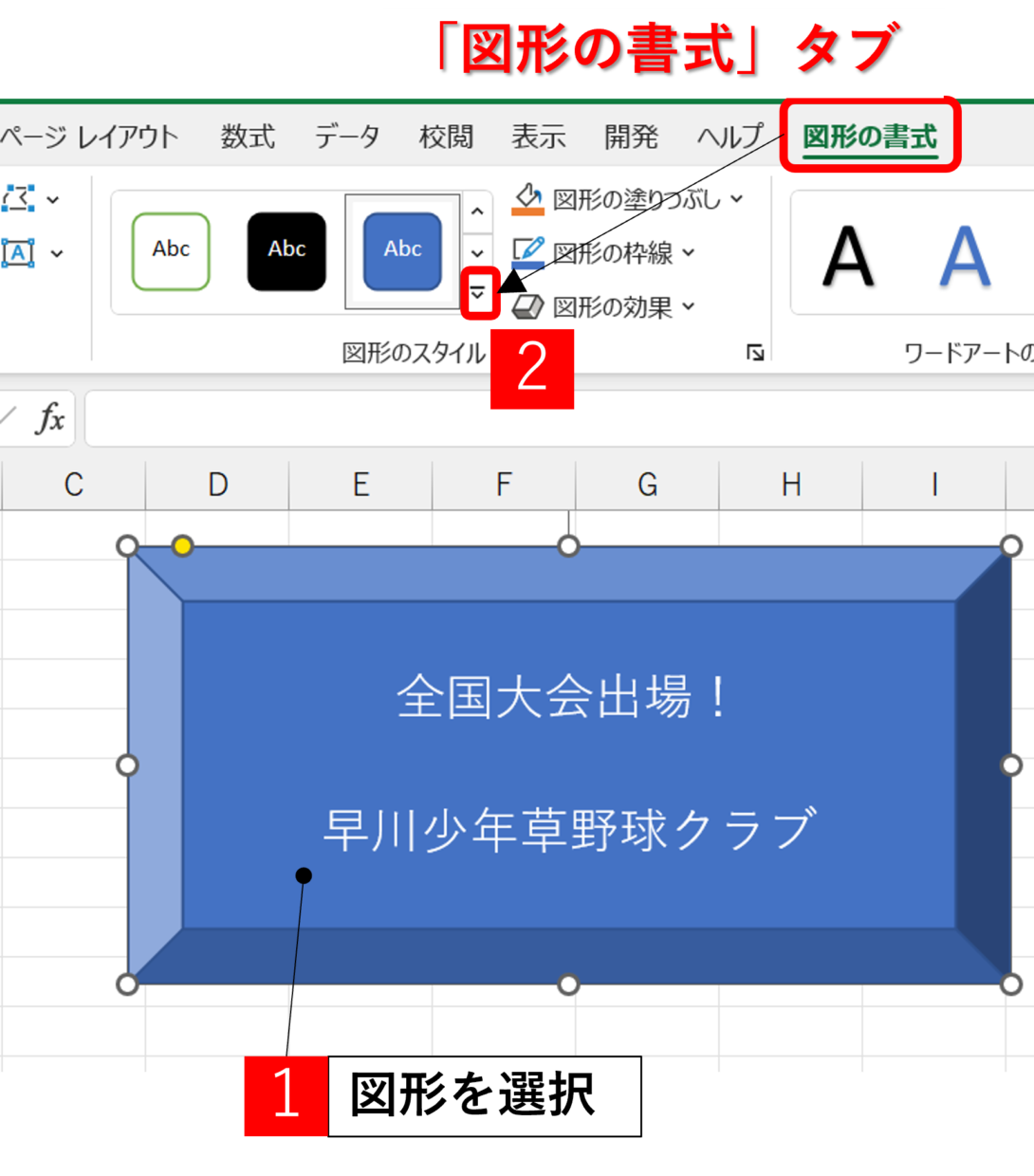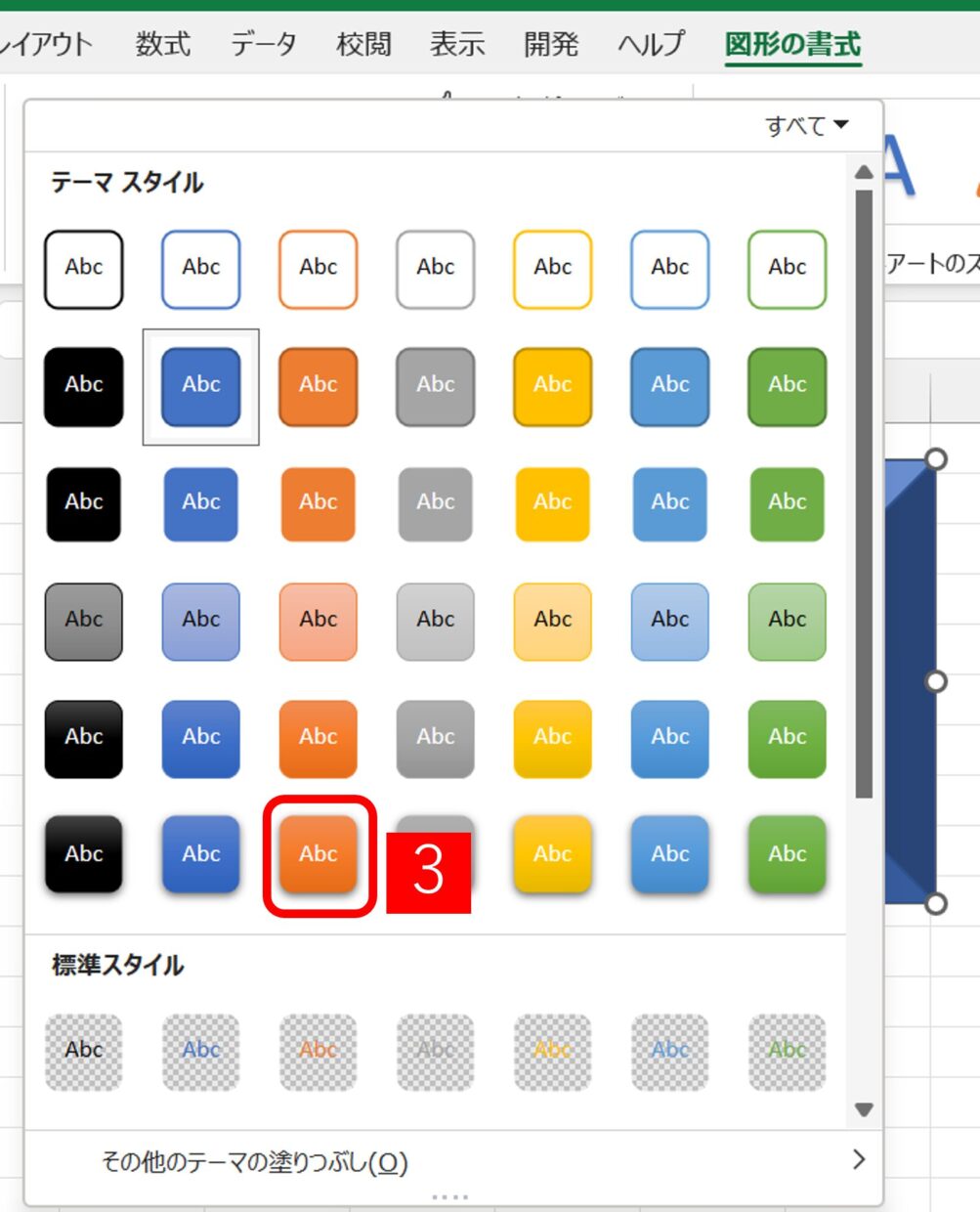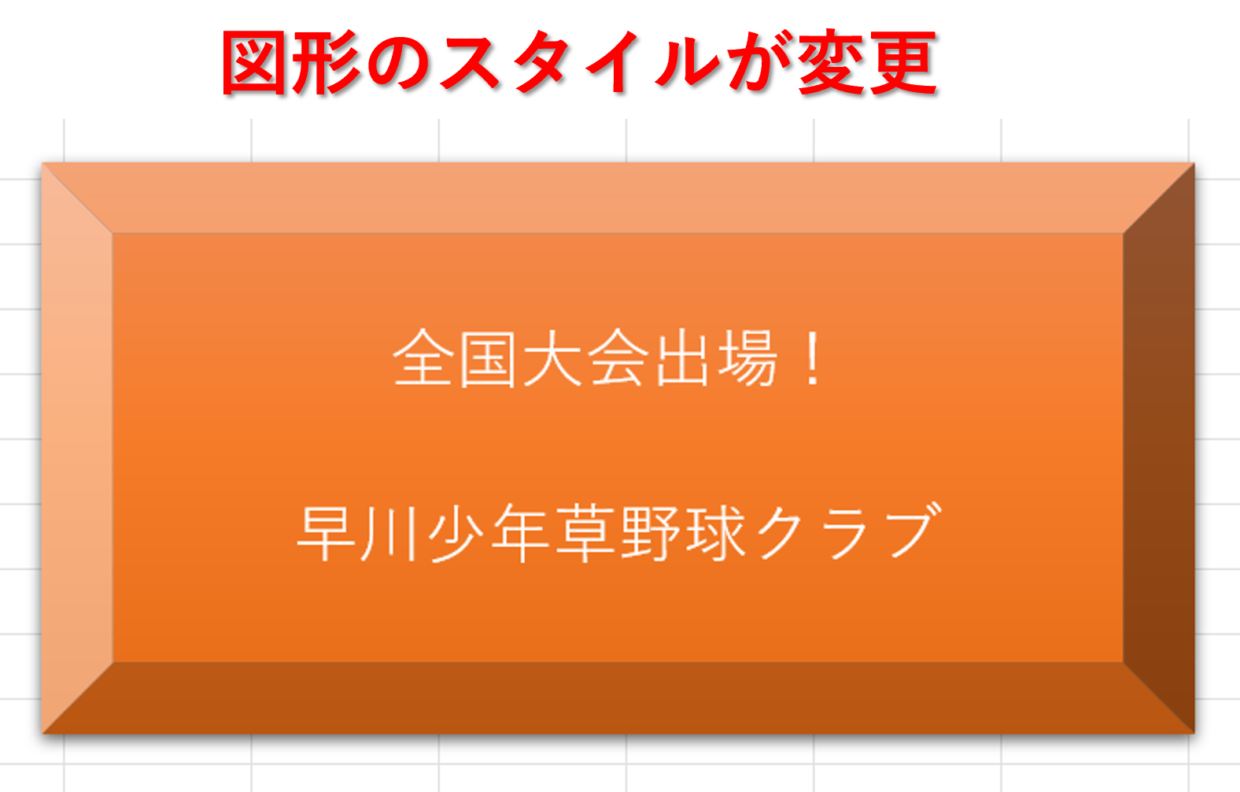Excel(エクセル)に挿入した図形や画像に文字を入れることで、ポスターを作成出来たりプレゼン資料の見栄えを良くすることが出来ます。
今回は、図形や画像に文字を挿入する方法と、画像に挿入した文字に関する様々な作業について解説していきます。
今回の記事で学べること
- 図形や画像に文字を挿入する
- 文字の背景を透明にする
- 挿入した文字の配置を調整する
- 挿入した文字の行間を調整する
- 挿入した文字の余白を調整する
- 挿入した文字に影を付ける
- 挿入した文字を変形する
- 図形を変更する(例:長方形⇒円形)
- 図形のスタイルを変更する
今回紹介する図形と文字(クリックで拡大)
図形や画像に文字を挿入する方法
まずは図形や画像に文字を挿入する方法を紹介します。
図形と画像で文字の挿入方法が少し異なりますので、見出しを分けてご紹介します。
図形に文字を挿入
エクセルで図形を挿入して文字を挿入する方法を紹介します。
手順1.図形を選択
「挿入」タブの「図」から「図形」をクリックし、文字を挿入したい図形をクリックします。
今回は「四角形:角度付き」という図形を挿入します。
今回の説明では「基本図形」の中から図形を選択しましたが、「線グループ」以外の図形であれば文字の挿入は可能です。
「基本図形」「ブロック矢印」「数式図形」「フローチャート」「星とリボン」「吹き出し」の中から好きな図形を選んでください。また図形の種類は後から変更も可能です。(後の見出しで紹介)
手順2.図形を挿入
カーソル操作でドラッグ&ドロップで好みのサイズの図形を挿入します。サイズは後からでも変更可能なので、サイズはラフに決めて大丈夫です。
手順3.図形に文字を挿入
図形を選択した状態でキーボードで文字を入力すると画像に文字を挿入することが出来ます。図形を挿入した直後は、「左揃え」の「上揃え」がデフォルトの文字の位置となります。
下の図のように図形を右クリックし、右クリックメニューの「テキストの編集」を選択して文字入力を開始することも出来ます。
手順4.フォントサイズを調整
図形の選択後、「ホーム」タブの「フォントサイズ」から文字の大きさを変更することが出来ます。
文字の一部のサイズを変更したい時は、文字をカーソルで選択した後に、「ホーム」タブの「フォントサイズ」から調整出来ます。
画像に文字を挿入
続いて、画像に文字を挿入する方法を紹介します。
画像に文字を挿入するためには、図形から「テキストボックス」を挿入し、画像とテキストボックスの文字をグループ化する必要があります。
手順1.「テキストボックス」を挿入
「挿入」タブの「図」から「図形」をクリックし、「テキストボックス」をクリックします。
手順2.「テキストボックス」に文字を入力
テキストボックスをドラッグ&ドロップで挿入して、テキストボックスに文字を入力します。
文字が完成したテキストボックスを画像の前面(上)に被せます。
ここでワンポイント!
エクセルの図形や画像は、挿入した順番に上に重なっていくようになっています。
そのため、テキストボックスの挿入後に画像を挿入して被せると、下の図のようにテキストボックスの文字が隠れてしまいます。
この場合は、画像を右クリックして、右クリックメニューから「背面へ移動」をクリックすることで、隠れたテキストが画像の前面に表示されます。
テキストボックスを右クリックして、右クリックメニューから「前面へ移動」をクリックしても同様の結果となります。
手順3.「テキストボックス」の枠線と塗りつぶしを調整
テキストボックスの枠線と背景(白色の塗りつぶし)を消したい場合は、テキストボックスを右クリックし、右クリックメニューから「図形の書式設定」をクリックします。
画面の右側に「図形の書式設定」画面が表示されますので、塗りつぶしを「塗りつぶしなし」に、線を「線なし」にチェックを入れて画面を閉じます。
手順4.画像とテキストボックスを結合
画像とテキストボックスを一体化させるために、これらを結合させます。
「Ctrl」キーを押しながら画像とテキストボックスの両方を選択し、右クリックして、右クリックメニューの中から「グループ化」をクリックします。
下の図のようにグループ化された画像を選択すると、細い波線の外枠線が表示されます。この状態で図形を移動させても、画像とテキストボックスは離たりせず、一体のものとして取り扱われます。
グループ化しても文字の変更などは行うことが出来るので、互いの位置関係をキープしたい時に利用しましょう。
挿入した文字の配置を調整する
図形に挿入した文字の配置を調整する方法を説明します。
図形をクリックすると、「ホーム」タブの「配置」グループの6つの配置ボタンが押せるようになります。
「上揃え」「上下中央揃え」「下揃え」「左揃え」「中央揃え」「右揃え」
リボンの上3つの「上揃え」「上下中央揃え」「下揃え」が文字の上下の配置を決めるボタン、下の3つの「左揃え」「中央揃え」「右揃え」が文字の左右の配置を決めるボタンです。
この6つのボタンを使い分けることで、下の図のように「上揃え」「左揃え」「中央揃え」など文字の配置を変更することが出来ます。
挿入した文字の行間を調整する
画像に挿入した文字の行間を広げたり縮めたり調整することが出来ます。
手順1.文字を選択し「段落」をクリック
画像の文字をすべて選択してから、文字を右クリックして、右クリックメニューから「段落」をクリックします。
手順2.「行間」を調整
「段落」画面の「インデントと行間隔」タブが開かれます。
間隔メニューの「段落前」もしくは「段落後」のポイント数(1ポイント約0.35mm)を増やすと行間が広がります。
「段落前」ボタンの右の「行間」ボタンからでも「1.5行」や「2行」などを選択することで行間を調整することも可能です。
ここでワンポイント!
間隔メニューの「段落前」と「段落後」にポイントを入力するとどうなるでしょう。
段落の行間は、段落前と段落後のそれぞれ挿入されるため、2つの段落が重なりますので設定は使い方に注意が必要です。
手順3.「行間」を確認
下の図のように行間を広げることが出来ました。
挿入した文字の余白を調整する
図形には「文字が挿入可能なエリア」と「余白」が存在しています。
「余白」は下の図の赤の点線のように上下と左右に設けられています。
図形の幅を縮めると余白に文字を入れることは出来ないので、文字は図形からはみ出してしまいます。
この上下&左右の余白の幅は調整することが出来ますので、その手順を説明します。
手順1.「図形の書式設定」をクリック
画像を右クリックして、右クリックメニューの中から「図形の書式設定」をクリックします。
手順2.「図形の書式設定」をクリック
「図形の書式設定」画面の「サイズとプロパティ」メニューに、左余白、右余白、上余白、下余白を調整する入力項目があるので、余白を狭くしたい場合は、余白の長さをそれぞれ小さくします。
手順3.余白を確認
下の図のように、上下&左右の余白を小さくすることが出来ました。
長方形の図形の文字ははみ出しずらいですが、楕円や円などの図形は文字がはみ出しやすい傾向があります。「余白」「図形の形」「フォントサイズ」を調整して文字を上手に図形にはめ込みましょう。
また、テキストボックスの余白も同じ方法で、下の図のように調整することが可能です。
挿入した文字に影を付ける
図形に挿入した文字に「影」を付けることが出来ます。
「図形の書式設定」画面の「文字のオプション」の「効果」を選択し、「影」メニューから、影のスタイルや透明度、ぼかし方などを選択すれば、下の図のように文字の影を設定することが出来ます。
影の色や配置なども自由に調整できるので、いろいろ触ってお好みの影を作成してみてください。
挿入した文字を変形する
図形に挿入した文字を変形させたり、回転させたり、光彩を付けることが可能です。
下の図のように、文字をカーソルで選択すると、「図形の書式」タブが表示されます。
このタブの「文字の効果」ボタンを利用すると、文字の回転や変形や光彩など自由に文字の見栄えを調整することが出来ます。
図形の種類を変更する(例:長方形⇒円形)
「挿入」タブの「図形」から図形を挿入した後でも、図形の種類を後から変更することが可能です。
まず、図形をクリックして選択すると、「図形の書式」タブが表示されるので選択します。
「図形の書式」タブから「図形の変更」をクリックし、変更したい図形を選択します。
すると、下の図のように図形が「長方形」から「楕円」に変更することが出来ます。
図形のスタイル(色、デザイン)を変更する
「図形の書式」タブには「図形のスタイル」という色やデザインを簡単に変更できる機能が備わっています。
まず、図形をクリックして選択すると、「図形の書式」タブが表示されるので、「図形のスタイル」の下矢印をクリックしてスタイル一覧を表示させます。
図形のスタイルの一覧が表示されるので、変更したいスタイルを選択します。
すると、下の図のように、図のデザインと色を一瞬で変更することが出来ます。色に悩んだ時はこの機能から色を選択してみて下さい。