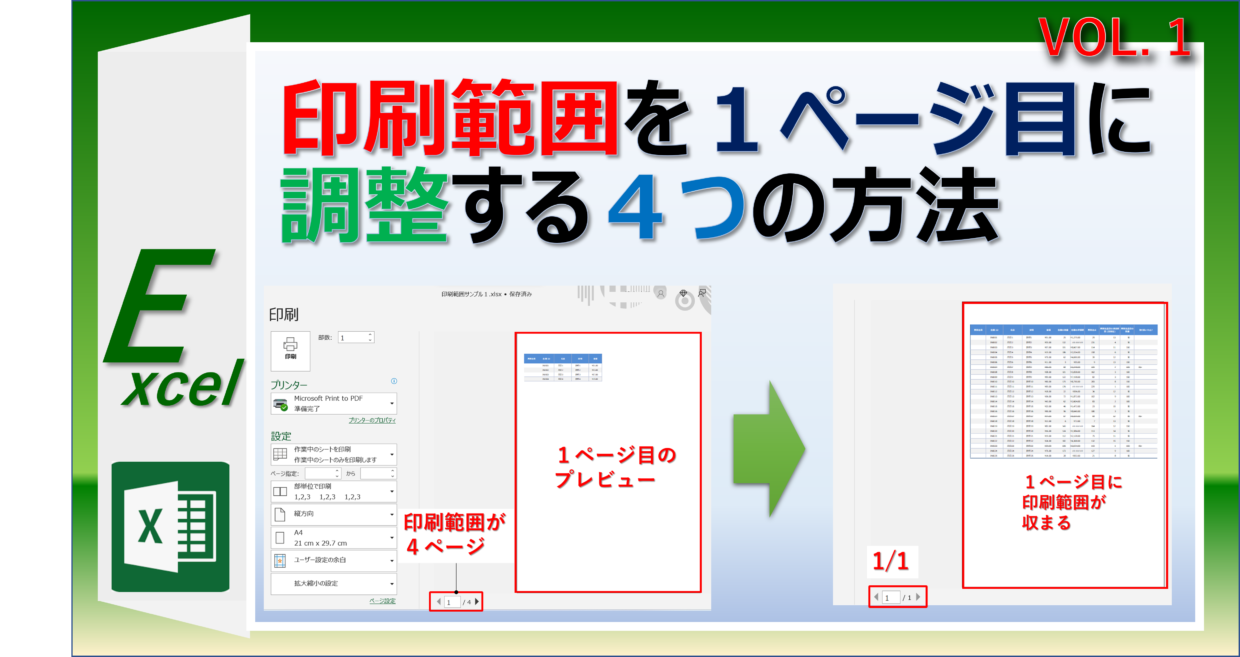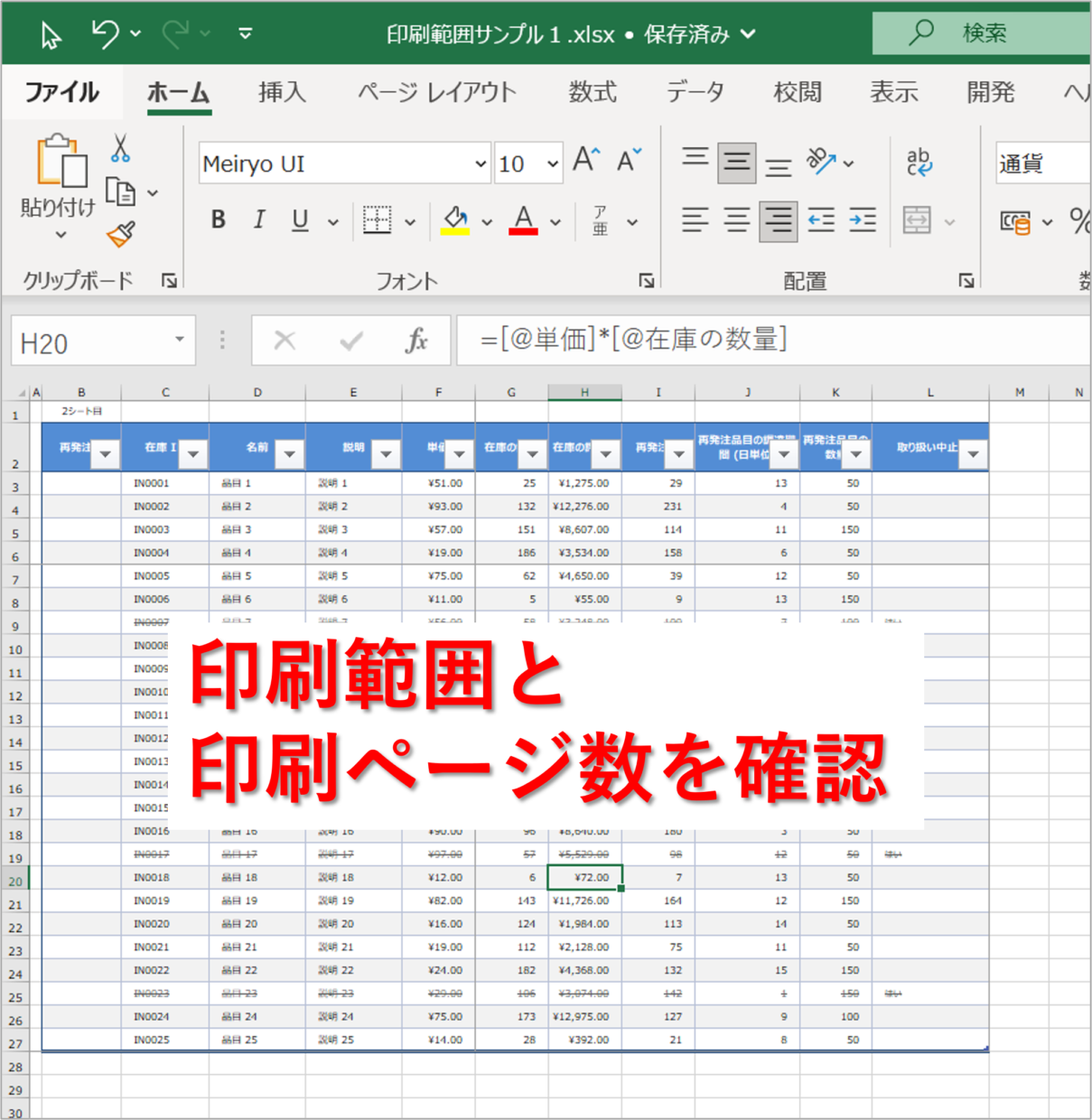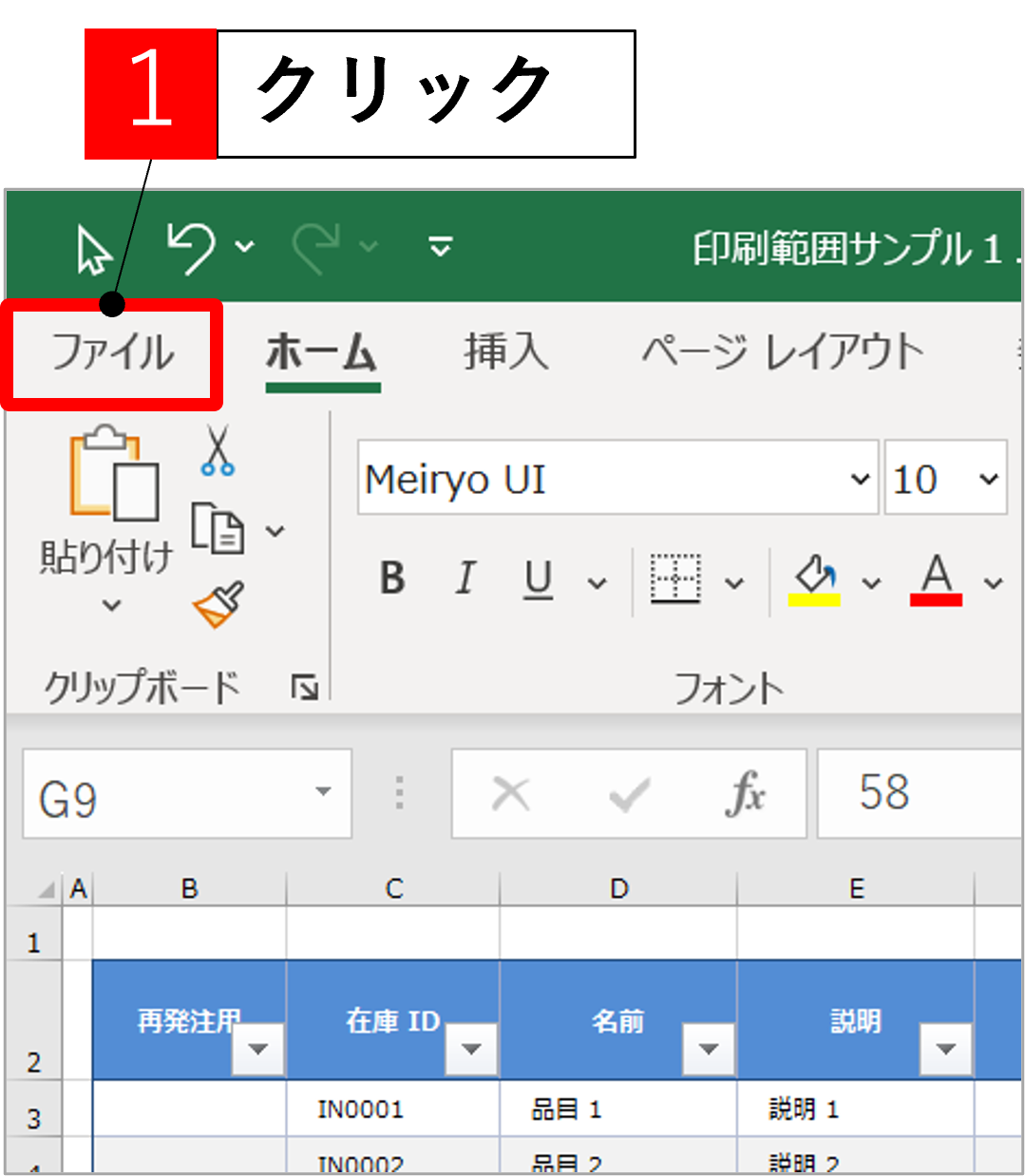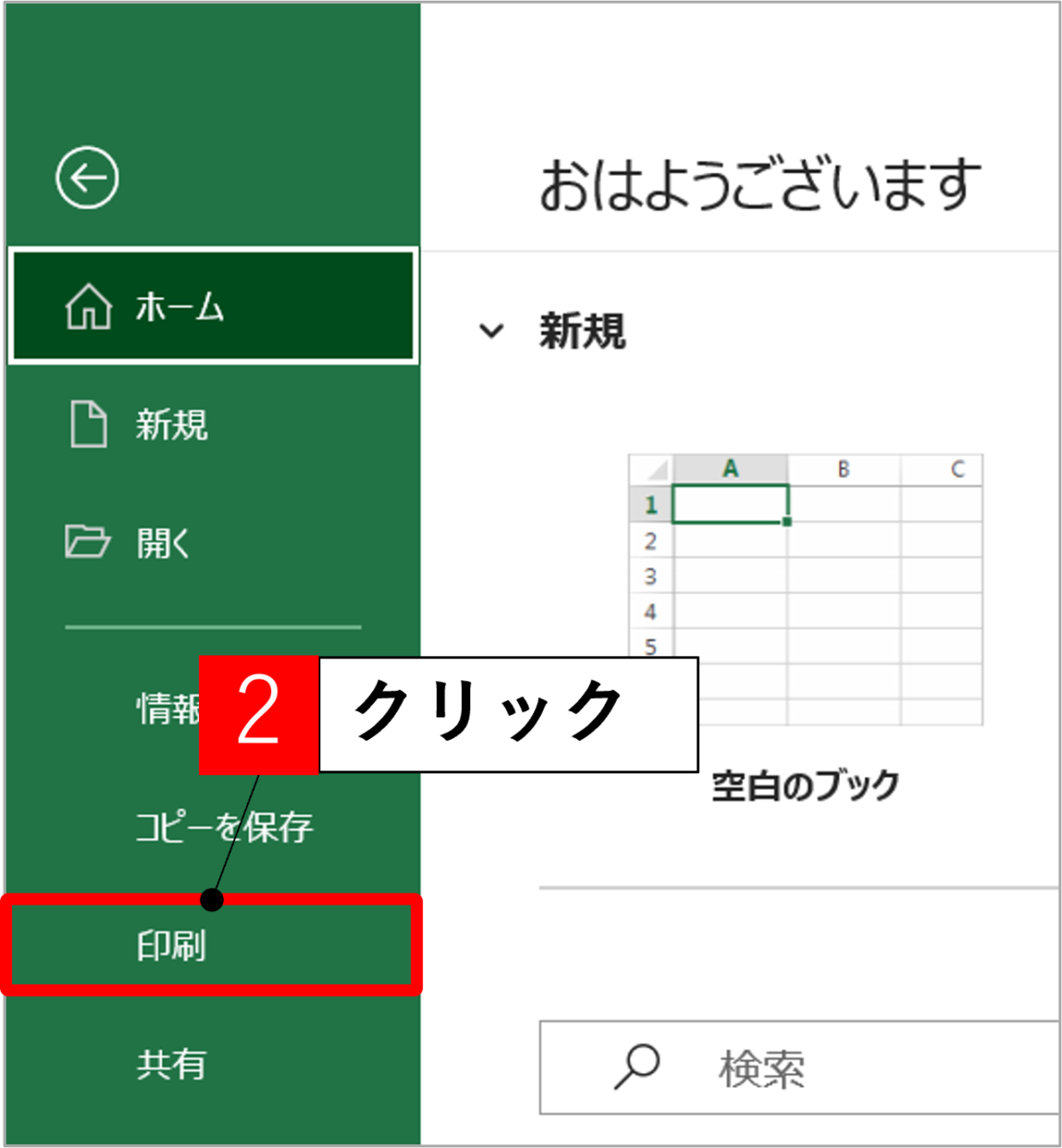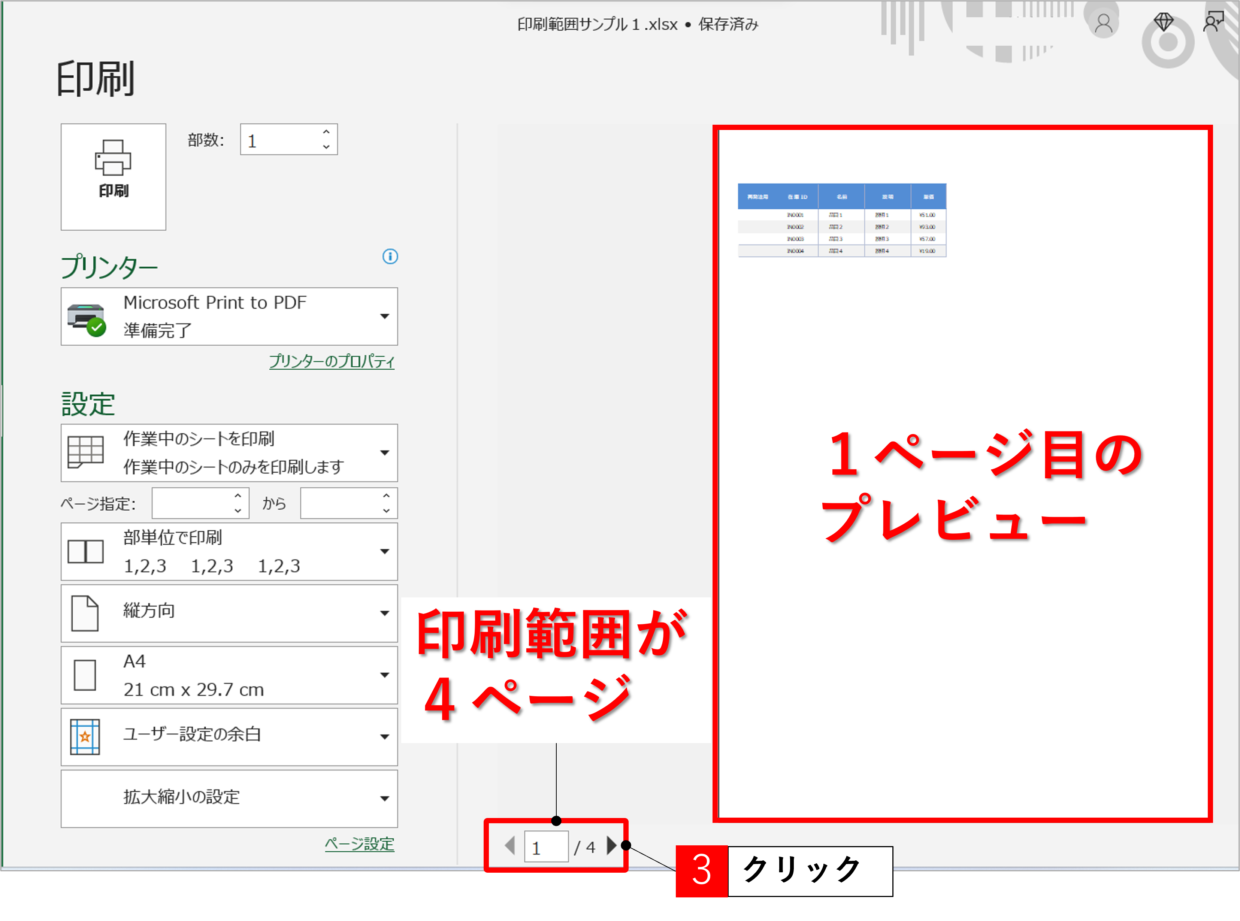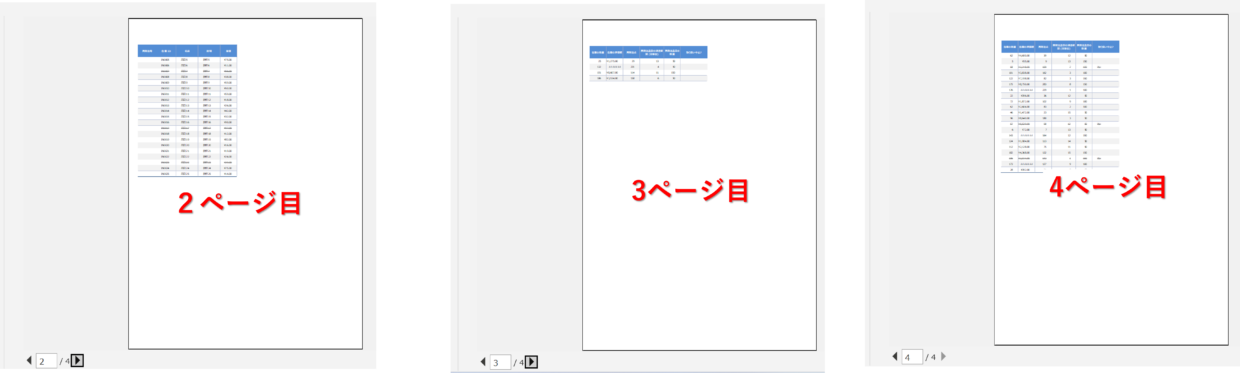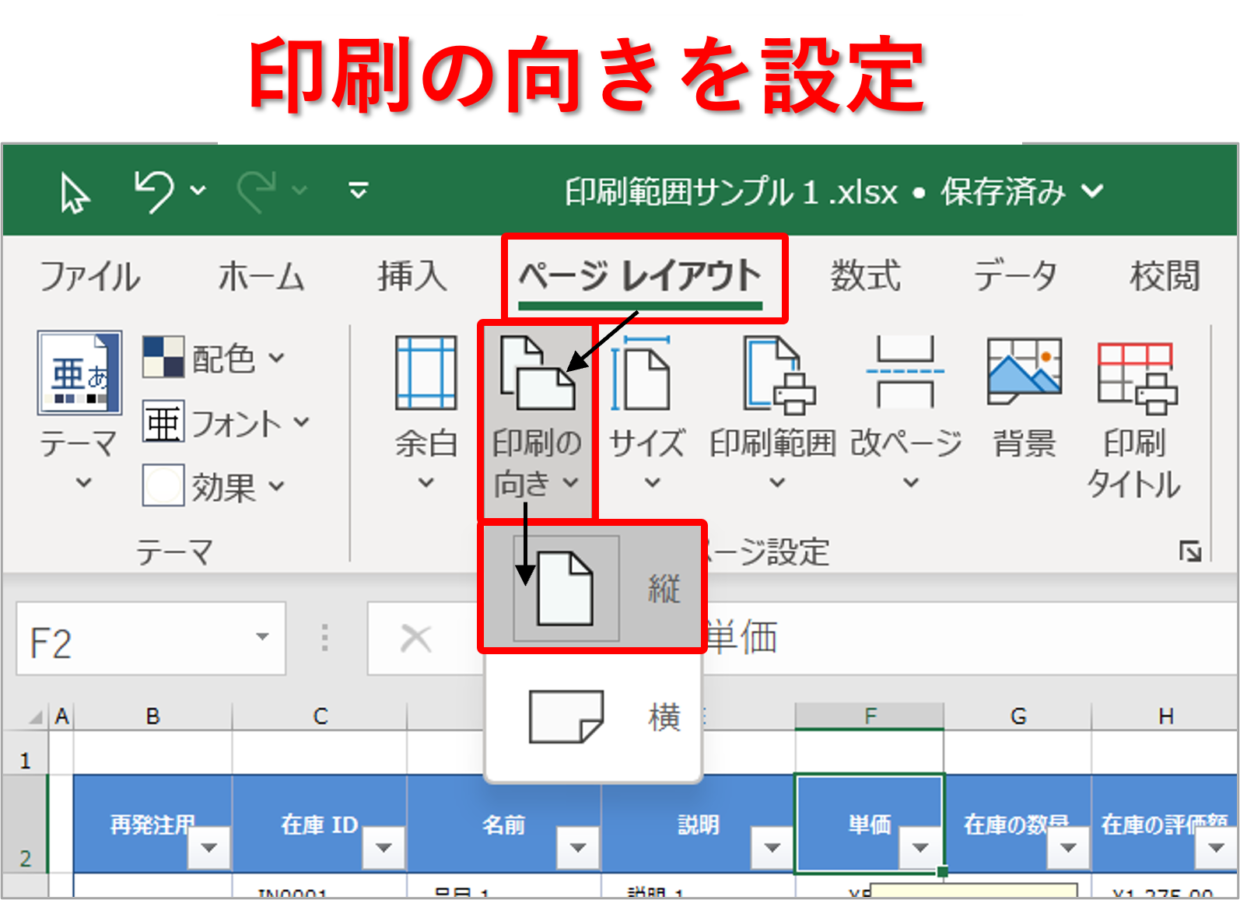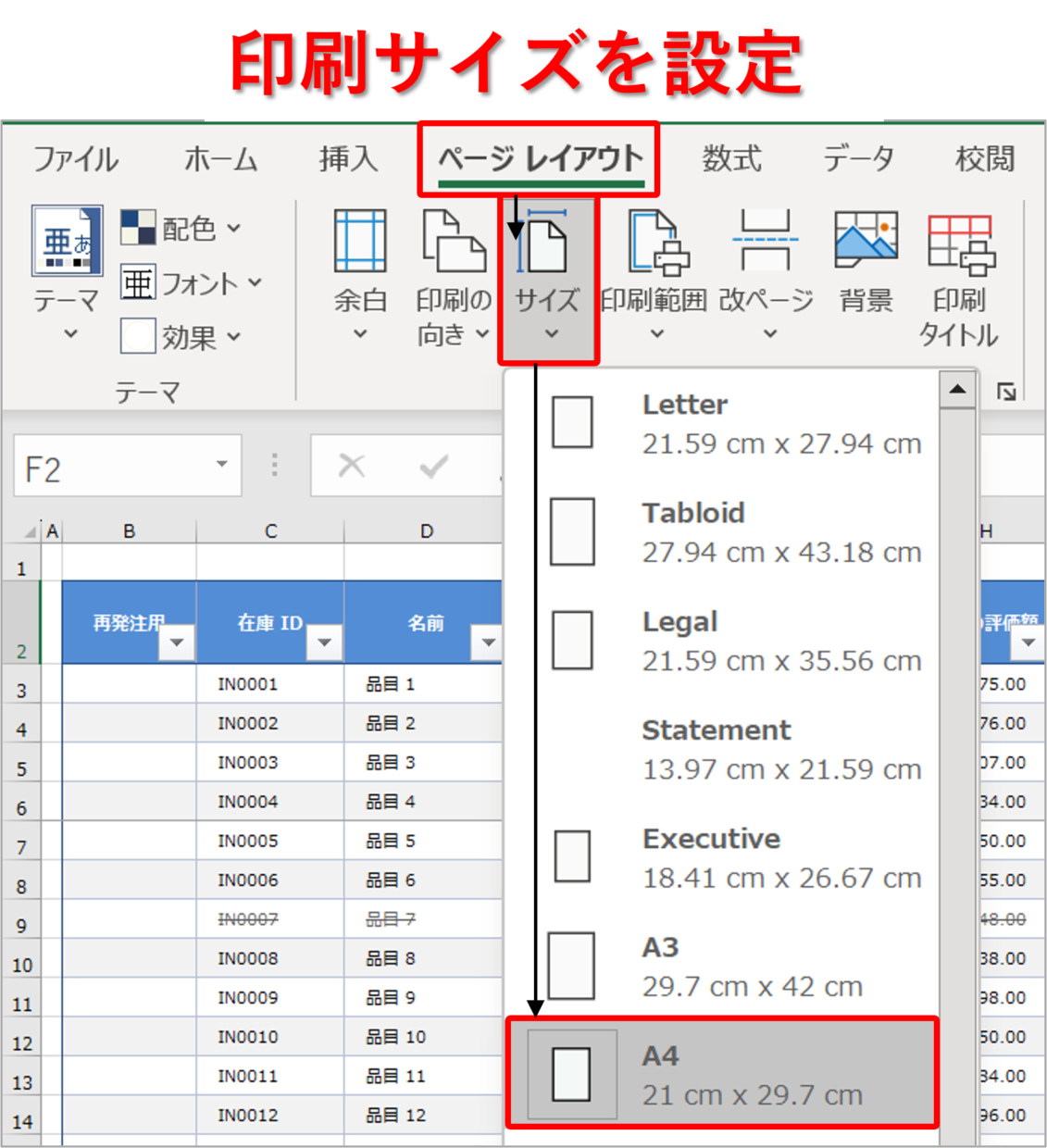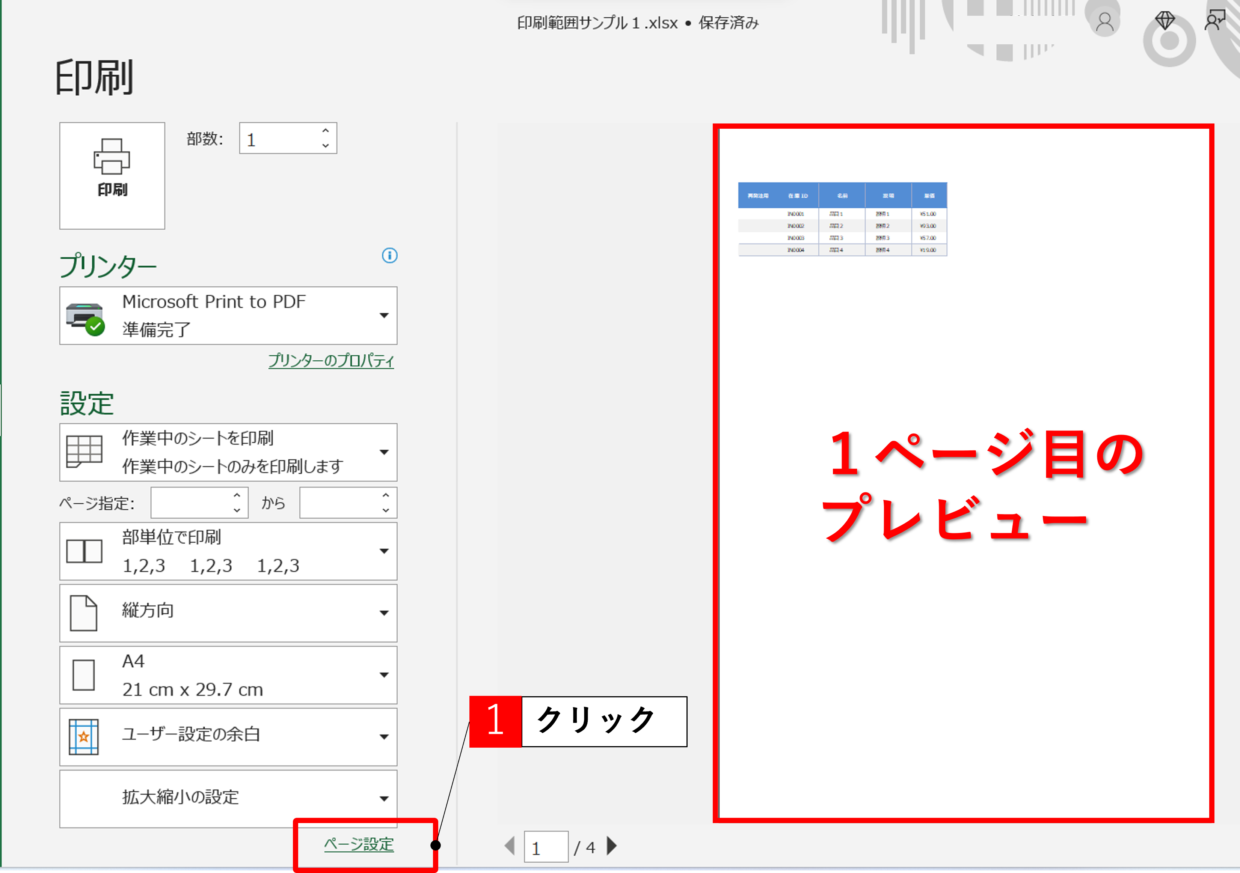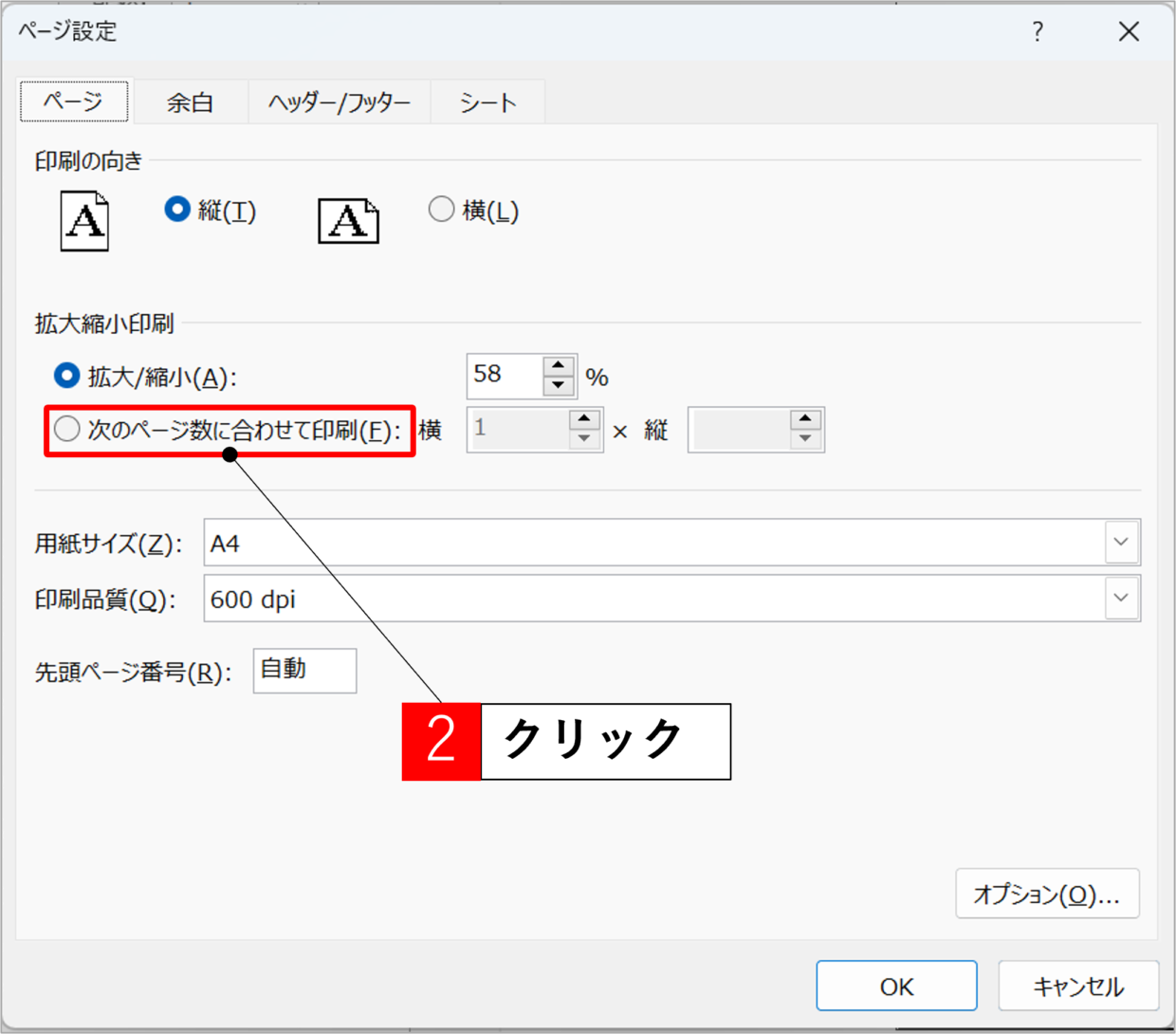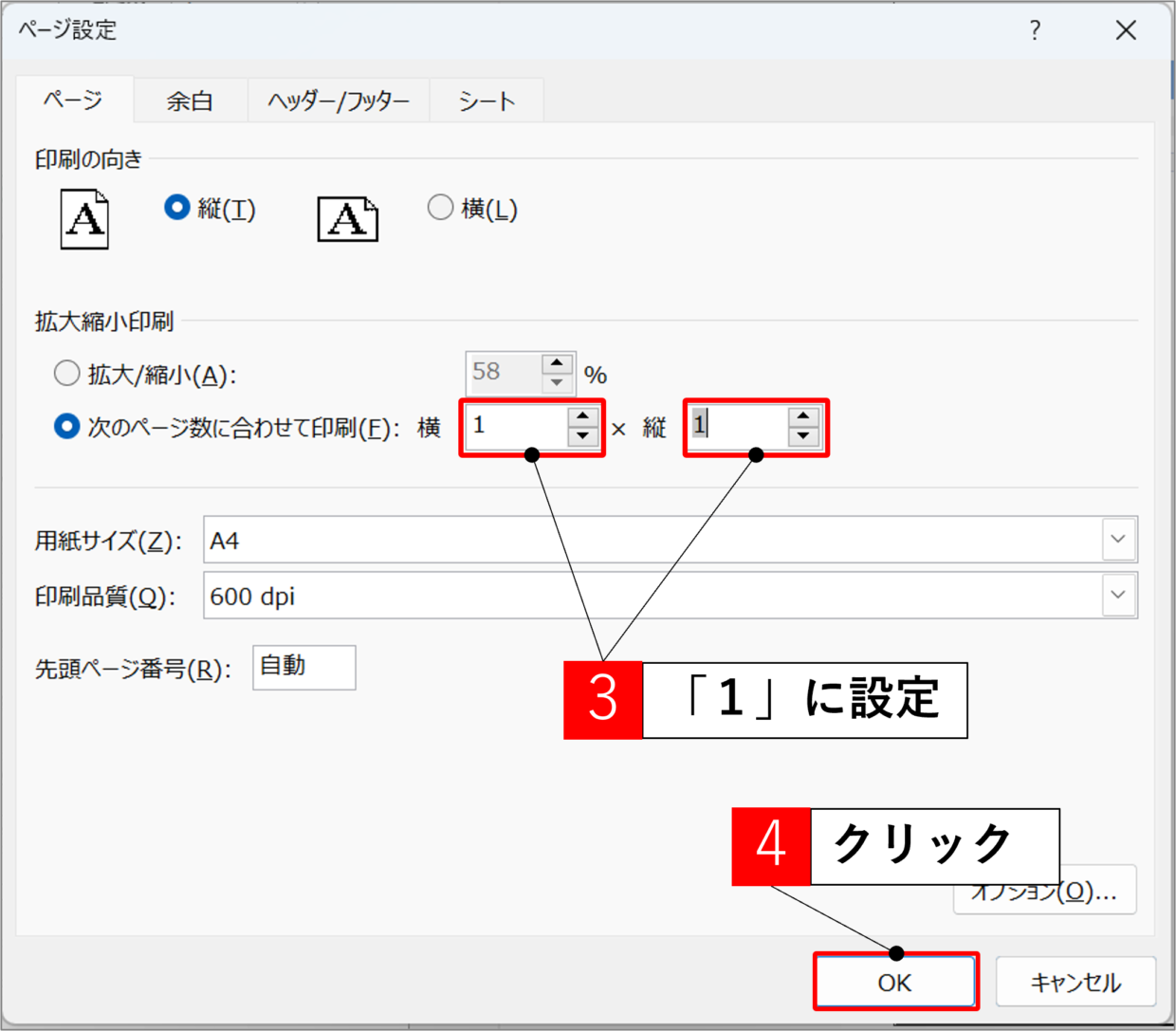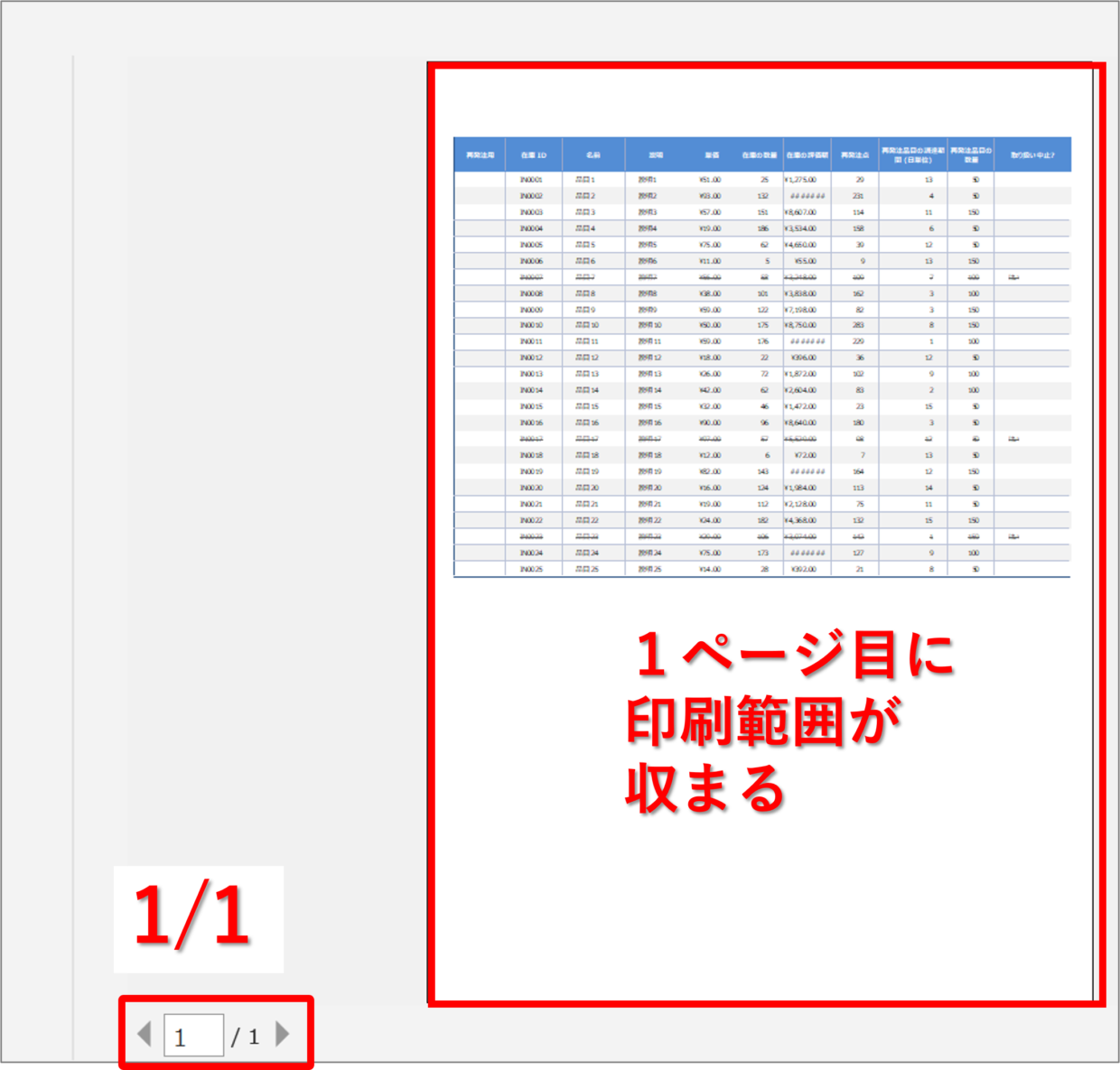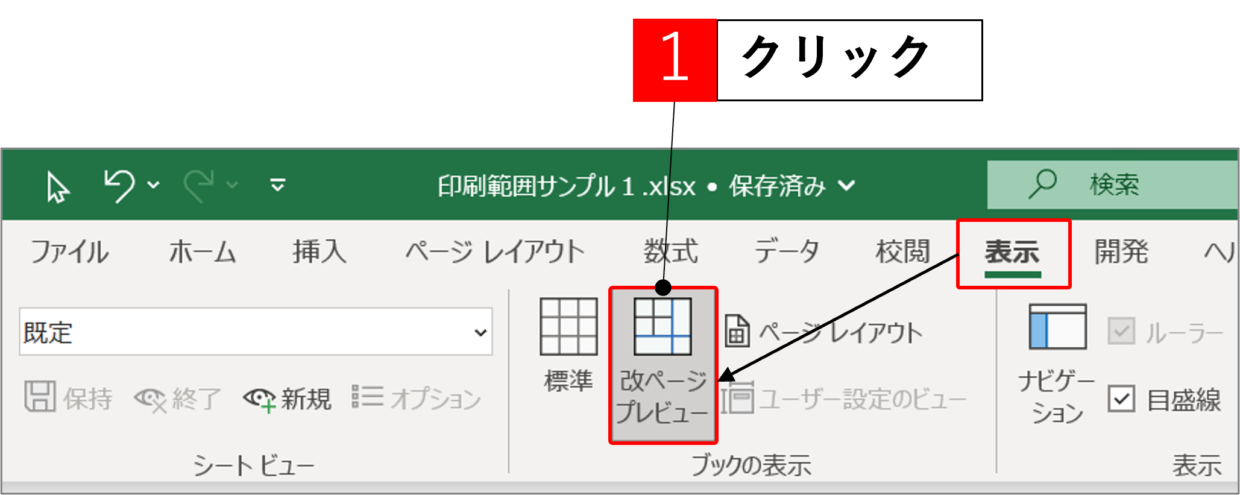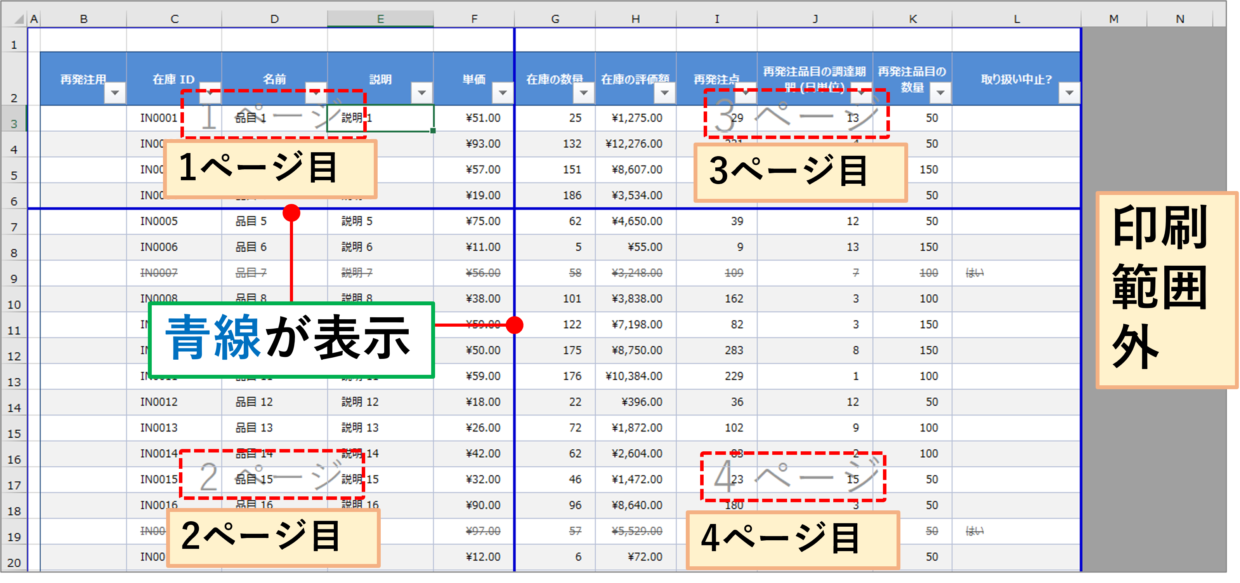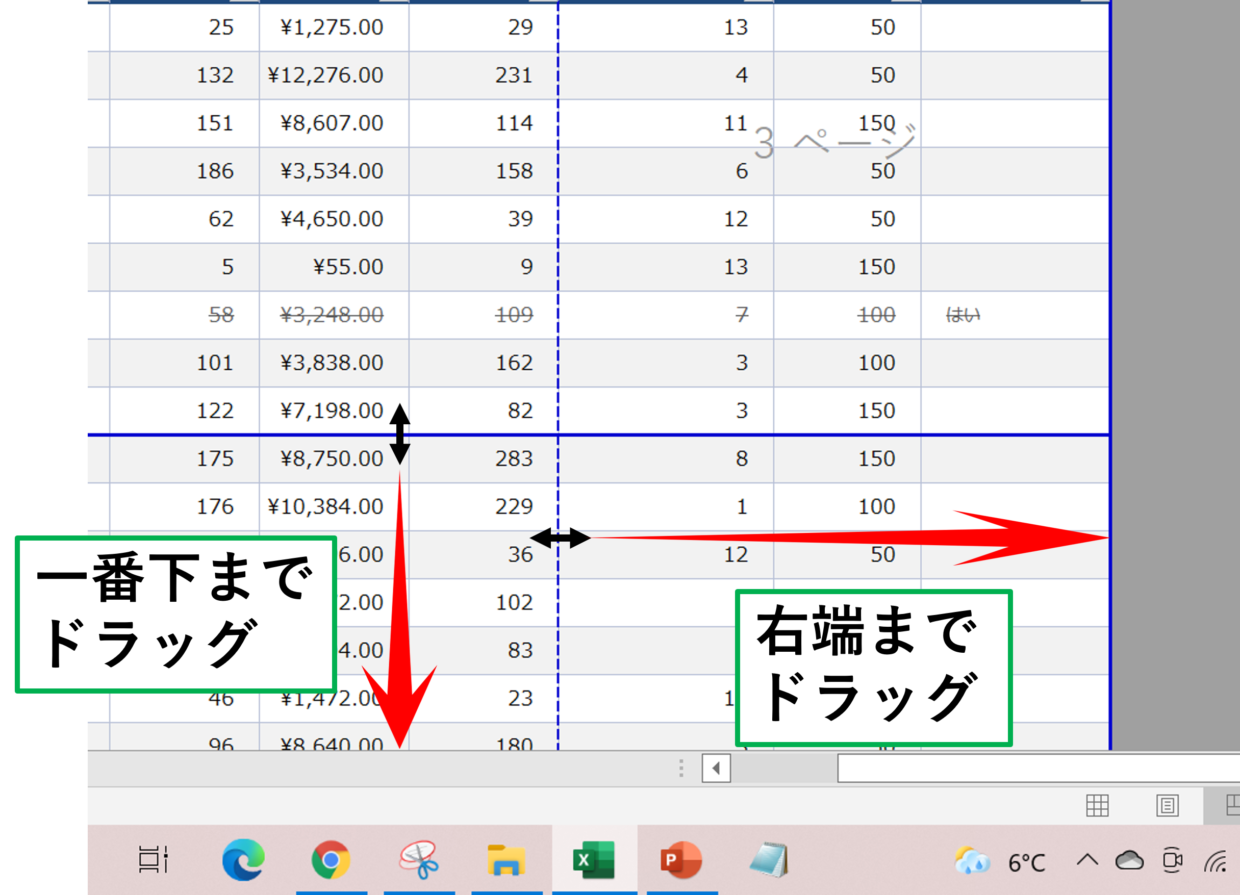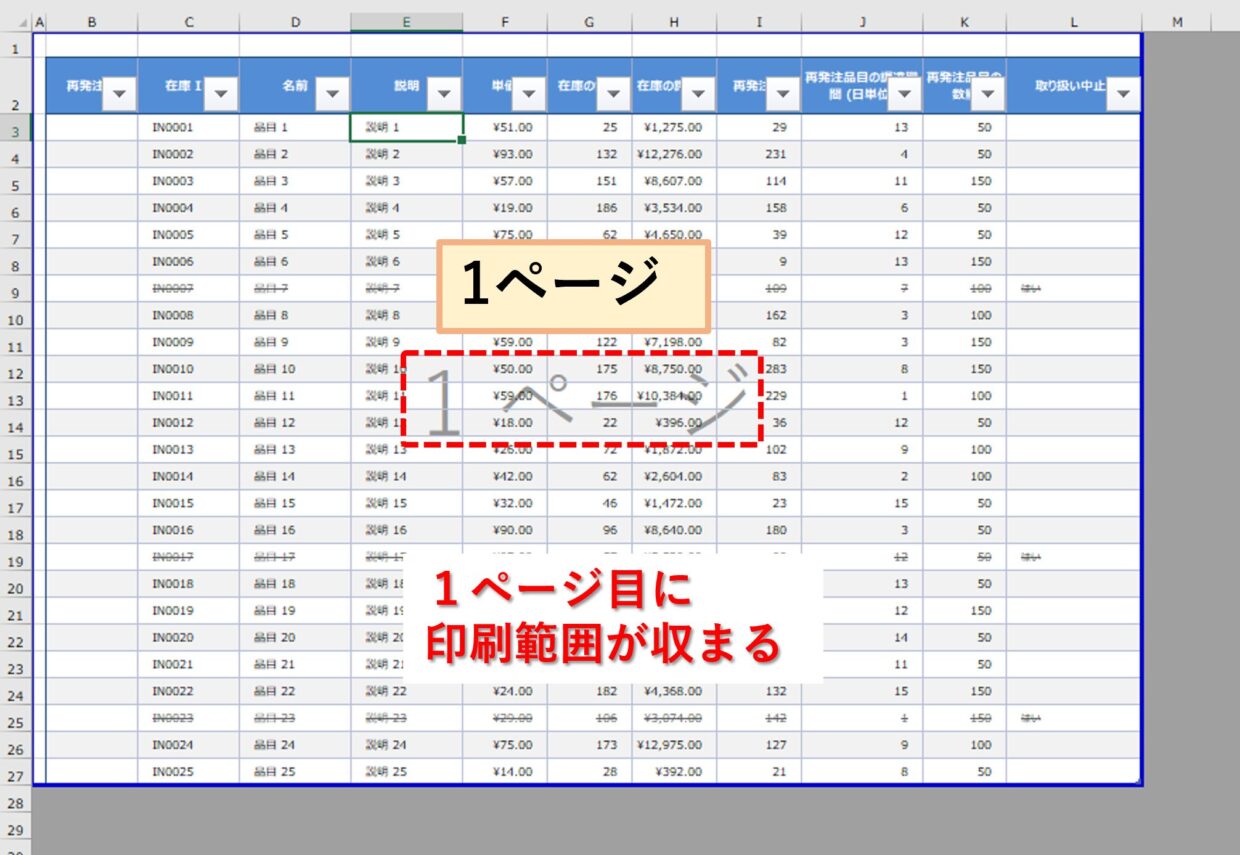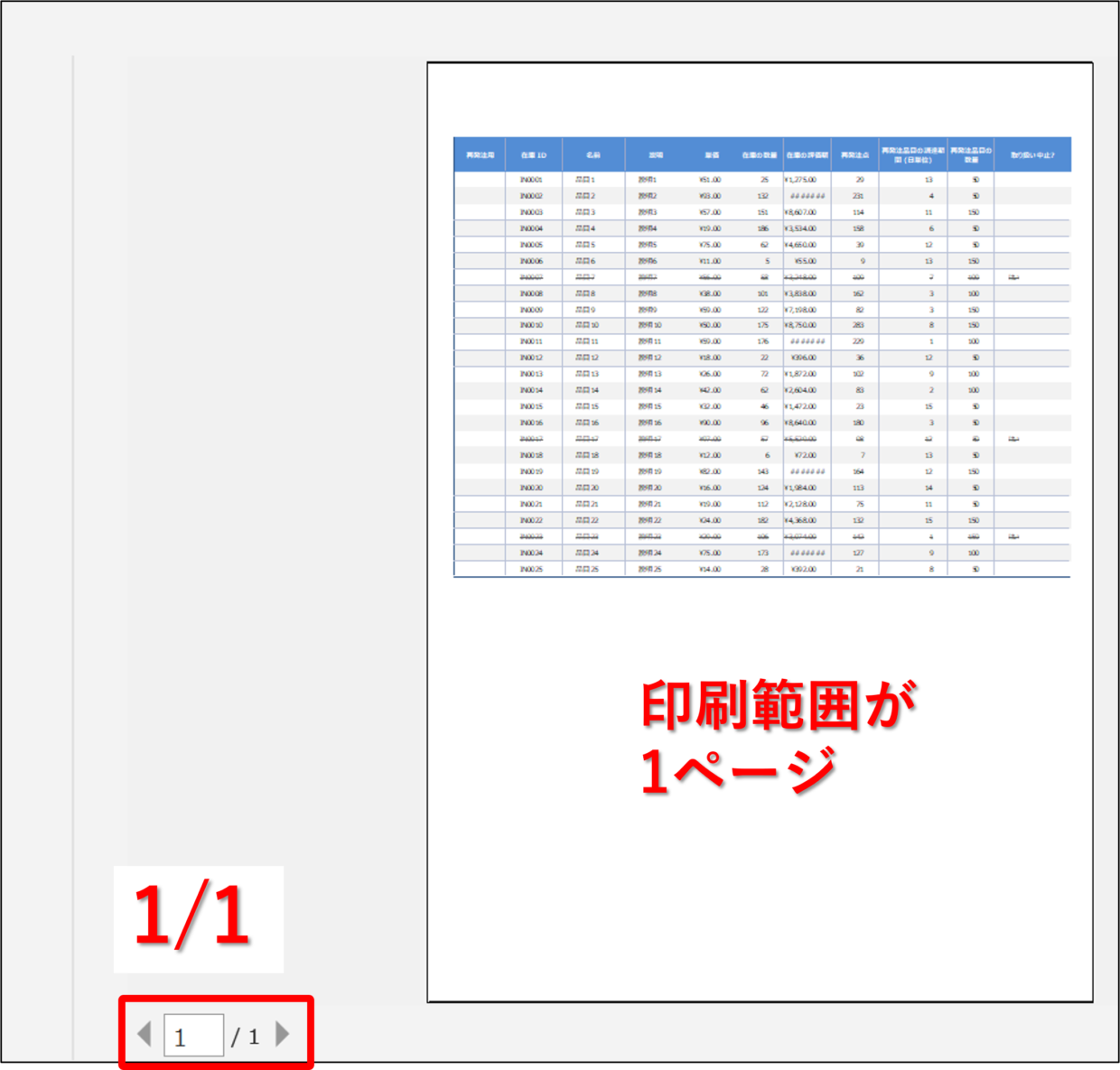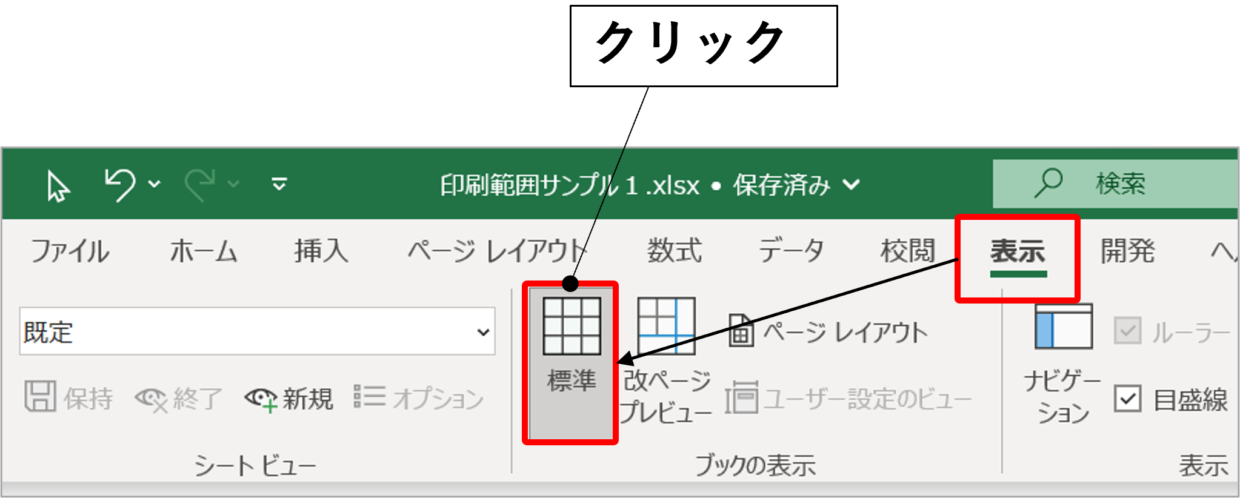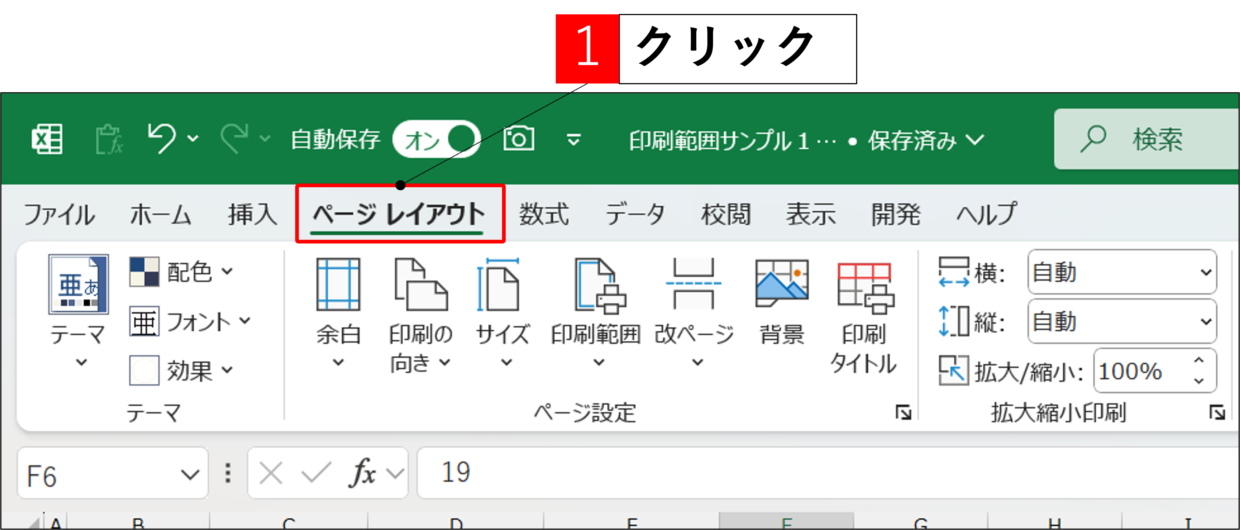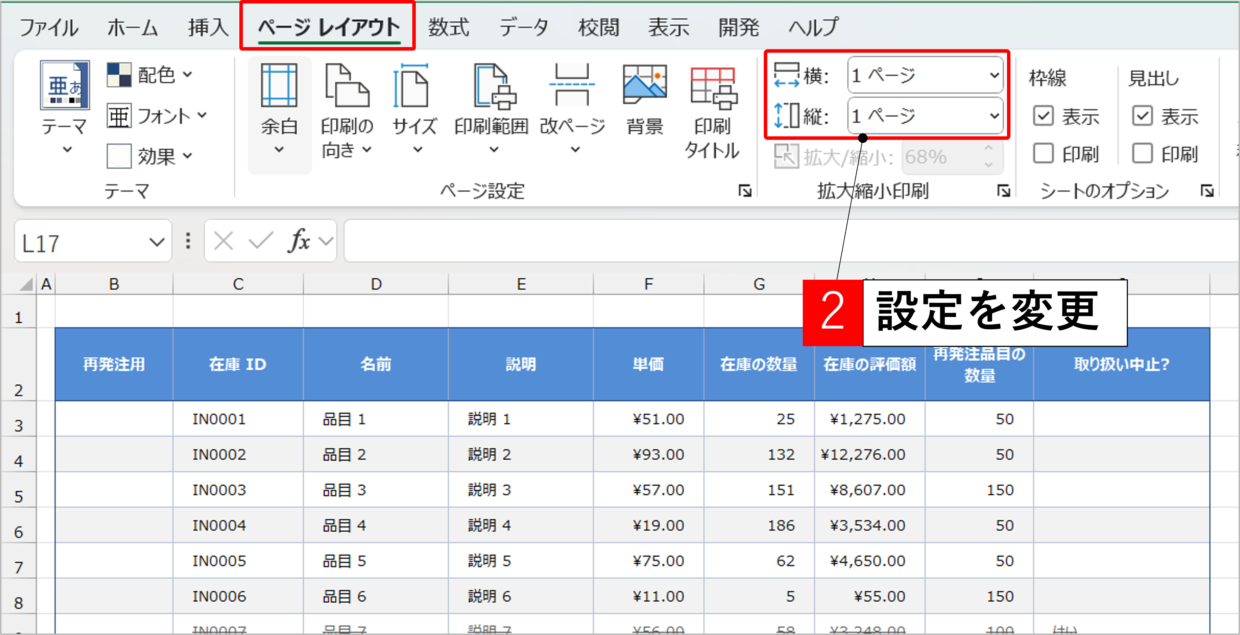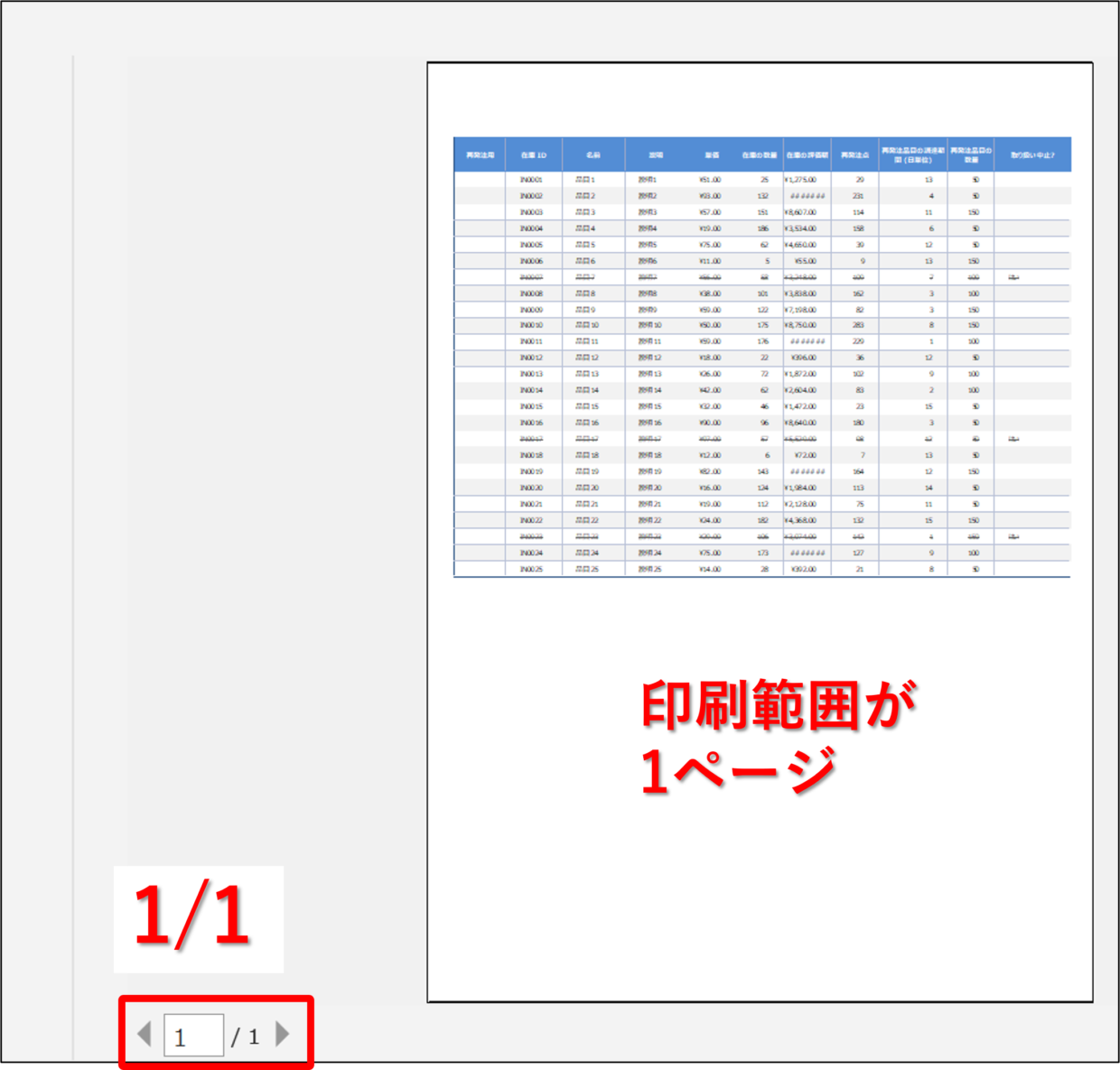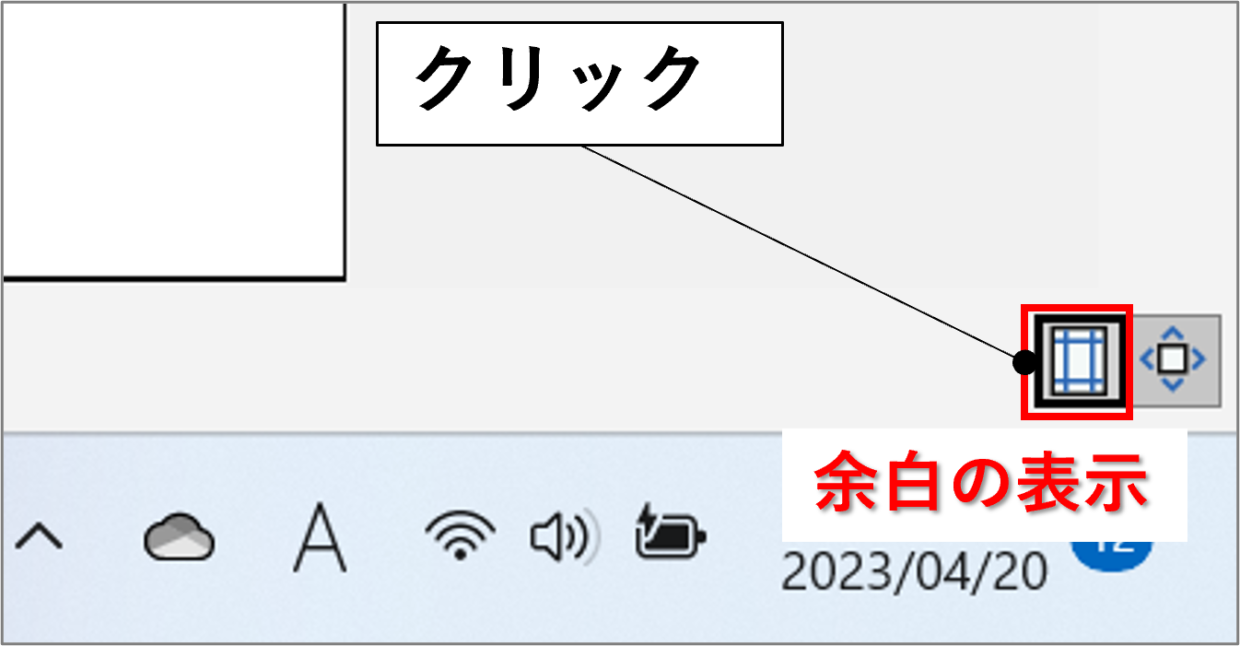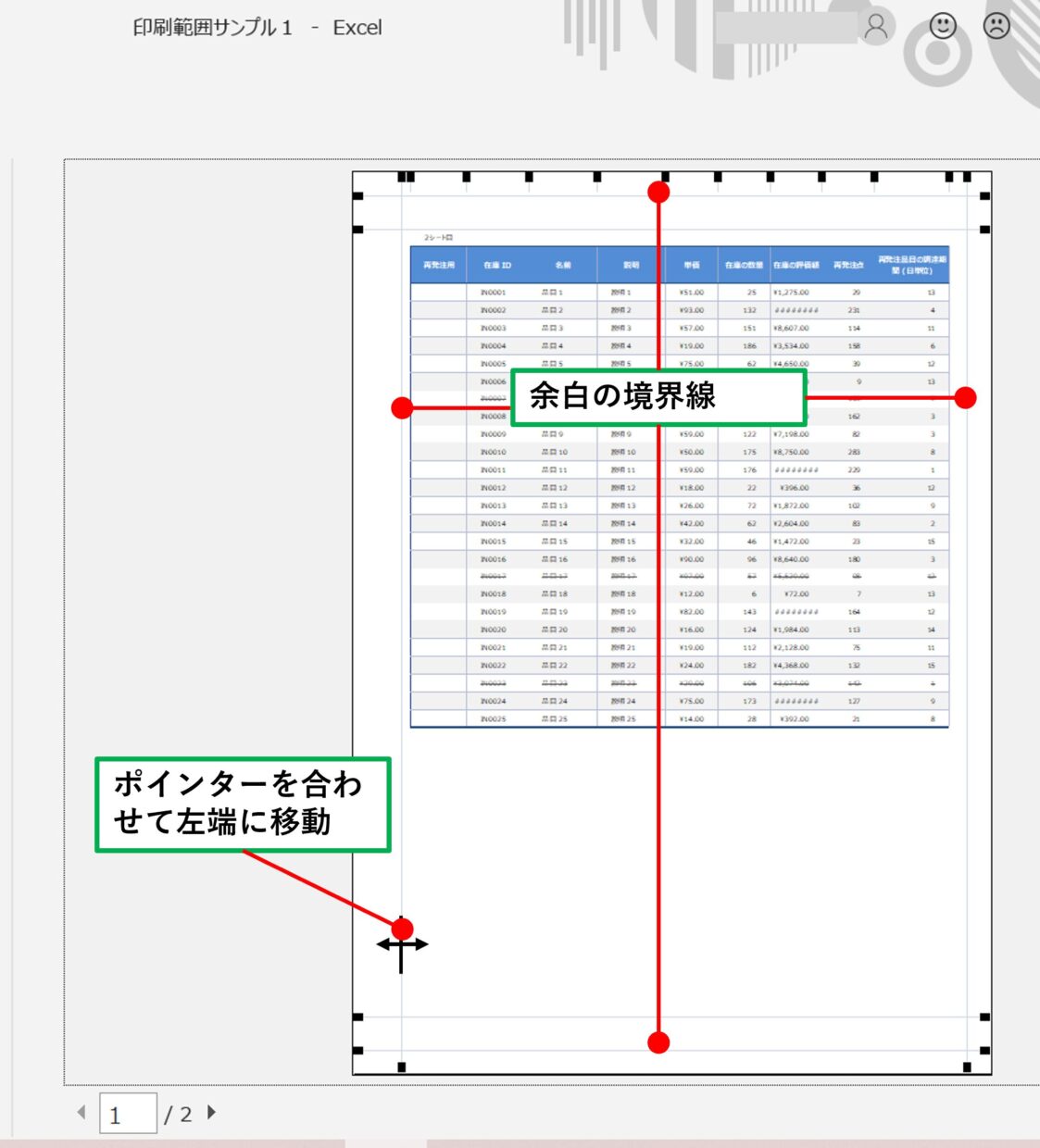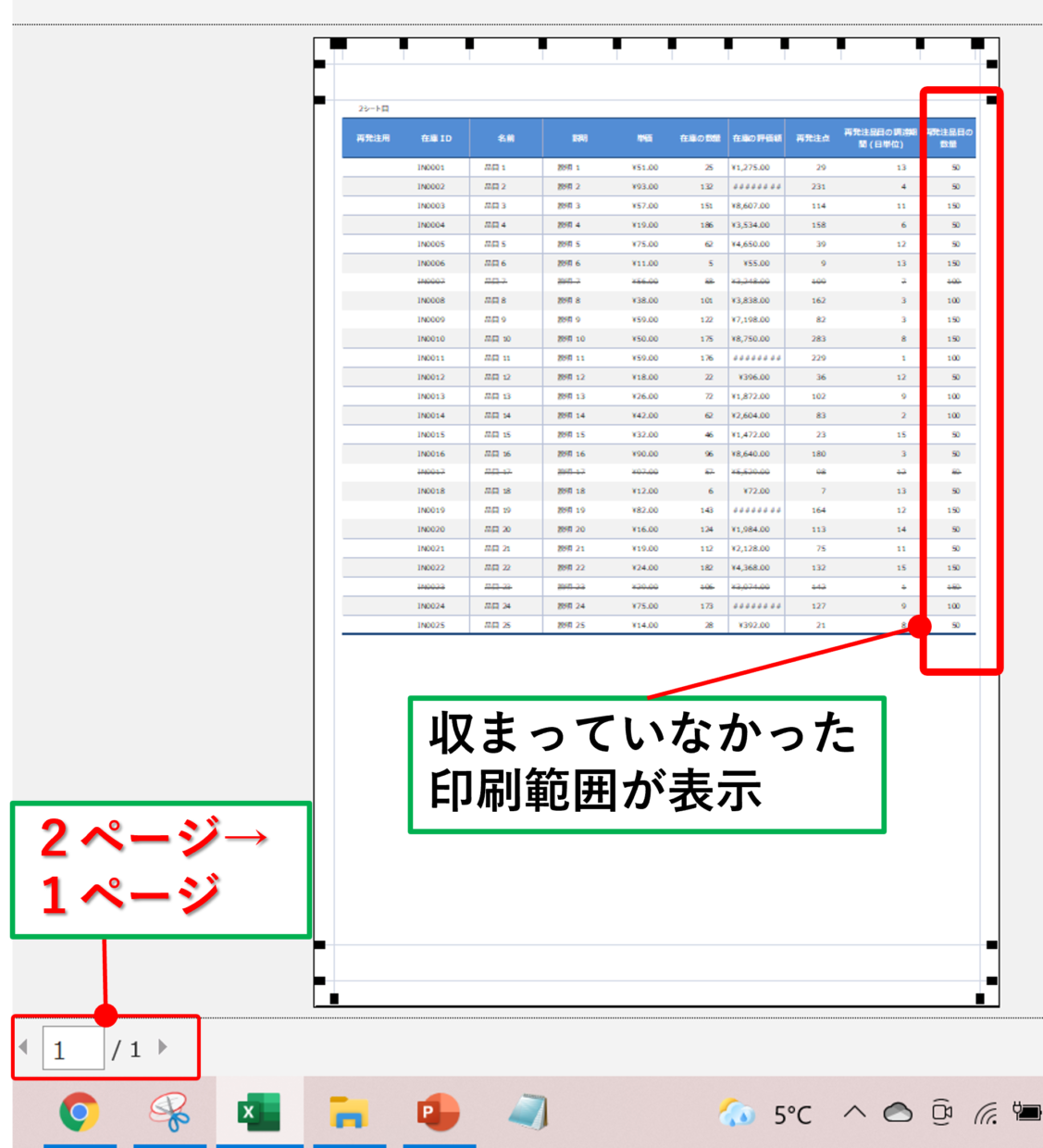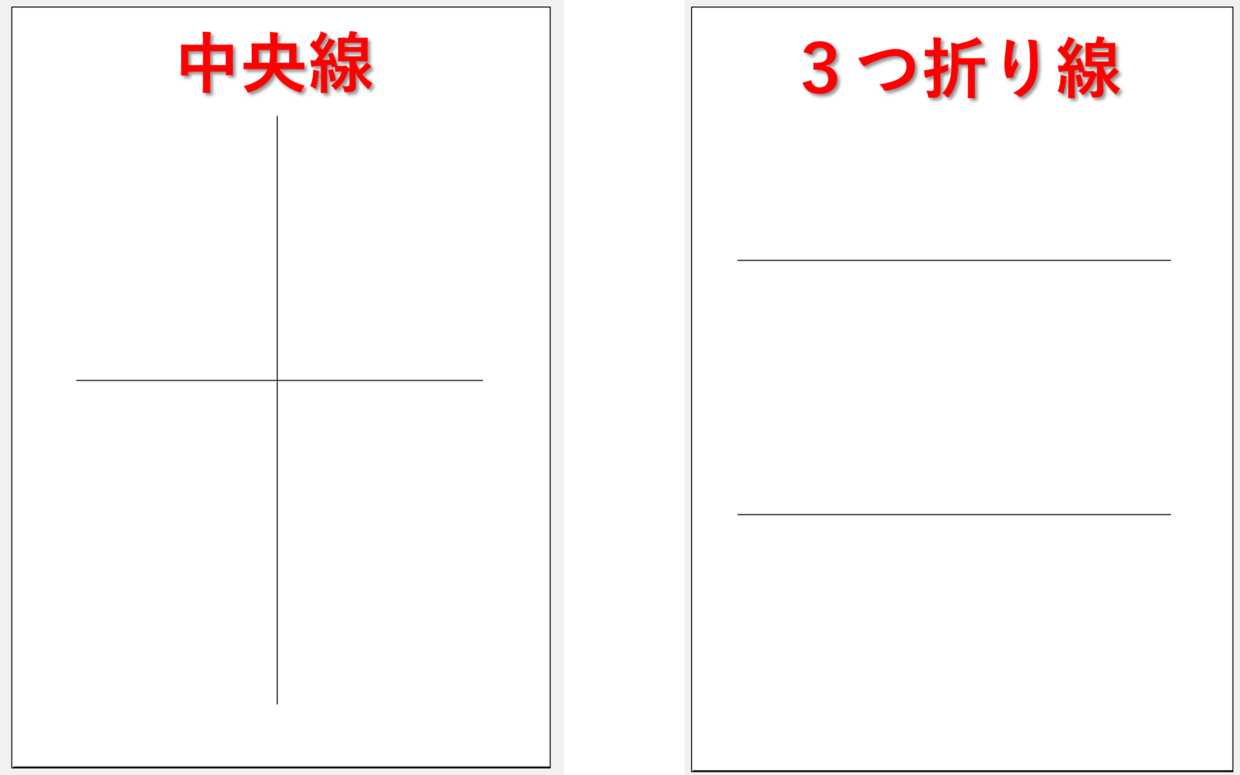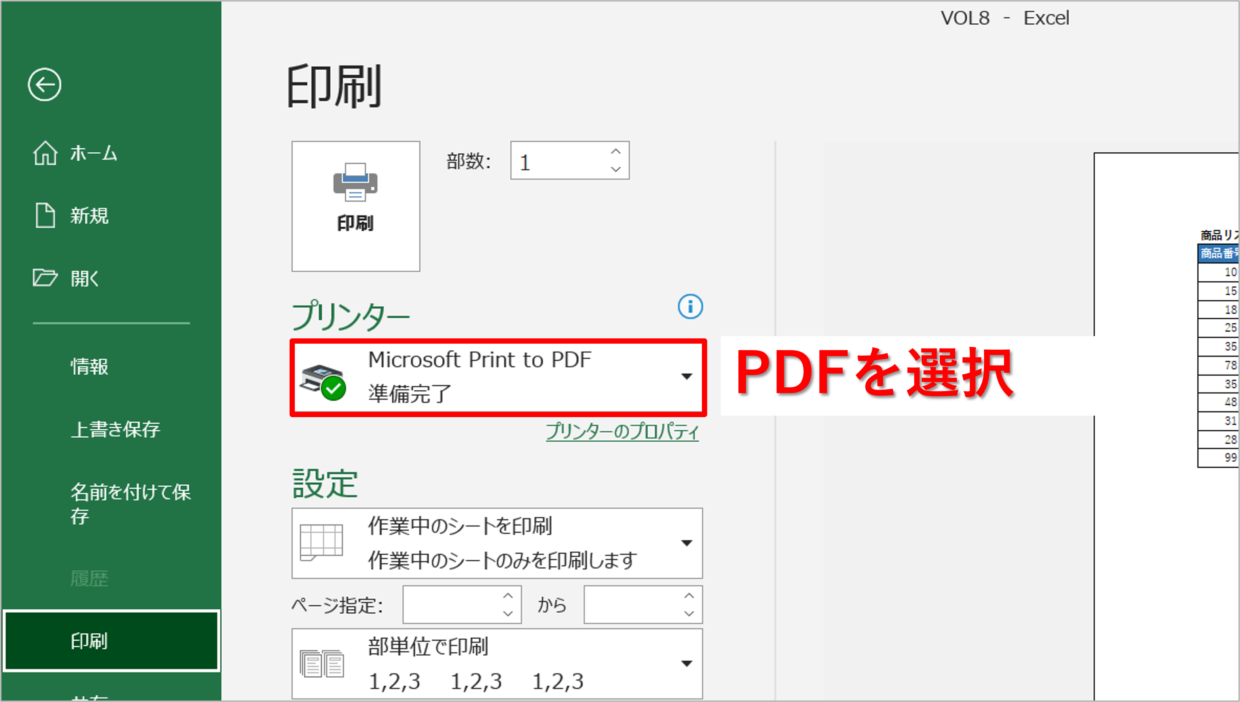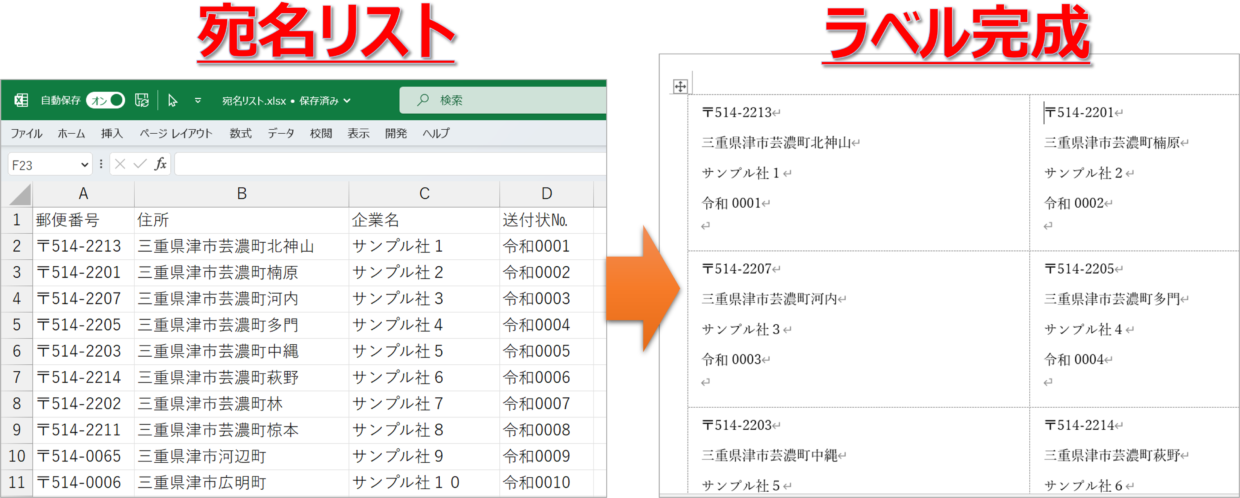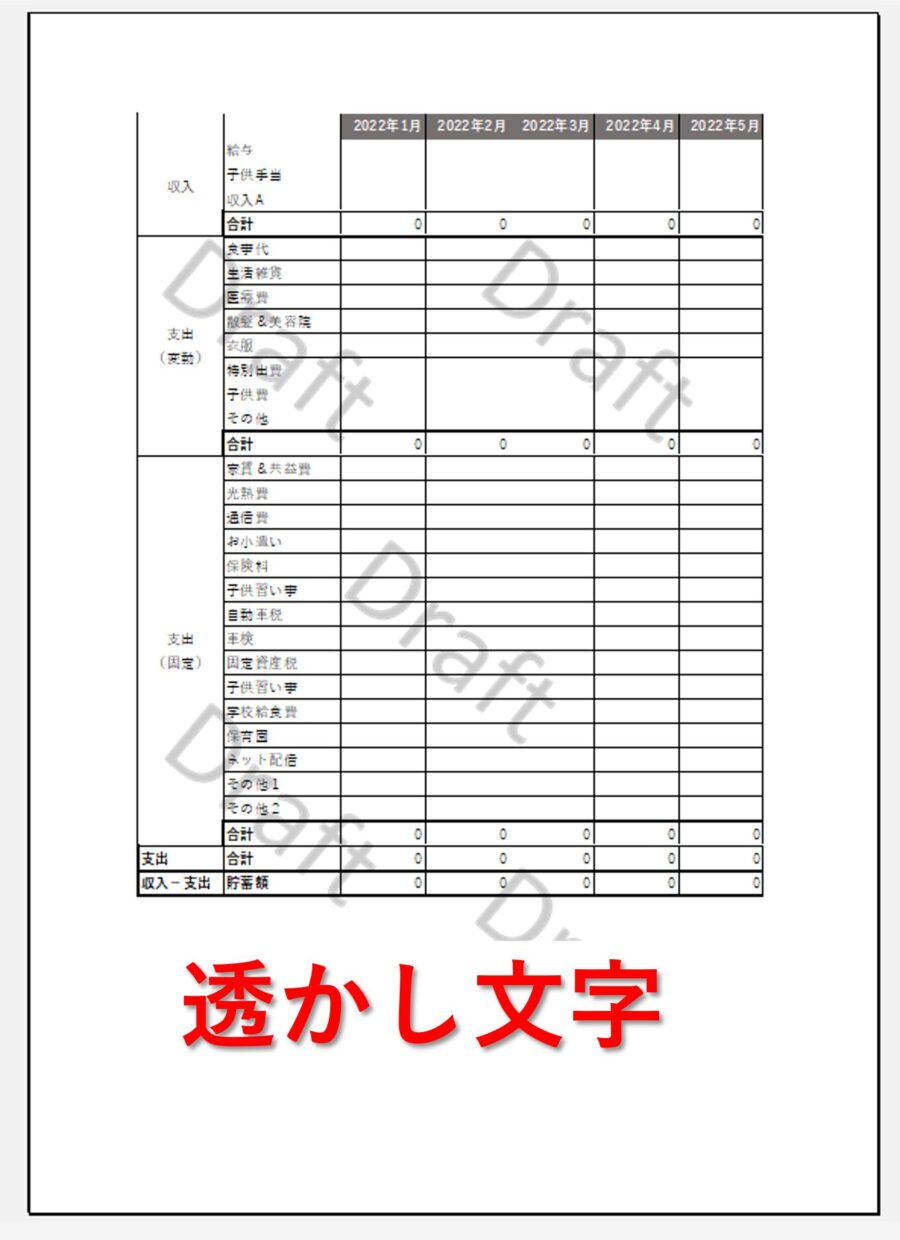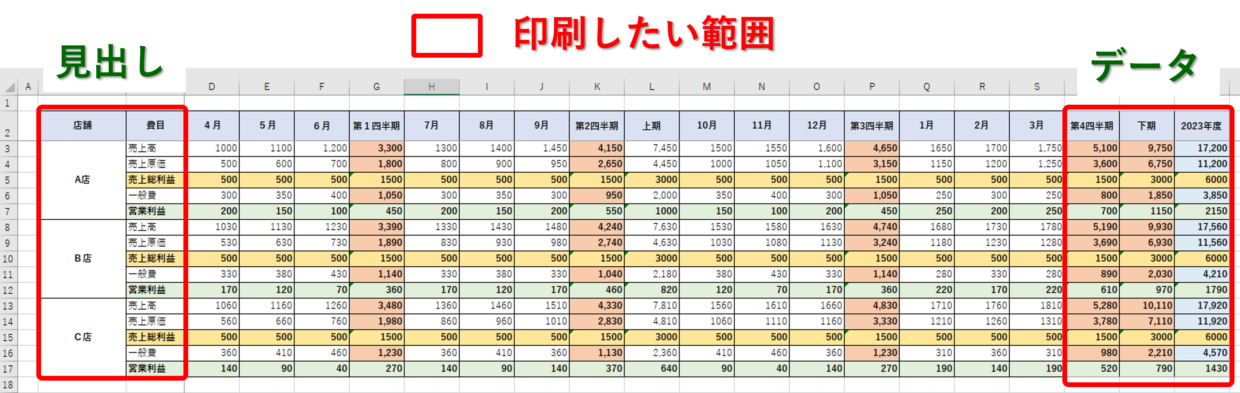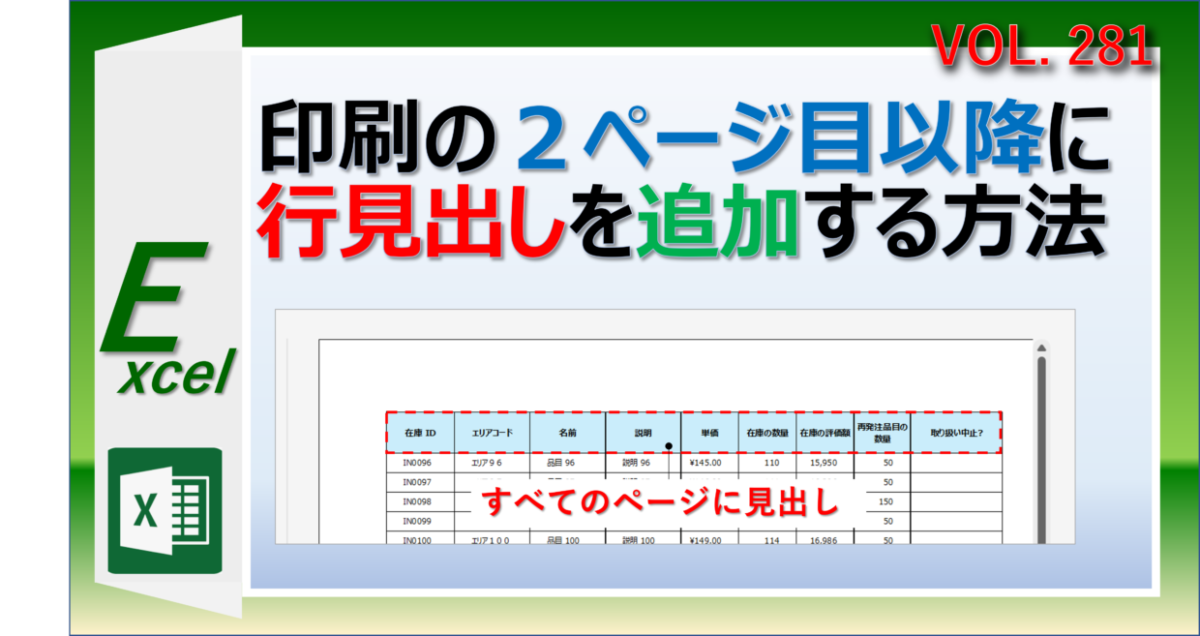Microsoft Excelで作成したデータを印刷した際、印刷範囲がうまく収まらないことってありますよね。
パソコン業務に慣れていないExcel初心者の人にとっては、印刷範囲の調整は意外と難しく感じるものです。
この記事では、エクセルで「用紙の1ページ目に印刷範囲を収める4つの方法」と印刷のショートカットキーなど印刷に役立つ7つのテクニックを紹介します。
まずは現状の印刷範囲を確認しよう!
まず印刷範囲を調整する前に、現状の①印刷範囲と➁ページ数がどうなっているか確認しましょう。
説明用に下の表の印刷範囲とページ数を確認する手順を紹介します。
手順1.「ファイル」タブをクリック
手順2.「印刷」メニューをクリック
左側のメニュー一覧から「印刷」メニューをクリックします。
手順3.「印刷プレビュー」を確認
画面の右側に印刷プレビュー画面が表示されます。印刷プレビュー(見栄え)と、プレビュー画面左下の数値で印刷が何ページで設定されているか確認することが出来ます。
上の画像の場合、印刷枚数が「1/4」となっているので、印刷が1ページに収まらず4ページにはみ出していることが分かります。
枚数「1/4」の横の▶をクリックすると、2ページ目以降の印刷プレビューを確認することが出来ます。
次の見出しでは、印刷範囲を調整する事前準備として①印刷の向き(縦or横)と➁用紙サイズを設定します。
事前準備:印刷の向きと用紙サイズを設定
印刷範囲を調整する前に、①印刷の向き(縦or横)と➁用紙サイズを設定します。
この設定を事前にしておかないと、せっかく印刷範囲を整えても、用紙のサイズや縦横方向を変えると印刷範囲がまた崩れてしまいます。
印刷の向きを「縦」か「横」に設定
印刷の向きを変える場合は、「ページレイアウト」タブの「印刷の向き」ボタンから、「横」と「縦」を選択することが出来ます。
今回は「縦」をクリックして選択します。
用紙サイズ(A4、A3など)を設定
用紙サイズの設定は、「ページレイアウト」タブの「サイズ」ボタンから、「A4」や「A3」などの用紙サイズを選択することが出来ます。
印刷範囲を1ページに収める方法1( ページ設定)
1ページ目に印刷範囲を収める手順を紹介します。
まず紹介する1つ目の方法は、印刷メニューの「ページ設定」画面を利用します。
手順1.「ページ設定」をクリック
印刷プレビュー画面の左下の「ページ設定」をクリックします。
手順2.「次のページ数に合わせて印刷」をクリック
「ページ設定」画面が表示されます。
拡大縮小印刷の「次のページ数に合わせて印刷」のチェックボックスにチェック(●)を入れます。
手順3.縦と横の印刷ページ数を設定
プルダウン、もしくはキーボード操作で横「1」、縦「1」と設定して「OK」で画面を閉じます。
手順4.印刷プレビューを確認
印刷範囲が調整され、印刷ページ数が4ページから1ページに修正されます。
プレビュー画面でも、すべてのデータが1ページ目の印刷範囲に収まっていることが確認できます。印刷する場合は、その後に印刷ボタンを押して終了です。
印刷範囲を1ページに収める方法2( 改ページプレビュー)
印刷範囲を調整する2つ目の方法は、「表示」タブの「改ページプレビュー」を利用する方法です。
この方法は印刷プレビュー画面を使わずに、直接Excelのトップ画面で印刷範囲を調整します。
手順1.「改ページプレビュー」をクリック
まず、「表示」タブの「改ページプレビュー」をクリックします。
手順2.印刷範囲を確認
印刷範囲が縦と横の青線で区切られます。
うっすら「1ページ」「2ページ」「3ページ」「4ページ」とグレーの文字が表示され、印刷ページ数を確認できるようになります。
上の画像では、青線で印刷範囲が区切られて、左上、左下、右上、右下の4ページに分かれていることが分かります。また、セルがグレーになった右の範囲は印刷対象外を示しています。
手順3.青線をドラッグして印刷範囲を調整
印刷範囲を調整するために、青色の縦線にマウスのカーソルを合わせます。
マウスのポインターが変わりますので、縦の青線を右端までドラッグします。同様に、横の青線を下端までドラッグします。
ドラッグしたことにより、中央にあった2本の青線は下端と右端に移動し、表はすべて1ページ目の印刷範囲に収まります。
手順4.「印刷プレビュー」を確認
「ファイル」タブの印刷メニューから印刷プレビューを確認し、1ページに収まっていることを確認します。
手順5.「改ページプレビュー」を解除
「ファイル」タブの「標準」タブを押して「改ページプレビュー」を解除します。以上で作業は完了です。
印刷範囲を1ページに収める方法3(ページレイアウト)
印刷範囲を調整する3つ目の方法は、「ページレイアウト」タブの「拡大縮小印刷」機能を利用する方法です。
手順1.「ページレイアウト」タブをクリック
まず、「ページレイアウト」タブを開きます。
手順2.「ページレイアウト」タブをクリック
「拡大縮小印刷」グループの縦を「1ページ」に、横を「1ページ」に設定します。この設定で、縦横ともに1ページで収まるようになります。
手順3.印刷プレビュー画面を確認
「ファイル」タブの印刷メニューから印刷プレビューを確認し、印刷が1ページに収まっていることを確認できれば完了です。
印刷範囲を1ページに収める方法4(余白の調整)
印刷範囲を調整する3つ目の方法は、「余白」の調整を利用します。
「余白」の調整のため、印刷がほんのわずか数行や数列だけ1ページ目に収まらないときに利用できる方法です。
印刷範囲の余白を狭くすることで、印刷範囲自体が広くなり印刷範囲がきれいに収まることがあります。
手順1.「印刷」メニューを開く
「ファイル」タブから「印刷」メニューを選択します。
手順2.「余白の表示」をクリック
プレビュー画面右下の「余白の表示」ボタンをクリックします。
手順3.「余白の表示」をクリック
印刷プレビューに薄い余白の境界線が表示されるので、境界線を広げるために境界線にマウスのカーソルを合わせてドラッグします。
手順4.印刷範囲を確認
余白を広げたことで、はみ出していた印刷範囲が1ページ目に収まります。
ただし、この方法は余白を調整するので、見栄えの良し悪しを無視した簡易的な方法ですので、印刷の目的に合わせて利用してください。
印刷に役立つテクニックを紹介
「印刷」と言っても、エクセルには様々な機能が存在します。
今回は印刷に関連する役立つテクニックを7つ紹介しますので、合わせて参考にしてみてください。
印刷のショートカットキー「Ctrl+P」
印刷を「ファイル」タブの「印刷」から印刷しなくても、印刷のショートカットキー「Ctrl」+「P」が大変便利です。
「Print(プリント)」の頭文字「P」が使われてると覚えましょう。
「Ctrl」キーを押しながら「P」キーを押すことで直接印刷メニューの画面を表示させることが出来ます。
このショートカットキーの優れているところは、Excelに限らず、Excel、PowerPoint、Outlook、WEBブラウザなどでも利用出来ます。
印刷ボタンの位置が見つからずに悩んだら、まず「Ctrl」+「P」を押してみましょう!
印刷範囲に縦横の中央線を挿入
印刷して後に、封筒に同封するために2つ折りや3つ折りにしたり、中央で切断することありませんか?
そんな時に、折り目や裁断位置に線が引かれていると分かりやすくて大変便利です。
下のリンク記事で用紙に縦と横の中央線を引く方法と、3つ折りするために補助線を引く方法を紹介しています。
印刷機能を使ってExcelファイルをPDFに変換
Excel(エクセル)ファイルをPDFに変換する方法は3つ存在しますが、「印刷」機能からでもPDFに変換することは可能です。
「印刷」メニューのプリンターを「Microsoft Print to PDF」を選択してから「印刷」を押すと、PDFを作成することが出来ます。
以下の記事で詳しい使い方を紹介していますので、興味のある方は覗いてみて下さい。
宛名ラベルを作成して印刷
Excel(エクセル)とWord(ワード)を使って『宛名ラベルを作成して印刷』することが出来ます。
ワードの『差し込み印刷』機能を使って、エクセルで作成した宛名リストを取り込むことで、宛名ラベルを完成させます。
以下のリンク記事で使い方を詳しく紹介しています。
透かし文字(Draft)を印刷の背景に設定
エクセルで作成した資料を完成する前に人に見せる場合は、印刷の背景に「Draft」や「下書き」などの文字を透かして入れておくと、受取側も作成中だということが分かりやすくなります。
下の「Draft」などの透かし文字をExcelの印刷背景に設定する方法を以下のリンク記事で紹介しています。
【上級テク!】見出しとデータが離れている場合の印刷
エクセル)大きな表を印刷しようとした時、印刷範囲を調整するのは意外と大変です。
下の図のように、見出しと印刷したいデータが離れている場合は、印刷するために不要な列を非表示にしてから印刷する必要があり、時間がかかってしまいます。
以下の記事で簡単な印刷方法を紹介していますので、興味のある方はぜひどうぞ。
2ページ目以降も見出しをつけて印刷する方法
表が大きい場合、印刷すると表の行見出しや列見出しが2ページ目以降は消えてしまいます。
印刷範囲が2ページ目以降もあるデータの場合は、全ページに行見出しや列見出しを印刷につける方法があります。