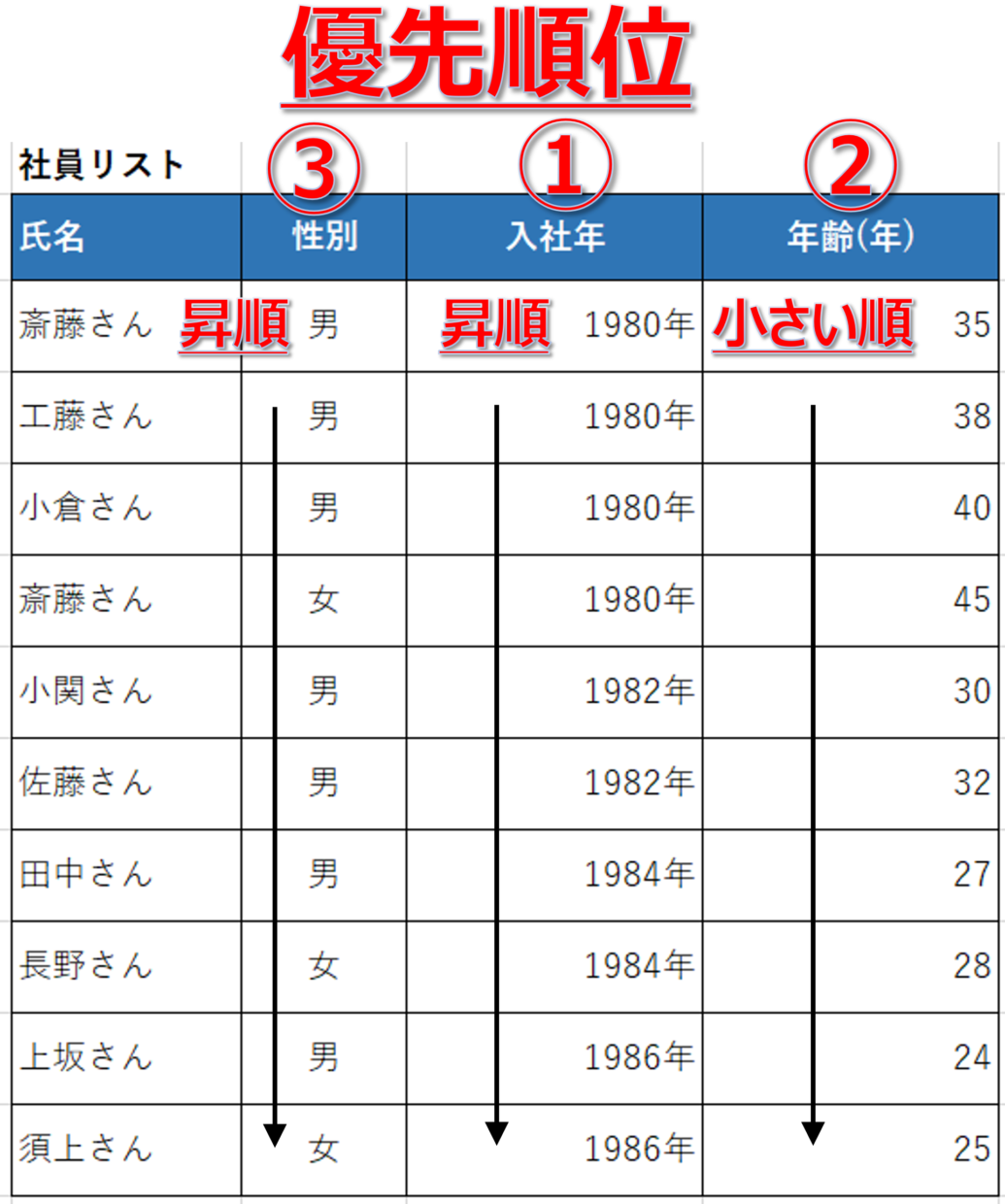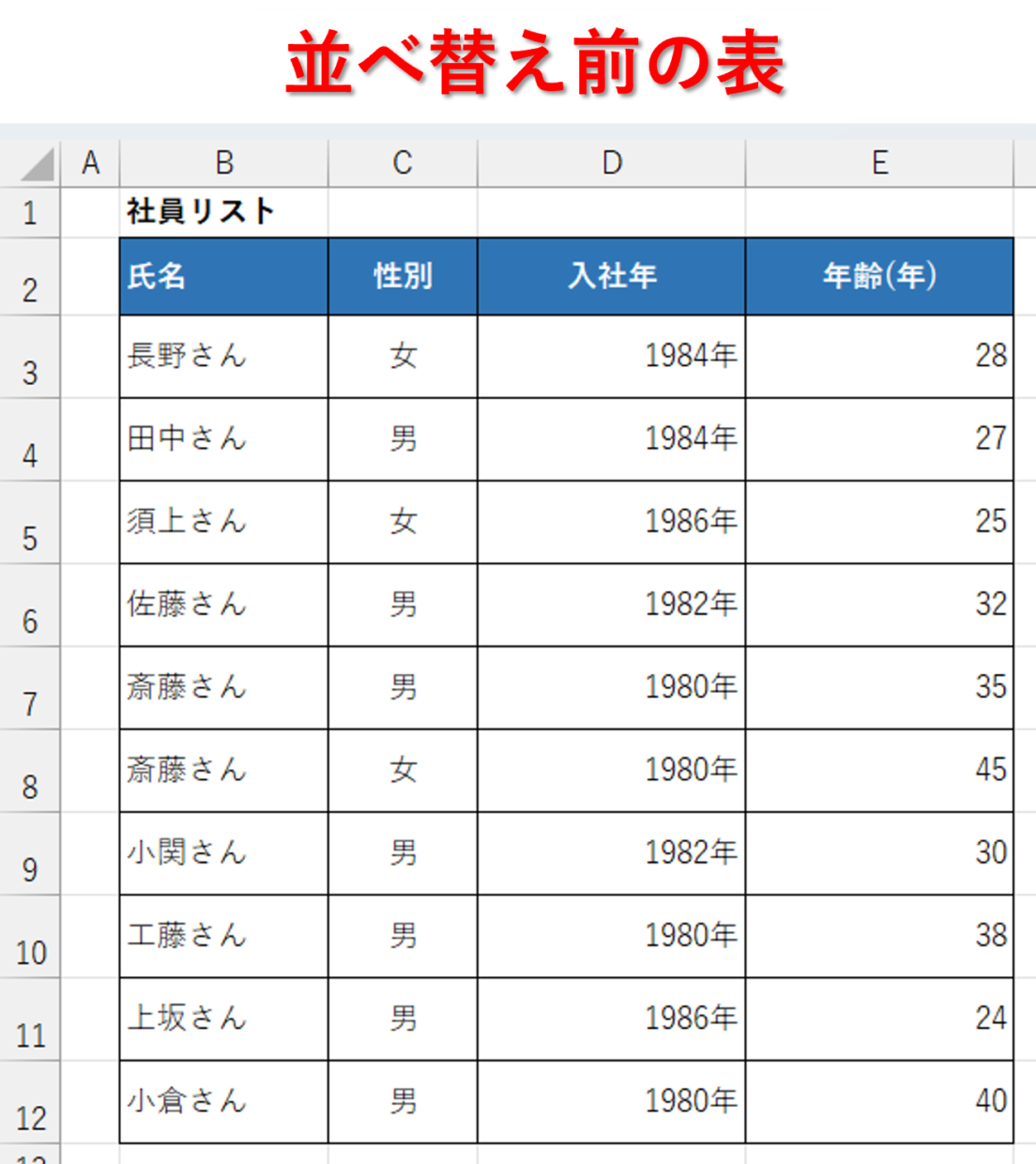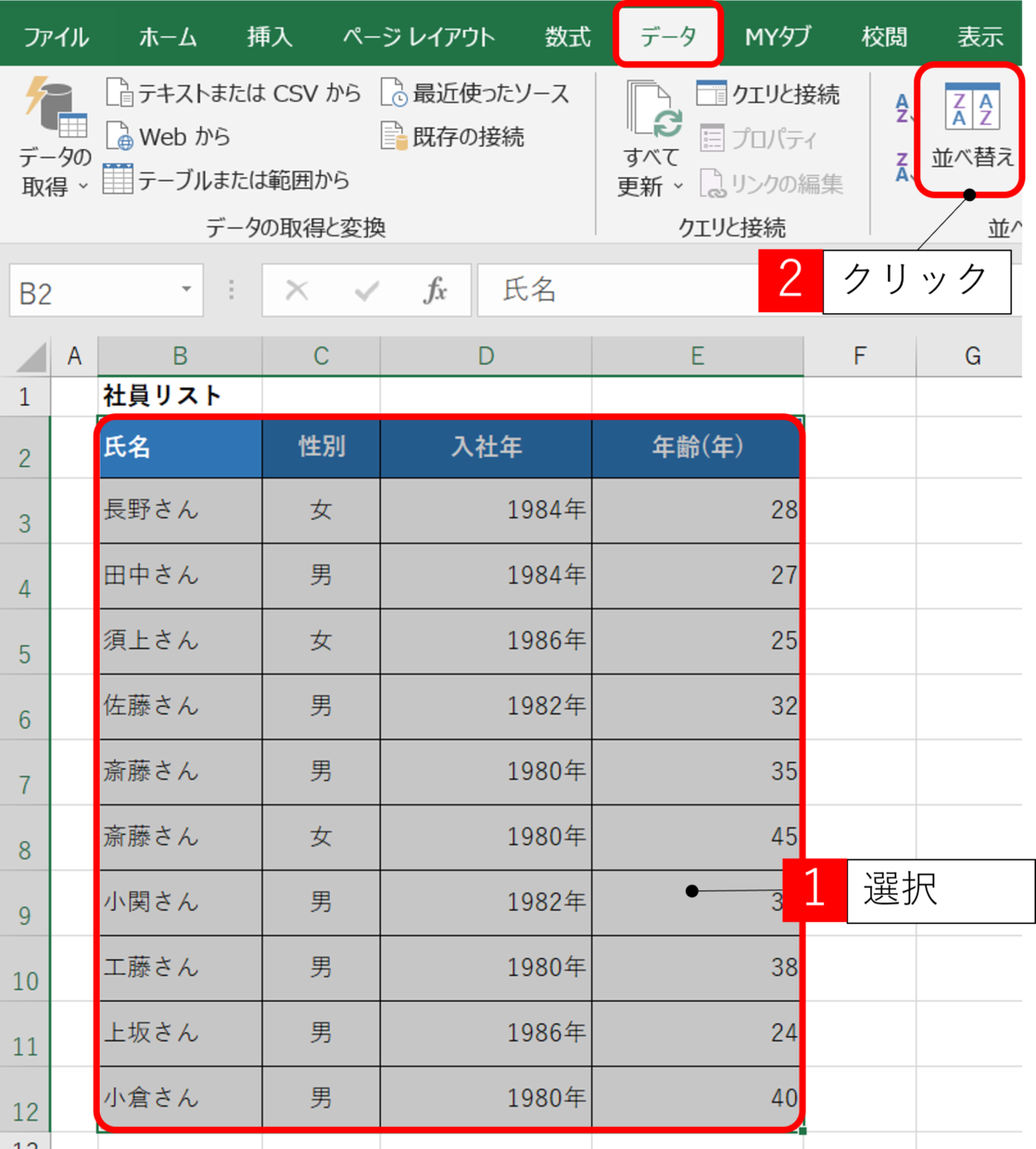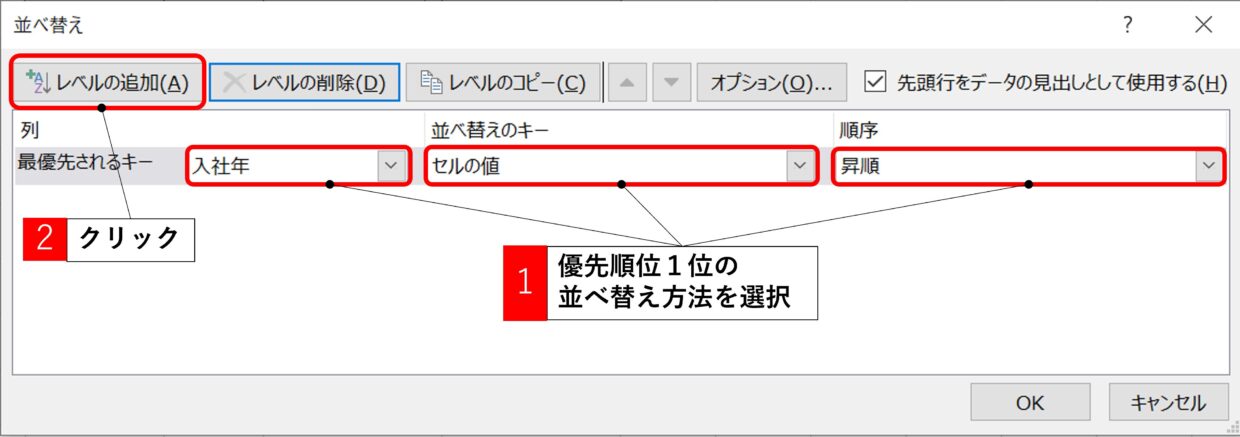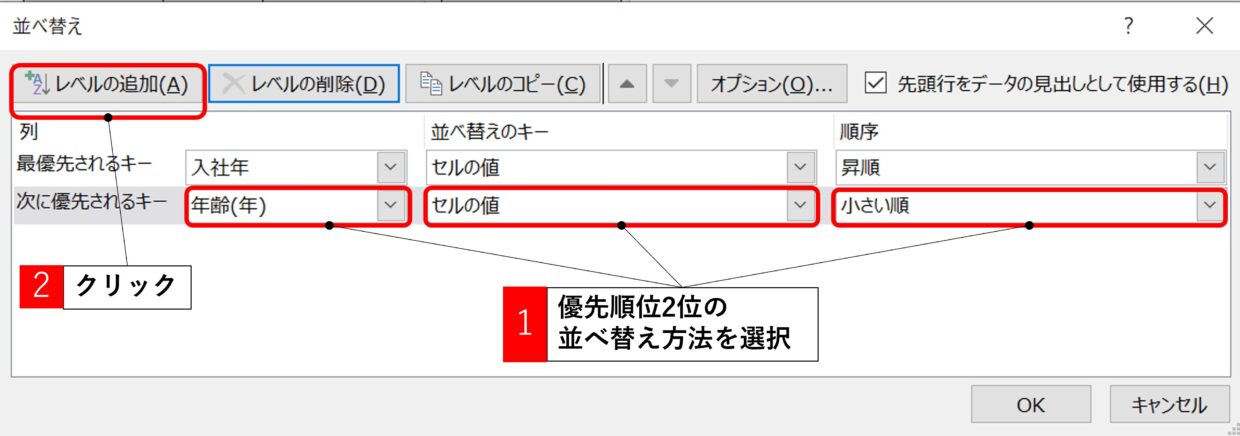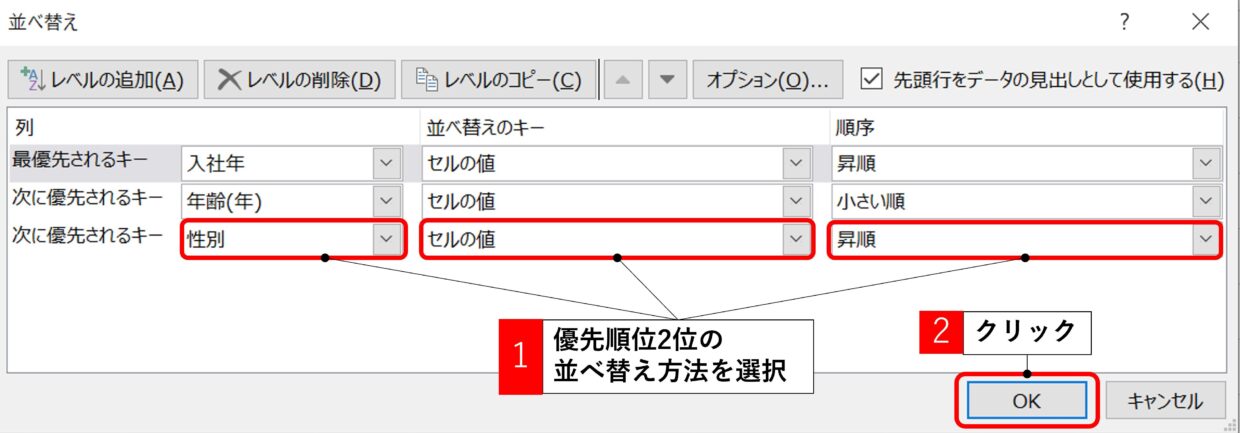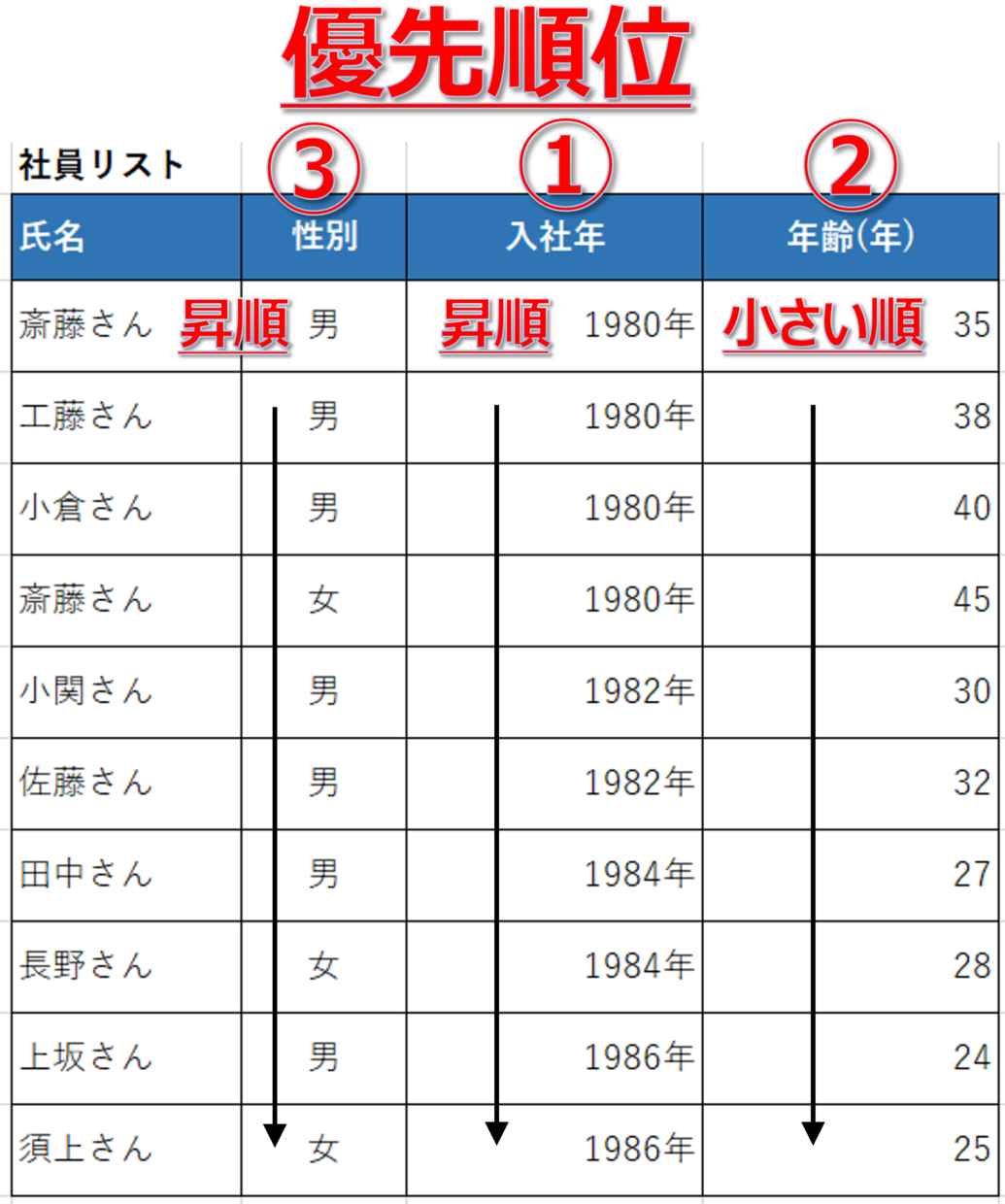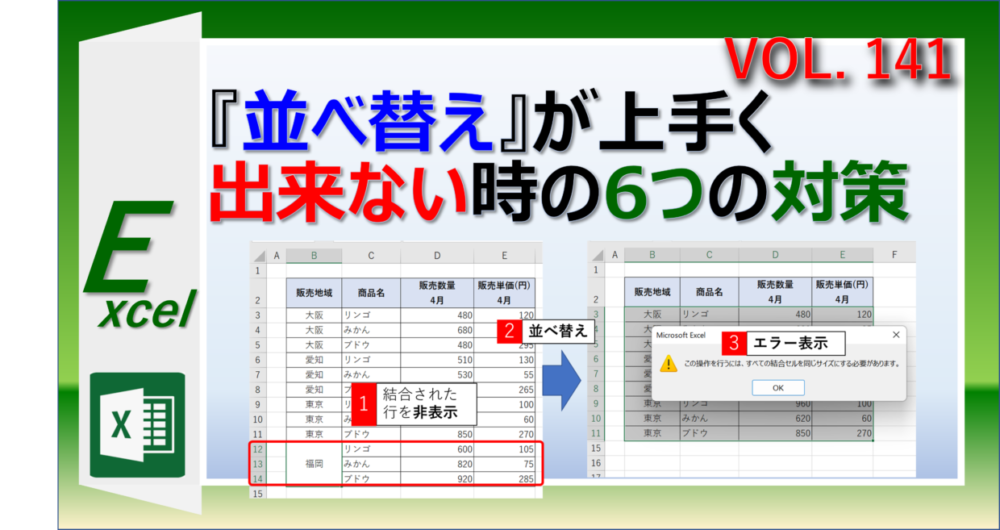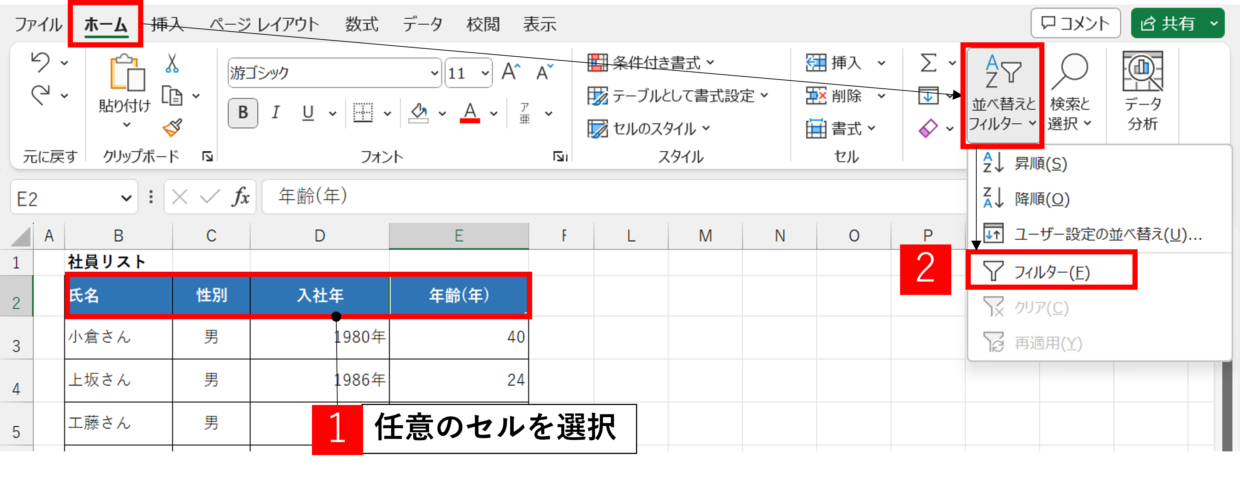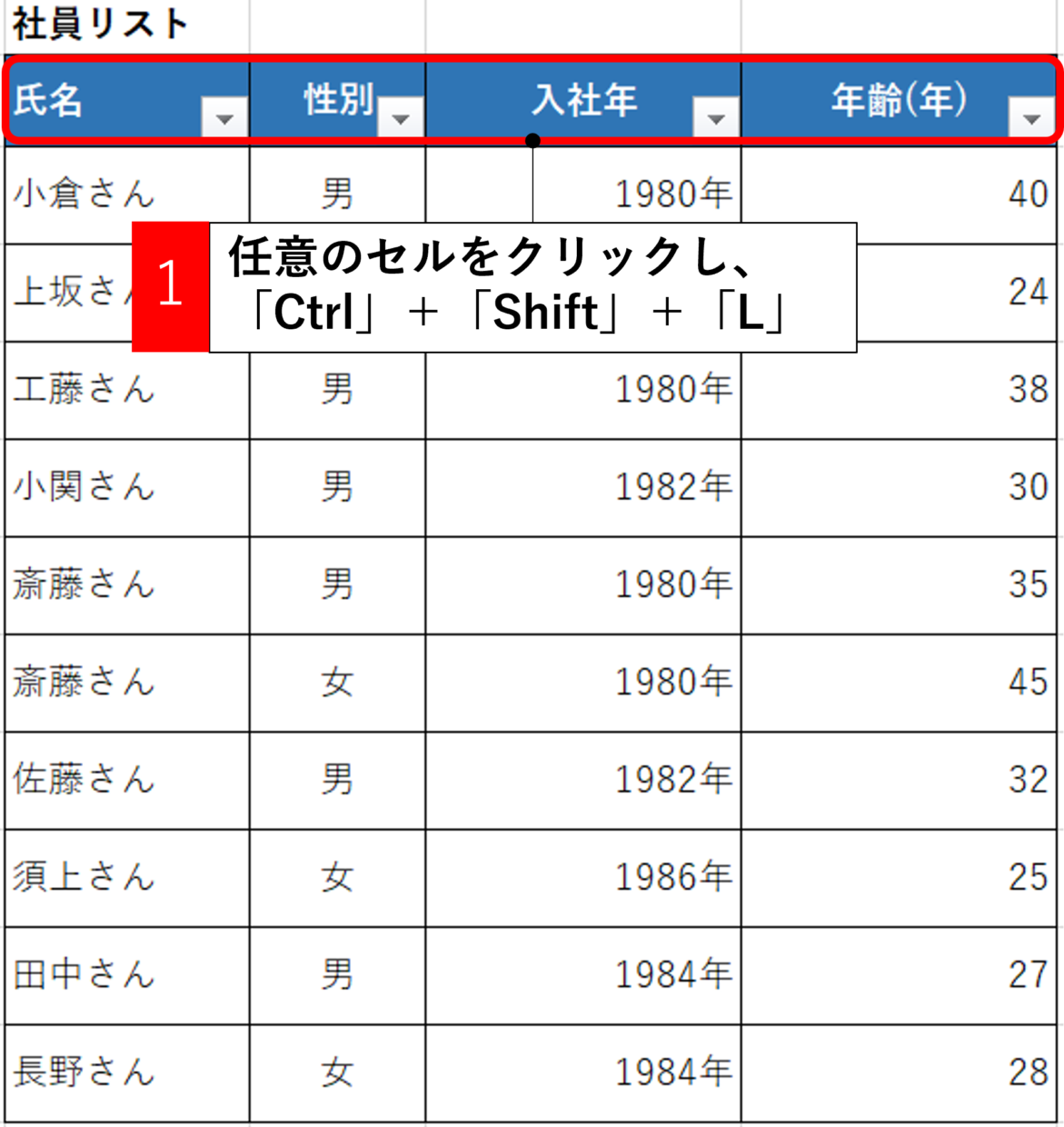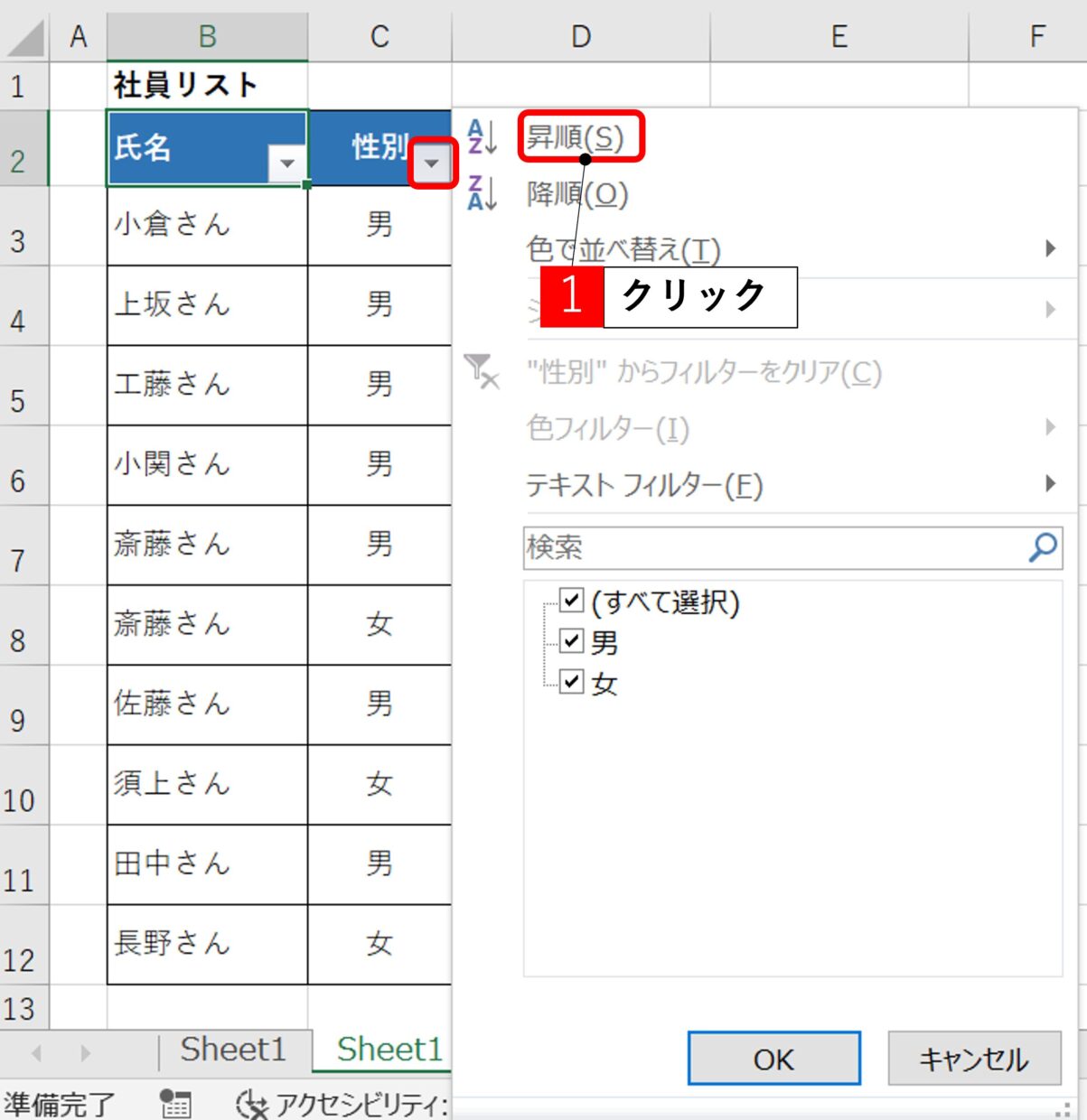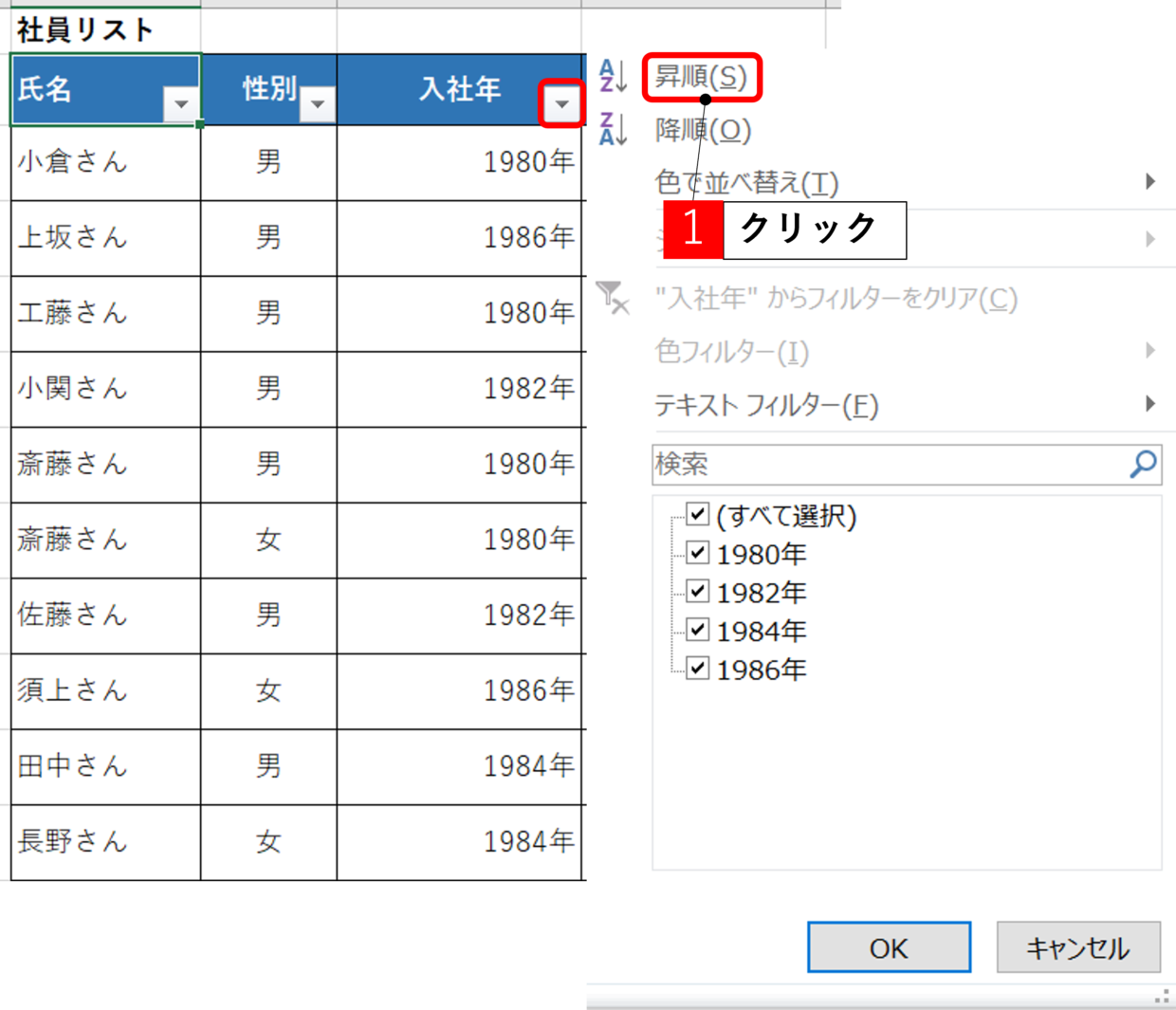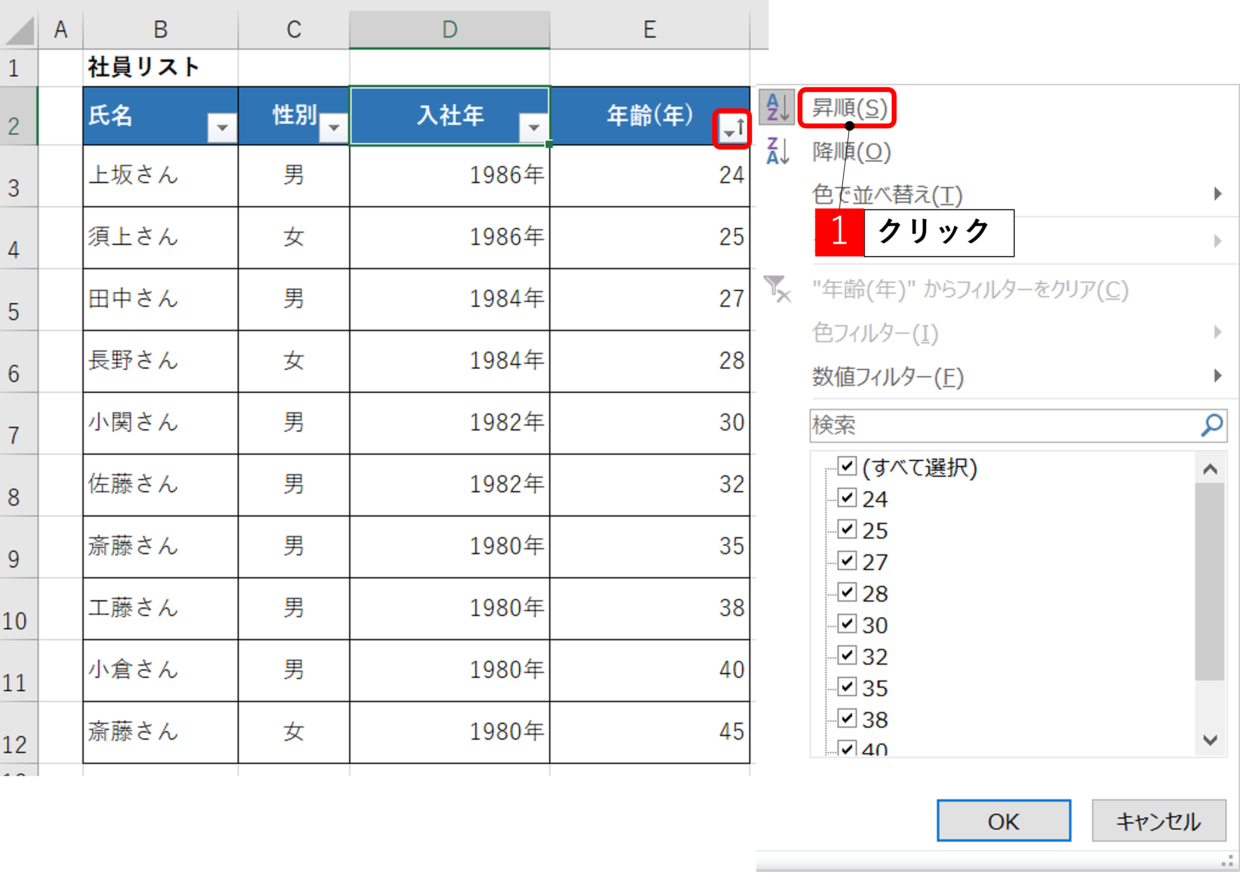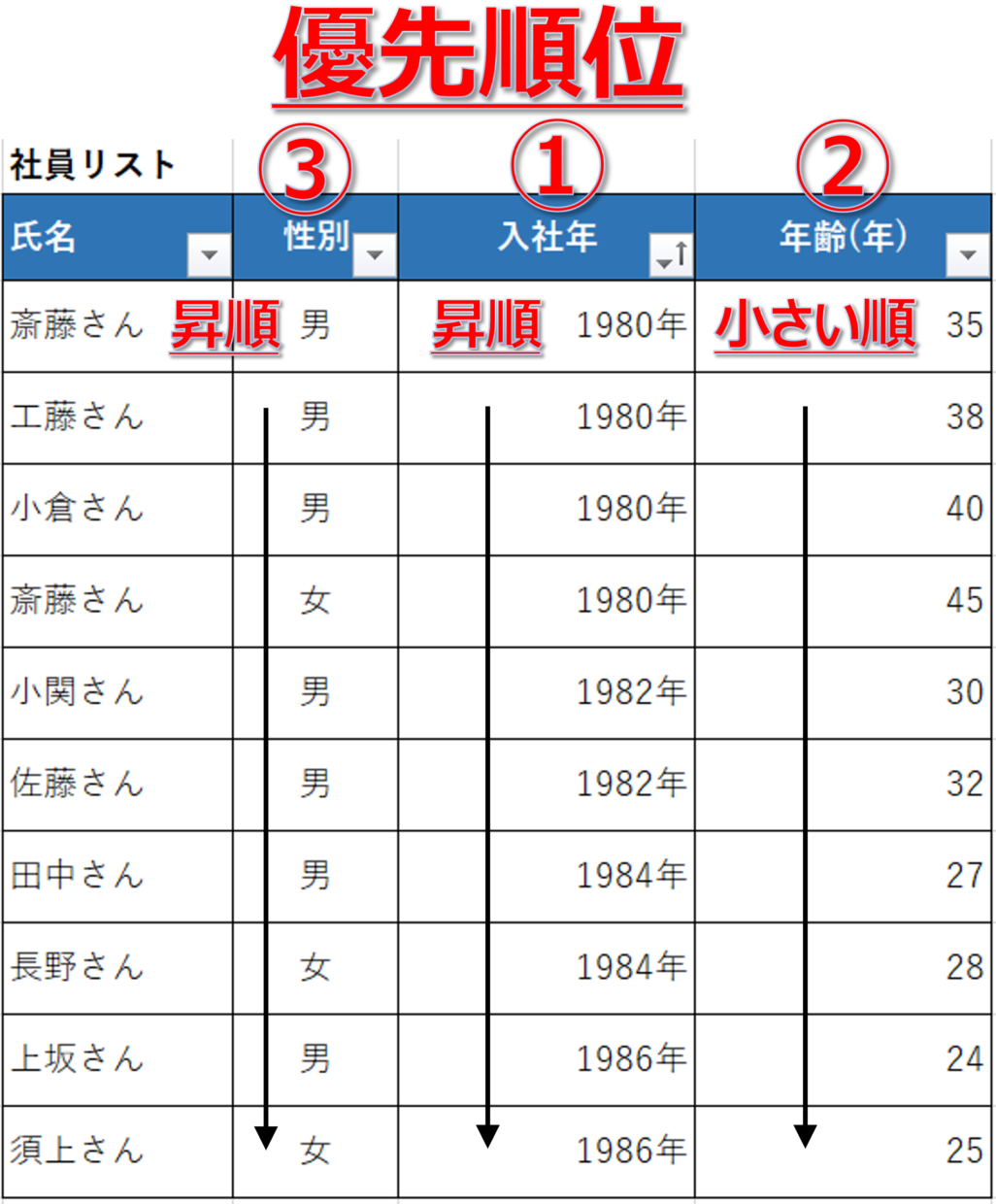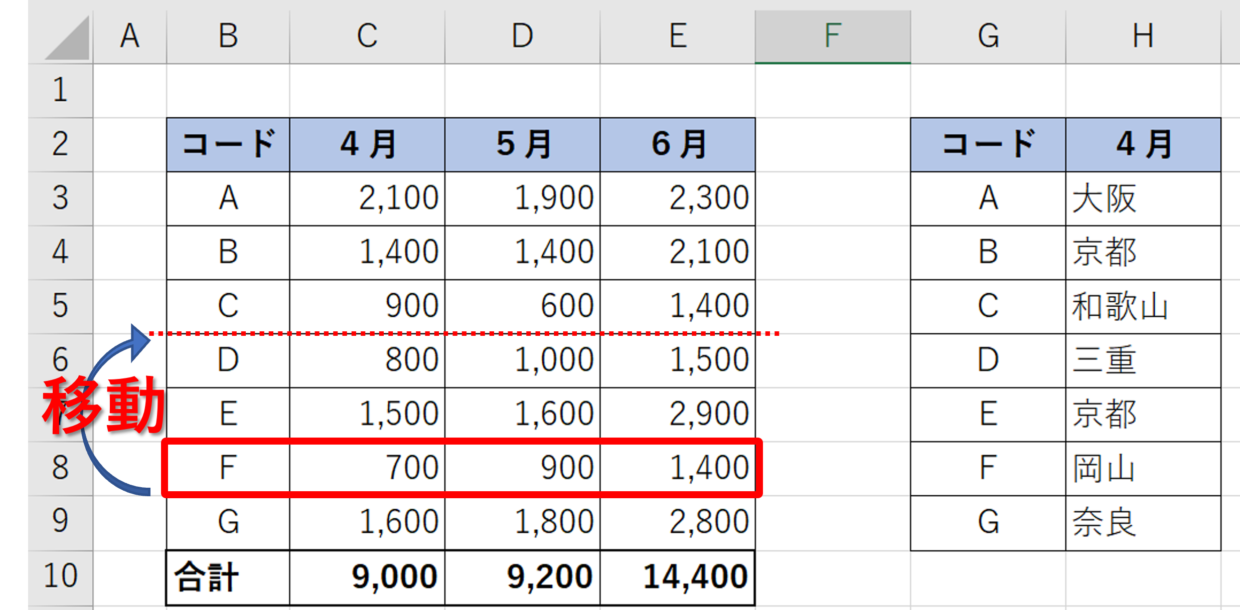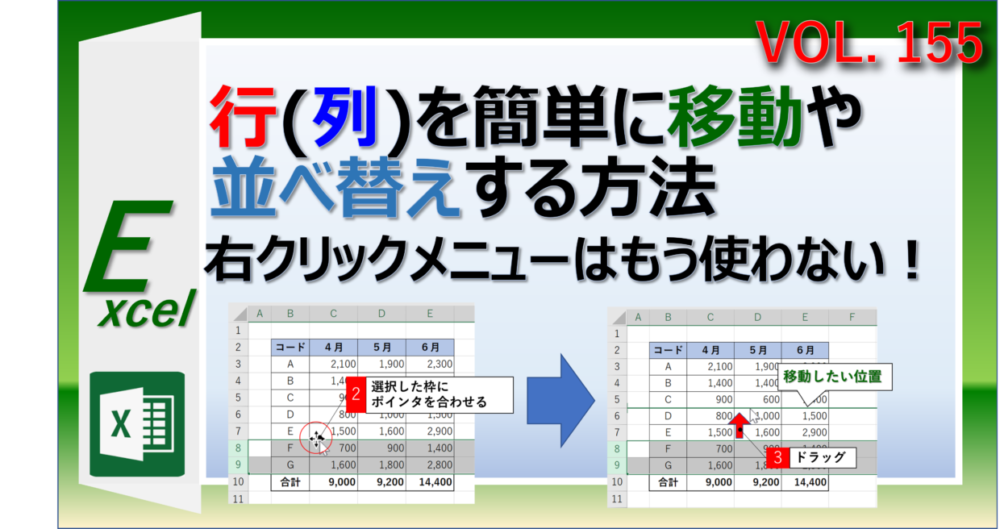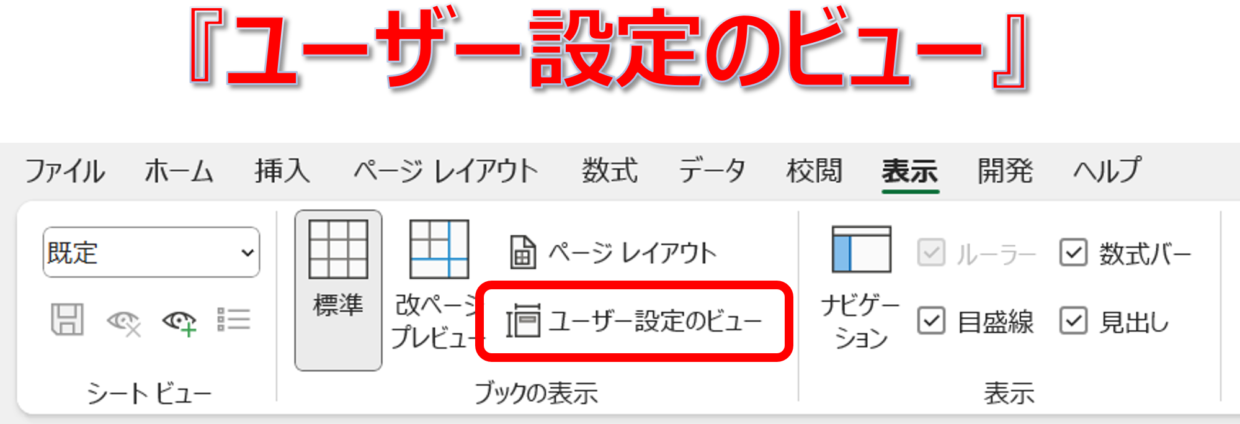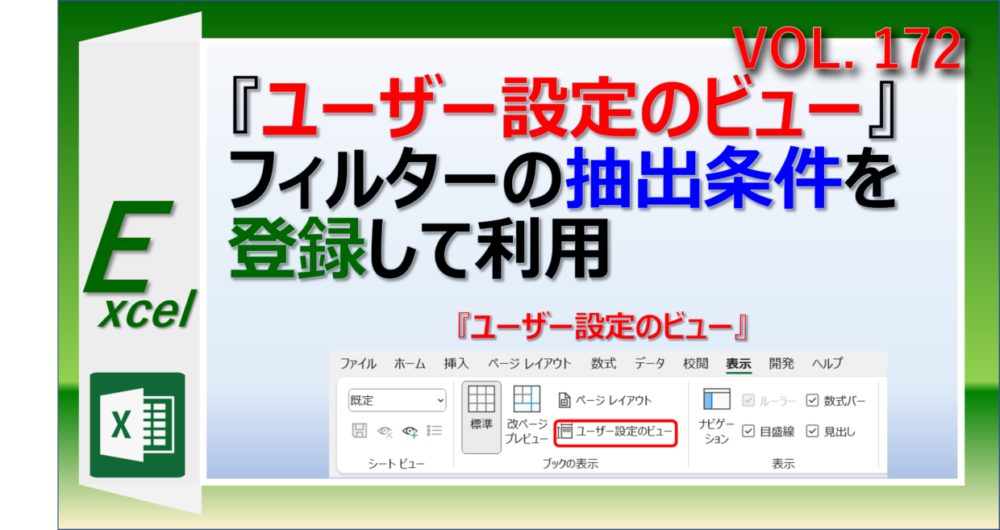Excel(エクセル)で作成した表を1列だけ昇順や降順で並べ替えするのは簡単です。
しかし、列毎に優先順位を付けて並べ替えするにはちょっとしたテクニックが必要です。
この記事では、『表を列毎に優先順位を付けて複数の条件で並べ替え』する2つの方法を解説します。
複数条件で並べ替え(完成イメージ)
以下の社員リストを「入社年:昇順」⇒「年齢:小さい順」⇒「性別:昇順(男⇒女)」の優先順位で並べ替えする方法を紹介します。
「並べ替え」機能を使って複数の条件で並べ替える方法
複数の列で構成されている表を、列毎に優先順位を付けて、ある列は昇順、ある列は降順といった条件で並べ替えたいときは、エクセルの「並べ替え」機能を使います。
今回は、説明のために下の社員リスト表を使って並べ替えの説明します。
表は、「氏名」「性別」「入社年」「年齢(年)」の4項目で構成されています。
この表の「性別」「入社年」「年齢(年)」の3項目を下の優先順位(①~③)で並べ替えします。
- 優先順位1位:「入社年」が昔の人から順番に下に並べ替え
- 優先順位2位:「年齢(年)」が若い人から順番に下に並べ替え
- 優先順位3位:「性別」は男性が上に、女性が下に並べ替え
手順1.「並べ替え」をクリック
表の範囲全体を選択して「データ」タブの「並べ替え」をクリックします。
手順2.優先順位第1位の並べ替え方法を設定
まず優先順位1位の並べ替え方法を設定します。
優先順位第1位の「入社年」列を昔の人から順番に下に並べ替えるために、最優先されるキー:「入社年」、並べ替えのキー:「セルの値」、順序:「昇順」を選択します。
次に優先順位第2位を追加するために、「レベルの追加」をクリックします。
手順3.優先順位第2位の並べ替え方法を設定
次に優先順位2位の並べ替え方法を設定します。
優先順位第2位の「年齢(年)」列を若い人から順番に下に並べ替えるために、最優先されるキー:「年齢(年)」、並べ替えのキー:「セルの値」、順序:「小さい順」を選択します。
次に優先順位第3位を追加するために、「レベルの追加」をクリックします。
手順4.優先順位第3位の並べ替え方法を設定
最後に優先順位3位の並べ替え方法を設定します。
優先順位第3位の「性別」は男性が上に、女性が下に並べ替えるために、最優先されるキー:「年齢(年)」、並べ替えのキー:「セルの値」、順序:「昇順」を選択します。
漢字はふりがなの五十音順に並べ替えられるので、昇順で並べ替えると「おとこ」が上に、「おんな」が下に並べ替えられます。
並べ替えの設定は完了したので、「OK」をクリックして画面を閉じます。
手順5.優先順位で並べ替えが完了
「OK」を押すと設定した優先順位で表が並べ替えられます。
下の図のように、「入社年」:昇順⇒「年齢(年)」:降順⇒「性別」:昇順、の順番で表の並べ替えが完了しました。
下の図の「入手年」が1980年の4名の並びを見ると、条件通り並べ替えが出来ていることが良く分かります。
並べ替えが上手く出来ない場合
『並べ替え』を使うとエラーが表示されたり、数式が崩れたり、表の並びがぐちゃぐちゃになったりと、使用には気を付けなければいけないことが多くあります。
以下の記事では、『並べ替え』機能に関する6つの困りごとについての対策を各見出しで解説します。
1.並べ替え機能が使えない
2.並べ替え後に表の元の並びに戻せなくなる
3.数式が崩れる
4.特定の列が並べ替えされない
5.見出し行も並べ替えされてしまう
6.最下行のSUM関数が移動する
「フィルター」を使って複数の条件で並べ替える方法
「並べ替え」を使わずに複数の条件で並べ替えるもう一つの方法は、「フィルター」機能を使った方法です。
「フィルター」は並べ替えだけでなく、文字列や数値など大量のデータから必要なデータのみを抽出する際などにも有効な機能です。
手順1.「フィルター」を設定
表の見出し行の任意のセルを選択してください。
次に「ホーム」タブの「並べ替えとフィルター」の中から「フィルター」をクリックすると、表にフィルターが設定されます。
表の項目行の任意のセルを選択した後に、「Ctrl」キーと「Shift」キーを押しながら「L」キーを押すことでも、フィルターを設定することが出来ます。(「Ctrl」+「Shift」+「L」のショートカットキー)
手順2.優先順位第3位を並べ替え
フィルターを使って列毎に優先順位を付けて並べ替えるためには、優先順位が低い列から順番に並べ替えします。
つまり、
優先順位が、第3位⇒第2位⇒第1位の順番で並べ替え
していく必要があります。
優先順位第3位は「性別」列を男性が上側に、女性が下側に並べ替えすることなので、フィルターの「性別」列の▽ボタンを押して、「昇順」をクリックして並べ替えします。
手順3.優先順位第2位を並べ替え
次に優先順位第2位を並べ替えします。
優先順位第2位は「年齢(年)」列を若い人から順番に下に並べ替えことなので、フィルターの「年齢(年)」列の▽ボタンを押して、「昇順」をクリックして並べ替えします。
手順4.優先順位第1位を並べ替え
最後に優先順位第1位を並べ替えします。
優先順位第1位は「入社年」を昔の人から順番に下に並べ替えることなので、フィルターの「入社年」列の▽ボタンを押して、「昇順」をクリックして並べ替えします。
手順5.フィルターの並べ替えが完了
下の図のように、「入社年」:昇順⇒「年齢(年)」:降順⇒「性別」:昇順、の順番で表の並べ替えられます。
下の図の「入手年」が1980年の4名の並びを見ると、優先順位どおりに並べ替えされていることが良く分かります。
並べ替えに関する関連記事を紹介
表を並べ替えするのに役立つテクニックを紹介します。
行(列)を簡単に移動したり並べ替えする方法
Excel(エクセル)で行や列を移動したり並べ替える時、右クリックメニューから操作していませんか?
右クリックメニューの「切り取った行の挿入」ボタンからでも可能ですが、もっと簡単に行える方法があります。
下のリンク記事で、『行(列)を簡単に移動したり並べ替える方法』を紹介していますので参考にしてみてください。
『色』の並べ替えや抽出する方法
セルの『塗りつぶしの色』やフォントの『色』でも並べ替えやデータを抽出することが可能です。
以下の記事で、『色』に関する『フィルター』機能と『並べ替え』機能の使い方を紹介していますので、興味のある方は参考にしてみてください。
フィルターの抽出条件を登録する方法
フィルターは便利な機能ですが、フィルターで毎回同じ抽出条件を設定するのは意外と手間だったりします。
この手間を解消するために、Excelの『ユーザー設定のビュー』を使うと、フィルターの設定、アクティブセルの位置や倍率、行列の表示・非表示などの状態を保存することが出来ます。
以下の記事で登録方法を紹介していますので、ぜひ参考にしてみてください。
フィルターのショートカットキー
『フィルター』には、2種類のショートカットキーがあります。
どちらもそれぞれの長所があるので、両方とも使えるようになると他の人達とテクニックに差をつけれること間違いなしです。
フィルターの便利な使い方も紹介していますので、合わせて参考にしてみてください。