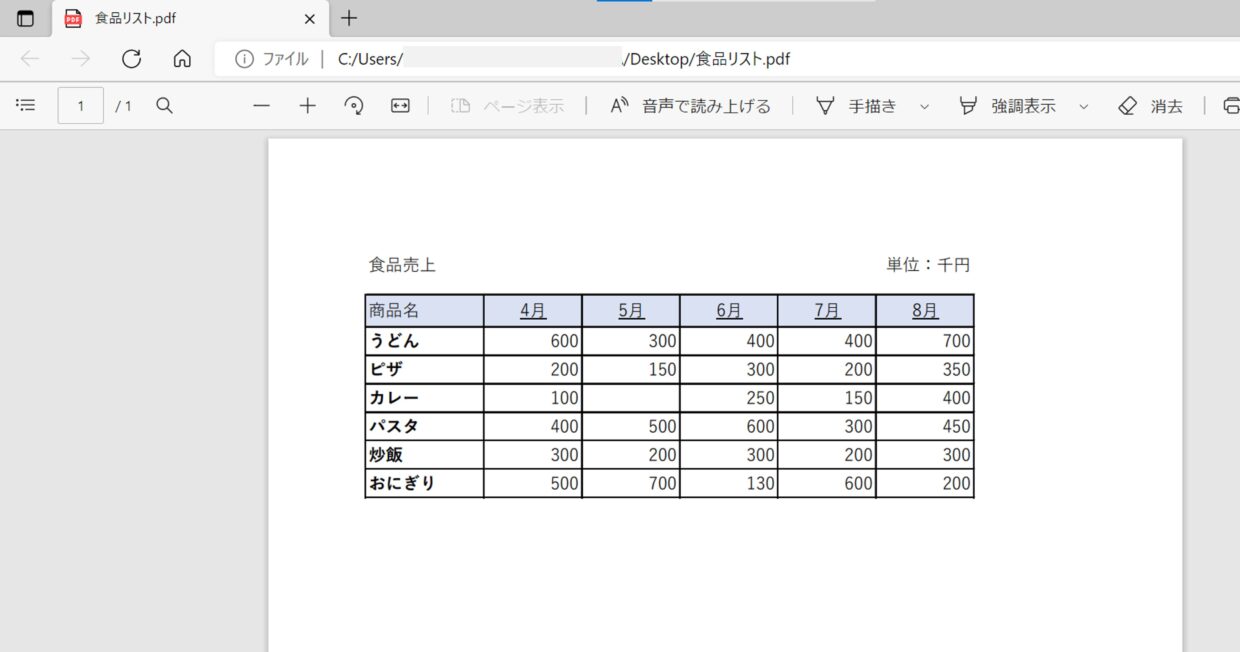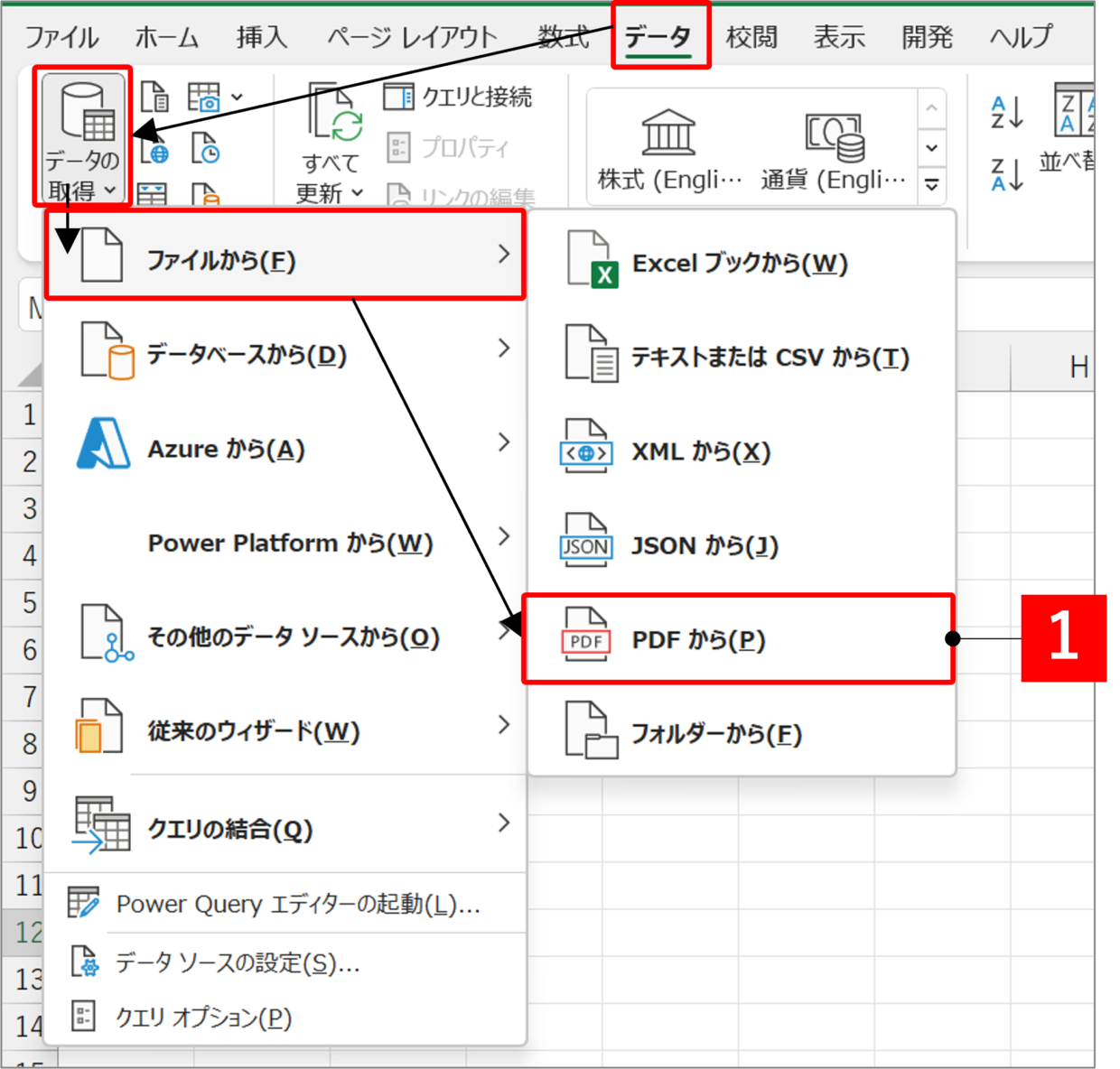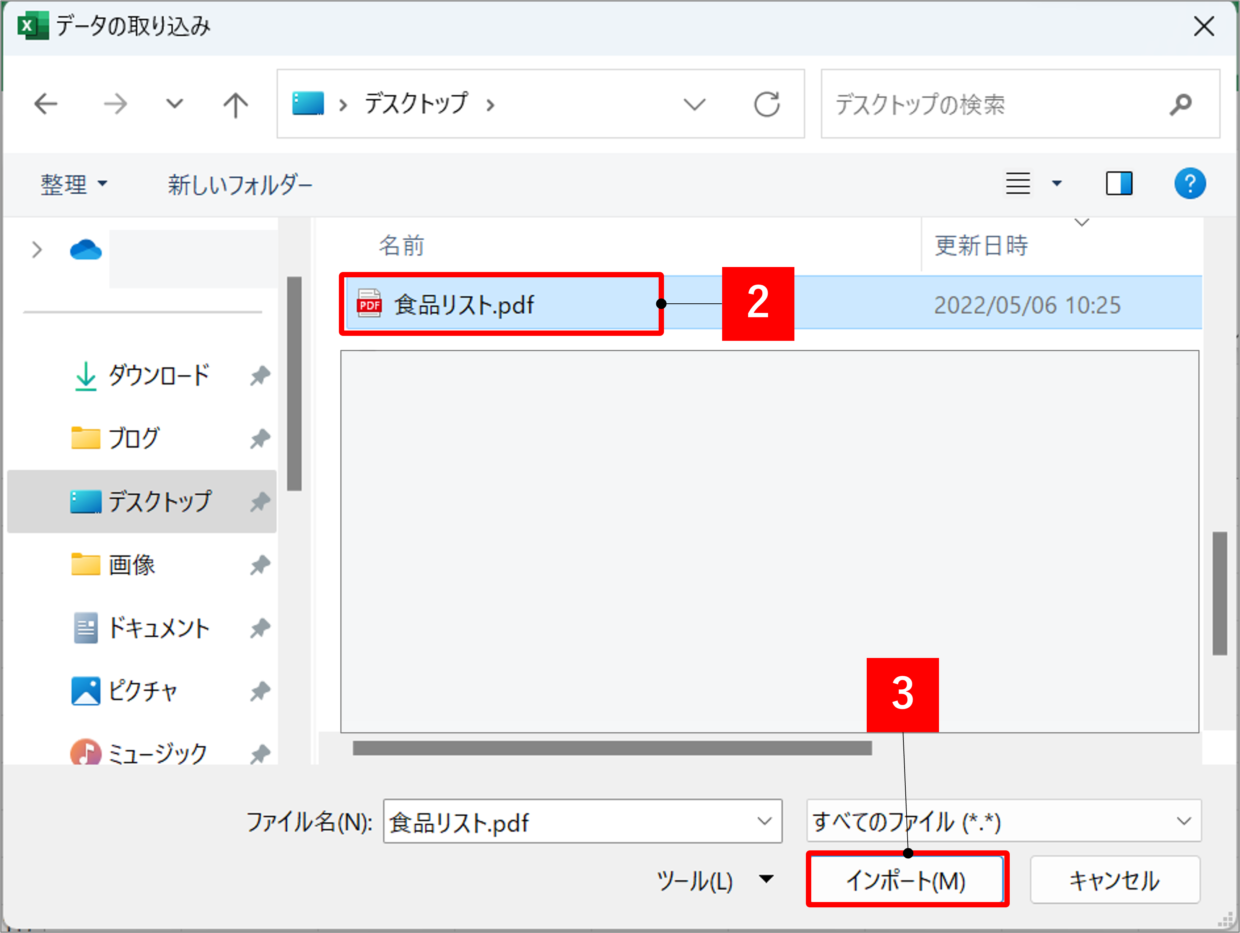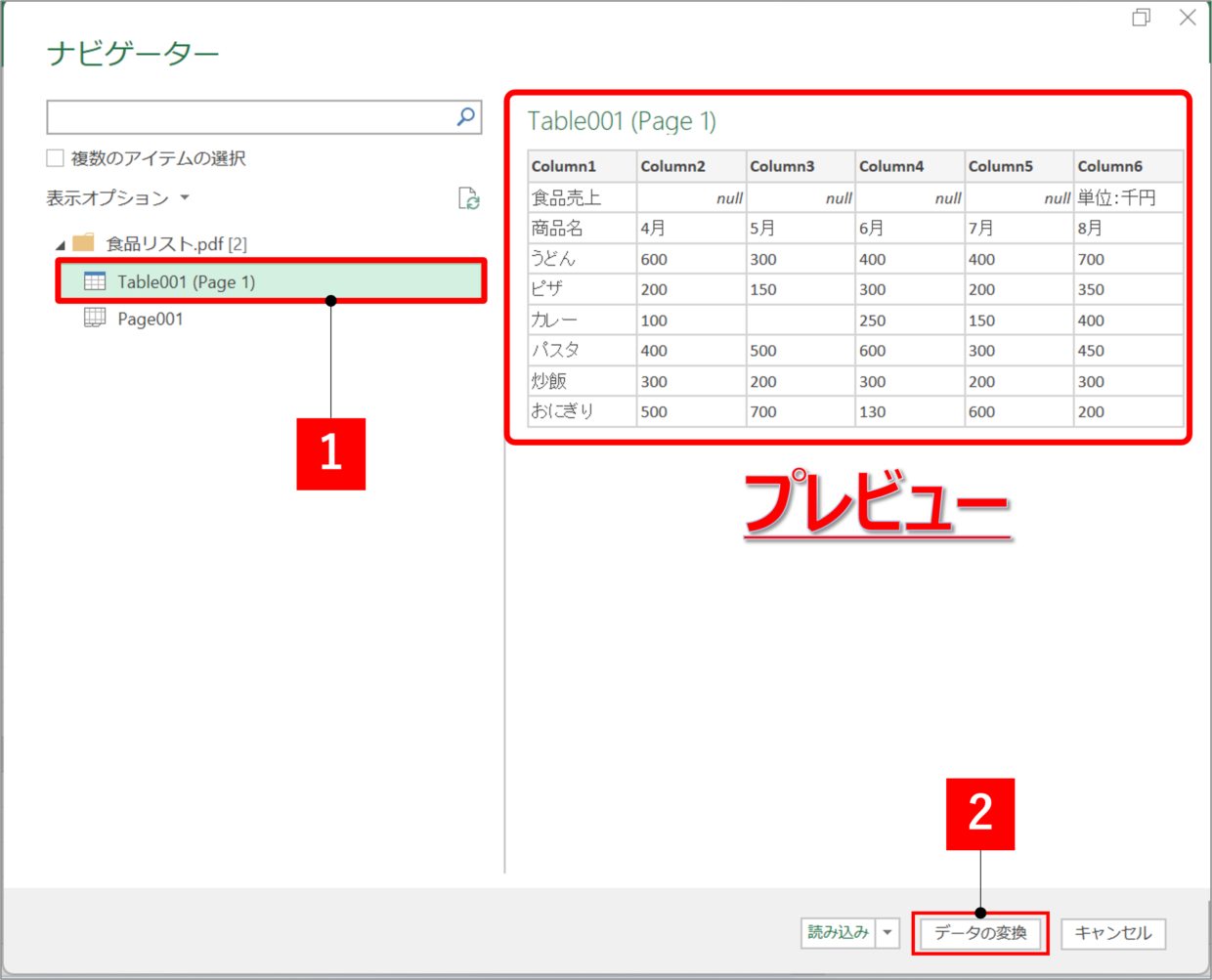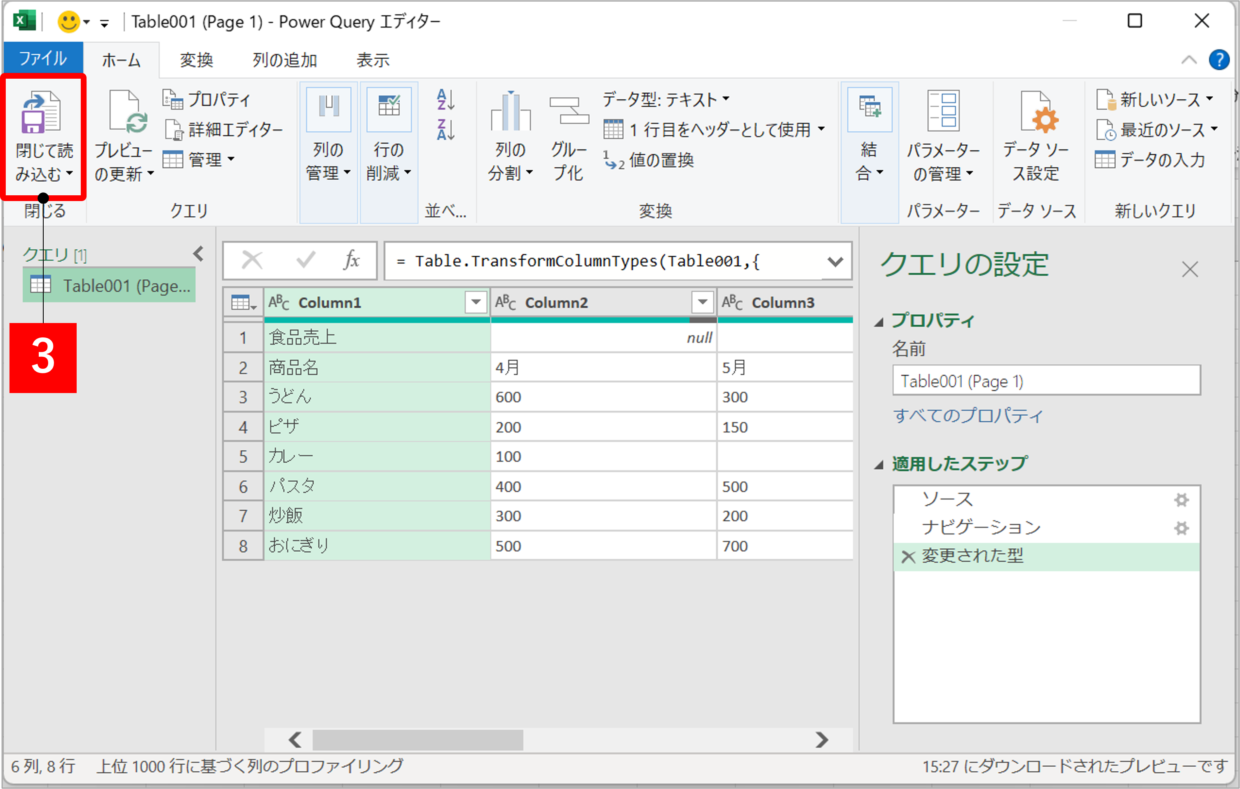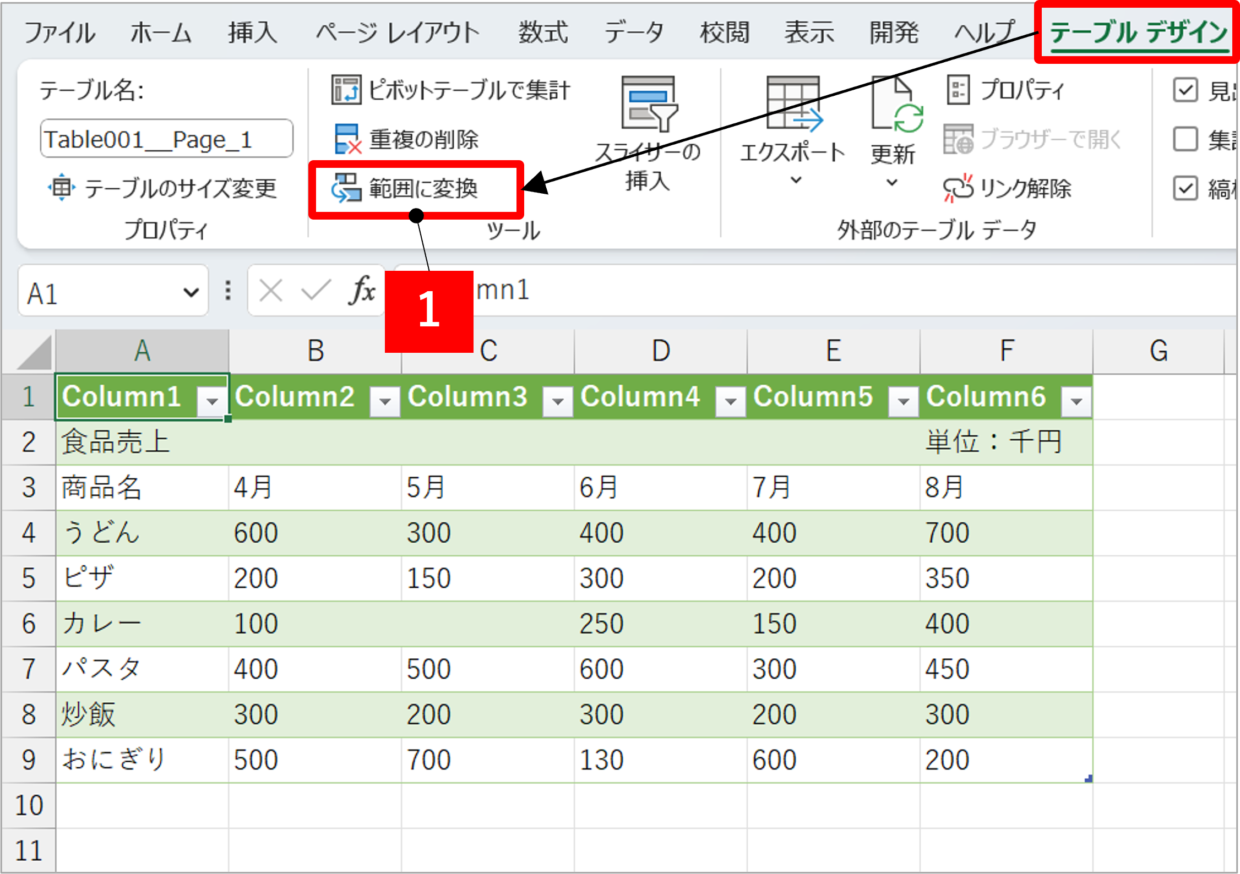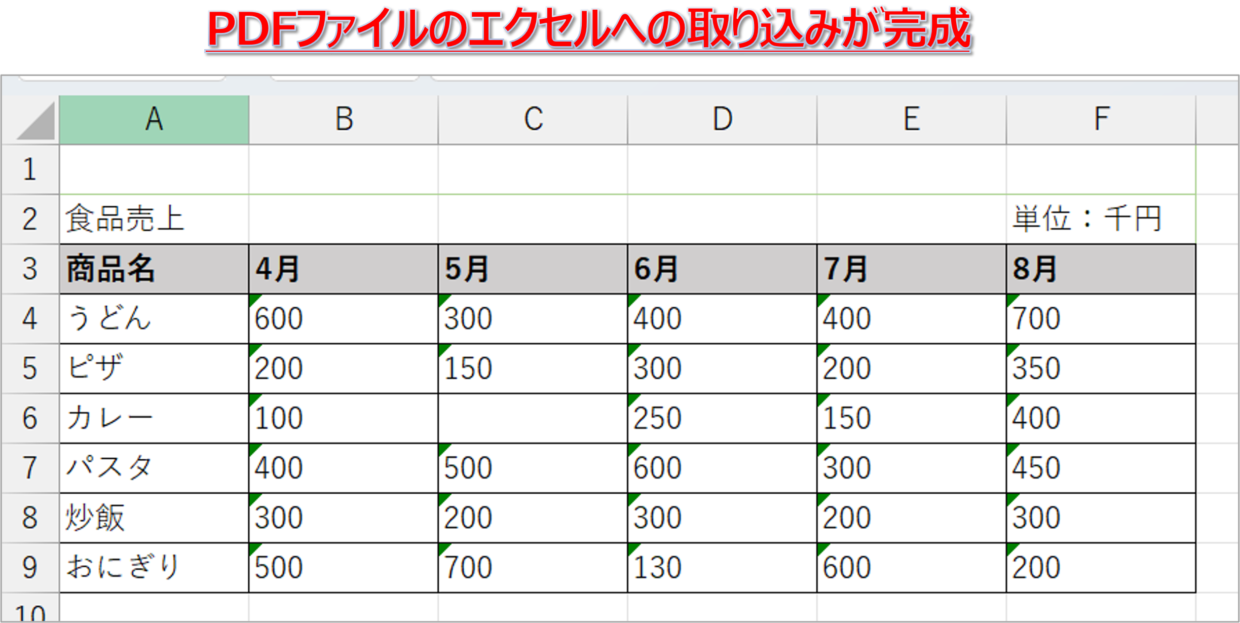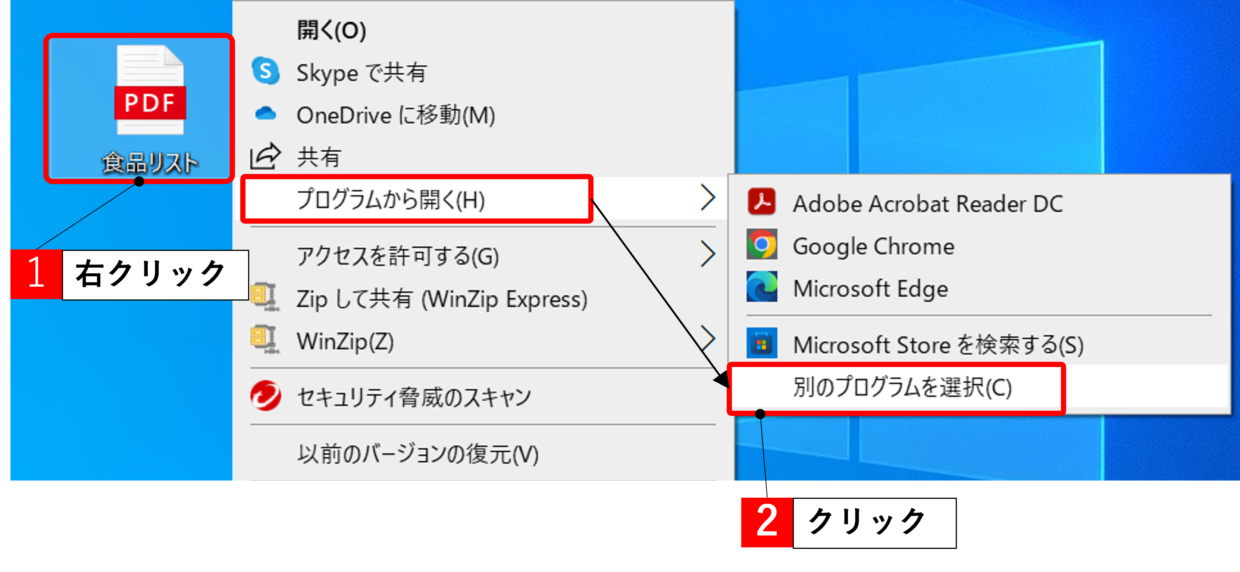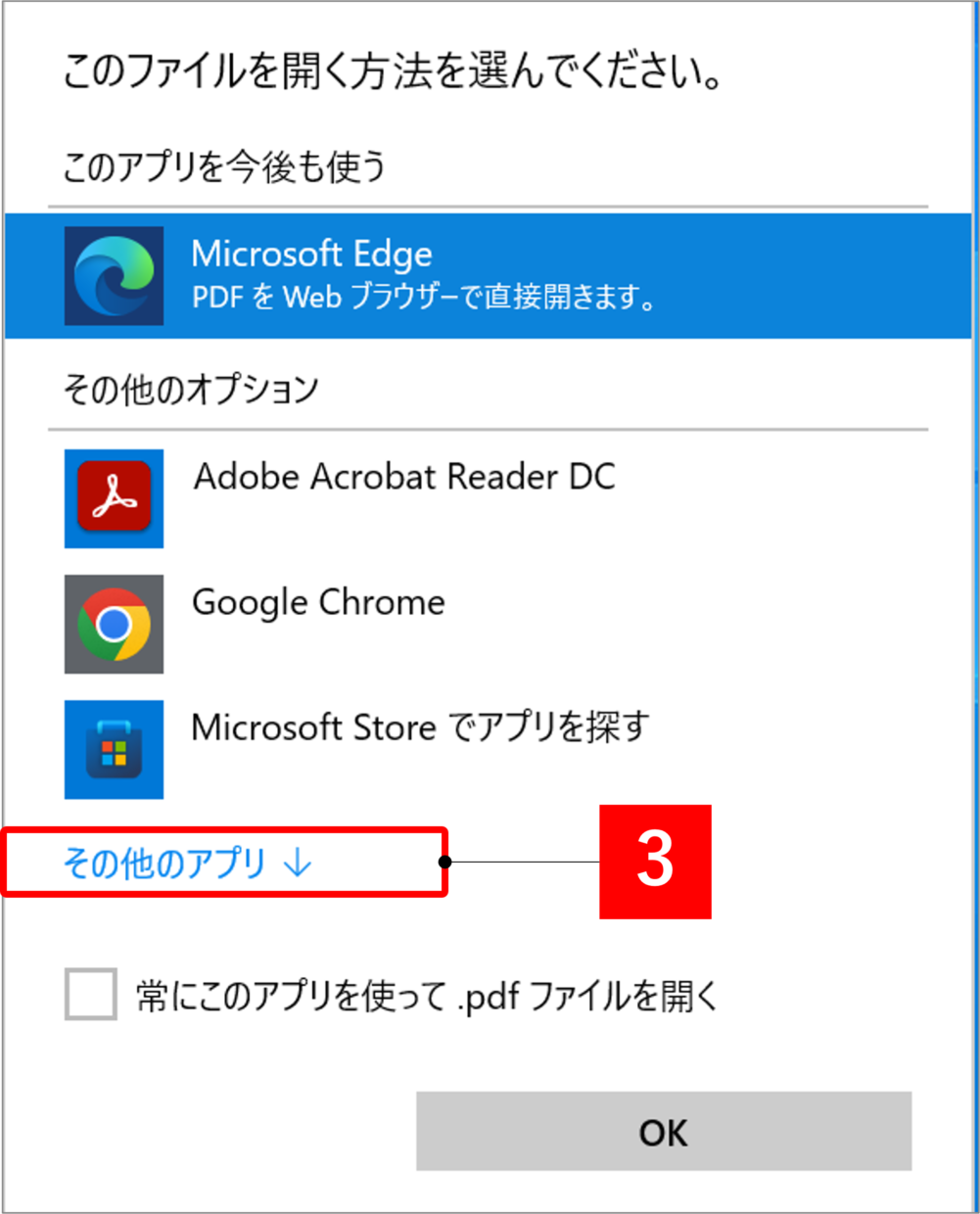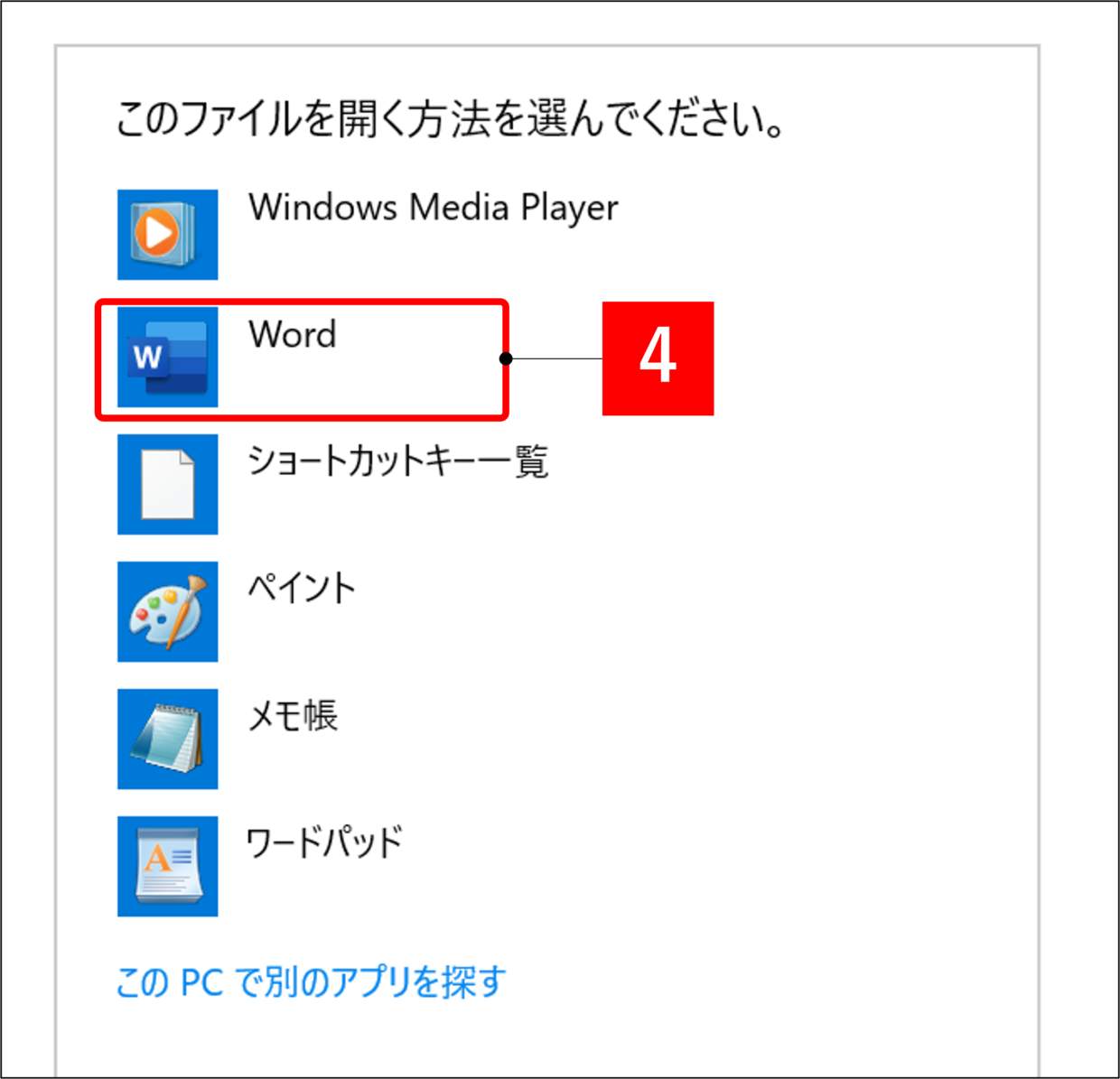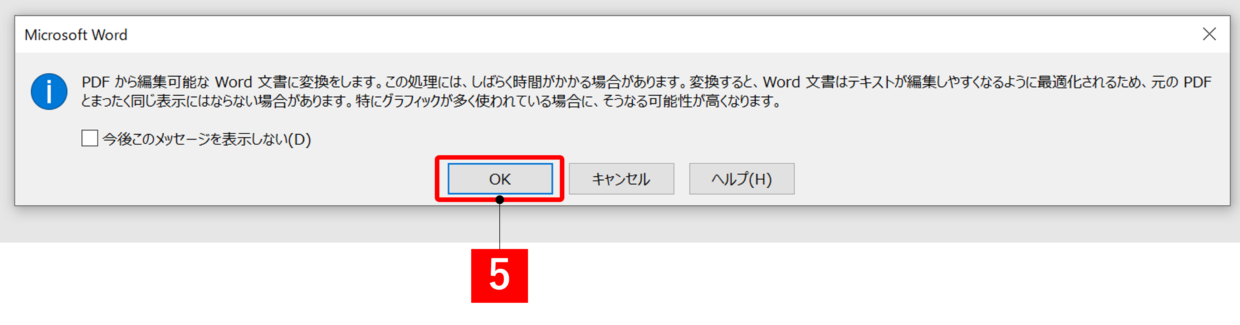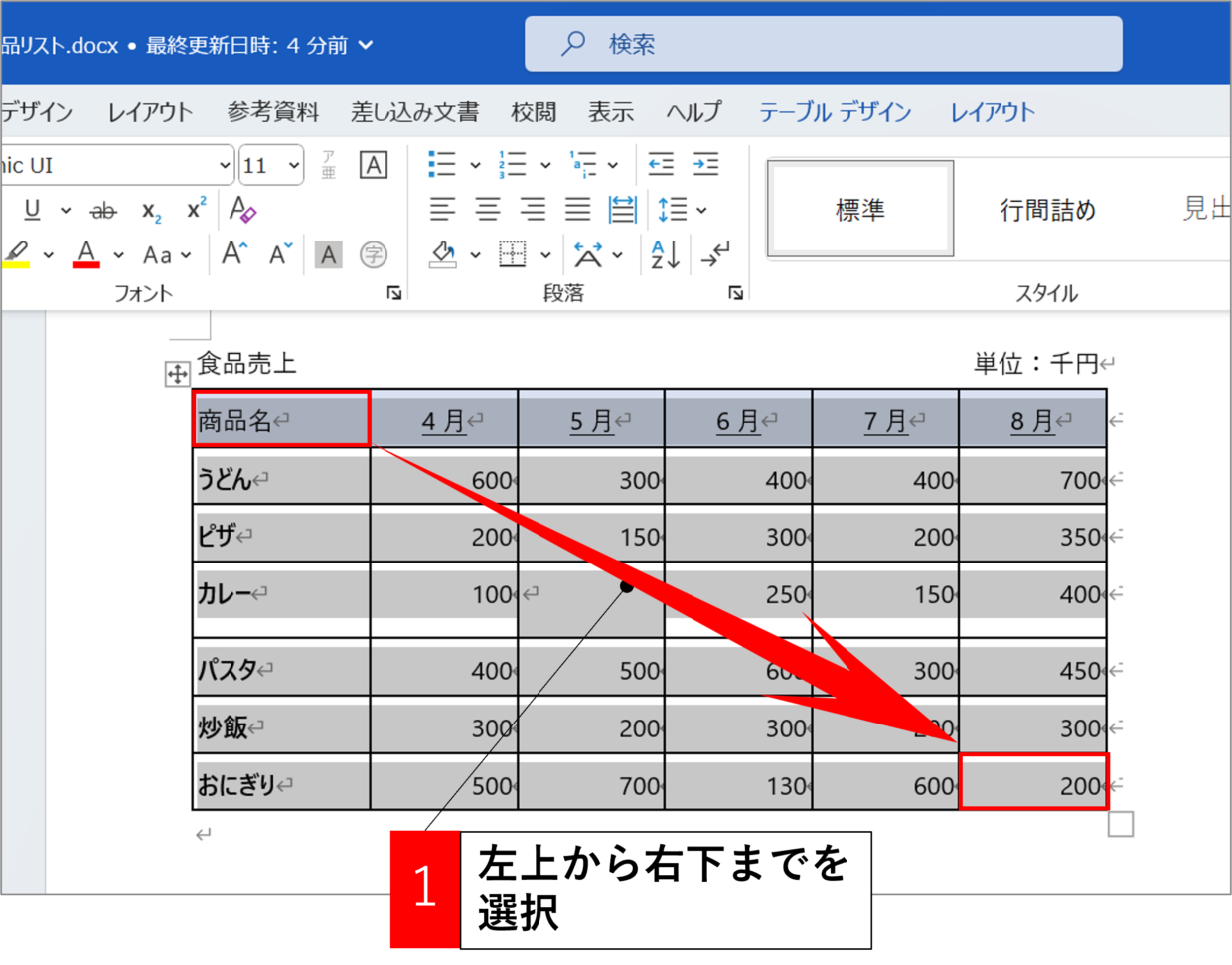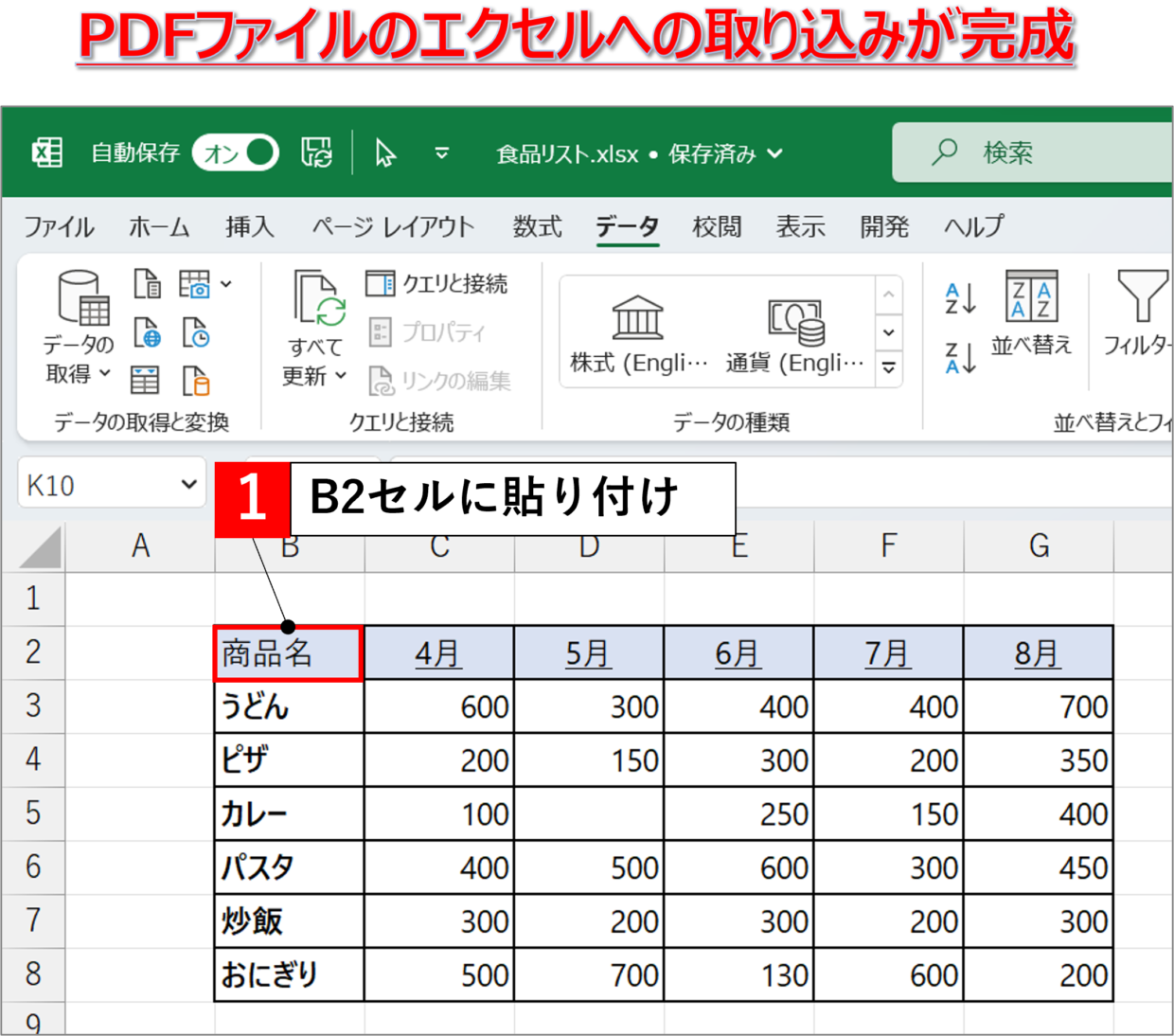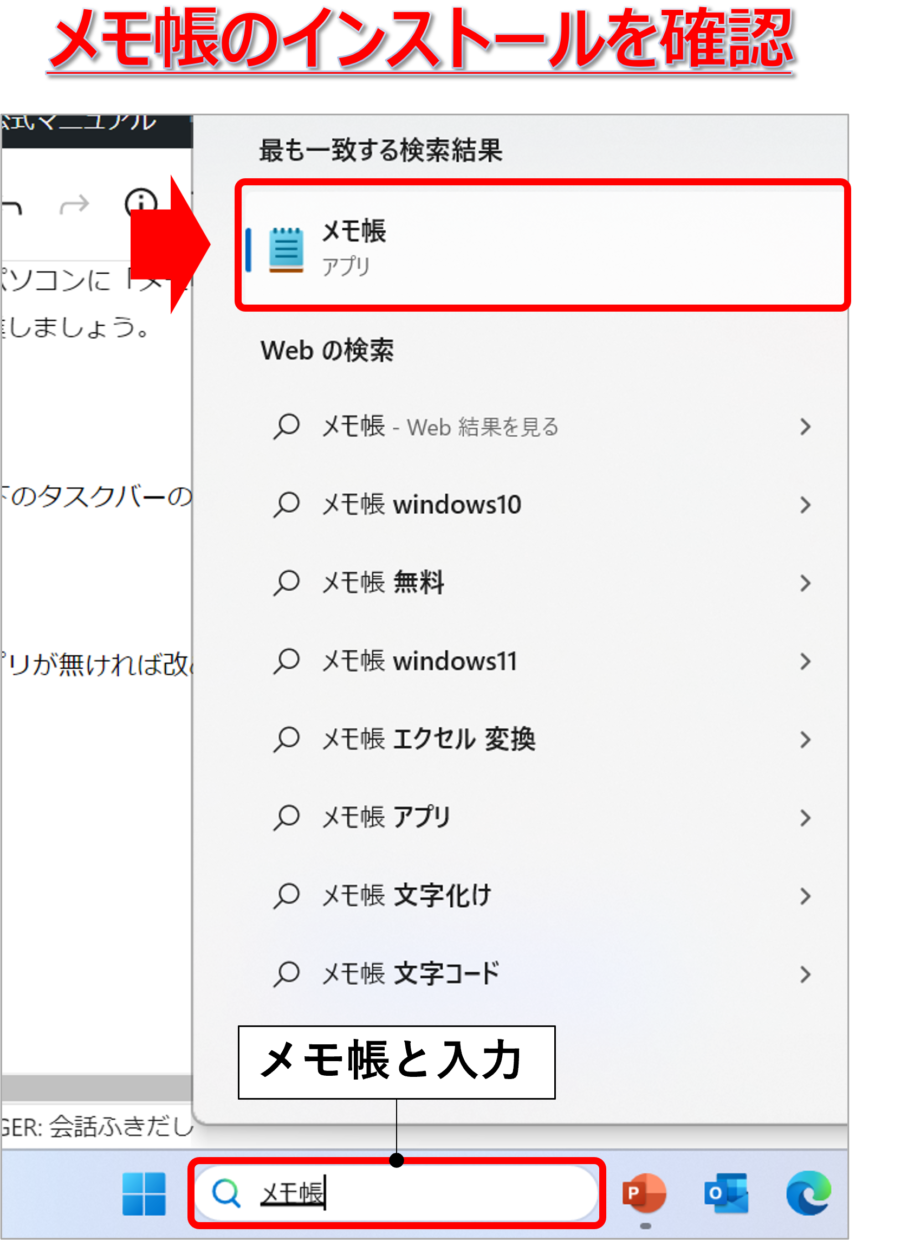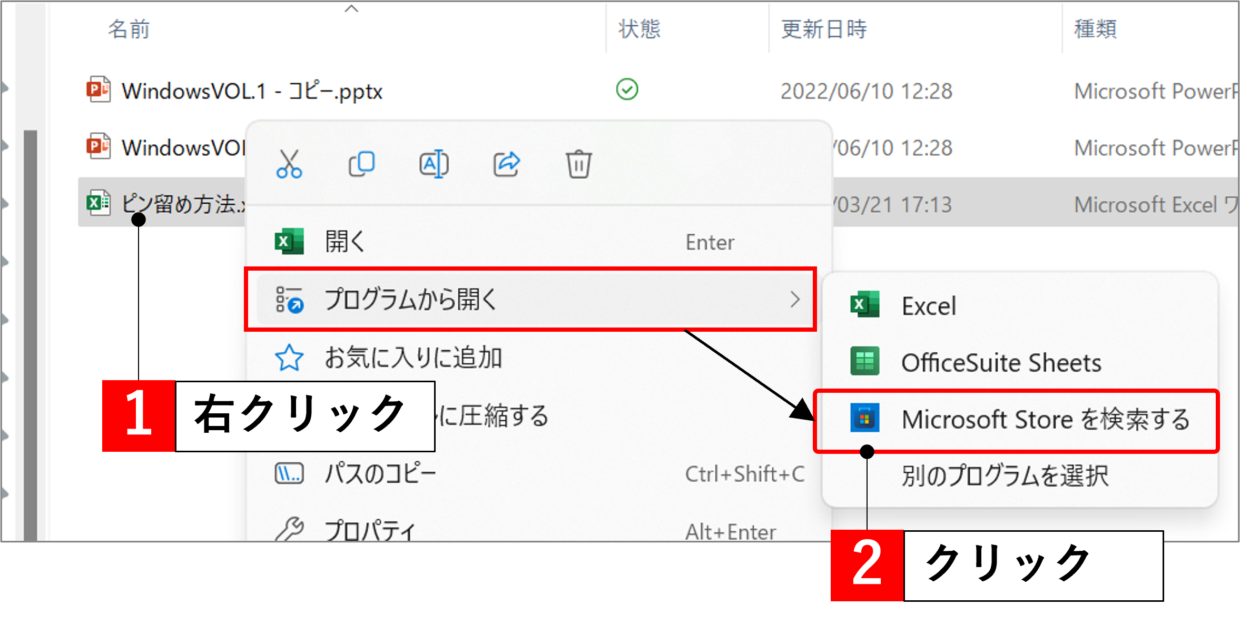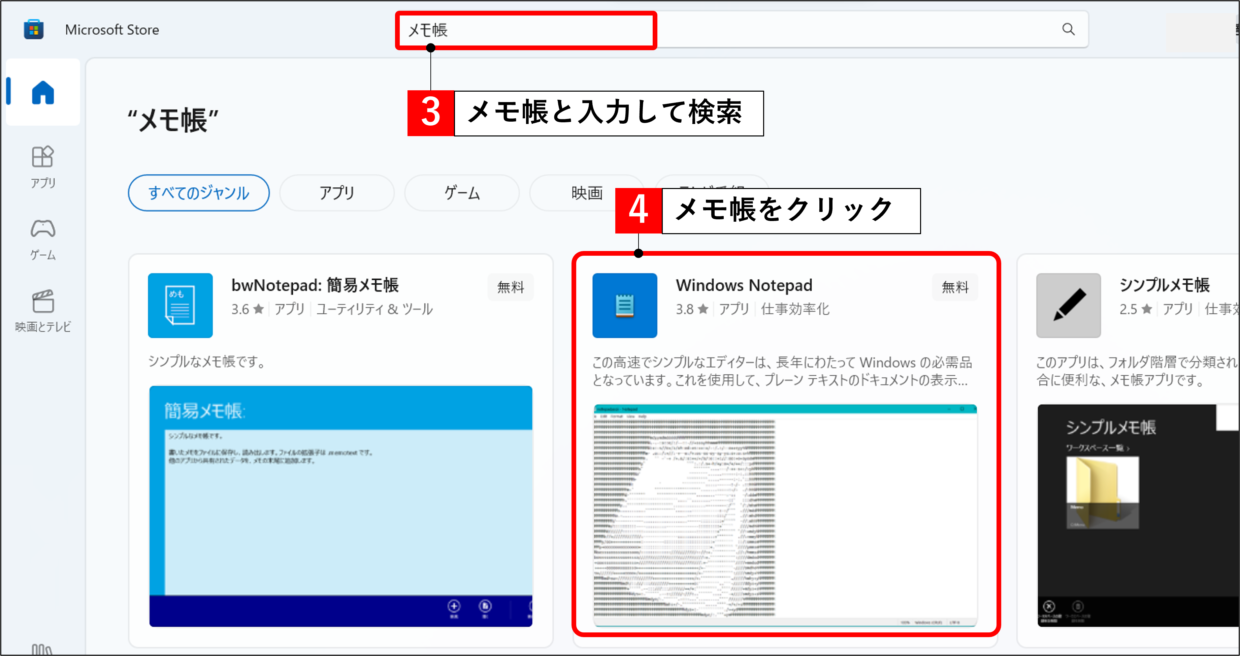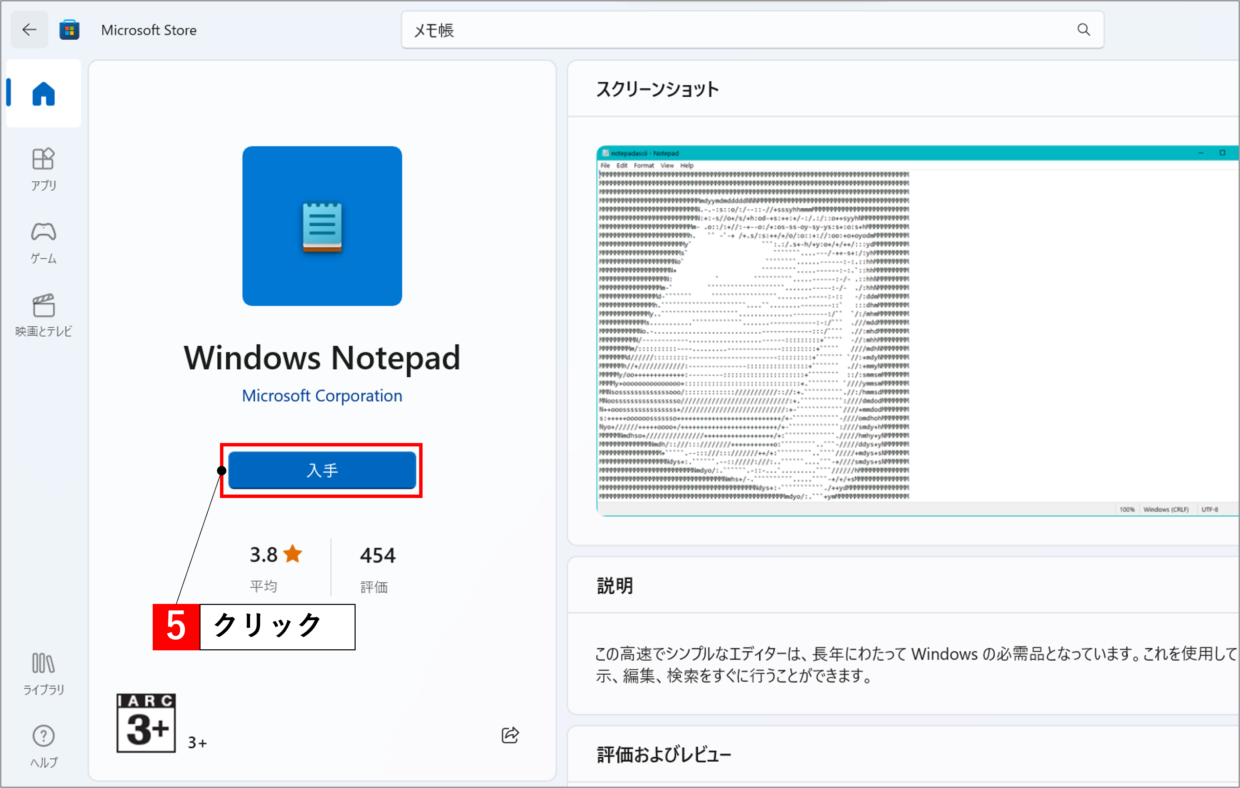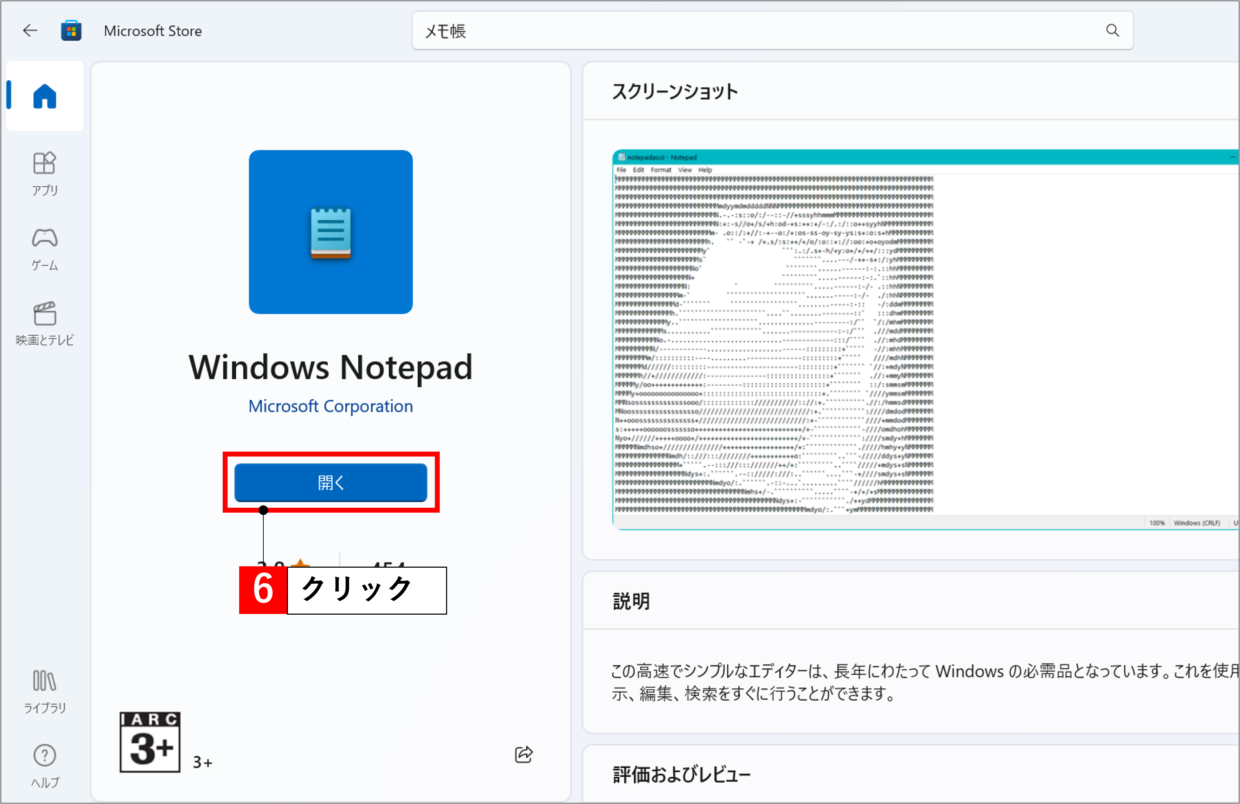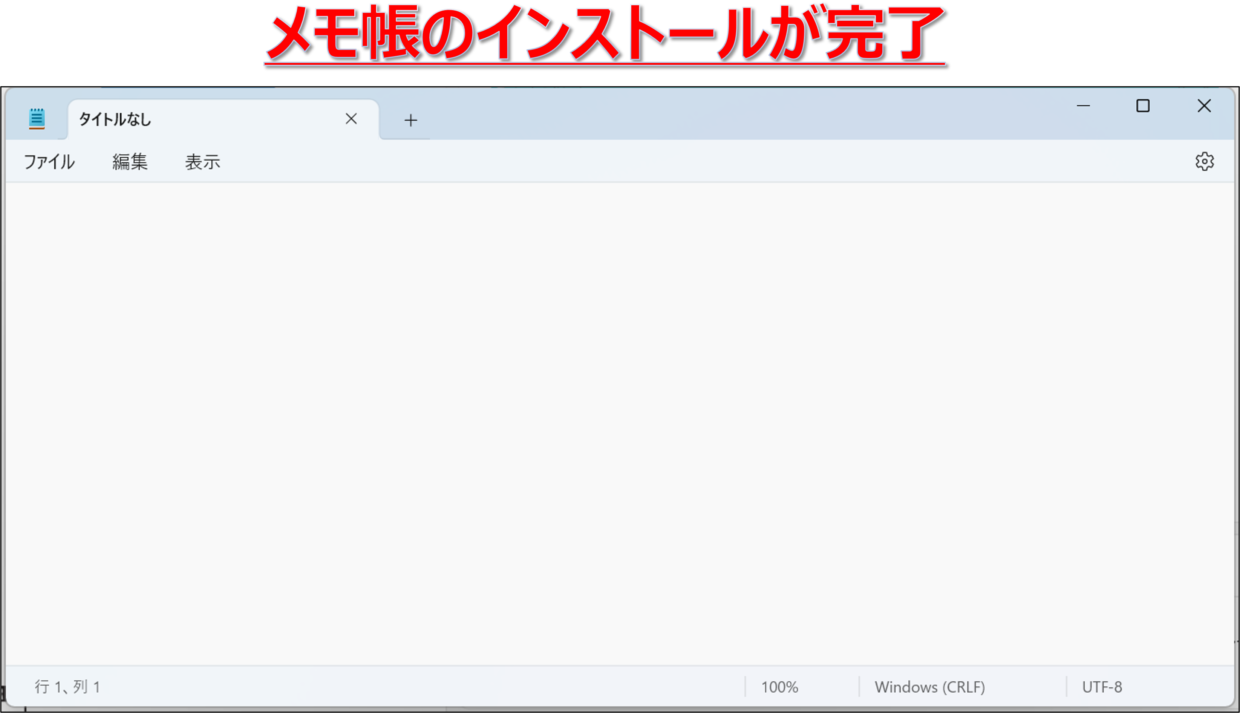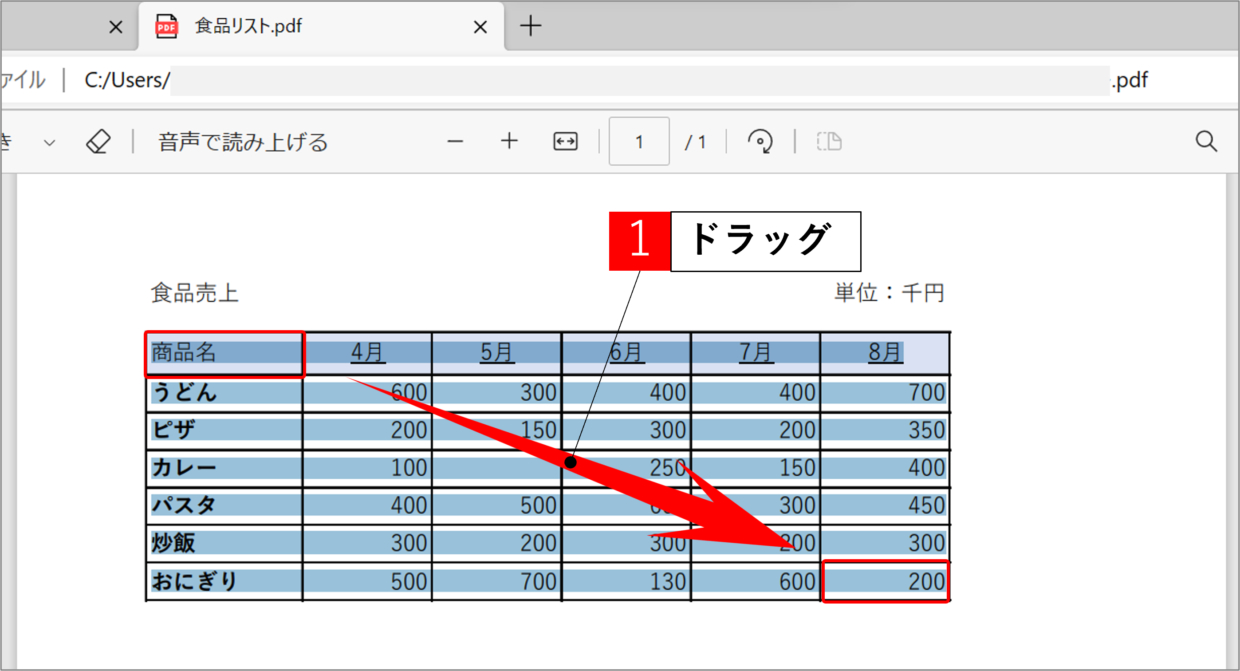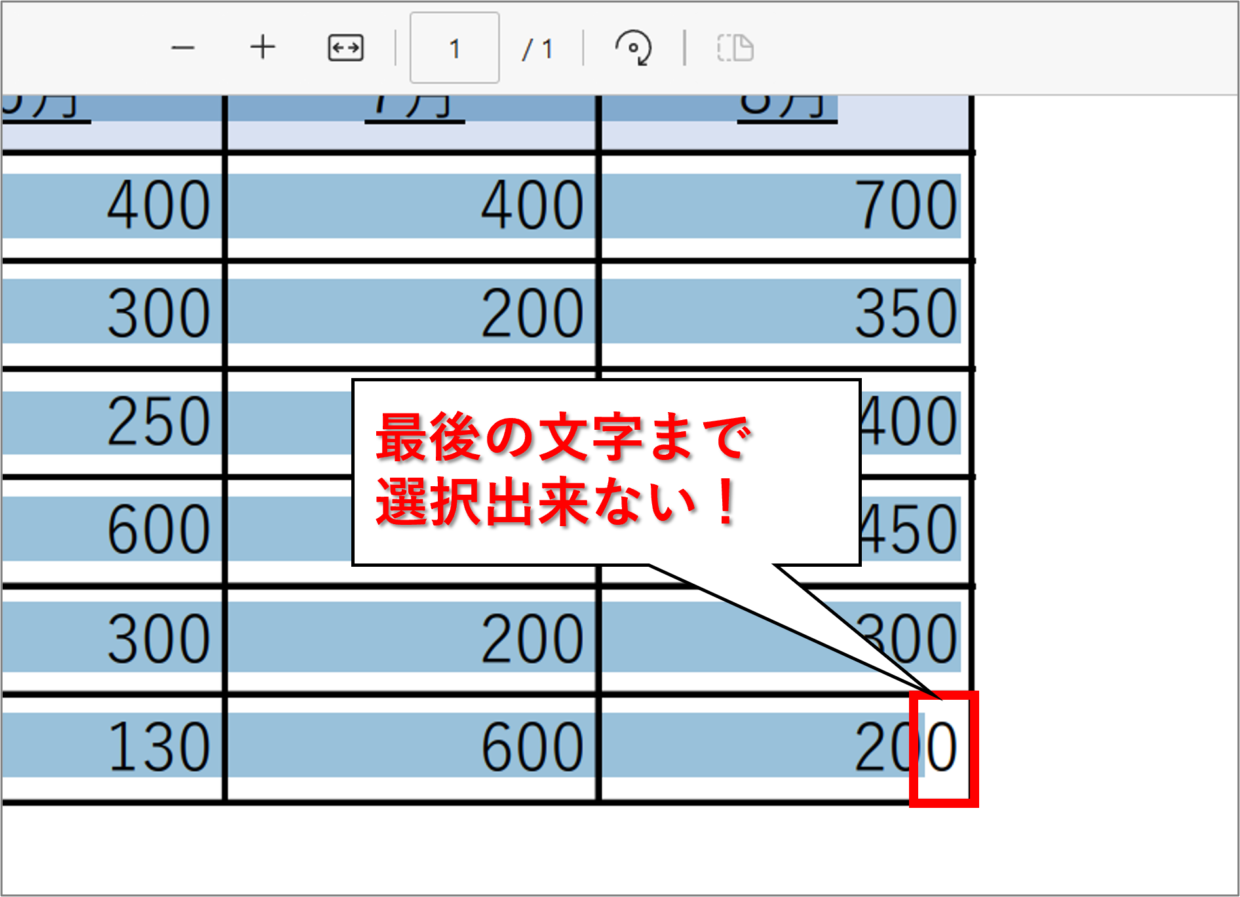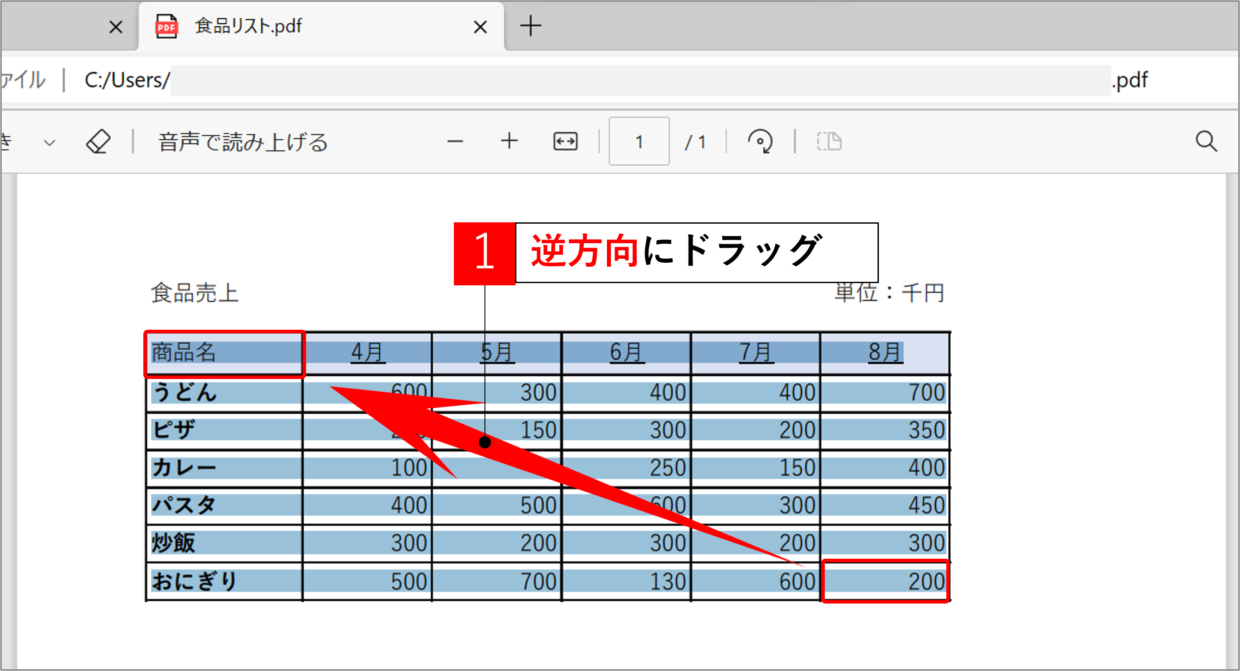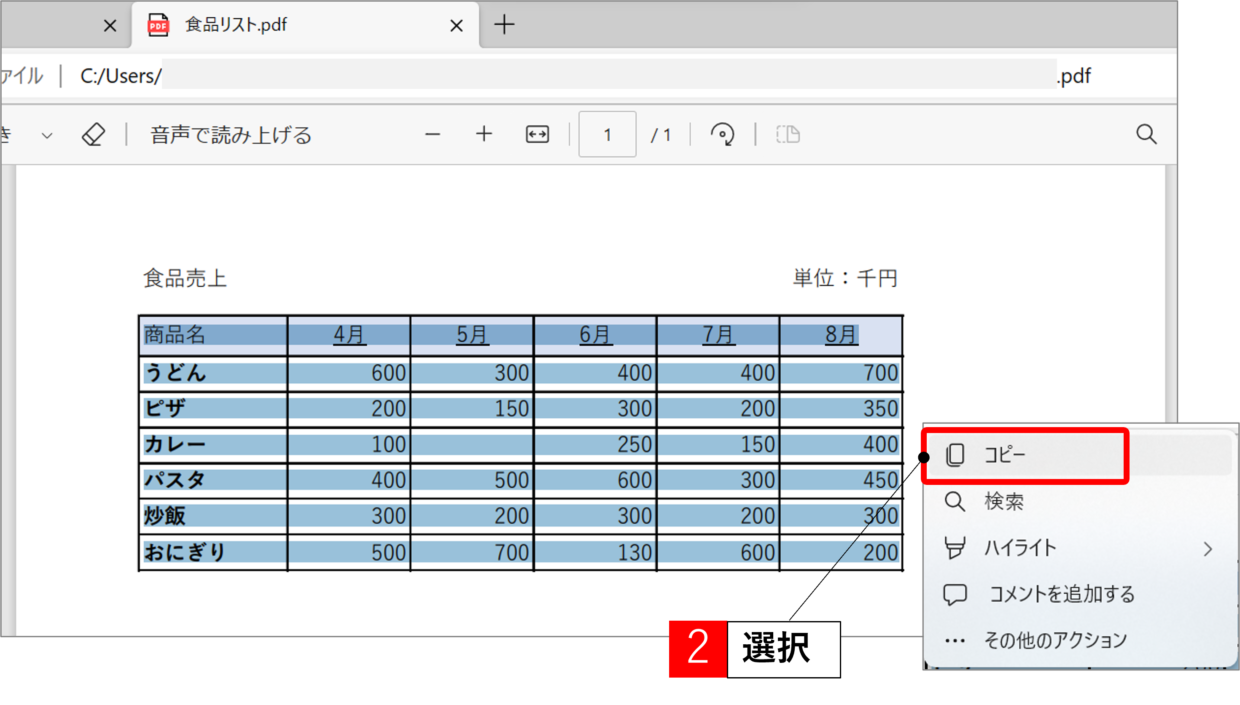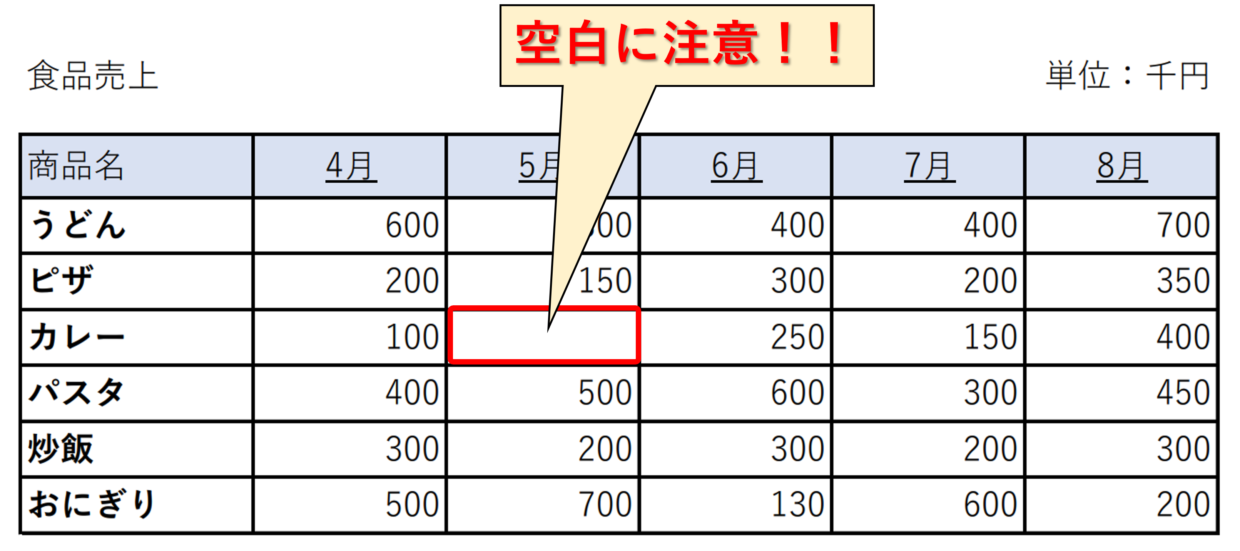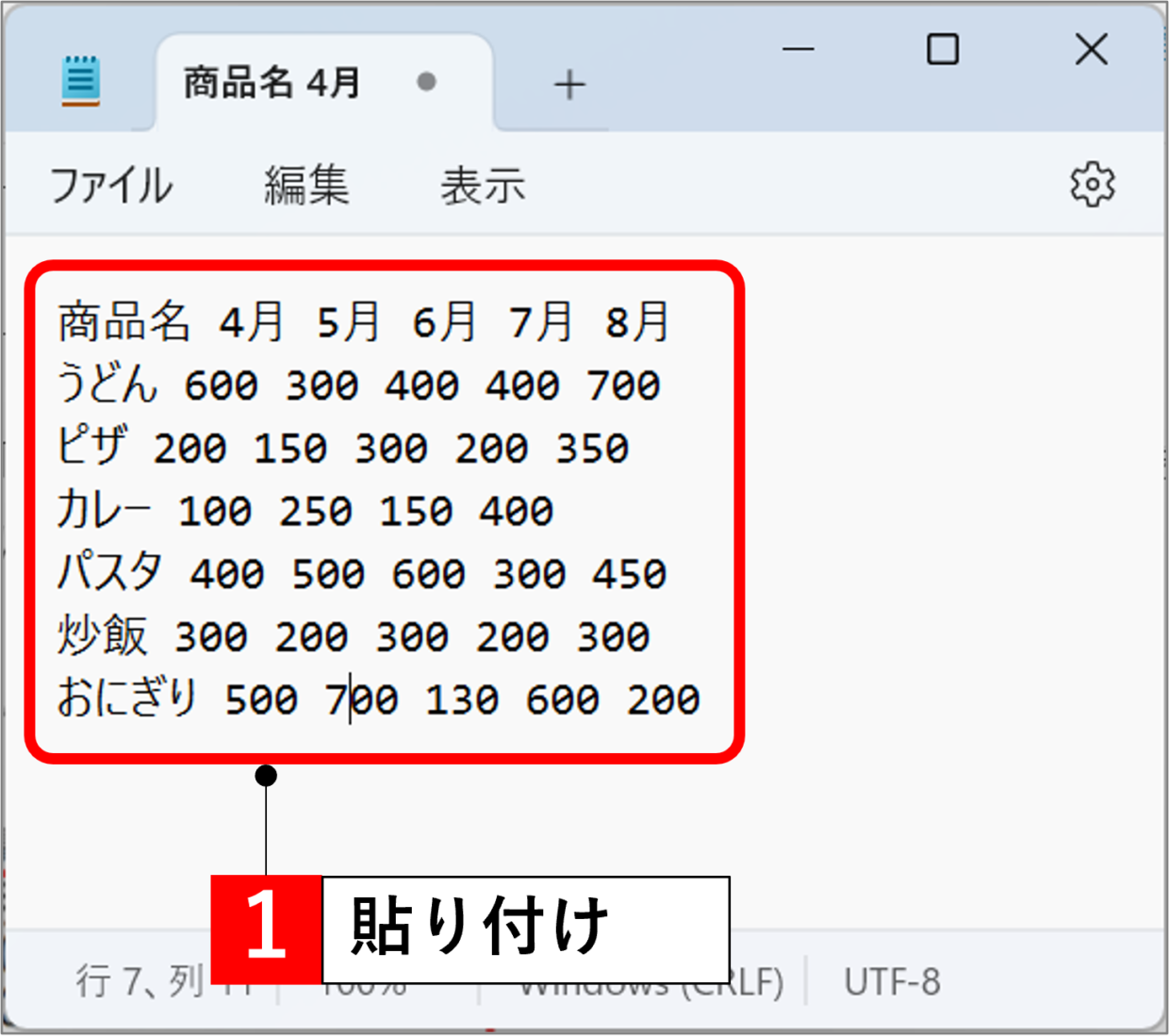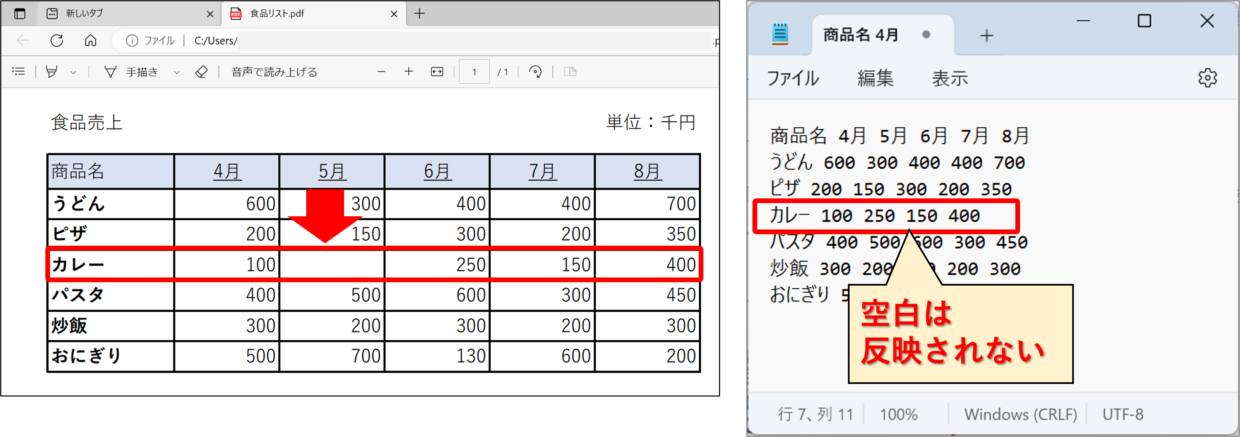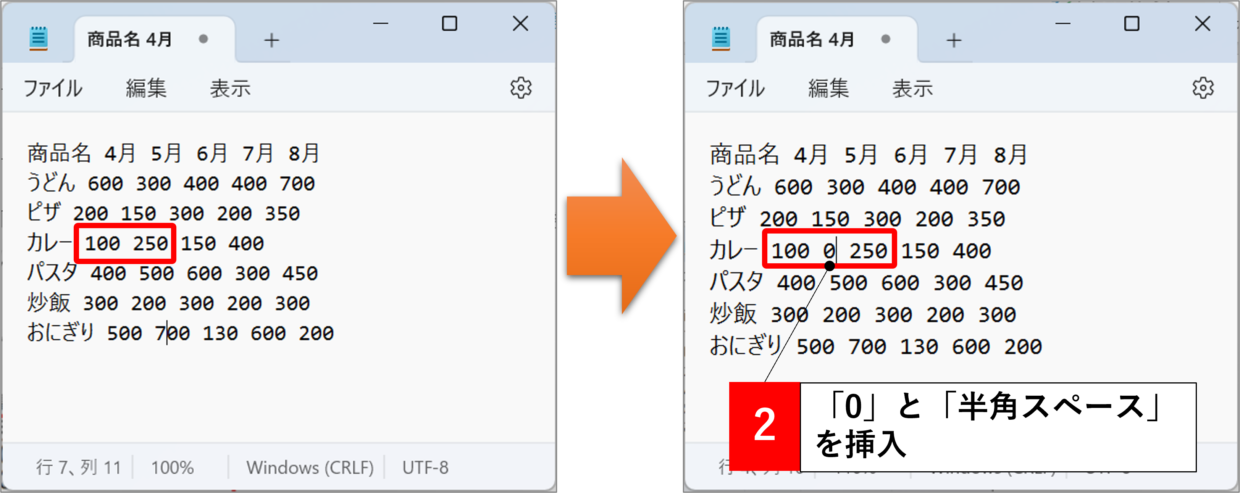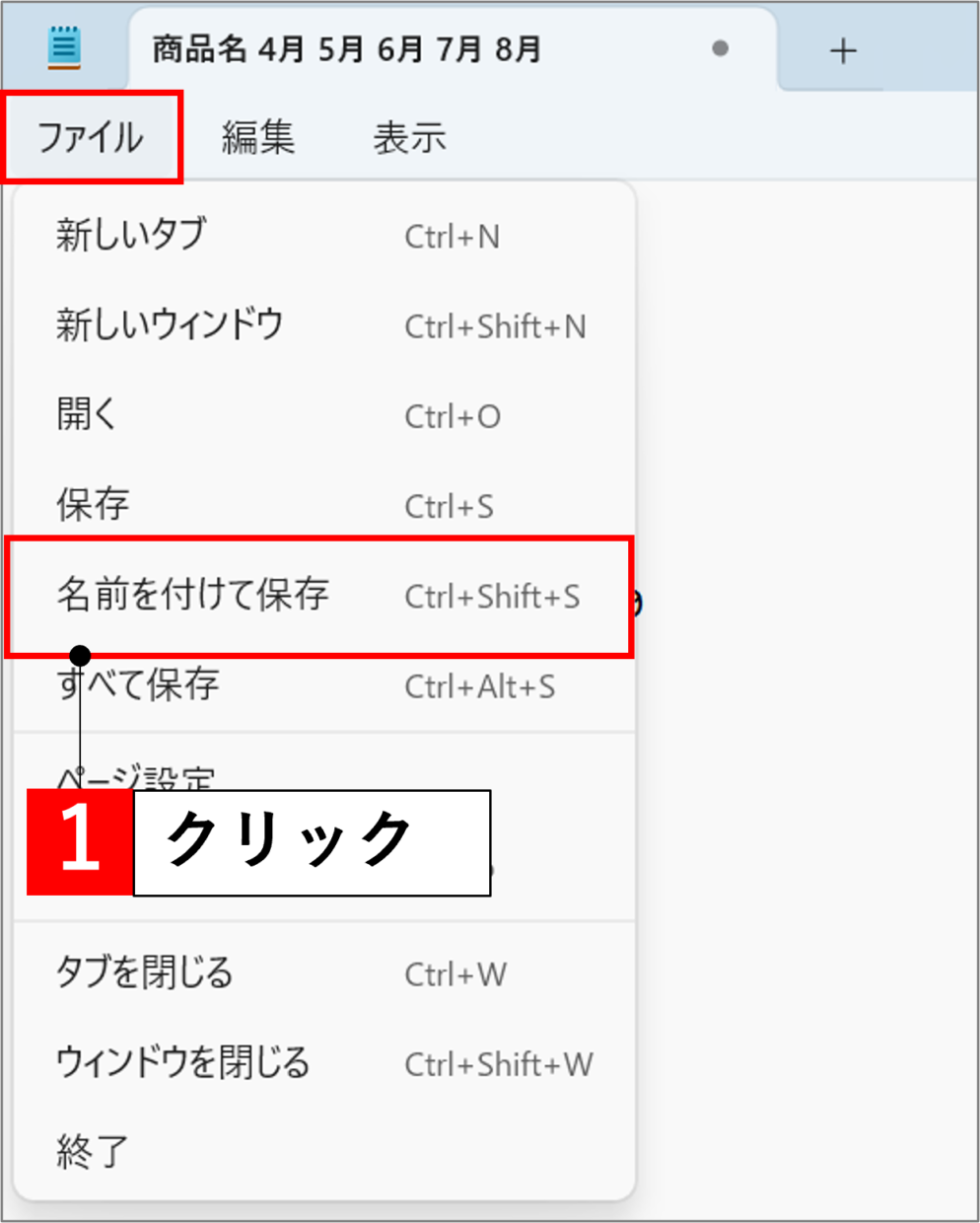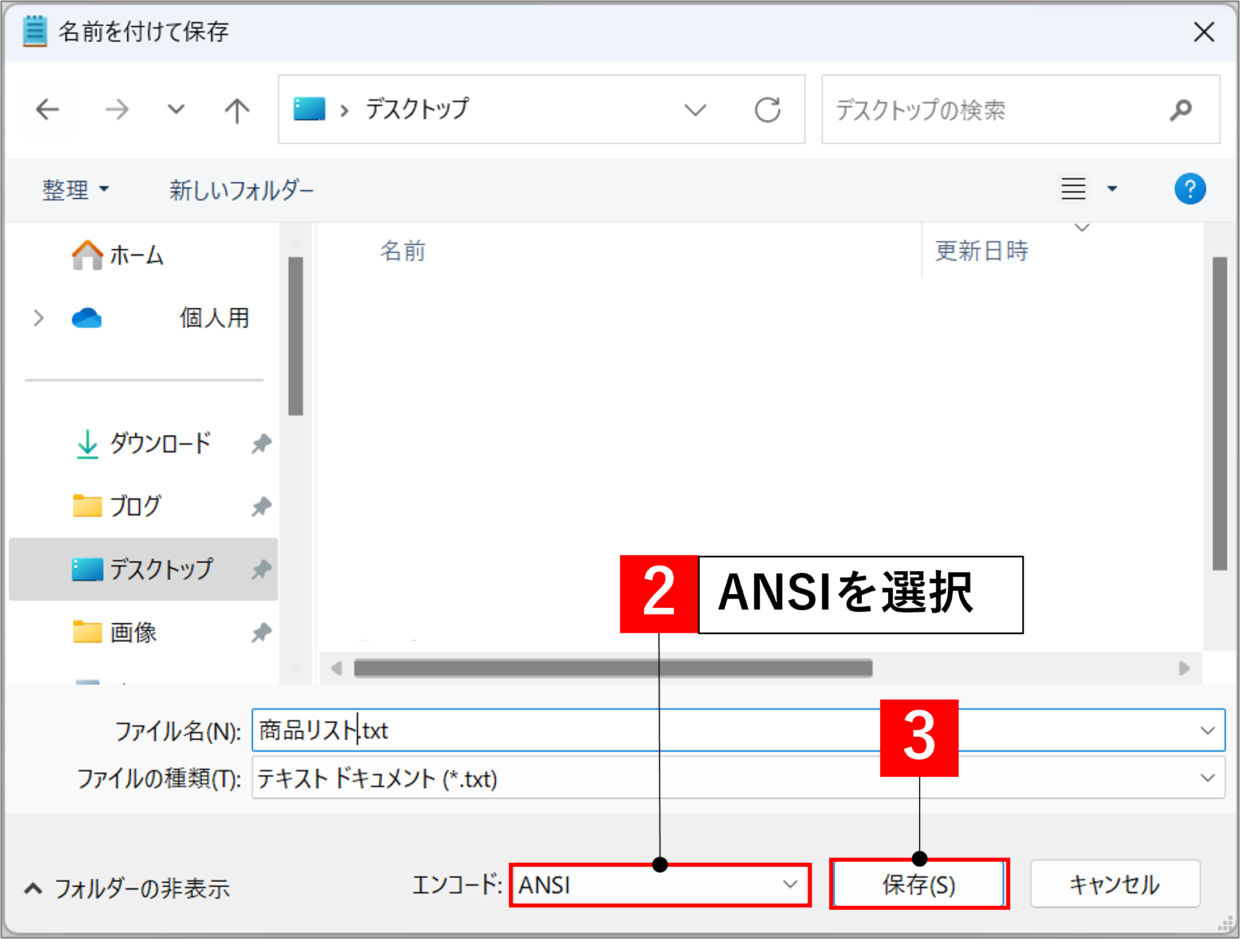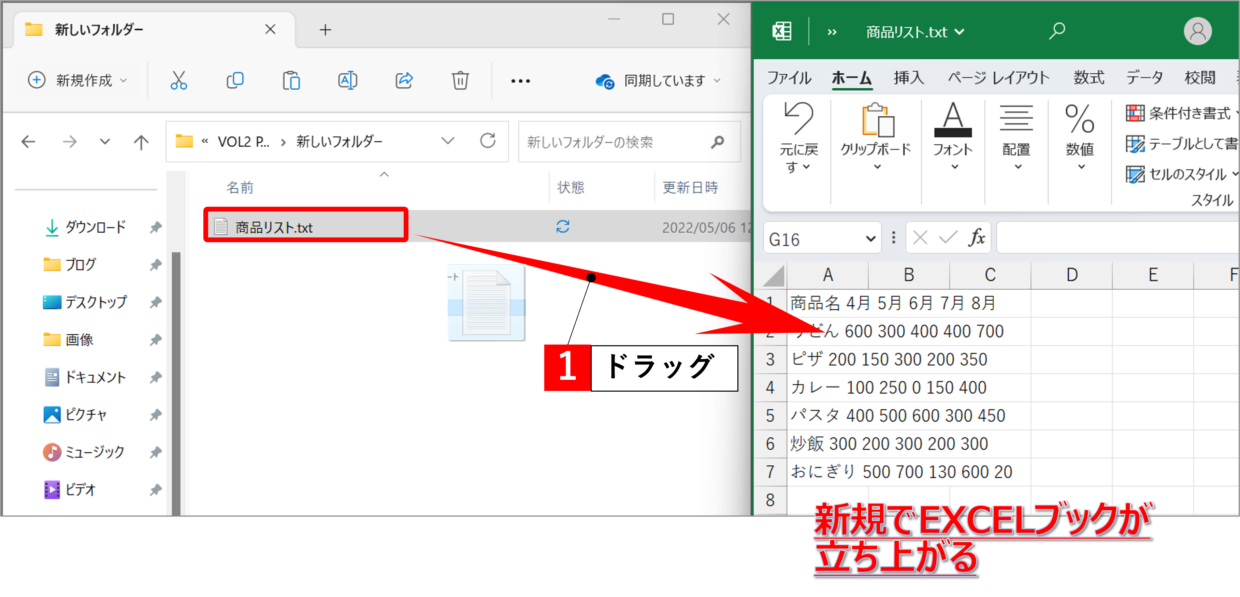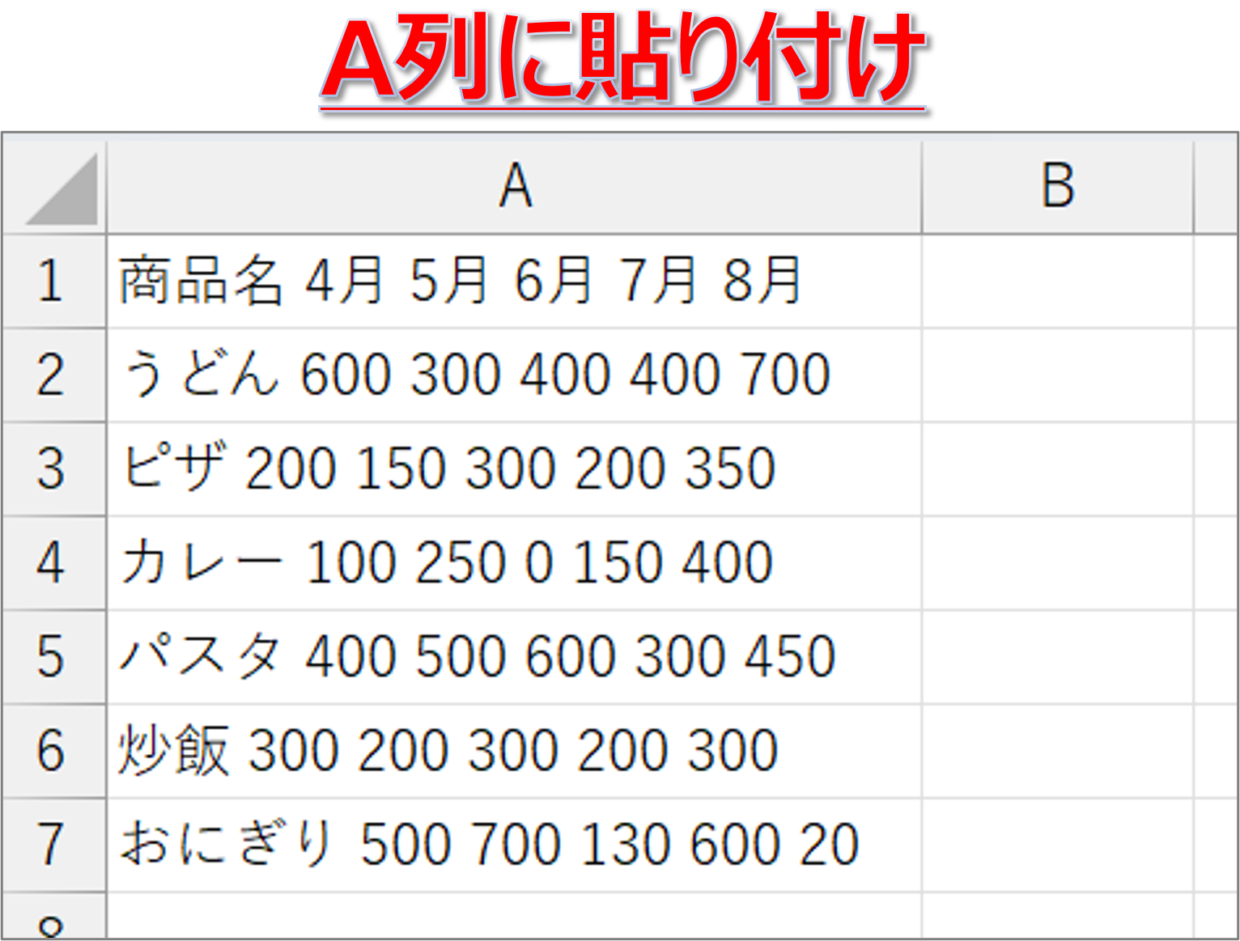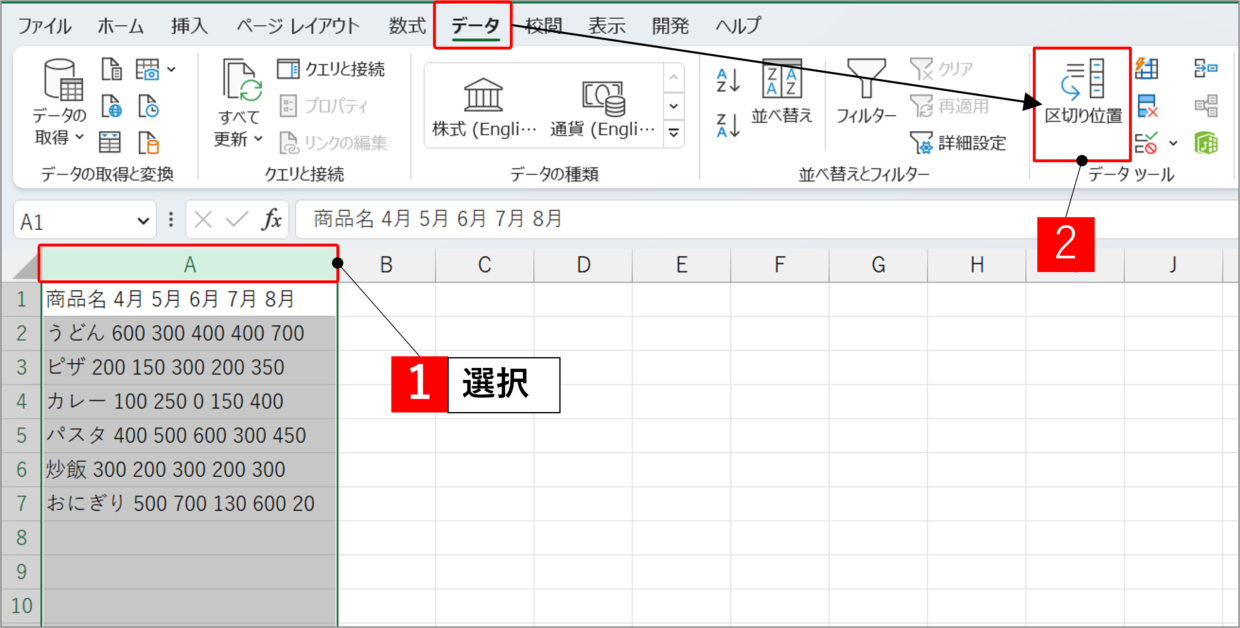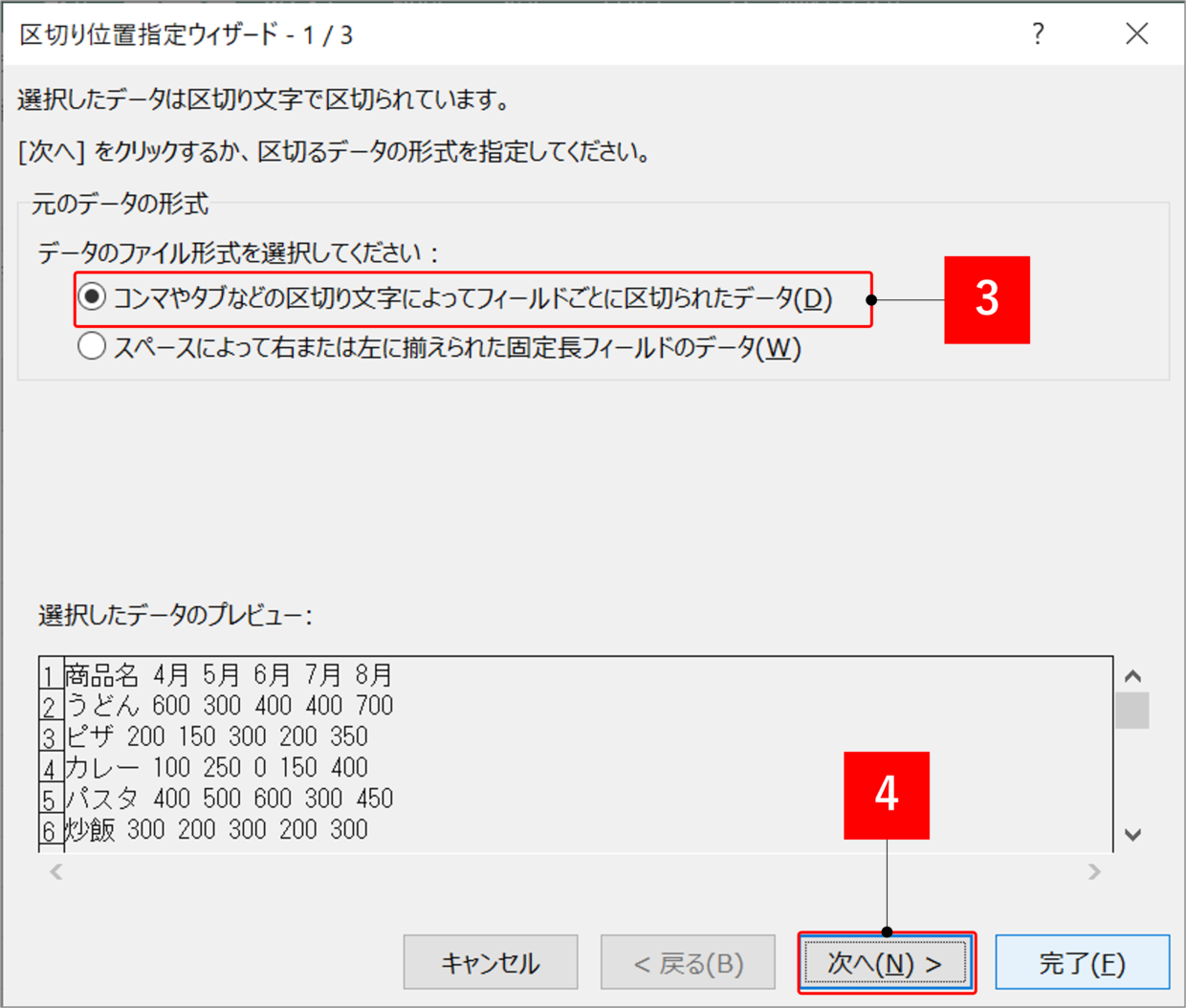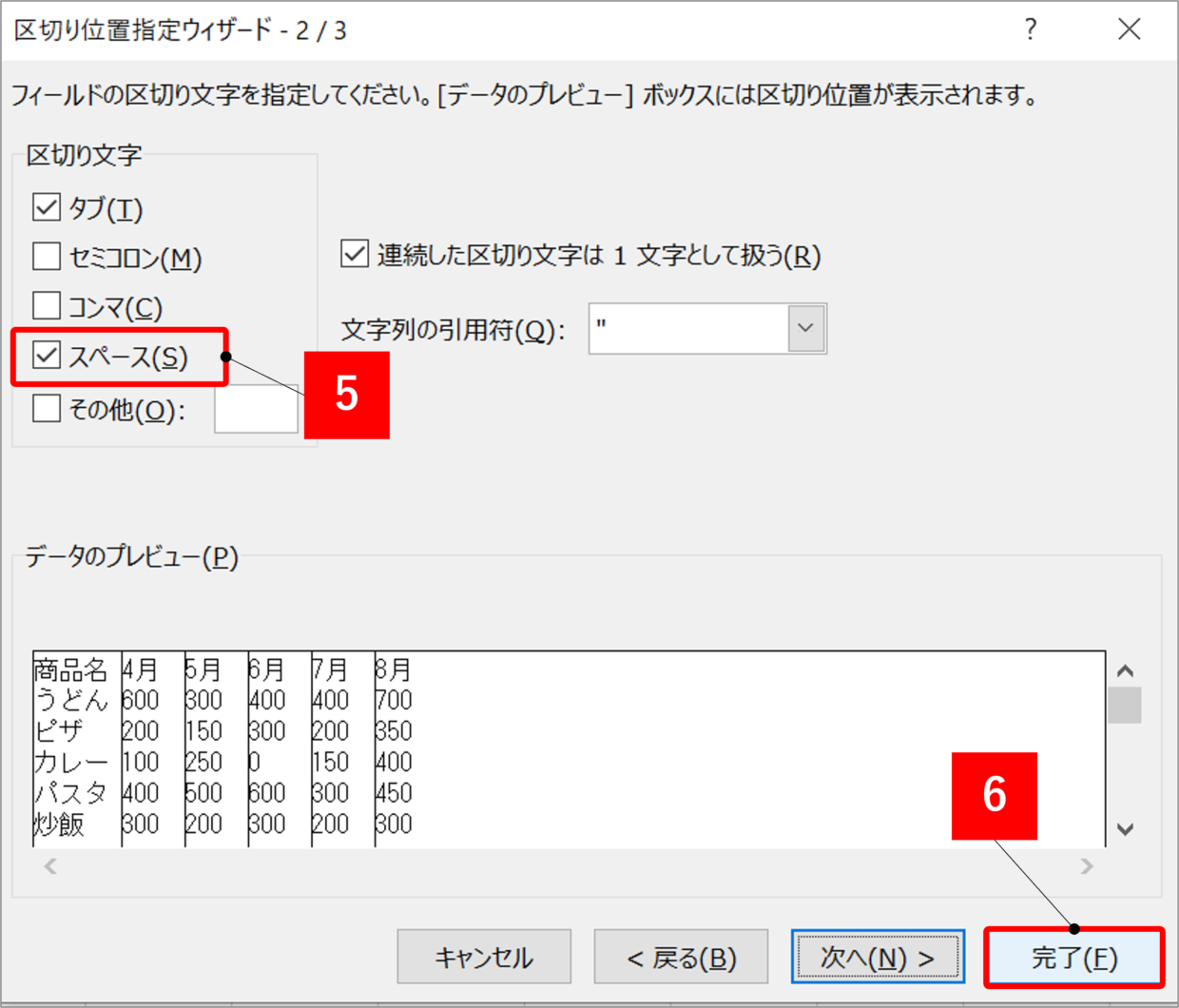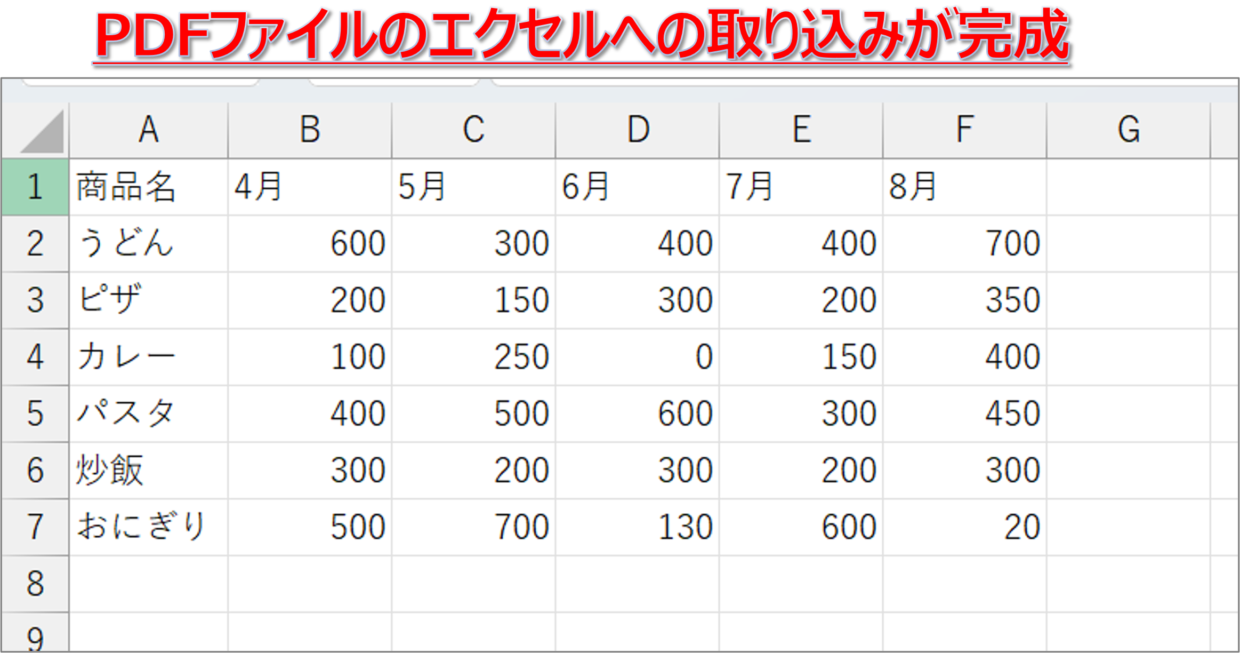PDFに含まれる表をExcel (エクセル)に利用したい時ありますよね。
単純にPDFの表をコピーしてExcelに貼り付けると書式が崩れてしまい、かといって表の1項目ずつをExcelに入力していたら時間が膨大にかかってしまいます。
そんなとき、PDFをExcelに無料で変換できる簡単な方法が存在します。
今回は、PDFファイルの表をExcelに変換する3つの方法を解説します。
- エクセルからPDFファイルを直接取り込む
- WordでPDFファイルを開き、Excelに貼り付けて変換する
- 「メモ帳」アプリに貼り付けてからExcelに変換する
どの方法もOfficeのバージョンにも限定されず、ソフトのダウンロードも不要です。どれも1~2分で完了する作業ですのでぜひ利用してみてください。
今回は、下のPDFファイルを使ってExcelに変換する方法を紹介します。
ExcelファイルをPDFに変換する方法もあるよ。
興味のある人はこっちの記事も参考にしてね。

エクセルにPDFを直接取り込む方法
1つ目は、エクセルにPDFを直接取り込む方法です。
エクセルだけを使用して取り込むことが出来るので、最も簡単な方法といえます。
ステップ1:「データの取得」からPDFをインポートする
Excelブックを新規に開いて、「データ」タブの「データの取得」コマンドから「ファイルから」⇒「PDFから」を選択します。
次に「データの取り込み」画面が表示されるので、取り込むPDFファイルを選択してから「インポート」を選択します。
ステップ2:インポートしたデータを読み込む
「ナビゲーター」画面が表示されます。
画面左側からPDFの取り込む表を選択して、「データの変換」をクリックします。どのデータを取り込むかは画面右側のプレビュー画面を見て確認してください。
「Power Query エディター」画面が表示されるので、「閉じて読み込む」を選択します。
ステップ3:「テーブル」機能を解除
エクセルにPDFファイルの表が取り込まれます。
表が取り込まれると、自動で表に「テーブル」機能が設定されるため、表の色などを変更することが出来ません。
そのため、「テーブル」機能を解除したい場合は、「テーブルデザイン」タブの「範囲に変換」をクリックすることで「テーブル」機能を解除することが出来ます。
最後に不要な見出しを削除し、罫線やセルの背景色を変更すれば、エクセルへの取り込みが完了です。
セルの左上に緑色のエラーインジケーターが表示されますが、数値が文字列で貼りついているためです。気になる方は、複数セルを選択した後に、エラーインジゲータのメニューを開いて「エラーを無視する」か、セルの書式設定を標準に変更してください。
WordでPDFを読み込んでExcelに変換する方法
2つ目は、Wordを使ってPDFファイルを読み込んでExcelに変換する方法です。
このWordを使った変換はPDFファイルの罫線や書式も維持出来ることがメリットです。
ステップ1:WordでPDFファイルを開く
まずは、PDFファイルをWordで開きます。
手順1.PDFファイルを右クリック
PDFファイルを右クリックして、「プログラムから開く」の「別のプログラムを選択」をクリックします。
手順2.Wordを選択
「その他」オプションの「その他アプリ」をクリックします。
「Word」を選択して「OK」をクリックします。
もし「Word」が見当たらない場合は、Wordを使ってどんなファイルでもいいので保存してみてください。使用履歴が直近で発生したことにより、この「その他アプリ」リストに表示されるようになります。
手順3.ポップアップ画面で「OK」で選択
「PDFからの編集可能なWord文書に変換します。」と表示されるので、OKをクリックします。
手順4.WordでPDFを開く
下の図のように、WordでPDFファイルが開かれたことを確認します。
ステップ2:WordのPDFデータをエクセルに貼り付ける
続いて、開いたWordのPDFデータをエクセルに貼り付けます。
手順1.Wordに変換された表をコピー
Wordに変換された表を左上から右下までドラッグして選択してから、「Crtl」キー+「C」キーのショートカットキーを使ってコピーします。右クリックメニューの「コピー」を使っても大丈夫です。
手順2.エクセルに貼り付ける
エクセルの任意のセルに「Crtl」キー+「V」キーのショートカットキーを使って貼り付けします。右クリックメニューから任意の「貼り付け」方法を選択してもOKです。
Wordを使った方法は、PDFの太字や下線、空白セルも正しくExcelに変換されます。
「メモ帳」アプリを使ってPDFをExcelに変換する方法
3つ目は、Windowsパソコンに備わっている「メモ帳」アプリを使ってPDFの表をExcelに変換する方法を紹介します。
以下の5つのステップで変換することが可能です。
- ステップ1:PDFファイルの表をコピー
- ステップ2:「メモ帳」にPDFのデータを貼り付ける
- ステップ3:「メモ帳」を保存
- ステップ4:エクセルに「メモ帳」をドラッグ
- ステップ5:エクセルの「区切り位置」機能を利用
表に数値が入力されていない空白セルが多い場合は、この方法を使うと体裁の調整に時間がかかるので、Wordを使ったPDFの変換方法を利用してください。
事前準備:「メモ帳」アプリをインストール
Windowsパソコンに「メモ帳」がインストールされているか不安な方は、インストールされているか事前確認してから作業しましょう。
PC画面左下のタスクバーの検索ボックスに”メモ帳”と入力し、「メモ帳」アプリがインストールされているか確認してください。
もし、アプリが無ければ以下の手順でメモ帳をインストールするか、もう1つのWordを使ったPDFファイルのExcel変換方法を利用してください。
メモ帳アプリをインストールするには、まず、エクセルなどのファイルを右クリックし、「プログラムから開く」⇒「Microsoft Storeを検索する」をクリックします。
「Microsoft Store」が立ち上がるので、画面上部の検索ボックスに「メモ帳」と入力して「Enter」キーを押します。そうすると、「Windows Notepad」という無料のメモ帳アプリを見つけることが出来るので、クリックして開きます。
「入手」ボタンをクリックします。そうすると、ダウンロードとインストールが始まります。
インストールが終わると、「開く」ボタンに変わるのでクリックします。
「メモ帳」アプリを開くことが出来れば、インストールが完了しています。
ステップ1:PDFファイルの表をコピー
それでは、メモ帳を使ってPDFのデータをExcelに変換する方法を紹介していきます。
手順1.PDFの表をドラッグで選択
PDFの表の左上から右下までをカーソル操作でドラッグして選択します。
下の図のように、表の右下の文字まで選択出来ない場合は、以下の方法を試してください。
表の右下から左上の逆方向でドラッグして選択するか、「Ctrl+A」キーのショートカットキーを使って表のデータを選択してください。
手順2.選択したデータをコピー
データの範囲を選択した直後に「コピー」ボタンが表示されるのでクリックします。「Crtl」キー+「C」キーのコピーのショートカットキーを使っても大丈夫です。
表に空白の項目がある場合は、次の見出しで紹介するステップ2で追加の作業が必要となるので、覚えておいてください。
ステップ2:「メモ帳」にPDFのデータを貼り付ける
続いてコピーしたデータを「メモ帳」アプリに貼り付けます。表に「空白」が存在している場合は追加の作業があります。
手順1.「メモ帳」に貼り付ける
「メモ帳」を開いて、「Crtl」キー+「V」キーの貼り付けのショートカットキーを使ってPDFでコピーしたデータを貼り付けします。右クリックメニューの「貼り付け」でも貼り付けが可能です。
手順2.空白項目を位置を確認
PDFの表に空白がある場合は、メモ帳に貼り付けた際に空白は反映されません。その位置を確認してください。
例えば、下の図のPDFファイルの「カレー」行は、「100、(空白)、250、150、400」と5項目並んでいるに対し、「メモ帳」の「カレー」行は、「100、250、150、400」と4項目しか表示されていません。
手順2.空白の位置に「0」と「半角スペース」を挿入
メモ帳の空白の位置にカーソルを合わせて、「0」と「(半角スペース)」を入力します。以上でメモ帳のデータ加工は完了です。
ステップ3:「メモ帳」ファイルを保存
続いて、完成したメモ帳ファイルを任意のフォルダに保存します。
手順1.「メモ帳」を保存
「メモ帳」を任意の場所に保存するため、「ファイル」タブの「名前を付けて保存」を選択します。
手順2.エンコード「ANSI」を選択して保存
文字化けを防ぐためにエンコード(文字コード)は「ANSI」を選択して保存してください。
ステップ4:エクセルにPDFデータが保存されている「メモ帳」を取り込む
ステップ4では、保存した「メモ帳」ファイルをエクセルを取り込みます。
手順1.Excelに「メモ帳」ファイルをドラッグ
ステップ3で保存した「メモ帳」ファイルを任意のExcelファイルにドラッグします。
そうすると、新規のExcelファイルが立ち上がり、取り込んだメモ帳のデータがA列に貼り付けられます。
下の図のように、A列にデータが貼り付けられていれば成功です。
ステップ5:エクセルの「区切り位置」機能でPDFのデータを区切る
ステップ5では、エクセルのA列に貼り付けられたデータを各列に振り分けていきます。
手順1.「区切り位置」を選択
A列に挿入されたデータを列項目ごとに区切るために、A列の列番号をクリックしてから、「データ」タブの「区切り位置」をクリックします。
手順2.「コンマやタブなどの区切り文字に・・・・」を選択
「区切り位置指定ウィザード1/3」画面が表示されますので「コンマやタブなどの区切り文字に・・・・」を選択して、「次へ」をクリックします。
手順3.「スペース」にチェックを入れて完了
「区切り位置指定ウィザード2/3」画面が表示されますので「スペース」にチェックを入れて、「完了」をクリックします。
特定の列を文字列として取り込みたい場合は、「次へ」をクリックして設定してください。
手順4.完成
区切り位置の調整が完了し、スペースをキーにデータが区切られます。後は必要に応じて罫線などの書式を整えれば、変換は完了です。