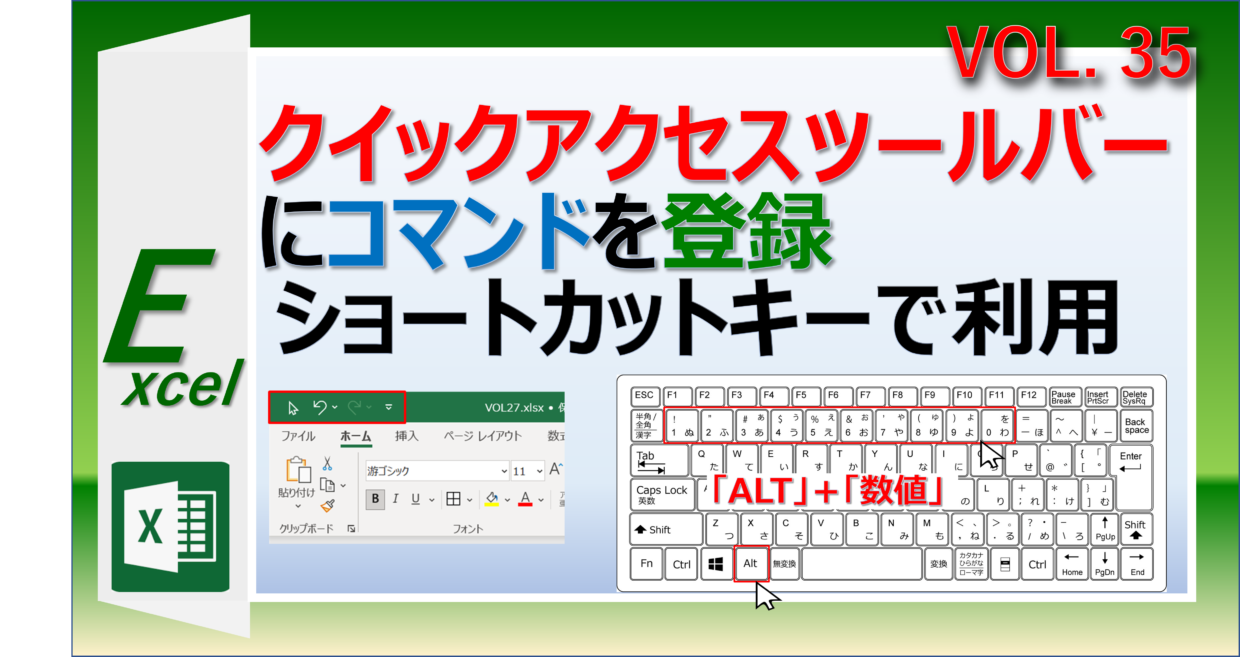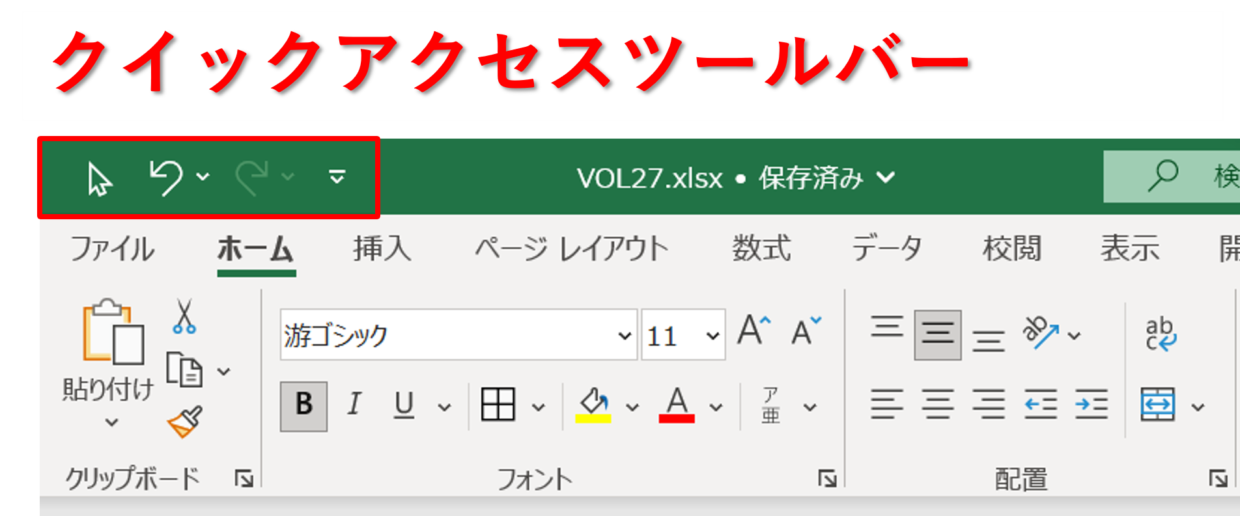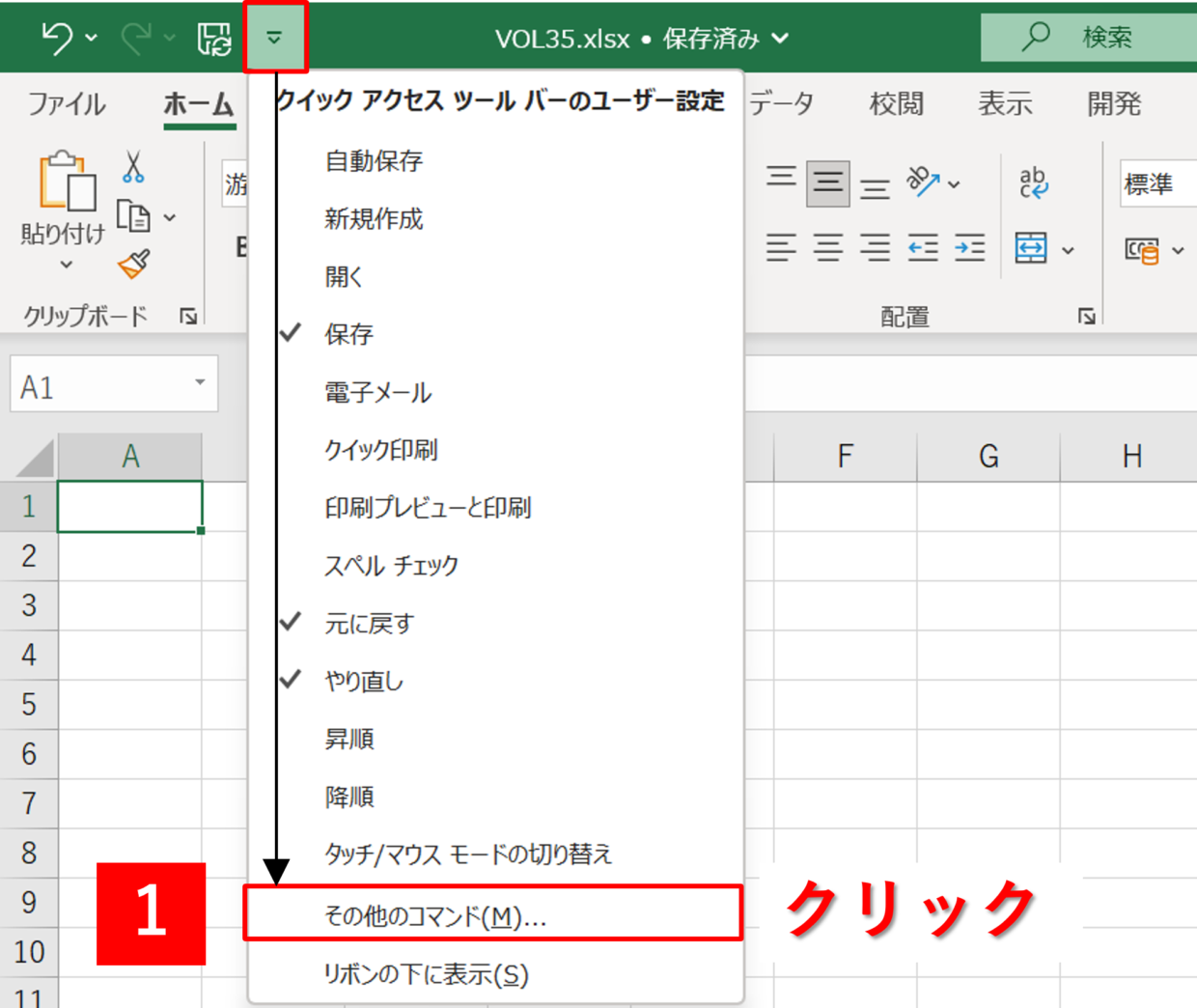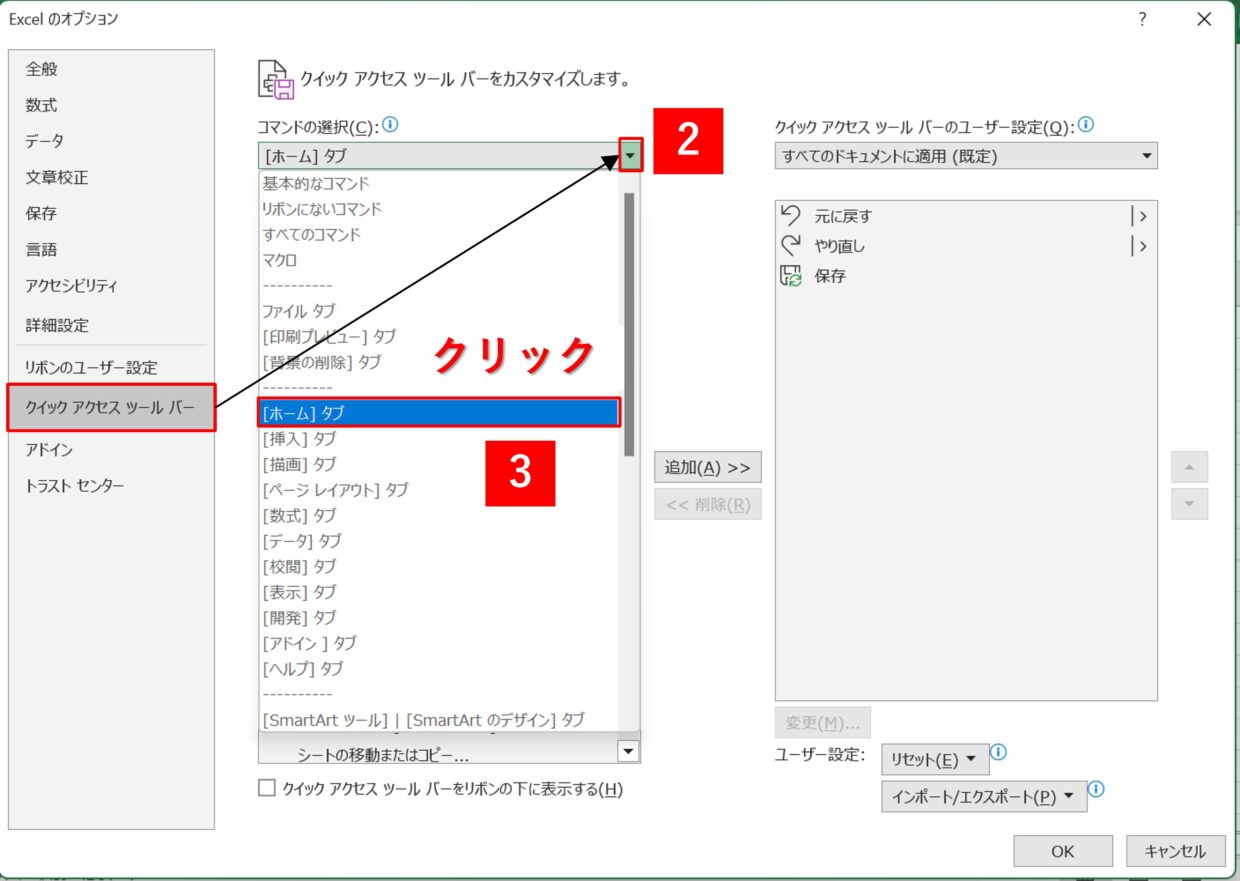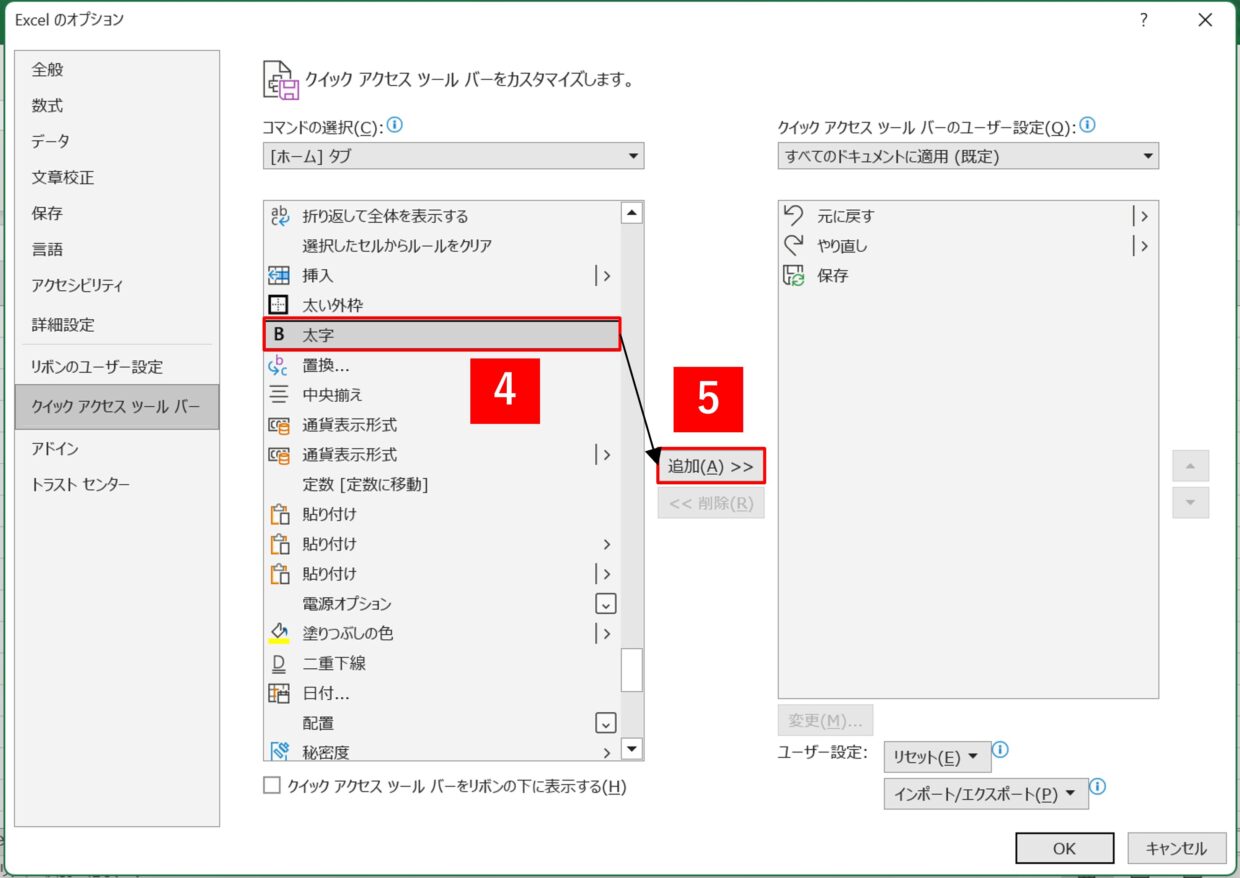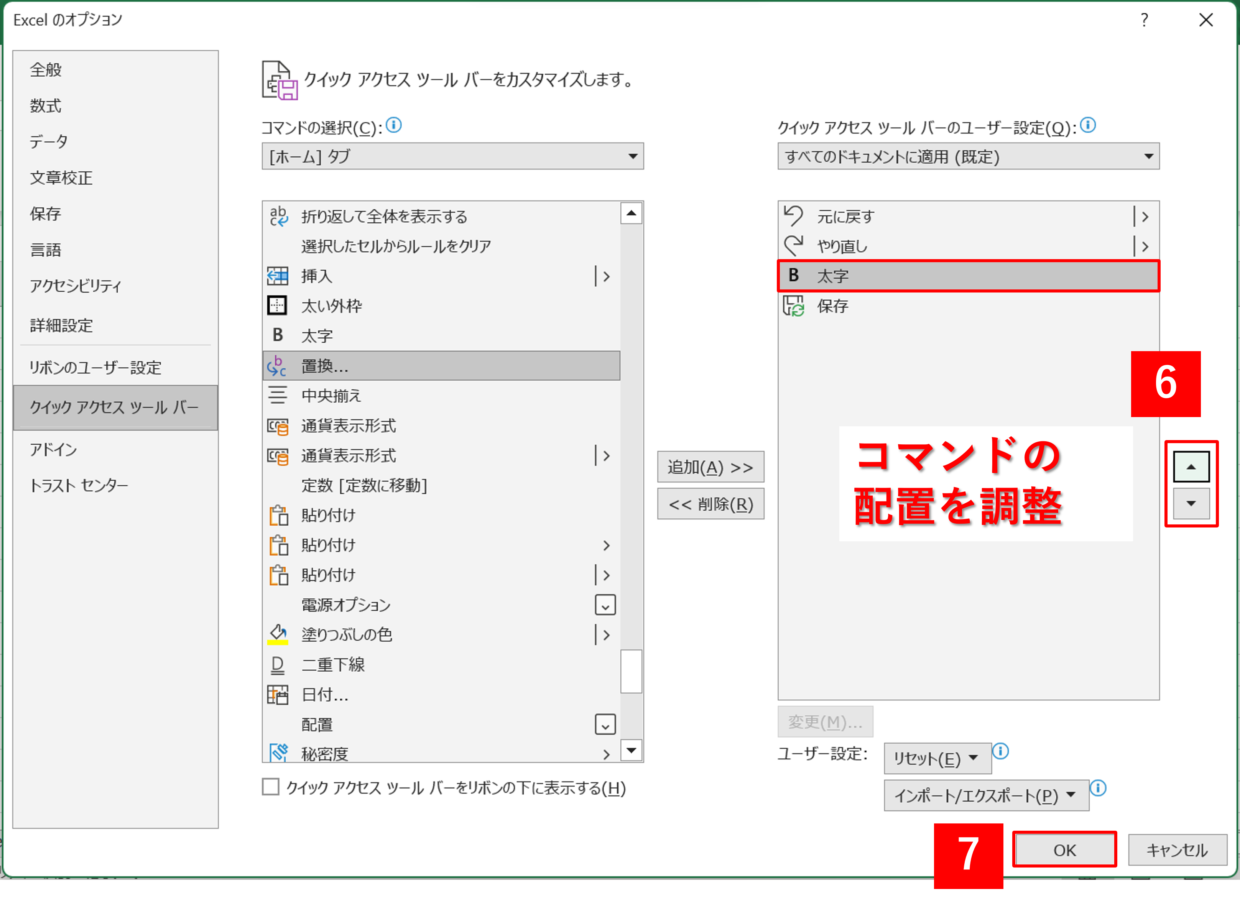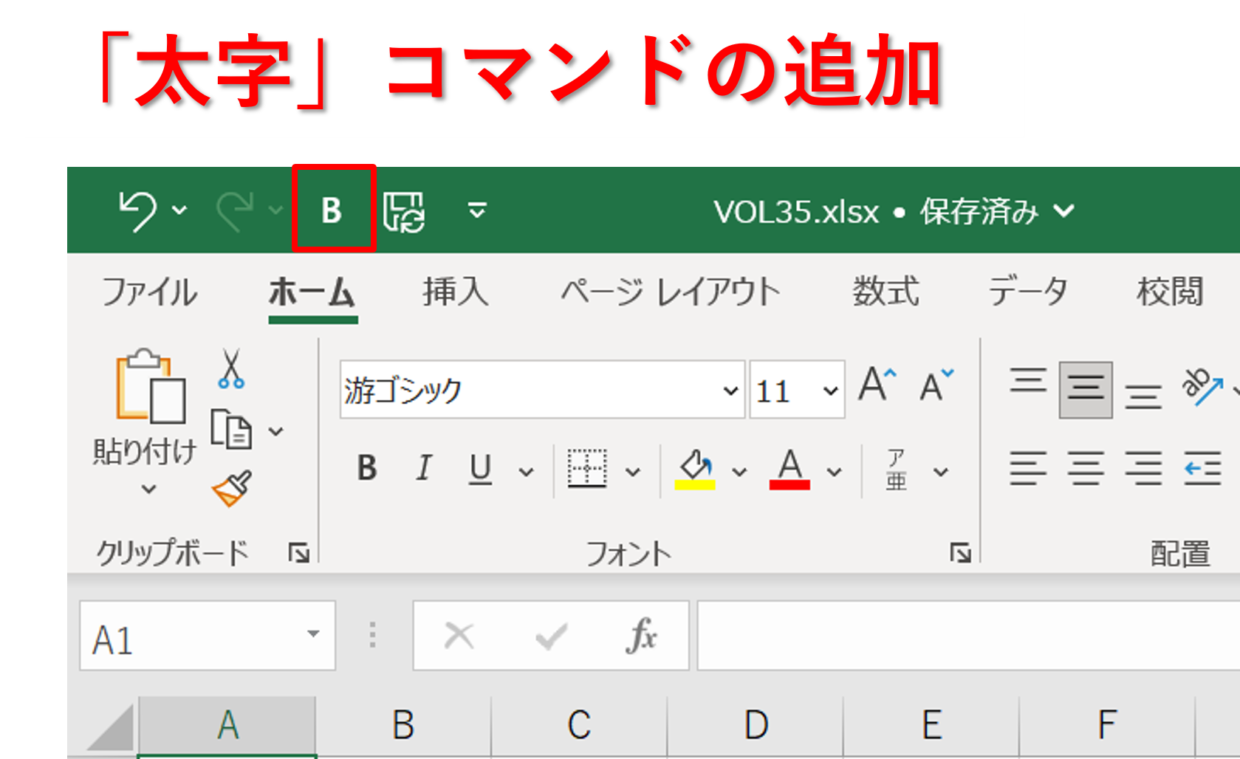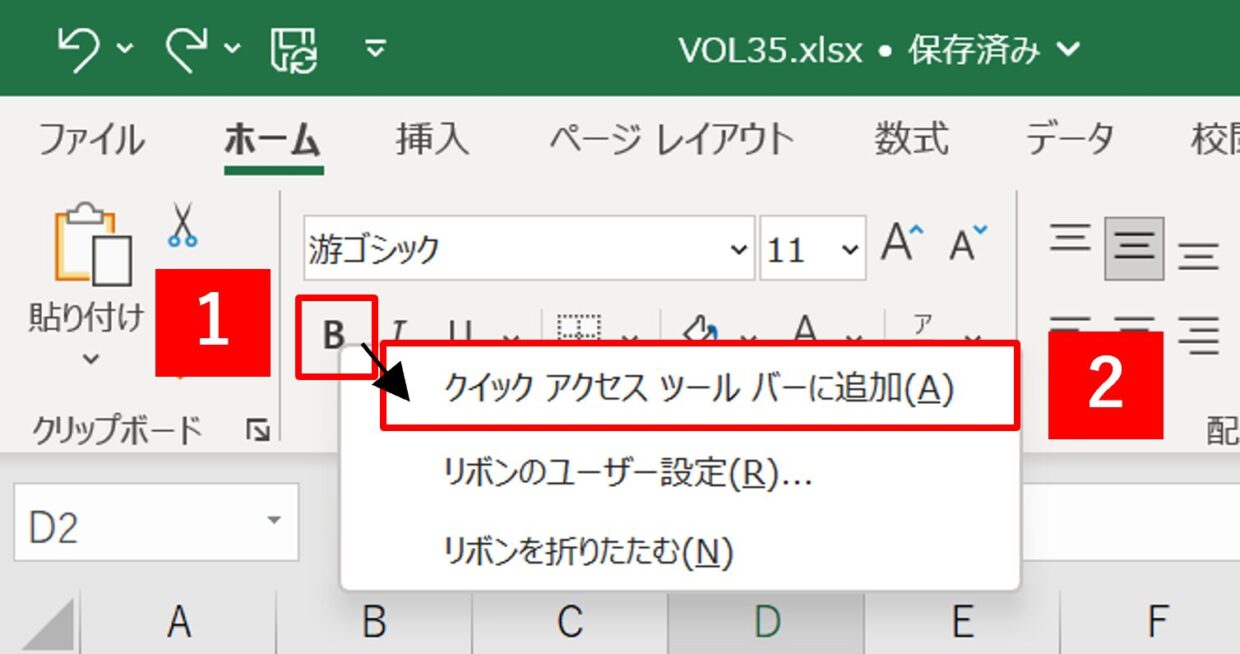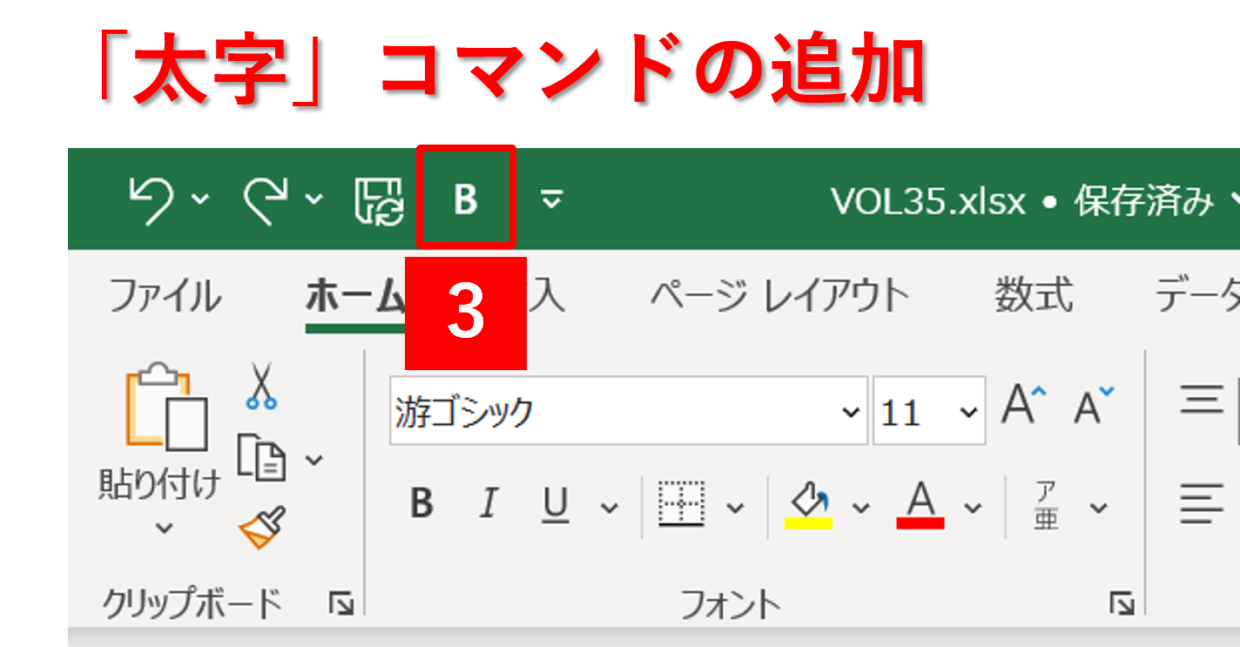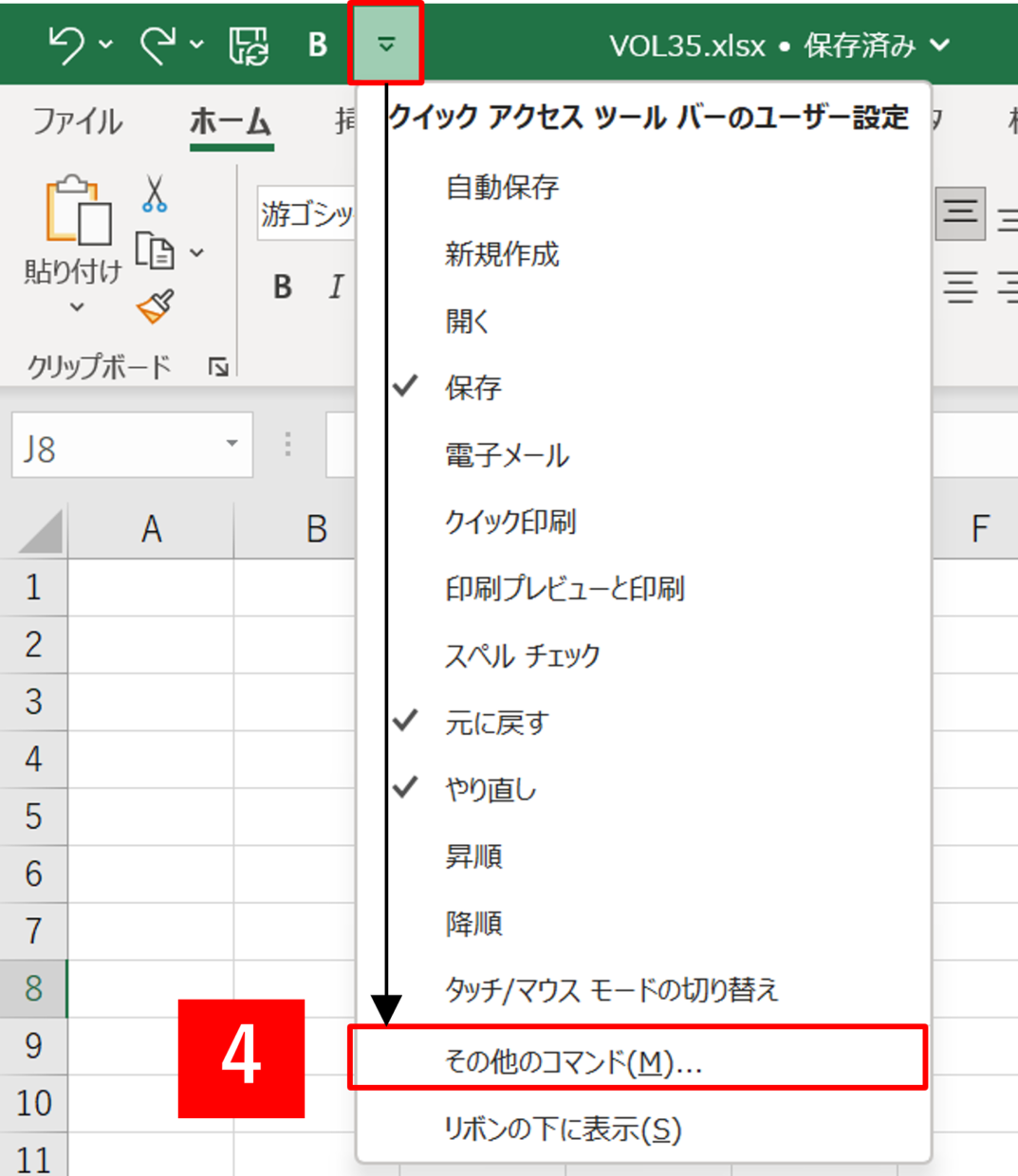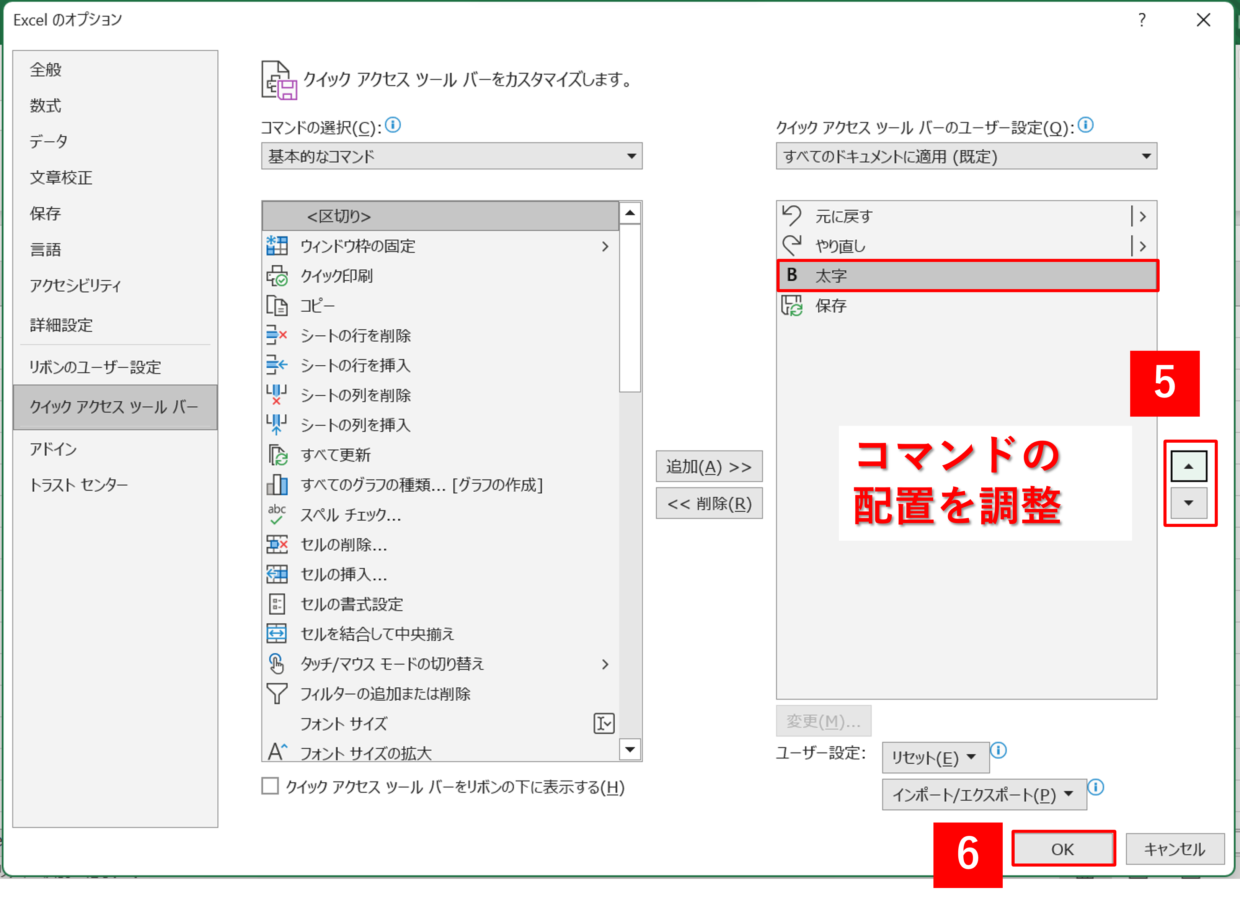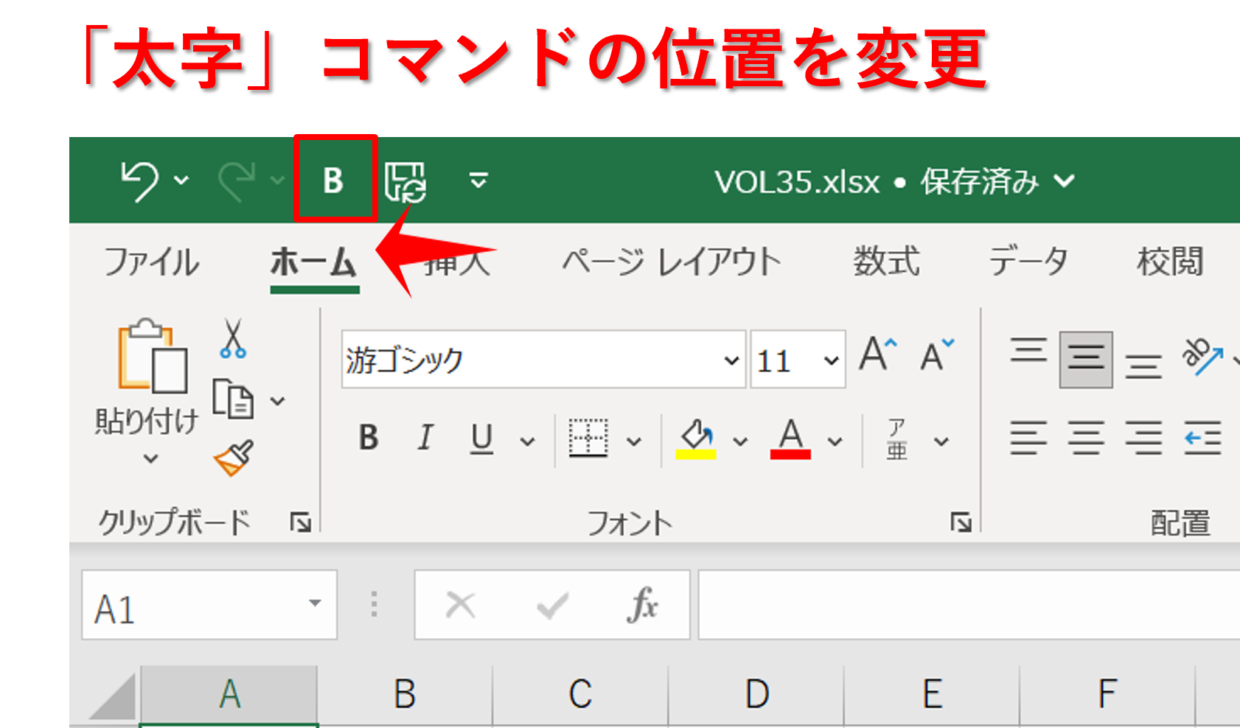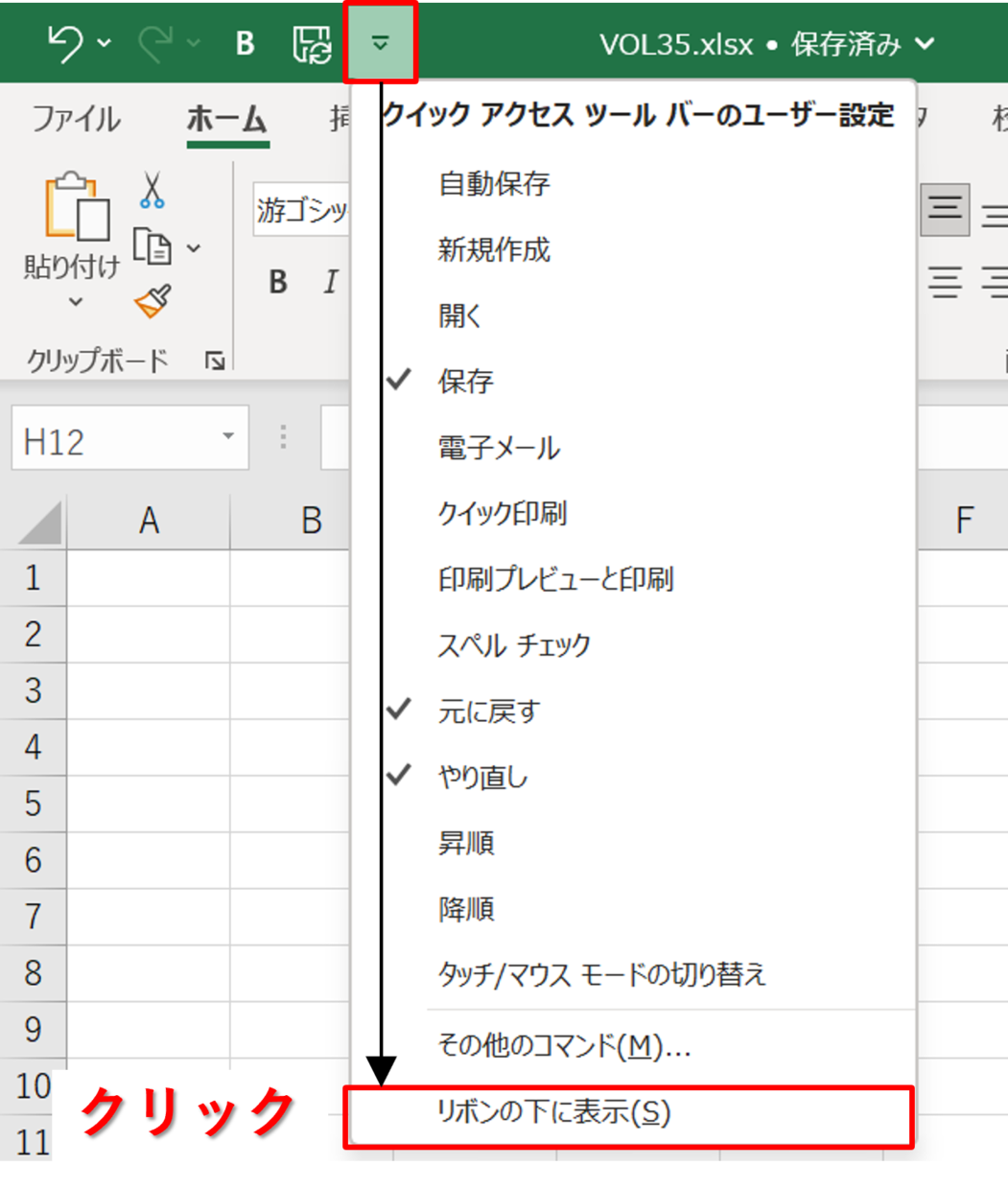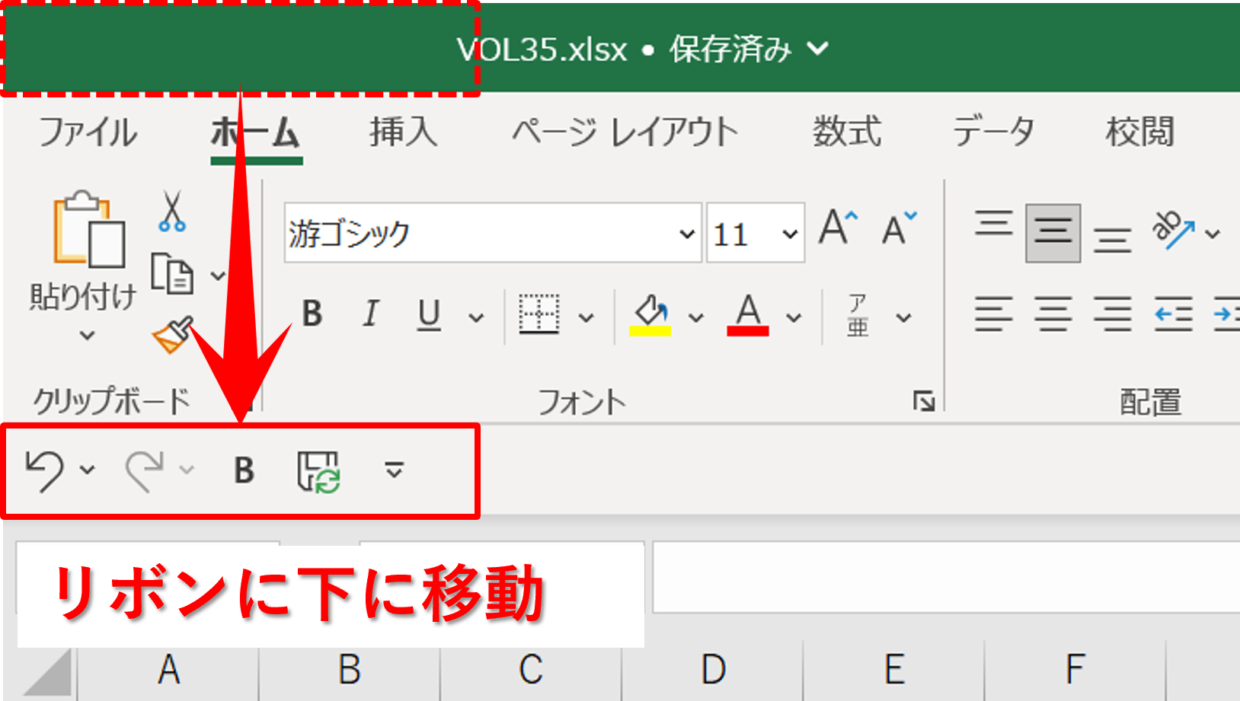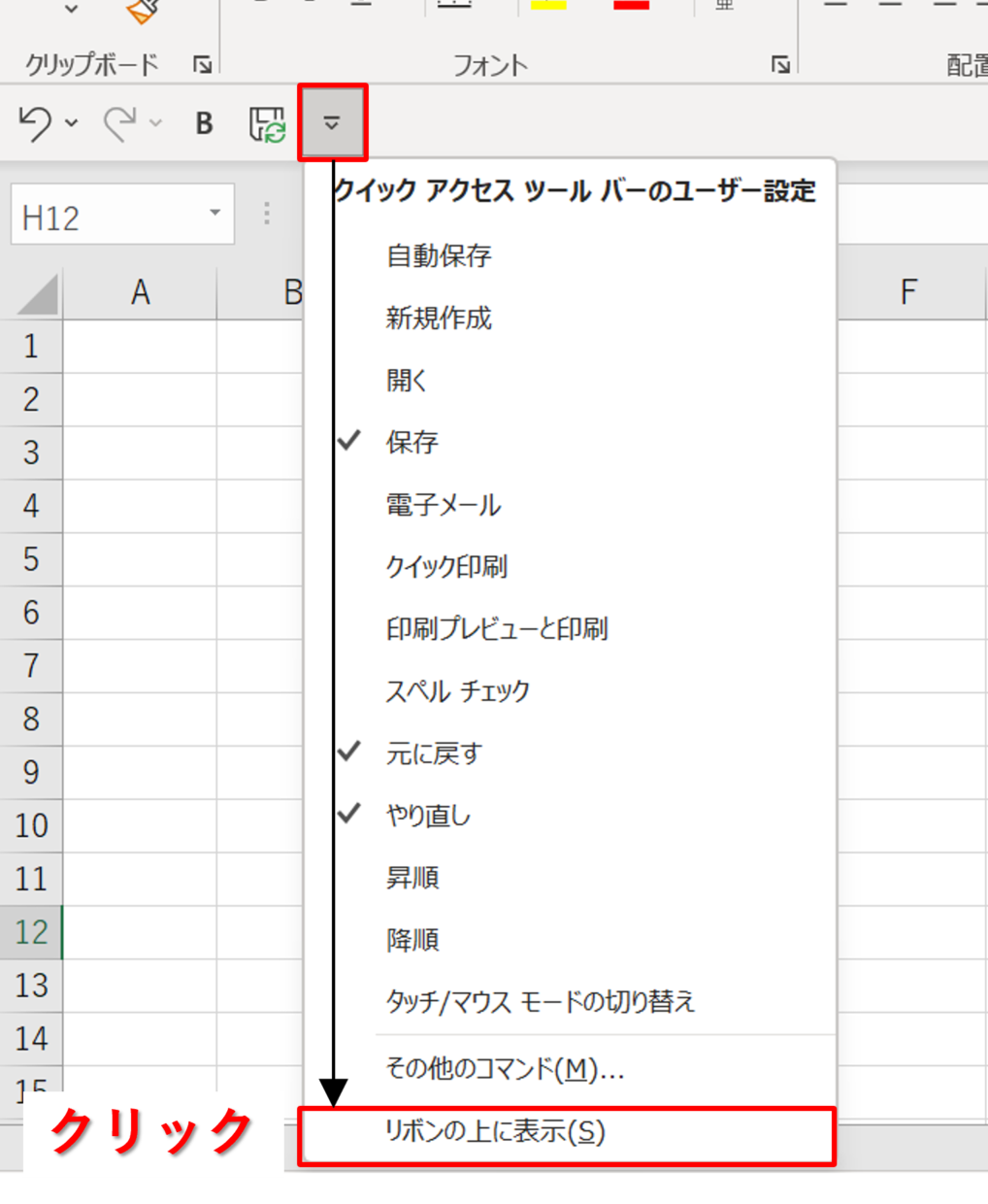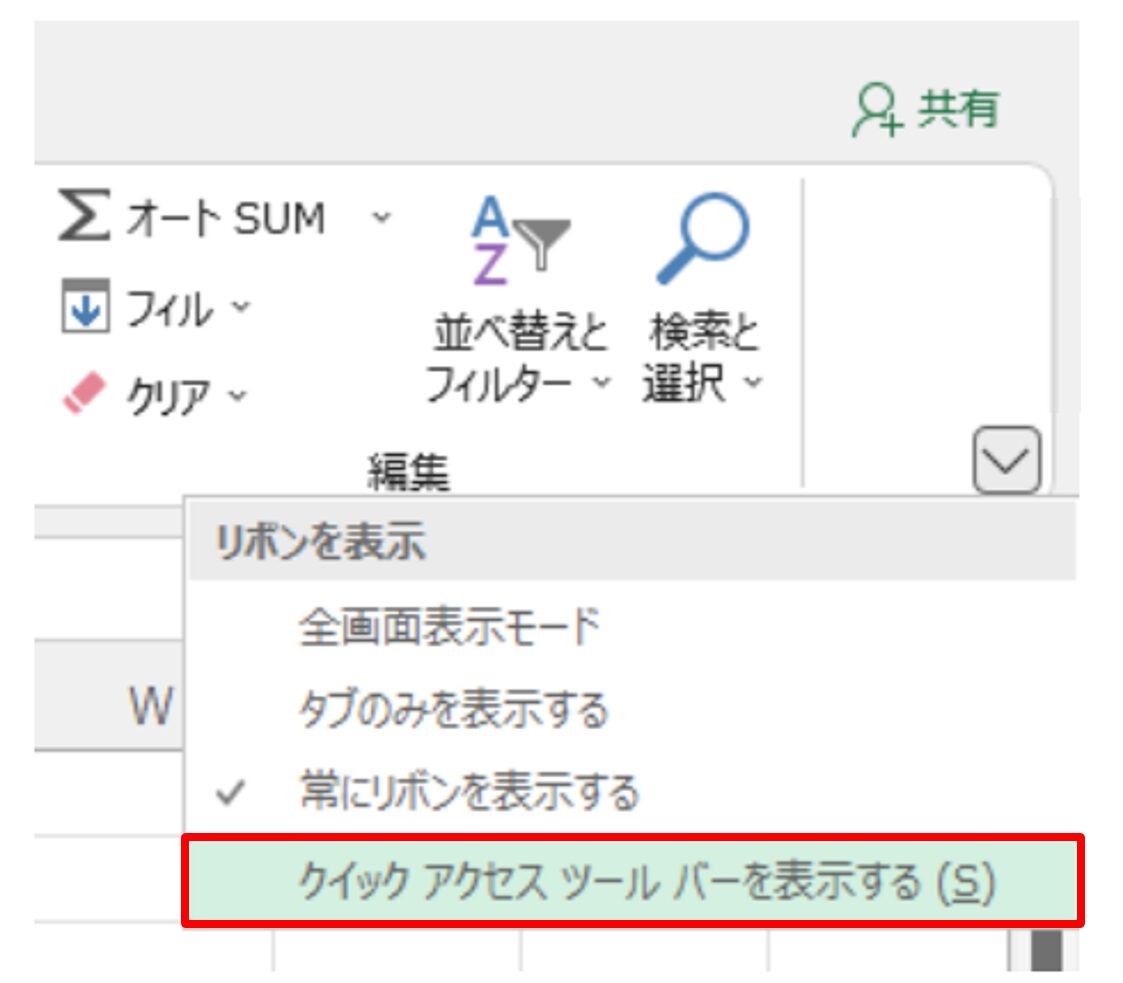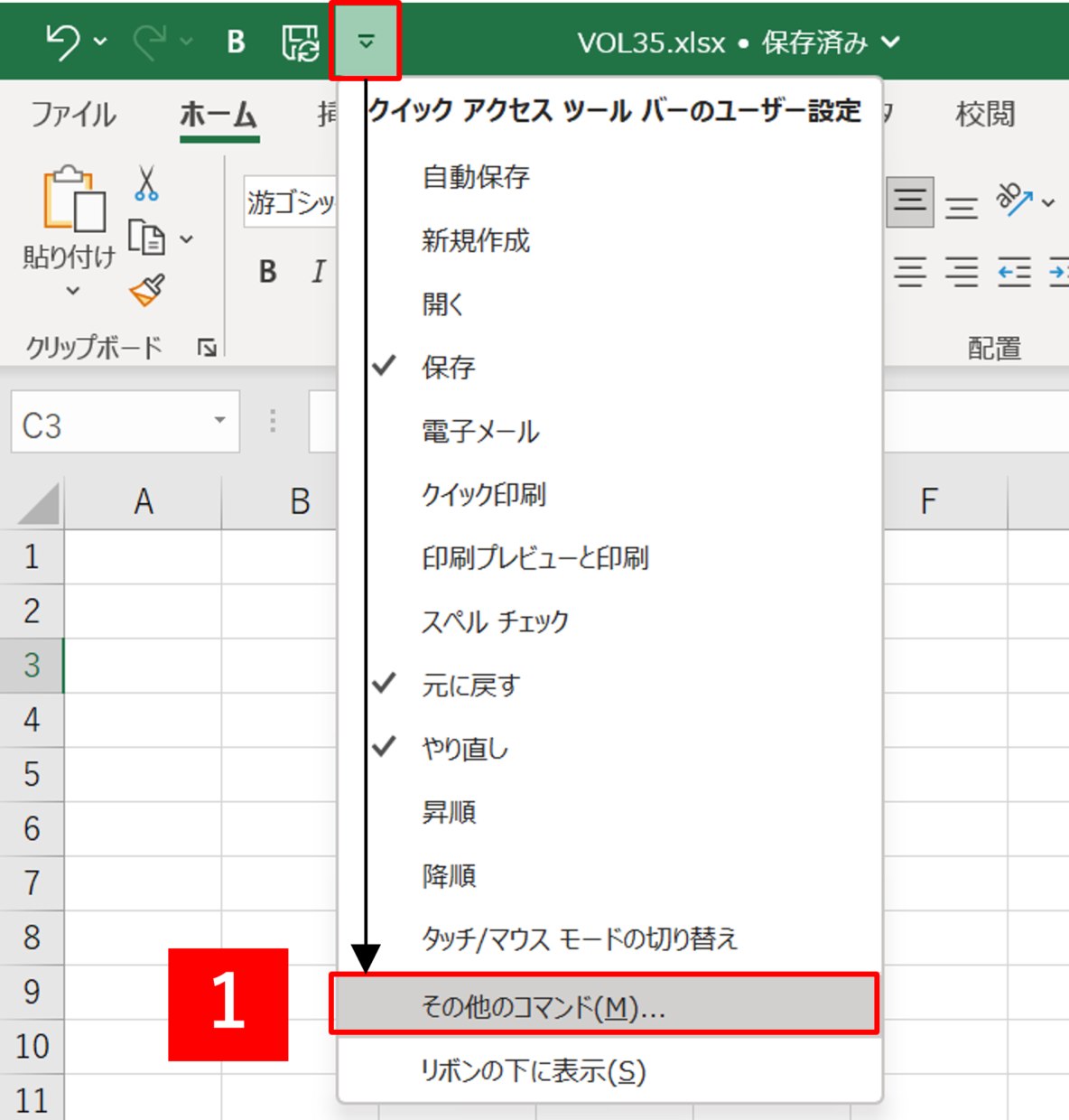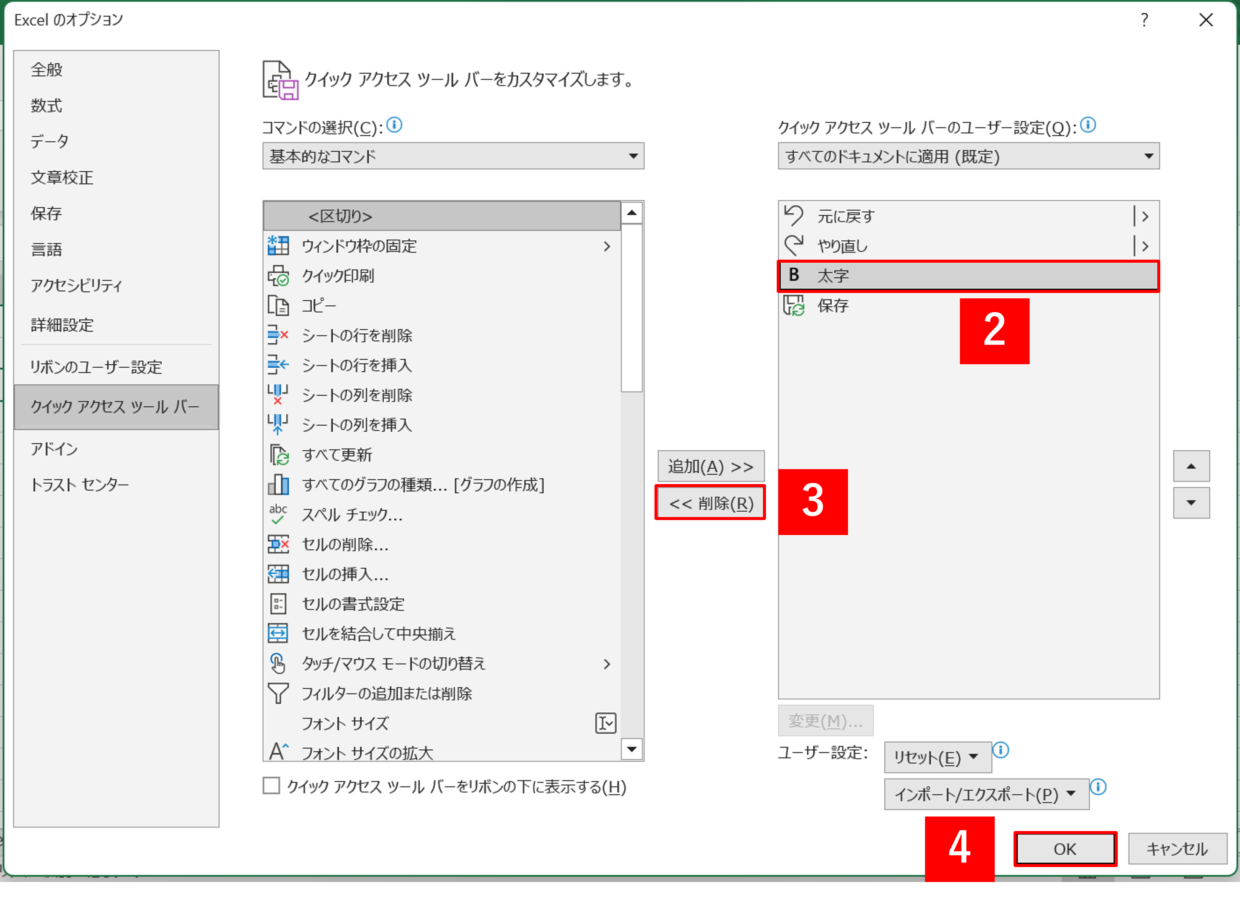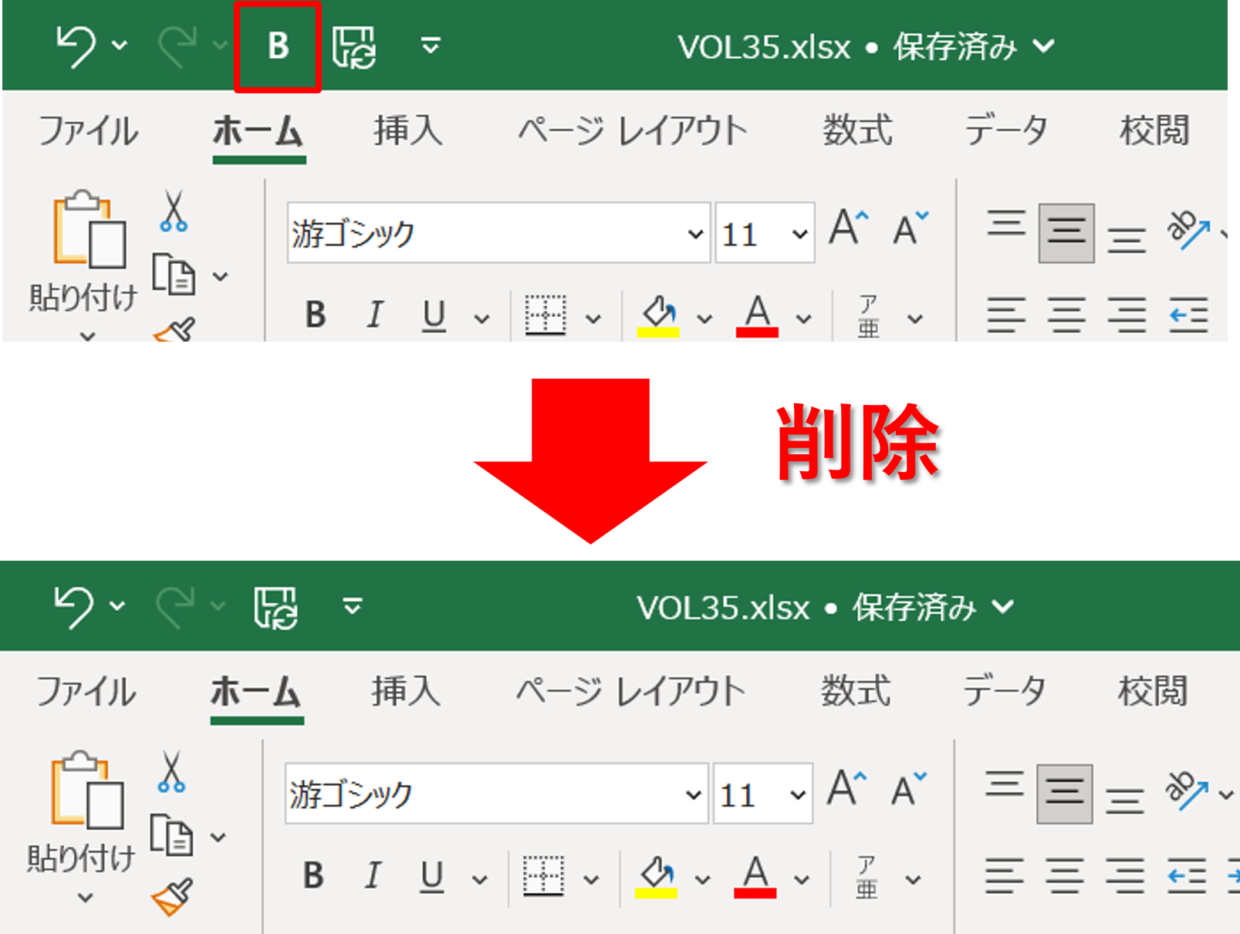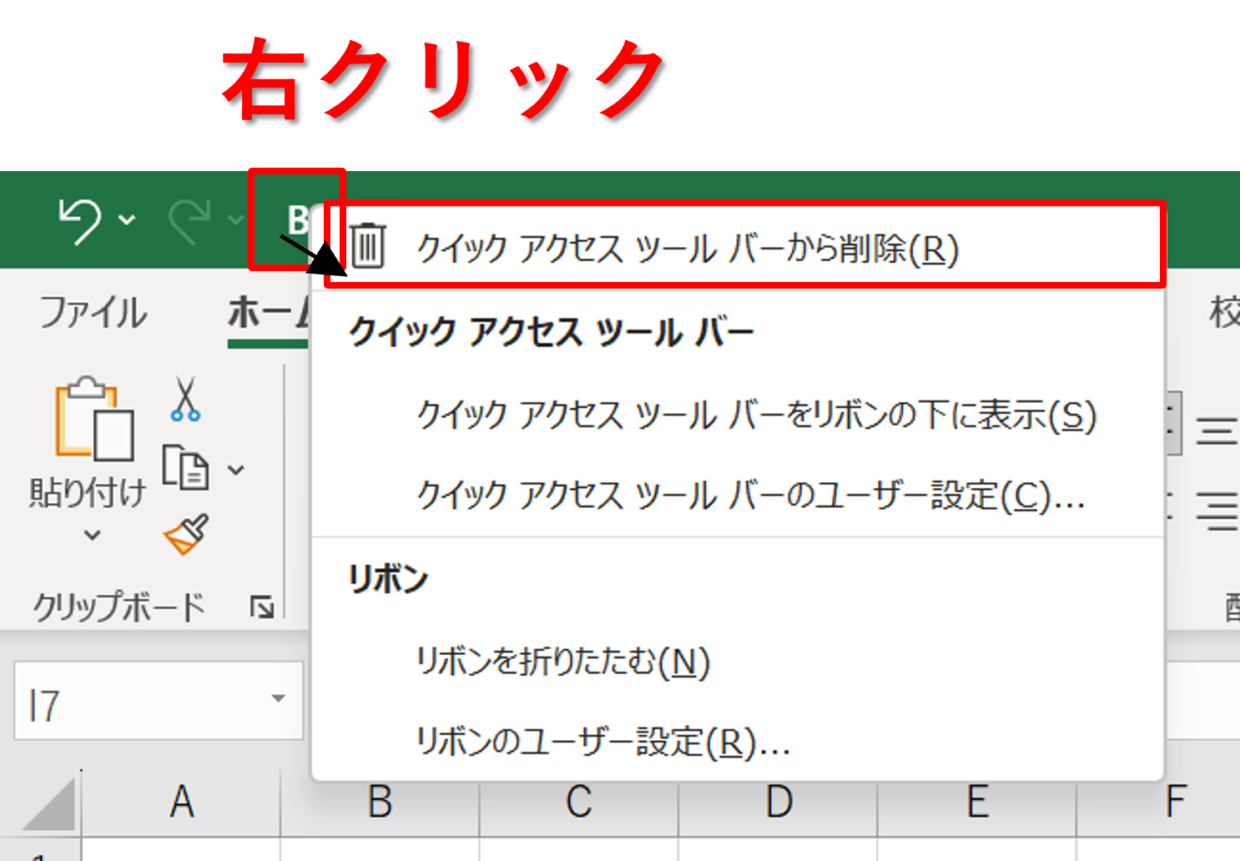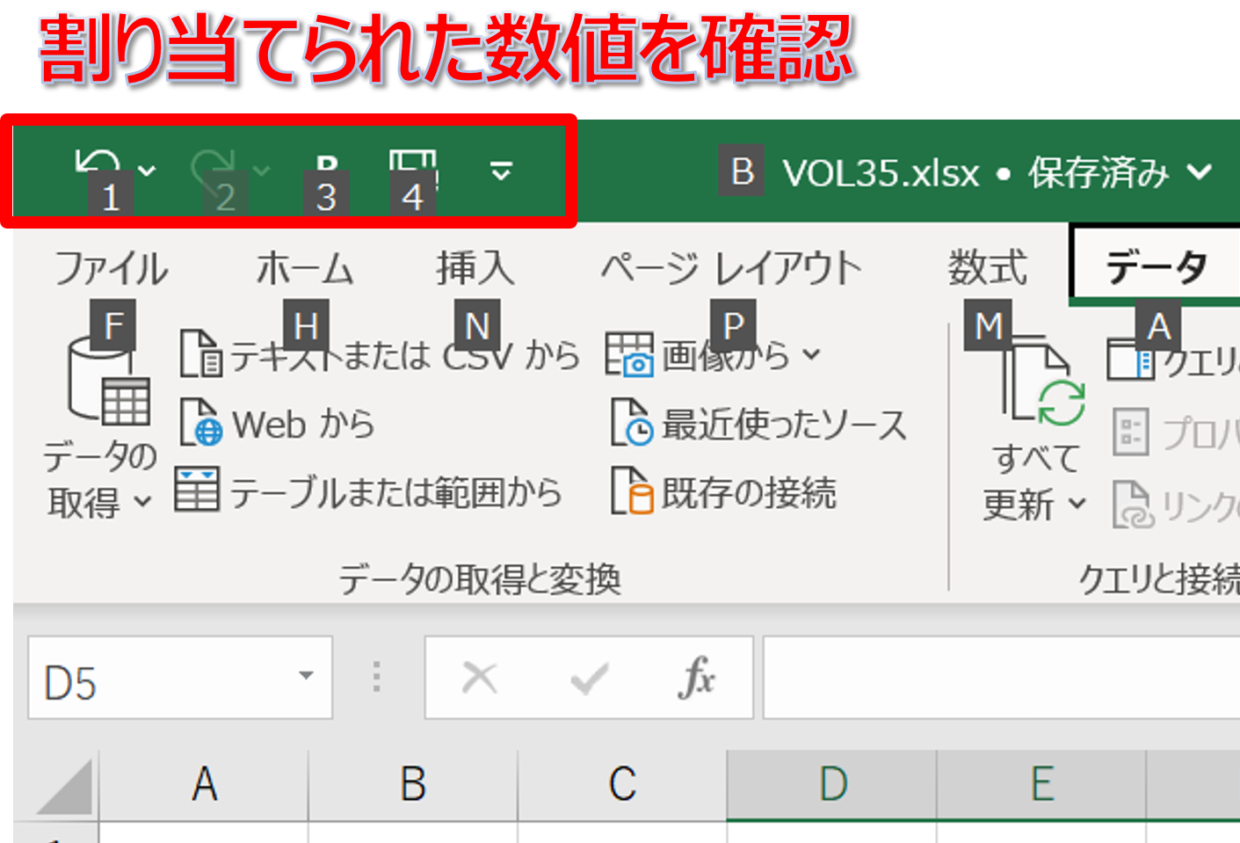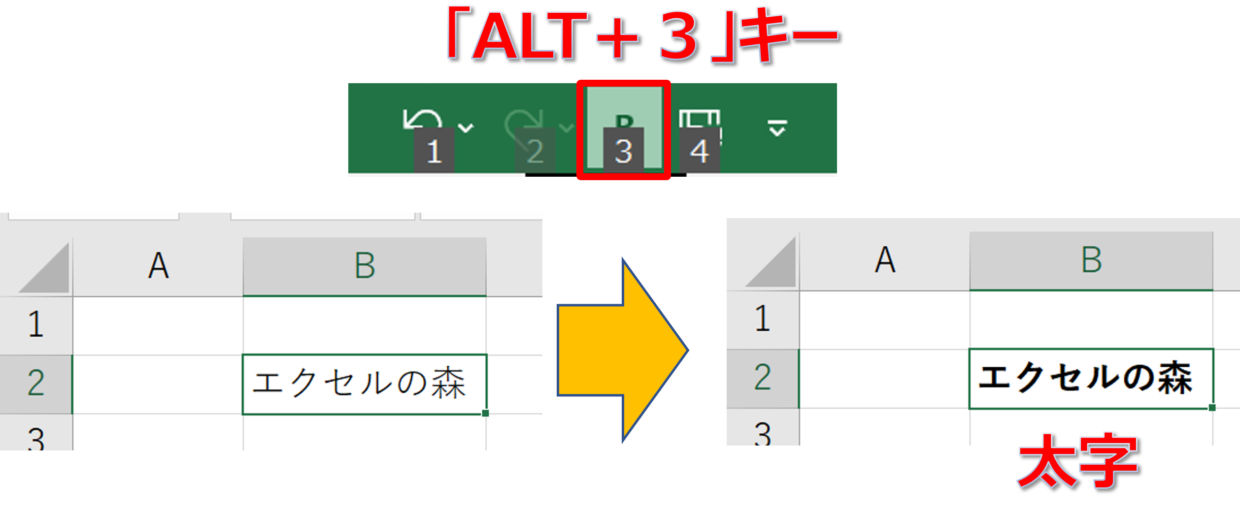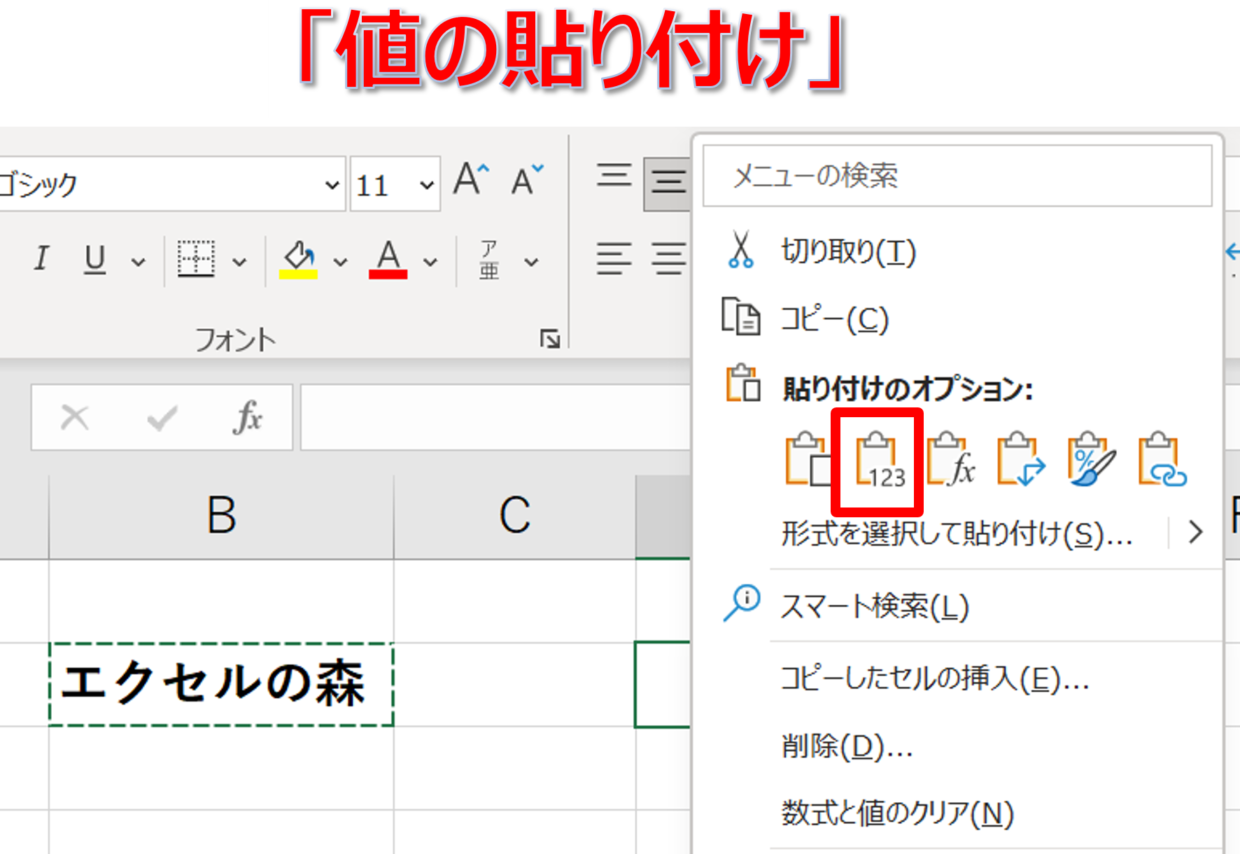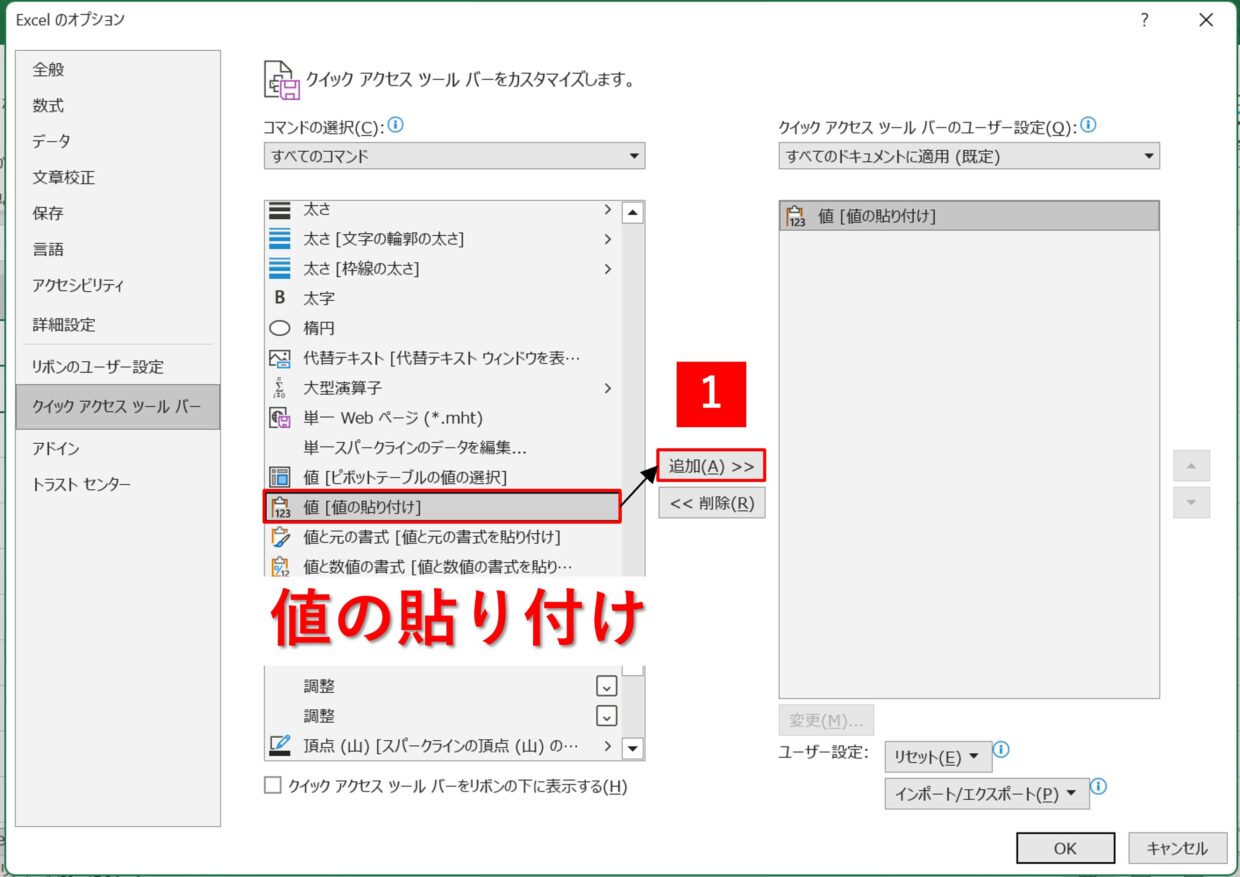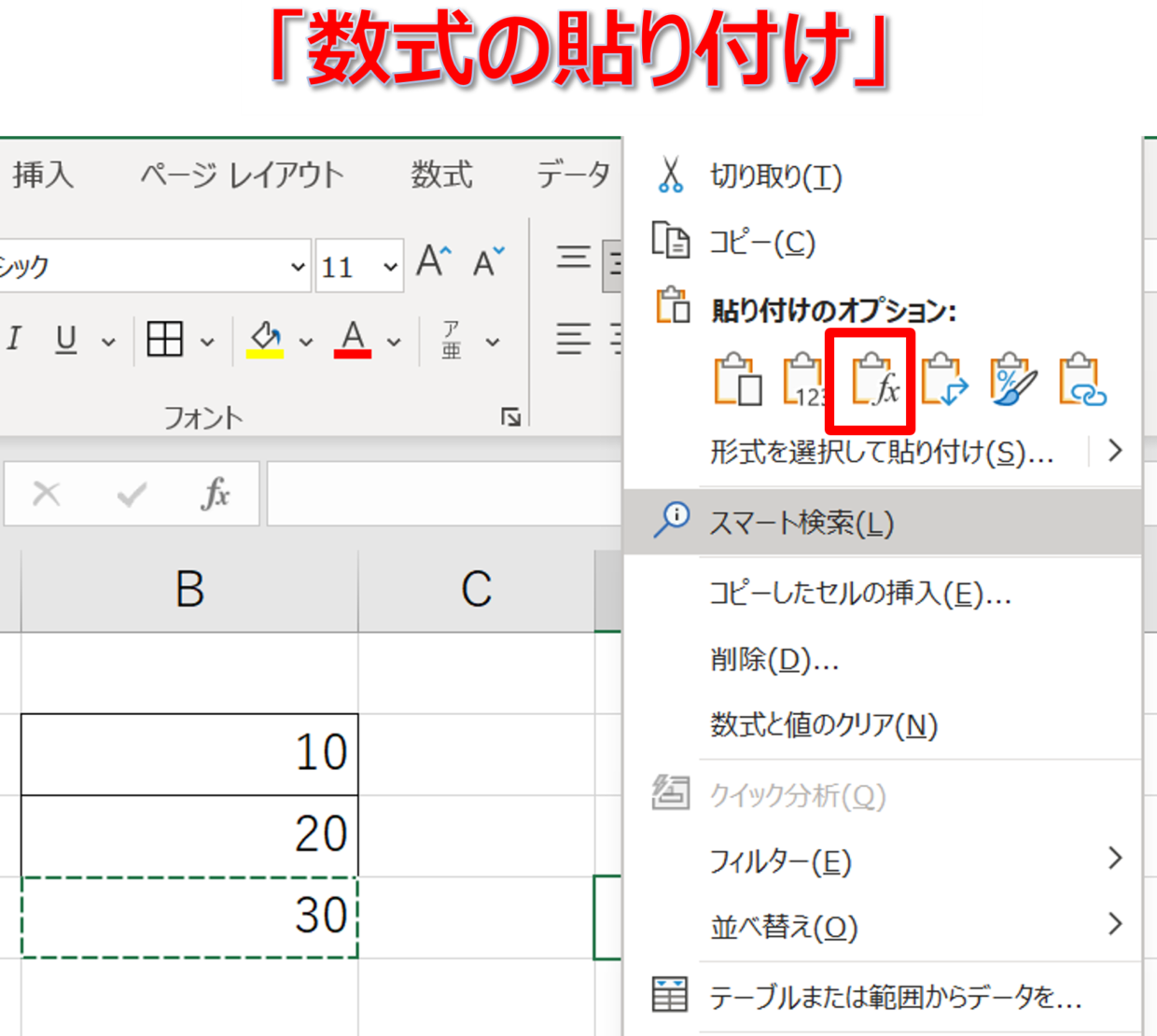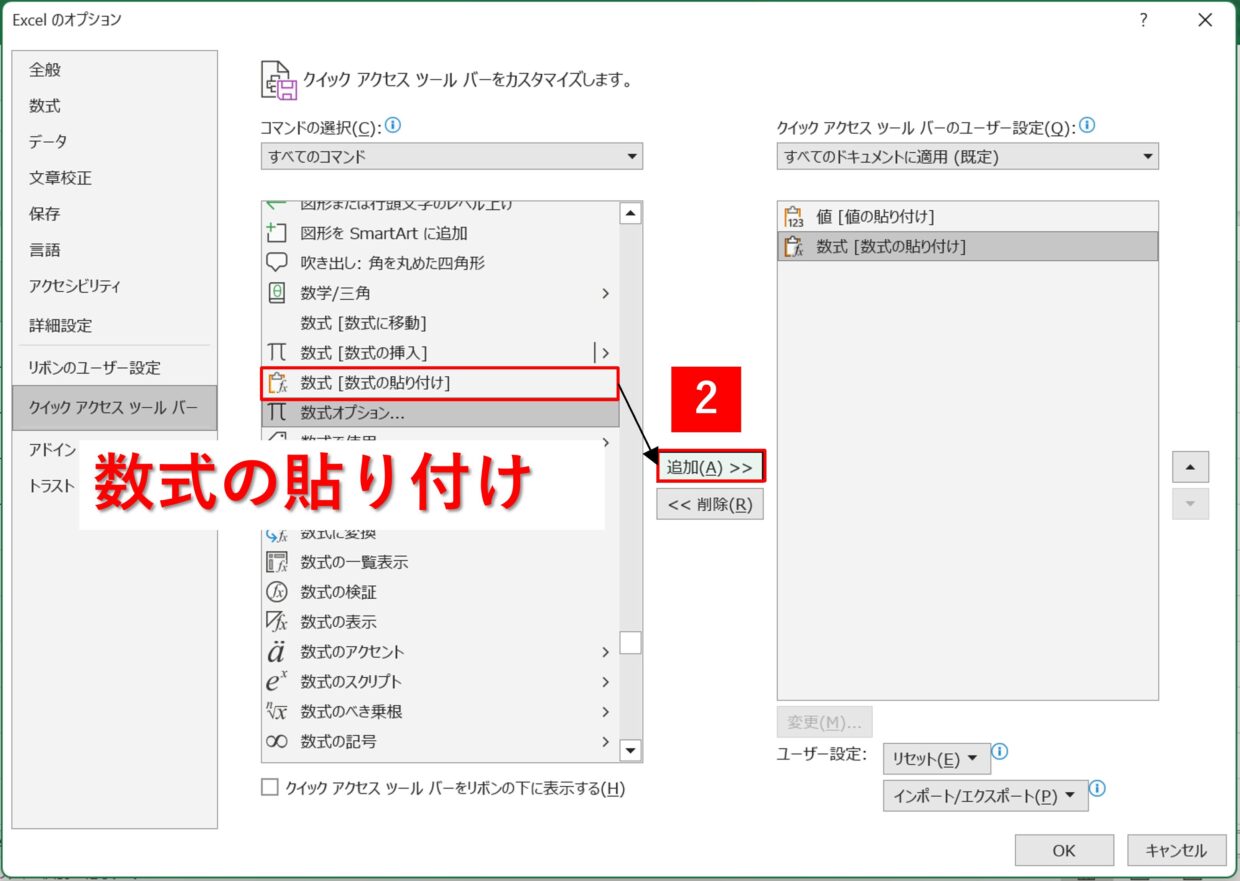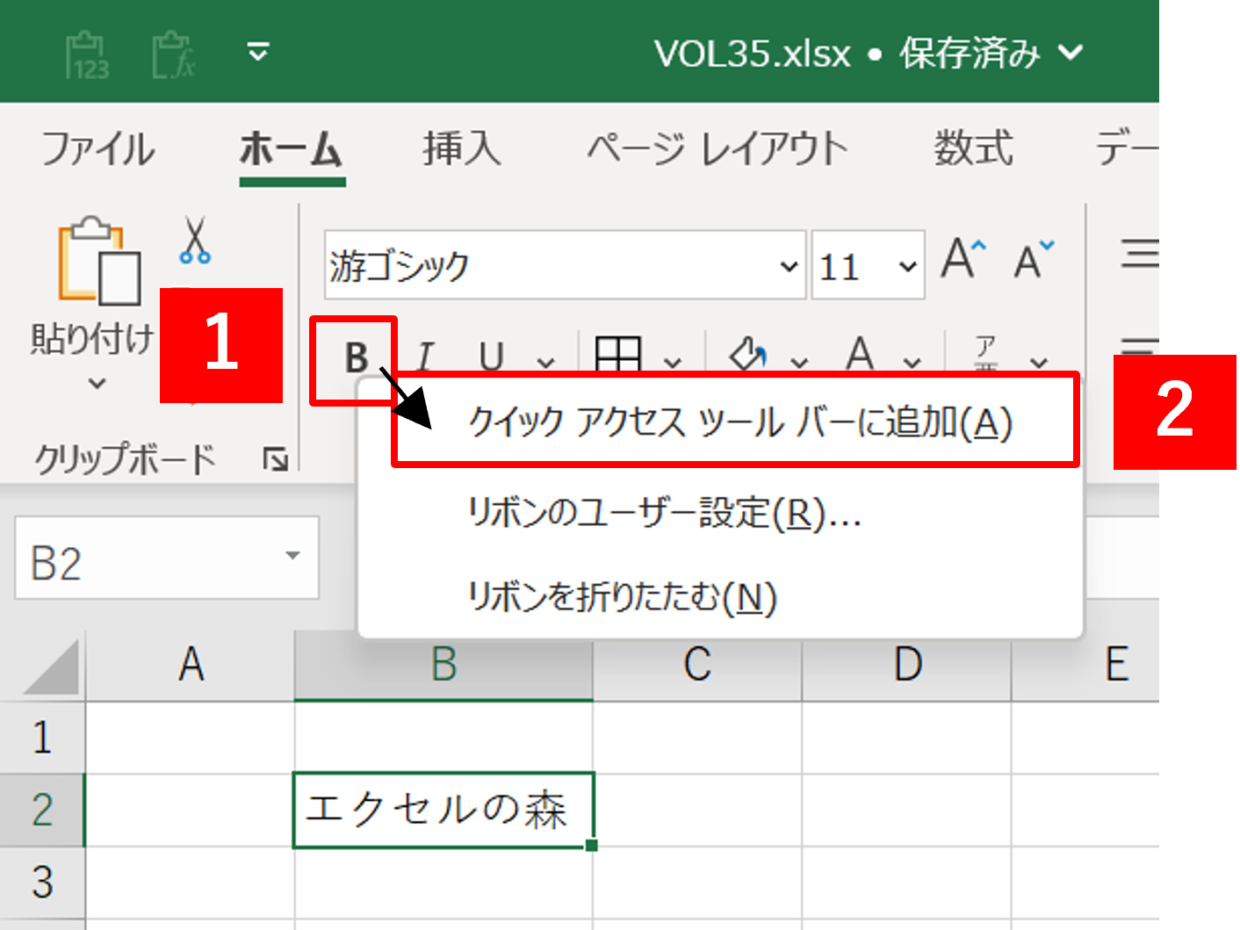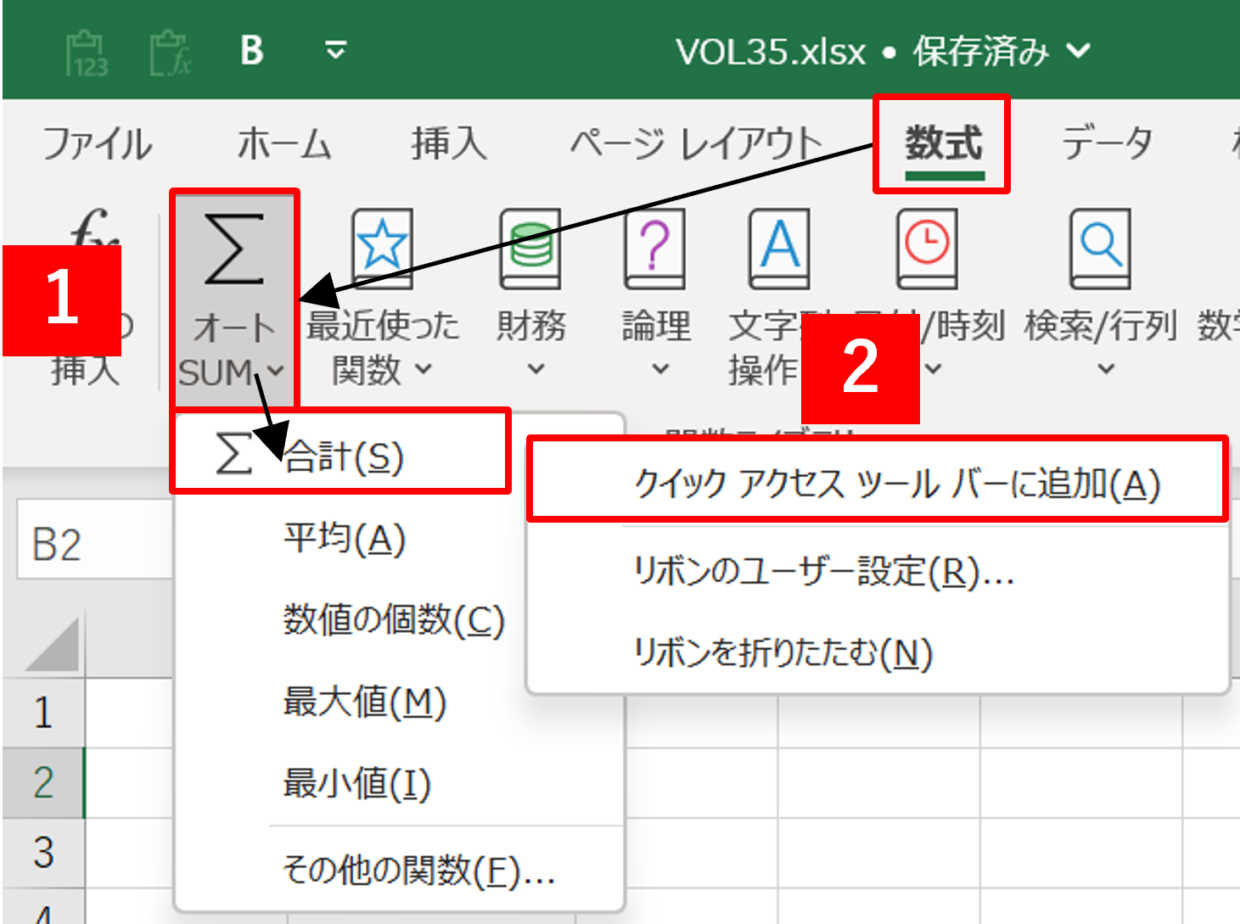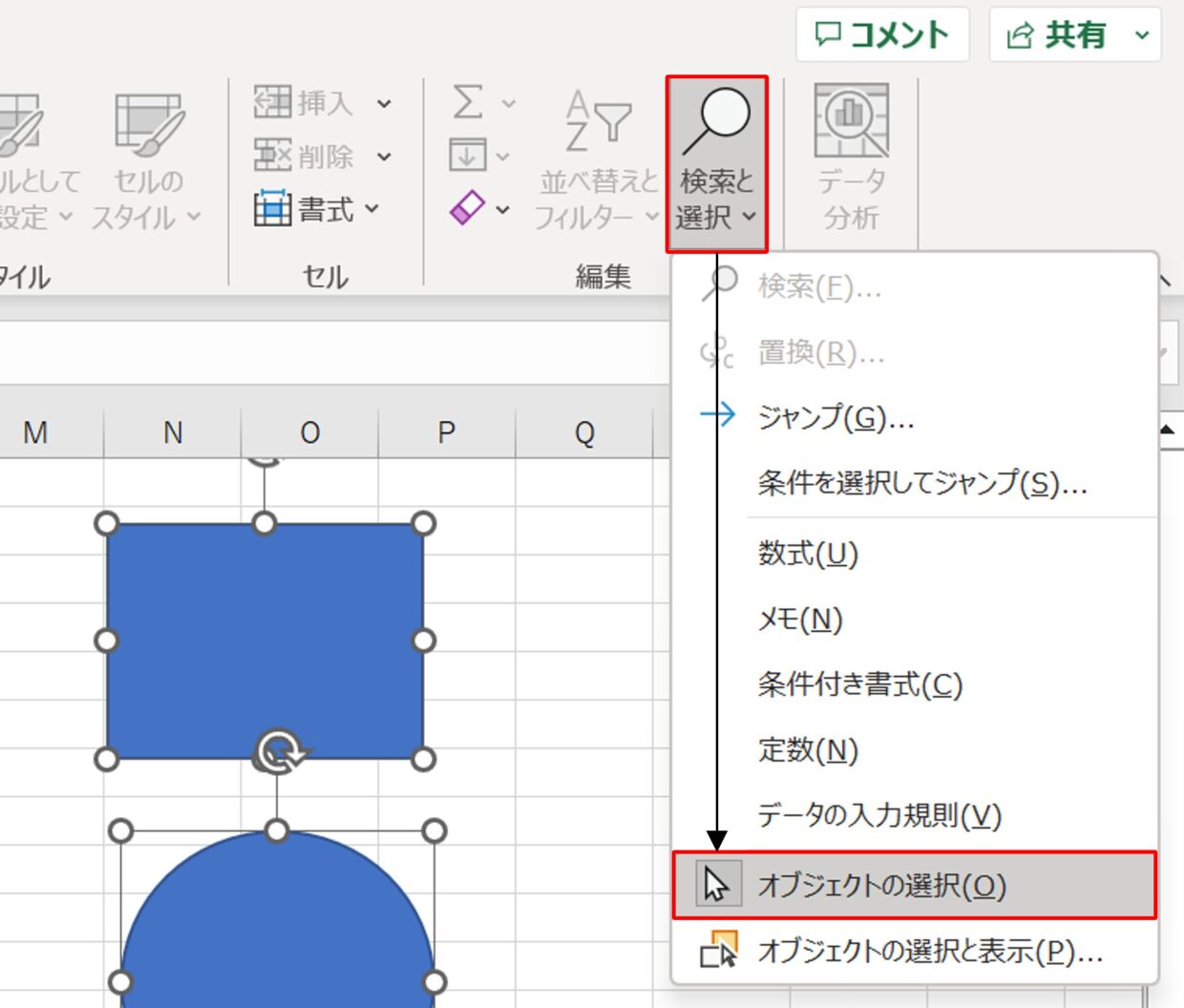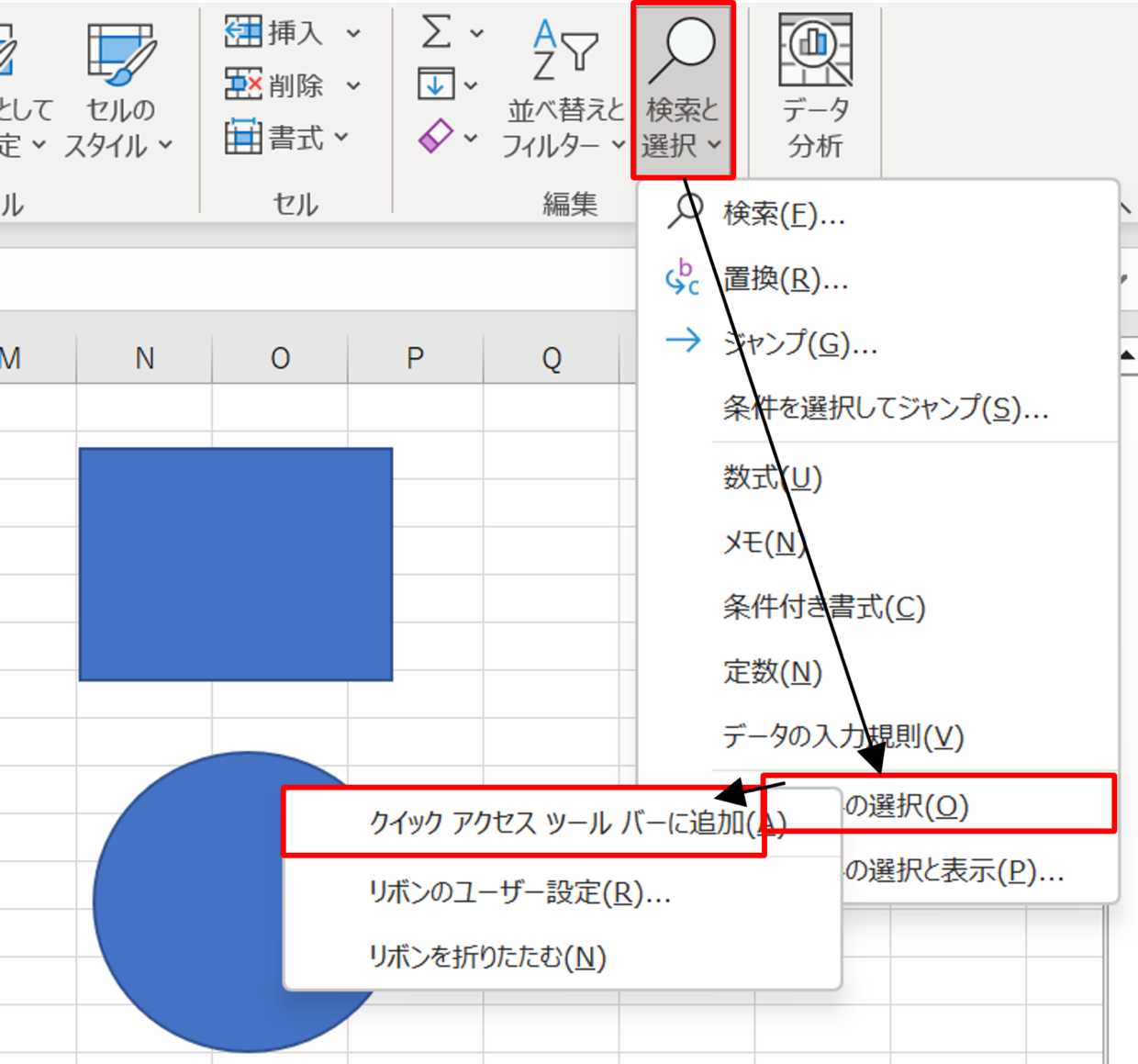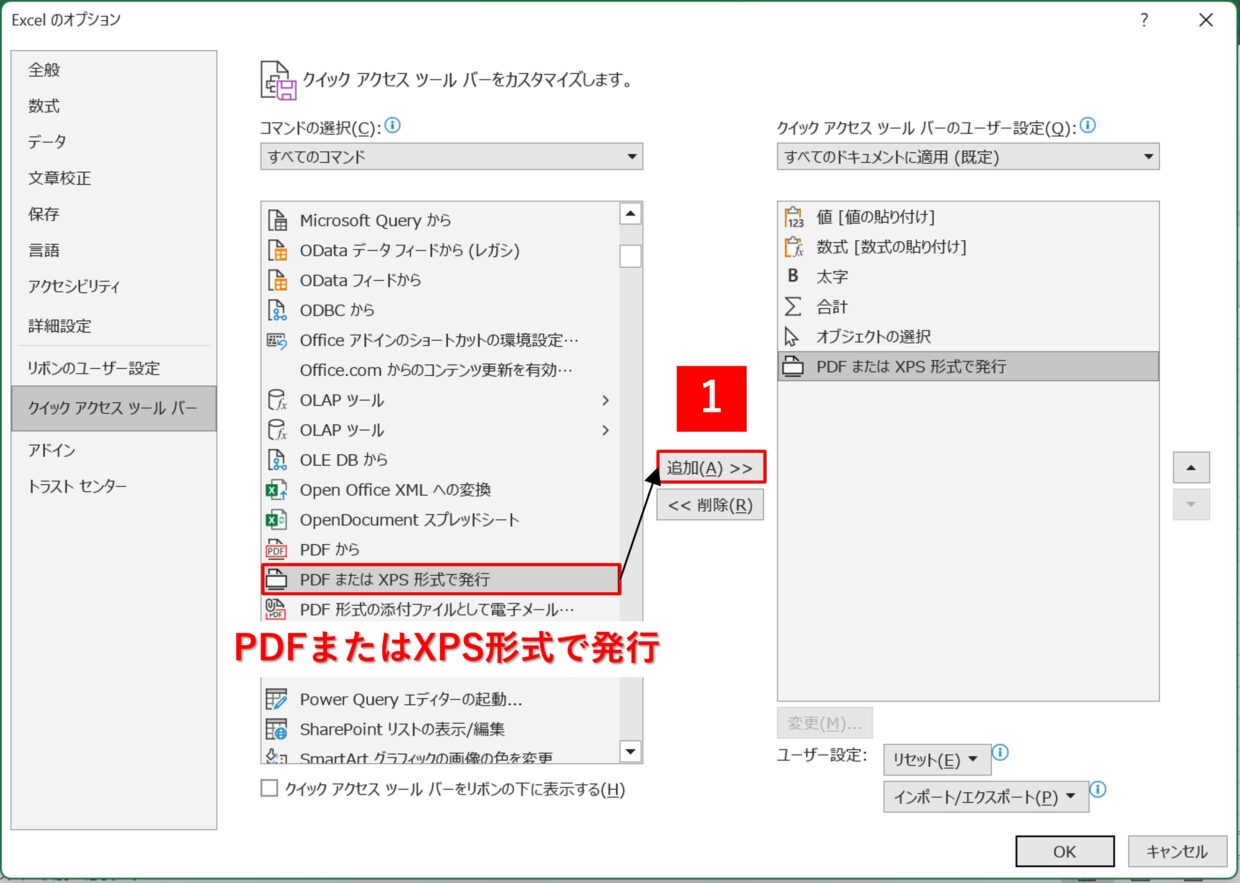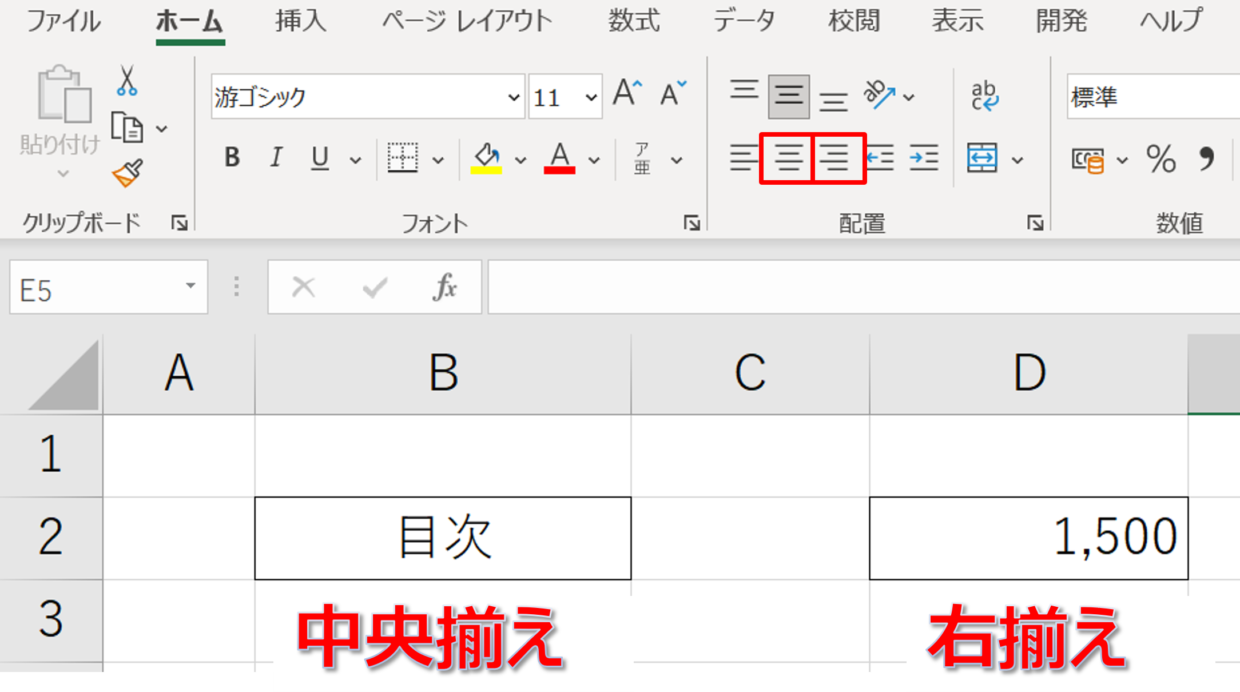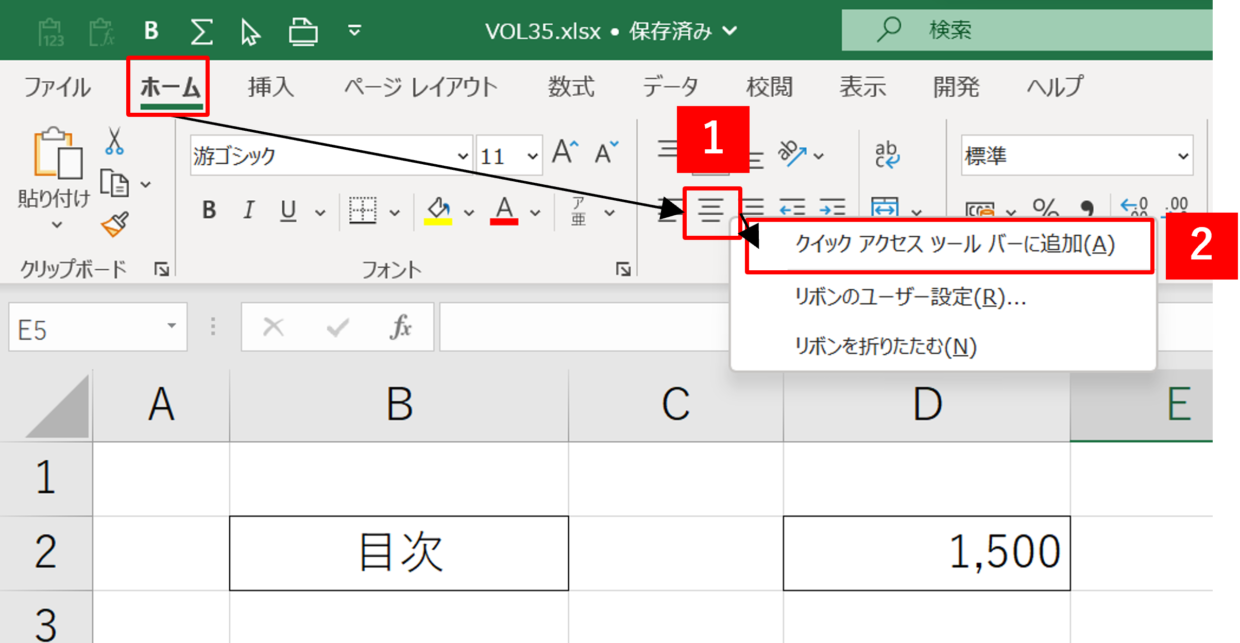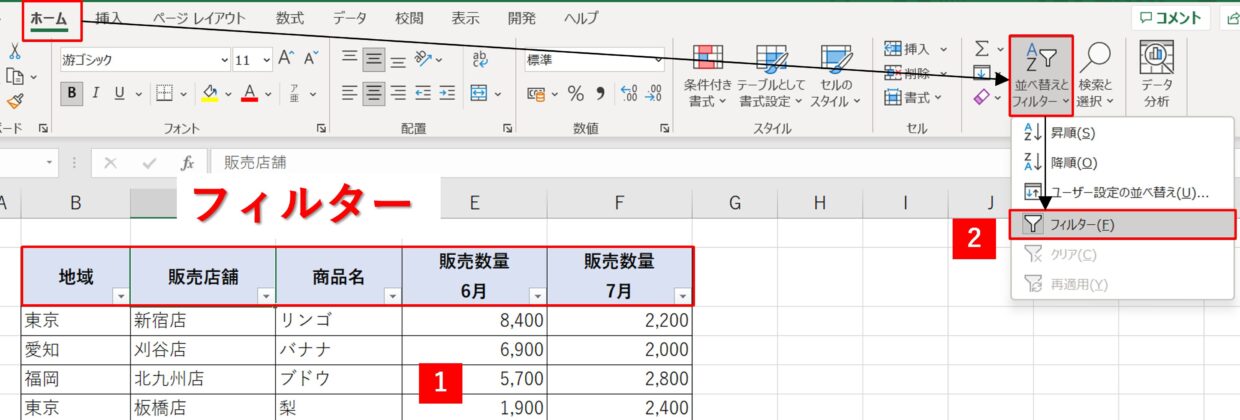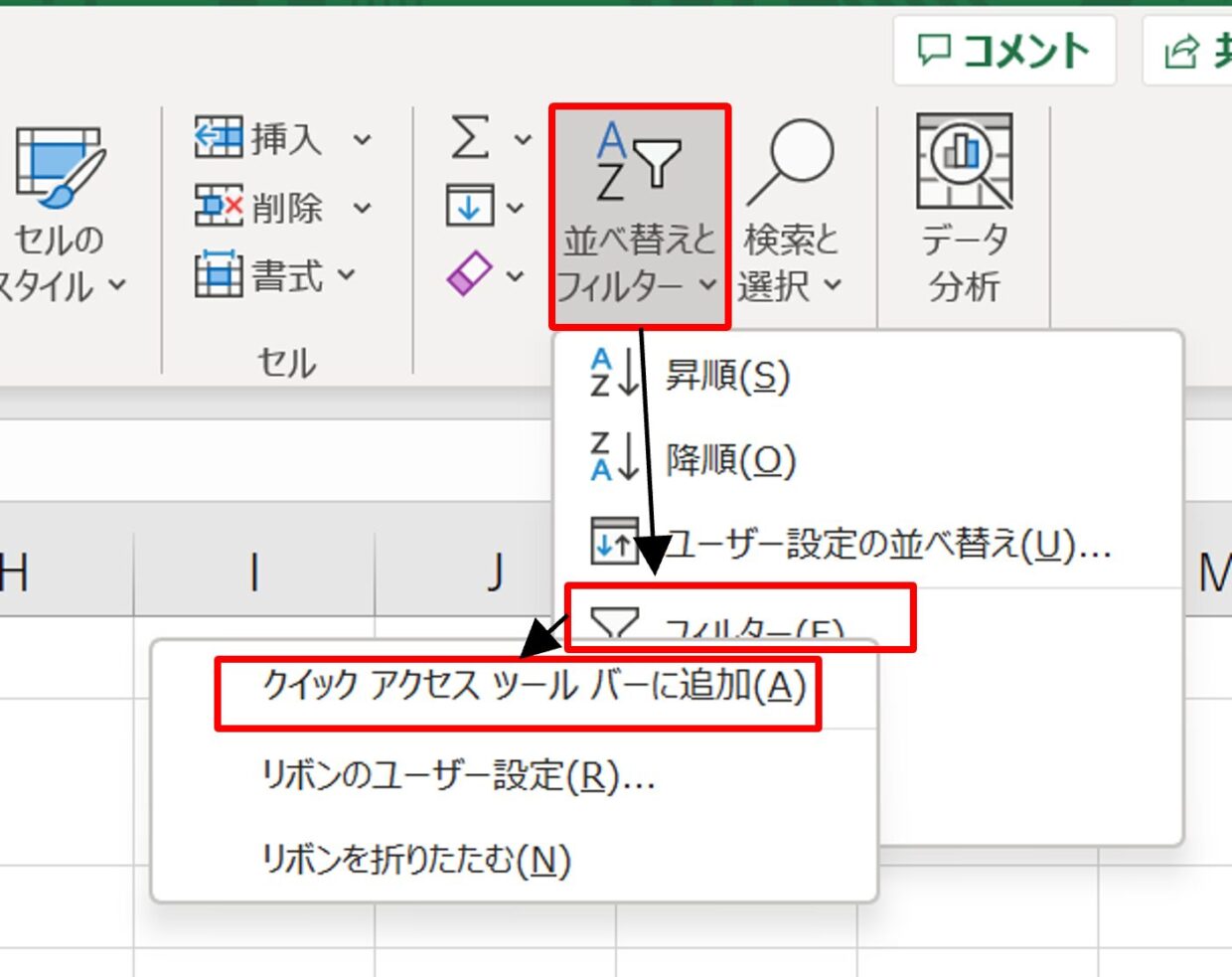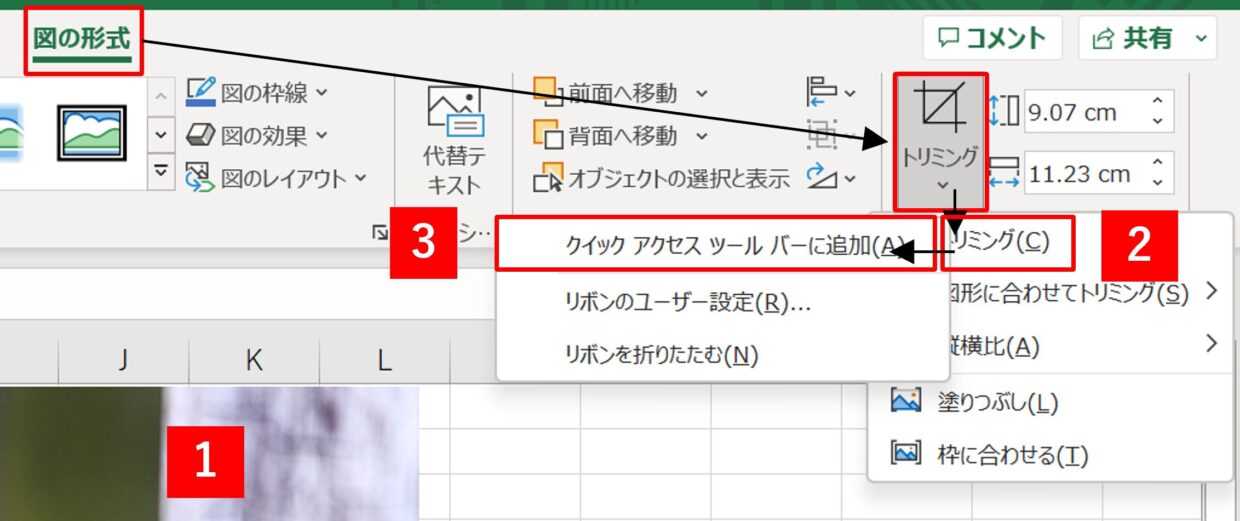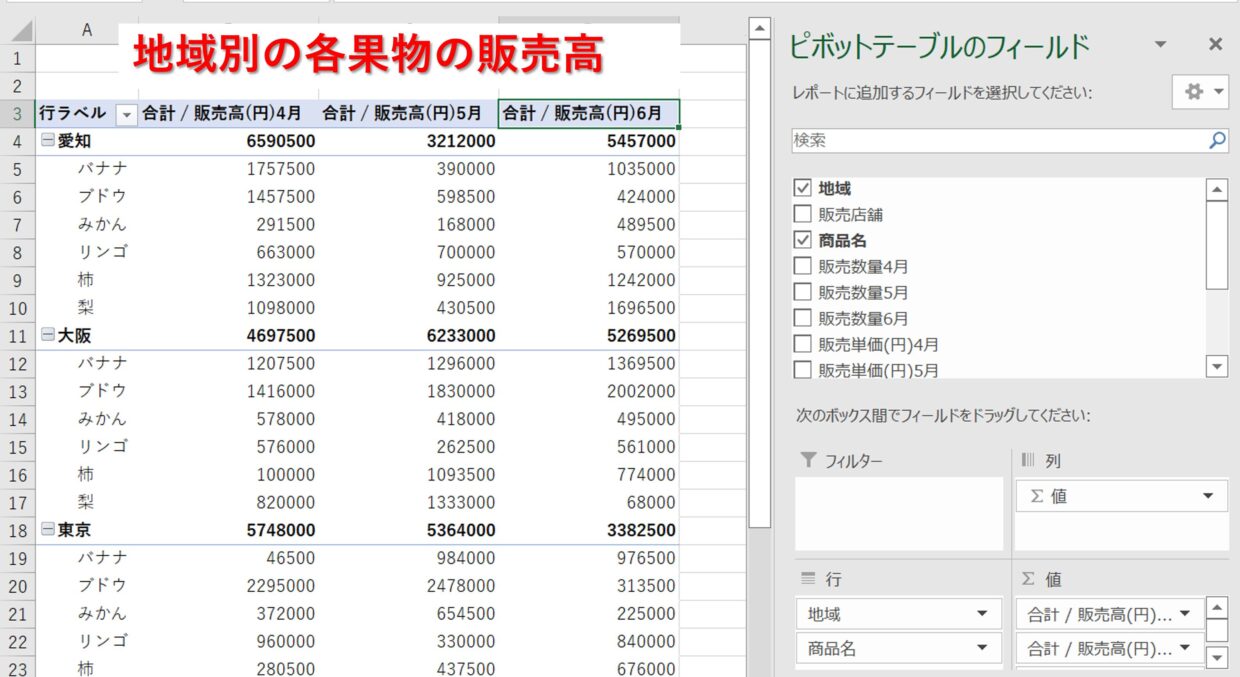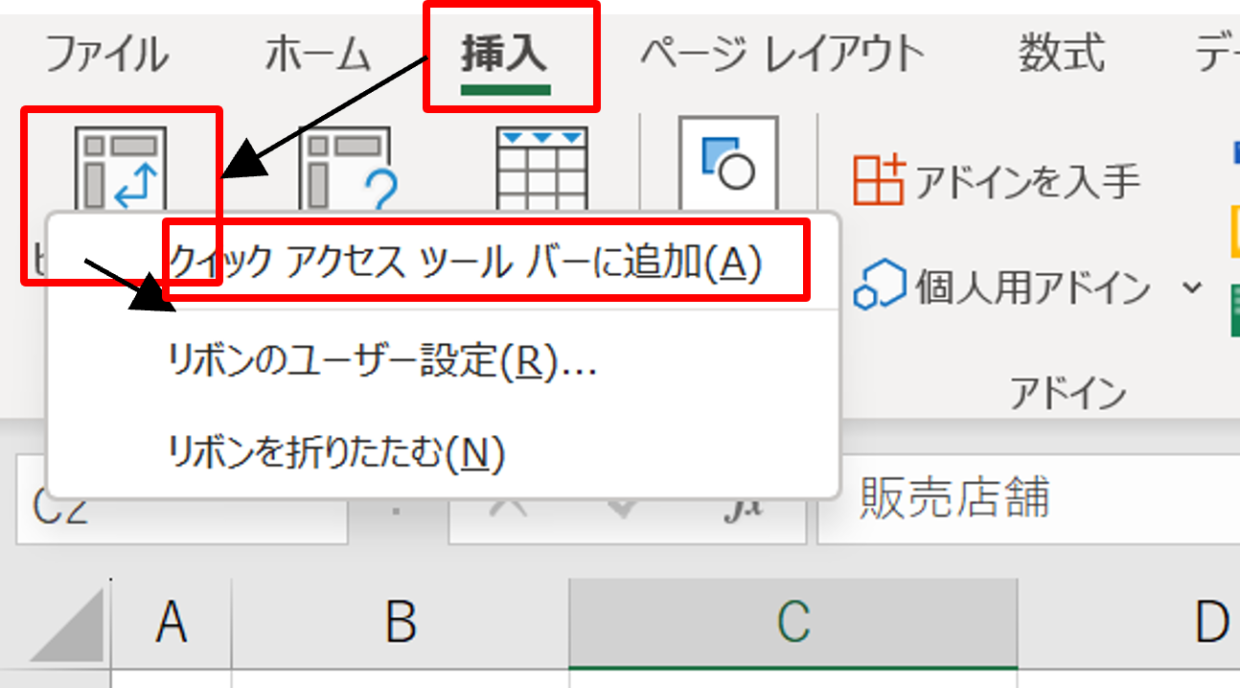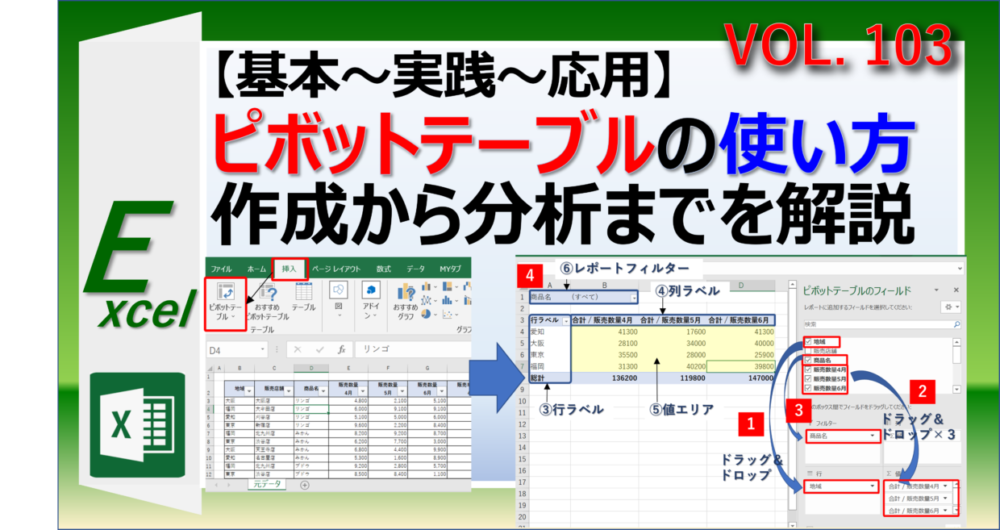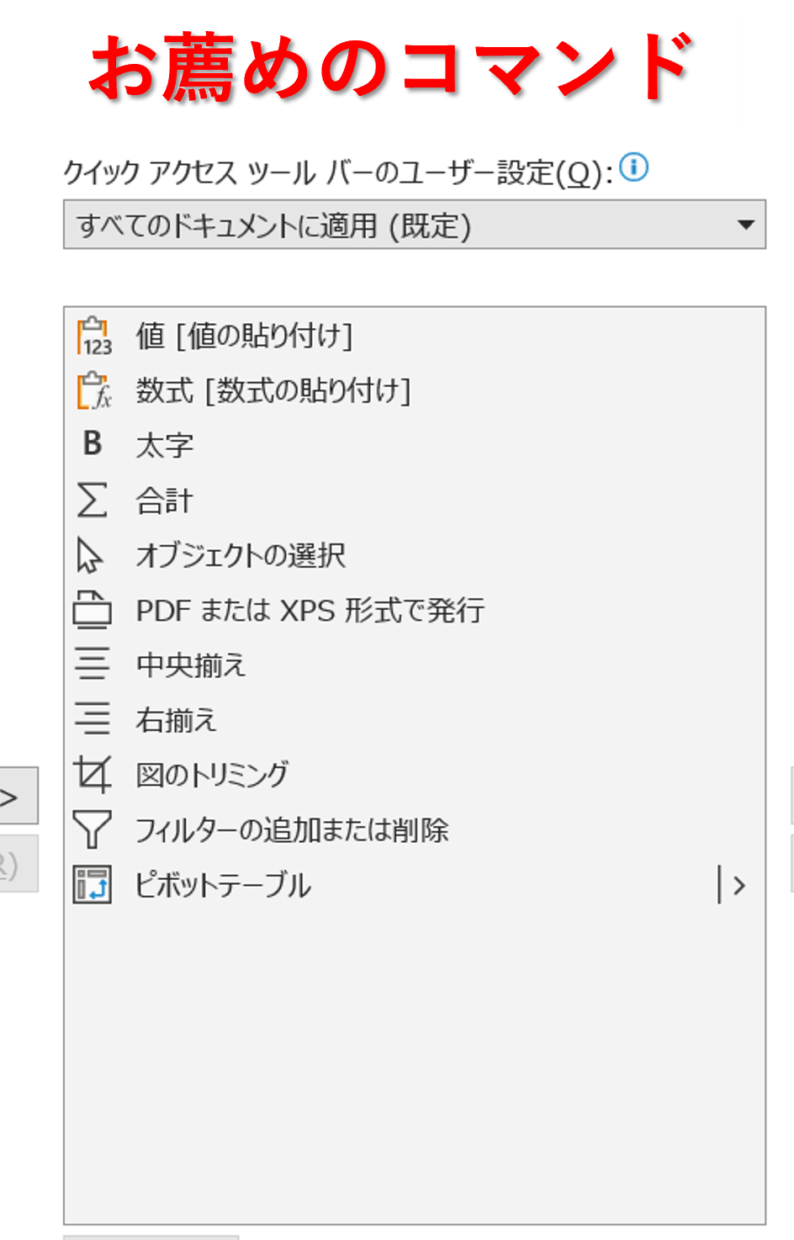Excel(エクセル)のタブやリボンから利用したいコマンド(機能)がなかなか見つけられない、という経験はないでしょうか。
そんな時は、エクセルのトップ画面の左上の「クイックアクセスツールバー」に良く利用するコマンド(機能)を登録しておくと便利です。
この「クイックアクセスツールバー」を利用するとボタンを素早くクリック出来るだけでなく、ショートカットキーとしても利用することが出来ます。
今回は、「クイックアクセスツールバーにコマンドを登録する方法」と「ショートカットキーとして利用する方法」、「クイックアクセスツールバーに登録するお薦めのコマンド」を紹介します。
クイックアクセスツールバーにコマンドを登録する方法
「クイックアクセスツールバー」にコマンド(機能)を登録する方法を紹介します。
コマンドの登録は、「Excelのオプション」画面から登録する方法と、「リボンの右クリック」から登録する方法があります。
今回は、説明用に「太字」コマンドをクイックアクセスツールバーに設置する方法を紹介します。
「Excelのオプション」画面から登録する
「Excelのオプション」画面からコマンドを登録する方法を紹介します。
クイックアクセスツールバーの「↓」ボタンを押してユーザー設定メニューを開き、「その他のコマンド」をクリックしてください。
「Excelのオプション」画面が開きます。左側のメニュー一覧の「クイックアクセスツールバー」が選択されていることを確認します。
次に、追加するコマンド「太字」は「ホーム」タブにあるので、「コマンドの選択」は「ホーム」タブを選択します。
「ホーム」タブのコマンド一覧から「太字」を選択して、画面中央の「追加」をクリックします。
「追加」を押したことで「太字」コマンドが画面右側のボックスに移動します。
▲▼ボタンでコマンドの配置を調整してから「OK」を押して画面を閉じます。
クイックアクセスツールバーに「太字」コマンドが追加されたことを確認します。以上で登録は完了です。
「リボンの右クリック」から登録する
2つ目の方法は、タブ、リボンの中のコマンドを右クリックして登録する方法です。
この方法は、追加するコマンドがタブ、リボンのどこに配置されているか分かっている場合は、この方法の方が簡単に登録出来ます。
「ホーム」タブの「太字」コマンドを右クリックします。
次に表示された右クリックメニューの「クイックアクセスツールバーに追加」を選択します。
クイックアクセスツールバーに「太字」コマンドが右端に追加されたことを確認します。
クイックアクセスツールバー内のコマンドの配置を変更したい場合は、「↓」ボタンを押してユーザー設定メニューを開き、「その他のコマンド」をクリックしてください。
「Excelのオプション」画面の右端中央の▲▼ボタンで「太字」コマンドの配置を調整してから「OK」を押して画面を閉じます。
そうすると、コマンドの配置を一つ左に移動することが出来ます。
クイックアクセスツールバーの配置を変更する方法
クイックアクセスツールバーは、デフォルトではエクセルのトップ画面の左上に配置されています。
このバーの配置をリボンの下に移動することが可能です。
リボンの下に移動する方法
クイックアクセスツールバーの「↓」ボタンを押してユーザー設定メニューを開き、「リボンの下に表示」をクリックしてください。
すると、クイックアクセスツールバーはリボンの下に移動します。
このように配置を変更することで、マウス操作でクリックしやすい配置でコマンドを利用することが出来ます。
元に位置に戻したい場合は、クイックアクセスツールバーの「↓」ボタンを押してユーザー設定メニューを開き、「リボンの上に表示」をクリックしてください。
クイックアクセスツールバーが見当たらない場合
クイックアクセスツールバーが見当たらない場合は、非表示になっている可能性があります。
エクセルのバージョンがExcel2021の一部のバージョンの場合は、クイックアクセスツールバーを非表示に設定することが出来ました。
再表示するために、「ホーム」タブの右端の下向き▼を押して、「クイックアクセスツールバーを表示する」をクリックしましょう。
クイックアクセスツールバーからコマンドを削除する方法
クイックアクセスツールバーからコマンド(機能)を削除する方法を紹介します。
「Excelのオプション」画面を使う方法と、「右クリックメニュー」を利用する方法があります。
「Excelのオプション」画面から削除する
「Excelのオプション」画面からコマンドを削除する方法を紹介します。
クイックアクセスツールバーの「↓」ボタンを押してユーザー設定メニューを開き、「その他のコマンド」をクリックしてください。
「Excelのオプション」画面で、コマンドを選択して、画面中央の「削除」を押してます。
画面右側のボックスからコマンドが消えたことを確認したら、「OK」を押して画面を閉じます。
そうすると、クイックアクセスツールバーからコマンドを削除することが出来ます。
「右クリックメニュー」から削除する
2つ目の方法は、クイックアクセスツールバーの削除したいコマンドを右クリックします。
右クリックメニューの「クイックアクセスツールバーから削除」を選択すると、簡単にコマンドを削除することが出来ます。
クイックアクセスツールバーをショートカットキーとして利用する方法
クイックアクセスツールバーに登録したコマンド(機能)は、ショートカットキーとしても利用することが出来ます。
ショートカットキーとは、キーボードにある複数のキーを同時に押すことで、コマンドを操作することです。
クイックアクセスツールバーに登録したコマンドをショートカットキーで使うことで更に素早く利用することが出来るようになります。
「Alt」キーに割り当てられた「数値」キーを確認する
クイックアクセスツールバーのショートカットキーは、「Alt」キーと数値キーを同時押しすることで利用出来ます。
キーボードのキー配置は以下の通りです。
どの「数値」キーを利用するかは、クイックアクセスツールバーのコマンドの並び順で決まります。
コマンドに割り当てられた「数値」キーを確認するために、エクセルの画面上で「Alt」キーを1回だけ押してください。
そうすると、クイックアクセスツールバーやタブ、リボンのコマンドに数値やアルファベットが表示されます。
上のコマンドの配置では、「Alt+1」キーで「元に戻す」を実行することが出来ます。
同様に、「Alt+2」キーで「やり直す」、「Alt+3」キーで「太字」、「Alt+4」キーで「上書き保存」、を実行することが出来ます。
割り当てられた「数値」を変更したい場合は、上の見出しで紹介した方法で「Excelのオプション」画面から並びを調整してください。
「Alt」キーと「数値」キーを同時押しする
それでは、クイックアクセスツールバーのショートカットキーを実際に利用してみましょう。
クイックアクセスツールバーに登録した「太字」コマンドを利用してみます。
「Alt」キーと、「太字」コマンドに割り当てられた「3」キーを同時押します。(「Alt+3」キー)
そうすると、ショートカットキーで「太字」にすることが出来ました。
このようにクイックアクセスツールバーに登録した機能をショートカットキーで利用することで、作業の時短につながります。
クイックアクセスツールバーに登録するお薦めのコマンド
クイックアクセスツールバーに登録するコマンドは、以下の3点を考慮に検討することをお薦めします。
- コマンドの利用頻度が際立って多い
- リボン内のコマンドが見つけづらく、配置を忘れることが多い。
- リボン内のコマンドにたどり着くまでのクリック回数が多い。
最後に、クイックアクセスツールバーに登録するお薦めのコマンドを紹介します。
皆さんが良く利用する機能も思い出しながら、オリジナルのクイックアクセスツールバーを完成させてください。
「値の貼り付け」
1つ目は、「値の貼り付け」コマンドです。
エクセルの「貼り付け」の種類は数多く存在します。
その中でも「値の貼り付け」は、数式や書式を含まずコピーしたセルの情報を貼り付けすることが出来るので大変便利です。
通常の操作であれば、右クリックメニューから「値の貼り付け」を選択します。
「Excelのオプション」画面から値[値の貼り付け]というコマンドを登録してください。
値の貼り付けのショートカットキーは以下の記事でも3つ紹介していますので、合わせて参考にしてみてください。
「数式の貼り付け」
「値の貼り付け」と同様、「数式の貼り付け」の登録もお薦めです。
罫線などの書式を除いた数式だけの情報を貼り付けたい場合に便利なコマンドです。
通常の操作であれば、右クリックメニューから「数式の貼り付け」を選択します。
「Excelのオプション」画面から数式[数式の貼り付け]というコマンドを登録してください。
「太字」
3つ目は、文字を「太字」にすることが出来る「太字」コマンドです。
「Ctrl+B」キーのショートカットキーでも利用出来ますが、ショートカットキー忘れやすい方は登録してみてはいかがでしょうか。
「ホーム」タブのコマンドから右クリックメニューで追加すると簡単です。
「オートSUM」
4つ目は、SUM関数などを利用出来る「オートSUM」コマンドです。
SUM関数であれば「Shift+Alt+=」キーのショートカットキーでも利用出来ますが、ショートカットキーを忘れやすい方は登録してみてはいかがでしょうか。
「数式」タブの「オートSUM」コマンドから「合計」や「平均」などのコマンドを右クリックメニューで追加出来ます。
「オブジェクトの選択」
5つ目は、図形や画像などを纏めて選択することが出来る「オブジェクトの選択」コマンドです。
「ホーム」タブの「検索と選択」メニューから「オブジェクトの選択」を選択する必要があり、コマンドのリボンの位置を忘れてしまう方も多いのではないでしょうか。
「ホーム」タブの「検索と選択」メニューから「オブジェクトの選択」の右クリックメニューからクイックアクセスツールバーに登録することが出来ます。
「PDFまたはXPS形式で発行」
6つ目に紹介するのは、「PDFまたはXPS形式で発行」コマンドです。
聞きなれないコマンドかもしれませんが、エクセルファイルを瞬時にPDFに変換することが出来る便利なコマンドです。
「Excelのオプション」画面からクイックアクセスツールバーに登録しましょう。
以下のリンク記事で、このコマンドを使ったPDFへの変換方法を紹介していますので、合わせて参考にしてみてください。
「中央揃え」と「右揃え」
7つ目は、文字の位置を揃える「中央揃え」と「右揃え」のコマンドです。
データの見栄えを整える際に普段よく利用する場合は、クイックアクセスツールバーに登録をお勧めします。
「ホーム」タブの「配置」グループに文字を揃える各コマンドが備わっています。
「ホーム」タブの「中央揃え」と「右揃え」を右クリックし、右クリックメニューからクイックアクセスツールバーに登録することが出来ます。
「フィルター」
8つ目に紹介するのは、「フィルター」コマンドです。
「フィルター」は、データから特定の値を抽出したり、昇順や降順で並び替えすることが出来る機能です。
表内のセルをクリックしてから、「ホーム」タブ⇒「並べ替えとフィルター」から「フィルター」を選択して利用することが出来ます。
「Ctrl+Shift+L」キーのショートカットキーでも簡単にフィルターを設定することが出来ます。ただ、ショートカットキーが苦手な方はクイックアクセスツールバーの登録してください。
フィルターのショートカットキーに興味があれば以下の記事を参考にしてみてください。
「トリミングツール」
9つ目に紹介するのは、「トリミング」コマンドです。
トリミングを使うと、下の図のように不要な画像部分を切り取ることが出来ます。
トリミングする画像をクリックして選択すると、「図の形式」タブが表示されます。「図の形式」タブの「トリミング」を選択し、右クリックメニューからクイックアクセスツールバーに追加してください。
以下の記事でトリミングの詳しい使い方を紹介しているので、興味のある方は参考にしてみてください。
「ピボットテーブル」
10個目は、「ピボットテーブル」コマンドです。
「ピボットテーブル」は、膨大なデータを簡単に分析や集計するときに大いに役立つ便利機能です。
「挿入」タブの「ピボットテーブル」を右クリックして、右クリックメニューからクイックアクセスツールバーに追加してください。
以下の記事でピボットテーブルの詳しい使い方を紹介しているので、興味のある方は参考にしてみてください。
クイックアクセスツールバーは自分でカスタマイズ
今回はコマンドを素早く利用することが出来るクイックアクセスツールバーの登録方法と削除方法を紹介しました。
最後の見出しで紹介した各コマンドをクイックアクセスツールバーに登録すると、以下のようになります。
クイックアクセスツールバーは、PowerPointやWordでも利用することが出来ます。
利用するコマンドは作業内容や習熟度によって異なるものです。ご自身でいろいろ試しながらオリジナルのコマンドを設定してみて下さい。