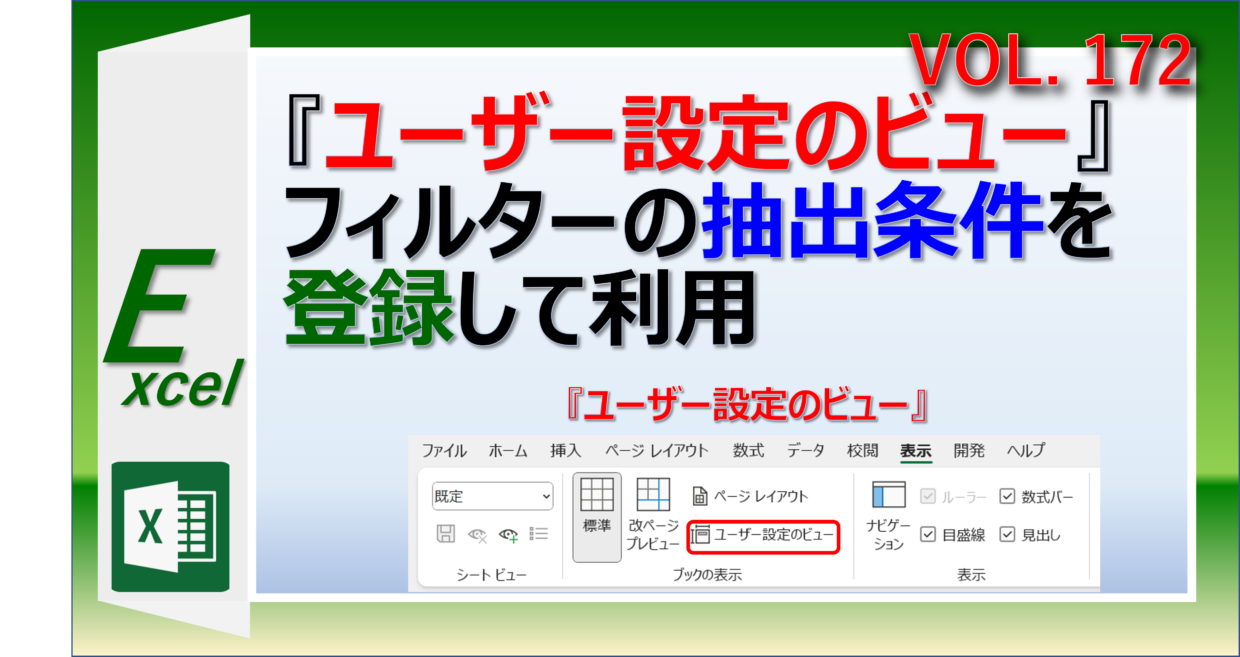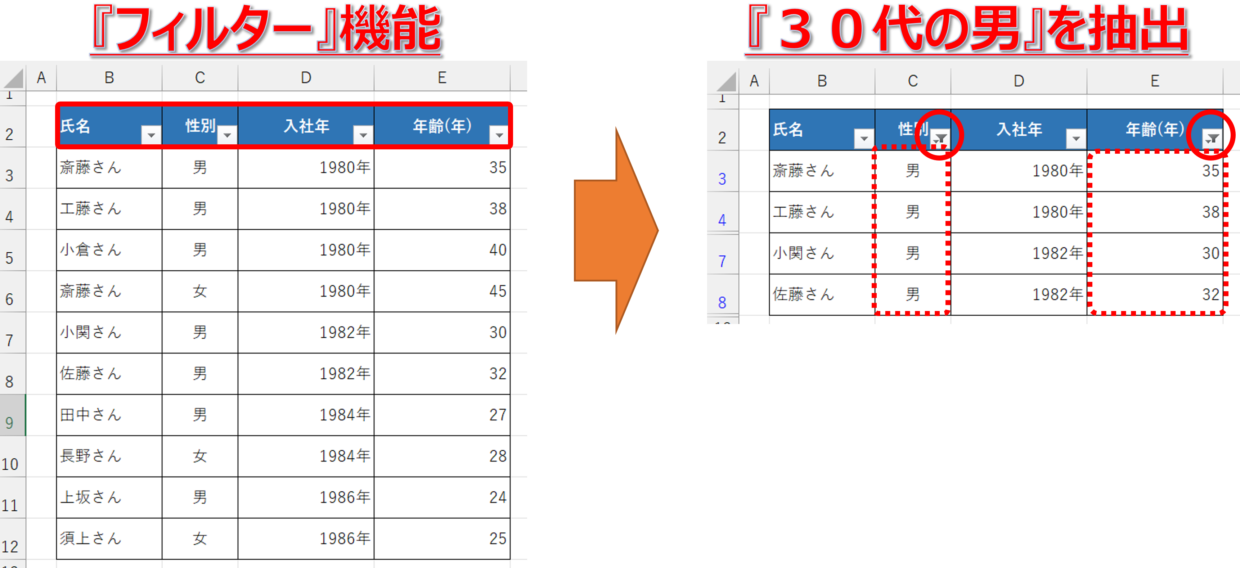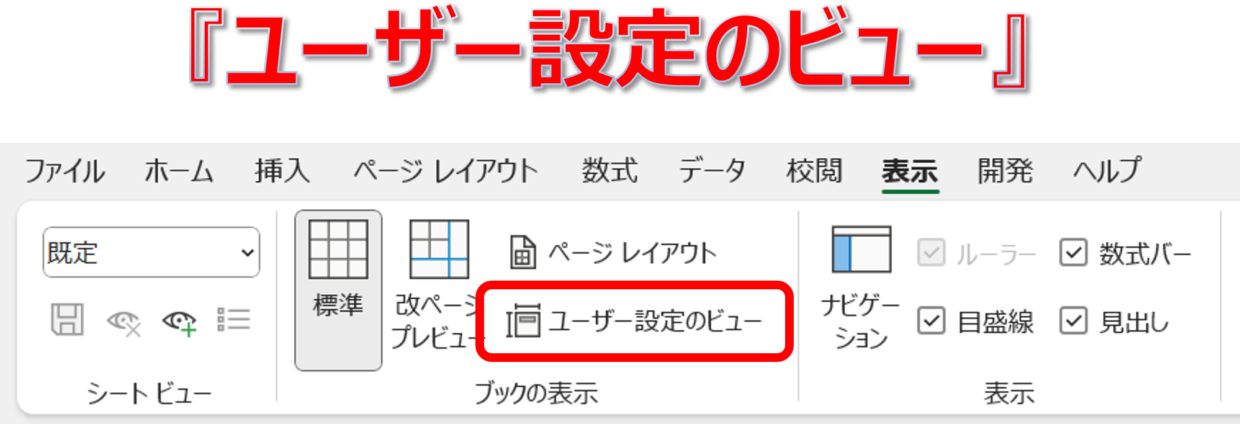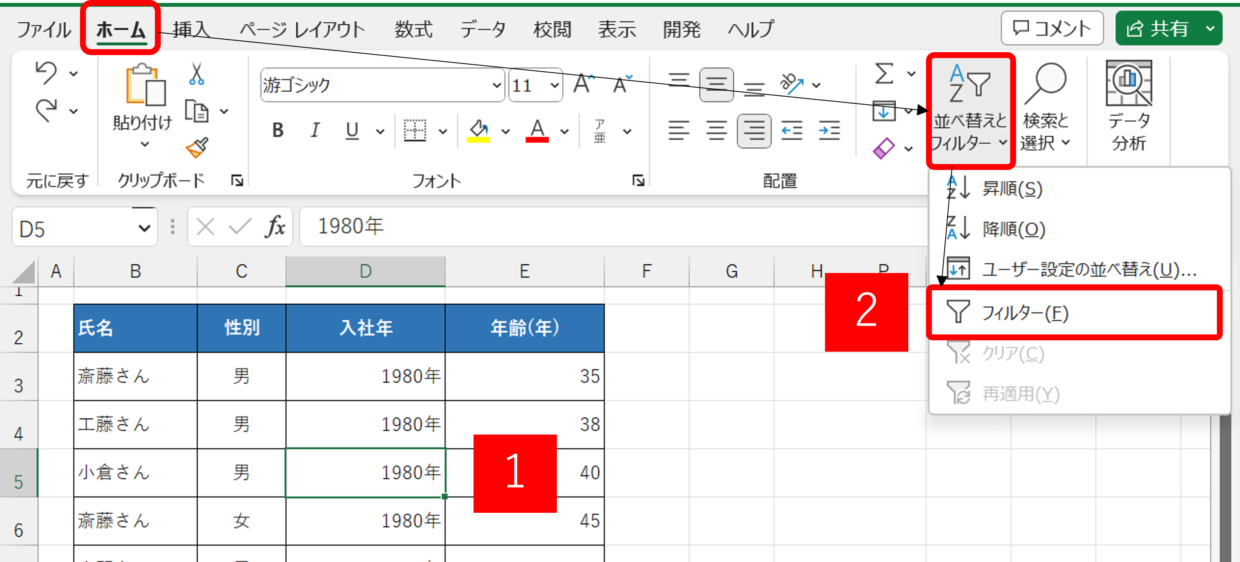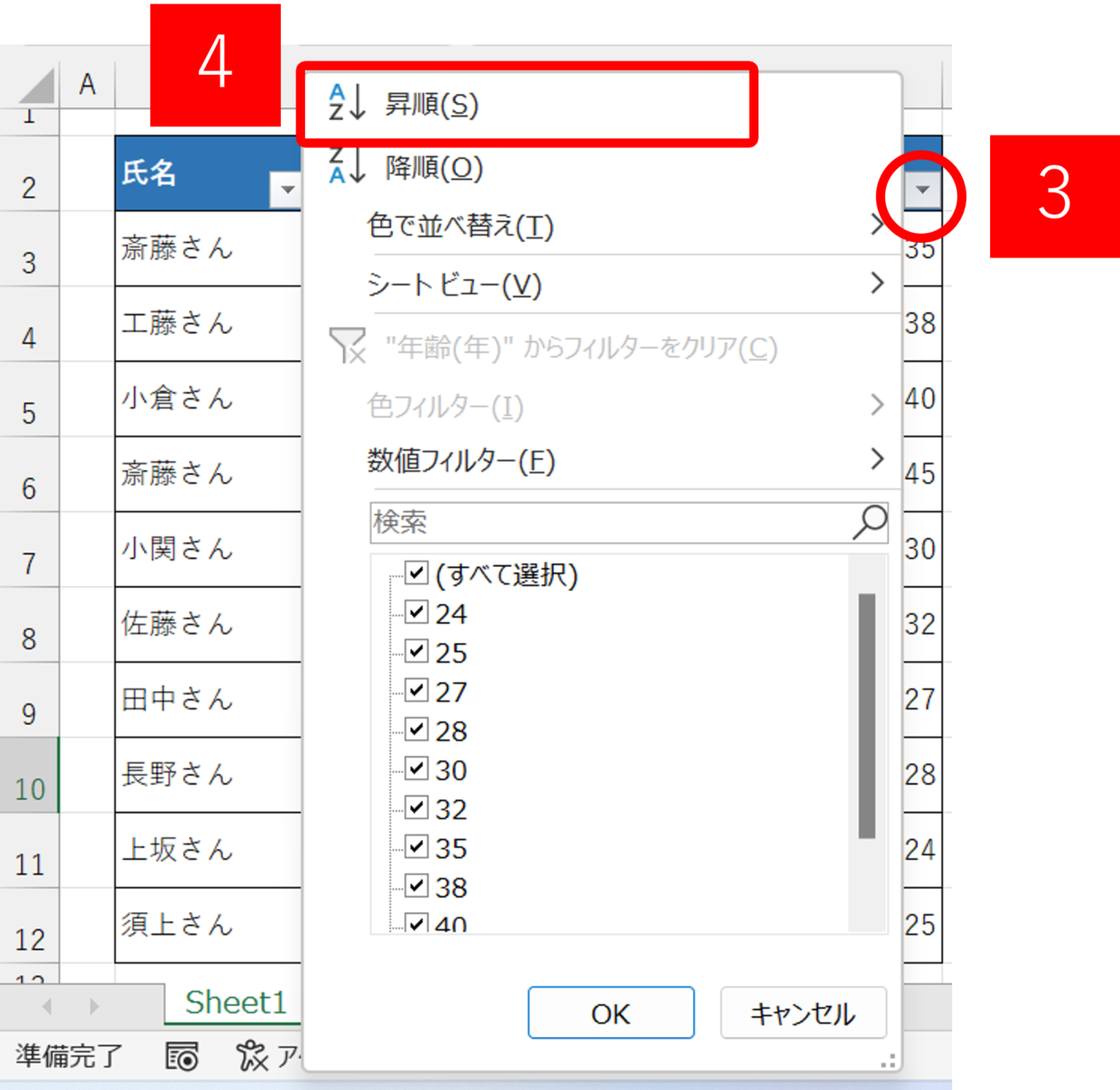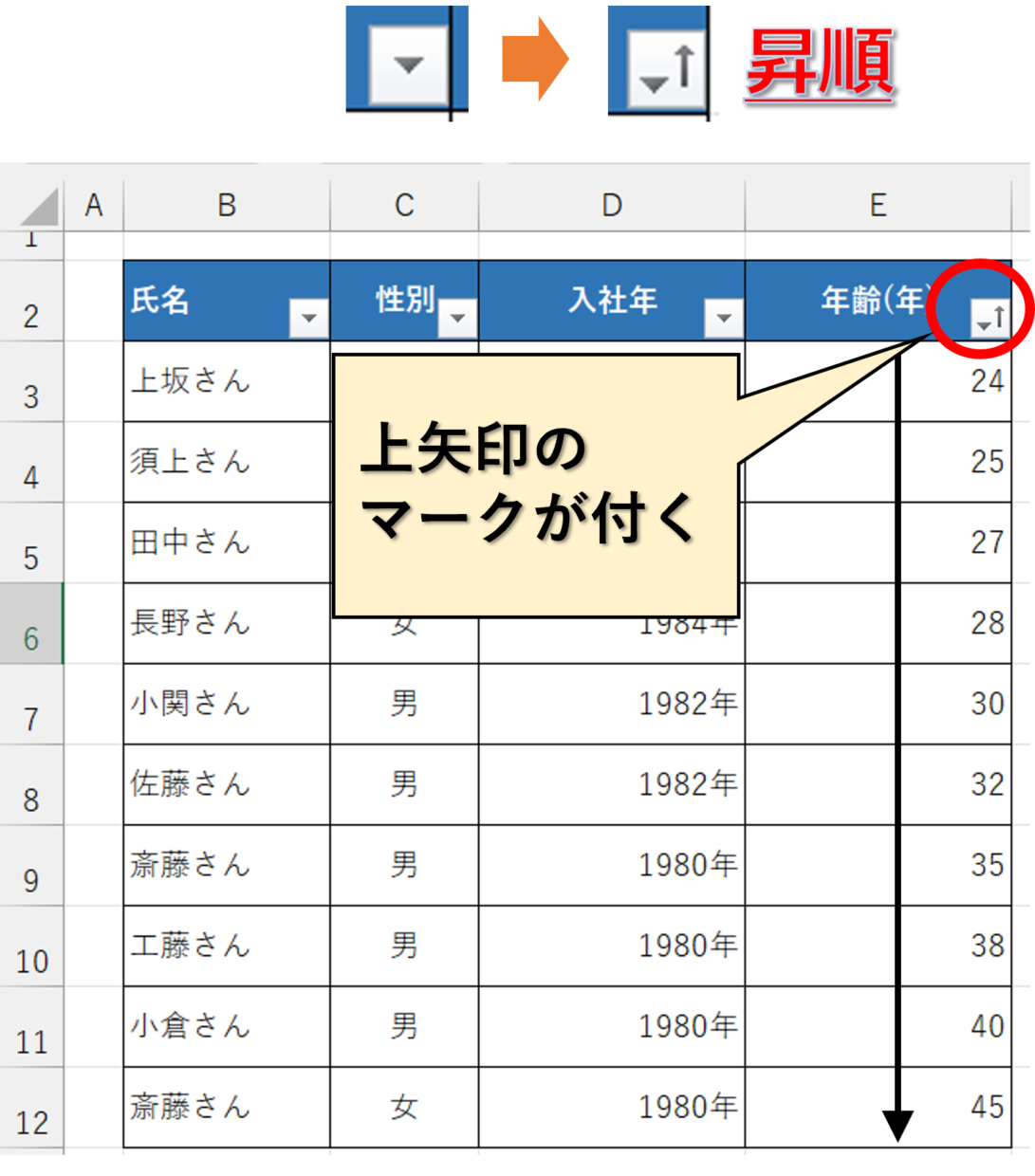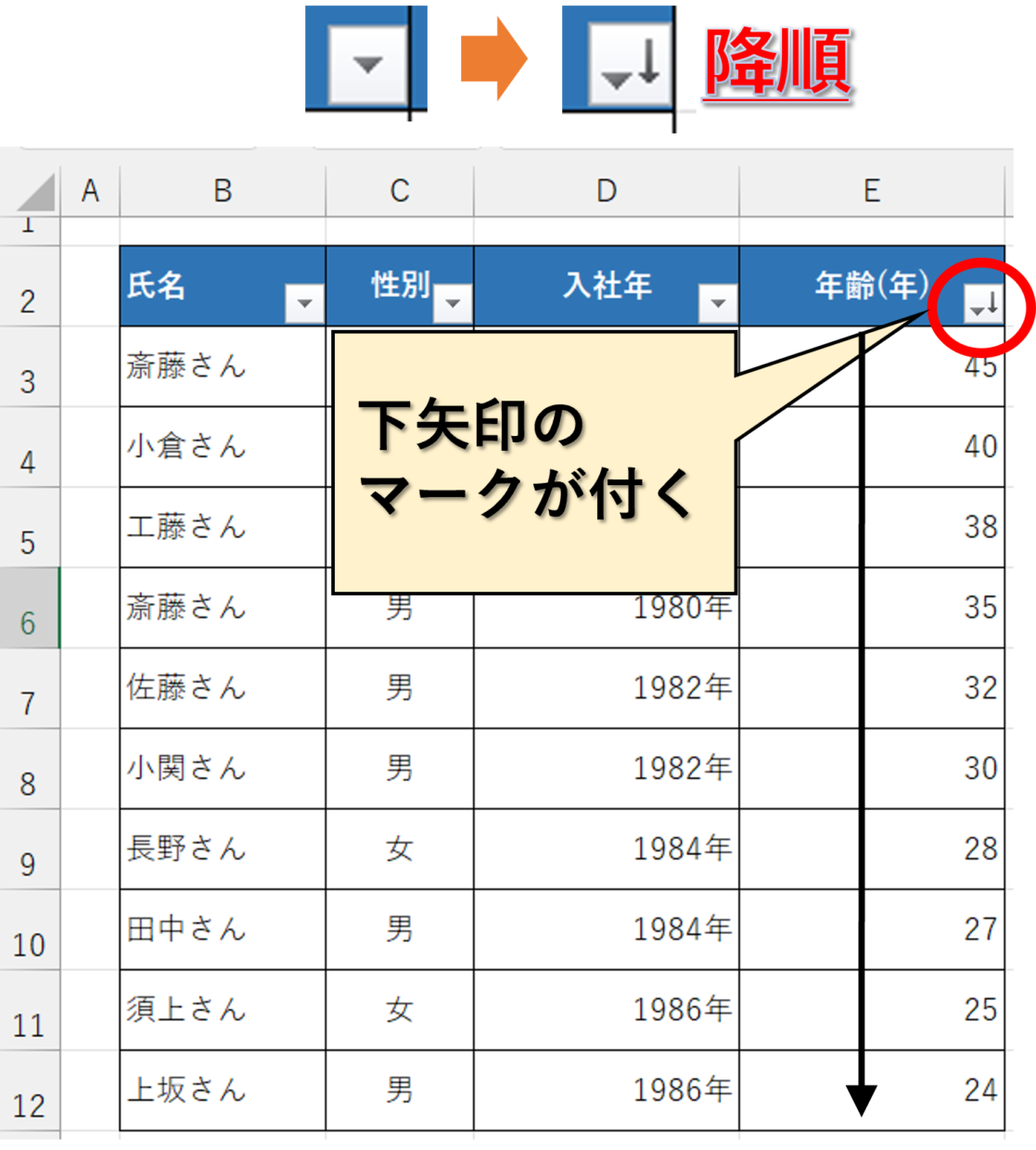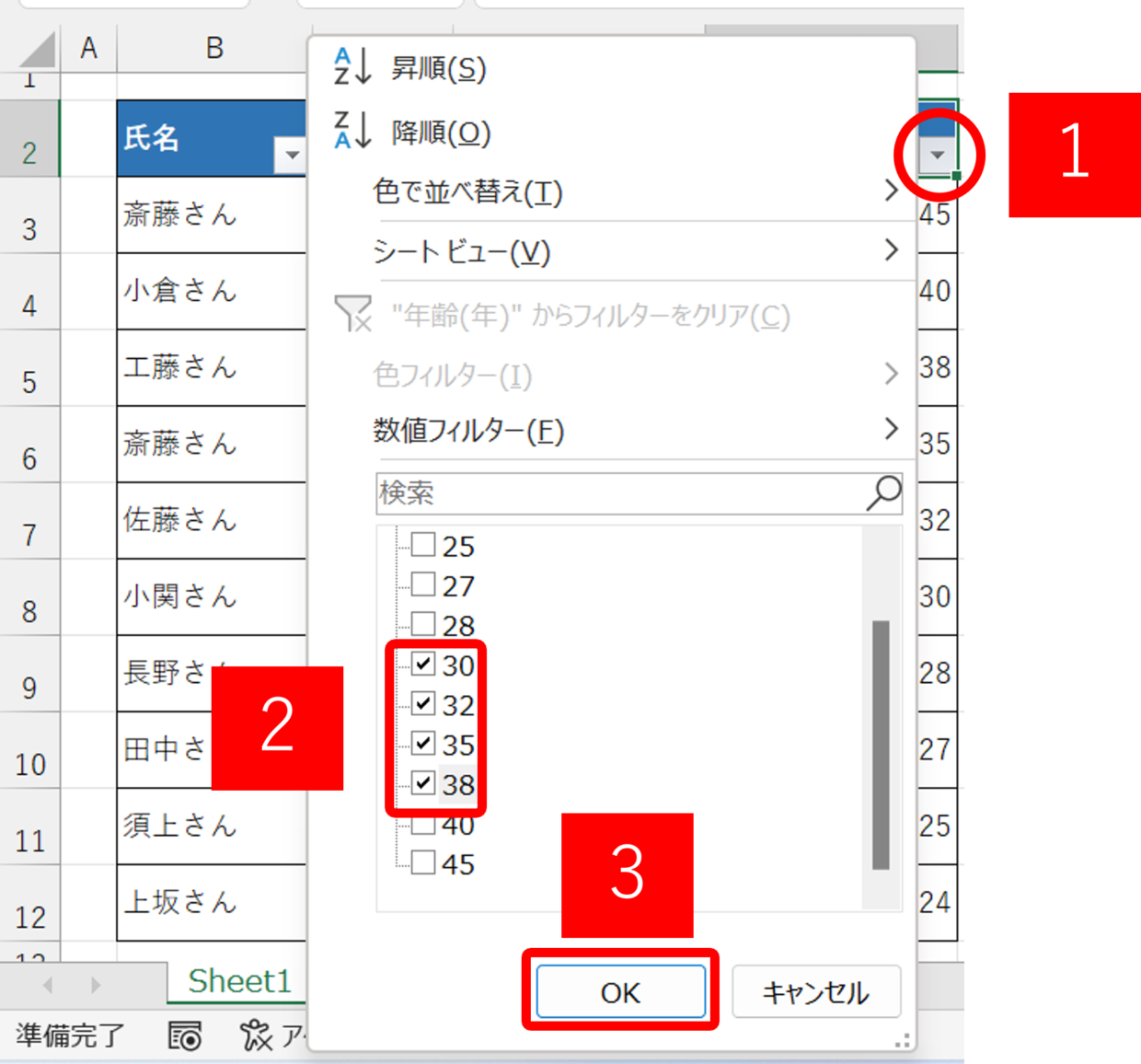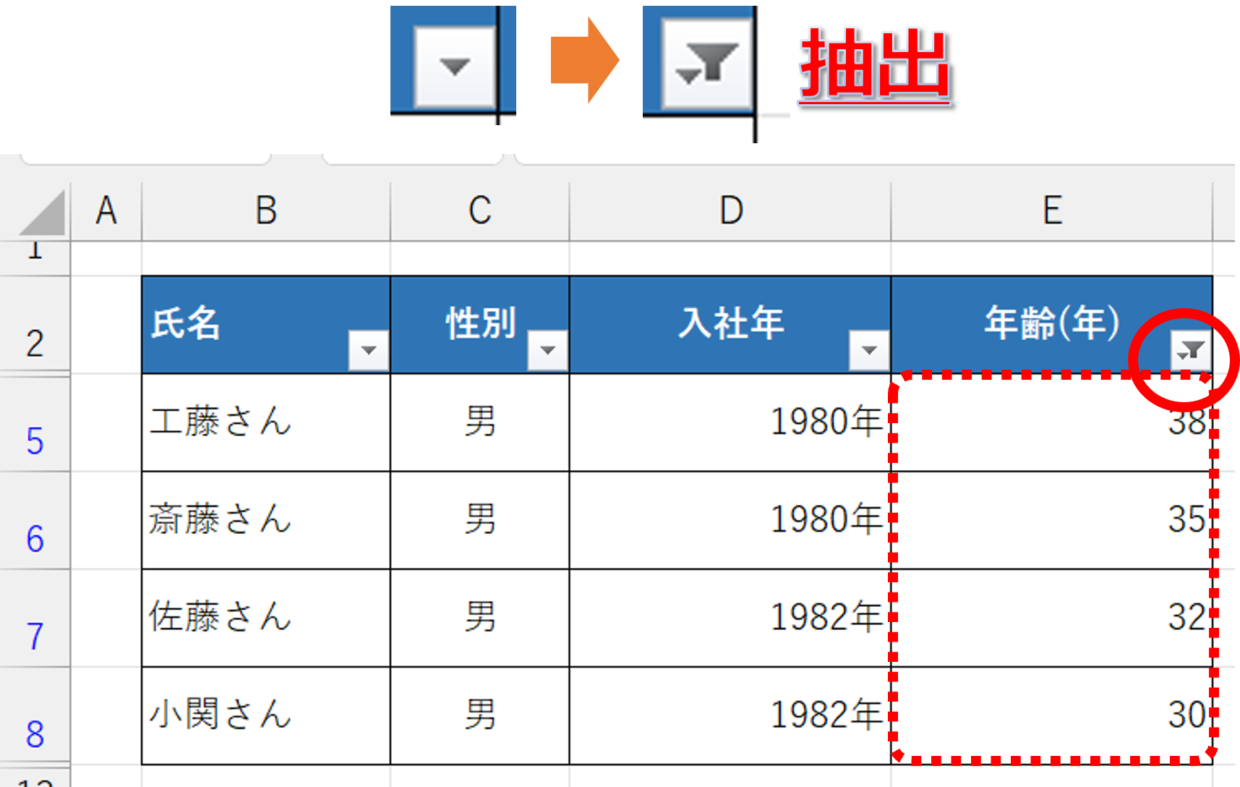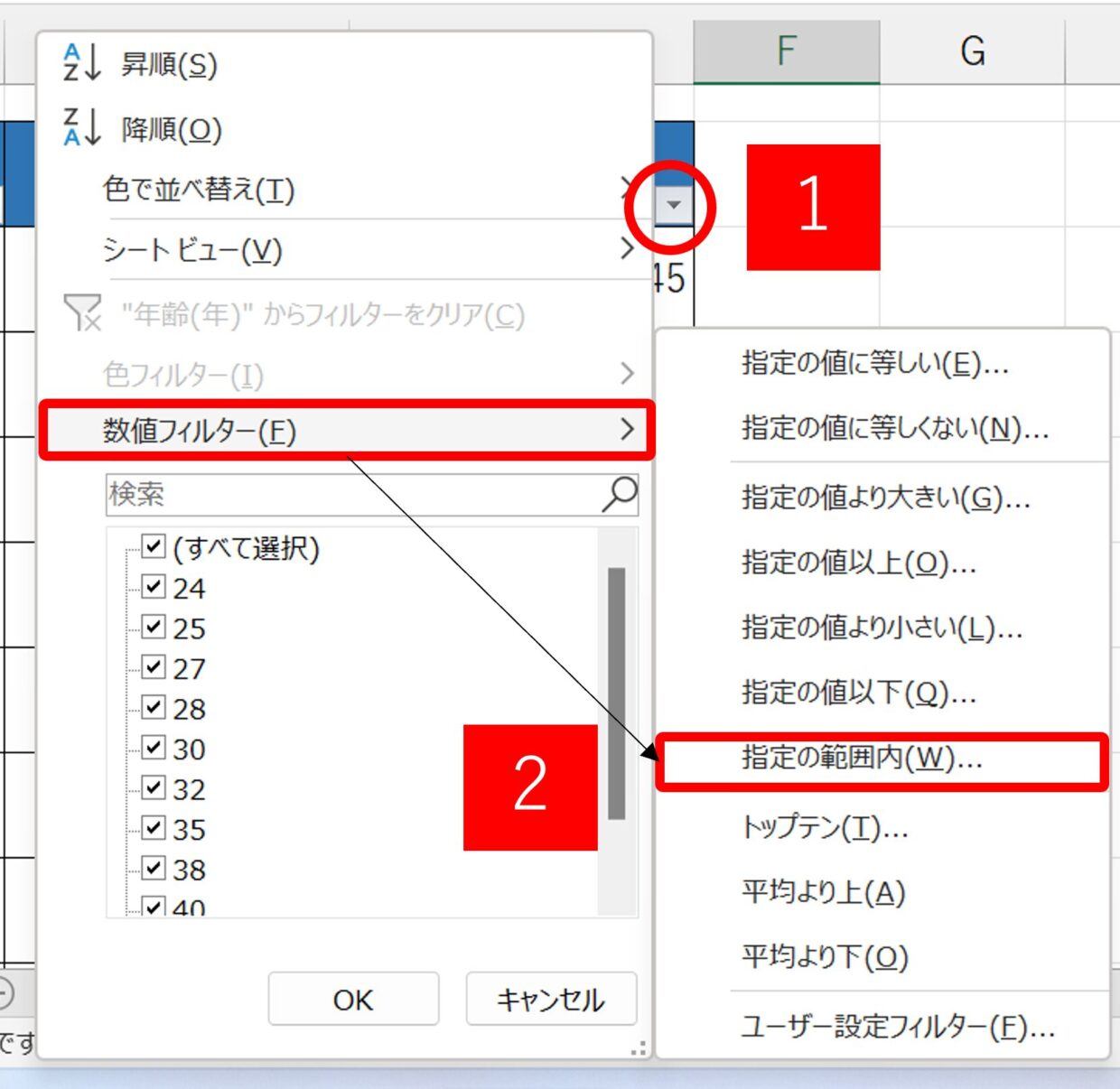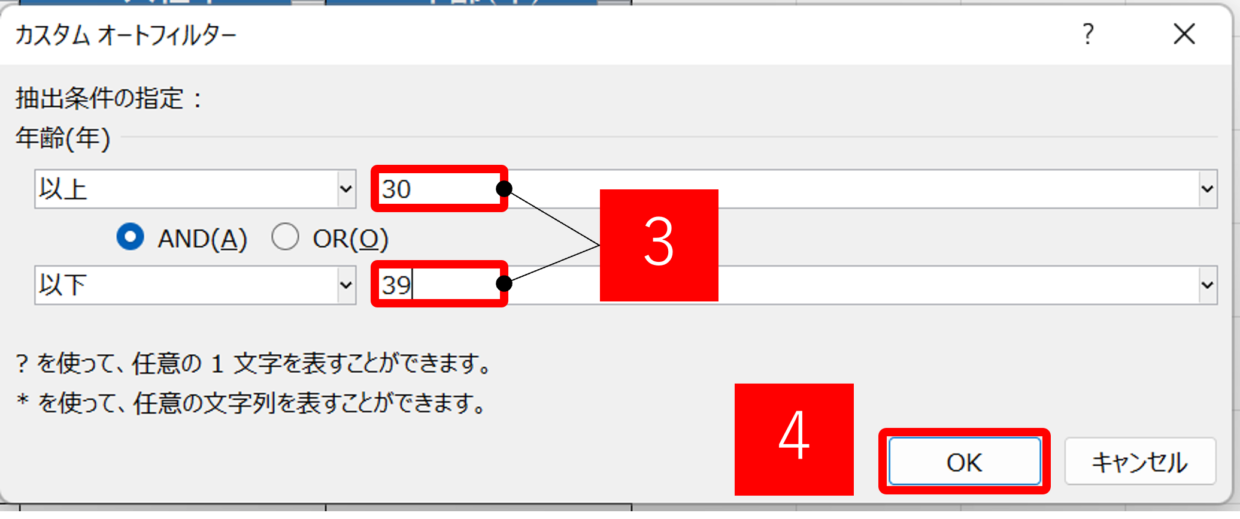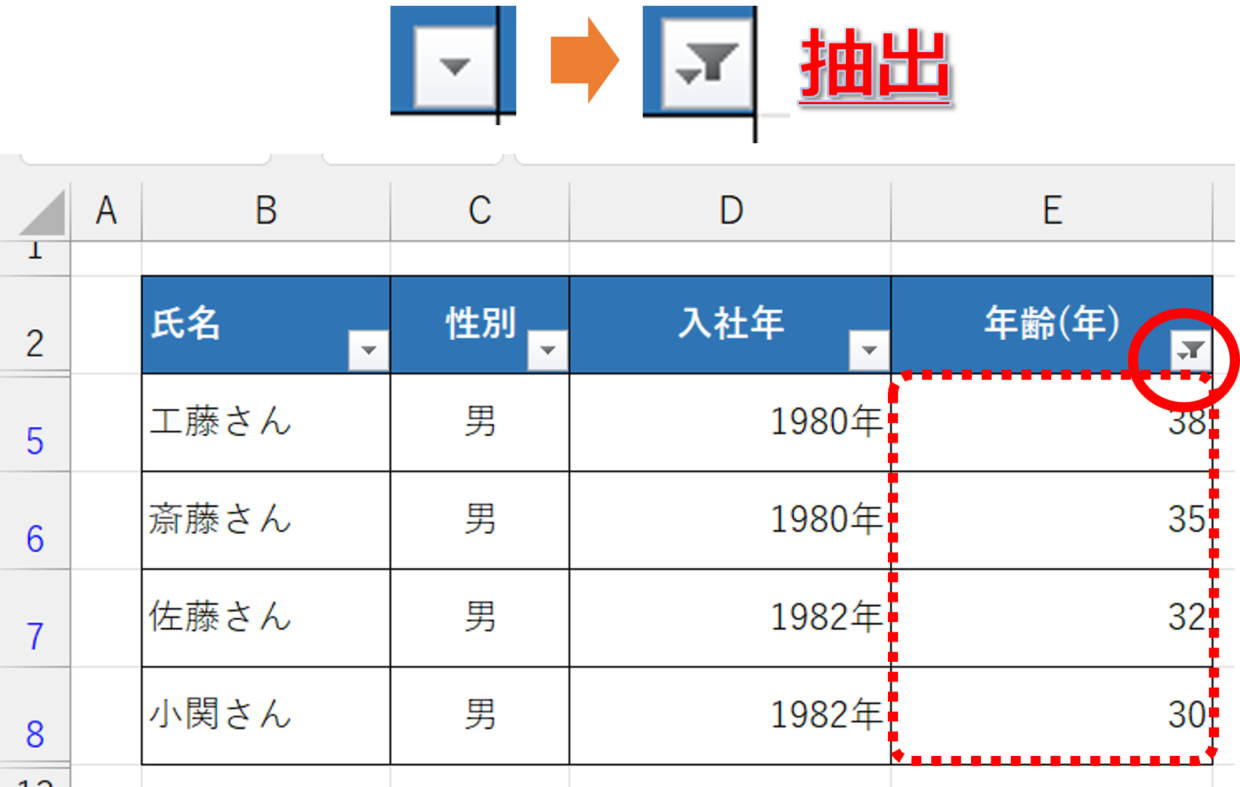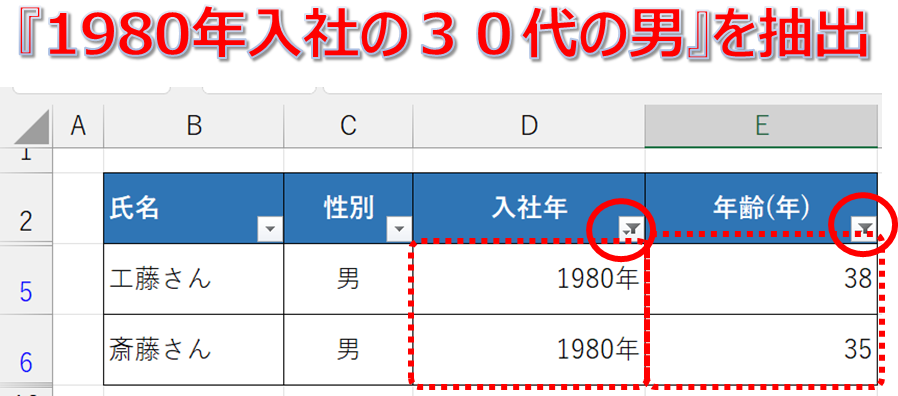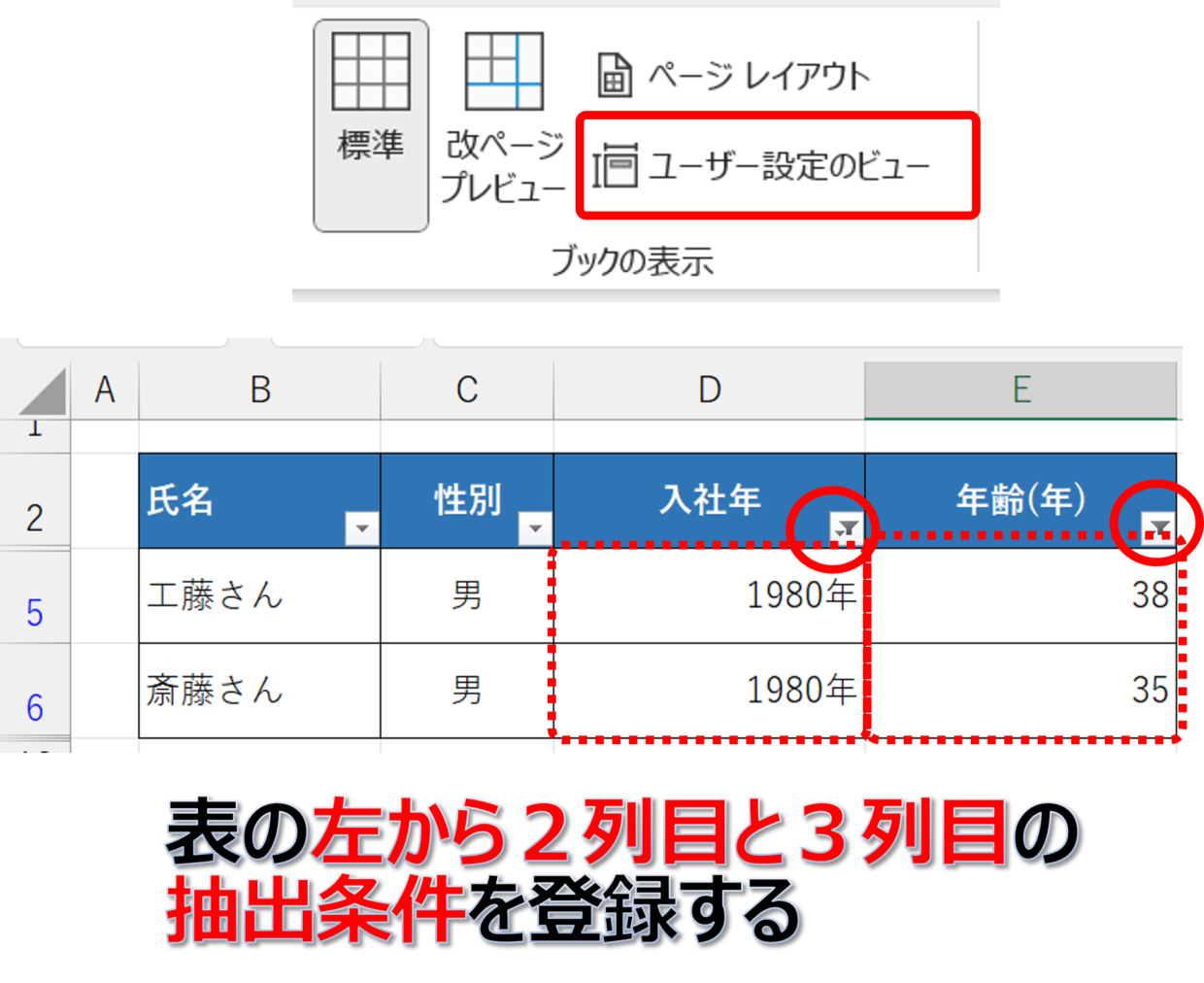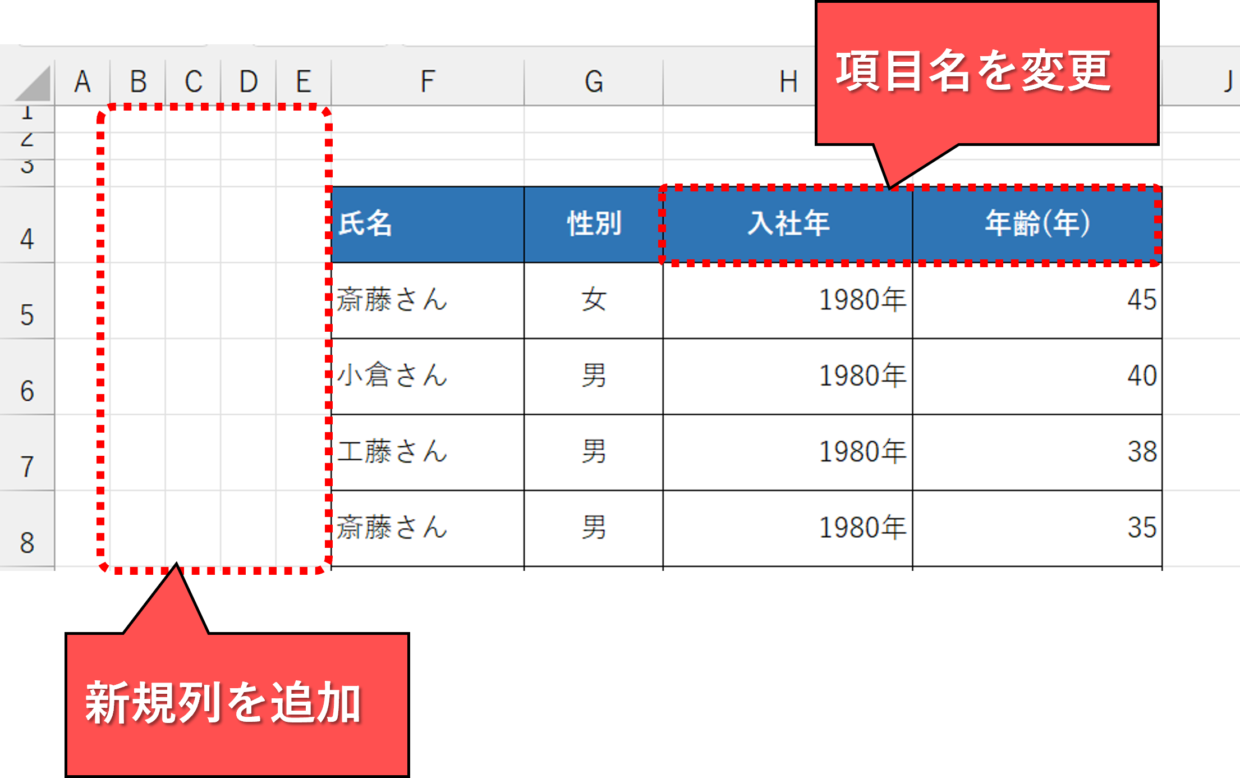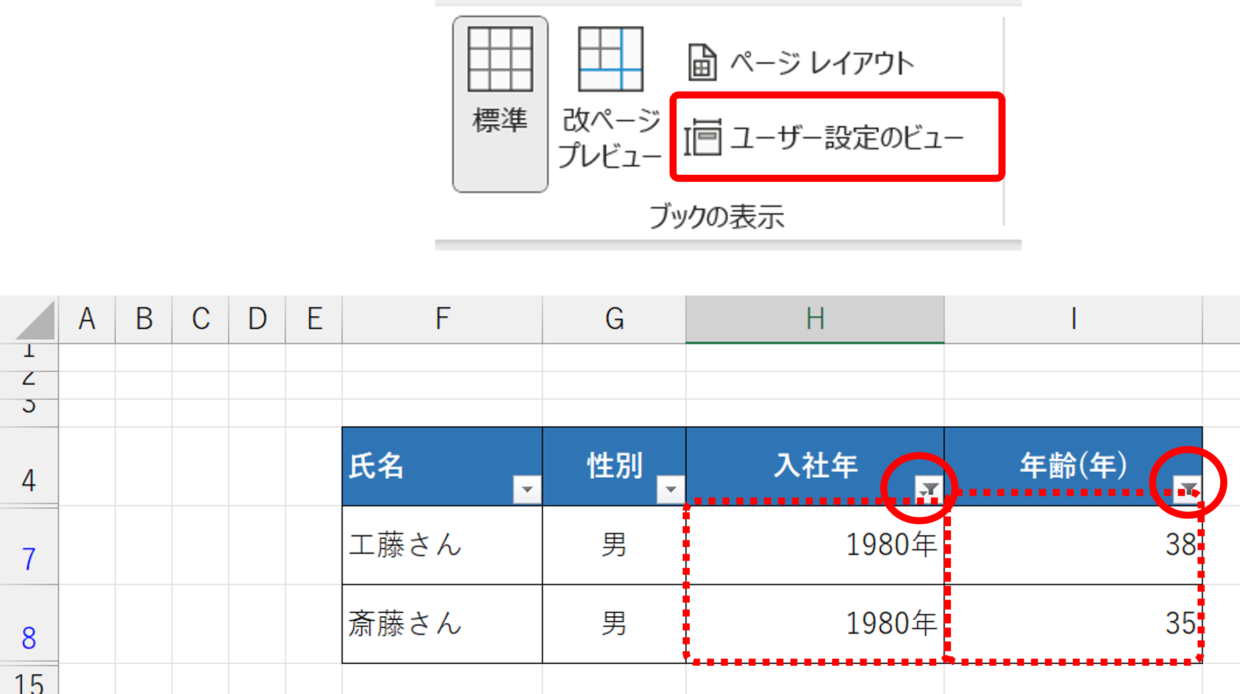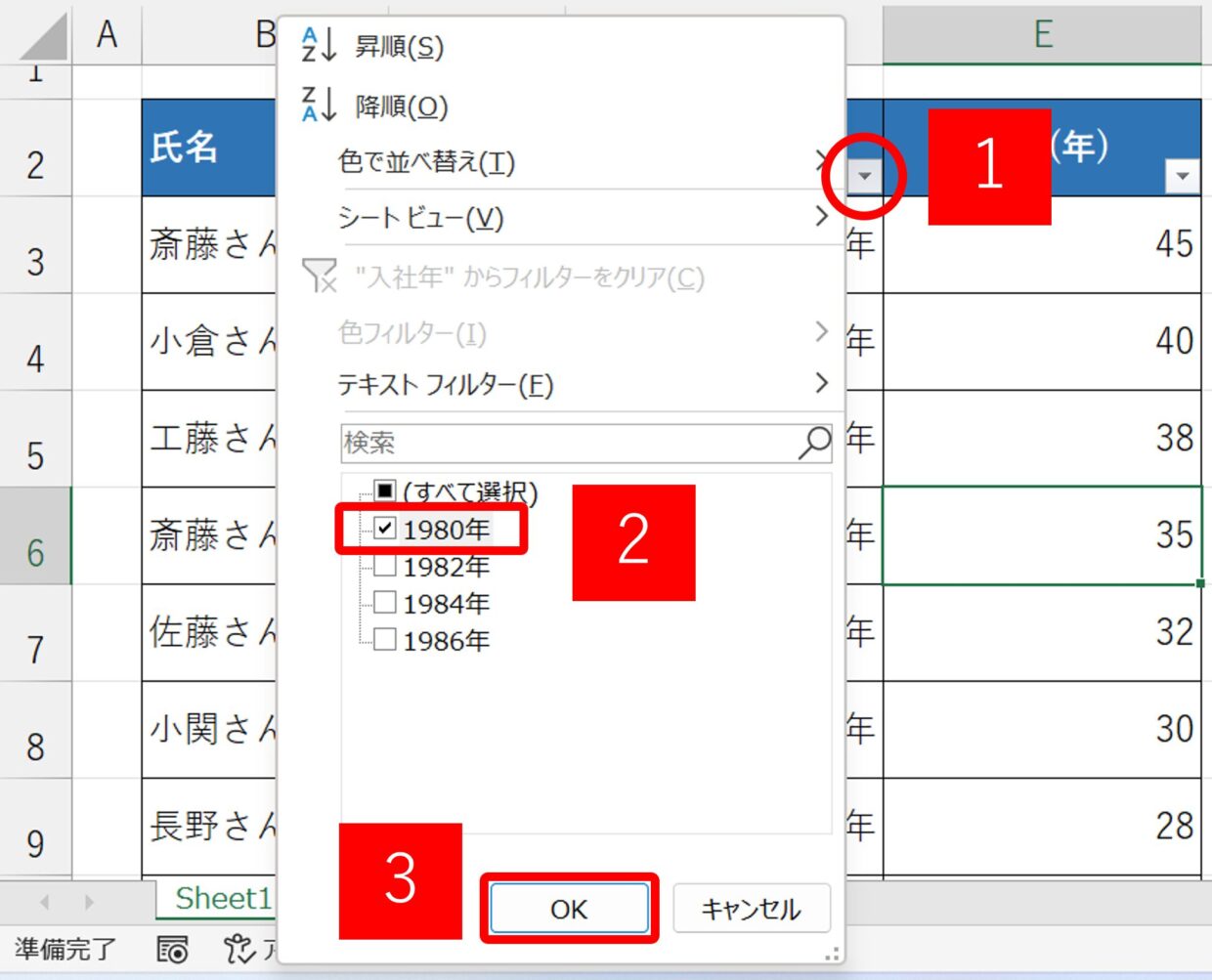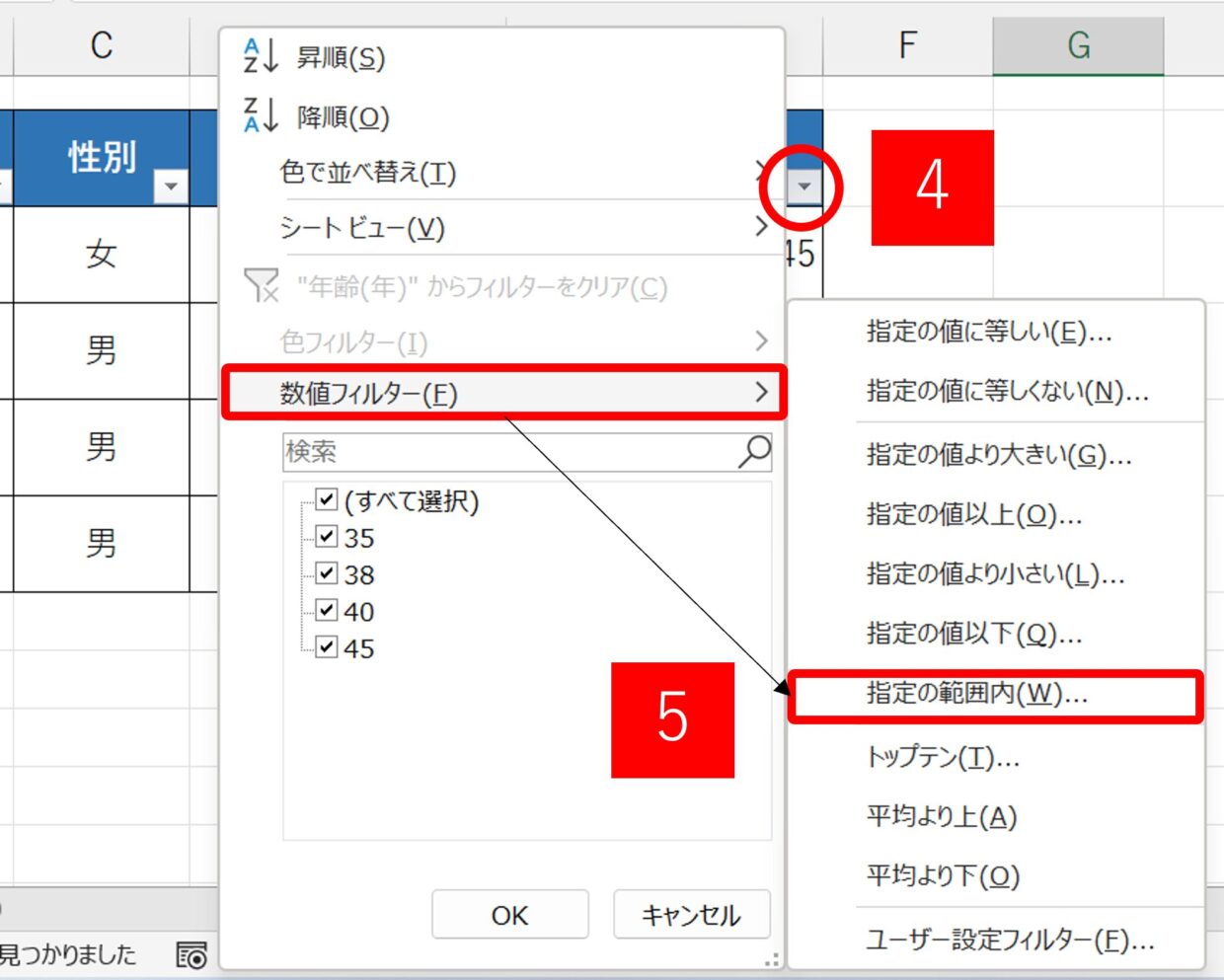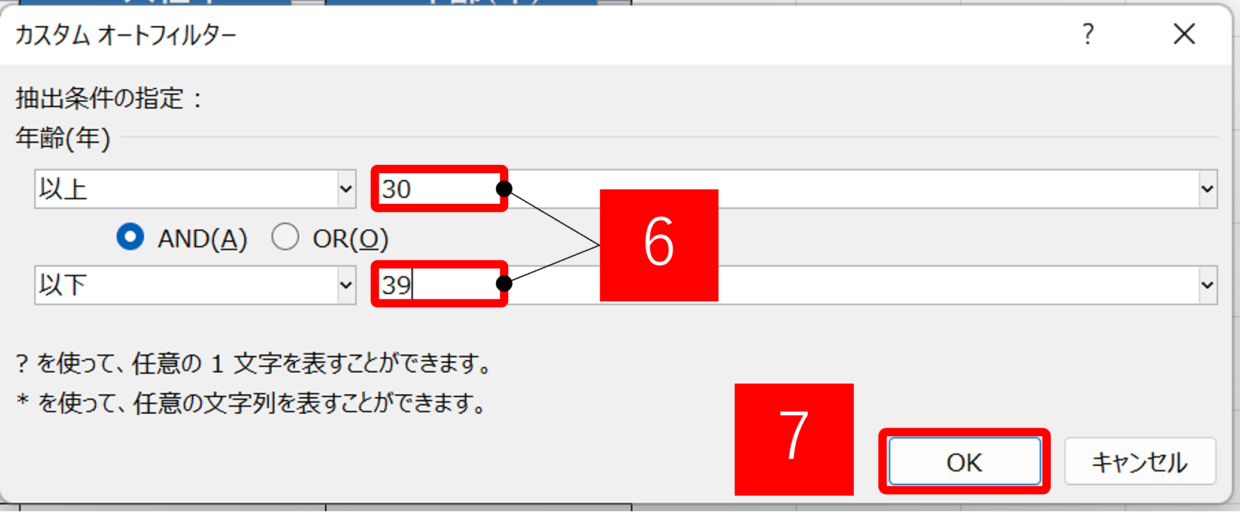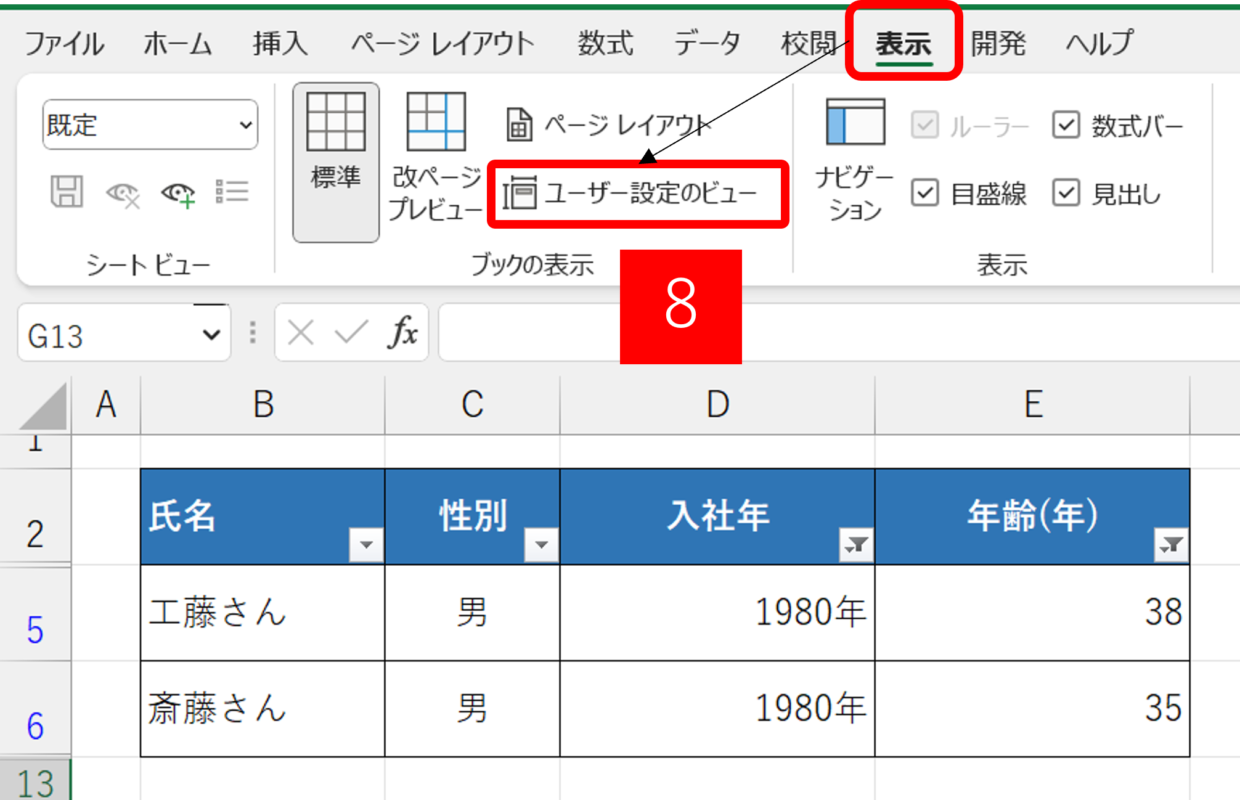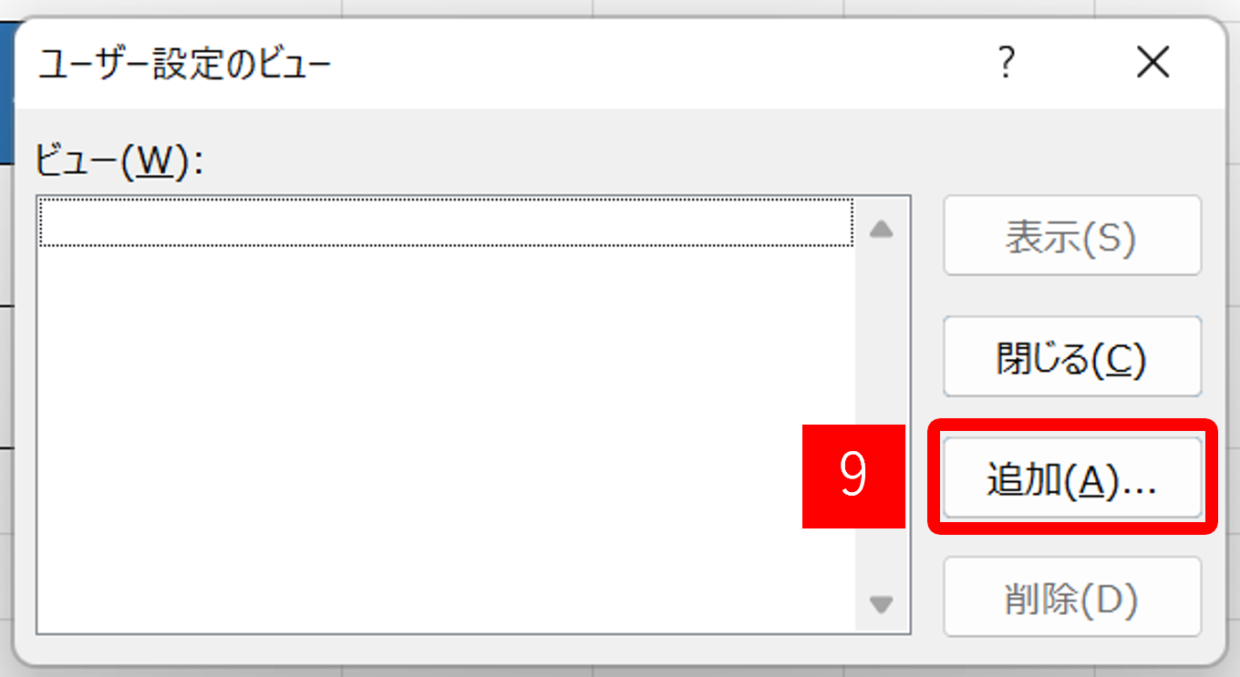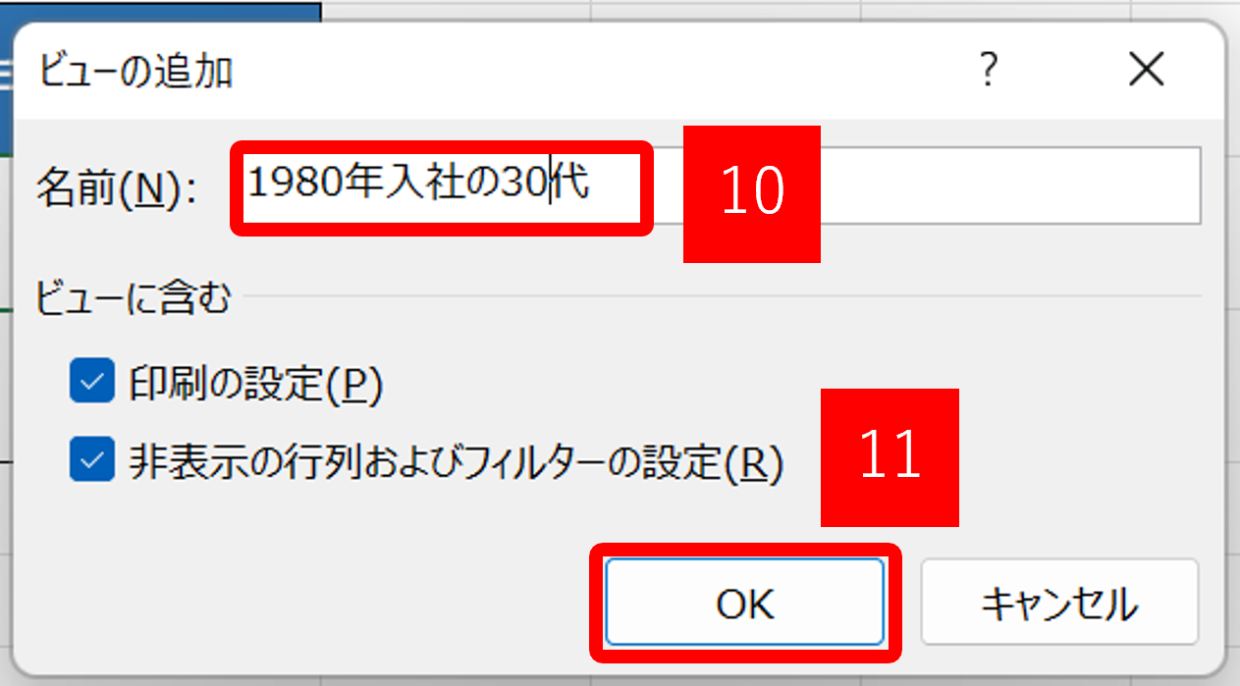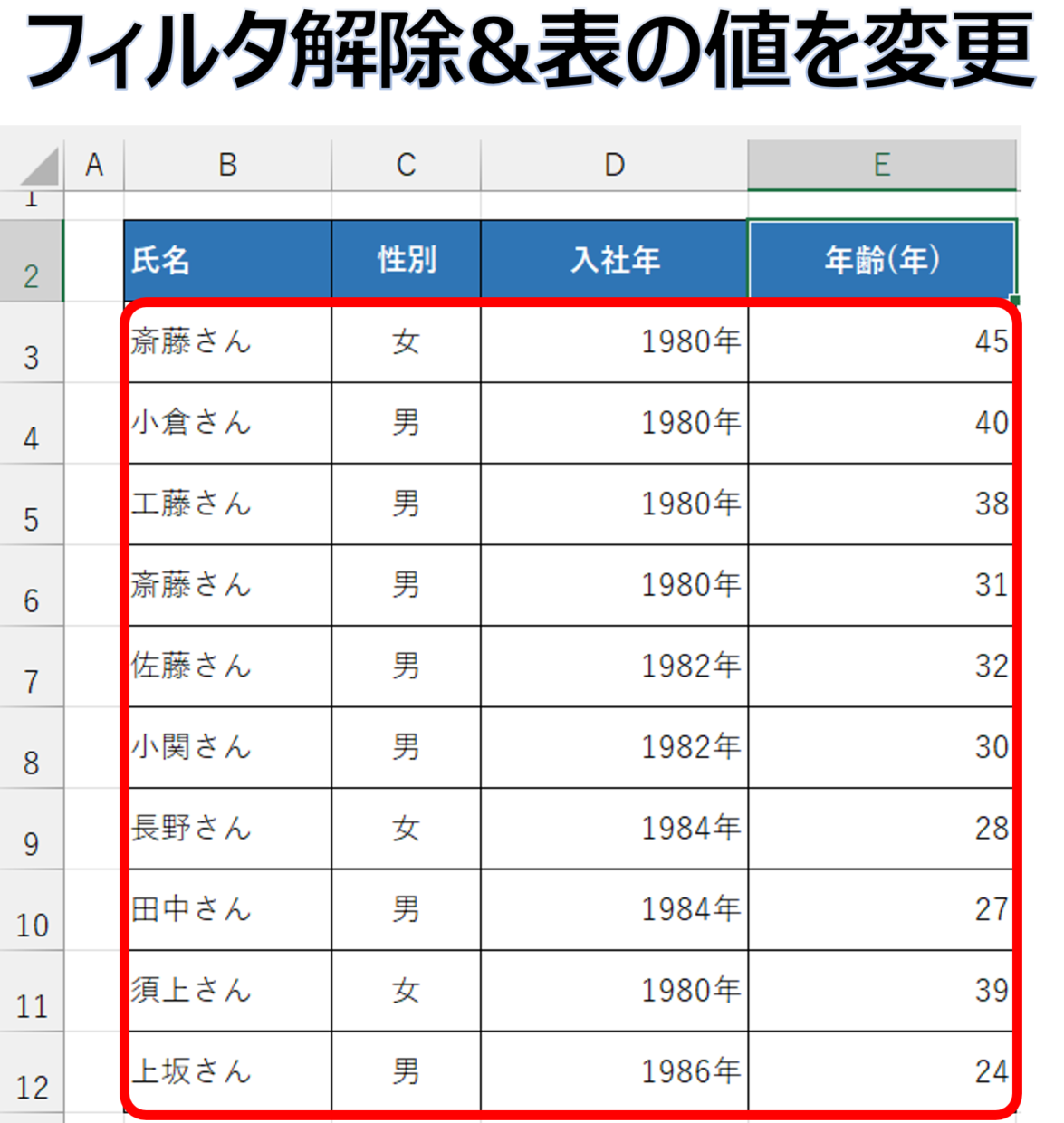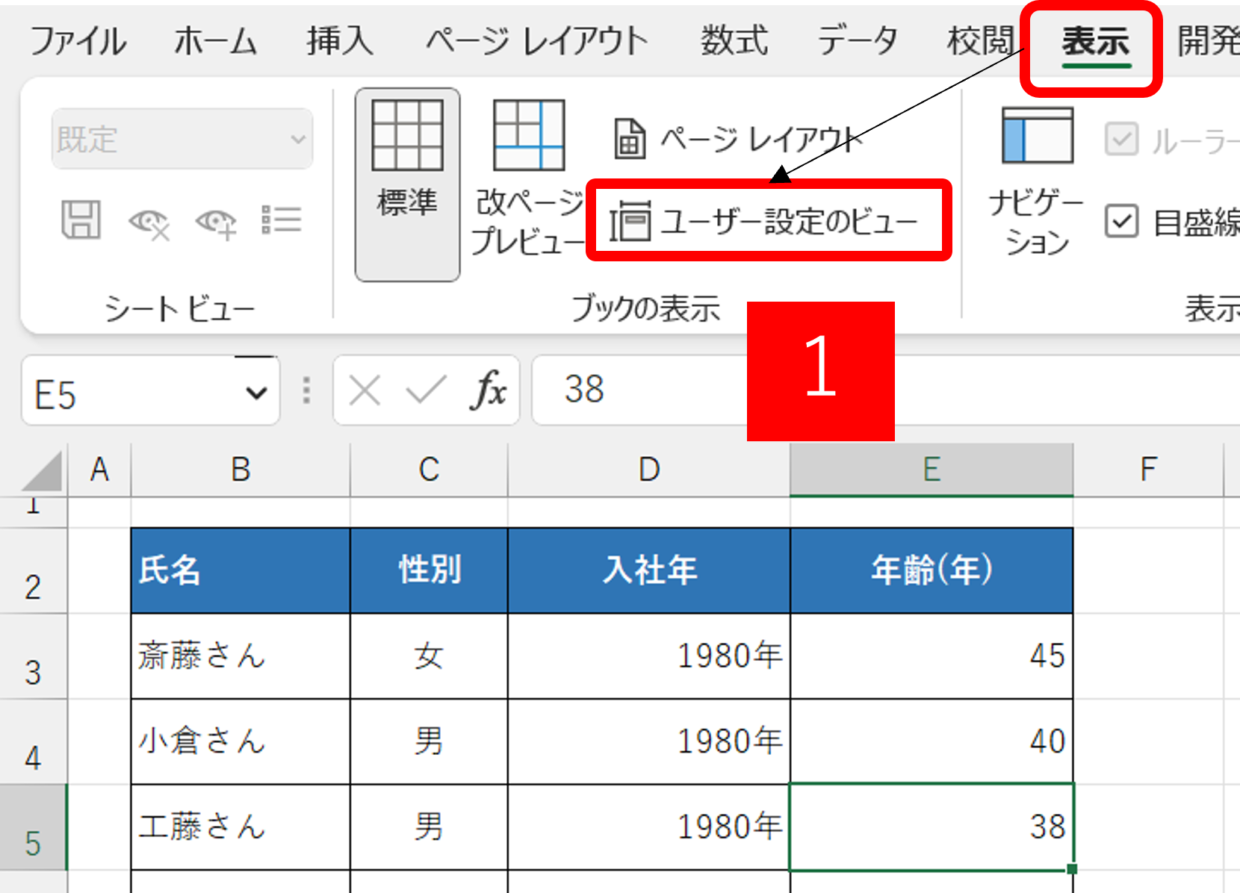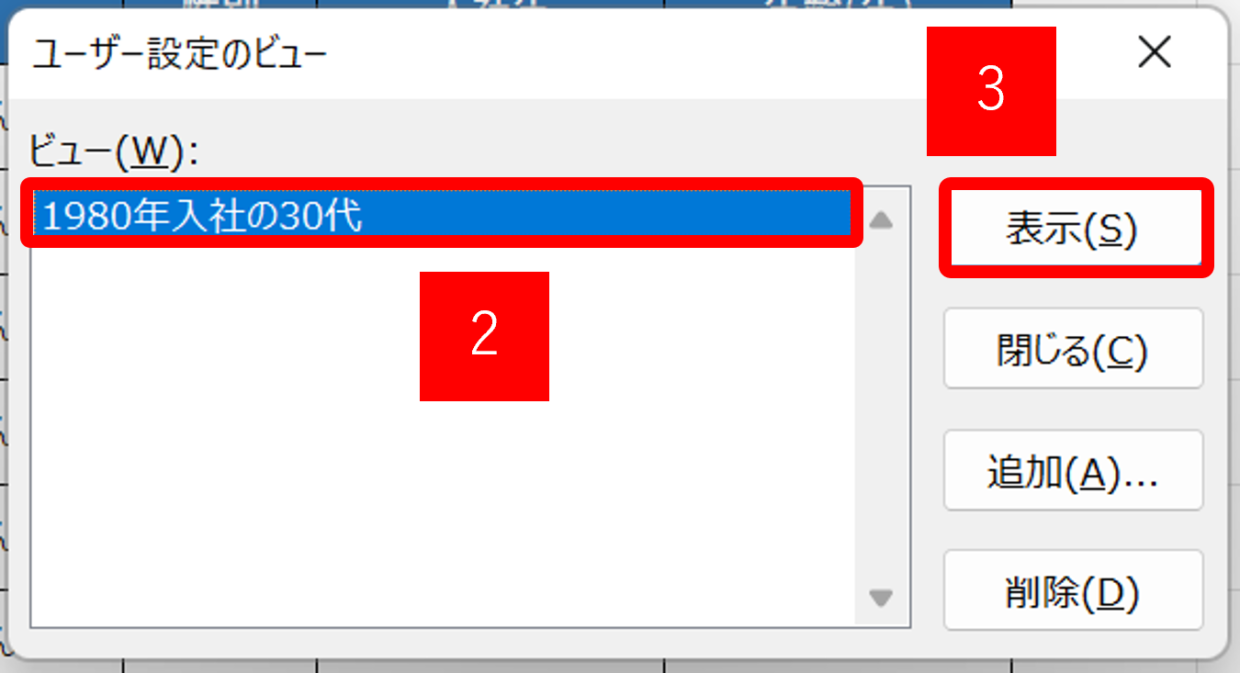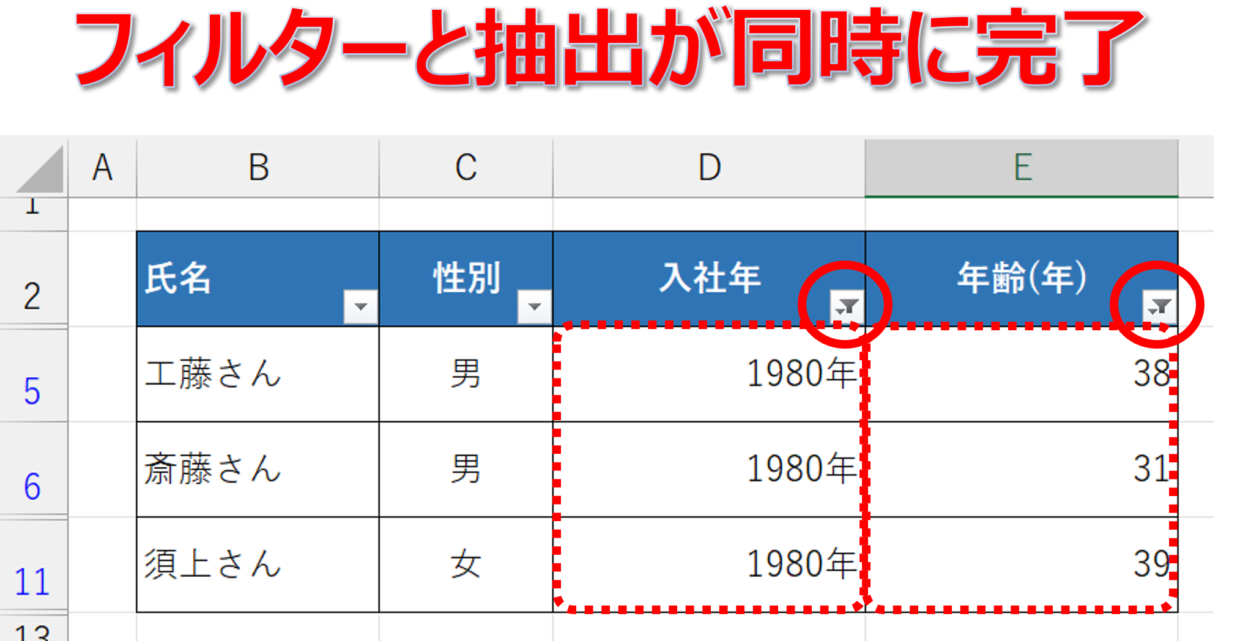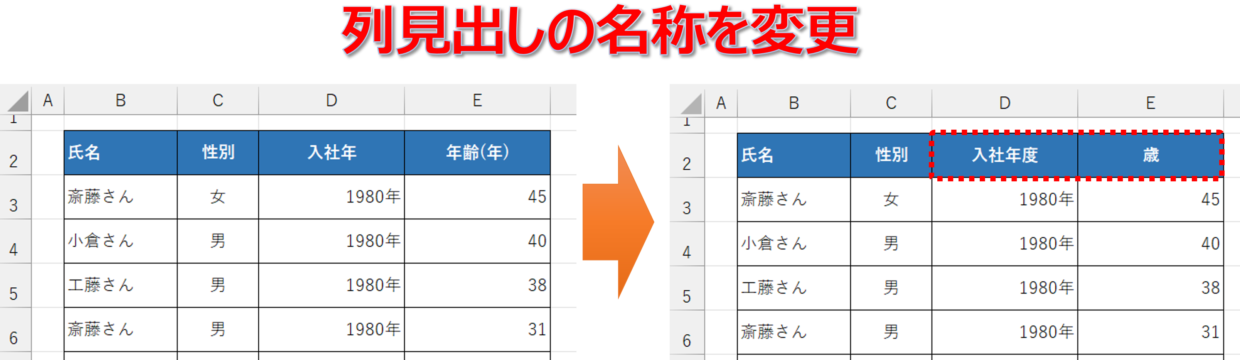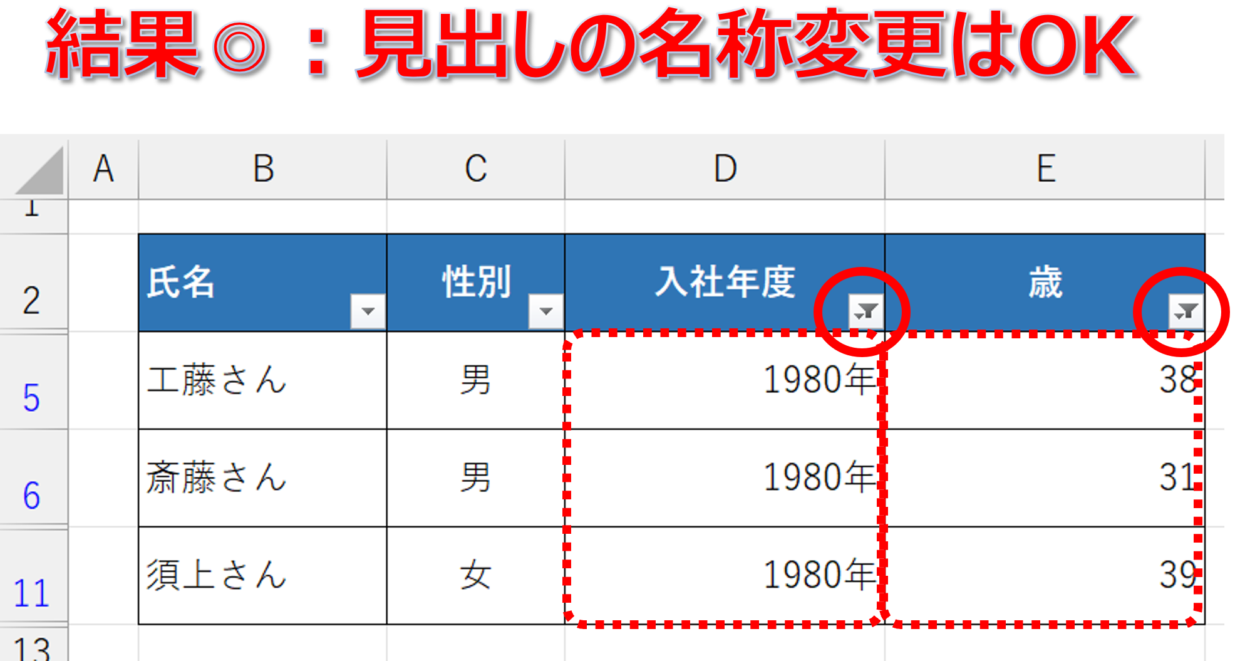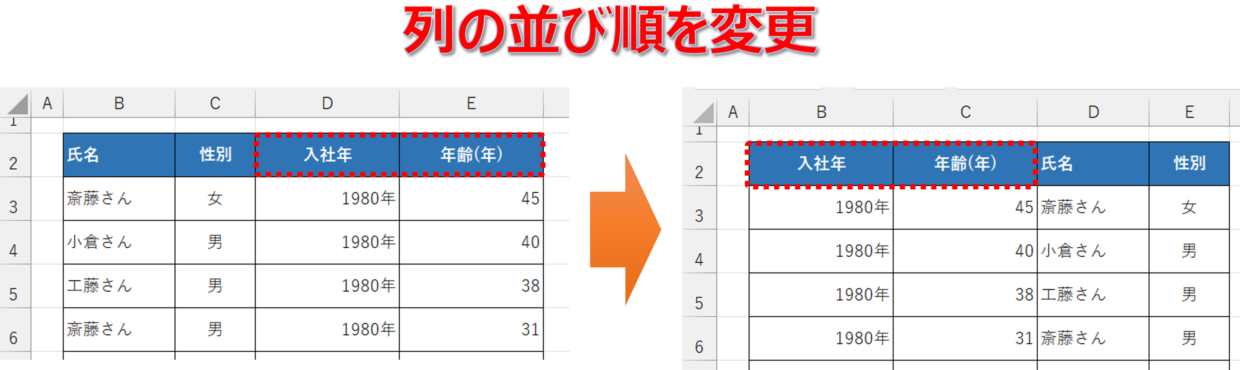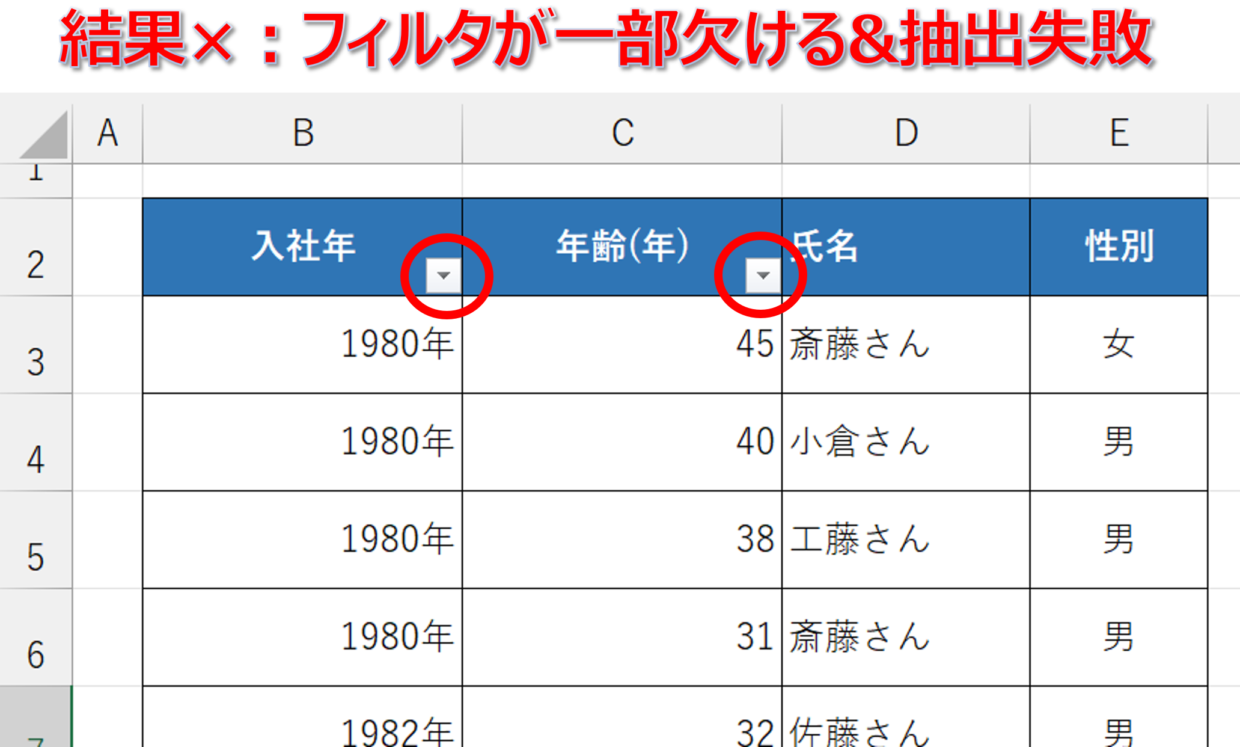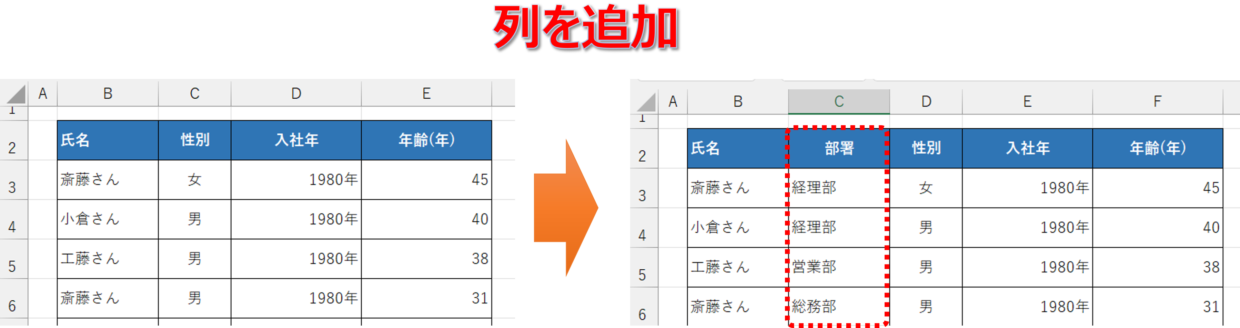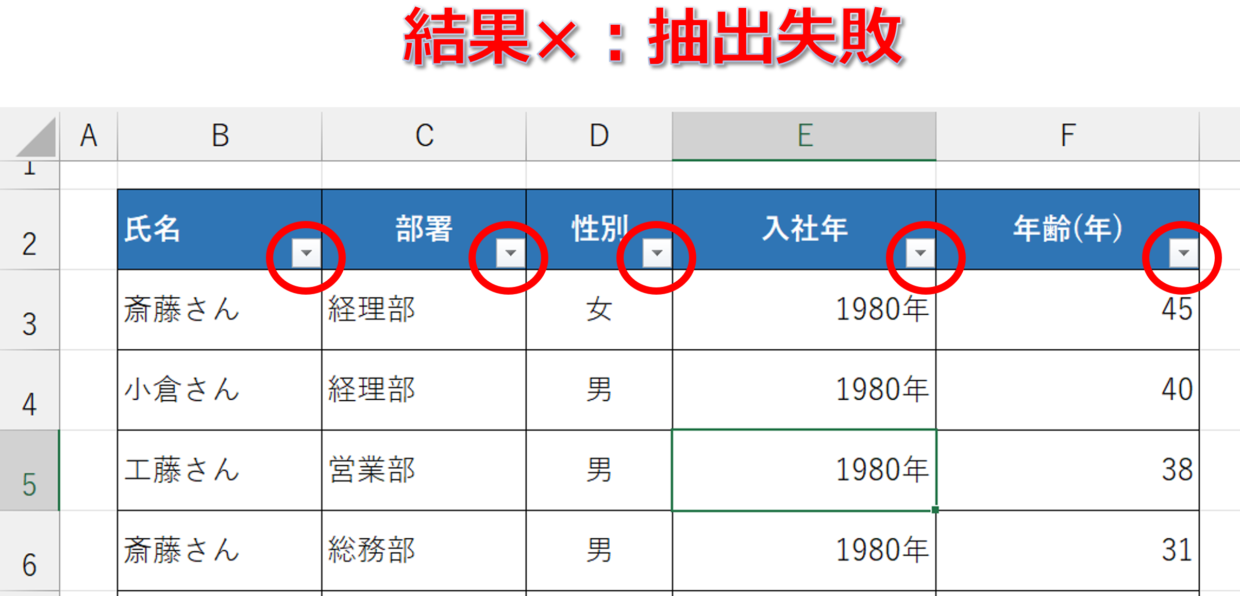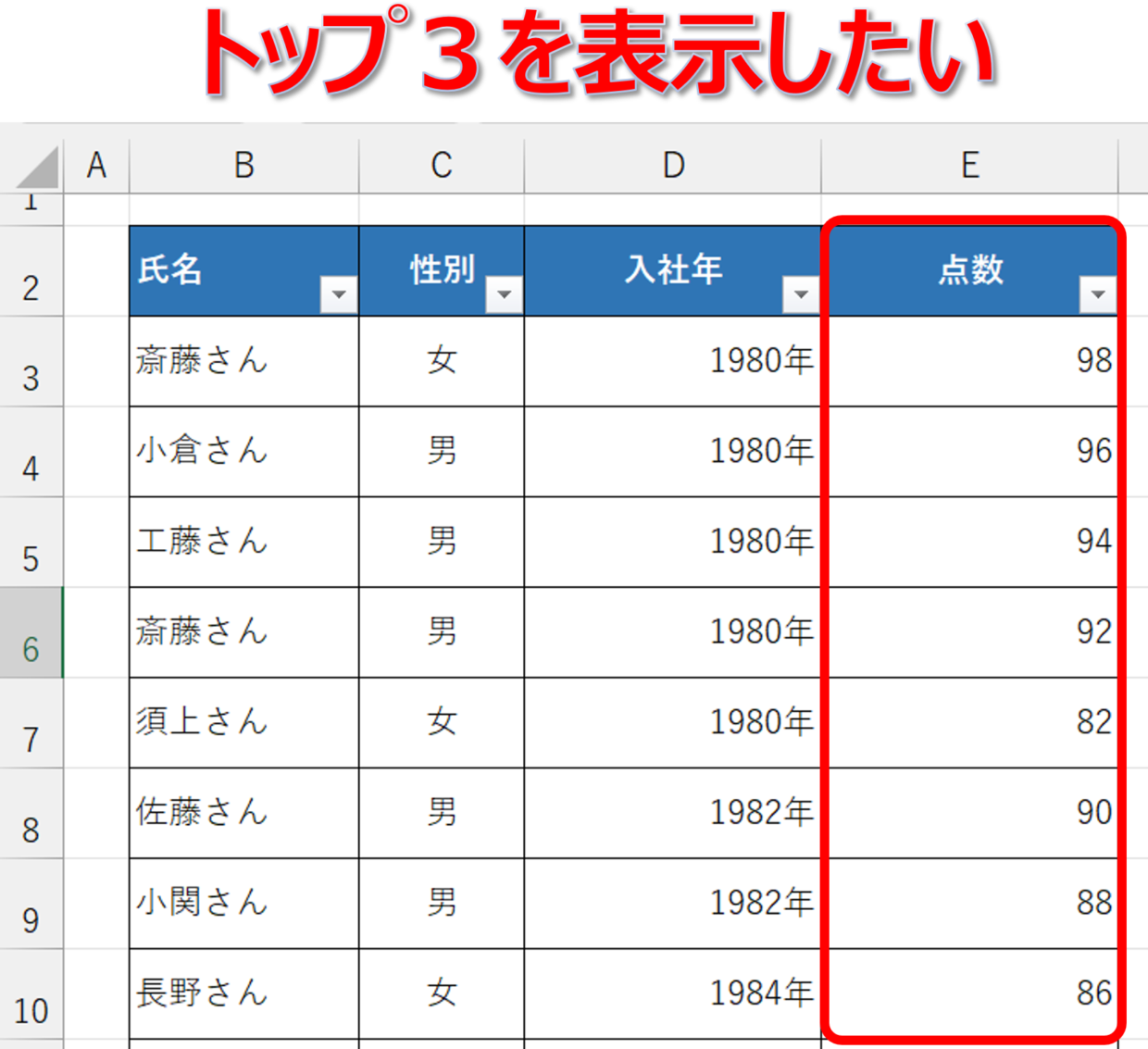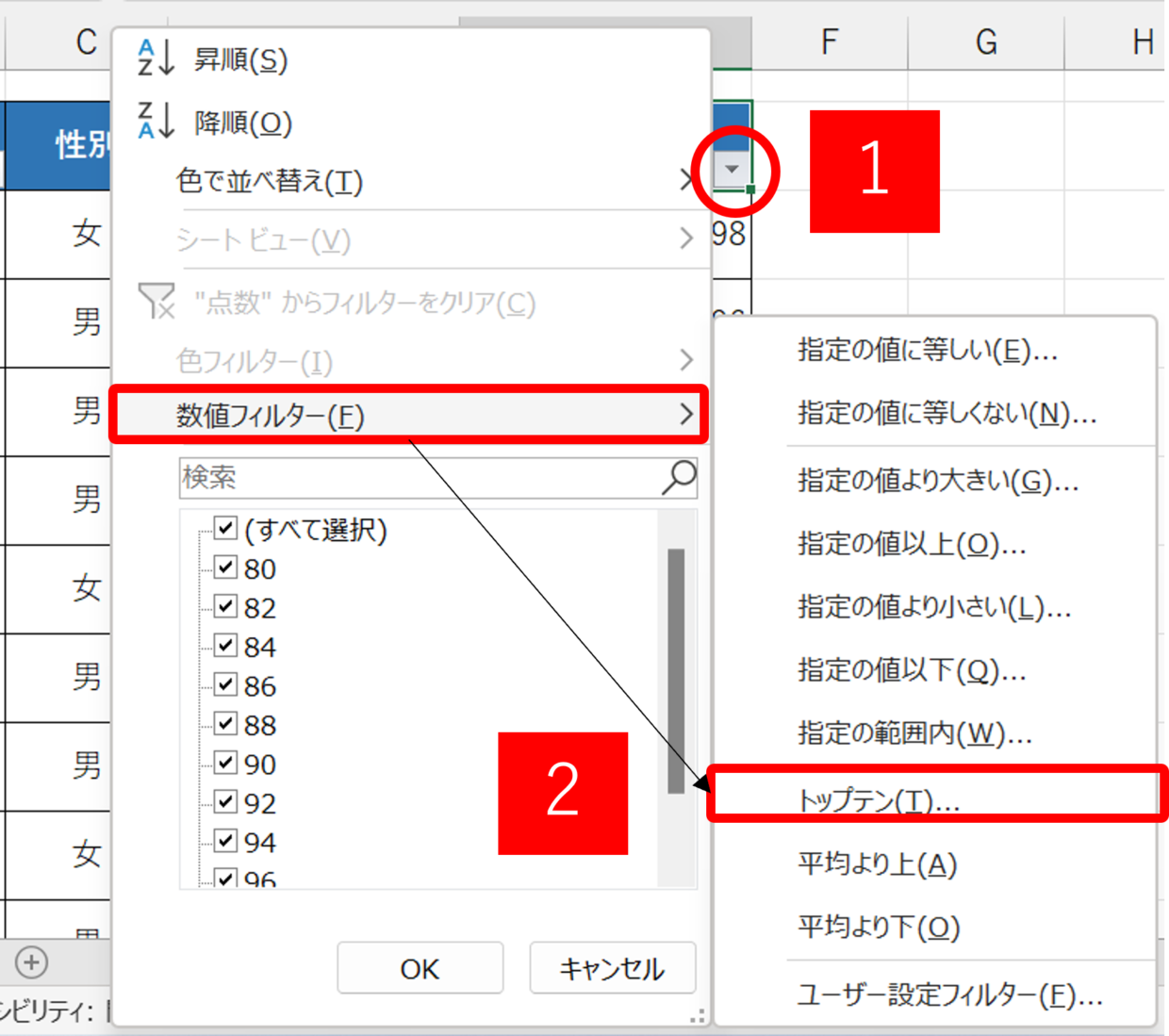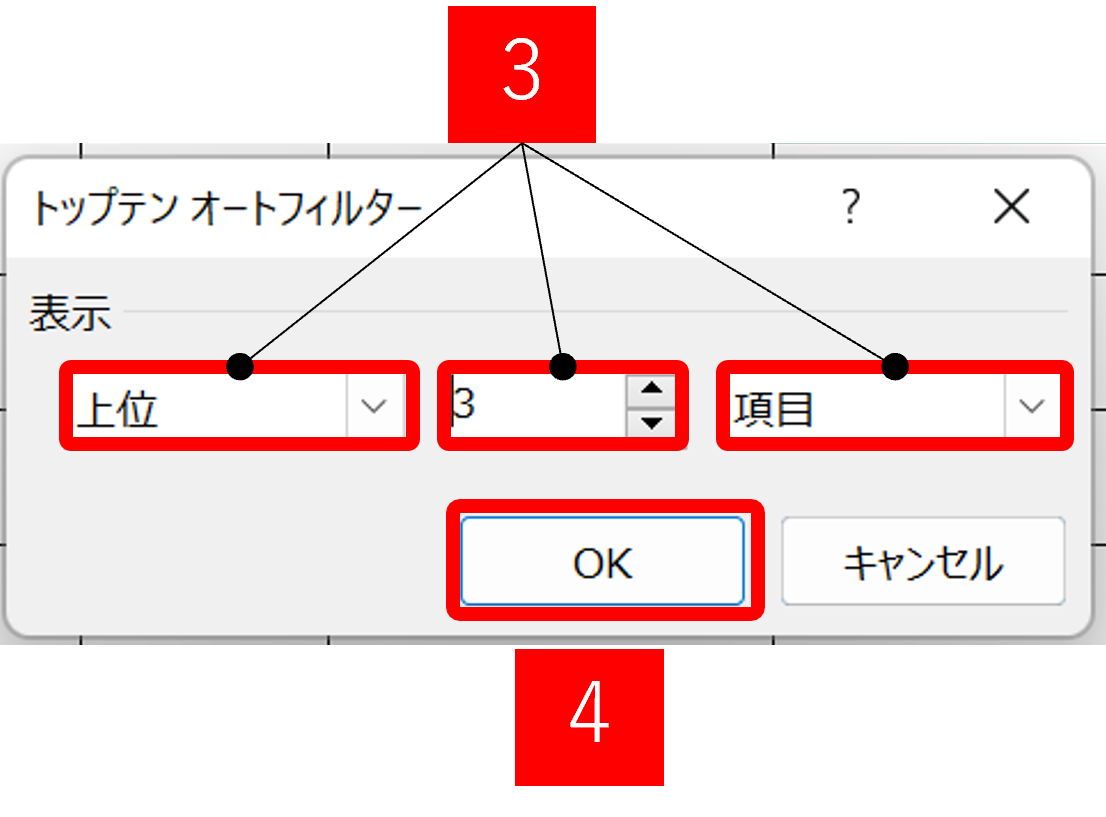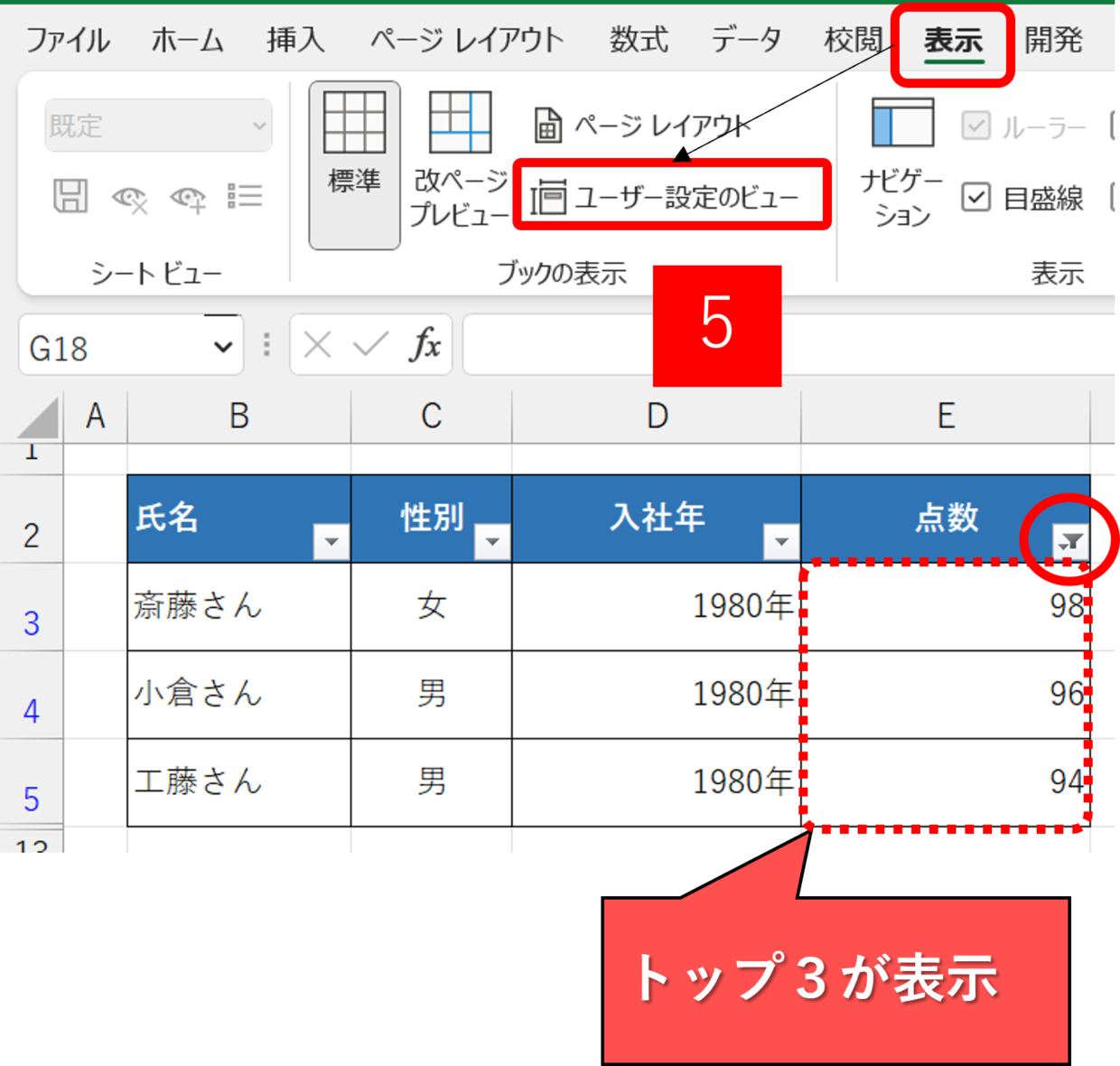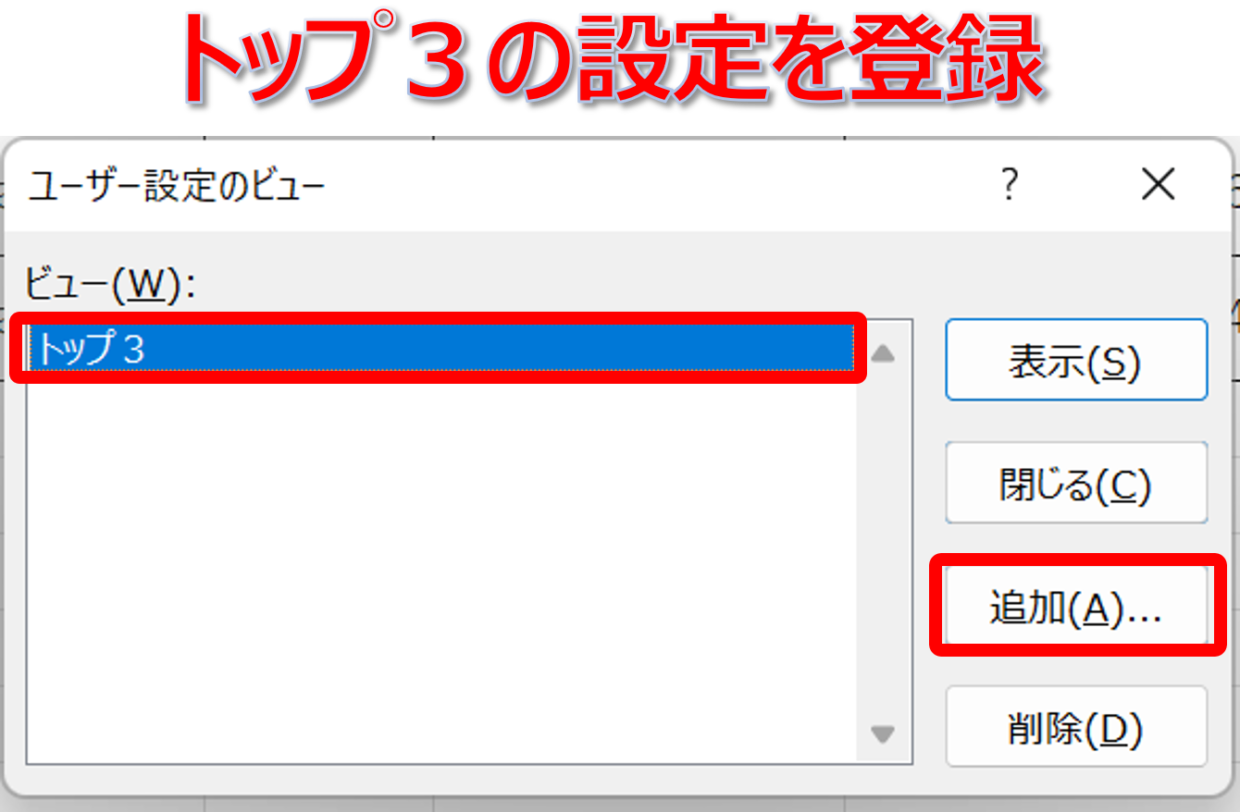Excel(エクセル)には、『フィルター』機能(旧名称:オートフィルター)が備わっています。
この機能を使うと、任意の値を抽出したり昇順や降順に並べ替えたりすることが出来ます。
とても便利な機能ですが、フィルターで毎回同じ抽出条件を設定するのは意外と手間だったりします。
この手間を解消するために、Excelの『ユーザー設定のビュー』を使うと、フィルターの設定、アクティブセルの位置や倍率、行列の表示・非表示などの状態を保存することが出来ます。
この『ユーザー設定のビュー』は、Excelブック自体に登録するもので、フィルターを解除しても抽出条件は消えません。
そのため、毎月同じデータから同じ値を抽出する場合はとても役立つ機能となります。
最後の見出しでは、お薦めの抽出条件「フィルター」の「トップテン」機能も紹介していますので、ぜひこの機会に習得してみてください。
フィルターの基本的な使い方
『フィルター』(旧名称:オートフィルター)は、大きく分けて①抽出、➁並べ替えの2つの機能を持っています。
この使い方を簡単におさらいしましょう。使い方を熟知されている方は、次の見出しまで読み飛ばしてください。
まずフィルターを設定するために、表内の任意のセルをクリックしてから、「ホーム」タブ⇒「並べ替えとフィルター」⇒「フィルター」をクリックしてください。
フィルターが表の見出しに設定出来たら、並べ替えしたい項目のフィルターの▼ボタンを押してください。
小さいものから大きいものへ並べ替えしたい時は、「昇順」を選択しましょう。
そうすると、フィルターの「▼」マークに「上矢印」が付き、フィルターによって並べ替えされたことが見た目で判断出来ます。
「降順」を選択した場合は、フィルターの「▼」マークに「下矢印」が付きます。
続いて、フィルターを「抽出」する方法を紹介します。
特定の値を抽出したい場合は、フィルターの「▼」マークを押してから抽出したい値に✓を入れて「OK」を押します。下の図の場合は、「30~39」までの値を抽出するために、「30」「32」「35」「38」に✓を入れています。
そうすると、フィルターの「▼」マークに、フィルターアイコンのマークが付き、フィルターによって一部のデータが抽出されていることを見分けることが出来ます。
抽出したい値が多い場合は、✓を入れずに「数値フィルター」を利用しましょう。「30~39」までの値を抽出する場合は、「数値フィルター」⇒「指定の範囲内」をクリックします。
「カスタムオートフィルター」画面が表示されるので抽出条件を入力し、「OK」で画面を閉じます。
そうすると、✓を使った抽出と同じ結果が得られます。抽出したい項目数や内容に合わせてどちらを利用するかを選んでください。
フィルターは1つの項目だけでなく、項目毎に抽出条件や並べ替えなどを設定することが出来ます。
下の例では、「入社年」列で「1980年」を抽出し、さらに「年齢」列で「30~39歳」を抽出しています。
抽出条件を登録し利用するってどういうこと?
まずこの見出しで、『フィルターの抽出条件を登録し、利用する』というのはどういうことか、イメージだけ持っていただければと思います。
下の表は、フィルターで「入社年」列で「1980年」を抽出し、さらに「年齢」列で「30~39歳」を抽出しています。
この状態を『ユーザー設定のビュー』を使って登録すると、表の「左から2列目は1980年」、「左から3列目は30~39歳」という抽出条件が登録されます。
「入社年」などの列の項目名が登録されるわけではなく、『抽出する列の位置と抽出条件』が記憶されます。
では実際にこの記憶した条件を使ってみましょう。
説明のために、わざとフィルターの設定はかけずに、表の左側に空白列を挿入し、列見出しの項目名も変更します。
フィルターがかかっていない状態で『ユーザー設定のビュー』を使うと、下のようにフィルターもかかり一瞬で表から値を抽出することが出来ます。
このように、『ユーザー設定のビュー』を使うことで、毎月のフィルターでの抽出作業を楽に行うことが出来ます。
毎月使い回しで管理しているExcelブックの表や外部データから出力する膨大なデータに設定すると便利ですよ。
フィルターの抽出条件を登録して使う
それでは実際にフィルターの抽出条件を登録して使ってみましょう。
『ユーザー設定のビュー』に抽出条件を登録
まず『ユーザー設定のビュー』を使って抽出条件を登録する方法を紹介します。
今回は、「入社年」列が「1980年」、「年齢」列が「30~39歳」を抽出条件を登録します。
まずは、表にフィルターを設定してから「入社年」列が「1980年」を抽出します。
続いて、「年齢」列が「30~39歳」を抽出するため、「数値フィルター」の「指定の範囲内」を選択します。
ここで、「35」「38」にチェックを入れて抽出してはダメです。現時点の表には「1980年」入社は「35」歳と「38」歳しかいませんが、表をメンテすることで「39」歳が追加される可能性もあります。
あくまで、「30~39歳」という数値の範囲を登録することが大切です。
「カスタムオートフィルター」画面が表示されるので抽出条件を入力し、「OK」で画面を閉じます。
フィルターで値を抽出し終えたら、「表示」タブの「ユーザー設定のビュー」をクリックします。
「ユーザー設定のビュー」画面が表示されるので、「追加」をクリックします。
「ビューの追加」画面が表示されるので、抽出条件に名前を付けて「OK」で画面を閉じれば、登録の完了です。
このように、抽出条件に名前を付けて「ユーザー設定のビュー」に複数のビューを登録することが可能です。
『ユーザー設定のビュー』の抽出条件を使う
続いて、『ユーザー設定のビュー』に登録した抽出条件を使う方法を紹介します。
今回は説明用に、表の値を変更しても抽出条件が利用出来るか確認するためにフィルターを解除し一部の値を変更しています。
使い方は簡単です。「表示」タブの「ユーザー設定のビュー」をクリックします。
「ユーザー設定のビュー」画面に登録した抽出条件が表示されるので、選択してから「表示」をクリックします。
そうすると、表に自動でフィルターがかかり、「入社年」列が「1980年」、「年齢」列が「30~39歳」のデータが抽出されました。
『ユーザー設定のビュー』の使い方のポイント
『ユーザー設定のビュー』を使う上で、押さえておきたい大切なポイントを紹介します。
『ユーザー設定のビュー』に登録された抽出条件は、登録したExcelブックのワークシートに登録されています。そのため、別のExcelブックや、同じExcelブックでも別のワークシートに対して利用することは出来ません。
それでは、①列の見出しの名称を変更したり、➁表を列を並べ替えたり、③列項目を追加しても、問題なく抽出出来るか図解を使って紹介します。
列の見出しの名称を変更
列見出しの名称を変えても、『ユーザー設定のビュー』で抽出出来るかを紹介します。
抽出条件に使った「入社年」を「入社年度」、「年齢(年)」を「歳」に変更します。
この状態で『ユーザー設定のビュー』を使うと、下の図のように「入社年」列が「1980年」、「年齢」列が「30~39歳」のデータが正しく抽出されす。
列見出しの『名称の変更』はOK
表の列を並べ替え
列を並べ替えして並び順を変更しても、『ユーザー設定のビュー』で抽出出来るかを紹介します。
抽出条件に使った「入社年」列と「年齢(年)」列を表の左端に移動します。
この状態で『ユーザー設定のビュー』を使うと、下の図のようにフィルターが正しく設定されず、抽出も失敗しました。
列の『並べ替え』はNG
表に列を追加
表に列を追加しても、『ユーザー設定のビュー』で抽出出来るかを紹介します。
表に「部署」列を新たに追加します。
この状態で『ユーザー設定のビュー』を使うと、フィルターは設定されたものの下の図のように抽出が失敗しました。
列の『追加』はNG
行の挿入の仕方次第では、「いくつかのビューの設定は適用できませんでした。」というエラーメッセージが表示されることもあります。
このエラーが発生した場合は、エラーの出たビューを削除して、新しいビューを作成し直しましょう。
おすすめの抽出条件「トップテン」
フィルターを使って抽出する条件は表の種類ごとに様々ですが、1つ私のおすすめの抽出条件を紹介します。
それは、フィルターの「トップテン」と利用した抽出です。
例えば、下の図のような点数表から「トップ3」や「ワースト5」などを表示することは良くあるフィルターの使い方だと思います。
そんな時は、フィルターの「数値フィルター」から「トップテン」を選択してください。
「トップテン オートフィルター」画面でトップ3を表示させるために、「上位」「3」「項目」を選んで「OK」で画面を閉じます。
そうすると、上位の3項目がフィルターで抽出されるので、「表示」タブの「ユーザー設定のビュー」を押します。
後は、上の見出しでも紹介した方法で、トップ3を表示する抽出条件を登録するだけです。このように良く利用する抽出条件を登録しておくと、大変便利です。
(おまけ)フィルターのショートカットキー
フィルターをもっと便利に使うためには、フィルターのショートカットキーも覚えましょう。
以下の記事で、複数のショートカットキーを紹介していますので、合わせて参考にしてください。