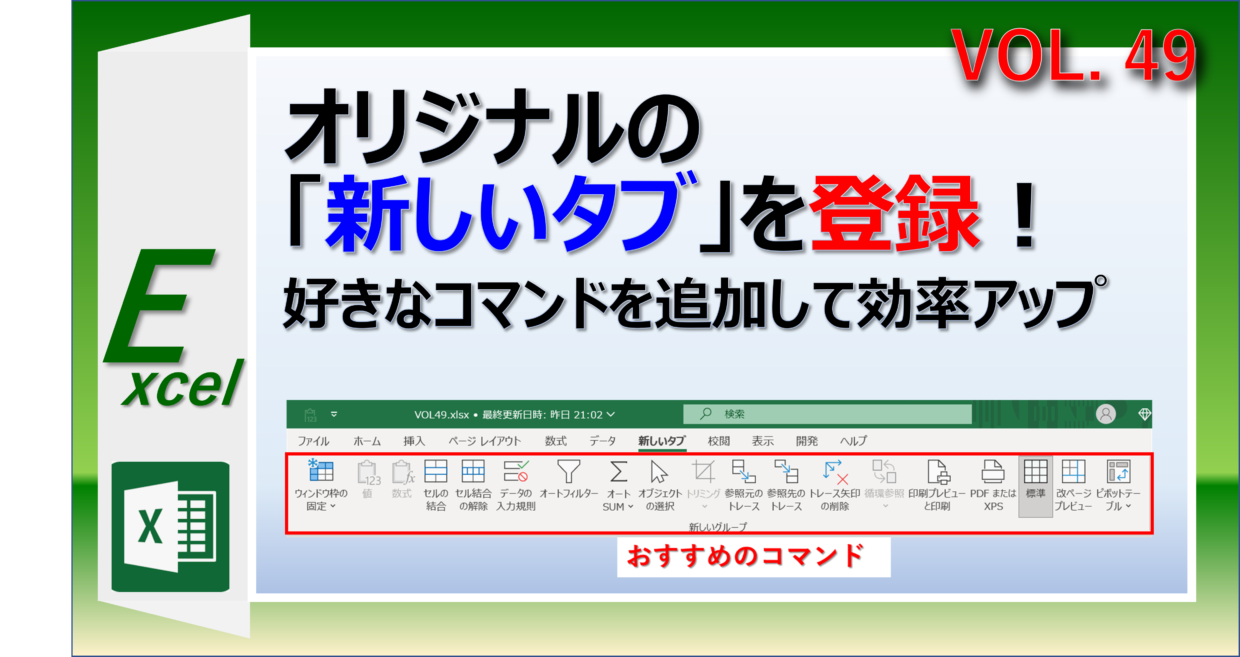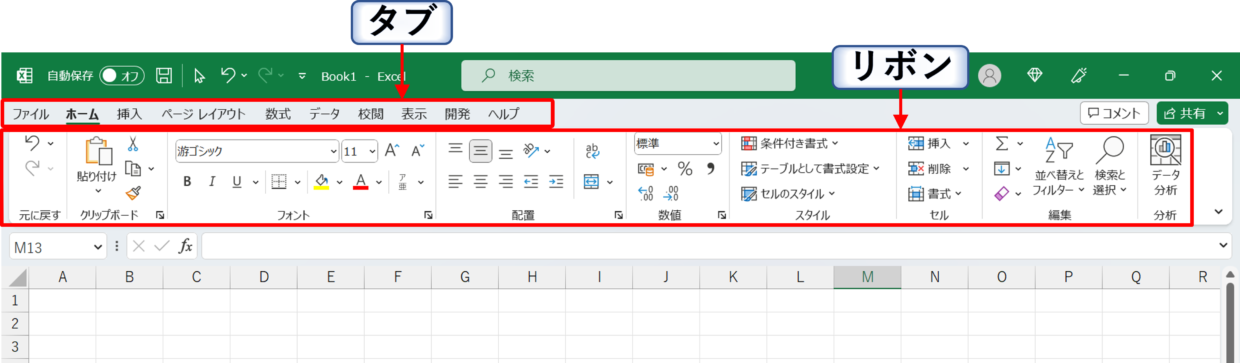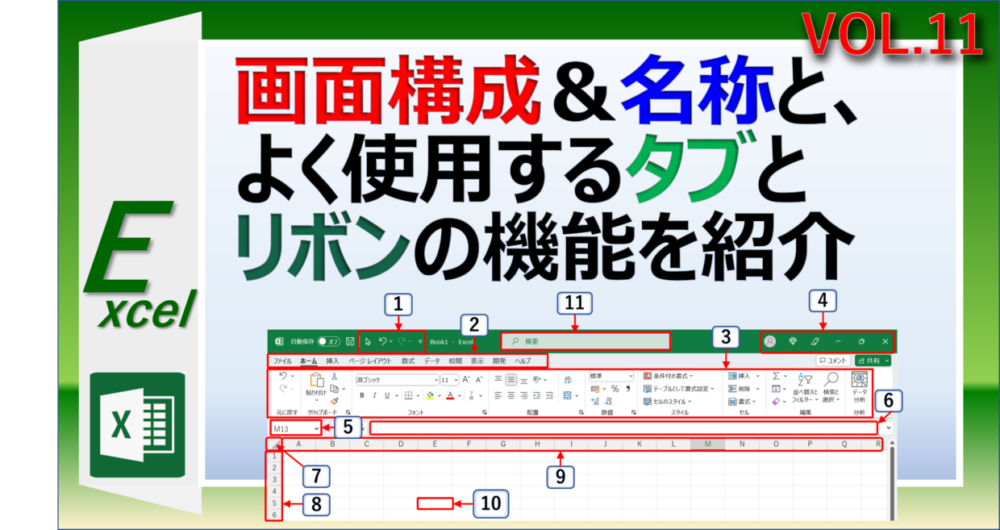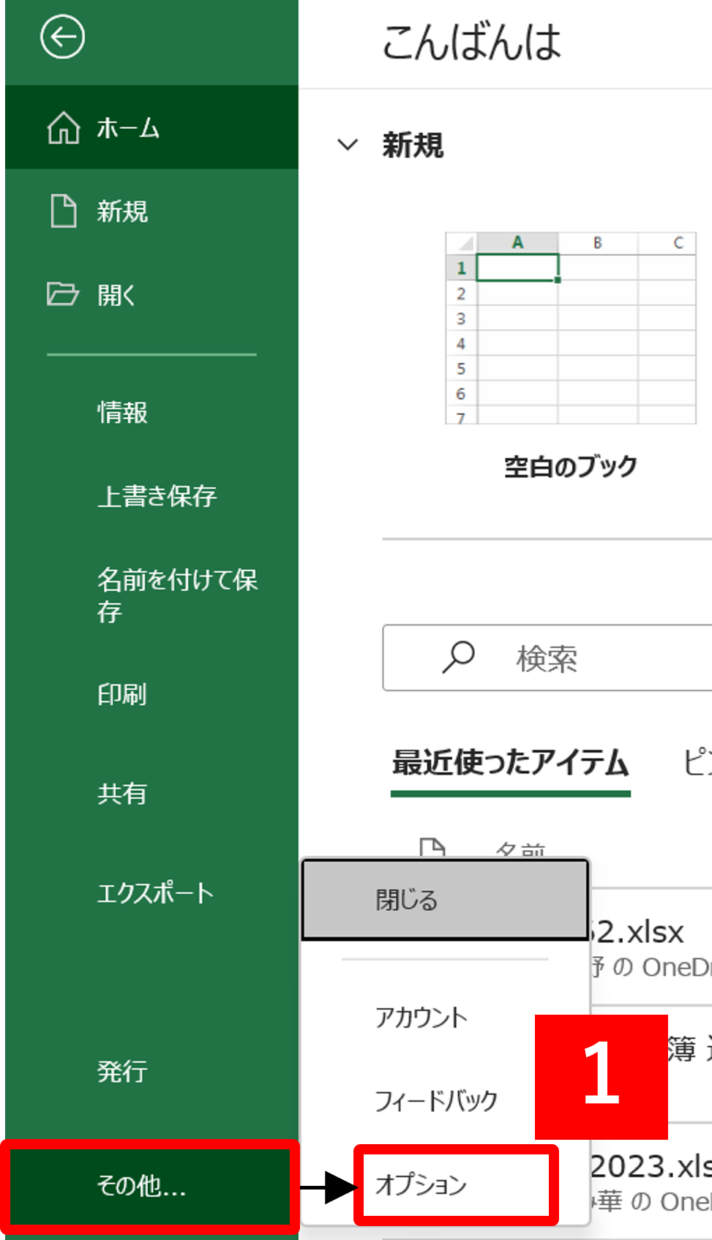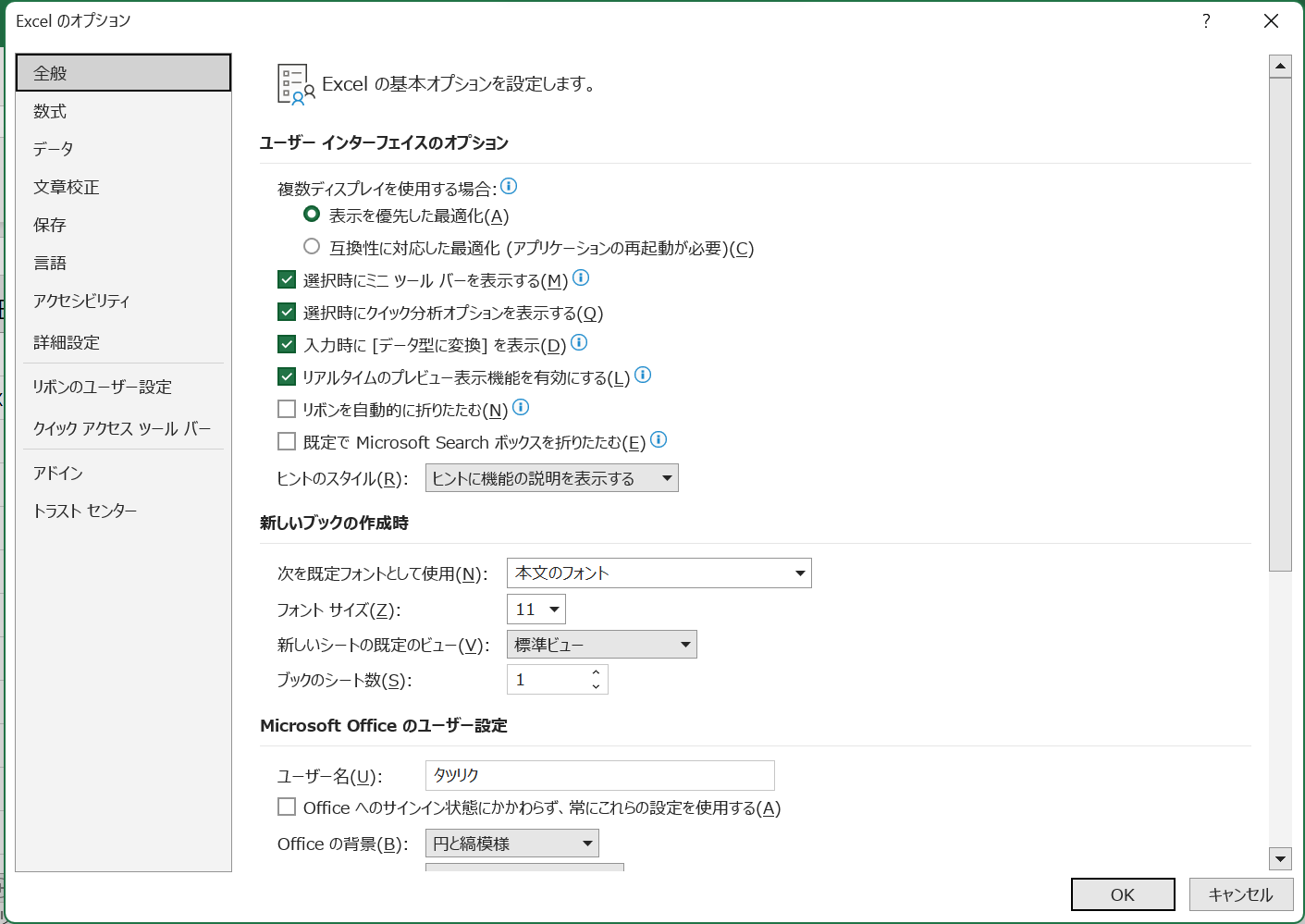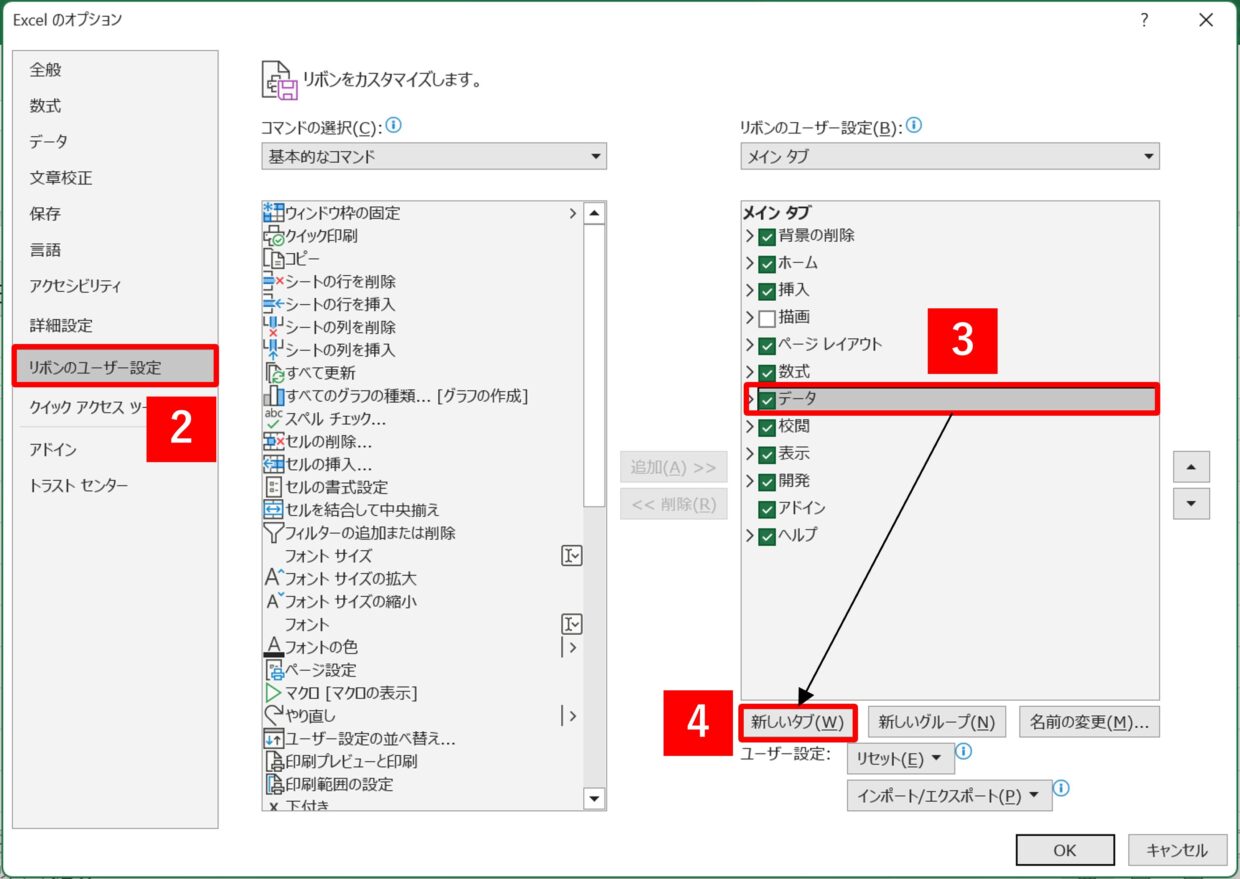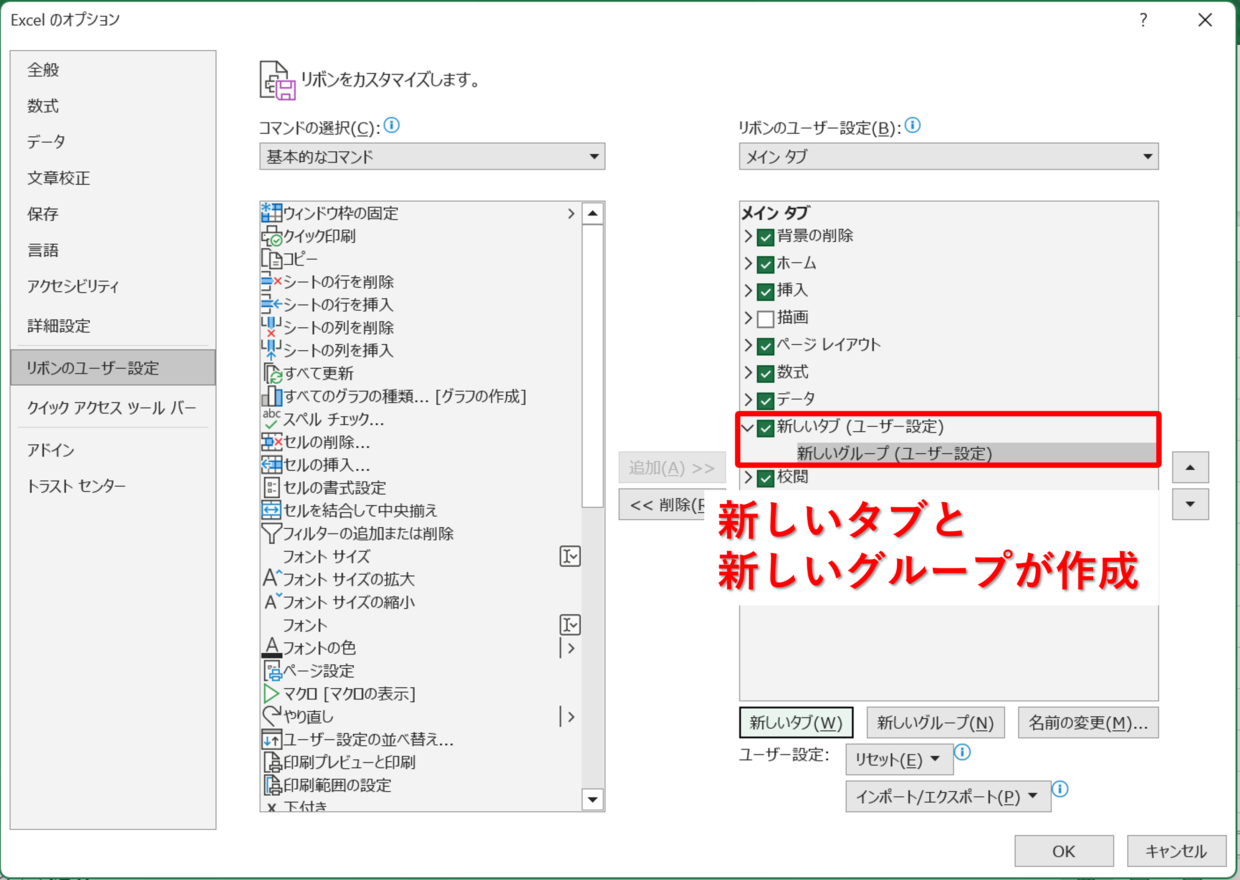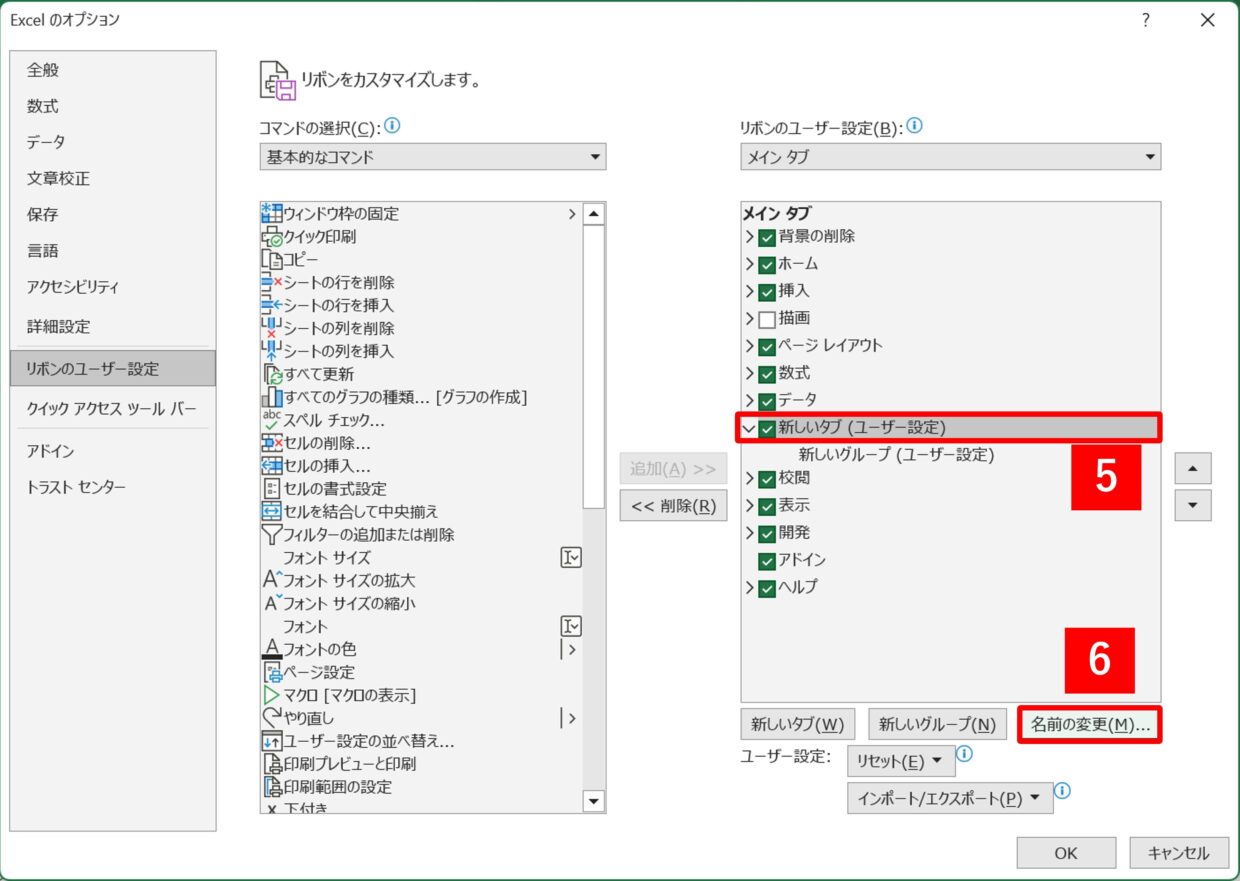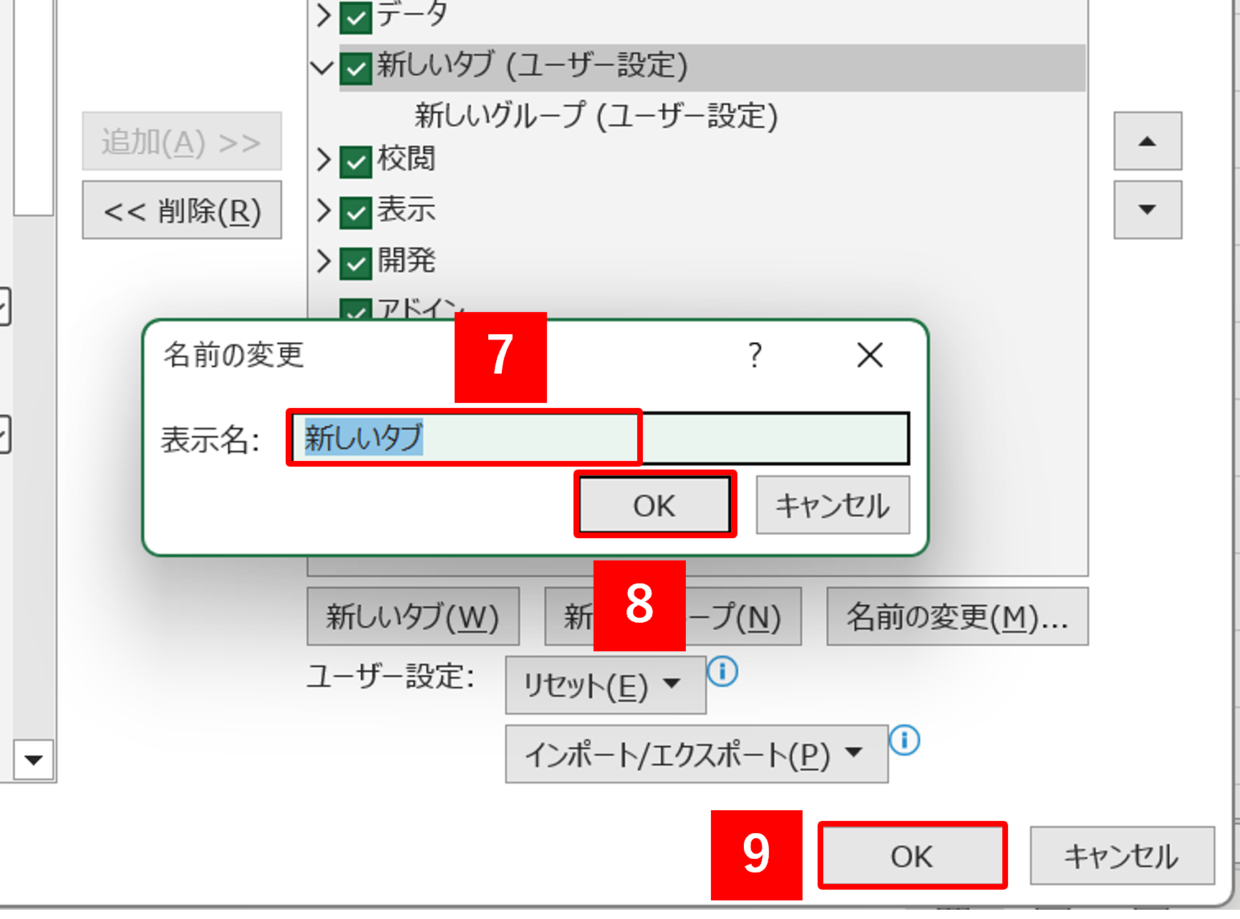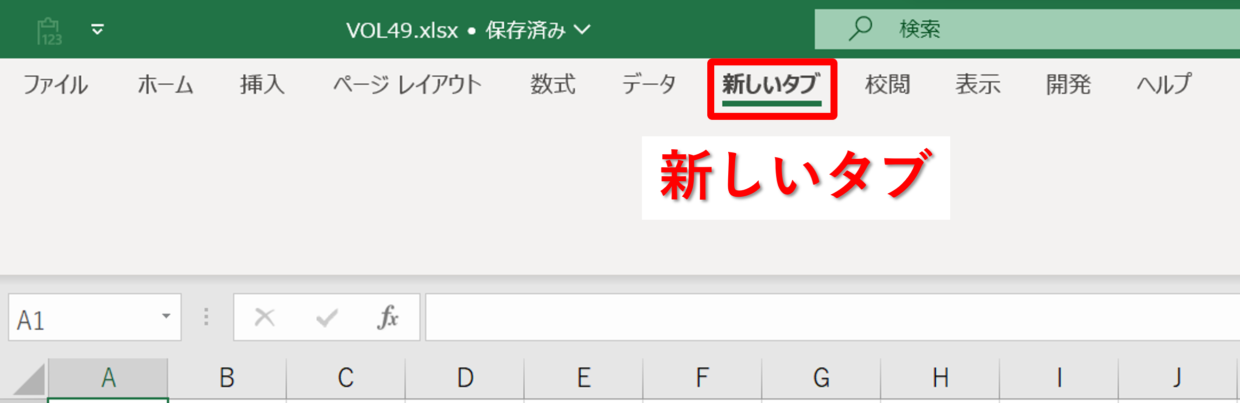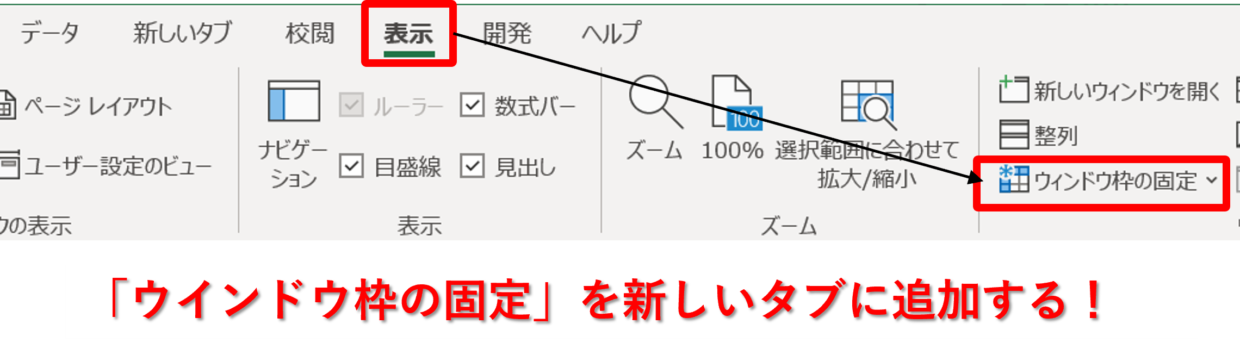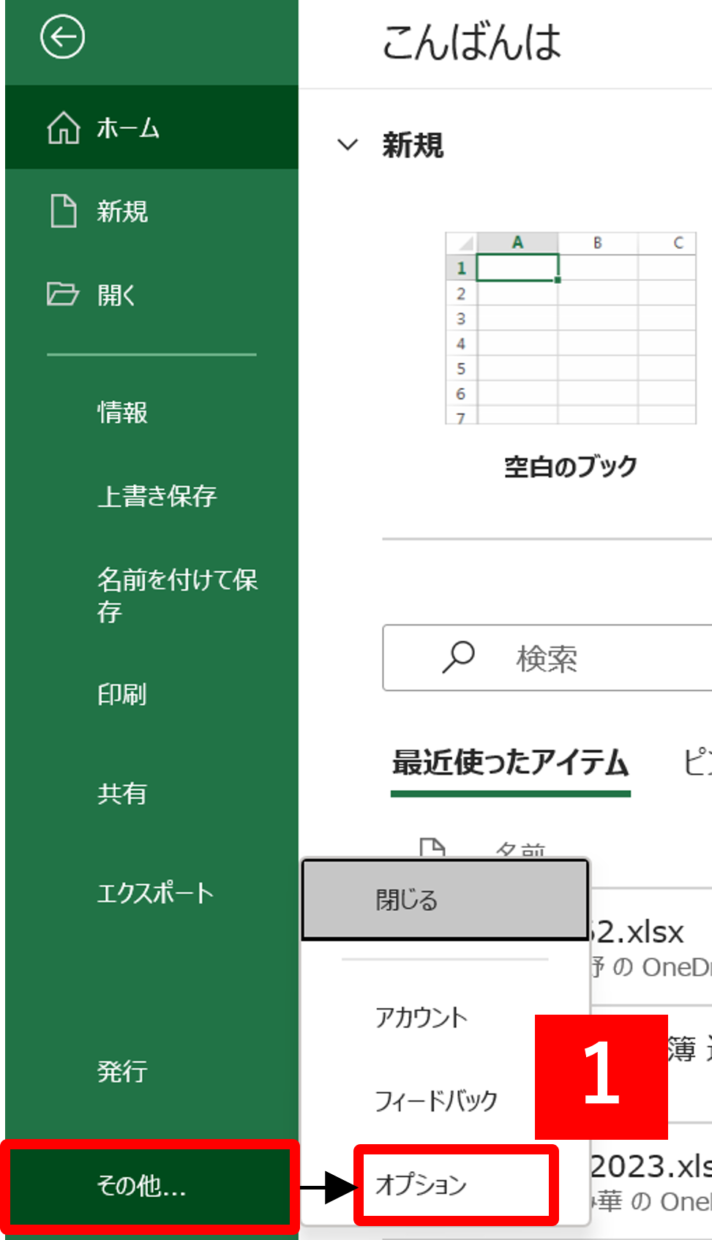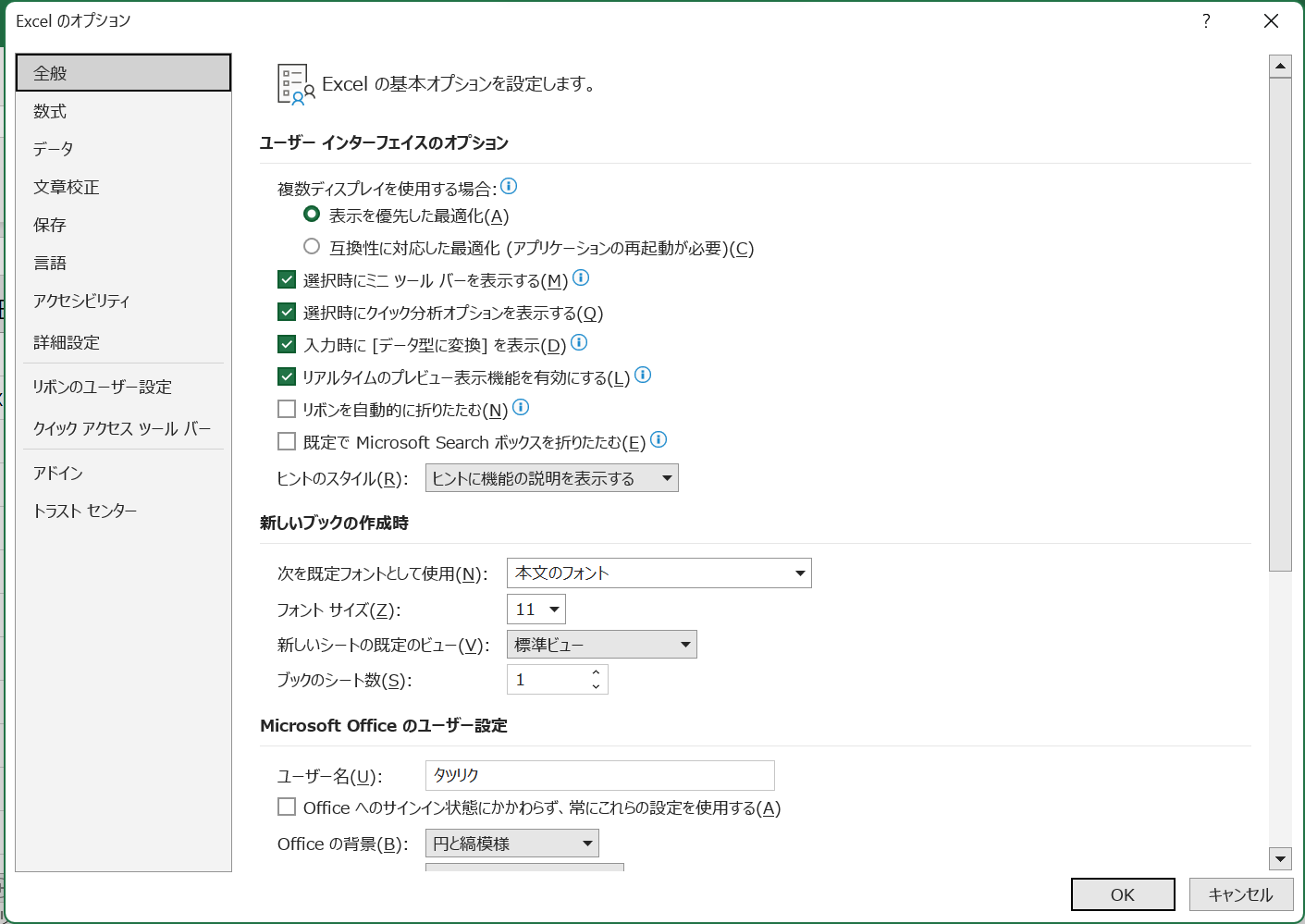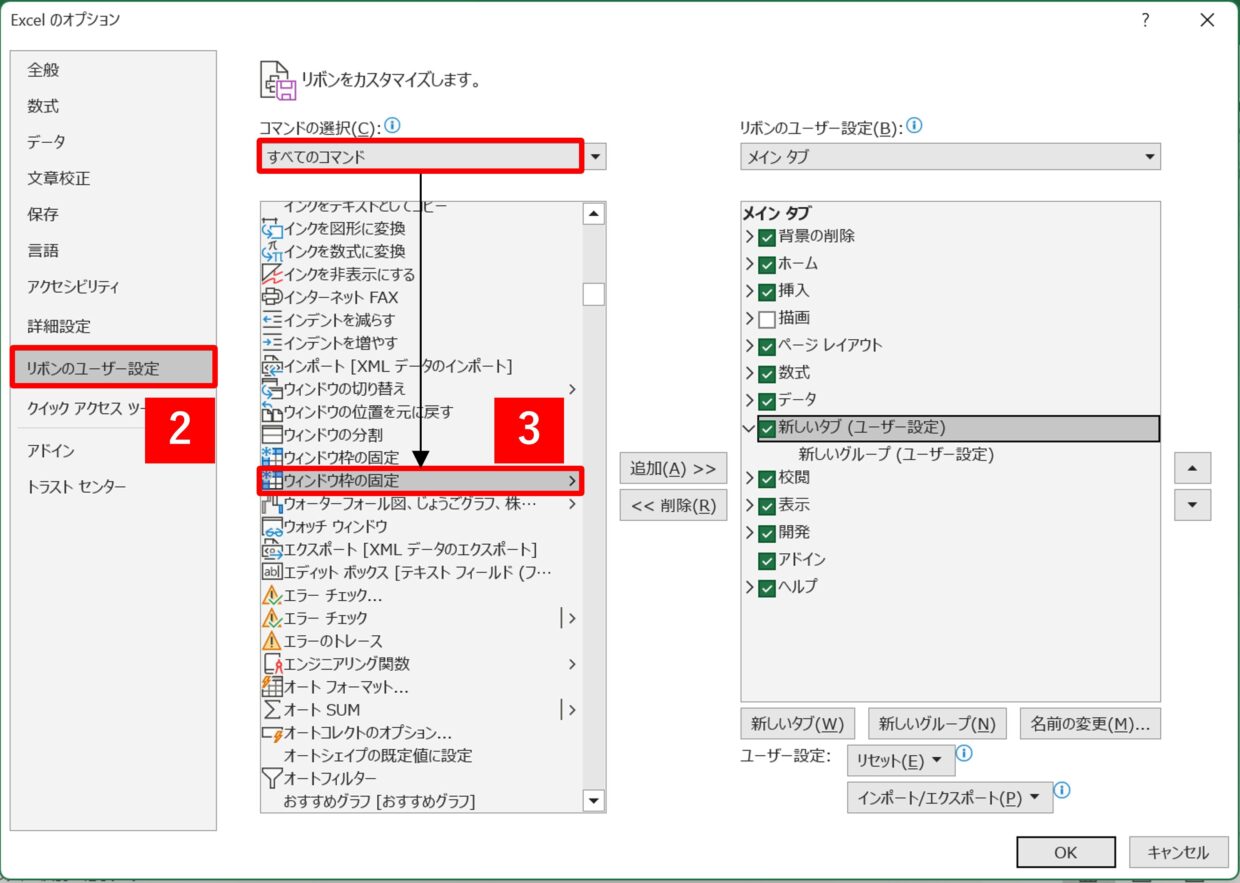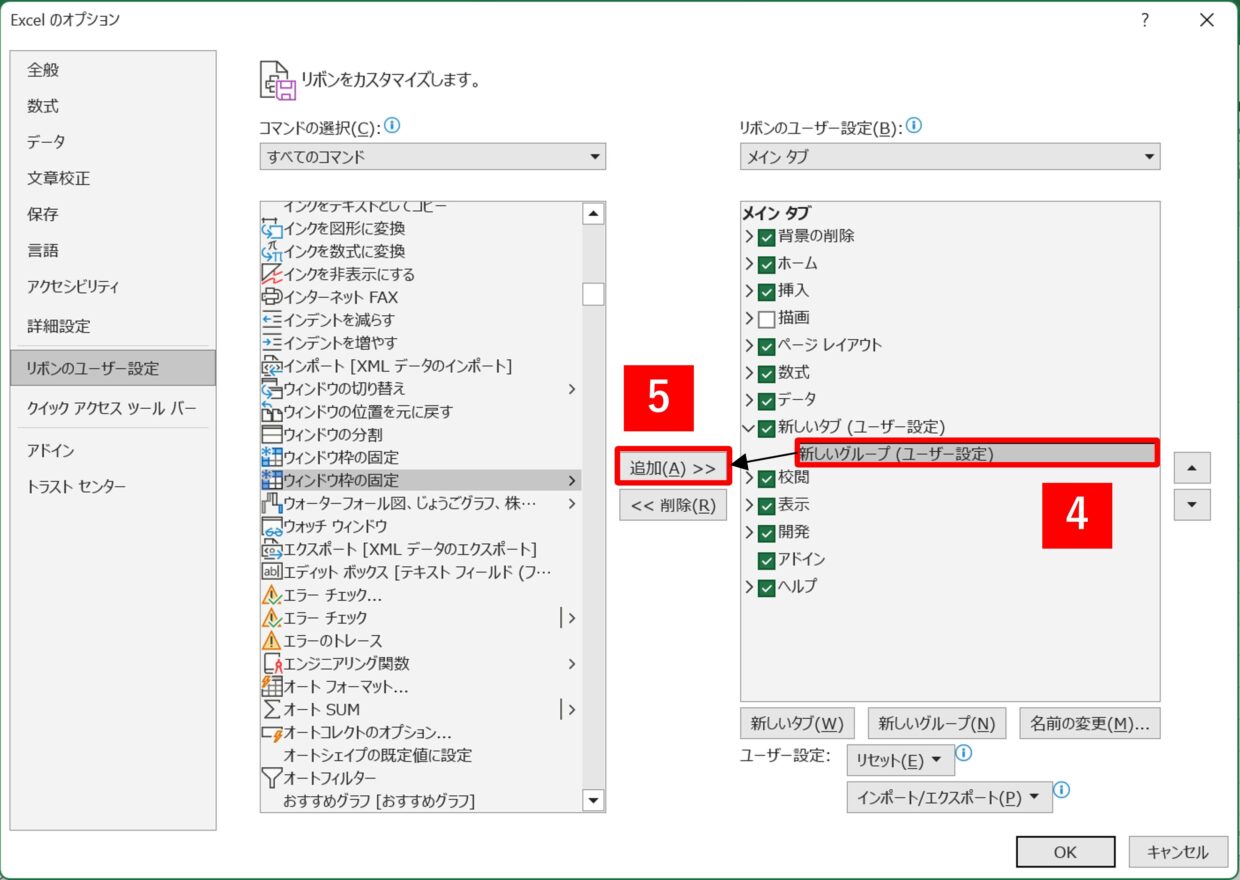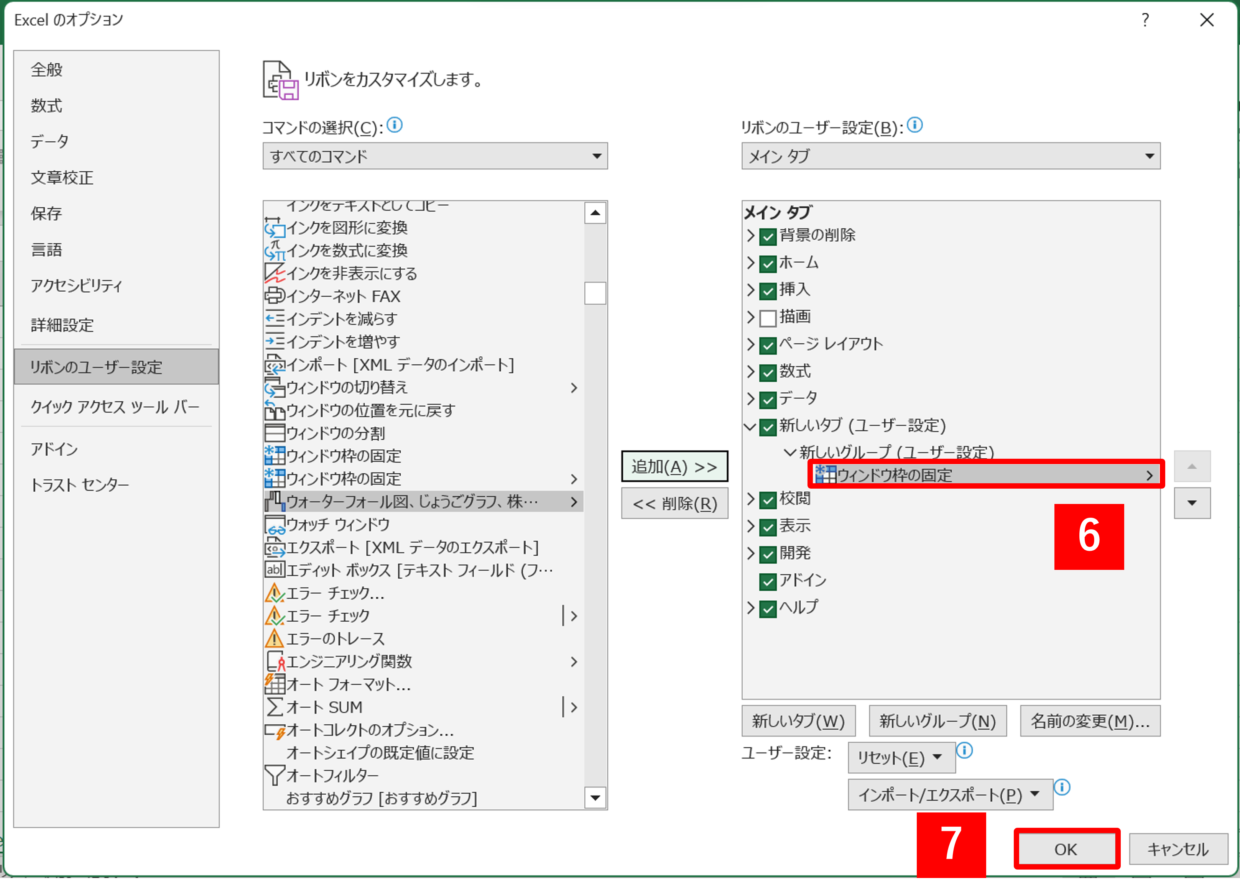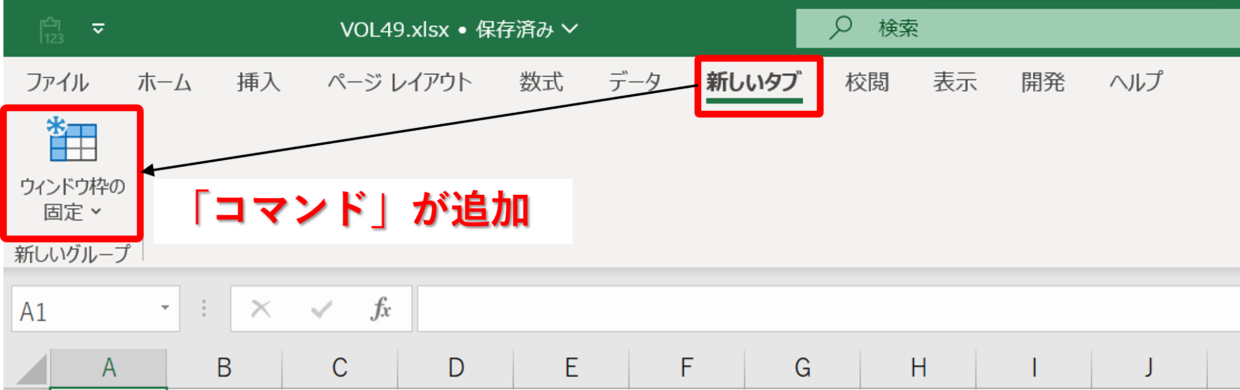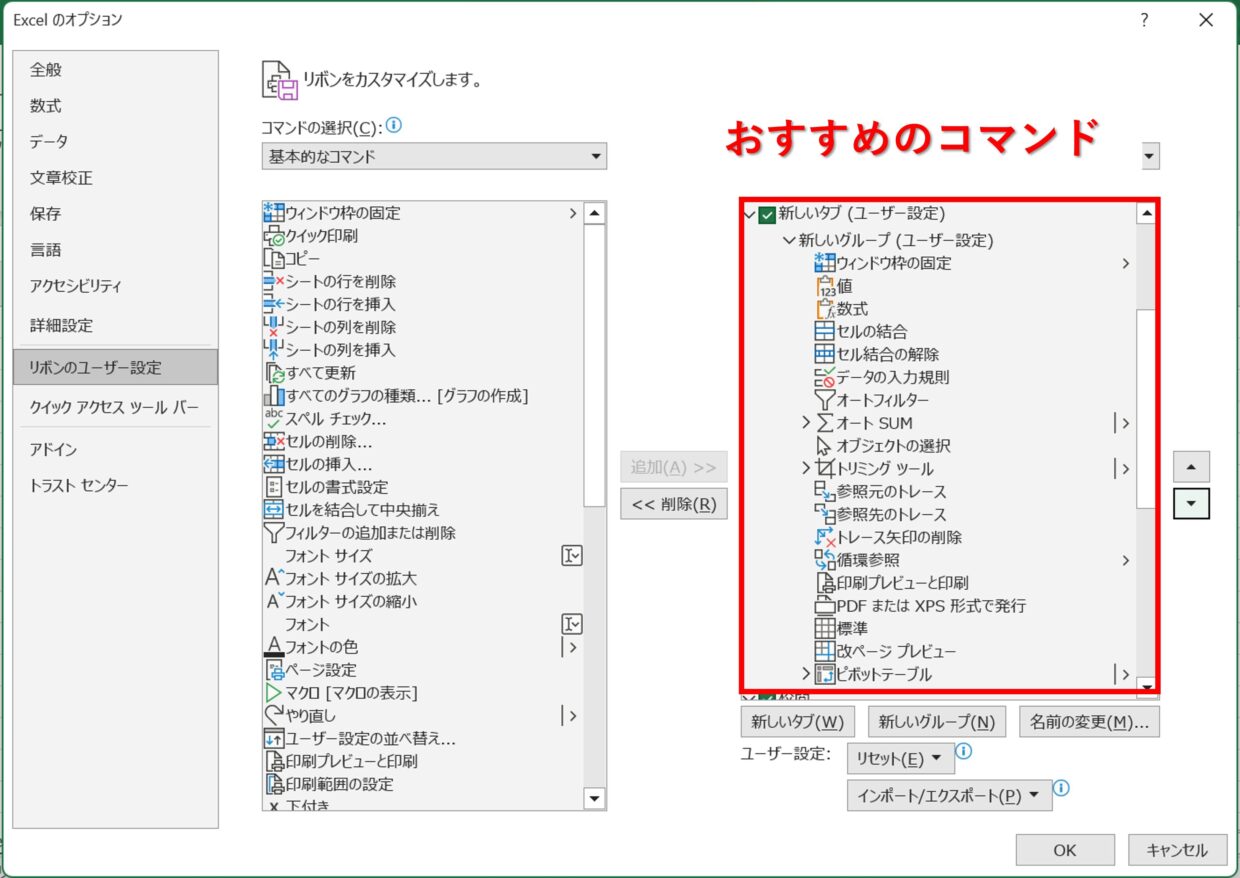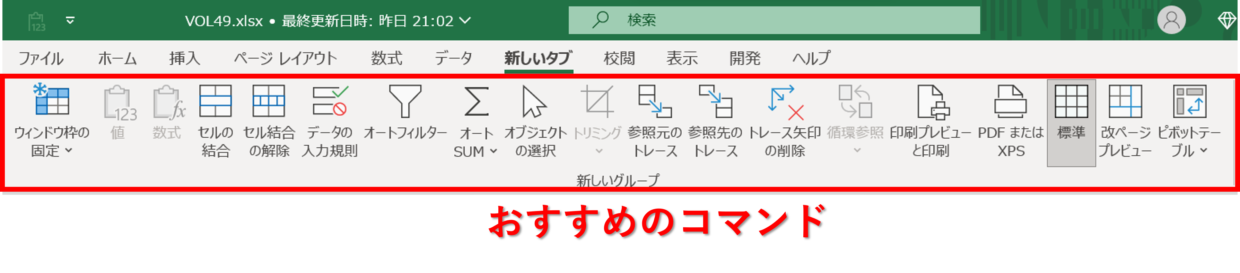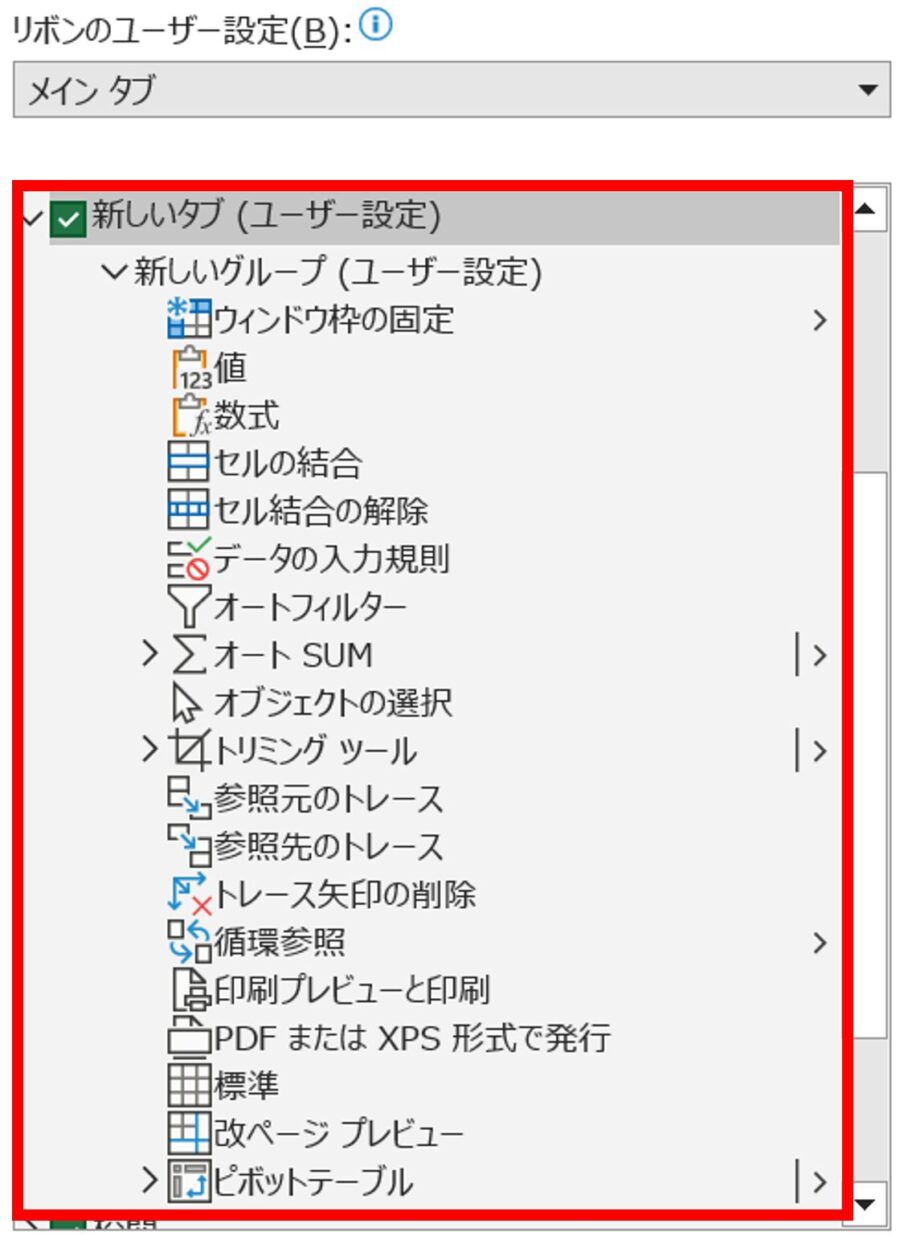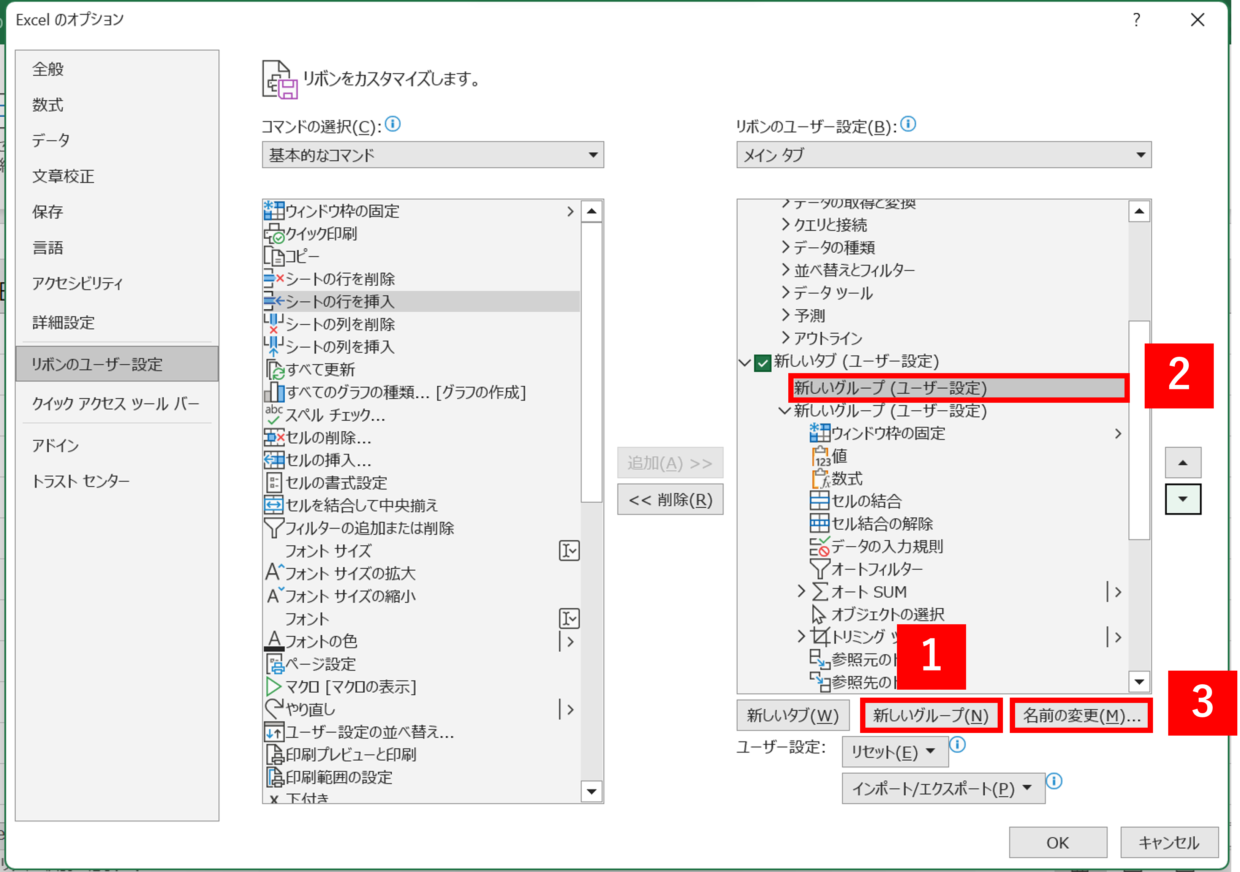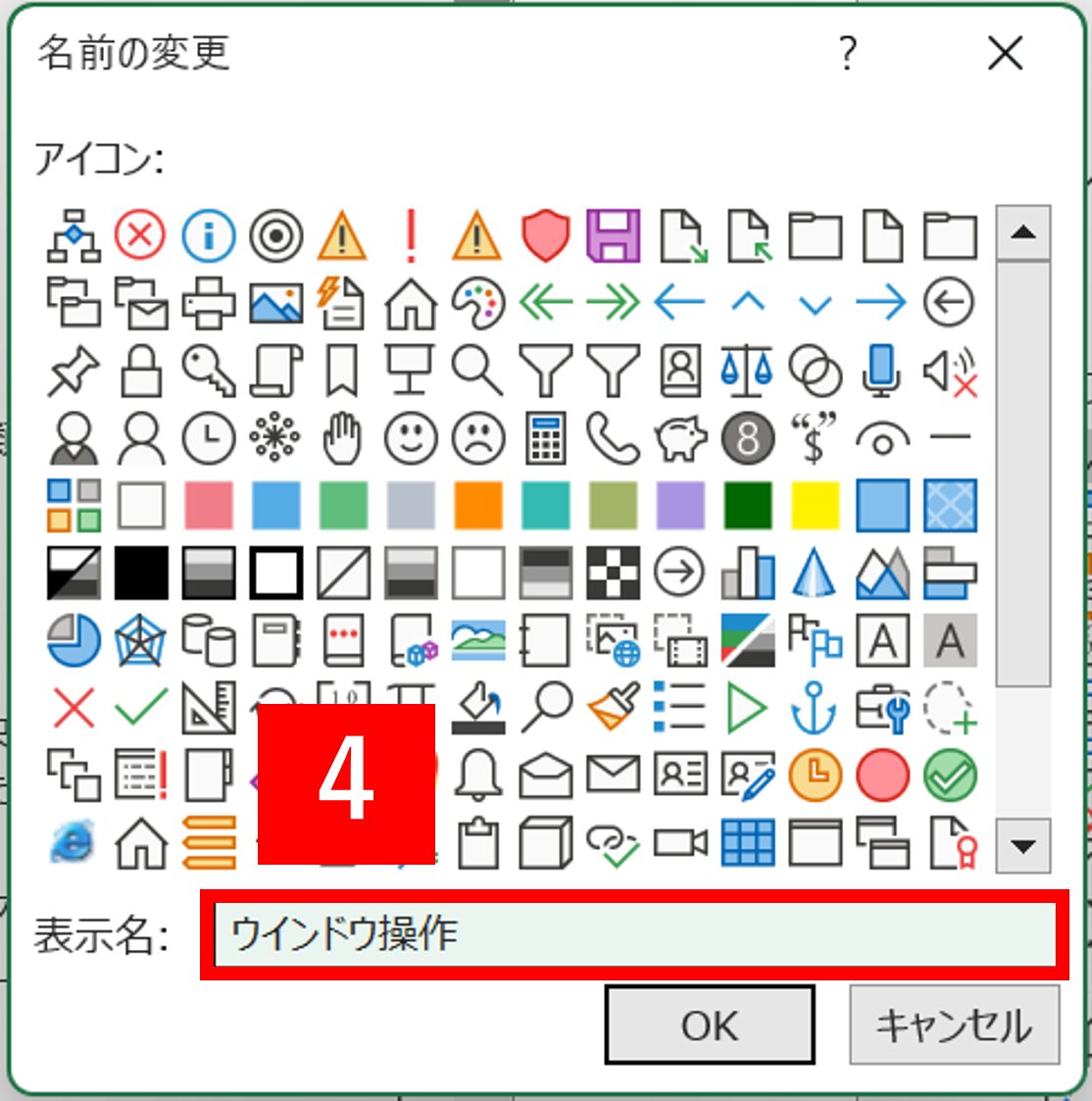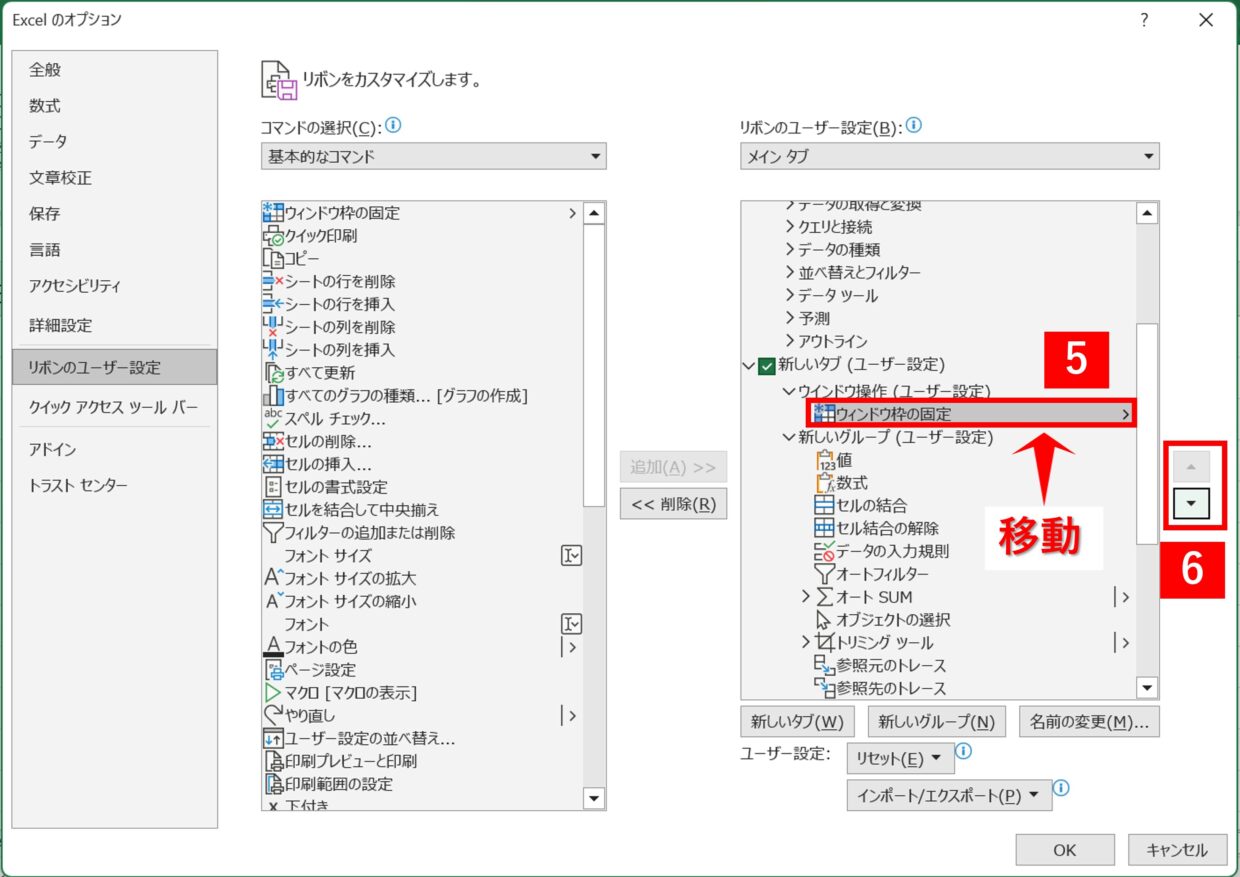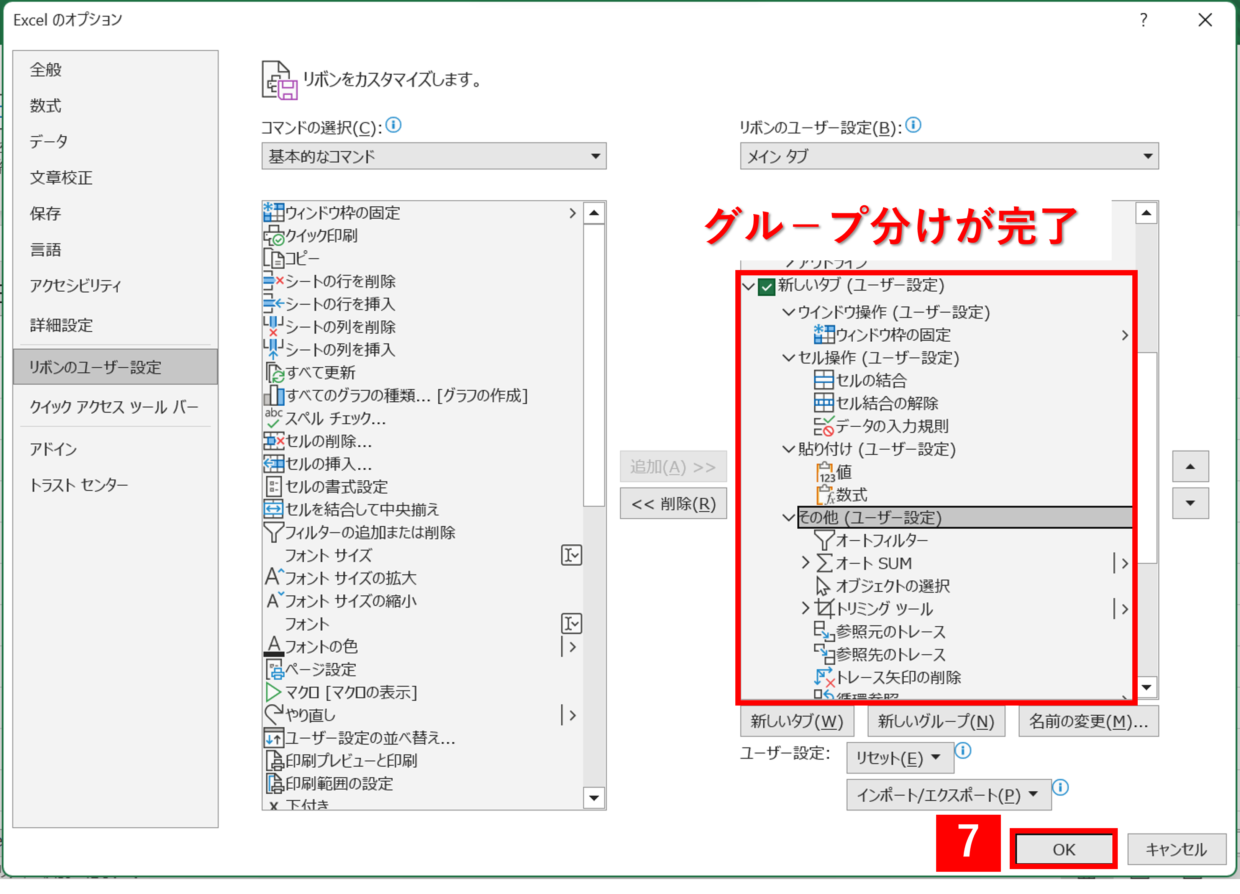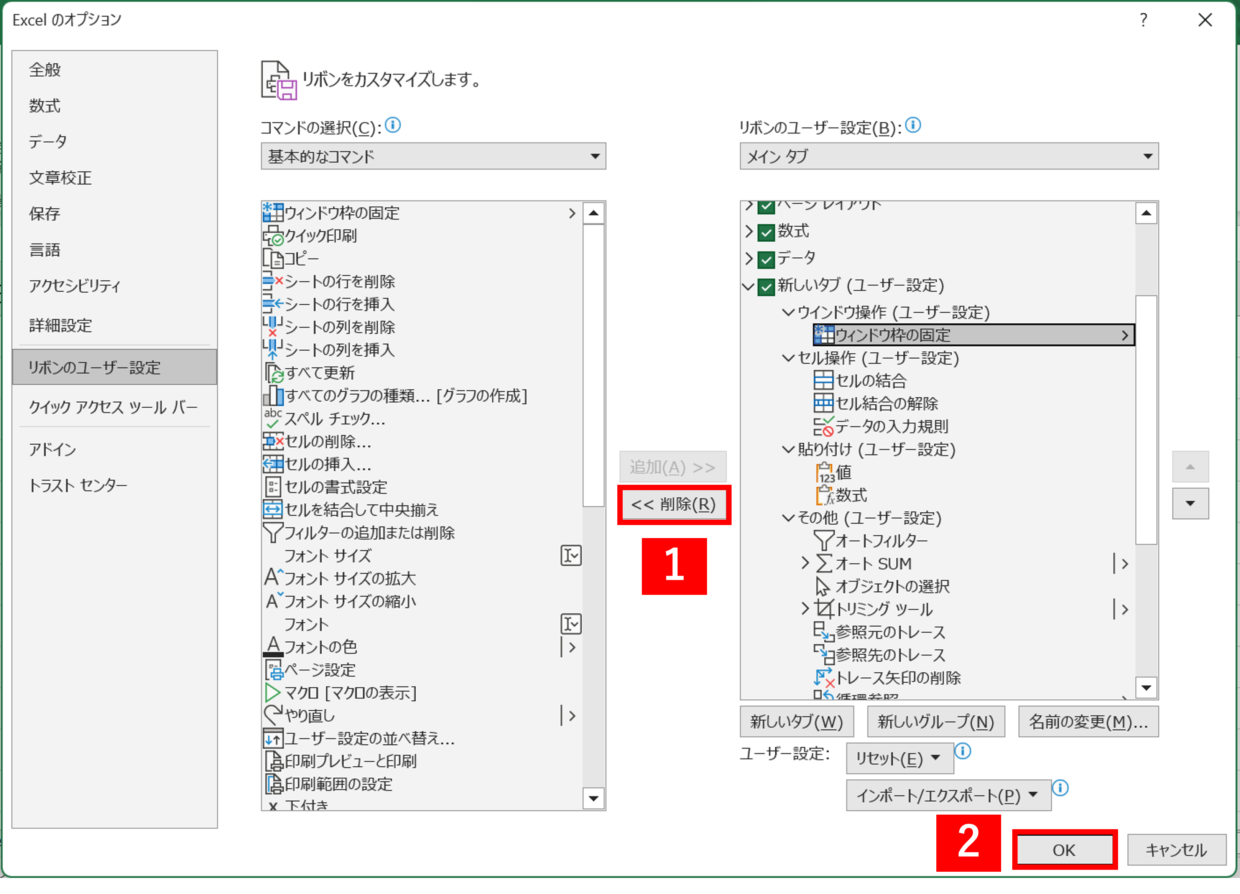Excel(エクセル)のクイックアクセスツールバーのすぐ下に配置されたエリアを『タブ』と言います。
「ファイル」タブや「ホーム」タブ、「挿入」タブなどがあり、このタブをクリックすることで、それぞれのリボンに表示が切り替わります。
下の図は「ホーム」タブを選択している時のリボンの表示です。
タブは、デフォルトでは9つ存在していますが、新しい自分用のタブを追加することが出来ます。
たまに使うコマンドは、配置を忘れちゃうよね。

新しいタブには、利用頻度が多いコマンドを追加することで作業効率をUPすることが出来ます。
この記事では、「新しいタブの追加方法」と「リボンにコマンドを登録する方法」を紹介します。
タブやリボンなどの名称や、Excelの画面構成を確認したい方は、以下の記事からどうぞ。
新しいタブを追加する方法
新しいタブを追加する方法を紹介します。
下の手順に沿って、新しいタブを作成してください。
手順1.タブ追加するため「Excelのオプション」画面を開く
「ファイル」タブを押して、「その他」メニューの「オプション」を選択します。
そうすると、以下の「Excelのオプション」画面を開くことが出来ます。
手順2.新しいタブを追加
画面左側の「リボンのユーザー設定」メニューを選択します。
次に、画面右側のタブの一覧から、挿入したいタブの位置の一つ上のタブを選択し、「新しいタブ」をクリックします。
そうすると、「データ」タブの下に「新しいタブ(ユーザー設定)」とその下位層に「新しいグループ(ユーザー設定)」が追加されます。
手順3.新しいタブの名前を設定
「新しいタブ(ユーザー設定)」を選択してから、「名前の変更」をクリックします。
「名前の変更」ダイアログボックスが表示されるので、分かりやすい名前に変更して「OK」を押します。
「Excelのオプション」画面も「OK」を押して画面を閉じて下さい。
手順4.新しいタブを確認
エクセルのトップ画面に戻ります。
「データ」タブの右側に「新しいタブ」が追加されていることを確認出来れば完了です。
まだ、「リボン」の中にコマンドを登録していないので、この段階ではリボンは空欄の状態で問題ありません。
新しいタブのリボンにコマンドを登録する方法
今度は、追加した「新しいタブ」のリボンの中に、コマンド(機能)を登録する方法を紹介します。
今回の説明用に、「表示」タブの「ウインドウ枠の固定」コマンドを新しいタブに追加する方法を紹介します。
手順1.コマンド登録のため「Excelのオプション」画面を開く
「ファイル」タブを押して、「その他」メニューの「オプション」を選択します。
そうすると、以下の「Excelのオプション」画面を開くことが出来ます。
手順2.コマンドを選択
画面左側の「リボンのユーザー設定」メニューを選択します。
次に、「コマンドを選択」メニューを「すべてのコマンド」を選択し、「ウインドウ枠の固定」を探してクリックします。
手順3.コマンドを追加
画面右側の「新しいタブ」の下にある「新しいグループ」をクリックしてから、画面中央の「追加」を押してください。
手順4.コマンドを確認
画面右側の「新しいタブ」の下にある「新しいグループ」に「ウインドウ枠の固定」コマンドが追加されます。
追加されてことを確認できたら、「OK」を押して画面を閉じて下さい。
エクセルのトップ画面に戻って、「新しいタブ」にコマンドが追加されていれば完了です。
同様の手順を繰り返して、「新しいタブ」にオリジナルのコマンドを登録してください。
配置が思い出しづらいコマンドや、ボタンが小さくて気付きづらいコマンドなど、普段の業務を思い返しながら、選んでみて下さい。
新しいタブに登録するおすすめのコマンド
新しいタブのリボンに、どんなコマンドを追加したらいいか悩む場合は、私がおすすめするコマンドを参考にてください。
デフォルトではリボンに無い「PDFまたはXPS形式で発行」コマンドは、PDFに変換するのが非常に楽になるので、特におすすめです。
私は、「マクロ」と「ピボットテーブル」の位置を覚えるのに苦労したよ。

「Excelのオプション」画面の「すべてのコマンド」を選択して、上のコマンドから登録したいコマンドを探してみましょう。
また、追加するコマンドの数は、リボンのサイズを考慮して、20個以内に抑えましょう。
20個以上登録すると、ボタンが縮小されてリボンに表示されるため実際のボタン利用がしづらくなります。
それでは、私がおすすめするコマンドを紹介します。
| コマンド | 機能説明 |
| ウインドウ枠の固定 | ウインドウ枠を固定して行や列の見出しを固定する |
| 値 | 値のみを貼り付けする |
| 数式 | 数式のみ貼り付けする |
| セルの結合 | セルを結合する |
| セル結合の解除 | セルの結合を解除する |
| データの入力規則 | 特定のセルに条件を色や罫線など入力規則を設定する |
| フィルター | フィルターを設定する機能 |
| オートSUM | SUM関数やAverage関数などをボタン一つで挿入できる |
| オブジェクトの選択 | 複数の図形や画像を一括で選択する |
| トリミングツール | 図形の無駄な範囲を削除出来る |
| 参照元のトレース | 視覚的に数式の参照元を確認出来る |
| 参照先のトレース | 視覚的に数式の参照先を確認出来る |
| トレース矢印の削除 | トレース矢印を削除する |
| 循環参照 | 数式で循環参照エラーが発生した時に利用 |
| 印刷プレビューと印刷 | 印刷プレビュー画面を表示 |
| PDFまたはXPS形式で発行 | PDF発行が発行する機能 |
| 標準 | 標準モードで画面を表示する |
| 改ページプレビュー | 印刷範囲が視覚的にとらえやすくなる |
| ピボットテーブル | ピボットテーブルボタン |
上のコマンドを登録すると、「新しいタブ」は下のような配置となります。
コマンドの色がグレーになっているものは、画面ショットを撮ったタイミングでは利用出来ない状態のコマンドです。
利用出来る条件下では、問題なく利用出来るので安心してください。
コマンド登録後の「Excelのオプション」画面は下の図となります。
コマンドを一つずつ見つけるのは大変ですが、これからの作業が楽になると思って、お気に入りのコマンドを一つずつ見つけて登録していきましょう。
新しいタブをグループ分けする方法
新しいタブにコマンドを設定し終えたら、コマンドをグループ分けして、さらに使いやすくしましょう。
手順1.新しいグループを作成して名前を変更
「Excelのオプション」画面に移動し、「新しいタブ」の「新しいグループ」をクリックして、「名前の変更」をクリックします。
グループの名前を変更します。
手順2.新しいグループにコマンドを移動
作成したグループの中に登録したいコマンドをクリックして、「▲」「▼」ボタンでコマンドを移動します。
手順3.新しいグループの作成と移動を繰り返す
手順1~2と同様の処理を行って、「新しいグループの作成」⇒「名前の変更」⇒「コマンドの移動」を繰り返します。
「▲」「▼」ボタンを使って、グループとコマンドの位置を調整します。
全てのコマンドのグループ分けが完了したら、「Excelのオプション」画面を「OK」を押して閉じて下さい。
手順4.新しいタブのグループ分けが完成
エクセルのトップ画面に戻ると、下のようにリボンの下にグループ名が表示されます。
新しいタブのコマンドを削除する方法
新しいタブに登録したコマンドを削除する方法を紹介します。
削除する場合は、対象のコマンドを選択してから、画面中央の「削除」をクリックして、「OK」を押してください。