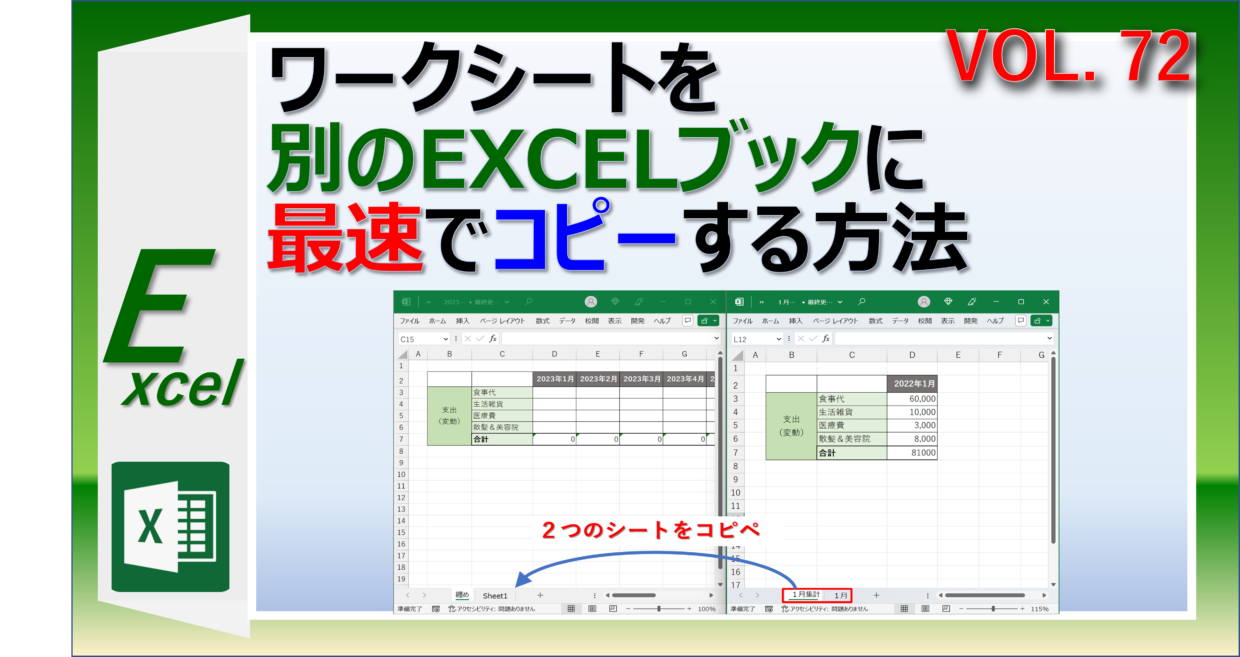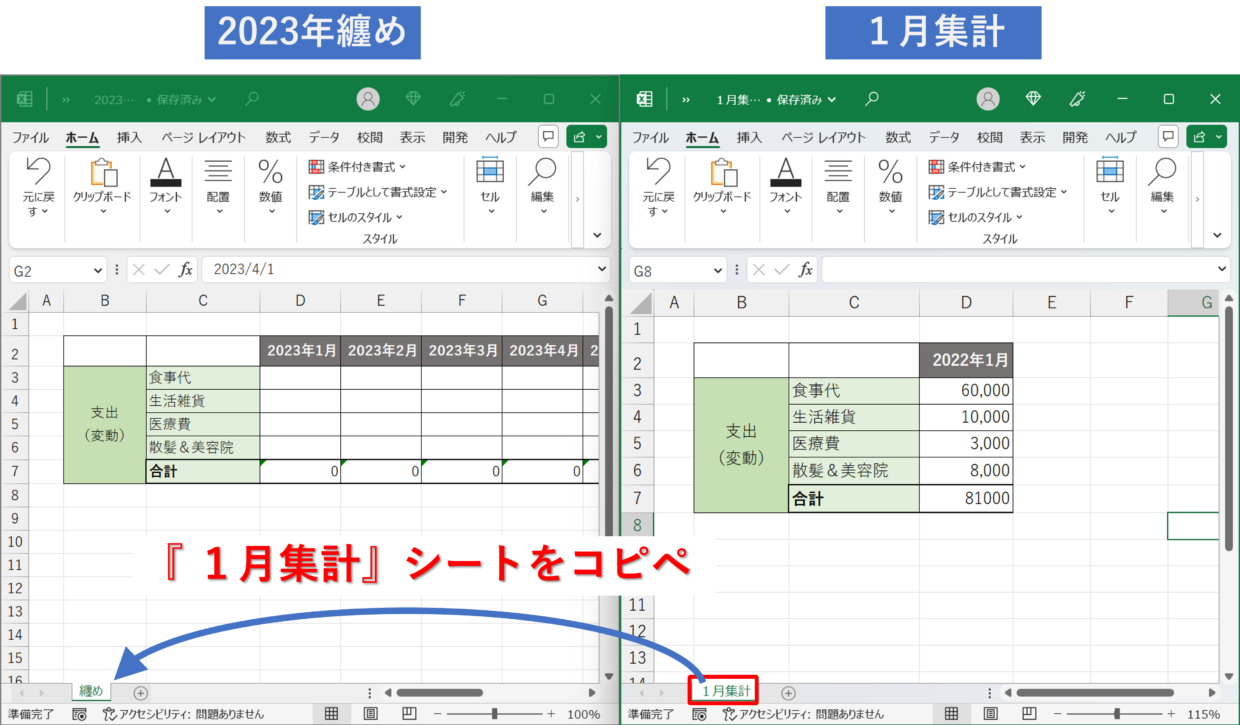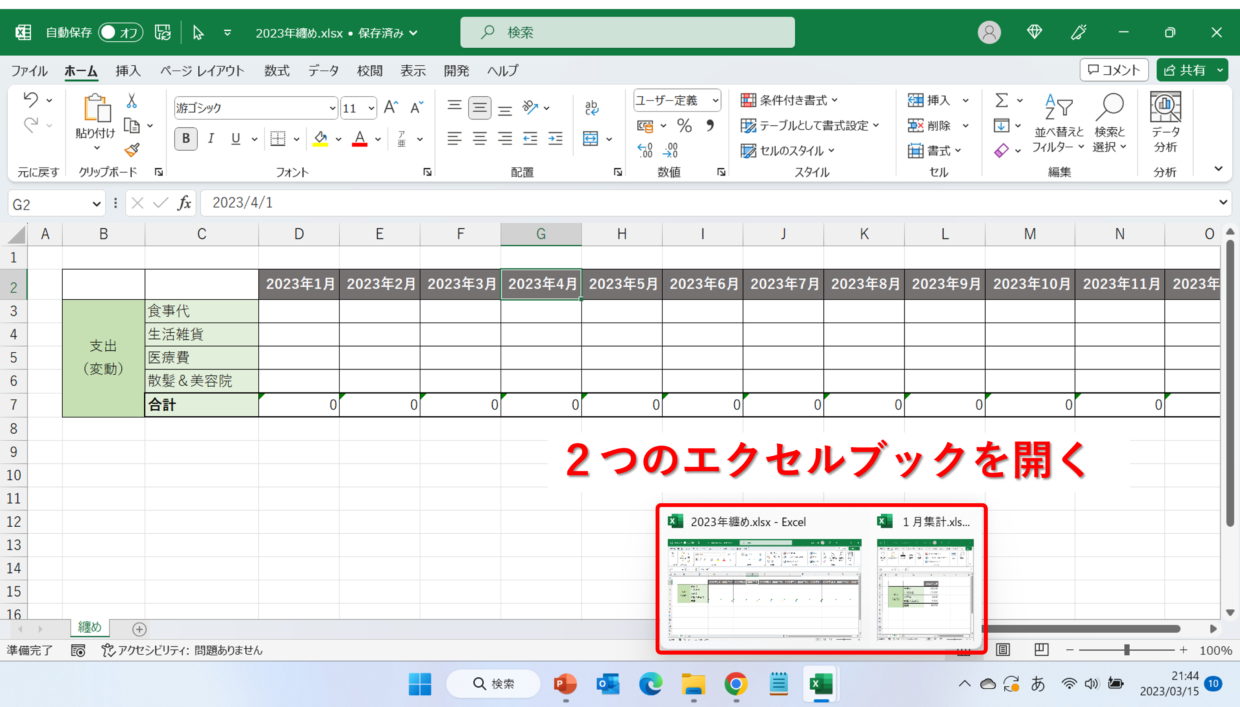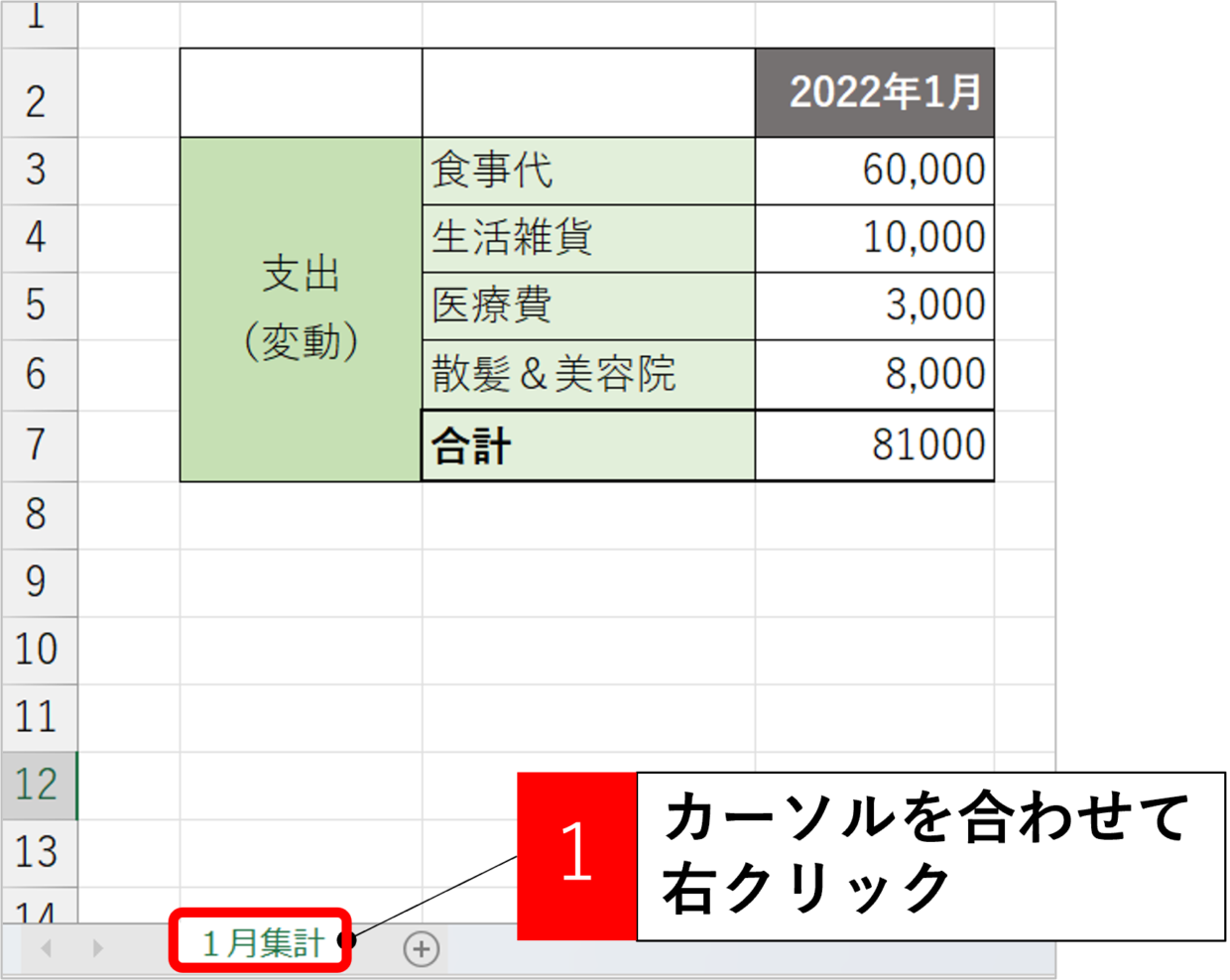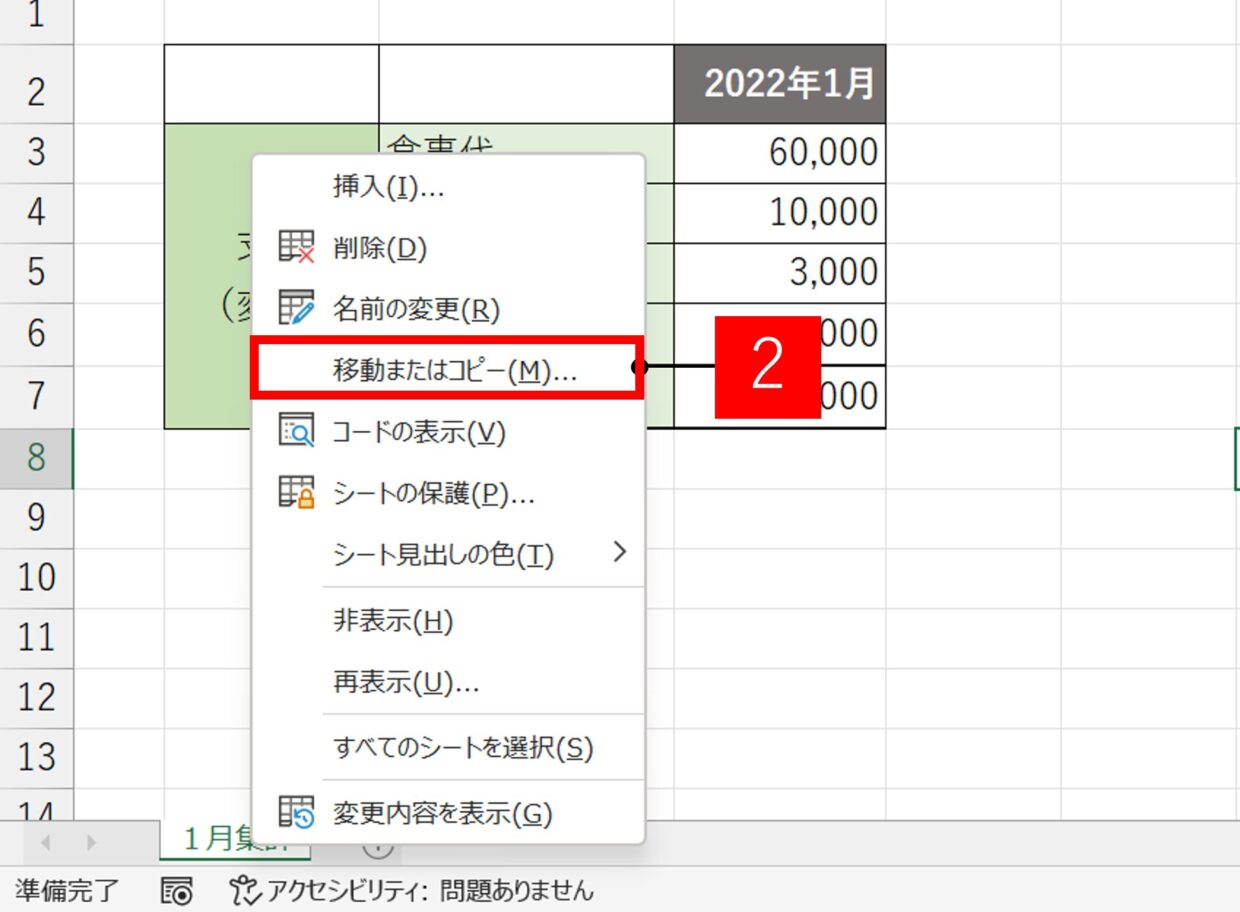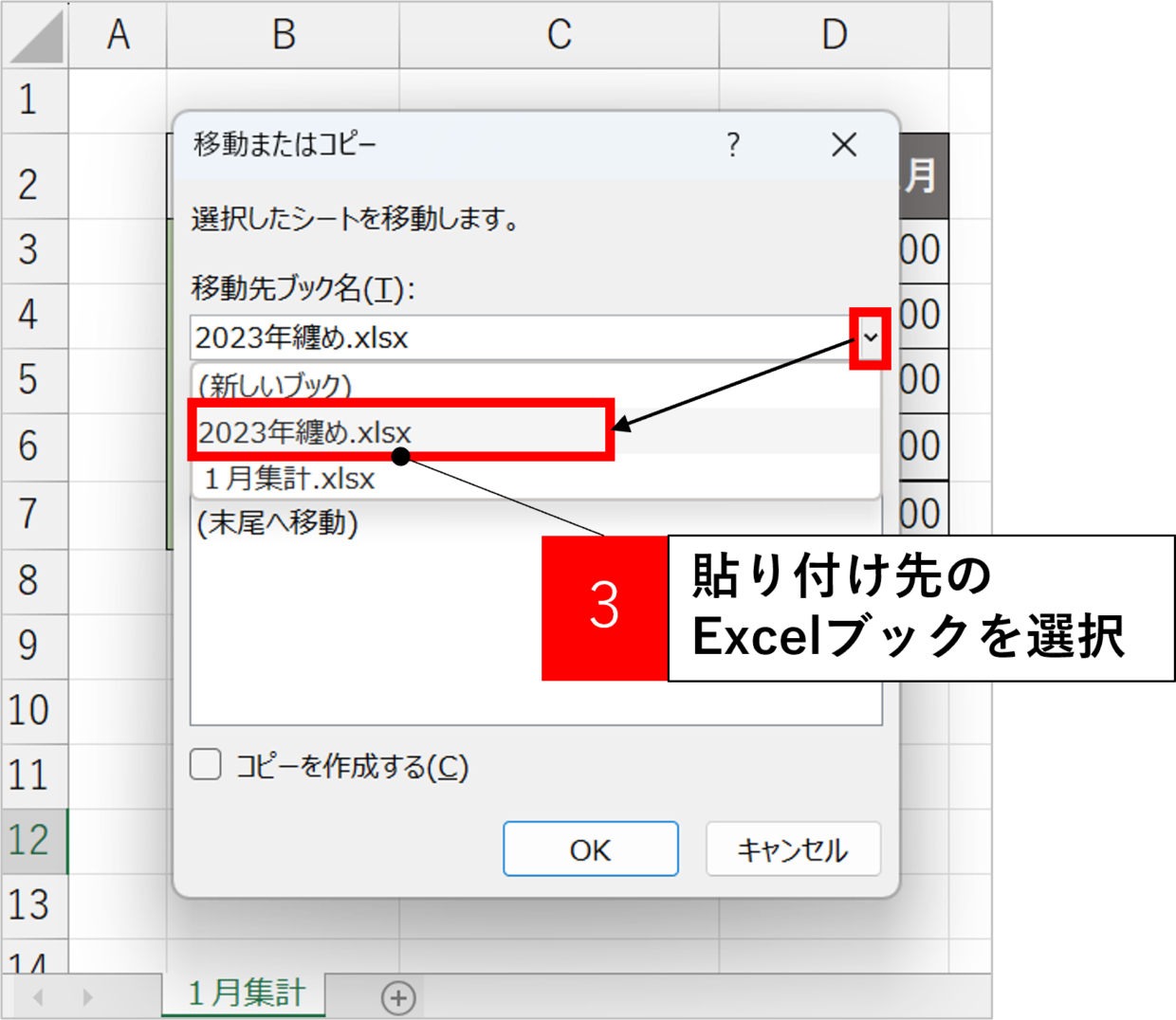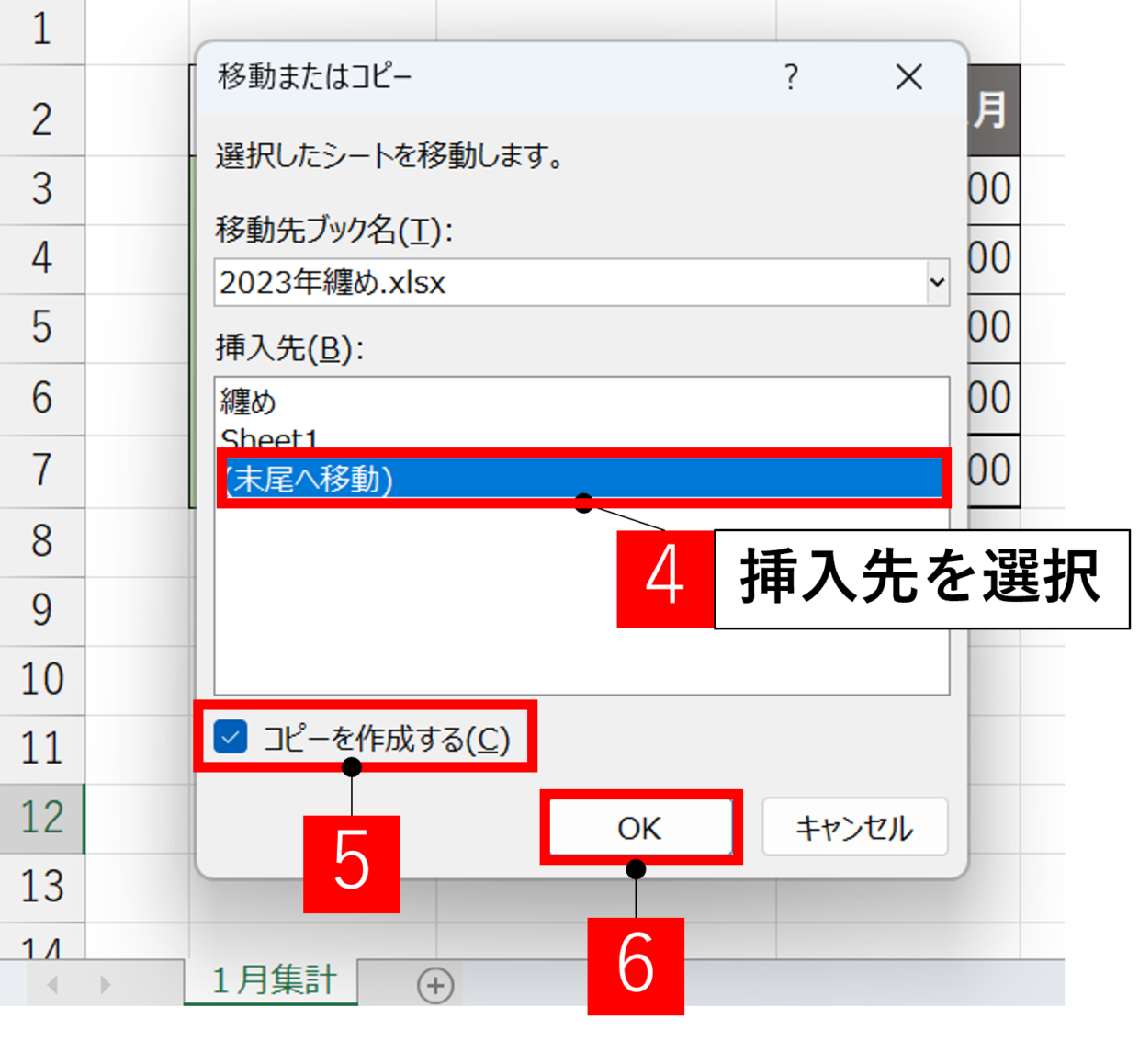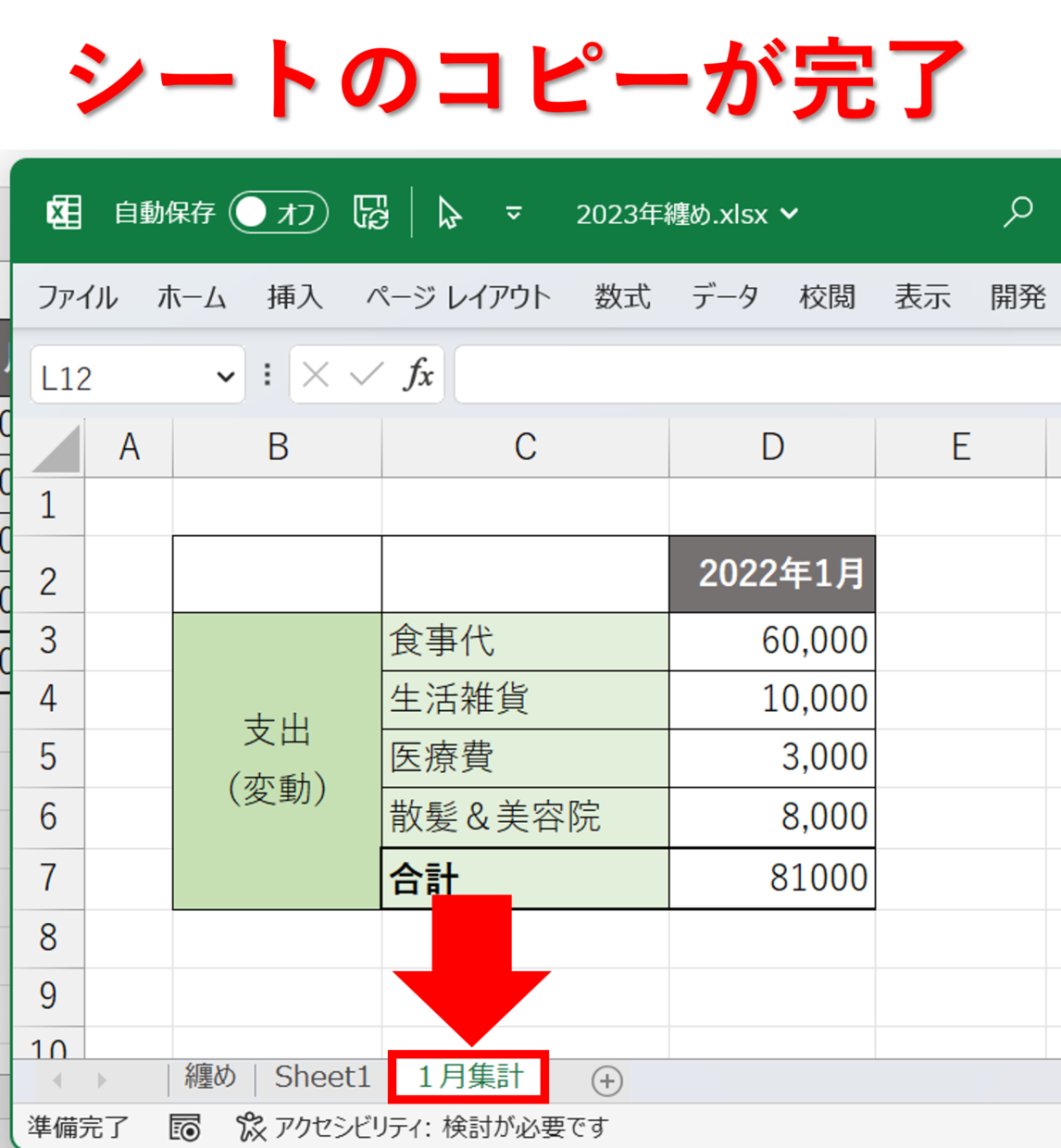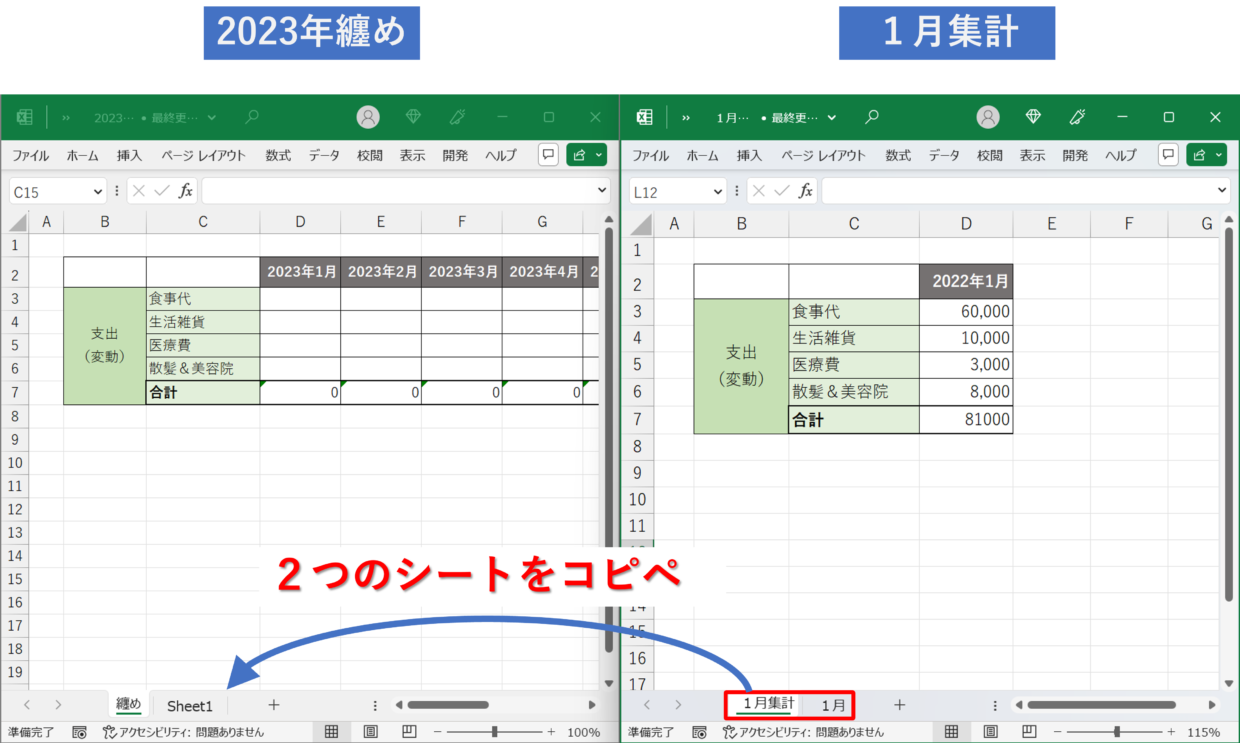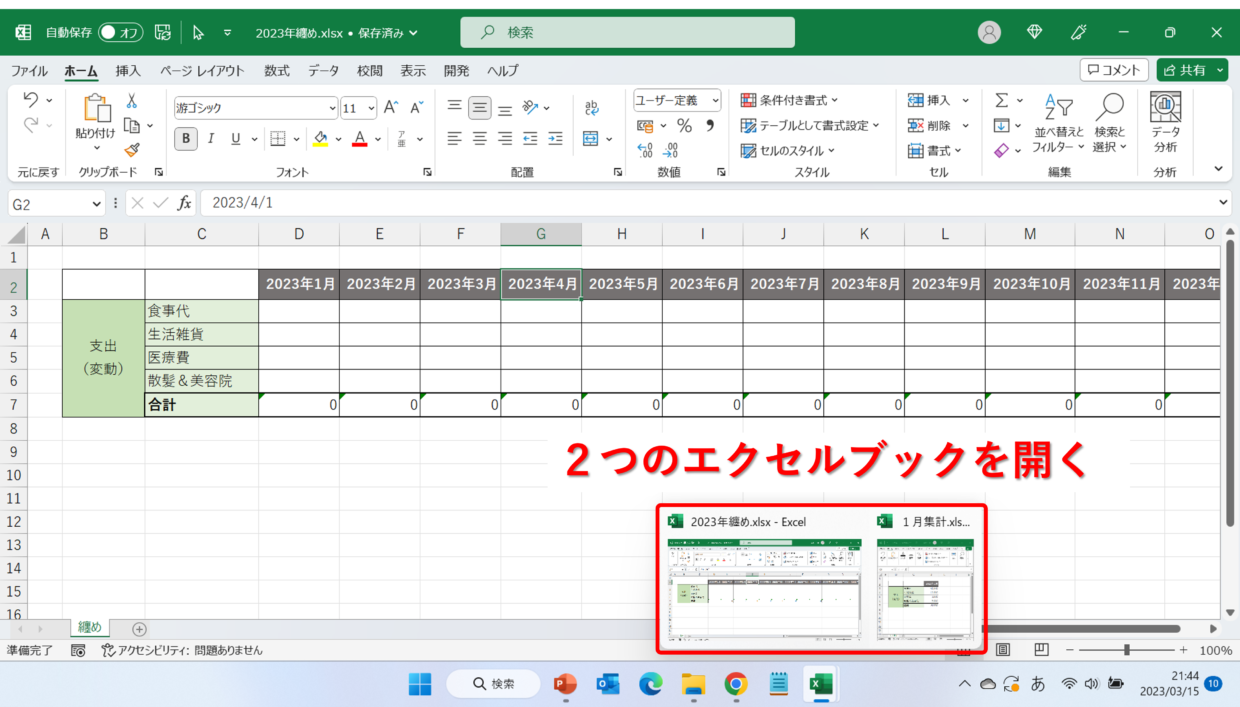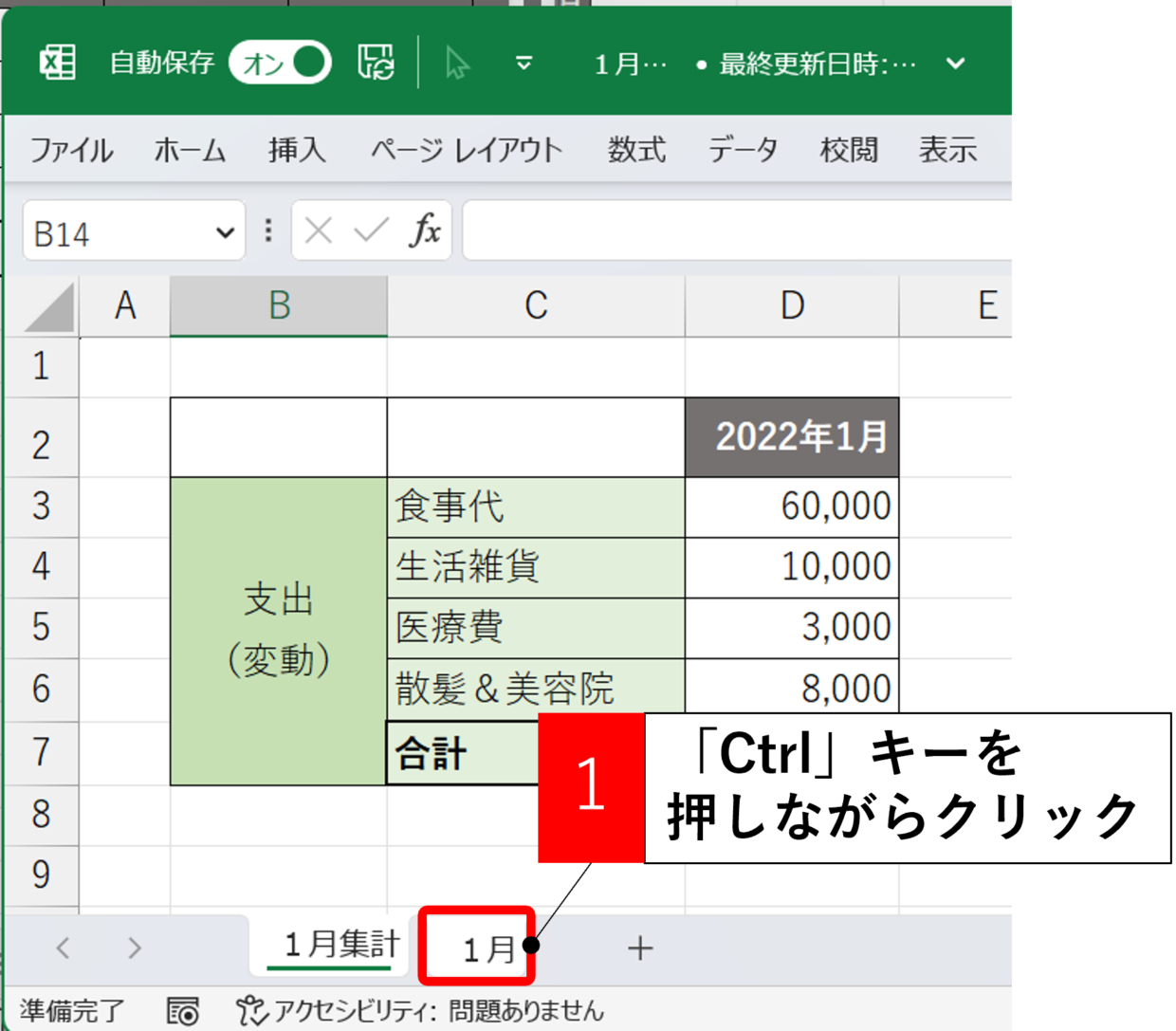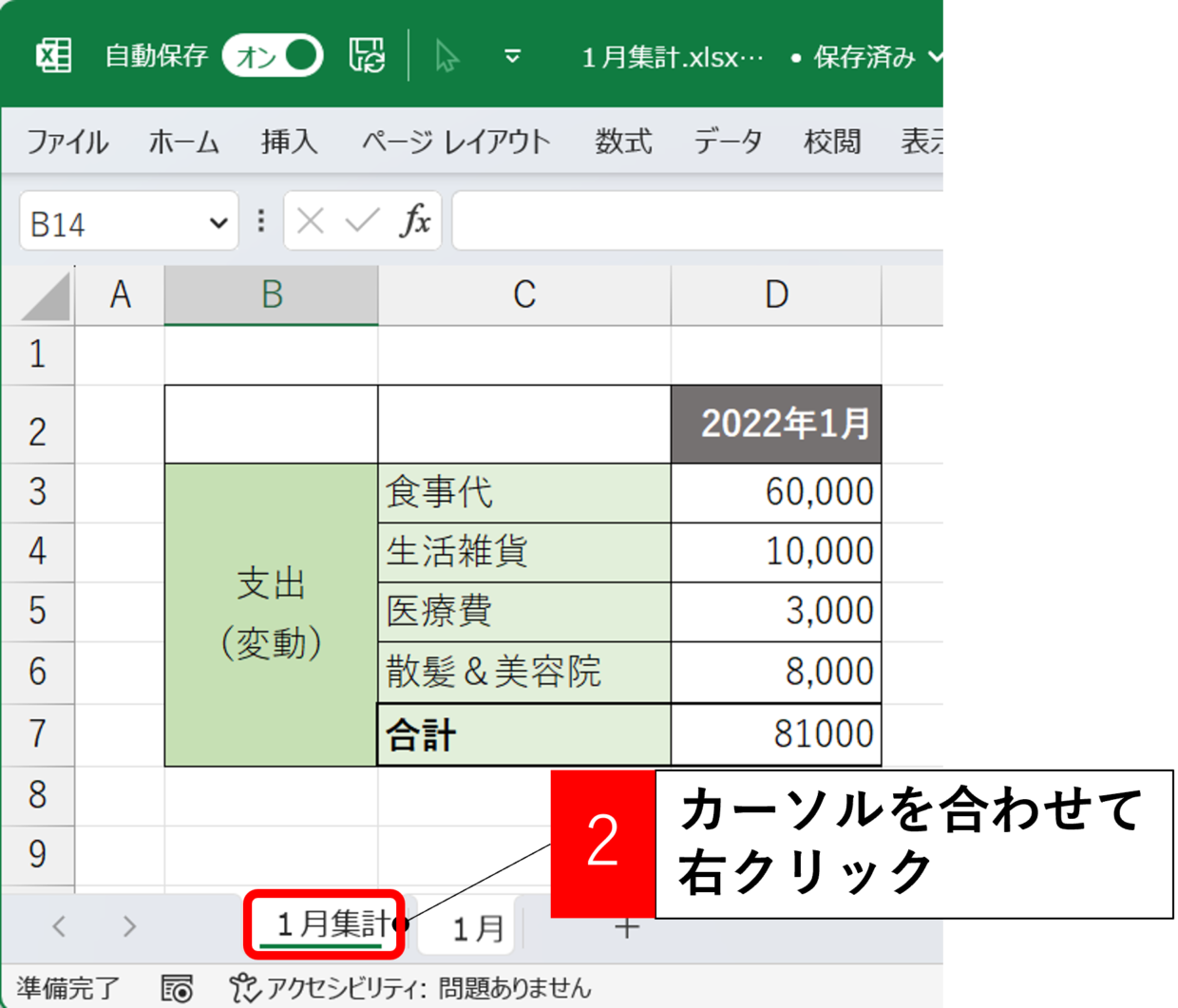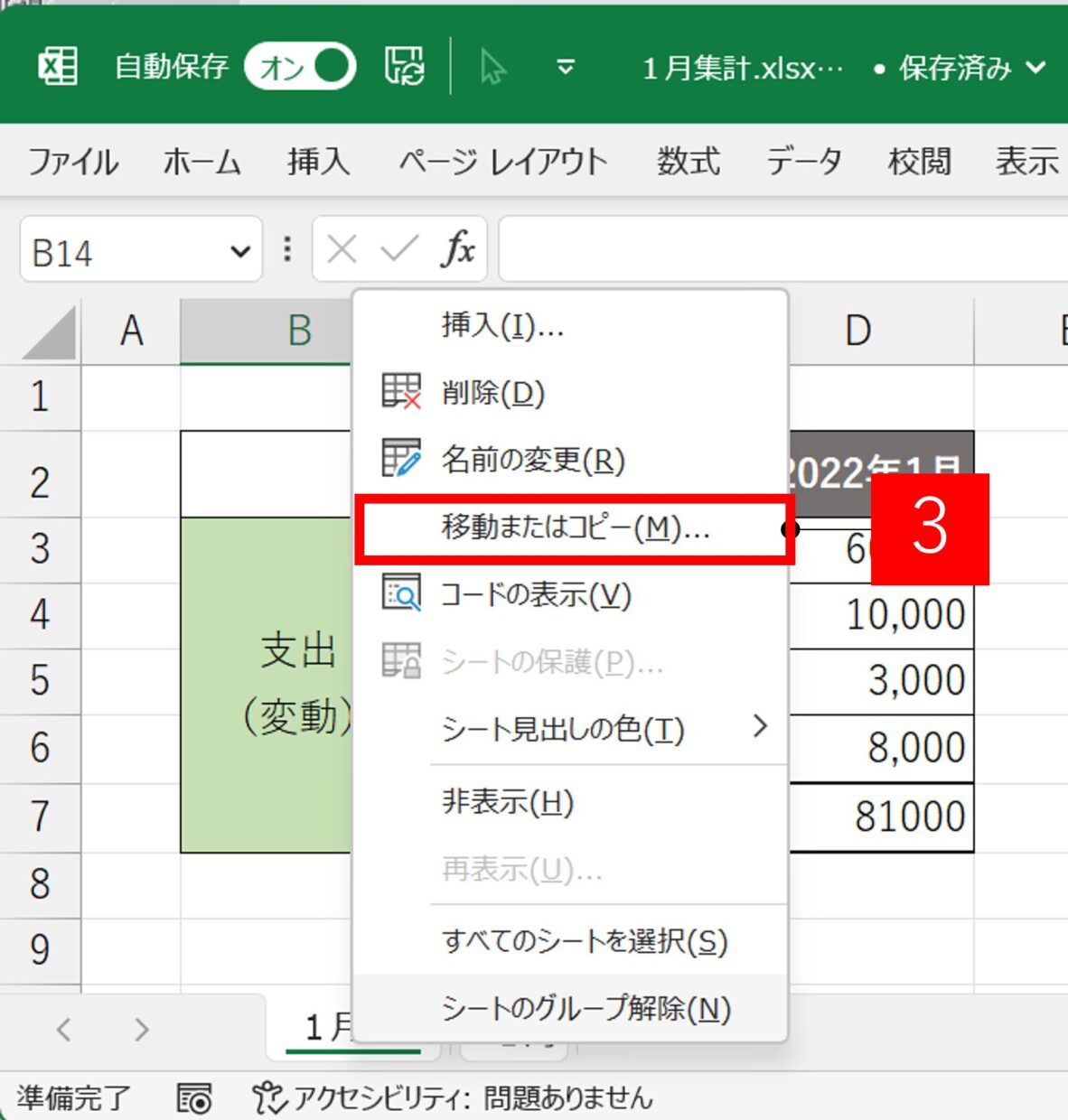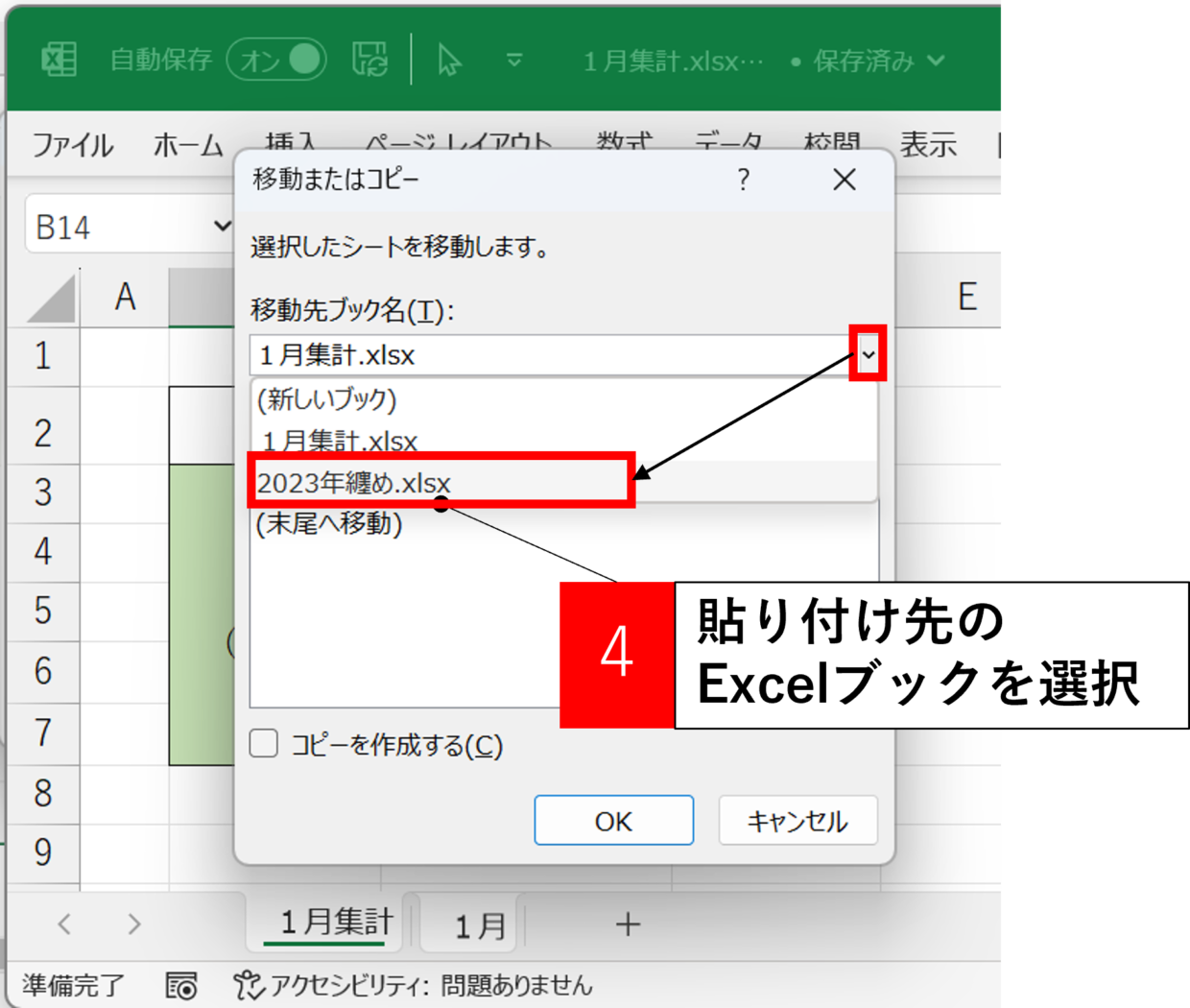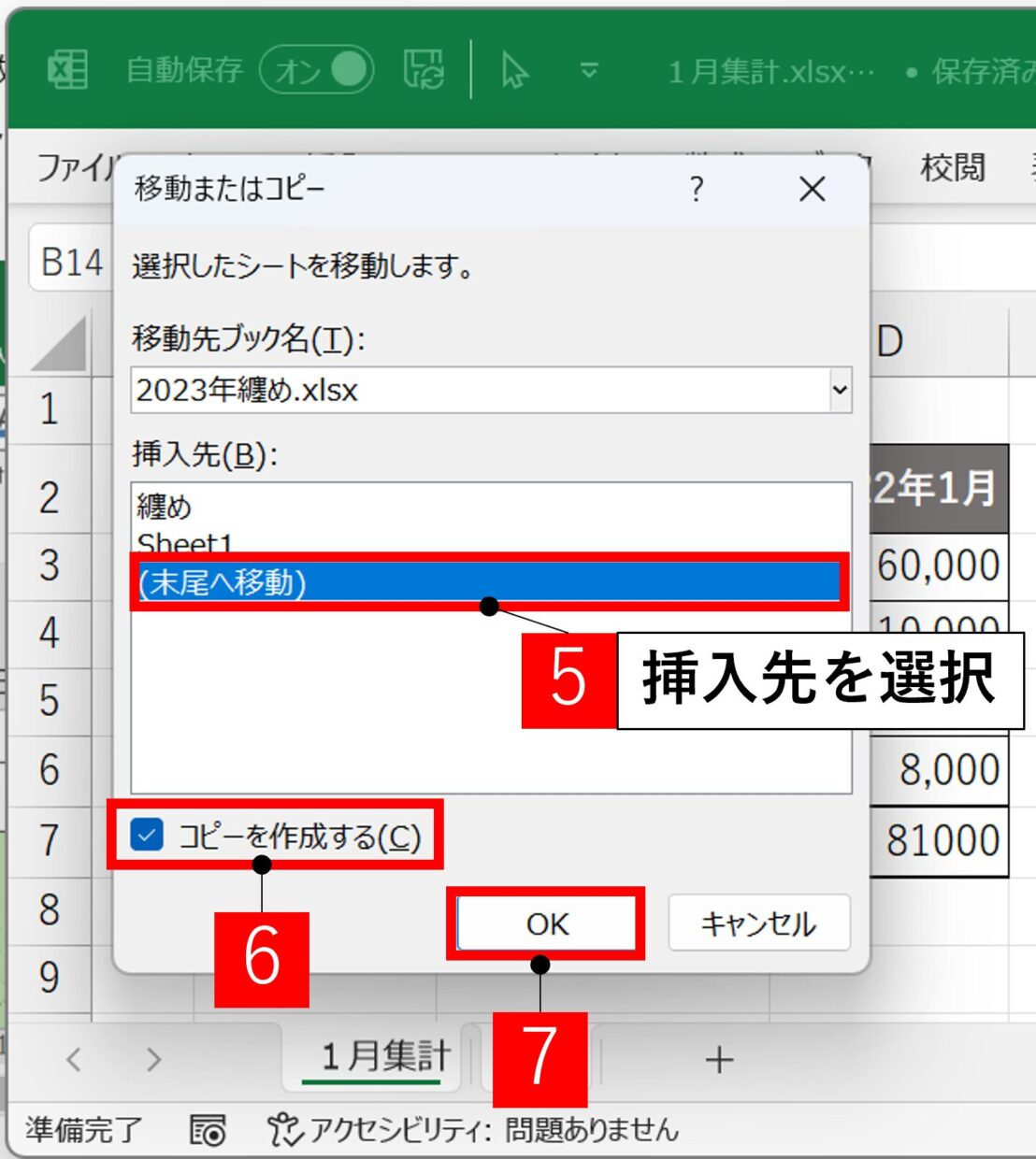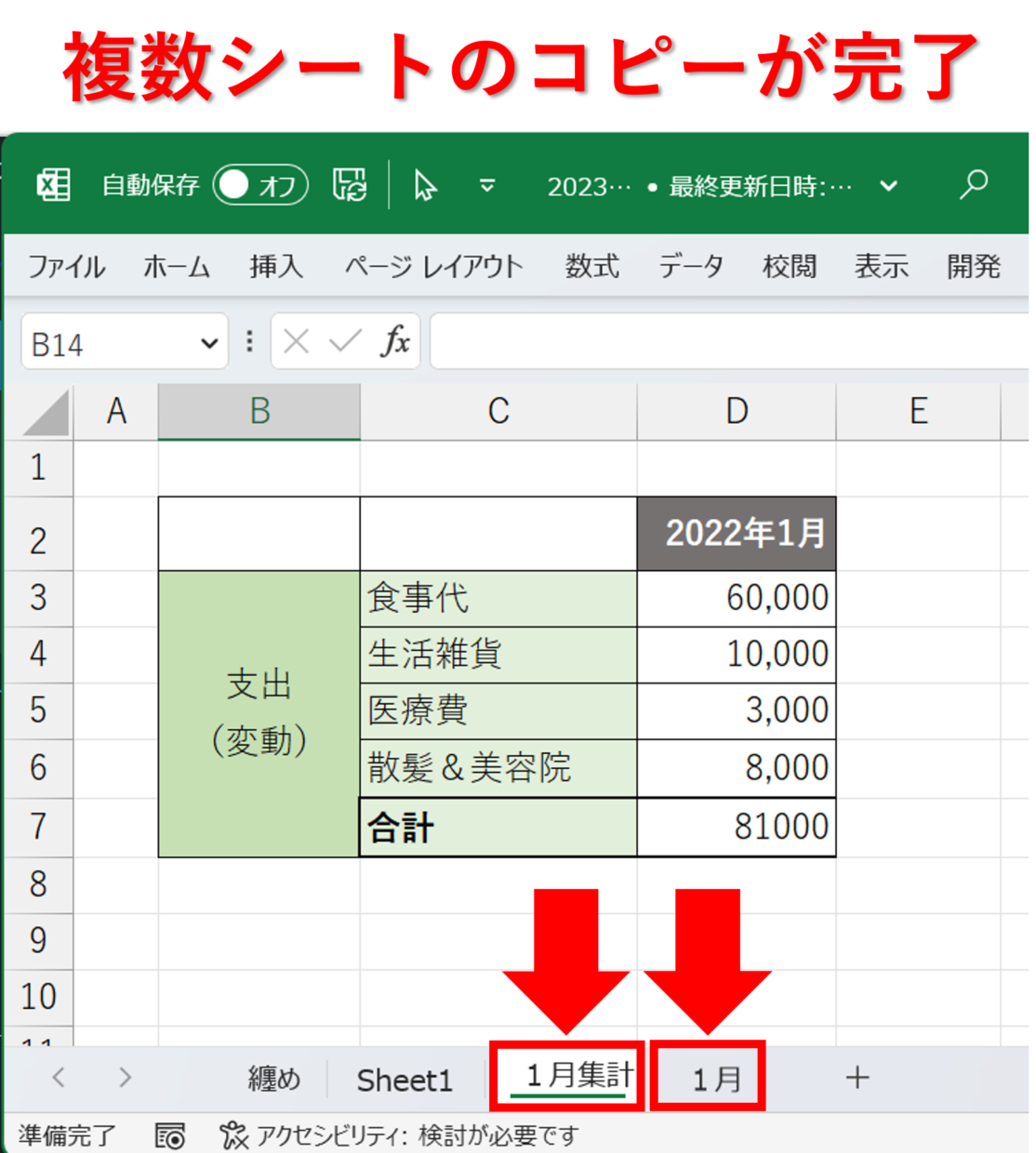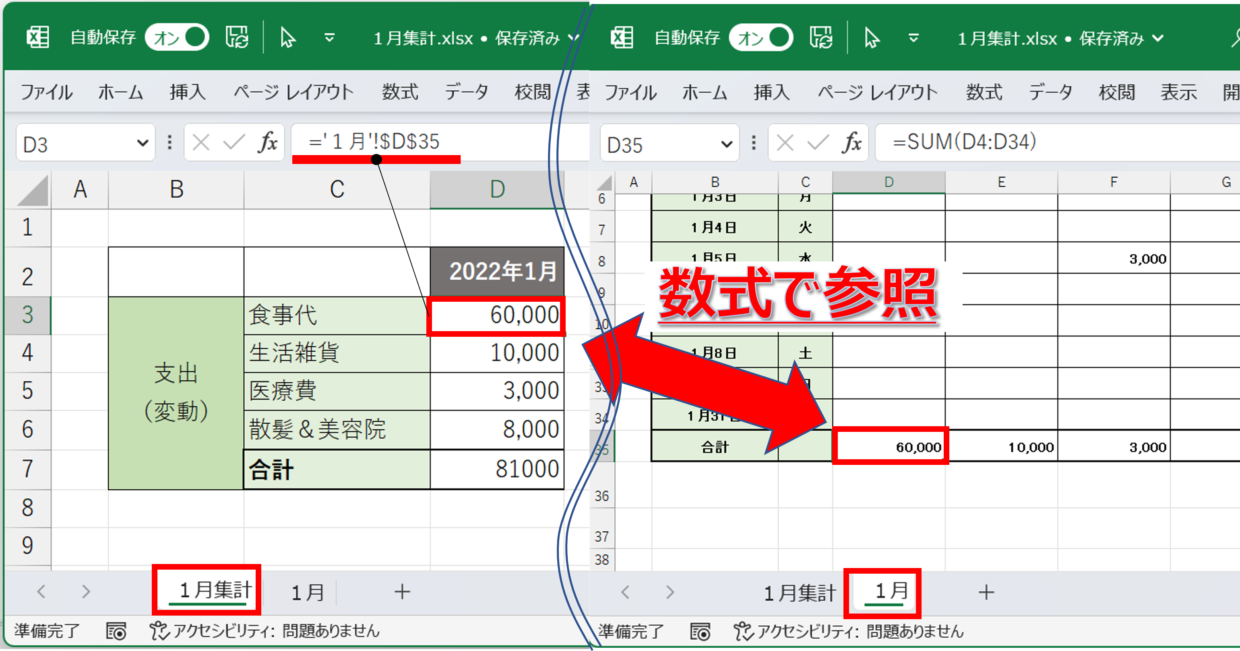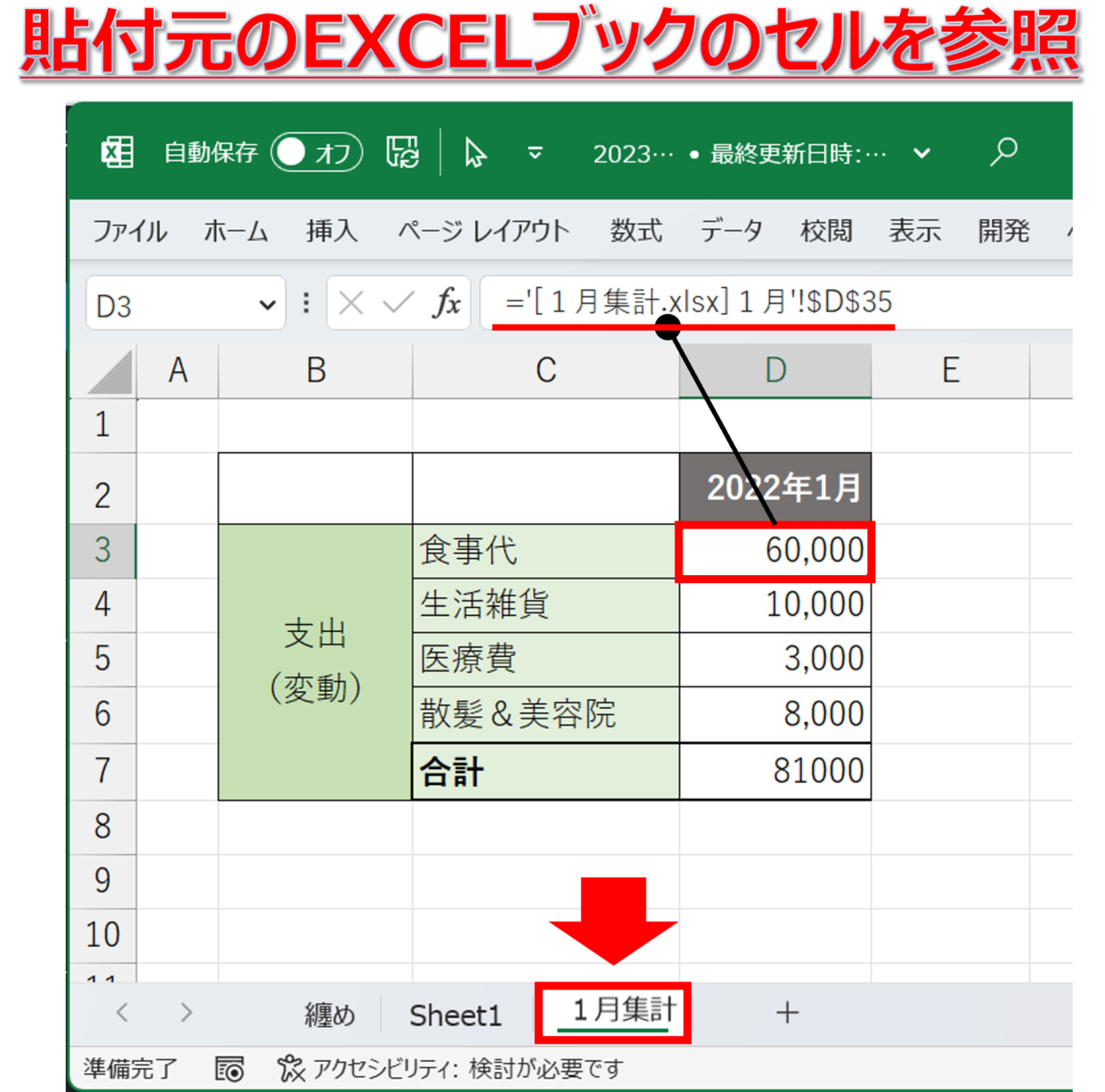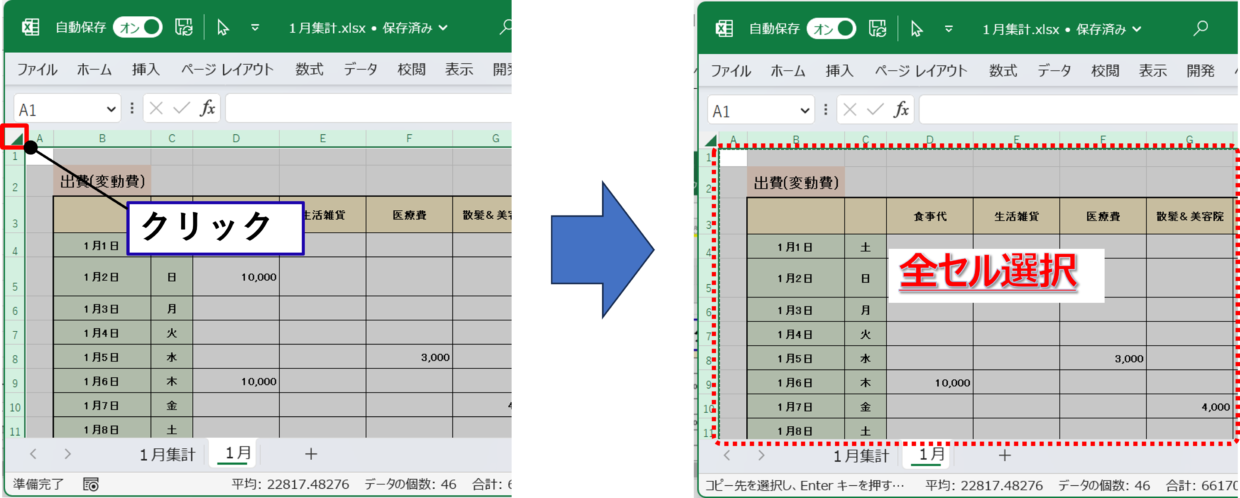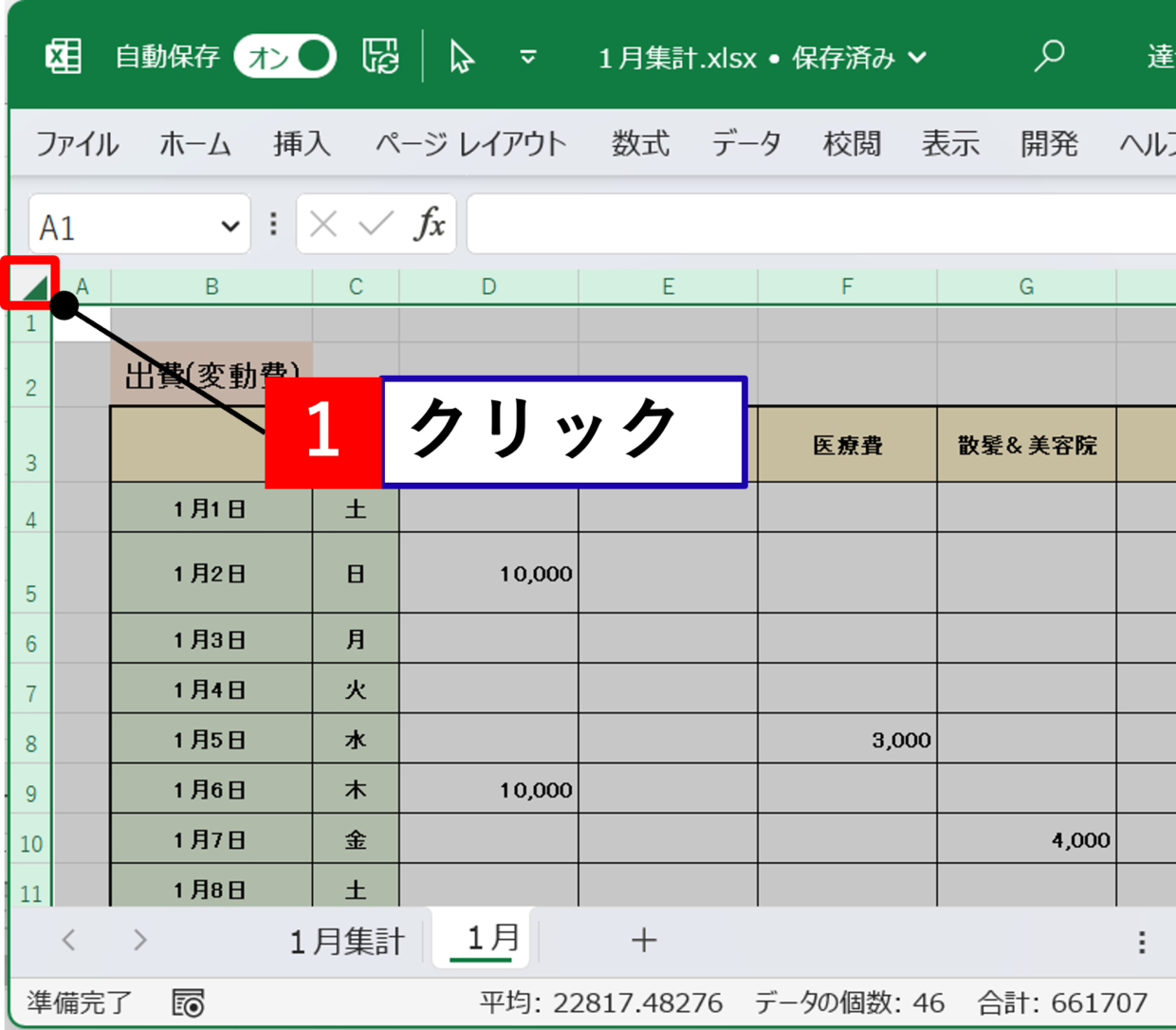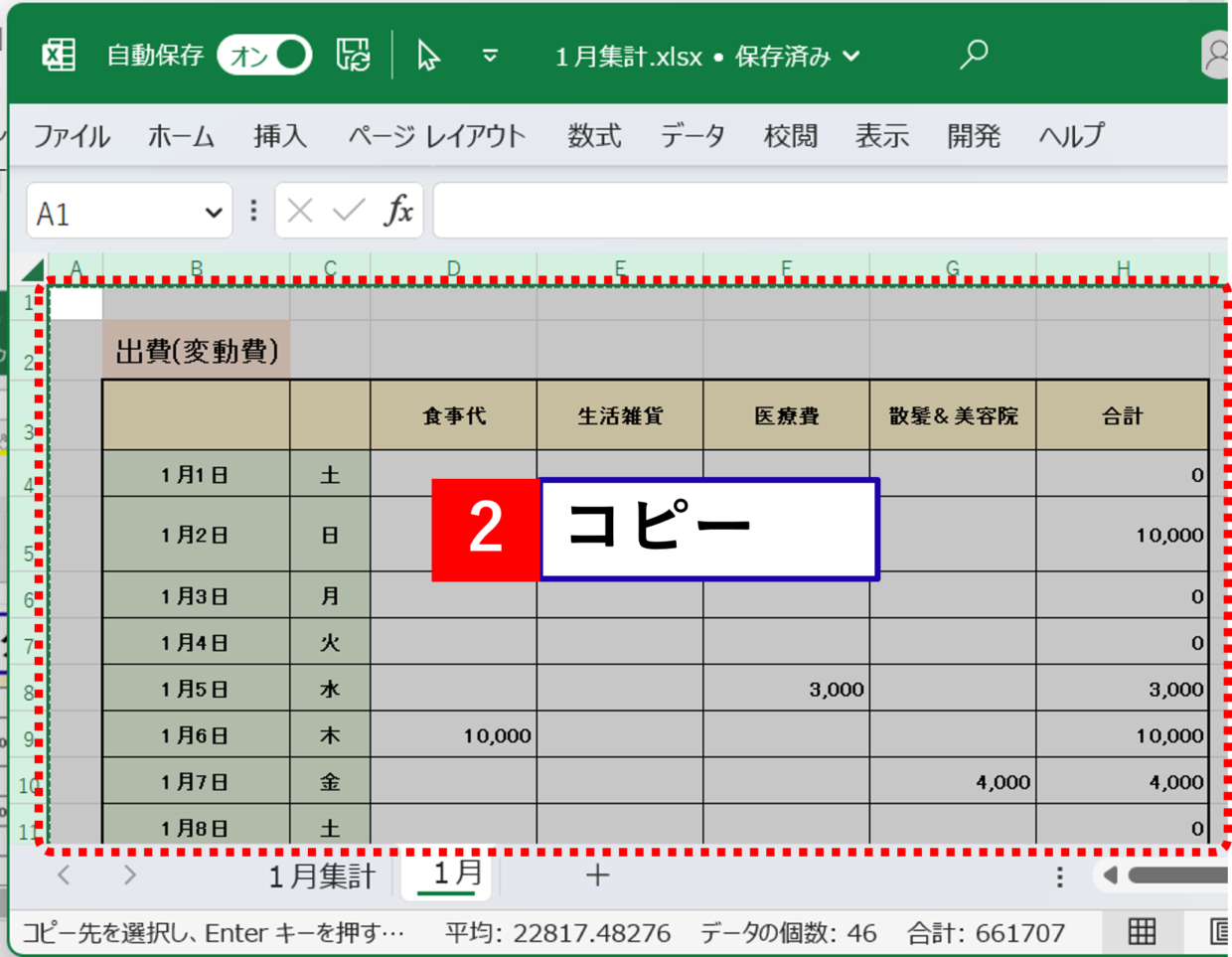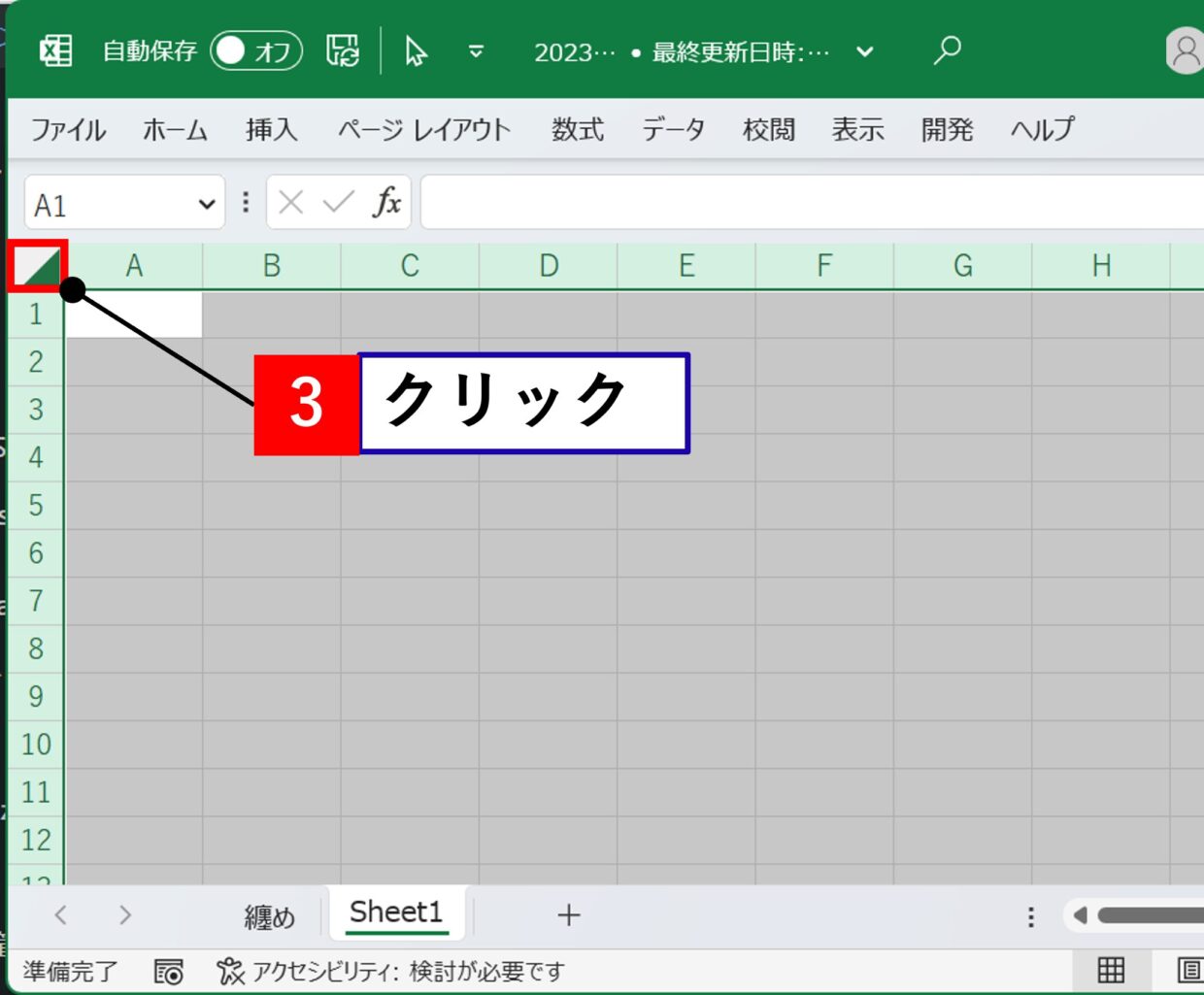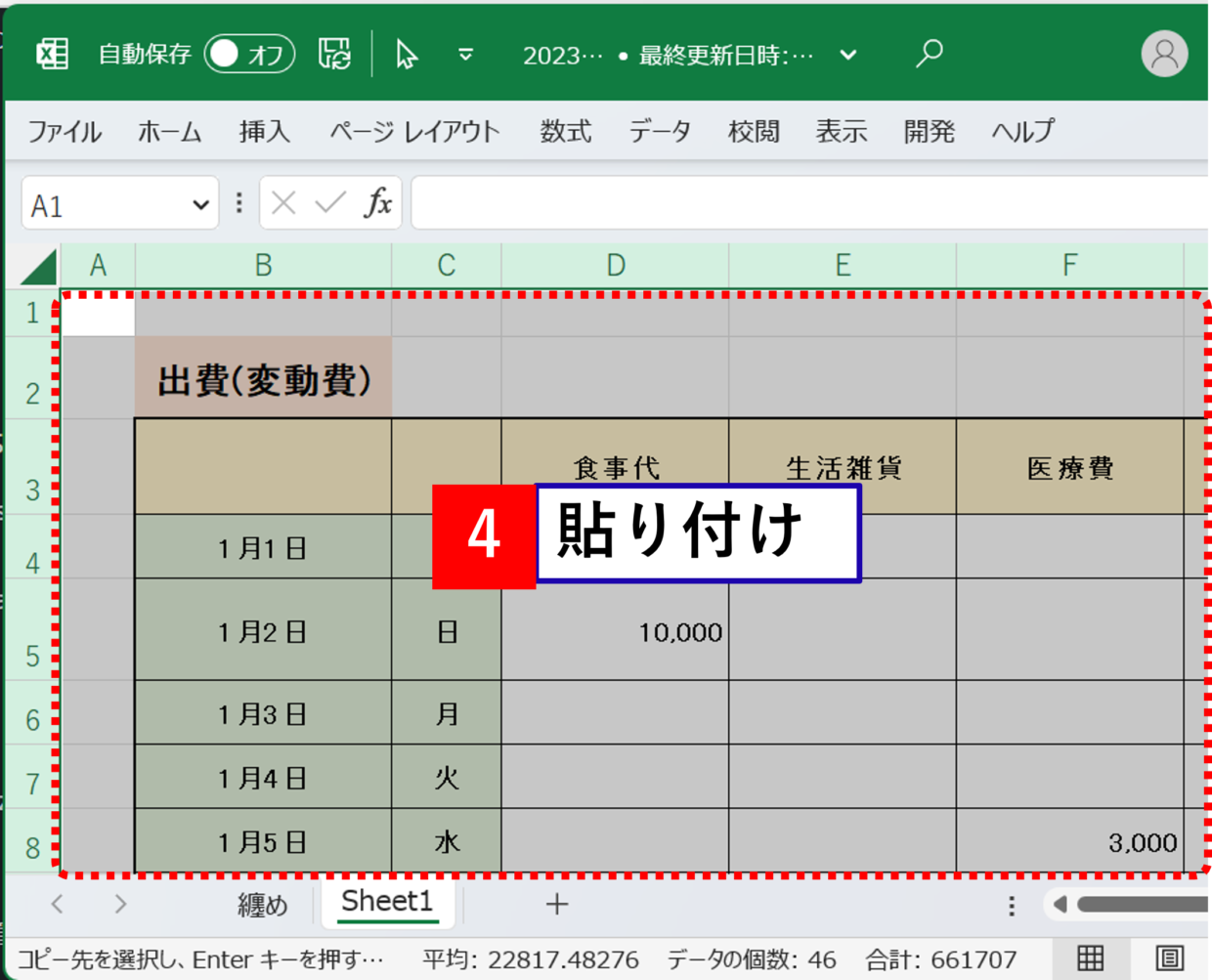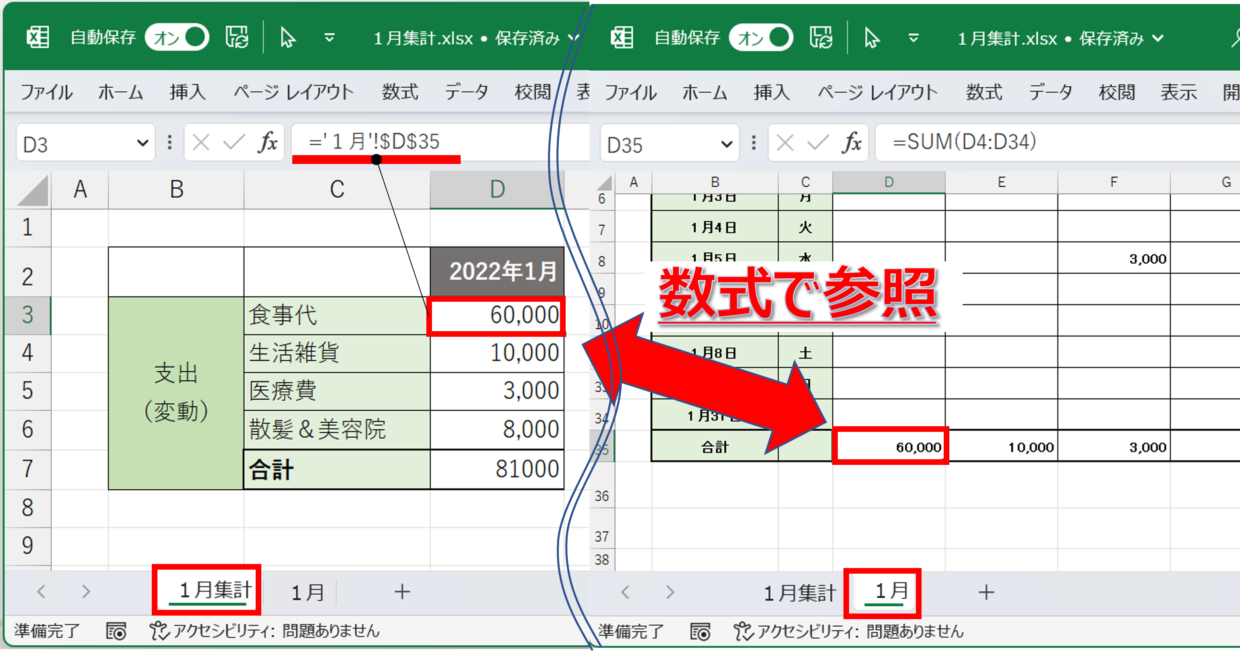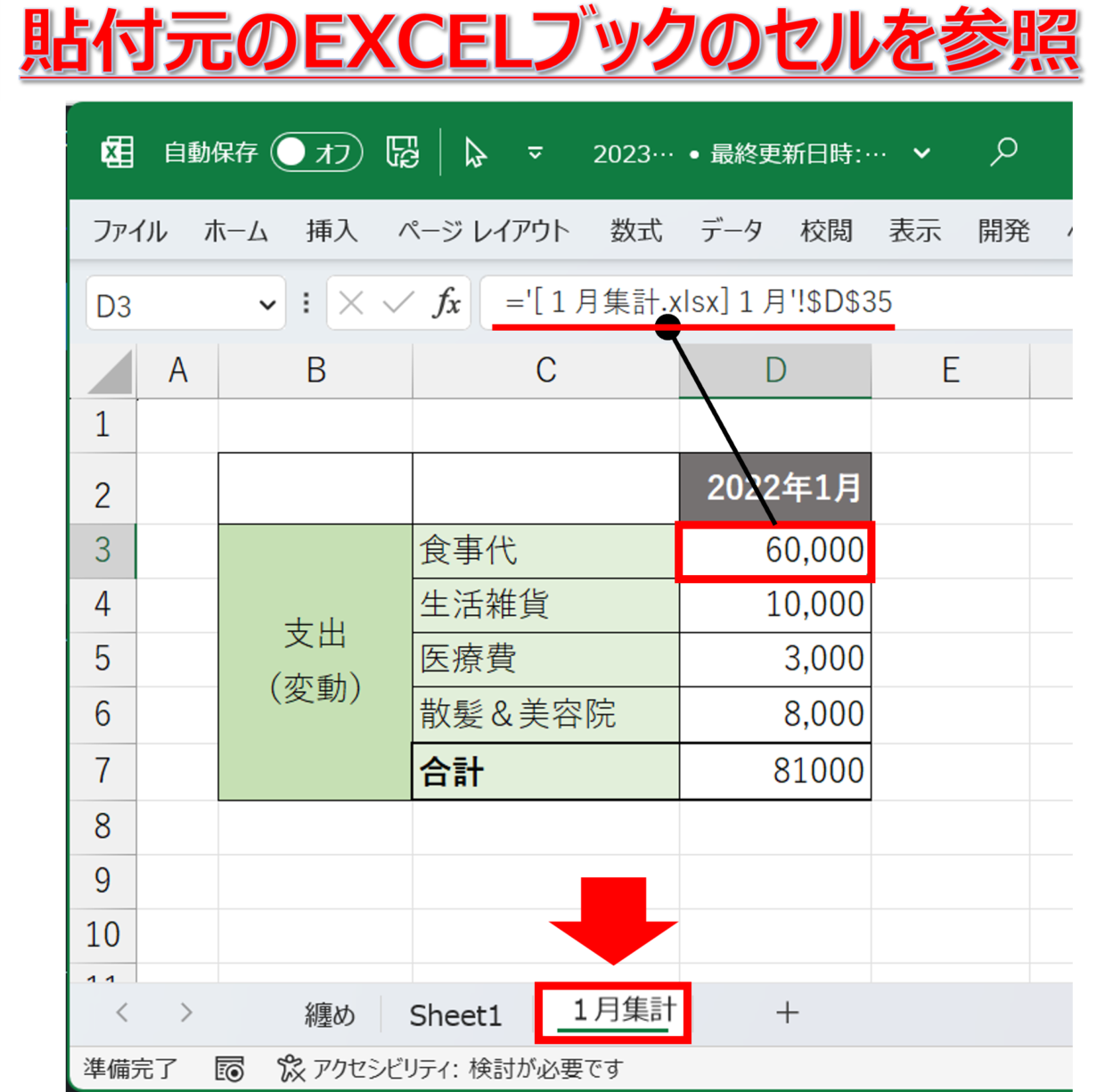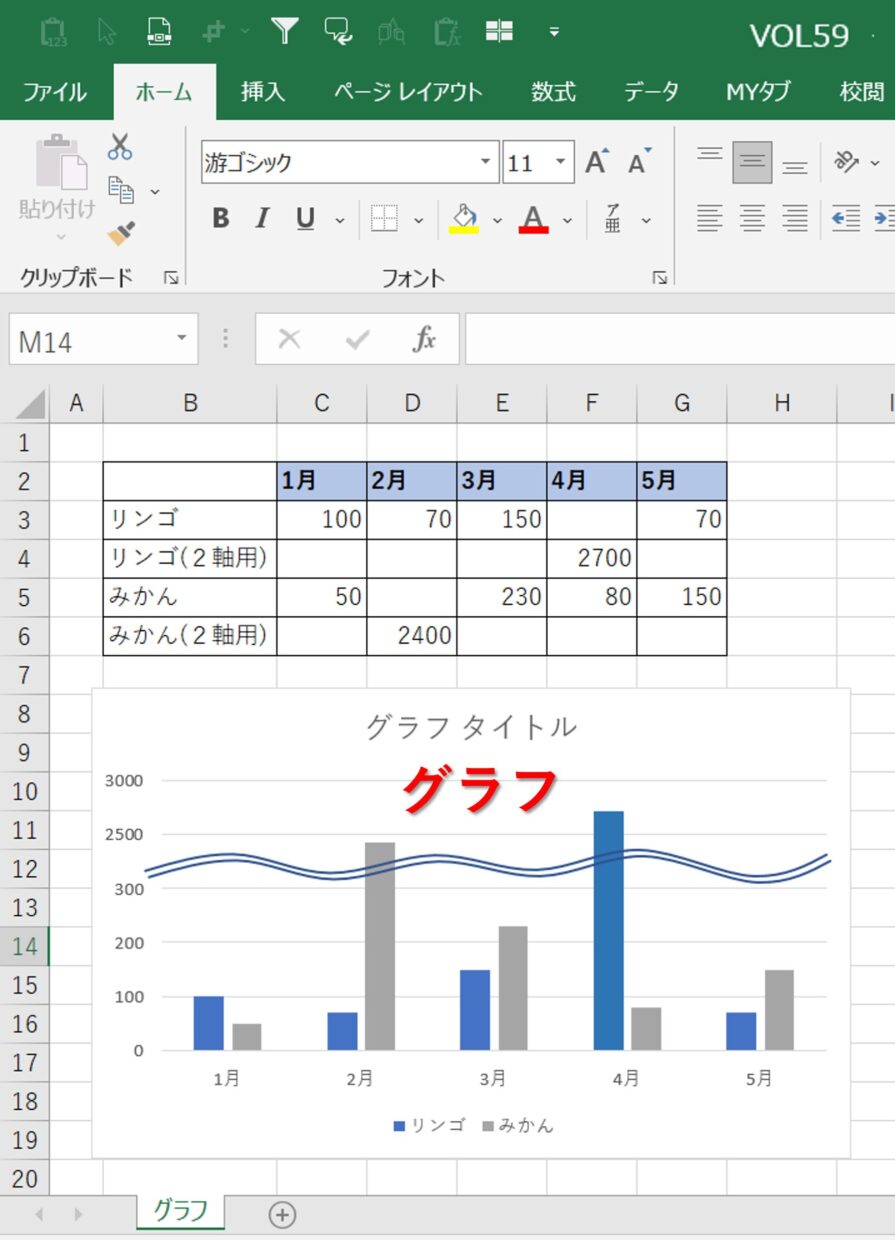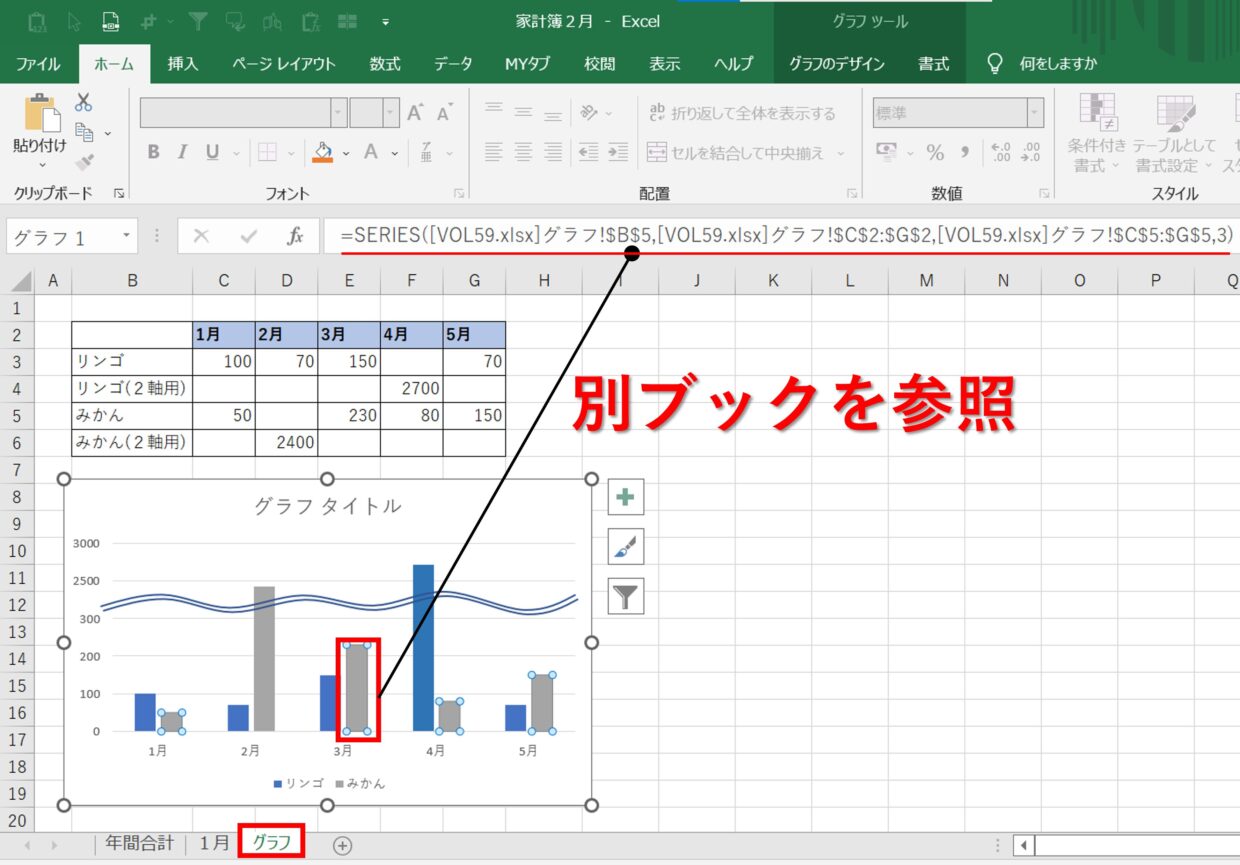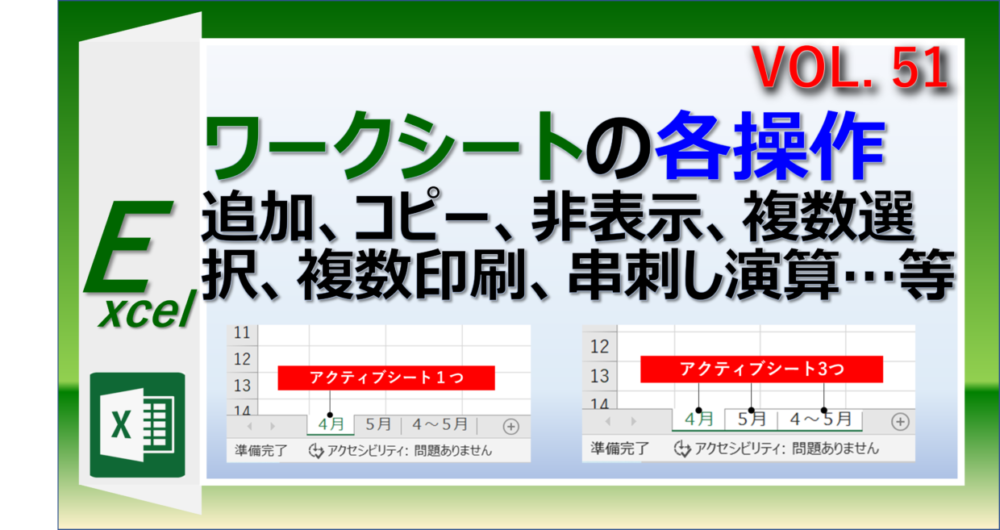Microsoft Excel(エクセル)のワークシートの全データを別のExcelブックにも利用したい時はありませんか?
そんな時はワークシートをコピーして、別のExcelブックに貼り付けることが出来ます。
今回は『ワークシートを別のExcelブックに貼り付ける最速の方法』やシートを取り扱う注意点など以下の内容を紹介します。
↓今回の記事で習得できること
- 1シートを別ブックにコピペする方法
- 複数シートを一括で別ブックにコピペする方法
- グラフが挿入されたシートをコピーする際の注意点
- 「すべて選択」ボタンでシートを最速で別ブックにコピーする方法
- シート間で数式が張られているシートをコピーする際の注意点
右クリックメニューで別ブックにシートをコピーする方法
まずは、ワークシートを別ブックにコピペするスタンダードな方法から紹介します。
この方法はシートの右クリックメニューからコピーする方法です。
シートを1つだけコピーする方法と、シートを複数コピーする方法をそれぞれ紹介します。
1シートを別ブックにコピー
まずは、1シートだけを別のExcelブックにコピペする方法を紹介します。
コピーするシートの中に、別のシートのセルを数式で参照しているセルがあると、貼り付け先のブックと貼り付け元のブックが数式でリンクした状態となります。
そのため、異なるブック間で数式をリンクさせたくない場合は、シートをコピーした後に対象の数式セルを値貼り付けしてください。
それでは手順を解説してます。
手順1.2つのExcelブックを開く
コピー先のExcelブックとコピー元のExcelブックを両方開きます。左右に並べる必要はありません。
手順2.シートを右クリック
選択したワークシートにカーソルを合わせて右クリックします。
手順3.「移動またはコピー」を選択
右クリックメニューが表示されるので、「移動またはコピー」を選択します。
手順4.移動先のExcelブックを選択
「移動先ブック名」を開いて、移動先のExcelブックをプルダウンで選択します。
手順5.「コピーを作成する」にチェック
シートの挿入先の位置を選択して、「コピーを作成する」にチェックを入れてから「OK」をクリックします。
手順6.シートのコピーを確認
別のExcelブックにシートがコピーされたことを確認して完了です。
複数シートを別ブックに一括でコピー
続いて、複数のシートを別のExcelブックにコピペする方法を紹介します。
今回は下の図のように、「1月集計」シートと「1月」シートの2つを別ブックに同時にコピーする方法を図解で解説します。
手順1.2つのExcelブックを開く
コピー先のExcelブックとコピー元のExcelブックを両方開きます。左右に並べる必要はありません。
手順2.2つのシートを選択
「Ctrl」キーを押しながら、コピーするシートをクリックします。そうすると、2つのシートが選択され、シートの背景色が白色に変わります。
手順3.シートを右クリック
選択したワークシートのどちらか一方にカーソルを合わせて右クリックします。
手順4.「移動またはコピー」を選択
右クリックメニューが表示されるので、「移動またはコピー」を選択します。
手順5.移動先のExcelブックを選択
「移動先ブック名」メニューを開いて、移動先のExcelブックをプルダウンで選択します。
手順6.「コピーを作成する」にチェック
シートの挿入先を選択して、「コピーを作成する」にチェックを入れて、挿入先のシートの位置(例:末尾へ移動)を選択し、「OK」をクリックします。
手順7.シートのコピーを確認
別のExcelブックに複数のシートがコピーされたことを確認して完了です。
(注意)シート間が数式で参照(リンク)している場合
シートを別のExcelブックにコピーする際、数式やグラフによって別のワークシートのセルの値を参照していないか注意が必要です。
例えば、下の図のように、「1月集計」シートのD3セルは、「1月」シートのD35セルを参照しています。
「1月集計」シートのD3セルの数式バーを確認すると、以下の数式が挿入されていて別シートを参照していることが分かります。
='1月'!$D$35
この「1月集計」シートだけを別のExcelブックにコピーしてみます。
そうすると、貼り付けた後のD3セルの数式は、以下のようになり、貼り付け元のExcelブックを参照している状態となります。
='[1月集計.xlsx]1月'!$D$35
このように1シートだけを別ブックに貼り付けると、貼り付け先のExcelブックと貼り付け元のExcelブックが数式で参照(リンク)した状態となってしまいます。
そのため、数式で参照しているシートを別ブックにコピーする場合は、1シートずつコピーするのではなく、参照されているシートも含めて複数シートを一括でコピーしましょう。
「すべて選択」ボタンで別のブックに最速でコピーする方法
右クリックメニューの「コピーまたは移動」を利用せずに、別のExcelブックにワークシートをコピーする方法を紹介します。
その方法は、「すべて選択」ボタンを利用すると一瞬で完了させることが出来ます。
「すべて選択」ボタンは、A1セルの左上にあります。
ボタンのように見えませんが、全セルを選択できる便利なボタンです。
ではこの「すべて選択」ボタンを使って別ブックへコピーする方法をご紹介します。
手順1.「すべて選択」ボタンをクリックしてコピー
貼り付けたいシートの「すべて選択」ボタンをクリックして全セルを選択します。
手順2.全セルをコピー
「Ctrl」+「C」のショートカットキーを使ってコピーします。右クリックメニューの「コピー」を選択しても大丈夫です。
「すべて選択」ボタンを押した後に、セルやリボンのボタンを触ると選択が解除されてしまうので選択した状態のままコピーしましょう。
手順3.貼り付け先のブックの「すべて選択」ボタンを押す
今度は、貼り付け先のブックの「すべて選択」ボタンを押します。
手順4.貼り付け
「Ctrl」+「V」のショートカットキーを使って、手順2でコピーしたデータを貼り付けます。右クリックメニューの「貼り付け」からでも貼り付けることが可能です。
手順5.貼り付けた結果を確認
下の図のように①行/列の非表示、➁行幅/列幅、③セル配色、④罫線、⑤数式、⑥値などすべての内容がコピペされました。
つまり、貼り付け元のワークシートがそのままコピぺされたということです。
ワークシートの右クリックメニューからコピーできますが、「すべて選択」ボタンを利用した方法であれば、最速で終わらせることが出来ます。
「すべて選択」ボタンでシートをコピペできないケース
下の2つのケースに該当する場合は、「すべて選択」ボタンでのシートのコピペは上手くいきません。
- コピーするシートが別シートのセルを数式で参照している
- コピーするシートにグラフが挿入されている
該当する場合はワークシートの右クリックメニューからの複数のシートを一括でコピーしてください。
この見出しでは、「すべて選択」ボタンで貼り付けると、どういった不具合が生じるかをご紹介します。
ケース1:別シートのセルを数式で参照
例えば、下の図のように、「1月集計」シートのD3セルは、「1月」シートのD35セルを参照しています。
「1月集計」シートのD3セルの数式バーを確認すると、以下の数式が挿入されていて別シートを参照していることが分かります。
='1月'!$D$35
この「1月」シートだけを「すべて選択」ボタンを使って別のExcelブックにコピーしてみます。
そうすると、貼り付けた後のD3セルの数式は、以下のようになり、貼り付け元のExcelブックを参照している状態となります。
='[1月集計.xlsx]1月'!$D$35
このように1シートだけを「すべて選択」ボタンを使って別ブックに貼り付けると、貼り付け先のExcelブックと貼り付け元のExcelブックが数式で参照(リンク)した状態となってしまいます。
ケース2:シートにグラフが挿入されている
次は、グラフが挿入されている下の図のシートを「すべて選択」ボタンを使って別ブックにコピーするとどうなるか見てみましょう。
「すべて選択」ボタンを使って、シートを貼り付けると下の図のようにグラフは一見正しく貼り付けされます。
しかしグラフをクリックして数式バーを確認すると。以下の数式が挿入されています。
「=SERIES([VOL59.xlsx]グラフ!$B$5,[VOL59.xlsx]グラフ!$C$2:$G$2,[VOL59.xlsx]グラフ!$C$5:$G$5,3)」
つまり、貼り付け元のブックのグラフを参照してしまっていることが分かります。
これでは貼り付け元のブックのグラフが変更される度に、貼り付け先のブックのグラフの内容も変わってしまいます。
グラフが挿入されているシートをコピーする時は、「すべて選択」を使ってコピーしないようにしましょう。
ワークシートに関する各操作方法
今回の記事は別のExcelブックにシートをコピーする方法を紹介しました。
ワークシートに関する追加、コピー、非表示、複数選択、複数印刷、串刺し演算などの操作方法は以下の記事で紹介しているので、合わせて参考にしてみてください。