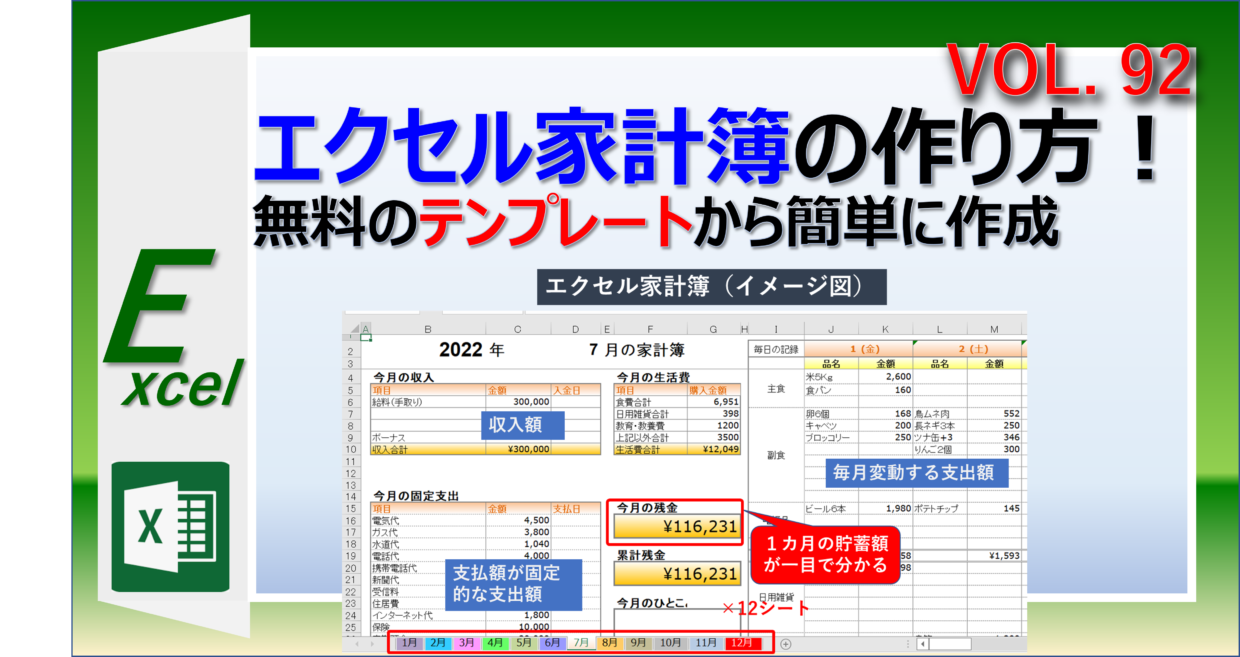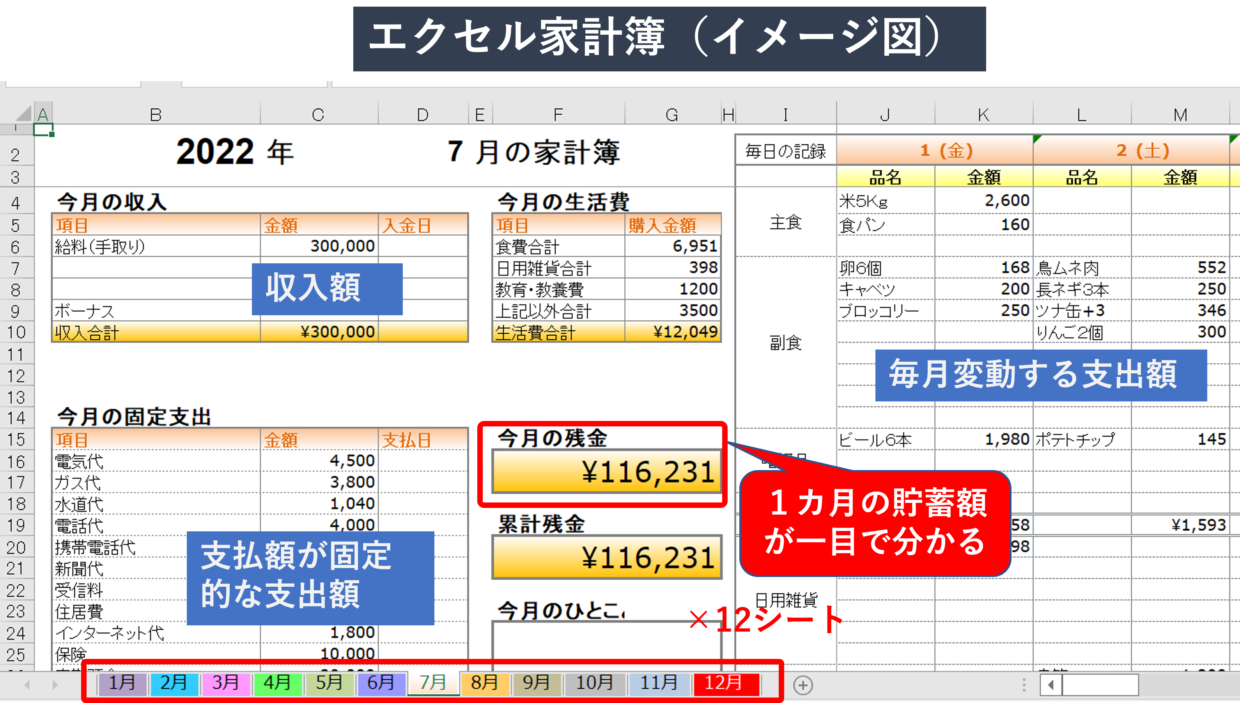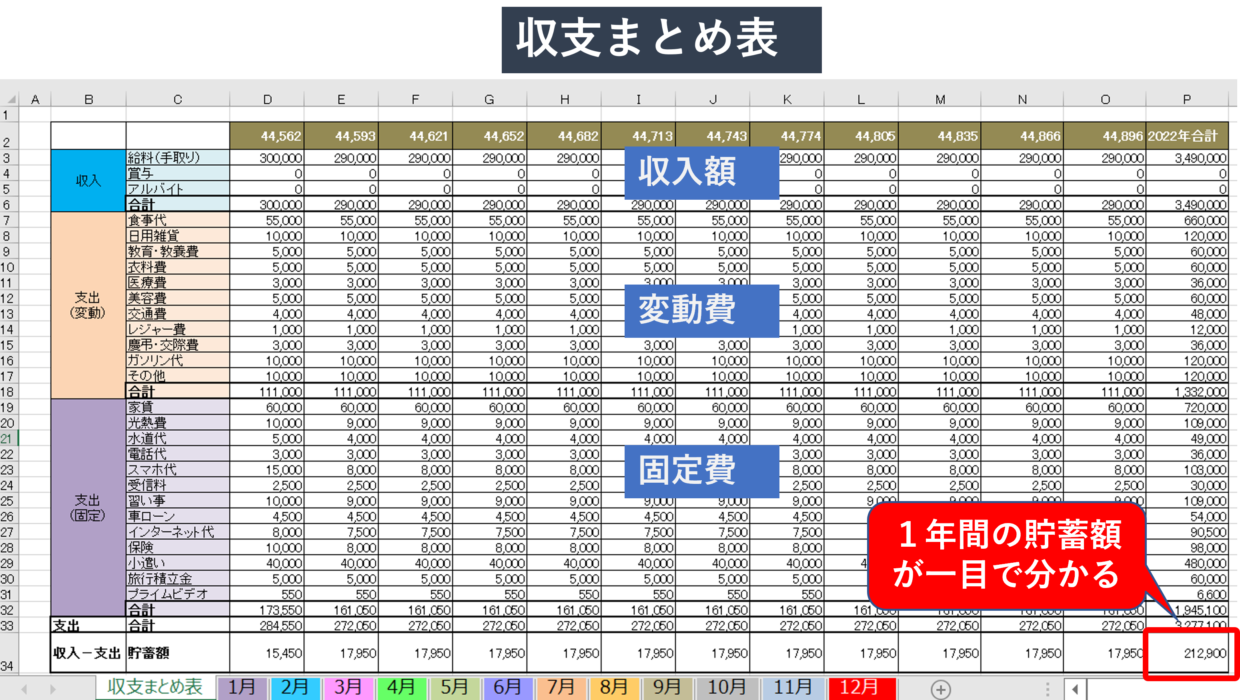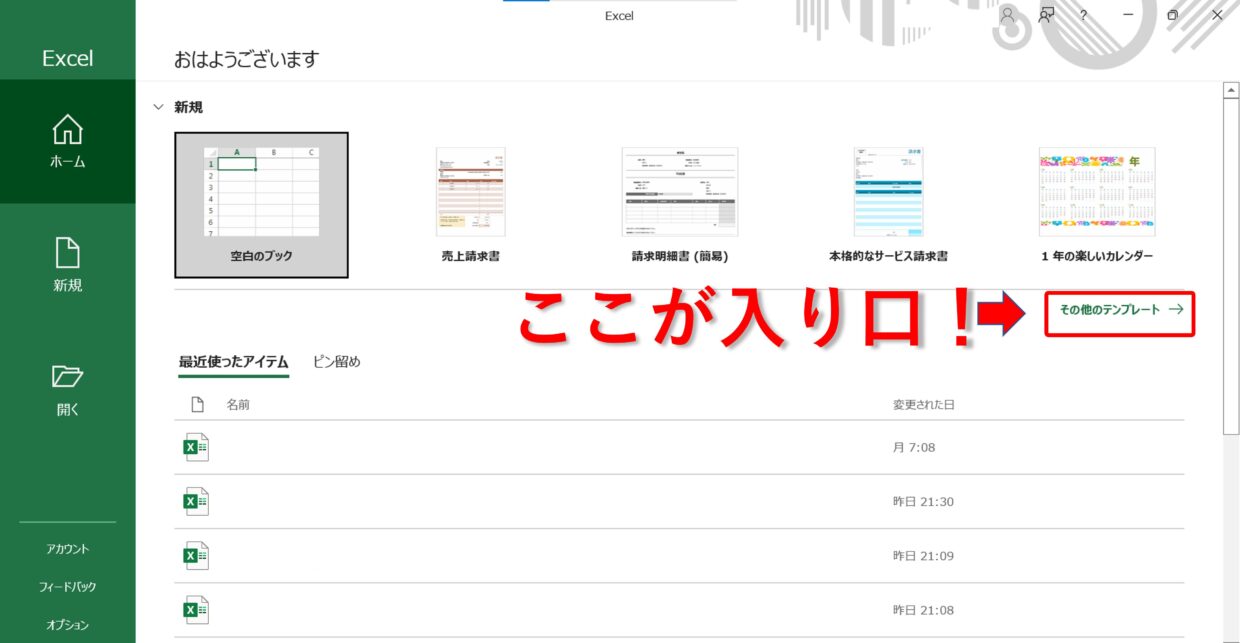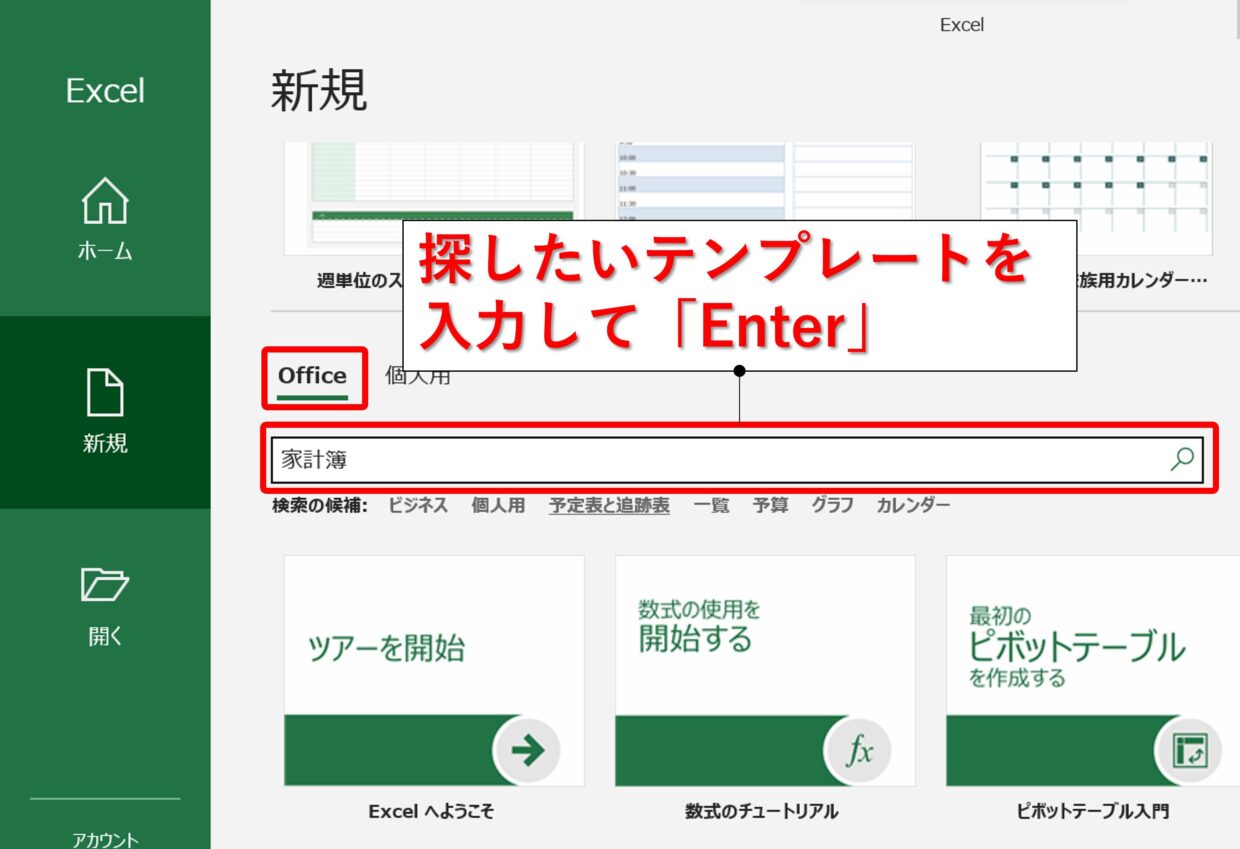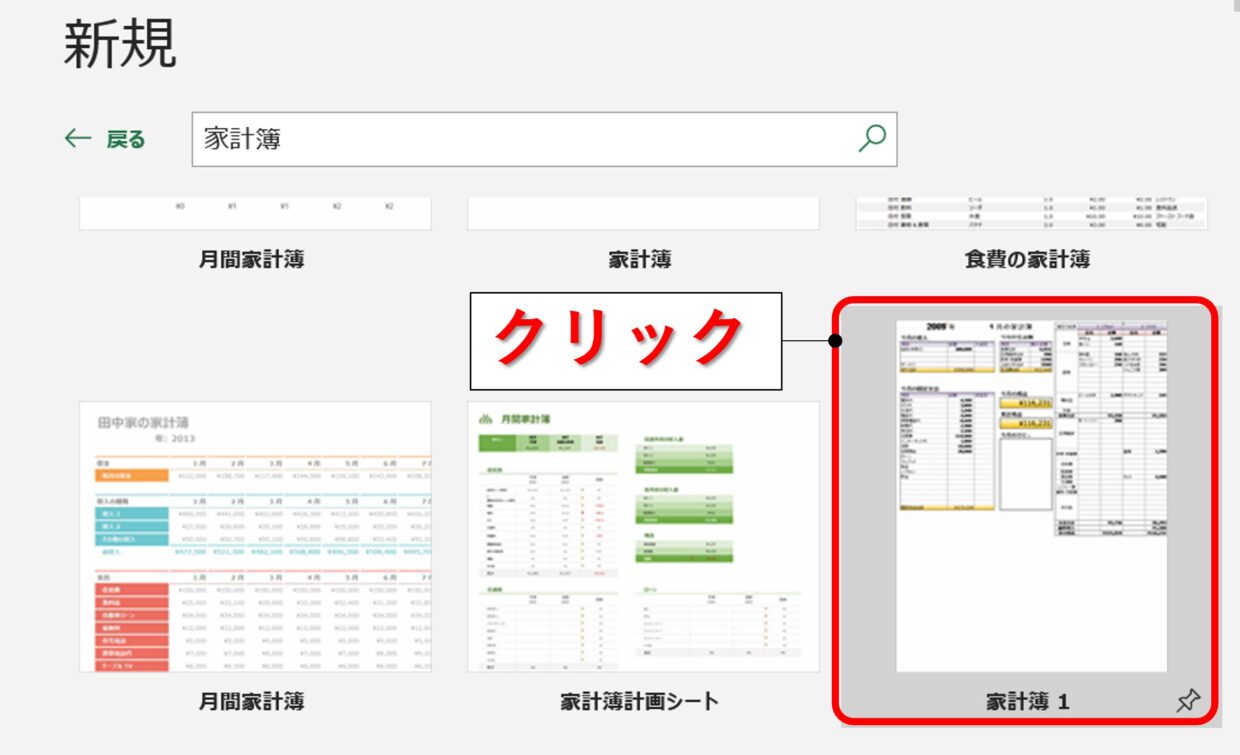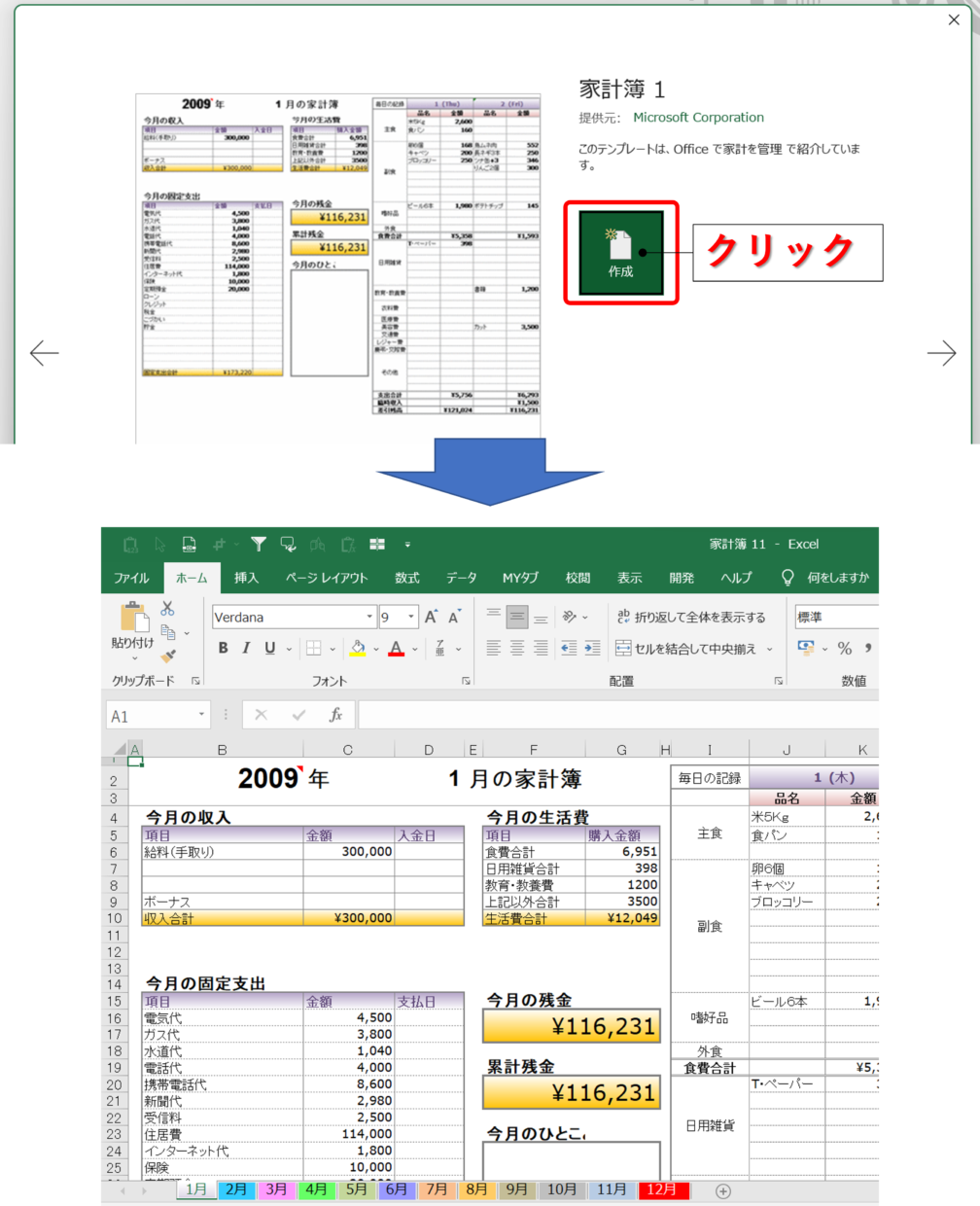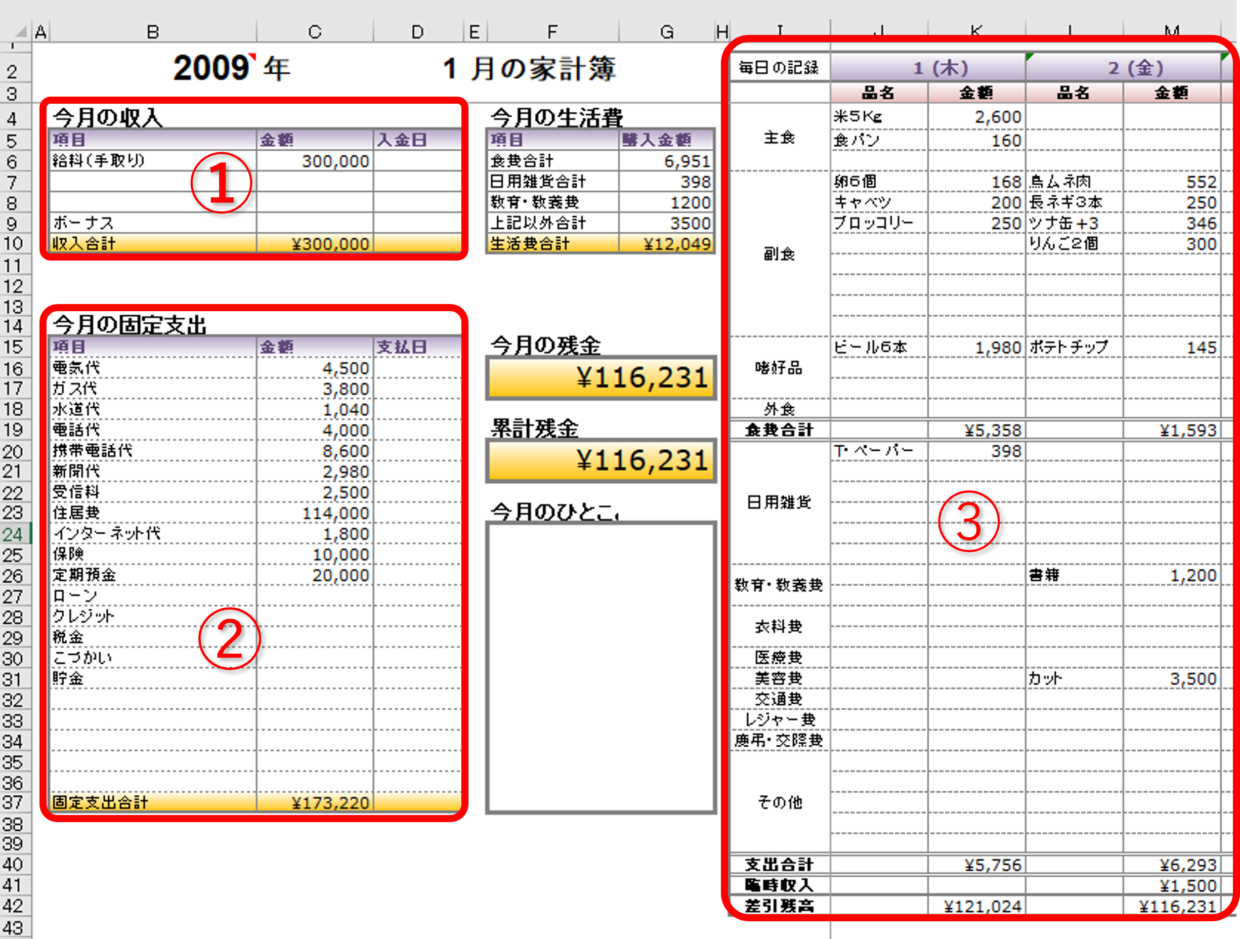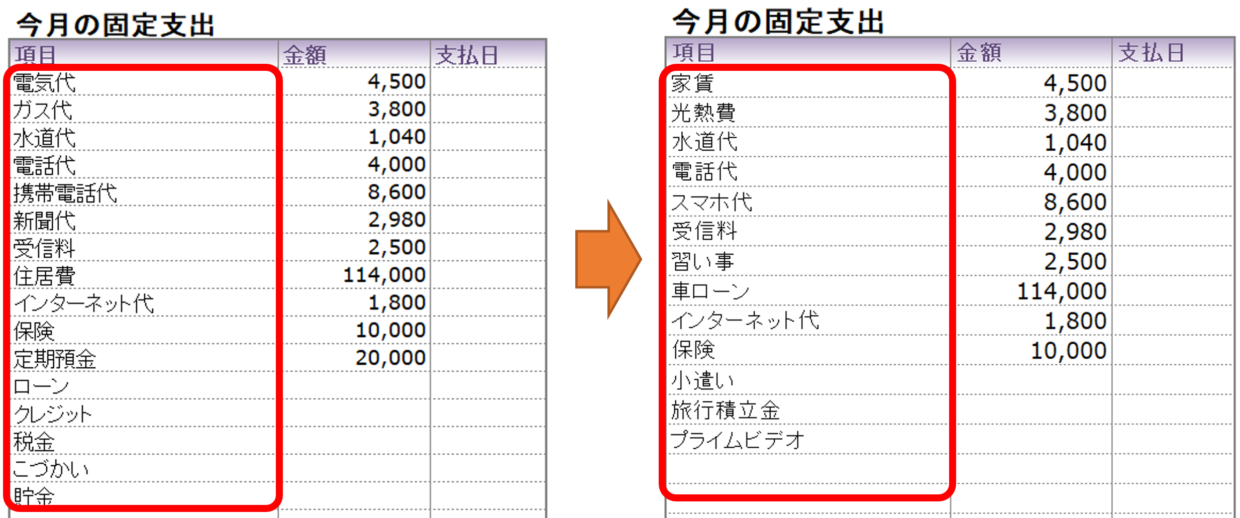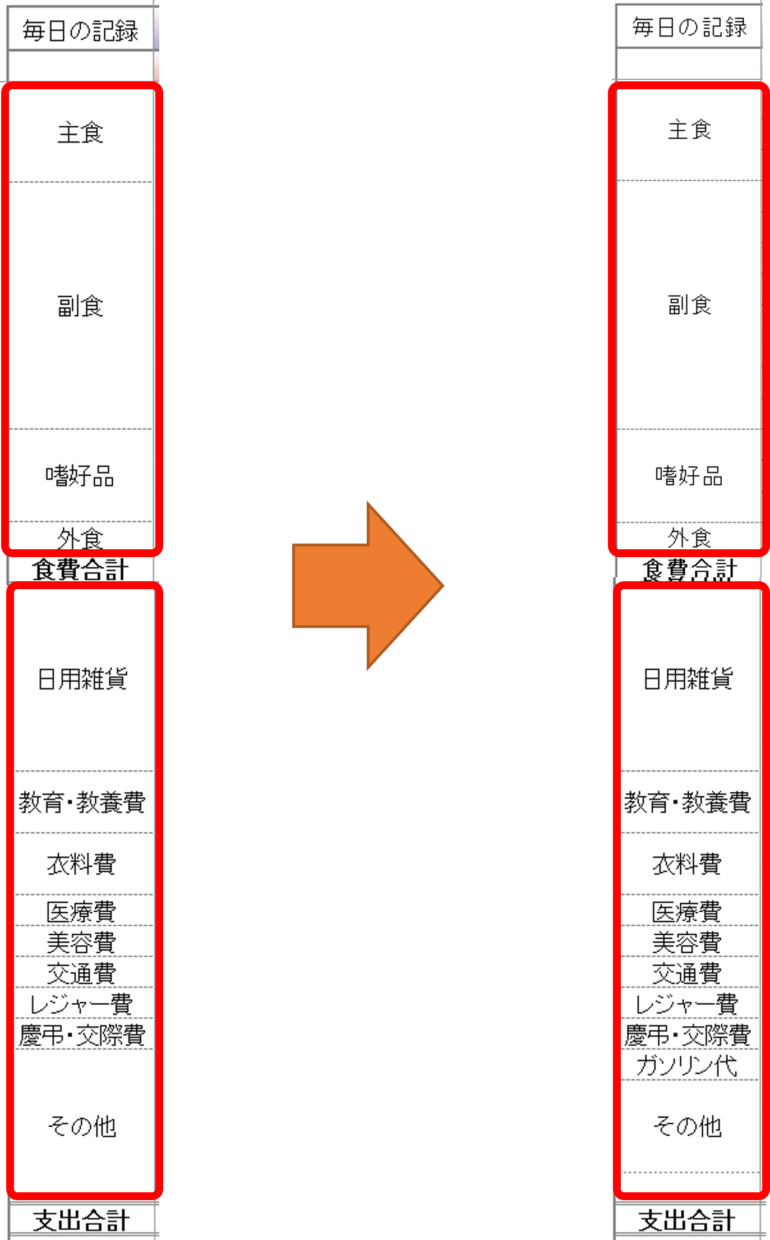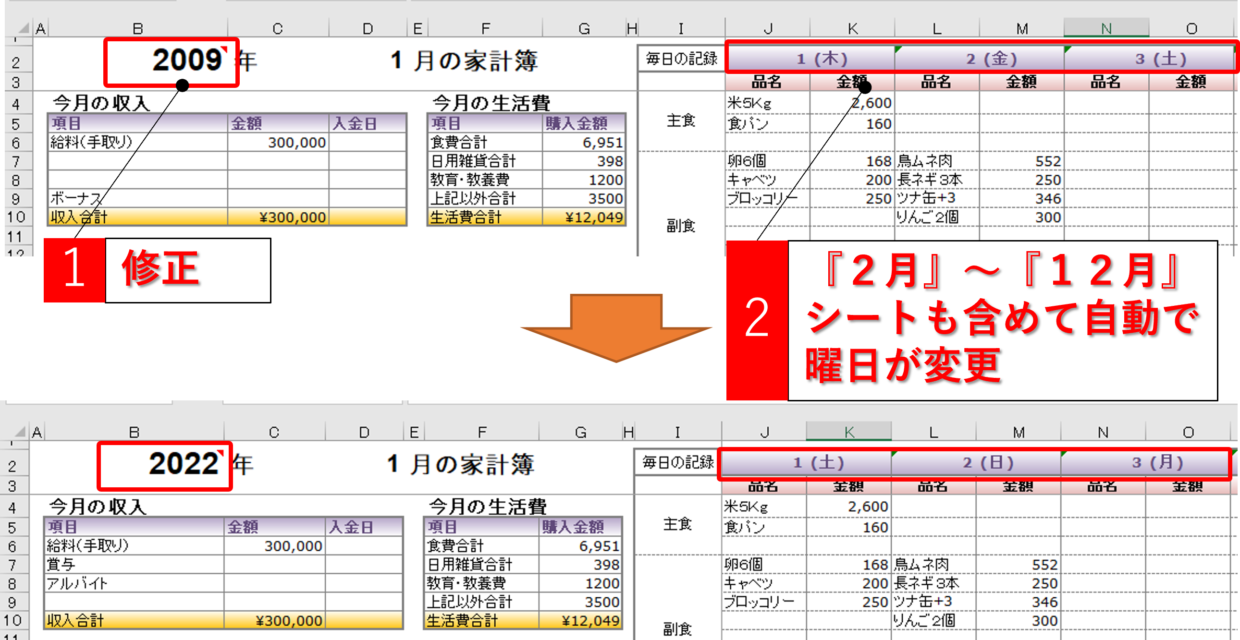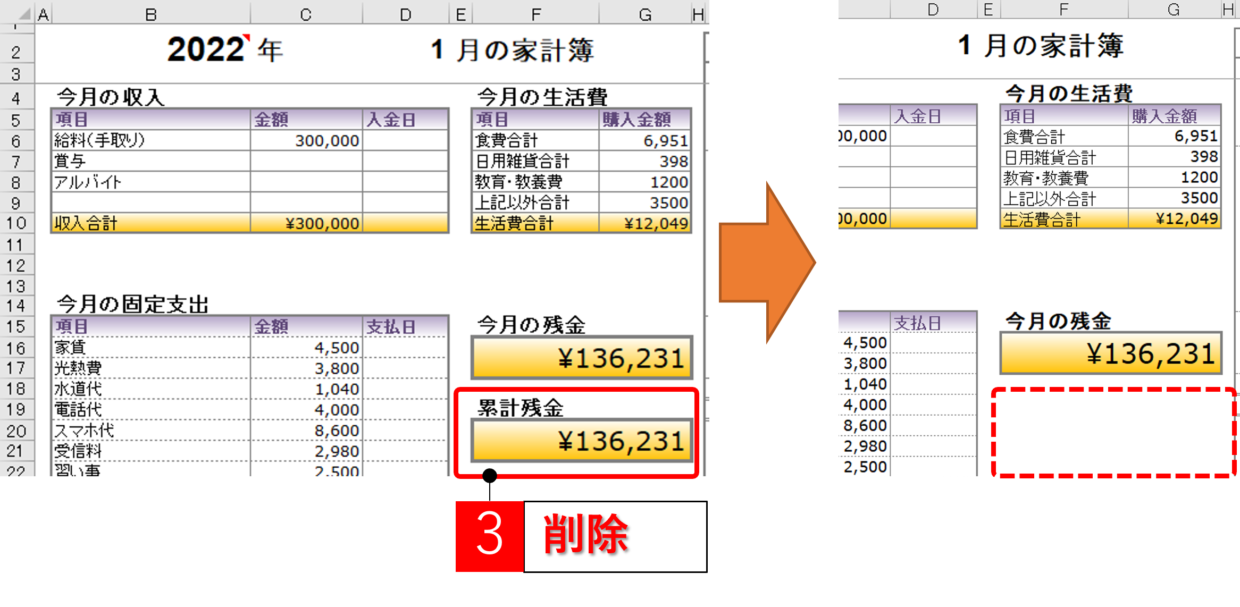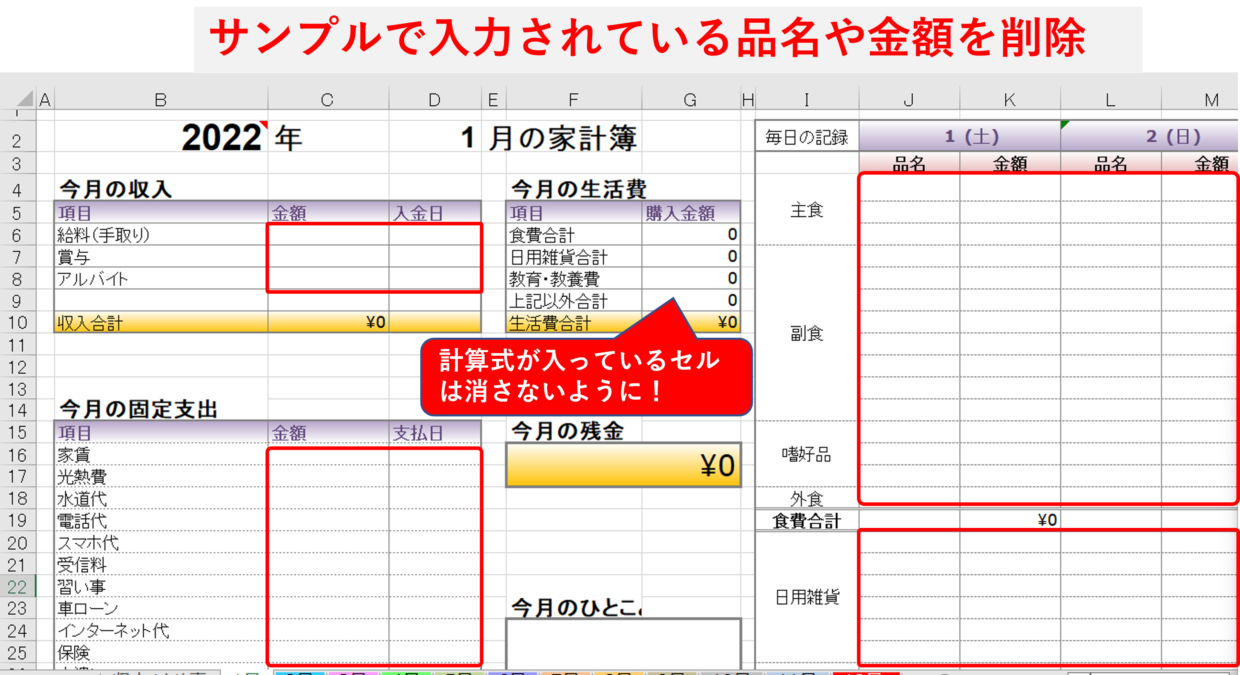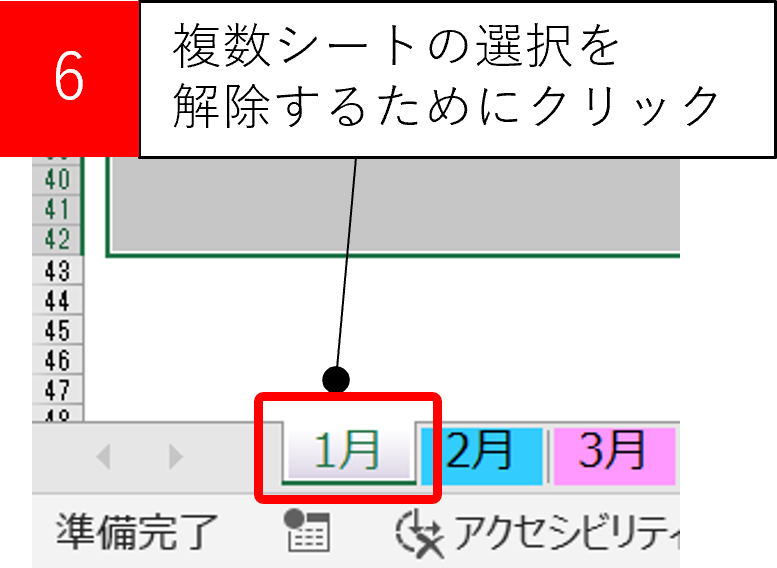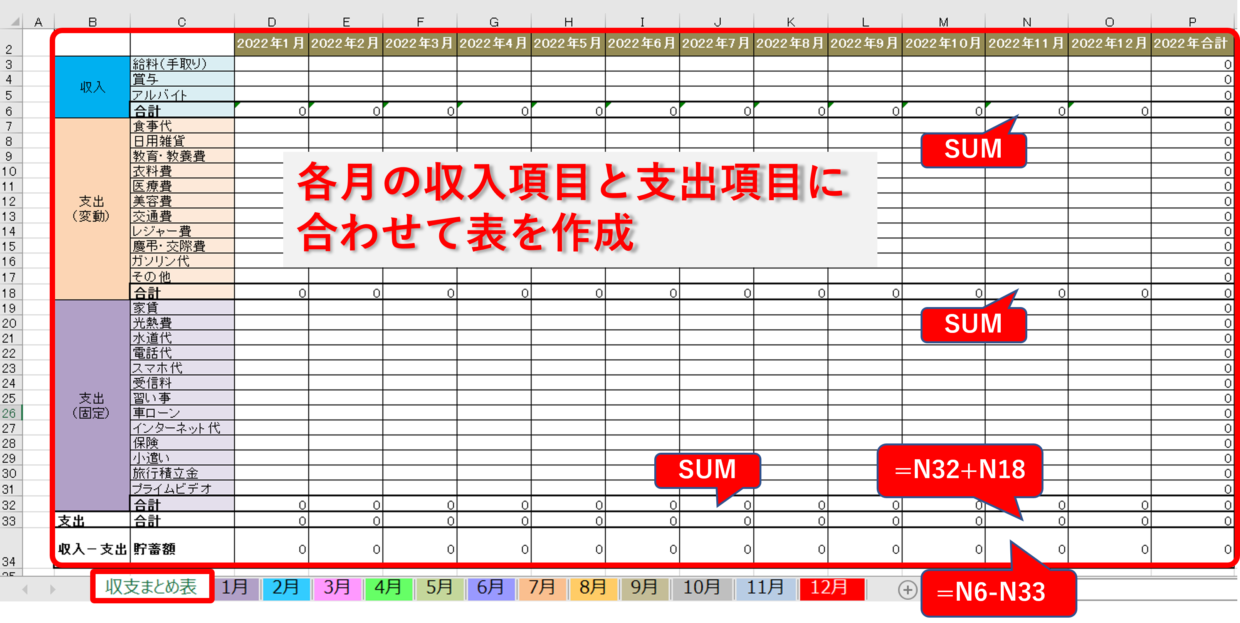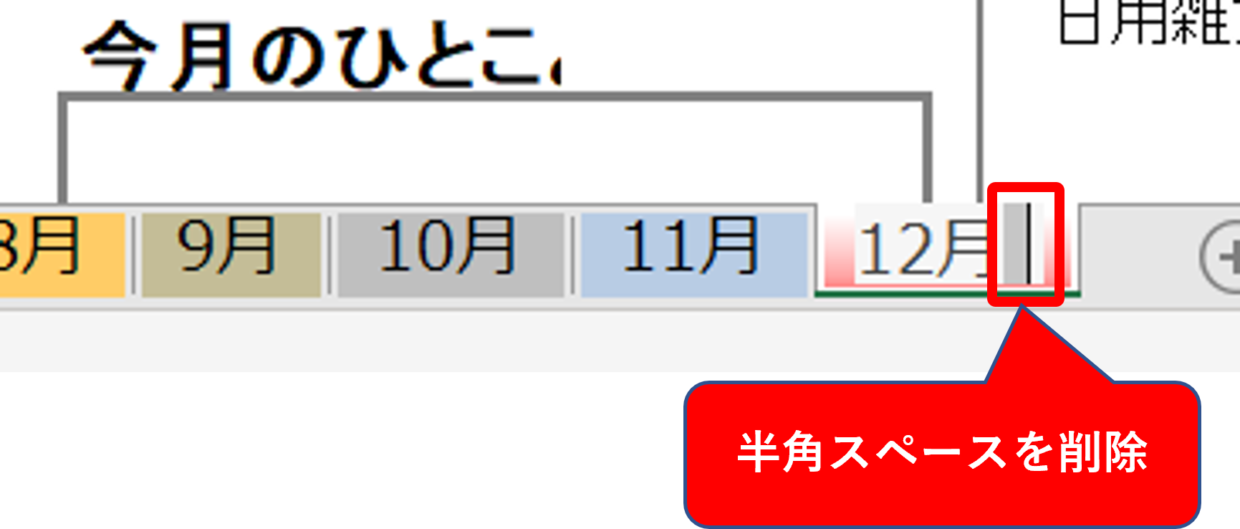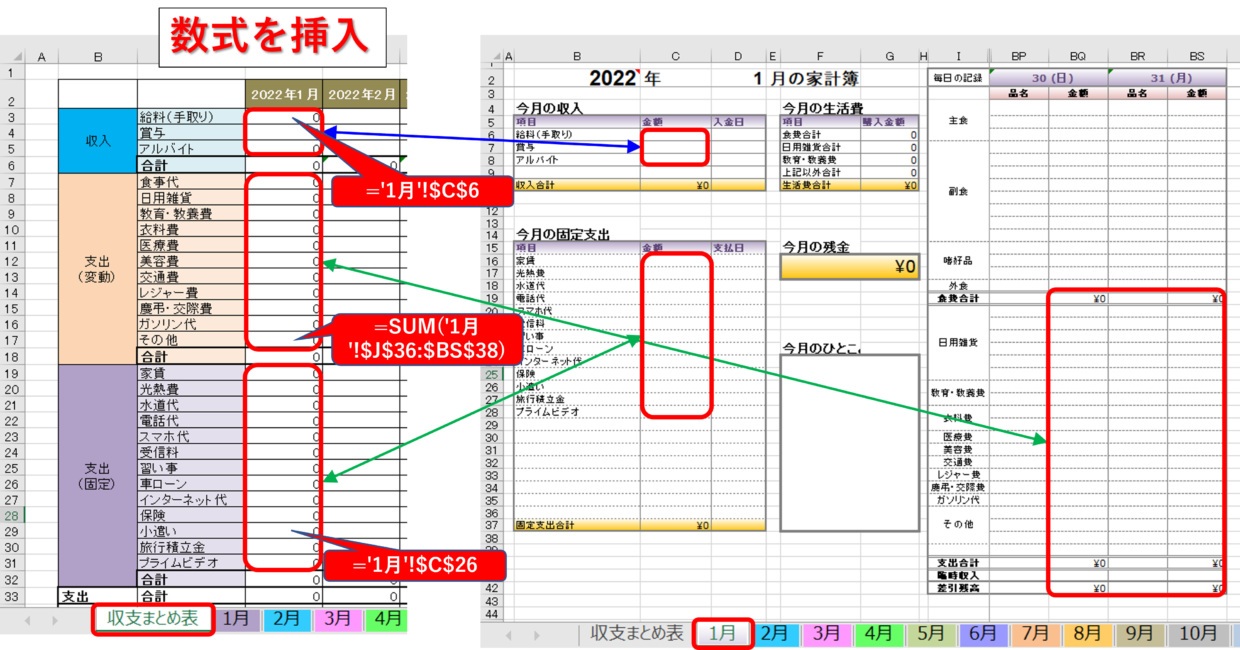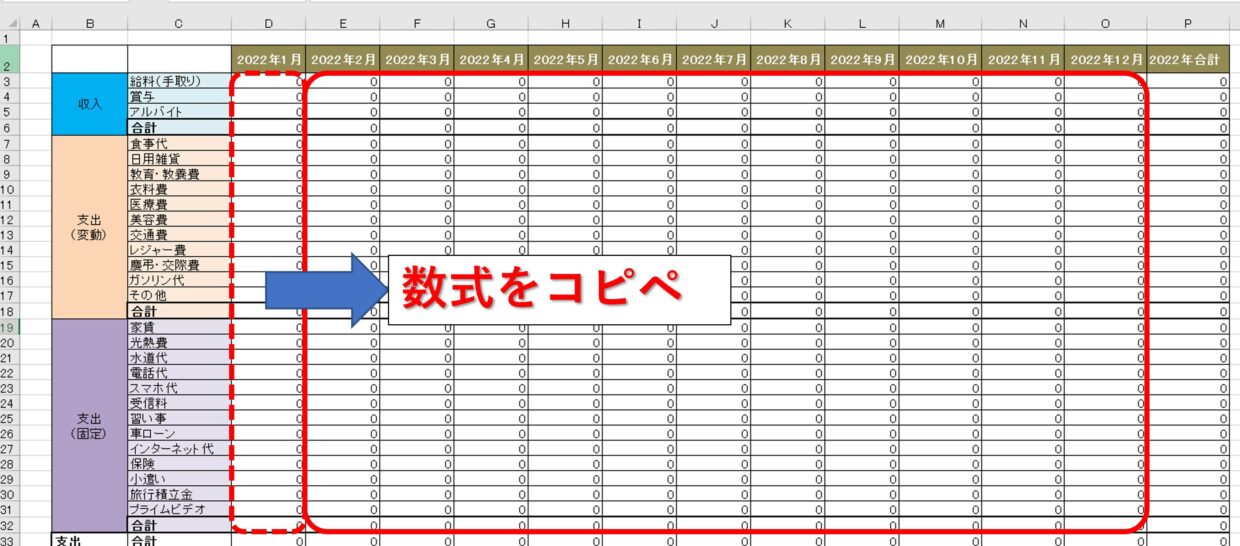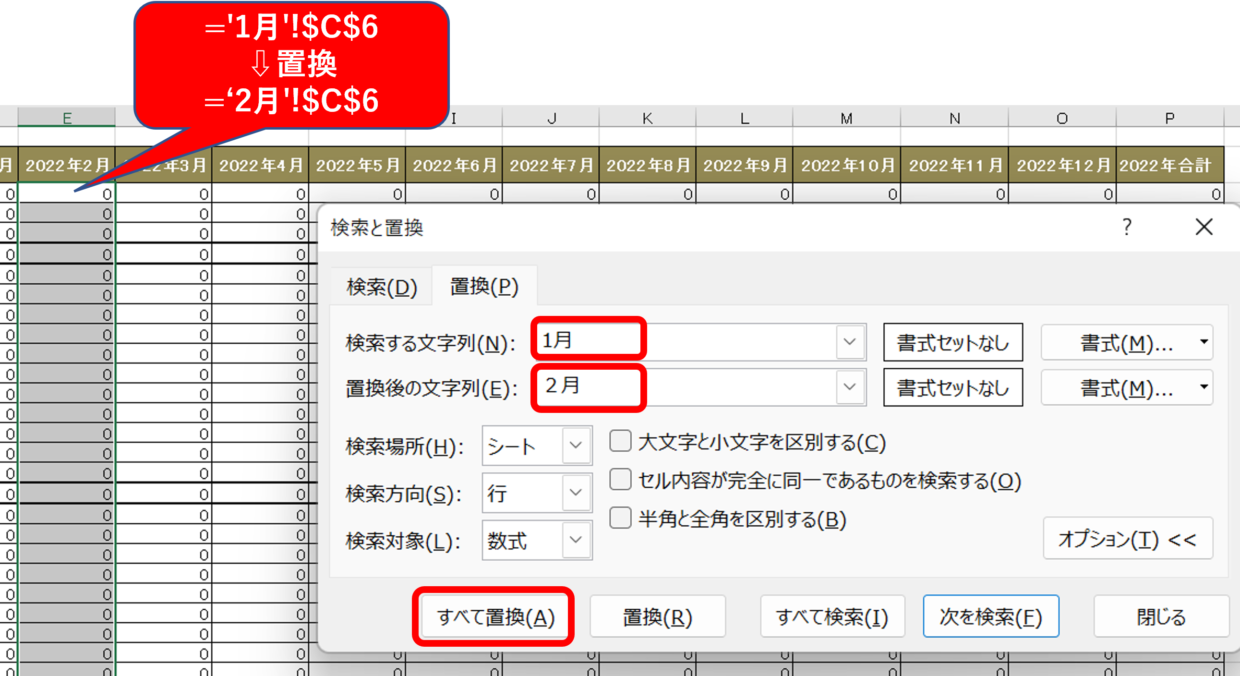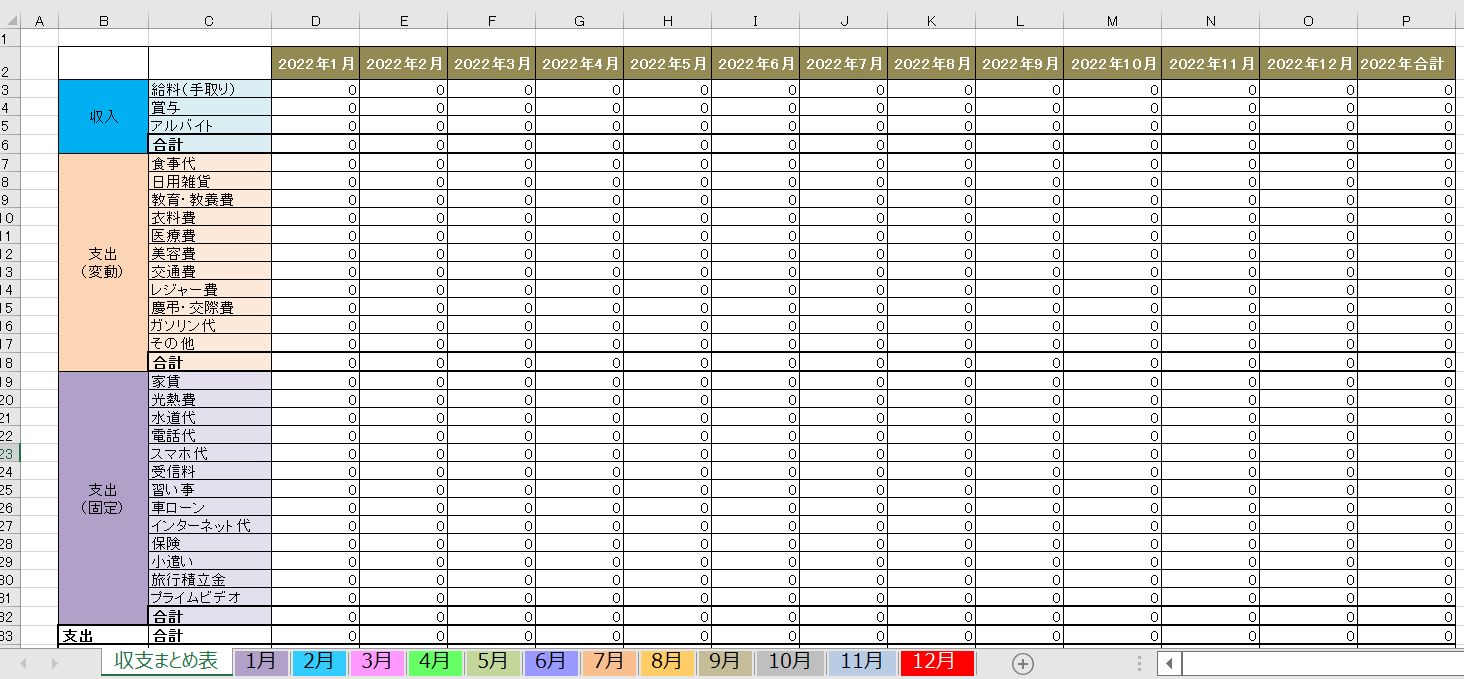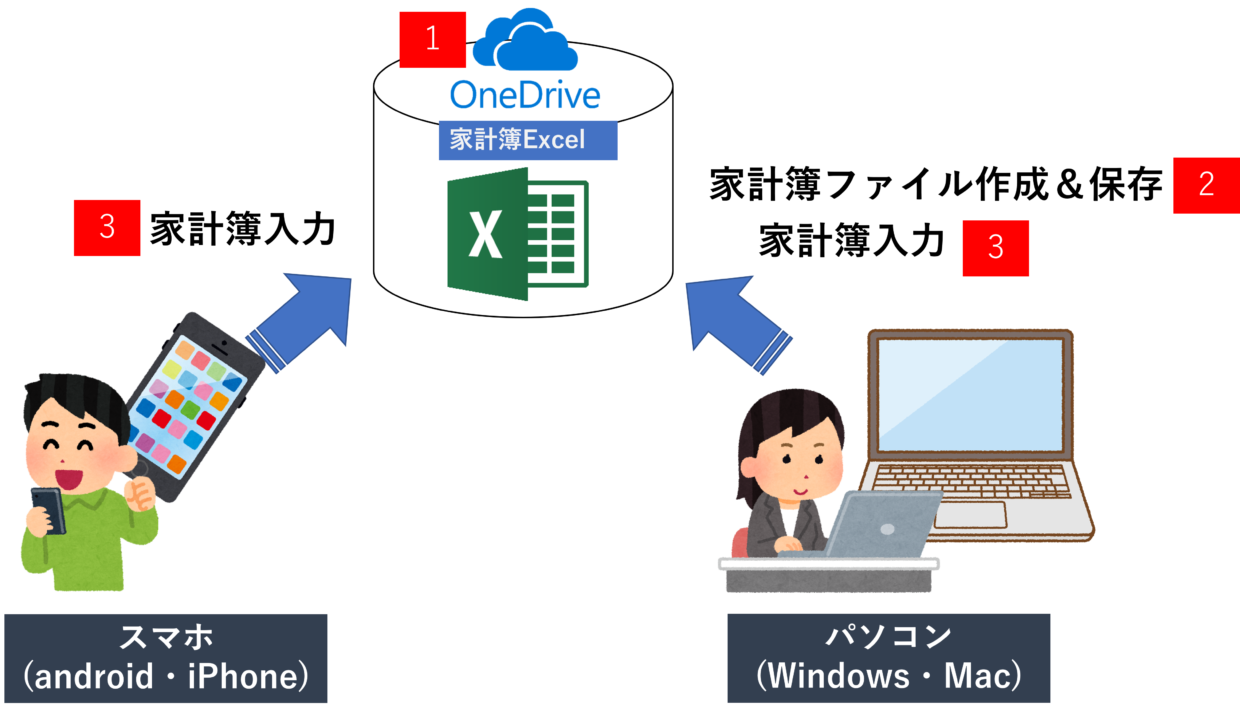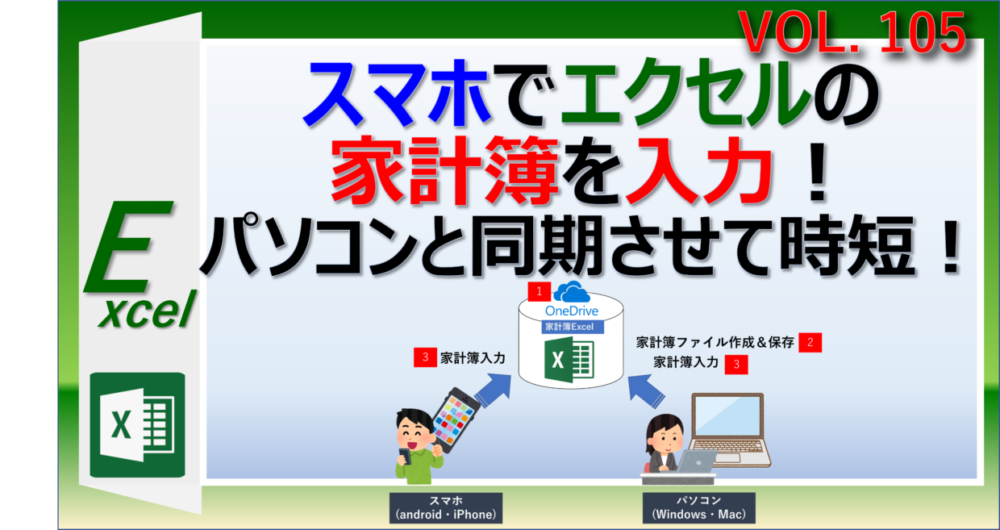我が家はエクセルで家計簿をつけています。
エクセルで作るとノート代もかからず、集計が簡単で数年先の見通しも計画を立てやすいからです。
以前、【初心者向け】エクセル家計簿の作り方_毎年&毎月使える入力フォーマットの作成(その1)の記事で、1からExcel(エクセル)で家計簿を作る方法をご紹介しました。
以前の記事は【エクセルを学習しながら家計簿を作る】と趣旨で記事を作成しましたが、『エクセルの家計簿がただ使えればいい』という方も多いはず。
今回は、エクセルにあらかじめ備わっている無料テンプレートを利用して簡単に作成できる家計簿ご紹介します。
テンプレートは誰でも無料で使えるので安心してね

家計簿の作り方は下の手順でご紹介します
- エクセルの家計簿の出来上がりイメージを紹介
- テンプレートをダウンロード
- 管理する支出項目と収入項目を決める
- 管理項目を変更(追加&削除)
- 『年』を変更し、不要なデータは削除
- 12カ月分の家計簿を完成
- 収支まとめ表と作成(任意)
スマホで家計簿を作成出来るアプリもあります。
この記事で難しそうに感じるのであれば、アプリでの管理も検討するのも一つの手ですが、アプリが無くなったら見れなくなるし、エクセルを使えた方が必ず将来のためになります。
エクセルの家計簿の出来上がりイメージ
作成の仕方を紹介する前に出来上がりのイメージから紹介します。
エクセル家計簿は、2部構成で作成します。
1部目:各月の家計簿(1月~12月)
2部目:1部で作成した各月の家計簿をまとめた収支取りまとめ表(作成は任意)
1部目の毎月のエクセル家計簿が作成出来れば、家計簿として十分機能します。
2部目の年間の収支取りまとめ表は、作成したい方だけチャレンジしてみてください。
1部目:各月の家計簿(1月~12月)
毎月の収入と支出を入力するためのワークシートです。
支出は、食費や医療費や衣服代など、自分の毎月の努力でコントロールできそうな変動費と、家賃や光熱費や習い事など自分の努力でコントロールしづらい固定費の2つに分けて作成します。
給与などの収入から、変動する支出と固定的な支出を引いた金額が毎月の貯蓄額となり、貯蓄額が自動計算される仕組みになっています。
2部目:収支まとめ表(任意)
1月~12月の各支出項目と各収入項目と貯蓄額を1つのシートにまとめます。
どの月でたくさん貯金できたか、どの月が使いすぎたのか、1年間でどれだけ貯蓄することが出来たかが把握出来る表です。
家計簿のテンプレートをダウンロードする方法
エクセルのテンプレートとは、エクセルソフトにあらかじめ用意された無料のひな形のことです。
たたき台やフォーマットと思ってもらえればイメージしやすいかもしれません。
では、さっそくテンプレートをダウンロードしてみましょう。
エクセルを新規で開いた後に、多くの場合は「空白のブック」を選ばれると思いますが、その右側にも選べる項目があるのはご存じですか?
実は下の図の「その他のテンプレート」ボタン。これが、エクセルのテンプレートを使うための入口です。
「その他のテンプレート」をクリックすると、下の図の画面に移ります。画面下側に検索ボックスがありますので、「家計簿」と入力して「Enter」をクリックします。
検索で見つかったテンプレートの一覧から、今回ご紹介する「家計簿1」のテンプレートをクリックします。
「作成」ボタンをクリックするとテンプレートが立ち上がりますので、任意の場所に保存しましょう。
テンプレートは2009年と表示されていますが、日付は更新出来る上、問題なく機能しますので気にする必要はありません。
家計簿で管理する支出項目と収入項目を決める
ダウンロードした「家計簿」テンプレートは、下の図のように、左上の「収入」、左下の「固定費支出」、右の「変動費支出」の3部構成になっています。
このままでも十分使える家計簿ですが、各家庭の家計に合わせて、それぞれの項目を見直す必要があります。
細かすぎる家計簿管理は長続きしないので、エクセルの行数は増やさないように重要な項目に絞りましょう。
月ごとに項目を変えると次のステップが大変になるので、まずは『1年間の収入や支出』を思い出しながら項目を作成しましょう。
管理項目を変更(追加&削除)
管理したい項目を決定したら、下の図のように「1月」シートの①収入、➁支出(固定費)、③支出(変動費)の管理項目を修正しましょう。
家計簿を実際に使い出してからでも変更出来るので、悩んでる方は1カ月だけ試しに入力するのも一つの手です。
収入の部
「給料」「賞与」「アルバイト」などの項目を設定します。家庭によっては「住宅ローン控除」などの項目を入れてもいいかもしれません。
支出(固定費)の部
「家賃」「光熱費」「スマホ代」「小遣い」や各家庭で契約しているサブスクや子供の習い事や給食費などを設定しましょう。
支出(変動費)の部
変動費の支出は上半分に「食費系」の項目を、下半分に「食費以外」の項目を設定しましょう。あまり細かく設定しすぎずに重要ではない項目は「その他」に入れるぐらいが使いやすい家計簿になります。
3つの項目名の変更が終わったら、次は収入の右にある『今月の生活費』項目を変更します。
『今月の生活費』は、支出(変動費)のサマリー表です。
見直した支出(変動費)の項目に合わせて、『今月の生活費』の①項目名と➁購入金額セルに入力されている数式を変更しましょう。
『今月の生活費』の生活費合計金額と、支出(変動費)の支出合計が一致するように数式を変更する際は注意しましょう。
『年』を変更し、「1月」家計簿シートを完成
「1月」シートの左上に『年』を手入力するセルがあるので、今年の西暦に修正します。
西暦を修正すると、自動で『1月』シートから『12月』シートまでのすべての日付の曜日が変更されます。
固定支出の右の『累計残金』セルは、『今月の残金』と同じ金額が表示されます。
特に役割はありませんので、不要なので削除しておきましょう。
『1月』シートにサンプルで記載されている金額や品名は、家計簿を使い始めるために削除します。
以上の作業で『1月』シートの完成です。
12カ月分の家計簿を完成
先ほどの手順で『1月』の家計簿は完成したので、次は『2月』~『12月』の家計簿も完成させます。
1シートずつ作業すると時間がかかるので、同時に一括で作業を終わらせる手順をご紹介します。
手順が難しく感じるようなら、『2月』以降のシートも『1月』シートと同様に、手作業で修正しても大丈夫です。
手順1.『1月』シートのデータをコピー
まずは『1月』シートのB3セルからO42セルまで範囲を選択して、『Ctrl』キーを押しながら『C』キーを押し、データをコピーします。
手順2.『2月』シートから『12月』シートまでの選択
次に『2月』シートをクリックし、「Shift」キーを押しながら『12月』シートをクリックします。
すると、『2月』シートから『12月』シートまでの11シートが選択された状態となります。
手順3.『2月』シートのB3セルに貼り付け
次に、『2月』シートのB3セルをクリックして、「Ctrl」キーを押しながら「V」キーをクリックしてコピーしたデータを貼り付けします。
この作業で、『1月』シートのデータが『2月』~『12月』シートすべてに貼り付けられました。
手順4.『1月』シートをクリック
『2月』~『12月』シートが選択された状態のままのため、複数シートの選択を解除するために『1月』シートをクリックします。
以上で、毎月利用する家計簿の作成は完了です。 お疲れ様でした!
収支まとめ表を作成する方法(作業は任意)
この見出しでは、下の図のような1月から12月の家計簿をサマリーした『1年間の収支を1つのシートにまとめた表』を作成する方法を紹介します。
1年間の家計の状況を分かりやすくする目的なので、別に作らなくても大丈夫です。
詳細な作り方は、【【初心者向け】エクセル家計簿の作り方_毎年&毎月使える入力フォーマットの作成(その2)】の記事で紹介しています。
興味のある方は、【収支まとめ表と家計簿を数式でつなぐ方法】という見出しを参考にしてぜひチャレンジしてみてください。
手順1.収支まとめ表のたたき台(フォーマット)を作成
下の図のように、1月から12月までの収入と支出(固定費)、支出(変動費)が分かる収支まとめ表のたたき台(フォーマット)を作成します。
手順2.『12月』シートのシート名を変更
家計簿テンプレートをダウンロードした段階から、『12月』シートのシート名の末尾に半角スペース(” ”)が入っています。手順5の置換作業でエラーが発生してしまうので、半角スペースを削除しましょう。
手順3.『収支まとめ表』シートの『1月』列に数式を挿入
下の図のように、『収支まとめ表』シートの『1月』列の各セルに『1月』シートの各収支の金額が反映されるように、数式を挿入します。
数式の参照先が変わらないように、また次のステップの置換作業のために数式は絶対参照($)で固定しておきましょう。
手順4.『収支まとめ表』シートの『2月』列以降も数式を挿入
手順3と同様に、『収支まとめ表』シートの『2月』列~『12月』列の各セルに数式を挿入すれば完成ですが、膨大な時間がかかってしまうので、『置換作業』を使って時短しましょう。
まずは『1月』列の数式をコピーして、『2月』列~『12月』列に貼り付けします。
次に、『2月』列を選択してから、『置換』機能を使って”1月”を”2月”に「すべて置換」します。
この作業で『2月』列の数式の参照先が、「2月」シートの各セルに変更されます。
同様に『3月』列以降も同じ置換作業を繰り返せば、収支取りまとめ表の完成です。
これですべての作業が完了しました。
翌年も簡単に利用出来るようにするために、金額を入力する前の真っ新な家計簿フォーマットをエクセル名を変えて一つ保存しておきましょう。
スマホで家計簿を入する方法
エクセルで家計簿を作成する一番のメリットは、空き時間に『スマホでエクセル家計簿を入力』出来る点にあります。
私の妻もExcelもスマホも苦手でしたが、今となっては当たり前のようにスマホだけで家計簿を入力しています。
スマホのExcelアプリは、ファイルの閲覧、編集、新規作成などの操作であれば無料で利用出来ます。
また、OneDriveなどのクラウドサービスを利用している人なら誰でも簡単にスマホのExcel家計簿を利用することが出来ます。
以下の記事で詳しくスマホ側の設定、PC側の設定方法などを紹介していますので、興味のある方は覗いてみて下さい。
家計簿は少しずつ使いやすくしていこう
家計簿を完成していただいた方は、本当にお疲れ様でした。
無料のテンプレートをそのまま使い出すことも可能ですが、家計簿は自分が使いやすいよう少しずつ編集して、カスタマイズしていきましょう。
また、最後に紹介した「収支まとめ表」は、家計簿を使い出してからでも構いませんので、興味のある方はぜひ作ってみてください。毎年の家計簿を見比べると、お金の使い方の特徴が見えやすくなり、節約にも取り組みやすくなります。