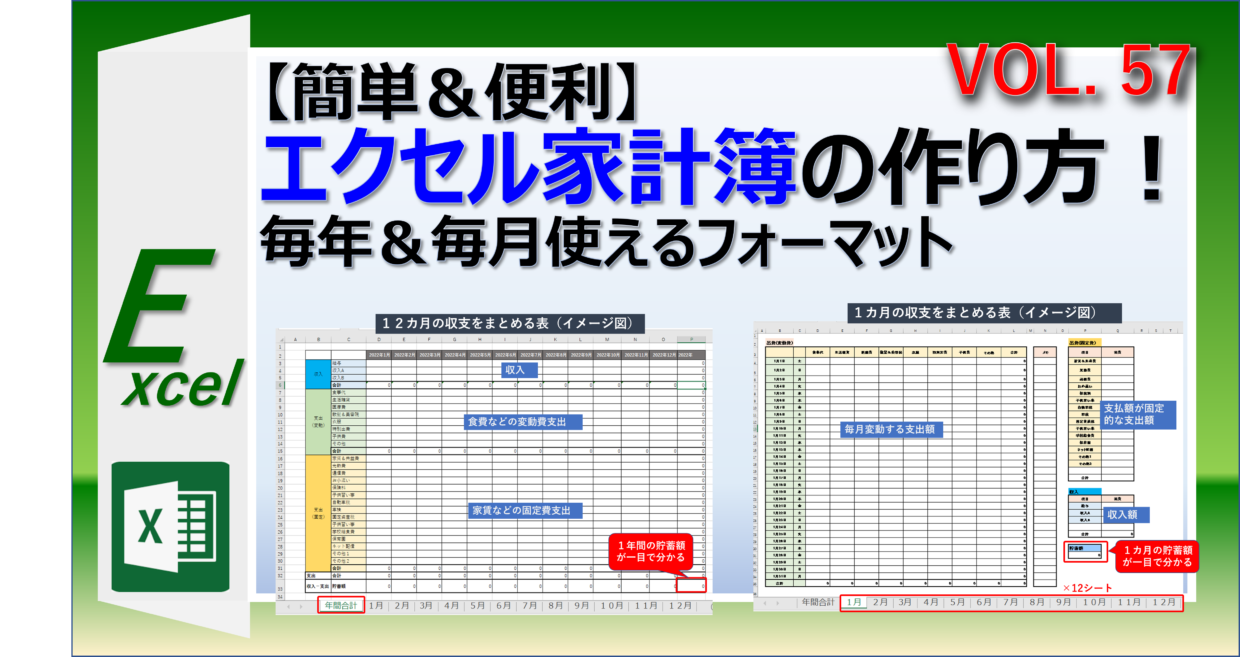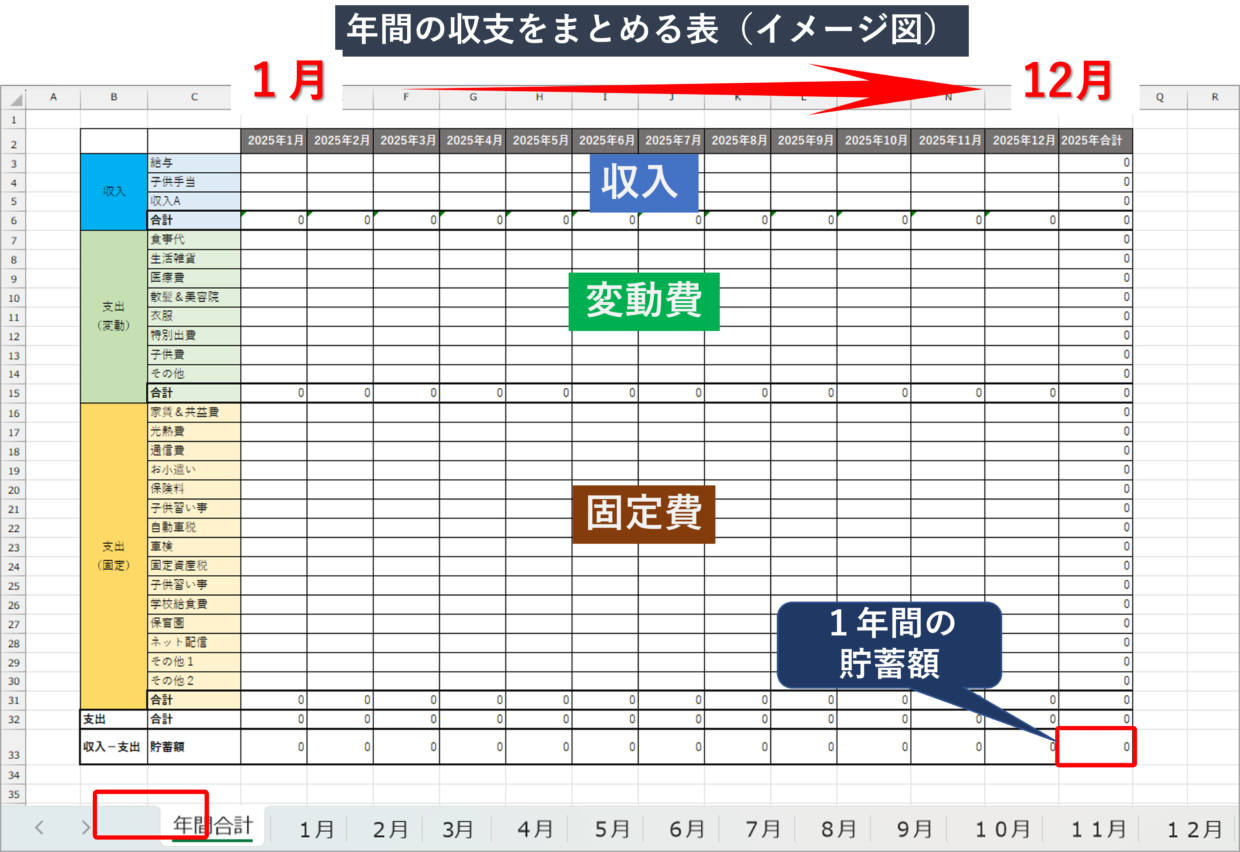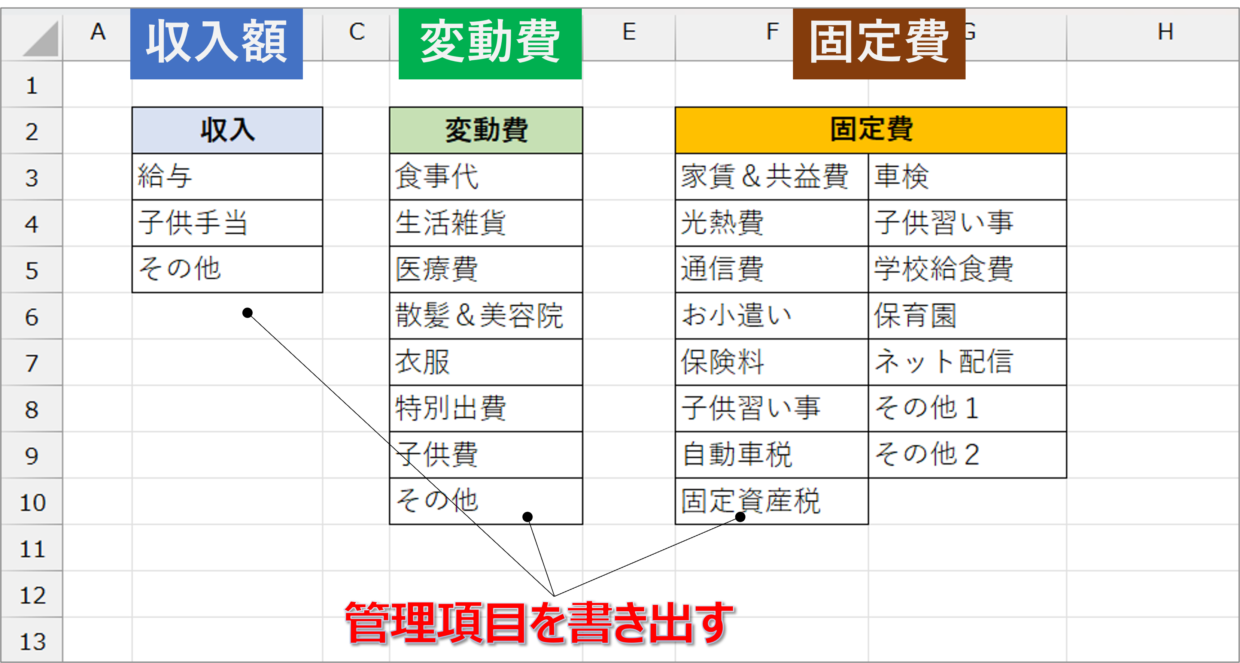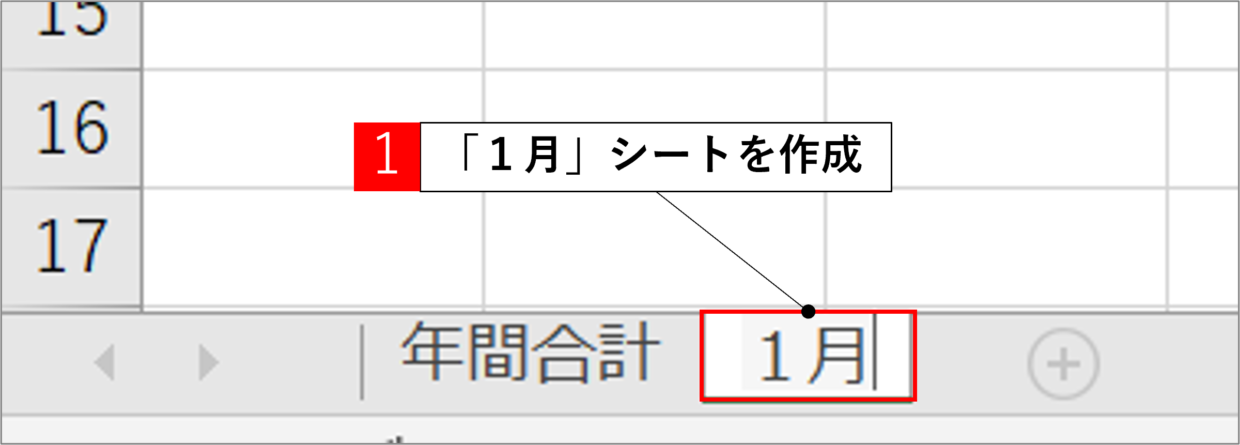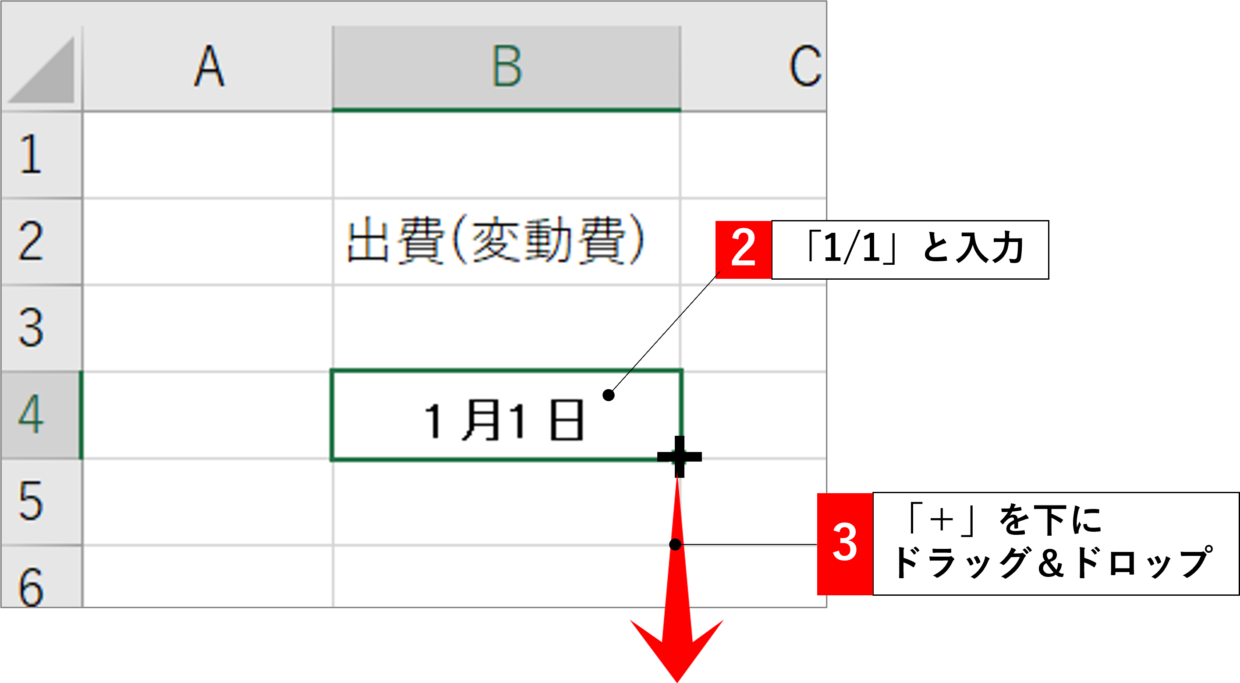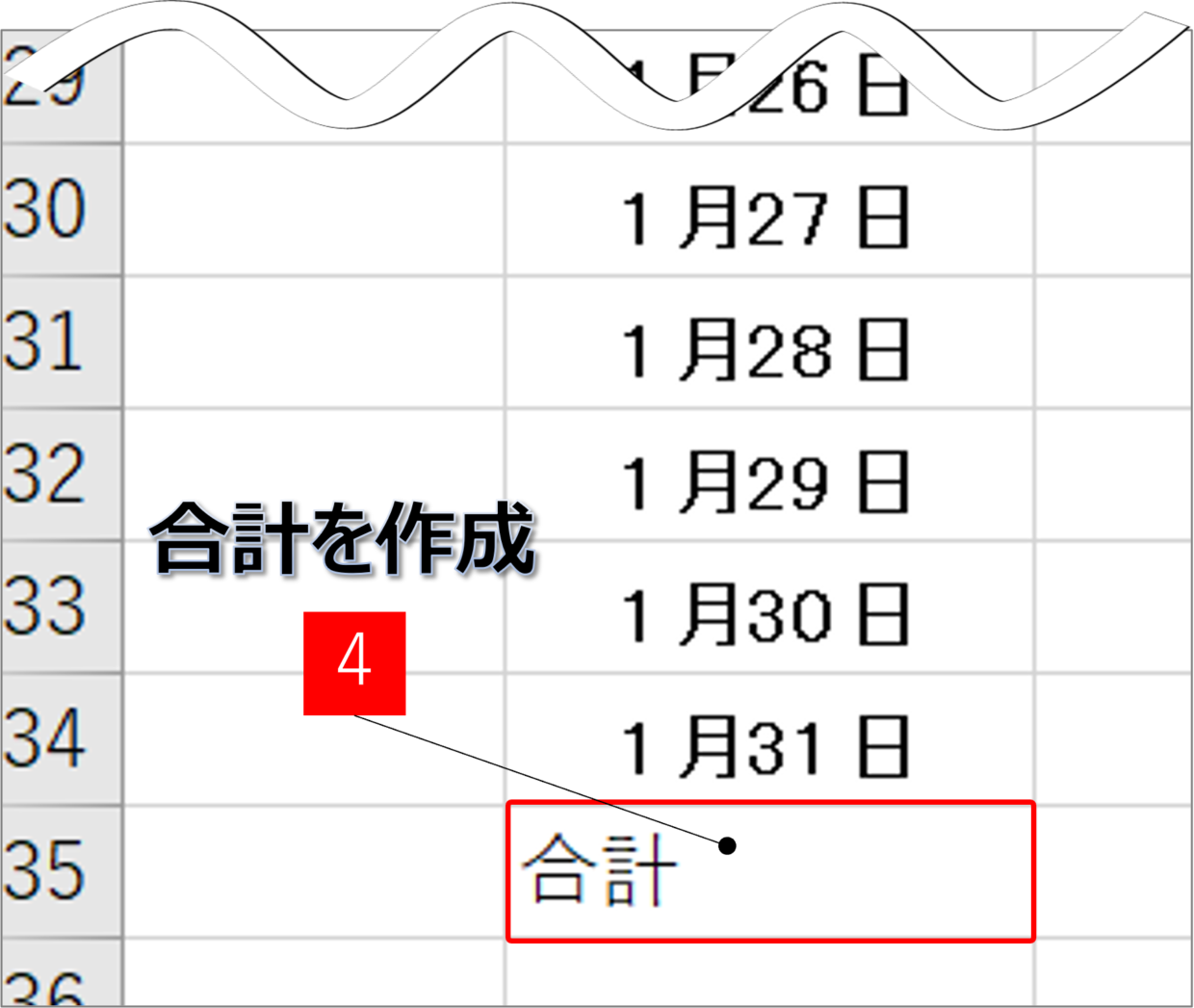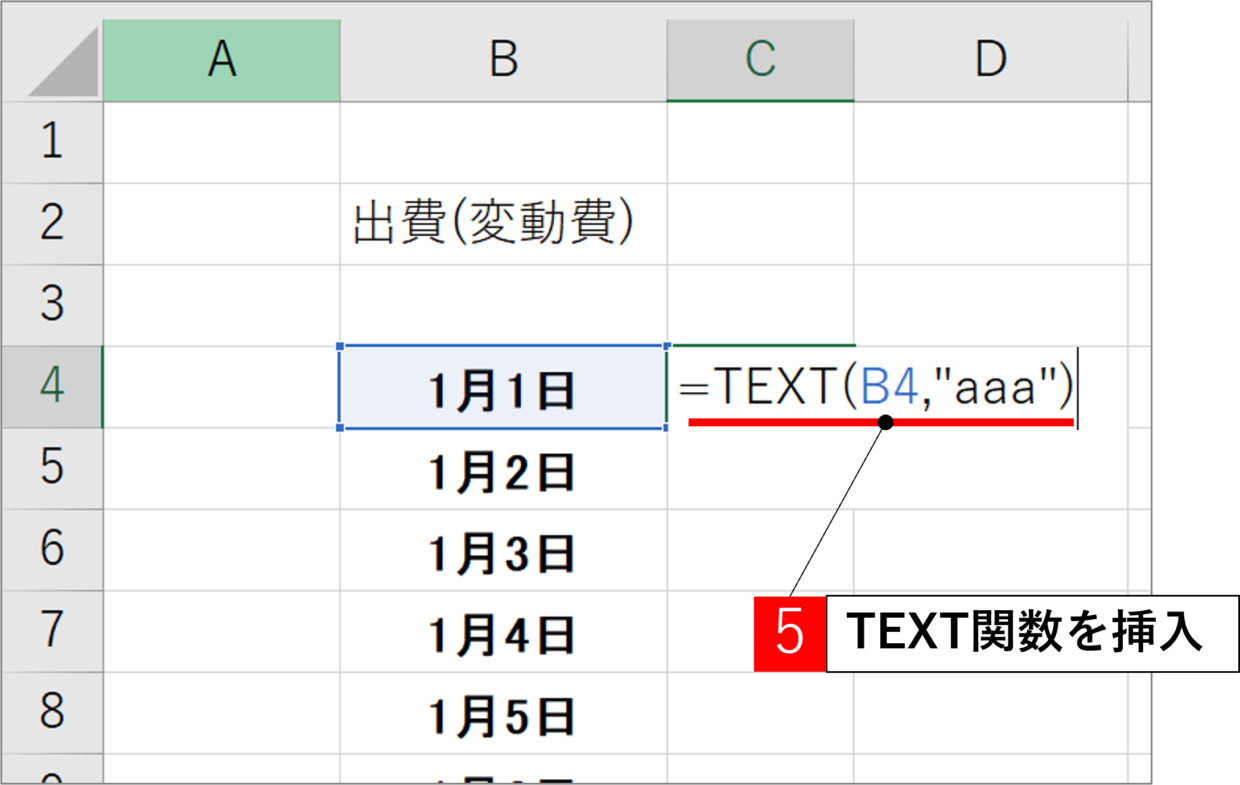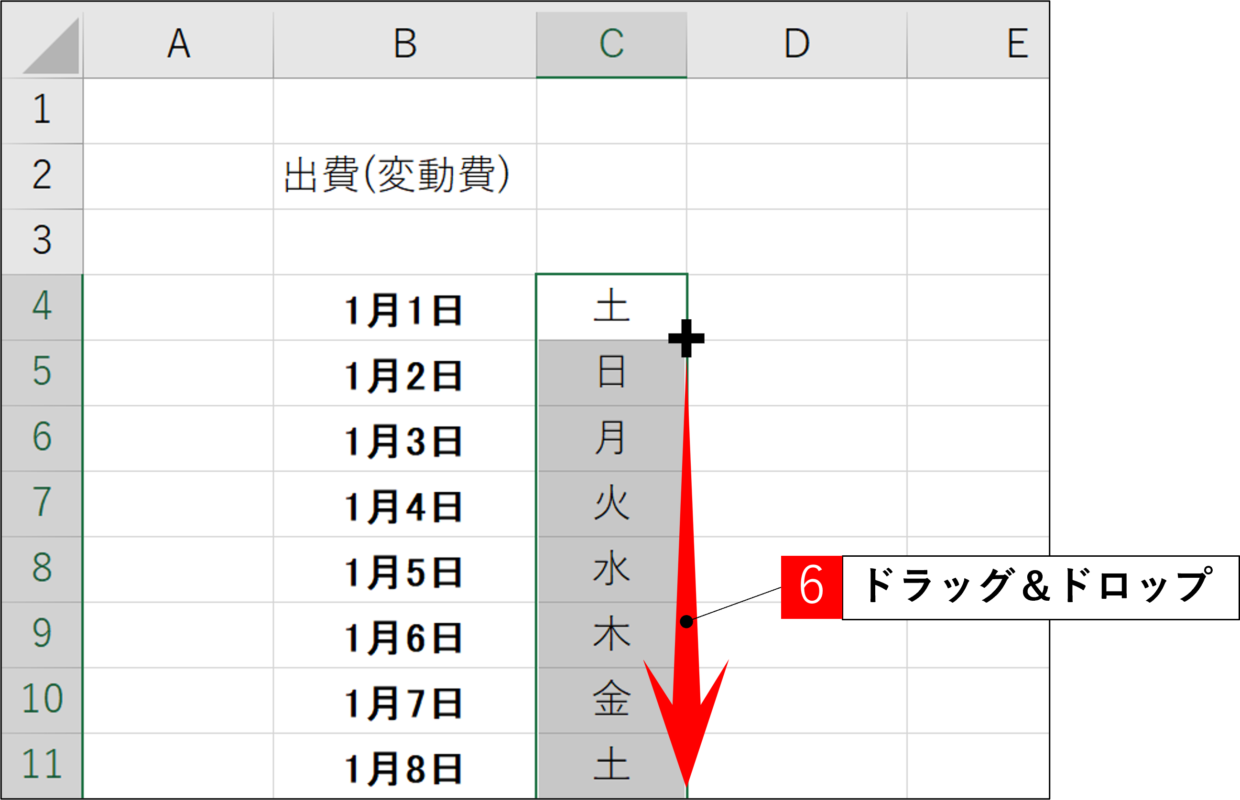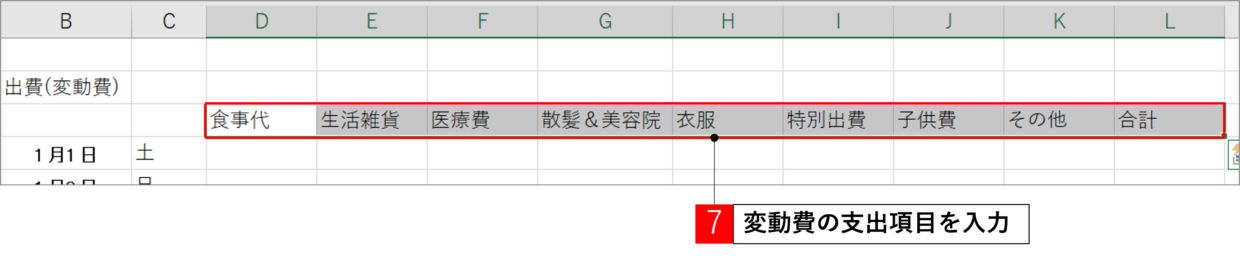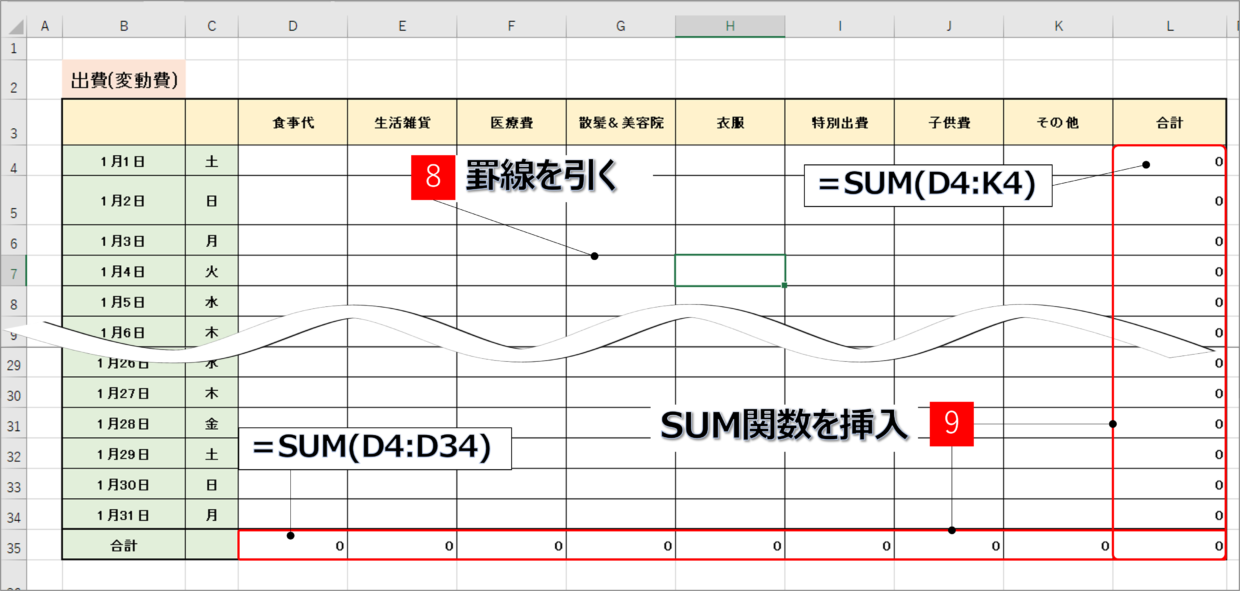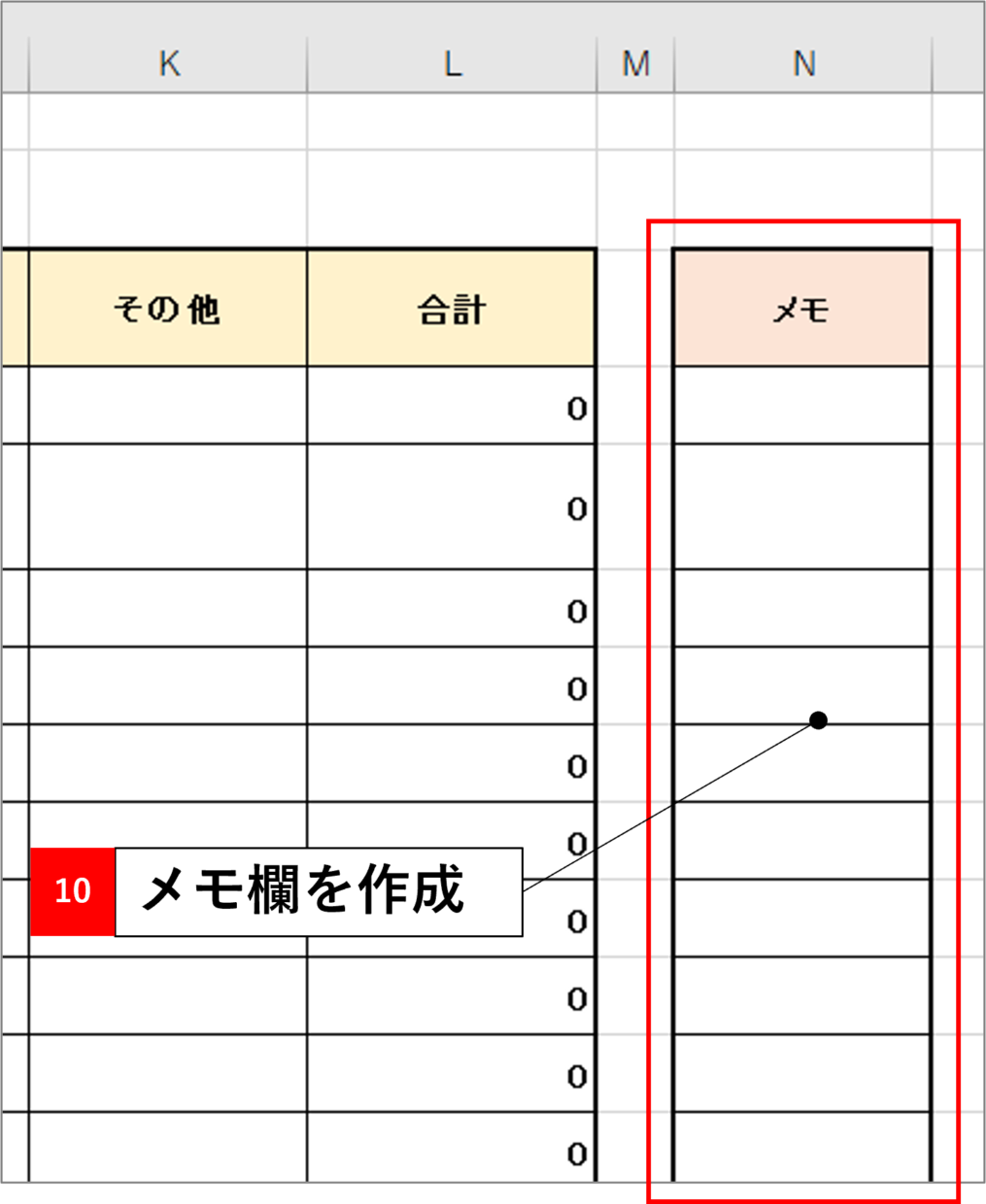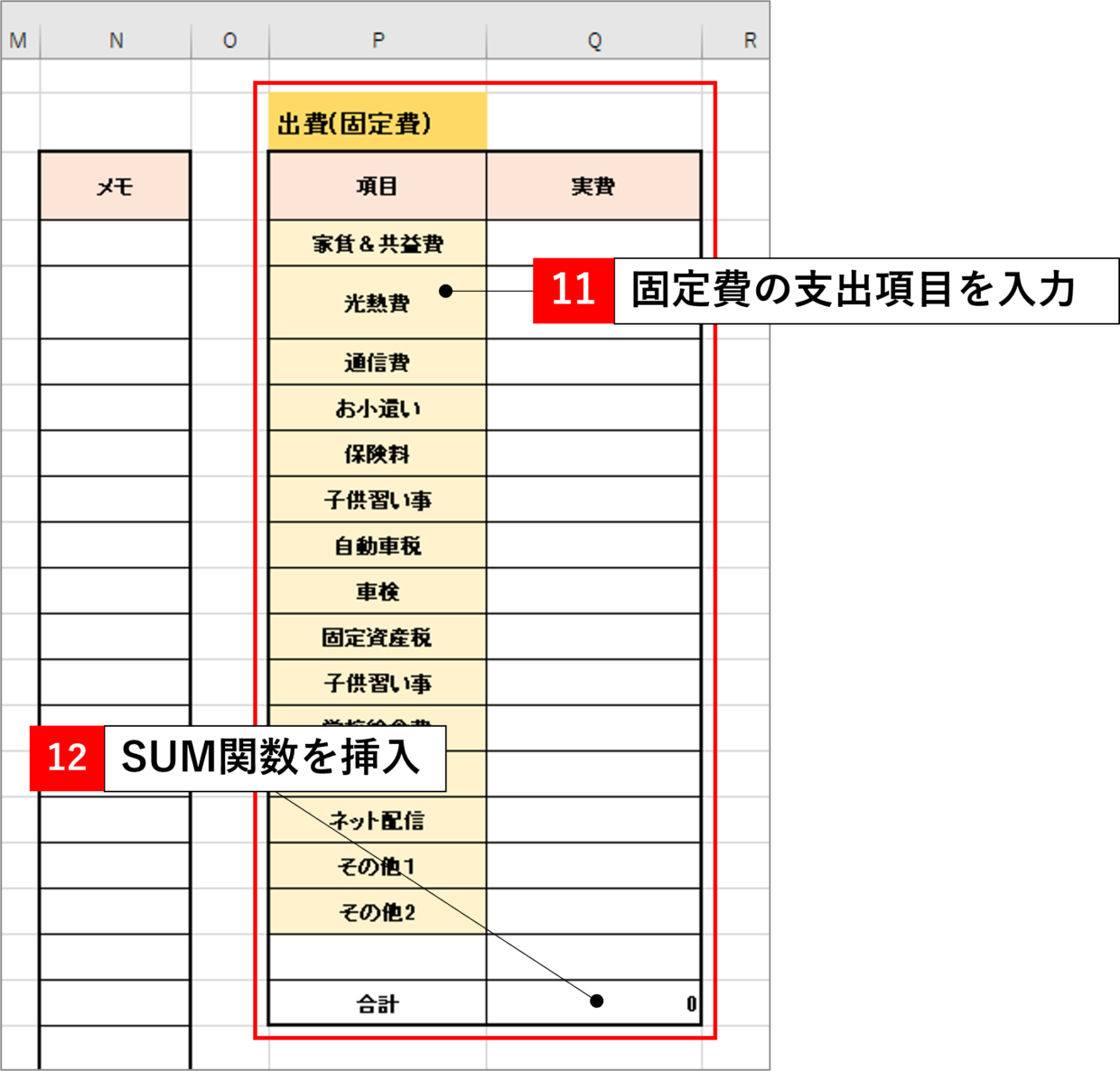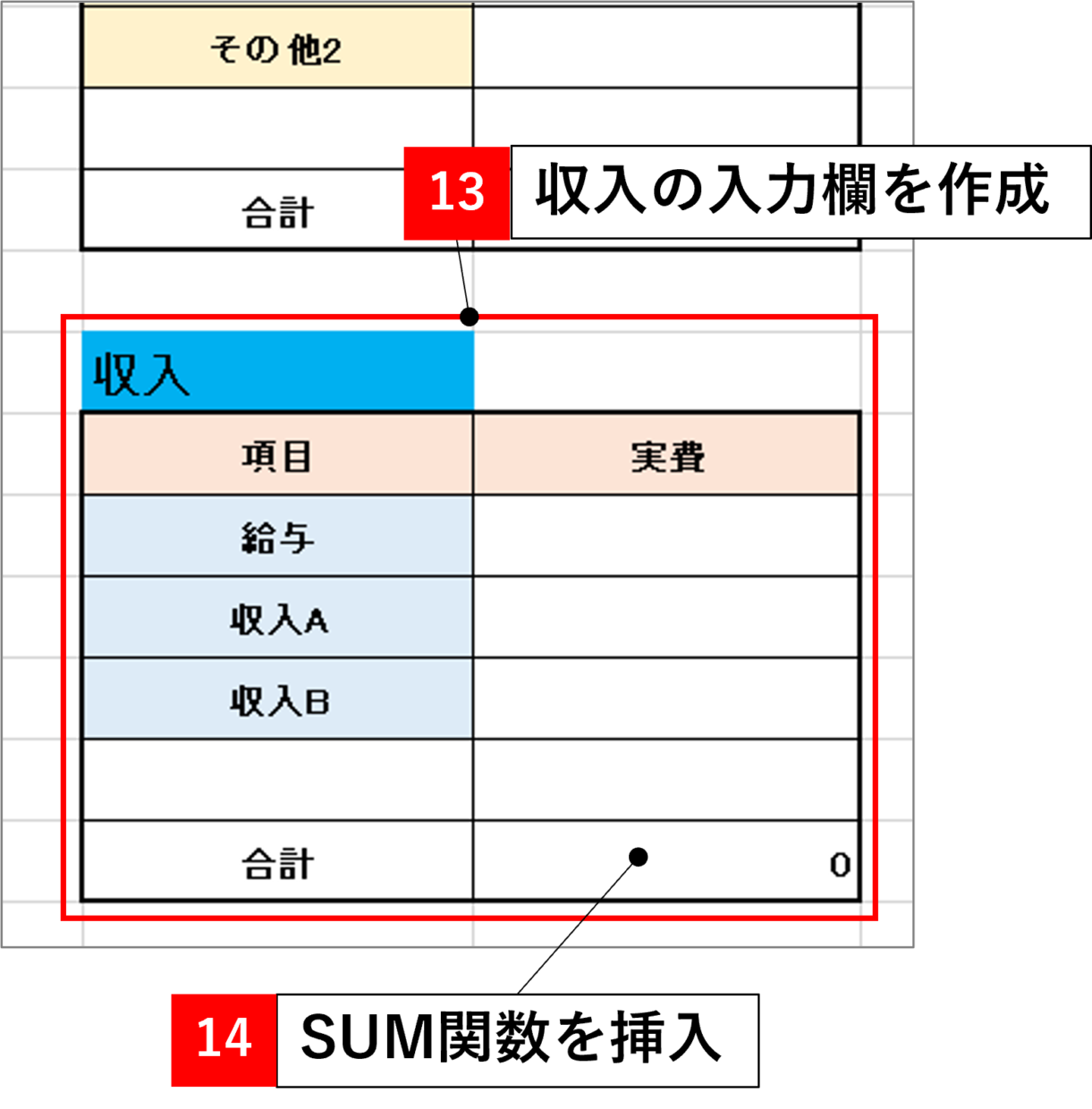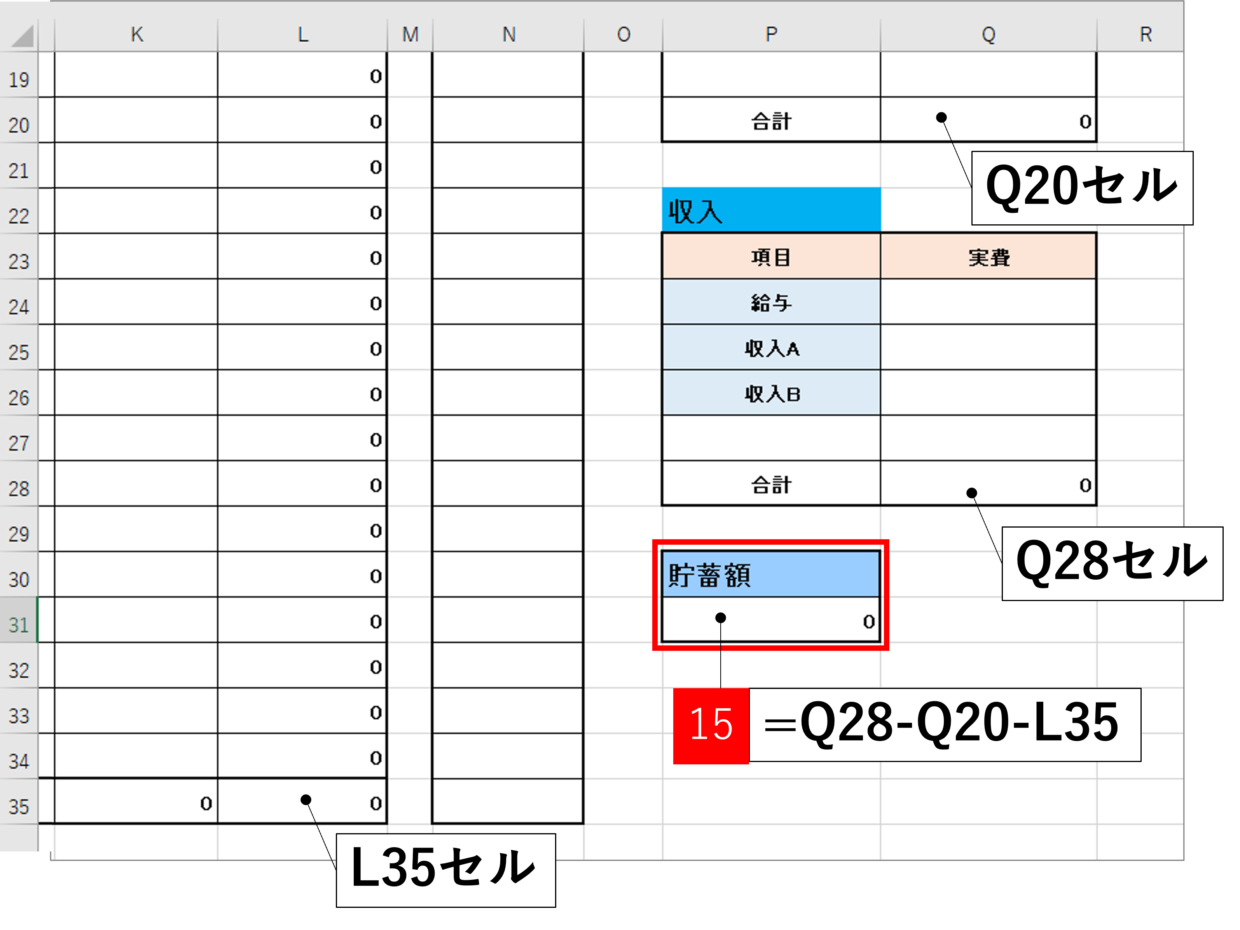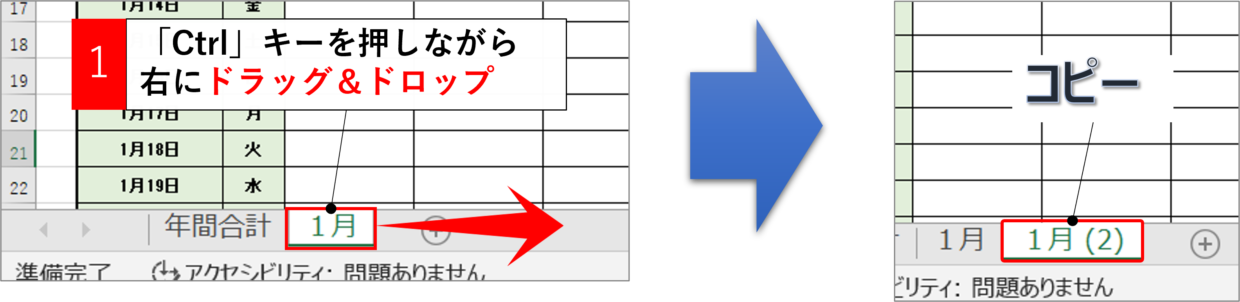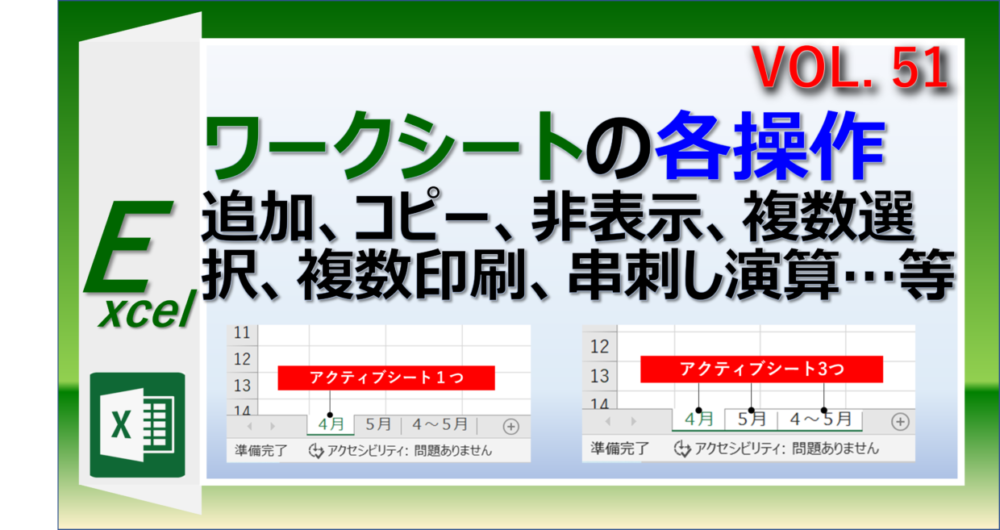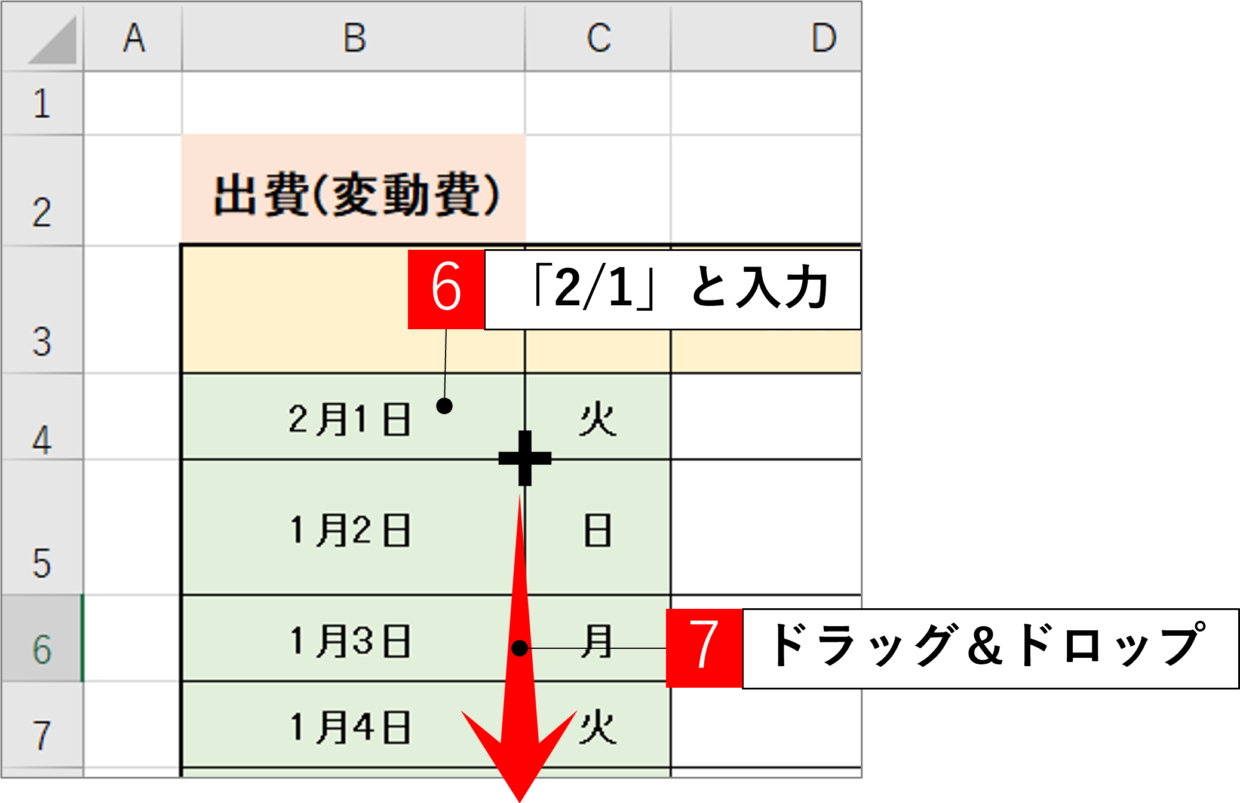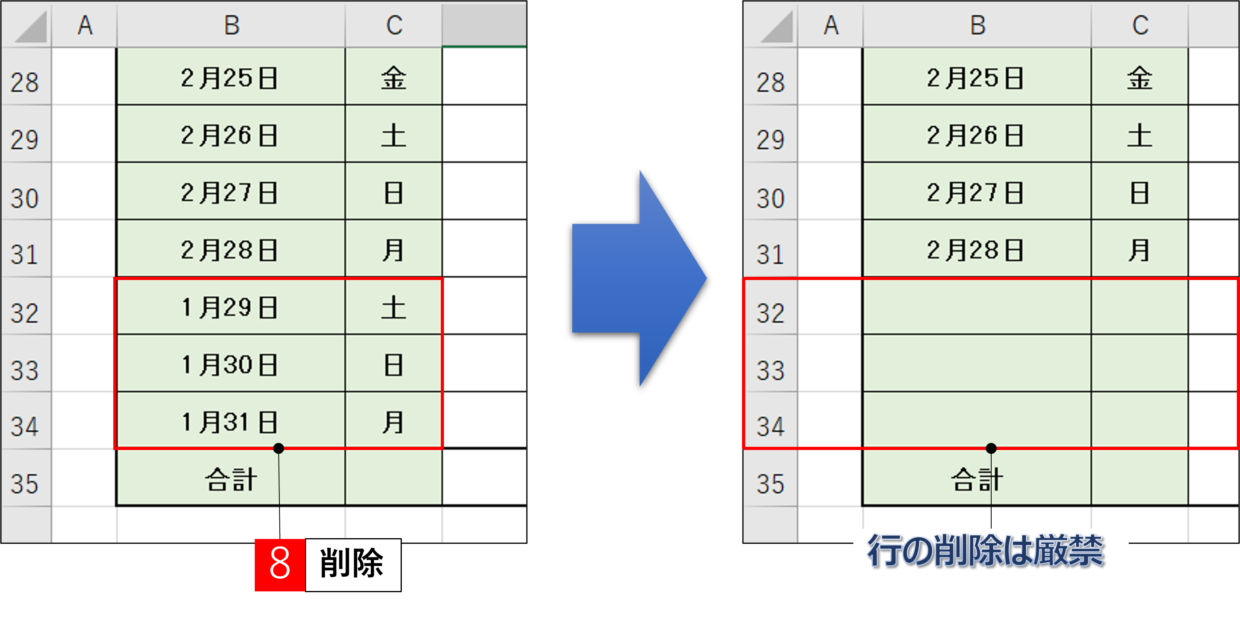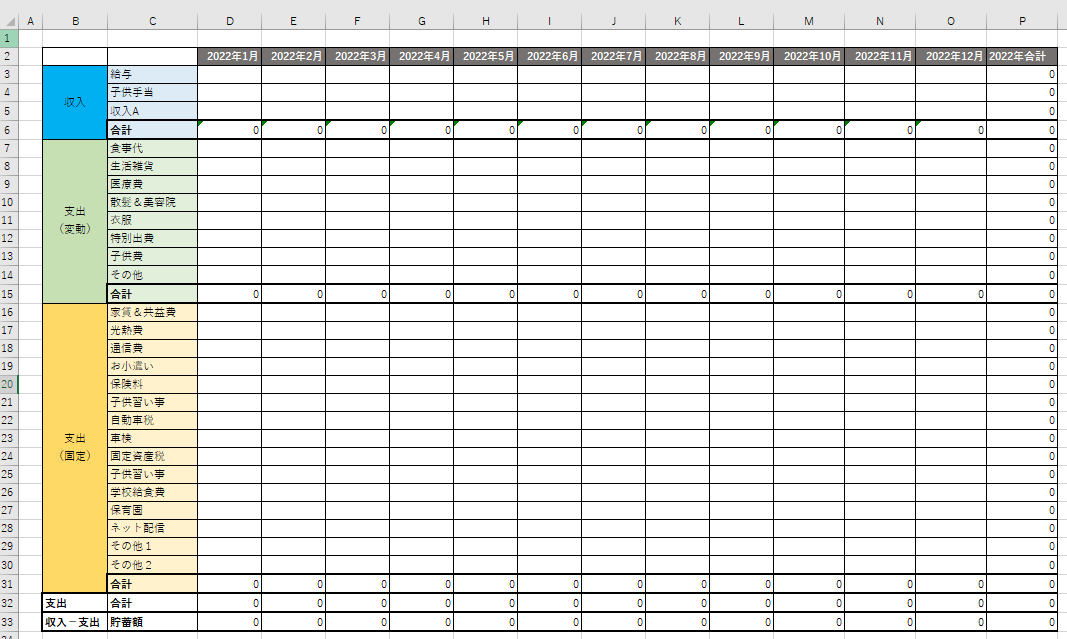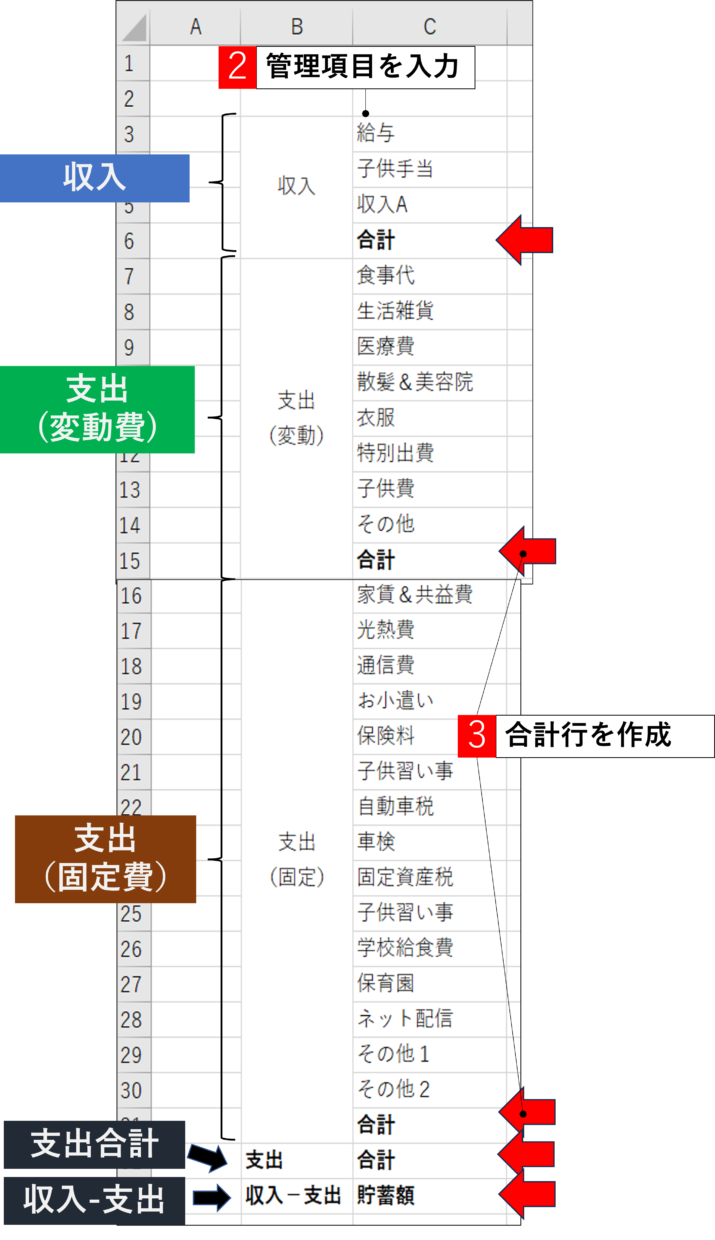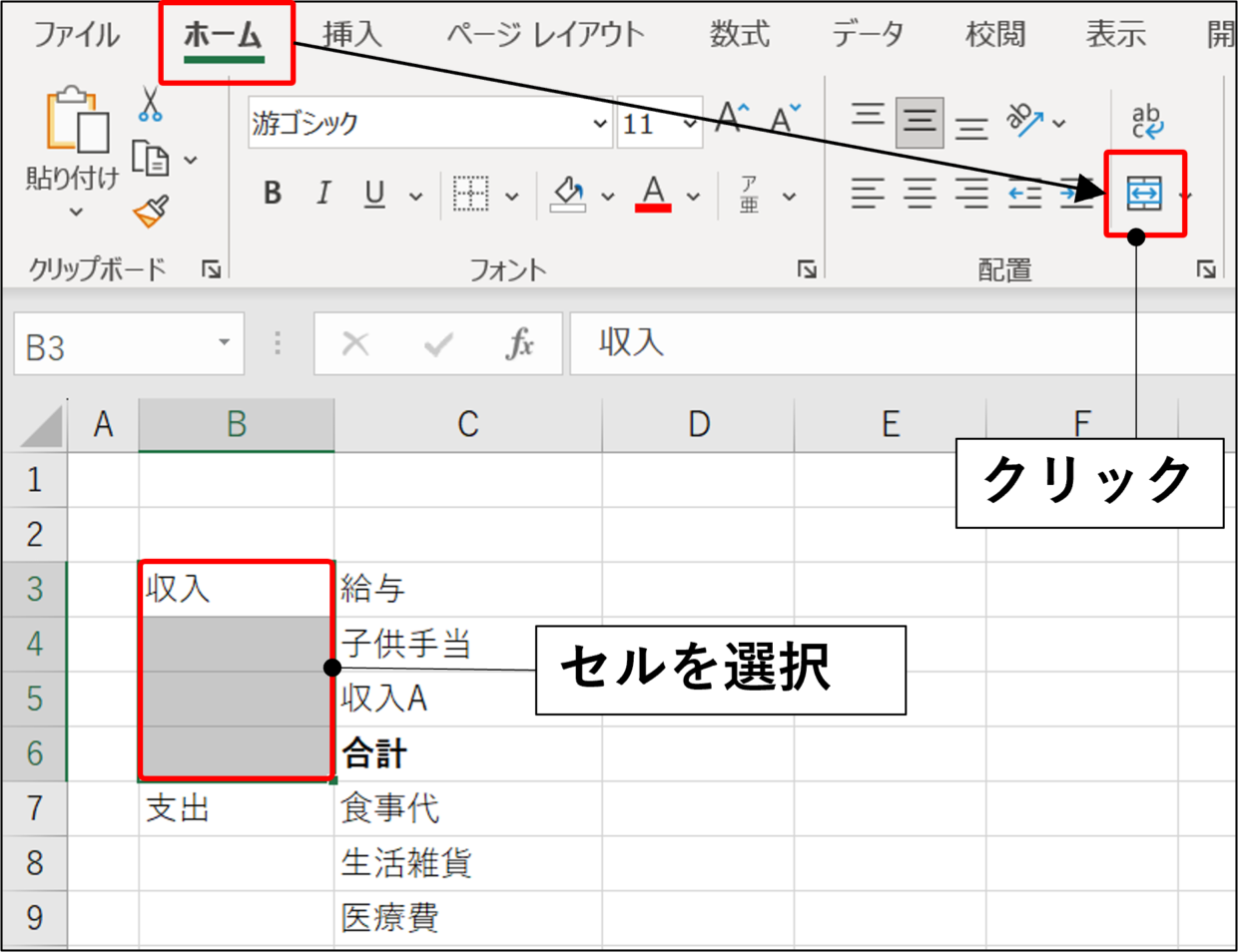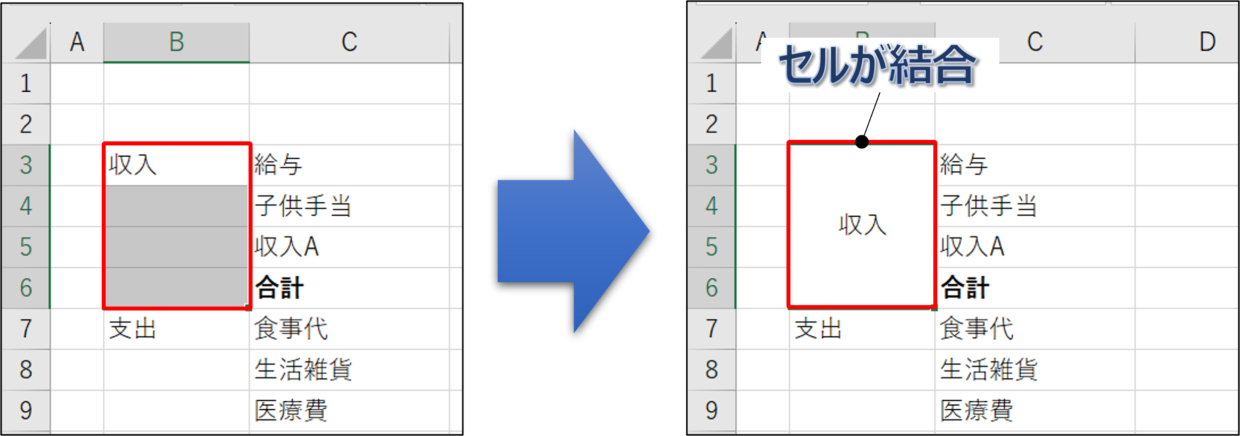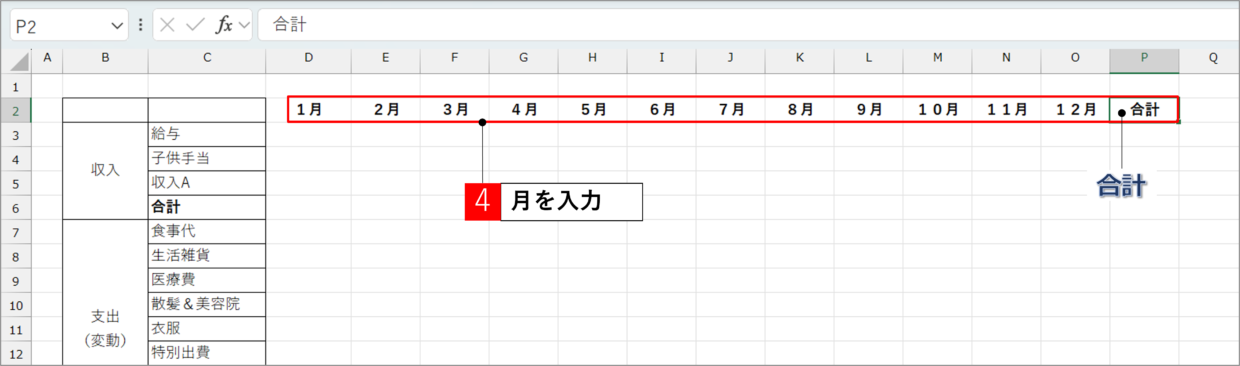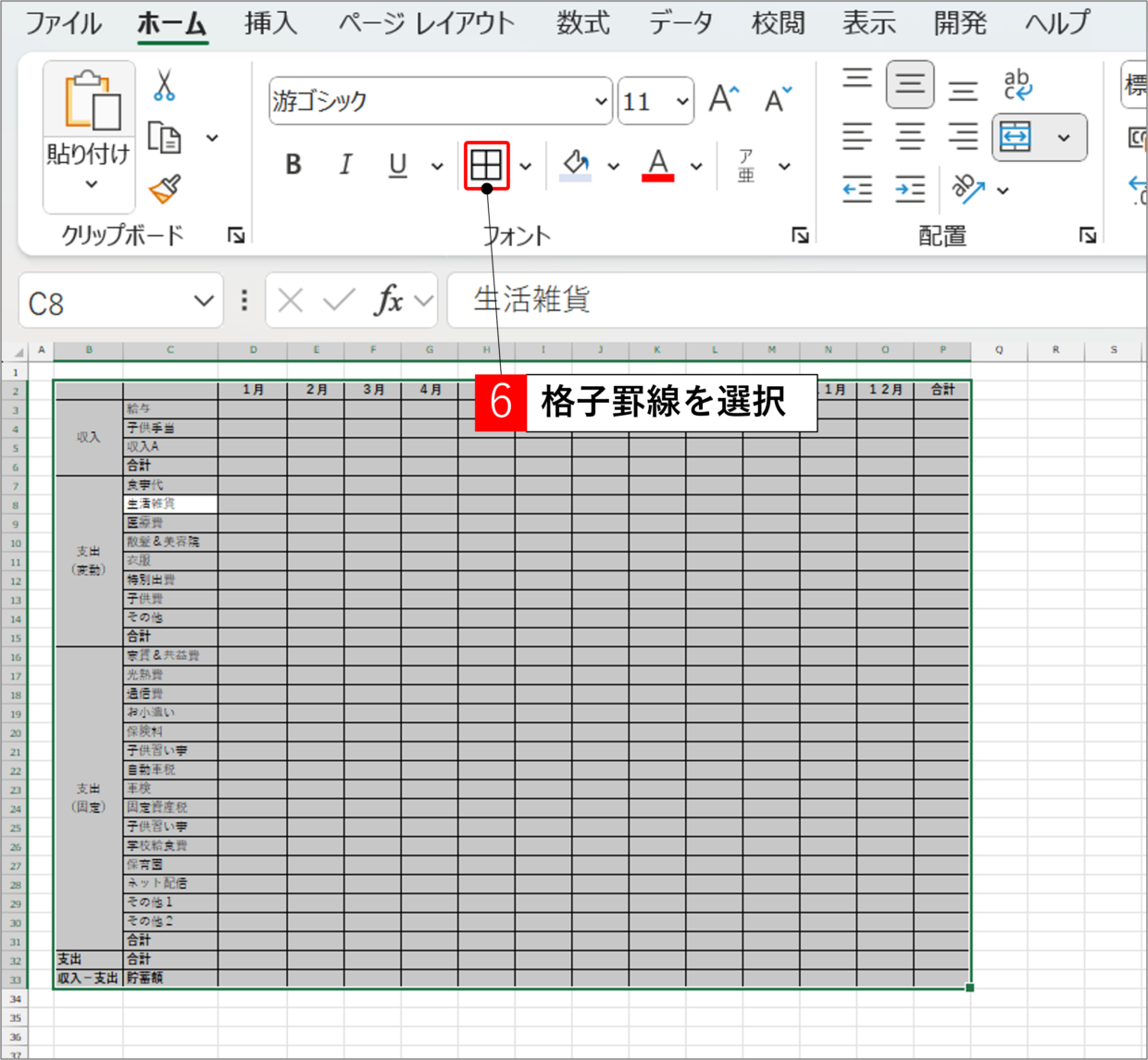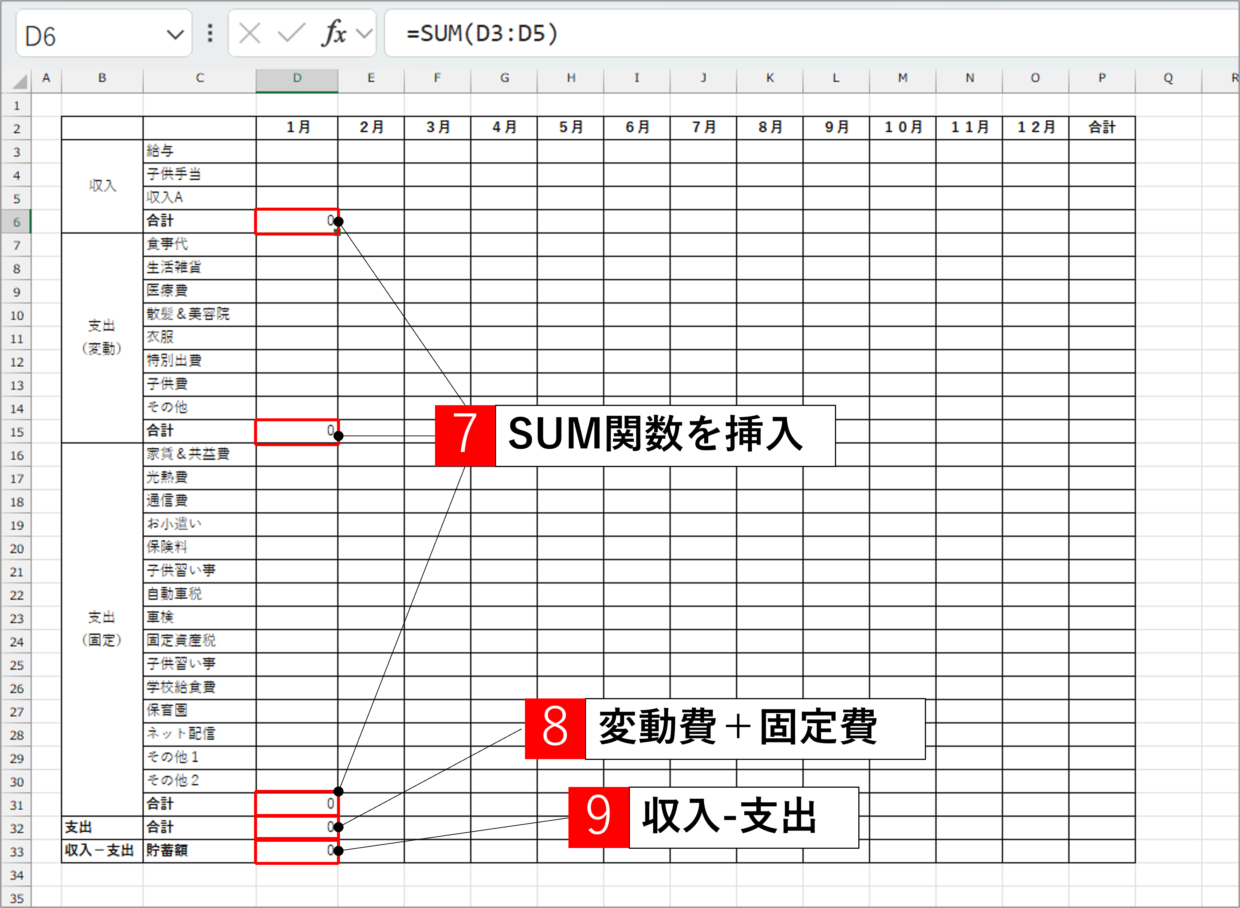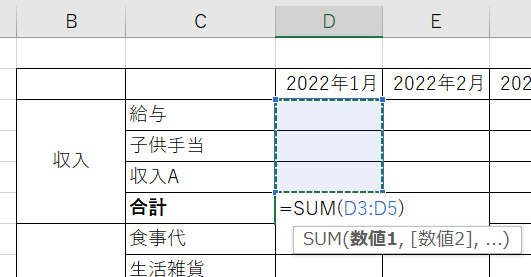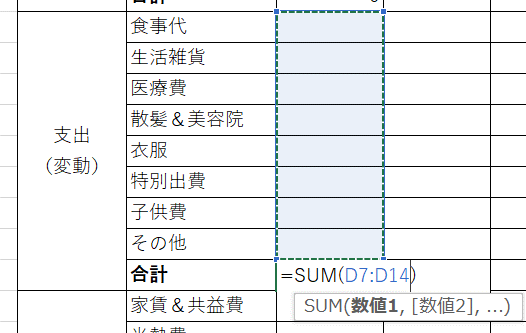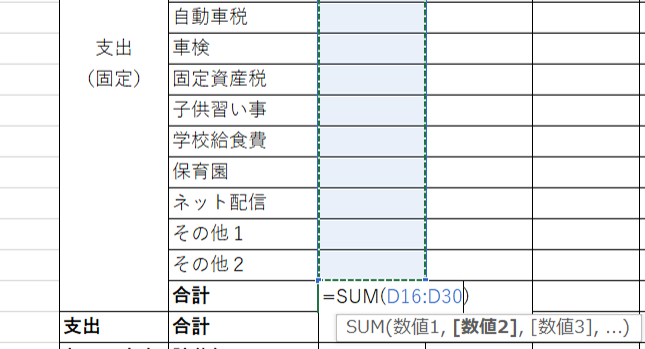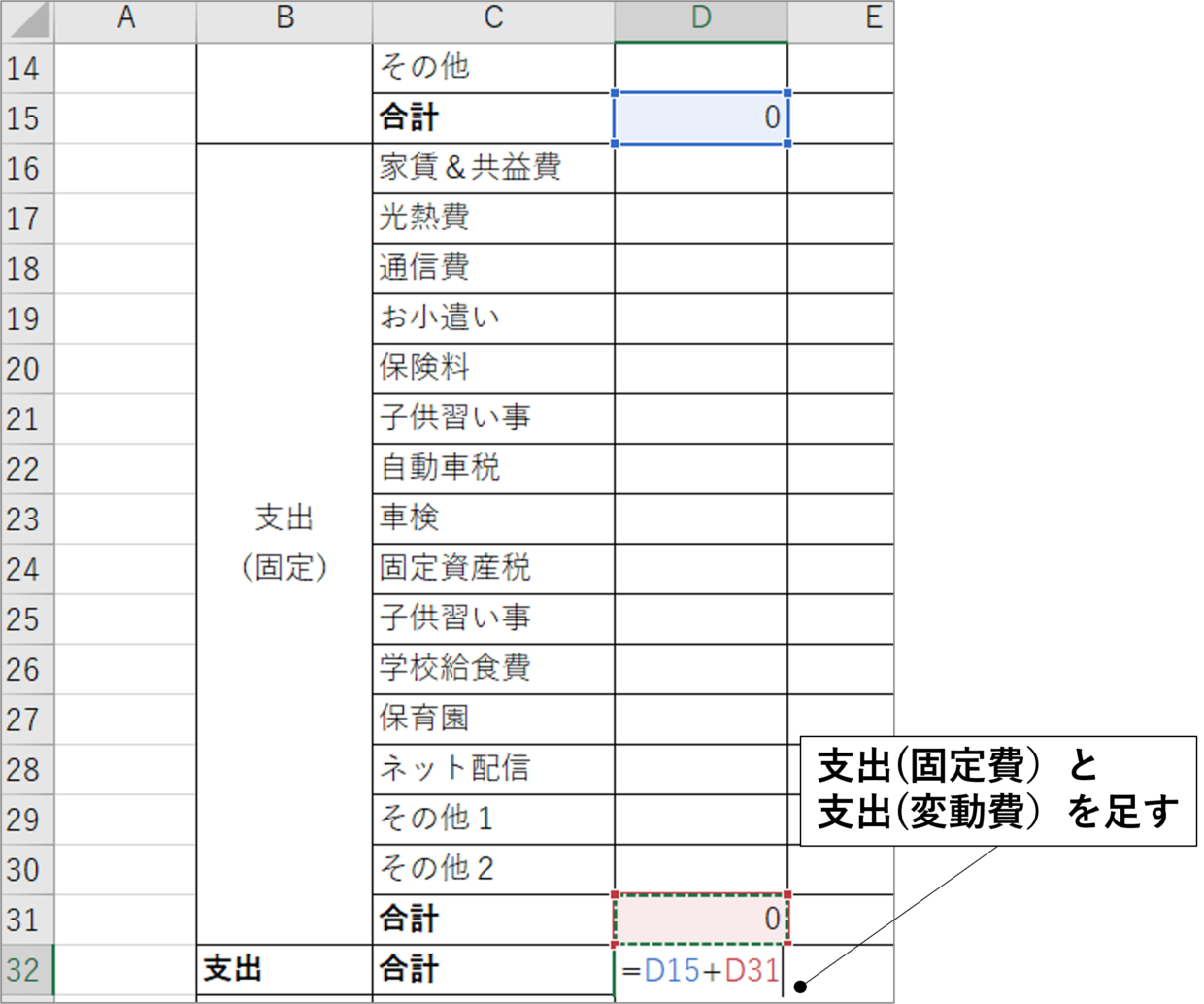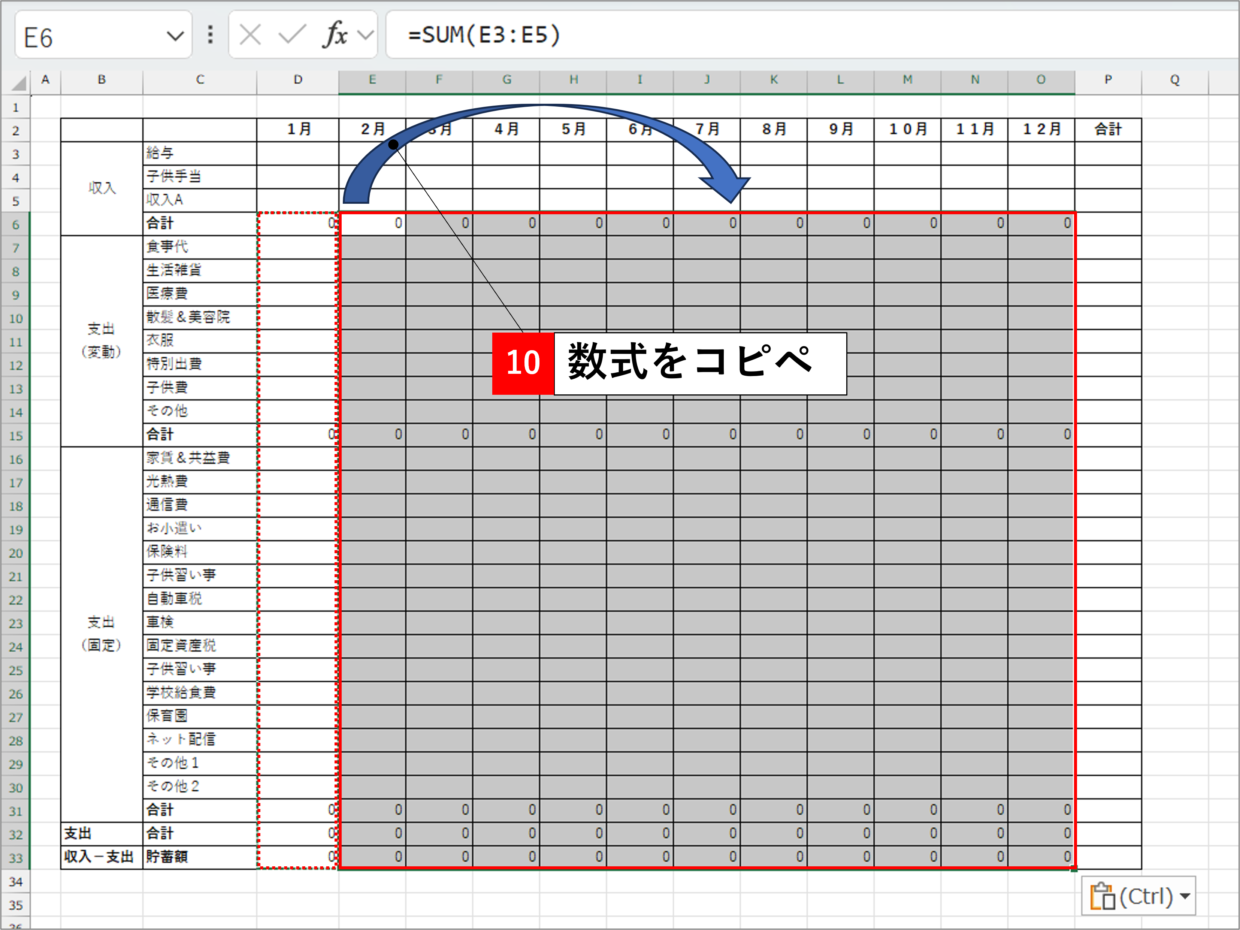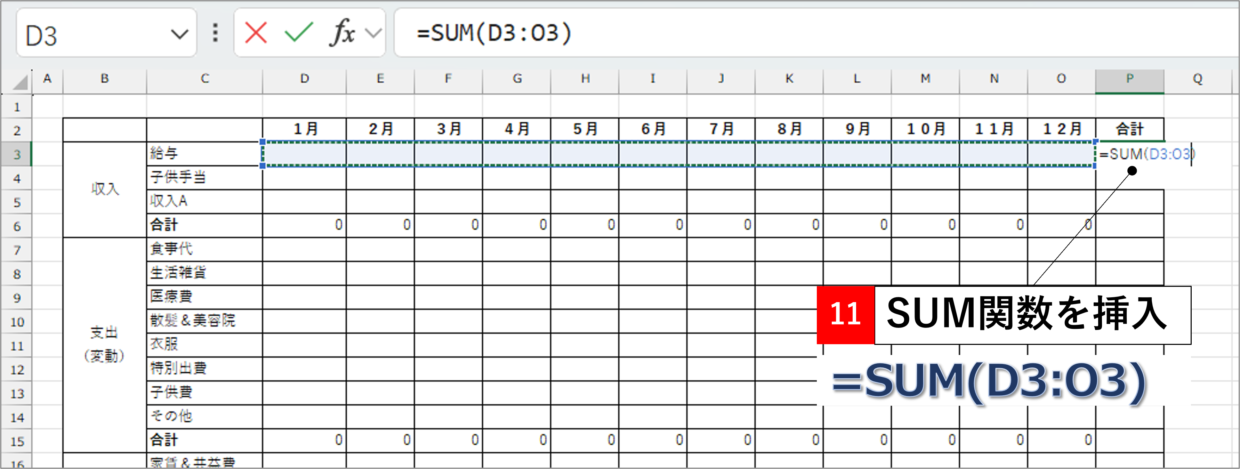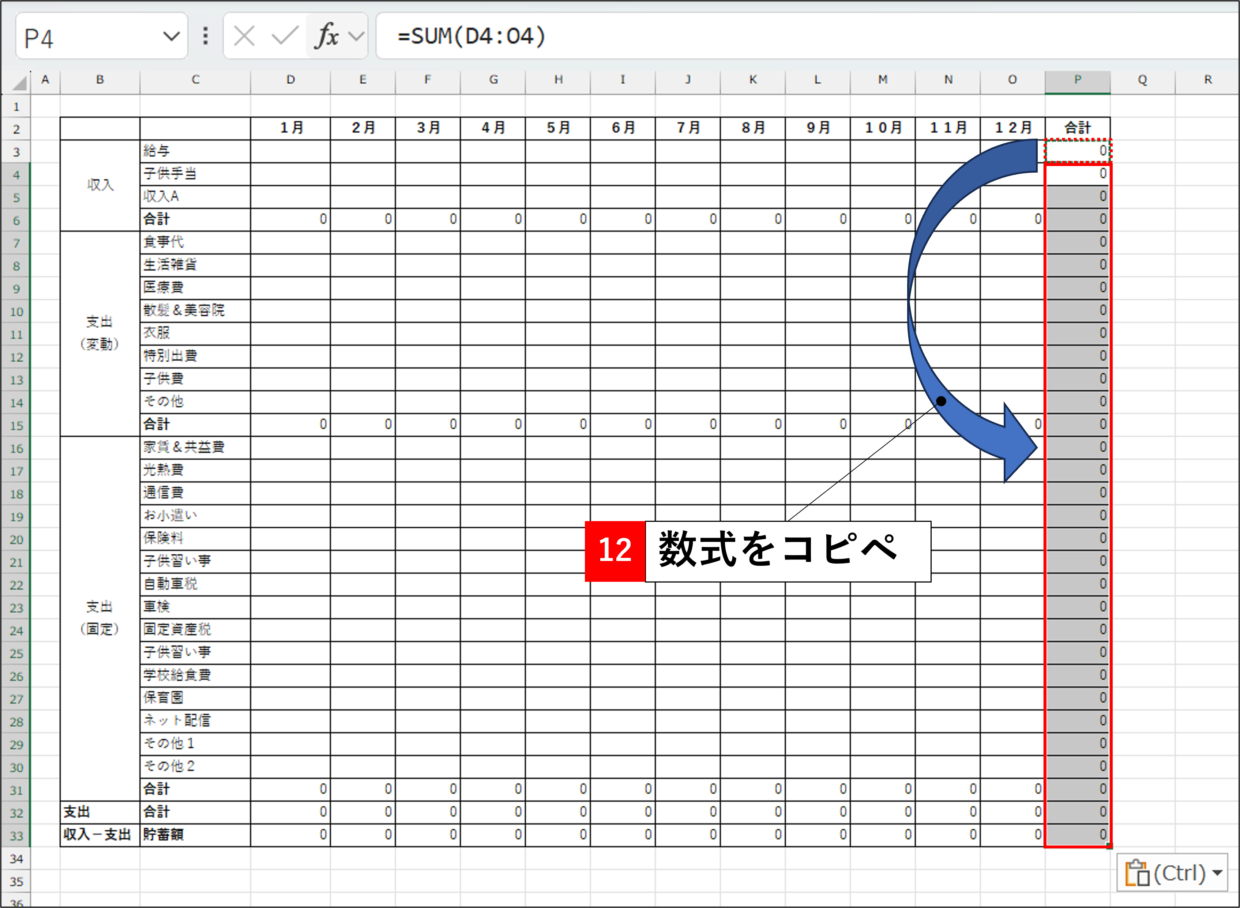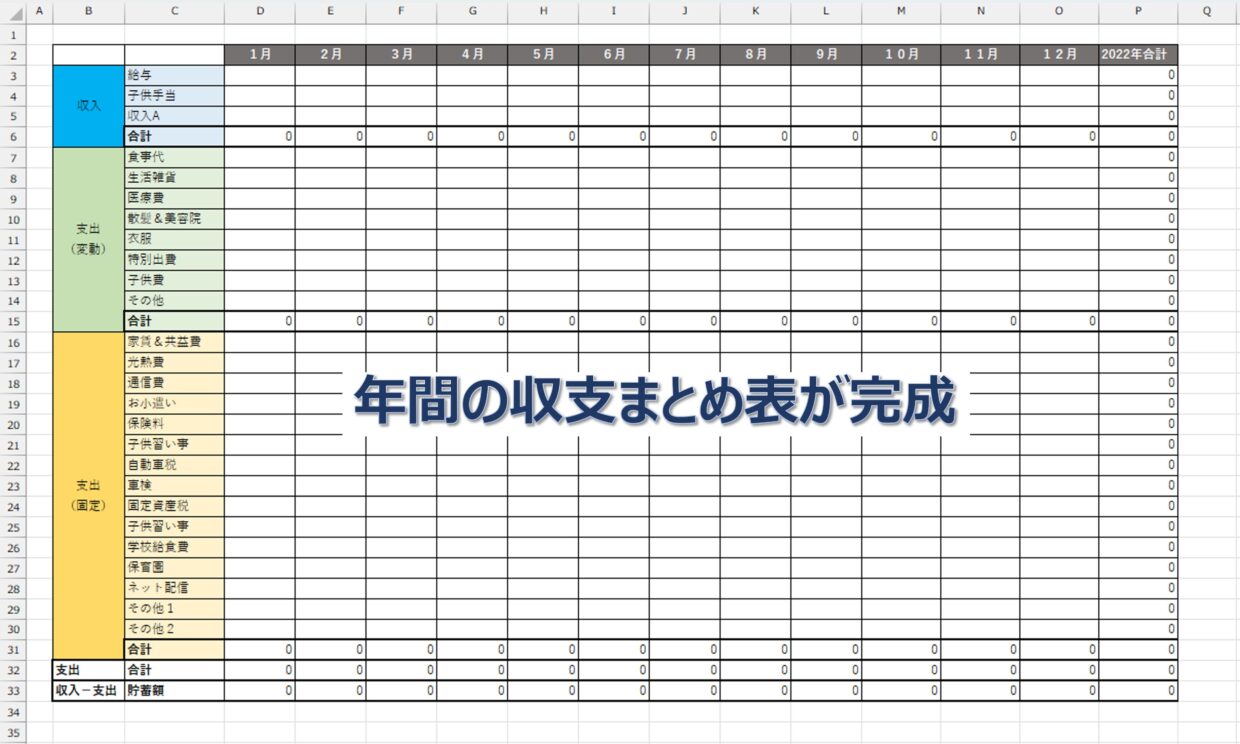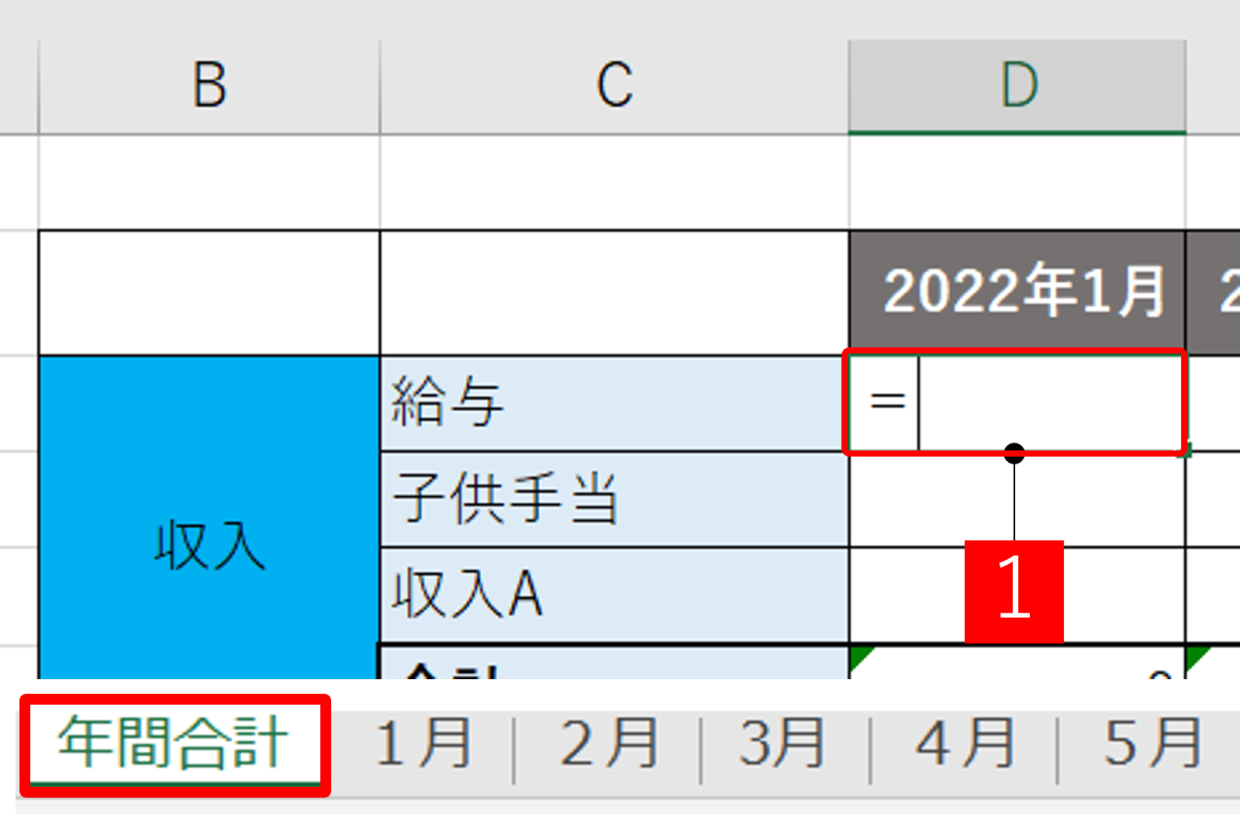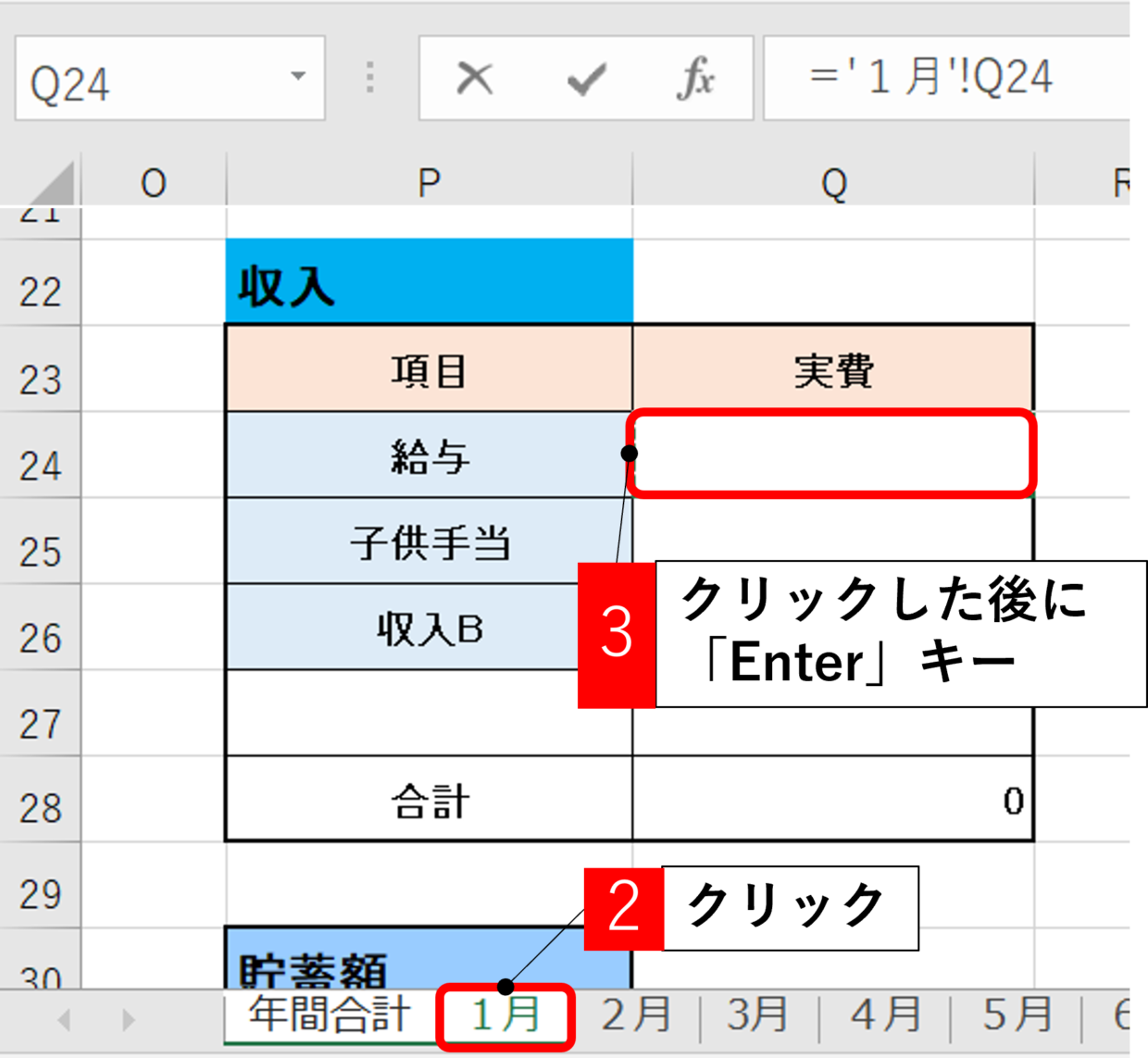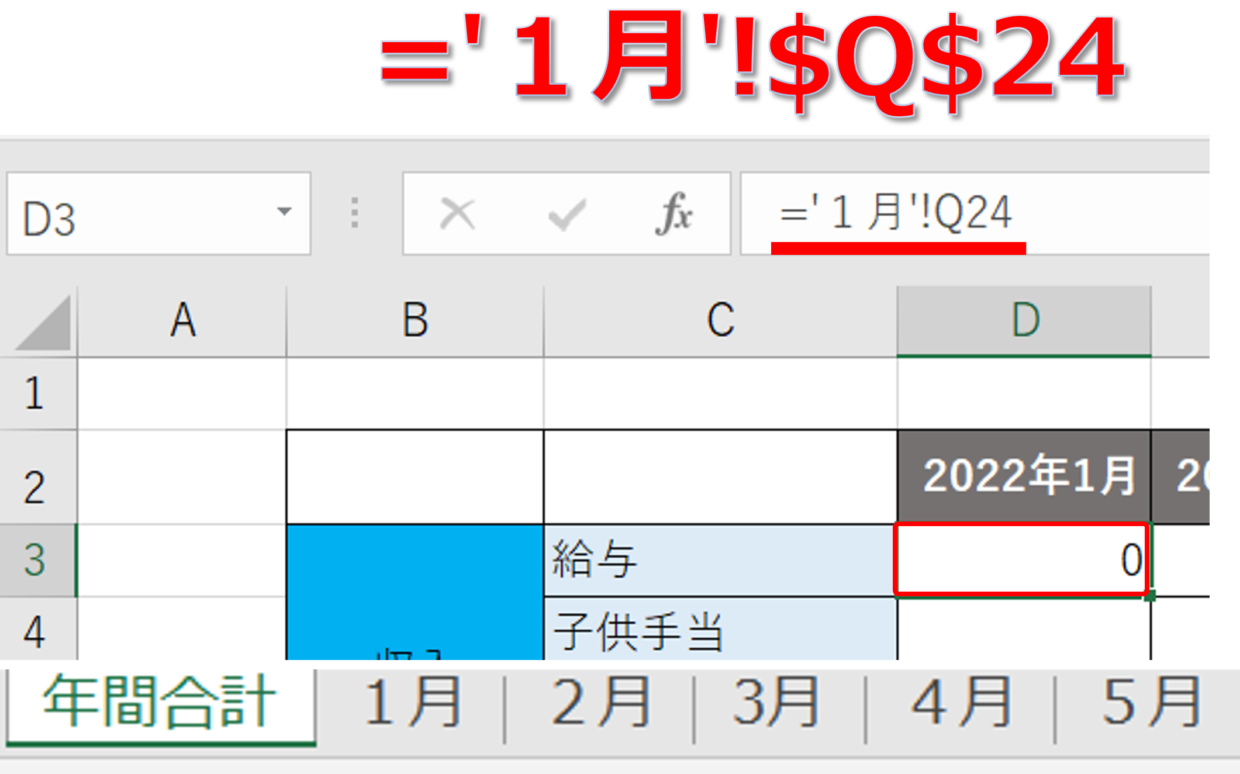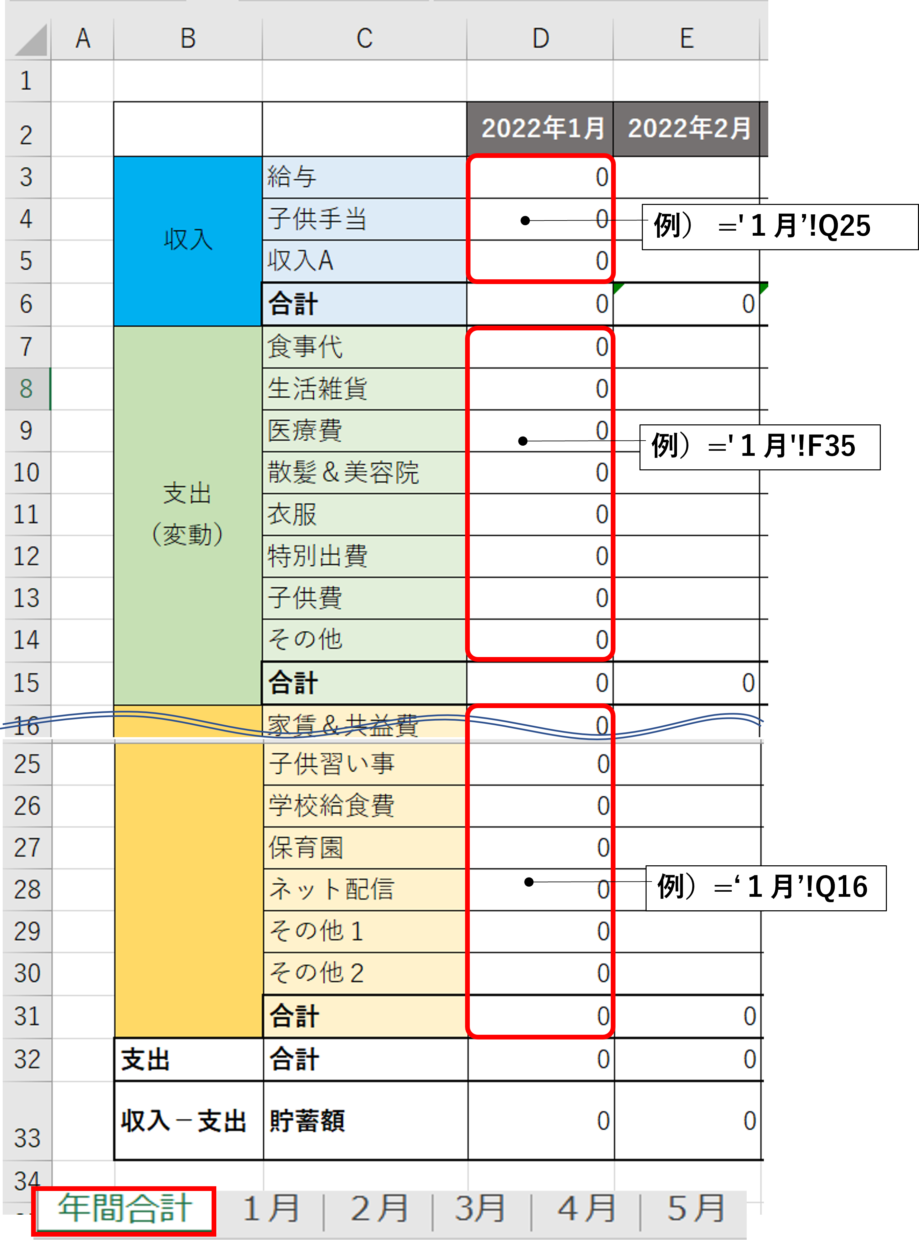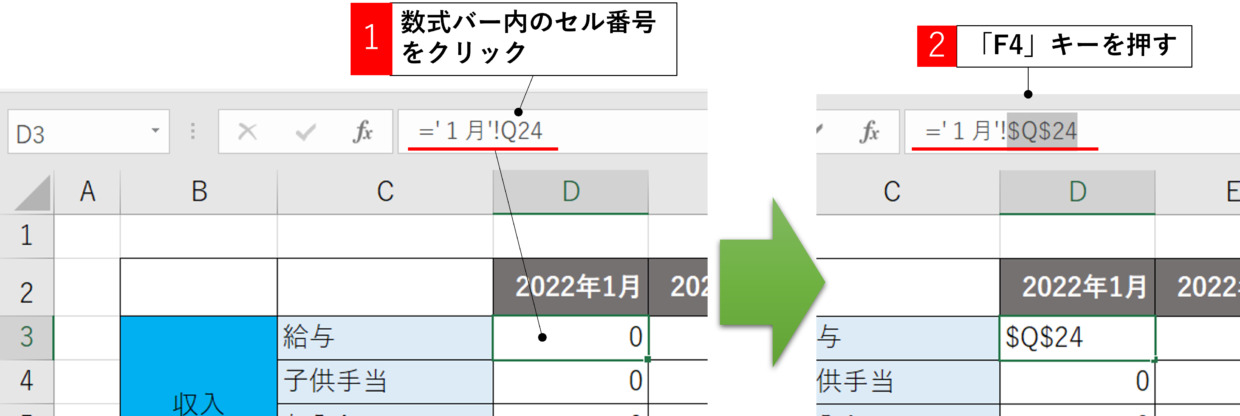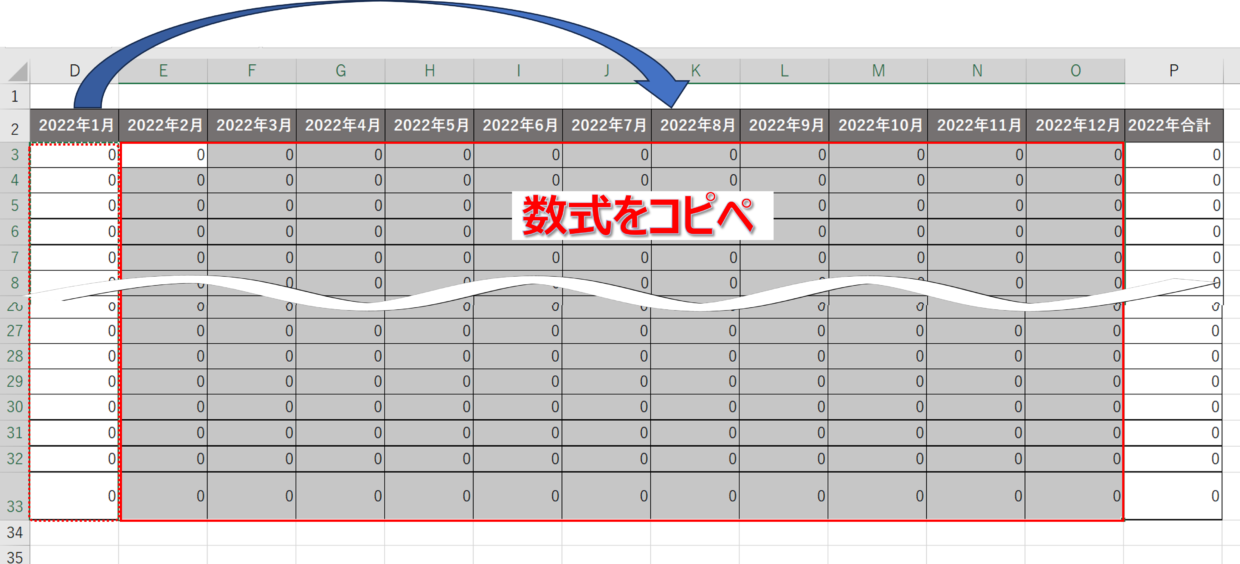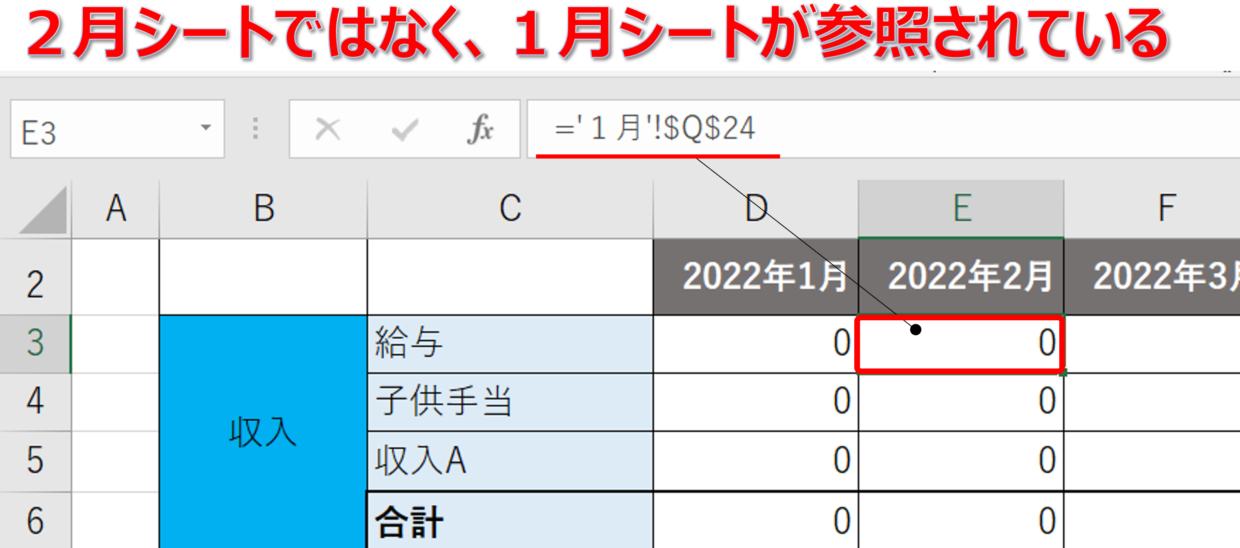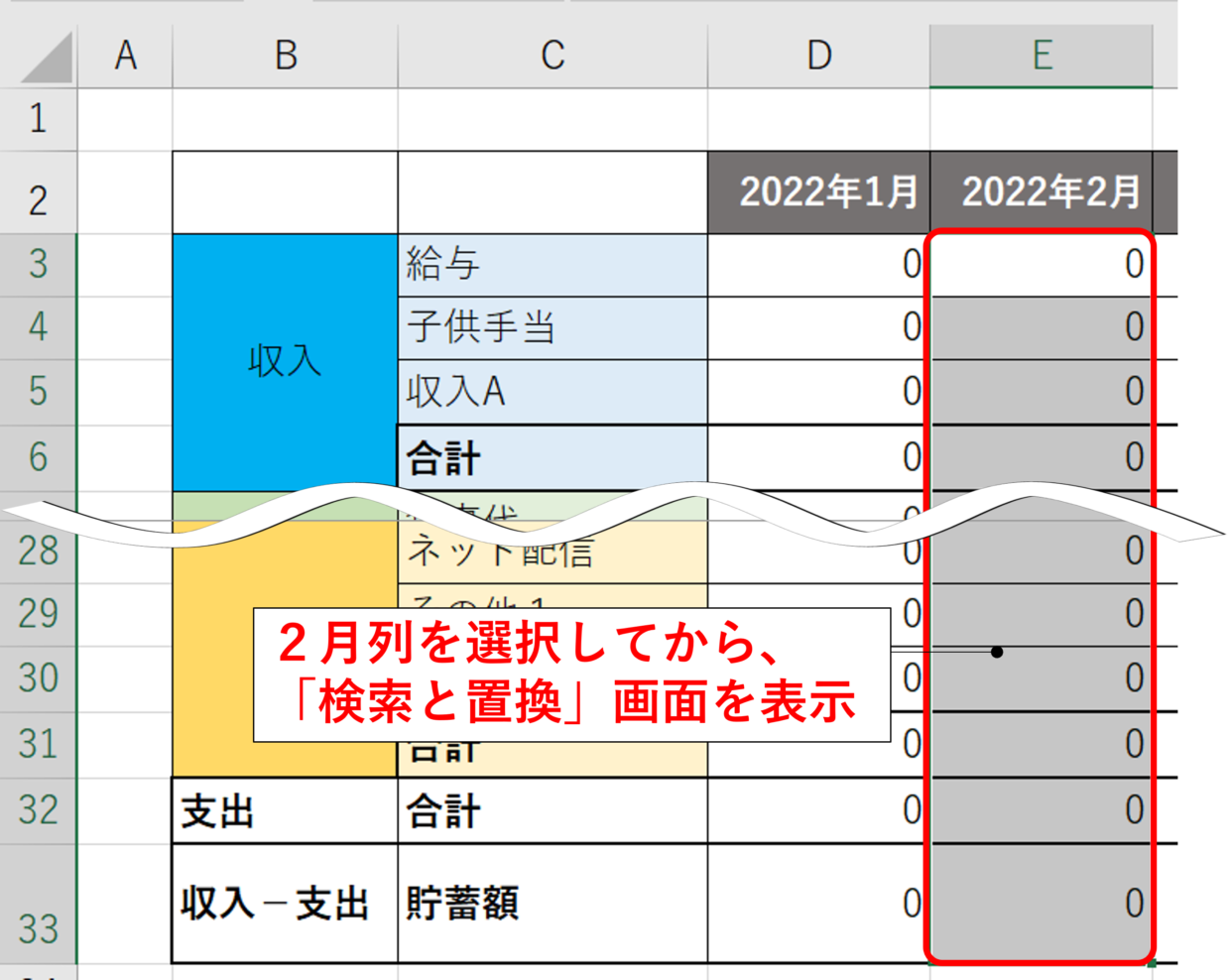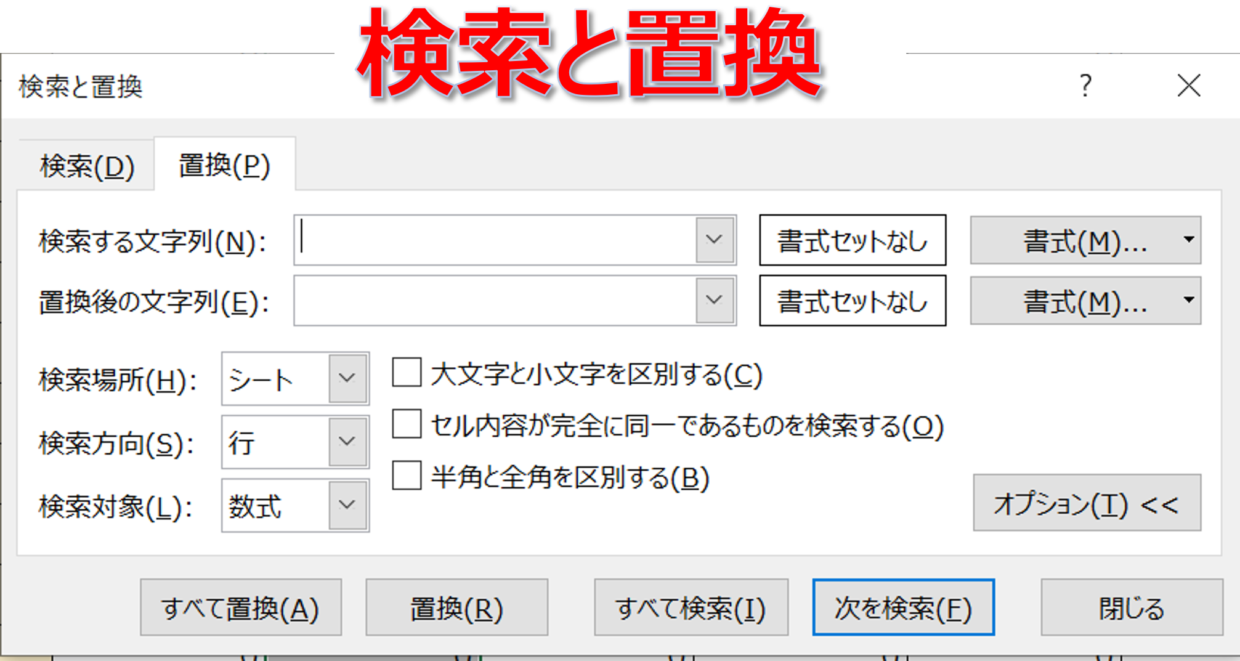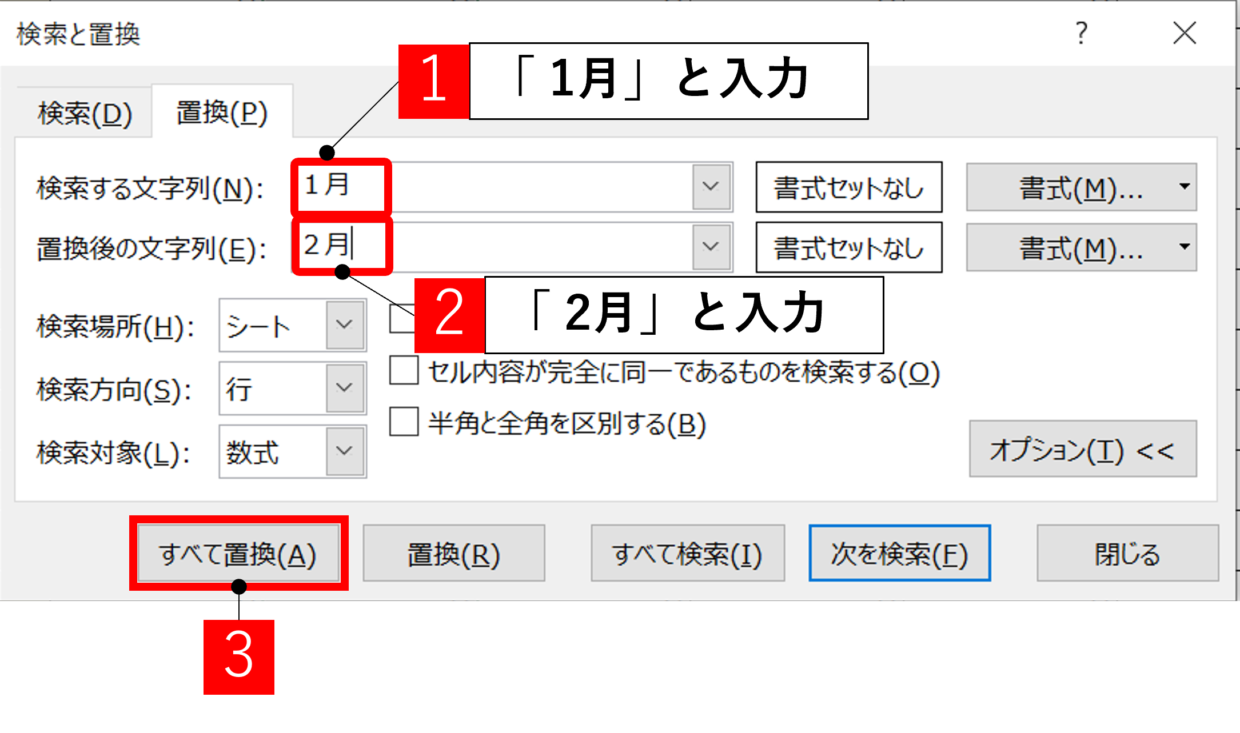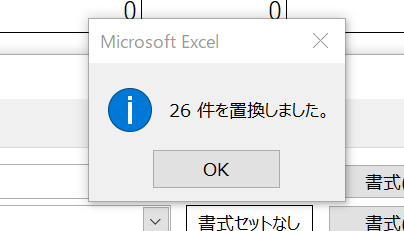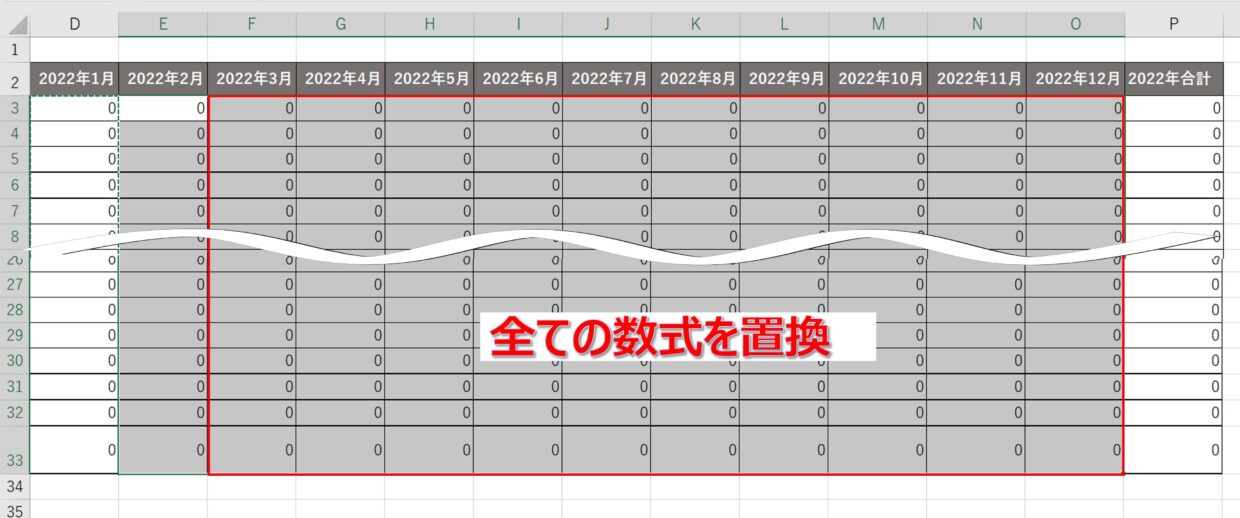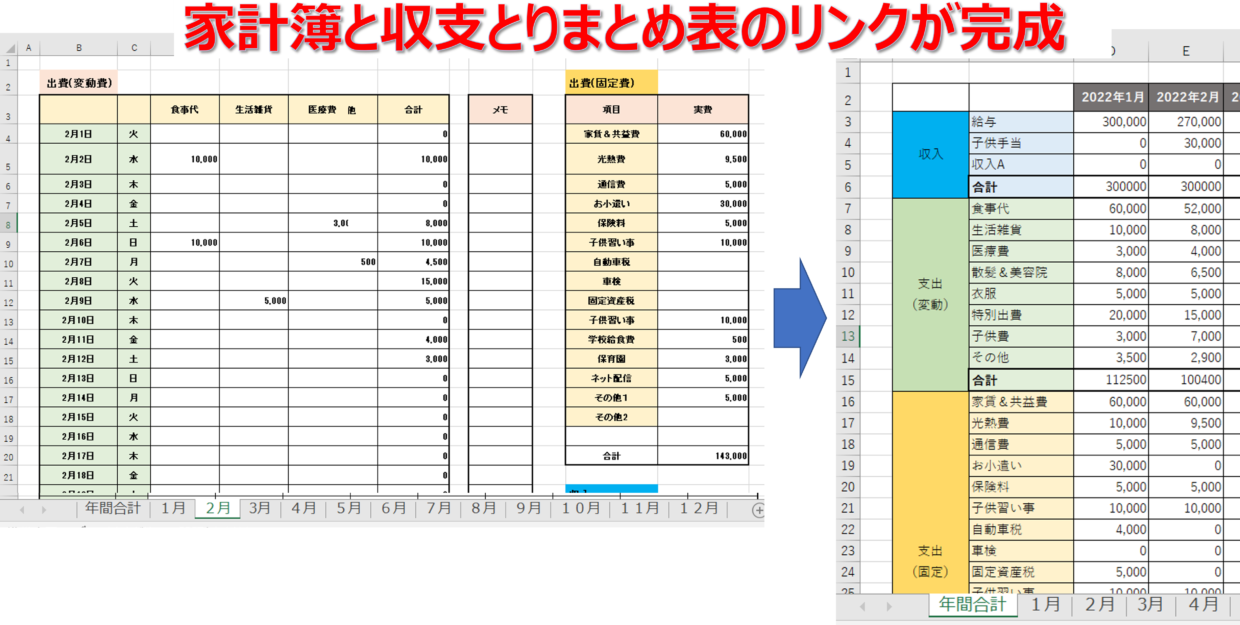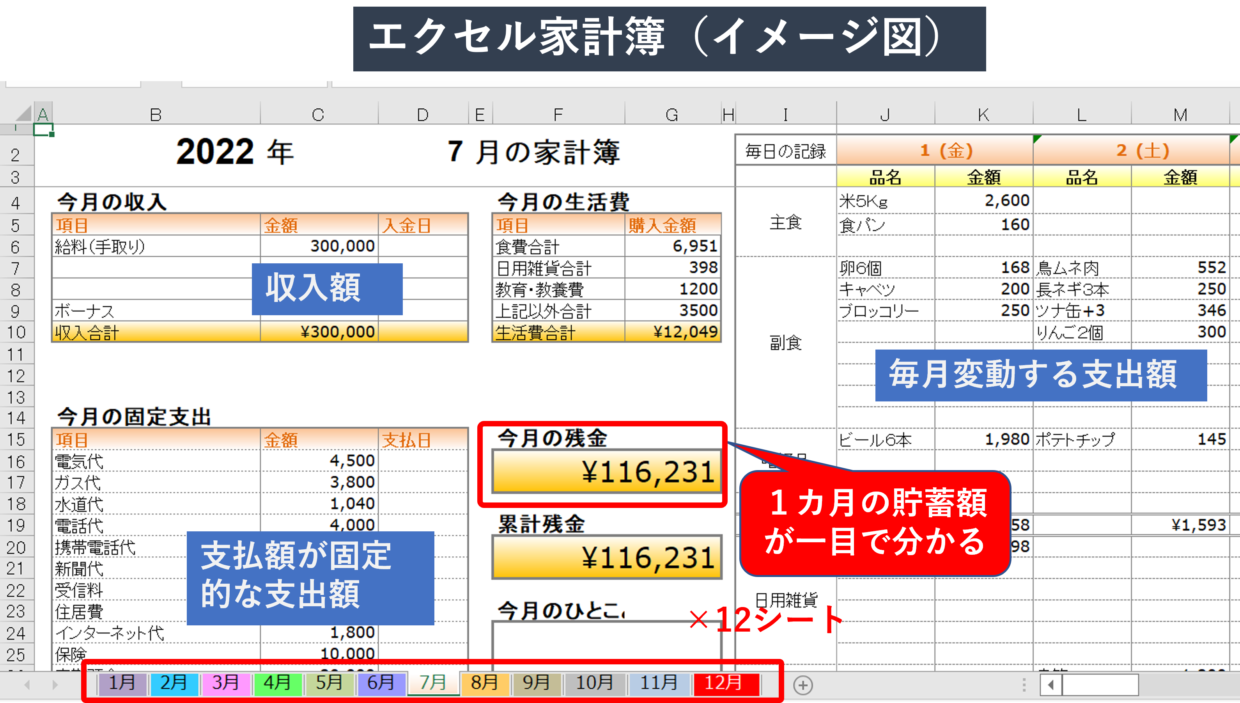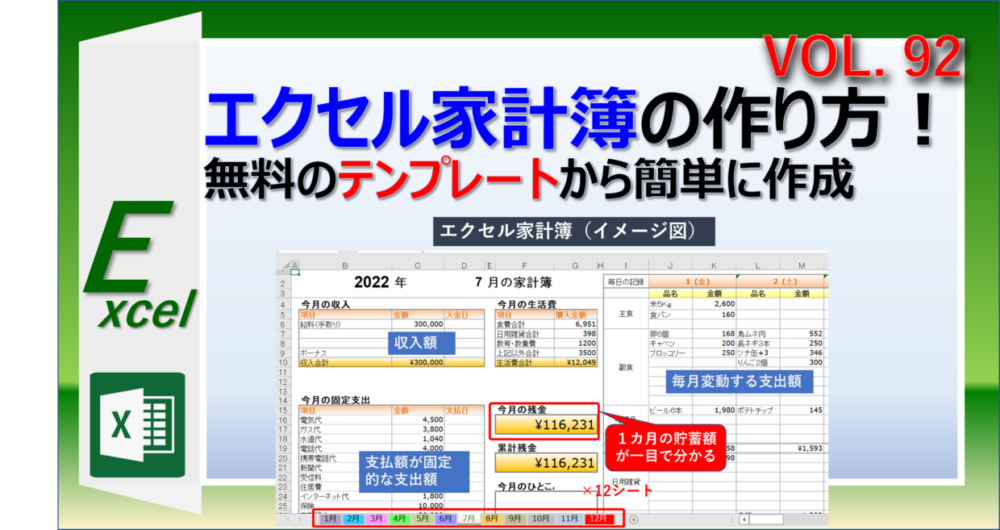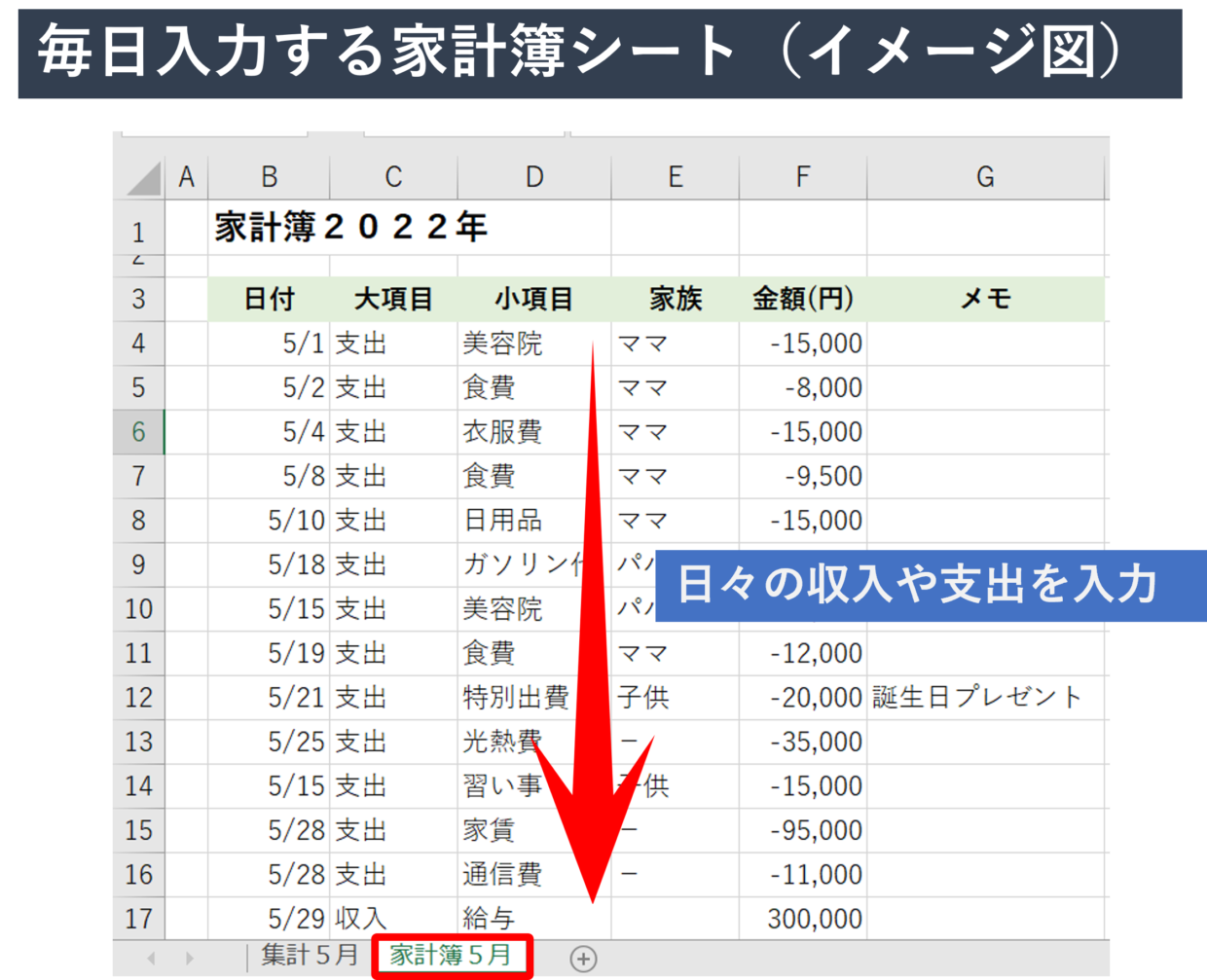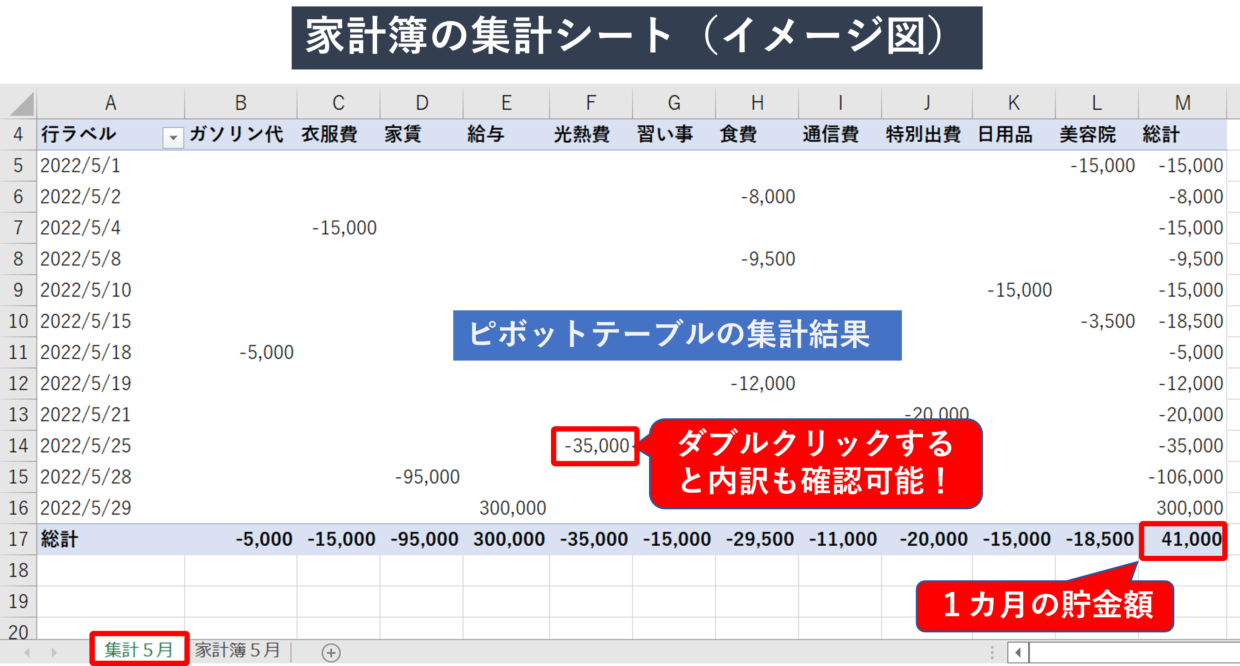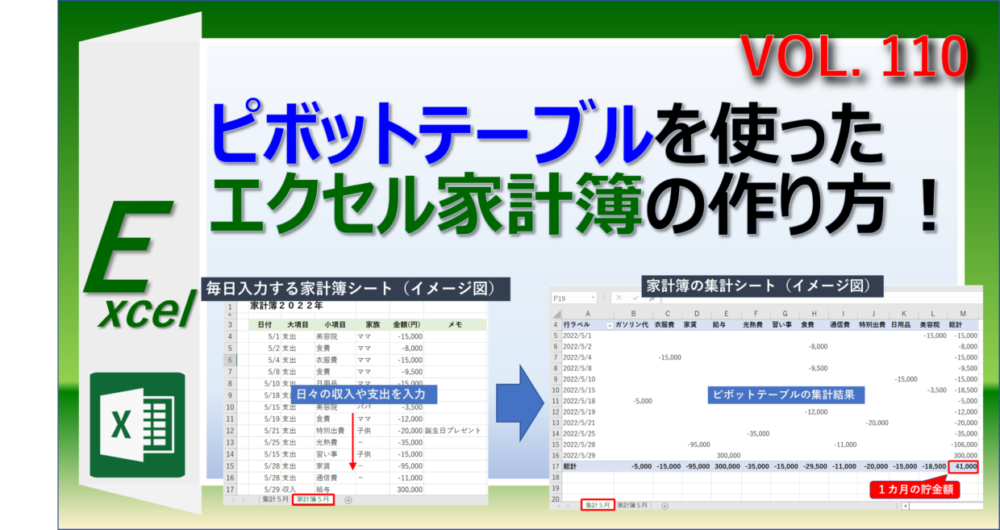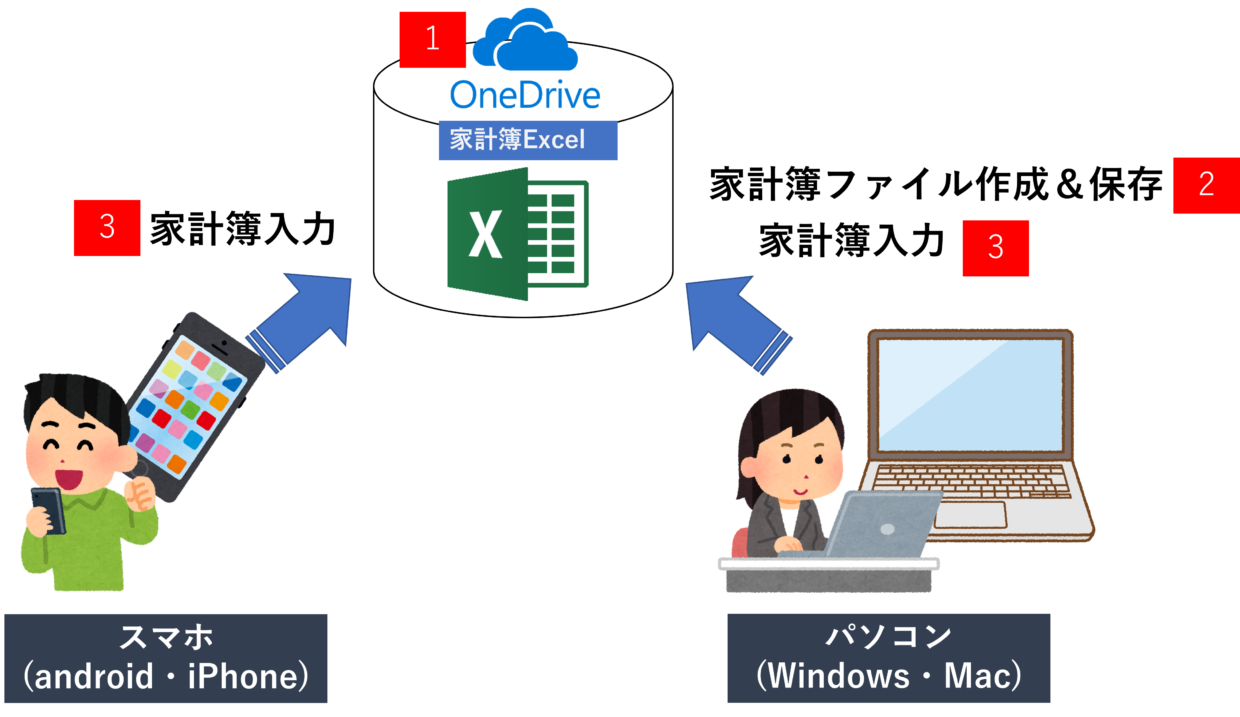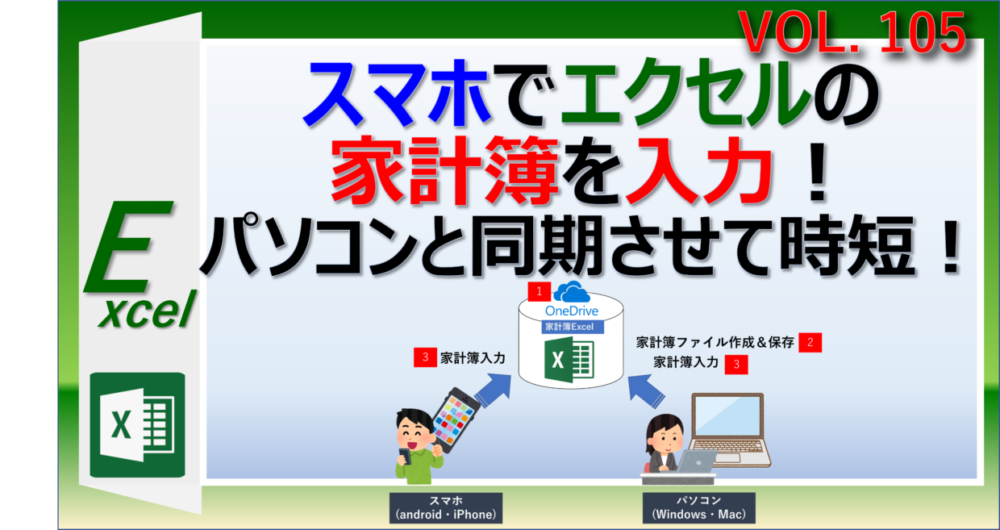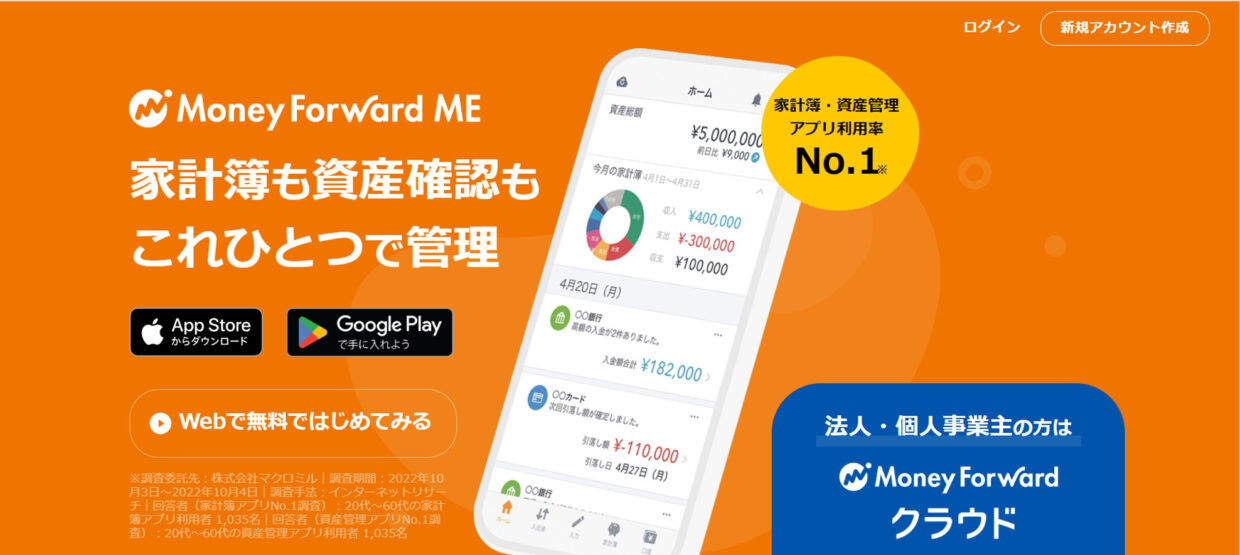我が家はエクセルで家計簿をつけています。
Microsoft Excelで家計簿を作成すると、ノート代もかからず、集計も簡単で、数年先の収支の見通しも計画が立てやすいからです。
先日、うちのママさんとこんなやり取りがありました。
私もエクセルで家計簿を1から作れるようになりたい。教えて!


突然どうしたの?フォーマットはいつも俺が作ってるのに。
PTAで会計係の役員になっちゃったし、子供にも馬鹿にされるから!
誰でも分かるように一から丁寧に教えてね!

そんな経緯もあり、今回はエクセル素人のママさんでも作成できる、おすすめのエクセル家計簿の作り方を紹介していきます。
簡単でシンプルな家計簿になっているので、小遣い管理や家計の管理に最適です。
エクセルが使えずにちょっと引け目に感じている方にこそ、エクセルの家計簿の作成にチャレンジしてみてください。
ご自身のスキルアップやお子さんの教育や会話にもつながると思います。
私もこの記事を見ながら一人で作成することが出来たので、頑張ってみてね。

家計簿は下の7ステップで作成しますが、1年間の収支をまとめる必要が無いという方は、ステップ4の作業までで大丈夫です!
作成は1日で終わらそうとせず、空いた時間を見つけて焦らず少しずつゆっくり取り組んでみてください。
見出しの手順に沿って作業すれば、誰でも簡単に完成することが出来ます。
家計簿を作成する7ステップ
- エクセル家計簿の出来上がりをイメージする
- 管理する支出項目と収入項目を決める
- 1カ月分の家計簿フォーマットを作成する
- 12カ月分の家計簿フォーマットを作成する
- 年間の収支まとめ表を作成する(任意)
- 収支まとめ表と家計簿を数式でリンクさせる(任意)
- 家計簿の使い方のポイントを確認する(任意)
エクセルで無料の家計簿を作成する方法
エクセルで無料の家計簿を作成する方法を紹介します。
上記で紹介した7ステップに沿いながら紹介するので、1つずつ作成していきましょう。
ステップ1:家計簿の完成イメージを確認
まずは、家計簿の完成イメージの画像から紹介します。
今回紹介するエクセル家計簿は、2部構成で作成します。
1部目で1月から12月分までの家計簿を作成し、2部目で年間の収支をまとめた表を作成します。
【1部】各月の家計簿×12シート(1月~12月)
【2部】1部で作成した各月の家計簿をまとめた収支取りまとめ表
1部目:毎月入力する家計簿(1月~12月)
日々入力するための家計簿シートを、1月分から12月分までの12シートを作成します。
収入、支出(固定費)、変動費(固定費)、貯蓄額の4つで構成されています。
収入
給料、アルバイト、パート、臨時収入など
支出(変動費)
食費や医療費や衣服代など、毎月の努力でコントロールできそうな変動する支出
支出(固定費)
家賃、光熱費、習い事など、自分の努力でコントロールしづらい固定的な支出
貯蓄額
毎月の貯蓄額です。収入から支出を引き算して自動で計算します
2部目:12カ月分の年間の収支まとめ表
1部で作成した1月から12月までの家計簿の結果を、1つのシートにまとめて、1年間の収支をまとめます。
どの月でたくさん貯金できたか、どの月が使いすぎたのか、1年間でどれだけ貯蓄することが出来たかを確認することができます。
ステップ2:管理する支出項目と収入項目を決める
エクセルで家計簿のフォーマットを作成する前に、どんな項目(内訳)で家計を管理するか管理項目を決めましょう。
決める項目は、①収入の内訳、②変動する支出の内訳、③固定的な支出の内訳の3つです。
エクセル家計簿を作り出してから行や列を追加すると手間がかかってしまうので、この項目はじっくり1年間の収支を思い出しながら決定しましょう。
金額が大きい支出を出来るだけ思い出そうね。
1年1回だけの自動車税の支払いなども入れた方がいいよ。

生活しているとどうしても突発的な支出があるので、「特別出費」「その他1」「その他2」などの枠を設けておくと家計簿の運用はしやすくなります。
項目が決まったら、下の図のように、管理項目をExcelやメモ帳などに書き出します。
収入の項目(例)
給与、アルバイト代、パート代、補助金収入、子供手当、臨時収入、せどり、副業、アフィリエイト
変動支出の項目(例)
食費、お菓子代、レジャー費、特別出費、散髪代、美容院、生活用品、交通費、お年玉
固定支出の項目(例)
家賃、水道代、電気代、ガス代、ネット代、スマホ代、子供塾、お小遣い、子供お小遣い、固定資産税、車検、習い事、サブスク、その他
項目を増やしすぎると、家計簿をつけるのが大変になるから気を付けてね

ステップ3:1月の家計簿フォーマットを作成する
それでは、管理項目が決まったら、家計簿のフォーマットを作成していきましょう。
まずは、1月から12月の12カ月分の家計簿のうち、1月の家計簿を作ります。
1つのワークシートに1月の家計簿を作った後に、2月~12月までの家計簿ワークシートをコピペを使って完成させていきます。
手順1.「1月」ワークシートを作成
何も使っていないワークシートの名前を「1月」に変更するか、新規にシートを追加して「1月」ワークシートを作成します。
※「年間合計」シートは、後半の見出しで作成する年間の収支まとめ表のワークシートです。
ワークシートの操作方法が分からない方はこちらの記事を参考にしてね。

手順2.「日付」を入力
「1月」ワークシートに、1月入力用の家計簿を作成してきます。
まずは、食費などの変動費の入力枠を作成します。
セルB4に「1/1」と入力すると「1月1日」に変換されます。
次に、セルB4の右下にカーソルを合わせると、マウスのポインターが「+」の形に変わります。「+」をクリックしながらドラッグ&ドロップして「1月31日」まで入力します。(オートフィル機能)
1月31日の下のセルには、「合計」と入力します。
手順3.「曜日」を追加
手順2で作成した日付列の右のセルに、以下のTEXT関数を挿入して、曜日を自動で表示します。下の数式をコピーして、セルに貼り付けてください。
=TEXT(B4,"aaa")
TEXT関数を挿入したC4セルの右下にカーソルを合わせて、「+」マークを掴んで、下にドラッグ&ドロップし、全ての日付の横のセルに日付を入力します。(オートフィル機能)
手順4.列項目(出費内訳)を追加
ステップ2で決めた変動費の支出項目を横方向に入力します。一番右のセルには「合計」と入力します。
手順5.変動費の支出を入力する家計簿を完成
罫線とセルの背景色とSUM関数を使って、変動費の支出を入力枠を完成させます。D35セルには「=SUM(D4:D34)」、L4セルには「=SUM(D4:K4)」のSUM関数が挿入されています。
SUM関数は合計を算出するためのエクセルの関数です。使い方が分からない方は、以下の記事を参考にしてください。
罫線の引き方(引く・削除・線の太さ)が分からない方は、以下の記事を参考にしてください。
手順6.メモ欄を作成
手順5で完成した変動費の入力枠の右横にメモ欄を作成します。
”お年玉”や”家電購入”や”誕生日プレゼント”など巨額な出費が発生した時には、メモを残しておくと来年の節約に役立ちます。
1行でも2行でも、好みの列数を設定してください。
昔の家計簿を見返すときに、メモがあるとどんな出費があったか思い出せるよ。

手順7.固定費の支出額を入力する表を作成
手順6で作成したメモ欄の右のスペースに、固定費の支出額の入力枠を作成します。
一番下の行には合計欄を作成し、固定費の合計が自動で計算されるように、SUM関数を挿入してください。
手順8.収入を入力する表を作成
手順7で作成した表の下のスペースに、収入の入力枠を作成します。
一番下の行には合計欄を作成し、収入の合計が自動で計算されるようSUM関数を挿入してください。
手順9.収入を入力する表を作成
手順8で作成した表の下のスペースに、貯蓄額欄を作成します。
貯蓄額は、手順8で作成した収入額の合計(Q28セル)から、手順5の支出額(変動費)の合計額(L35セル)と手順7の支出額(固定費)の合計額(Q20セル)を引くと自動計算されます。
=Q28-Q20-L35
手順10.1月の家計簿が完成
手順1~手順9の作業により、1月の家計簿が完成します。
次は2月から12月までの家計簿をつくっていくよ

ステップ4:12カ月分の家計簿フォーマットを作成する
次は、1月の家計簿シートをコピーして、2月~12月分の入力フォーマットを作成していきます。
手順1.「1月」シートをコピー
「1月」シートを11シート分コピーします。「1月」シートを「Ctrl」キーを押しながらクリックして(※指は離してはダメ)、右にドラッグ&ドロップするとコピーができます。
ワークシートのコピーの方法を詳しく知りたい方は、下の記事を参考にして作業してください。
同様の作業を11回繰り返し、11シートを作成します。
手順2.各ワークシートの名前を変更
ワークシートの名前を「2月」「3月」「4月」・・・「12月」と変更しましょう。
ワークシートの名前を変更するためには、ワークシートをダブルクリックし、名前をキーボードを使ってキー入力で変更します。
同様の手順で、全てのワークシートの名前を変更します。
手順3.「2月」~「12月」シートの日付を更新
「2月」シートから「12月」シートの日付列は1月の日付のままなので、日付の修正が必要です。まず、「2月」シートの日付を2月1日から2月28日に変更します。
B4セルに「2/1」と入力すると「2月1日」に変換され、曜日も自動で更新されます。
次に、B4セルの右下にカーソルを合わせると「+」マークが表示されるので、掴んで下にドラッグ&ドロップして「2月2日」から「2月28日」まで更新します。
「2月29日」以降の日付と曜日は不要なので削除しましょう。
後半の見出しで説明する作業に影響するので、不要な行自体の削除は厳禁です。すべてのシートを同じ形にしておく必要があります。
同様の作業を繰り返し、「3月」シートから「12月」シートの日付をすべて更新します。
以上で、12カ月分の家計簿の入力フォーマットの完成です。
この後に年間の収支とりまとめ表の作成方法を紹介します。各月の家計簿だけ使えれば良いという方は、以降の作業は不要です。
ステップ5:年間の収支まとめ表を作成する
12カ月分の家計簿の入力フォーマットが完成したら、下のスクリーンショットのような年間の収支のまとめ表を作ります。
それでは、手順に沿って、作成方法を説明していきます。
手順1.「年間合計」シートを作成
シートを新規に追加して、「年間合計」シートを作成します。
手順2.収入項目と支出項目を入力
収入と固定費と変動費の管理項目を縦方向に入力します。それぞれの項目の一番下の行には「合計」行(図の赤矢印)を作成してください。
最下行には、支出の合計を表すための「支出」行と貯蓄額を表すための「収入-支出」行を挿入します。
B列には、「セルの結合」が利用されています。
セルを結合したい範囲内に文字を入力後範囲を選択して、「ホーム」タブの「セルを結合して中央揃え」をクリックしてください。
下のように、セルが結合されます。
手順3.列項目を入力
収入項目の右上セルに「1月」から「12月」まで入力します。一番右のセルには「合計」と入力します。
手順4.表全体に罫線を引く
次に、表全体に罫線を引きます。
列項目か列項目の任意のセルをクリックしてから、「Ctrl」キーを押しながら「A」キーを押して表全体を範囲選択します。ショートカットを使わず、直接カーソル操作で左上から右下まで範囲してもOKです。
次に、「ホーム」タブの「罫線」⇒「格子」選択し、表全体に格子罫線を選択します。
手順5.合計行にSUMを挿入する
「1月」列のそれぞれの合計行にSUM関数や足し算を挿入して、合計金額が自動で計算されるようにします。
最下行の「収入-支出」は、「収入」から「支出の合計」を引き算します。
SUM関数のセル範囲(引数)が分からない方は、下の画像を参考にしてみてください。
👇クリックで拡大します。
手順6.手順5の計算式を右の列にコピーする。
手順5で作成した数式を、「2月」列から「12月」列までコピー&ペースト(コピペ)します。
「1月」列のセル範囲を選択してから、「2月」列から「12月」列までのセル範囲に数式を貼り付けします。
コピーしたり貼り付ける方法が分からない方は、以下の記事を参考にしてみてください。
手順7.年間合計の数式を挿入
右端の「合計」列に1月から12月までの合計が表示されるようにSUM関数を挿入します。
手順8.SUM関数をコピペする
手順7で作成した数式を、下のセルにコピペします。
手順9.罫線の太さやセル色など好みに合わせて調整(任意)
罫線の太さやセル色などを好みに合わせて調整すれば、年間の収支まとめ表のフォーマットが完成します。
無理しない程度に調整してね。家計簿を使い出してからでも大丈夫だよ。

ステップ6:収支まとめ表に数式を挿入する
いよいよ家計簿全体の完成が近づいてきました。
作業としてはこの見出しが最後の工程です。残り1~2割の処理で完成です。
残りあと少しです。手順に沿って完成させてください。

この見出しでは1月~12月の家計簿の各収支項目(給与や食事代など)の合計金額が、収支まとめ表に自動で金額が飛ぶように数式を入れていきます。
下の表のように家計簿の「1月」シートの食事代などの合計金額が、「年間合計」シートの「1月」列の食事代に数値が自動で反映されるように、数式を挿入します。
手順1.「年間合計」シートに「=」を挿入
「年間合計」シートの「1月」列の給与セル(D3セル)に「=」を挿入します。
手順2.「1月」シートの「給与」をクリック
「1月」シートをクリックしてから、「給与」の金額セルをクリックして「Enter」キーを押してください。
そうすると、数式バーに「='1月'!$Q$24」の数式が挿入されて、「1月」シートの給与額が「年間合計」シートのD3セルに自動で表示されるようになります。
手順3.「給与」以外の各項目も数式を挿入
手順2の作業と同様に、給与以外の各項目の金額が自動で反映されるように、赤枠のセルに数式を貼っていきます。
項目が多くて大変な作業ですが、「2月」シート以降はこの作業は不要ですので頑張りましょう。
手順4.数式を「絶対参照」に設定
手順3で作成した「1月」列の数式を「年2月」列にコピペ出来るように、数式を絶対参照に設定します。
数式バーの数式のセル番号をクリックし、「F4」キーを1回押すと、セル番号の前に2つの「$」マークが付きます。
「='1月'!Q24」⇒「='1月'!$Q$24」
この作業を手順3で作成した数式セルすべて(※)に対して行います。
※数式に「'1月'!」が入っていないセルには$は付けないでください
絶対参照は数式をコピペした時に、移動しないようにするためのテクニックです。詳しく知りたい方は以下の記事を参考にしてください。
手順5.「1月」列の数式を「2月」列から「12月」列に貼り付け
手順4で完成させた「1月」列の数式を「2月」列から「12月」列まで貼り付けします。
手順6.「検索と置換」画面を表示
「2月」列のセルの数式を確認すると、「='1月'!$Q$24」となっていて、「1月」シートの数値を数式で参照していることが分かります。
「2月」シートを参照するために、「='1月'!$Q$24」という数式を「='2月'!$Q$24」に変更する必要があります。
そのために、「2月」列全体のセル範囲を選択してから、「Ctrl」キーと「F」キーを同時押しして、「検索と置換」画面を表示させます。
以下の「検索と置換」画面が表示されることを確認してください。
手順7.「置換」タブで置換を実行
「検索と置換」画面の「置換」タブを選びます。
検索する文字列を「1月」、置換後の文字列を「2月」と入力し、「すべて置換」をクリックすると、「2月」列の数式が「='1月'!$〇$〇〇」から「='2月'!$Q$〇〇」にすべて変更されます。
以下のように、複数のセルの数式が一括で置換されます。
手順8.「3月」から「12月」の数式も置換で変更
手順6、7と同じ作業を「3月」列から「12月」列も同様に行い、数式を変更します。
この作業で家計簿フォーマットを作成する全ての作業が完了です。
手順9.収支とりまとめ表と家計簿の数式が完成
試しに、1月や2月の家計簿シートに収入や支出を入力して、「年間合計」シートにも数値が反映されるか確認してください。
以上で、家計簿と収支まとめ表の作成は完了です。後半が難しかったかもしれませんが、お疲れさまでした!
ステップ7:家計簿の使い方のポイントを確認する
特にエクセル初心者の方は、数式の置換作業やシートを跨ぐ数式作成などは苦戦されたと思います。
家計簿を使い出す前に、使い方のポイントを簡単にご紹介しますのでぜひ参考にしてみてください。
エクセル家計簿の使い方のポイント
- フォーマット変更を防ぐため、固定費の支出額は多めに入力枠を取っておこう。
- クレジットカードを使用した時は、使用した日にちに家計簿を入力しよう。
- 翌年の家計簿作成のために、入力前の家計簿ファイルを1つ余分に保存しておこう。
- 家計簿フォーマットに目標額(予算)の入力枠を設けると節約に繋がります。
- 数年分の家計簿が溜まったら横に並べて比較してみると面白いです。
- 家族で共有して入力する場合、誰が何を入力するか決めておきましょう。
- ワンドライブに家計簿を保存してスマホでも入力出来るようにすると便利です。
もし家計簿を睨みながら将来に不安を感じる、何から手を付けていいか分からない場合は、【【資金シミュレーション】エクセルで作成して将来に備える!老後の貯金目標や計画の立て方を解説】の記事で将来の資金計画の立て方を紹介していますので、良かったらどうぞご覧ください。
それでも先々の資金に不安を感じるようであれば、お金のプロに相談したりレッスンを受講するのもアリです。
無料のエクセル家計簿の作り方(テンプレートなど)
今回紹介した家計簿以外にも、2つのエクセル家計簿の作り方を別の記事で紹介しています。
無料テンプレートを使った家計簿
エクセルには誰でも利用できる無料テンプレートが存在します。
家計簿のテンプレートも存在し、簡単に家計簿を完成させることが出来ます。
家計簿の完成イメージは、以下のようになります。
テンプレートだからといっても、収入項目や支出項目は自由に変更することが出来ます。
この家計簿は、テンプレートをダウンロードして、自分の使いやすい項目に調整することで、テンプレート以上に使いやすい家計簿を完成させることができます。
この家計簿を作成してみたい方は、以下の記事を見ながら作成してみてください。
ピボットテーブルを使った家計簿
エクセルのピボットテーブルという集計機能を使った家計簿です。
このエクセル家計簿には、5つのメリットがあります。
ピボットテーブル家計簿のメリット
1.1か月や1年間の支出や収入の集計が簡単
2.家計簿のサイズがコンパクト
3.出費が無い日の入力枠を作成する必要がない
4.1月から12月までの家計簿を1つのワークシートで管理できる
5.集計の仕方を簡単に変更dけいる
ピボットテーブルを使ったエクセル家計簿の完成イメージを紹介します。
まず、毎日の出費や収入が発生する都度、下の表のようなエクセル家計簿に【どんな項目でいくら使ったのか】を下方向に記録していきます。
支出に関する金額はマイナスで、収入に関する金額はプラスで入力します。
その家計簿の入力結果をエクセルの『ピボットテーブル』という集計機能を使って、下の表のように集計します。
集計方法は下のように『項目別集計』だけでなく、『家族別集計』や『月別集計』など自由に形を変更することが出来ます。
この家計簿は、入力フォーマットを必死に設定する必要が無く、自分の好きなタイミングで集計することが出来る点がメリットです。
この家計簿を作成してみたい方は、以下の記事を見ながら作成してみてください。
スマホの無料Excelアプリで外出先から家計簿を入力する方法
家計簿を管理している人にとっては、パソコンを毎日立ち上げるのは手間がかかりますよね?
そんな時は、スマホにExcelアプリをインストールしておくと、外出先のちょっとした時間にスマホから家計簿を入力することが出来ます。
もちろん、パソコンとスマホのExcelを同期させることで、どちらで開いても最新のデータを確認することが出来ます。
我が家は夫婦でファイルを共有して、データ入力しています。
以下の記事で、スマホでエクセルアプリを利用する方法と、パソコンと同期する方法を解説しています。
興味のある方は、覗いてみて下さい。
【家計簿 マネーフォワード ME】アプリで家計簿をつける方法
今の時代、スマホで簡単につけれる家計簿アプリも人気があります。
特に【家計簿マネーフォワードME】は人気度の高い家計簿アプリです。
Excelはやっぱり苦手、スマホで管理したいという方は、こちらもチェックしてみてください。
- レシート撮影で、簡単に家計簿の入力が完了
- 手間なく簡単に「お金の見える化」ができる自動の家計簿アプリ
- 収支の把握がグラフでみれる
- 使い初めてから収支改善を実感
- 2,575の銀行・クレジットカード・電子マネー・ポイント等が連携出来る
エクセル家計簿は自分の使いやすい形で簡単に!
今回はMicrosoft Excelで無料の家計簿を作成し、収支を管理する方法を紹介しました。
エクセルは自由に行や列を追加したりできるので、市販ノートで管理するより簡単に家計を管理することができます。
使い出してから使い勝手が悪ければ項目や形を変えながら、ご自身の家族に合った家計簿を検討していってください。