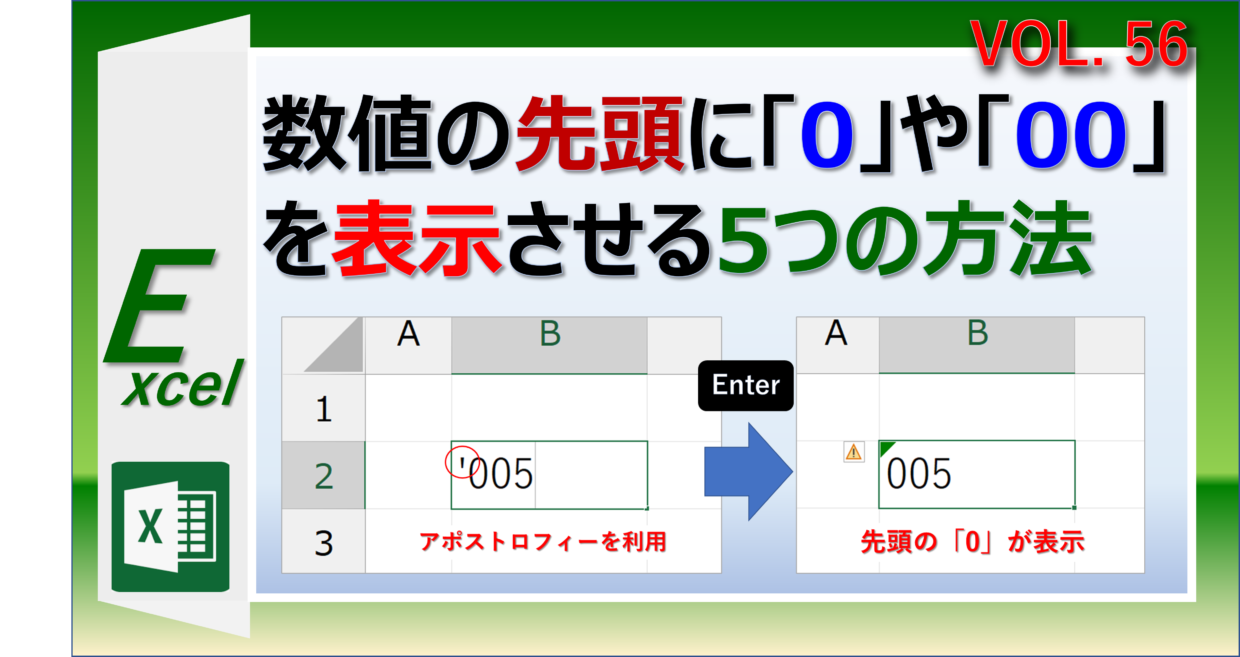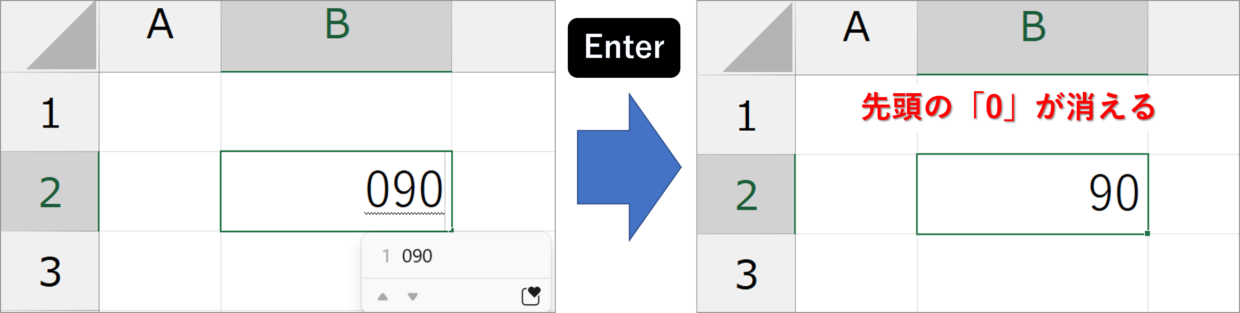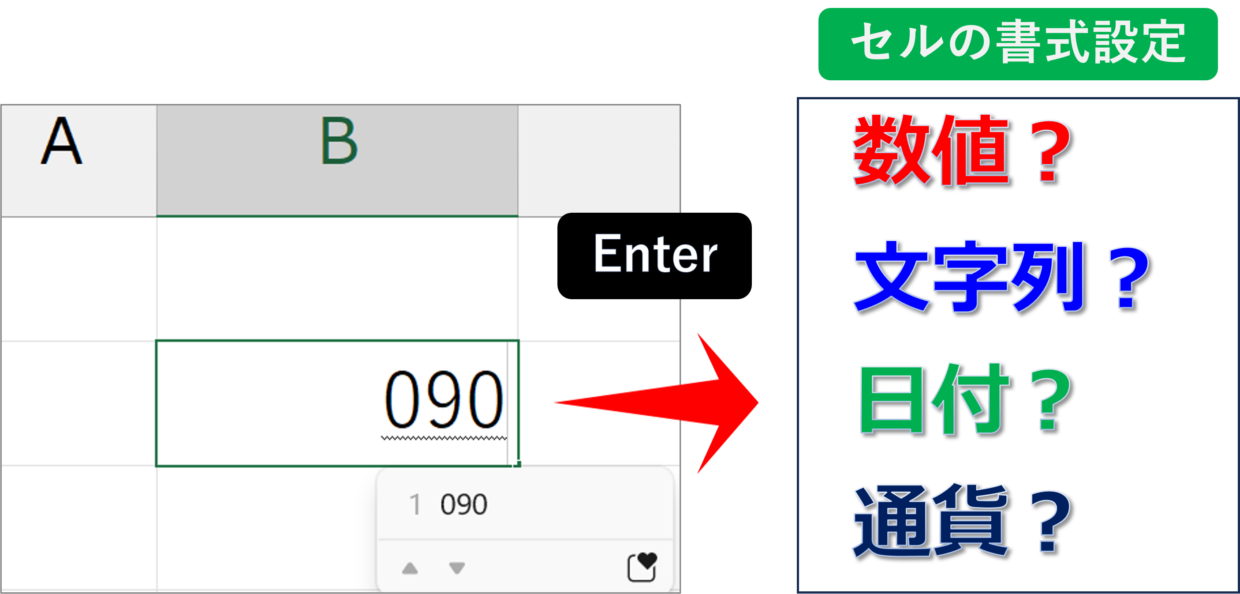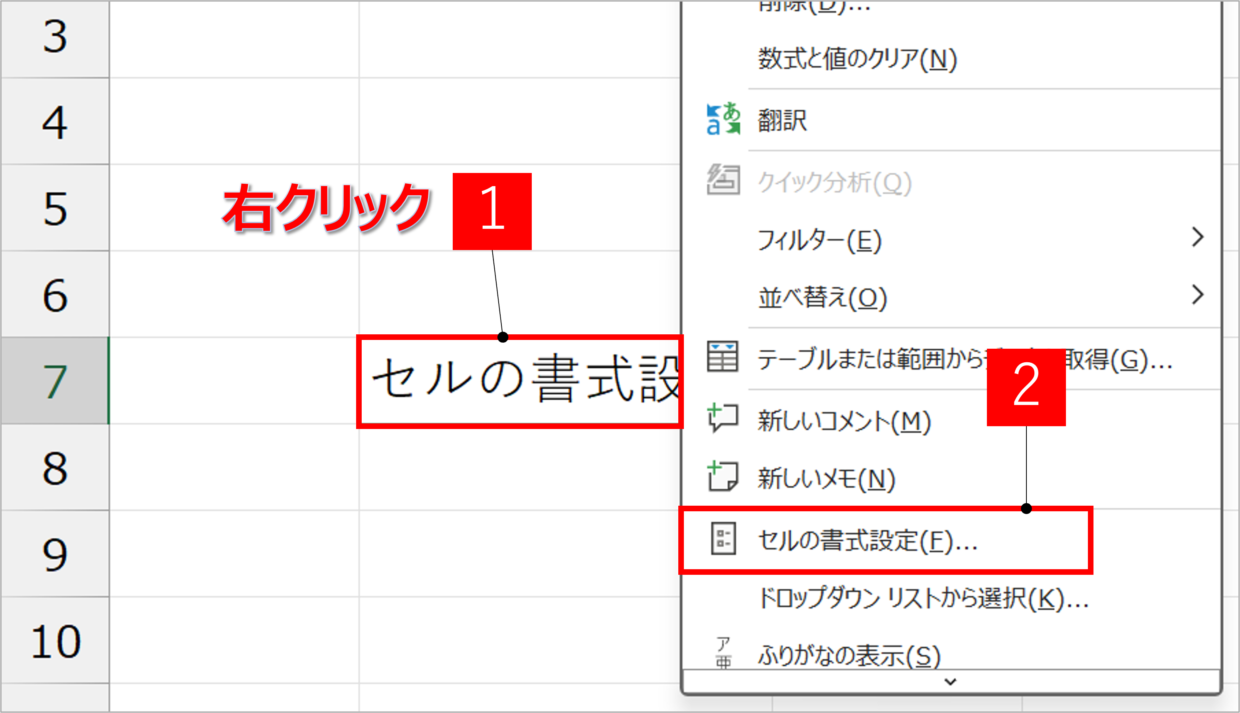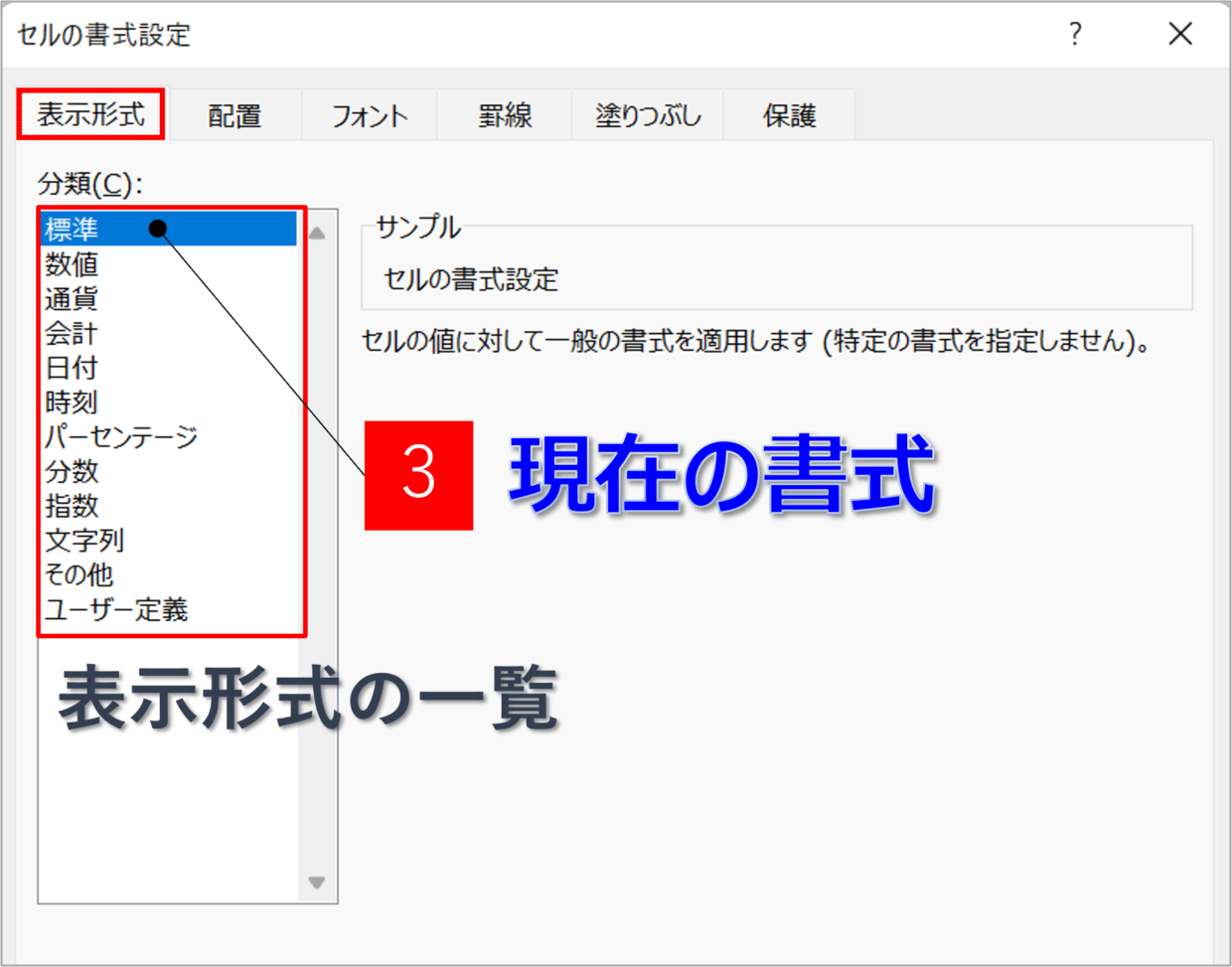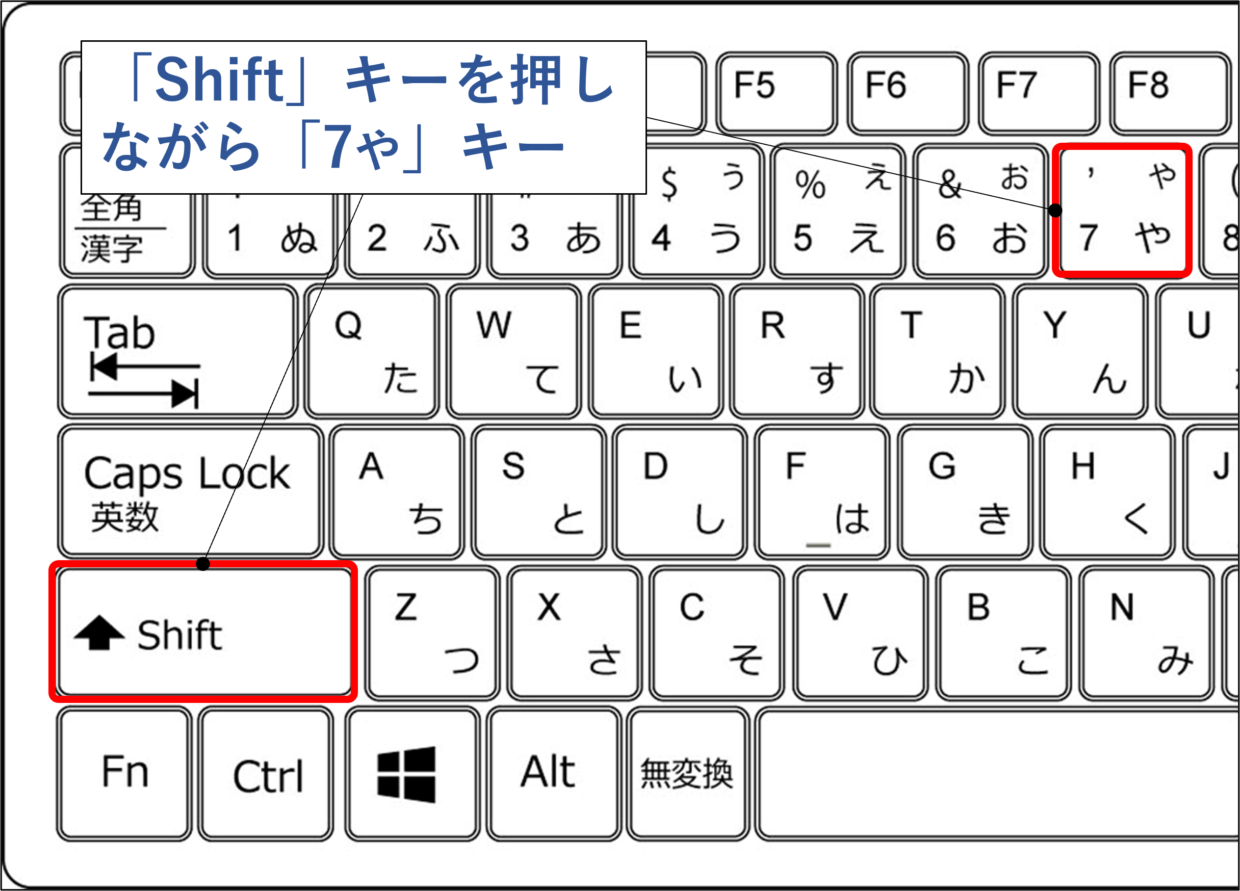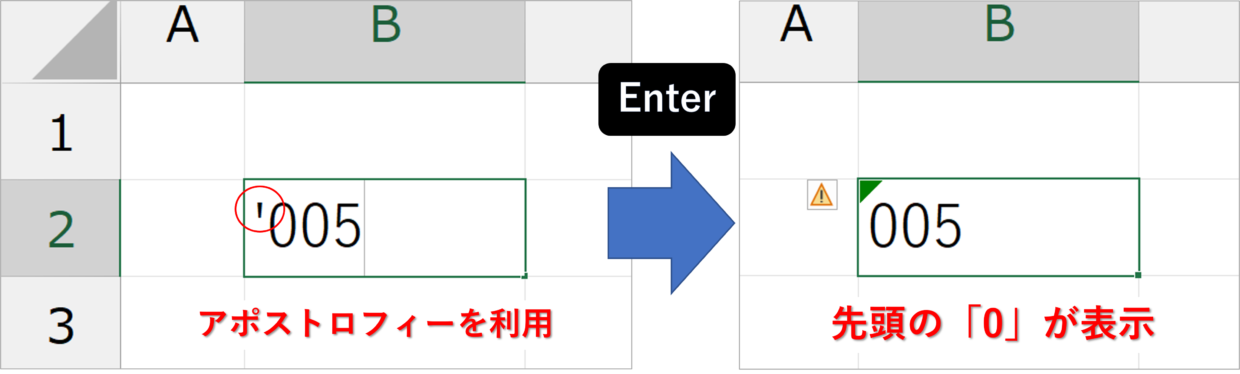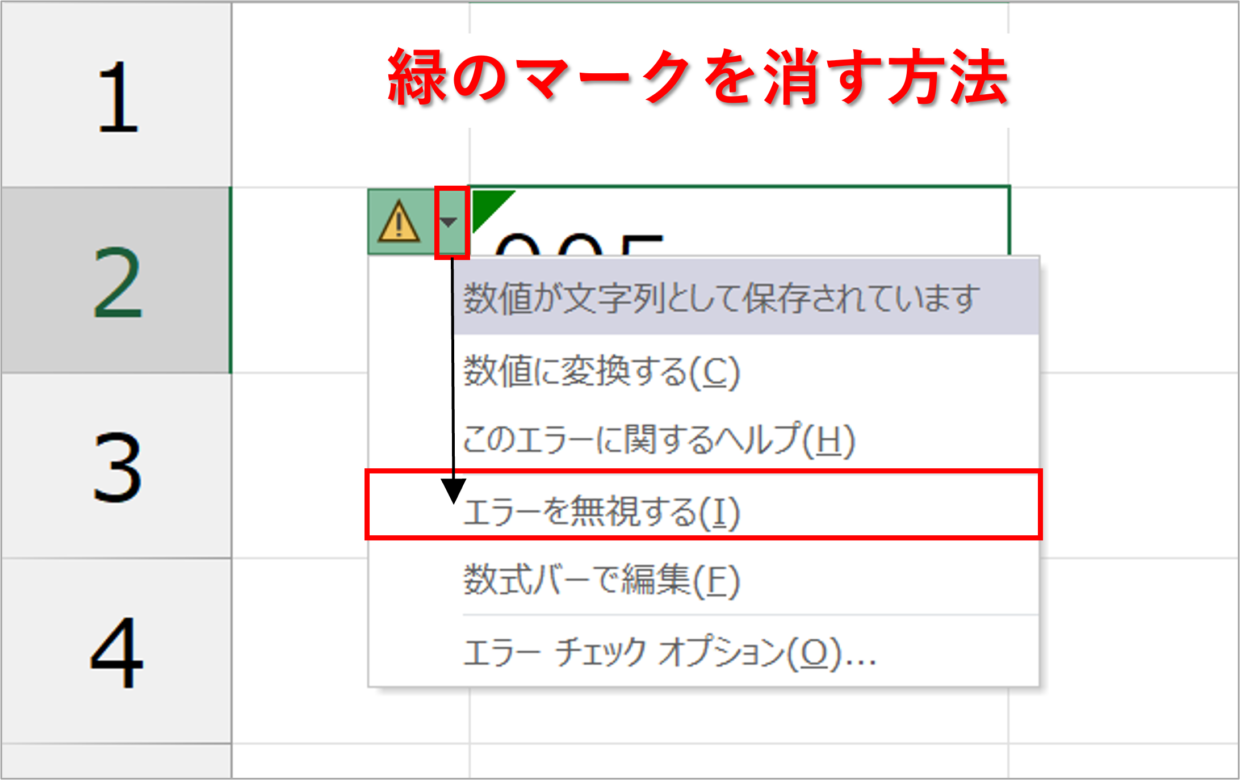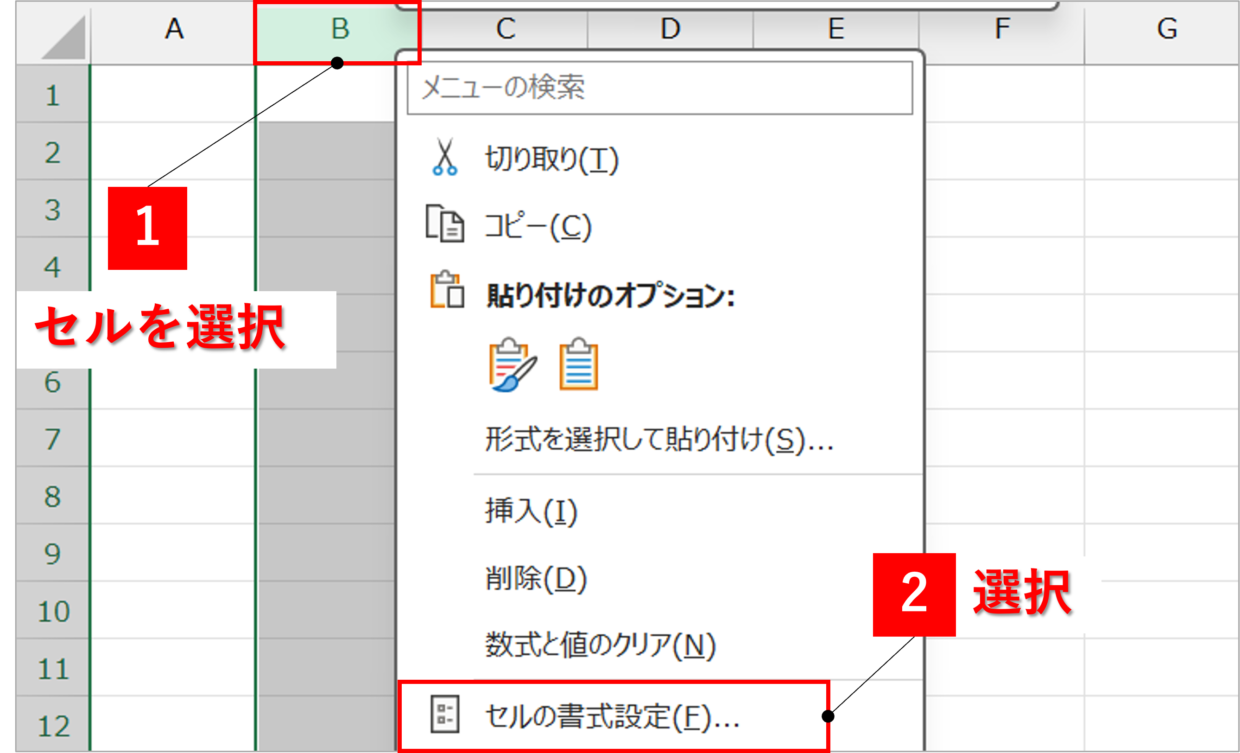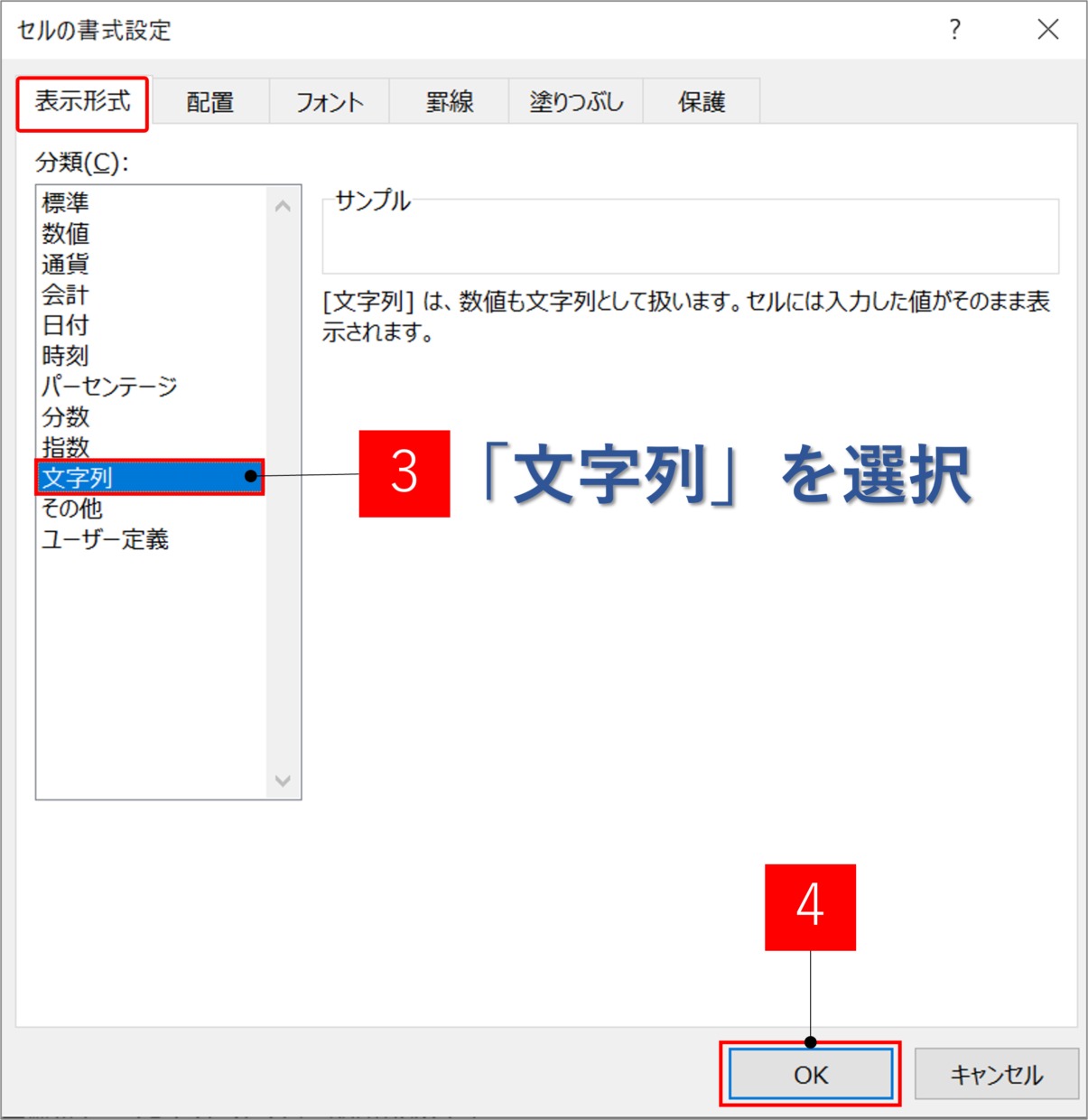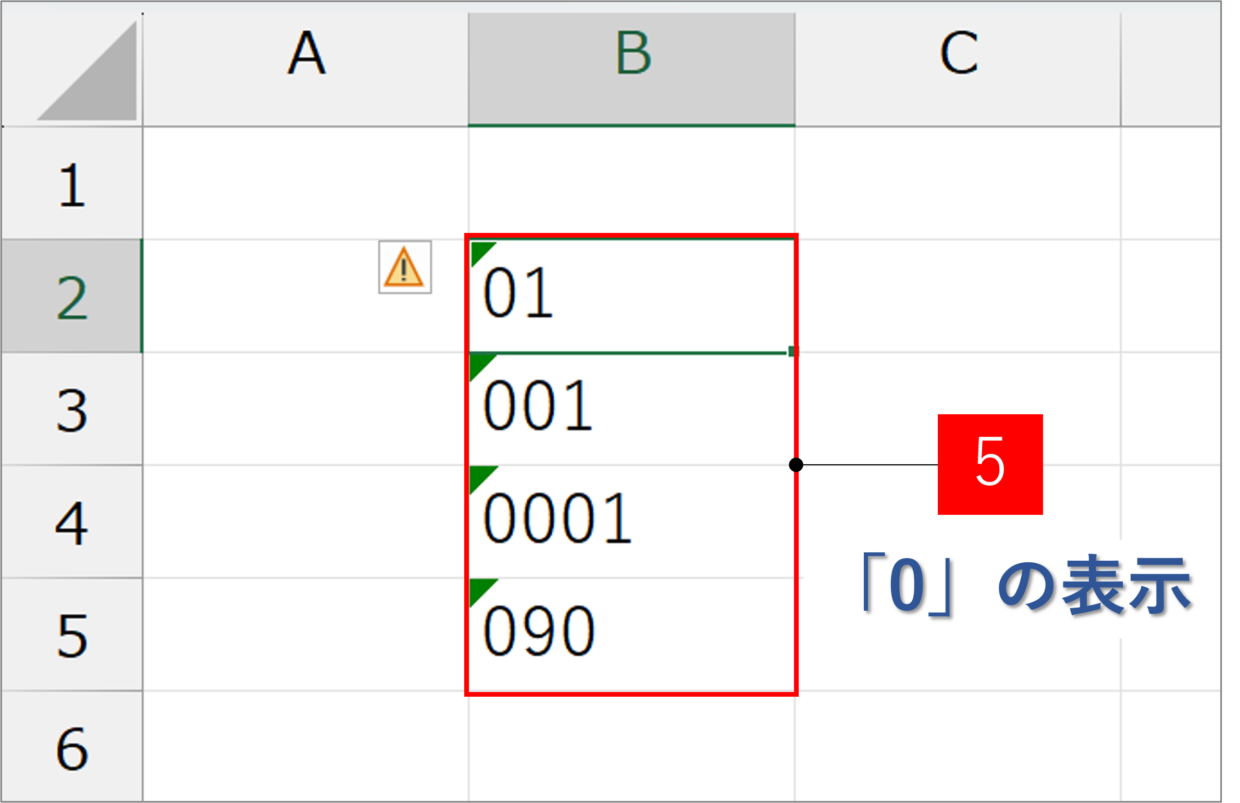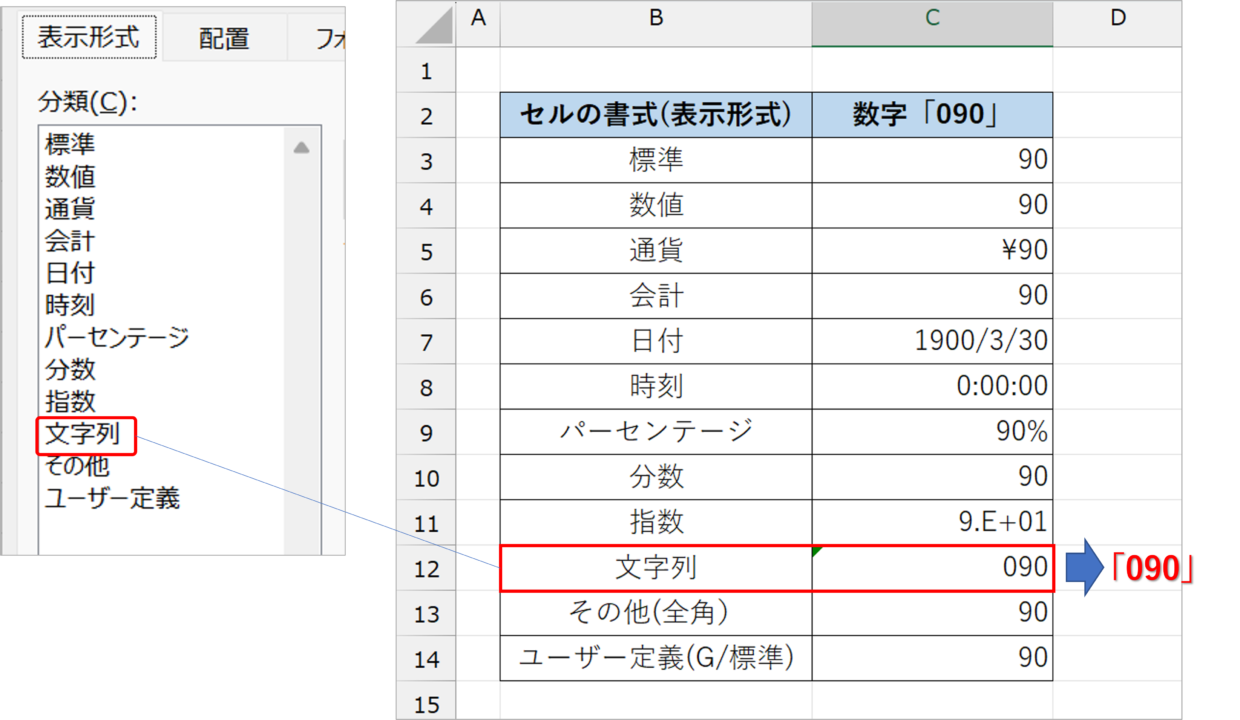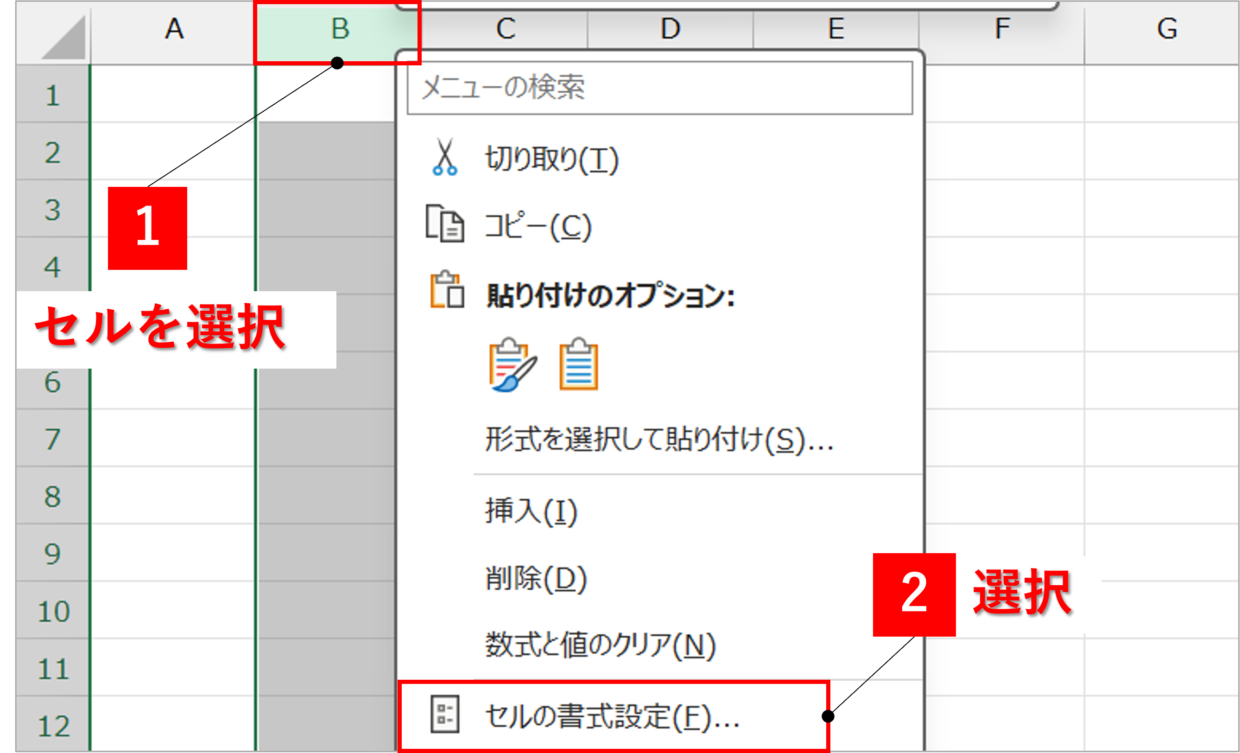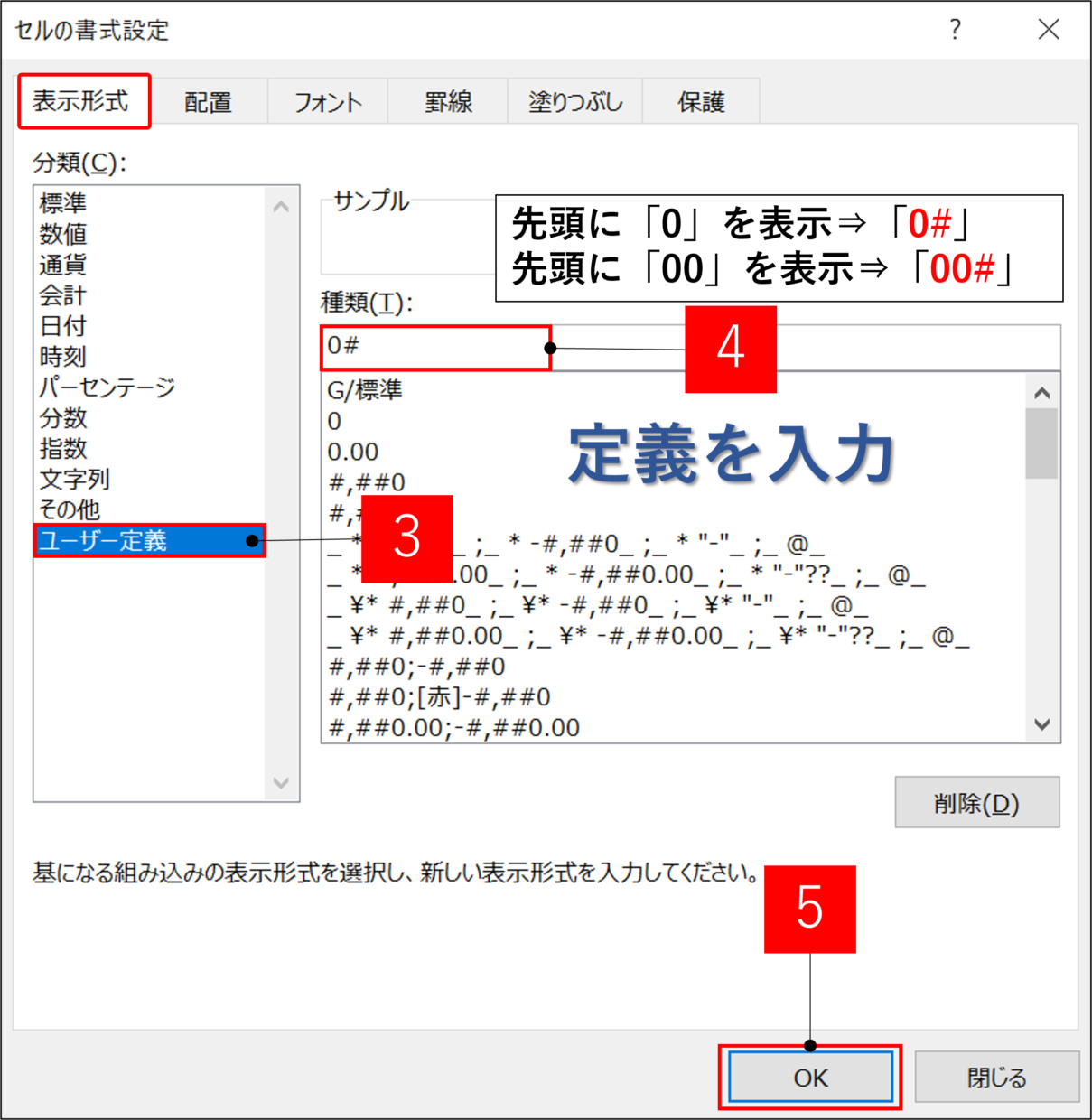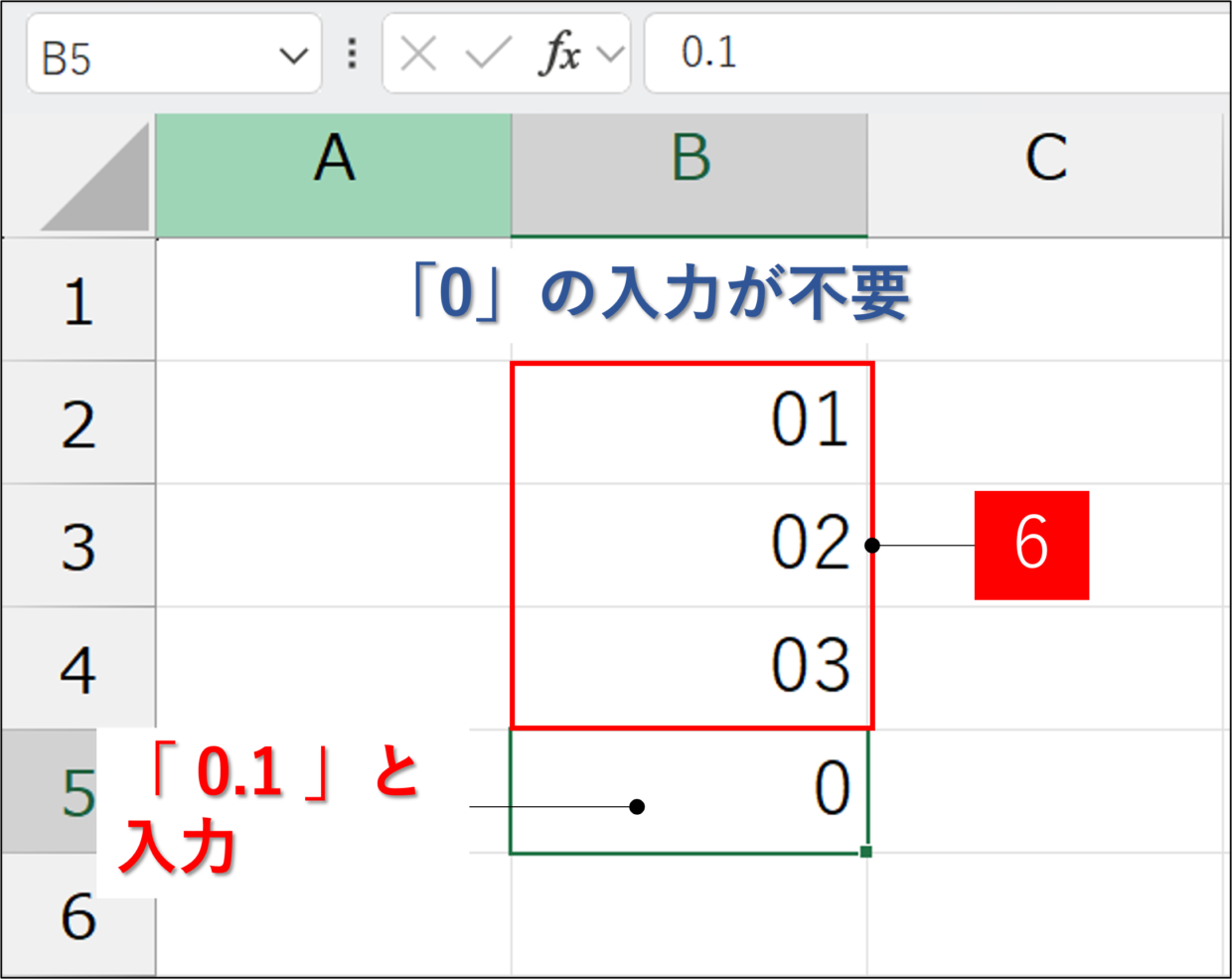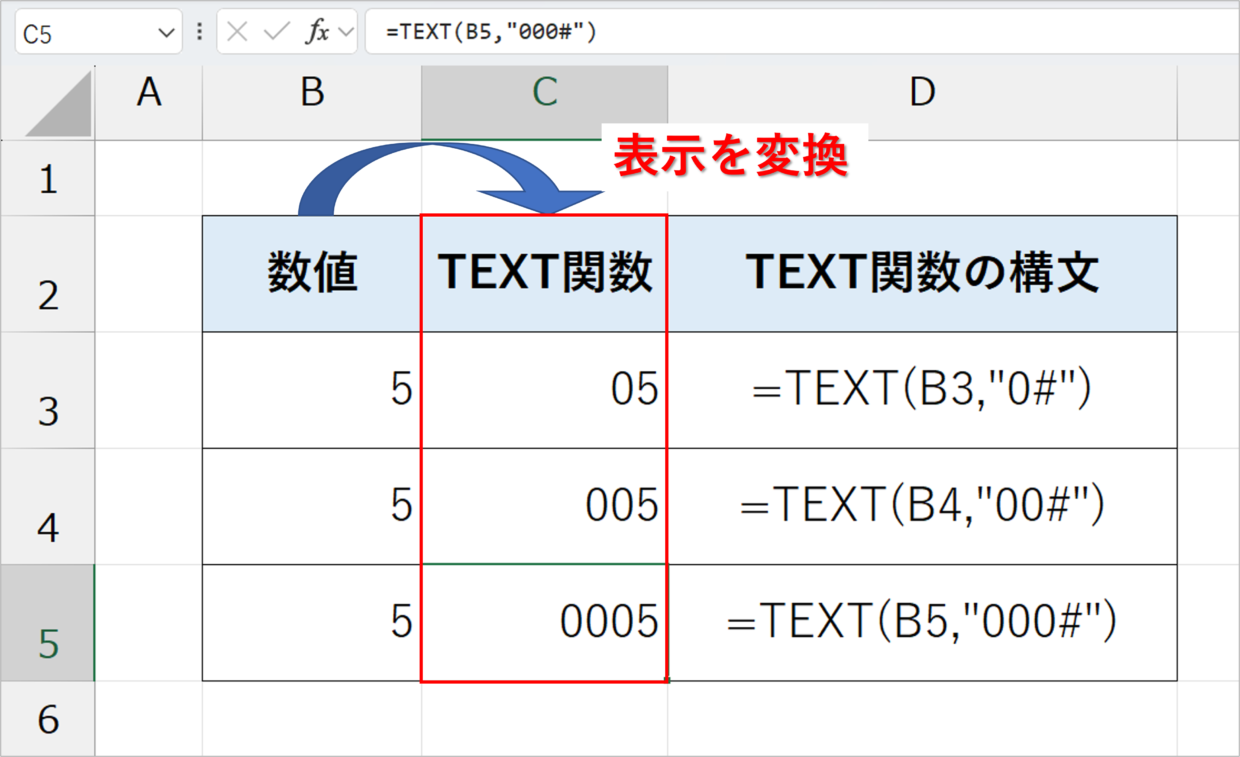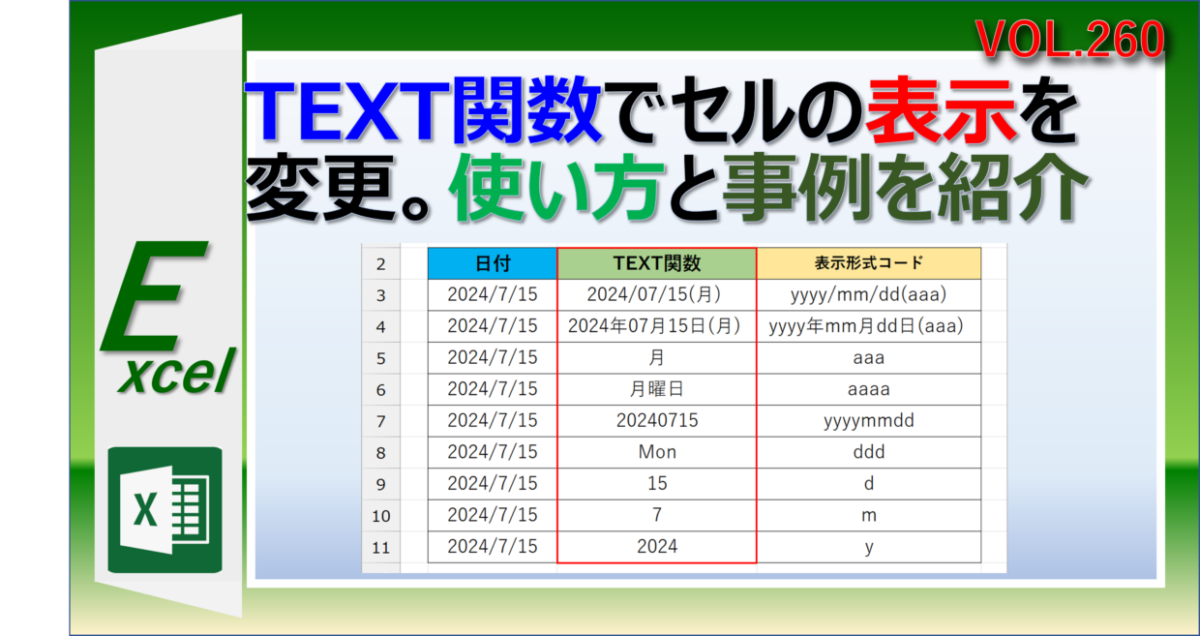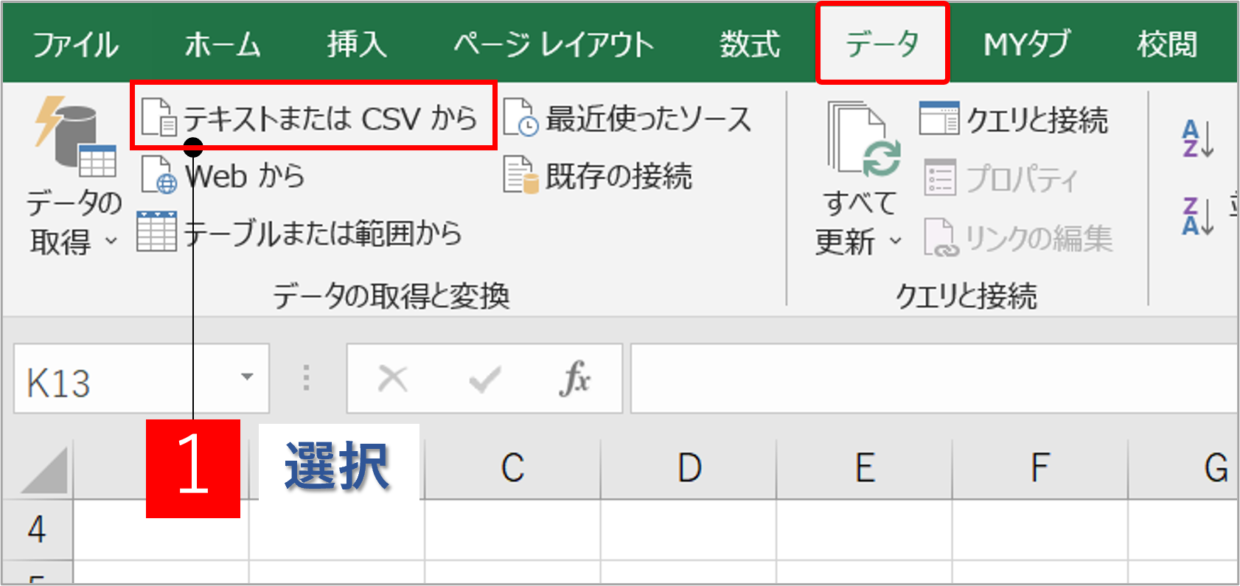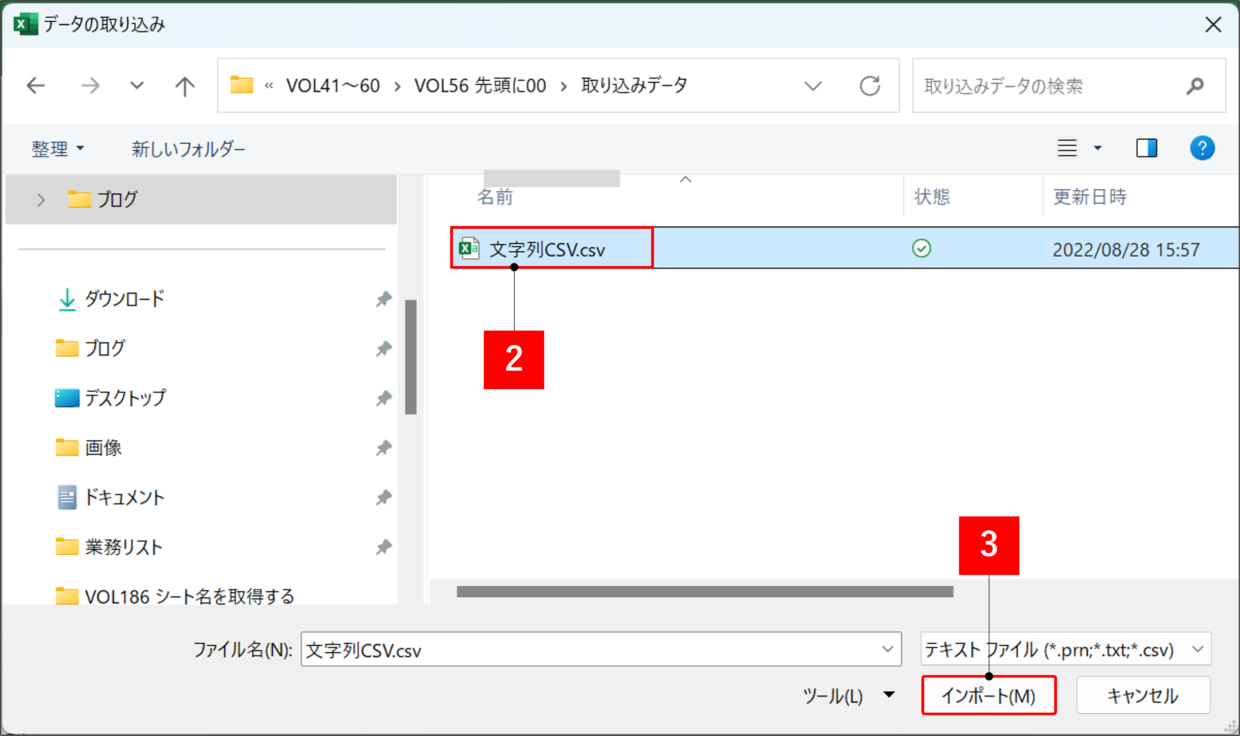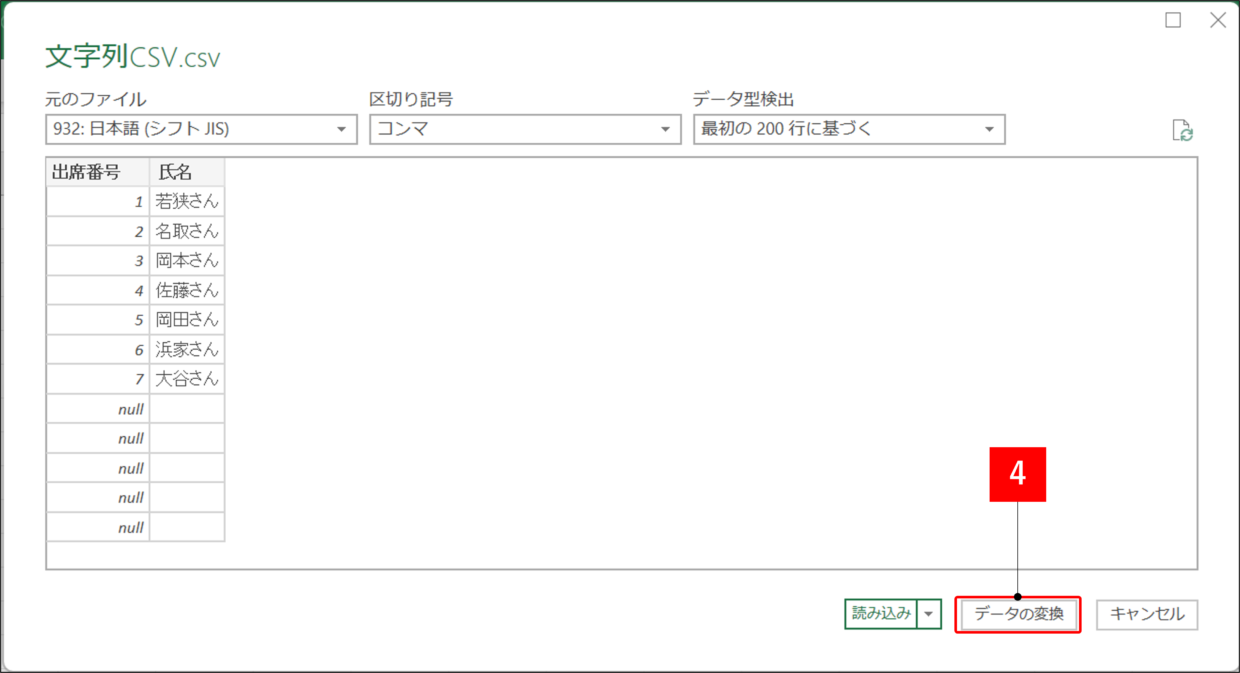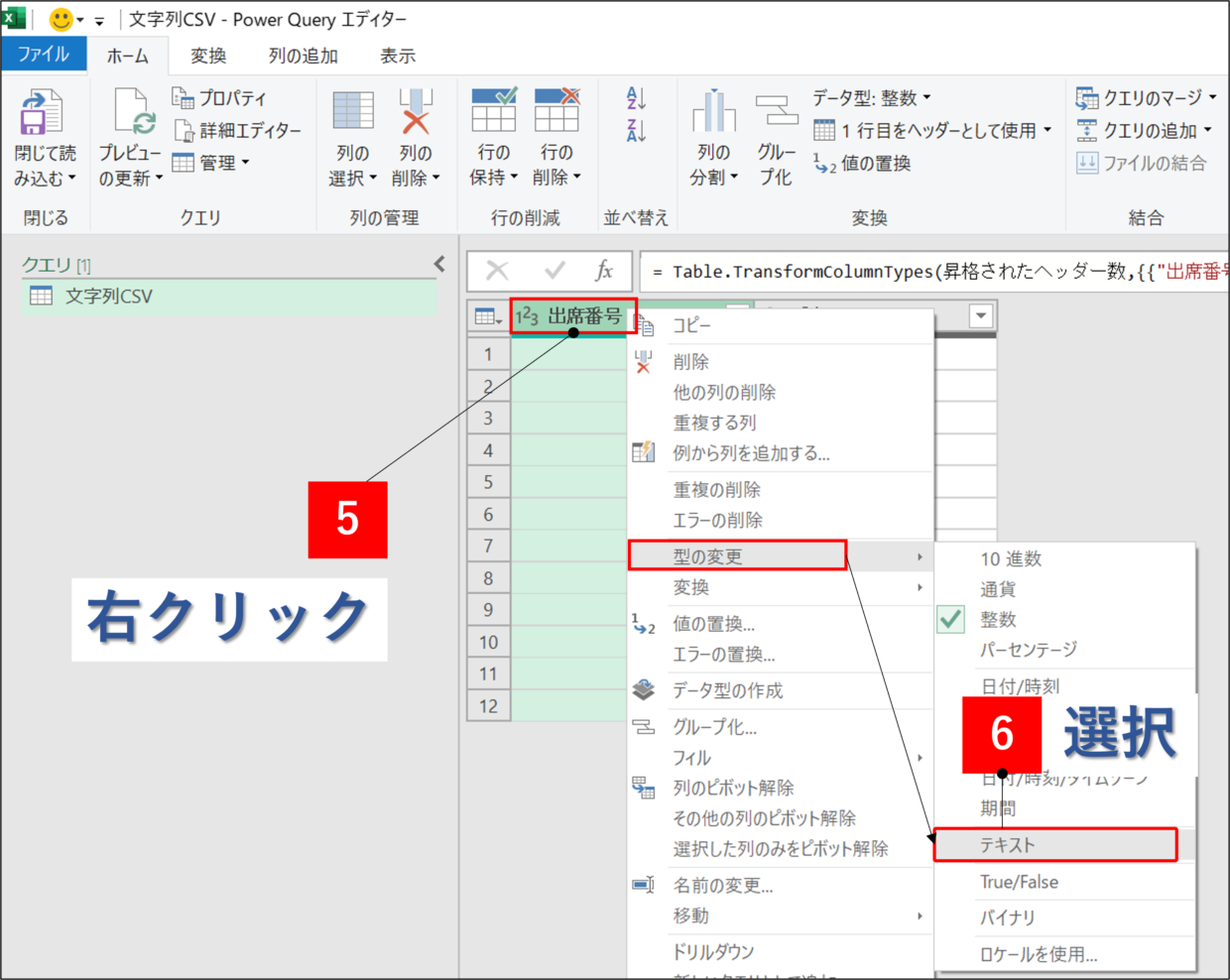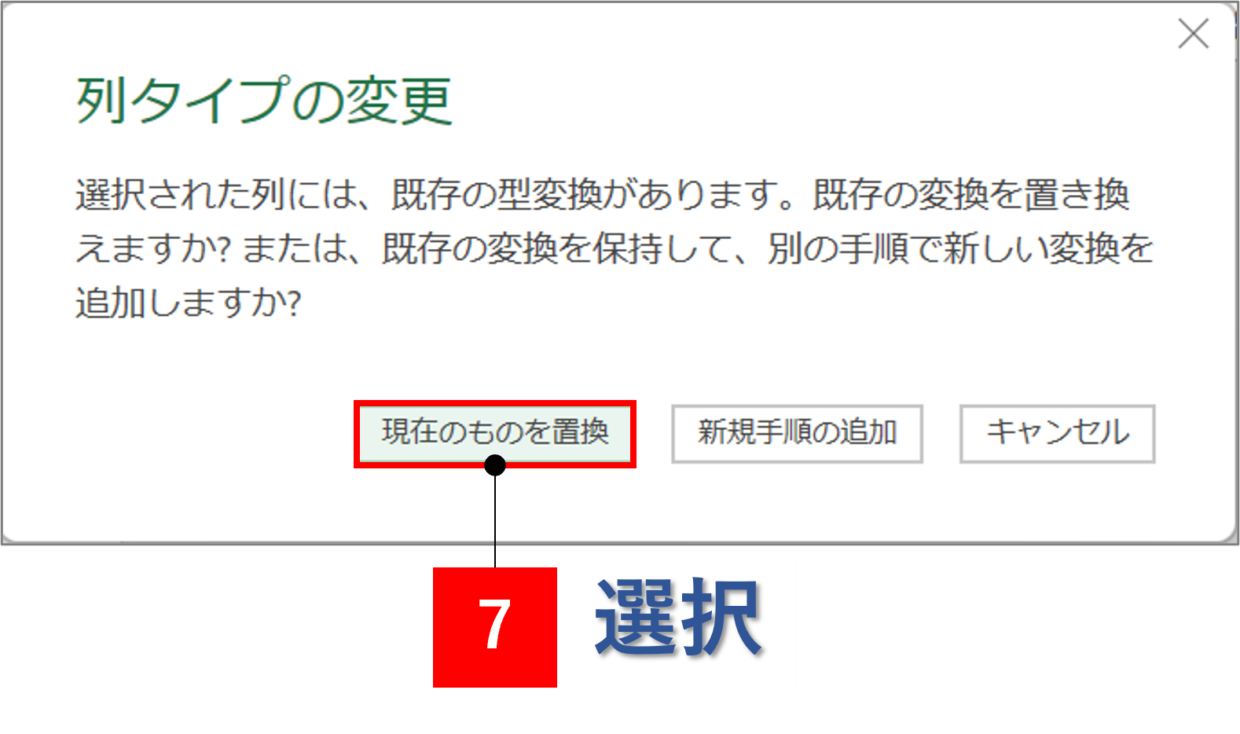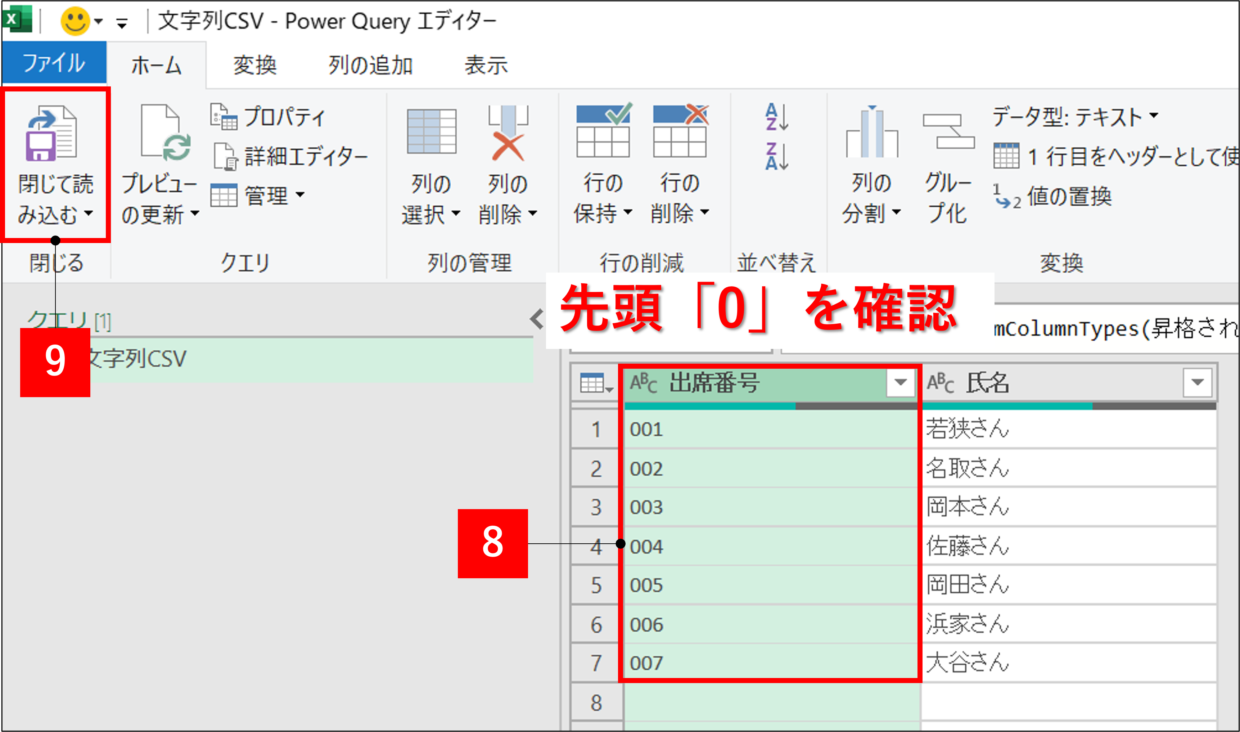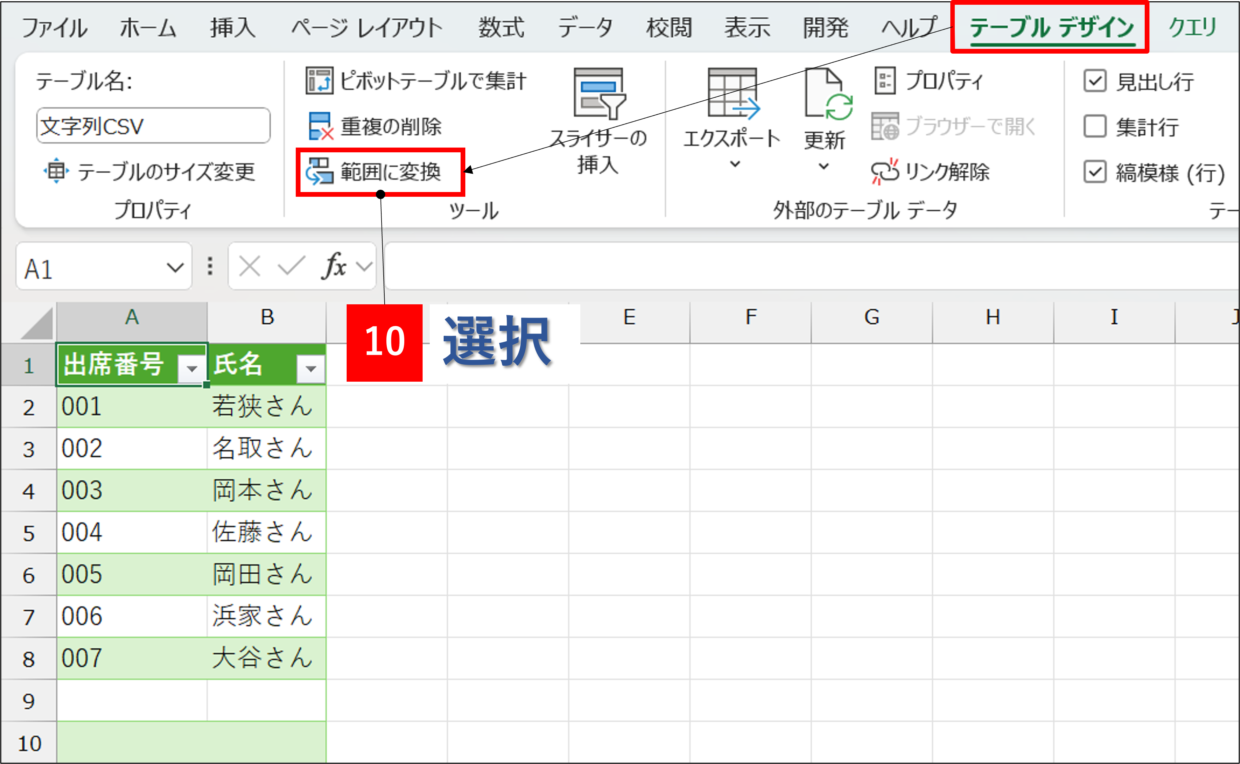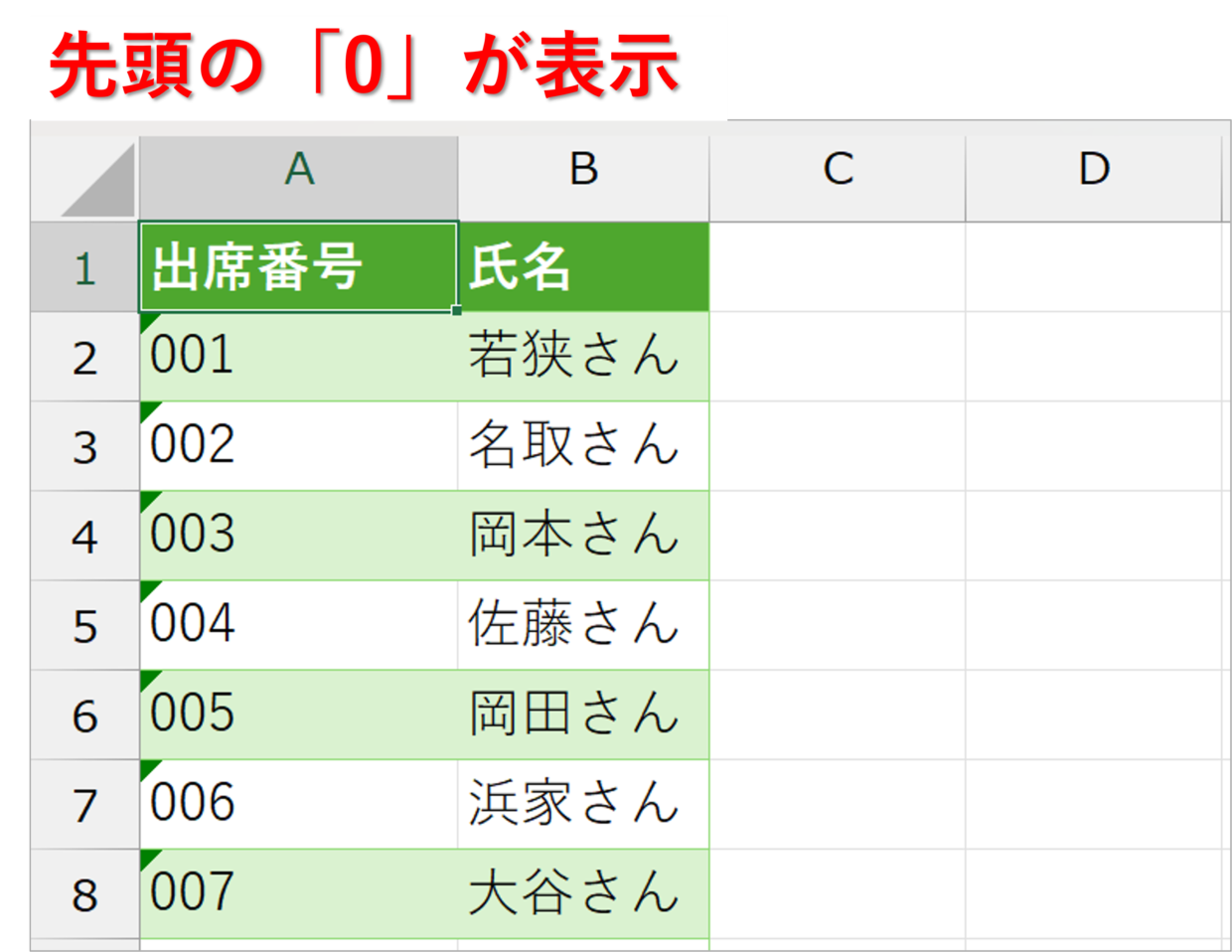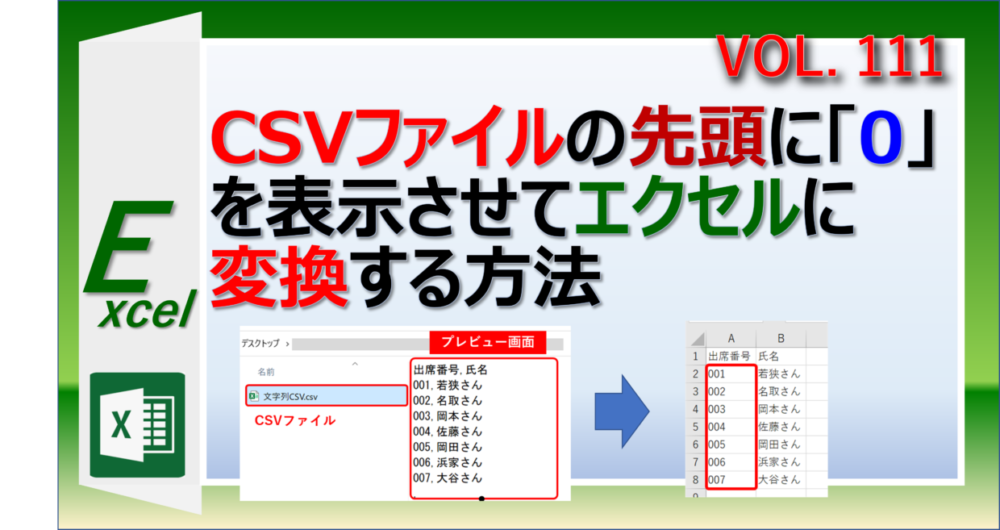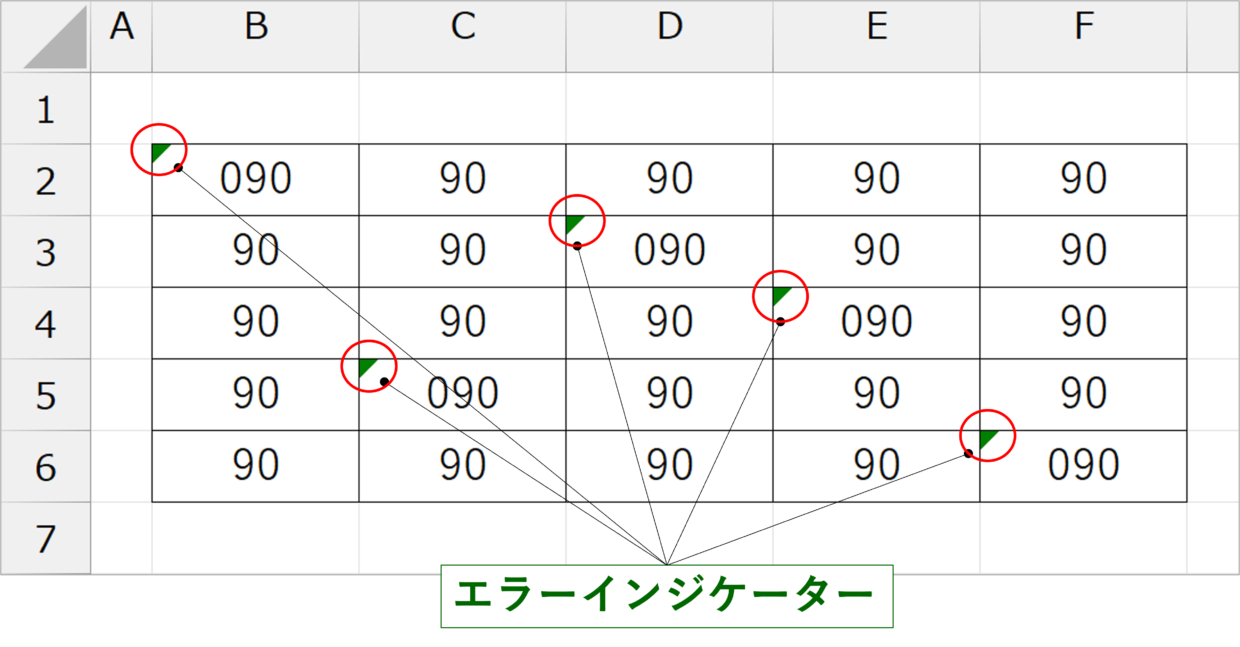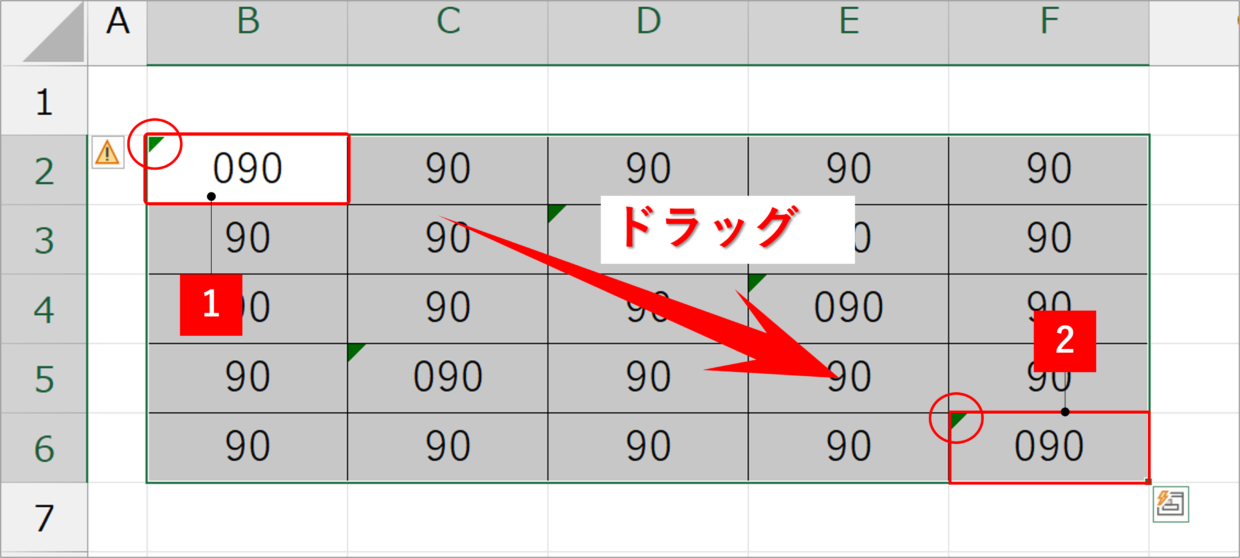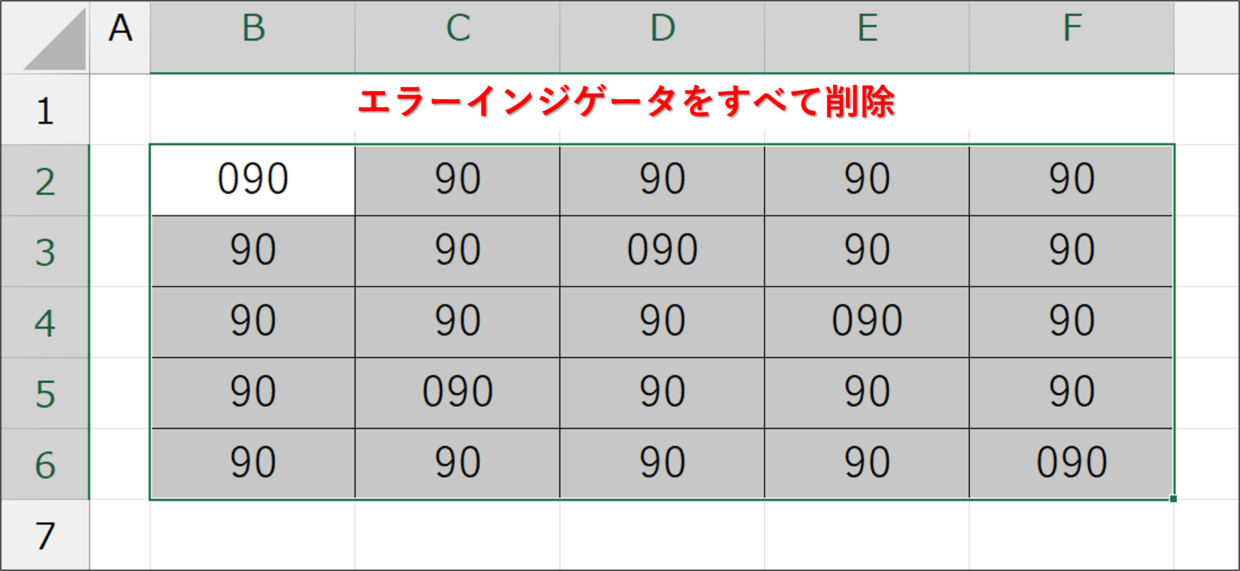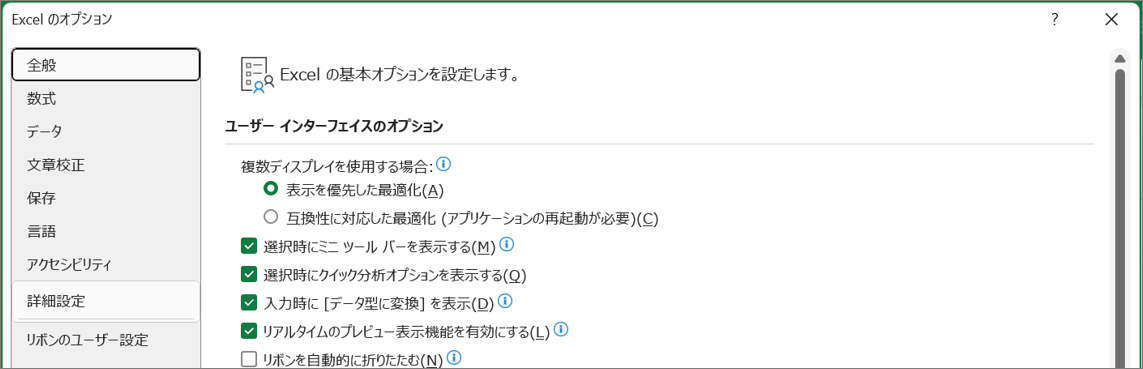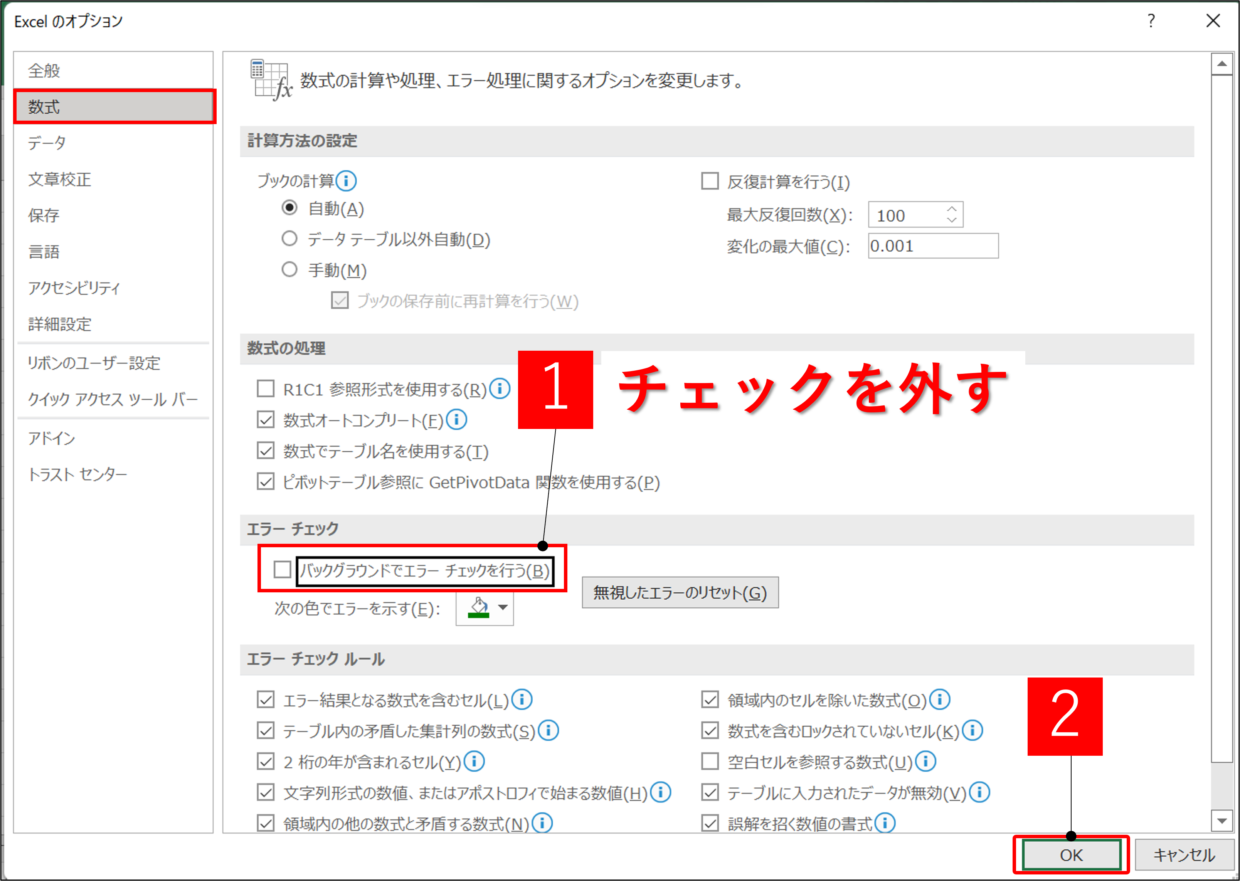Microsoft Excel(エクセル)のセルに、電話番号「090」を入力しても先頭の「0(ゼロ)」は消えてしまい、「90」となってしまいます。
また、外部システムからCSVファイルやメモ帳をダウンロードして、Excelで開くと先頭の「0(ゼロ)」が勝手に消えてしまう場合があります。
これは、エクセルが「090」を「数値」として認識し、先頭の「0」を不要なものと自動で判断しているためです。
こんな時、数値の先頭「0」を消さずに「090」と表示する方法は、以下の5つの方法があります。
先頭に「0」を付ける5つの方法
- 「'(アポストロフィー)」を文字先頭に挿入
- セルの書式設定で「文字列」を選択
- セルの書式設定で「ユーザー定義『0#』」を選択
- TEXT関数を使って入力
- CSVファイルやテキスト(メモ帳)をエクセルに取り込む際に、「テキスト」を選択
この記事では、先頭の数値「0」を表示するそれぞれの方法を手順に沿って解説します。
先頭の「0」が消える原因は「セルの書式設定」にあり!
先頭に「0」を付ける方法を紹介する前に、どうして「0」が消えてしまうのか、その原因を紹介します。
原因は、セルの書式設定が「文字列」以外で設定されていることが主な原因です。
『セルの書式設定』が「文字列」以外で設定されている
『セルの書式設定』とは、セルに入力されたデータをどのように表示(標準、文字列、通貨、日付など)するかについて、セル一つずつに対して設定されている書式(ルール)のことです。
『セルの書式設定』を確認する方法を次の見出しで紹介します。
「セルの書式設定」を確認する方法
先頭の0が消えてしまう原因となる、「セルの書式設定」を確認する方法を紹介します。
確認したいセルを選択した状態で右クリックし、右クリックメニューの中から「セルの書式設定」ボタンを選択します。
「セルの書式設定」画面が表示されます。「表示形式」タブの背景色が青色の表示形式が今現在選択されているセルの表示形式です。
上の例では、B7セルは「標準」というデフォルトの一般的な表示形式が設定されていることが確認出来ます。
数値の先頭に「0」を表示する5つの方法
それでは数値の先頭に「0」を表示する下の5つの方法をそれぞれの見出しで紹介します。
先頭に「0」を付ける5つの方法
- 「'(アポストロフィー)」を文字先頭に挿入
- セルの書式設定で「文字列」を選択
- セルの書式設定で「ユーザー定義『0#』」を選択
- TEXT関数を使って入力
- CSVファイルやテキスト(メモ帳)をエクセルに取り込む際に、「テキスト」を選択
お薦めの方法から順番に紹介しますので、使いやすい方法を選んでください。
CSVファイルやテキストファイルを取り込む際に、先頭「0」が消えてしまう場合は、⑤の方法を利用してください。
「'(アポストロフィー)」を文字の先頭に挿入
1つ目は、セルの先頭に「’(アポストロフィー)」を入力する方法です。
「’(アポストロフィー)」を文字の先頭で入力すると、数値ではなく「文字列」であることをExcelに認識させることができます。
「'」は、「Shift」キーを押しながら「7や」キーを押すことで入力することが出来ます。全角「’」でも半角「'」でもどちらでも大丈夫です。
下のように、「005」を入力したい場合は、セルに「’005」と入力すると、先頭の「00」は消えずに表示されます。
入力したセルの左上に緑色三角の「エラーインジケーター」が表示されます。この表示は、入力セルが周りのセルと書式が異なるために現れた表示です。
表示が気になる方は、セルの左上に現れる警告マークを選択し、「エラーを無視する」ボタンをクリックすれば、この表示を消すことができます。
セル数があまりに多く、まとめて「’」を入力したい場合は、以下の方法でも対応できます。ただし、失った「0」を表示させる方法ではなく、あくまでも「0」が消えない書式に変える方法です。
一括で「’」を追加する方法
手順1.隣のセルに「="'"&対象セル」という数式を挿入する
手順2.手順1の数式セルを値で貼り付け直す
手順3.「データ」タブ→「区切り位置」機能の「3/3」画面で「文字列」に変換
セルの書式設定で「文字列」を選択
2つ目の先頭に数値「0」を表示する方法は、「セルの書式設定」を「文字列」に設定する、ということです。
上の見出しでも紹介したとおり、先頭の「0」が消える原因は、セルの書式が「文字列」以外に設定されていることなので、「文字列」に設定すれば「0」を表示することができます。
手順1.右クリックメニューの「セルの書式設定」を選択
先頭に「0」を入力するセル範囲を選択し、右クリックします。次に、右クリックメニューの「セルの書式設定」を選択します。
手順2.セルの表示形式は「文字列」を選択
「セルの書式設定」画面の「表示形式」タブから「文字列」を選択し「OK」をクリックします。
手順3.「0」から始まる数字が消えないか結果を確認
選択したセル範囲に「0」から始まる数値を入力しても、「0」は消えずに表示されます。以上で作業は完了です。
セルの左上の現れる緑色三角形のエラーインジゲータが気になる方は、後半の見出しで一括で削除する方法を紹介しています。
補足情報ですが、「セルの書式設定」には「文字列」以外にも、「標準」や「数値」「日付」など、様々な種類が存在します。
セルの書式の種類が異なる異なるセルに「090」と入力するとどうなるか合わせて紹介します。
結果は、上の図のように書式が「文字列」のセルは先頭の「0」が消えませんが、それ以外の書式のセルはすべて「090」と表示されません。
セルの書式設定で「ユーザー定義『00#』」を設定
3つ目の先頭に数値「0」を表示する方法は、「セルの書式設定」画面で「0」を表示させるための「ユーザー定義」を設定することです。
この方法は、セルの入力に先頭に「0」や「00」を入力しなくても、すべてのセルに文字の先頭に「0」や「00」が追加させることができます。
手順1.右クリックメニューの「セルの書式設定」を選択
先頭に「0」を入力するセル範囲を選択し、右クリックします。次に、右クリックメニューの「セルの書式設定」を選択します。
手順2.「ユーザー定義」を設定
「セルの書式設定」画面の「表示形式」タブから「ユーザー定義」という書式を選択します。
先頭に「0」を表示したい場合は、「種類」の下の入力ボックス「0#」と入力し「OK」で画面を閉じます。先頭に「00」を表示したい場合は、「00#」と入力してください。
「#」の記号は一桁の数字を表しますので、2桁の数値の先頭に「00」を表示したい場合は、「00##」と入力してください。
手順3.「0」が追加されるか結果を確認
選択したセル範囲に「1」「2」「3」と入力すると、自動で先頭「0」が追加されて、「01」「02」「03」と表示されます。
ただし、ユーザー定義の仕様上、小数点付で「0.1」と入力した場合はセルに「0」と表示されます。また、「01」と入力した場合は、「001」と表示されず「01」のままとなります。
よって、この方法はイレギュラーな処理の際に不具合を生じる可能性があるので、電話番号など、先頭に0をつけたい個数などが特定されている場合にのみ使用することをおすすめします。
TEXT関数(テキスト)を使って入力
4つ目に紹介するのは、TEXT関数(テキスト)を利用して数値の先頭「0」を表示させる方法です。
TEXT関数はセルの数値を文字列として変換する関数で、構文は以下のとおりです。
=TEXT(値,表示形式)
このTEXT関数の2つ目の引数「表示形式」に、先頭「0」や「00」を付ける表示形式コード「"0#"」や「"00#"」を指定します。
「5」と入力されたセルB2を参照して、「=TEXT(B2,"0#")」と入力することで、「05」と表示することが出来ます。
同様に、「=TEXT(B4,"00#")」や「=TEXT(B6,"000#")」と入力することで「005」「0005」と表示することも可能です。
TEXT関数はセルの表示を日付や文字列で変更する便利な関数です。使い方を詳しく知りたい方は、以下の記事を参考にしてください。
CSVファイルやテキスト(メモ帳)を「テキスト」で取り込む
CSVファイルやテキストファイル(メモ帳)をエクセルで開くと、数字の先頭の「0」が消えてしまうことがあります。
その原因は、ファイルをエクセルに取り込んだ際に、「セルの書式設定」が「標準」で設定されてしまうせいです。
CSVファイルやメモ帳をExcelに取り込んで、先頭の『0』が消えてしまう場合は、書式を「文字列」でデータを取り込む必要があります。
この見出しでは、CSVファイルをやメモ帳をエクセルで開く正しい方法を解説します。
手順1.「テキストまたはCSVから」をクリック
CSVファイルをエクセルで開くために、「データ」タブの「テキストまたはCSVから」をクリックします。
手順2.CSVファイルをインポート
「データの取り込み」画面で対象のCSVファイルを選択し(図②)、「インポート」をクリックします(図③)。
手順3.「データを変換」をクリック
次の画面で「データを変換」をクリックします(図④)。この画面中央のプレビュー画面上は数値の「0」が消えて表示されますが、問題ありません。
手順4.「パワークエリ エディター」画面で対象列をテキスト化
「パワークエリ エディター」画面が表示されます。この画面上で、先頭に「0」を付けたいデータを文字列に変換する必要があります。
先頭の「0」をつけたい列項目を選択して右クリックします(図⑤)。右クリックメニューが表示されるので、「型の変更」⇒「テキスト」を選択します(図⑥)。
手順5.「現在のものを置換」を選択
「列タイプの変更」ダイアログボックスが表示されるので、「現在のものを置換」をクリックします(図⑦)。
手順6.「閉じて読み込む」を選択
文字列に変換され、先頭に「0」が付いたことを確認して(図⑧)、画面左上の「閉じて読み込む」をクリックします(図⑨)。
手順7.「範囲に変換」をクリック
下の図のように、エクセルにCSVファイルが取り込まれました。「テーブル」機能が自動で設定されているので、テーブル機能を利用しないのであれば、「テーブルのデザイン」タブの「範囲に変換」をクリックします(図➉)。
「テーブル」機能は、表を分析したり加工したりするのに便利な機能です。詳しく知りたい方は以下の記事を参考にしてください。
手順8.結果を確認
下の図のように、先頭に「0」を含んだ状態でCSVファイルを取り込むことが出来ました。
CSVファイルをExcelに取り込んだ際、数値の先頭に「0」を表示させる方法は他にも存在します。以下の記事で詳しく紹介していますので、合わせて参考にしてください。
緑色のエラー表示「エラーインジケーター」をすべて消す方法
セルの書式を「文字列」に設定すると、周りのセルと書式が異なる影響で、緑色の「エラーインジケーター」が表示されます。
この表示は、入力セルが周りのセルと書式が異なるために現れる一種のエラーです。
この「エラーインジケーター」を残しておいても何も問題はありませんが、印刷時に表示されるなど気になる方もいるでしょう。
書式が「文字列」によってインジケーターが複数のセルに存在する時に、まとめて表示を消す方法を紹介します。
手順1.セル範囲を選択
一番左上のエラーインジケーターのセルから、一番右下のインジケーターのセルまでをドラッグして選択します。
手順2.「エラーを無視する」を選択
選択したセル範囲の枠外に、注意マークが表示されるので、▼から「エラーを無視する」を選択します。
手順3.「エラーインジケーター」が消えたことを確認
下の図のように、すべてのエラーインジケーターを消すことができました。
エラー表示「エラーインジケーター」を表示させない設定方法
エラーインジケーターのメリットは、周りと書式が異なっていることや、数式のエラーなどに気付ける点です。
しかし、見た目上の問題で、必要が無いという方のために、エラーインジケーターを表示させない「オプション機能」の設定を紹介します。
手順1.「Excelのオプション」画面を表示させる
エクセルの画面上で「Alt」キー⇒「T」キー⇒「O」キーの順番で、キーボード入力すると、「Excelのオプション」画面が開きます。(「ファイル」タブの「その他」→「オプション」でも可能)
手順2.「エラーチェックを行う」のチェックを外す
「数式」メニューを選択し、「エラーチェック」メニューの「バックグラウンドでエラーチェックを行う」のチェックを外し(図①)、「OK」で画面を閉じます(図➁)。以上の作業で、どのExcelファイルを利用してもエラーインジケーターは表示されなくなります。