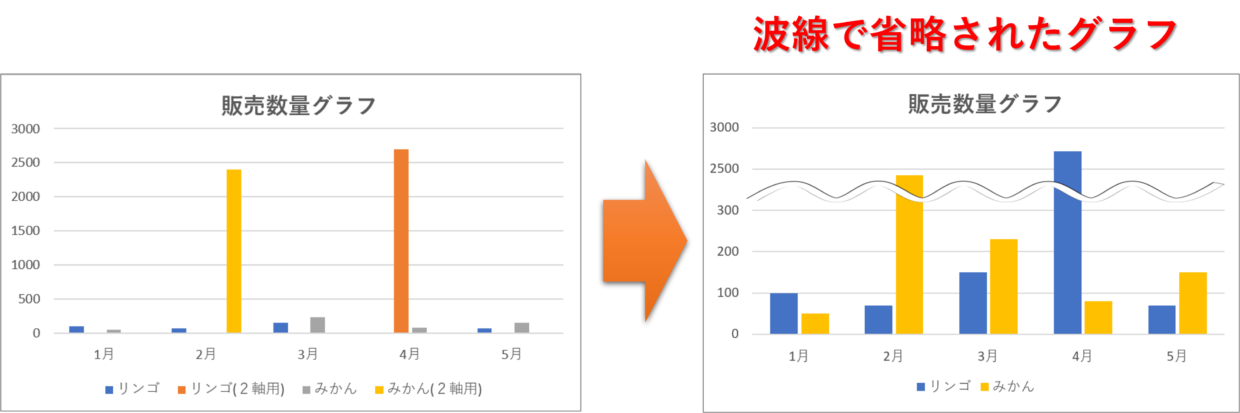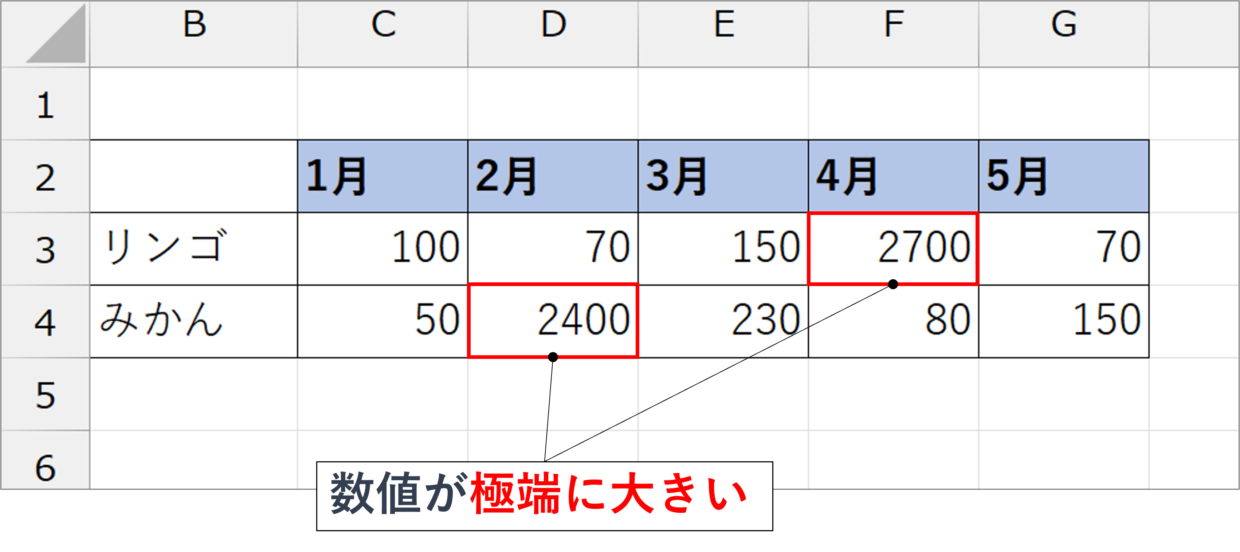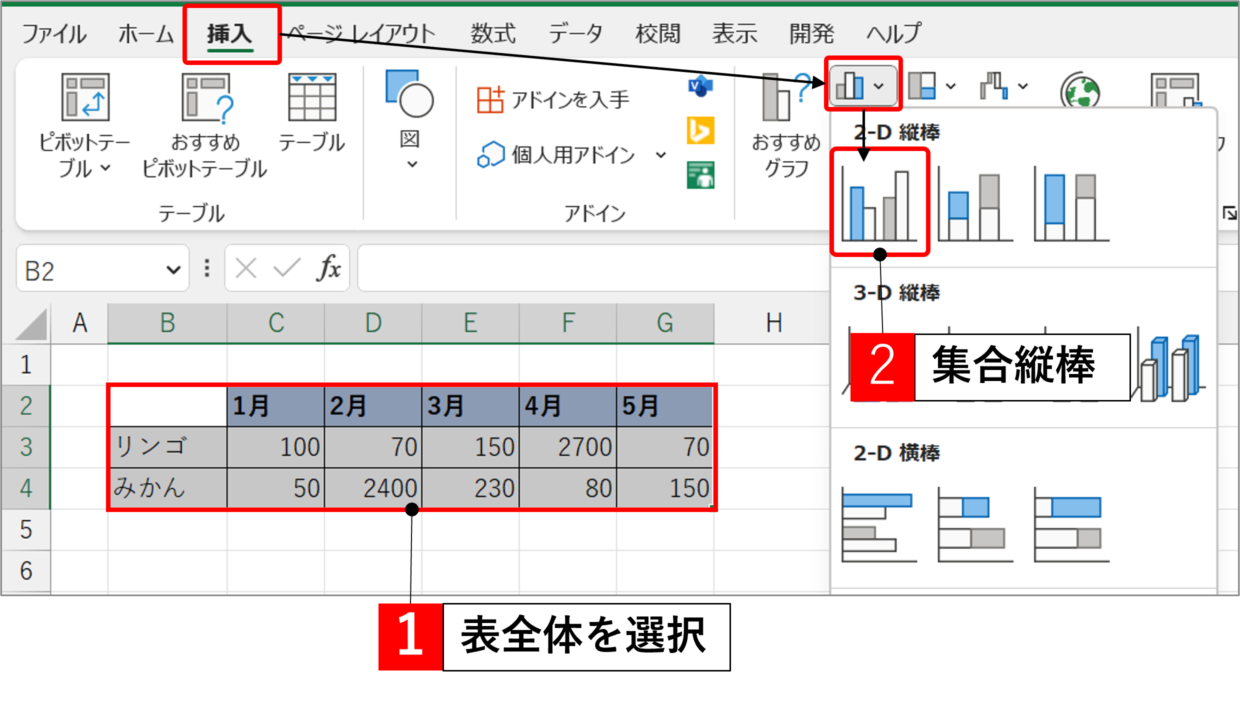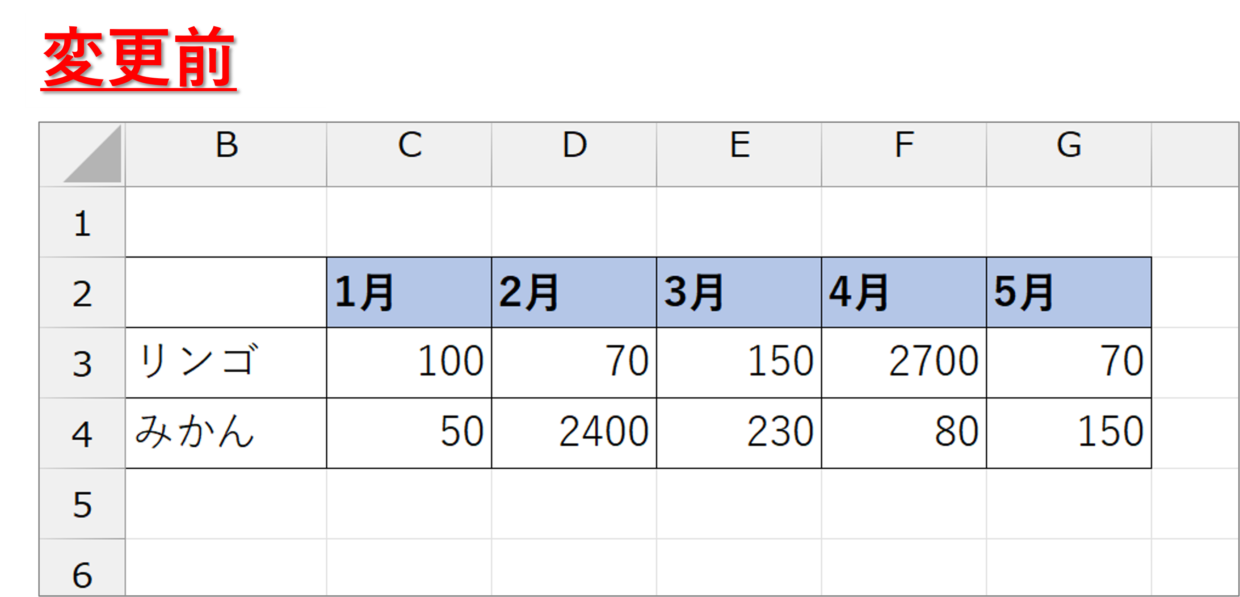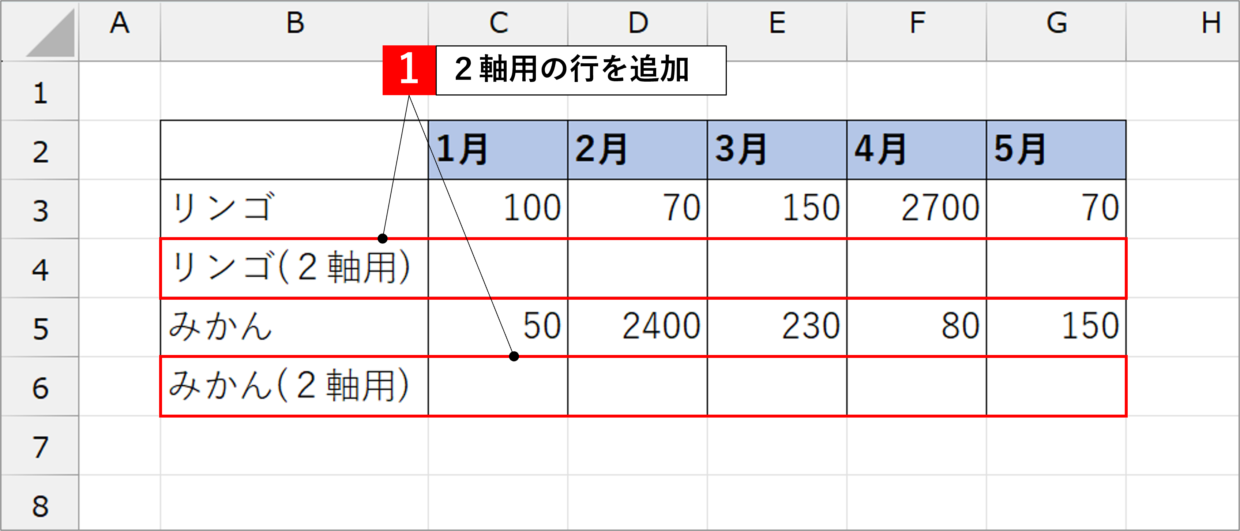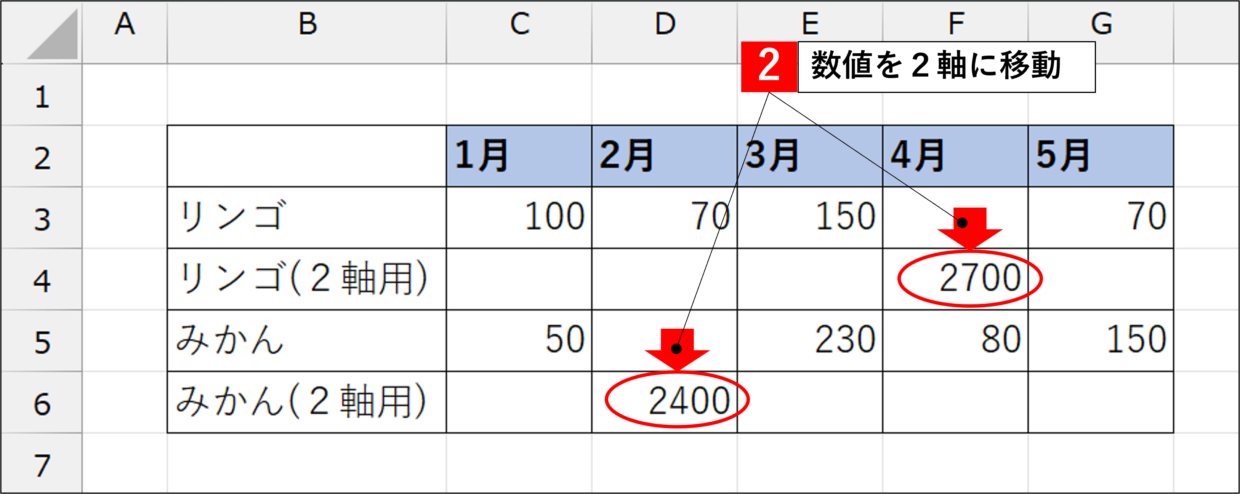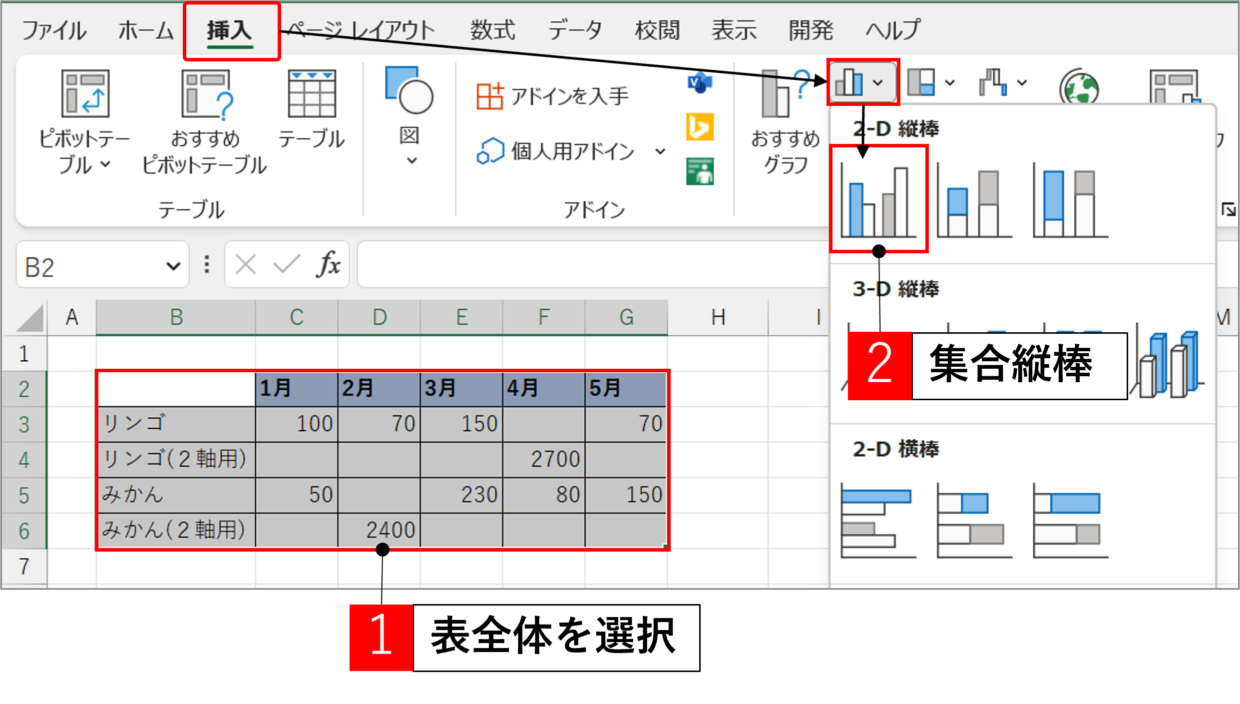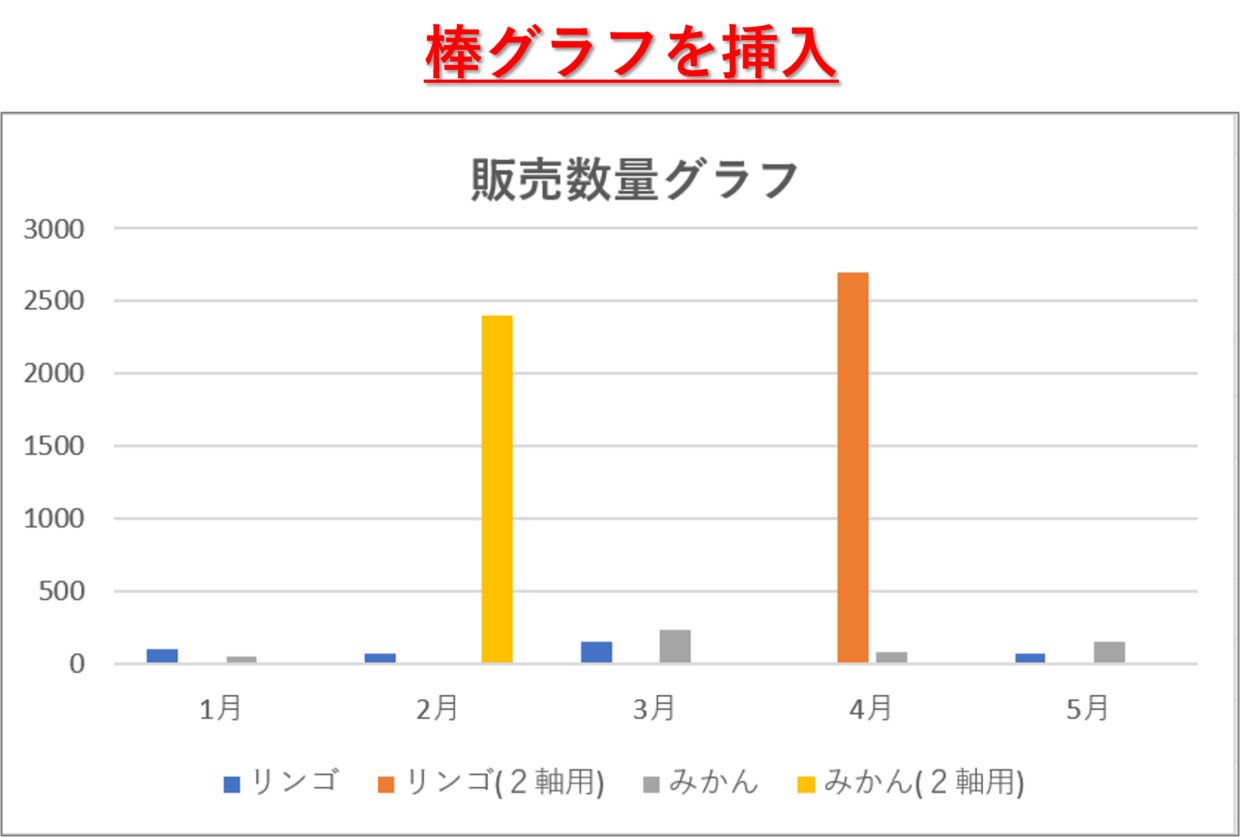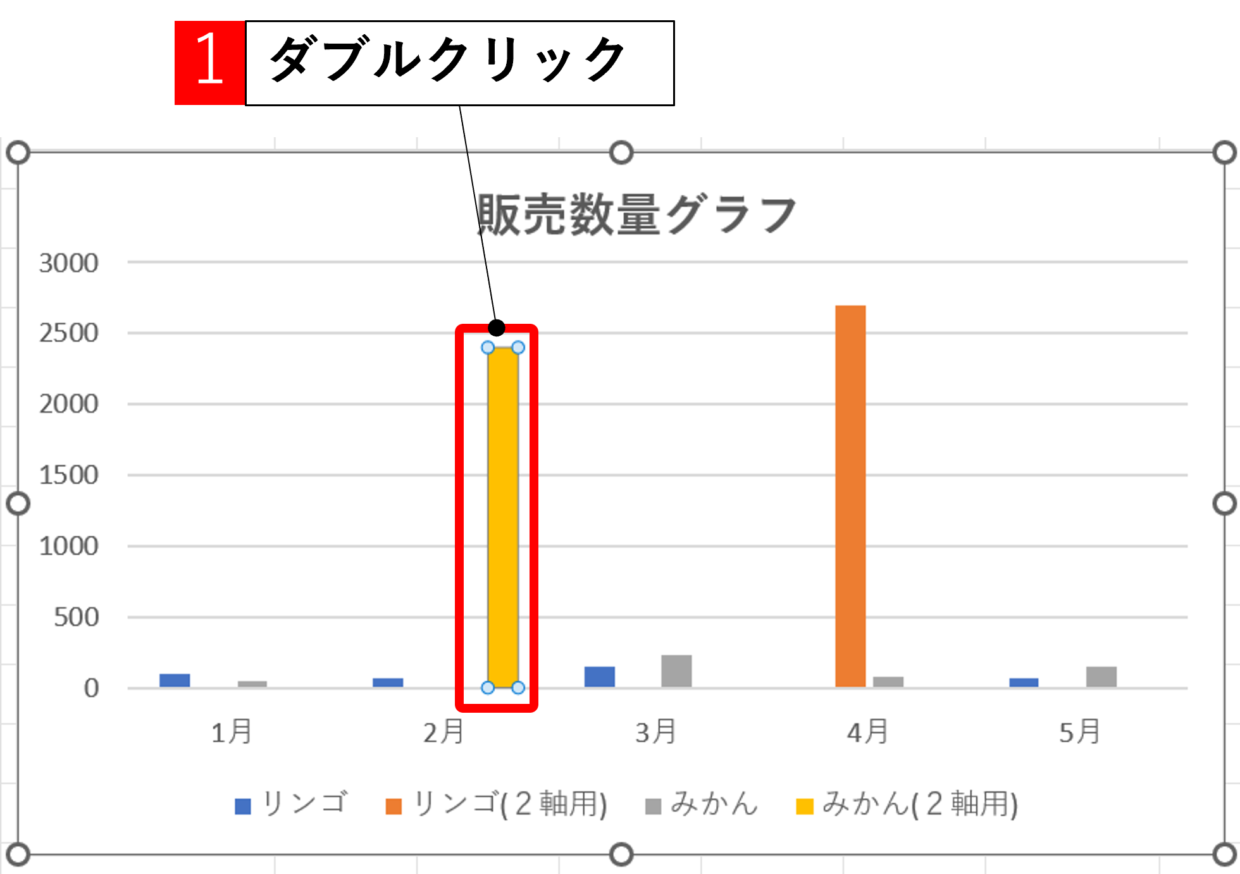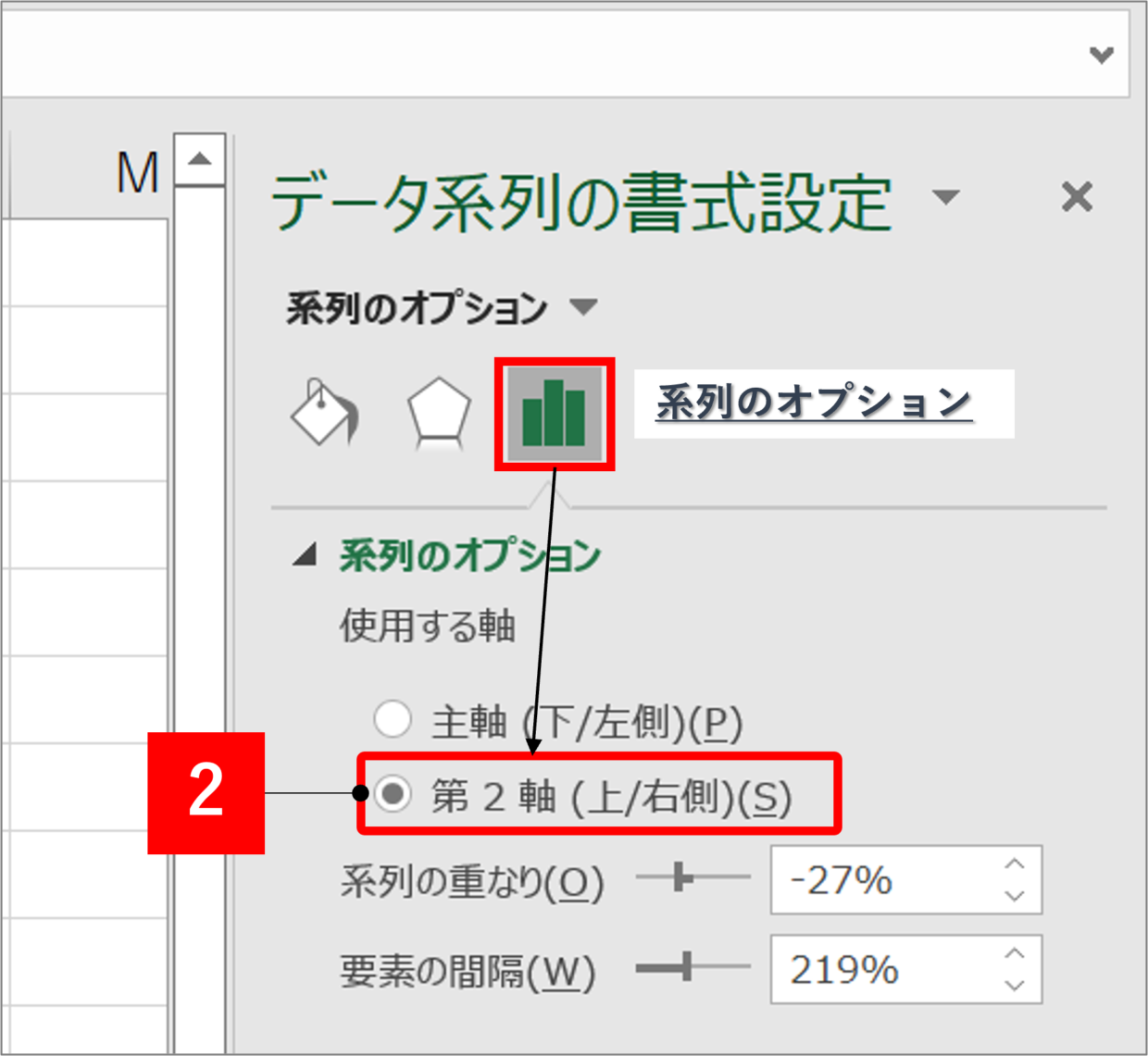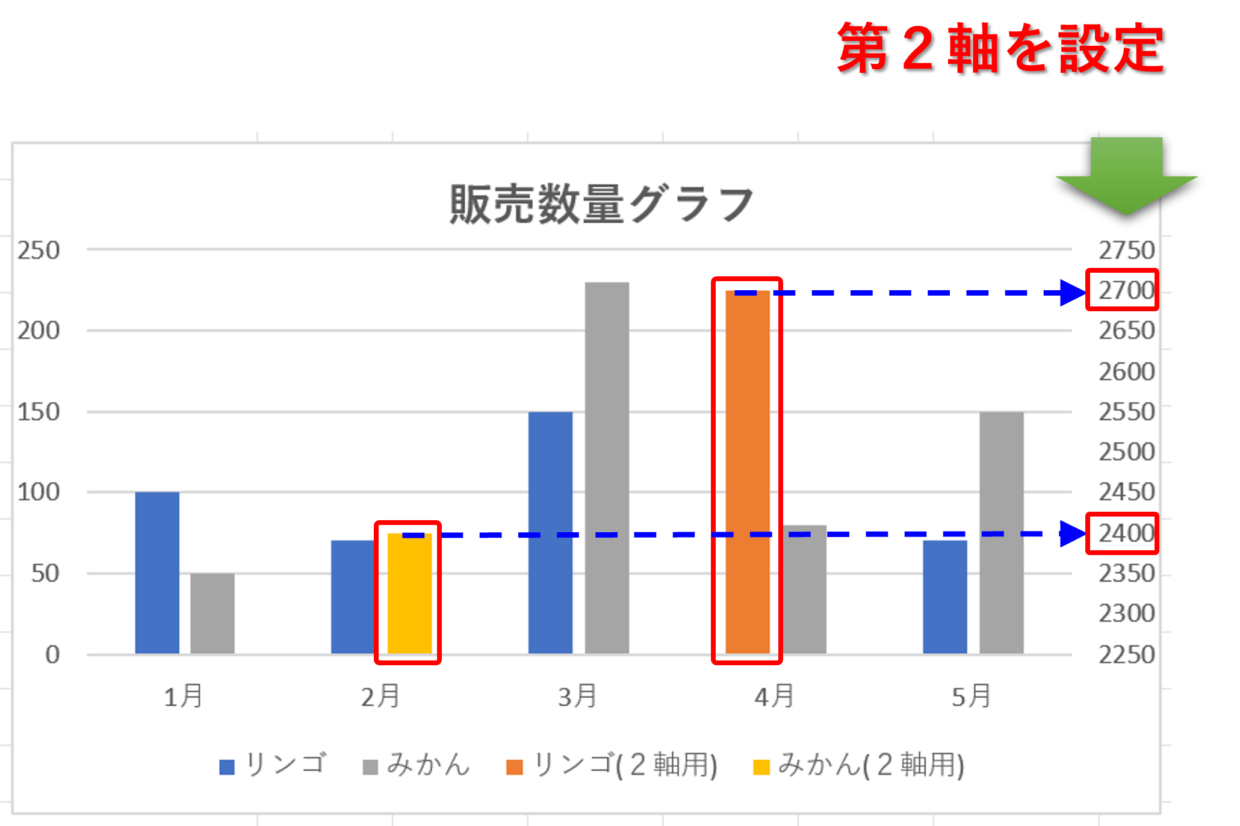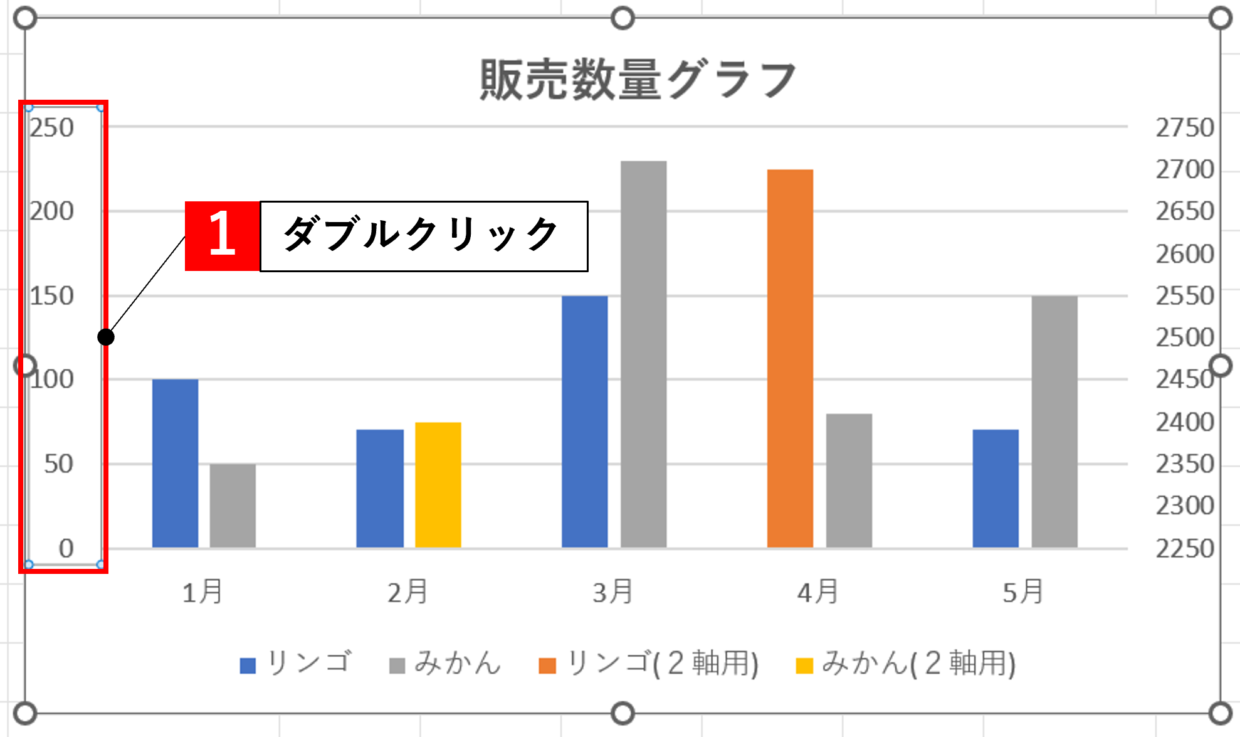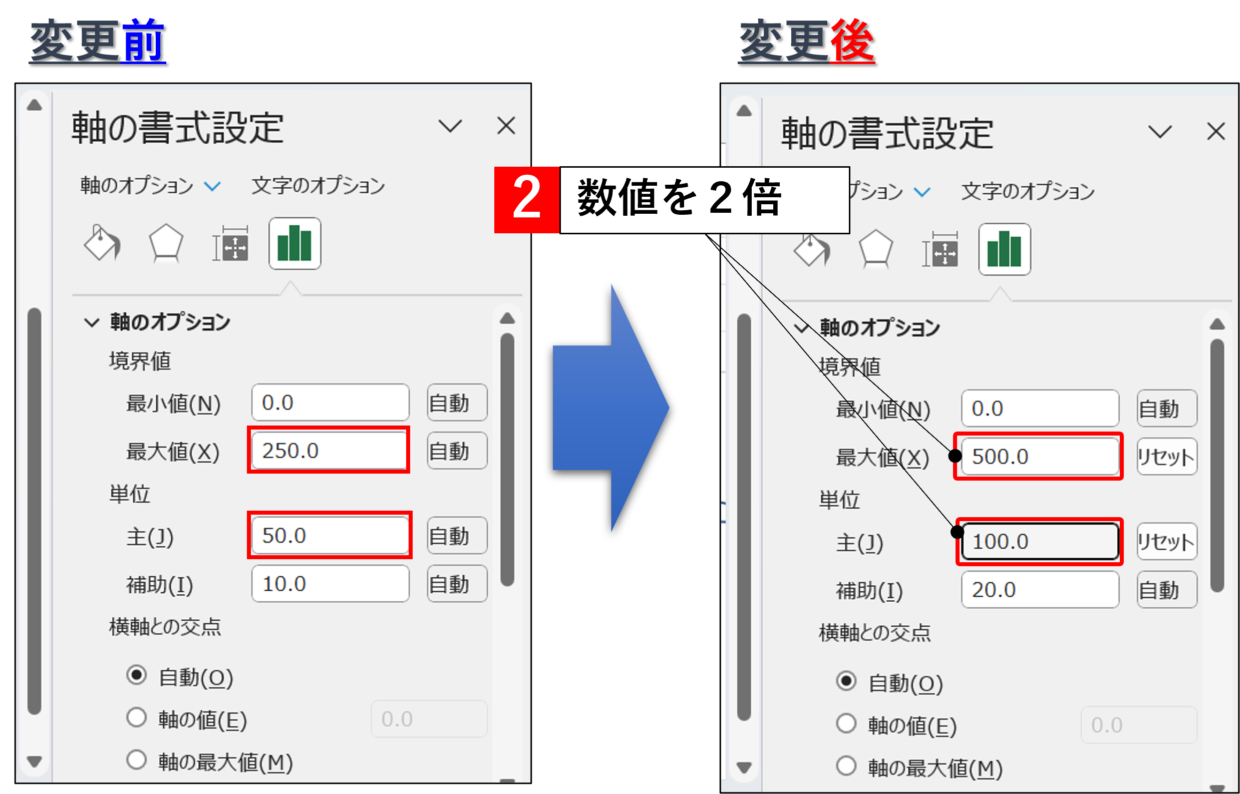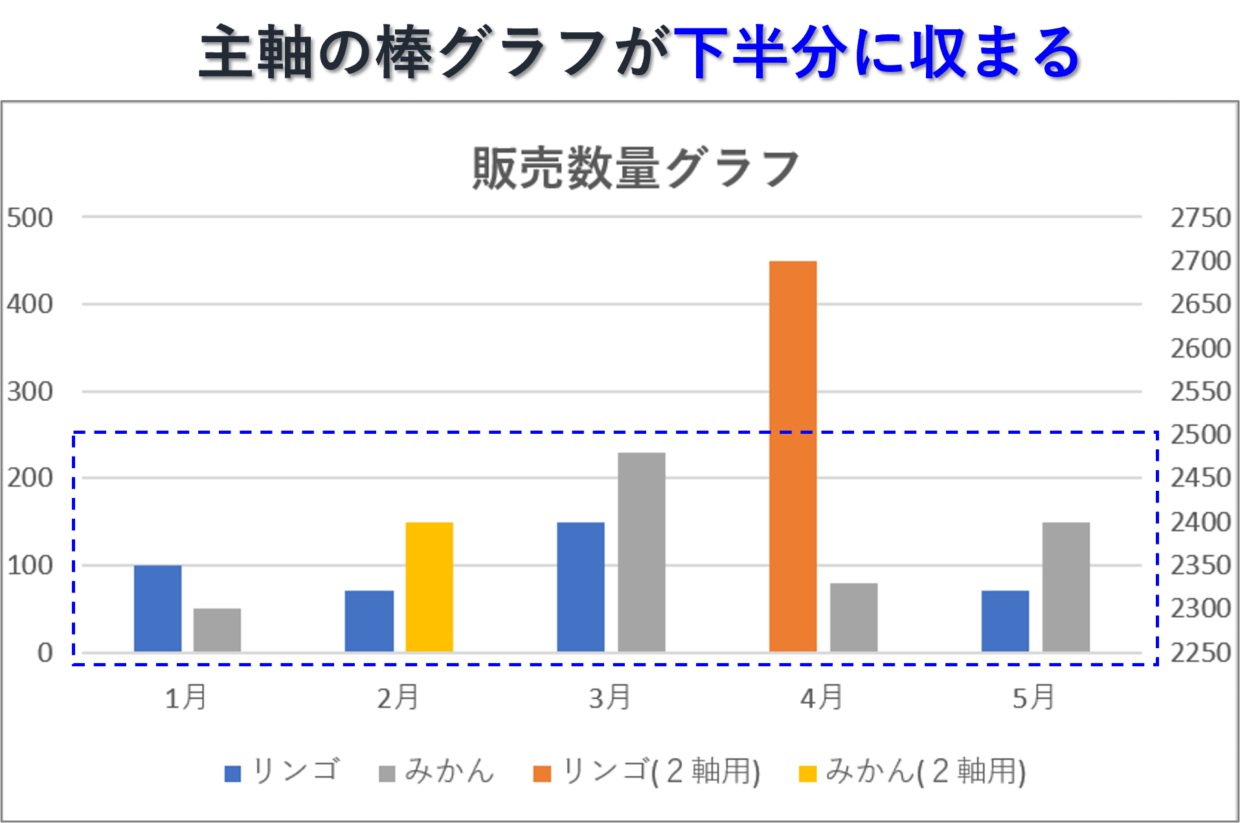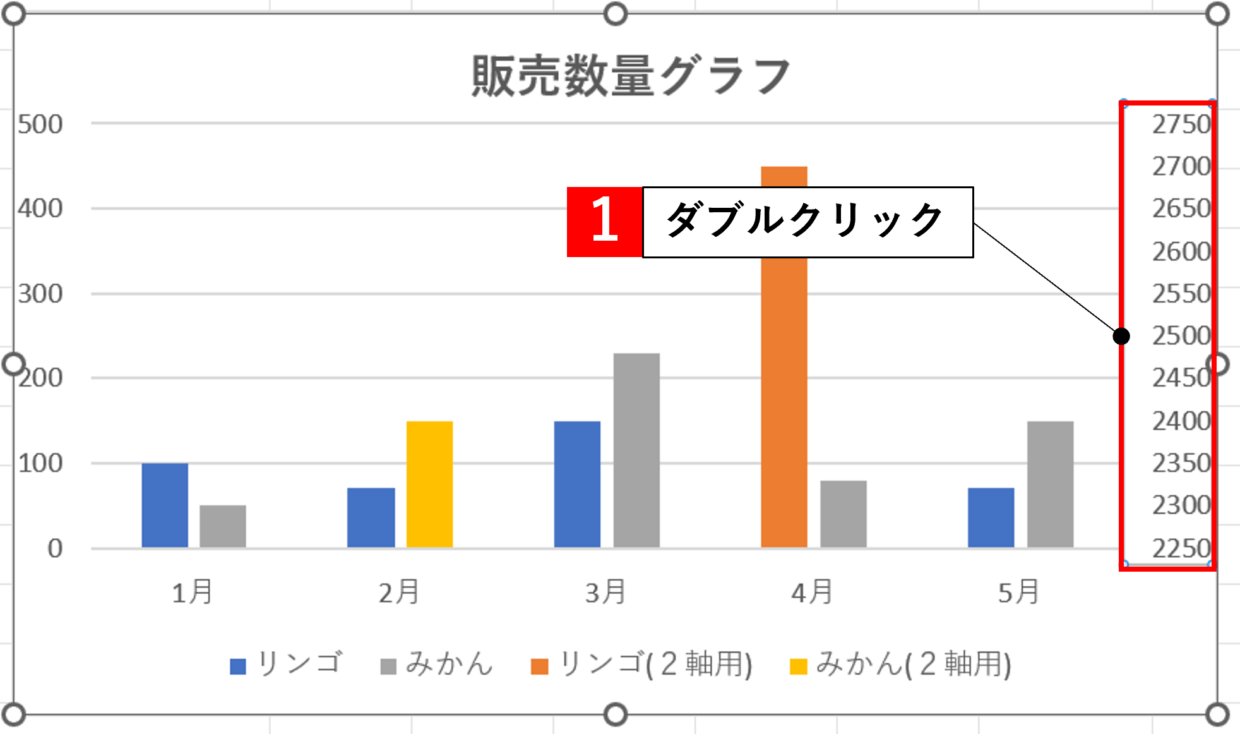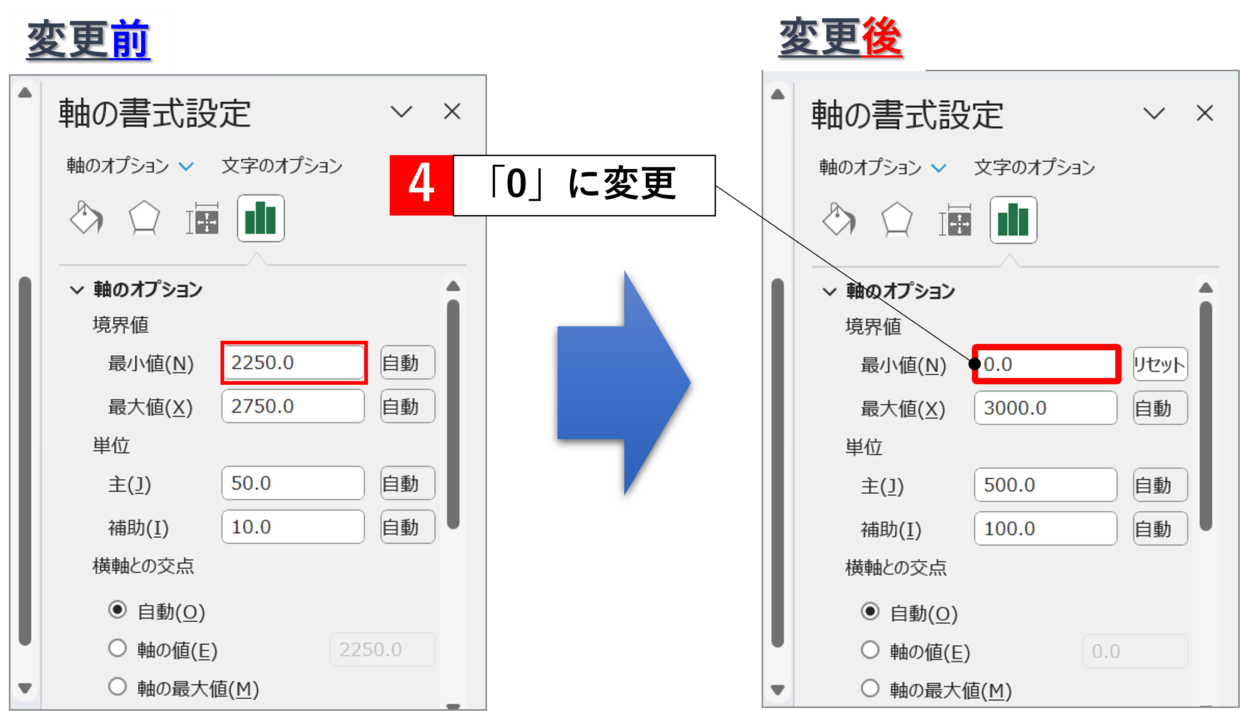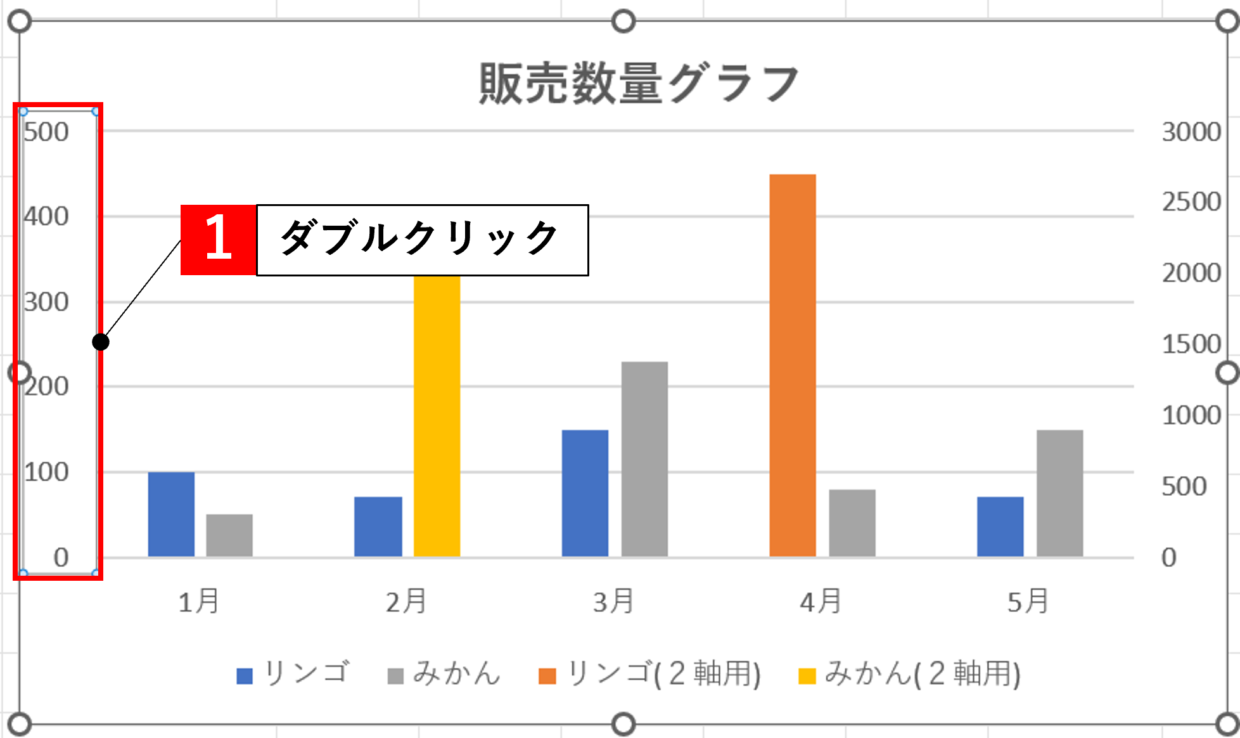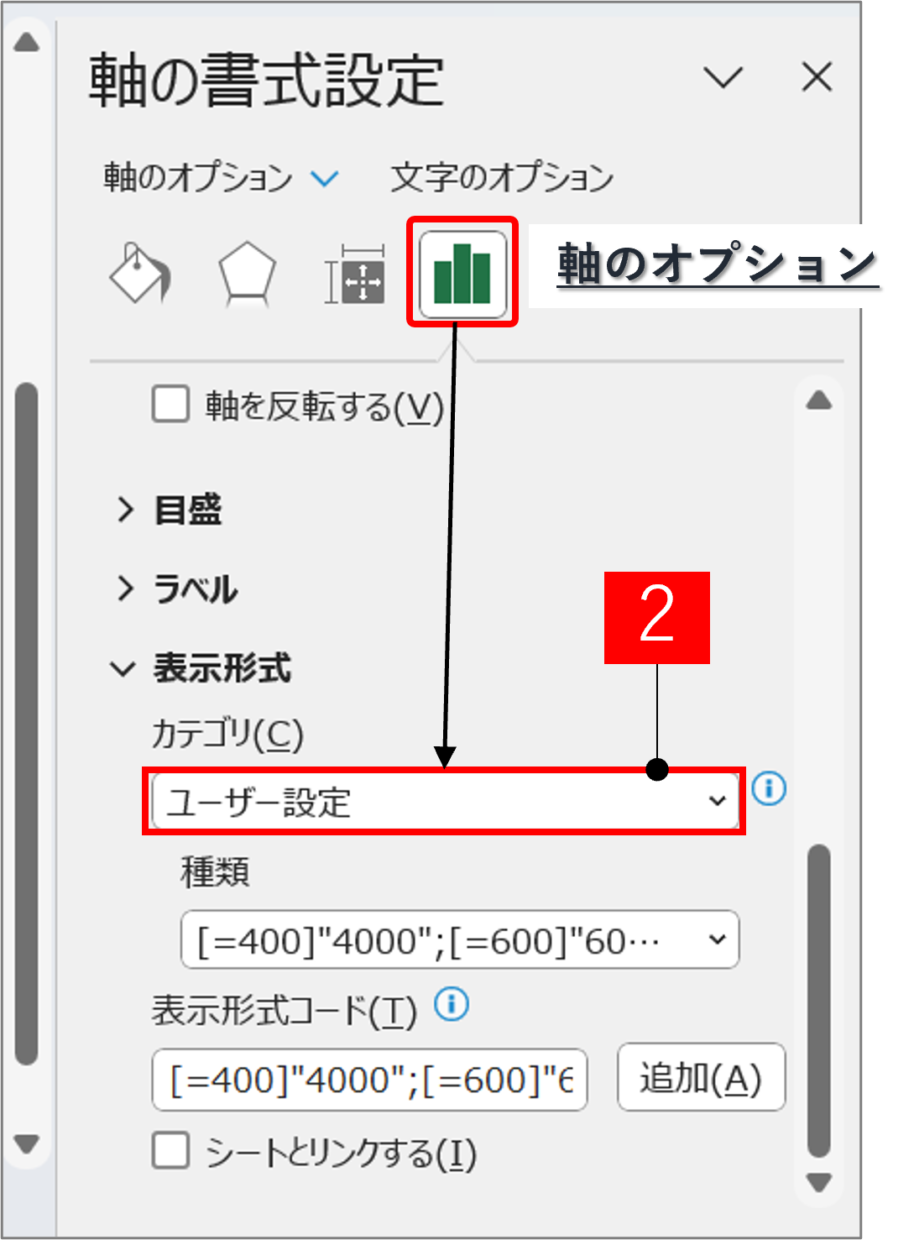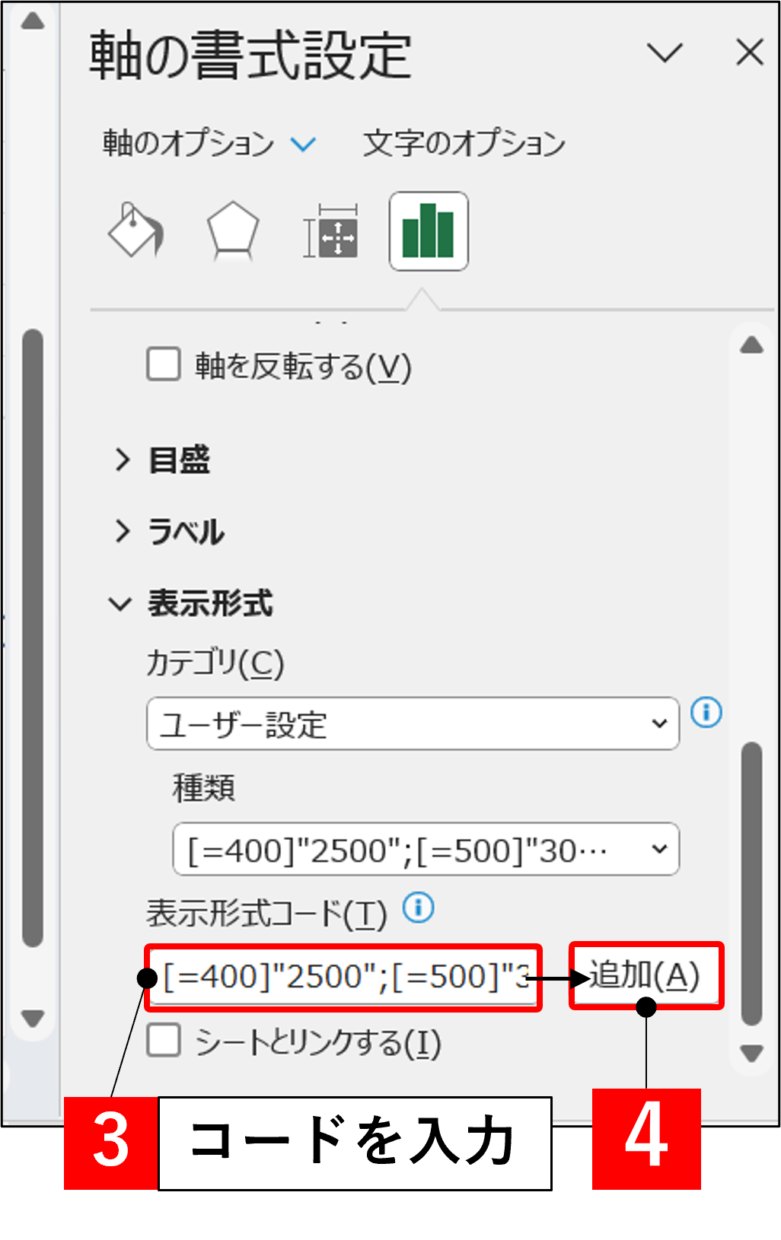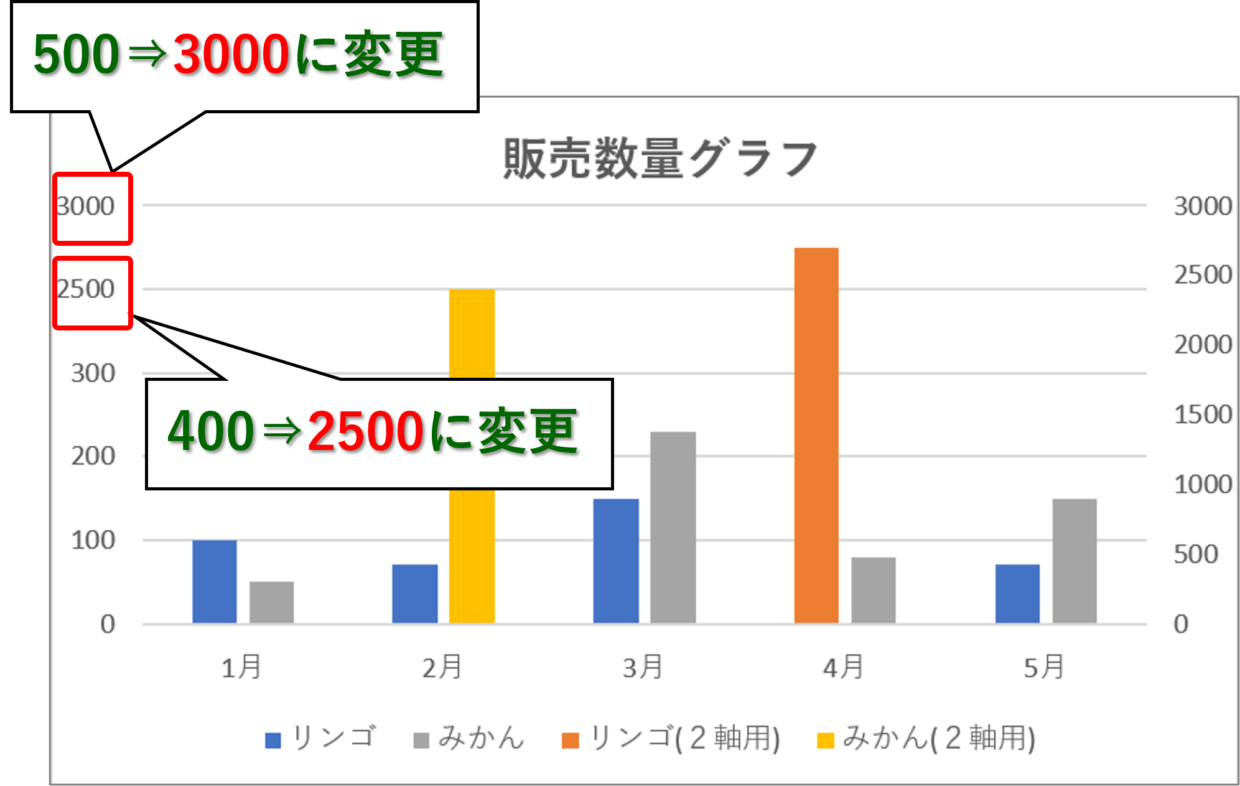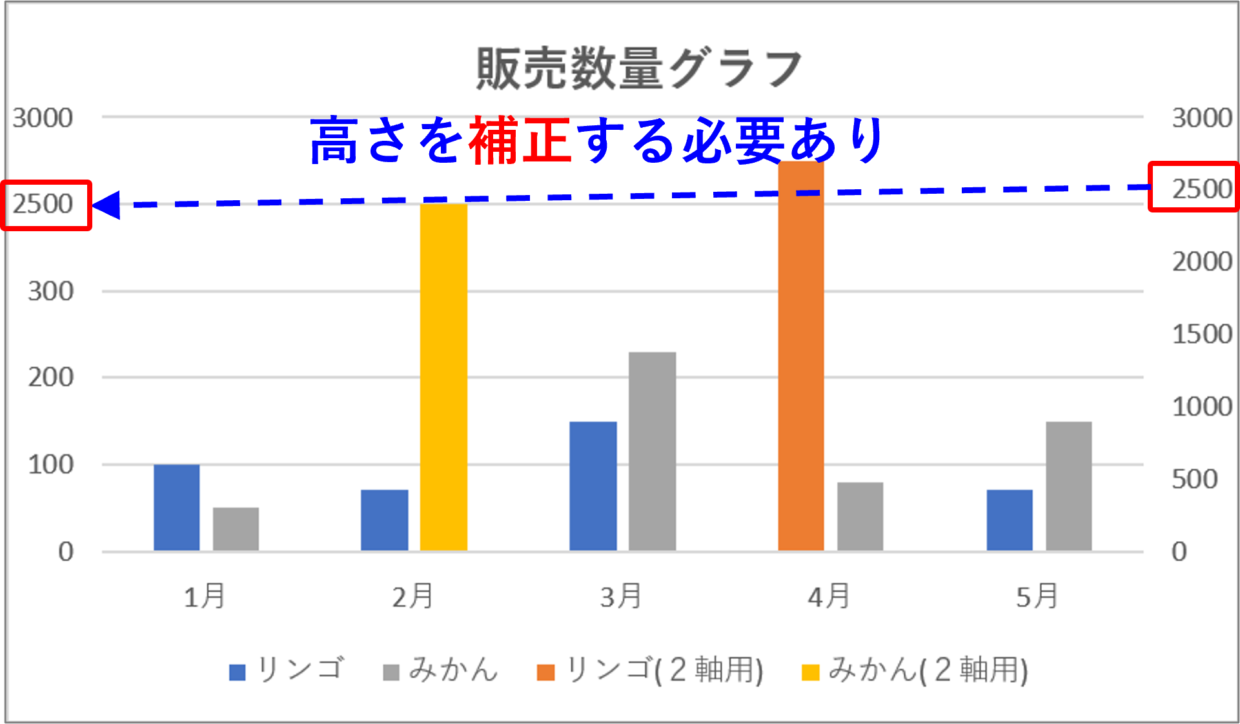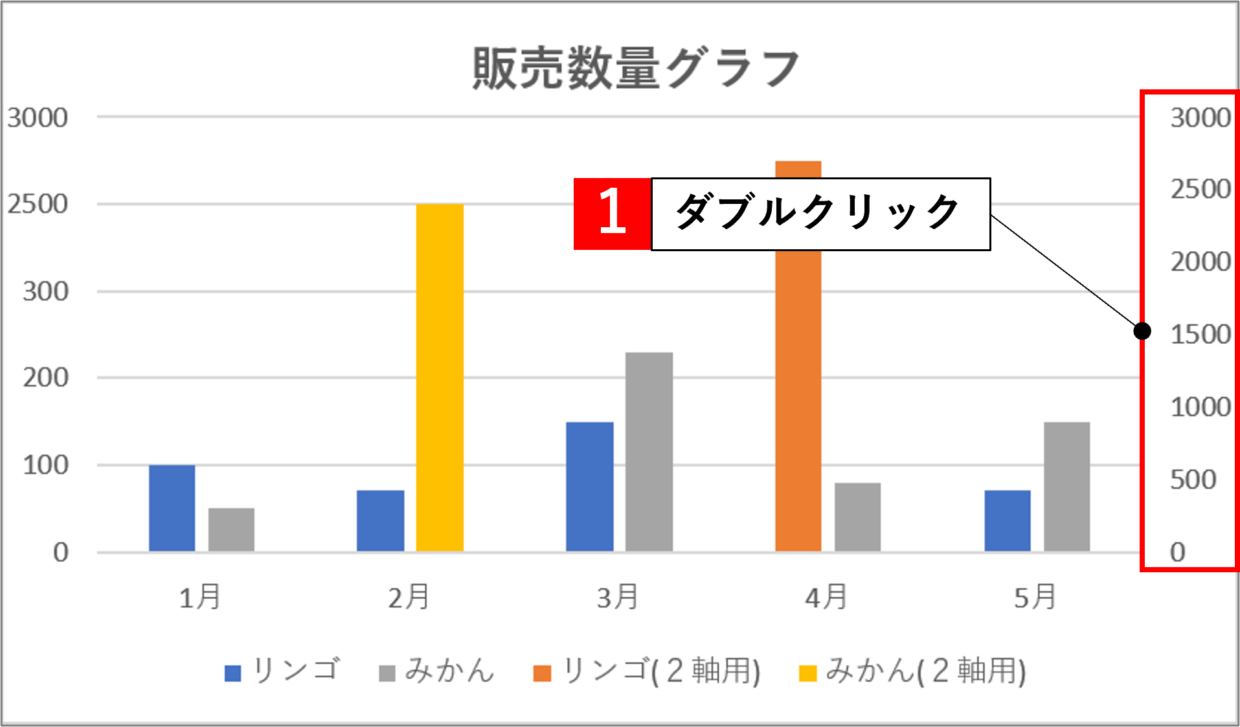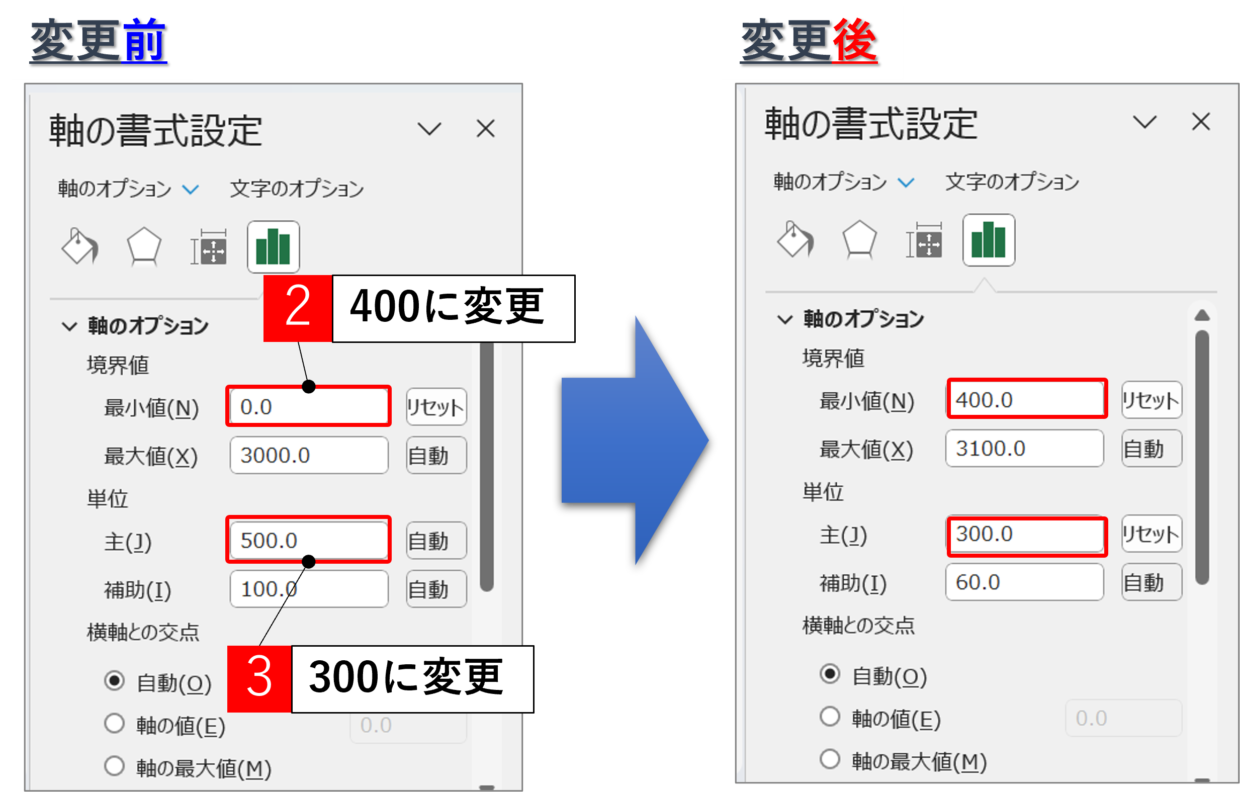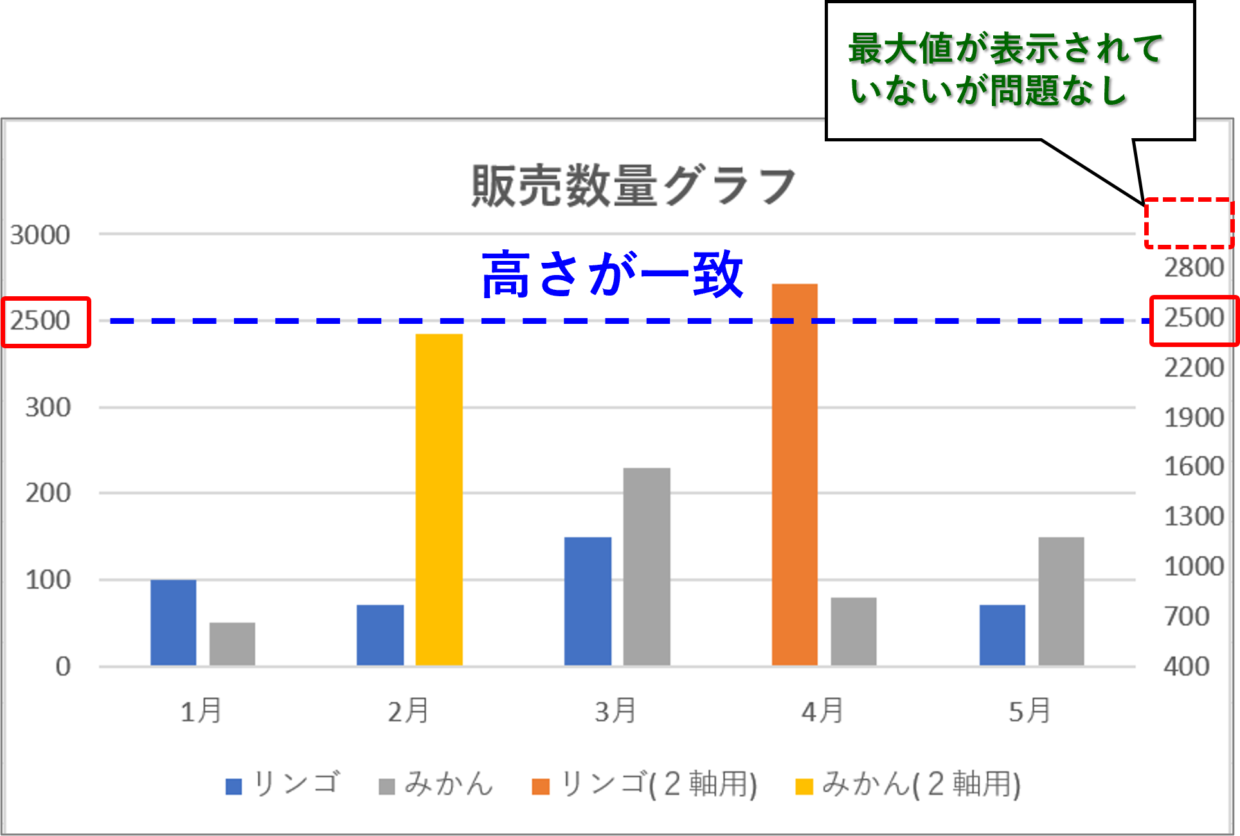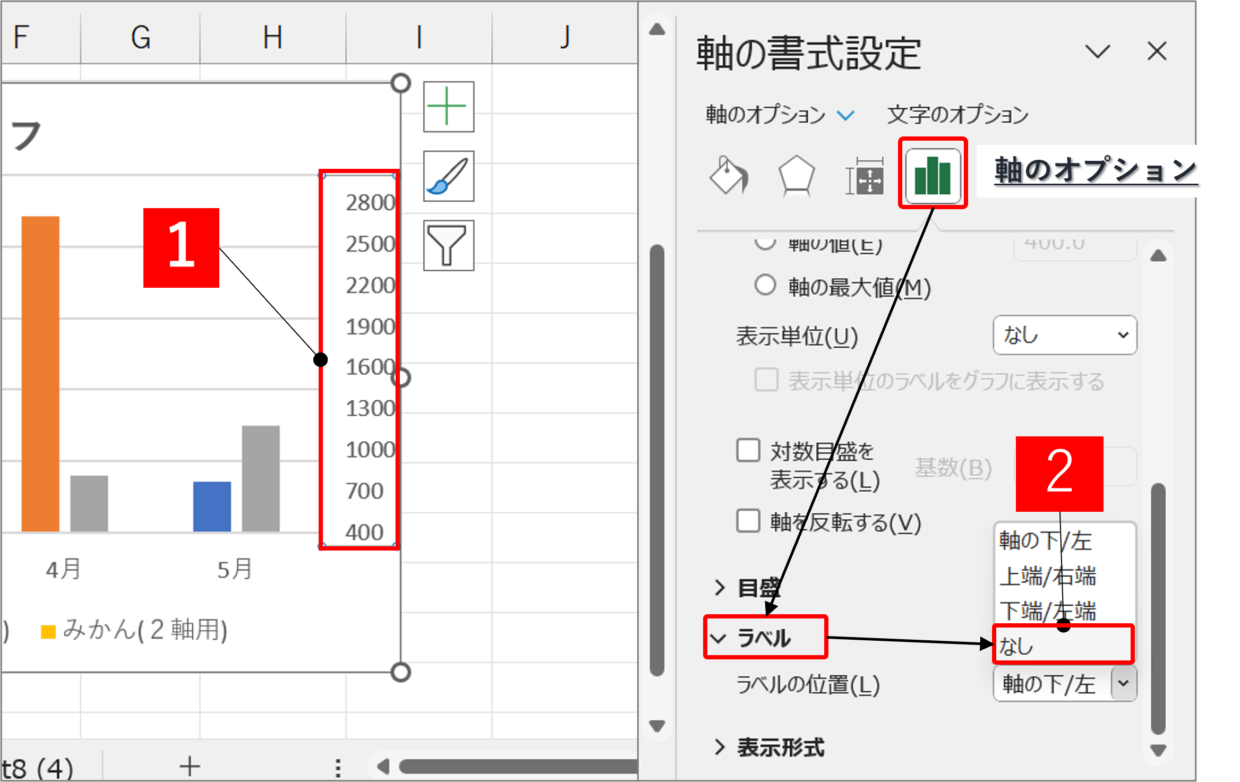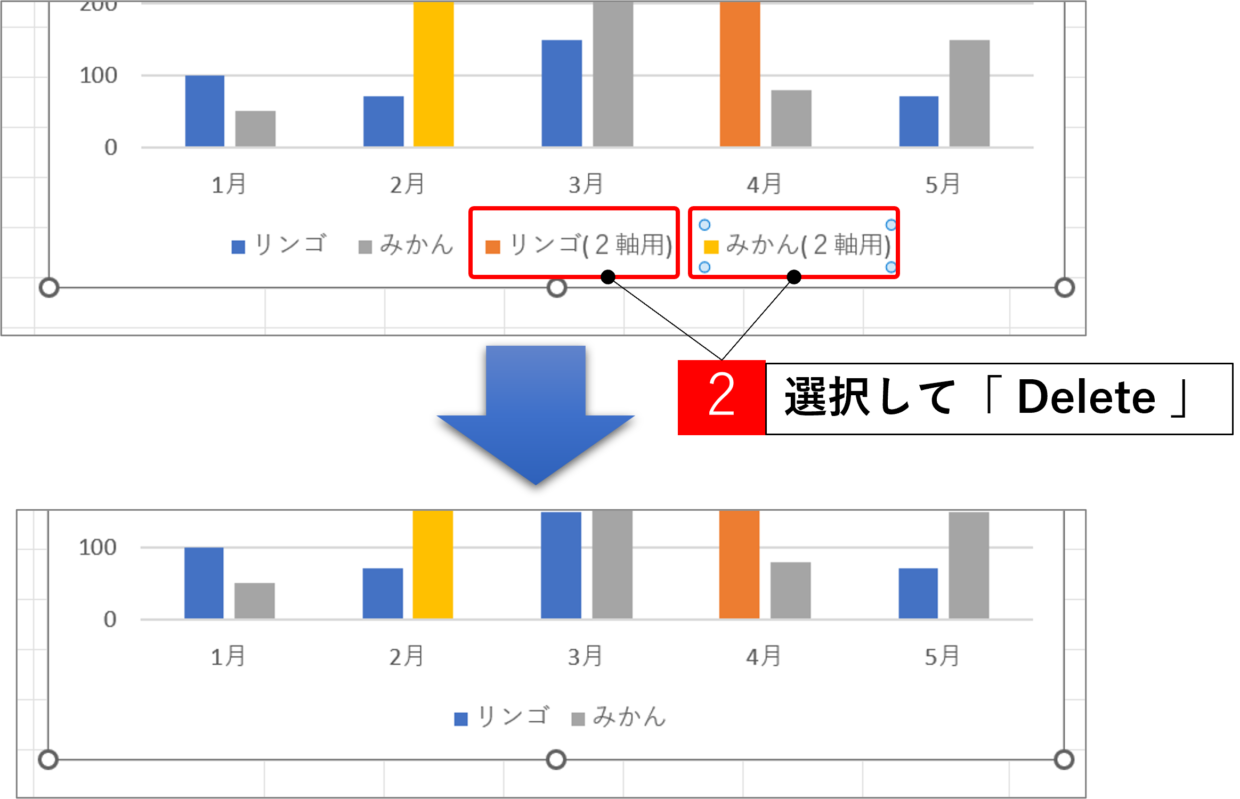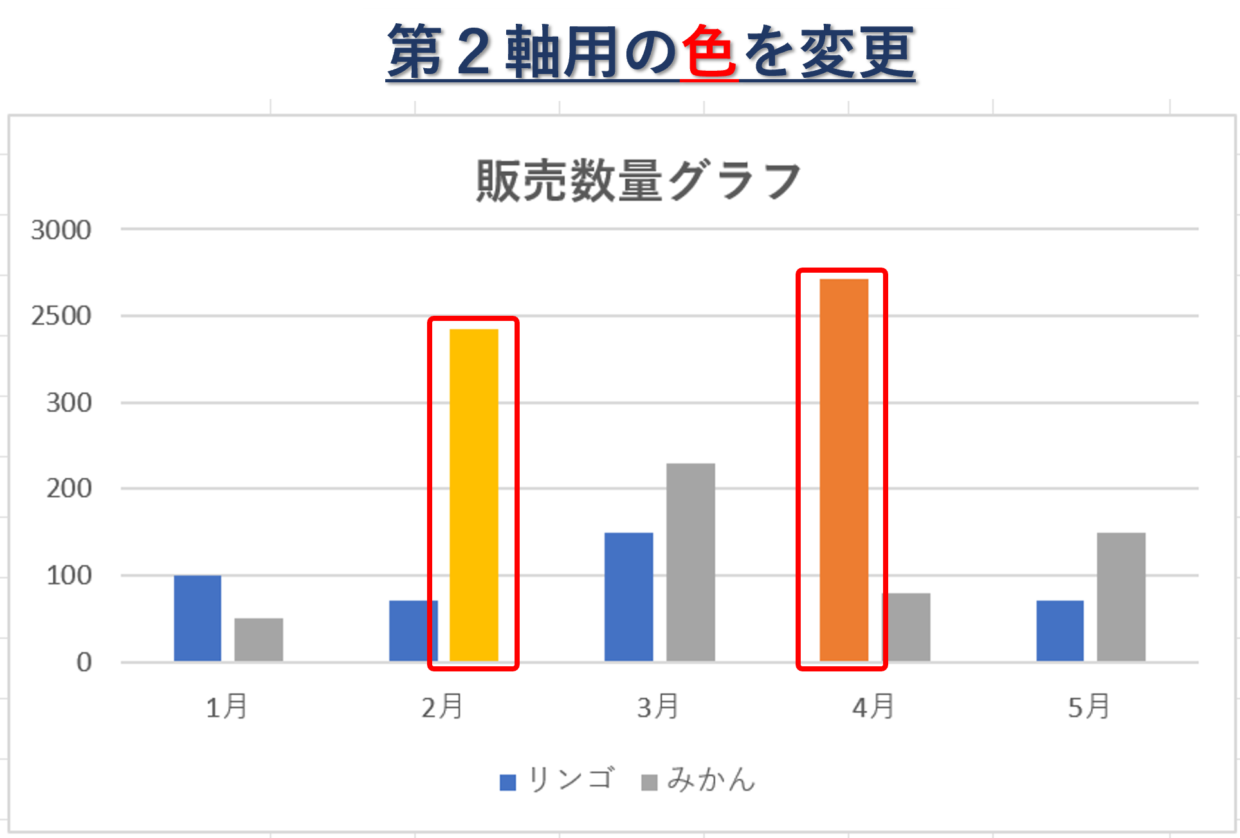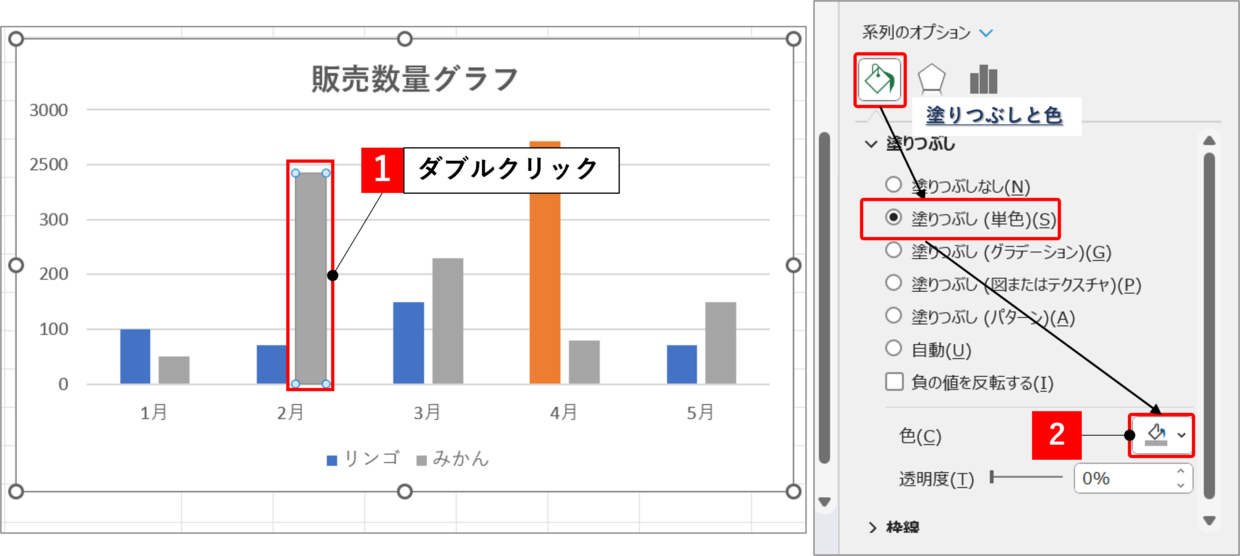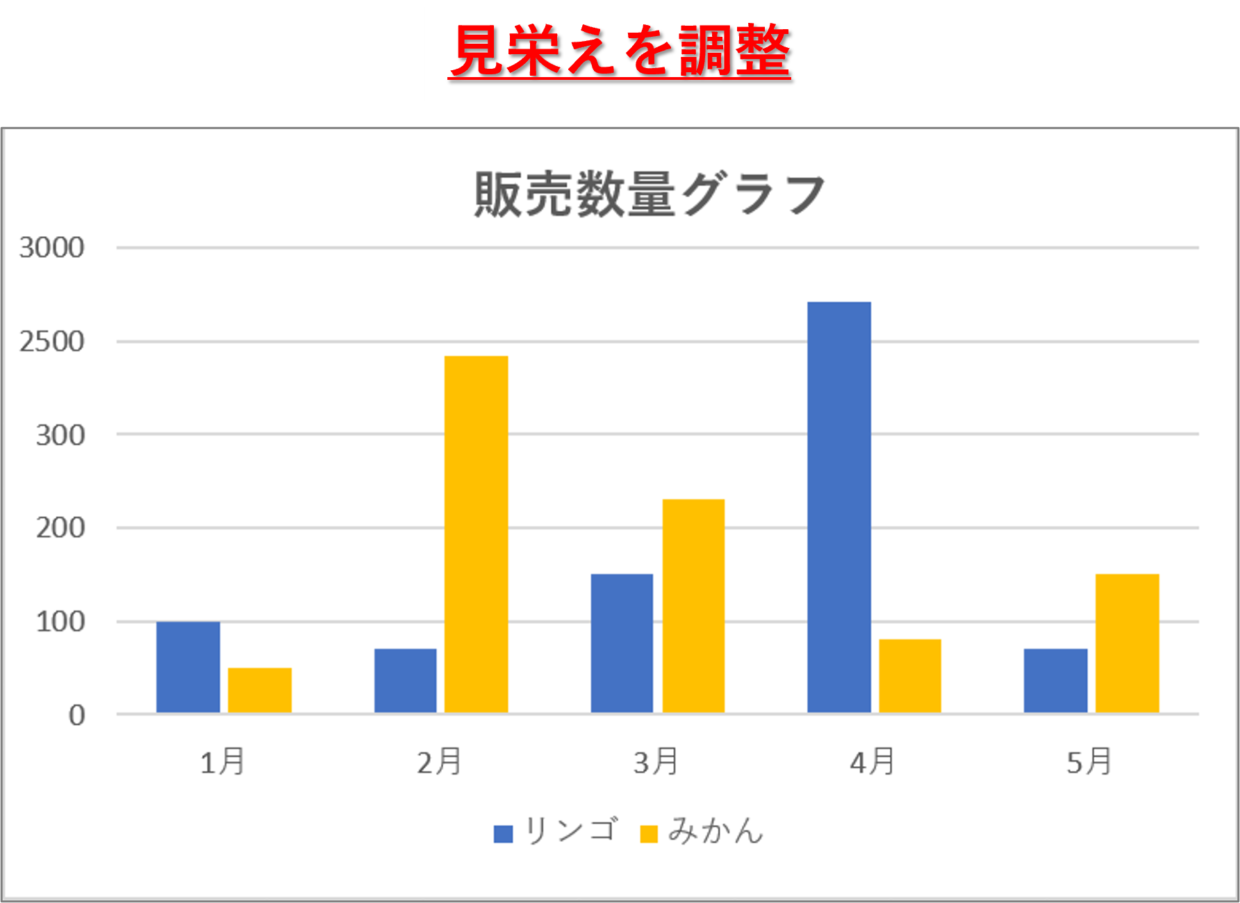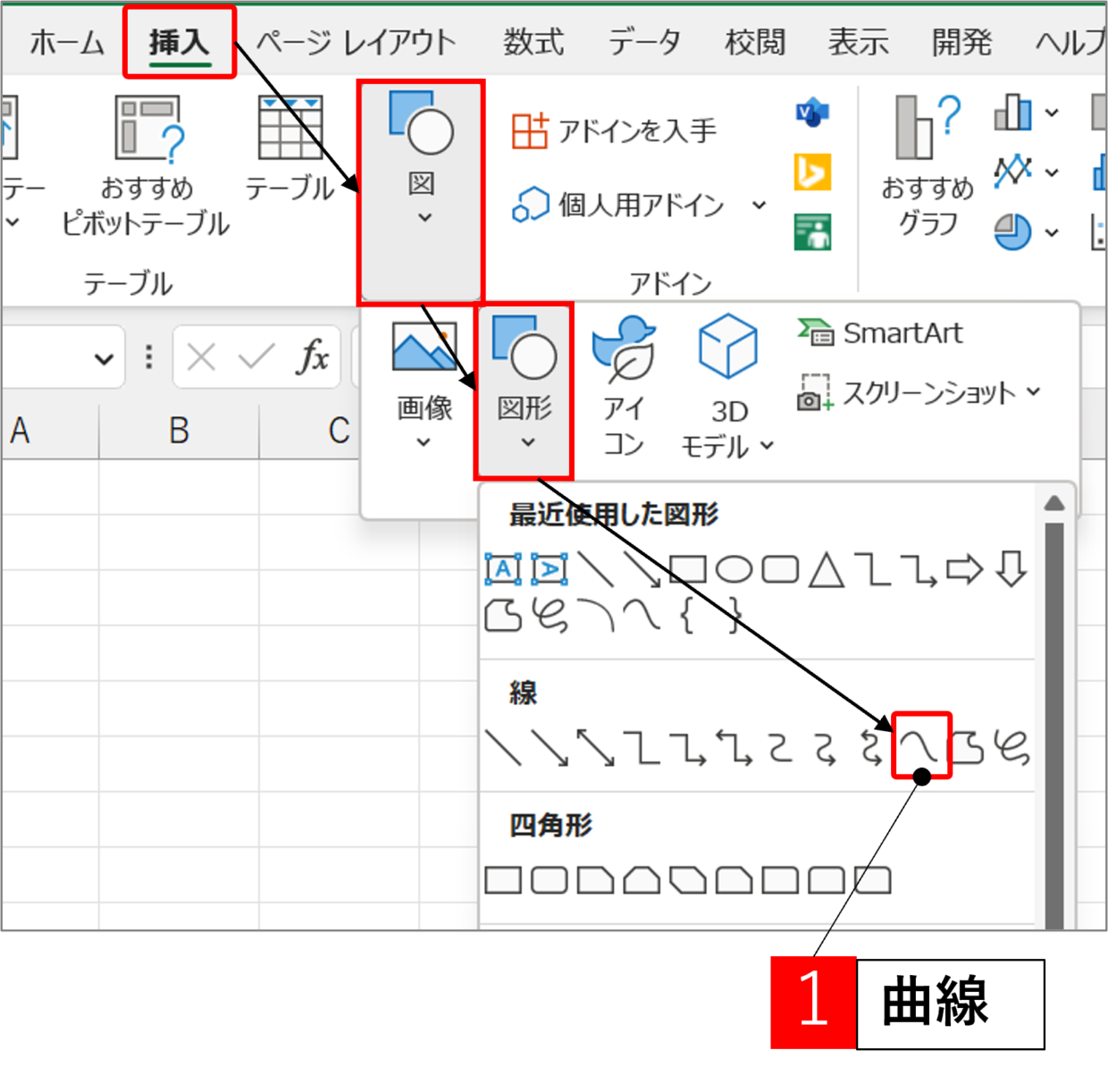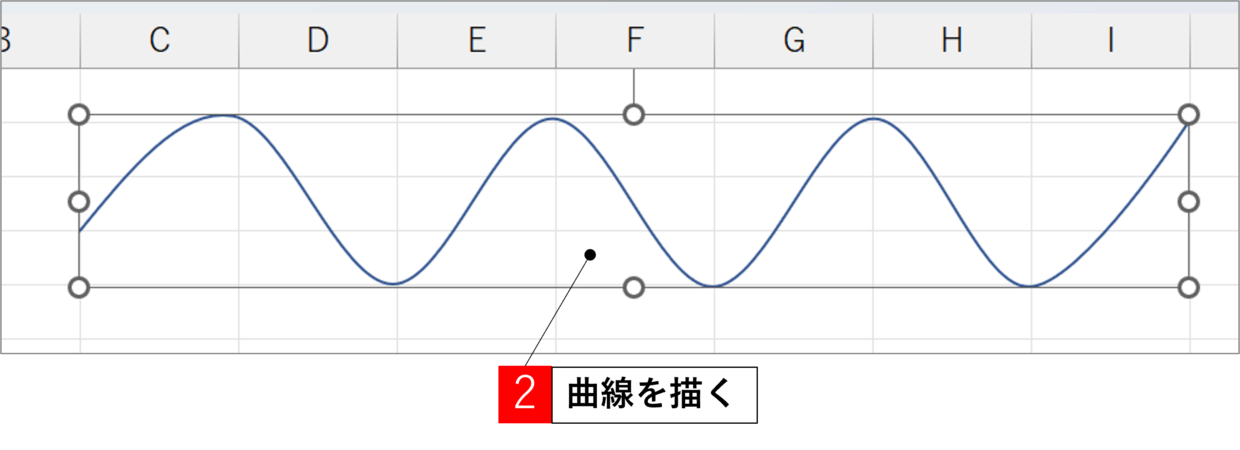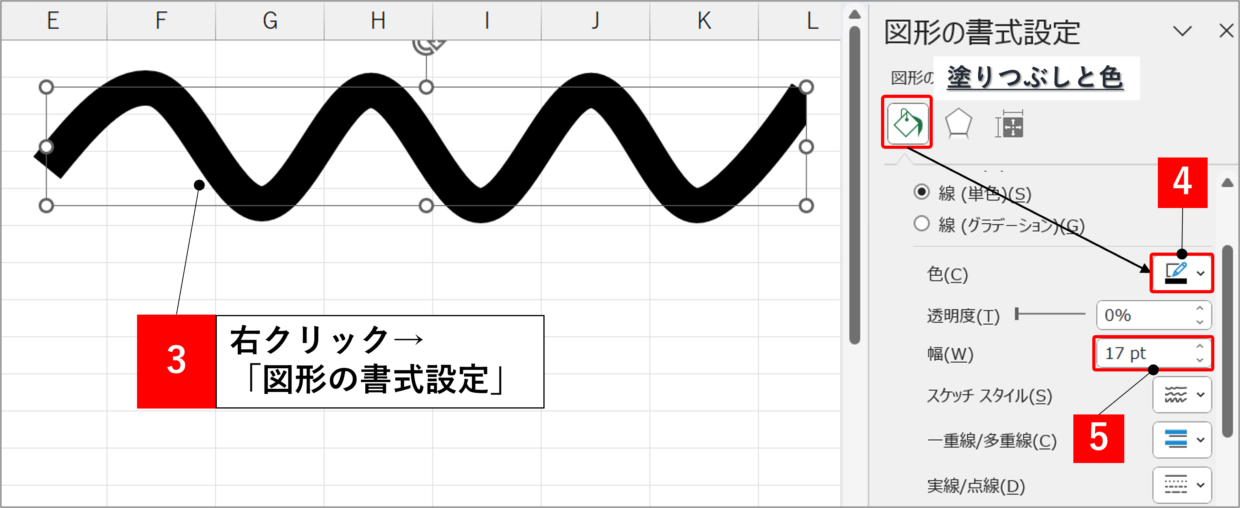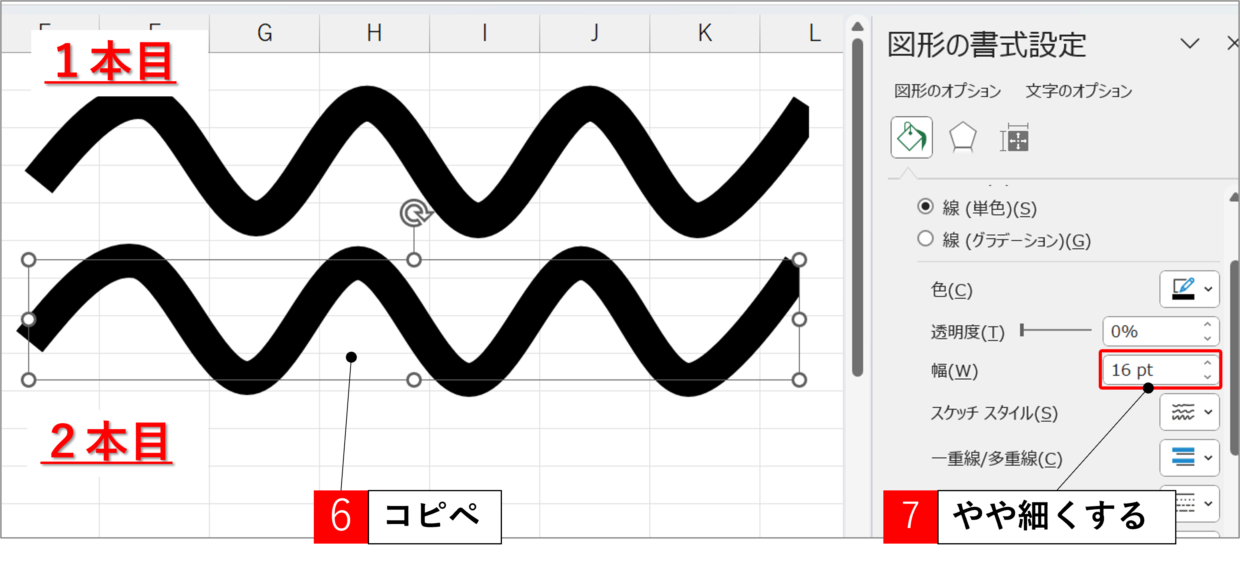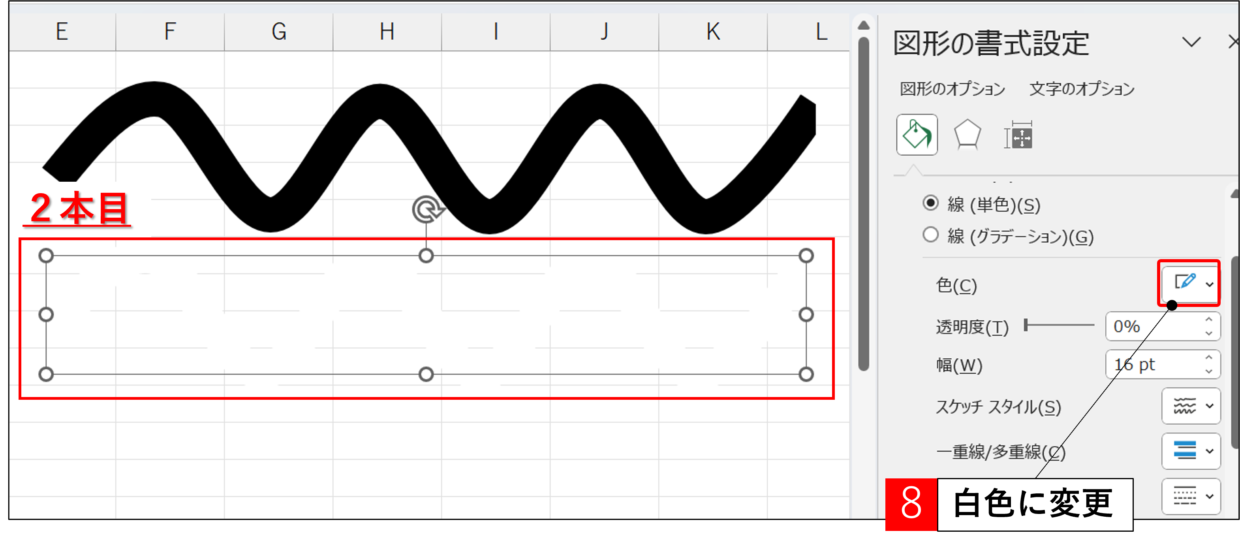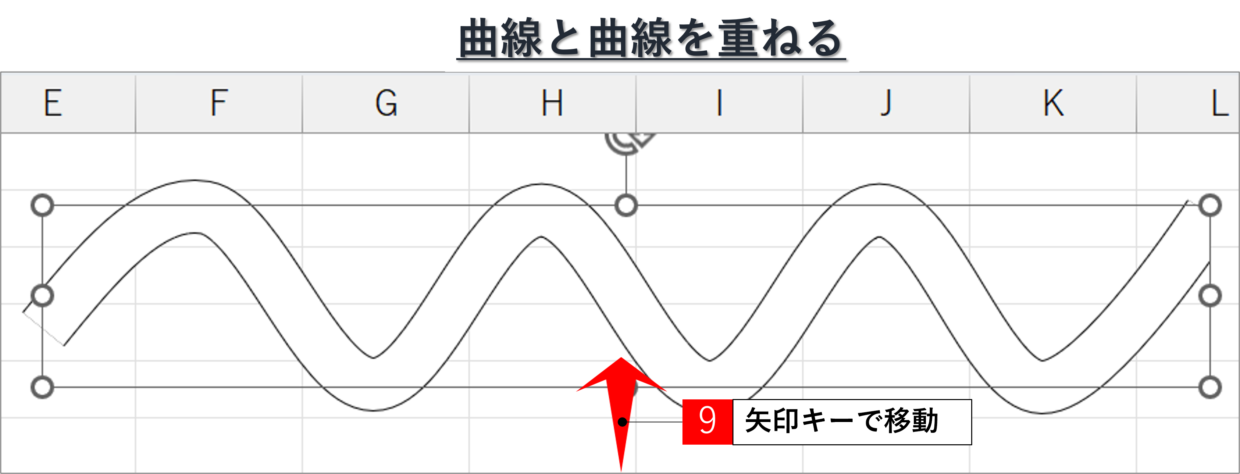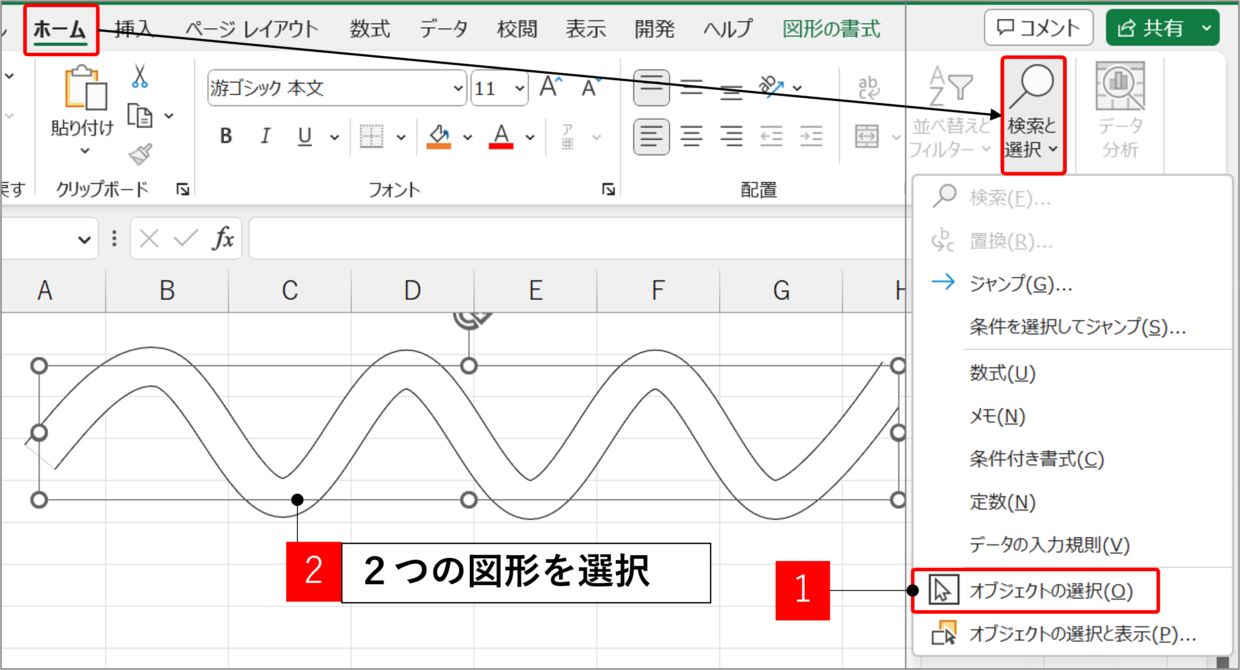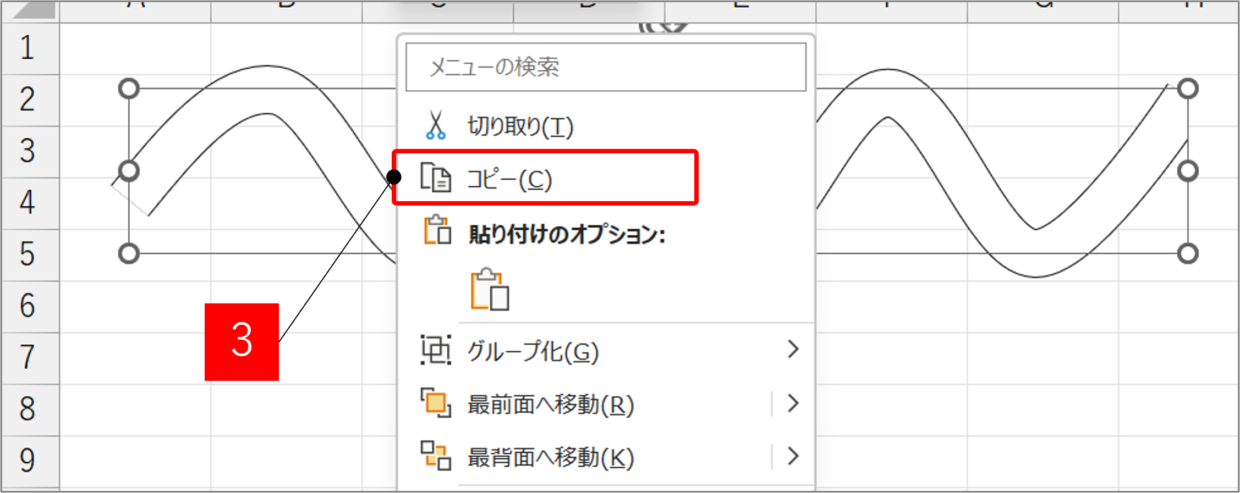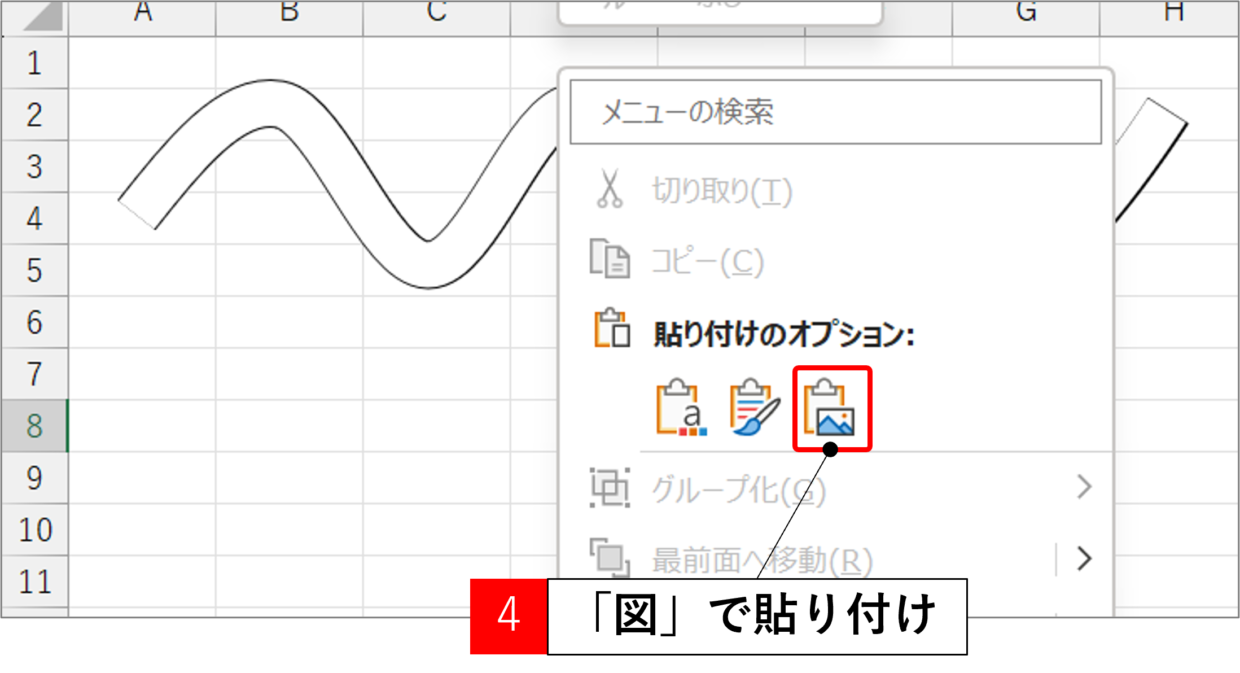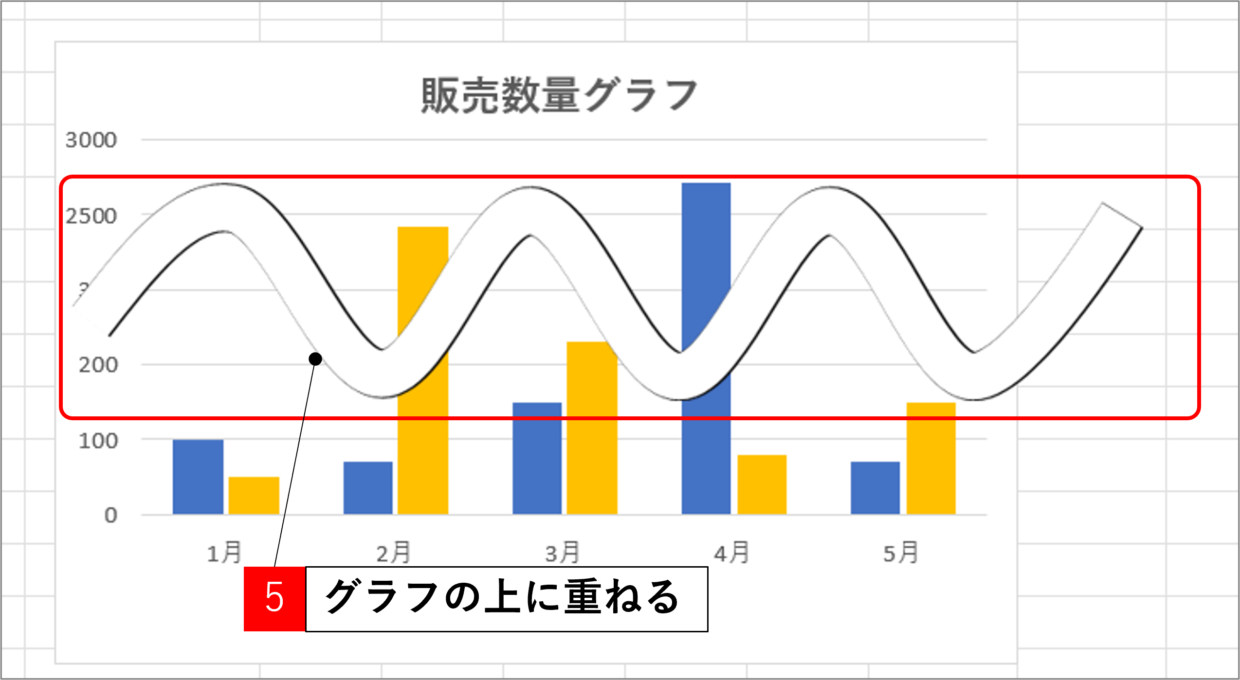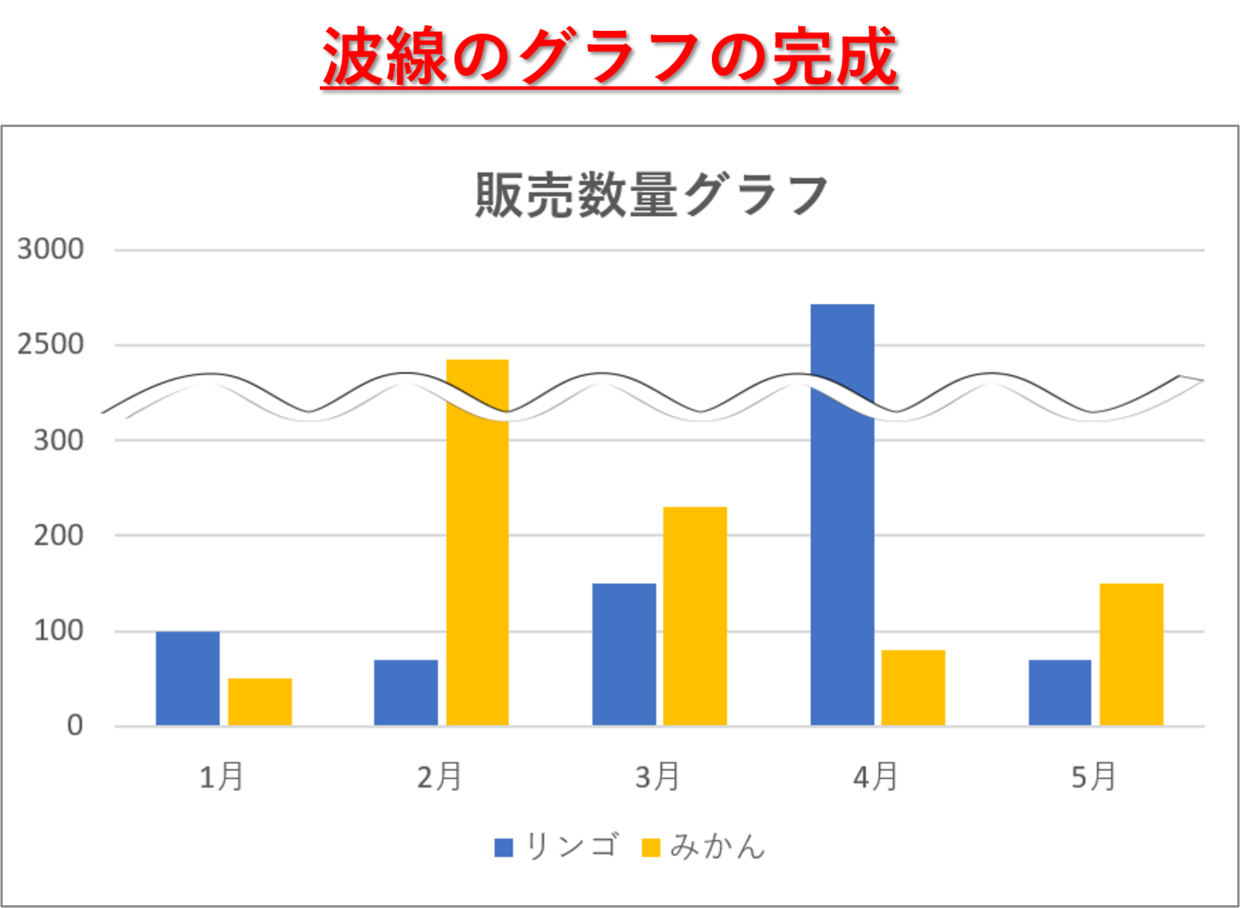Excel(エクセル)で作ったグラフの数値がバラついていると、一部の棒グラフが極端に長くなったりするので見づらくなります。
そんな時、グラフの途中(中央部分)を波線で省略すると見栄えが良くなります。
残念ながら、Excelのグラフ機能に波線で一部を省略する機能はありませんが、ちょっとした裏ワザを使うことで省略することが可能となります。
今回は、エクセルのグラフの途中を波線で省略する方法を紹介します。
👇今回紹介する波線で省略したグラフ
棒グラフを作成する通常の方法
下の表の中には、極端に大きな数値が2つ混ざっています。
下の表を使って棒グラフを作成するとどうなるでしょうか。
手順1.グラフを挿入
表全体を範囲選択して、「ホーム」タブの「縦棒/横棒グラフの挿入」をクリックし、「集合縦棒」をクリックします。
手順2.グラフが完成
グラフが挿入されます。表の数値の一部が大きい為、極端に棒グラフが長くなってしまいます。
この記事では、このように、見づらい棒グラフの中央を省略して、波線を挿入して見栄えを改善する方法を解説します。
通常の棒グラフの作成手順を詳しく確認したい方は、以下の記事も合わせて参考にしてください。
波線で省略された棒グラフを作成する手順
それでは、波線で省略された棒グラフを作成する手順を紹介します。
以下の9つのステップに分けて各見出しで紹介しています。
今回は縦棒グラフで波線の挿入方法を紹介しますが、どの種類のグラフを省略する場合でも作成手順は同じです。
- 第1ステップ:元データを編集する
- 第2ステップ:棒グラフを挿入する
- 第3ステップ:第2軸を追加する
- 第4ステップ:主軸と第2軸の目盛を変更する
- 第5ステップ:主軸の目盛にユーザー定義を設定する
- 第6ステップ:第2軸の目盛を微調整する
- 第7ステップ:第2軸と凡例を非表示にする
- 第8ステップ:省略の波線を作成する
- 第9ステップ:グラフの上に波線を挿入する
第1ステップ:元データを編集する
まずは、グラフを挿入する前に、元データを形を編集する必要があります。
極端に大きい数値をグラフの第2軸に設定する必要があるためです。
手順1.第2軸用に行を追加
極端に大きい数値のグラフを第2軸で設定するため、元データに「リンゴ(2軸用)」行と「みかん(2軸用)」行の2行を追加します。
手順2.2軸用の行に値を入力
次に、グラフの波線で省略したい数値の大きな値を、手順1で作成したセルに切り取って貼り付けします。(下の場合:F3セル「2,700」⇒F4セル「2,700」)
第2ステップ:棒グラフを挿入する
元データの編集が完了したので、次に棒グラフを挿入します。
手順1.棒グラフを挿入
表全体のセル範囲を選択してから、「ホーム」タブ⇒「縦棒/横棒グラフの挿入」から「集合縦棒」をクリックします。
手順2.グラフの挿入が完了
グラフが挿入されます。
2軸用の行を追加したため、挿入直後は見た目が悪いグラフとなっていますが、以降の見出しで見栄えを整えていくので、心配しなくても大丈夫です。
第3ステップ:第2軸を追加する
ステップ3では、グラフに第2軸を追加します。
手順1.数値の大きい棒グラフをダブルクリック
第2軸を設定するために数値の大きい棒グラフをダブルクリックします。
手順2.数値の大きいグラフを第2軸に設定
画面右側に「データ系列の書式設定」画面が表示されるので、使用する軸の「第2軸」にチェック(●)を入れます。
手順3.残りの棒グラフも第2軸に設定
手順1、2を繰り返し、数値の大きい残りの棒グラフの軸をすべて「第2軸」に設定します。
そうすると、下の図のように、数値の大きいグラフは右側の第2軸が適用されたことで、全体のグラフの長さが少し整いました。
第4ステップ:主軸と第2軸の目盛を変更する
このステップでは、主軸と第2軸の目盛の最大値と最小値を変更します。
手順1.主軸の目盛をダブルクリック
主軸の目盛を調整するために主軸をダブルクリックします。
手順2.主軸の目盛を変更
「データ系列の書式設定」画面が表示されます。
グラフの下半分くらいに主軸のグラフ(数値が大きくないグラフ)が収まるようにするために、主軸の目盛の最大値を2倍に設定します。同様に、単位:主の値も2倍に設定します。
手順3.主軸の目盛の変更を確認
目盛を2倍にすると、主軸の棒グラフがグラフ全体の下半分に収まるサイズに変更されます。
手順4.第2軸をダブルクリック
今度は、第2軸の目盛を調整するために第2軸をダブルクリックします。
手順5.第2軸の目盛を調整
画面右側に「データ系列の書式設定」画面が表示されるので、最小値を「0」に修正します。
第5ステップ:主軸の目盛にユーザー定義を設定する
続いて、第5ステップの作業に移ります。
このステップでは、目盛に【ユーザー定義】というメニューを使って、主軸の目盛の数値を強制的に変更します。
主軸の上2つの目盛表示を第2軸の上2つの目盛表示を合わせるため、主軸の“500”を”3000“に、“400”を”2500“に変更します。
手順1.主軸をダブルクリック
まず主軸の目盛をダブルクリックします。
手順2.表示形式のカテゴリを「ユーザー設定」を選択
画面右側に「データ系列の書式設定」画面が表示されるので、表示形式のカテゴリを「ユーザー設定」を選択します。
手順3.表示形式のカテゴリを「ユーザー設定」を選択
主軸の“500”を”3000“に変更し、“400”を”2500“に変更するために、「表示形式コード」欄に以下のコードを入力して「追加」をクリックします。
[=400]"2500";[=500]"3000";0
※この目盛の表示の変更は、2つの目盛分しか変更出来ません。
手順4.主軸の上2つの目盛の数値が変更
主軸の上2つの目盛の数値をユーザー定義によって変更されたことを確認できれば、第5ステップは完了です。
第6ステップ:第2軸の目盛を微調整する
第5ステップが終わった段階では、下のグラフのように、主軸の「2500」の高さと第2軸の「2500」の高さが微妙に異なります。
そのため第6ステップでは、第2軸の目盛の最小値と表示単位を微調整して、主軸と第2軸の目盛の高さを一致します。
手順1.第2軸をダブルクリック
第2軸をダブルクリックし、「データ系列の書式設定」画面が表示されます。
手順2.第2軸の目盛を微調整
今回解説用に使っているグラフの場合、最小値を「0⇒400」に変更し、主の単位を「500⇒300」に変更すると、主軸と第2軸の「2500」の高さがおおよそ一致します。
※目盛の最大値は変更しないよう注意してください。
この工程が一番難しかったと思います。残りはあとわずかです。

手順3.主軸と第2軸の目盛の高さを確認
主軸と第2軸の「2,500」の高さが一致したことを確認します。
第2軸の最大値「3000」が目盛単位を変更した影響で表示されていませんが、第2軸はこの後の工程で非表示にするので問題ありません。
以上で、第6ステップの作業は完了です。
第7ステップ:第2軸と凡例を非表示にする
第7ステップでは、第2軸や凡例を非表示にするなど、グラフの見た目を調整します。
手順1.第2軸を非表示にする
第2軸を非表示にするため、「軸の書式設定」画面の「ラベル」メニューの中から「なし」を選択します。
手順2.第2軸の凡例を削除
リンゴ(2軸用)とみかん(2軸用)の第2軸の凡例を削除します。
凡例の文字をゆっくり2回クリックするとそれぞれ1つずつを選択できます。選択できたら、「Delete」キーで削除してください。
手順3.棒グラフの色を変更
下の図のように第2軸の棒グラフの色が主軸の棒グラフの色と異なるため、色を変更します。
色を変えたい波線の対象となる棒グラフをダブルクリックすると、画面右側に「データ系列の書式設定」画面が表示されます。
「塗りつぶし」項目から色を変更し、主軸と色を合わせます。残りの第2軸の棒グラフの色も同じように変更します。
手順4.見栄えを最終調整
グラフのサイズやグラフの間隔や色などを好みに合わせて調整してください。
棒グラフの幅や間隔などの様々な設定方法は以下の記事で紹介していますので、参考にしてみてください。
第8ステップ:省略用の波線の図形を作成する
続いて第8ステップです。グラフに挿入する省略用の波線を図形で作成します。
手順1.曲線を選択する
「挿入」タブの「図形」から「曲線」を選択します。
手順2.曲線を描く
セルの枠線の接点を利用してキレイな「曲線」を描きます。グラフが横長の場合は、下の曲線より長めに作成することをお勧めします。
手順3.曲線を黒色に変更し太くする
曲線を右クリックし、右クリックメニューの「図形の書式設定」を選択します。
「図形の書式設定」画面から線の色を「黒色」に変更し、曲線の幅を極端に太くします。(下の図では17pt)
手順4.曲線をコピぺしてやや細くする
作成した曲線を「Ctrl+C」⇒「Ctrl+V」のショートカットキーを使ってコピペし2本目の曲線を挿入します。
「図形の書式設定」画面から、2本目の曲線の幅を1本目の曲線よりやや細く設定します。(下の図では16pt)
手順5.2本目の曲線を白色にする
2本目の波線の色を白色に変更します。
手順6.曲線と曲線を重ねる
2本目の曲線を矢印キーを使って1本目の曲線の上に重ねます。そうすると、下の図のように見た目上、黒色の枠線の波線を作成することが出来ます。
以上で、第8ステップの完了です。
波線の作り方が分かりづらかった方は、以下の記事も合わせて参考にしてください。
第9ステップ:省略用の波線をグラフの上に挿入する
いよいよ最後のステップです。第8ステップで作成した波線をグラフの上に挿入します。
手順1.2つの波線を選択
「ホーム」タブの「検索と選択」から「オブジェクトの選択」をクリックし、ドラッグすることで2つの曲線を選択します。
手順2.波線をコピー
右クリックし、右クリックメニューの「コピー」をクリックします。
手順3.「図」で貼り付け
再び右クリックし、右クリックメニューの貼り付けオプションの「図」をクリックします。この作業により、波線は1つの「図」として貼り付けられます。
手順4.グラフの上に重ねる
「図」として貼り付けた波線をグラフの上に重ねます。
手順5.波線の形やサイズを調整
波線の形やサイズを調整すれば、波線で一部が省略された棒グラフの完成です。作成お疲れ様でした!