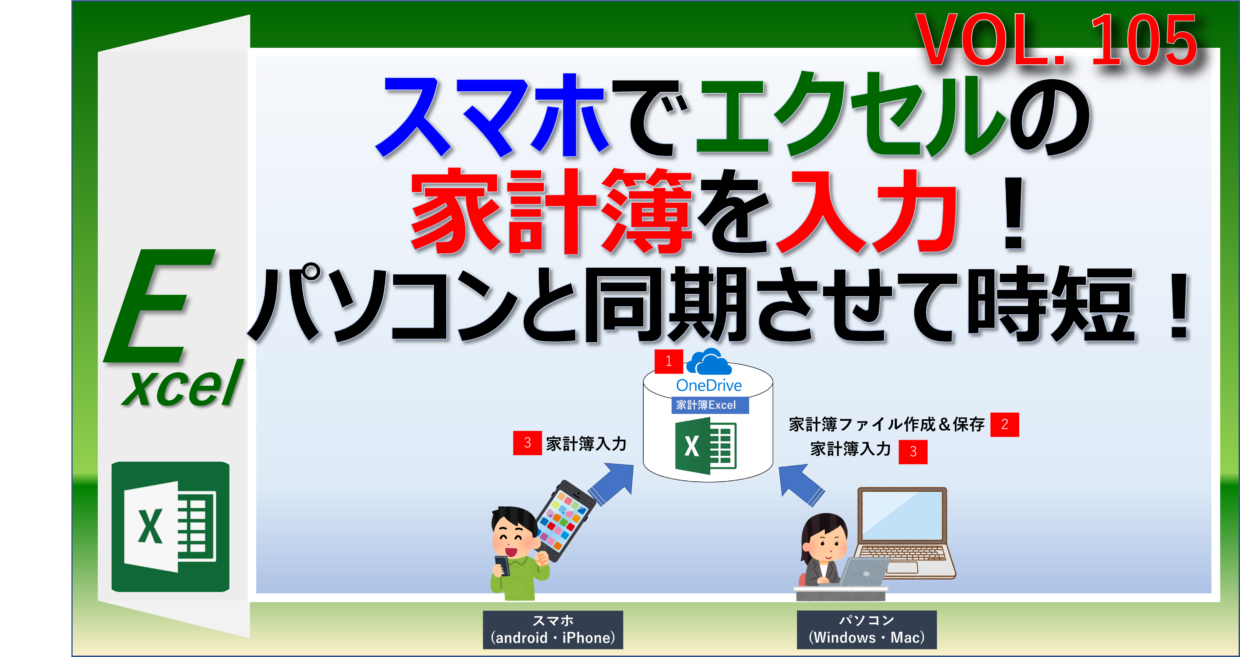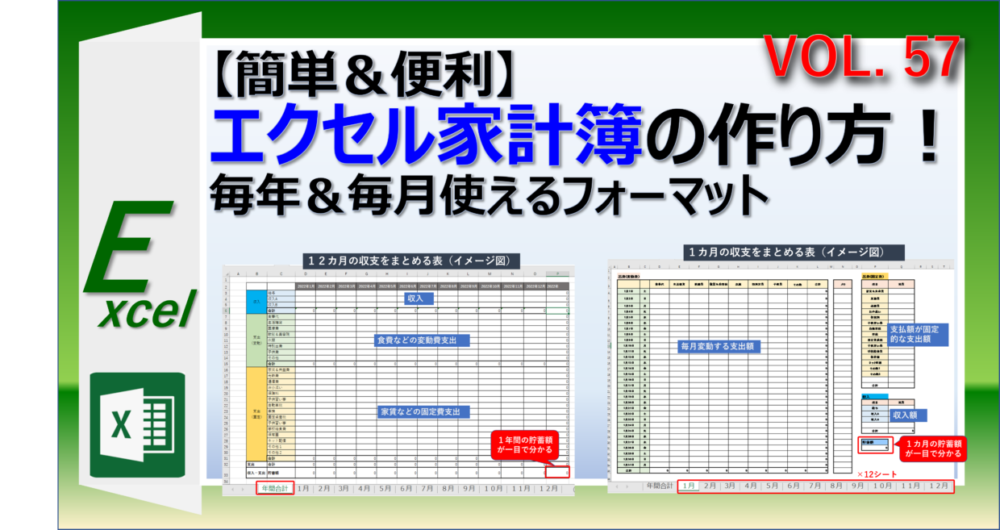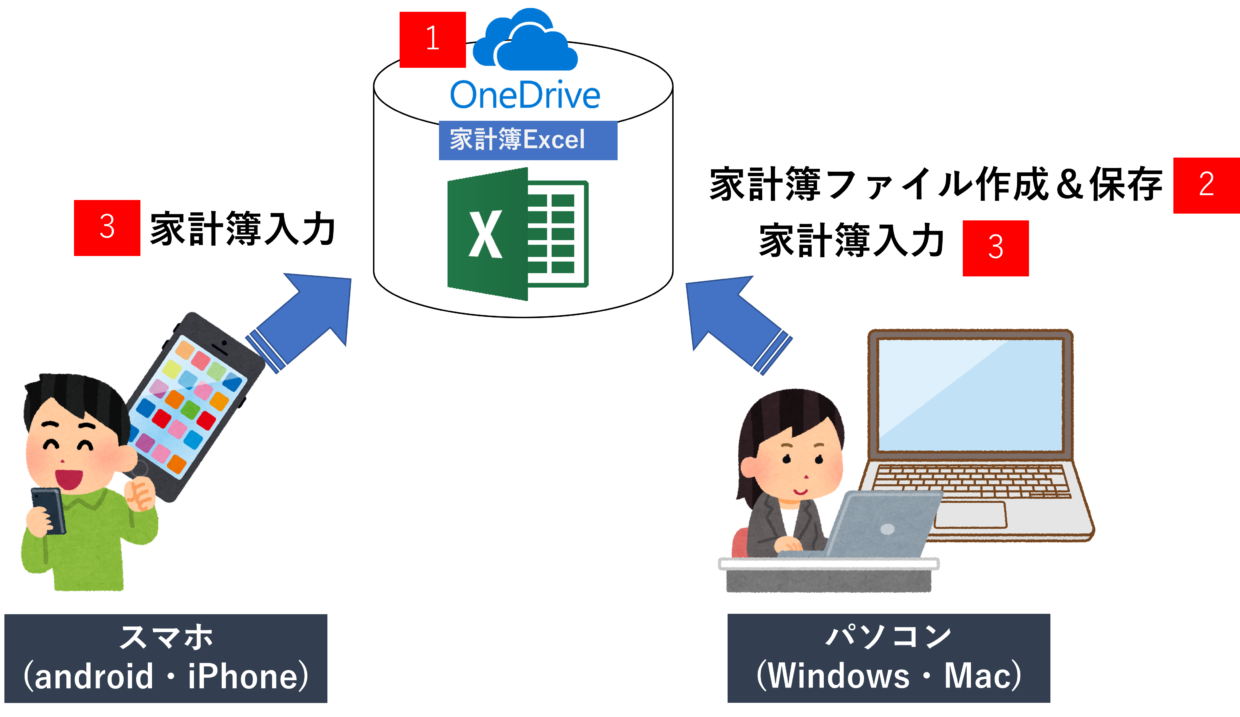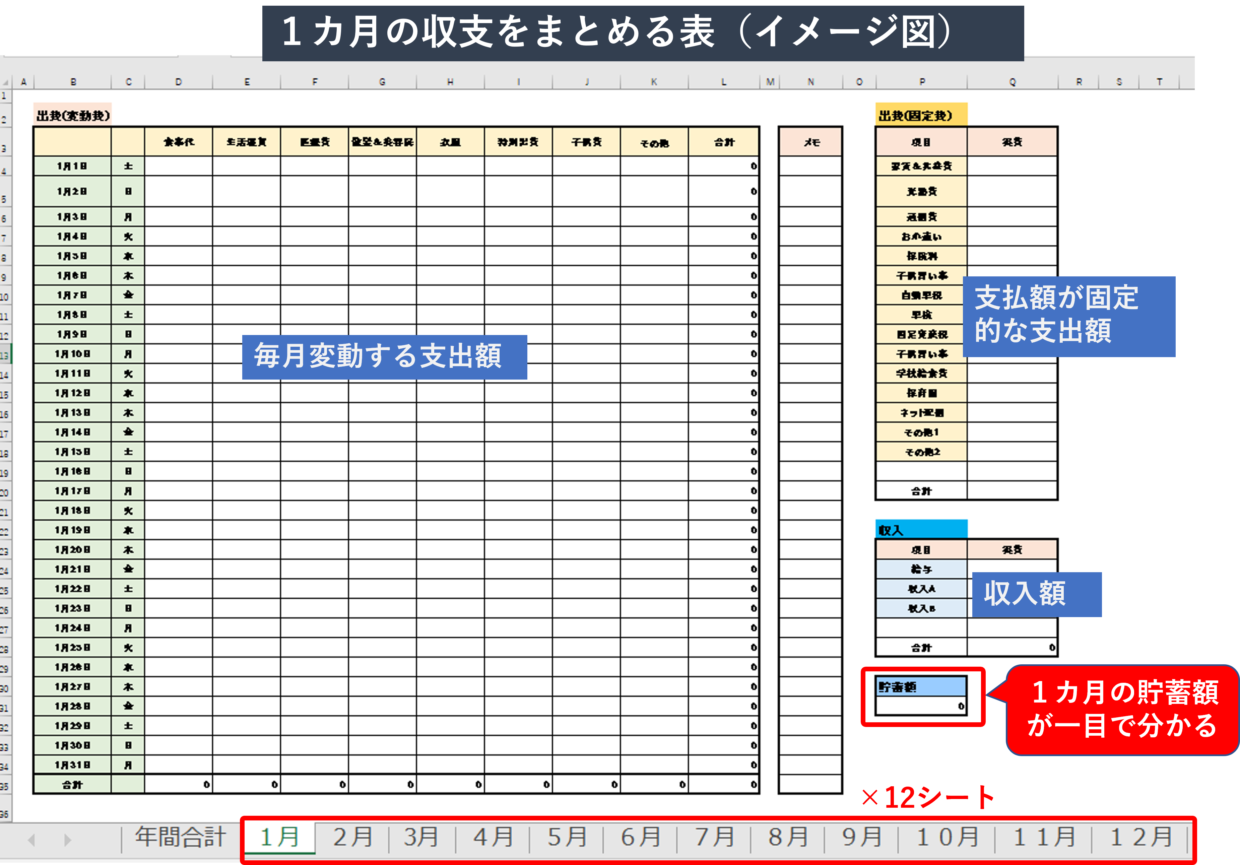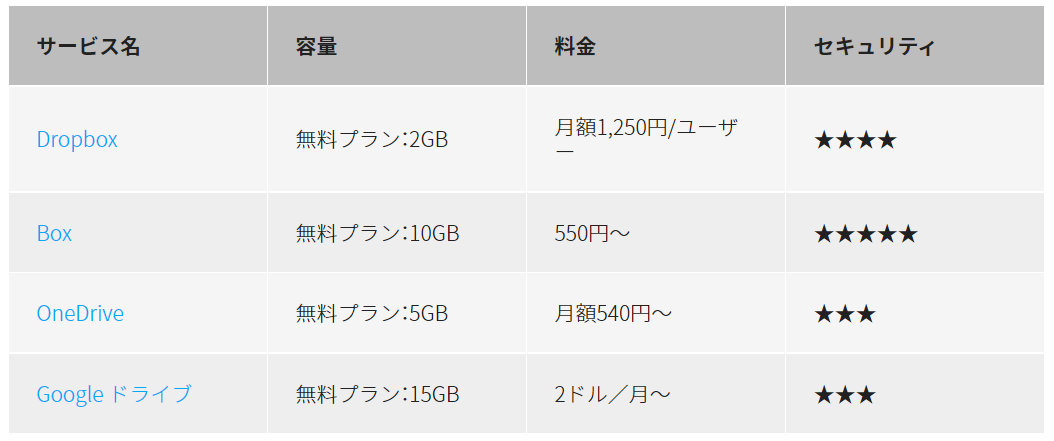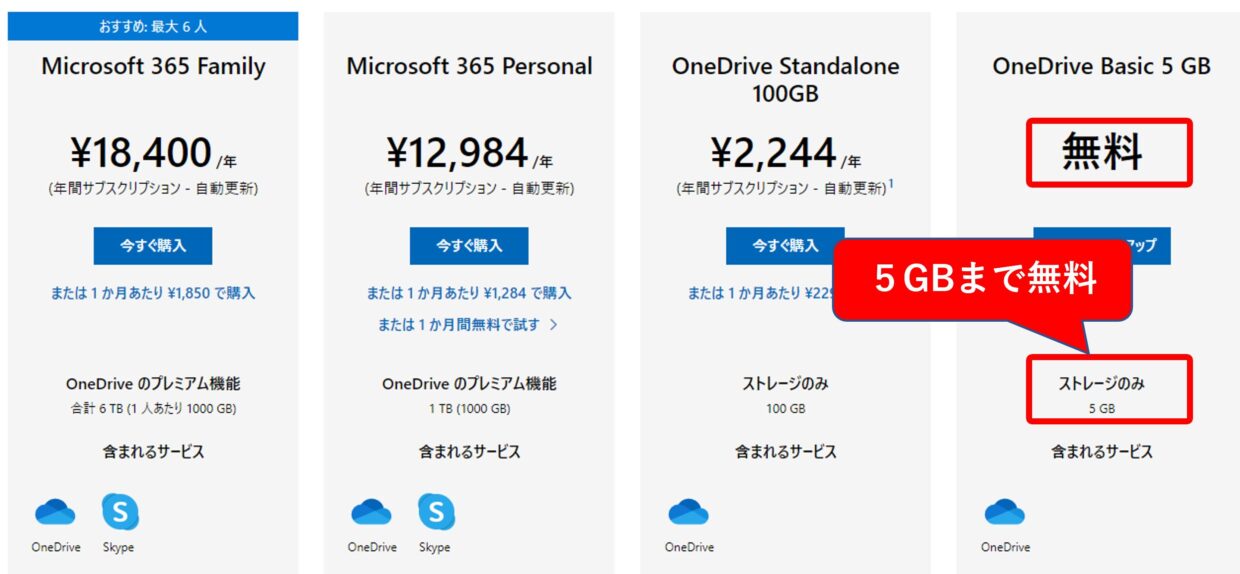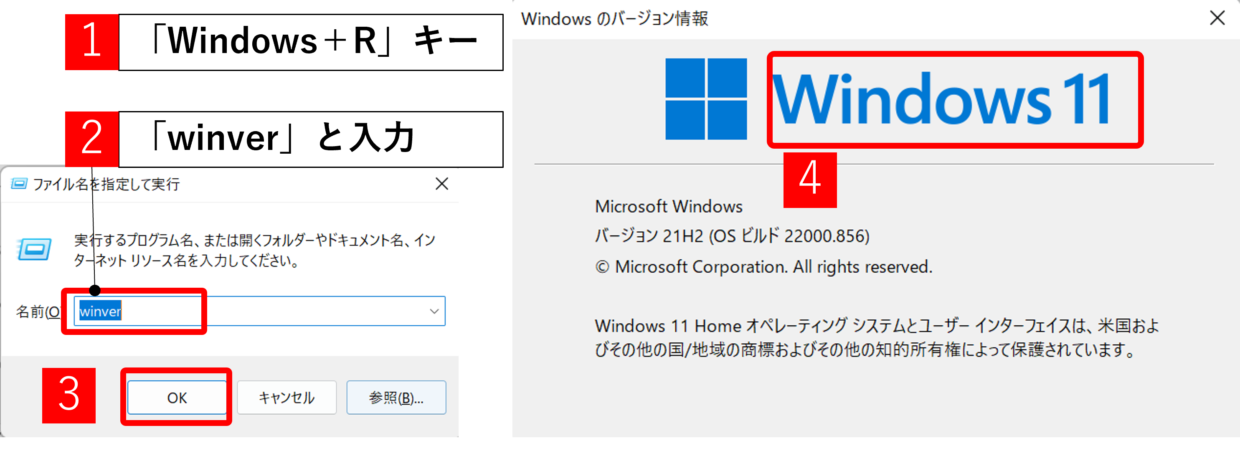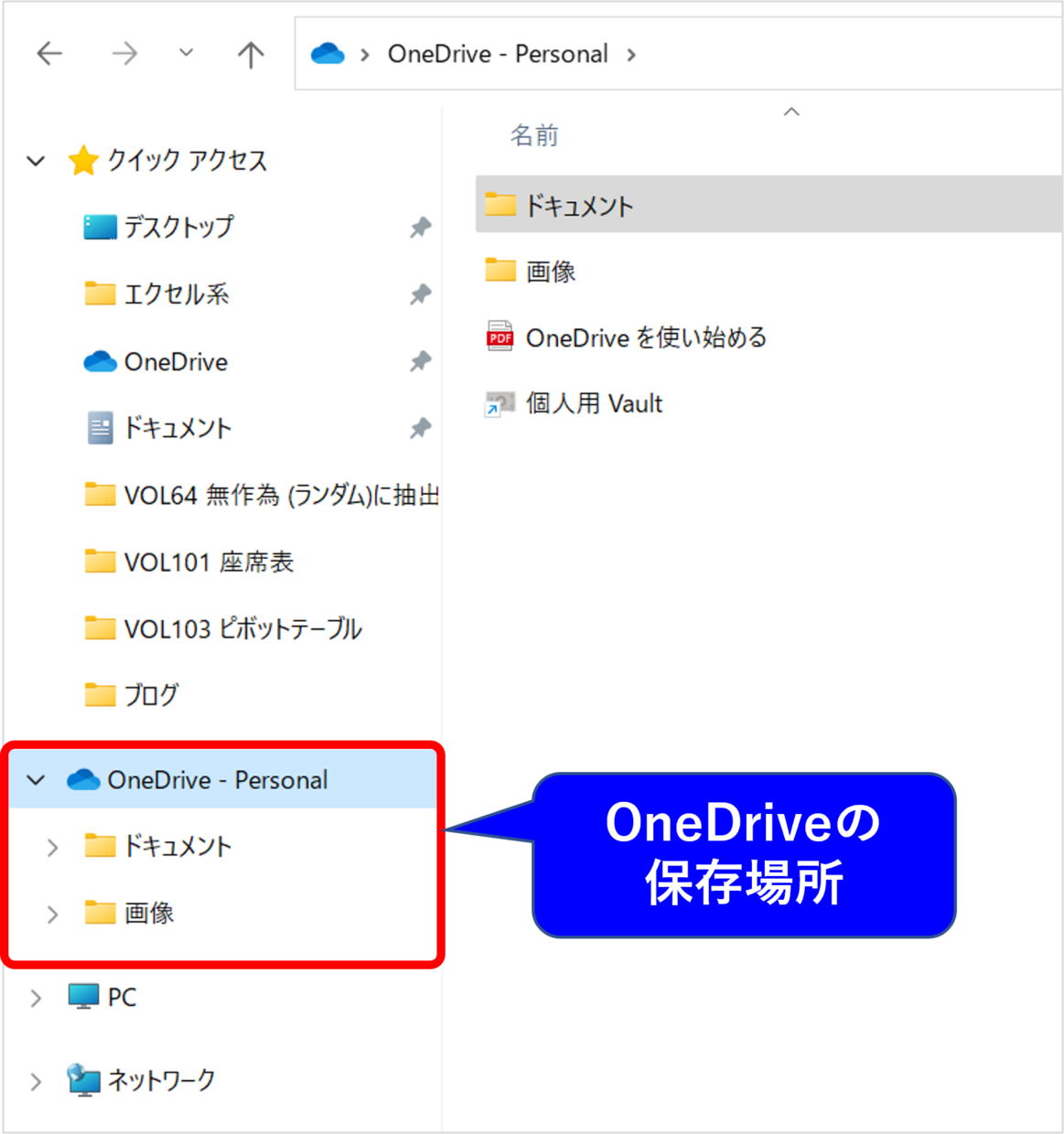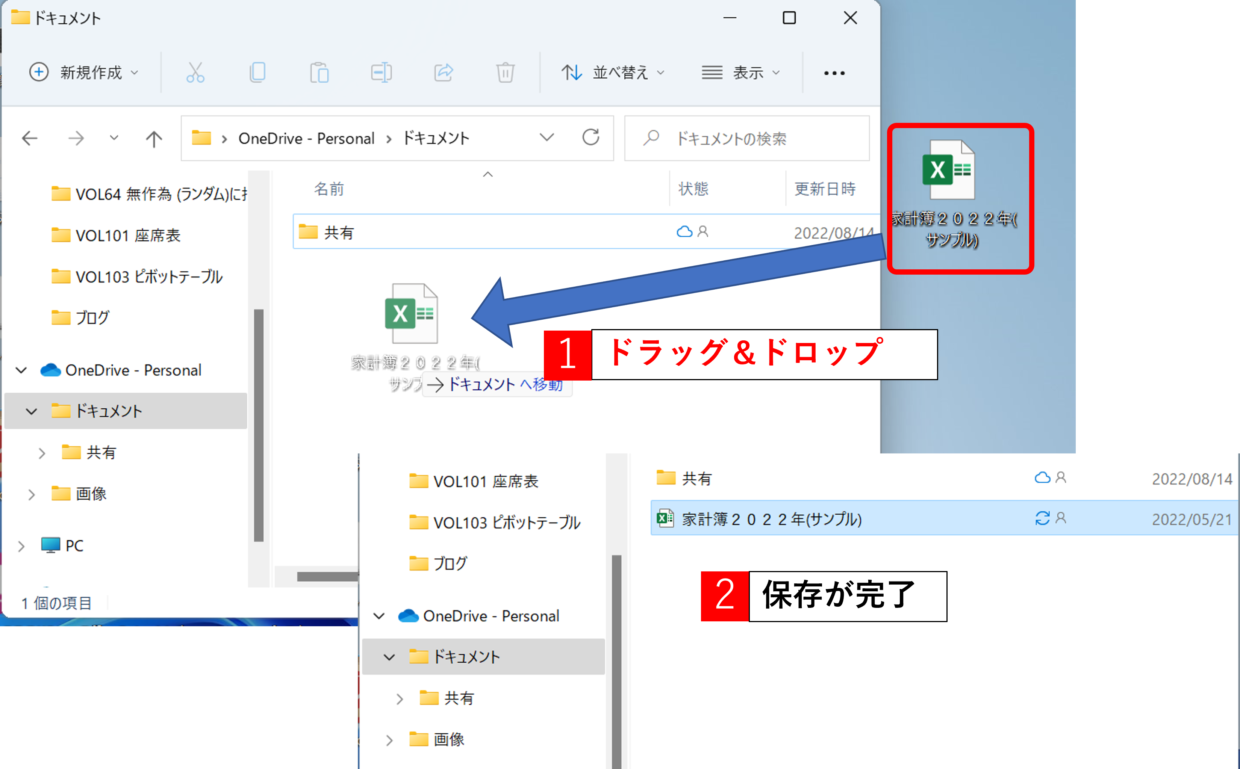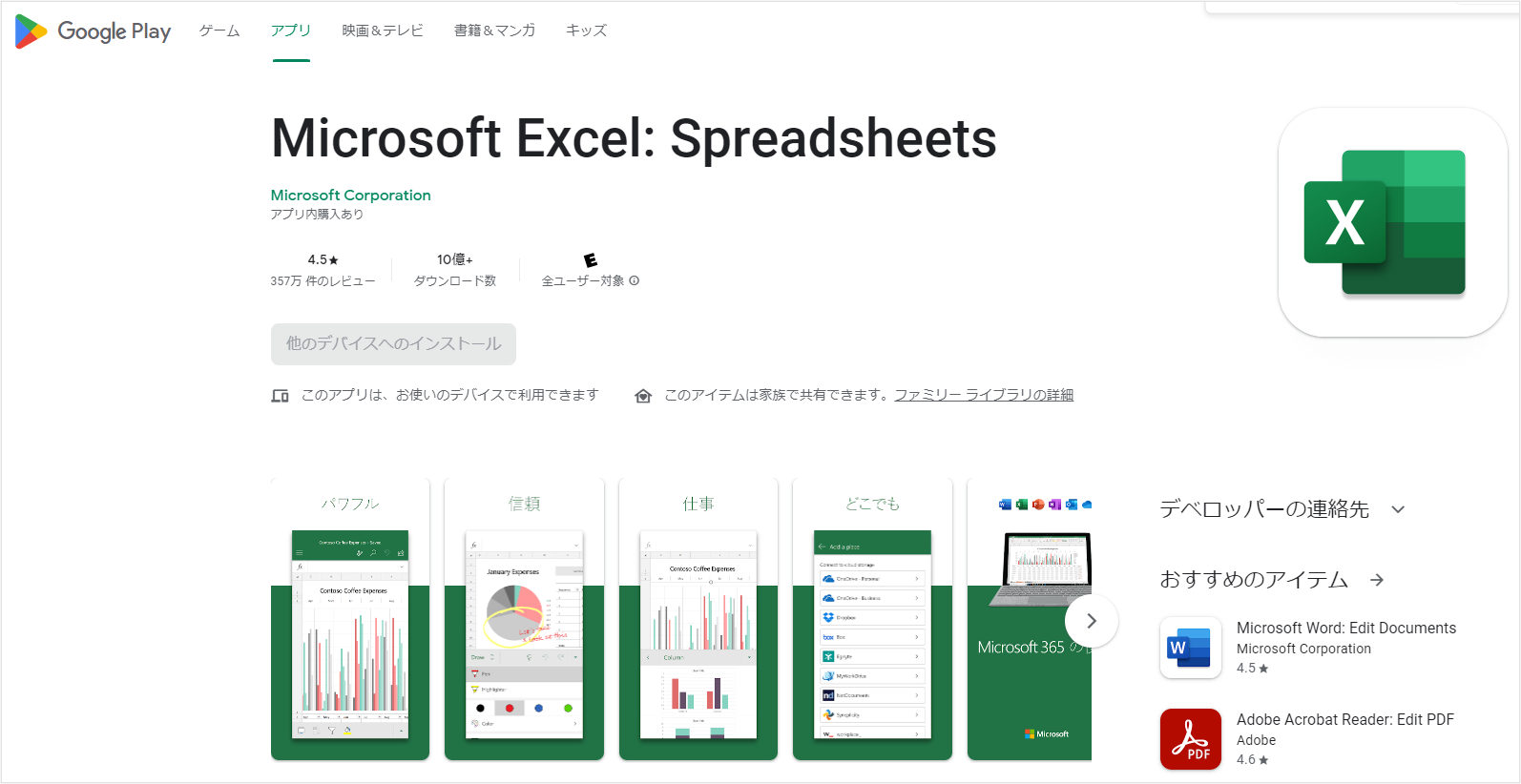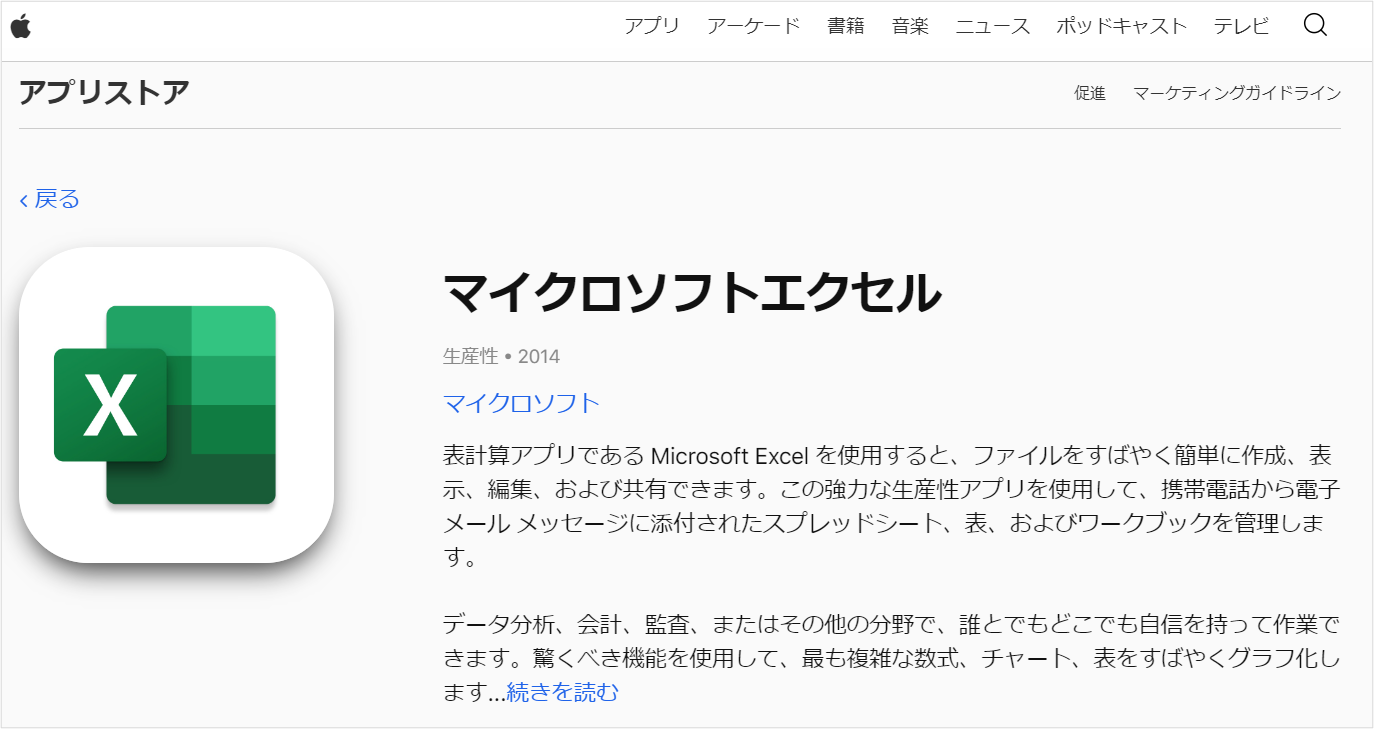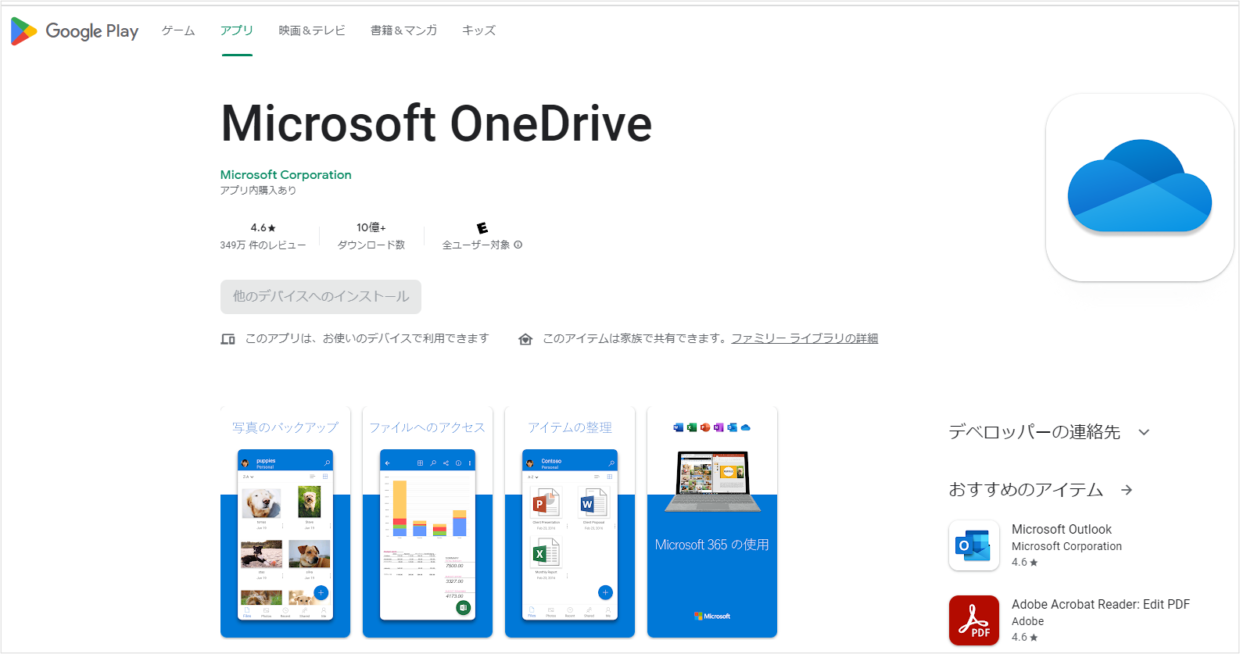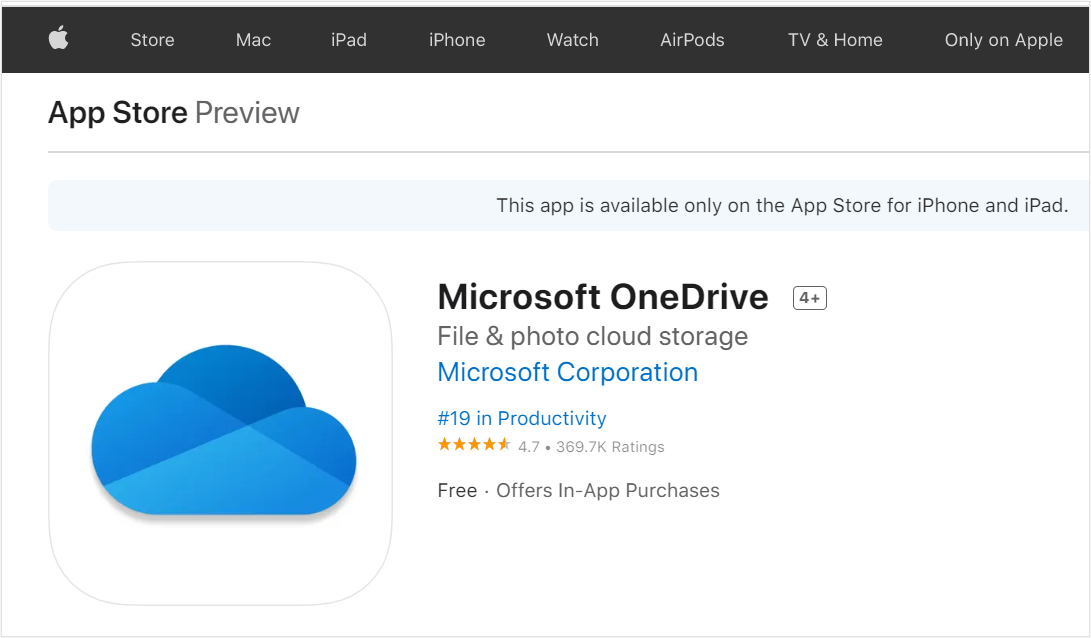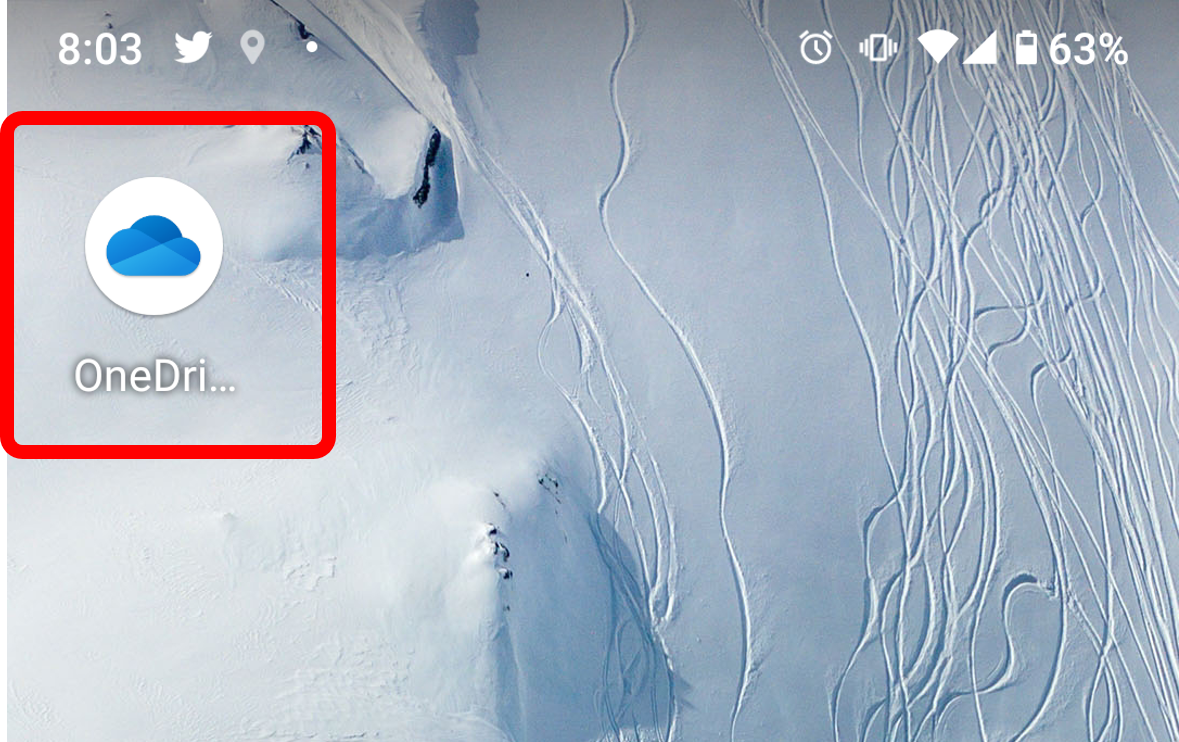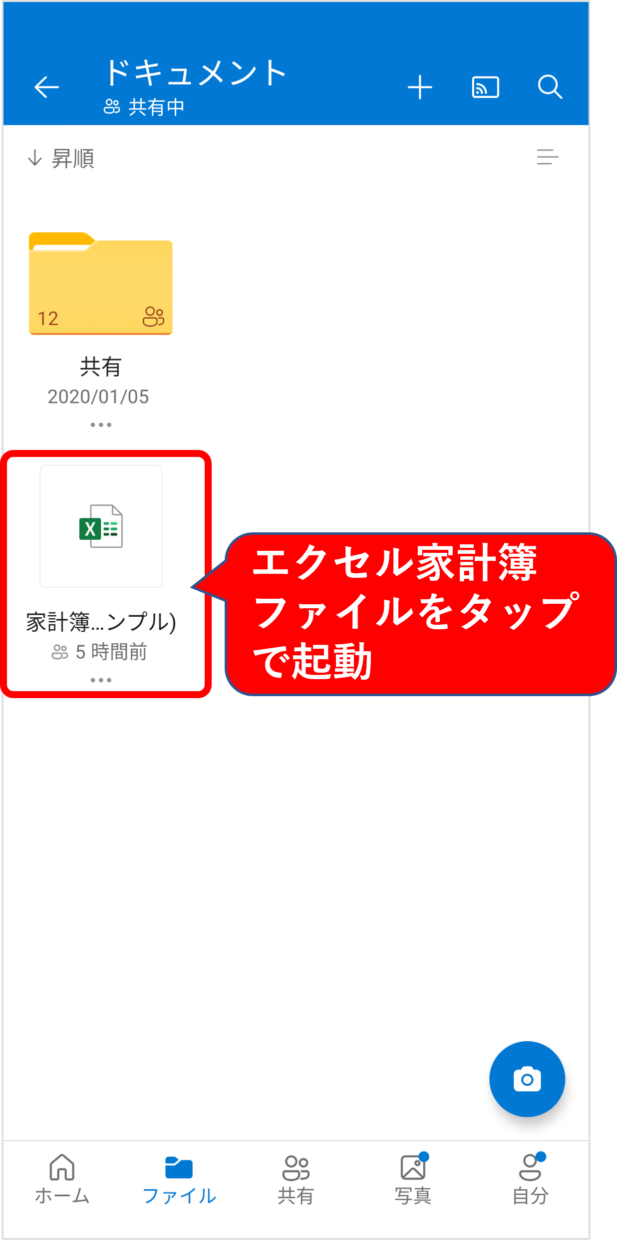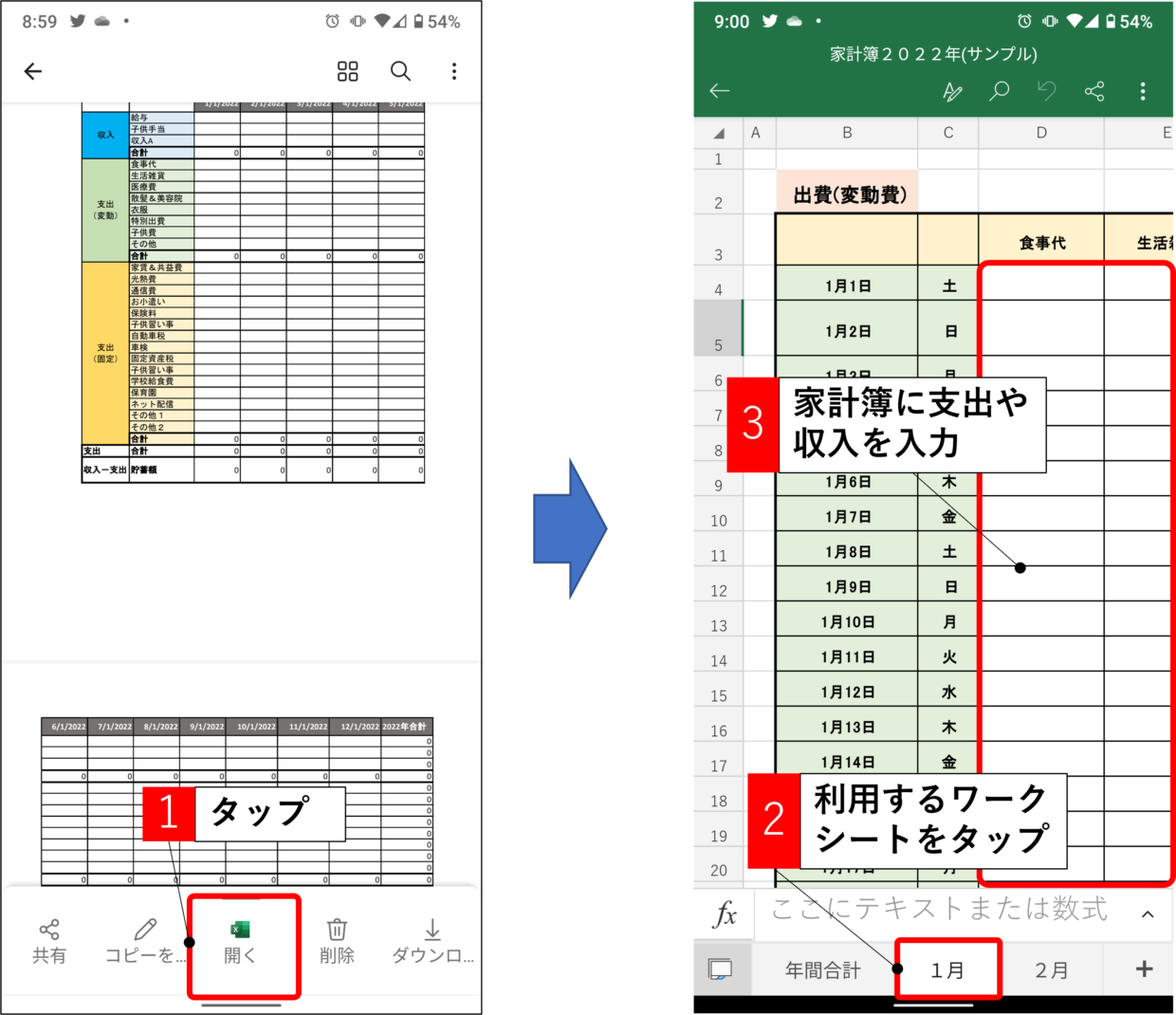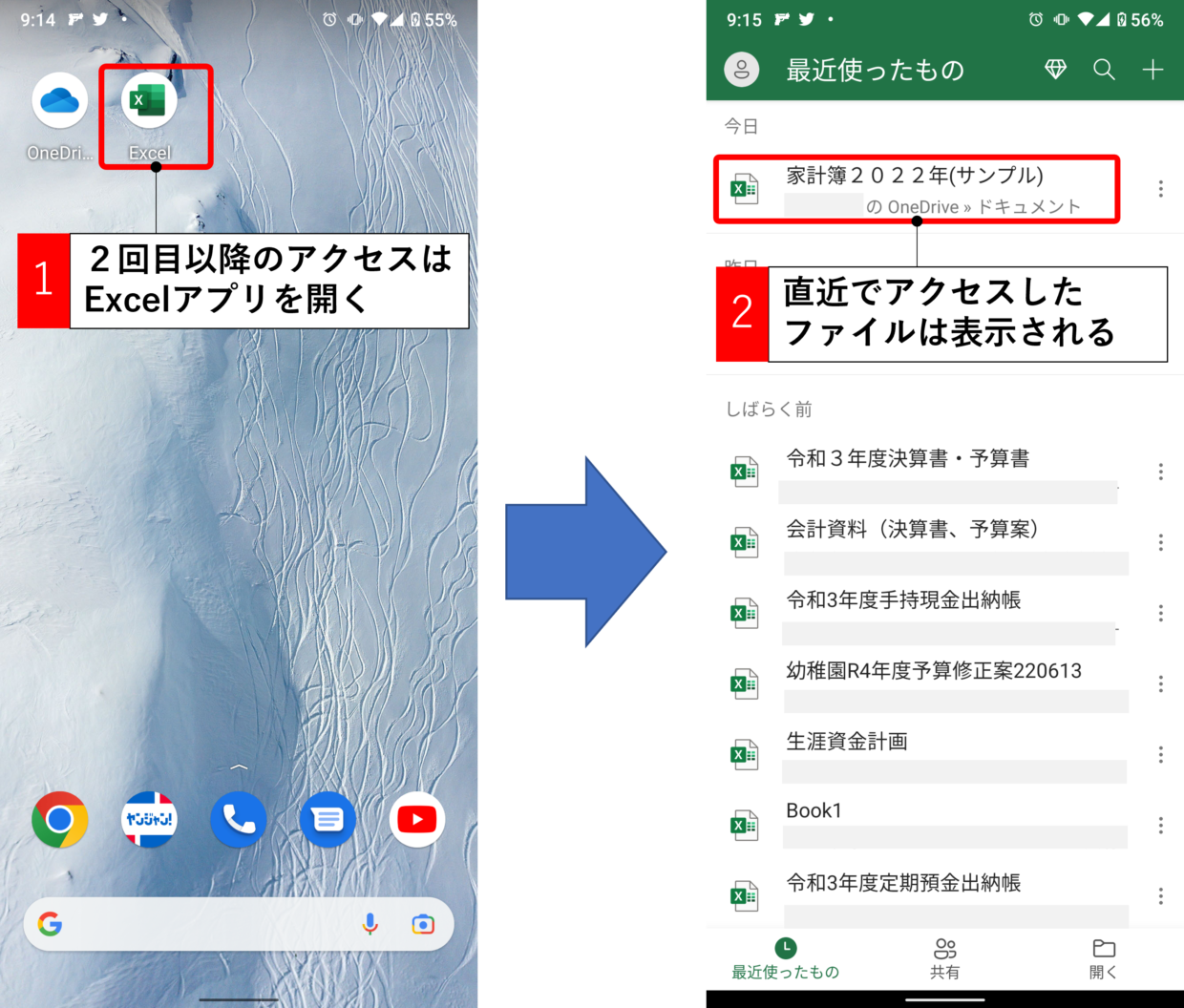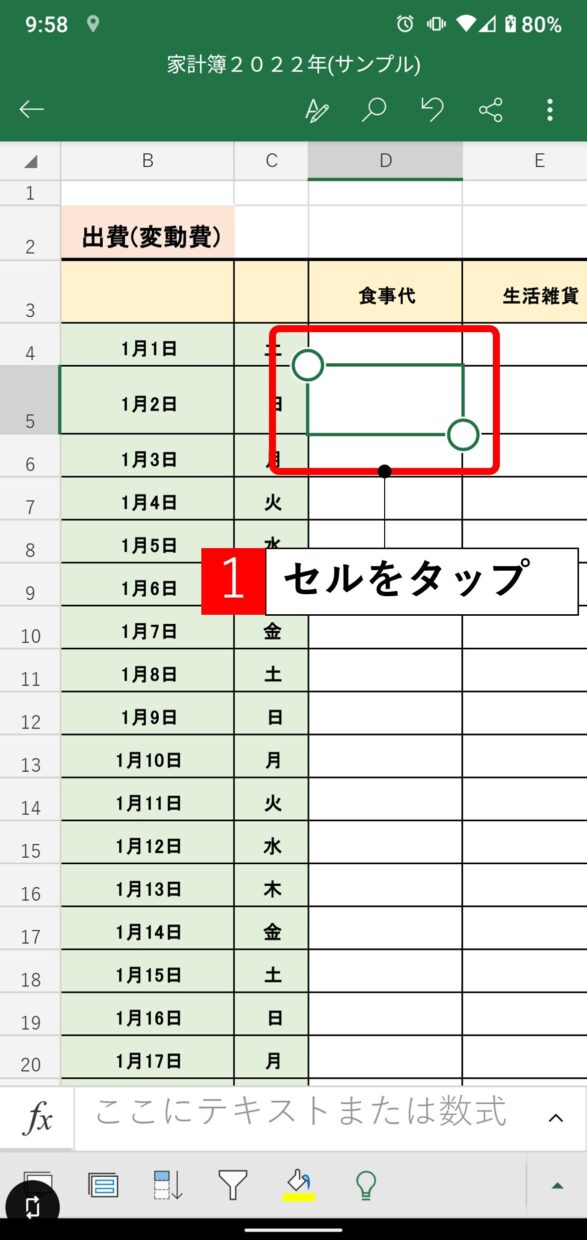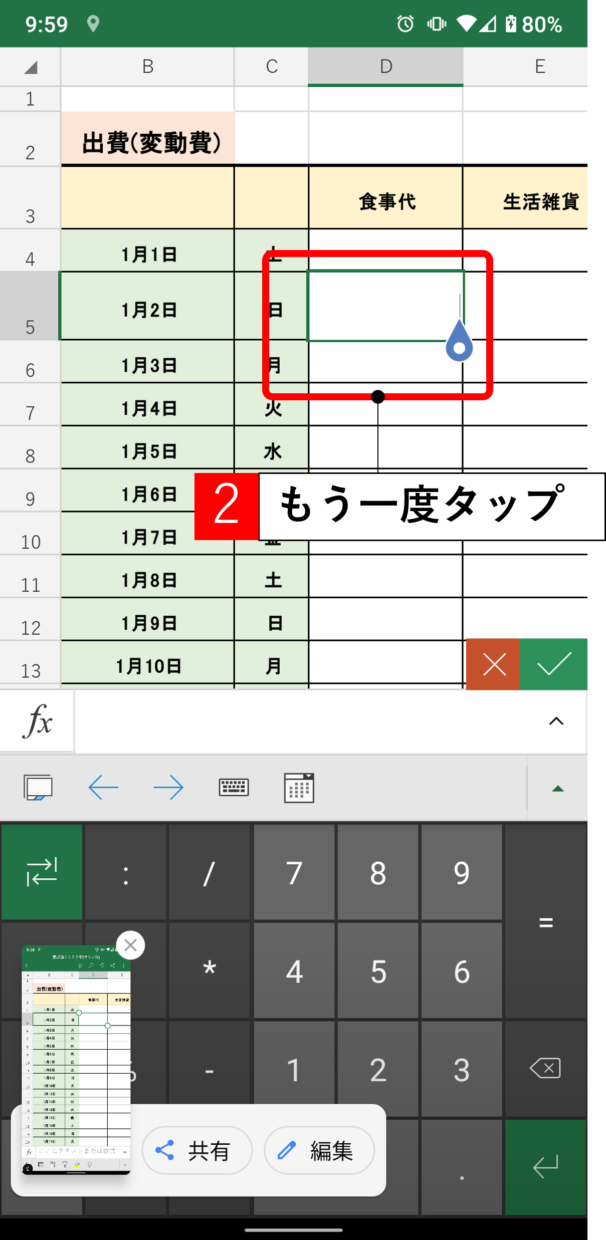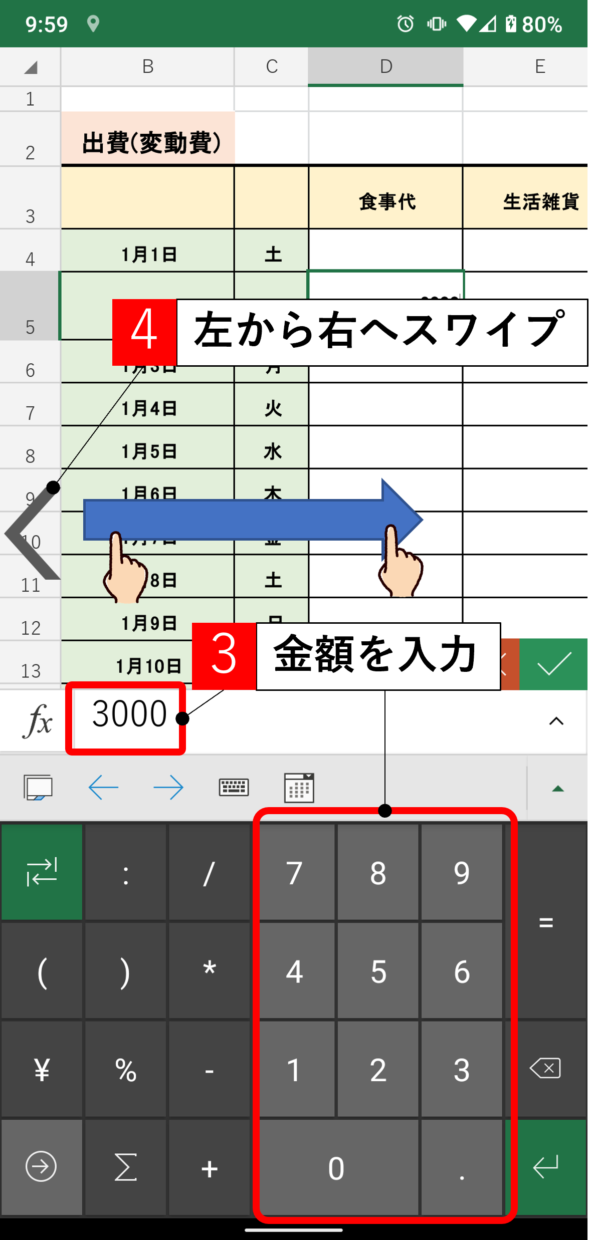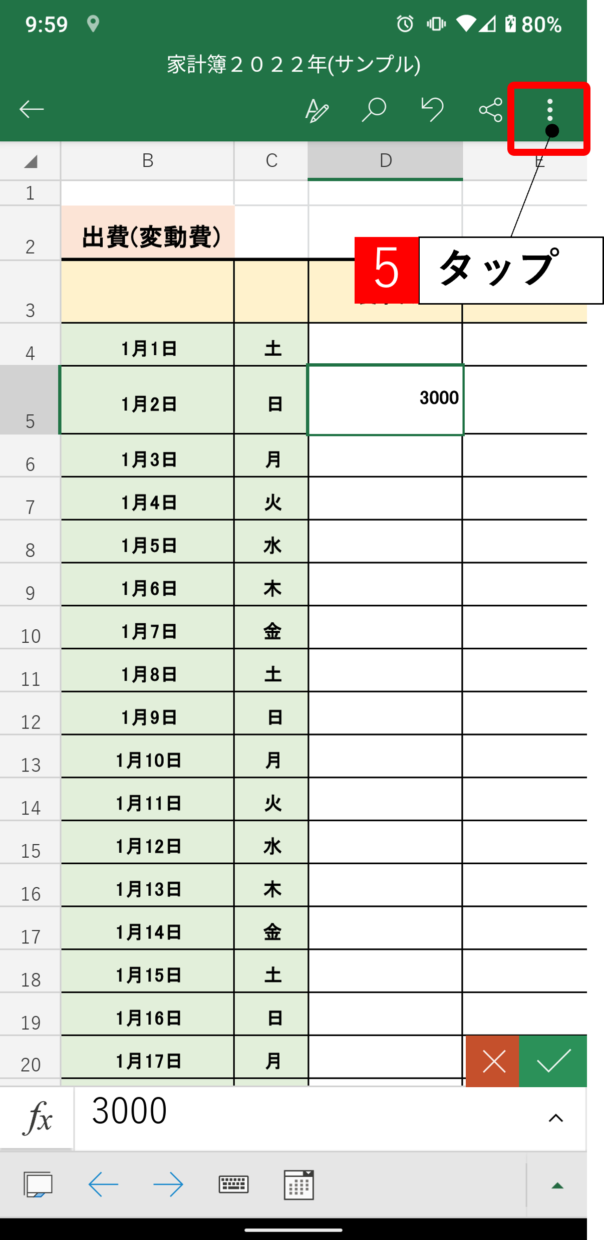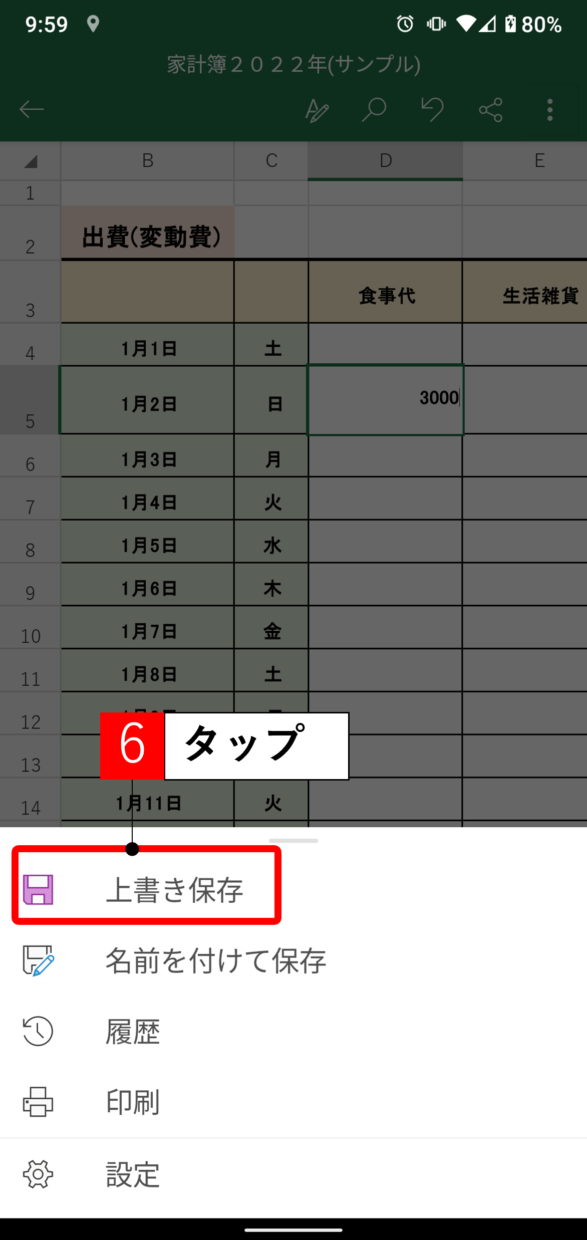エクセルで家計簿を管理している人にとっては、パソコンを毎日立ち上げるのは手間がかかりますよね?
そんな時は、スマホにExcelアプリをインストールしておくと、外出先のちょっとした時間にスマホから家計簿を入力することが出来ます。
もちろん、パソコンとスマホのExcelを同期させるので、どちらで開いても最新のデータを確認することが出来ます。
この記事では、『スマホにExcelアプリをインストールする方法』と『OneDriveでデータを同期させる方法』を紹介します。
まだエクセルで家計簿を作っていない方は、以下の記事からExcelの家計簿を作成してから読み進めて下さい。
スマホでエクセル家計簿を入力するために必要なもの
スマホでも家計簿を入力出来るようにするために必要なものは、『Excelアプリ』と『OneDriveなどのストレージサービス』です。
1つ目の『Excelアプリ』は、スマホから誰でもインストールできます。
また、ファイルの閲覧、編集、新規作成などの操作であれば無料で利用出来るので安心してください!
スマホのExcelアプリは無料で編集が可能です!
2つ目の『OneDriveなどのストレージサービス』というのは、ネットワーク上でデータを保存することが出来るサービスです。
このストレージサービスを利用することで、パソコンとスマホでデータを同期(リンク)します。
代表的なストレージサービスである『OneDrive』は、Microsoftアカウントを取得すればだれでも無料で利用出来ます。(後の見出しで詳しく紹介します)
1.ネットワーク上でファイルを共有するためには『OneDrive』などが必要
2.『OneDrive』はMicrosoftアカウントを取得すれば無料で利用出来る
スマホのExcel家計簿の完成イメージ
まずは今回紹介するスマホでもパソコンでもExcelの家計簿を入力出来るイメージ図から紹介します。
上の図のように、まず『OneDrive』などのネットワーク上に保存できるストレージサービスを取得します。(図①)、ソコン側で作成したエクセルの家計簿ファイルを『OneDrive』に保存して(図➁)、スマホでもパソコンでも家計簿を入力出来るようにします(図③)。
ネットワーク上で同期(リンク)しているので、どのネットワーク機器でどこからアクセスしても常に最新の家計簿にアクセス出来ます。
パソコンが一家に一台しかなく、自分以外の家族がパソコンを所有している場合でも、『ママがスマホで家計簿入力し、パパがPCやスマホで家計簿入力』というような使い方も可能です。
私がPCとスマホで家計簿を入力して、ママはスマホで家計簿を入力しているよ。

このように、スマホでもパソコンでも作業できるようにするために、以下の8ステップで操作方法を解説します。
今回の操作のステップ
- エクセルの家計簿を準備する(パソコン)
- オンラインストレージサービスを決める
- 『OneDrive』などのストレージサービスをインストールする(パソコン)
- 『OneDrive』にエクセル家計簿ファイルを保存する(パソコン)
- 『Excelアプリ』をインストールする(スマホ)
- 『OneDrive』をインストールする(スマホ)
- 『OneDrive』に保存したエクセル家計簿を開く(スマホ)
- エクセルの家計簿を利用する(スマホ)
スマホとパソコンでデータ共有する手順(パソコン側)
それではパソコン側の4つのステップを行っていきましょう。
ステップ1:パソコンでエクセルの家計簿を準備
まずはパソコンでエクセルの家計簿を準備しましょう。
すでに作成済で普段利用している家計簿があれば、そのエクセルを使って問題ありません。
もしどんな家計簿を作成するか決めかねている方は、下のリンク記事で紹介した家計簿の作り方をぜひ参考にしてみてください。我が家が結婚後に長年愛用している家計簿の作成方法を紹介しています。
誰でも作れるように紹介してますが、エクセルが苦手な人は作成に時間がかかると思います。じっくり日をまたぎながら作成してみて下さい。

我が家のエクセル家計簿の作り方
ステップ2:オンラインストレージサービスを決める
近年、PCやスマホのハードディスクやSDカードにデータを保存するのではなく、ネット上のデータ保存場所『オンラインストレージ』へのファイル保存が主流となってきています。
『オンラインストレージ』を提供しているサービス会社によっては、一定のデータ容量を無料で提供していています。
『オンラインストレージ』はネット上の保存場所なので、ネットがつながる場所であればどんな機器からでも自由にアクセスできます。
次の見出しで紹介するMicrosoft社が提供する『OneDrive』というオンラインストレージサービスは、5GB(ギガバイト)のデータ容量まで無料で利用出来ますので、家計簿程度の小容量のファイルであれば、いくつでも保存が可能な容量を利用出来ます。

我が家の家計簿エクセルは容量200KBくらいだよ。0.0002GBくらいってことだから余裕で保存できるね。
『OneDrive』以外にも、様々なオンラインサービスがありますので、そのサービスを利用するか決めかねている方は、【【2022年最新】オンラインストレージ比較おすすめ13選!容量や料金・無料プランの有無】の外部リンクの記事を参考にしてみて下さい。
ステップ3:『OneDrive』をインストール
Windowsパソコンを利用されている方は、パソコン購入後の初期設定時に、Microsoftアカウントを入手しOneDriveを利用出来る環境にある方が多いと思います。
そのため、この記事ではMicrosoft社の『OneDrive』のインストールの方法を紹介します。
パソコンによって操作方法が異なるので、まずお使いのパソコンが下の①~➁のどれに該当するか確認してください。
①Windows 11 かWindows 10 と Windows 8.1 の場合
➁①以外の Windows の場合
「Windows」 キーを押しながら「R」キーを押し、[開く] ボックスに「winver」と入力して、[OK] を選択すると、Windows のバージョンを確認することが出来ます。
【Windows 11 かWindows 10 と Windows 8.1 の場合】
Windows 11 と Windows 10 と Windows 8.1 は、OneDriveがすでにインストールされています。
下の図のように、エクスプローラを開いて、左のメニュー一覧にOneDriveがあることを確認してください。
【上記以外のWindows の場合】
Microsoftの公式HPサイトの以下のURLにアクセスし、OneDrive用データをダウンロードしインストールしてください。インストールすると上の図のように、OneDriveの保存場所が追加されるようになります。
https://www.microsoft.com/ja-jp/microsoft-365/onedrive/download
引用:Microsoft【OneDrive をダウンロード】
MacパソコンとOneDriveは互換性が悪いとの記事がネット上で見受けられるので、BOXやGoogleドライブなどのオンラインストレージサービスの利用を検討してください。
ステップ4:『OneDrive』にエクセル家計簿ファイルを保存する
『OneDrive』のインストールが完了したら、早速エクセル家計簿を『OneDrive』に保存してみましょう。
『OneDrive』には、デフォルトで「ドキュメント」と「画像」のフォルダが設定されています。
今回は、エクセルの家計簿ファイルをドラッグ&ドロップでOneDrive内の「ドキュメント」フォルダに移動します。
お好みのフォルダに保存したい場合は、右クリックメニューの「新規作成』⇒「フォルダー」から新しいフォルダを作成することも可能です。
OneDriveの詳しい使い方は、下の外部リンクのMicrosoftの公式HP『使い方ガイド』を参考にしてください。
https://www.microsoft.com/ja-jp/office/homeuse/onedrive-guide.aspx
引用:Microsoft『使い方ガイド』
スマホとパソコンでデータ共有する手順(スマホ側)
パソコン側の設定が終わりましたので、次はスマホ側の設定です。
スマホ側に①MicrosoftのExcelアプリとOneDriveをインストールして、➁『OneDrive』に保存したエクセル家計簿にアクセスし、③家計簿を利用、という流れとなります。
それでは順を追って説明していきます。
ステップ5:『Microsoft Excelアプリ』をインストール
お使いのスマホがandroid端末であれば『GooglePlay』から、iPhone端末であれば『App Store』からアプリをインストールしましょう。
android端末
GooglePlayにアクセスしワード検索してアプリを見つけるか、以下のリンクからアプリをインストールしてください。

iPhone端末
App Storeにアクセスしワード検索してアプリを見つけるか、以下のリンクからアプリをインストールしてください。
ステップ6:『OneDrive』をスマホにインストール
パソコン側でも『OneDrive』をインストールしましたが、スマホからもアクセス出来るようにするために、スマホにもOneDriveのインストールが必要です。
上の見出しで紹介したように、スマホがandroid端末であれば『GooglePlay』から、iPhone端末であれば『App Store』からアプリをインストールしましょう。
android端末
GooglePlayにアクセスしワード検索してアプリを見つけて、OneDriveをインストールしてください。
iPhone端末
App Storeにアクセスしワード検索してアプリを見つけるか、以下のリンクからアプリをインストールしてください。
ステップ7:『OneDrive』に保存されているエクセル家計簿を開く
スマホに『Excelアプリ』と『OneDrive』がインストールされたら、さっそくアクセスしてエクセル家計簿を開いてみましょう。
まずは、スマホの『OneDrive』をタッチし起動します。
次に、Microsoftアカウントを使ってサインインし、パソコン側でExcel家計簿を保存したOneDriveの保存場所のフォルダに移動し、エクセルの家計簿ファイルをタップして起動します。
下の図のように、「開く」をタップするとエクセルの家計簿を開くことが出来れば完了です。後は、毎日使った支出や収入を各セルに入力するだけです。
お疲れ様でした!
2回目以降のアクセスについて
2回目以降にアクセスするときは、『OneDrive』を起動しなくても、Excelアプリをタップすると、直近で使用したファイル一覧が表示されるので、家計簿ファイルをタップすれば、簡単にアクセス出来ます。
スマホでExcelアプリを操作する方法
無料のExcelアプリでは、「グラフ」「図形」「ピボットテーブル」関連の機能は利用出来ませんが、家計簿での利用のように、「金額を入力して保存する」という基本的な操作であれば、まったく支障はありません。
しかし、AndroidでExcelアプリを使う際、画面をタッチしながら使うためパソコンのエクセルとは操作方法が異なります。
直感的に使って慣れるしかありませんが、簡単に操作方法を解説します。
手順1.金額を入れたいセルをタップします。
手順2.もう一度タップし、編集モードにします。
手順3.金額を入力して、スマホ画面の左端から画面中央部に向かってスワイプ(指を左から右へ)します。
手順4.スマホ画面の右上の縦3つの点「︙」の「縦三点リーダー」ボタンをタップします。
手順5.スマホ画面下に表示される『上書き保存』ボタンをタップします。
基本的な操作方法の説明は以上で終了です。
もし、スマホで変なボタンを触ってしまって、数式やセルの書式などが崩れてしまったら、パソコン側で修正する方が効率的です。
スマホのエクセルアプリがあると、時間を有効に活用できる
今回は、パソコンのエクセル家計簿をスマホとネット上のストレージサービス上で同期して、パソコンとスマホの両方で家計簿をつける方法を紹介しました。
スマホで家計簿をつけれるようになると、ちょっとした待ち時間などに家計簿を入力出来るのですごく便利です。また、レシートが発行されない自販機でのジュース代の出費などもその場で入力出来ます。
我が家はこの方法を利用してから、ずいぶん楽に家計簿を付けれるようになったので、皆さんもぜひ利用してみて下さい。