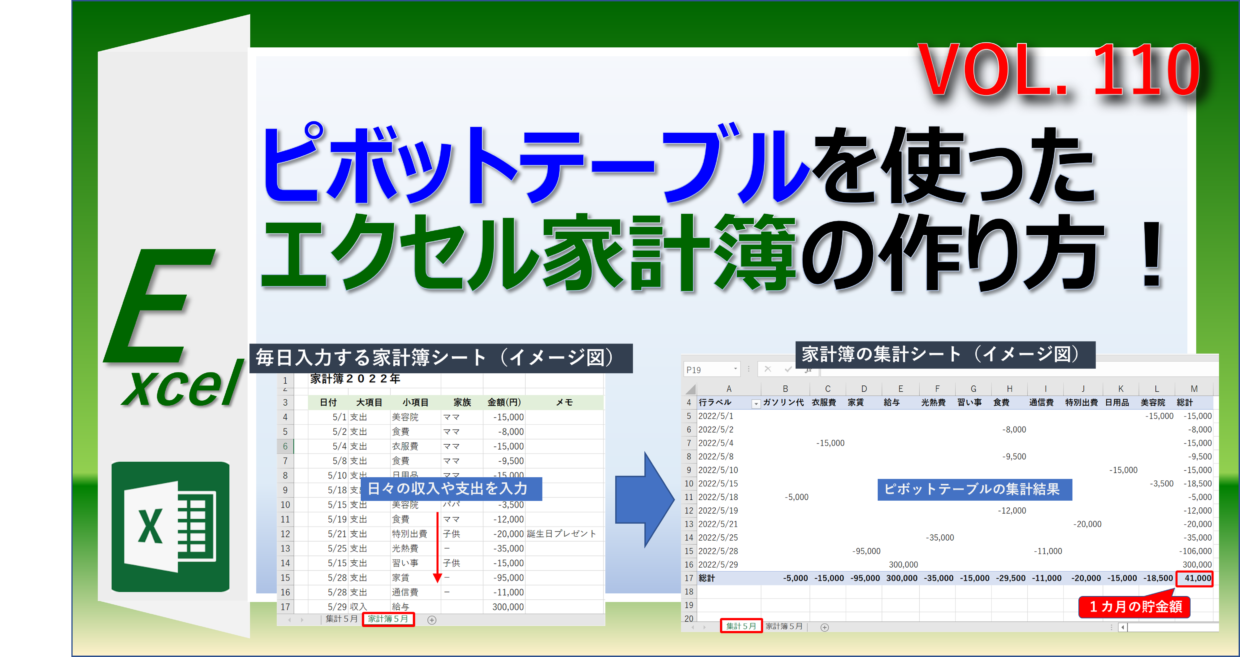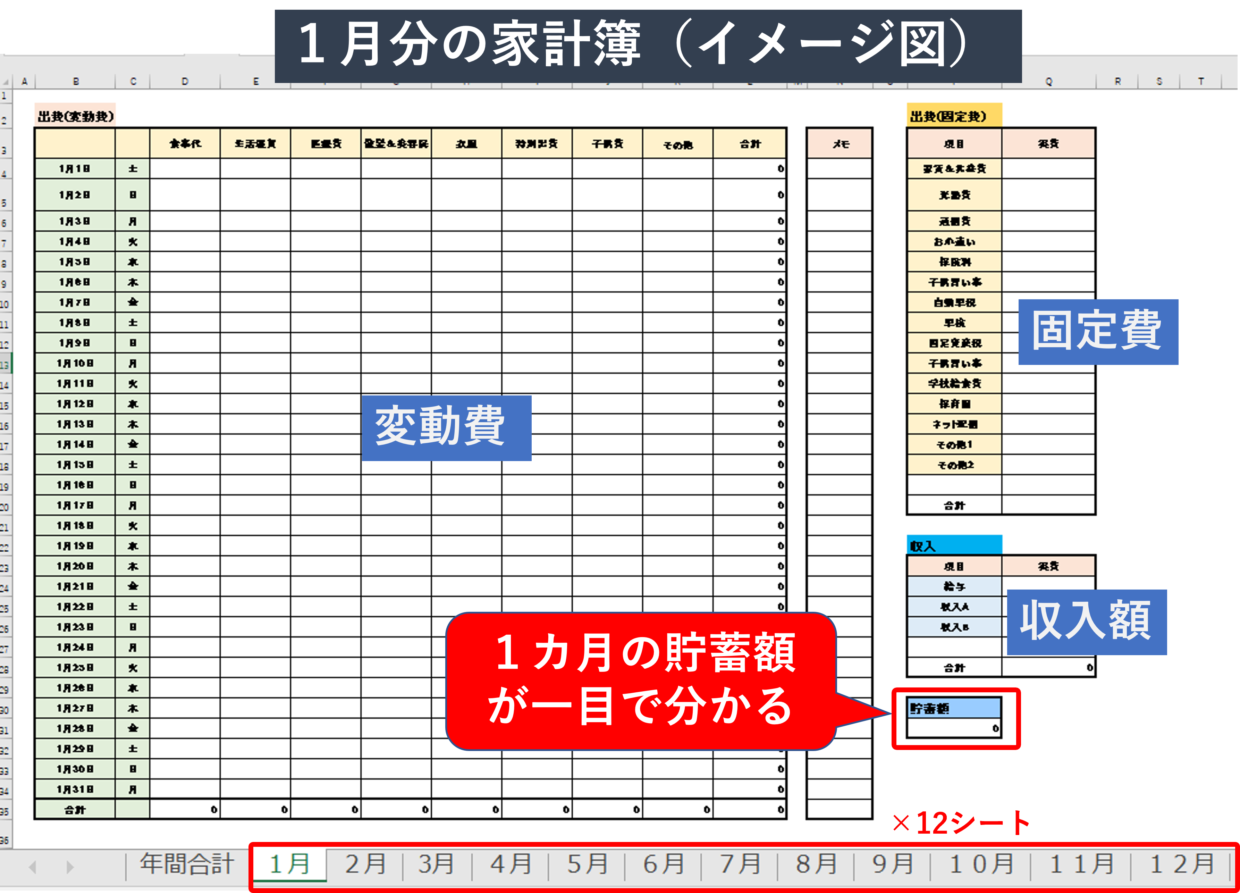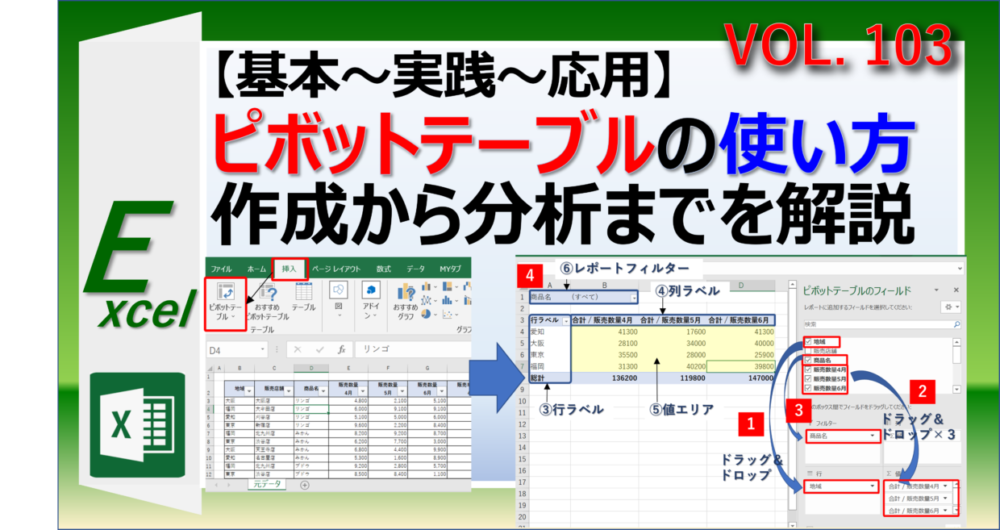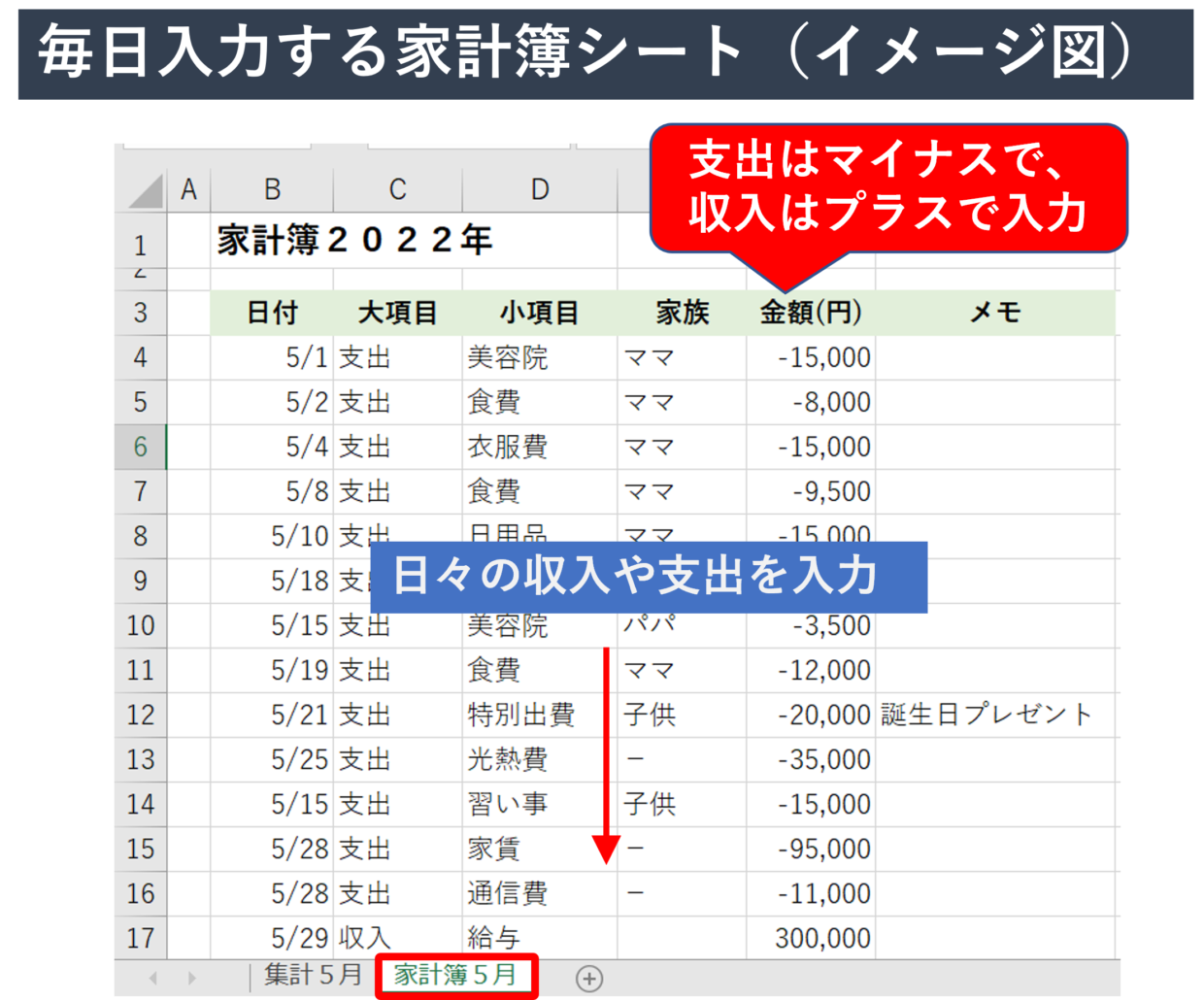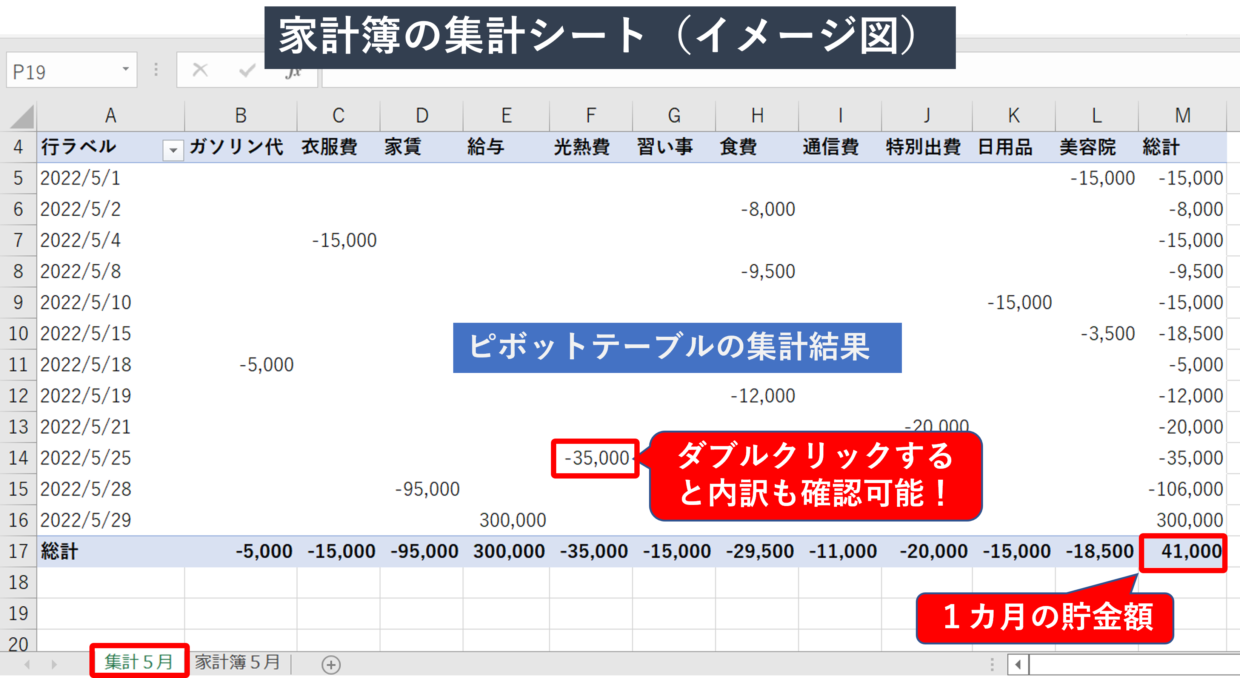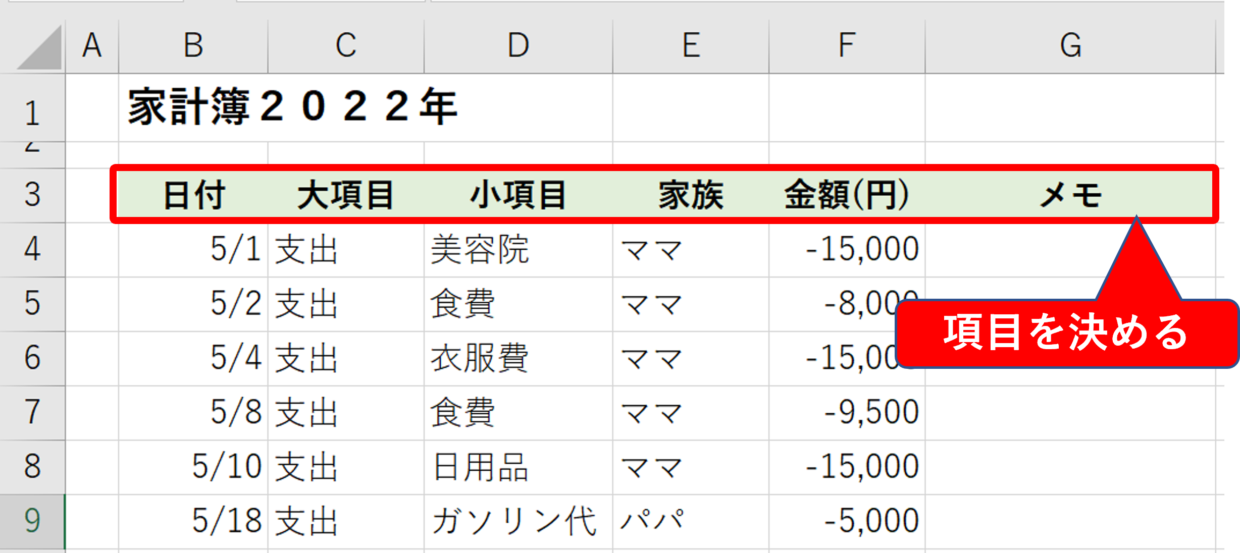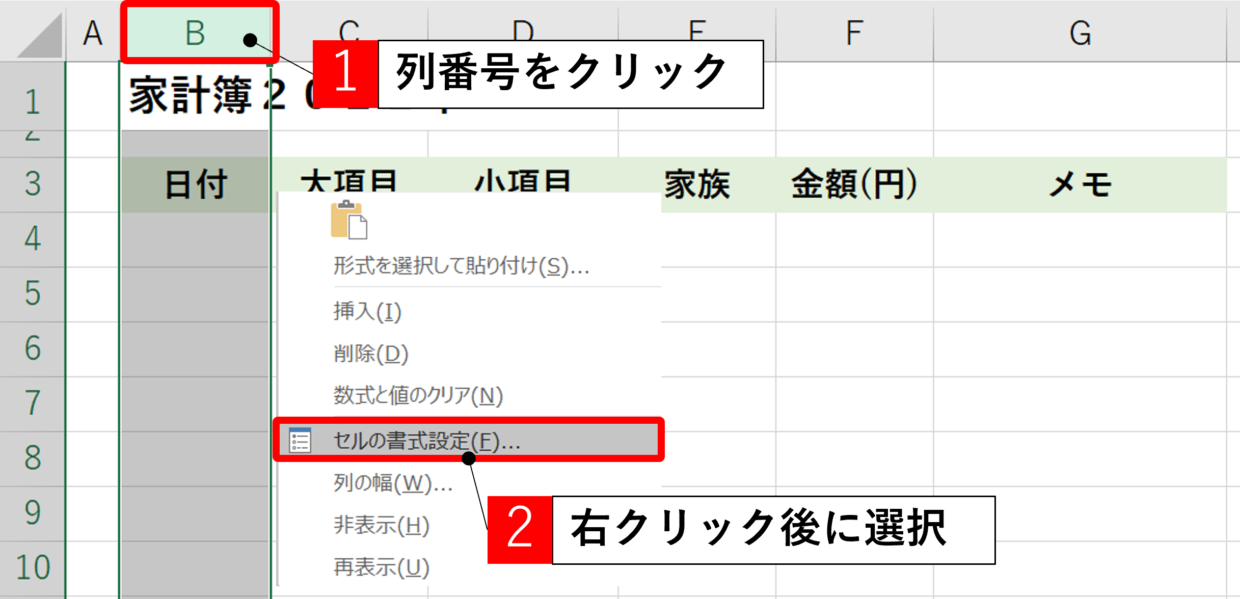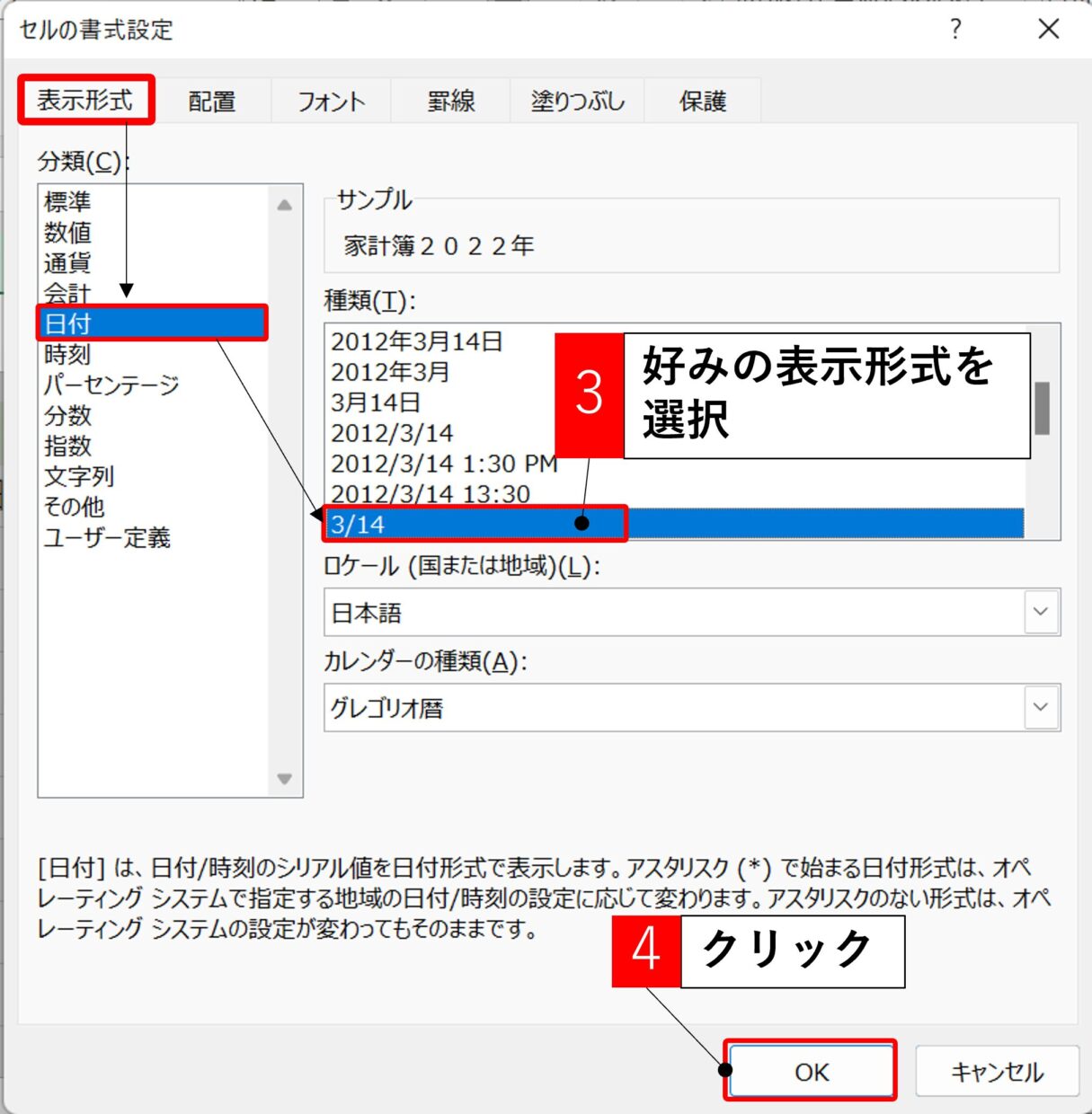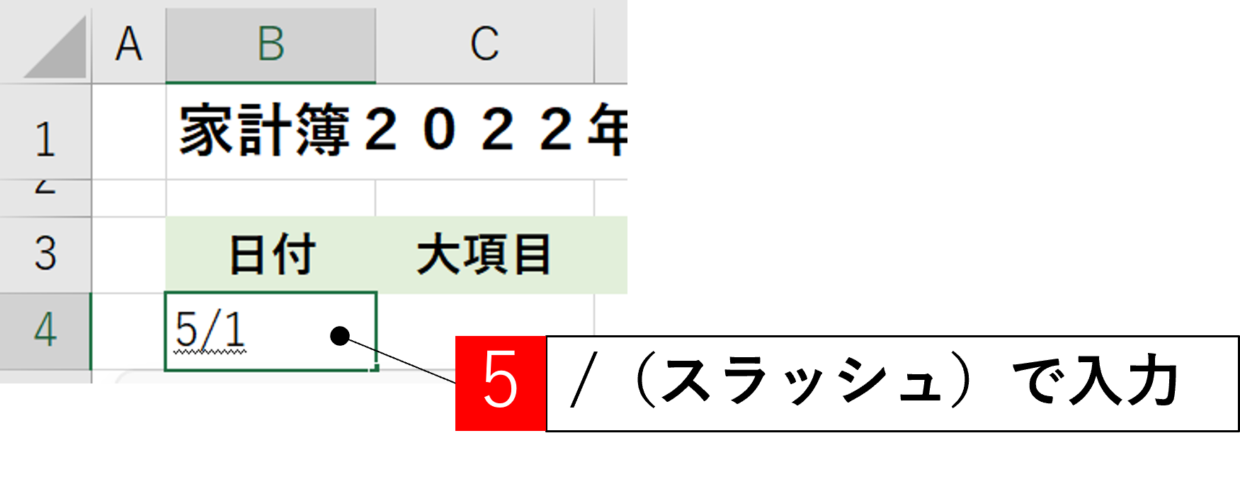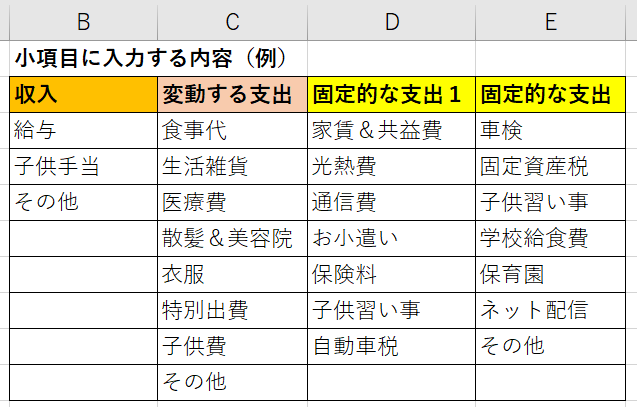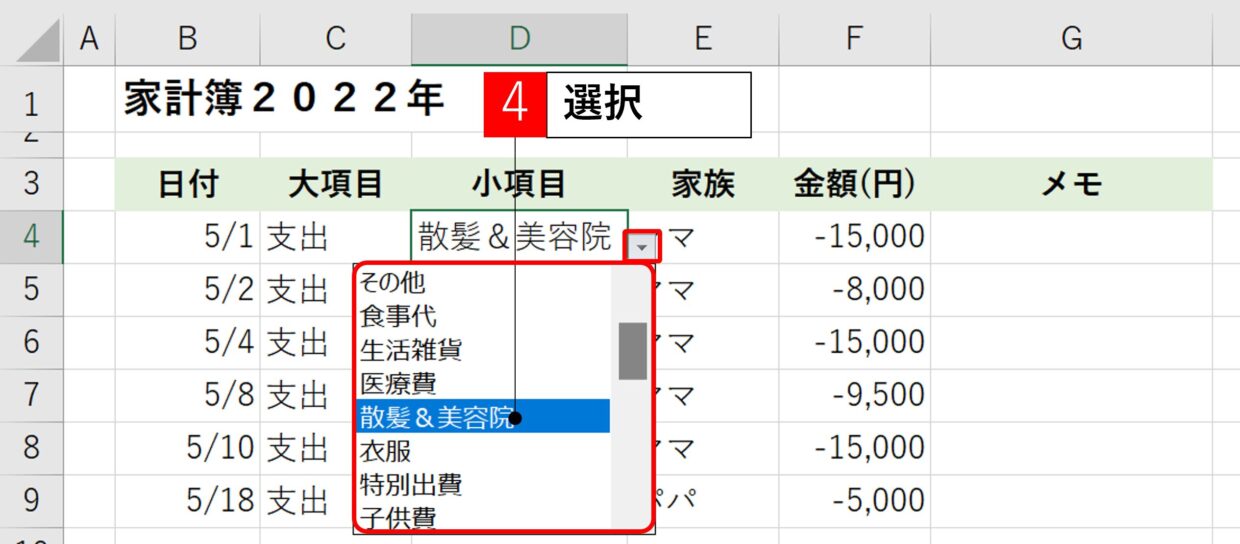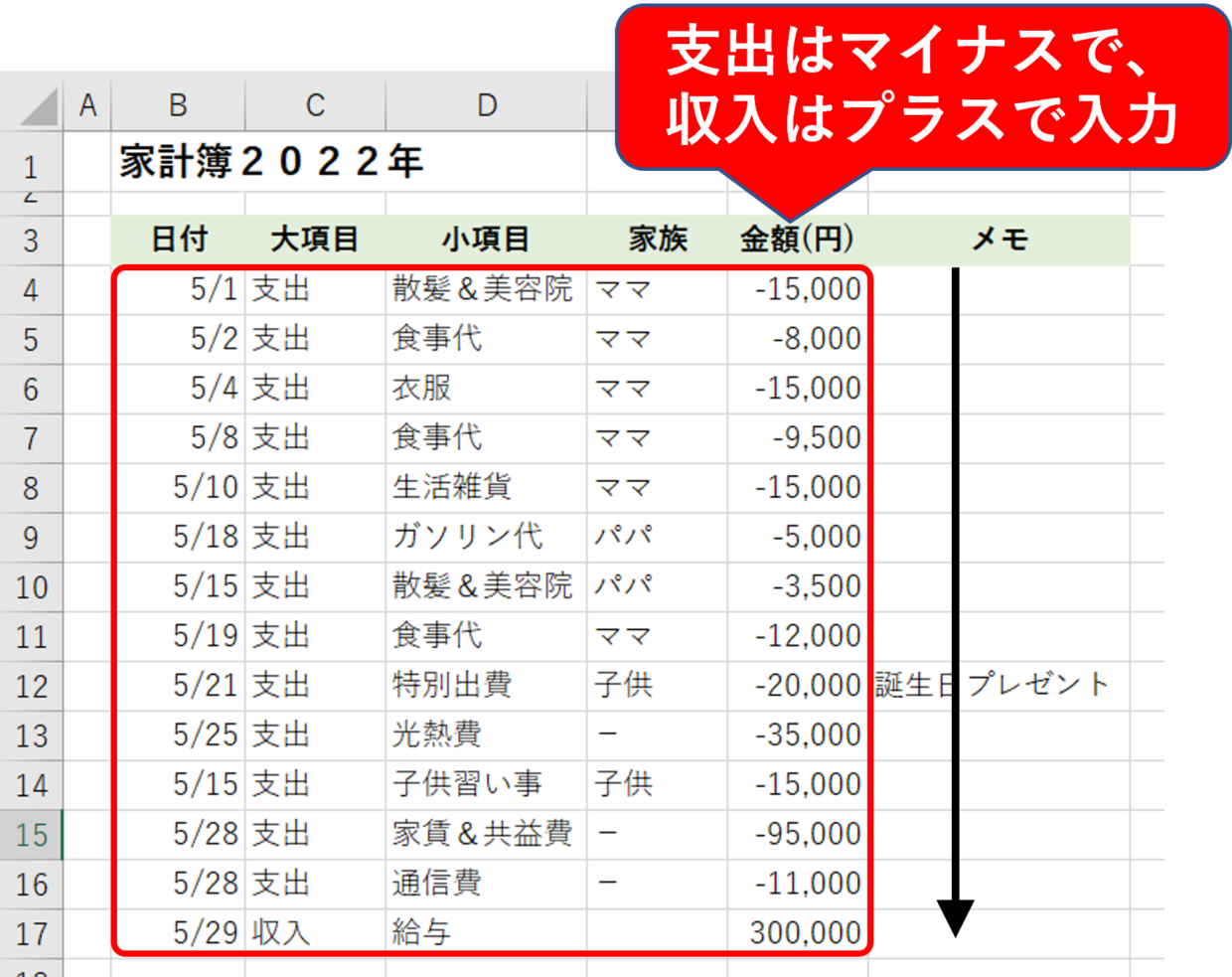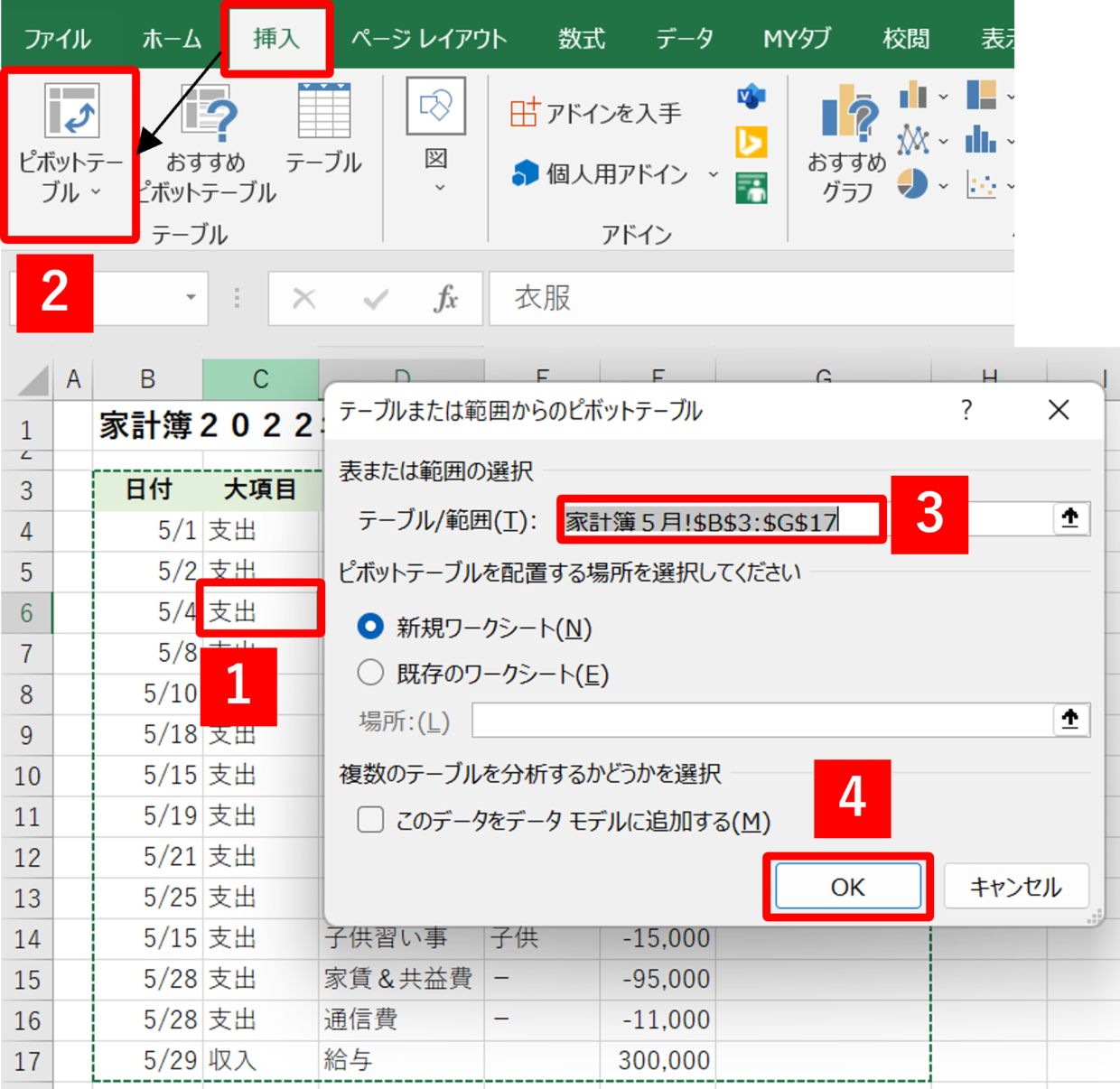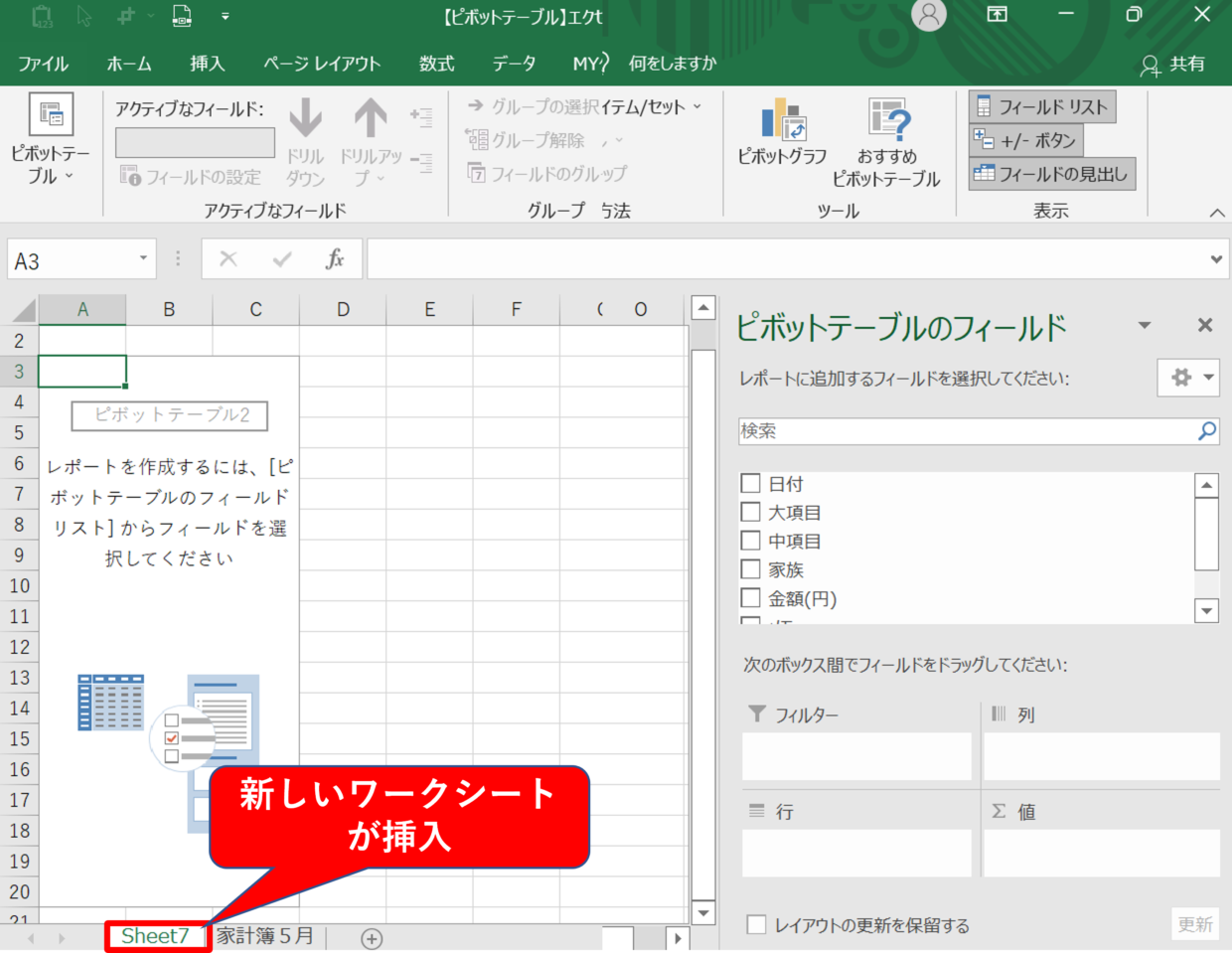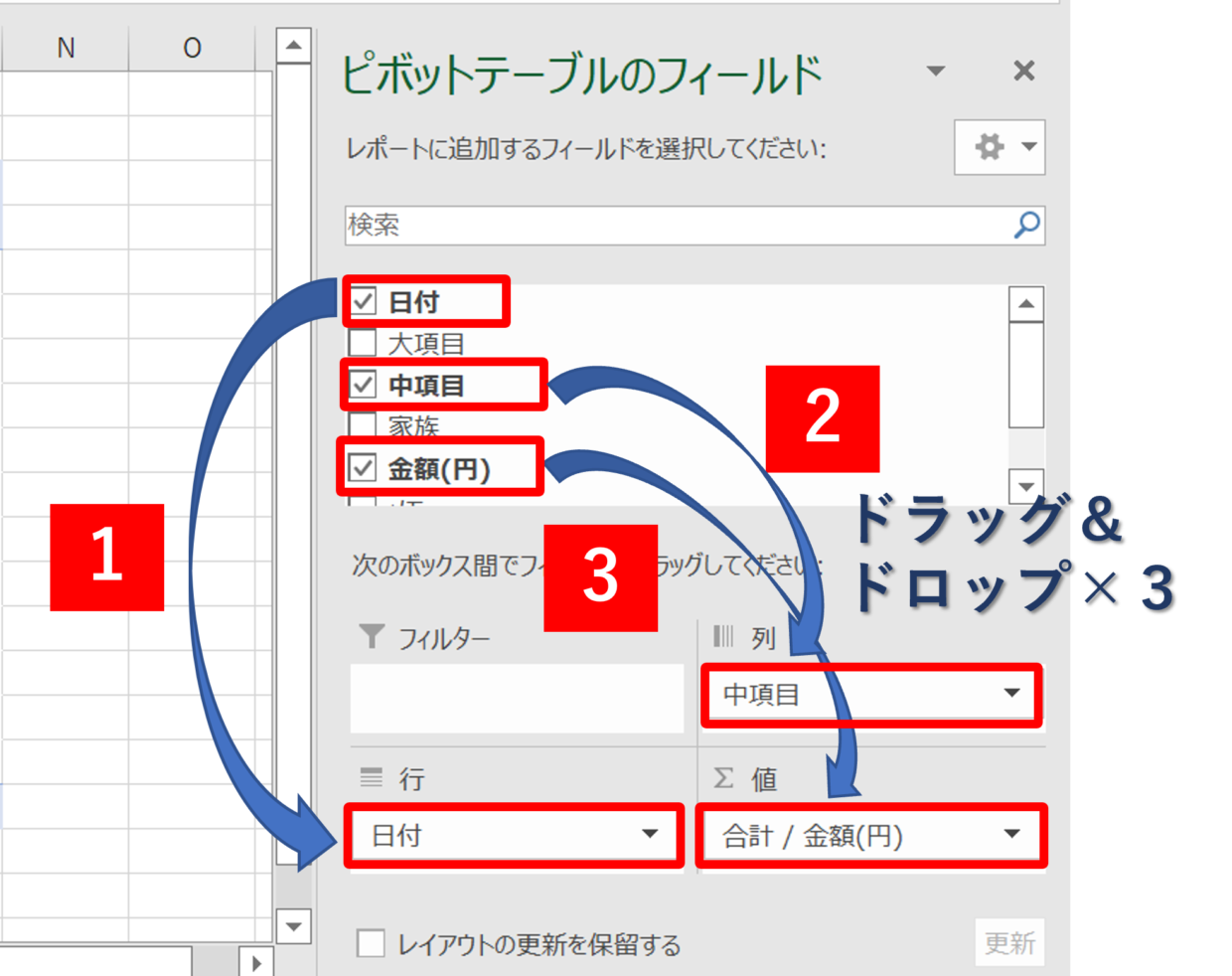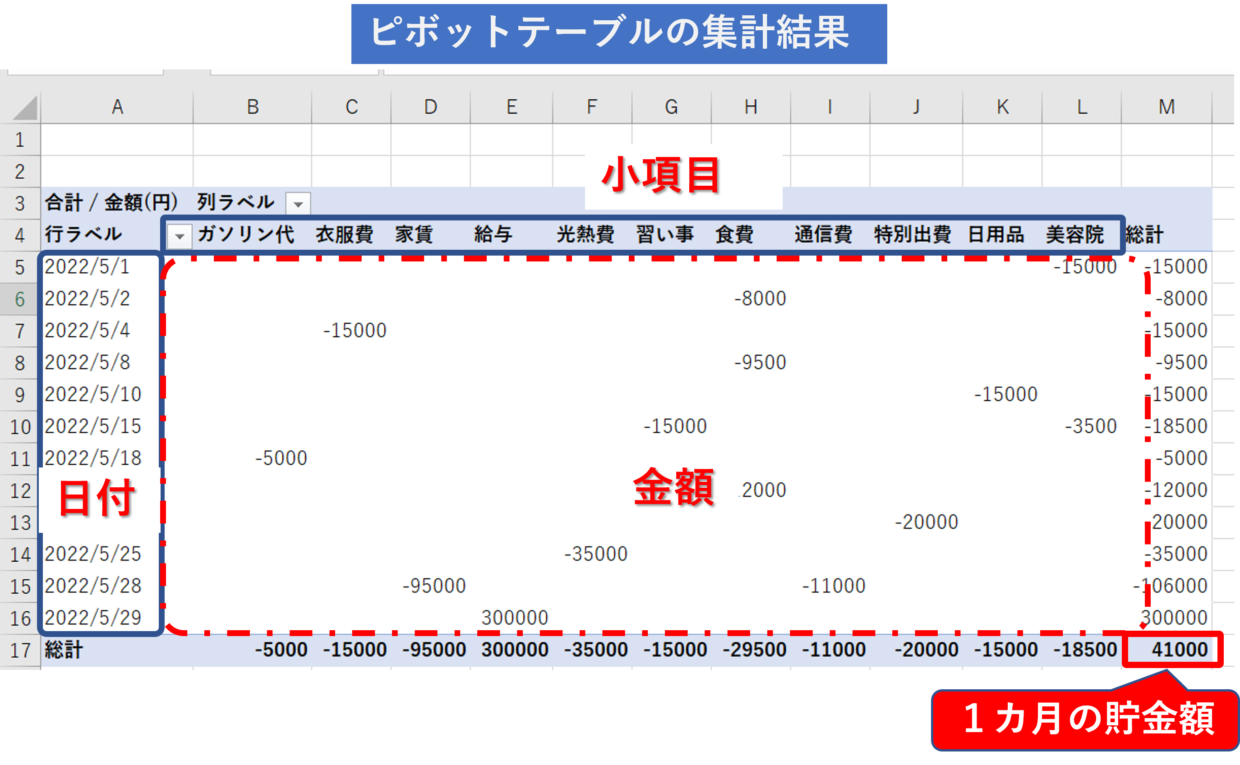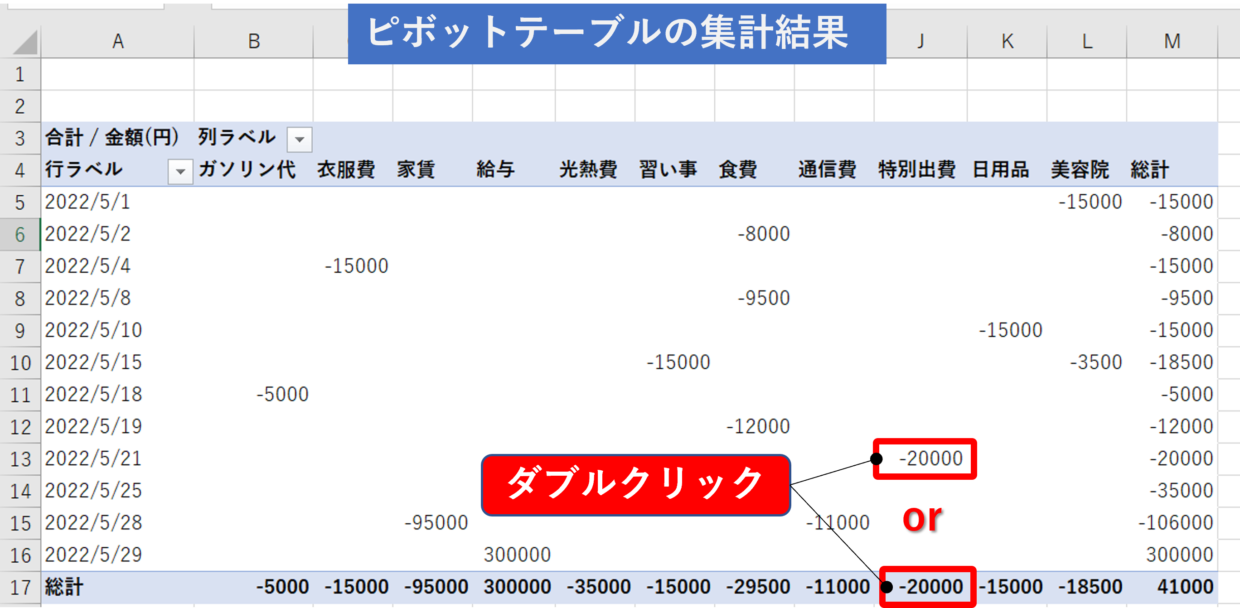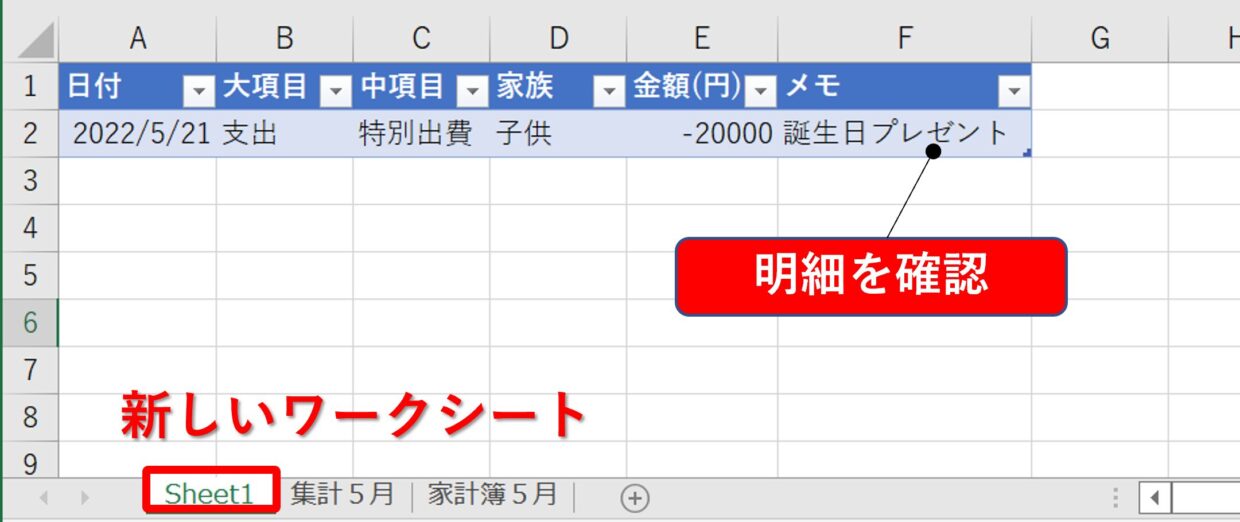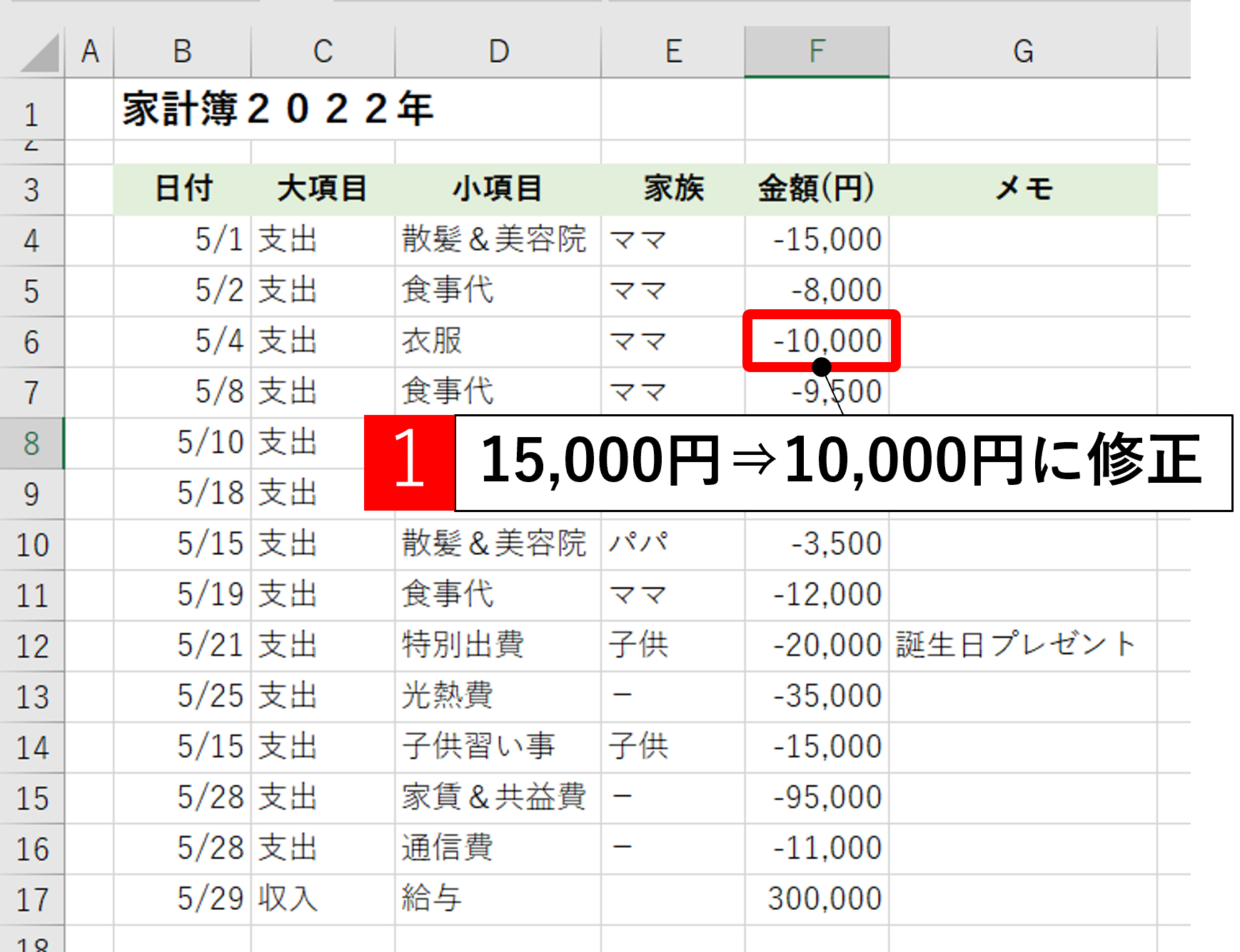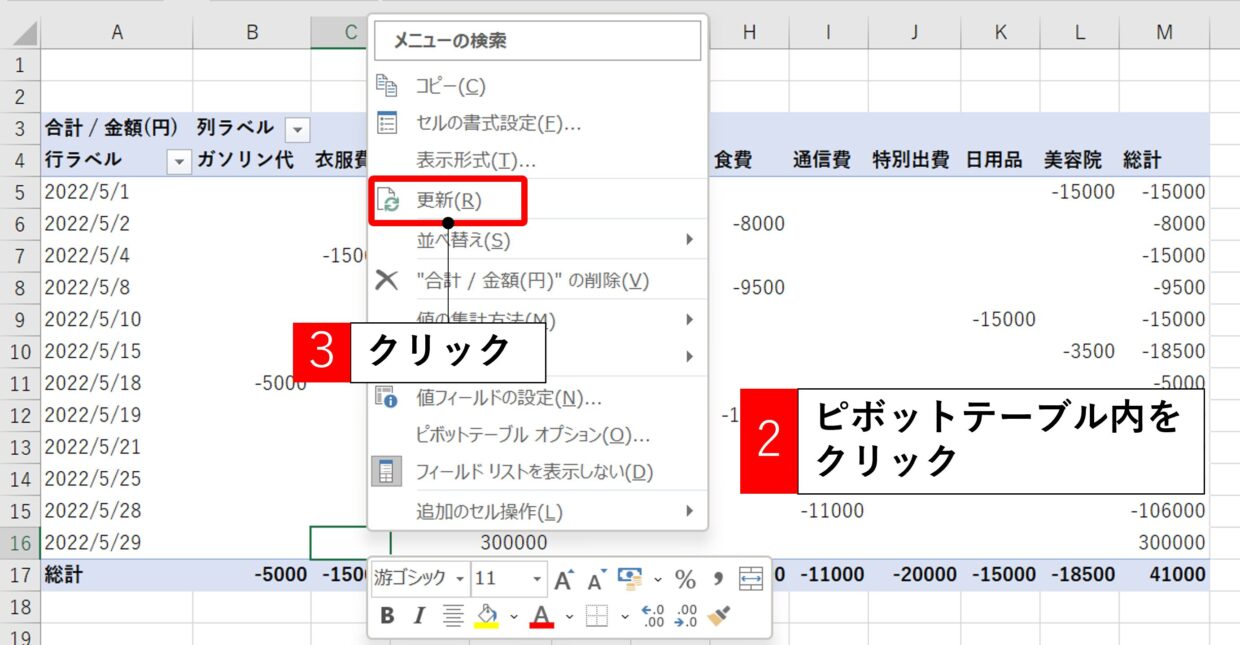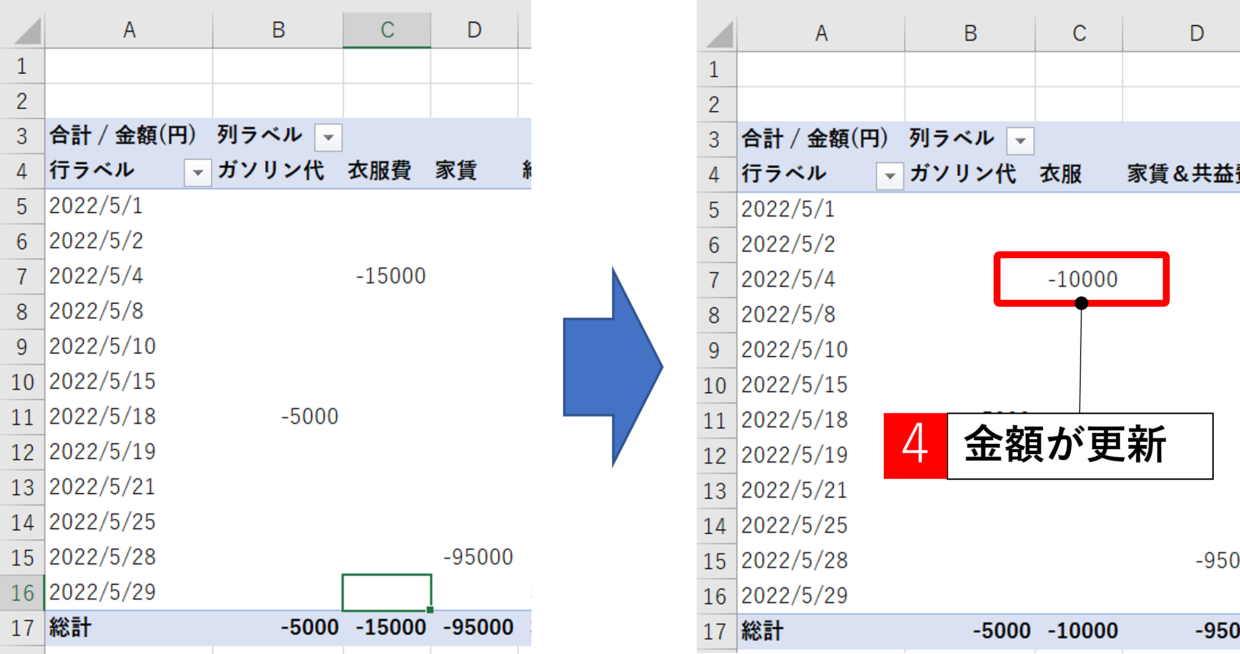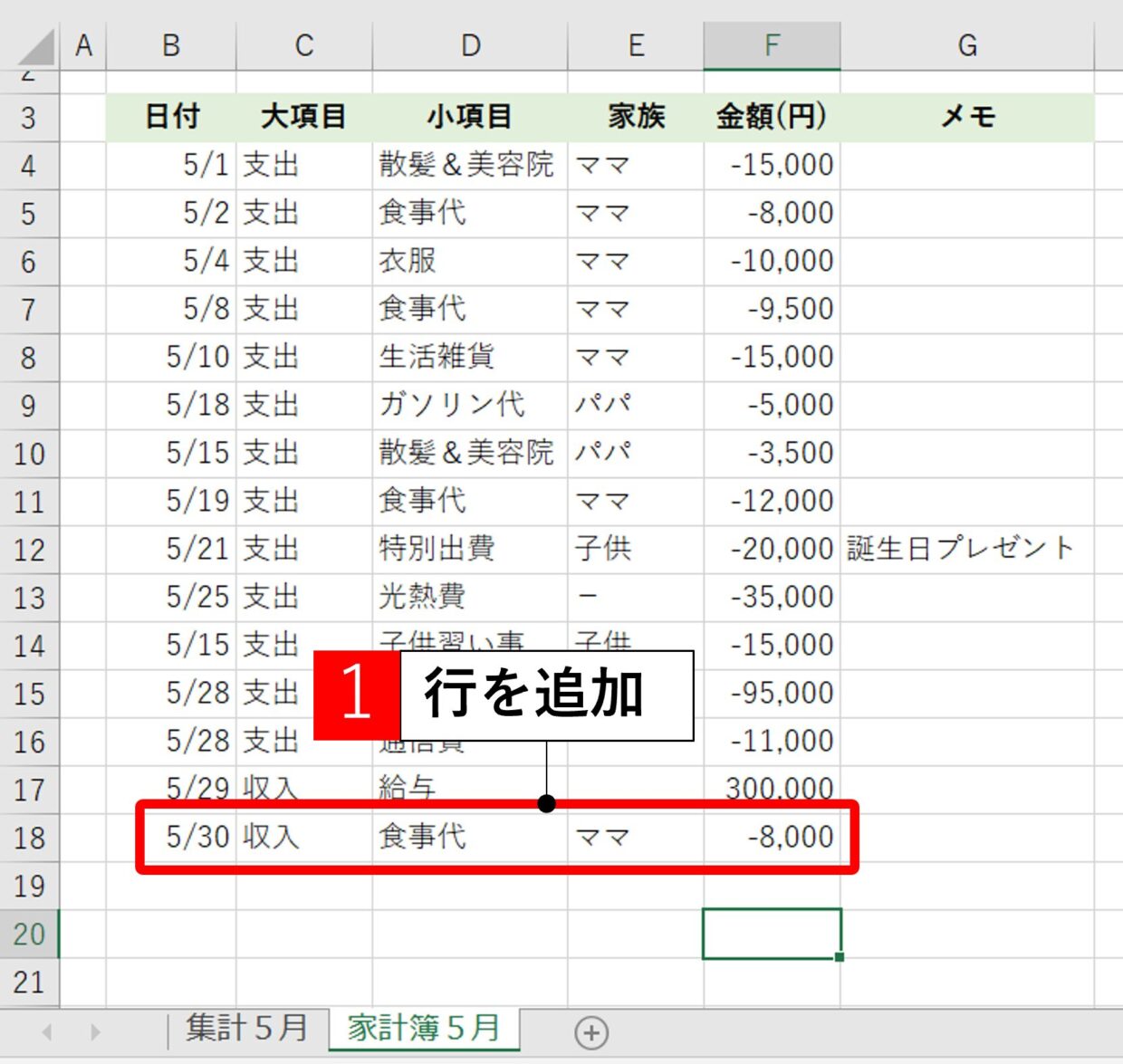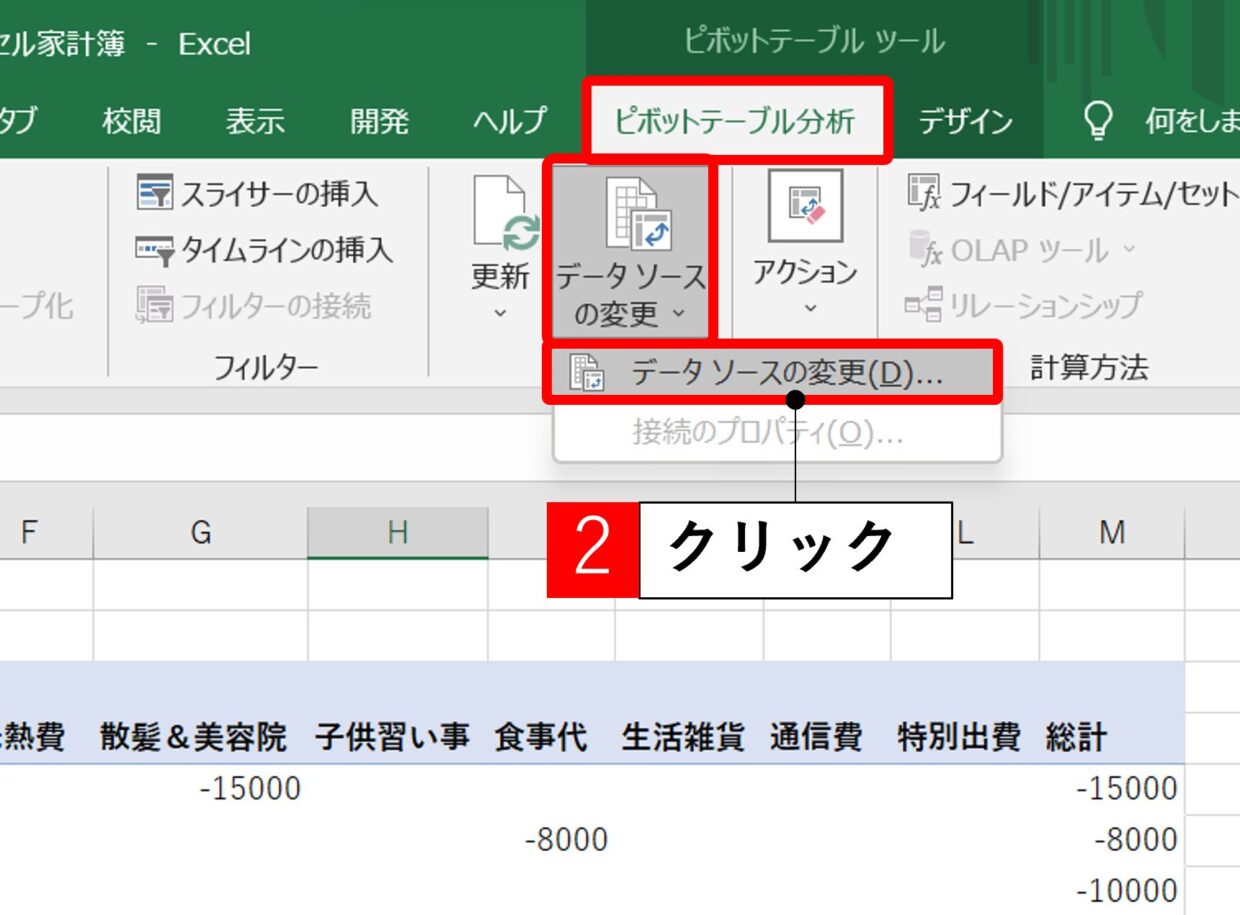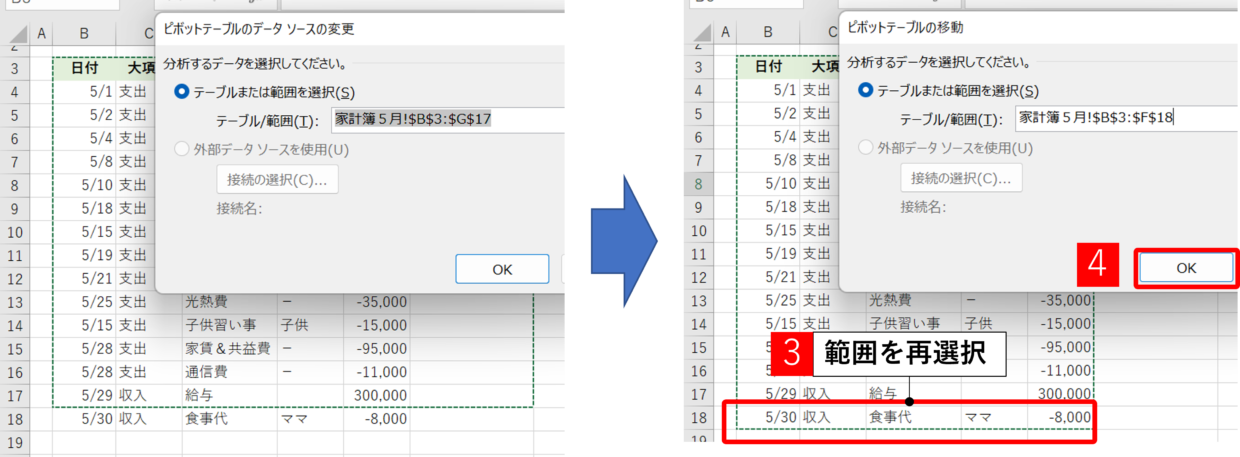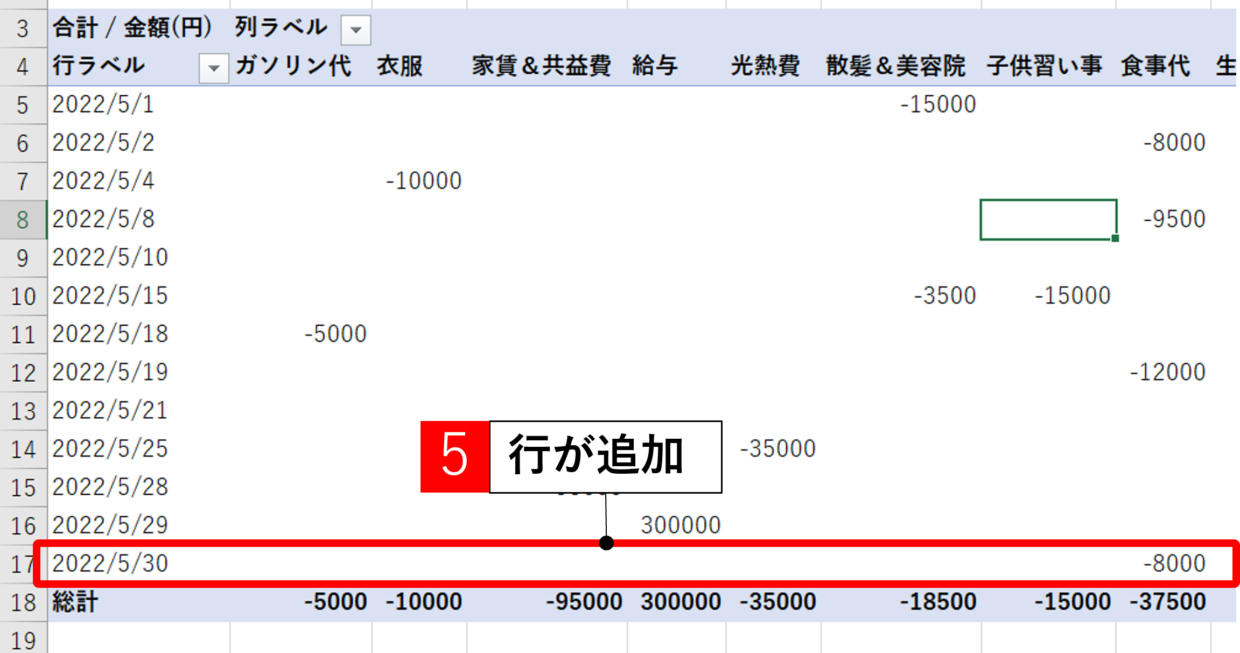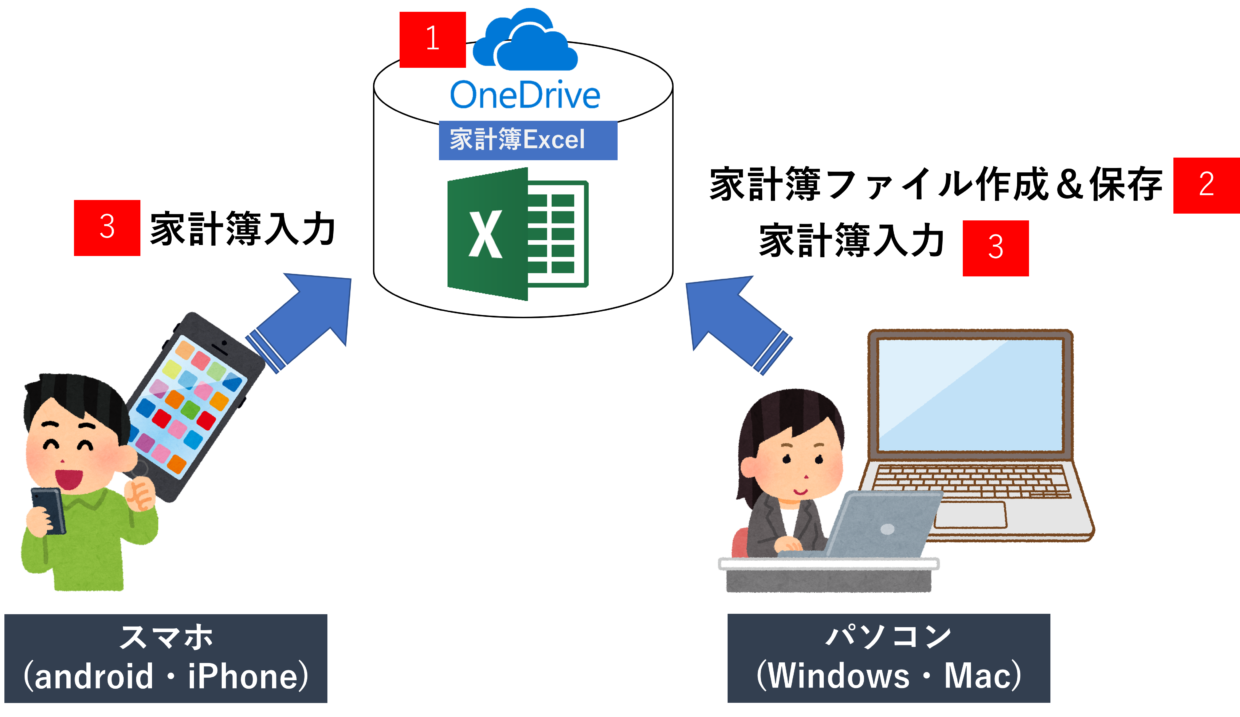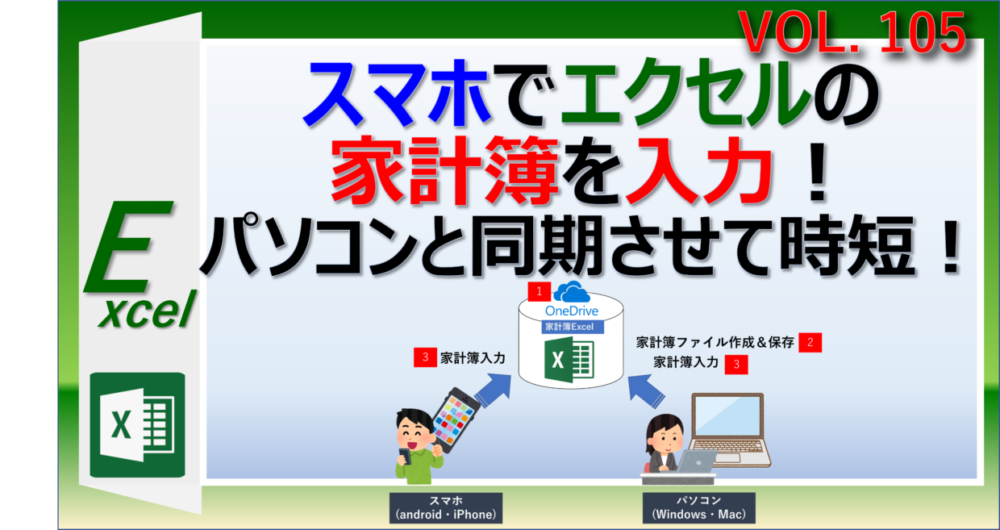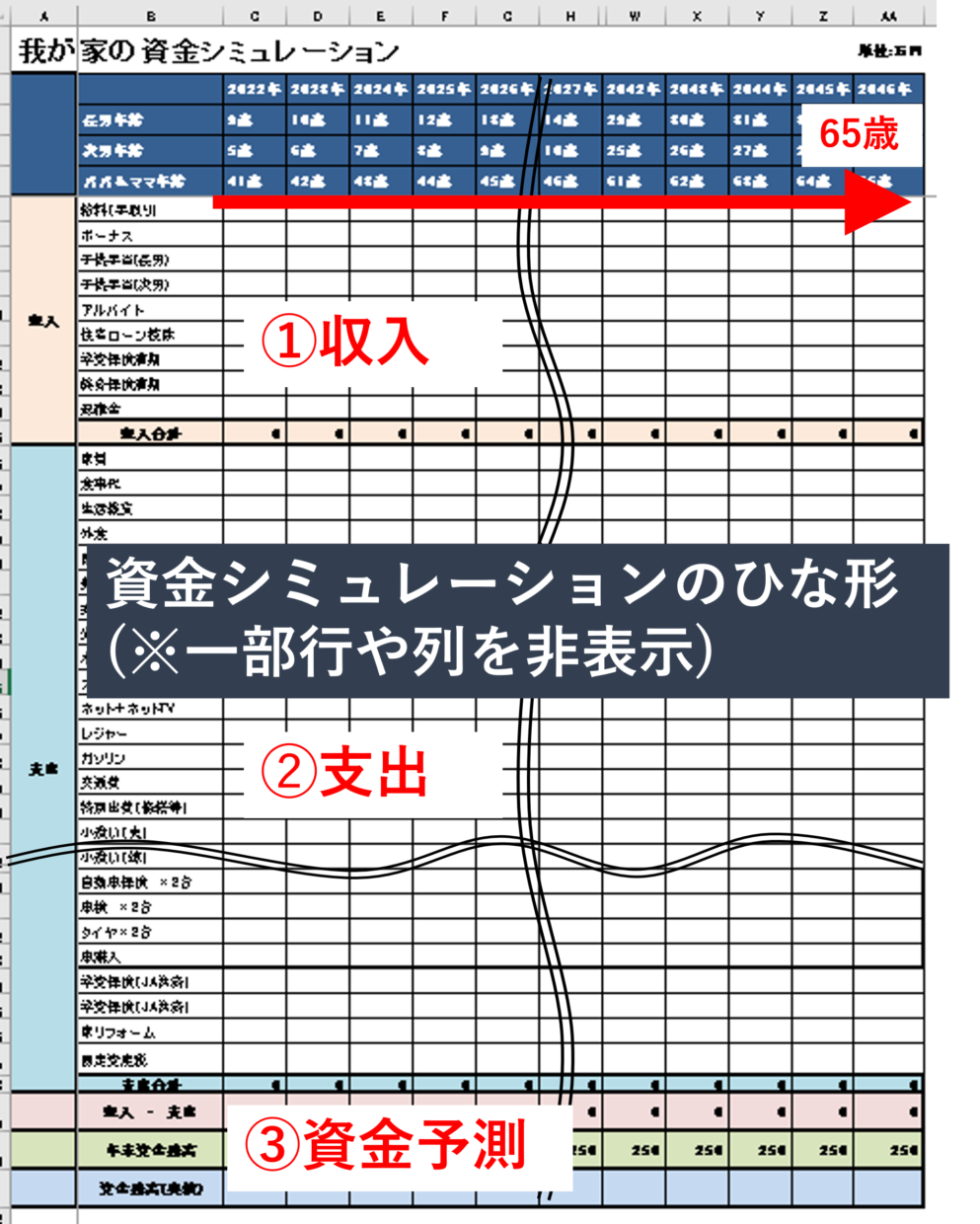エクセルで家計簿をつけている方は多いと思いますが、ピボットテーブルで家計簿を管理することも可能です。
以前、【【初心者向け】エクセル家計簿の作り方_毎年&毎月使える入力フォーマットの作成】の記事で、我が家で利用している、下の家計簿の作り方を紹介しました。
私とパパで作成した家計簿の作り方の記事がたくさんの人に見てもらえて嬉しいです!いつもありがとうございます。

紹介したエクセル家計簿は、365日分の項目毎の入力枠を設定しているため、エクセルがどうしても大きくなりがちです。
そこで今回は、【ピボットテーブルを使ったエクセル家計簿の作り方】を紹介します。
ピボットテーブルを使うメリット
ピボットテーブルを使った家計簿には以下の5つのメリットがあります。
1.1カ月や1年間の支出や収入の集計が簡単
2.家計簿のサイズがコンパクト
3.出費が無い日の入力枠を作成する必要が無い
4.1月~12月までの家計簿が一つのワークシートで管理出来る
5.集計の仕方を自由に簡単に変更できる
特に、【2】のサイズがコンパクトにまとまるという点と【5】の集計方法を自由に変更できるという点が、普通のエクセル家計簿と異なる点ではないでしょうか。
また、ピボットテーブルに慣れていない方は、初めて使う方でも簡単にピボットテーブルを利用出来るように、下の記事を用意しています。簡単な操作で誰でも集計出来るので、ぜひ利用してみてください。
ピボットテーブルを使ったエクセル家計簿(完成イメージ)
作り方や使い方を説明する前に、ピボットテーブルを使ったエクセル家計簿の完成イメージを紹介します。
まず、毎日の出費や収入が発生する都度、下の表のようなエクセル家計簿に【どんな項目でいくら使ったのか】を下方向に記録していきます。
支出に関する金額はマイナスで、収入に関する金額はプラスで入力します。
その家計簿の入力結果をエクセルの『ピボットテーブル』という集計機能を使って、下の表のように集計します。
集計方法は下のように『項目別集計』だけでなく、『家族別集計』や『月別集計』など自由に形を変更することが出来ます。
ピボットテーブルの集計は、1分程度で可能なので誰でも簡単に出来るよ。慣れてる人だと30秒もかからない作業です。

ピボットテーブルのエクセル家計簿の作り方
それでは家計簿の作り方を手順に沿って紹介します。
上の見出しで紹介した完成イメージの家計簿を作る手順で紹介しますが、「そこまで細かく管理したくない」「ここはこうした方がいいいかも」と思う箇所は、ぜひオリジナルにアレンジしてください!
家計簿で一番大切なのは使い勝手ですよね!
我が家は10年間同じ家計簿を使い続けています。

手順1.入力項目を決める
まず、上の図の赤枠部分にあたる家計簿の入力項目を決めましょう。サンプルで『家族』項目を設けていますが、不要だと思う項目は除いても問題ありません。
| 分類 | 入力例 | 説明 |
| 日付 | 5/1 | いつ使ったかを記録するために年月を入力します。 |
| 大項目 | 支出 | 収入か支出かを判断するために入力します。 |
| 小項目 | 美容院 | 食費や日用品、美容院代など内容ごとに集計するために入力します。 |
| 家族 | ママ | 誰が支払ったのか、誰のための支払いかなどを管理するために入力します。 |
| 金額(円) | -15,000 | 金額を入力します。 |
| メモ | 誕生日 | 大きな金額を支払ったときなどに内容をメモしておきます。 |
手順2.表示形式を変更する
「日付」を入力するセルは、セルの書式設定(表示形式)を変更して日付を入力しやすくしましょう。
まず、日付を入力する列番号をクリックし(図①)、右クリックしてから右クリックメニューの「セルの書式設定」を選択します(図➁)。
「セルの書式設定」画面の「表示形式」タブから「日付」を選択し、表示したい好みの表示形式を選択し(図③)、「OK」をクリックして画面を閉じてください(図④)。
日付を入力する時は、「/」を使って「月/日」と入力すると、上の手順で選択した表示形式で表示されます。
手順3.プルダウンリストを設定する(※任意)
食費代や日用品などを入力する「小項目」に、「食事代」「ご飯代」「飲食代」など、同じようなワードを書き残していくと、ピボットテーブルで食費代として集計できずに困ります。
下の表の『小項目』の例を見て、どんな家計簿を作りたいかをイメージして、どのようなワードで入力するか決めましょう。
細かく管理しすぎると大変なので、続けれると思うレベルに抑えときましょう。

この作業は任意ですが、下の図のようにプルダウンリスト(ドロップダウンリスト)を設定して、リストから決まった項目を選択するように設定することも可能です。
プルダウンの設定方法は、「データ」タブの「データの入力規則」ボタンから作成が可能です。
【【Excel】プルダウンリスト(ドロップダウン)の作り方!作成手順を丁寧に紹介】の記事で作り方を紹介していますので、興味のある方はぜひ利用してみて下さい。
プルダウンの設定は、「小項目」だけでなく、「大項目」や「家族」などの別の入力セルに対して設定してもOKです。
手順4.支出や収入の項目を入力する
手順1~手順3で毎日入力する家計簿の形は整いましたので、下の図のように毎日の出費や収入に合わせて家計簿を入力してください。
ピボットテーブルで収支(貯金額)を計算できるようにするために、支出に関する金額はマイナスで、収入に関する金額はプラスで入力します。
1つのワークシートで1年間分の家計簿をつけることも可能ですし、1カ月ごとにワークシートを追加していってもどちらでも大丈夫です。
手順5.ピボットテーブルを挿入する
家計簿を1カ月分入力したら、ピボットテーブルを使って支出の合計金額や支出の合計金額を集計してみましょう。
まずはピボットテーブルを挿入します。
元データの中であればどのセルでもいいのでカーソルを合わせてから(図①)、「挿入」タブの「ピボットテーブル」をクリック(図➁)します。
下のような「ピボットテーブルの作成」画面が表示されますので、元データのデータ範囲が正しければ(図③)、「OK」をクリック(図④)します。
そうすると、下の図のようにピボットテーブルのための新しいワークシートが自動で作成されます。
ピボットテーブルがうまく挿入できなかったら表の作り方に問題があるかもしれません。
ピボットテーブルの作り方の記事で表の作り方を確認してください。

手順6.ピボットテーブルで集計する
ピボットテーブルのワークシートが挿入出来たので、1カ月の小項目別(食費や美容院代など)の結果を集計します。
それでは実際にエクセル右側に表示されている作業フィールドの項目を①~③のようにドラッグ&ドロップしてみましょう。
- 「日付」を、「行」フィールドにドラッグ&ドロップ(図①)
- 「小項目」を、「列」フィールドにドラッグ&ドロップ(図➁)
- 「金額(円)」を、「値」フィールドにドラッグ&ドロップ(図③)
そうすると、下の図のように、「日付」が行ラベルに、「小項目」が列ラベルに設定され、日付別&小項目別に家計簿を集計することが出来ました。
家計簿にすべての支出や収入を入力している場合、ピボットテーブルの右下の金額が1カ月の収支(貯金額)となります。
このように、ピボットテーブルを使えば、行項目と列項目を自由に設定できるので、好みの集計方法で家計簿の結果を確認することが出来ます。
ピボットテーブルの家計簿の使い方
ピボットテーブルを使ったエクセル家計簿を使う上で、知っておいた方がよい便利な機能を3つご紹介します。
明細を確認する方法
まずはピボットテーブルで集計した後に、明細を確認する方法です。
ピボットテーブルで確認したい金額のセルをダブルクリックしてください。金額の入ったセルであれば、【総計】行でもOKです。
そうすると、下の図のように、新しいワークシートが作成され、ダブルクリックした金額の明細がアウトプット(出力)されます。
20,000円の特別出費の内容が誕生日プレゼントということが分かりました。
明細を確認した後、この新しく作成された明細ワークシートが不要であれば、ワークシートの右クリックメニューから「削除」をクリックしてください。
家計簿を更新する方法
ピボットテーブルで集計した後に、金額を間違っていることに気づいたり、家計簿の入力漏れに気づくことがあります。
そんな時は、ピボットテーブルを『更新』して、家計簿を最新にする必要があります。
まずは、下の図のように家計簿の金額などを修正します。
次に、ピボットテーブルのどのセルでもいいのでクリック(図➁)してから右クリックして、右クリックメニューの「更新」を選択します(図③)。
そうすると、ピボットテーブルのデータが更新されます(図④)。もし、更新することでピボットテーブルの列ラベル(横軸)が消える場合は、再度列ラベルを再設定してください。
元データの範囲を追加した時の対処方法
ピボットテーブルを作成した後に、家計簿の一番下の行を追加した場合は、ピボットテーブルのデータ範囲を修正する必要がありますので、手順を紹介します。
まず、家計簿の一番下の行を追加します。
次に、ピボットテーブルのどのセルでもいいのでクリックすると、「ピボットテーブル分析」タブが表示されますので、「データソースの変更」⇒「データソースの変更」をクリックします(図➁)。
「ピボットテーブルのデータソースの変更」画面が表示されるので、データ範囲を再選択し(図③)、「OK」をクリックして画面を閉じます(図④)。
そうすると、下のように、新しく更新した入力データがピボットテーブルに更新されます。
スマホで家計簿を更新する方法
パソコンのエクセルで家計簿を管理している人にとっては、レシートを片手に毎日家計簿を入力するのは手間がかかりますよね?
そんな煩わしさを解決してくれるのが、スマホの『Excelアプリ』とネットワーク上のストレージサービス『OneDrive』です。
スマホのExcelアプリは、ファイルの閲覧、編集、新規作成などの操作であれば無料で利用出来ます。また、『OneDrive』などのネットワーク上に保存できるストレージサービスも無料で手に入れることができます。
パソコンとスマホを同期(リンク)すると、外出先のちょっとした空き時間でも家計簿を入力出来るので便利です。
もちろん、データを互いに同期しているので、スマホで入力した家計簿はパソコンのエクセルを開いても更新されています。
スマホの『Excelアプリ』と『OneDrive』を無料で手に入れる方法や利用の仕方を下の記事で紹介していますので、興味のある方はぜひ覗いてみて下さい。
スマホの家計簿アプリも便利
今の時代、スマホで簡単につけれる家計簿アプリも人気があります。
特に【家計簿マネーフォワードME】は人気度の高い家計簿アプリです。気になる方はぜひご覧になってください。
- レシート撮影で、簡単に家計簿の入力が完了
- 手間なく簡単に「お金の見える化」ができる自動の家計簿アプリ
- 収支の把握がグラフでみれる
- 使い初めてから収支改善を実感
- 2,575の銀行・クレジットカード・電子マネー・ポイント等が連携出来る
おまけ(資金計画・資金シミュレーション)
皆さんは『家のお金』を家計簿以外にどのように管理していますか?
我が家はママさんと毎年1度相談しながら、エクセルを使って『65歳までの資金シミュレーション』を作成しています。つまり、退職までにいくらの資金が必要なのかを計算しているということです。
家計簿をつける意味、家計簿が役立つポイントは『将来のお金の動きを見通す』ことだと思います。1カ月や1年だけ暮らすのであれば家計簿をわざわざつける必要なんてないですよね!?
この家計簿の記事を見て下さっている方は、私と同じようにお金への意識が高い方だと思いますので、興味のある方は下の記事も参考にしてみて下さい。