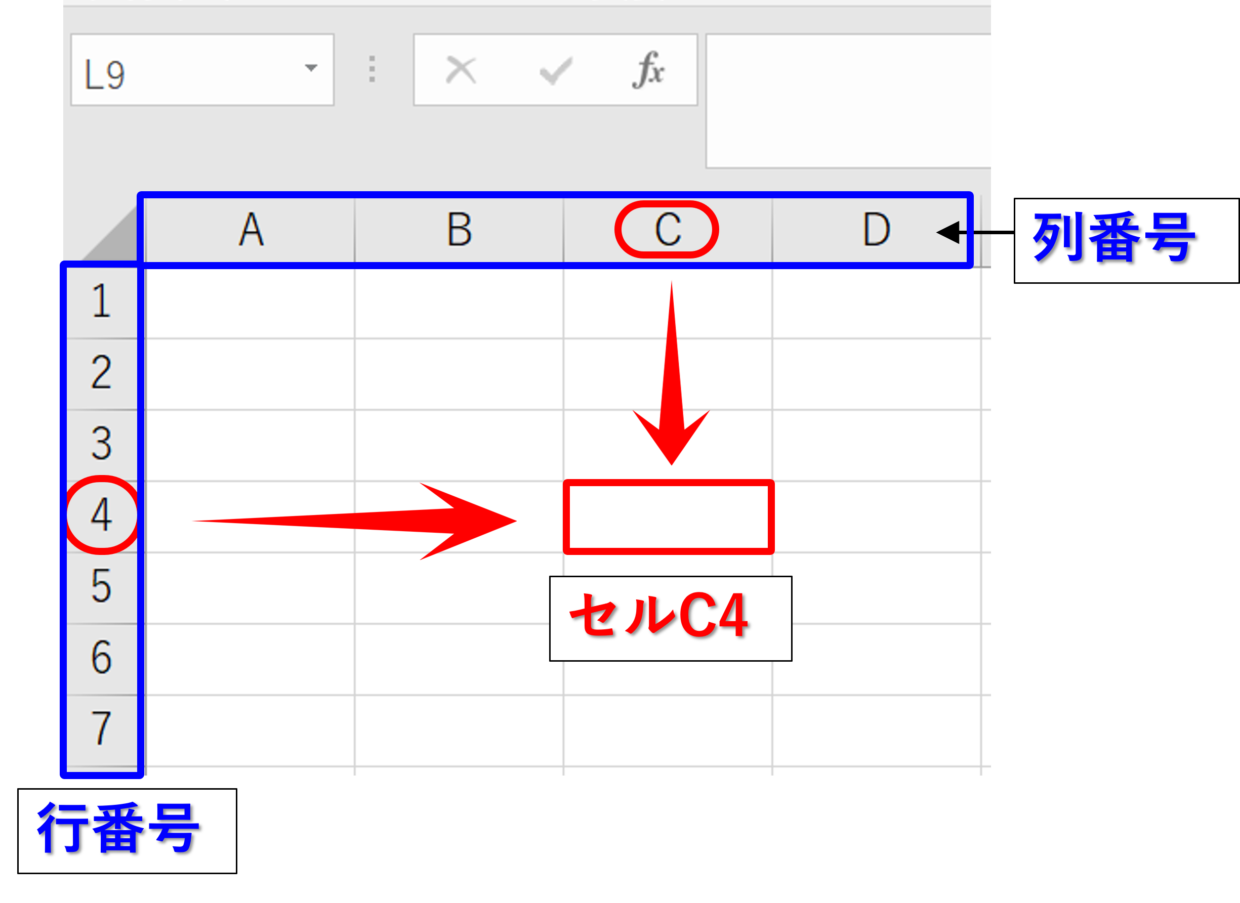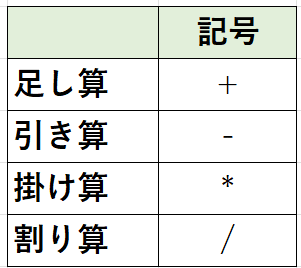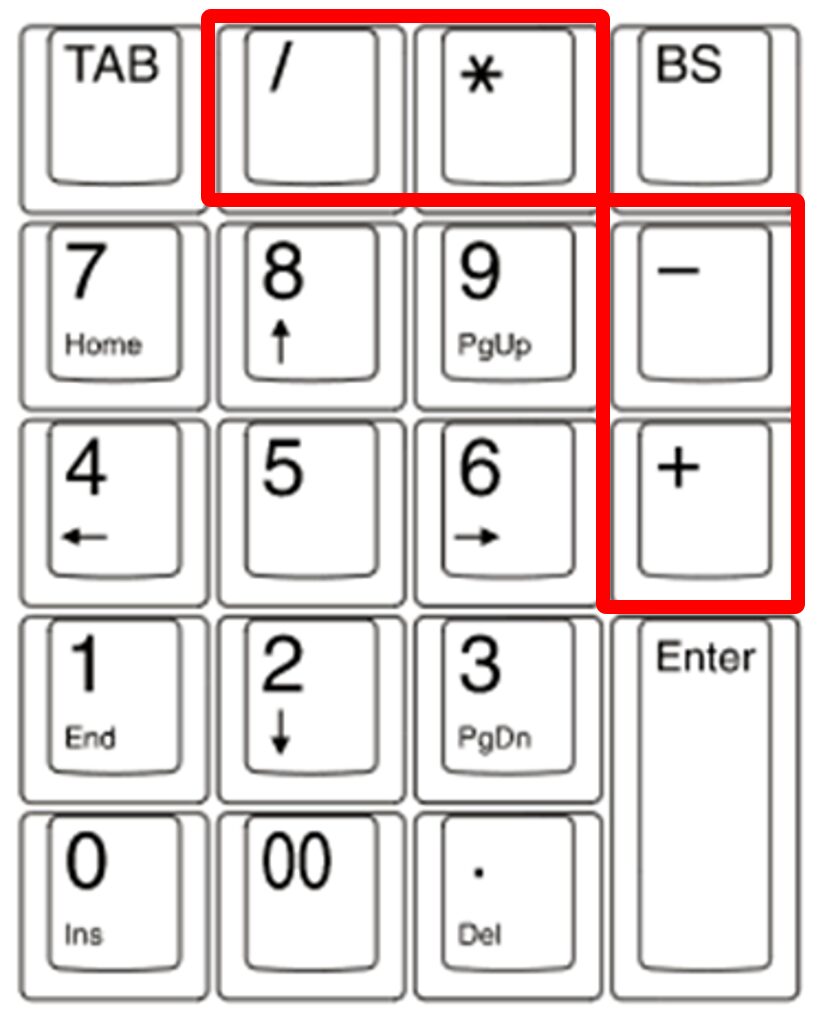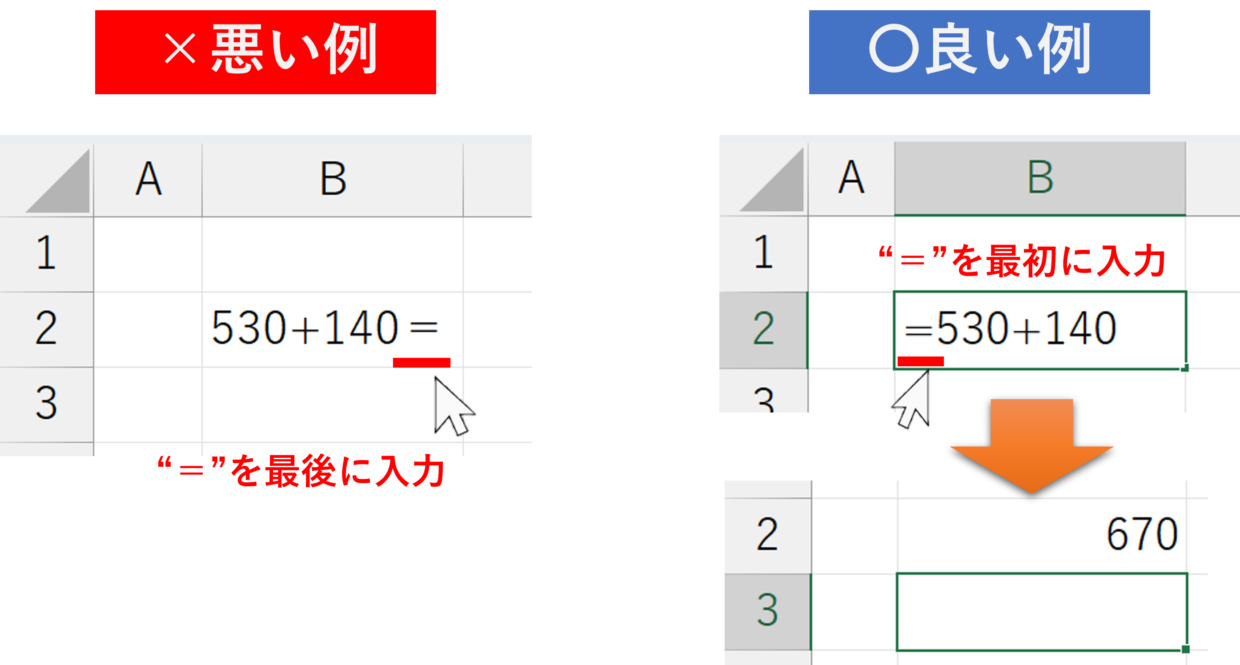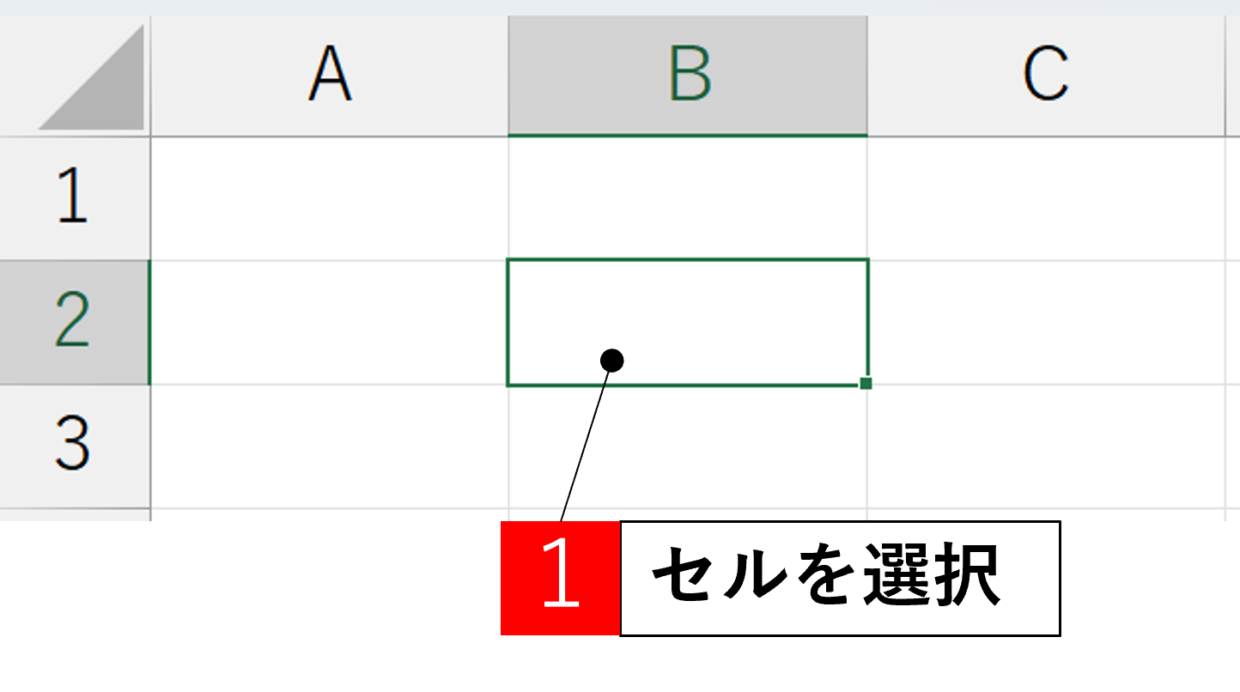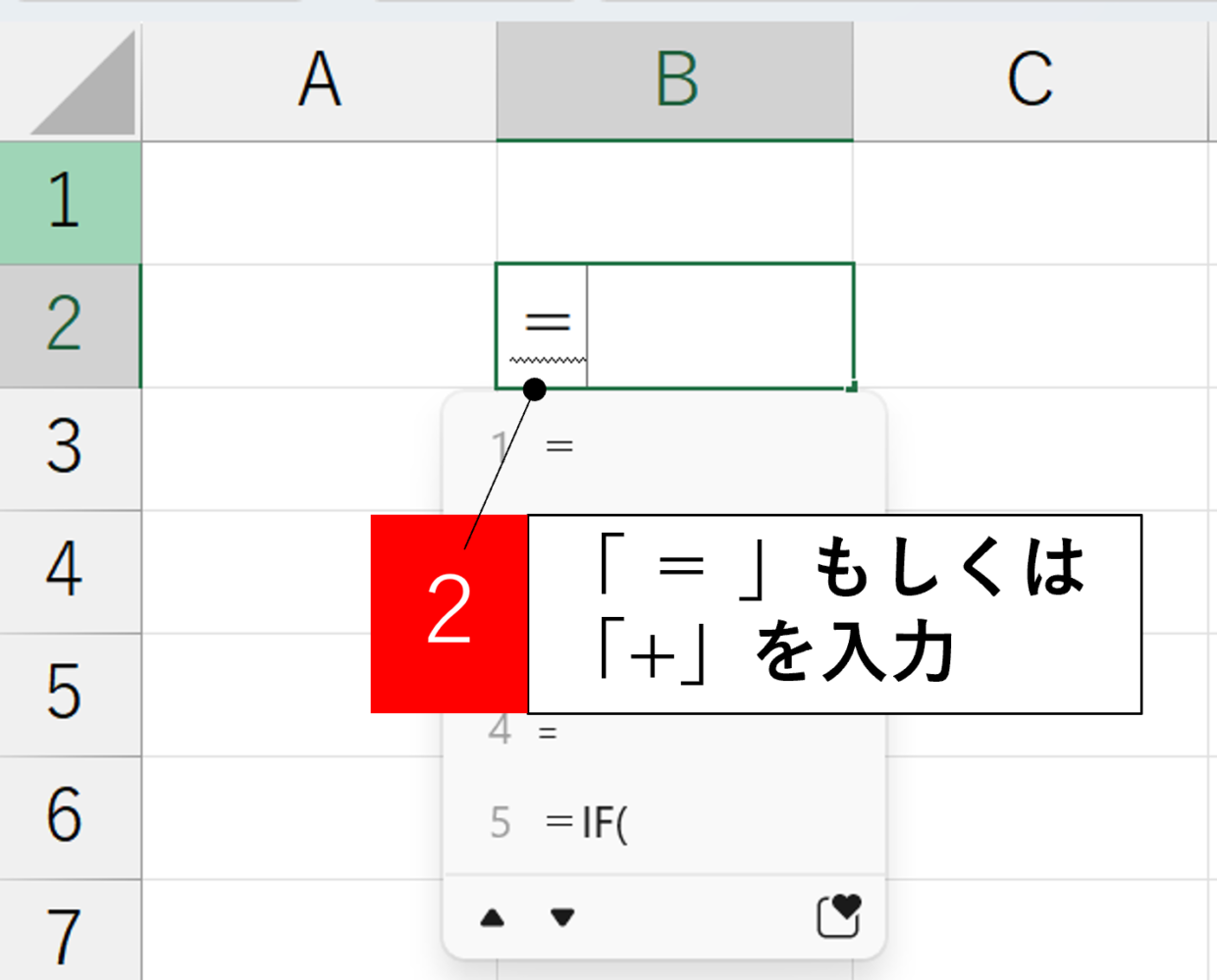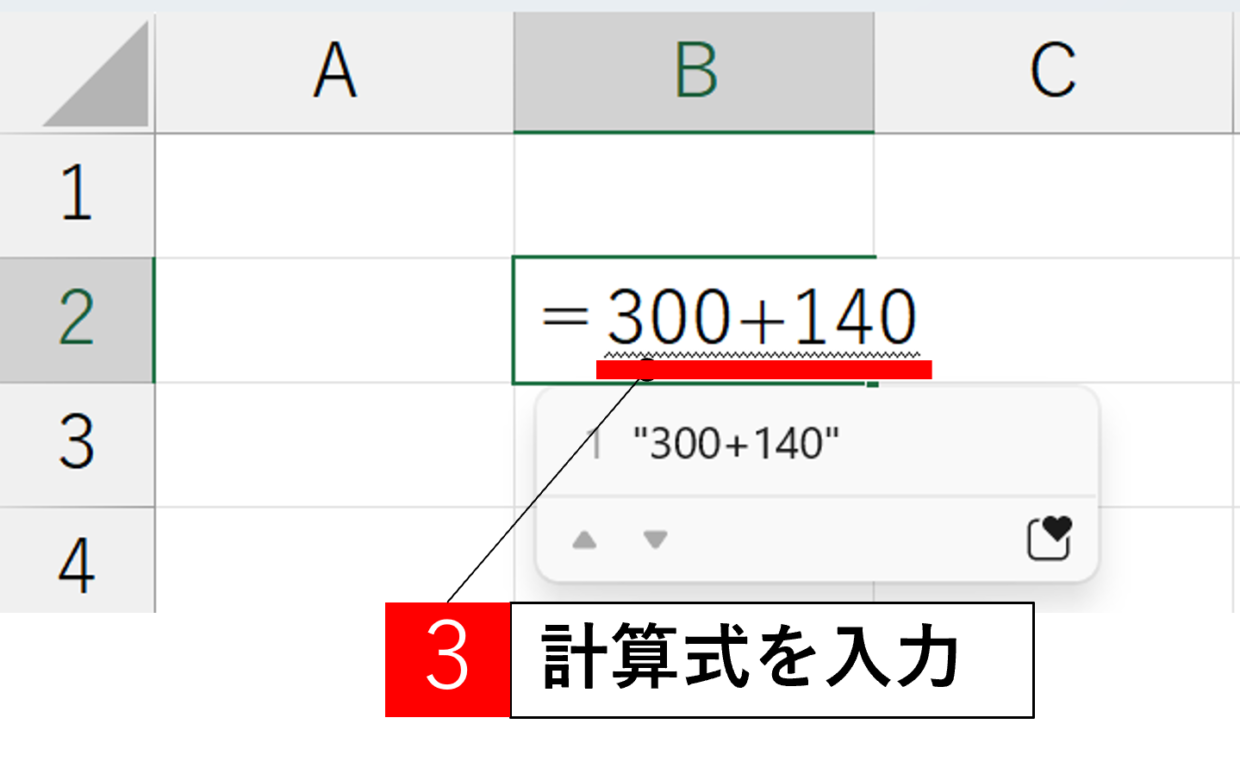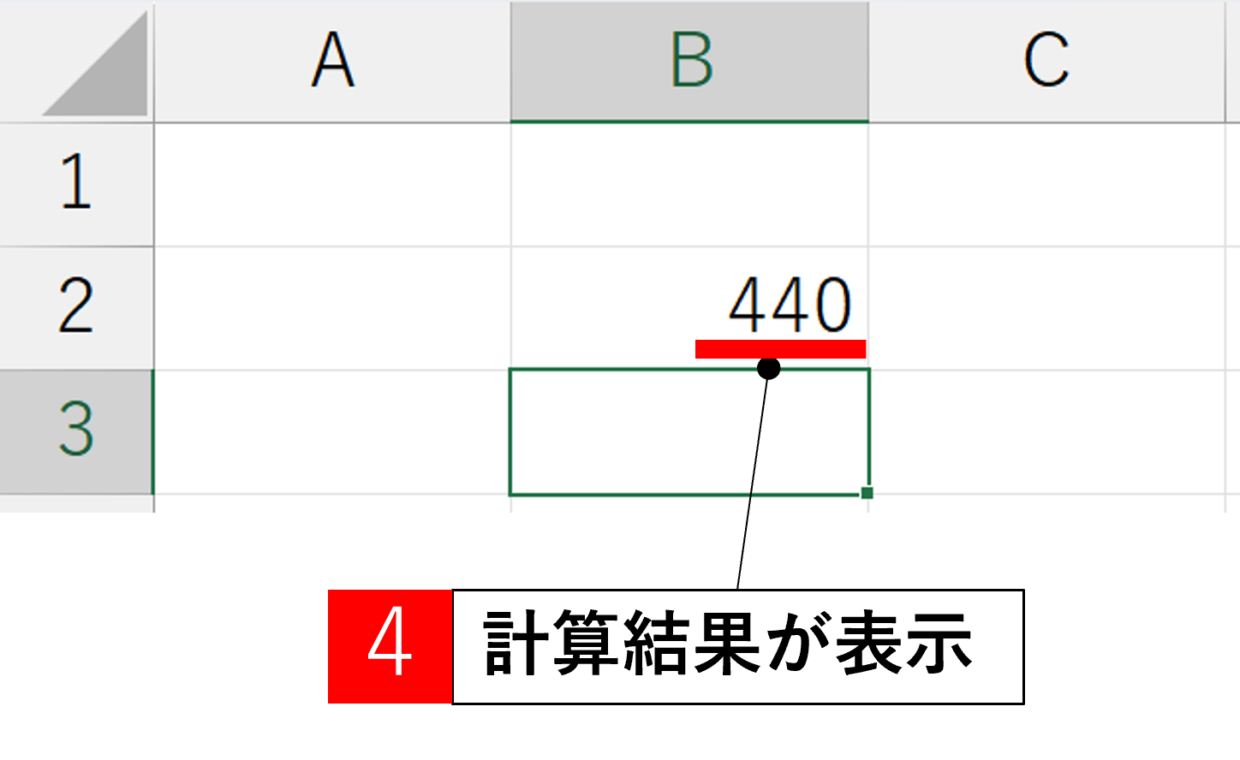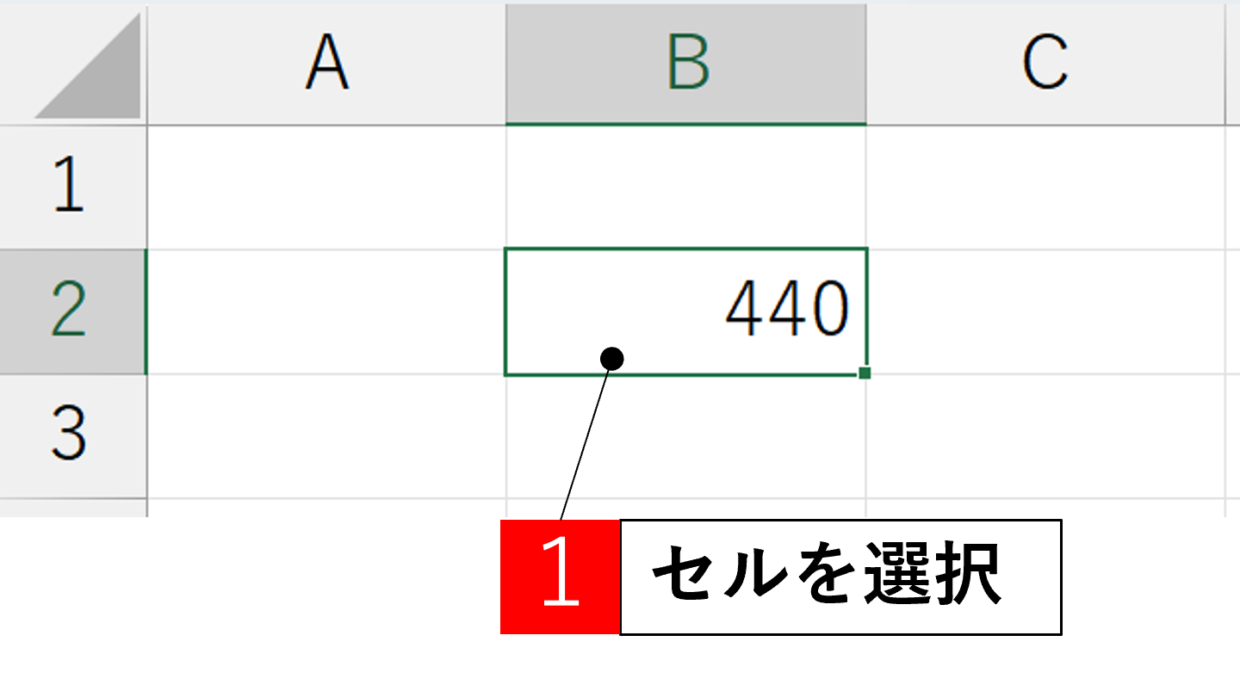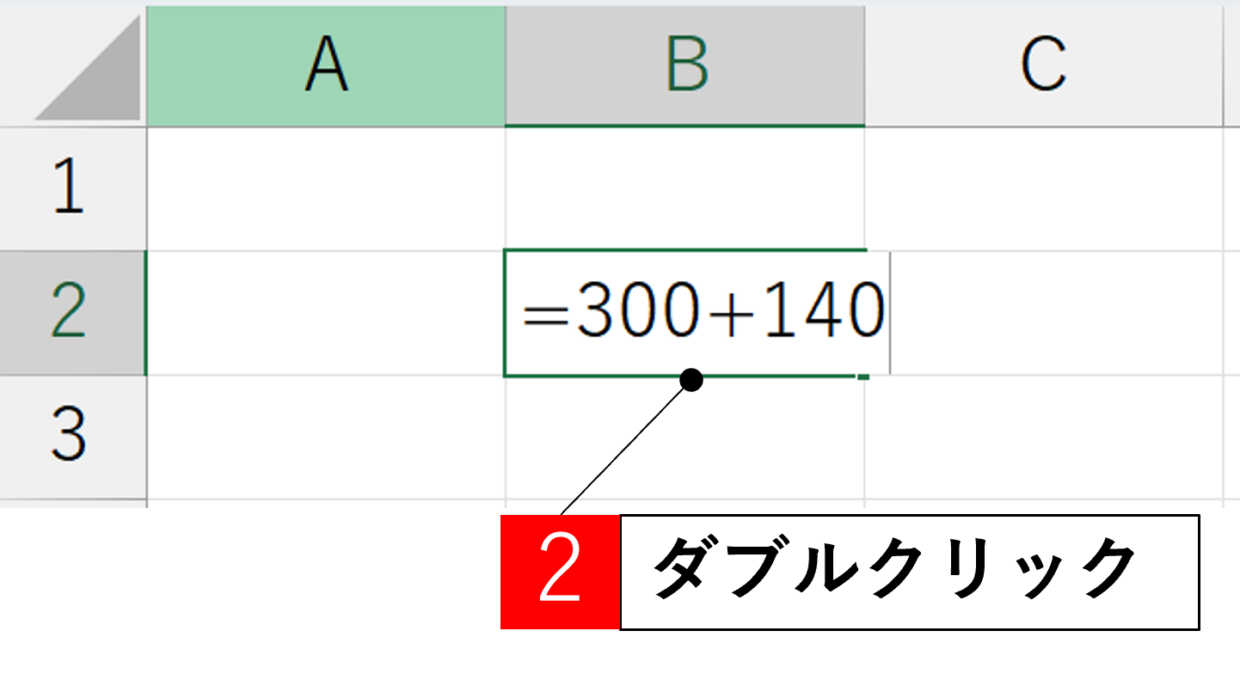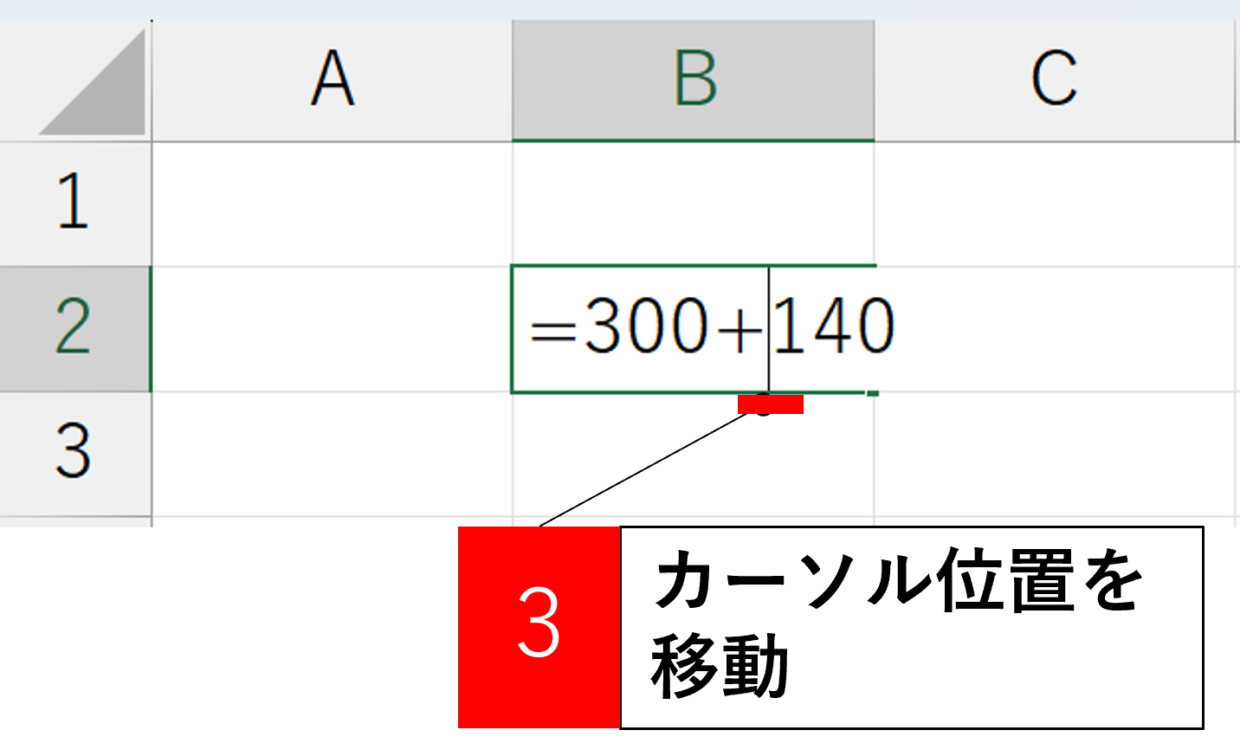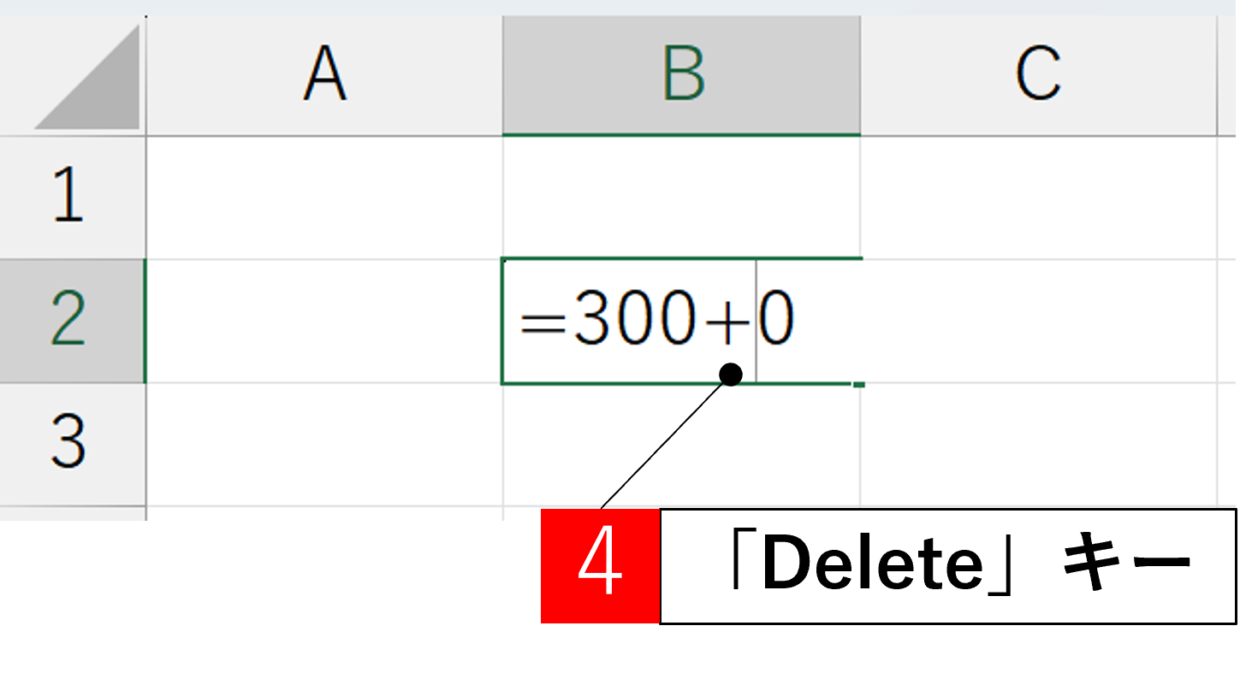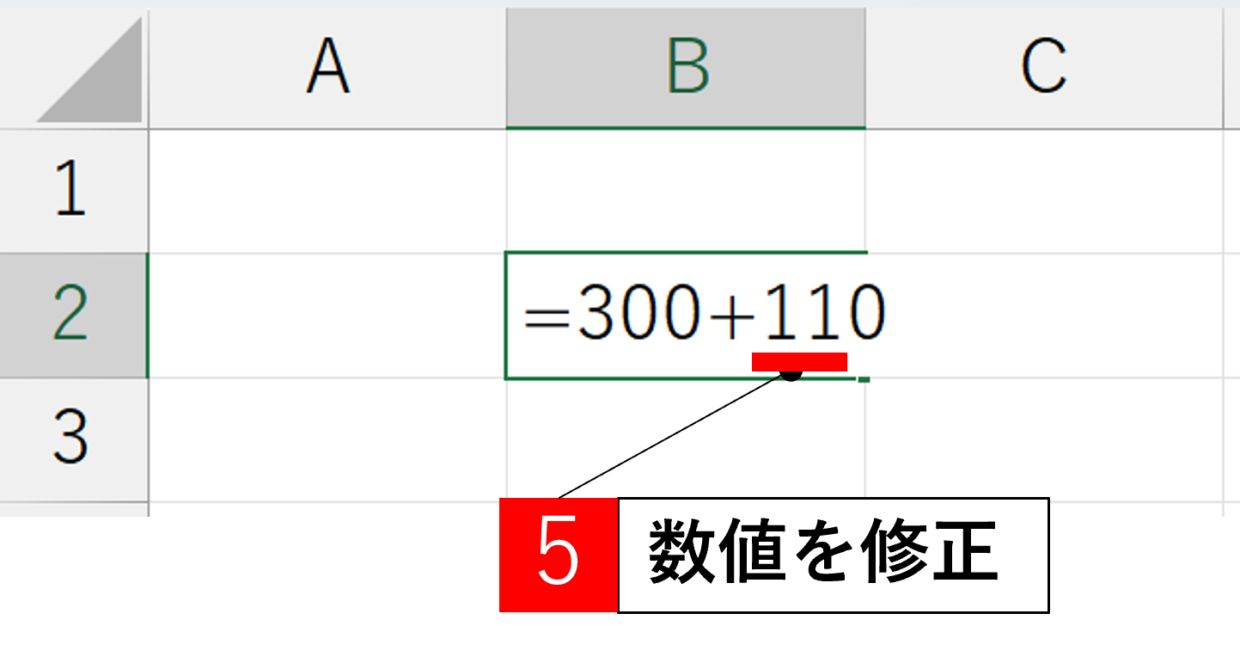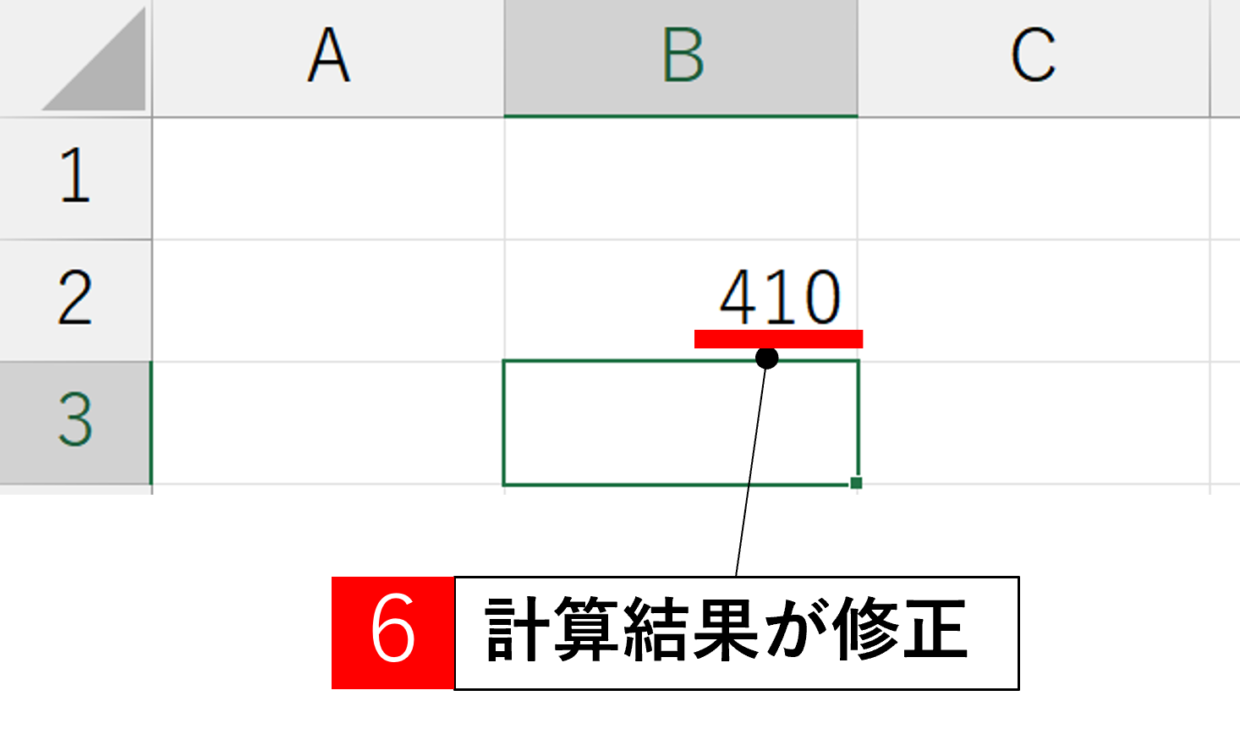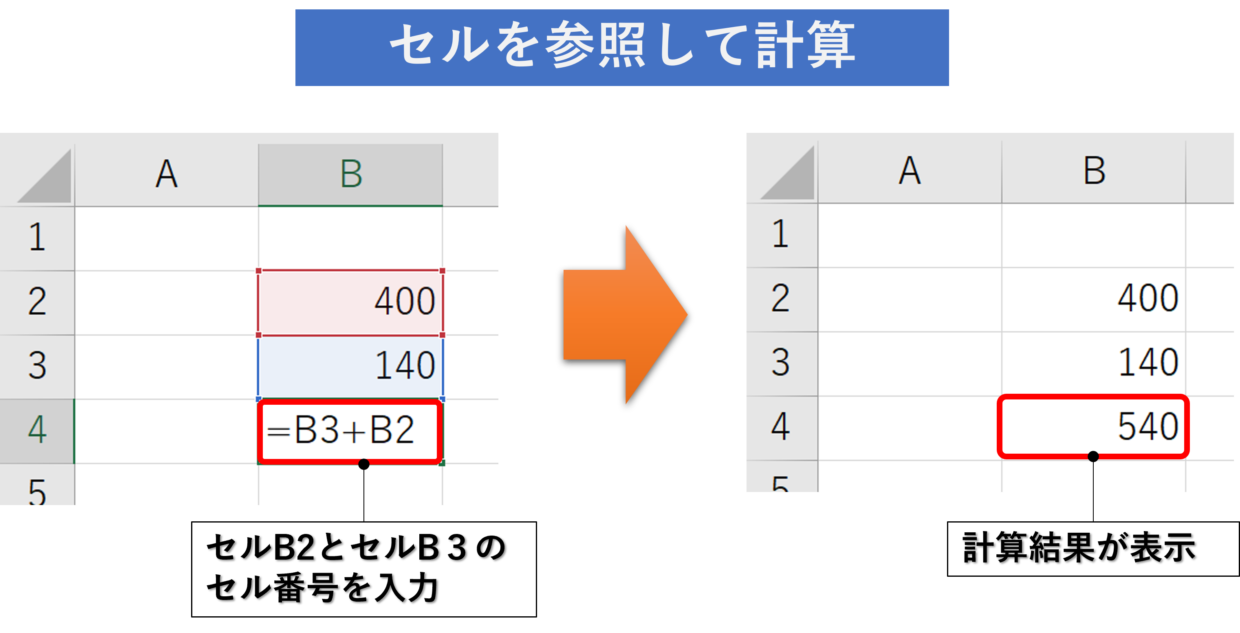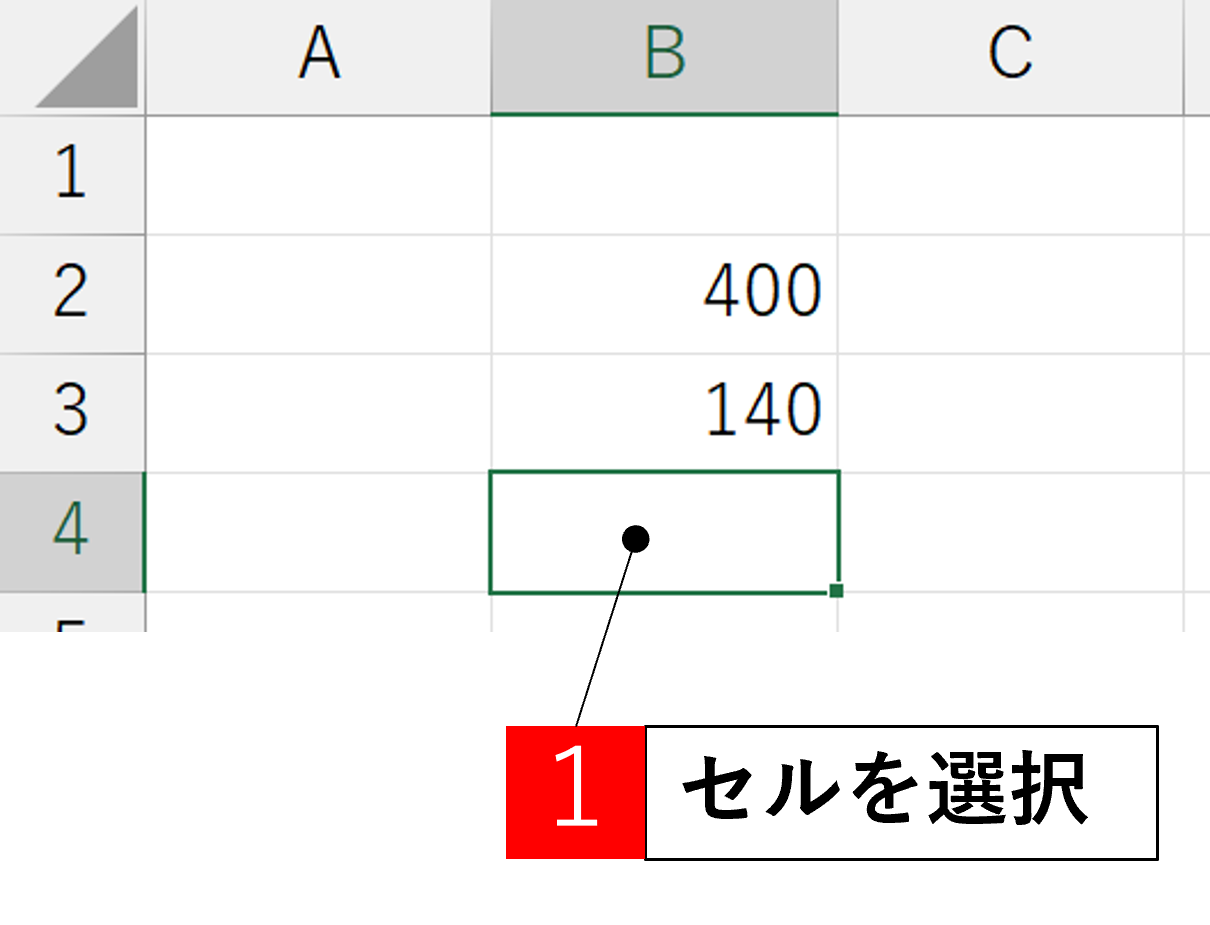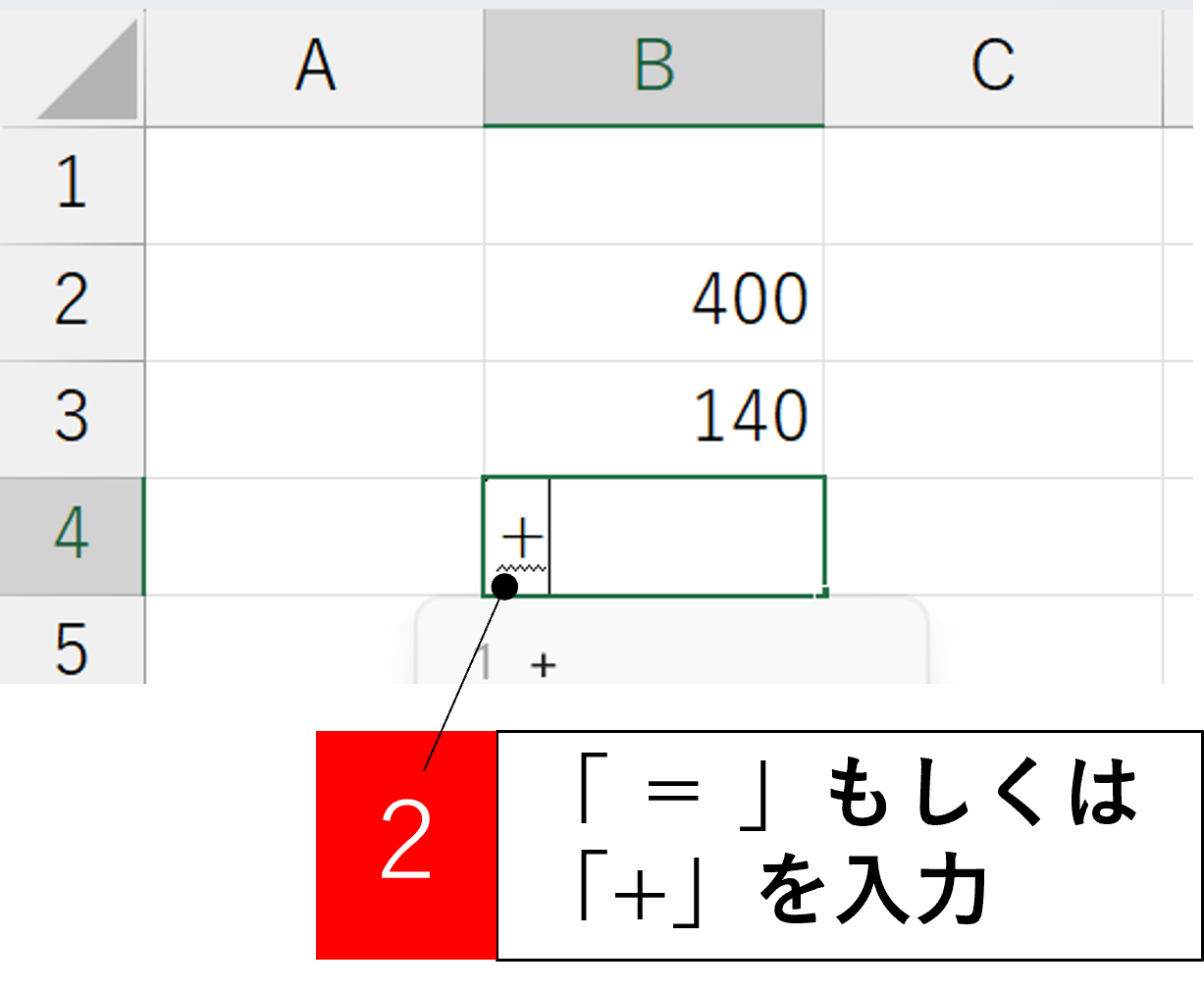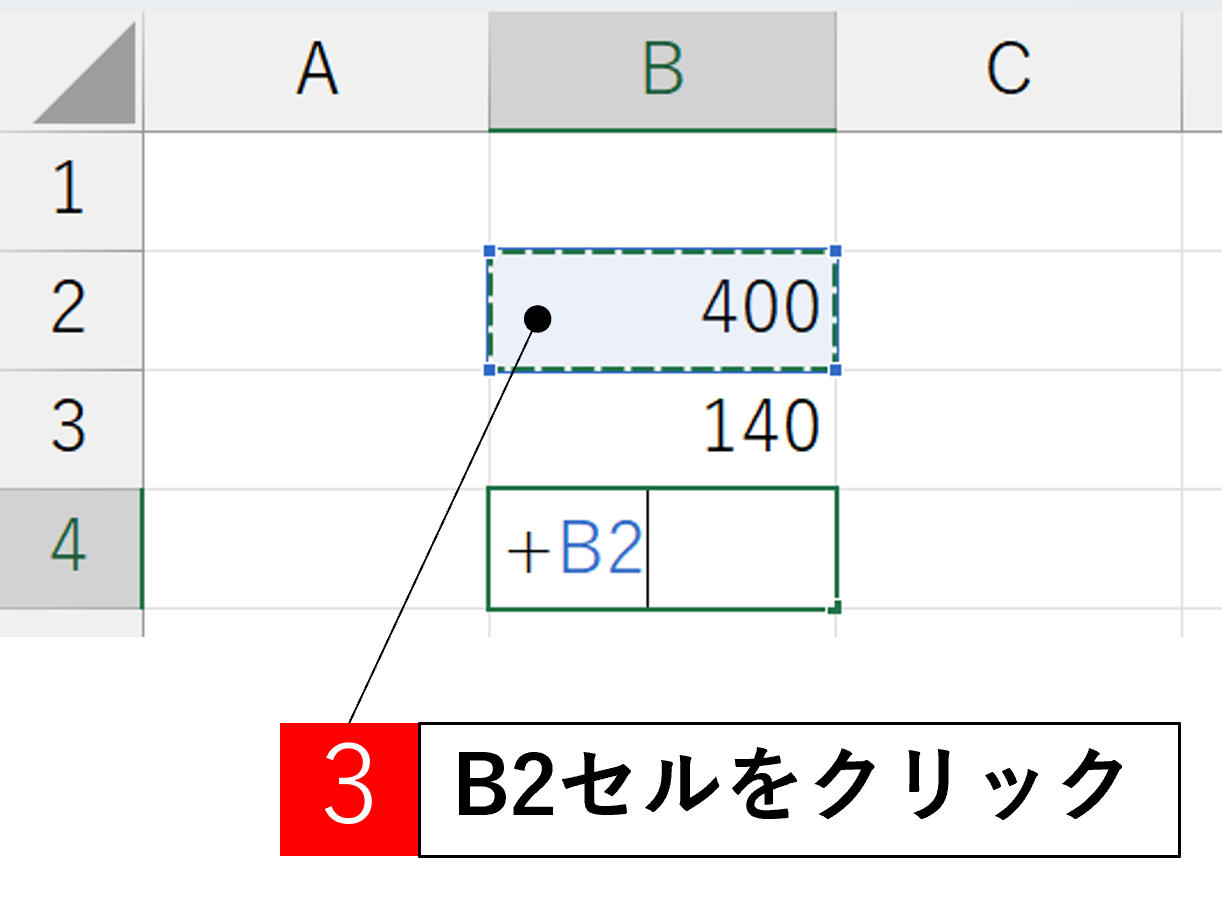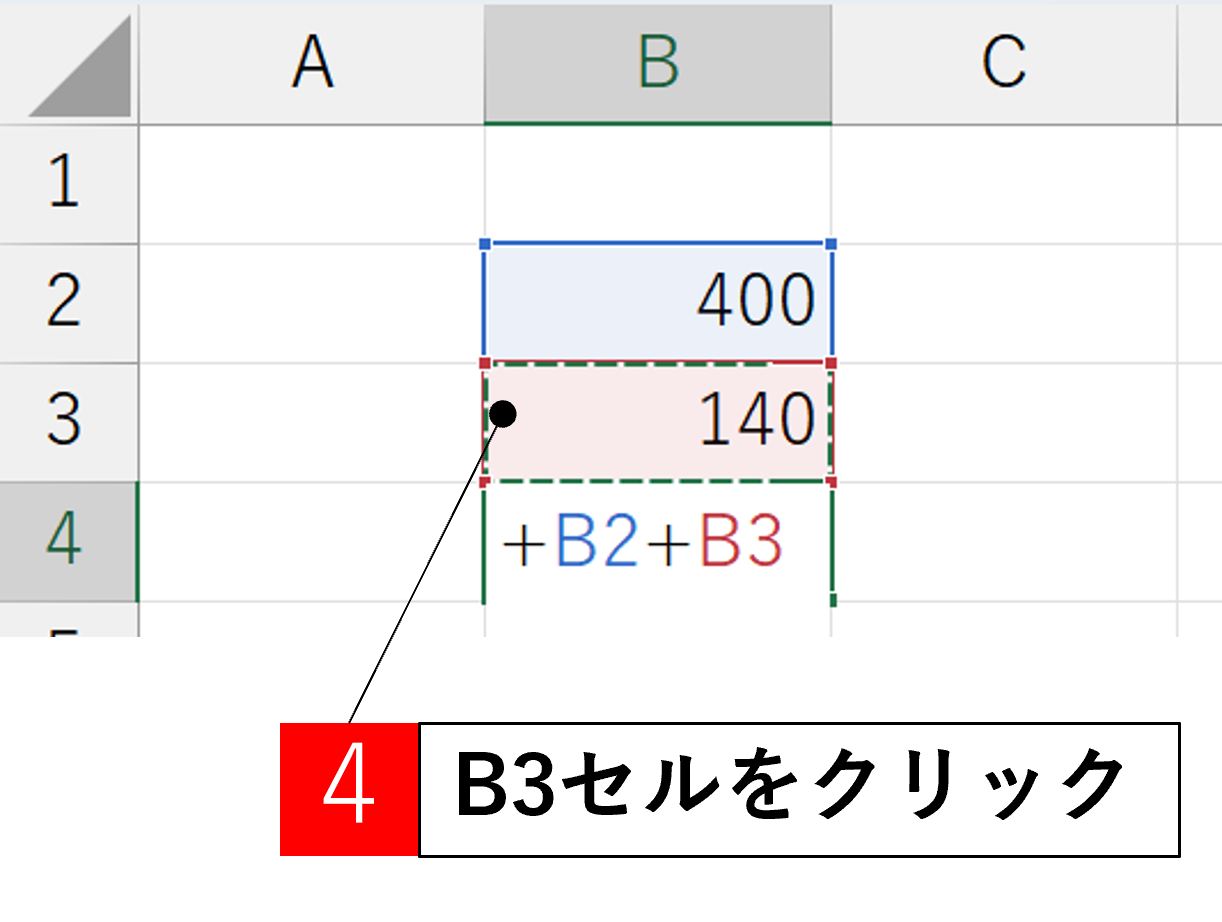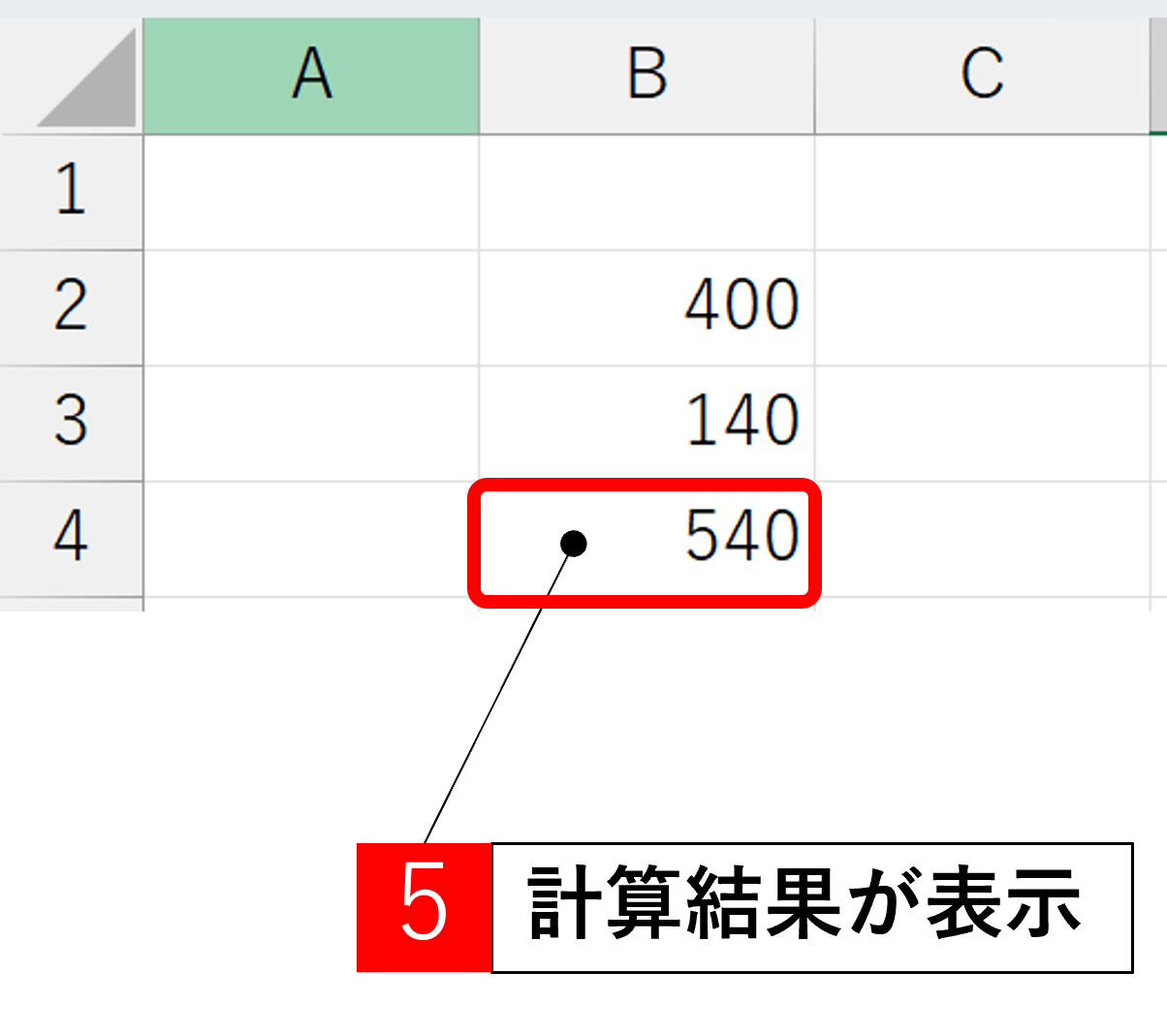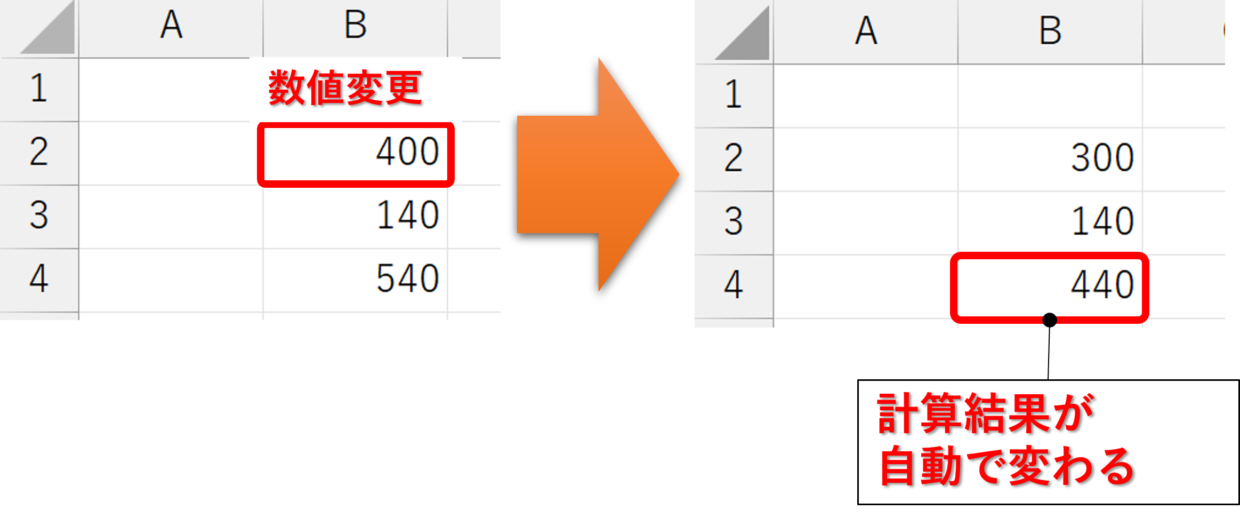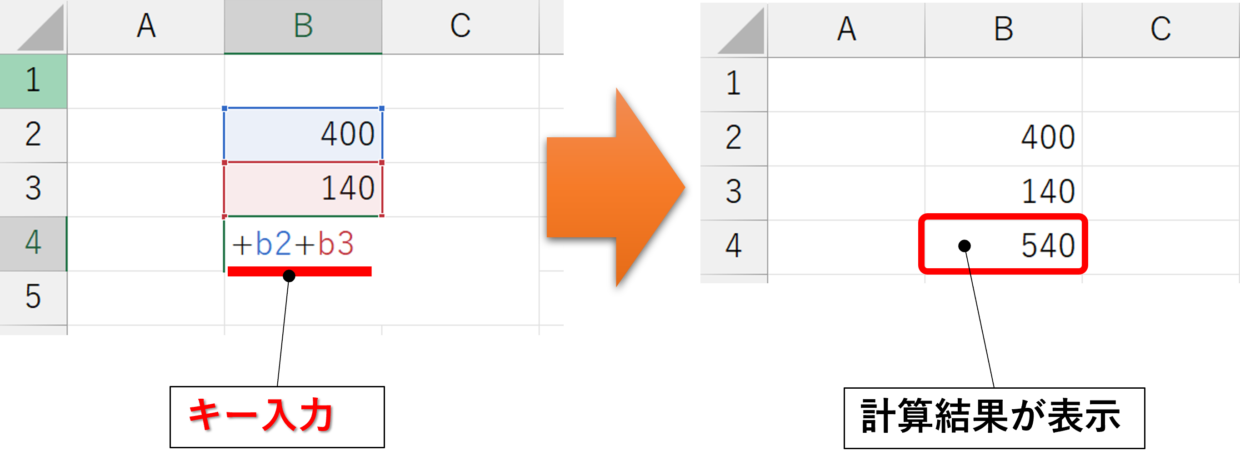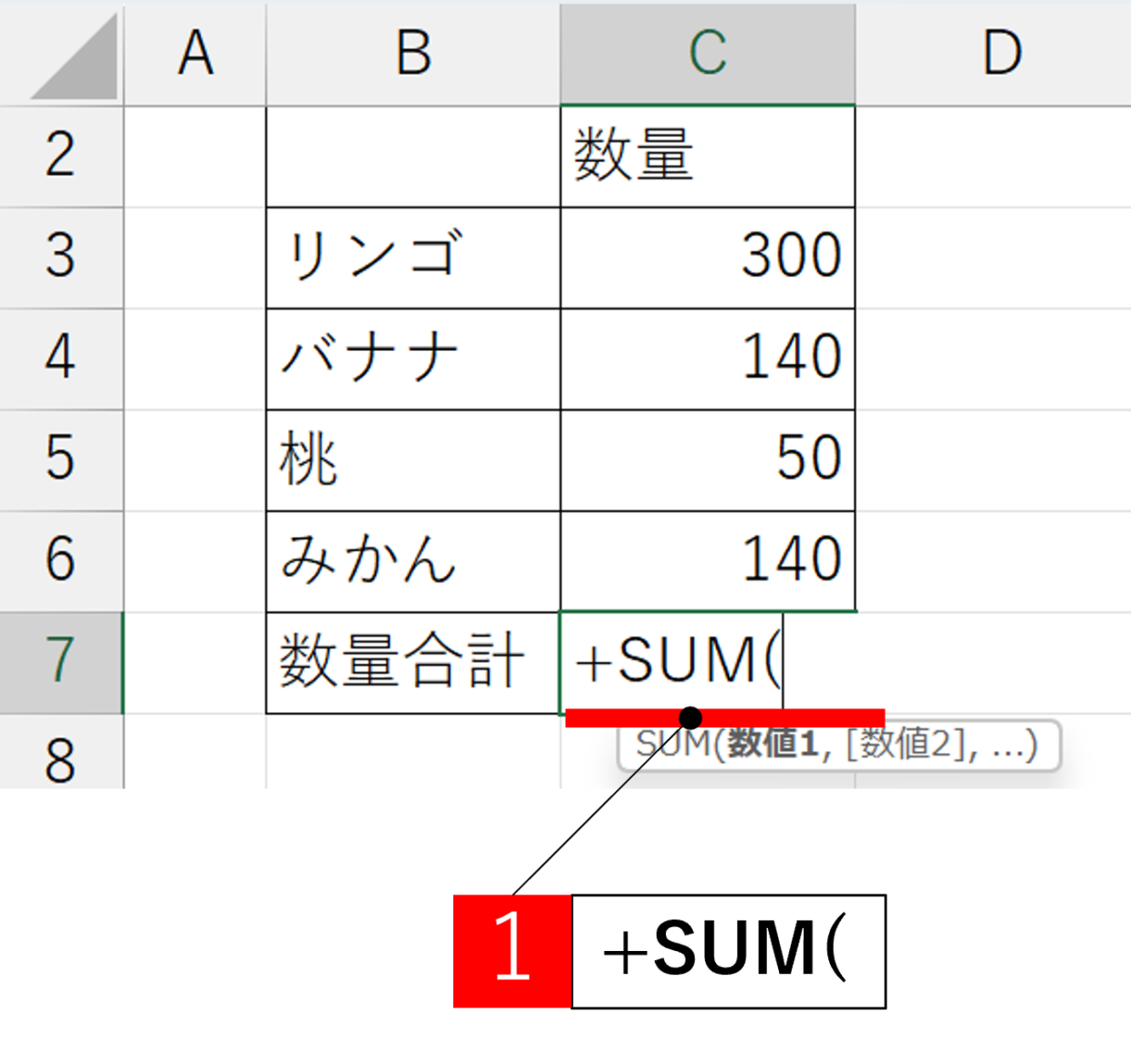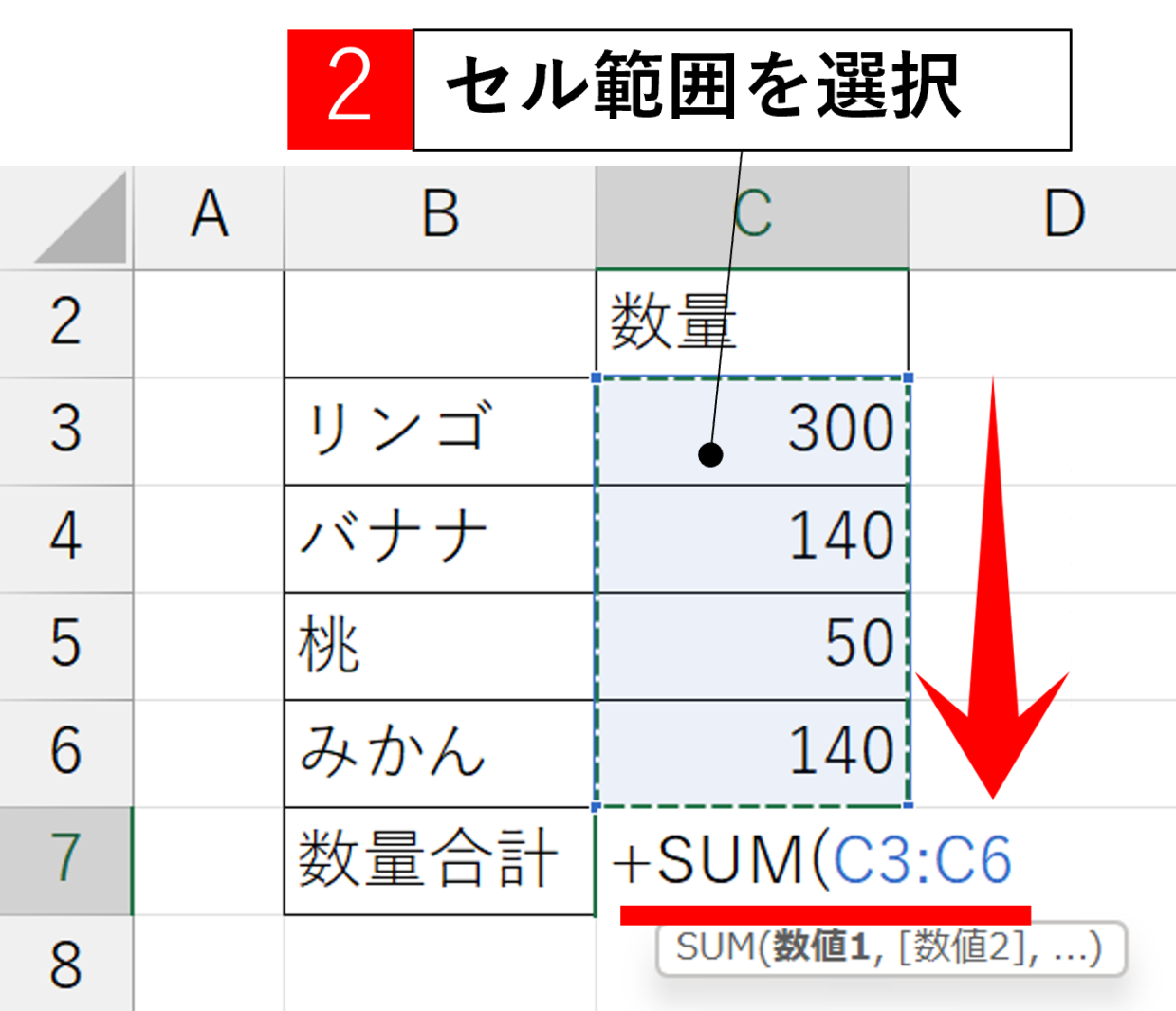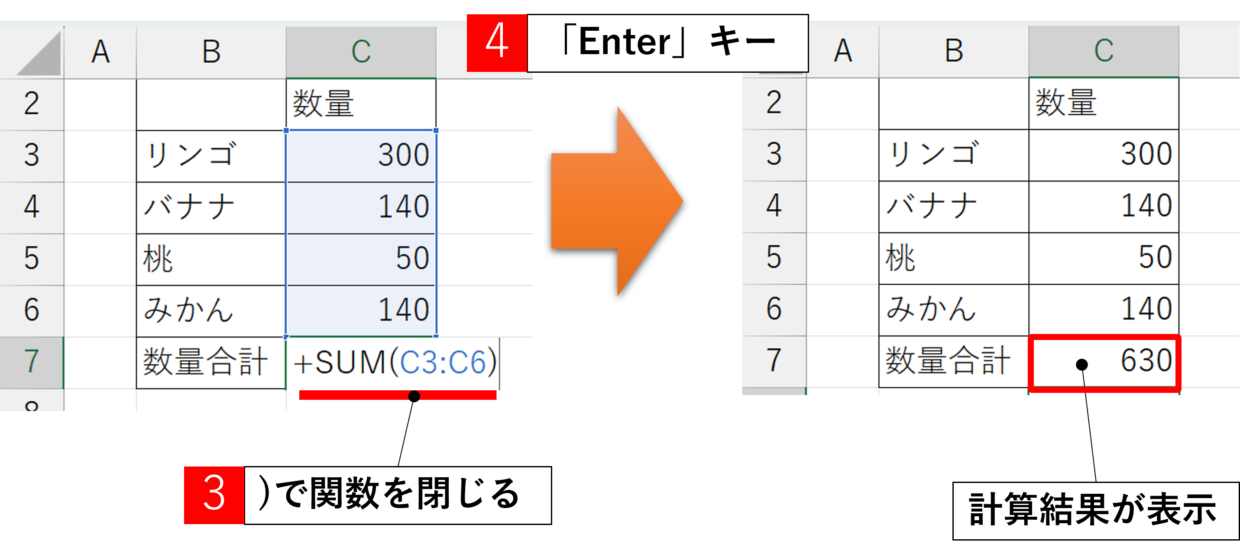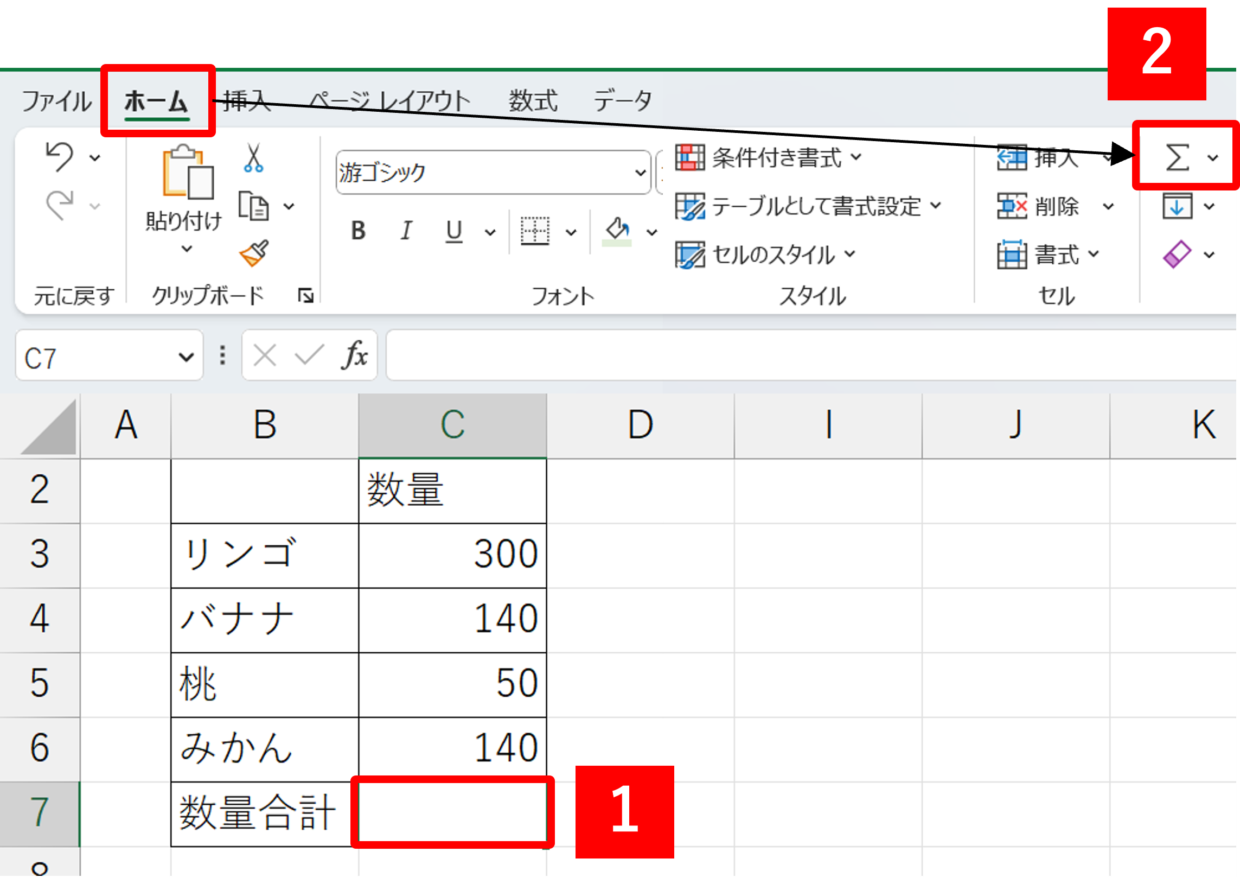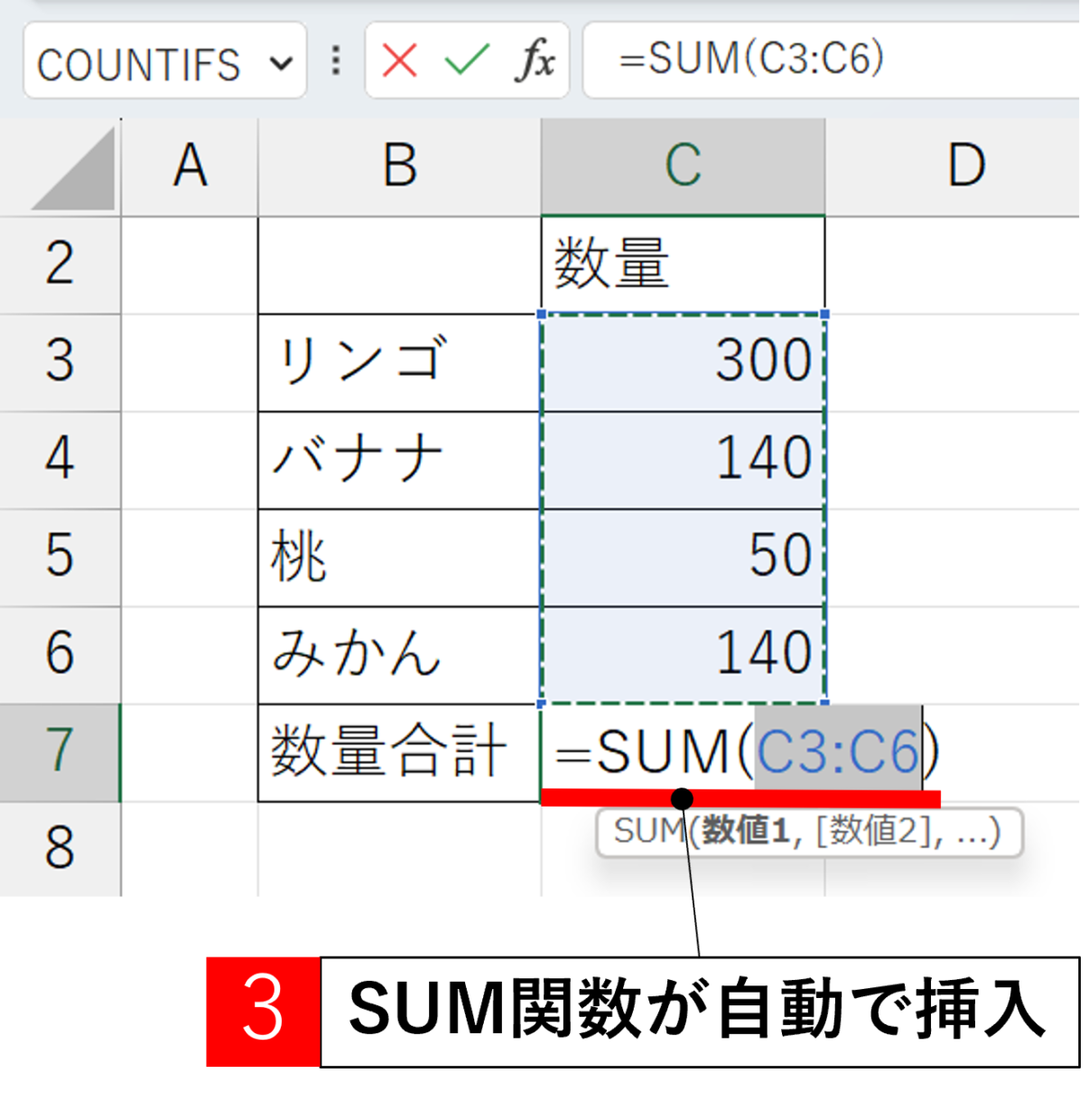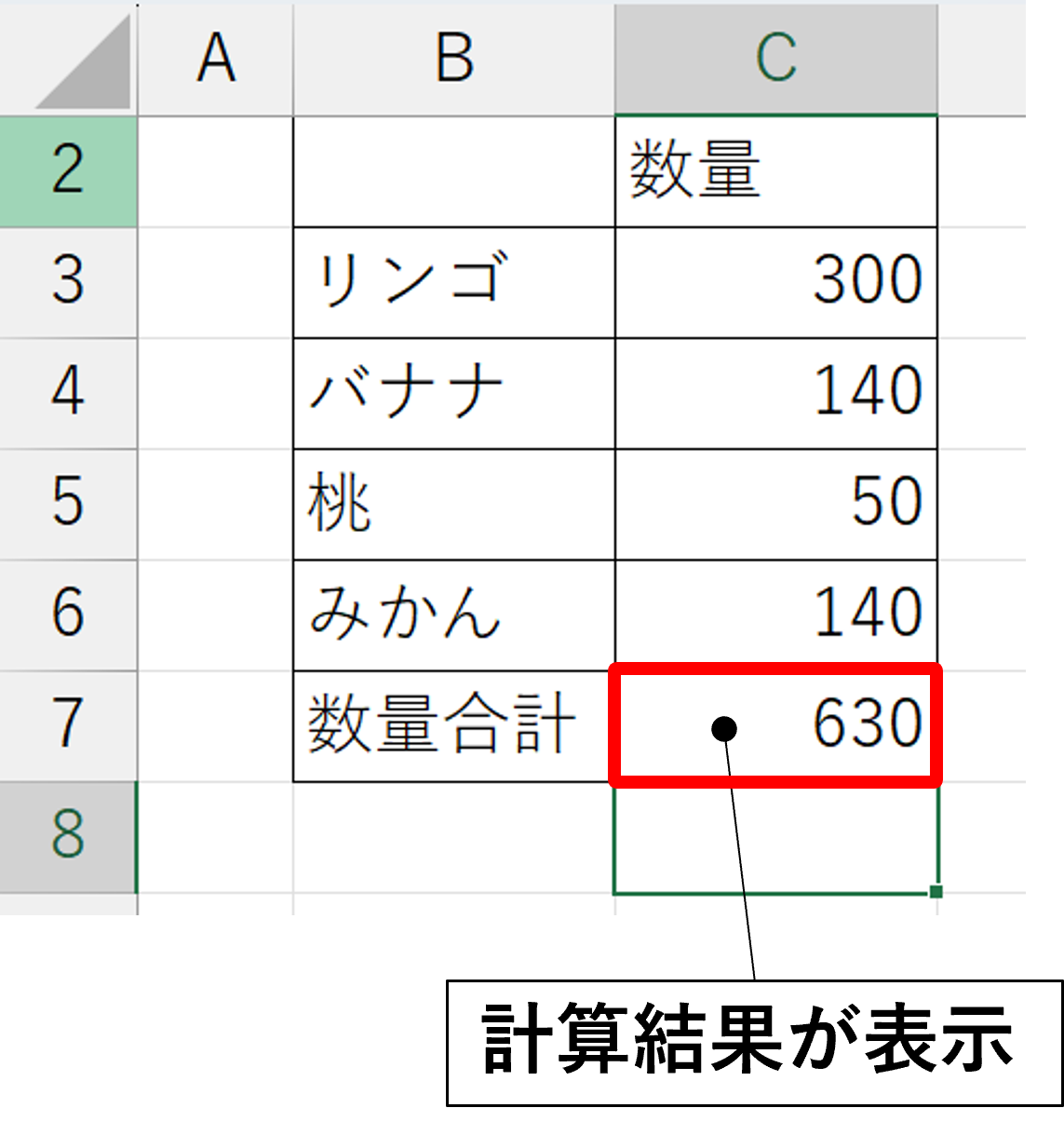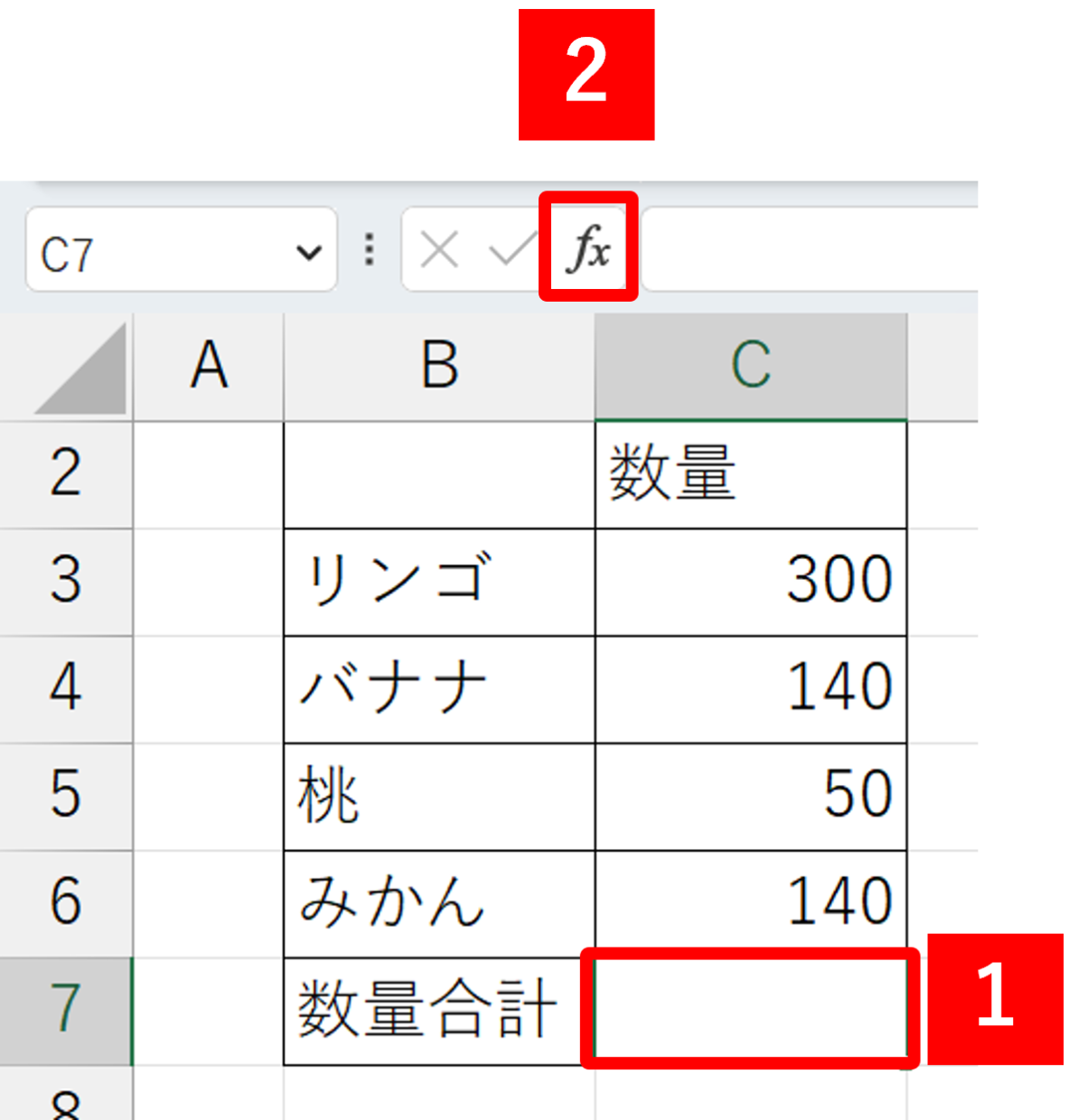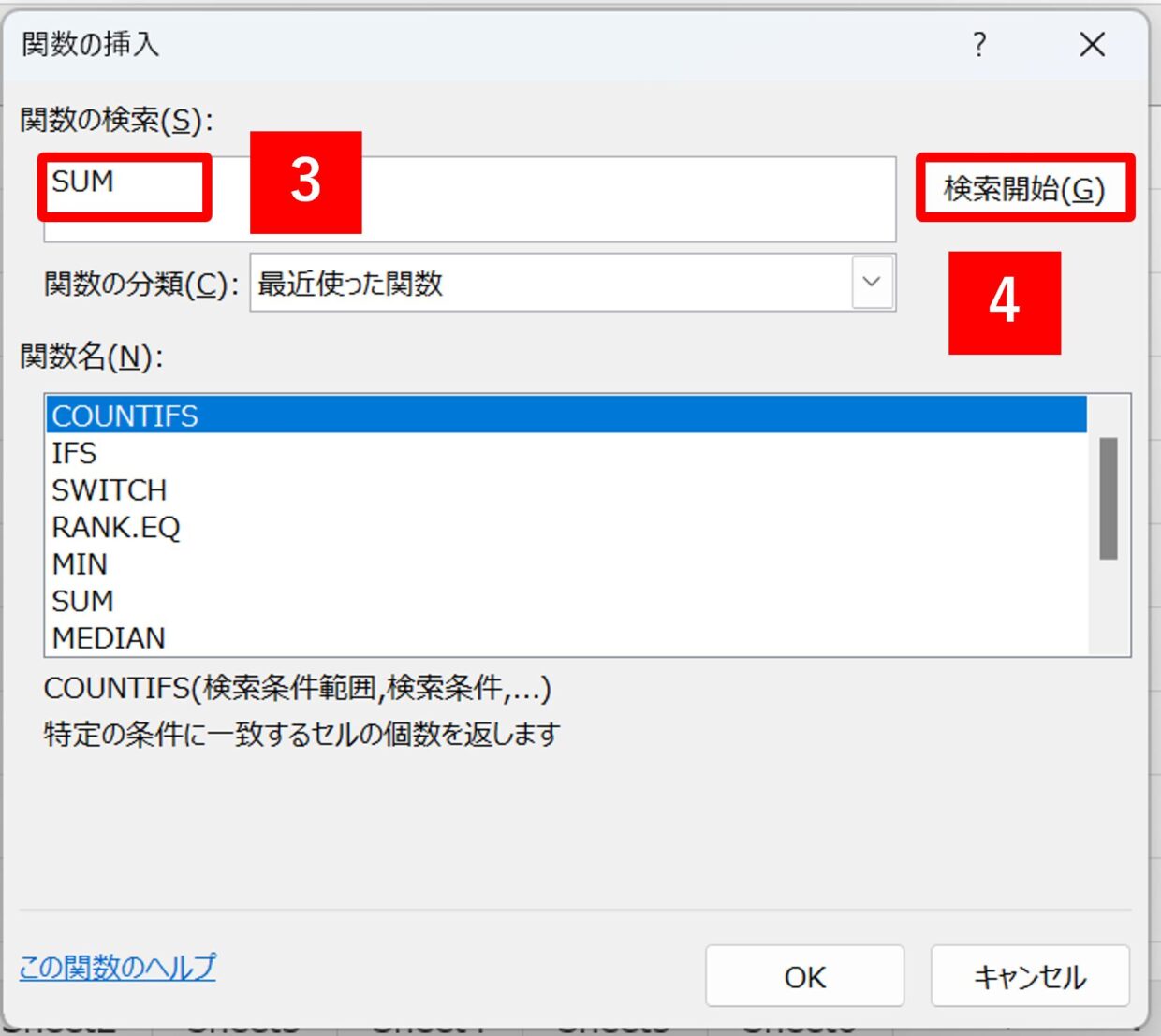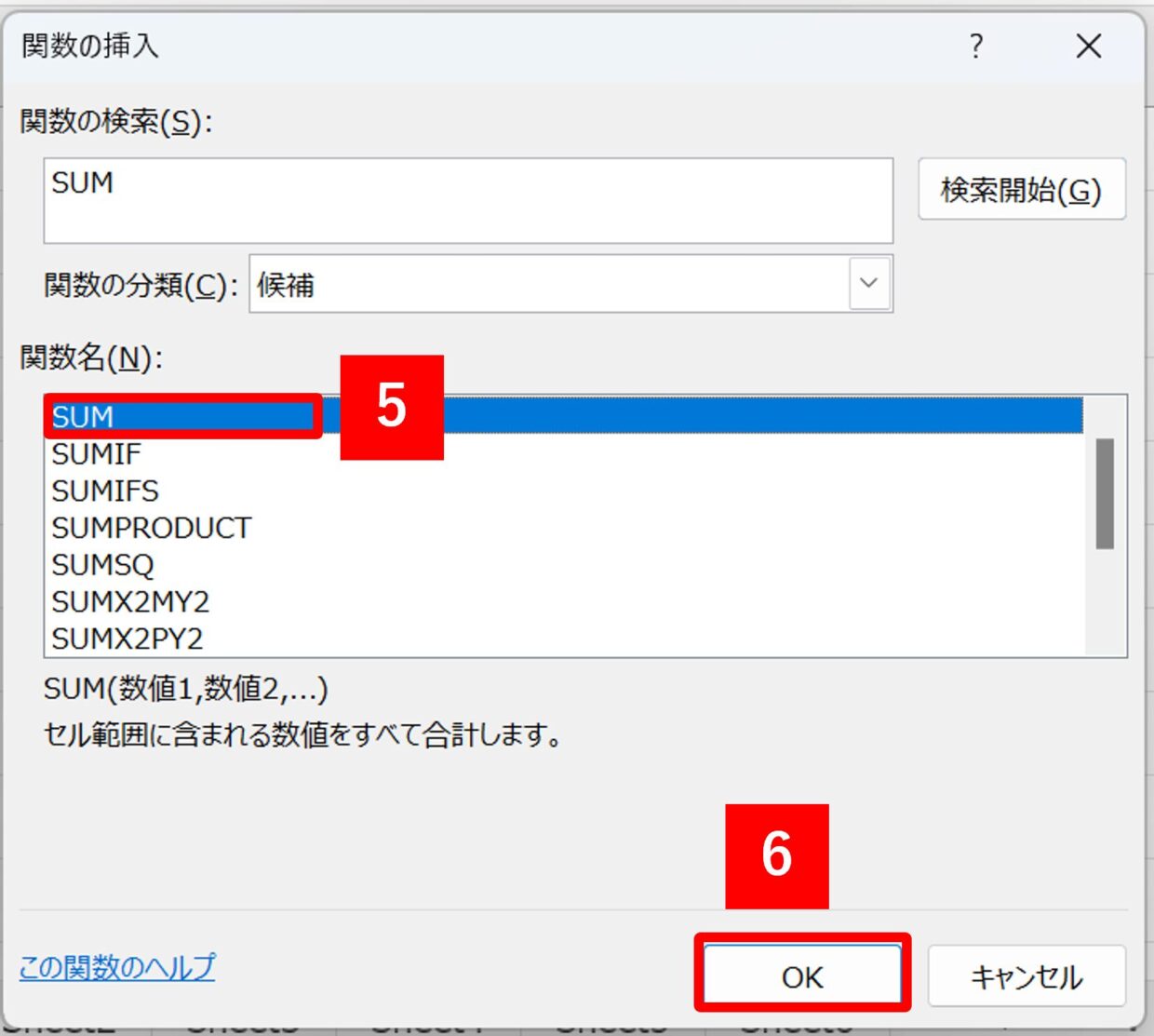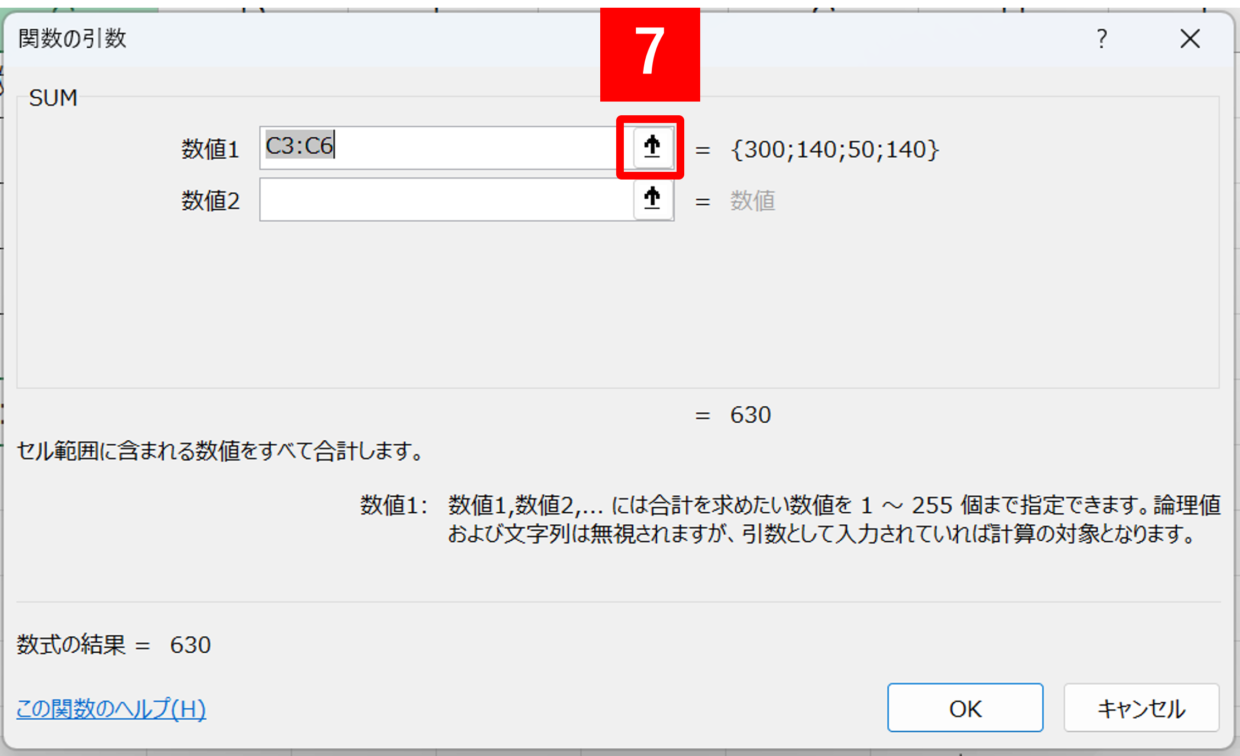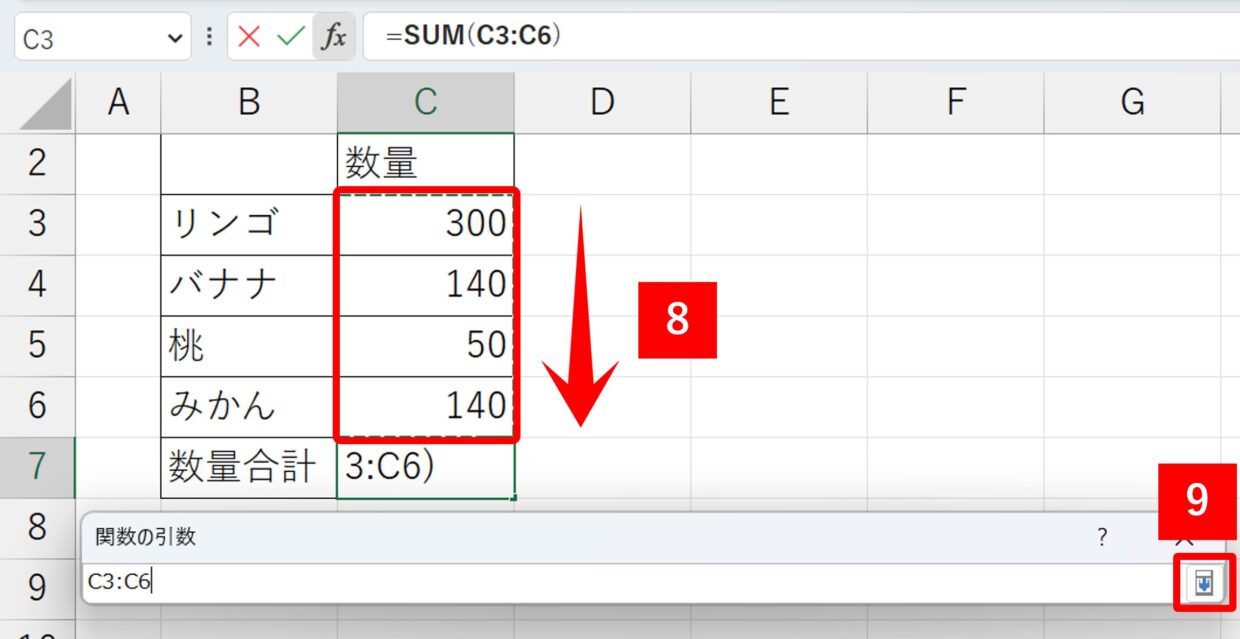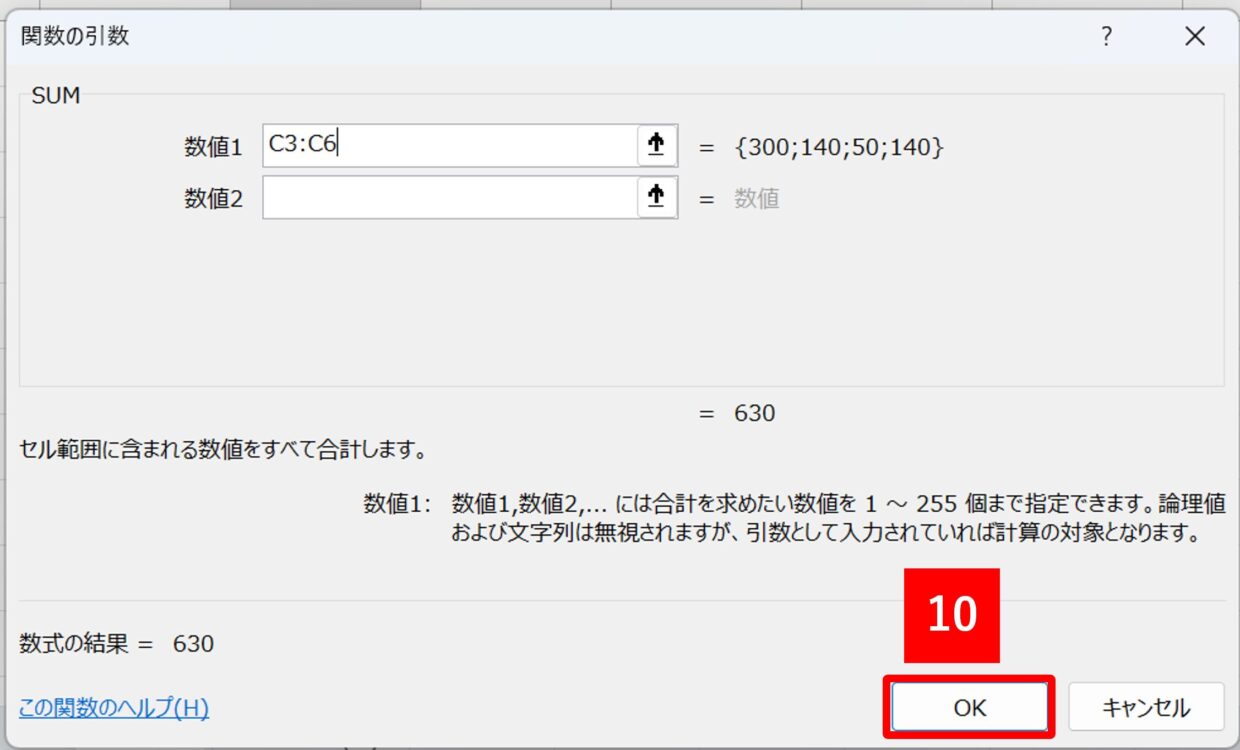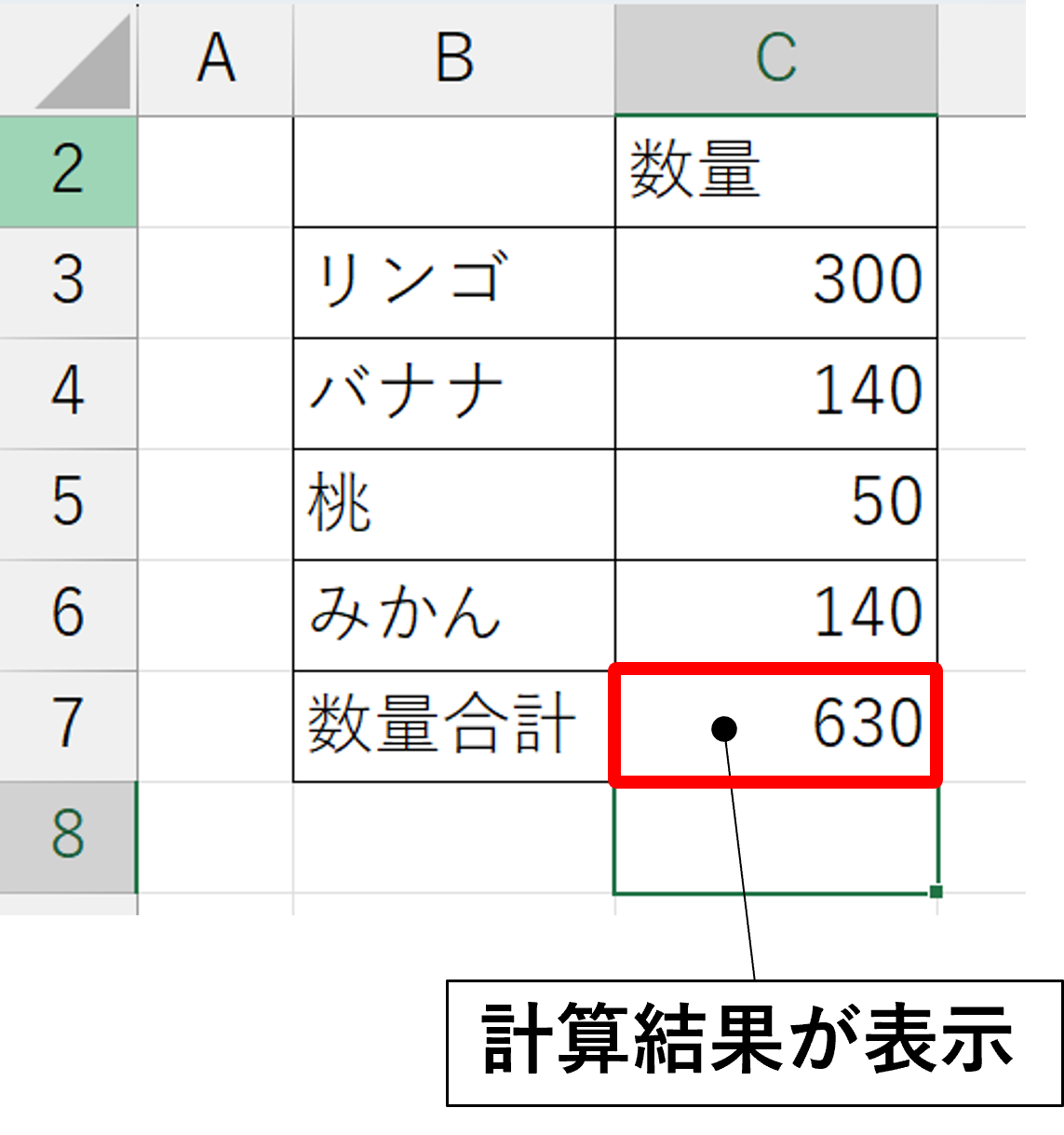Excel(エクセル)はMicrosoft社が開発した表計算ソフトウェアです。
表に線を引いて整えたりグラフを作ることはもちろん、電卓以上の強力な計算機能を備えています。
ここでは、Excelの入門編として、四則演算(足し算・引き算・割り算・掛け算)の利用方法と、足し算をもっと簡単に行えるSUM関数の利用方法を分かりやすく紹介します。
そしてこの記事で四則演算以外に覚えていただきたいこと。
計算式を入力するために『=』を入力する必要はありません。『+』キーが『=』の代わりの機能を備えています。
私は長年この機能を知らず無駄に『=』を入力する無駄な時間を浪費してしまったので、ぜひ皆さんには簡単な四則演算をこの後に覚えてほしいです。
『+』でも『=』でも1文字だから同じじゃないんですか?


『=』の入力は、『Shift』+『=』キーを押すので、2手必要だね。
『+』キーは1手で済むし、テンキーの近くにあるから簡単に操作できるよ。
まずは基礎知識を押さえよう!
この記事を見てくれている方はExcelを始めたばかりの方だと思います。
そのため、まずは計算を始める前の基本知識を4点だけ押さえておきましょう。
【基本知識1】どこに計算式を入れるの?
Excelを開くと、縦と横の枠線で区切られた大量のマス目が表示されていることが確認出来るかと思います。
この一つ一つのマス目を『セル』と呼びます。
セルの位置は、”C4”といったうふうに、『列番号』(A、B、C、・・・)と『行番号』(1、2、3)を組み合わせて表現します。
この一つ一つのセルに四則演算などの数式を入力することが出来ます。
入力するセルがたくさんあるので、どこにでも自由に書き込める広いキャンパスだと思ってください。
【基本知識2】四則演算の記号
四則演算とは、「足し算」「引き算」「掛け算」「割り算」のことですが、「セル」の中にそれぞれの四則演算用の記号を使って計算式を入力していきます。
四則演算の記号は、足し算が“+”、引き算が“-”、掛け算が“*”、割り算が“/”です。
掛け算が“×”ではなく“*”(アスタリスク)、割り算が“÷”ではなく、“/”(スラッシュ)であることがポイントです。
パソコンのキーボードの数値キーの近くにこれらのキーが配置されています。
エクセルでは、四則演算以外にも関数を使った高度な計算もできますが、ここでは基本的な計算方法を紹介します。
【基本知識3】計算式の作り方
例えば次の足し算をエクセルで計算するとしましょう。
「530+140」
エクセルのセルに「530+140=」と入力しても計算されません。
「530+140=」
エクセルの数式は、最初に“=”(イコール)、もしくは“+”(プラス)を入力した後に計算式を入力します。
「=530+140」
「+530+140」
“=”は「Shift」キーを押しながら「-ほ」キーを押すことで入力することが出来ます。
【基本知識4】四則演算の優先順位
掛け算や割り算を混ぜて引き算や足し算を利用する時は+-÷×の優先順位を気にする必要があります。
この優先順位はエクセルだけの特別ルールではなく、小学校で習った算数のルールと同じです。
ルール1.掛け算と割り算は足し算と引き算より先に行う
例:5+5×3=5+15=20
また、計算式に()が入った時にも優先順位があります。
ルール2.()の中の計算式は第一優先で計算
列:3×(5+2)=3×7=21
『+』キーから計算を始めよう
冒頭でも少しお伝えしましたが、セルに計算式を入れる前の「=」は、「+」で代用出来るので、「+」を使うようにしましょう。
銀行系の会社で働く人たちはたくさんのデータを加工する必要があるため、作業効率を上げるために計算式は必ず「+」から入力します。
「+」から始める記事に興味ある方はこちらを読んでみてくださいね。
参照先:ダイヤモンド・オンライン>エクセルの計算は「=」から始めちゃダメ!
四則演算(足し算・引き算・割り算・掛け算)の方法
それでは、Excelで四則演算を使う方法を解説します。
今回は足し算で「300+140」の操作手順を説明します。
引き算、割り算、掛け算は演算記号(+、-、÷、×)を変えるだけで同じように計算出来ます。
計算式の入力手順
手順1.セルを選択
計算したいセルをマウス操作でクリックします。セルの枠線が緑色に囲まれていることを確認しましょう。
手順2.「=」を入力
計算を始めるための「=」もしくは「+」を入力します。
手順3.計算式を入力
「=」もしくは「+」に続いて、計算式「300+140」をテンキーを使って入力します。
手順4.計算式を確定
「Enter」キーを押して計算式を確定させると、計算結果としてセルに「440」が表示されます。
計算式を修正する方法
セルに計算式を挿入した後に、計算式を修正する方法を紹介します。
計算式を「=300+140」から「=300+110」に修正します。
手順1.セルを選択
計算式を修正したいセルを選択します。
手順2.ダブルクリック
セルをダブルクリックするか、ファンクションキー「F2」を押します。
そうすると、計算式が編集モードに切り替わり、計算式の中に縦線のカーソルが表示されます。
手順3.カーソルの位置を移動
矢印キーを使って、数値を編集する文字の位置までカーソルを移動します。(ダブルクリックでも移動可能)
手順4.「Delete」キーで数値を削除
修正したい数値を「Delete」キーで削除します。
手順5.数値を入力
テンキーを使って数値を修正します。
手順6.計算式を確定
「Enter」キーを押して計算式を確定させると、セルの値が「410」と修正されて表示されます。
セルを参照して計算する方法
先ほどは1つのセルの中で数値を入力して計算式を終わらせましたが、これでは電卓と同じです。
エクセルは、別のセルの値を参照して計算式を作成することが出来るんです。
セルを参照して計算式を作成すると、セルの数値を変えると計算結果も自動更新されるので大変便利です。
計算式を作成する手順
それでは、B2セル「400」とB3セル「140」の数値を、B4セルに足し算する手順を紹介します。
手順1.セルを選択
計算式を挿入したいセルを選択します。
手順2.「=」を入力
計算を始めるための「=」もしくは「+」を入力します。
手順3.B2セルをクリック
マウスを使って、B2セルをクリックします。
すると、計算式にセル番号「B2」が挿入され、参照されたB2セルが青色で表示されます。
手順4.B3セルをクリック
続いて「+」を入力してから、マウスを使ってB3セルをクリックします。
すると、計算式にセル番号「B3」が挿入され、参照されたB3セルが赤色で表示されます。
手順5.数式を確定
「Enter」キーを押して計算式を確定させると、計算結果「540」が表示されます。
手順6.数値を変更すると・・
試しにB2セルの値を「400」から「300」に変更すると、計算結果も「540」から「440」に自動で変更されます。
セルを指定するもう一つの方法
上の例では、足し算にセル番号を利用するため、マウスを使って直接対象のセルをクリックしましたが、もう一つのセルを指定す方法を紹介します。
それは、計算式のセルの中に、セルの番号をキーボードで入力することです。
キーボードに「+」⇒「b」⇒「2」⇒「+」⇒「b」⇒「3」と入力してから「Enter」キーを押すこと計算式を作ることが出来ます。
「B2」セルの「B」は大文字、小文字どちらで入力しても数式に利用することが出来ます。
SUM関数(サム)の使い方を紹介
さきほどは参照するセルが2つだけで足し算しましたが、参照するセルが多い場合、1つずつセルを選択していては時間がかかるので大変です。
そんな時、エクセルに備わっている関数の一つ「SUM関数」を利用すると便利です。
SUMは英語で、日本語に訳すと「合計」です。その名のとおり、合計するための数式です。
「SUM関数」を利用する方法は4つありますので、下の表を使ってそれぞれの方法をご紹介します。
方法1.直接計算式を入力
1つ目の方法は「セルに直接計算式をキーボード入力する方法」です。
SUM関数の構文(計算式)は以下となります。数値1、数値2、数値3に足し算するセル番号を指定するという使い方となります。
=SUM(数値1, [数値2], [数値3], ...)
手順1.「+SUM(」を入力
計算結果を表示したいセルをクリックし、「+SUM(」とキーボード入力します。「=SUM(」でもOKです。
+SUM(
手順2.合計する参照セルを指定
マウス操作でセルC2をクリックし、マウスから指を離さないままセルC6までマウスを移動してください。(この操作方法をドラッグと言います。)
ドラッグすると、選択したセル範囲が青色で表示されます。そうすると、計算式に参照したセル範囲が反映され、数式が「+SUM(C3:C6」となります。
+SUM(C3:C6
※キー入力で直接「C3:C6」と入力しても大丈夫です。
手順3.SUM関数を確定
計算式を閉じるための「)」を入力してから「Enter」キーを押してください。「)」の入力は、「Shift」キーを押しながら「9よ」キーを押すと入力出来ます。
そうすると、計算結果「630」が表示されます。
参照先のセルが並んでいない場合
参照先のセルが1列に並んでいなくても大丈夫です。
下の図の様に参照先のセルがバラバラの位置にある場合は、「Ctrl」キーを押しながら参照セルを1つずつクリックしていけばSUM関数に追加することが出来ます。
方法2.「ホーム」タブの「合計」ボタンを使う
2つ目の方法は「ホーム」タブの「合計」ボタンを使う方法です。
足し算は最も良く利用する関数ですので、エクセル画面の上部にボタンが最初から備わっていますので、そのボタンを利用した方法です。
手順1.「合計」ボタンをクリック
計算結果を表示したいセルをクリックしてから、「ホーム」タブの「合計」ボタンをクリックします。
合計ボタンは”Σ”の形をしています。
手順2.選択されたセル範囲を確認
「合計」ボタンを押すと、隣接しているセルからどの範囲を合計するか自動で判別してSUM関数が挿入されます。異なるセル範囲が選択された場合は、カーソル操作でドラッグすることでセル範囲を変更することが出来ます。
手順3.SUM関数を確定
「Enter」キーを押すと、計算結果「630」が表示されます。
方法3.数式バーの「関数の挿入」ボタンを使う
3つ目は数式バーの「関数の挿入」ボタンを使う方法です。
エクセルに備わっている約500種類の関数の中からSUM関数を選択して利用する手順となります。
手順1.「関数の挿入」ボタンをクリック
計算結果を表示したいセルをクリックしてから、数式バーの左横にある「関数の挿入」ボタンをクリックします。
「関数の挿入」ボタンは”fx”と表示されています。
手順2.SUM関数を検索
「関数の挿入」画面が表示されますので、「関数の検索」欄に「SUM」と入力して「検索開始」をクリックします。
手順3.SUM関数を選択
SUM関数が関数名欄に表示されますので、SUMを選択して「OK」をクリックします。
手順4.⇧をクリック
SUM関数のセル範囲を選択するため、数値1の「⇧」ボタンをクリックします。
手順5.セル範囲を選択
合計するセル範囲をドラッグで選択してから、「⇩」ボタンもしくは「Enter」キーを押します。
手順6.「関数の引数」画面を確定
「関数の引数」画面に戻るので、「OK」ボタンをクリックします。
手順7.SUM関数が確定
SUM関数の結果「630」が表示されます。
方法4.ショートカットキーを使う
4つ目の方法はSUM関数の「ショートカットキー」を使う方法です。
「ショートカットキー」とは、キーボードにある複数のキーを同時に押すことで、マウスを使ったりメニューなどから選んだりすることなくパソコンを操作できる機能のことです。
SUM関数のショートカットキーは、「Shift」キーと「Alt」キーと「=」キーを同時押しすることで利用することが出来ます。
Shift+Alt+=
エクセルの上級者になればなるほど様々なショートカットキーを多用しています。
このSUM関数のショートカットキーの使い方は下の記事で詳しく紹介していますので、興味のある方は覗いてみて下さい。
数式を素早く入力するために
エクセルを使い出したばかりの頃は、数式や関数一つを作成するのに時間がかかってしまいます。
慣れることで人並みに使えるようになりますが、ちょっとしたテクニックを使うことで作業速度をアップすることが出来ます。
以下のリンク記事で関数を素早く入力する5つのテクニックを紹介していますので、合わせて参考にしてみてください。