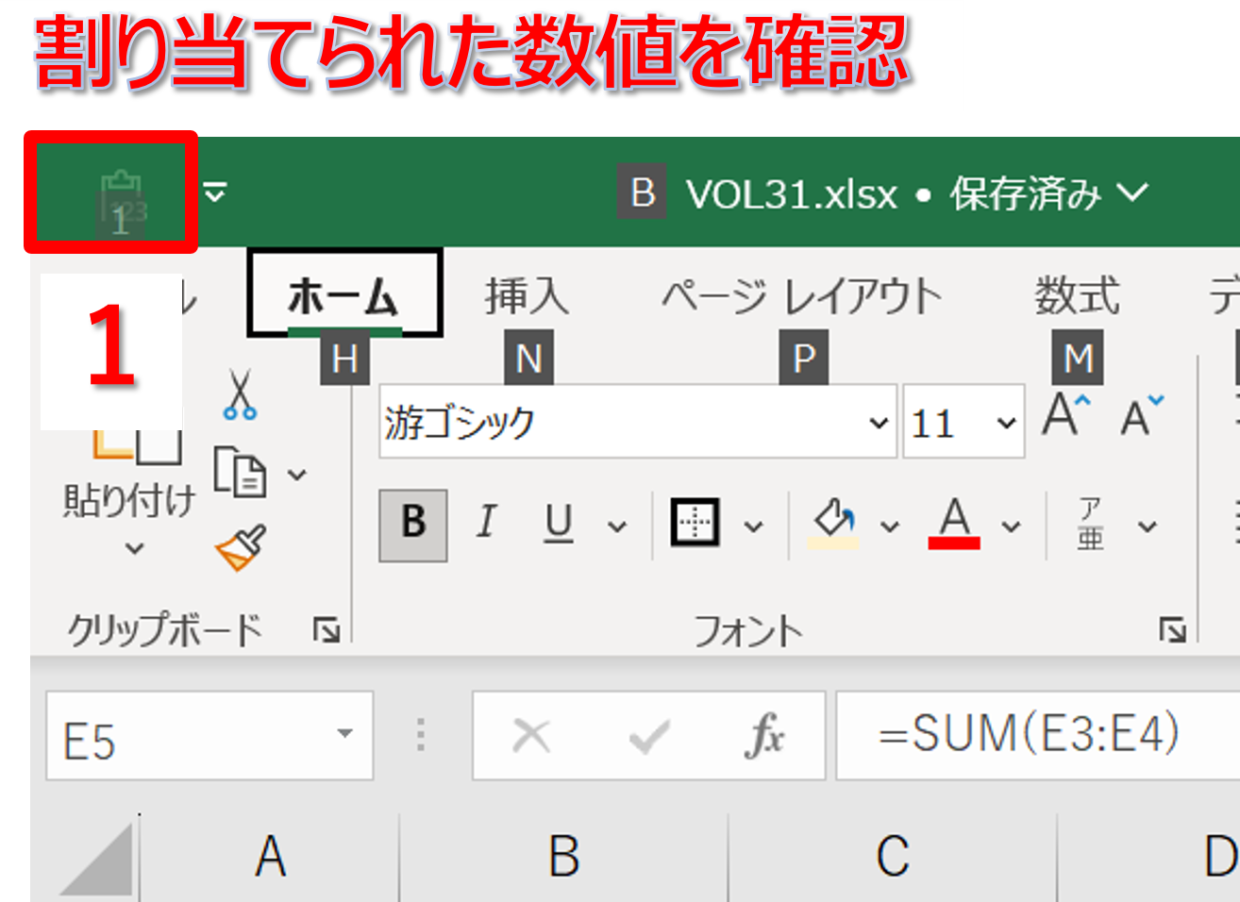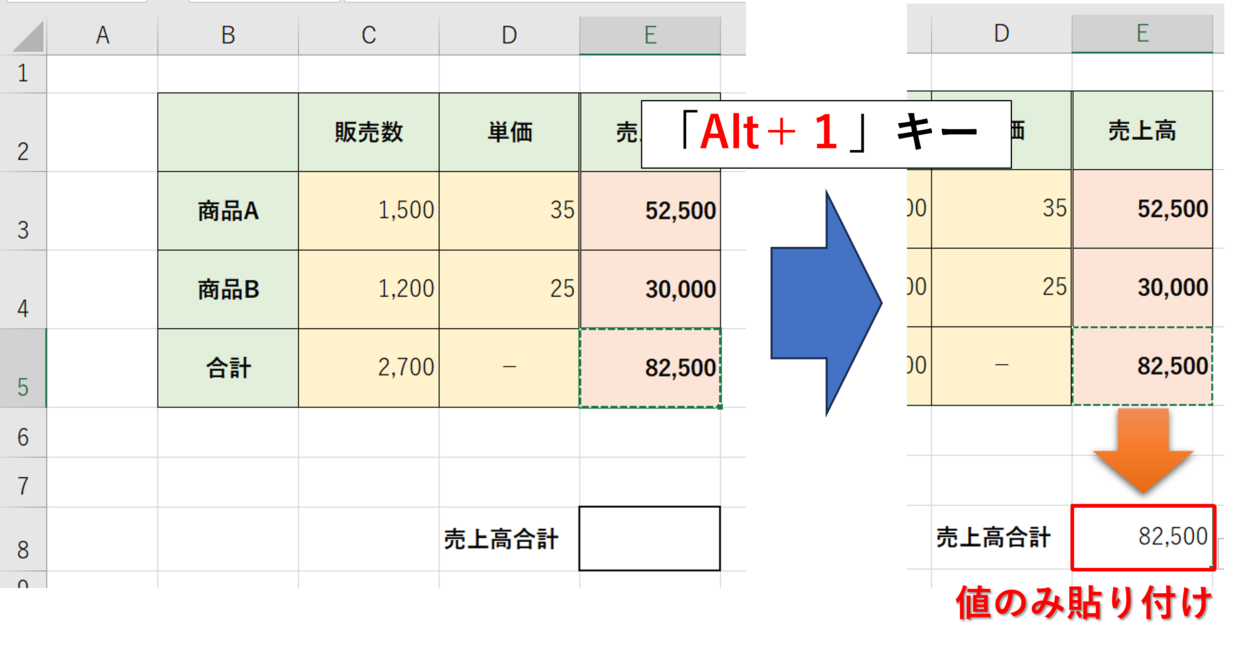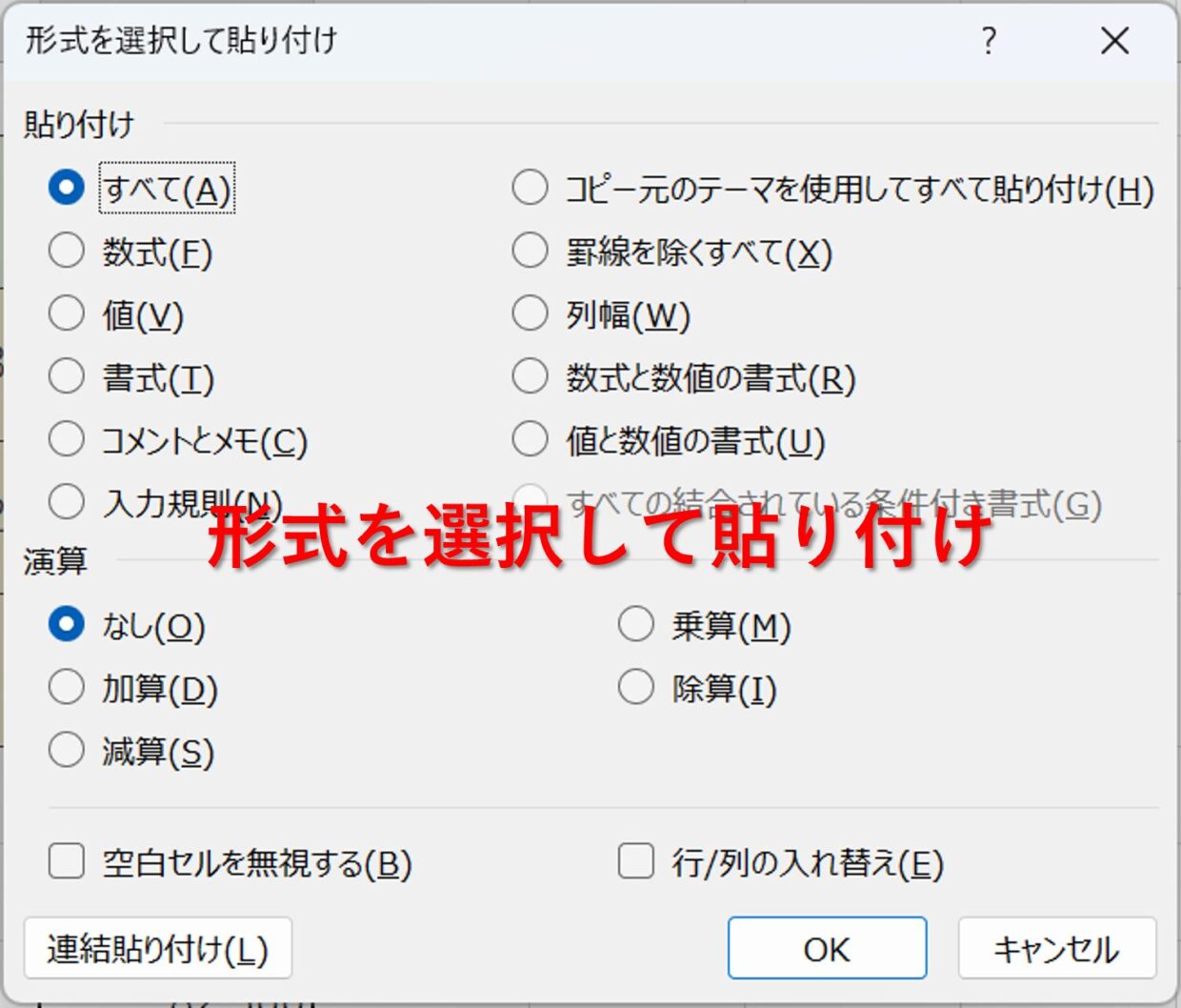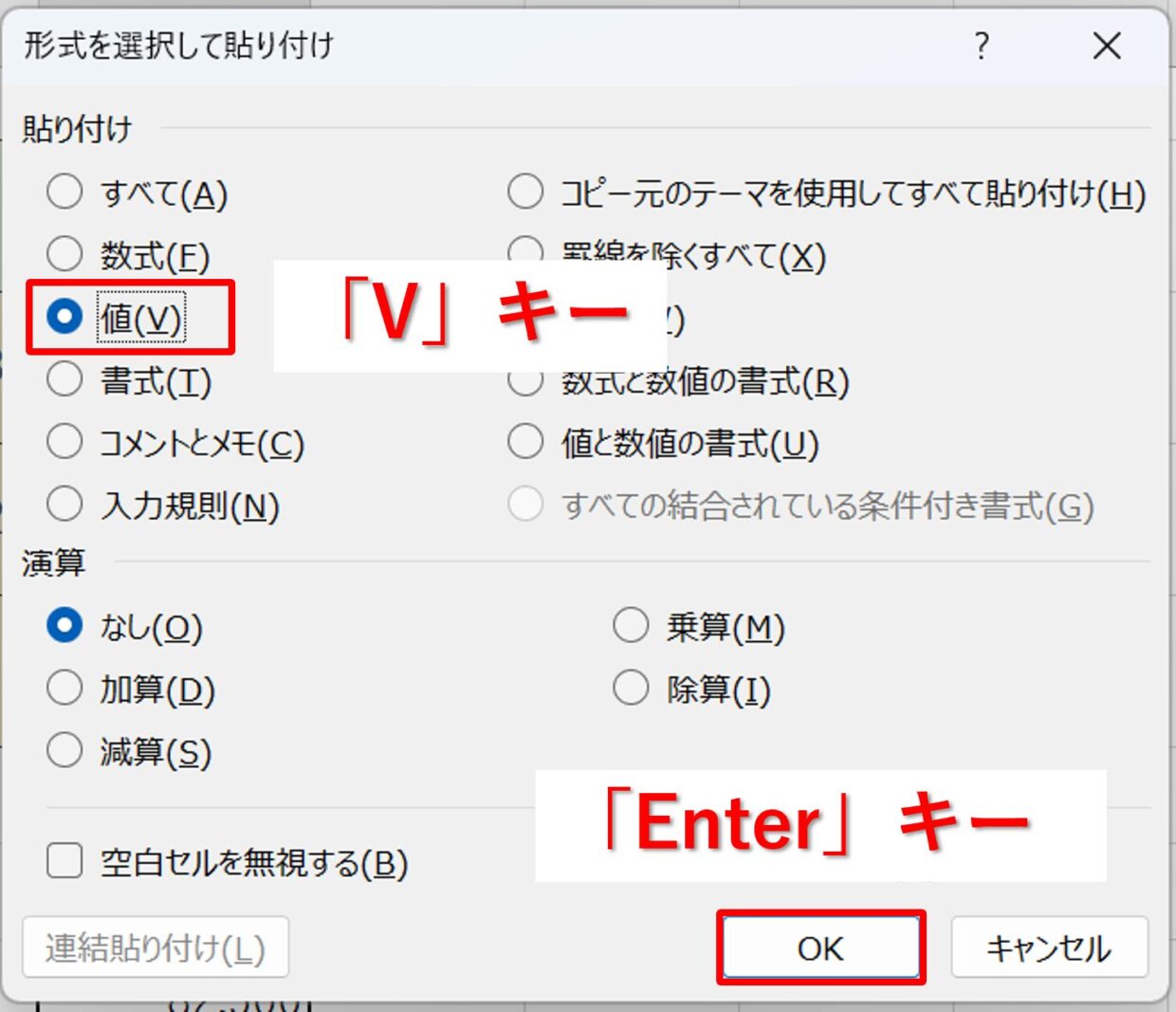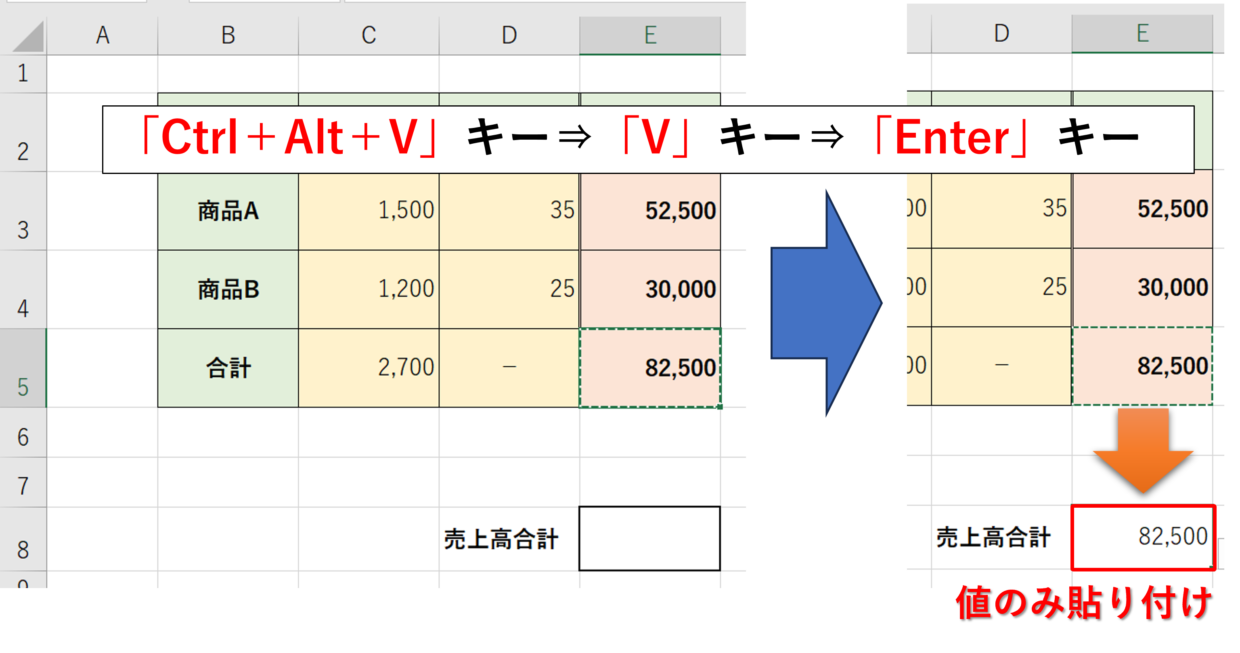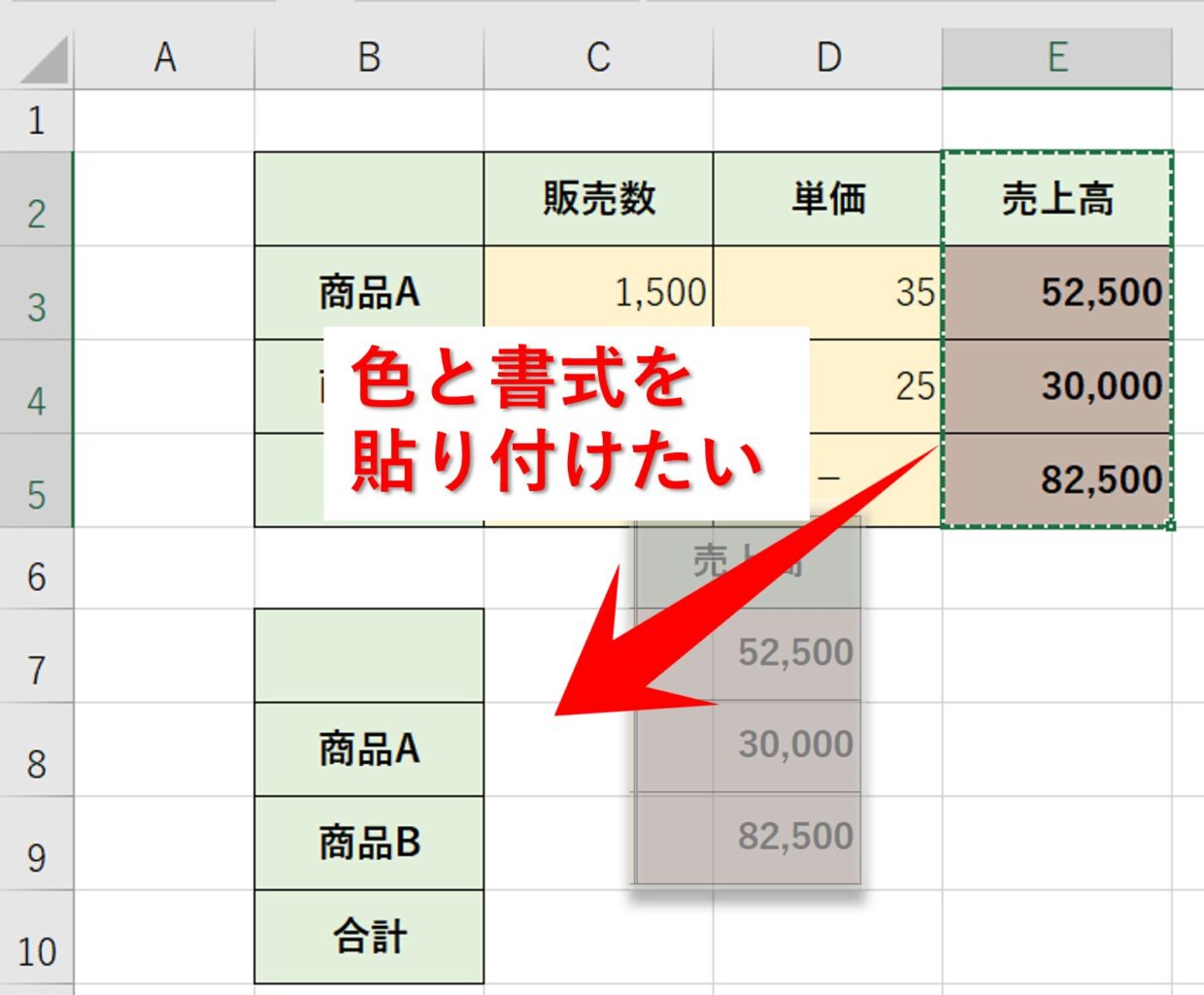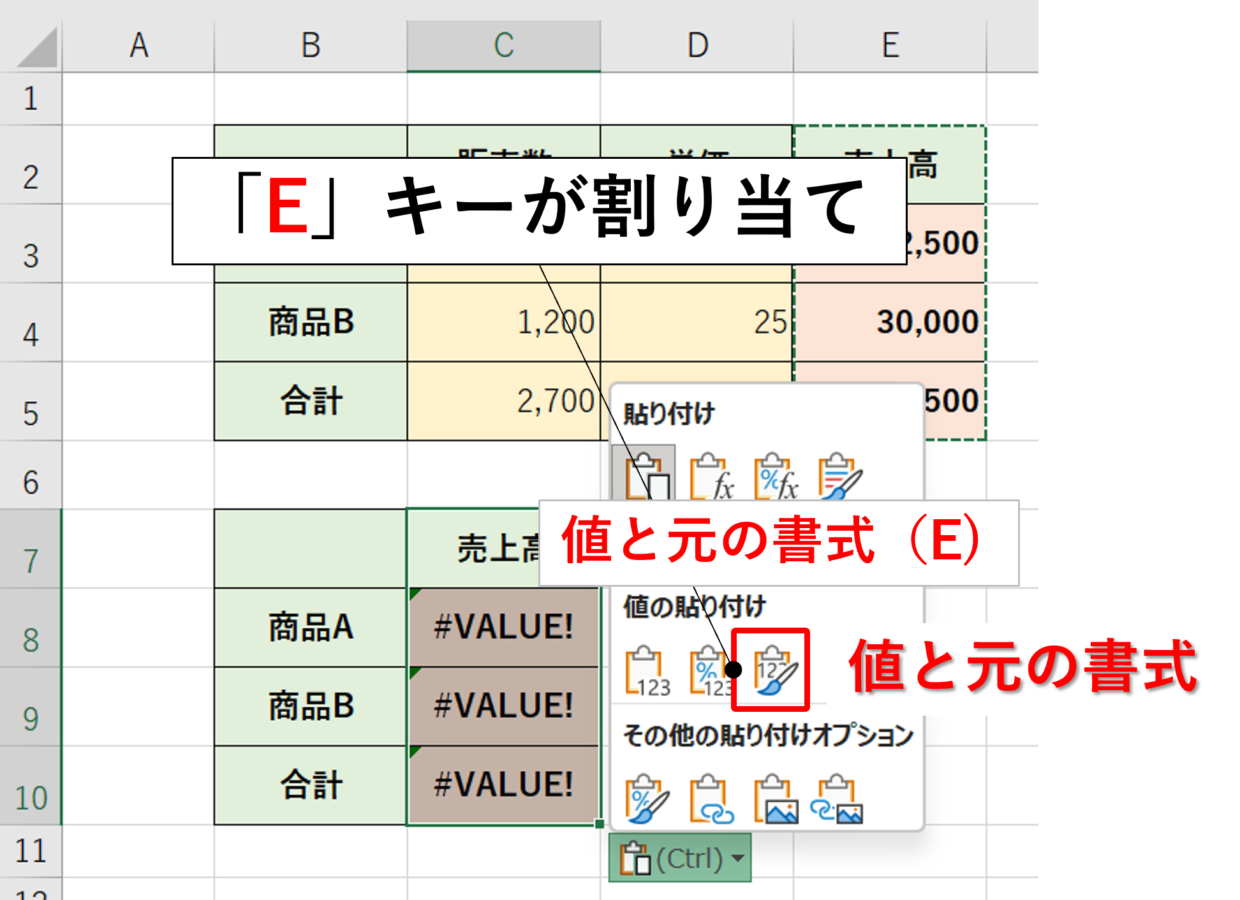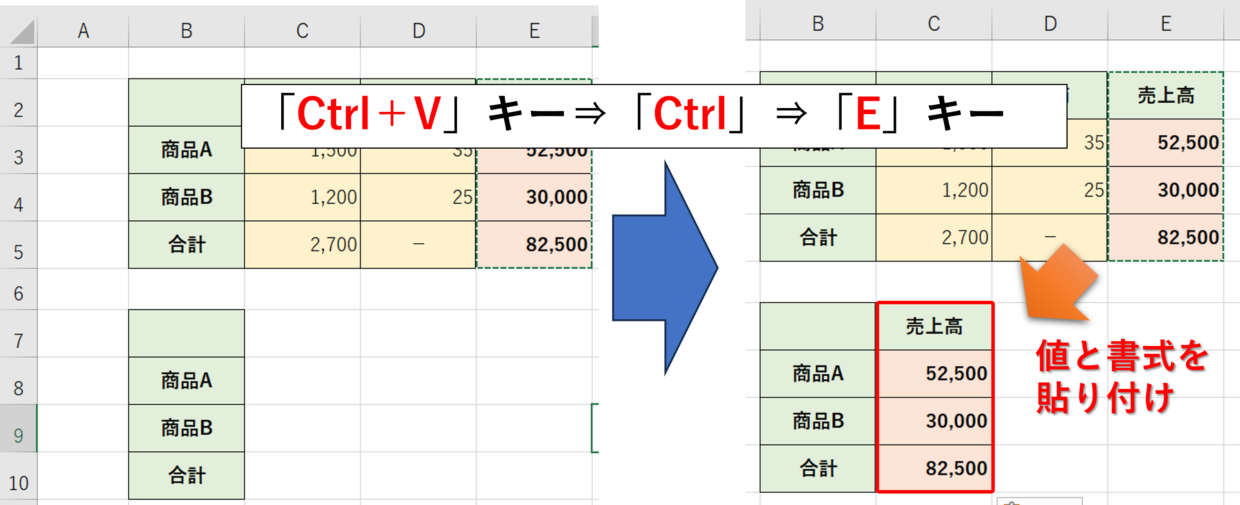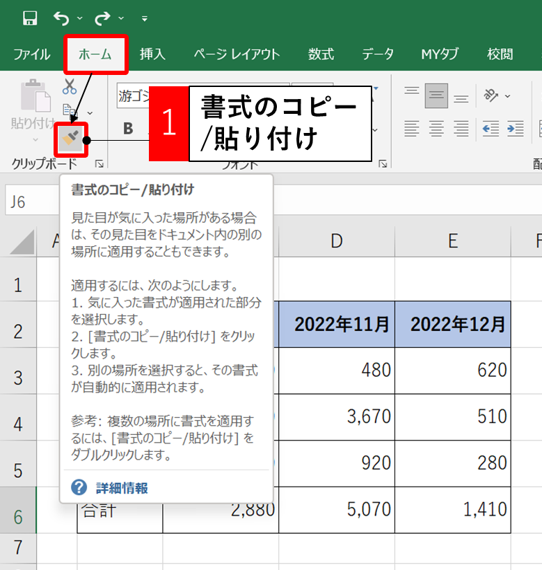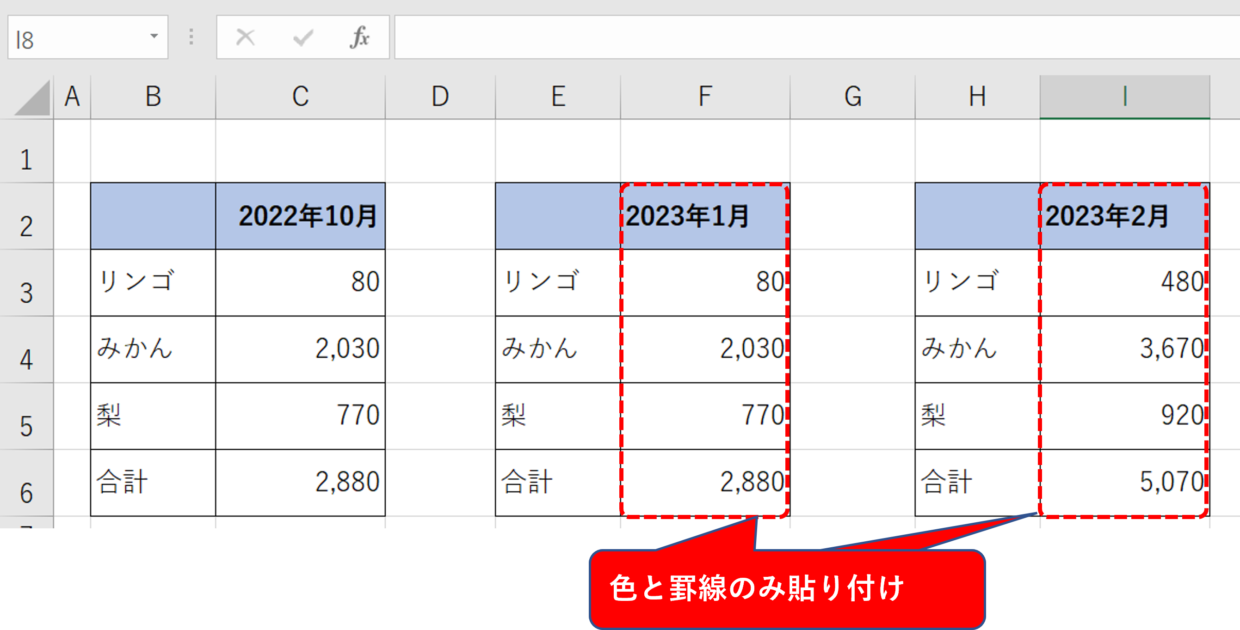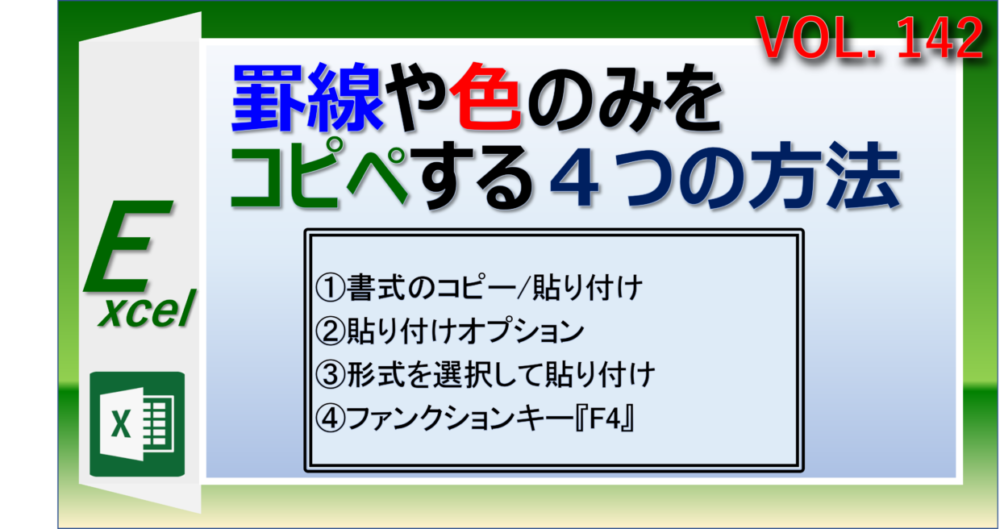Excel(エクセル)で数式の入ったセルを別のセルにコピーすると、数式まで貼り付いてしまいます。
数式は貼り付けず値のみを貼り付けたい時は、「値のみを貼り付けする」という操作が必要です。
エクセルの「値のみ貼り付け」は、最も利用頻度が高い操作と言っても過言ではありません。
この操作を右クリックメニューで行っているとどうしても時間がかかってしまいます。
今回は時短に有効な、「値のみ貼り付け」するショートカットキーを5つ紹介します。
この記事を参考に、ご自身に合うショートカットキーを探して実践に取り入れてください。
今回紹介する値貼り付けの方法
| 貼り付け方法 | おすすめ度 |
| 通常(ショートカットキーなし) | ★☆☆☆☆ |
| 右クリック後の「V」キー | ★★★★☆ |
| 「Ctrl+V」キーの後に「Ctrl」キー⇒「V」キー | ★★★★☆ |
| 「アプリケーション」キーの後に「V」キーを押す | ★★★☆☆ |
| クイックアクセスツールバーを利用 | ★★★☆☆ |
| 「Ctrl」キー+「Alt」キー+「V」キー | ★★☆☆☆ |
「値のみを貼り付ける」とは?
まずは、「値のみ貼り付ける」とは、どういうことか説明します。
下の表のE5セルの売上高の合計値「82,500」を「Ctrl+C」キーのショートカットキーを使ってコピーします。
次に、E8セルに「Ctrl+V」キーを使って貼り付けると、結果はどうなるでしょうか。
数式(SUM関数)が貼り付けられたことにより、数値は「0」となり、セルの罫線や背景色まで貼り付いてしまいました。
貼り付けたセルのSUM関数を確認すると、まったく関係のないセルを参照してしまっています。
このように、売上高合計の「82,500」という数値だけを別のセルに貼り付ける際には、「値のみ貼り付ける」操作が必要です。
以降の見出しでは、この「値のみ貼り付ける」テクニックを詳しく紹介していきます。
値だけをコピーして貼り付けする方法(基本操作)
ショートカットキーを紹介する前に、まずは一般的な値のみ貼り付ける方法を紹介します。
まずは、「Ctrl+C」キーのショートカットキーを使ってE5セルをコピーします。(右クリックメニューのコピーを使ってもOKです)
次に、「Ctrl」キー+「V」キーのショートカットキーで貼り付けると、数式と書式が貼り付けされてしまいます。
そのため、貼り付けるセルを右クリックし、右クリックメニューの貼り付けオプションの「123」というマークがついている「値」を選択します。
そうすると、数式や書式(色、太字など)は貼り付けされず、値のみを貼り付けすることが出来ます。
ショートカットキーを使って値だけをコピーして貼り付けする方法
値貼り付けのショートカットキーを5つ紹介します。
個人的におすすめの方法から順番に紹介しますので、使いやすい方法を選んでみて下さい。
値貼り付けの方法1.右クリック後に「V」キーを押す
1つ目は、「右クリックした後に「V」キーを押す」というショートカットキーです。
普段、マウス操作とショートカットキーを共に利用している方におすすめです。
この方法は、右クリックメニューのコマンドをキー操作で選択する方法です。
データをコピーした後に右クリックして、右クリックメニューの中の貼り付けオプションの「値」コマンドにカーソルを合わせてみてください。
そうすると、うっすら「値(V)」と表示されます。
これは、『「値」コマンドは「V」キーで操作できます』という意味です。
つまり、右クリックした直後に、「V」キーを押すと値のみ貼り付けすることが出来る、ということです。
まずデータをコピーしてから、右クリック後に「V」キーを押すと、値のみを貼り付けすることが出来ます。
貼り付けのための操作回数としては、2回です。
右手で右クリック、左手で「V」キーを押す、という操作なので、マウスを使っている方にとっては使いやすく感じると思います。
値貼り付けの方法2.「Ctrl+V」キーの後に「Ctrl」キー⇒「V」キー
2つ目は、『「Ctrl+V」キーのショートカットキーで貼り付けた後に、「Ctrl」キーに続き「V」キーを押す』、というショートカットキーです。
何それ?という声が聞こえてきそうですね。
どうして、このキー操作で値貼り付けが出来るのか説明します。
まず、「Ctrl+V」キーのショートカットキーでデータを貼り付けしてみます。
そうすると、セルの右下付近に『貼り付けのオプション(Ctrlキー)』というコマンドが表示されます。
コマンド名に表示されているとおり、「Ctrl」キーで開くことが出来るので押してみます。
そうすると、「貼り付けのオプション」ダイアログボックスが開きます。
貼り付けオプションの「値」コマンドにカーソルを合わせてみてください。
そうすると、うっすら「値(V)」と表示されます。
これは、『「値」コマンドは「V」キーで操作できます』という意味です。
貼り付け方法を「値のみ」に変更するために「V」キーを押します。
そうすると、一度は「Ctrl+V」キーで数式や書式まで貼り付けられたデータが、値のみの貼り付けに修正されます。
前置きの説明が長くなりましたが、「貼り付けのオプション」をキー操作で利用するということです。
『「Ctrl+V」キーのショートカットキーで貼り付けた後に、「Ctrl」キーに続いて「V」キーを押す』と値のみ貼り付けすることが可能です。
一見、複雑なショートカットキーに感じるかもしれませんが、使うキーは2つだけなので、慣れると使いやすいです。
値貼り付けの方法3.「アプリケーション」キーの後に「V」キー
3つ目の方法は、『「アプリケーション」キーを押した後に「V」キーを押す』というショートカットキーです。
Windows用のキーボードには、『アプリケーションキー』というキーが設置されています。
エクセルでデータをコピーしてから、アプリケーションキーを押すと、右クリックメニューが表示されます。
右クリックメニューの中の貼り付けオプションの「値」コマンドにカーソルと、うっすら「値(V)」と表示されます。
そのため、「値貼り付け」には「V」キーが割り当てられているということなので、ショートカットキーは以下の通りです。
アプリケーションキー⇒V
セルをコピーした後に、貼り付けたいセルにこのショートカットキーを利用することで値のみ貼り付けすることが出来ます。
このショートカットキーの他にも、アプリケーションキーを使った時短テクニックが多く存在します。以下の記事で詳しく紹介していますので、興味のある方は参考にしてください。
値貼り付けの方法4.クイックアクセスツールバーを利用
4つ目は、「値の貼り付け」コマンドをクイックアクセスツールバーに登録して、「Alt」キーを使ったショートカットキーを利用する方法です。
クイックアクセスツールバーを使ったショートカットキーの詳しい説明は、以下の記事でも紹介しています。この後の説明が分かりづらい場合は、こちらも参考にしてみてください。
まずは事前準備として、エクセルの上段にあるクイックアクセスツールバーに「値の貼り付け」コマンドを登録します。
手順1.「その他のコマンド」をクリック
クイックアクセスツールバーの「↓」ボタンを押してユーザー設定メニューを開き、「その他のコマンド」をクリックしてください。
手順2.「Excelのオプション」画面から「値の貼り付け」アイコンを追加
「Excelのオプション」画面が開きます。左側のメニュー一覧の「クイックアクセスツールバー」が選択されていることを確認します。
次に、「コマンドの選択」は「すべてのコマンド」を選択します。
手順3.「値の貼り付け」コマンドを追加
「すべてのコマンド」のコマンド一覧から「値[値の貼り付け]」を選択して、画面中央の「追加」をクリックします。
「追加」を押したことで、画面右側のボックスにコマンドが登録されます。▲▼ボタンでコマンドの配置を調整してから「OK」を押して画面を閉じます。
補足説明
クイックアクセスツールバー内のコマンドの位置で、ショートカットキーに利用する「数値」キーが決まります。この画面の一番上にコマンドを配置すると、『Alt+1』キーというショートカットキーとなります。
手順4.クイックアクセスツールバーの「数値」キーを確認
エクセルのトップ画面に戻ります。コマンドに割り当てられた「数値」キーを確認するために、エクセルの画面上で「Alt」キーを1回だけ押してください。
そうすると、クイックアクセスツールバーに登録した「値貼り付け」コマンドは「1」が割り当てられていることが分かります。
手順5.ショートカットキーで値貼り付け
以上で事前準備は完了です。
後はデータを貼り付ける時に、「Alt」キーと「1」キーを同時押しすることで値貼り付けすることが可能です。
クイックアクセスツールバーに登録したコマンドは、別のエクセルファイルを開いても利用出来ます。
そのため、クイックアクセスツールバーのコマンド登録は初回のみの作業です。
値貼り付けの方法5.「Ctrl+Alt+V」キーを利用
5つ目は、「Ctrl+Alt+V」キーのショートカットキーを利用する方法です。
「Ctrl+Alt+V」キーの3つのキーを同時押しすると、「形式を選択して貼り付け」画面を表示させることが出来るので、その画面から値貼り付けを選択する方法です。
「形式を選択して貼り付け」画面で、「V」キーをクリックすると「値」にチェック(●)が入ります。次に「Enter」をクリックでデータを確定させることが可能です。
つまり、5つ目のショートカットキーは以下の通りです。
「Ctrl+Alt+V」キー⇒「V」キー⇒「Enter」キー
後はデータを貼り付ける際に、上記のショートカットキーを利用することで値貼り付けすることが可能です。
このショートカットは、多くのサイトで紹介されている一般的なショートカットキーです。
しかし、「Ctrl」キーと「Alt」キーと「V」キーの同時押しが操作的に難しく、クリック回数も3回と多い為、個人的には利用をおすすめしません。
値と書式を貼り付けたい場合のショートカットキー
「値」だけでなく、太字や罫線、色などの「書式」も貼りつけたいこともありますよね?
最後に、「値」と「書式」を貼り付けるショートカットキーを紹介します。
ショートカットキーは、以下の通りです。
『「Ctrl+V」キーのショートカットキーで貼り付けた後に、「Ctrl」キー⇒「E」キーを押す』
上の見出しの方法2で紹介した「貼り付けオプション」コマンドを利用する方法です。
まず、「Ctrl+V」キーのショートカットキーでデータを貼り付けしてみます。
そうすると、セルの右下付近に『貼り付けのオプション(Ctrlキー)』というコマンドが表示されます。
コマンド名に表示されているとおり、「Ctrl」キーで開きます。
貼り付けオプションの「値と元の書式」コマンドにカーソルを合わせてみてください。
そうすると、うっすら「値と元の書式(E)」と表示されますので、「E」キーで操作できるコマンドということです。
よって、『「Ctrl+V」キーのショートカットキーで貼り付けた後に、「Ctrl」キー⇒「E」キーを押す』ことで、値と書式を貼り付けすることができます。
書式のみをコピペする方法
Excel(エクセル)には様々な貼り付け方法が存在しています。
その中でも罫線や色のみをコピペできる『書式のみ貼り付け』を知らない方は意外と多いです。
「ホーム」タブの「書式のコピー/貼り付け」を利用することで、書式のみを貼り付けることが可能です。
下の図のように、罫線や色、太線などだけを簡単に貼り付けることが出来ます。
以下の記事で詳しく使い方を紹介していますので、興味のある方は参考にしてみてください。

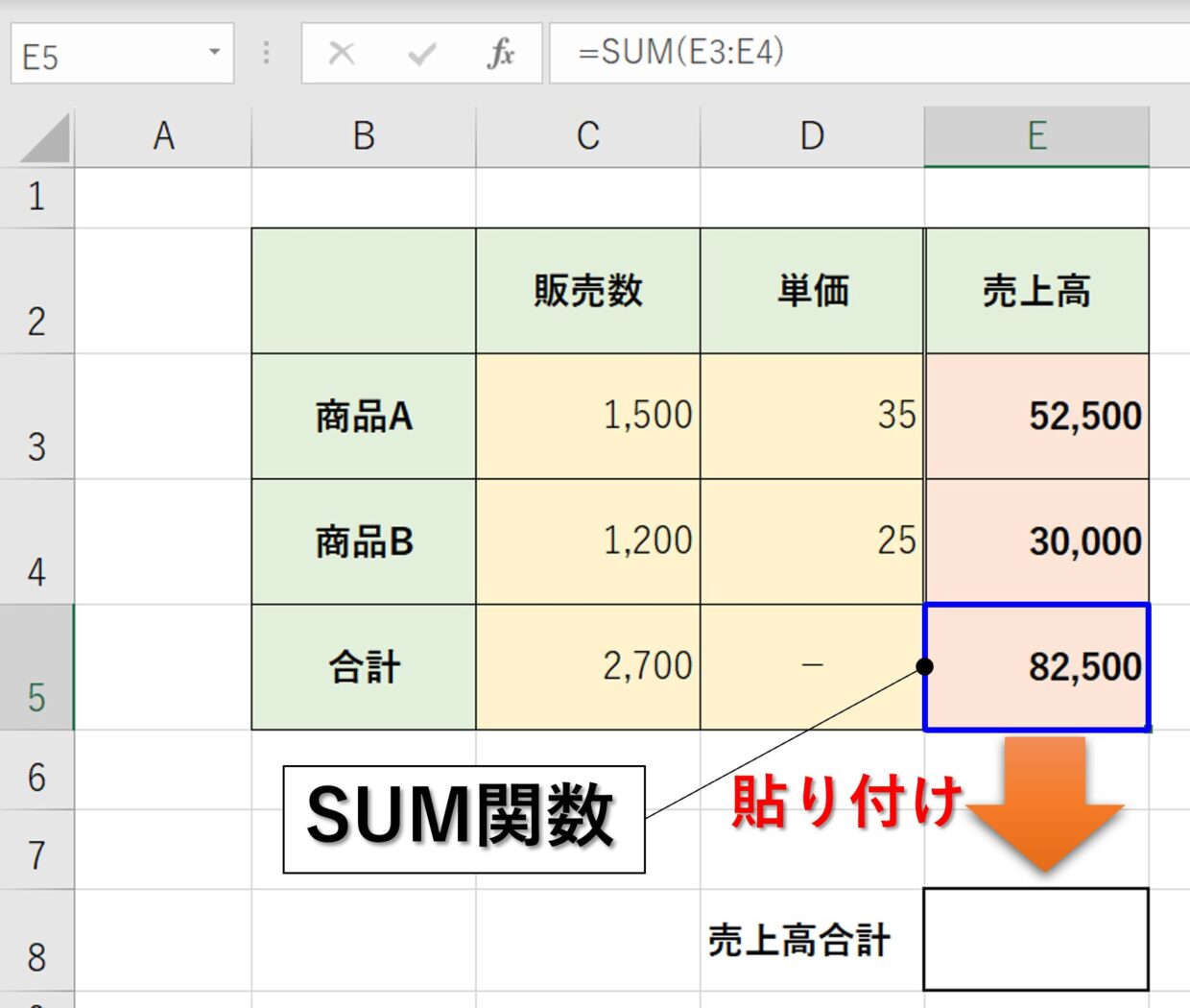
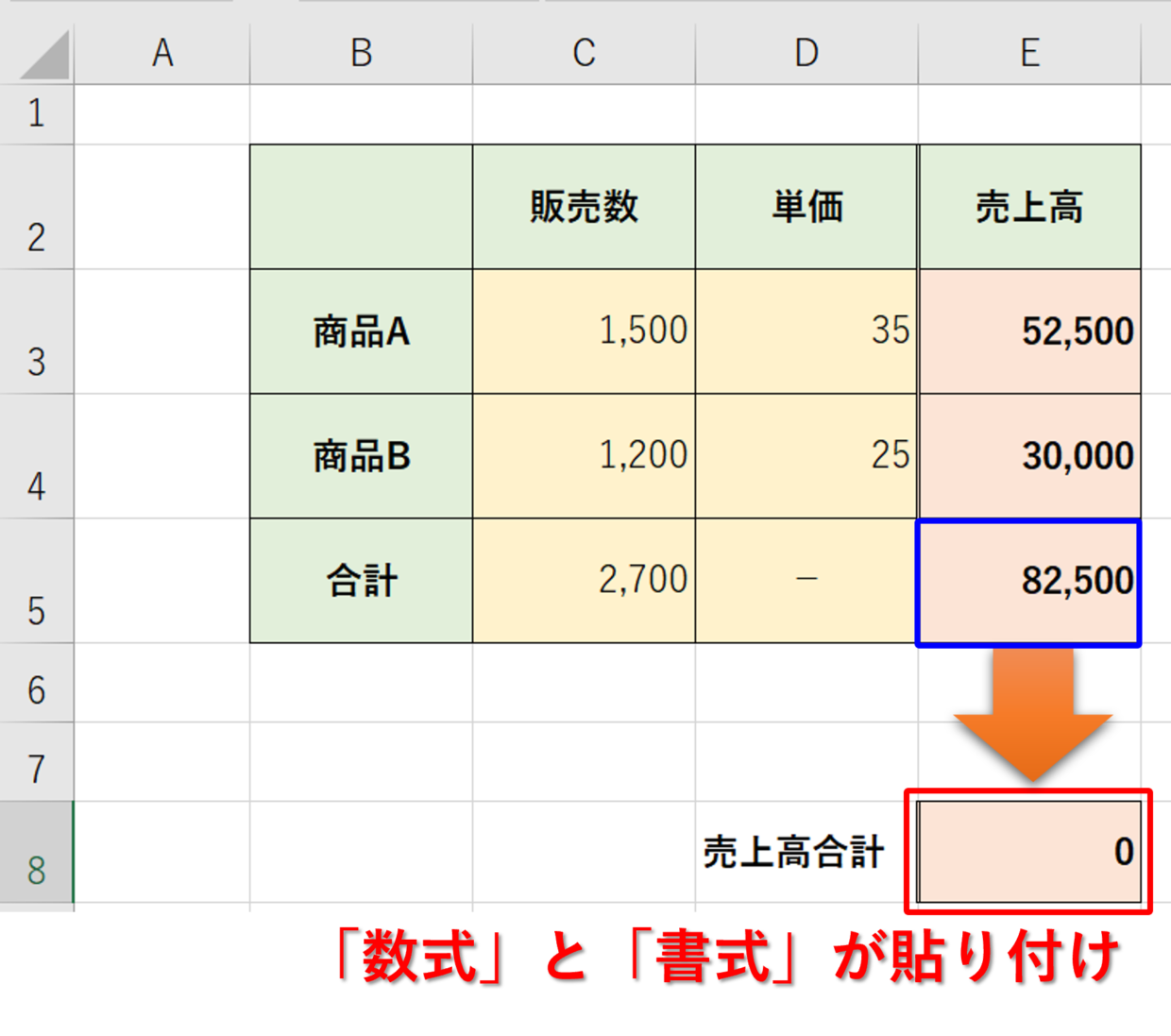
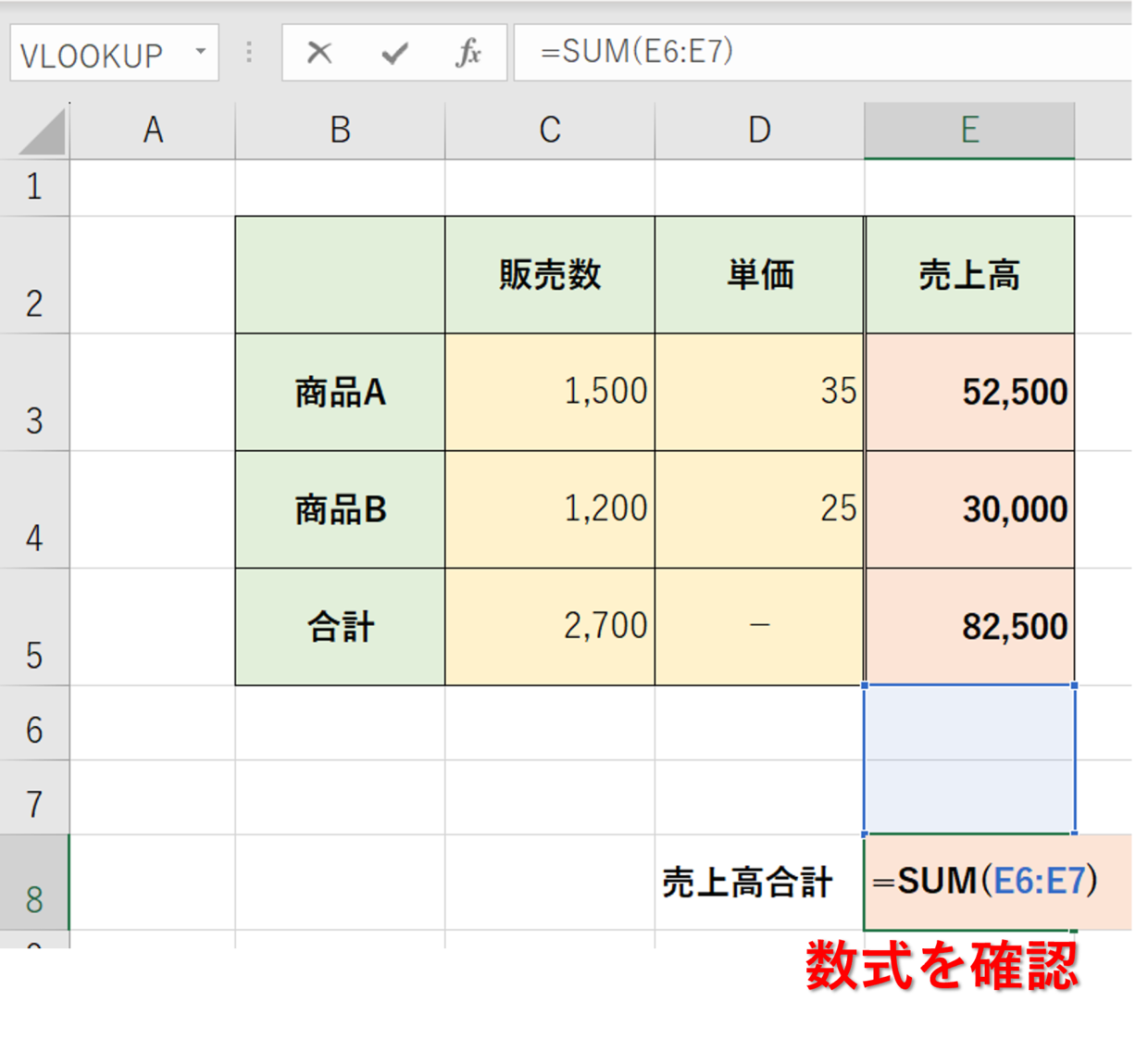
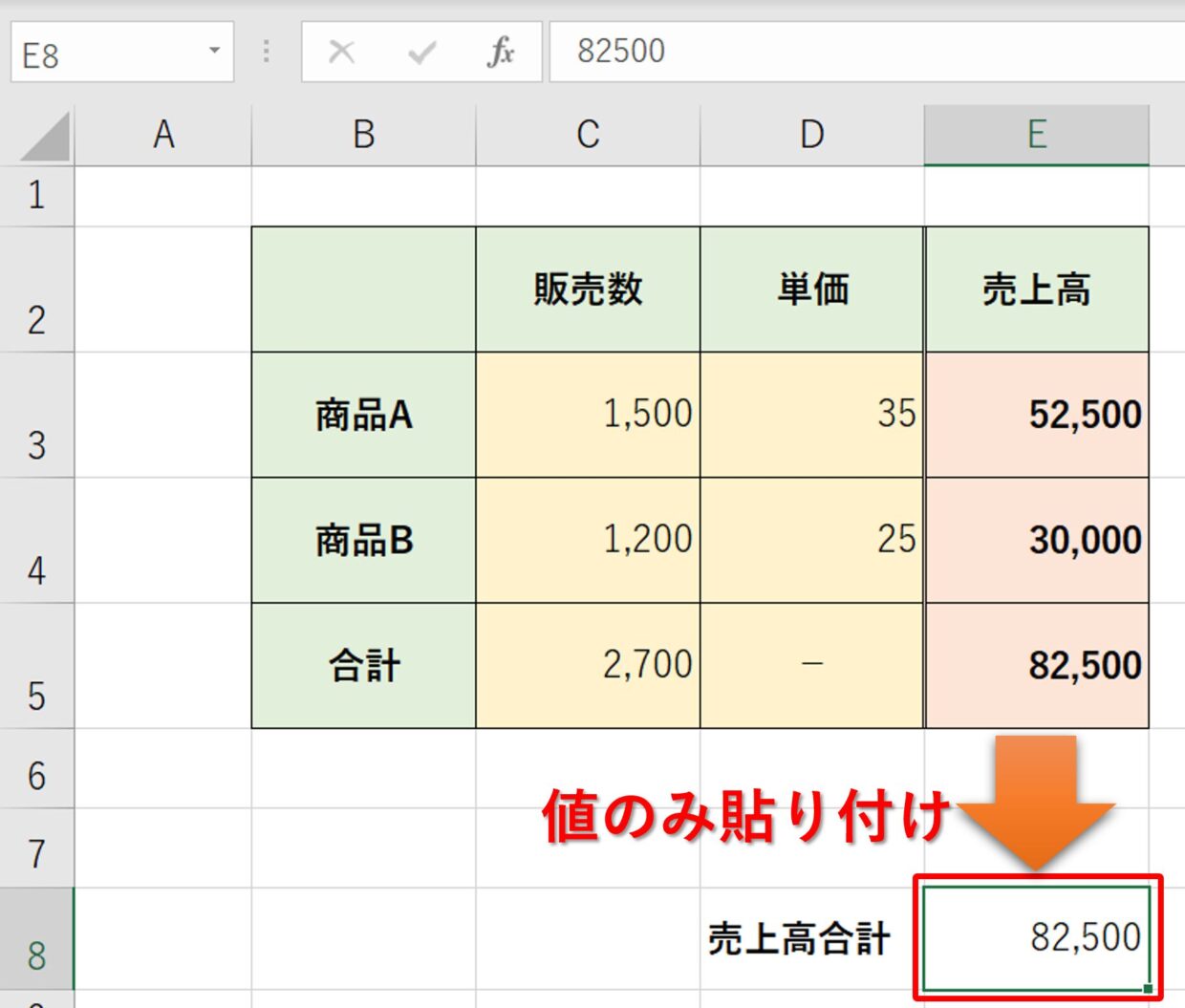
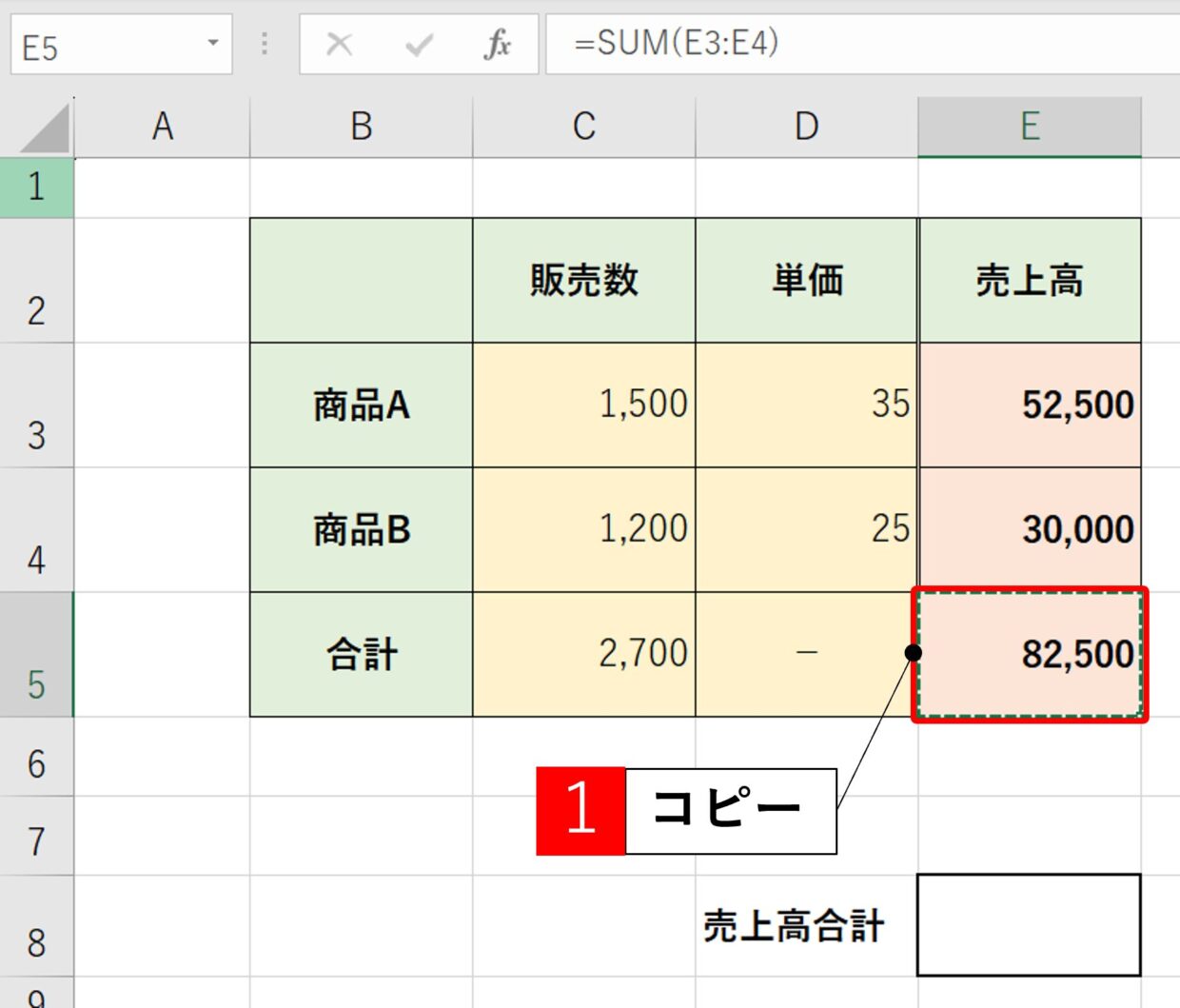
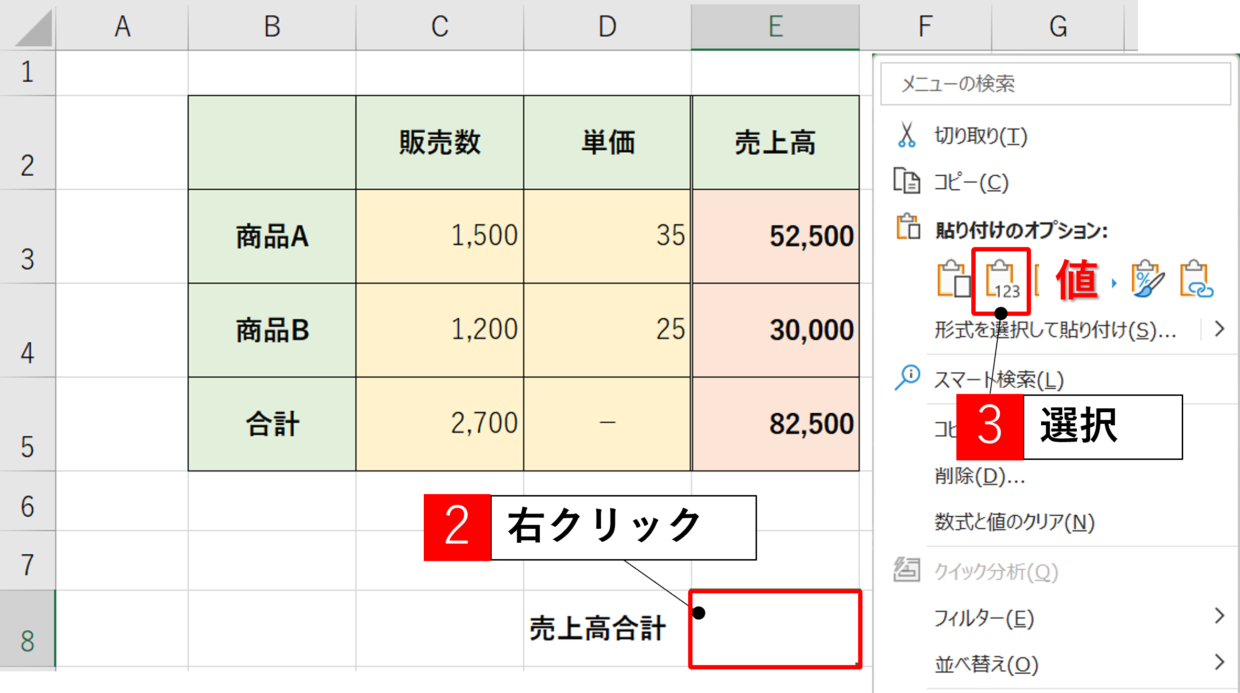
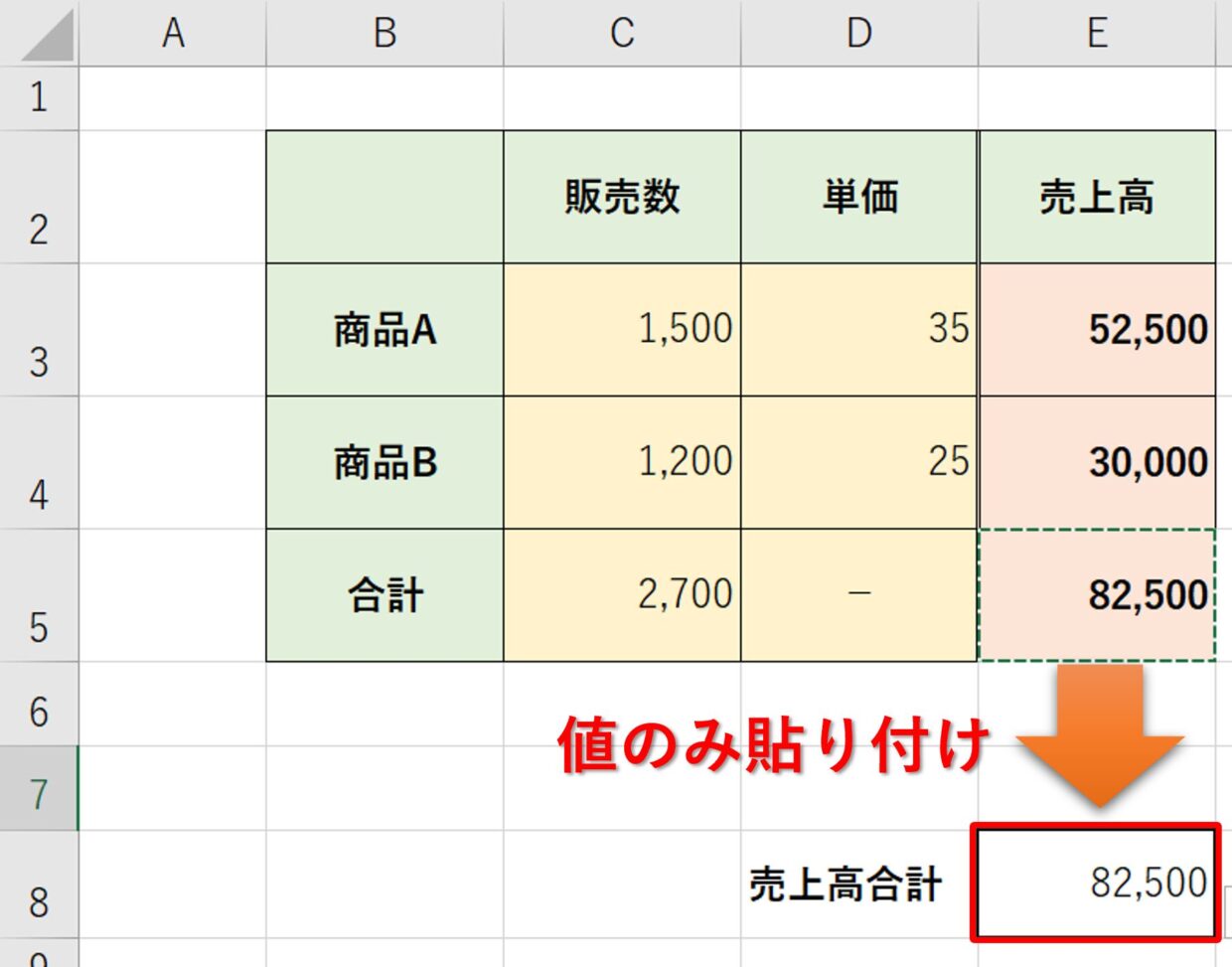
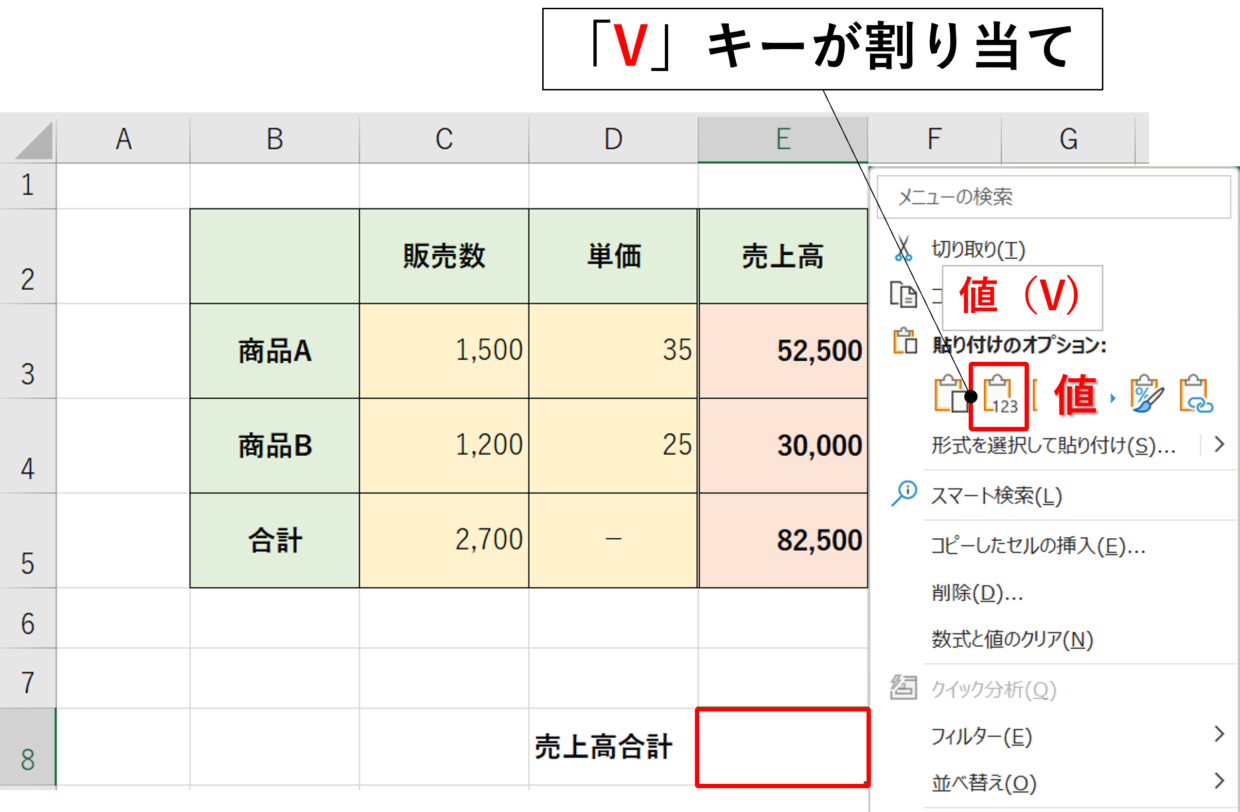
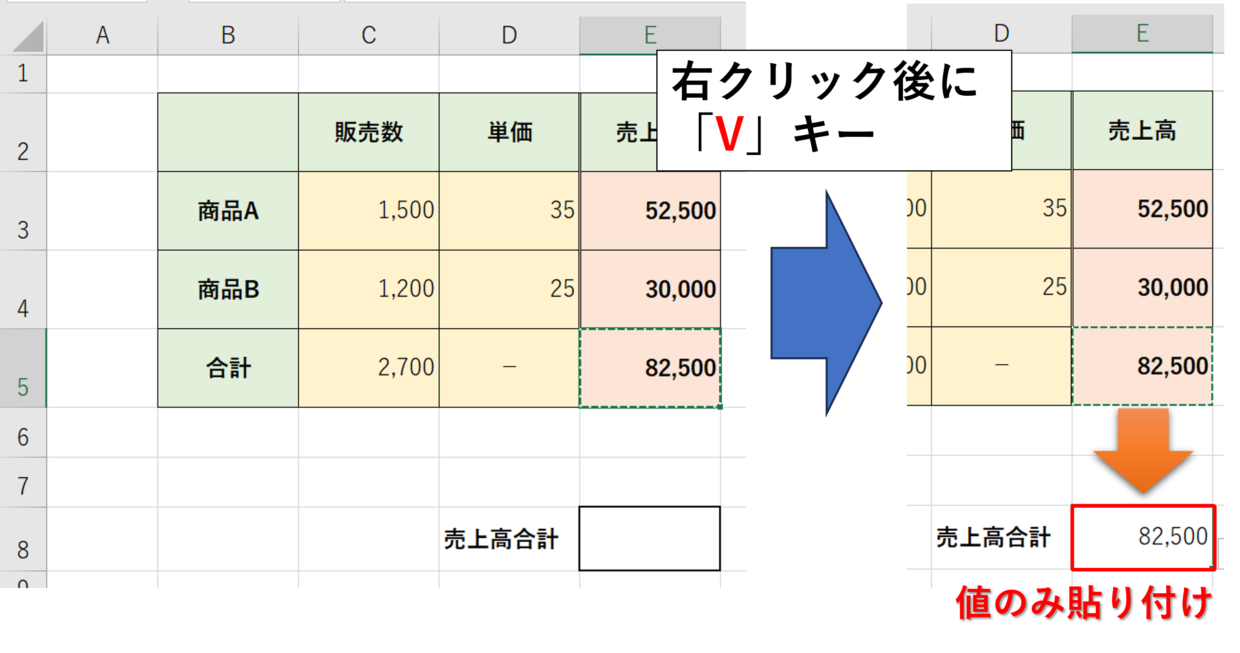
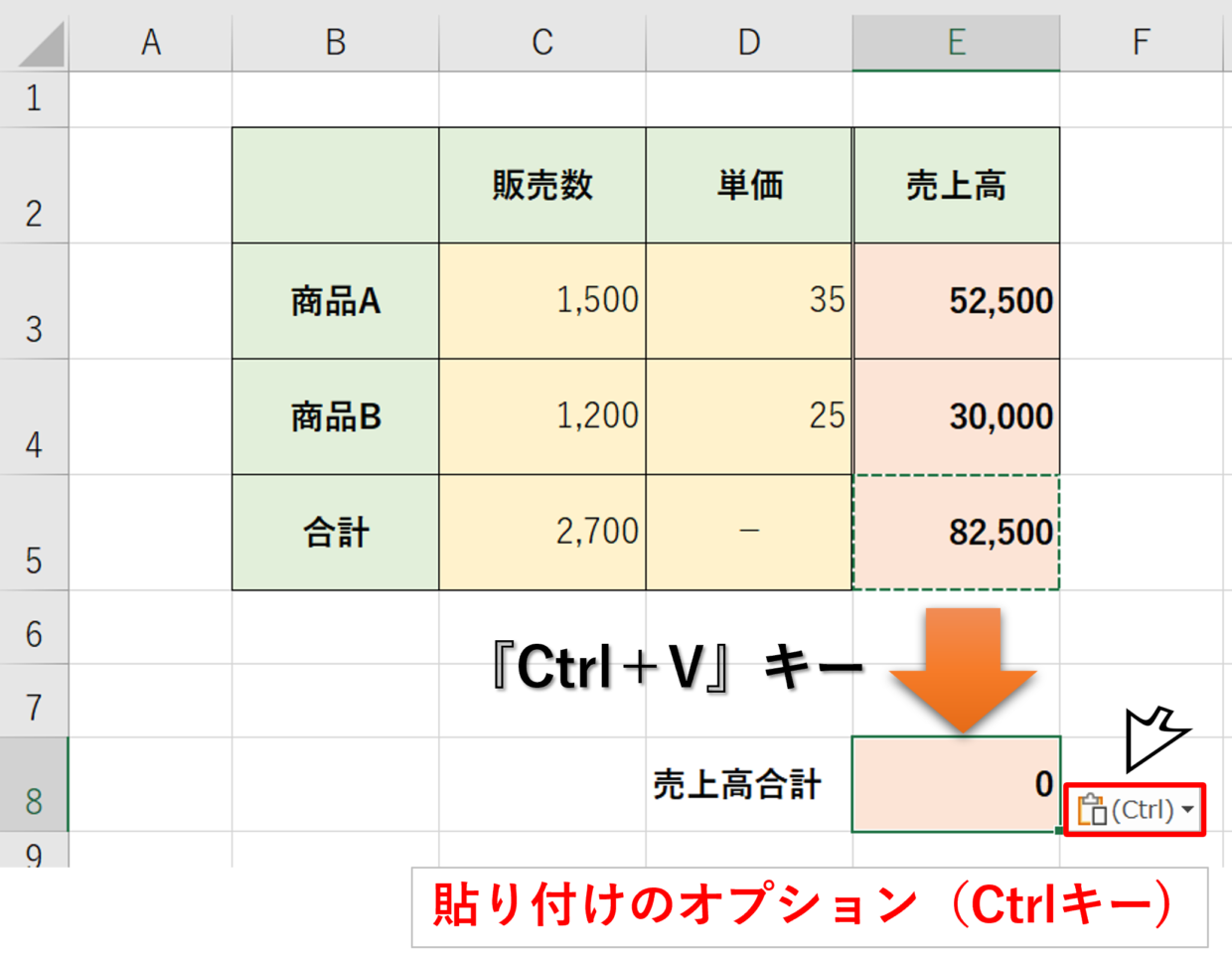
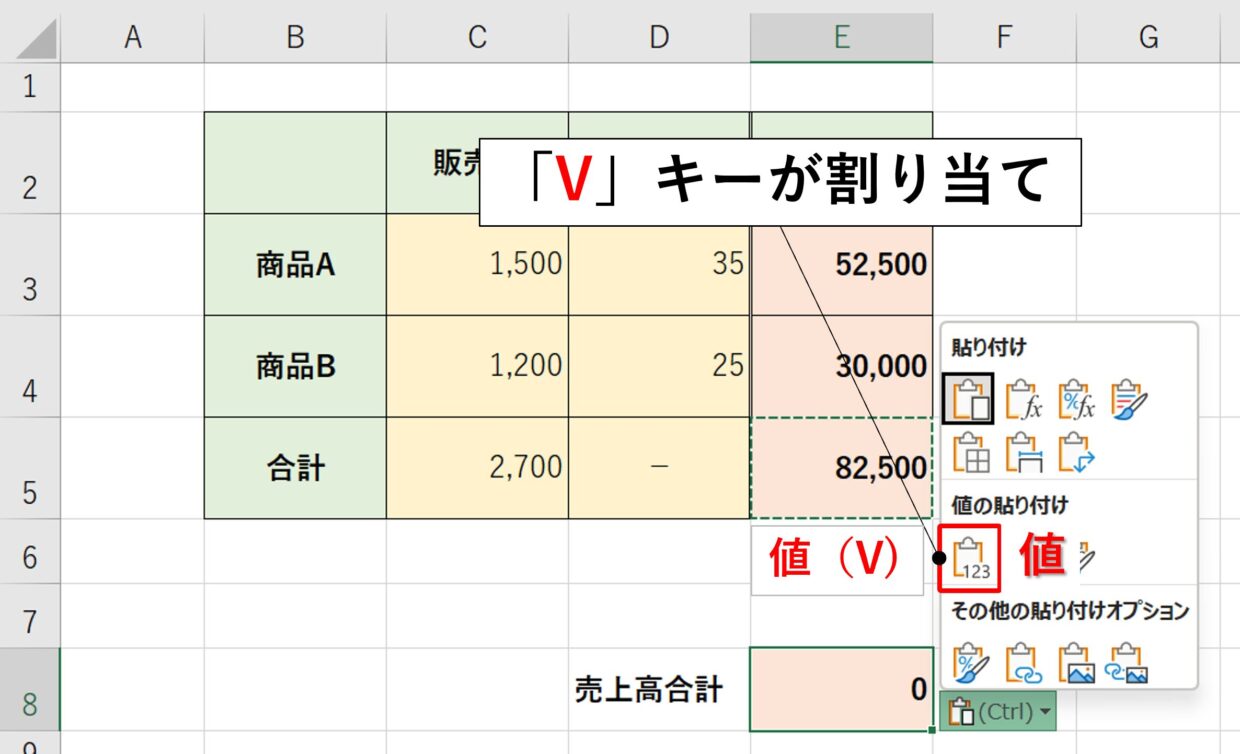
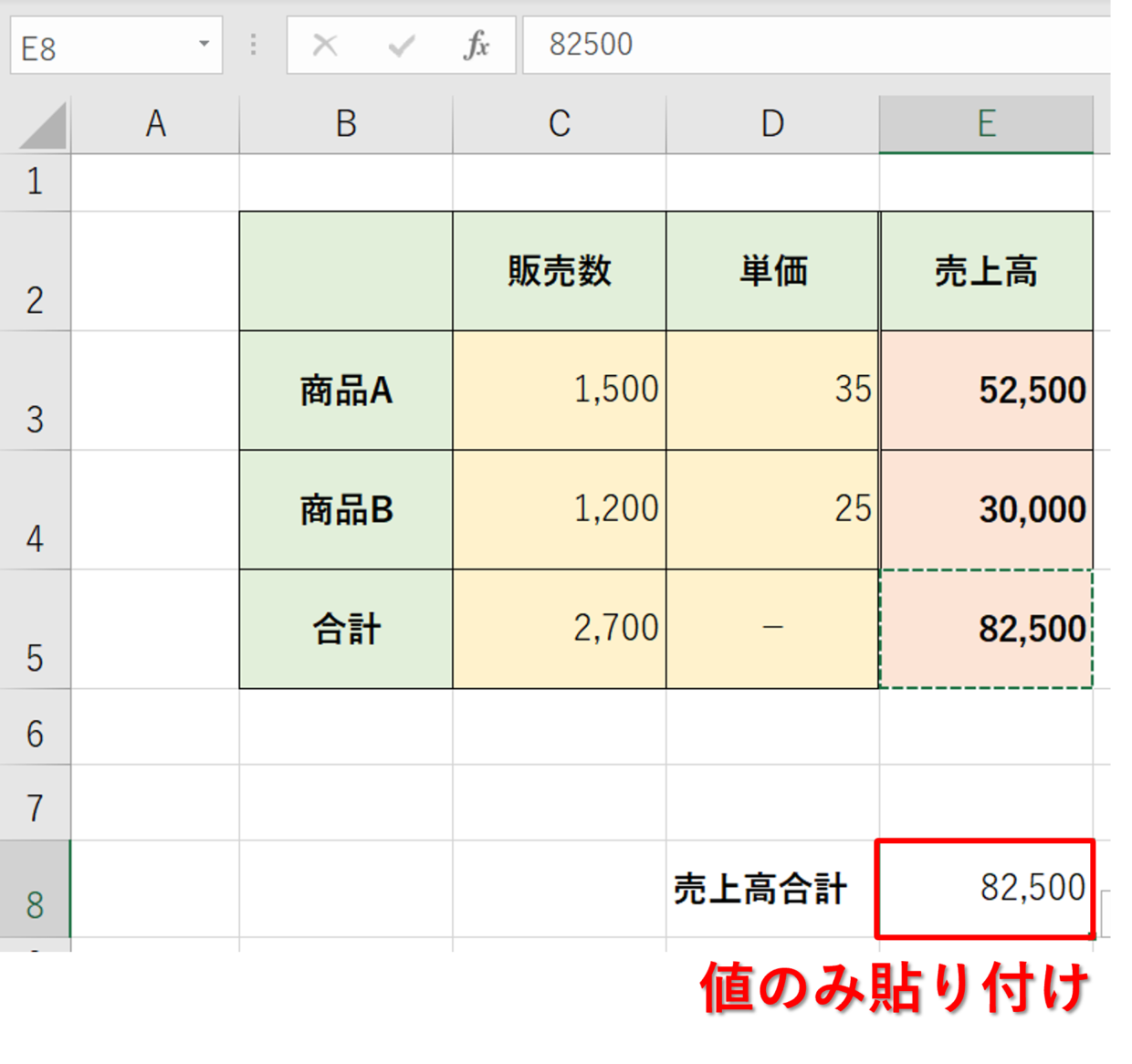
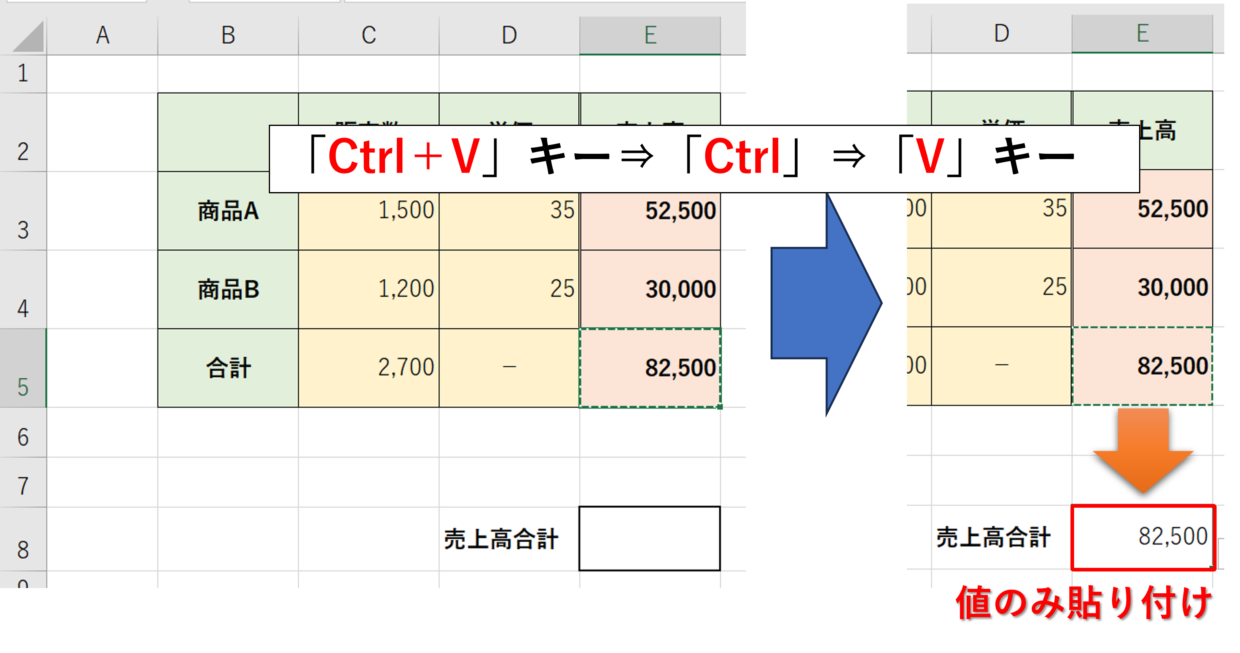
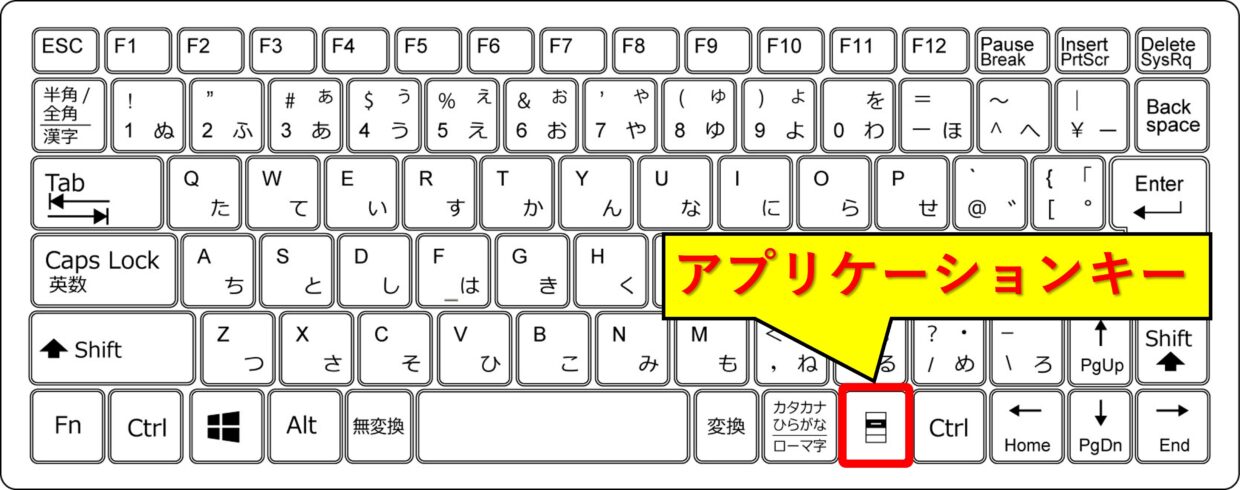
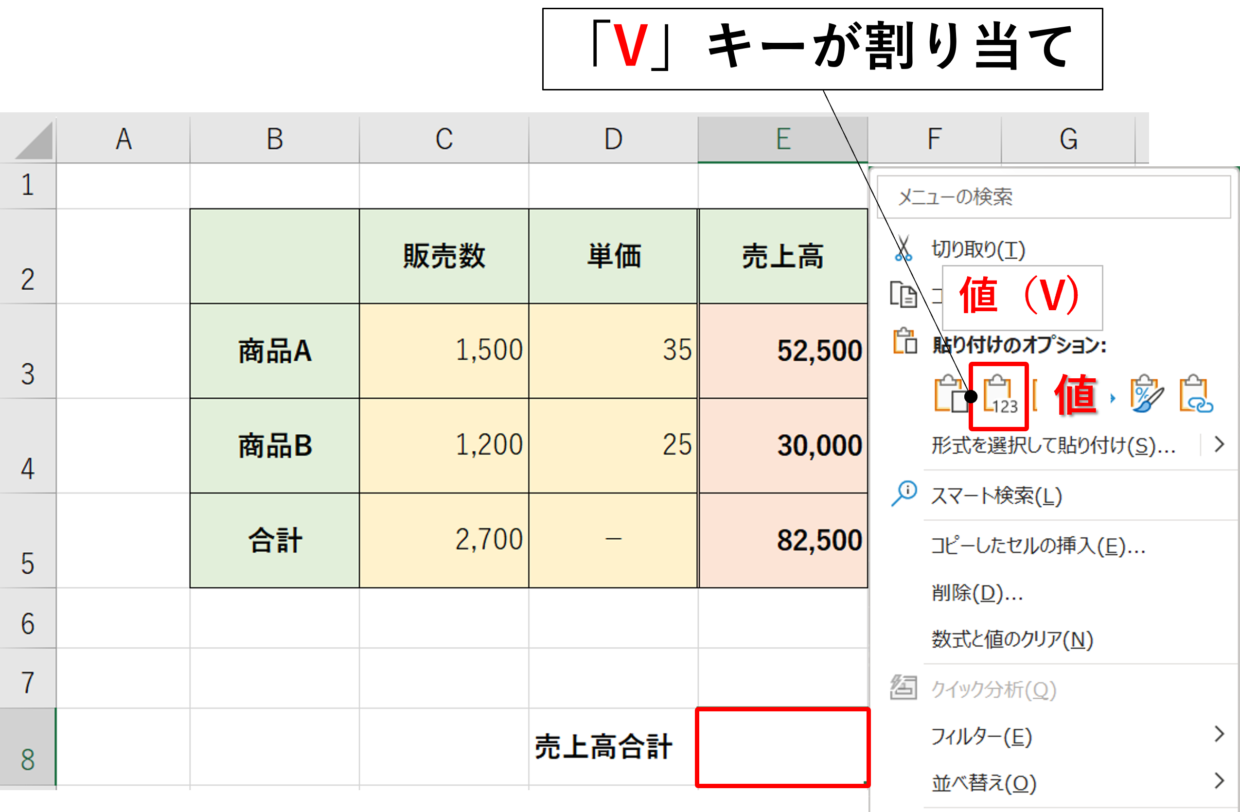
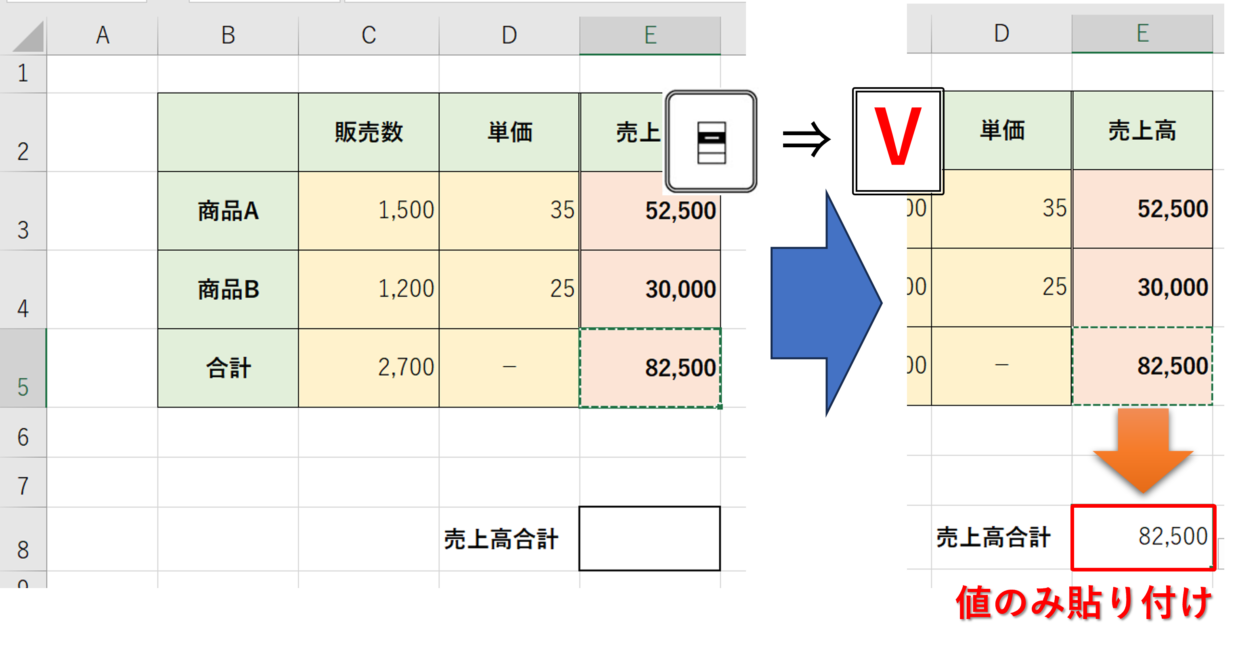

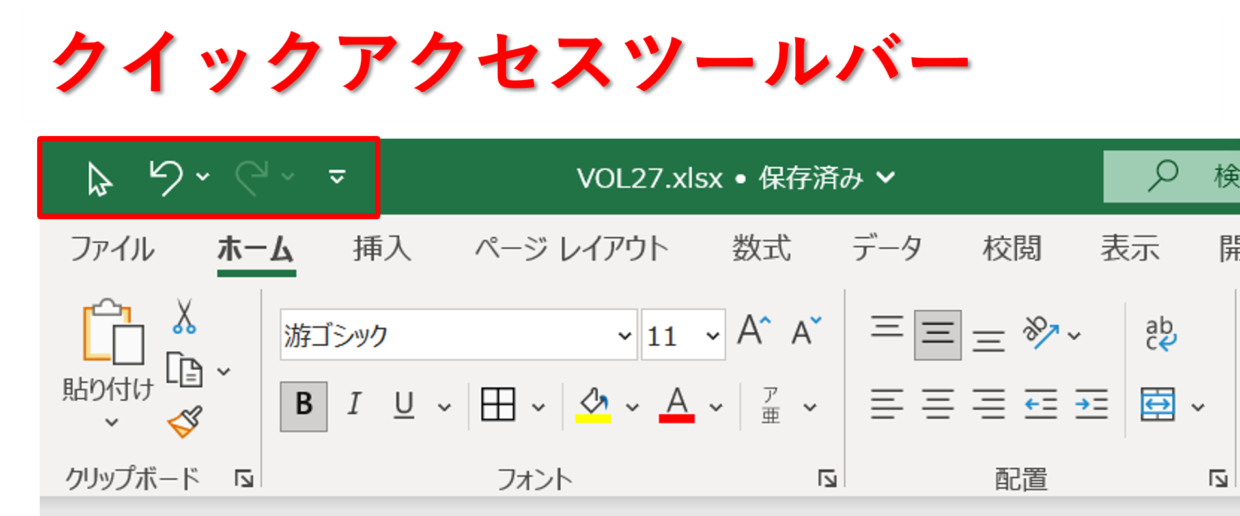
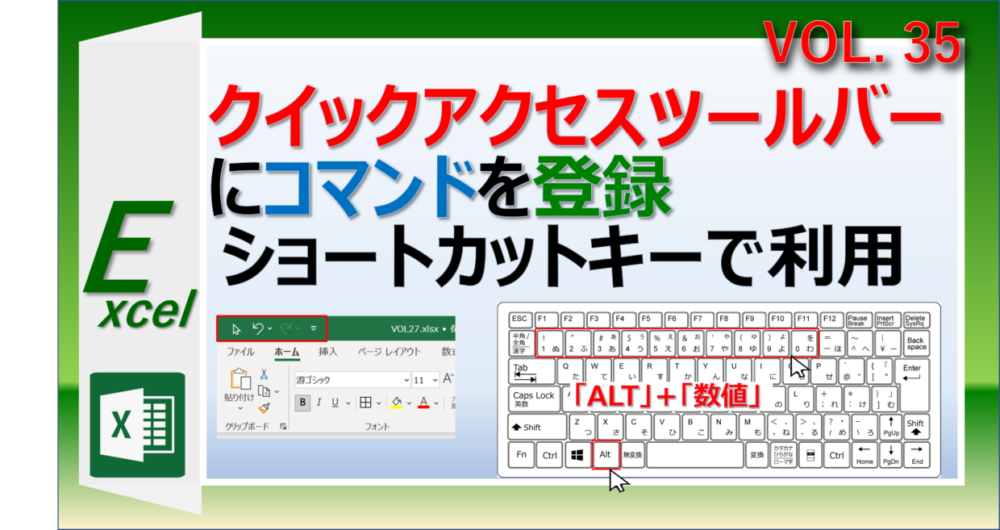
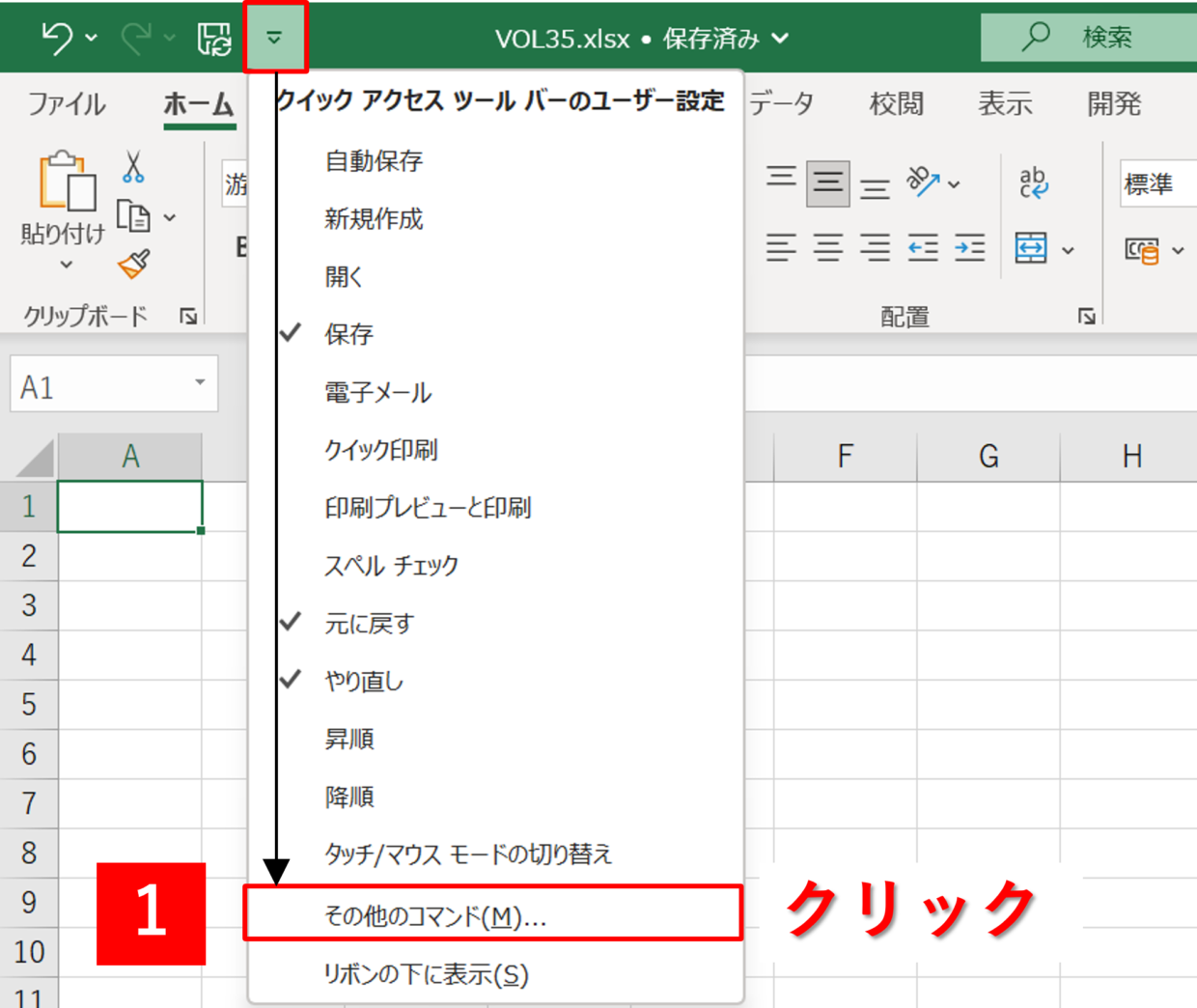
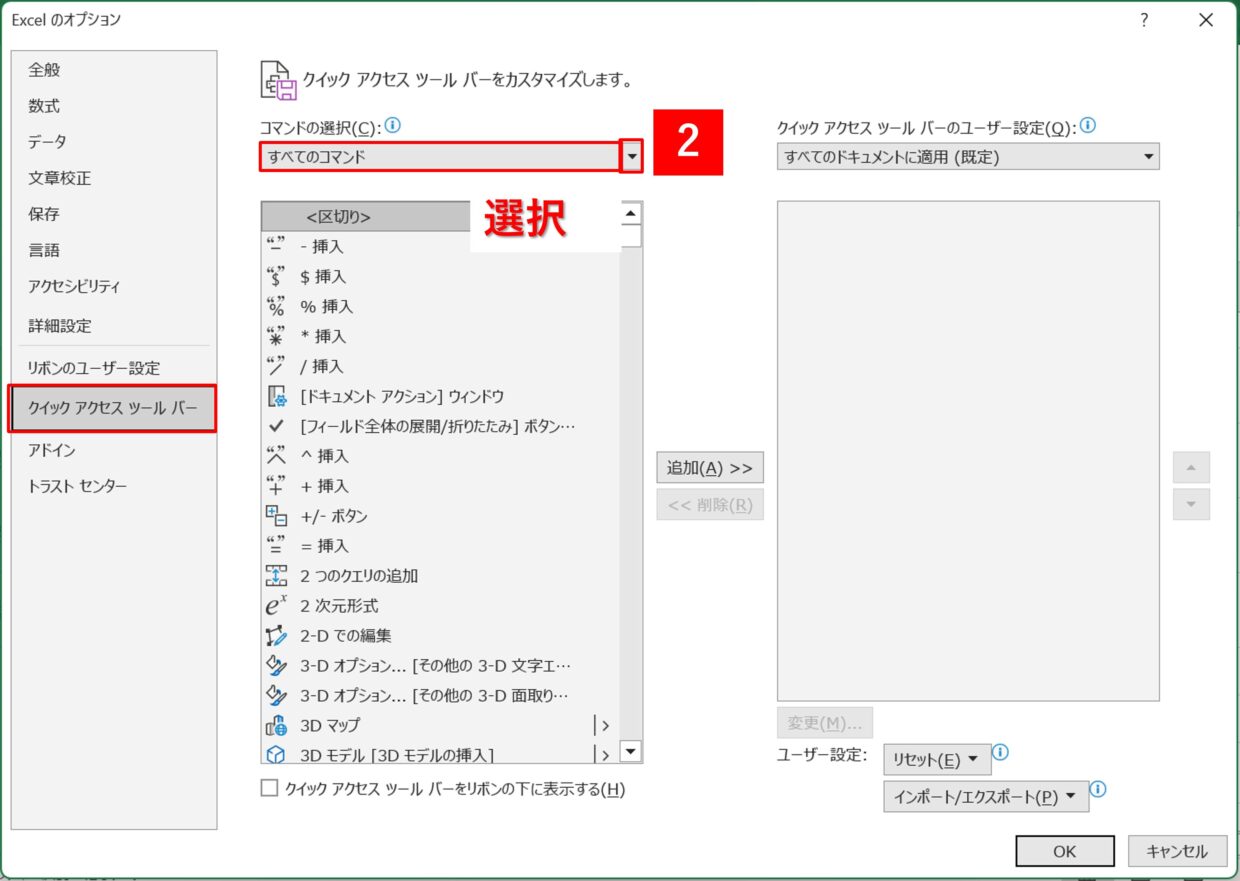
![「値[値の貼り付け]」コマンドの登録](https://www.excel-no-mori-blog.jp/wp-content/uploads/2023/12/excel-shortcutkey-value-only-copy-paste-21.png)