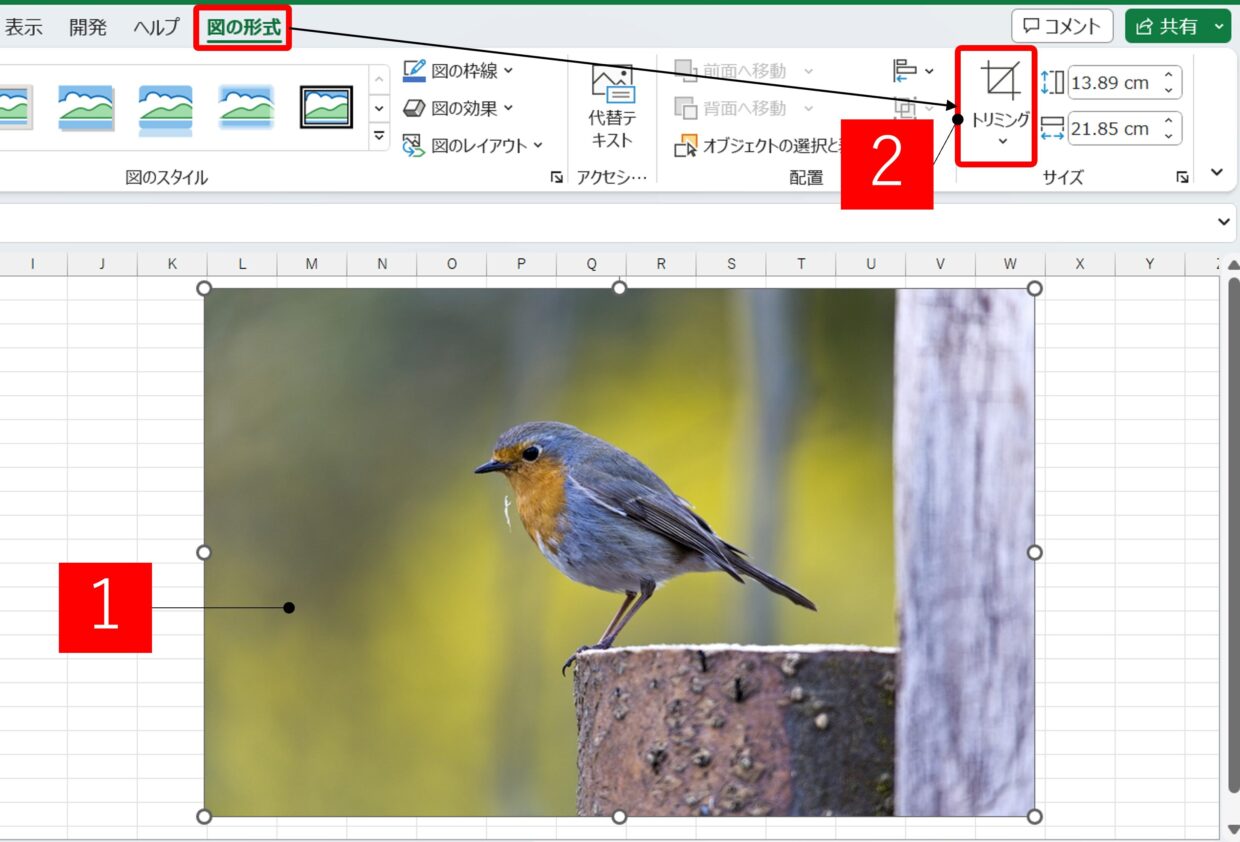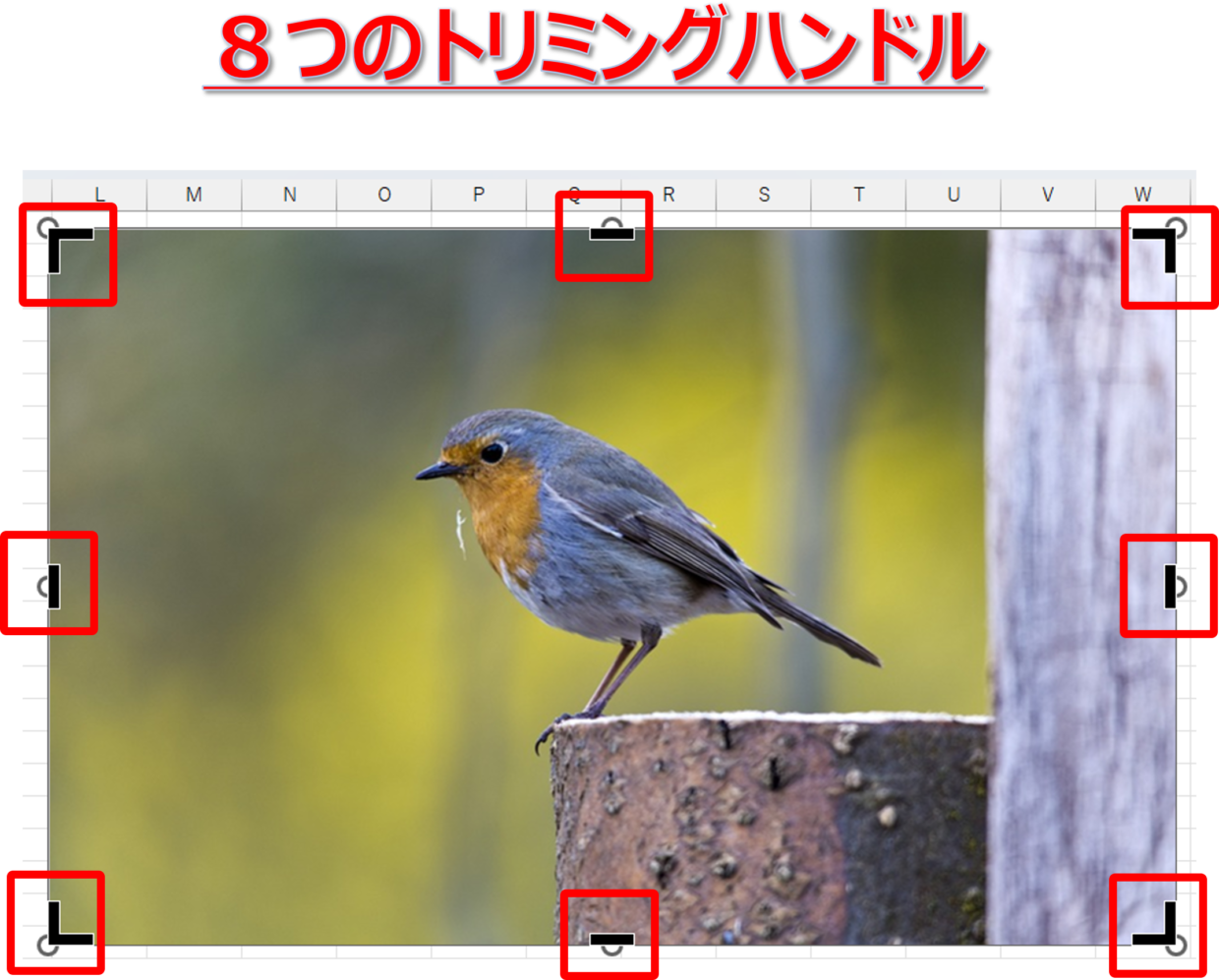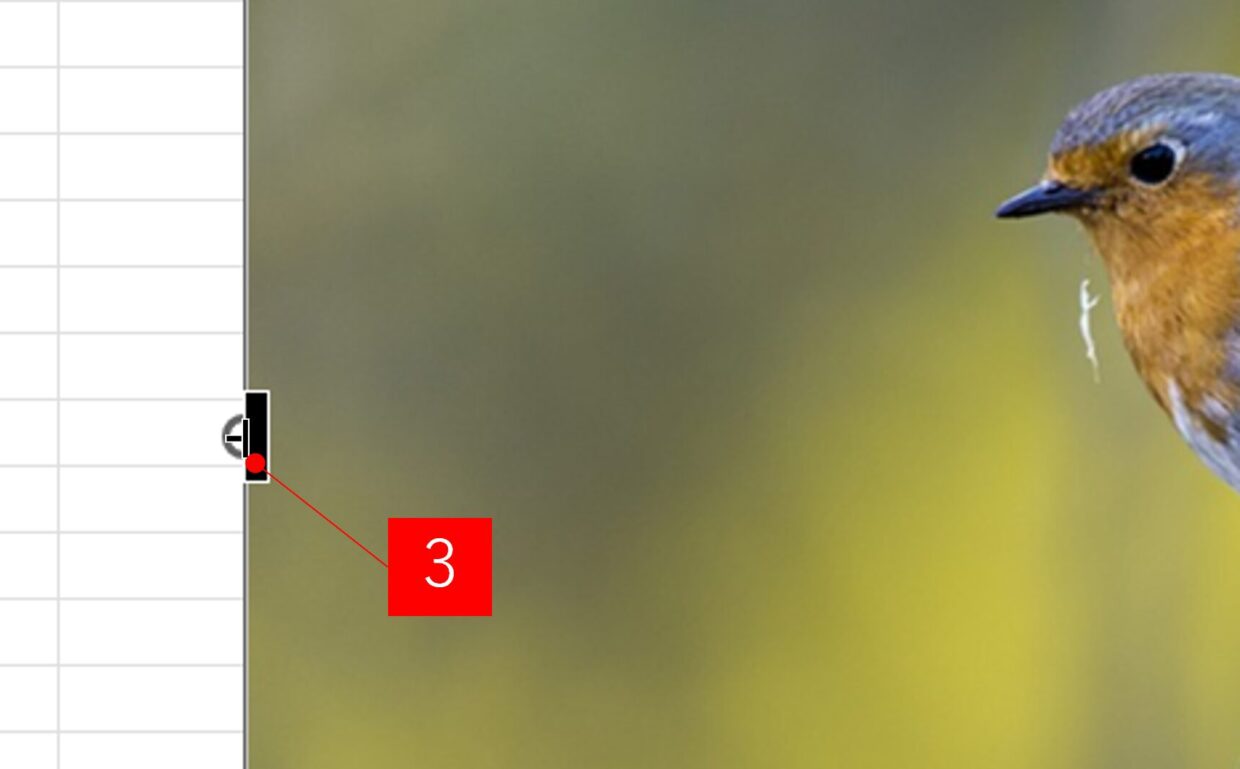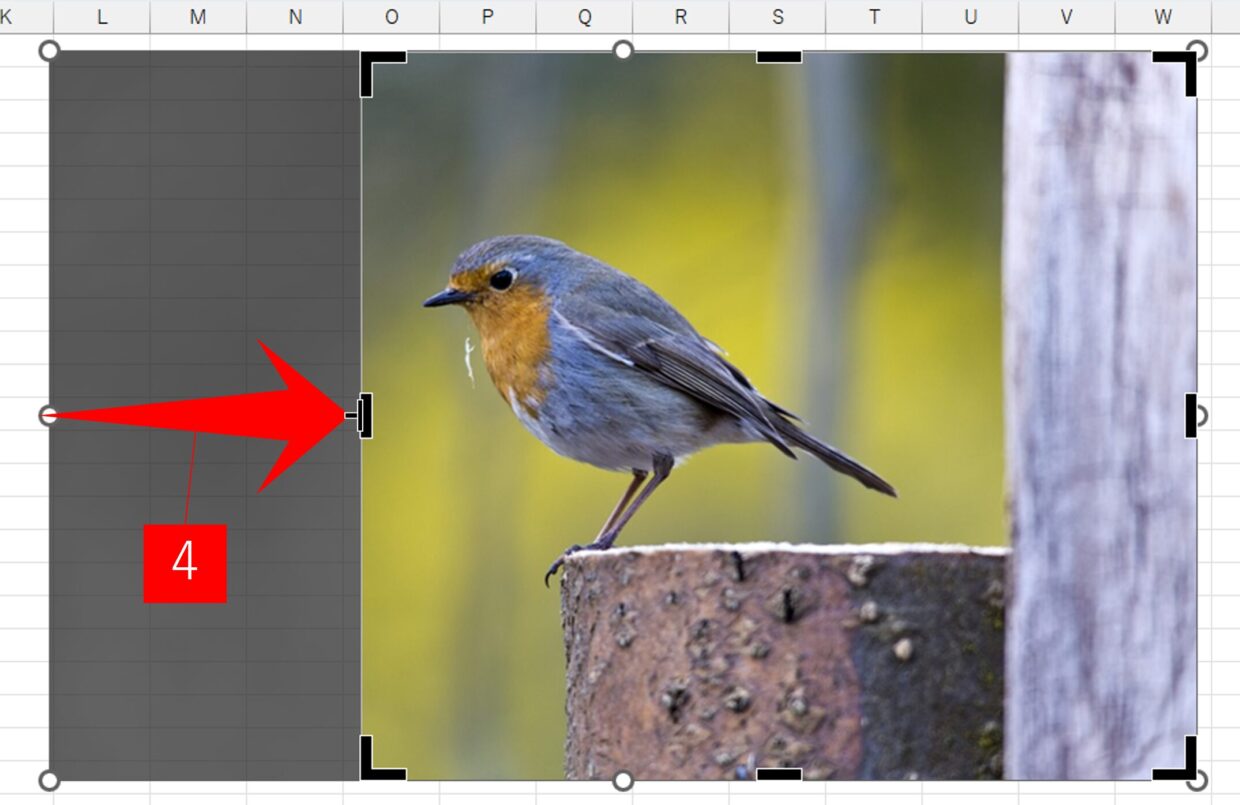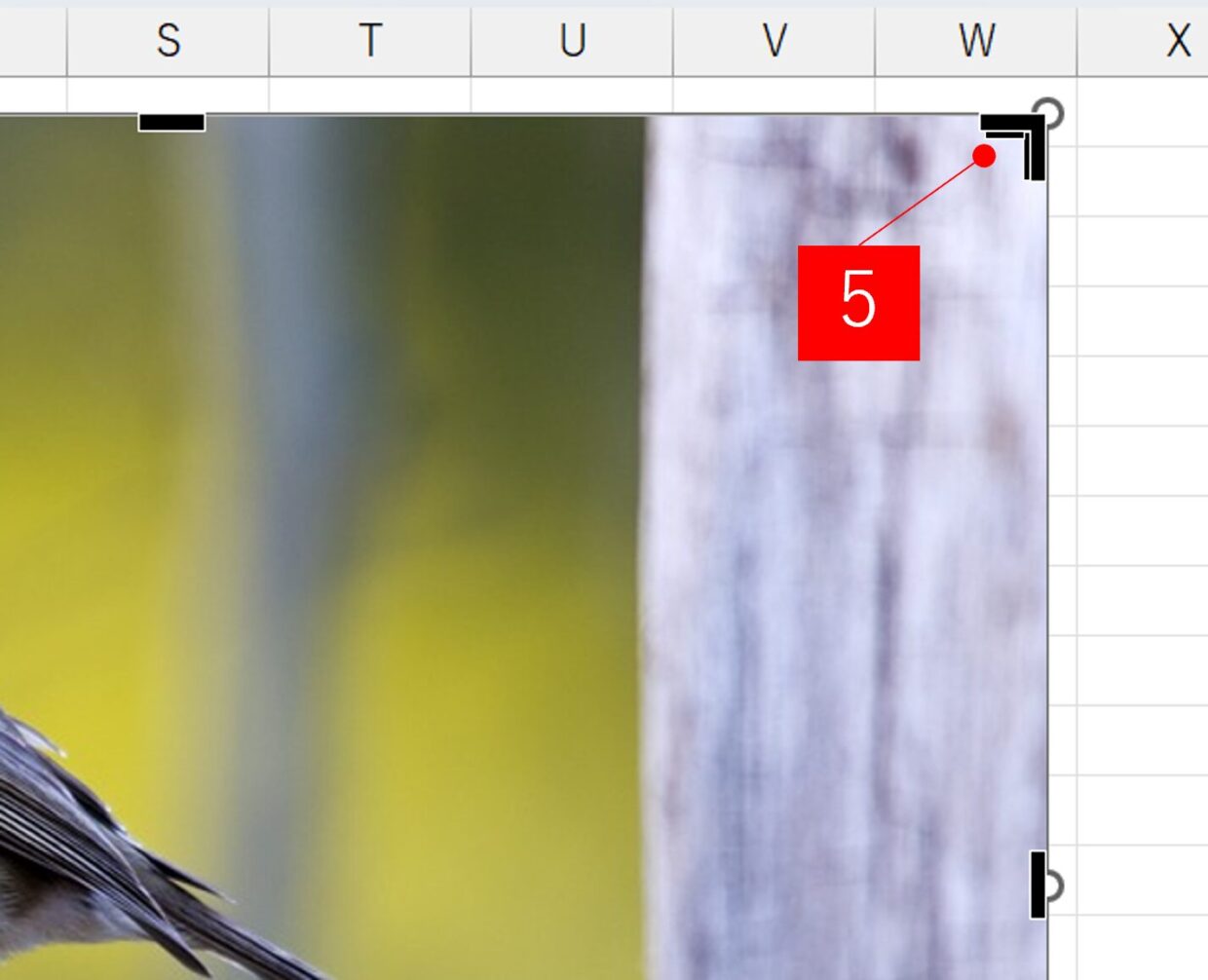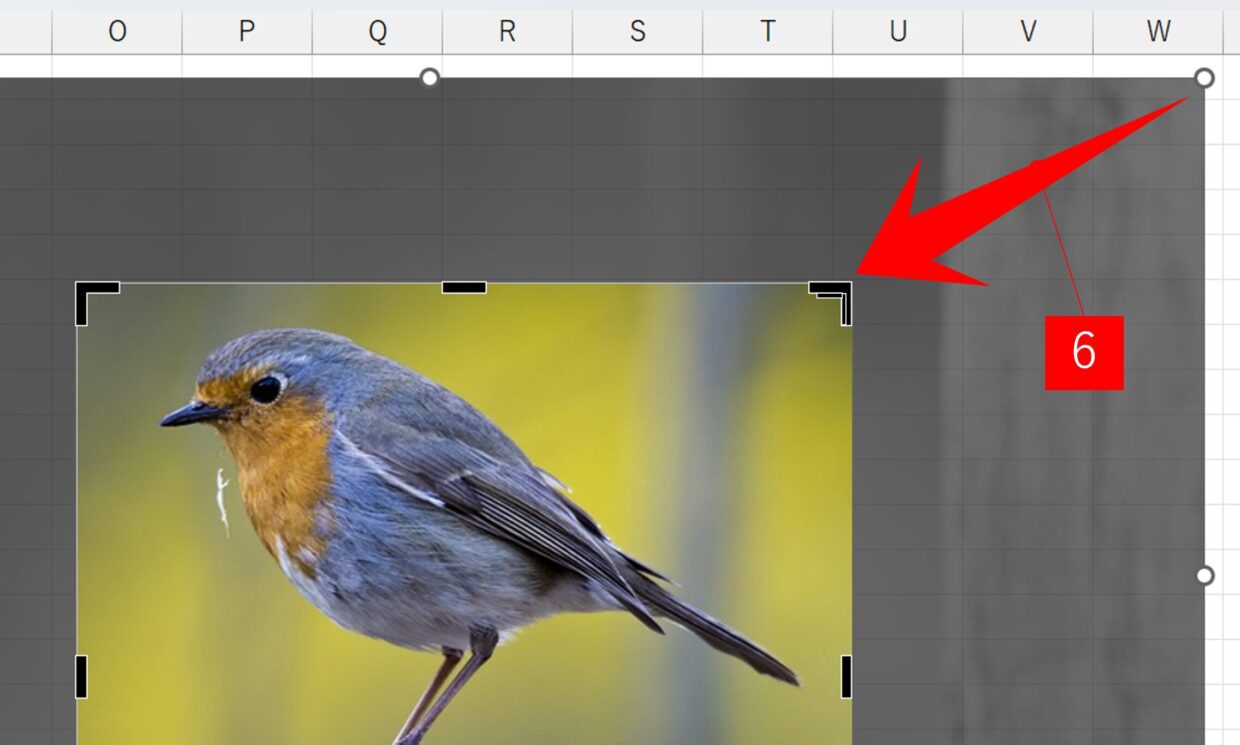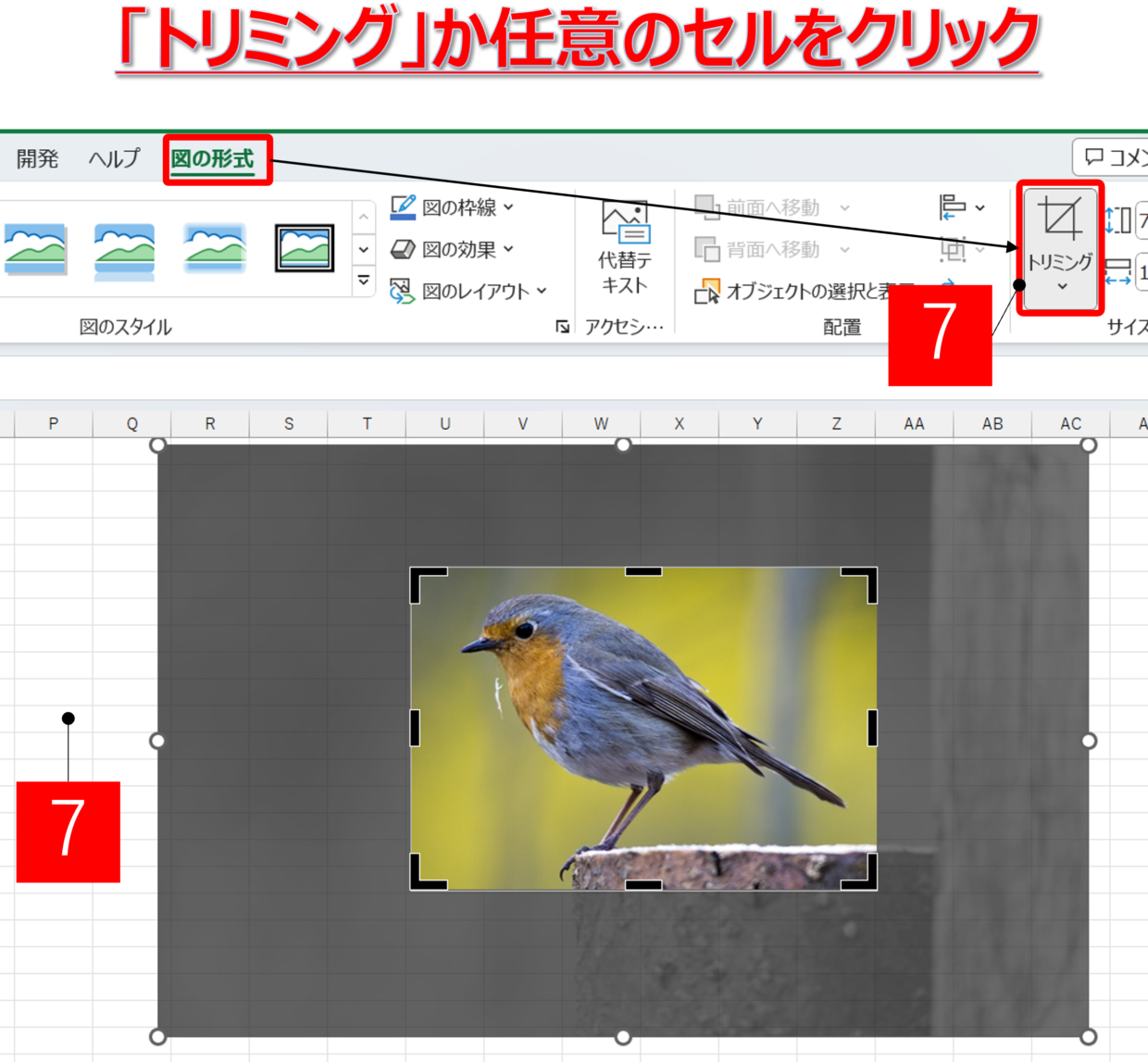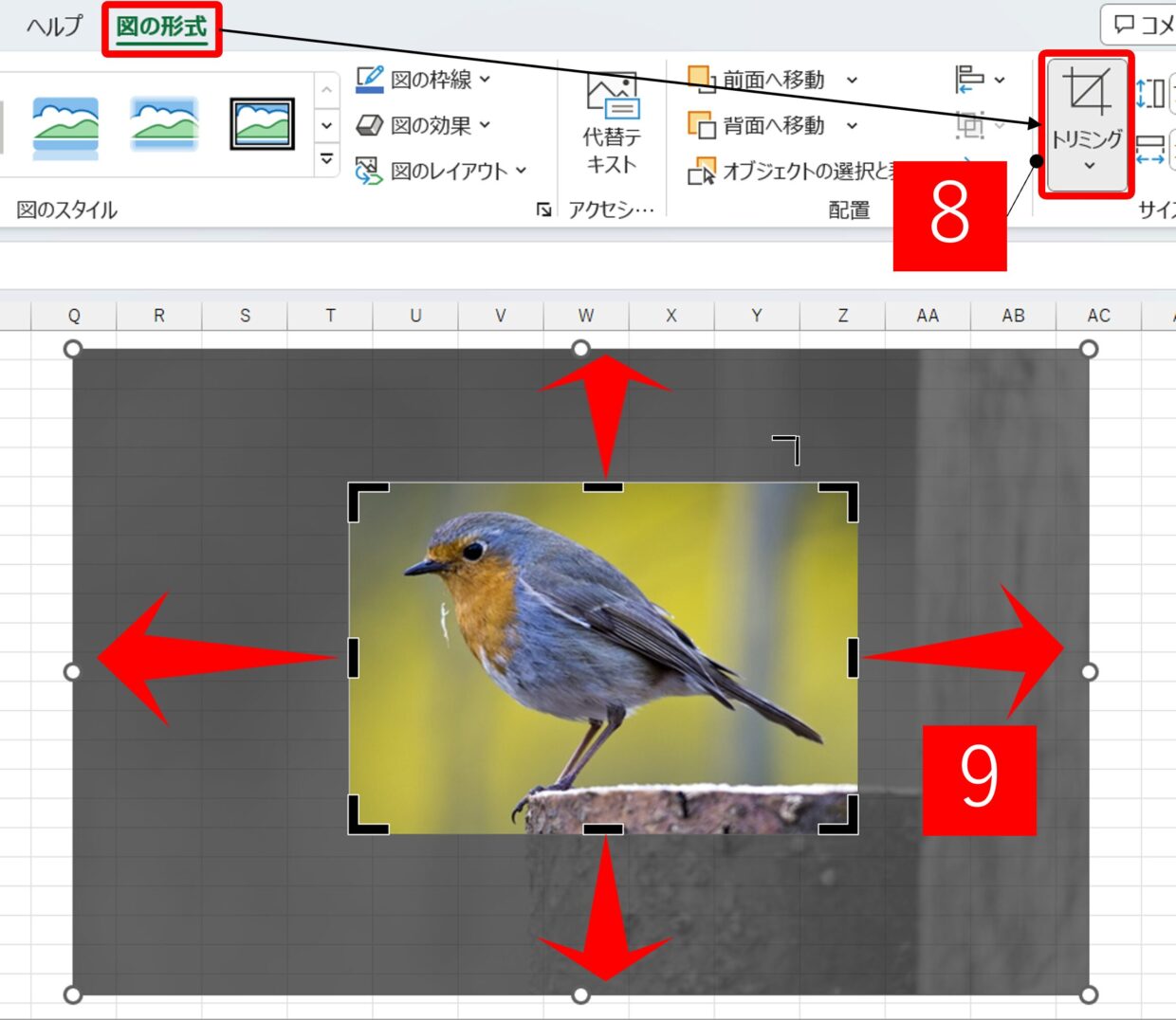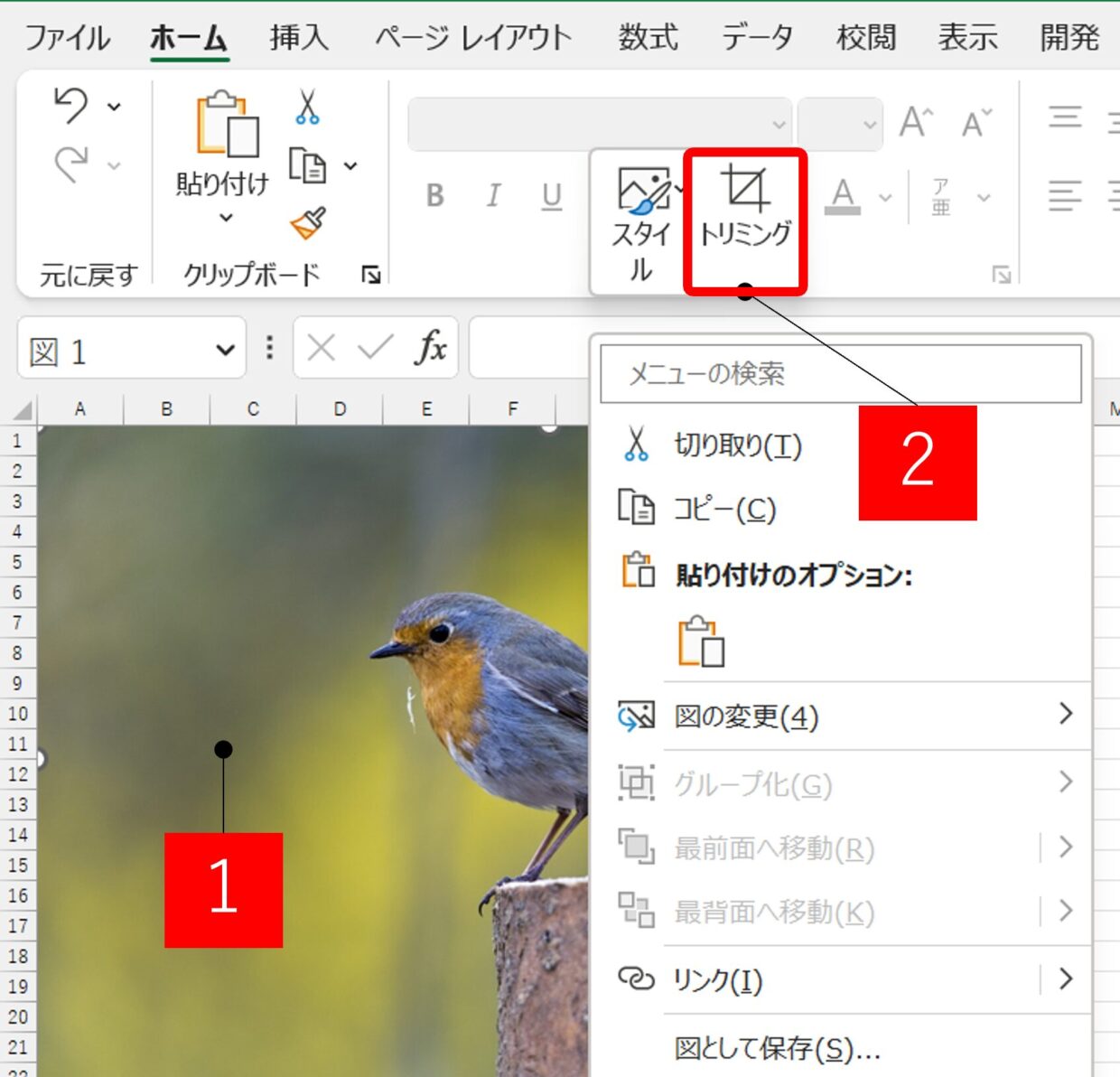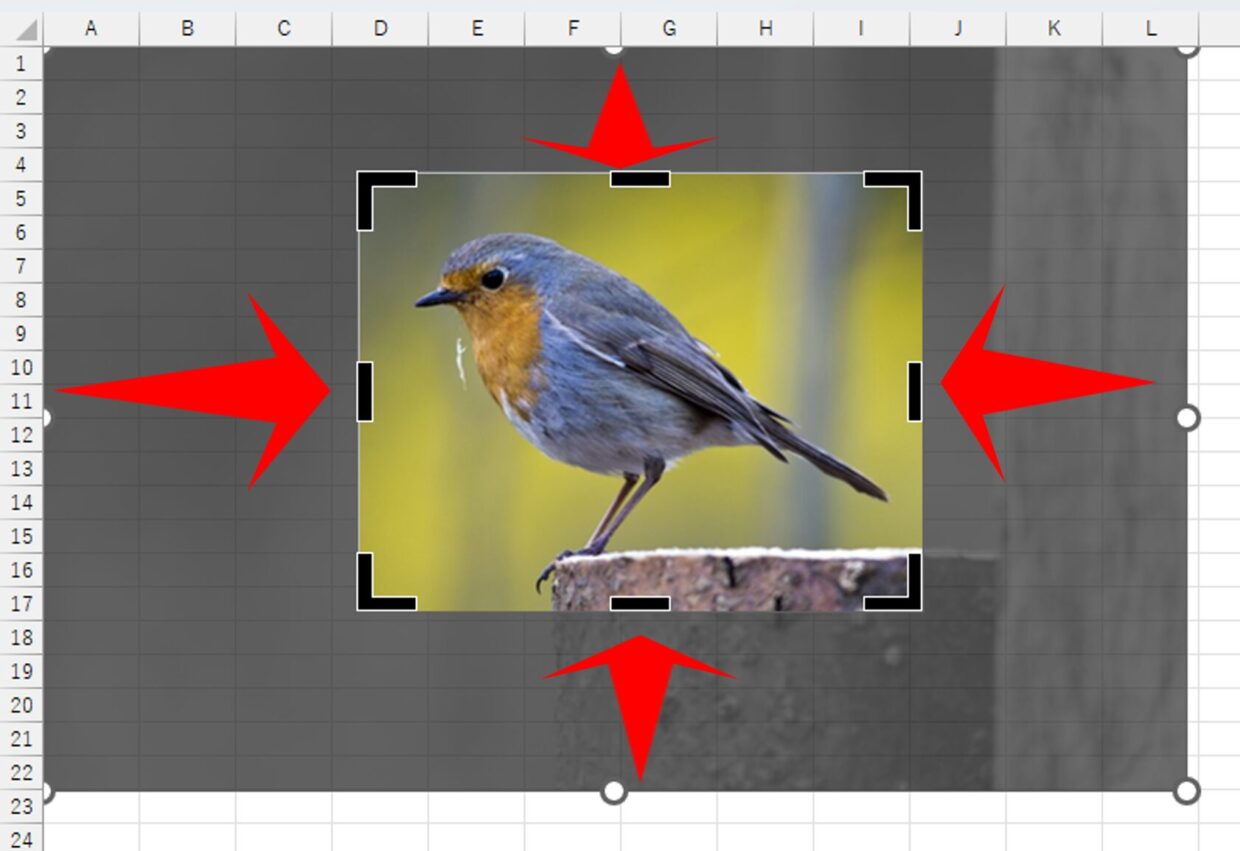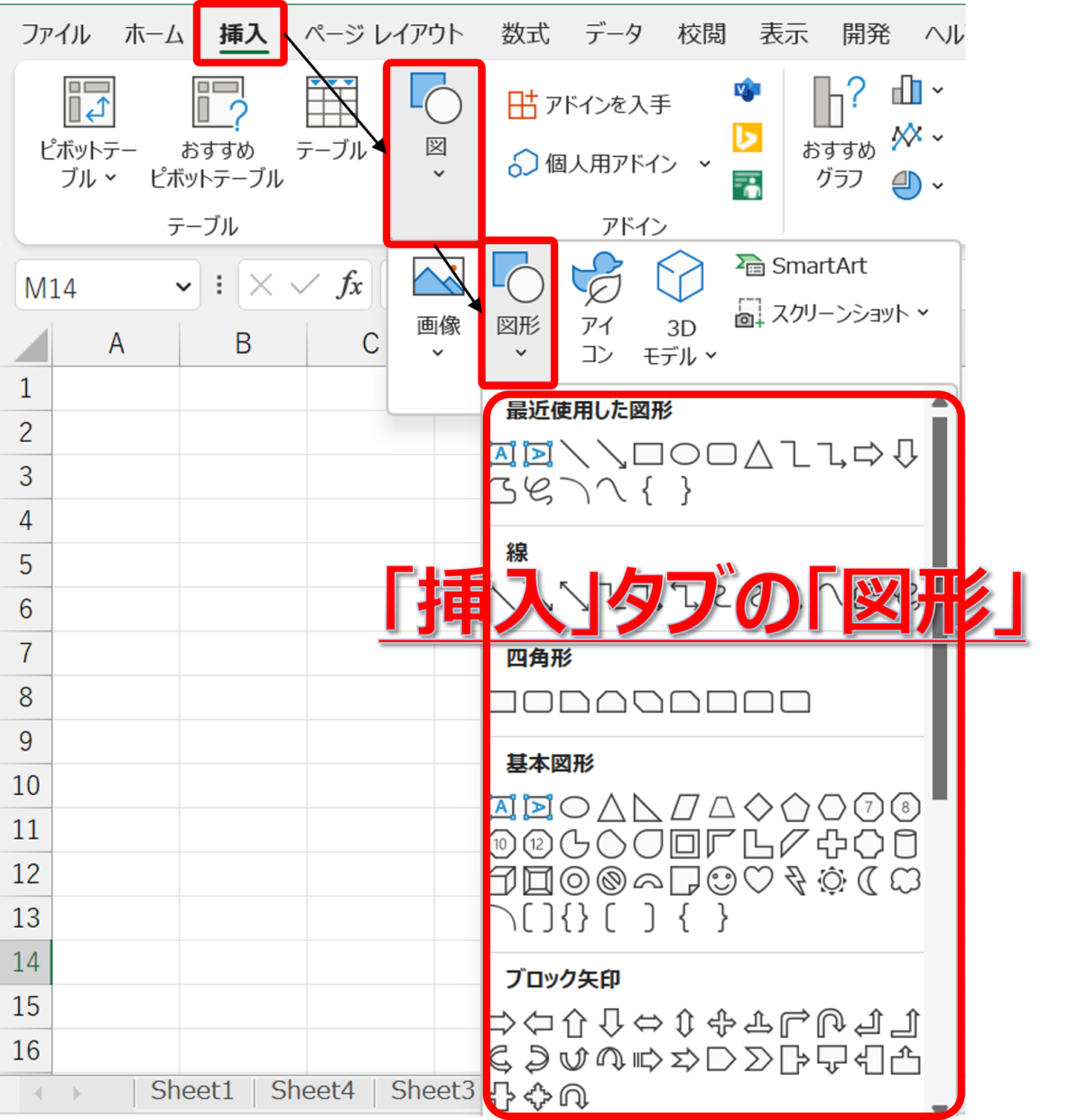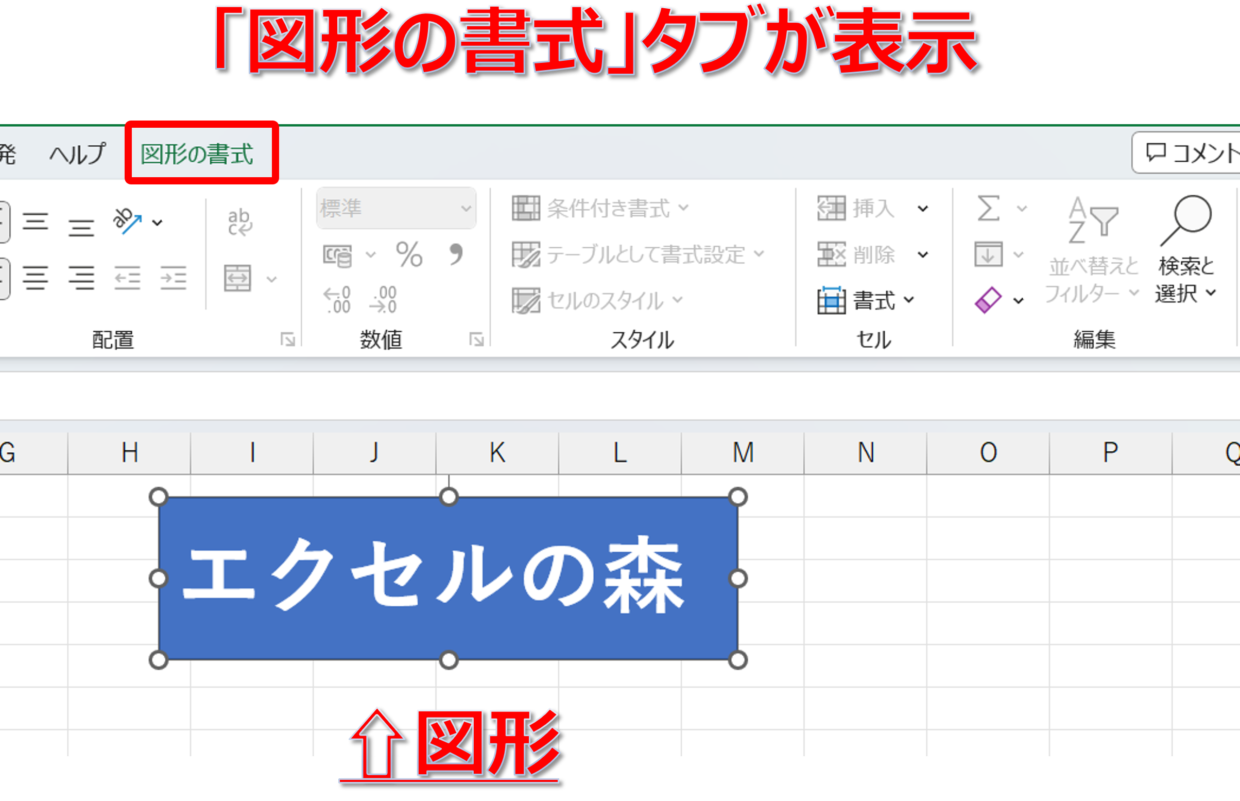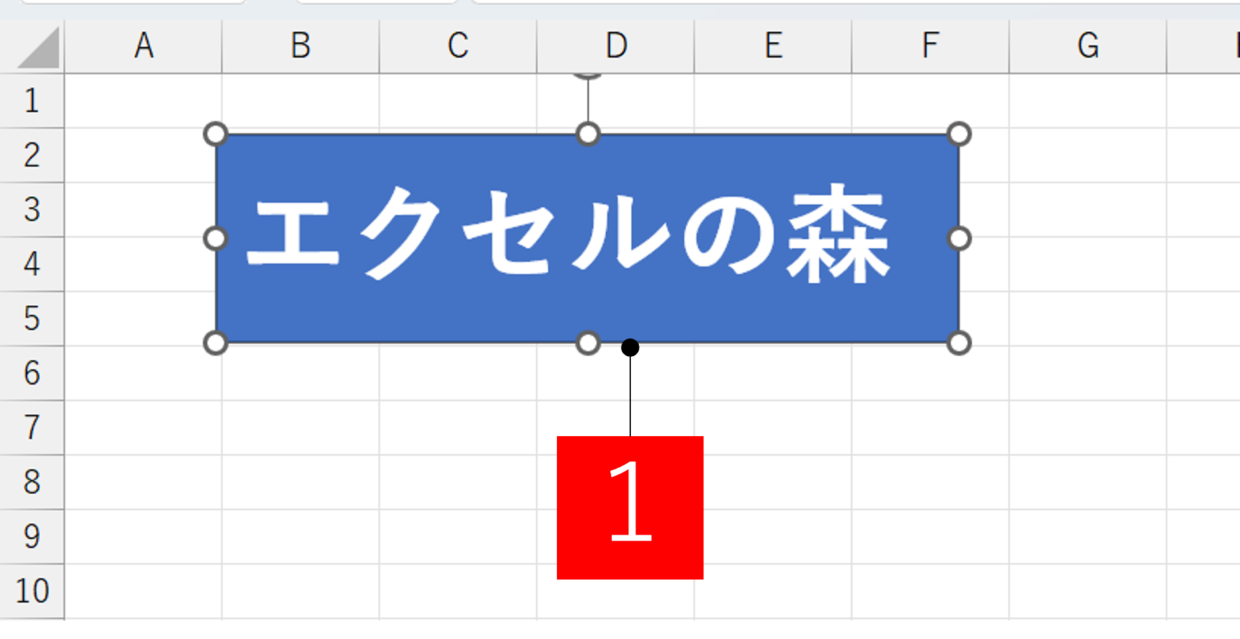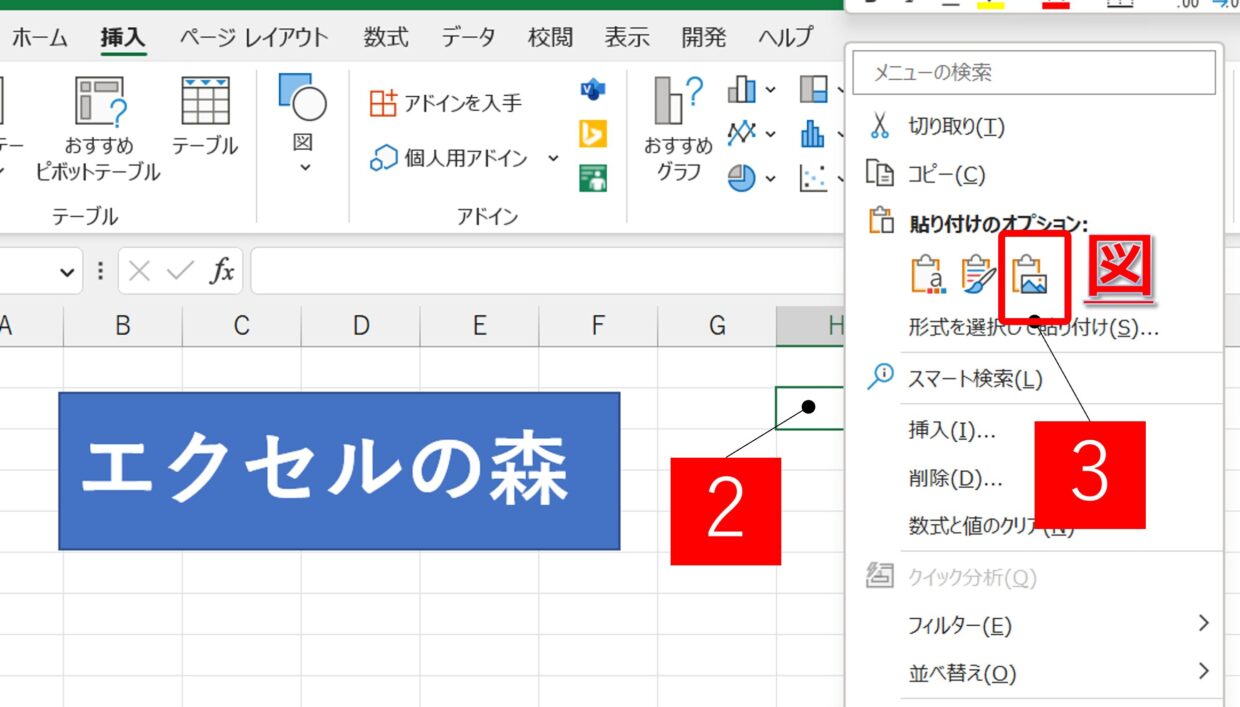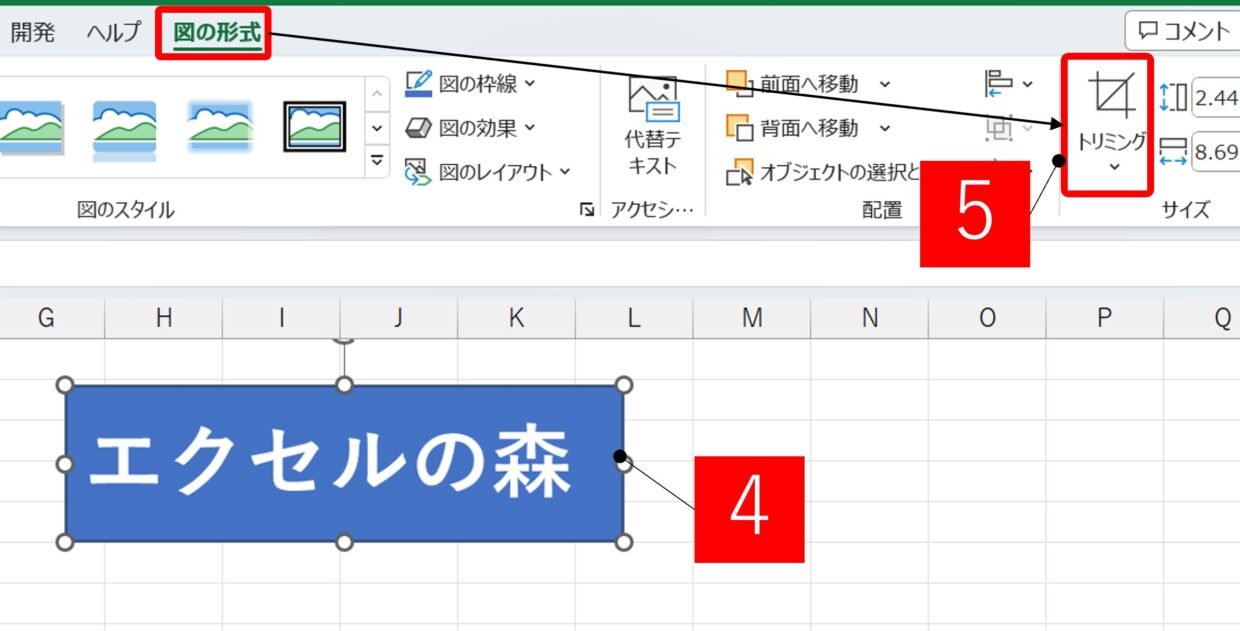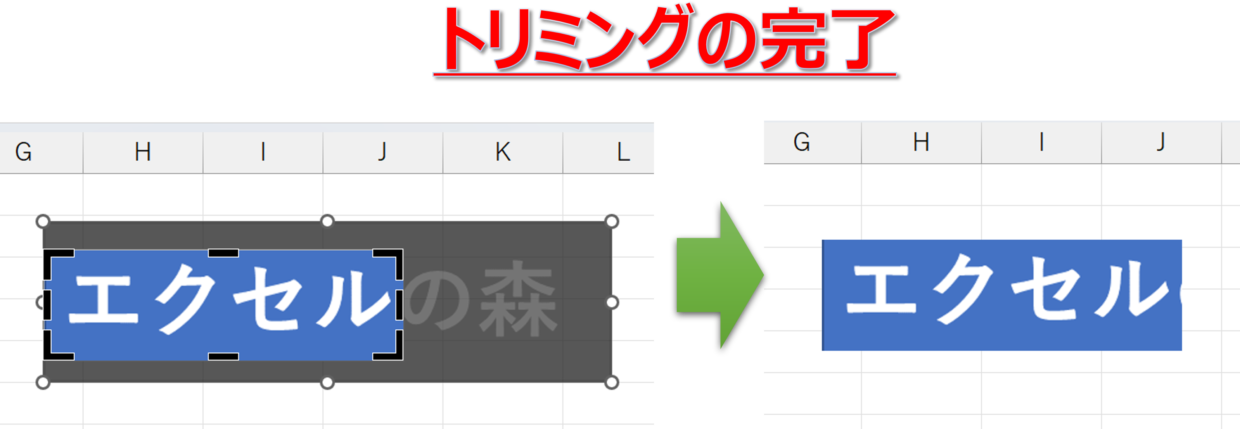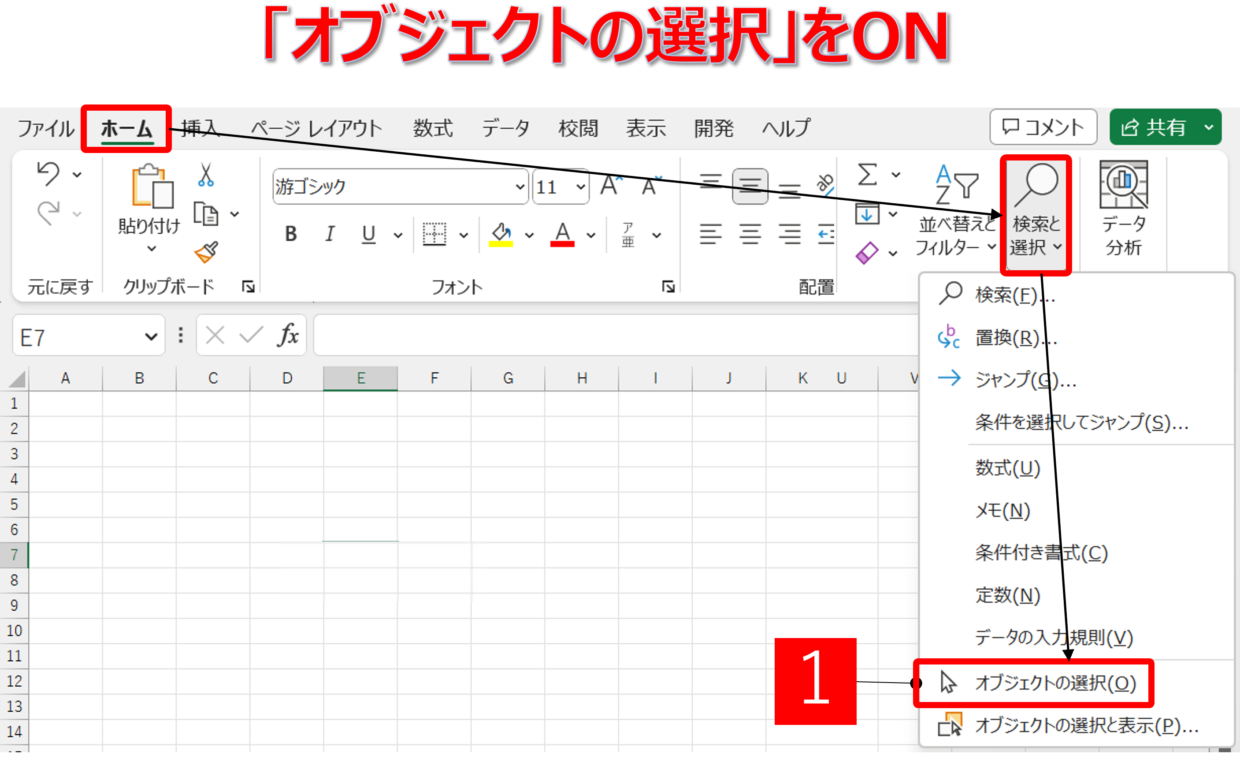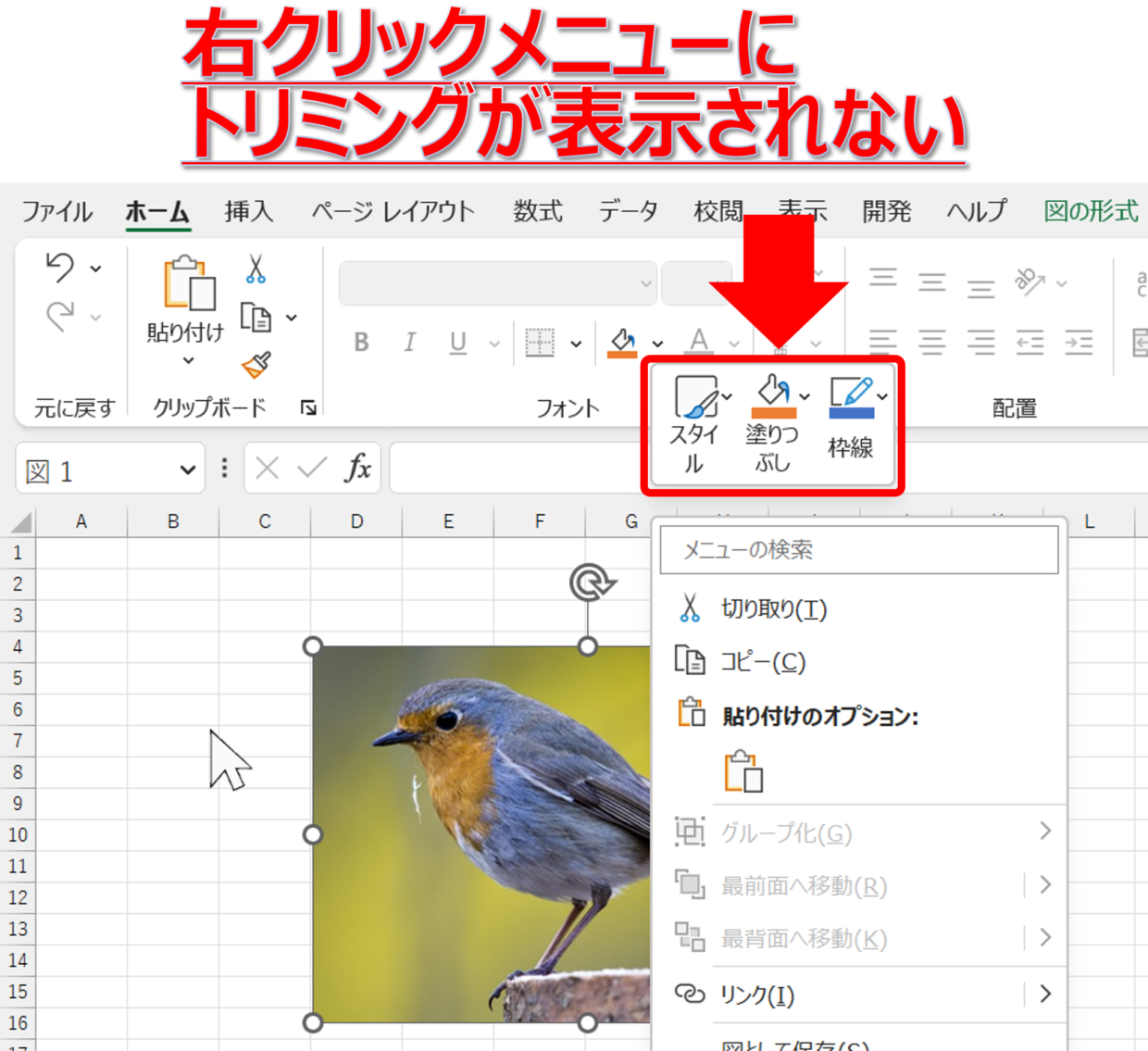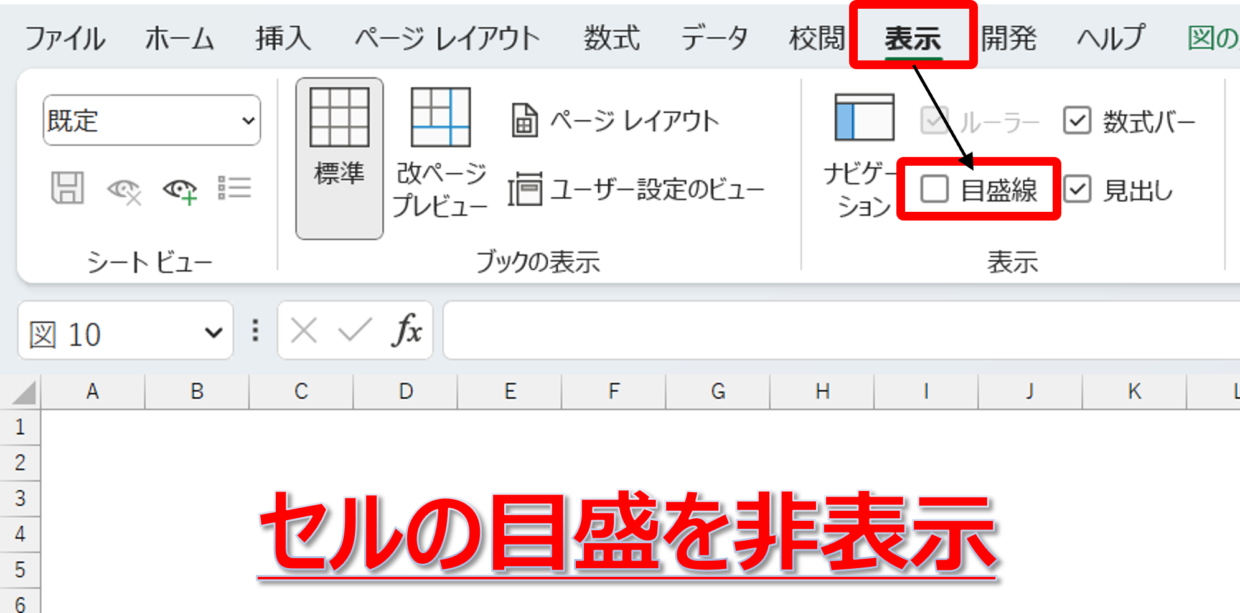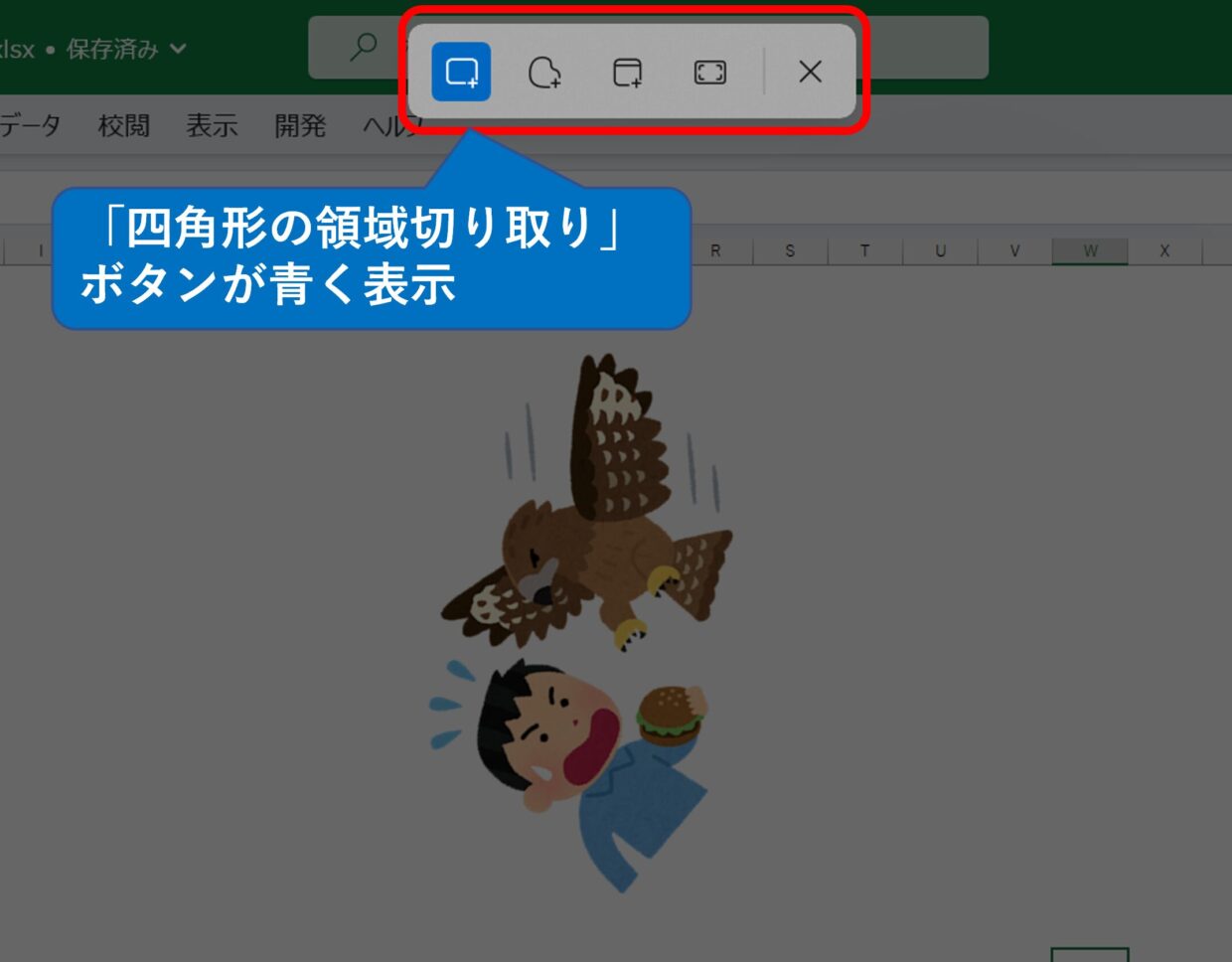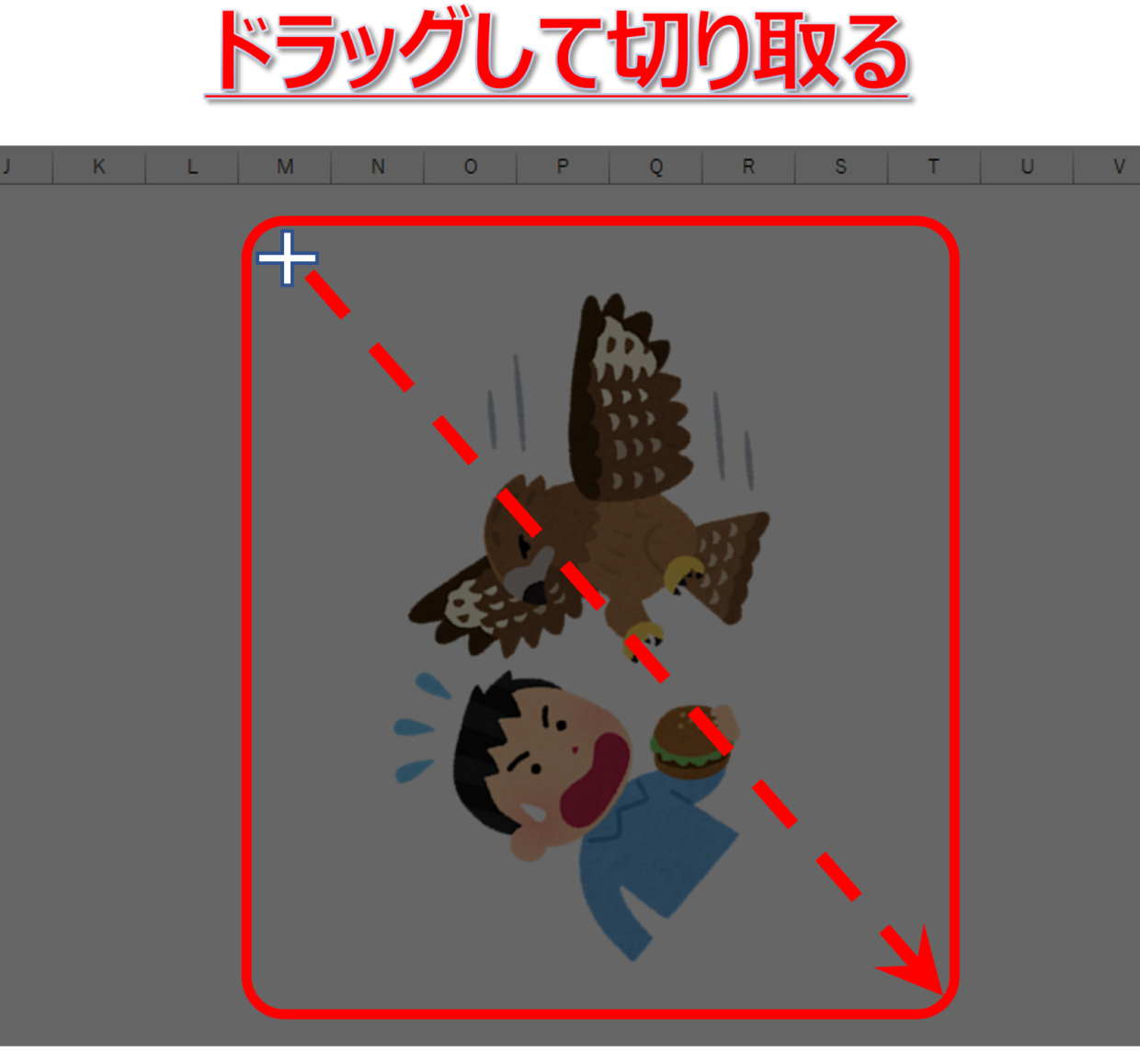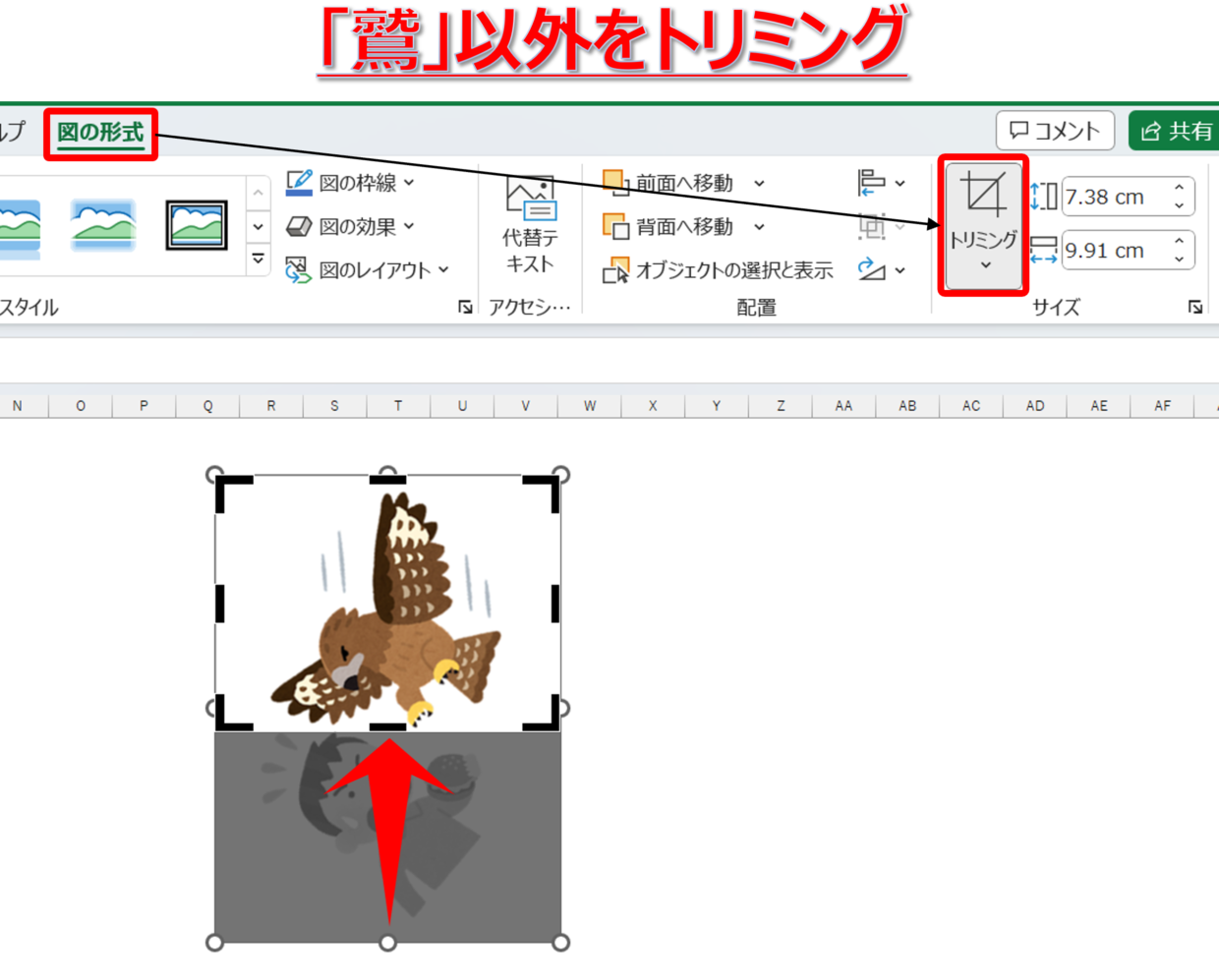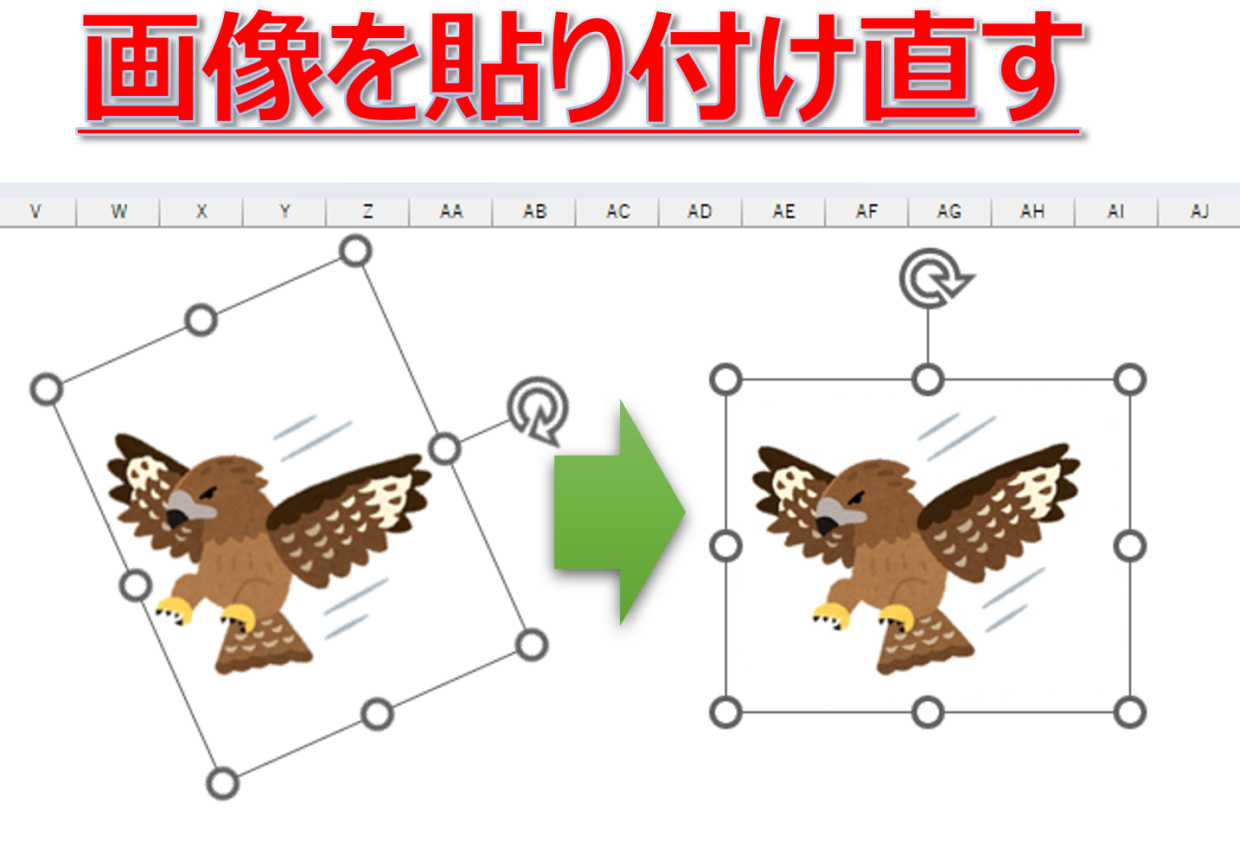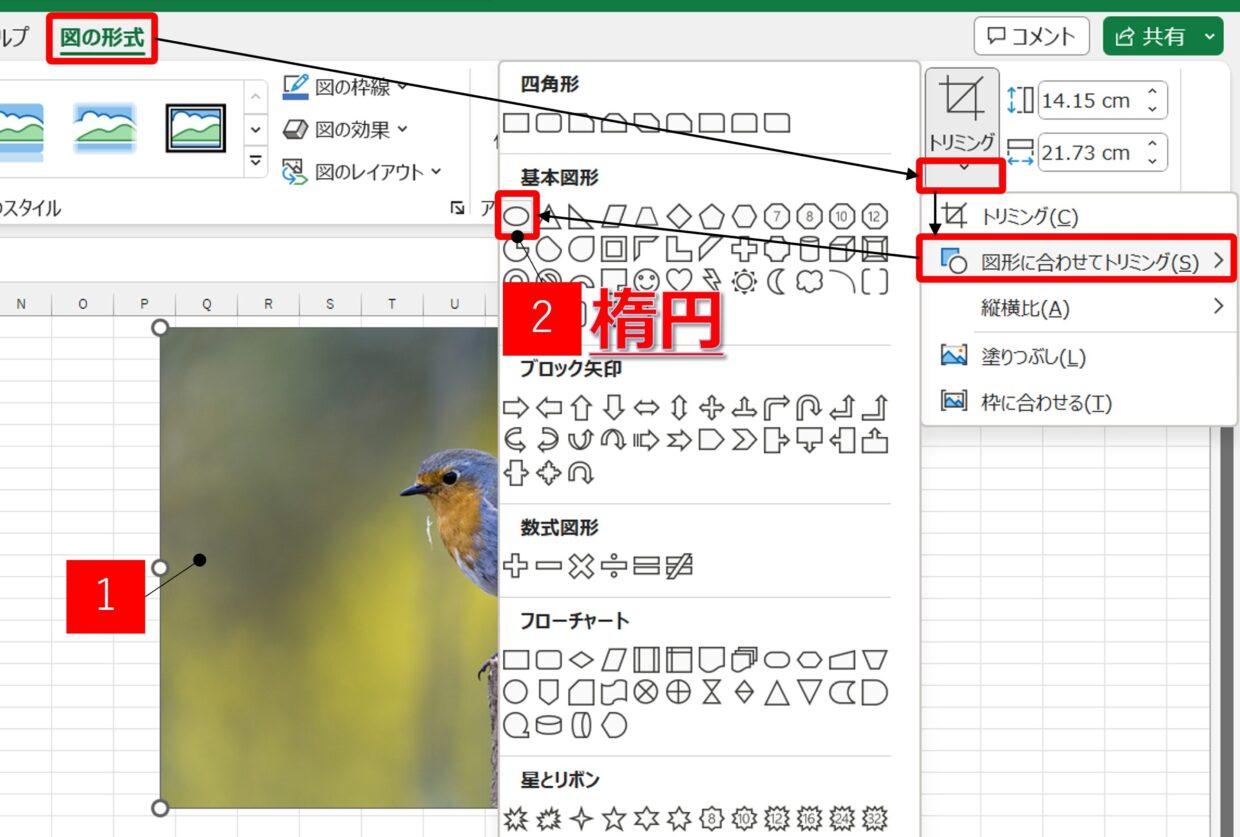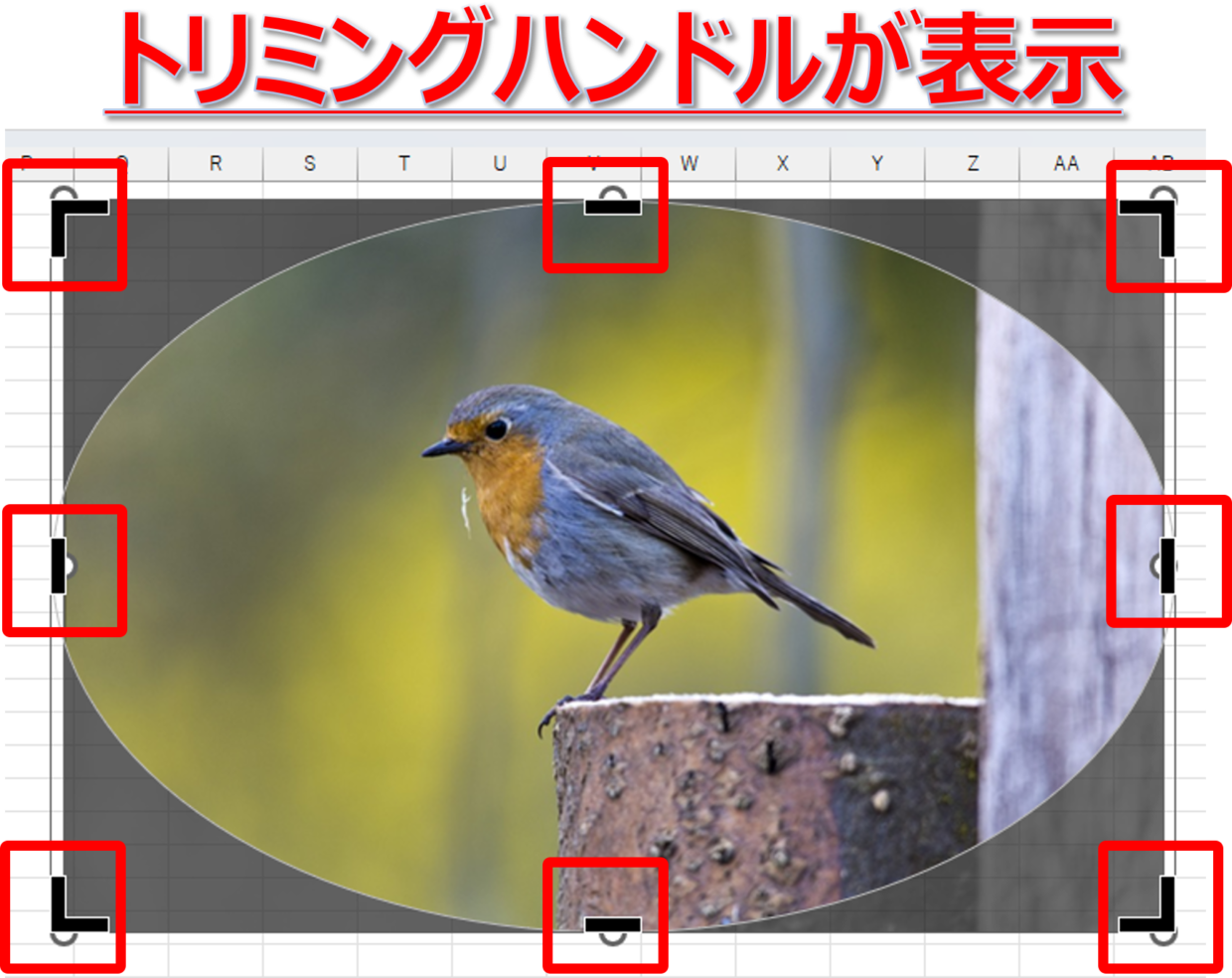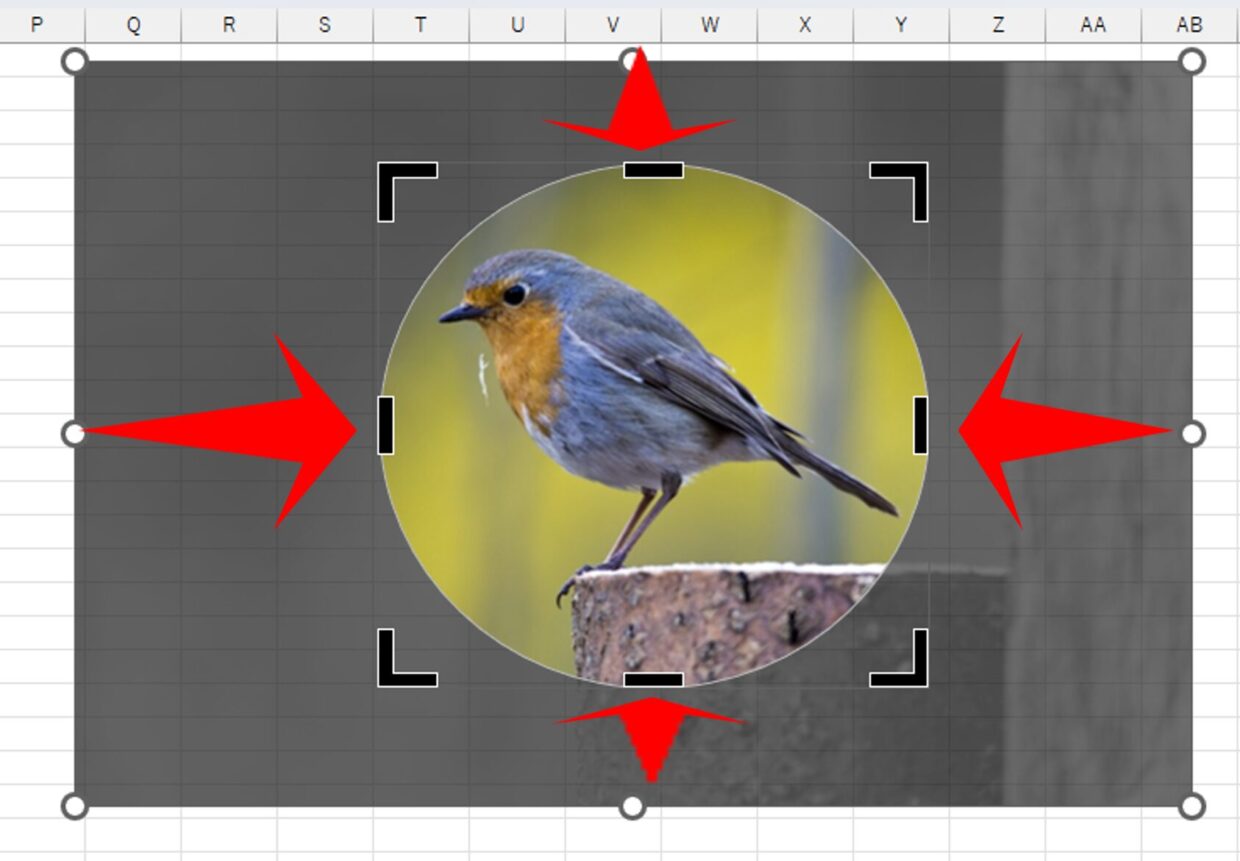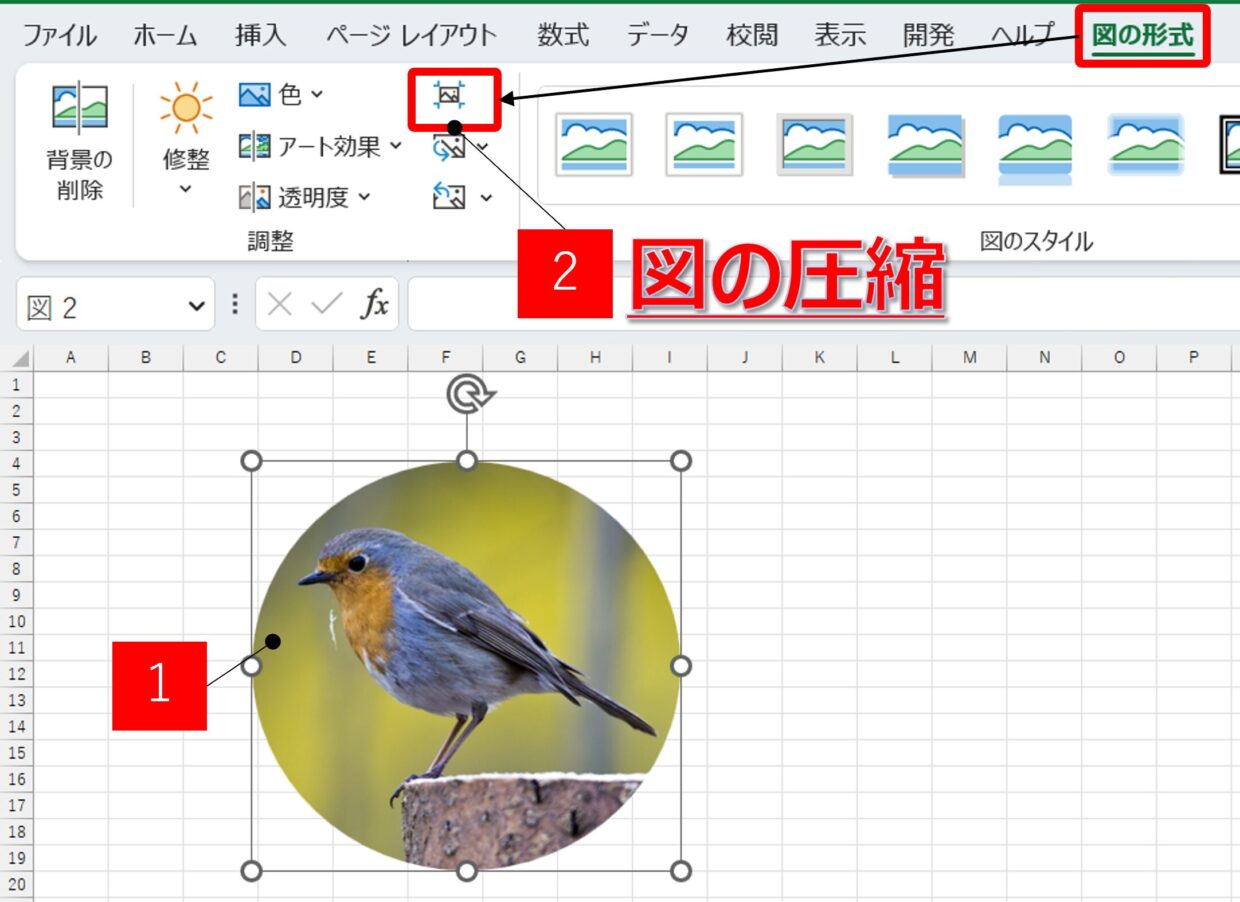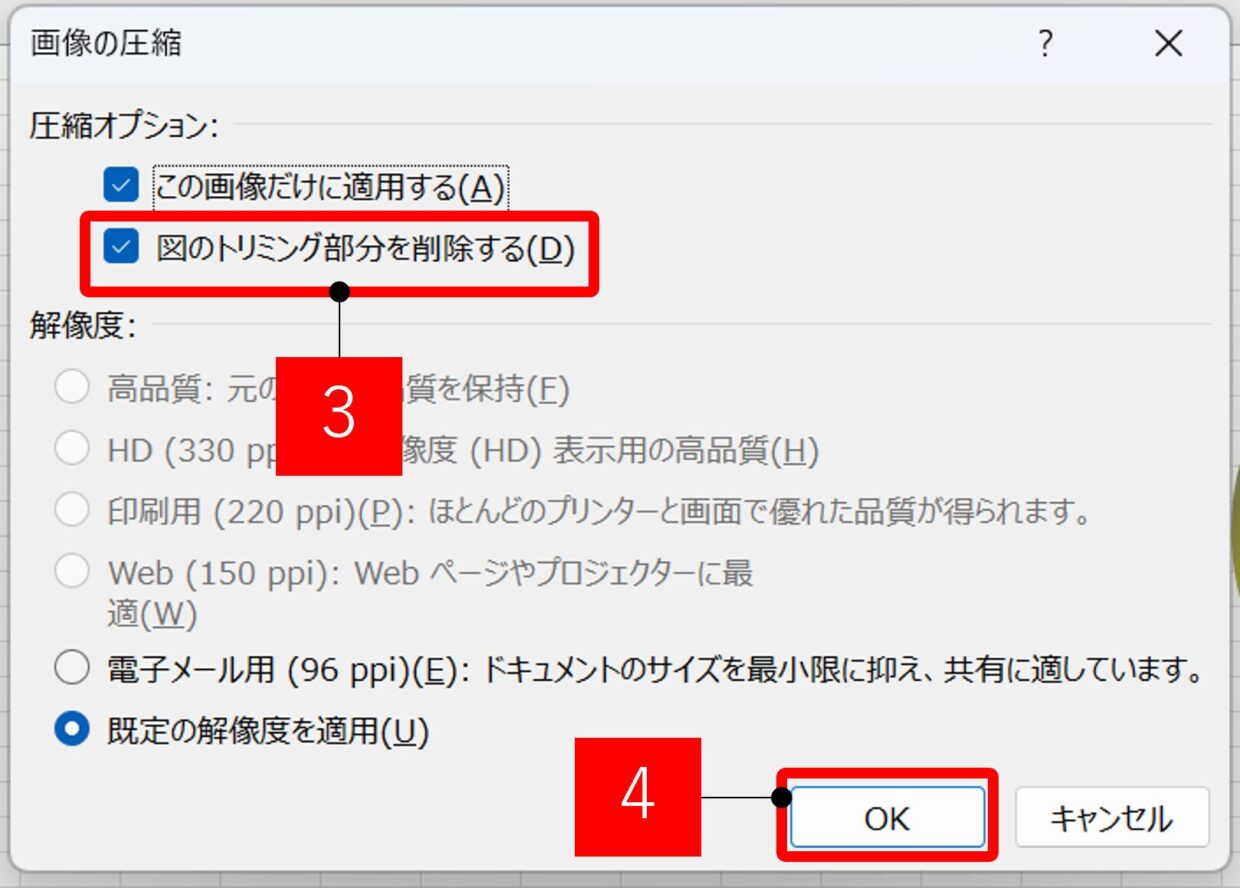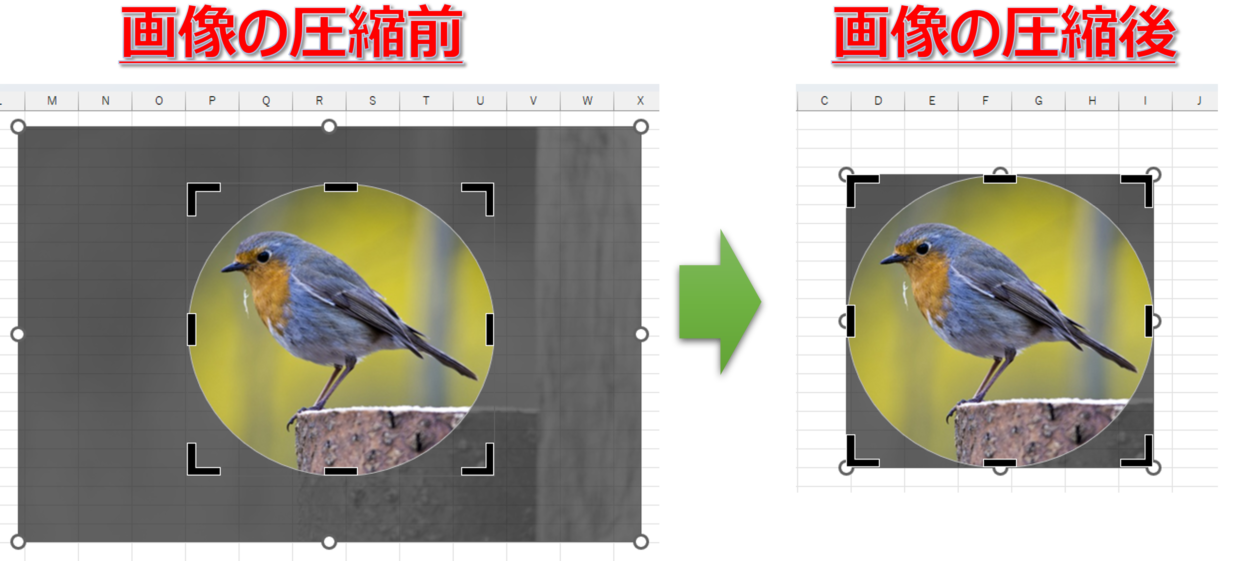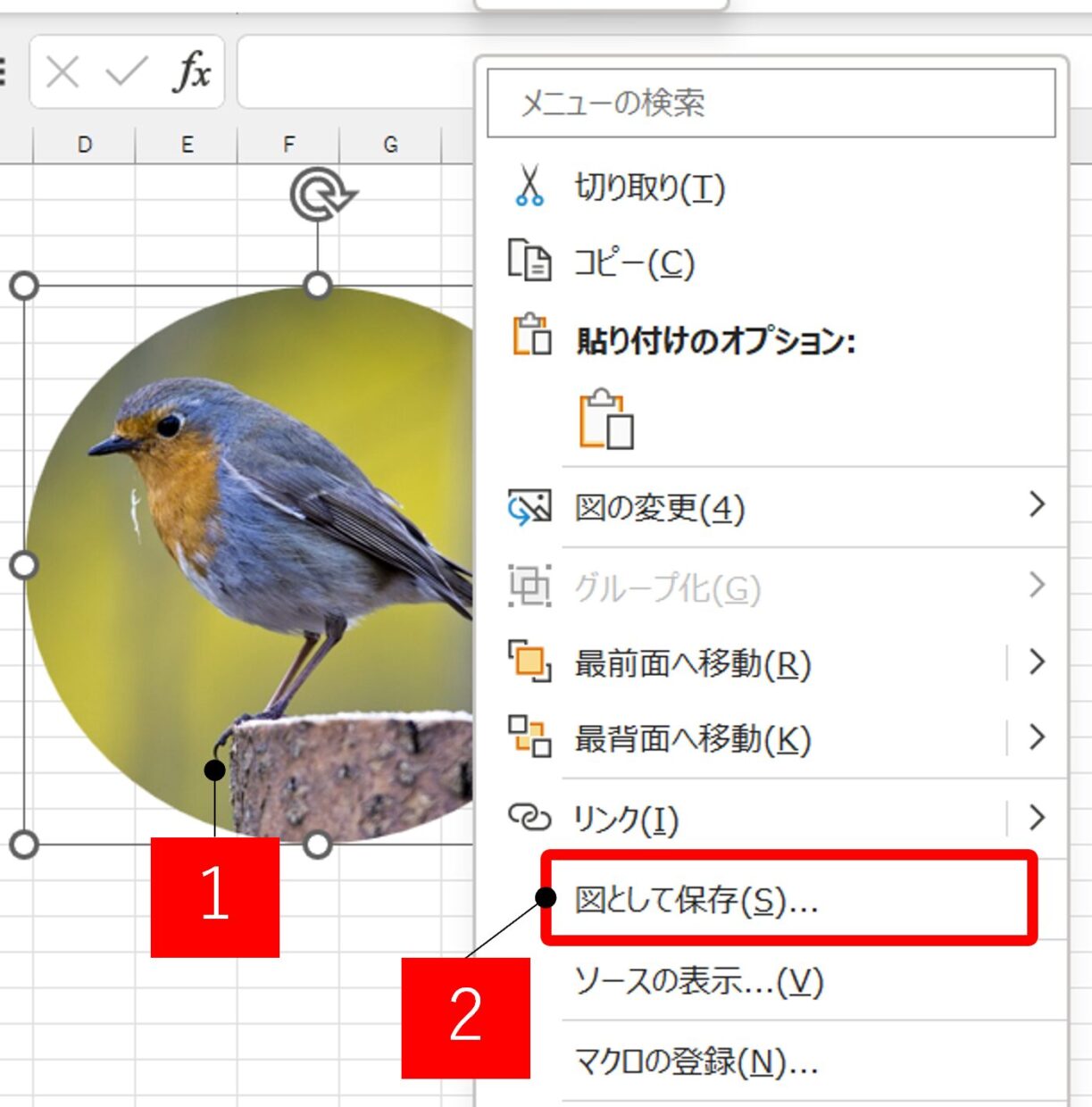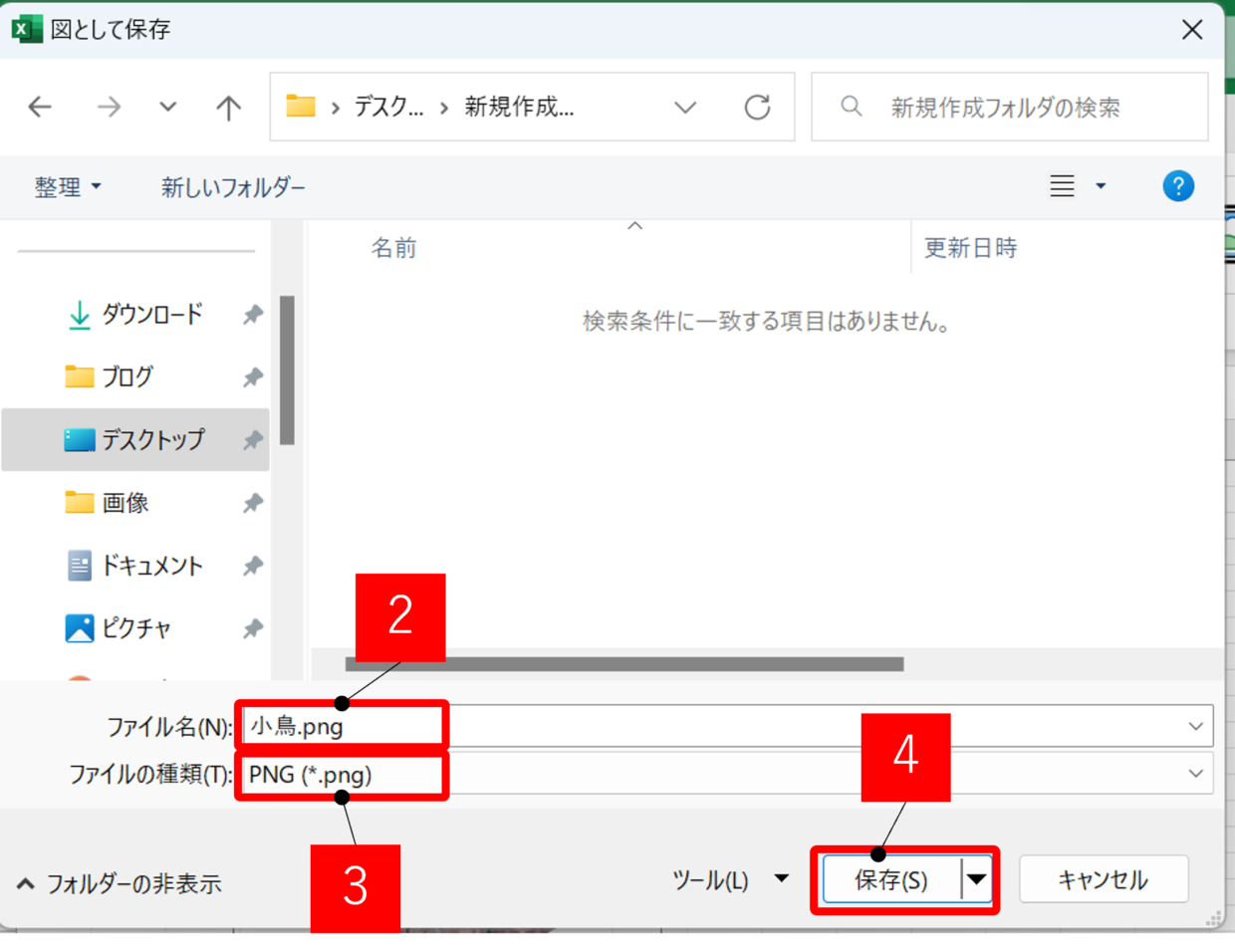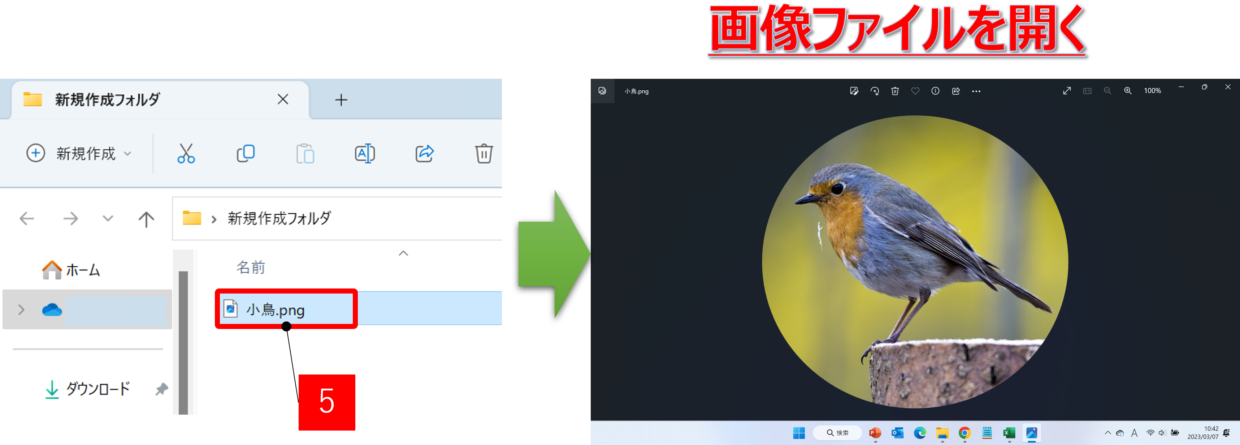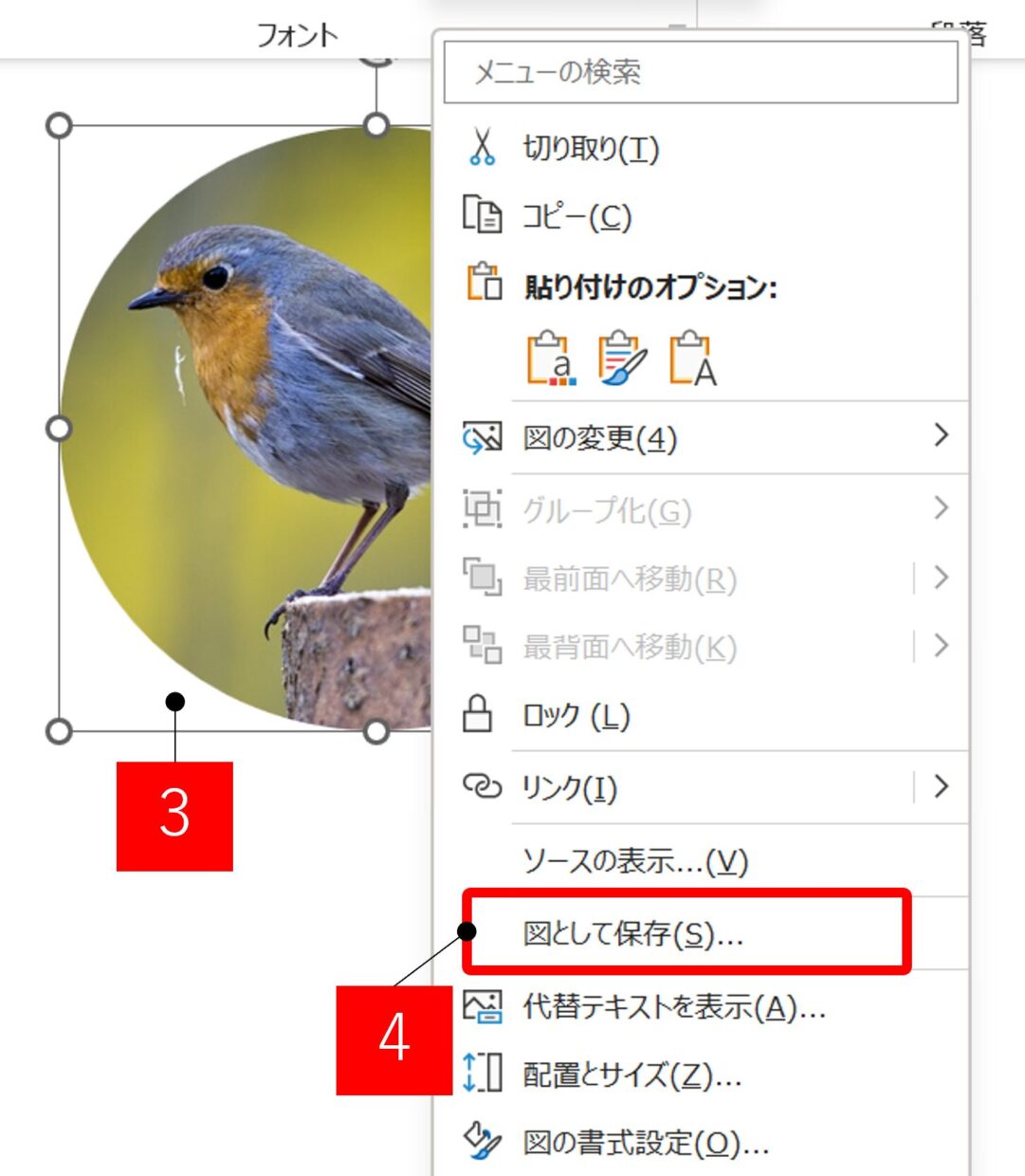Excel(エクセル)に挿入した画像やイラストの不要な一部を切り取って、サイズを小さくしたい時はありませんか?
そんな時は、エクセルに備わっている「トリミング」機能を使うと便利です。
トリミング機能を使うと、下の図のように不要な画像部分を切り取ることが出来ます。
この見出しでは「トリミングの方法」と「トリミングに関連する操作テクニック」をご紹介します。
トリミング(trimming)とは?
トリミングは、英語で「trimming」と書き、『刈り取り、整理、こぎれいにすること』を意味します。
ペットショップなどのトリマーという仕事は、犬や猫の毛や爪のカット、マッサージやブラッシングを行う職業ですが、この トリマーは「トリミング(trimming)」が語源となっています。
エクセルのトリミングは、『画像やイラストの不要な部分を切り取ること』を言います。
エクセルで画像をトリミングする方法
それでは、画像をトリミングする方法を紹介します。
利用する画像がまだ見つかっていない方は、こちらの記事を参考に画像をダウンロードしてください。
また画像はトリミングしても、元に戻すことが出来るので安心して作業してください。
手順1.「図の形式」タブの「トリミング」を選択
トリミングする画像をクリックして選択すると、「図の形式」タブが表示されます。
「図の形式」タブの「トリミング」を選択してください。
手順2.「トリミングハンドル」をドラッグ
図形の枠線に黒の太線の8つの「トリミングハンドル」というトリミング用のマークが表示されます。
8つのトリミングハンドルのうち、左中央のマークにカーソルを合わせると、下の図のようにマウスポインタが黒色のT字のマークに変わります。
トリミングハンドルを画像の中央部分に向かってドラッグしてください。画像がグレーに変わる範囲がトリミングされる範囲です。
画像の角のトリミングハンドルを使うと、上下左右の方向でトリミングをすることが可能です。
カーソルを合わせると、下の図のようにマウスポインタが黒色のL字のマークに変わります。
トリミングハンドルを画像の中心部分に向かってドラッグすると、上下方向と左右方向のトリミングを一緒に行うことが出来ます。
手順3.トリミングする範囲を確認
上下方向と左右方向のトリミングハンドルのドラッグが終わったら、トリミングの範囲に問題がないか確認しましょう。
トリミングは何度でも元に戻したり追加することも可能なので、安心して作業してください。
手順4.トリミングを確定
「図の形式」タブの「トリミング」を押すとトリミングが確定します。
任意のセルをクリックすることでも確定出来ます。
トリミングが完了し、下の図のように不要な部分の画像が切り取られました。トリミングを戻したい場合は、次の手順を参考にしてください。
手順5.トリミングを戻す
トリミングした画像のトリミングを追加したり元に戻すことも可能です。
トリミングした画像をクリックし、「図の形式」タブの「トリミング」を選択します。
トリミングした範囲がグレーで表示されるので、トリミングを取り消す場合は、トリミングハンドルを画像の外側に向かってドラッグすることで元に戻すことが出来ます。
トリミングした直後であれば、「Ctrl+Z」の元に戻すショートカットキーを使った方が簡単に元に戻すことが可能です。
右クリックメニューでトリミングする方法
トリミングは右クリックメニューからでも可能です。
画像を選択してから右クリックしてください。
右クリックメニューの最上部に「トリミング」ボタンが表示されるのでクリックします。
トリミングハンドルが表示されるので、ドラッグすればトリミングが完了します。
トリミングが出来ない場合の対処方法
トリミングが出来ない時の対処方法を紹介します。
トリミングが出来ない場合、以下の2つが原因の可能性があります。
- 「図形」をトリミングしようとしている
- 「オブジェクトの選択」をONにしている
「図形」をトリミングしようとしている
画像やイラストはトリミング出来ますが、「挿入」タブの「図」メニューの中にある「図形」をトリミングすることは出来ません。
どういうことか図解で説明します。
図形の「正方形/長方形」を挿入して文字を入力します。この図形を選択して表示されるタブは、画像を選択した時に表示される「図の形式」タブではなく、「図形の書式」タブです。
そのため、「トリミング」機能は利用することが出来ません。
この図形をトリミングしたい場合は、「図形」を「図」として貼り付け直すと可能になります。
まず「図形」を選択し、「Ctrl+C」のショートカットキーを使ってコピーします。
次に任意のセルを選択してから右クリックし、右クリックメニューの貼り付けオプションから「図」という貼り付けを選択します。
貼り付けられた「図」をクリックすると、「図の形式」タブの「トリミング」を選択出来るようになります。
後はトリミングハンドルをドラッグすれば、トリミングすることが出来ます。
このように、図形をトリミングしたい場合は、図として貼り付け直しましょう。
「オブジェクトの選択」をONにしている
図や図形や画像などを複数選択するときは、「ホーム」タブの「オブジェクトの選択」機能を利用すると便利です。
「オブジェクトの選択」を選択した後に、画像を選択して右クリックしてください。
オブジェクトの選択をONにしている影響で、右クリックメニューに「トリミング」は表示されません。
この場合は、「ホーム」タブから「オブジェクトの選択」機能をOFFにするか、「図の形式」タブから「トリミング」を選択してください。
「トリミング」が上手くいかない時は、カーソルのポインタが「オブジェクトの選択」をONにしたときの矢印マークになっていないか確認してみましょう。
画像を斜めにトリミングする方法
画像やイラストによっては斜めにトリミングしたい場合もあると思います。
今回は下の「鷲」と「人」が入ったらイラストを「鷲」だけにトリミングする方法を紹介します。
まず、作業する前に「表示」タブの「目盛線」のチェックを外してセルの目盛線を消してください。
手順1.画像を斜めに回転する
画像を選択し、時計マークをドラッグして画像を斜めに傾けます。
この時、トリミングしたいラインがエクセルの行と並行になるように回転します。
手順2.画像を切り取るショートカットキーを利用
画像を切り取るため、切り取りのショートカットキー[Windows]+[Shift]+[S]を利用します。[Windows]キーと[Shift]キーを押し続けた状態で、[S]キーを押してみて下さい。
そうすると、画面の上中央部に小さな切り取りメニューアイコンが表示されますので、一番左端の「四角形の領域切り取り」を押します。
手順3.画像をドラッグして切り取る
画像全体をドラッグで切り取ります。もし切り取る範囲が小さすぎたり失敗した場合は、再度切り取りを行ってください。
切り取った直後、PC画面の右下に「切り取り領域をクリップボードに保存しました」と表示されます。クリップボードに保存されたということは、「Ctrl」+「C」でコピーした状態と同じです。
手順4.Excelファイルに貼り付ける
Excelファイルの任意のセルをクリックしてから、「Ctrl」+「V」のショートカットキーで画像を貼り付けします。
切り取りのショートカットキーを使って、画像を貼り付け直すことで、画像の角度を変えることが出来ました。
手順5.トリミングを実行
「図の形式」タブの「トリミング」から、「鷲」以外の不要な画像をトリミングします。
手順6.画像を回転して元に戻す
画像を回転して、元の画像の向きに戻します。
手順7.画像を再度貼り付け直す
画像を回転させているのが気になる方は、手順2~手順4を繰り返し行うことで、下の図のように画像を傾けない画像に変換することが可能です。
手順8.画像の背景を削除する
「図の形式」タブの「背景の削除」ボタンを使って、下の図のように、画像の背景を削除することも可能です。
画像の背景を削除する方法は以下の記事で紹介していますので、参考にしてみてください。
図形に合わせてトリミングする方法
Microsoft365を利用しているユーザーであれば、トリミングは縦方向と横方向だけでなく、「図形」の形に合わせてトリミングすることも可能です。
今回は、「楕円」にトリミングする方法を紹介します。
「図の形式」タブの「トリミング」ボタンの下側の▼を押すと、「トリミング」に関連する各メニューが表示されます。
この中から「図形に合わせてトリミング」を選択し、図形の中から「楕円」を選択します。
そうすると、画像の中心を起点に楕円にトリミングされます。
楕円の形やサイズ、配置も調整することが出来ます。
もう一度画像を選択して、今度は「トリミング」メニューの中の「枠に合わせる」を選択します。
楕円のトリミングに対しても、8つのトリミングハンドルが表示されます。
トリミングハンドルをドラッグすることで、楕円の形を変形しながらトリミングすることが出来ます。
そうすると、下の図のように、円のトリミングが完了です。他にも様々な図形でトリミングすることが可能なので、実戦で役立つ図形を探してみて下さい。
トリミングした画像を削除して見えなくする方法
前半の見出しで紹介したとおり、トリミングして削除した画像は元に戻すことが出来ます。
ただし、他の人に「トリミング」した画像を見られたくない場合は、トリミングした画像を削除して見えなくしましょう。
画像を選択してから、「図の形式」タブの「図の圧縮」を選択します。
「画像の圧縮」画面が表示されるので、「図のトリミング部分を削除する」にチェックが入っていることを確認して、「OK」で画面を閉じます。
「トリミング」を押すと圧縮後の画像は、元のトリミング部分が表示されません。画像のデータ容量も落とすことが出来るので、必要に応じて利用しましょう。
トリミングした後の画像を保存する
トリミングした後の画像データを保存する方法を紹介します。
エクセルのバージョンによって、処理方法が異なります。
Microsoft365
図を右クリックし、右クリックメニューの「図として保存」を選択します。
「図として保存」画面で、ファイル名と保存するファイルの種類(JPEGやPNG)を選択し、「保存」をクリックします。
保存した場所に画像ファイルが保存されているので、ダブルクリックで画像を開くことが出来ます。
Microsoft365以外
「Microsoft365」のバージョンにはあった右クリックメニューの「図として保存」ボタンは、「Microsoft365以外」のバージョンには存在していません。
そのため、エクセルで加工した画像をファイルとして保存する場合は、一手間追加の作業が必要です。
まず、エクセル側で画像を「Ctrl+C」のショートカットキーでコピーし、パワポかワードに「Ctrl+V」のショートカットキーで貼り付けます。
PowerPointに貼り付けた画像を右クリックし、右クリックメニューの「図として保存」を選択します。「図のとして保存」ボタンはエクセルにはありませんが、パワポやワードには存在しています。
後の作業はMicrosoft365バージョンで説明した手順を行うことで、画像ファイルを保存することが出来ます。
トリミングのショートカットキー
トリミングはタブのメニューから行わずに右クリックメニューの「トリミング」から行う方が素早く行うことが出来ます。
また、画像を選択した後に、以下のキーを順番に押すことで、キー操作だけでトリミングを実行することが可能です。
興味のある方は試してみて下さい。
Alt⇒J⇒P⇒V⇒C