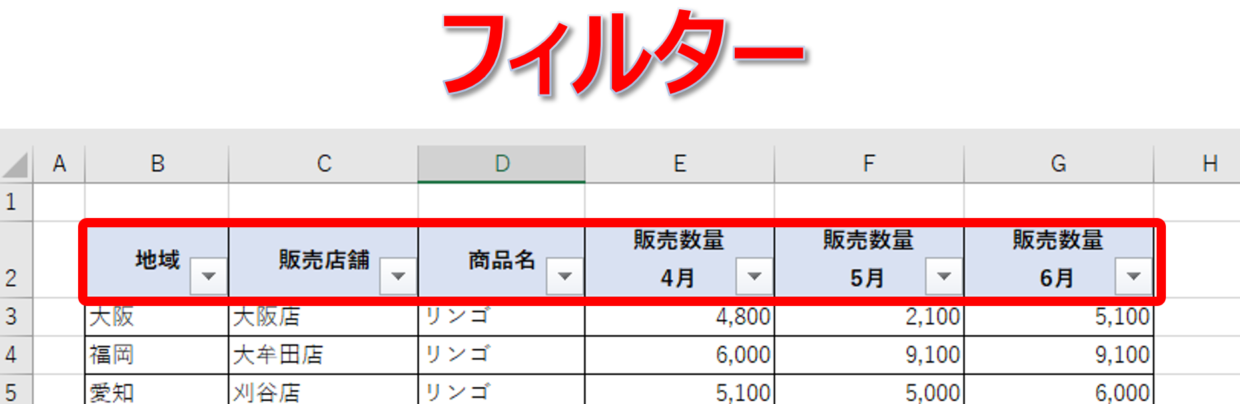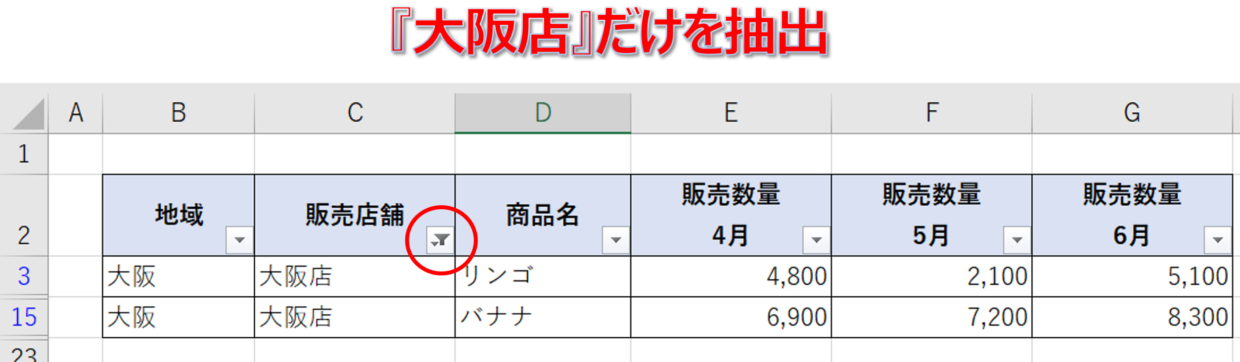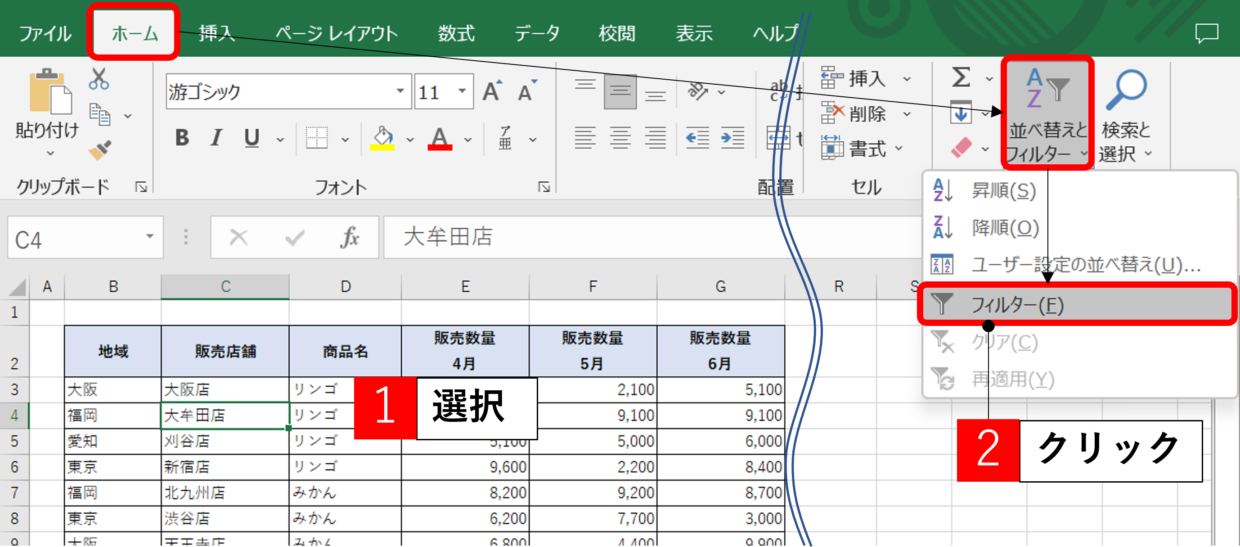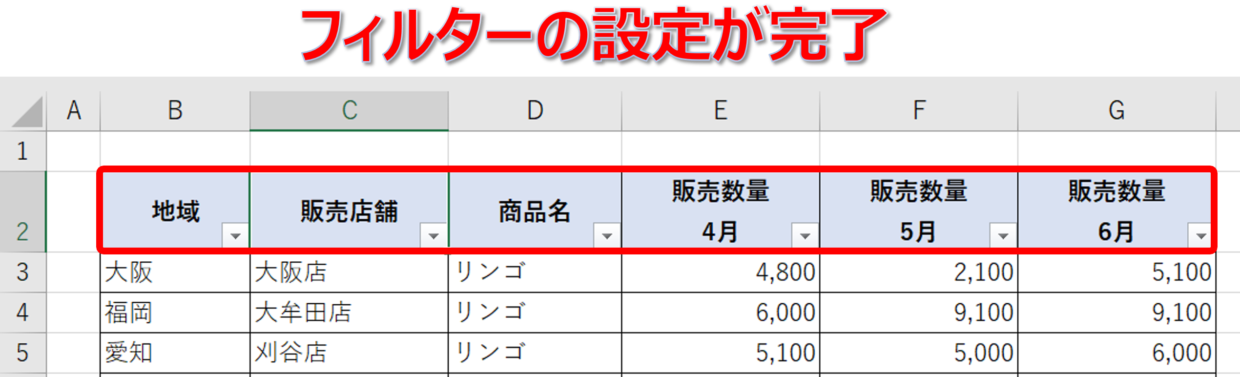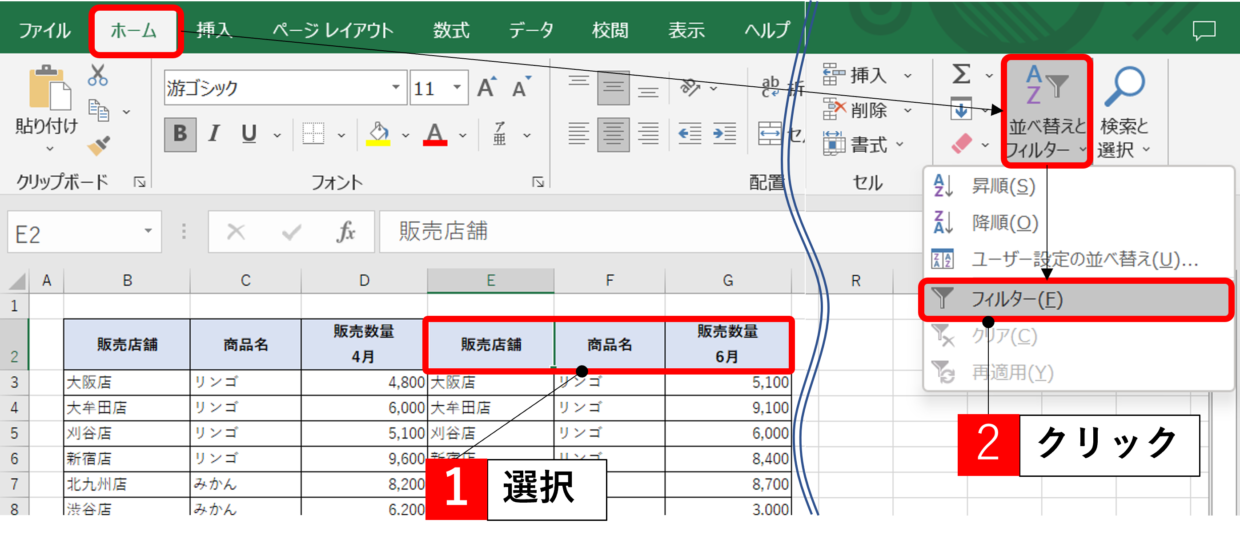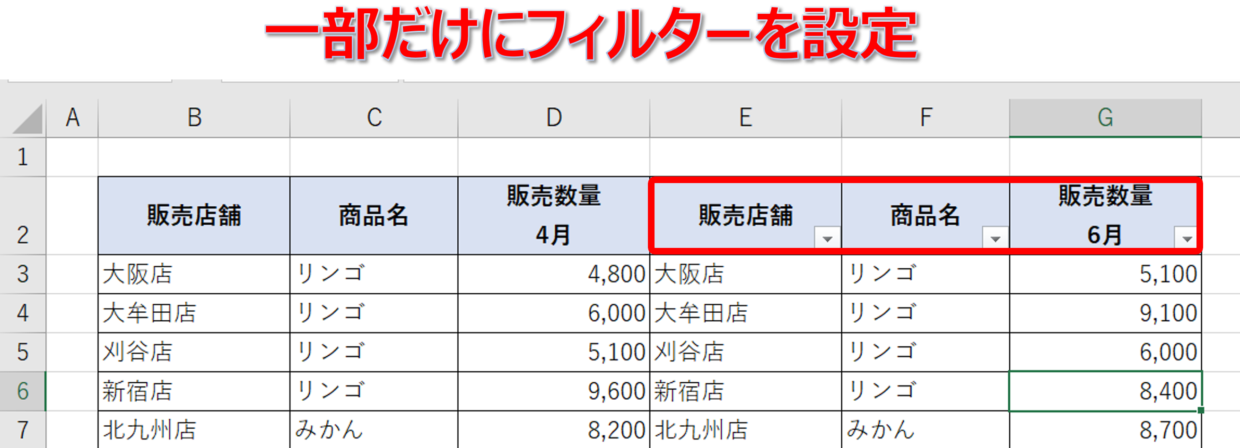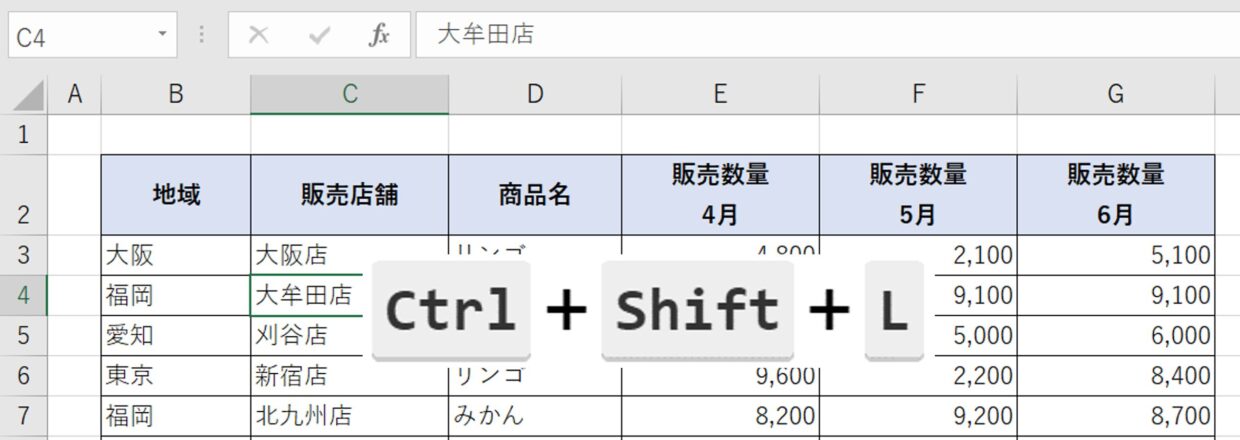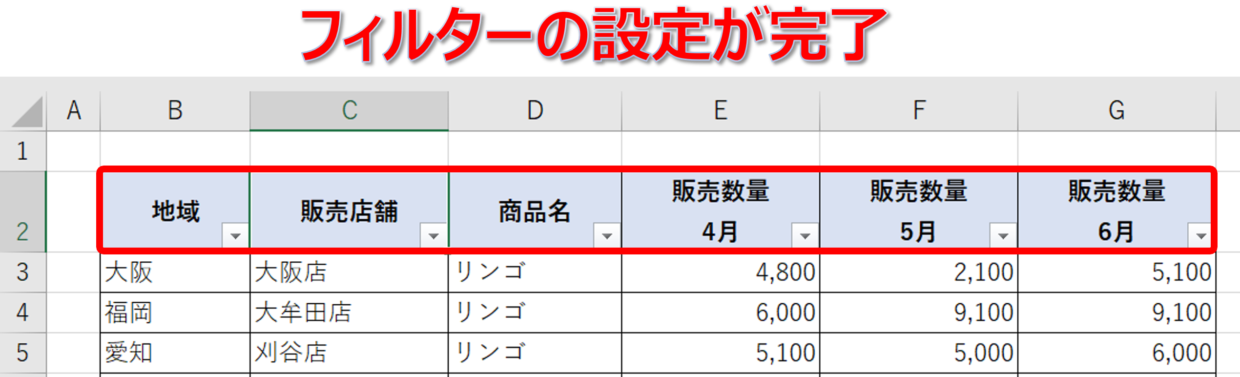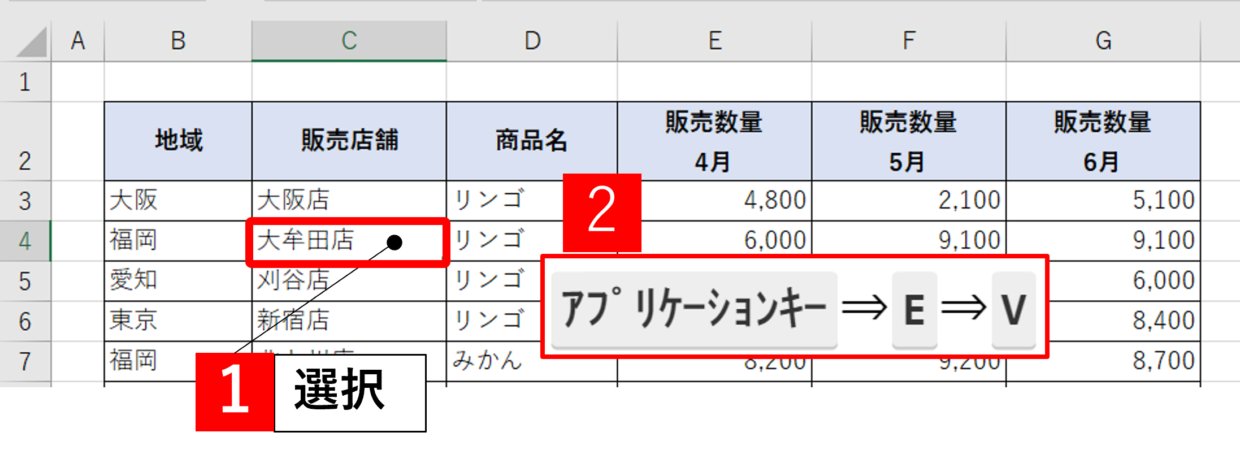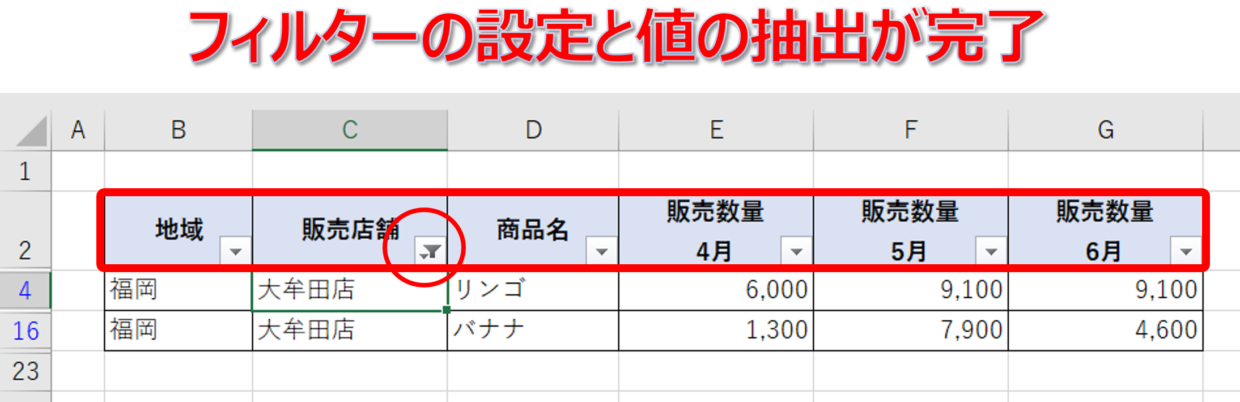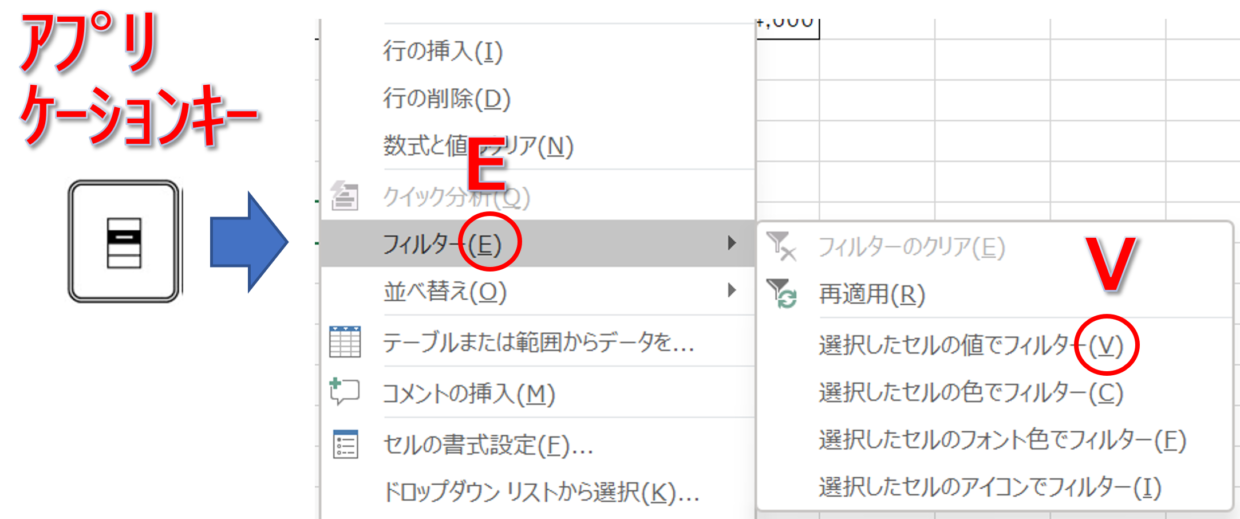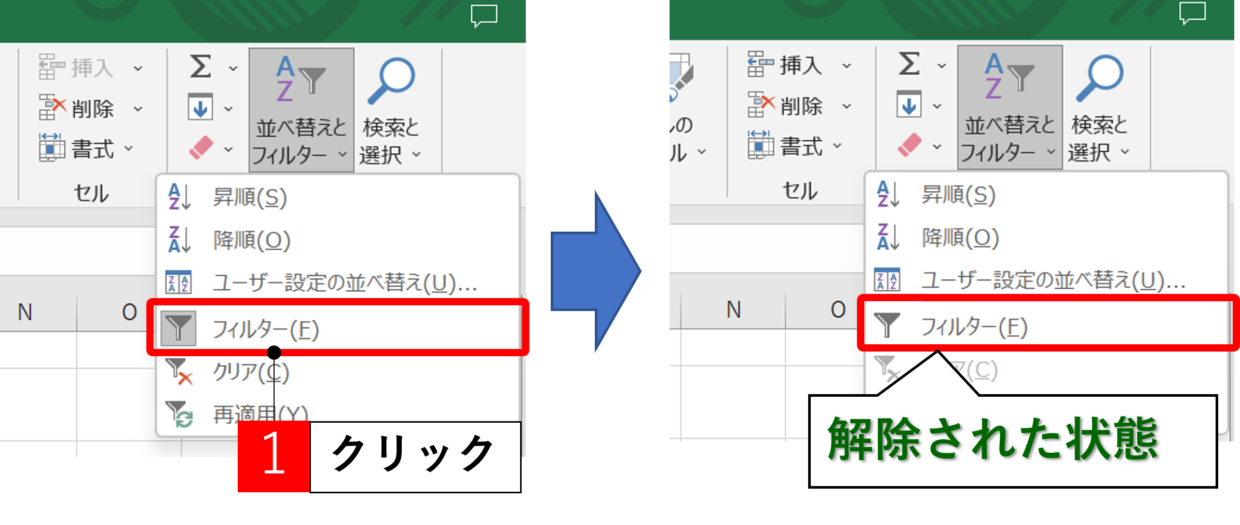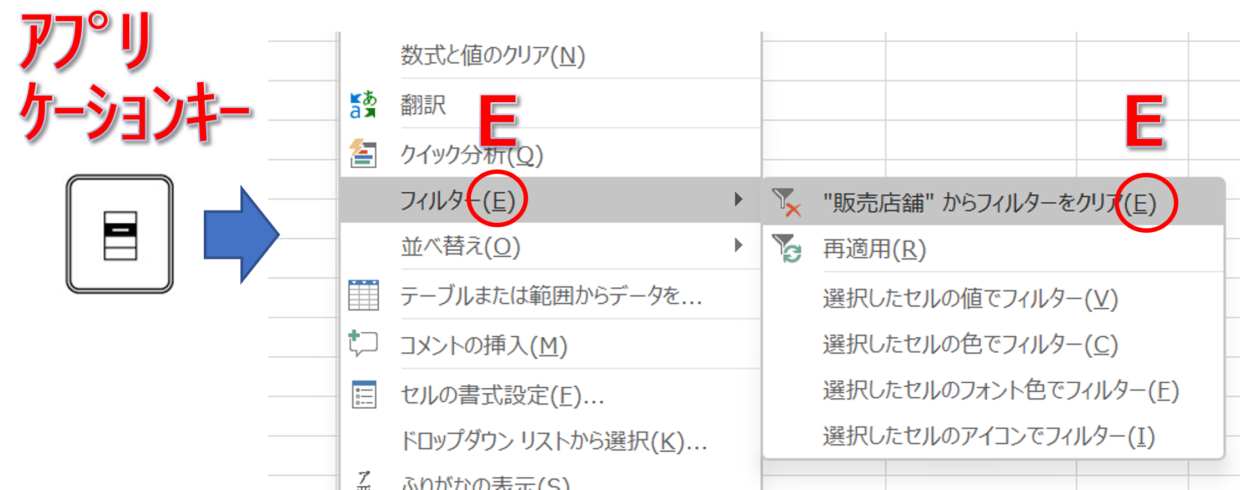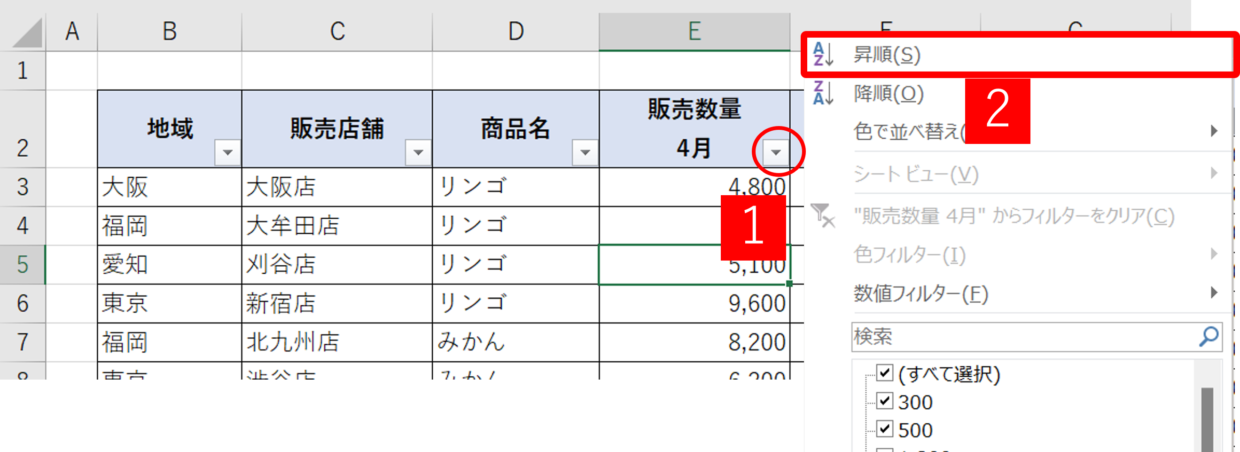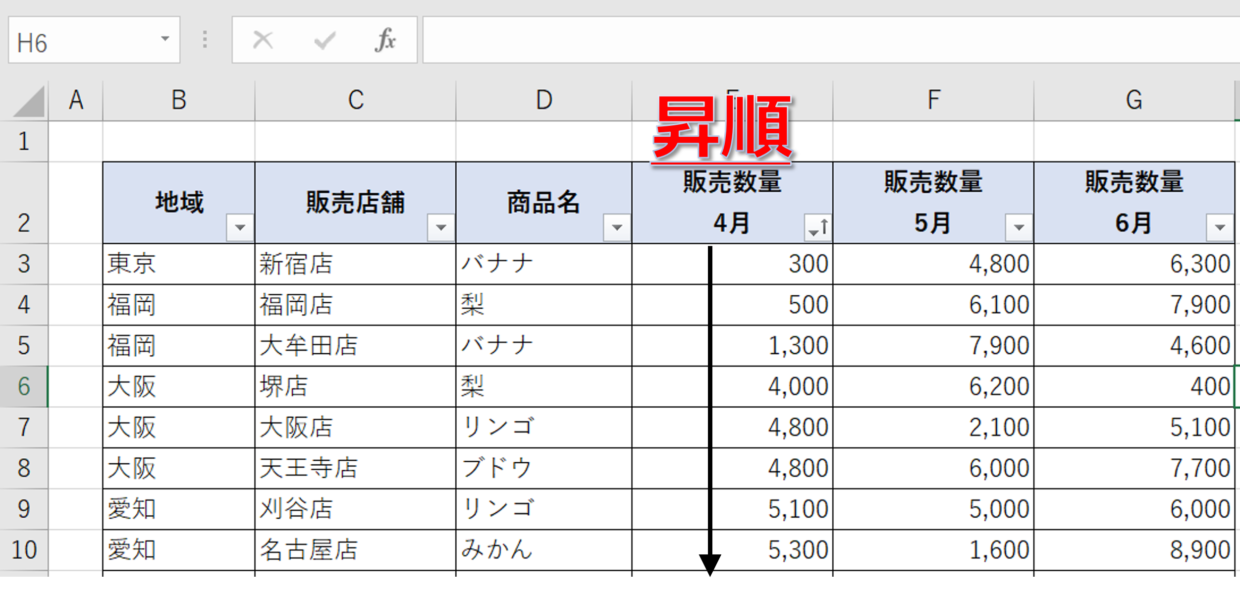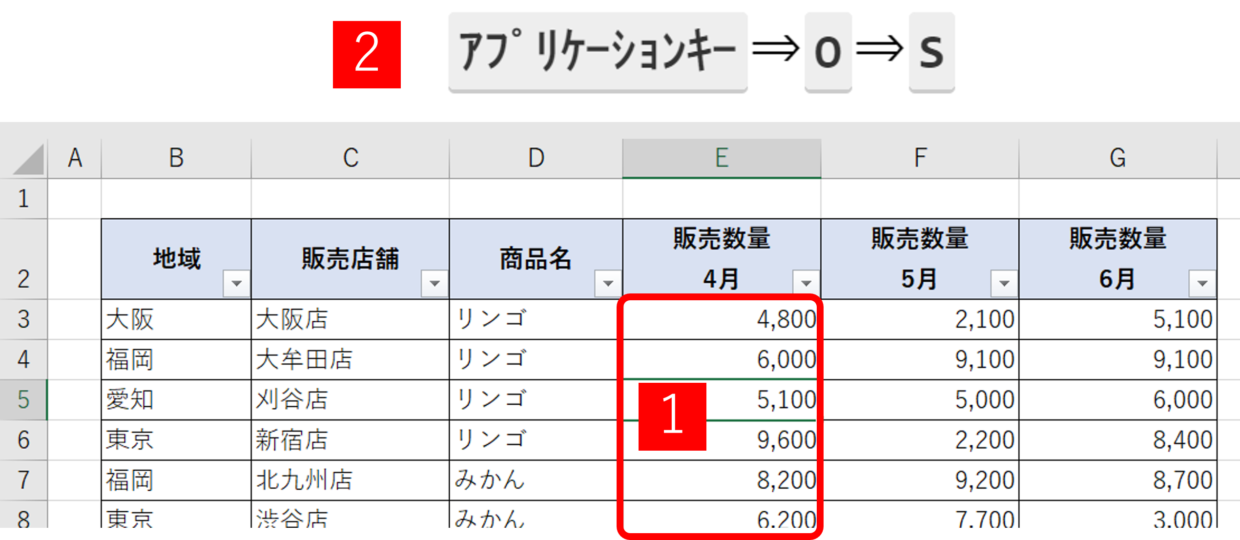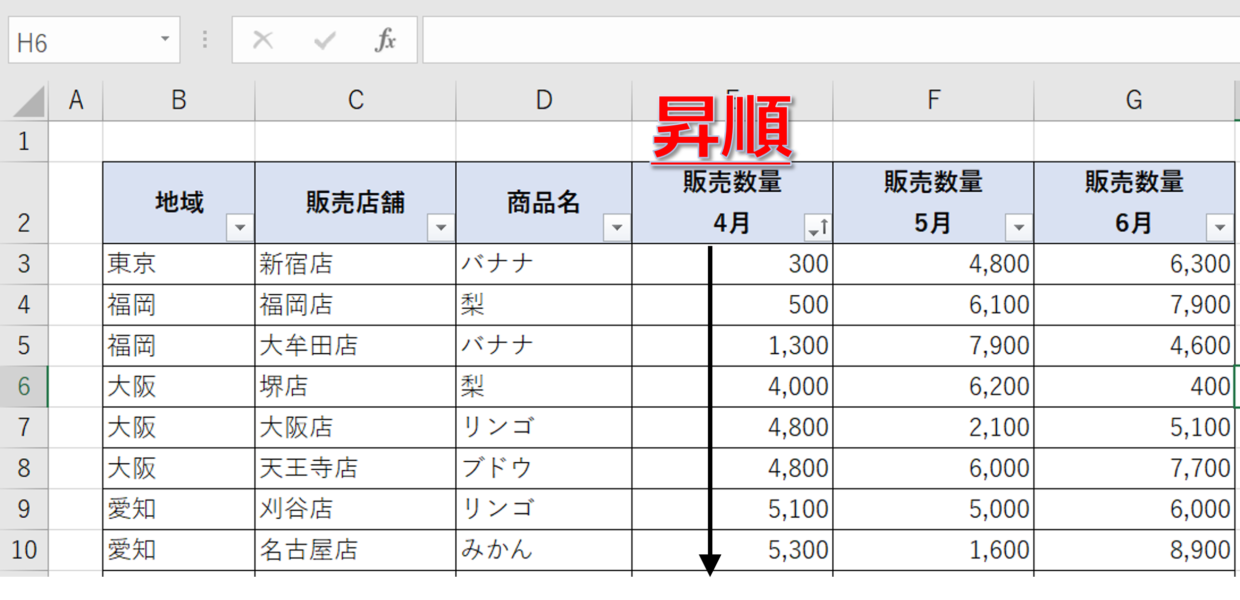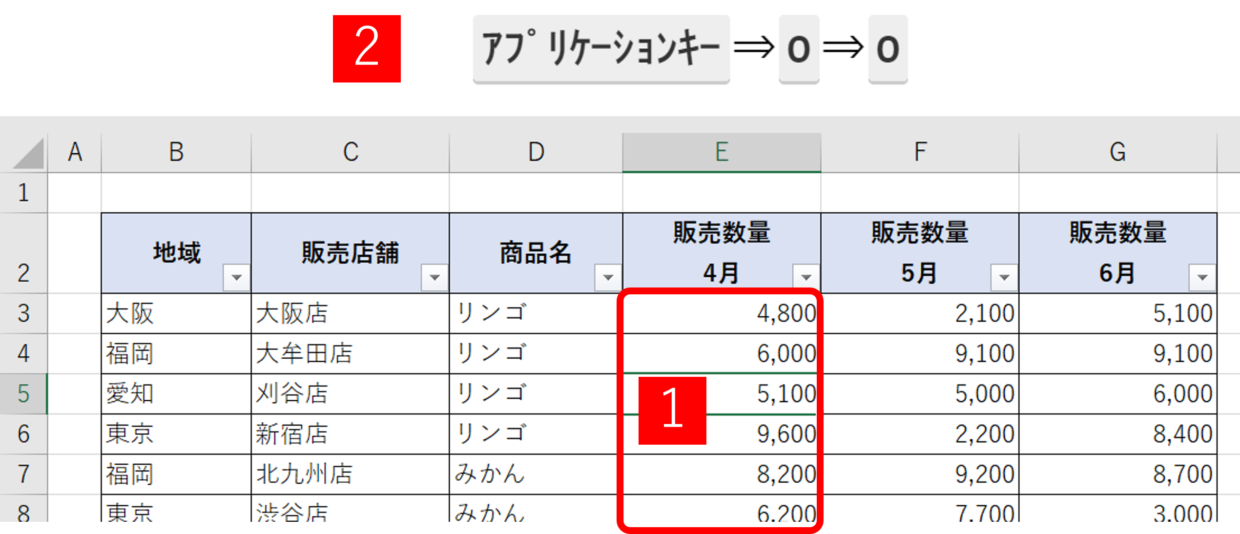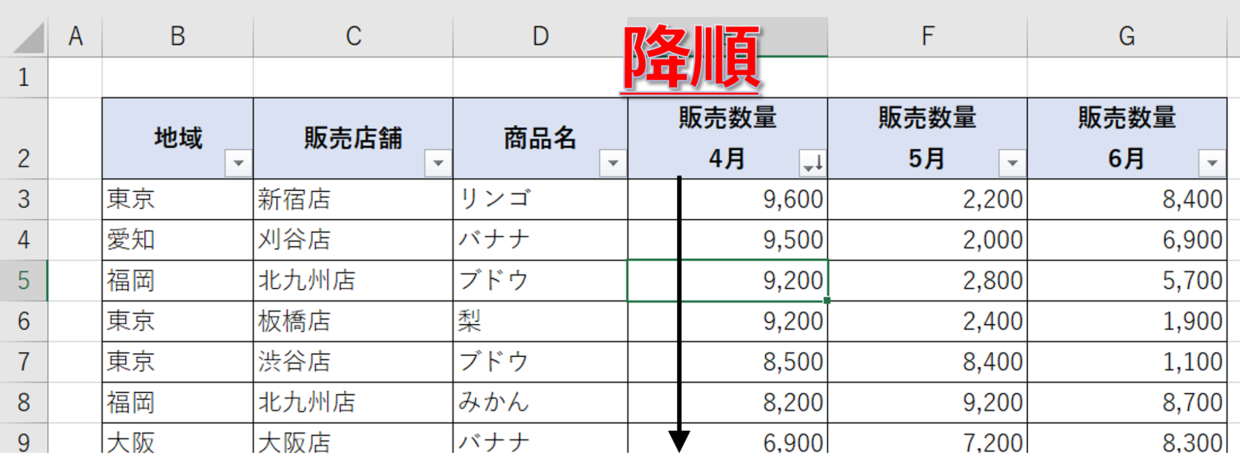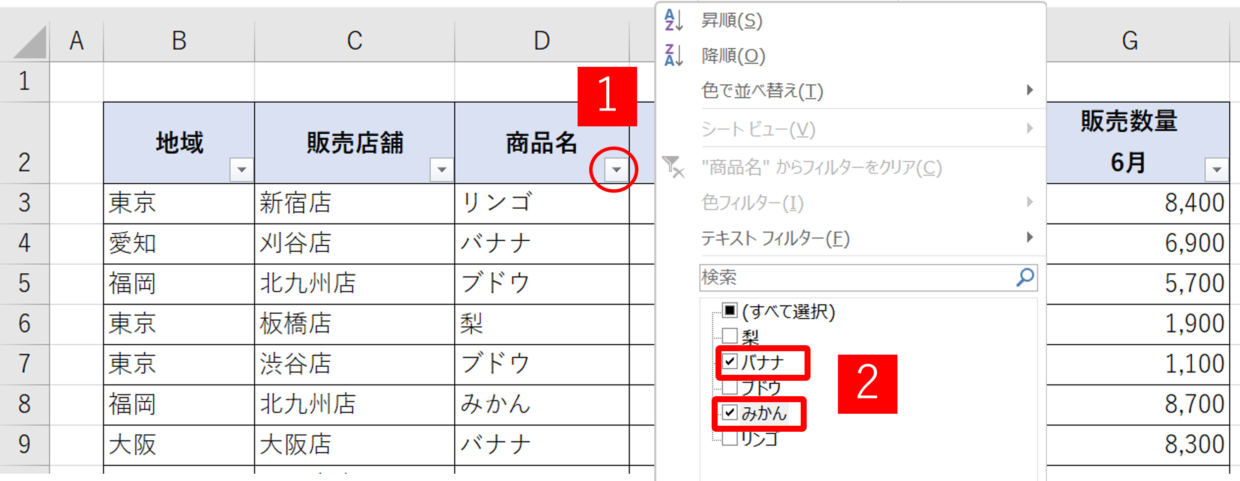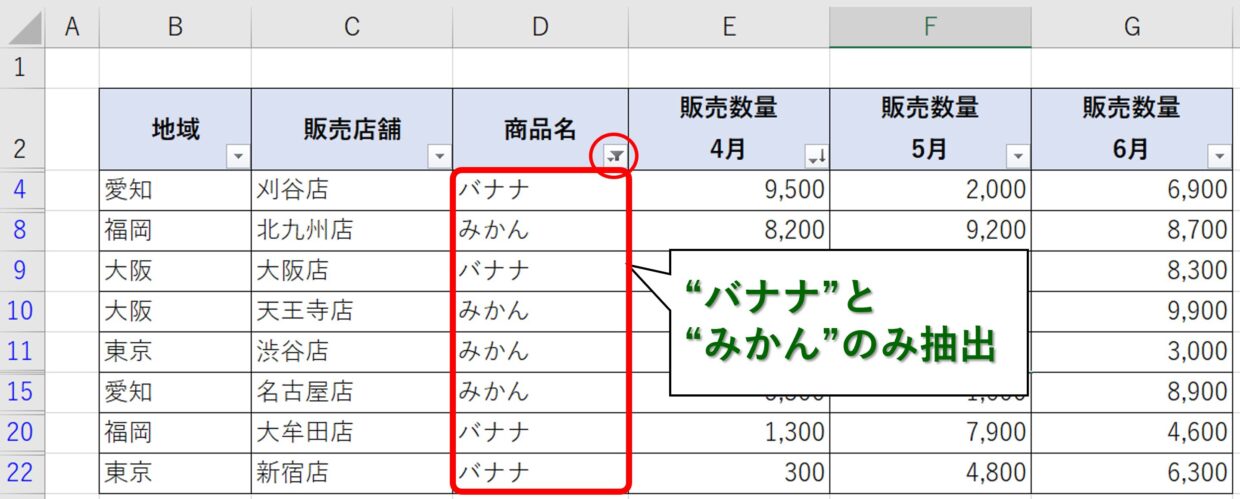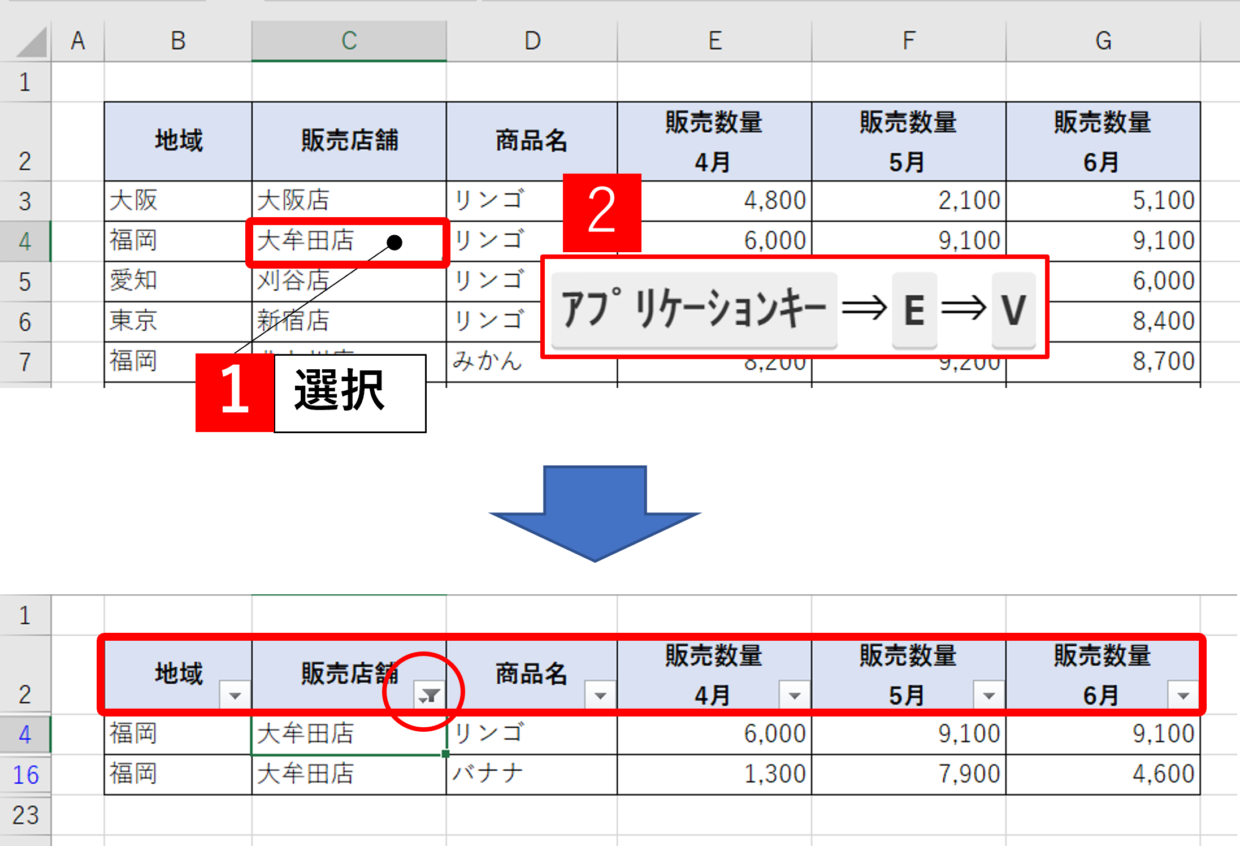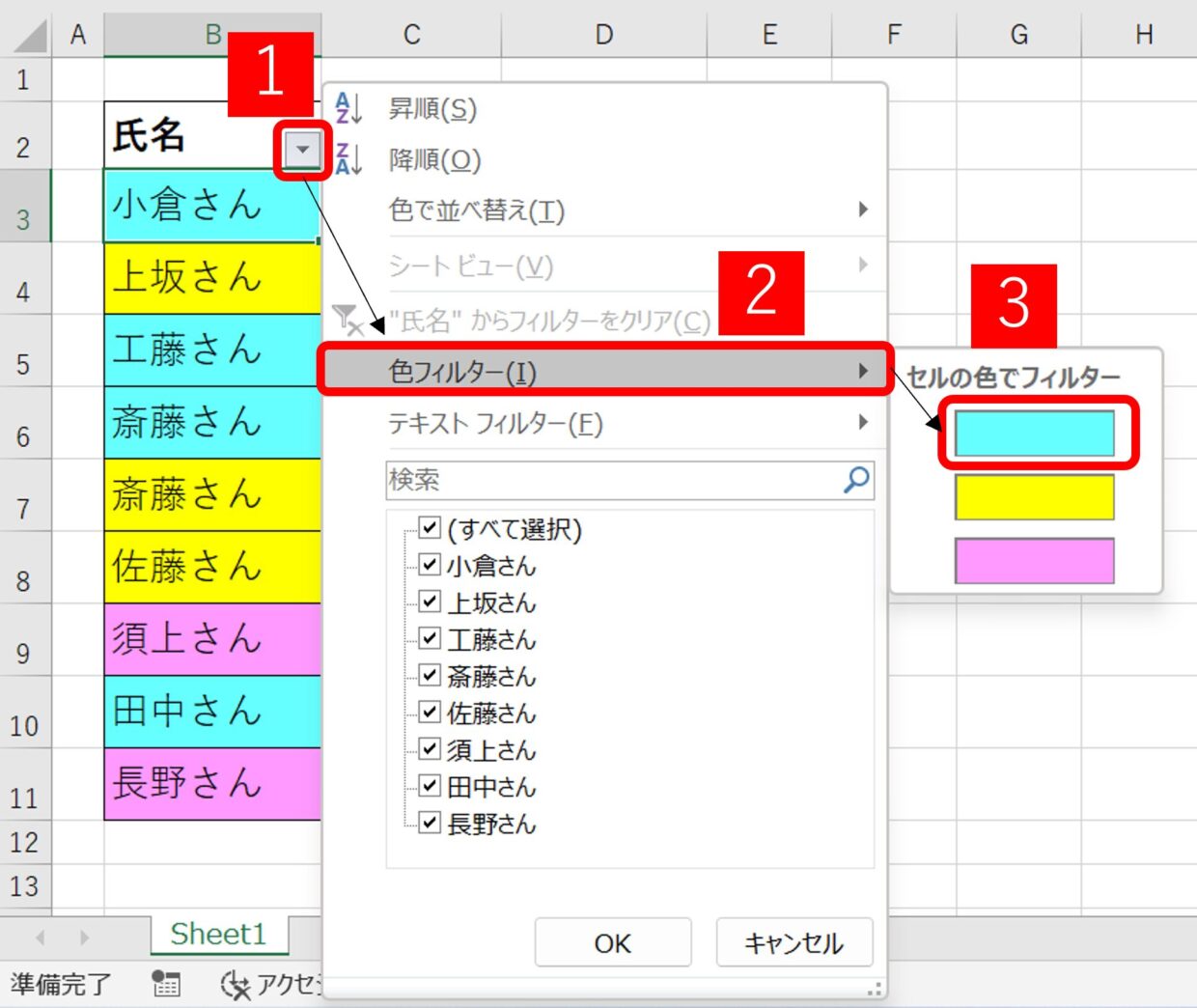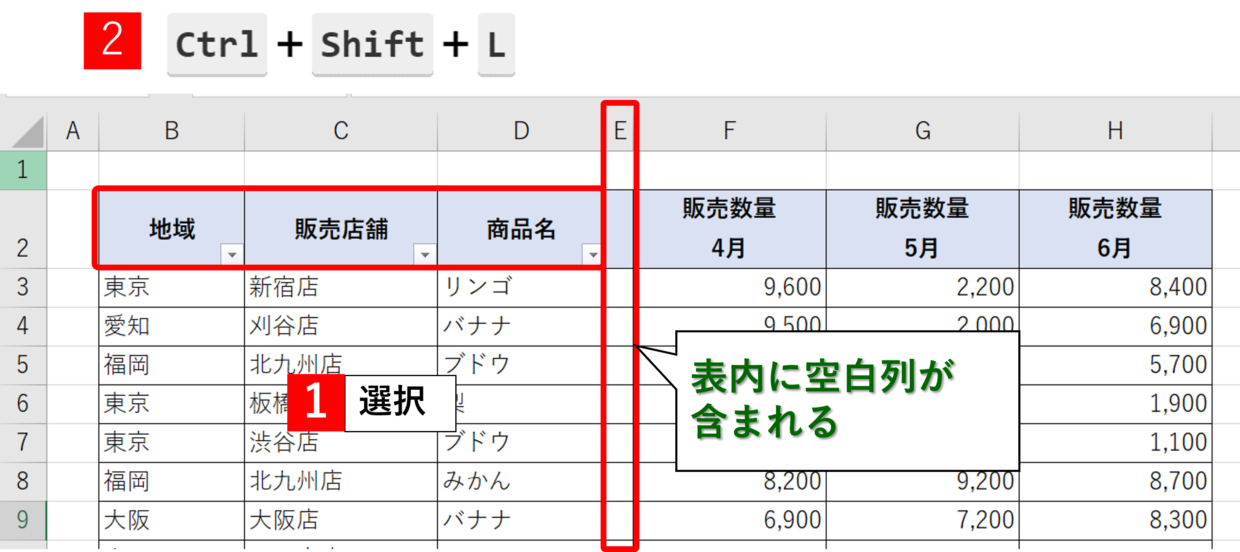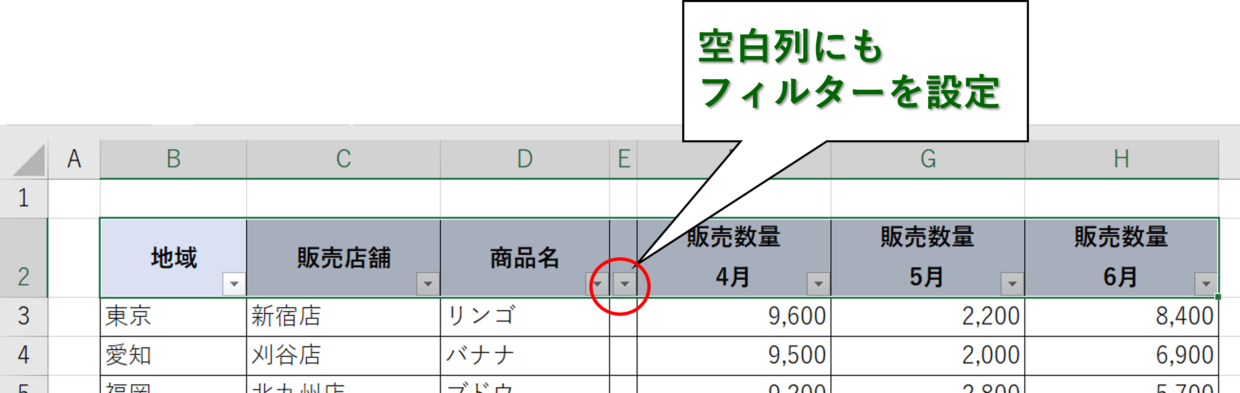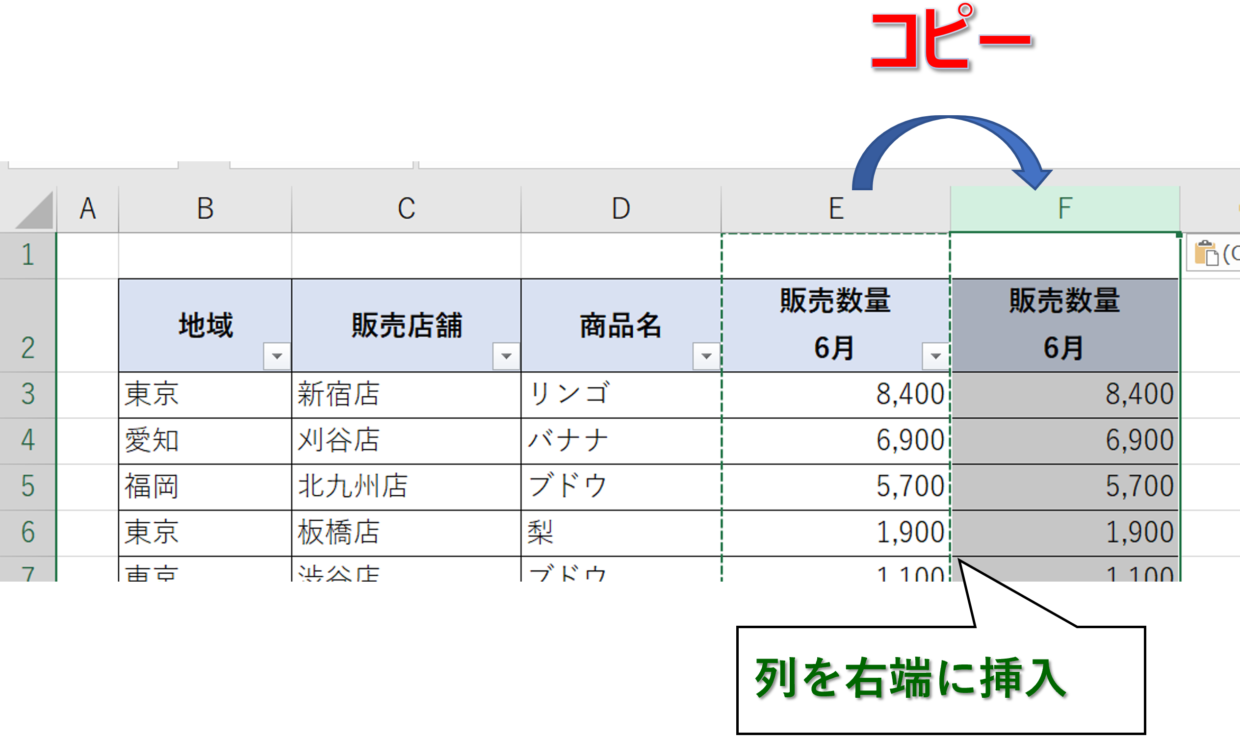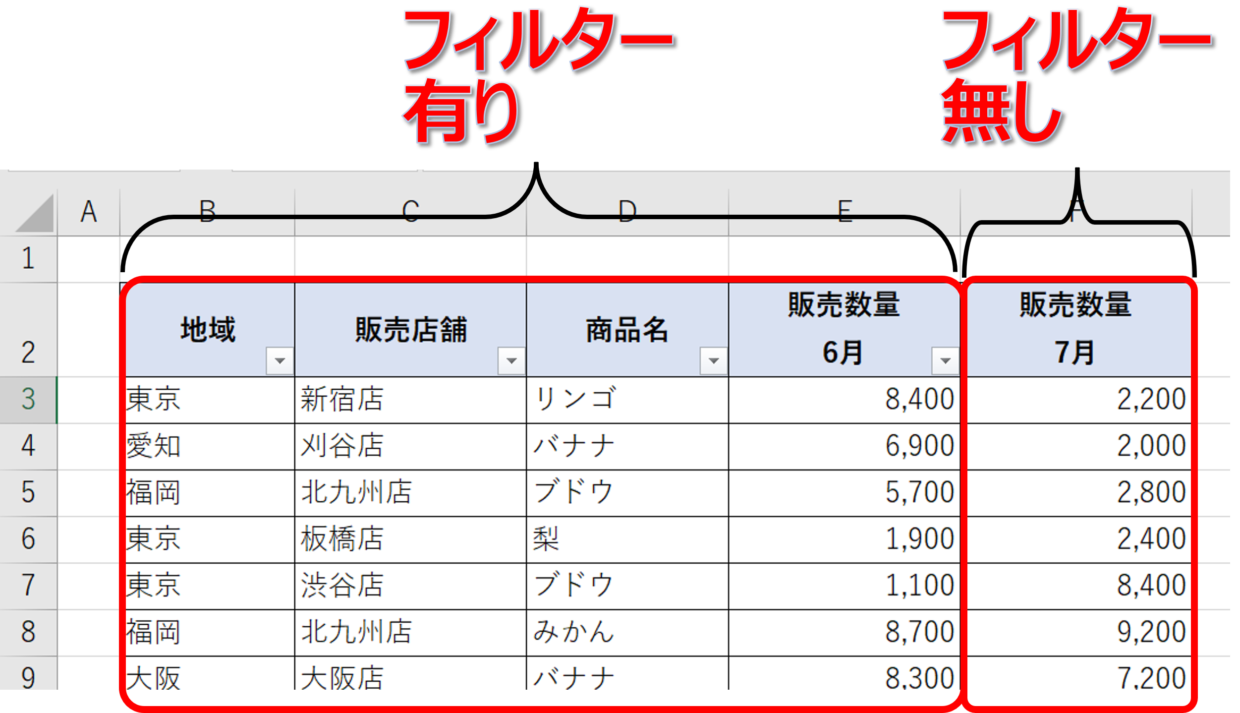Excel(エクセル)の『フィルター』機能を使うことで、表のデータを昇順や降順に並べ替えたり、任意の値を抽出することが出来ます。
会社員必須の利用頻度大の機能ですが、ショートカットキーを用いて利用出来ていますか?
『フィルター』には、2種類のショートカットキーがあります。
どちらもそれぞれの長所があるので、両方とも使えるようになると他の人達とテクニックに差をつけれること間違いなしです。
フィルターの便利な使い方も紹介していますので、合わせて参考にしてみてください。
フィルターとは
エクセルでの「フィルター」とは、文字や数値が含まれた表から、特定の数値だけのデータを抽出したり、条件を満たすデータのみを表示したり、昇順や降順で並べ替えることが出来る機能です。
フィルターは、自動でフィルターを設定するデータを判断することから『オートフィルタ』や『フィルタ』とも表現されます。
フィルターを設定する方法
ショートカットキーを紹介する前に、まず普通にフィルターを設定する方法を紹介します。
まず、選択したい表の任意のセルをアクティブセル(※)にした状態で、「ホーム」タブ⇒「並べ替えとフィルター」⇒「フィルター」を選択します。
※アクティブセルとは、現在選択されているセルのことです。
そうすると、下の図のようにフィルターの設定が完了し、行の見出しに▼ボタンが表示されます。
表の一部分だけにフィルターを設定することも可能です。
その場合は、フィルターを設定したい行の見出しを選択してから、「フィルター」をクリックしてください。
そうすると、下の図のようにフィルターの設定が完了して、行の見出しに▼ボタンが表示されます。
ショートカットキーでフィルターを設定する方法(1つ目)
それでは今回の本題であるフィルターのショートカットキーを紹介します。
一つ目のショートカットキーは、「Ctrl」+「Shift」+「L」です。
この3つのキーを同時押しすることでフィルターを設定することが可能です。
Ctrl+Shift+L
キーボードの配置は、下のとおりです。左手の指で「Ctrl」+「Shift」を、右手の指で「L」を押さえましょう。
(参考)Macのエクセルであれば、「Command」 +「Shift 」+「 F」がショートカットキーです。
使い方は簡単です。
選択したい表の任意のセルをアクティブセルにした状態で「Ctrl」キー+「Shift」キー+「L」キーを同時押しします。
限定した列にフィルターを設定したい場合は、対象の見出しを選択してから使ってね。

下のようにフィルターを設定することが出来ます。
フィルターを解除する時も、エクセルの画面上で「Ctrl」+「Shift」+「L」を同時押しすれば、フィルタが解除されます。
ショートカットキーでフィルターを設定する方法(2つ目)
2つ目のフィルターのショートカットキーは、アプリケーションキーを使った方法です。
アプリケーションキーは、矢印キーの2つ左に配置されているドアのデザインのようなキーです。
「アプリケーションキー」⇒「E」⇒「V」の順番でキーを押すと『フィルタを設定出来て、かつ選択している値を抽出』することが出来ます。
アプリケーションキー⇒E⇒V
それでは、実例で使い方を紹介します。
販売店舗の「大牟田店」だけのデータを抽出し、かつフィルターを設定するために、C4セルを選択します。
C4セルを選択した状態で、「アプリケーションキー」⇒「E」⇒「V」の順番でキーを押します。そうすると・・・
表全体にフィルタが設定されて、かつ販売店舗が「大牟田店」の値のみが抽出出来ました。
このようにフィルタを設定するだけでなく、特定の値を抽出したい場合は、このショートカットキーを利用した方が時短に繋がります。
ちなみに、このショートカットキーの仕組みを説明しておきます。
アプリケーションキーを押すと右クリックメニューが表示されます。次にメニュー内に割り振られている「E」と「V」を順番に押して「選択したセルの値でフィルター」ボタンを実行しています。
フィルターをショートカットキーで解除する方法
フィルターを解除する時は、「ホーム」タブの「フィルター」をクリックすると解除することが出来ます。
ショートカットキーを使った方法
解除する時もショートカットキーを使う方が簡単です。
エクセルの画面上で「Ctrl」+「Shift」+「L」を同時押しすれば、フィルタが解除されます。
Ctrl+Shift+L
また、アプリケーションキーを使って解除することも可能です。
「アプリケーションキー」⇒「E」⇒「E」の順番でキーを押すことで、右クリックメニュー内の「フィルターをクリア」を選択することで解除することが可能です。
アプリケーションキー⇒E⇒E
フィルターで昇順/降順で並べ替えする方法
フィルターの設定が完了すれば、リストを昇順や降順に並べ替えすることが可能です。
この作業もショートカットキーを用いた方法がありますので、通常版の操作方法と合わせて紹介します。
フィルターコマンドで昇順/降順
昇順や降順を設定したい列のフィルターの▼ボタンを押します。
次にメニューの「昇順」もしくは「降順」を選択します。
そうすると、下の図のように、数値が小さいものから順番に昇順で並べ替えされます。
ショートカットキーを使って昇順/降順
「昇順」と「降順」のショートカットキーを紹介します。
昇順
アプリケーションキーを使うことで、「アプリケーションキー」⇒「O」⇒「S」の順番でキーを押すと『昇順』で並べ替えすることが出来ます。
上の見出しで紹介した右クリックメニューをキー操作するテクニックです。

アプリケーションキー⇒O⇒S
「昇順」に並べ替えしたい列のセルを選択した状態で、「アプリケーションキー」⇒「O」⇒「S」と順番に押していきます。
そうすると、下の図のように、数値が小さいものから順番に昇順で並べ替えされます。
降順
アプリケーションキーを使うことで、「アプリケーションキー」⇒「O」⇒「O」の順番でキーを押すと『降順』で並べ替えすることが出来ます。
アプリケーションキー⇒O⇒O
そうすると、下の図のように、数値が大きいものから順番に降順で並べ替えされます。
特定の値のみフィルターする方法
フィルターの設定が完了すれば、リストから特定の値を抽出することが可能です。
この作業もショートカットキーを用いた方法がありますので、通常版の操作方法と合わせて紹介します。
フィルターコマンドで抽出
値を抽出したい列のフィルターの▼ボタンを押します。
次にメニューから、抽出したい項目にチェック(✓)を入れます。すべての項目のチェックを外したり、チェックを入れる場合は(すべて選択)ボタンにチェックを入れて下さい。
そうすると、下の図のように、特定の値のみが抽出されました。解除したい場合は、フィルターの(すべて選択)を使って全項目にチェックを入れて下さい。
ショートカットキーで値を抽出
上の見出しでも紹介しましたが、抽出したい値のセルにカーソルを合わせた状態で、「アプリケーションキー」⇒「E」⇒「V」の順番でキーを押すと『フィルタを設定出来て、かつ選択している値を抽出』することが出来ます。
アプリケーションキー⇒E⇒V
色フィルターを利用する方法
「フィルター」機能や「並べ替え」機能を利用することで、フォントの色や背景色だけを抽出したり、並べ替えすることが可能です。
下の記事で詳しく使い方を紹介していますので、興味のある方は覗いてみて下さい。
ショートカットキーによるフィルターの設定誤りに注意!
フィルターの設定は簡単です。
しかし、簡単が故にフィルタを設定する列を誤って、表のデータをぐちゃぐちゃにしてしまうことがあります。
意外とやりがちな『フィルターの設定誤りの事例』を2つご紹介します。
下の2つの事例は、私がよくやってしまう失敗です。こんな記事を書いてる私ですが・・

表に空白列が含まれる
1つ目の失敗の事例は、表に空白列が含まれている場合のフィルタの設定誤りです。
下の表は、E列には空白列が挿入されています。
表の左側のセルを選択してから、「Ctrl」+「Shift」+「L」のショートカットキーを使うと、表の左側にだけフィルタが設定されます。このことに気づかずフィルタで並べ替えすると・・・・
表の左側(B列~D列)はフィルターによって並べ替えられましたが、表の右側(F列~H列)ではフィルターが設定されていないので不動(固定)です。
このように、フィルターで並べ替えした直後であれば、「Ctrl+Z」のショートカットキーなどで元に戻すことが出来ます。
しかし、この作業を複数回行ったり、並べ替えした後に保存して閉じてしまったりすると元に戻すのは大変です。
空白列がある時にフィルターを設定する場合は、行の見出しをすべて選択してから「ホーム」タブ⇒「並べ替えとフィルター」⇒「フィルター」を選択して、空白列も含めてフィルターを設定しましょう。
表の端に列を追加する
2つ目の失敗の事例は、フィルタが設定されている表に新しい列を右端に挿入する場合に起こります。
下の図を使って、どういった失敗が発生するかを説明します。
表のB列~E列までフィルタが設定されています。表に新しい列を追加するために、E列をF列にコピペします。
ご覧のとおり、右端に挿入した新しい列にはフィルターが設定されていません。
このことに気づかず、フィルタで並べ替えを行ってしまうと、右端の列だけ並べ替えされず、表の左側だけが動いてしまいます。
このようなことが発生しないよう、右端の表に列を追加した場合は、フィルターを設定し直すよう注意してください。