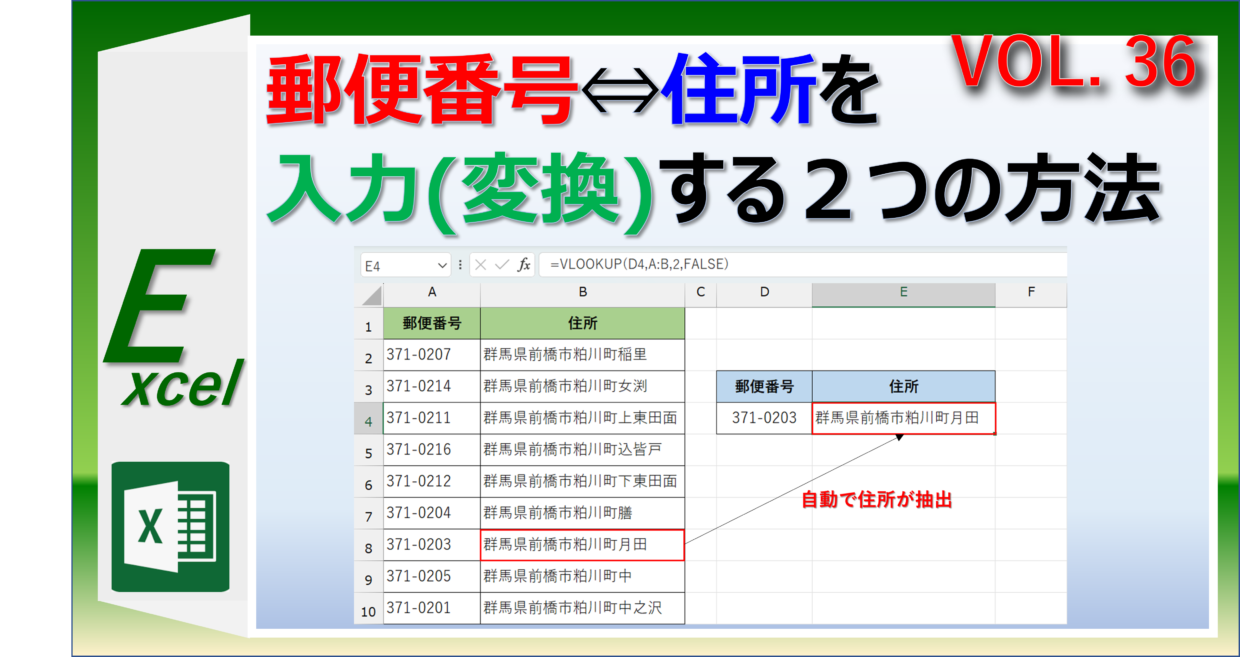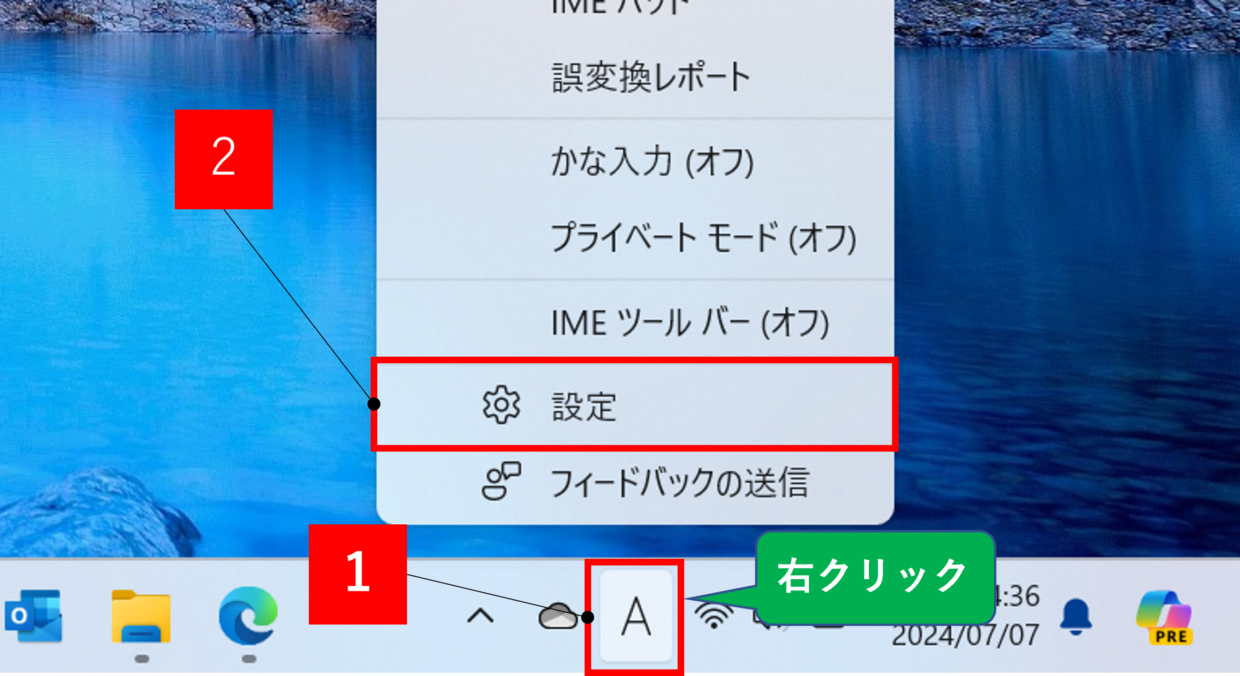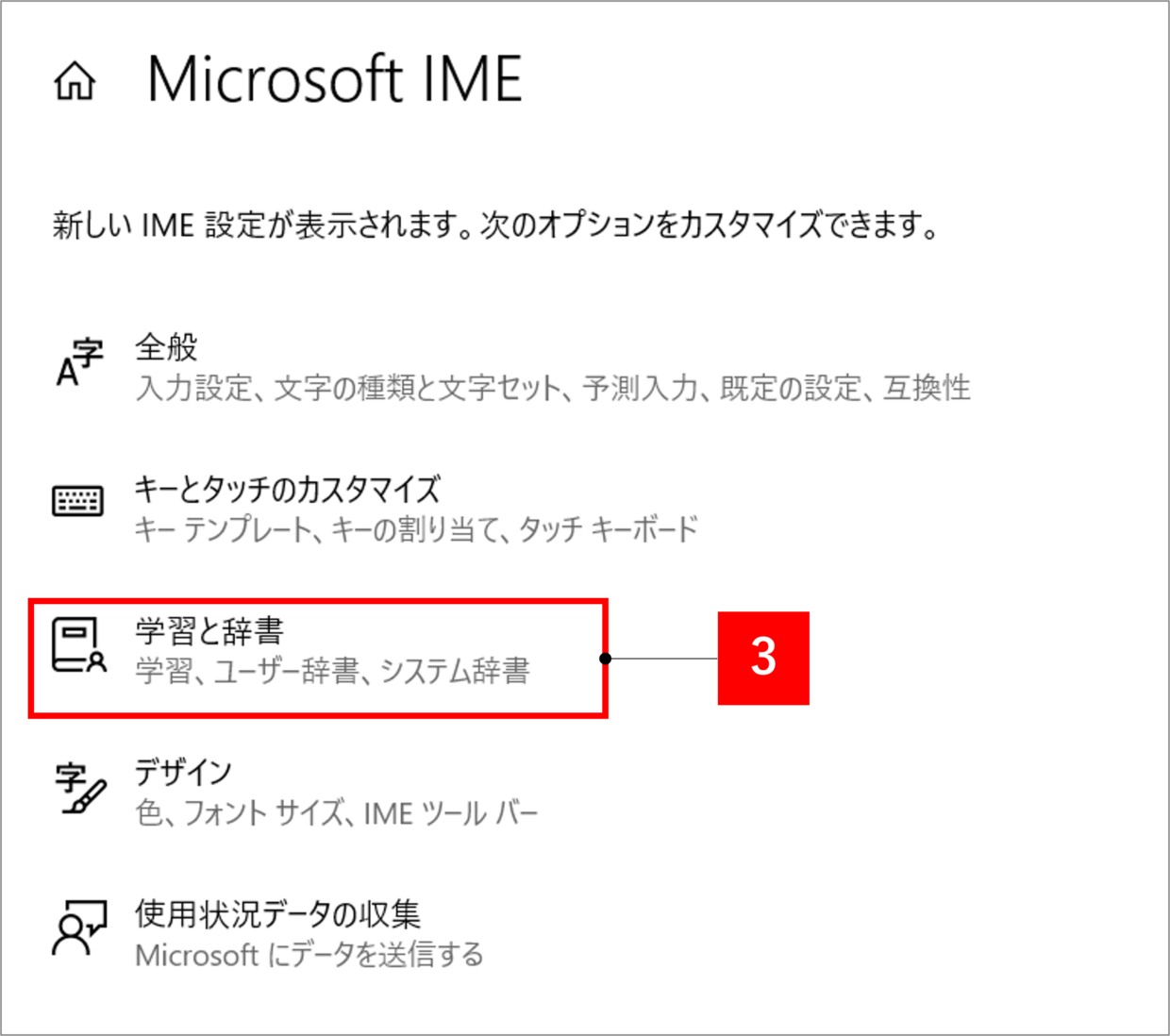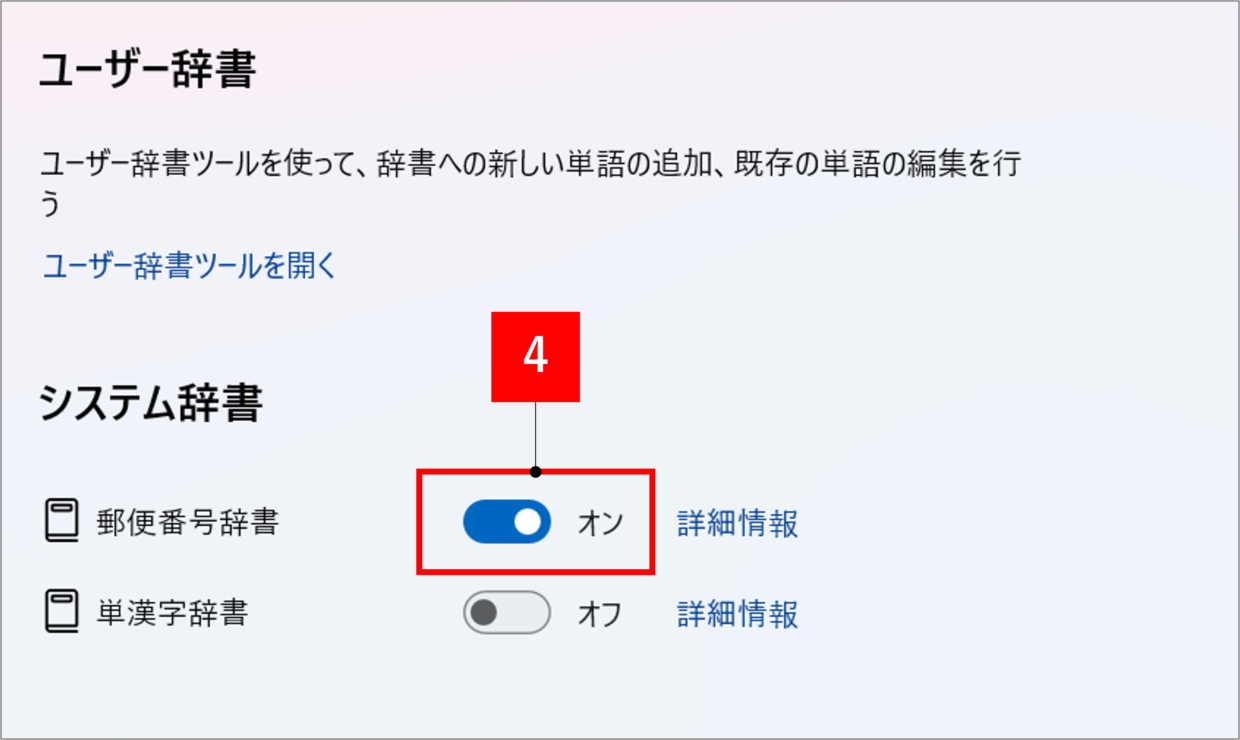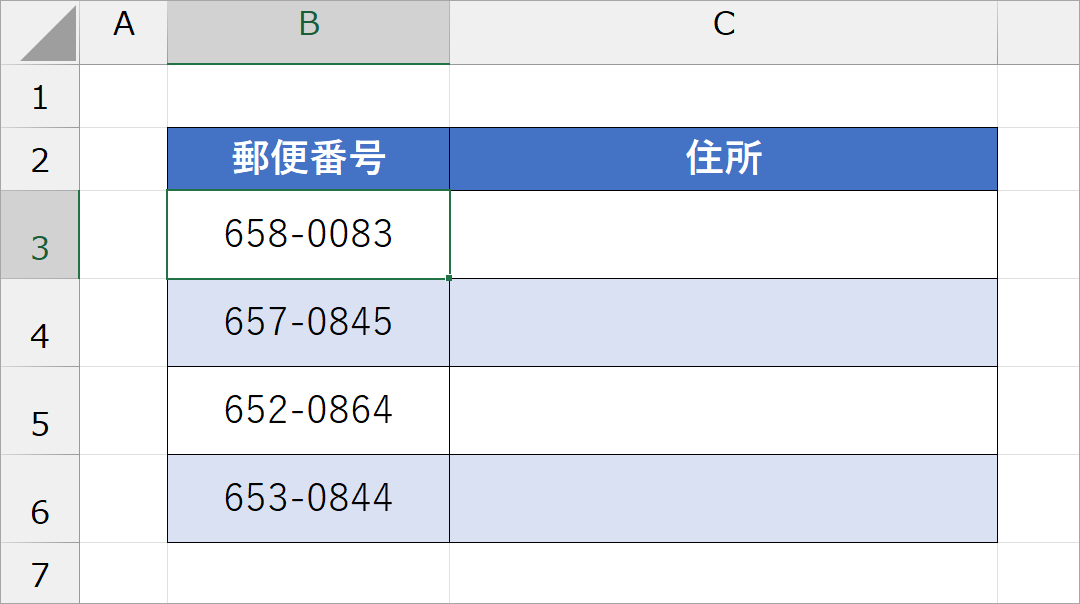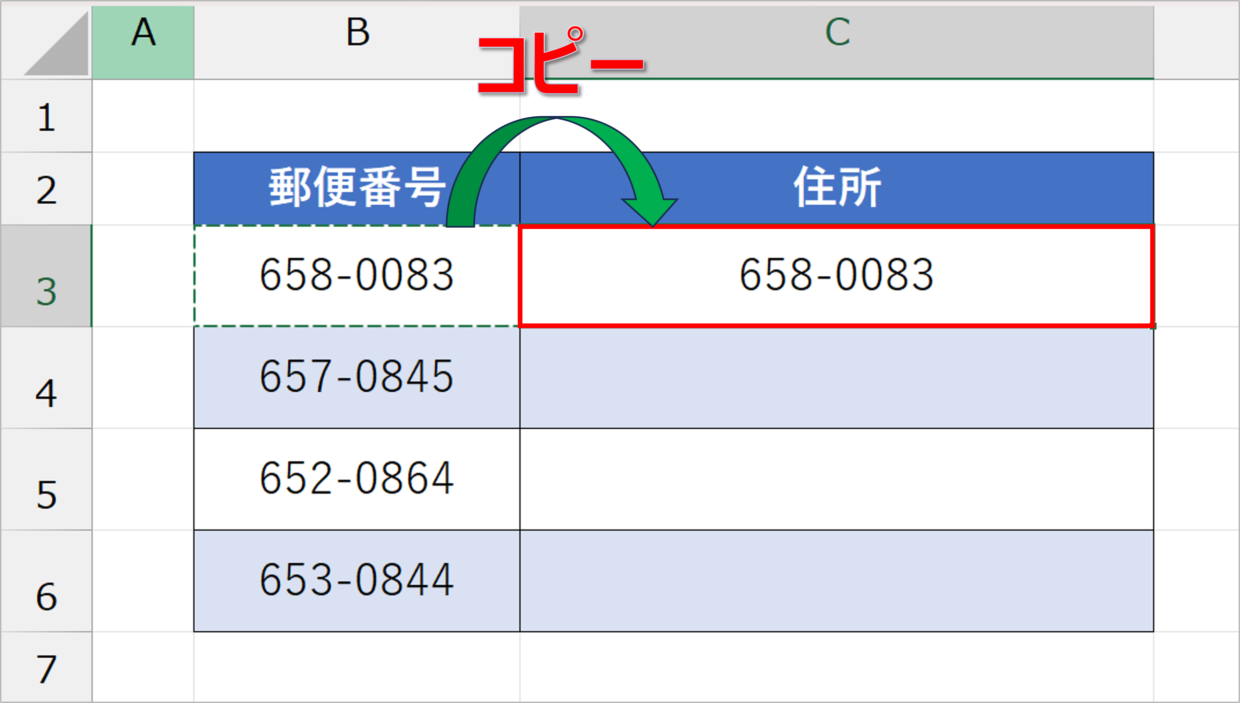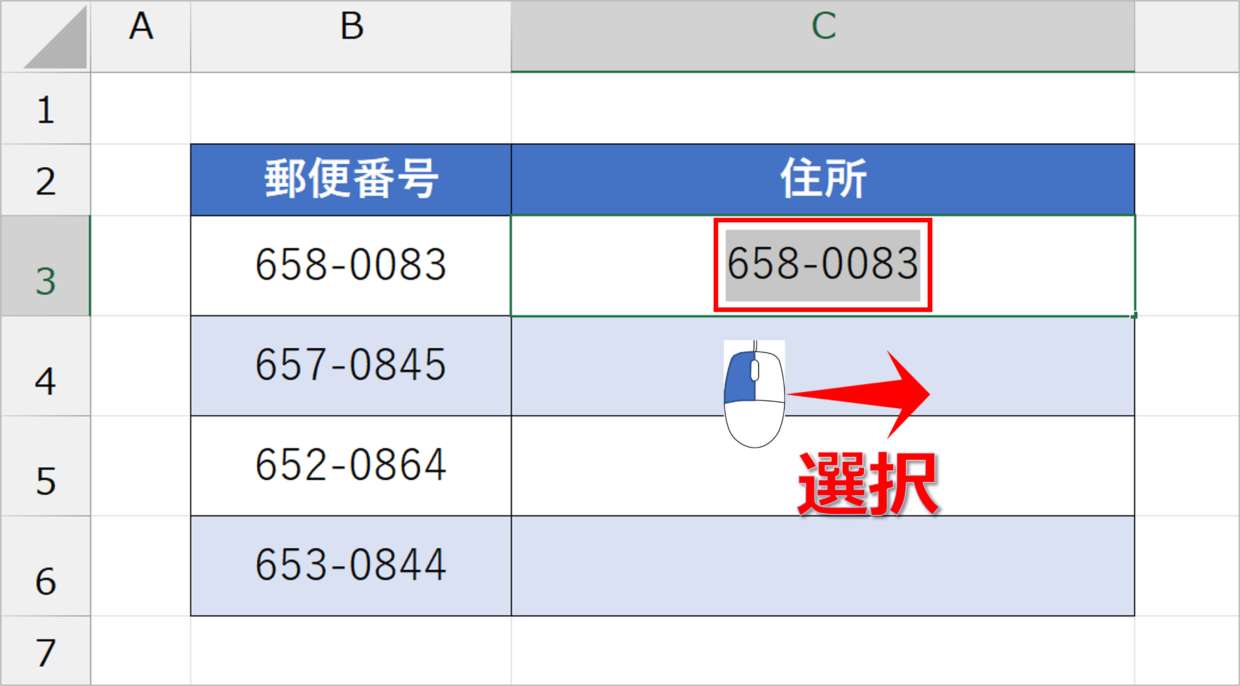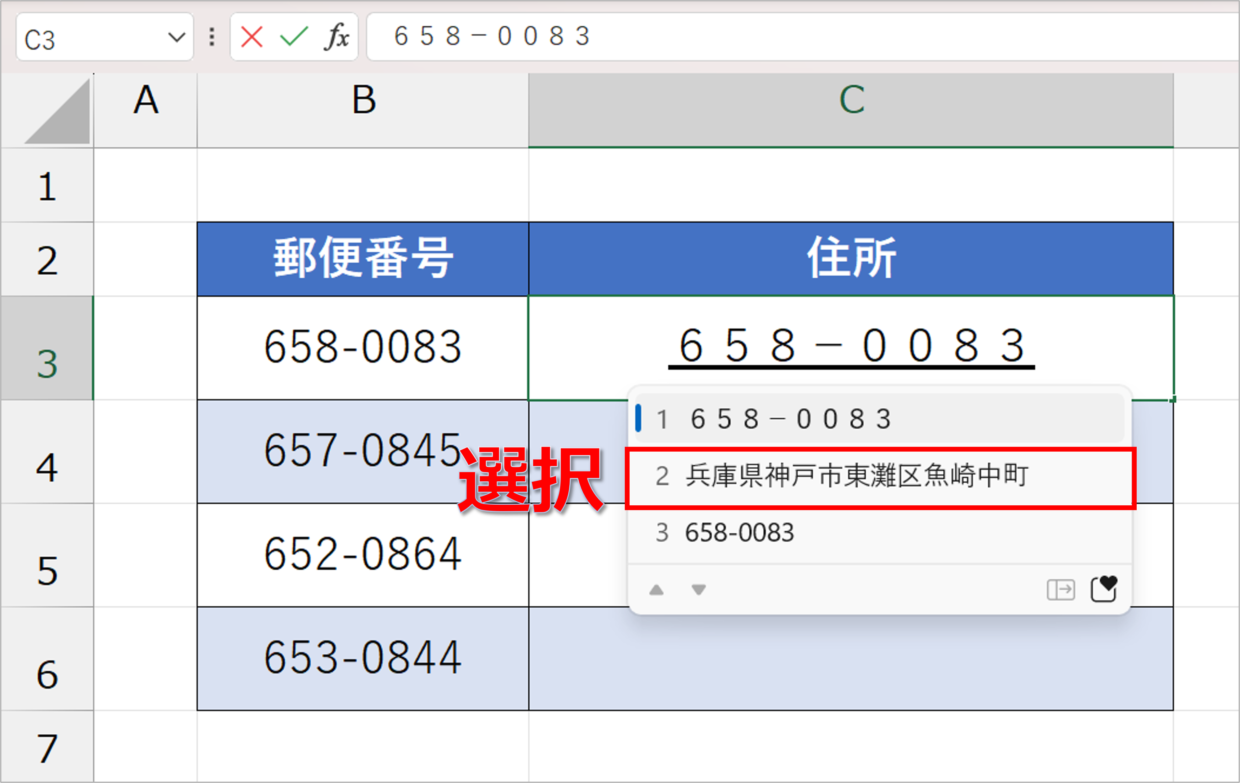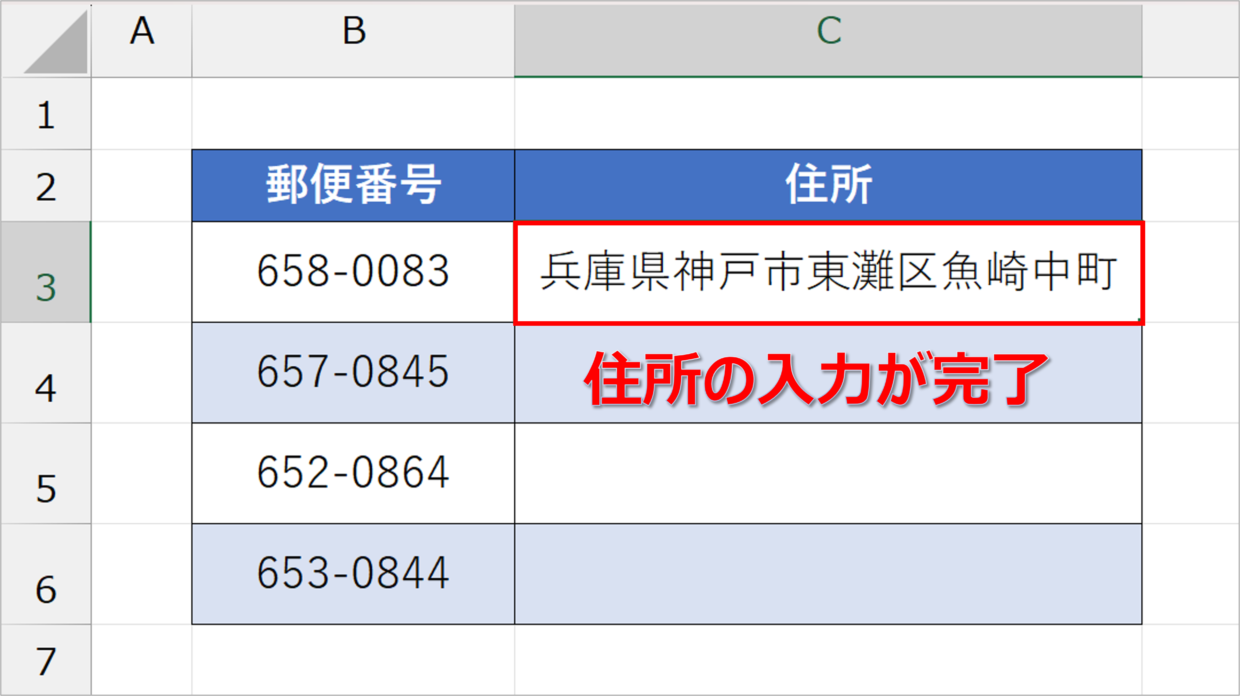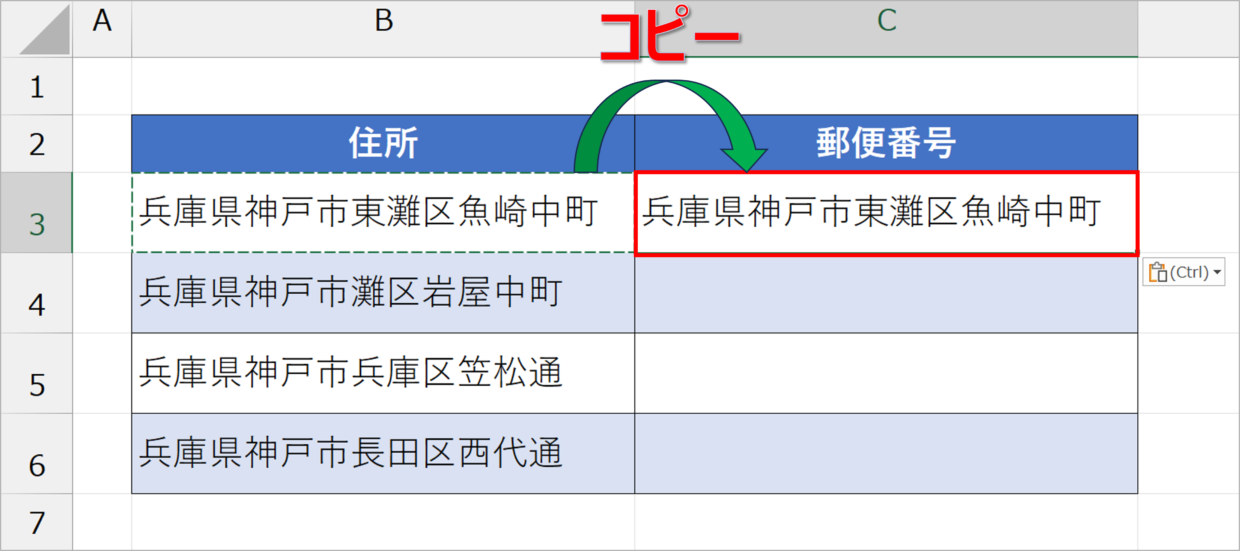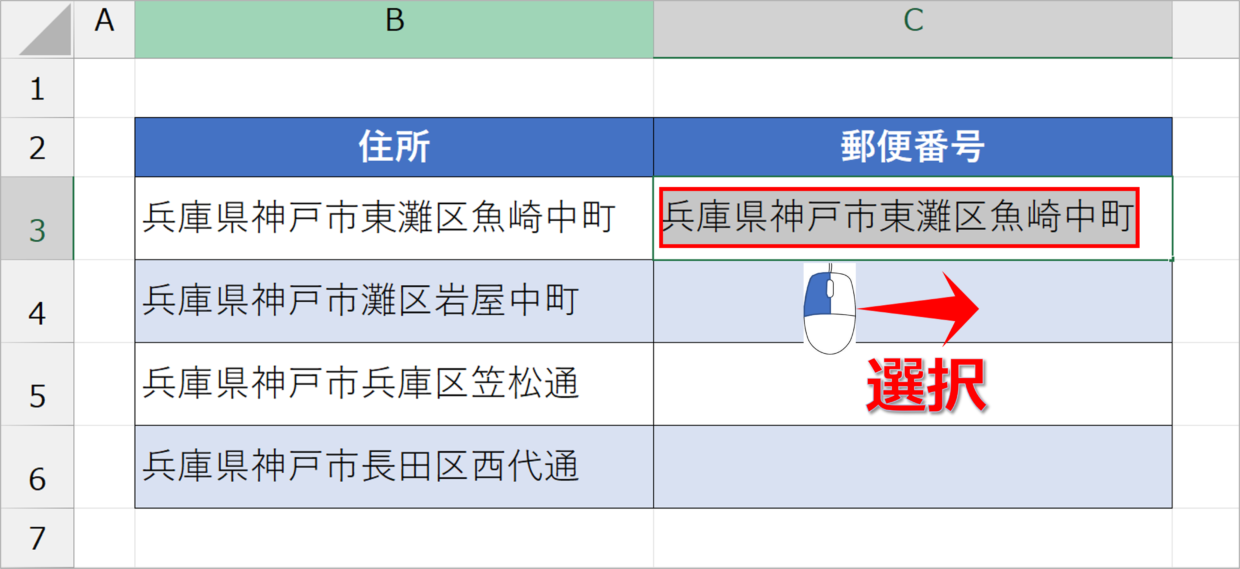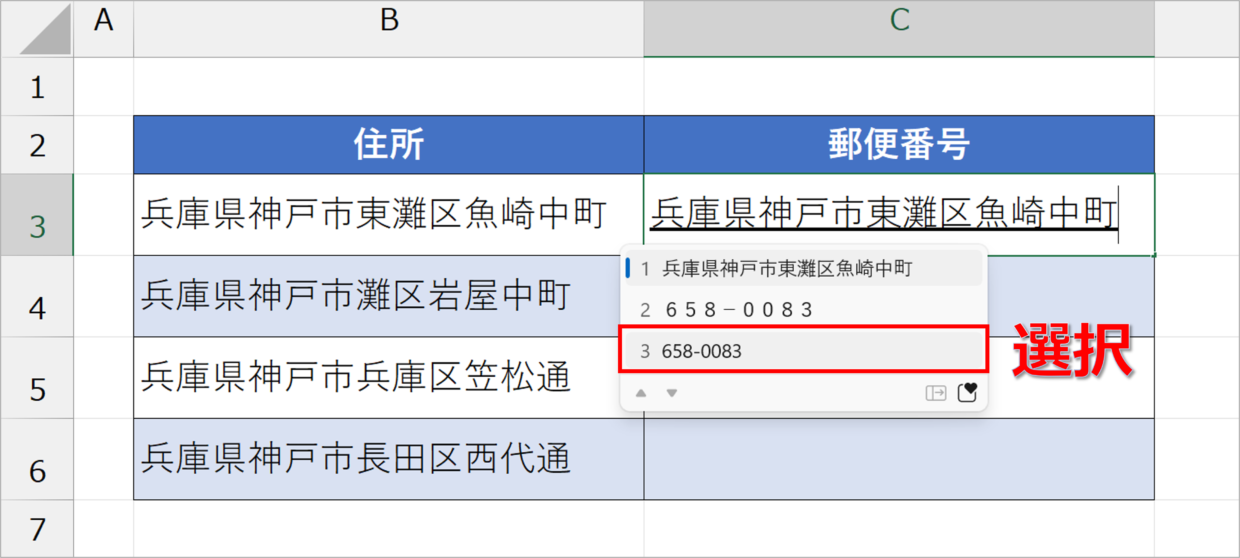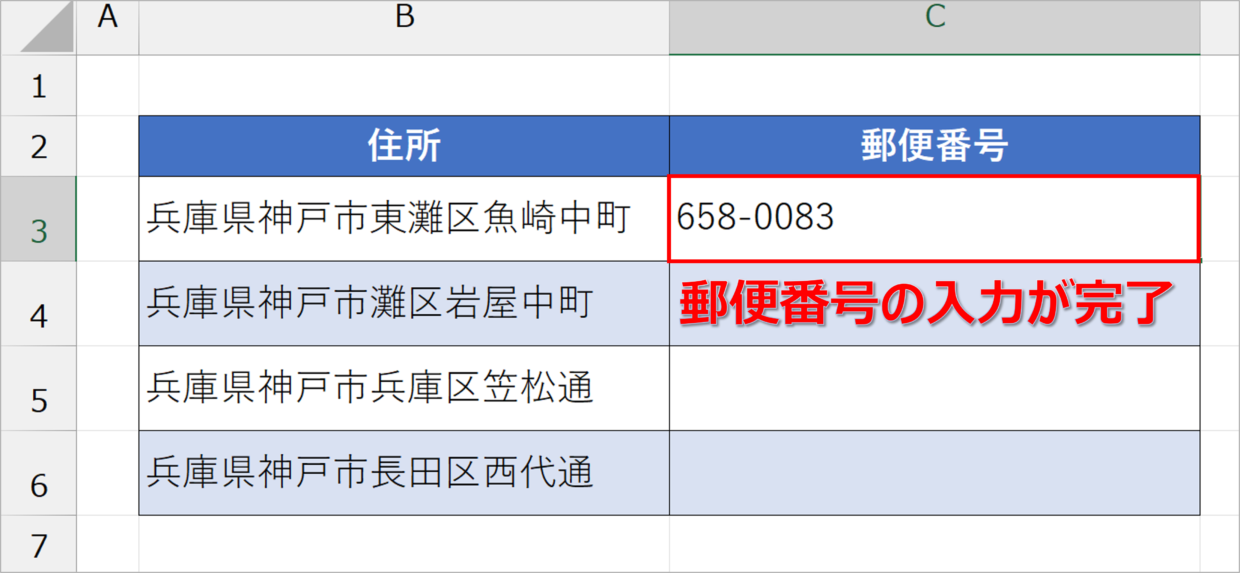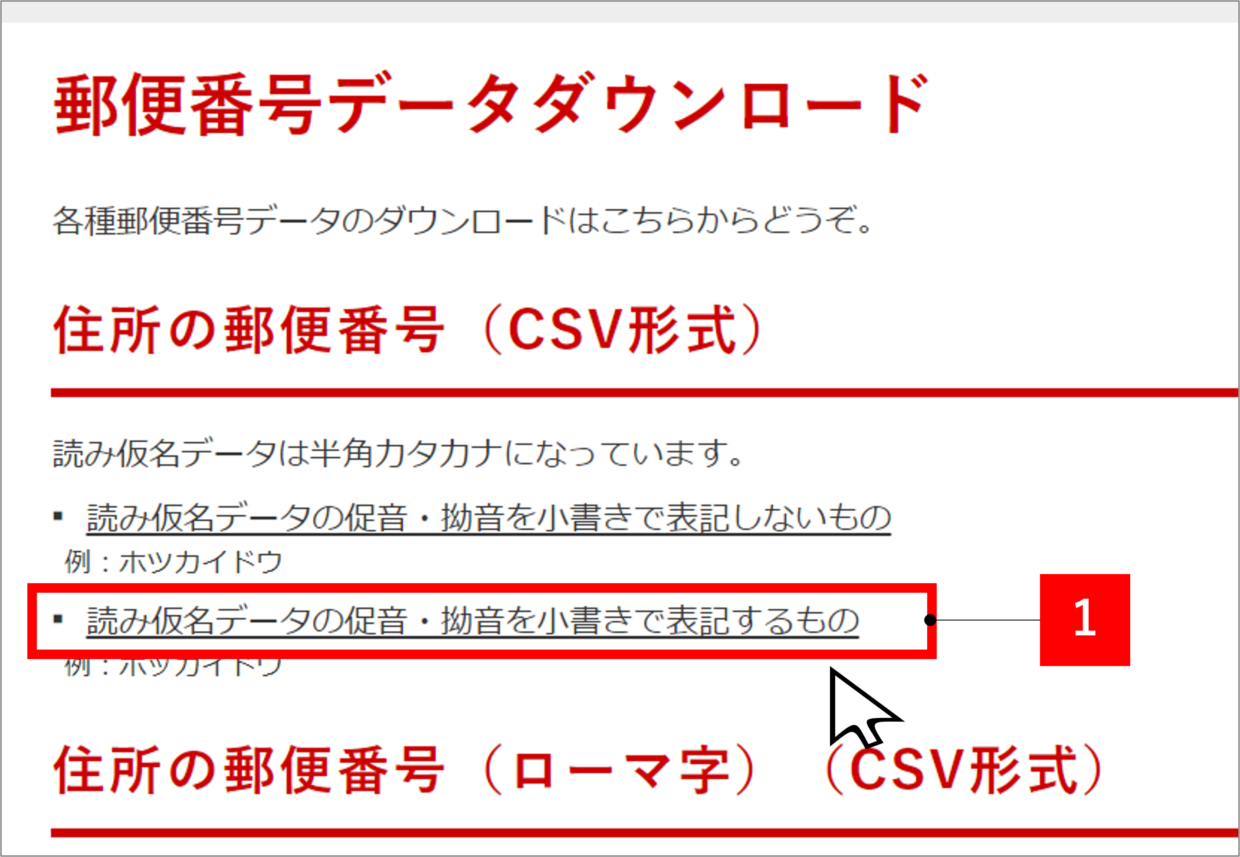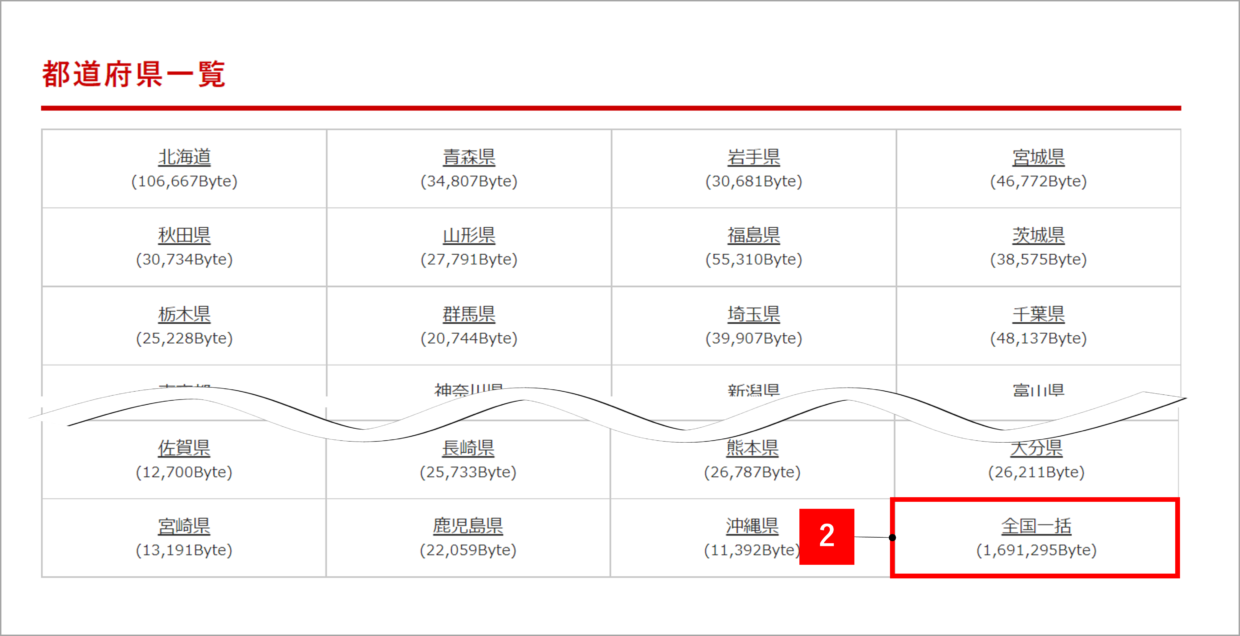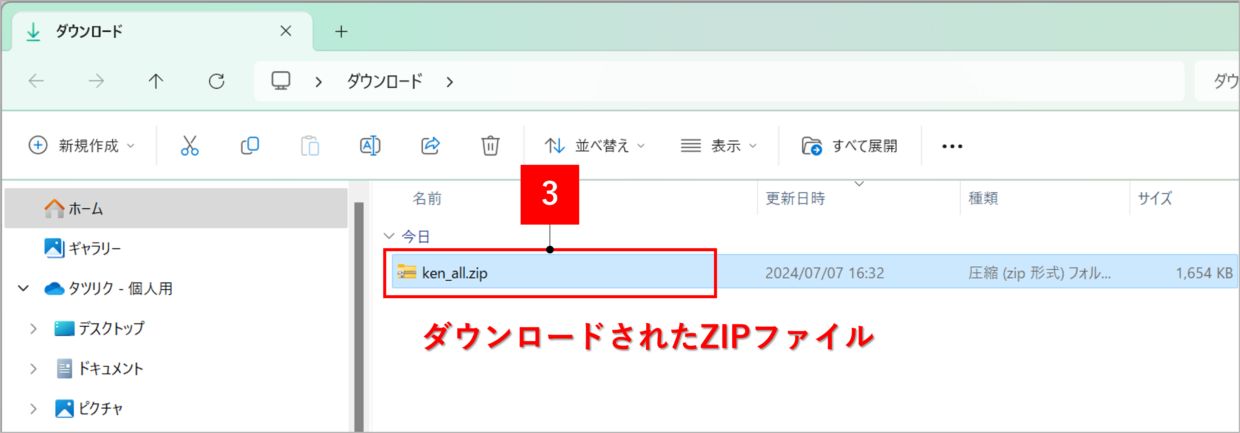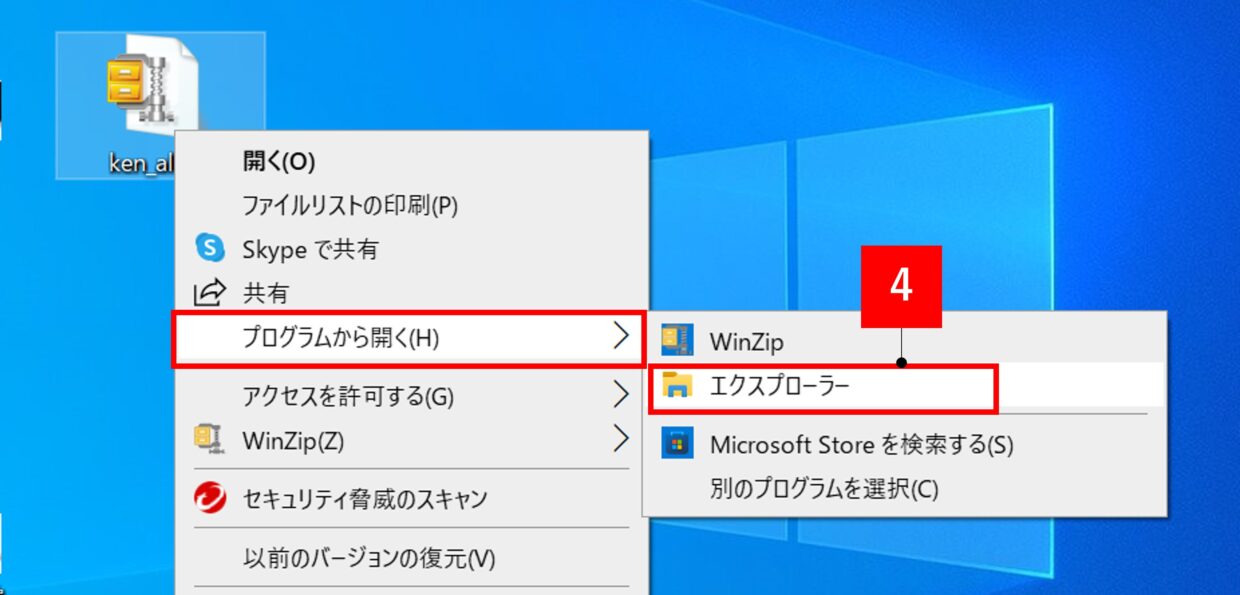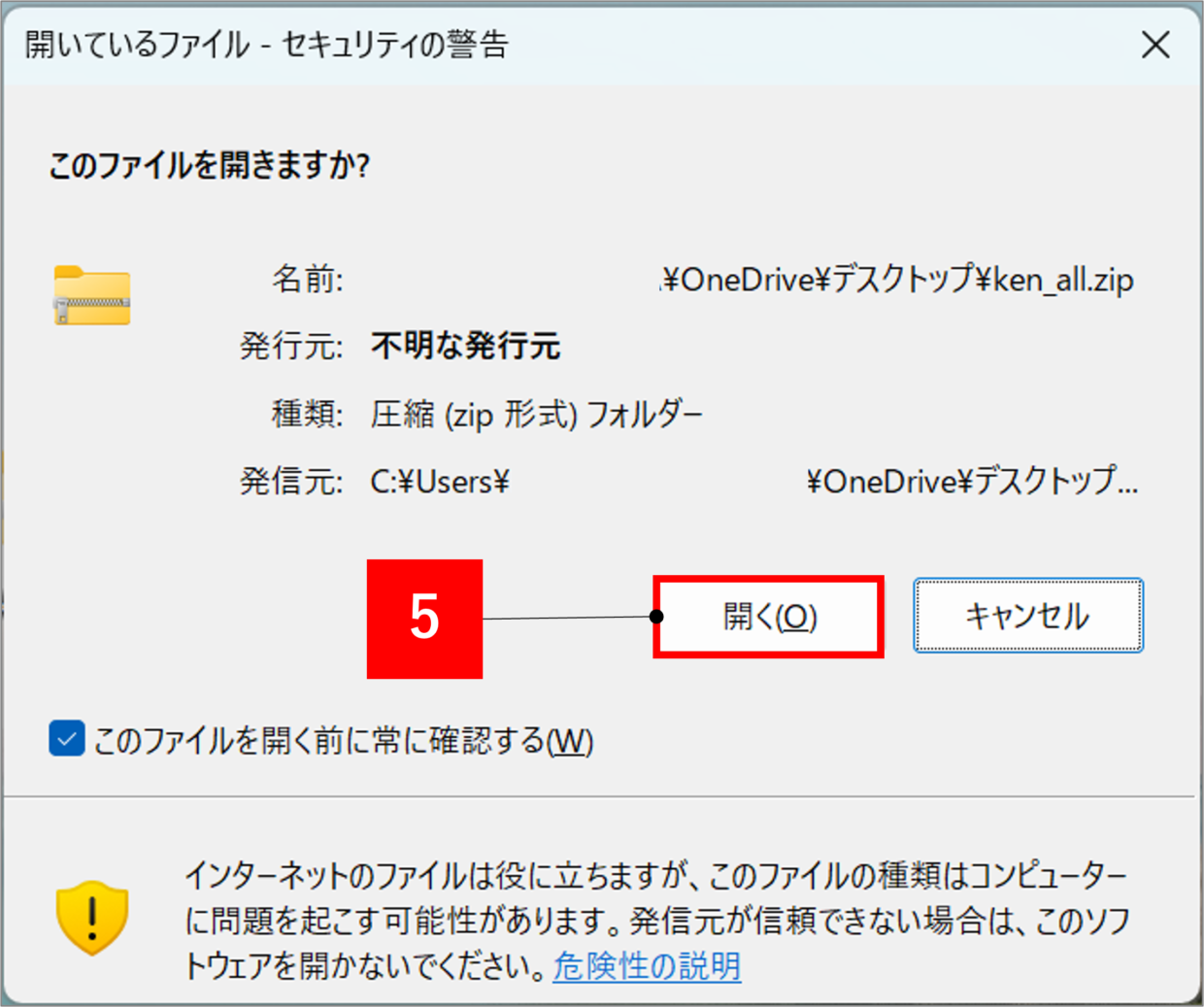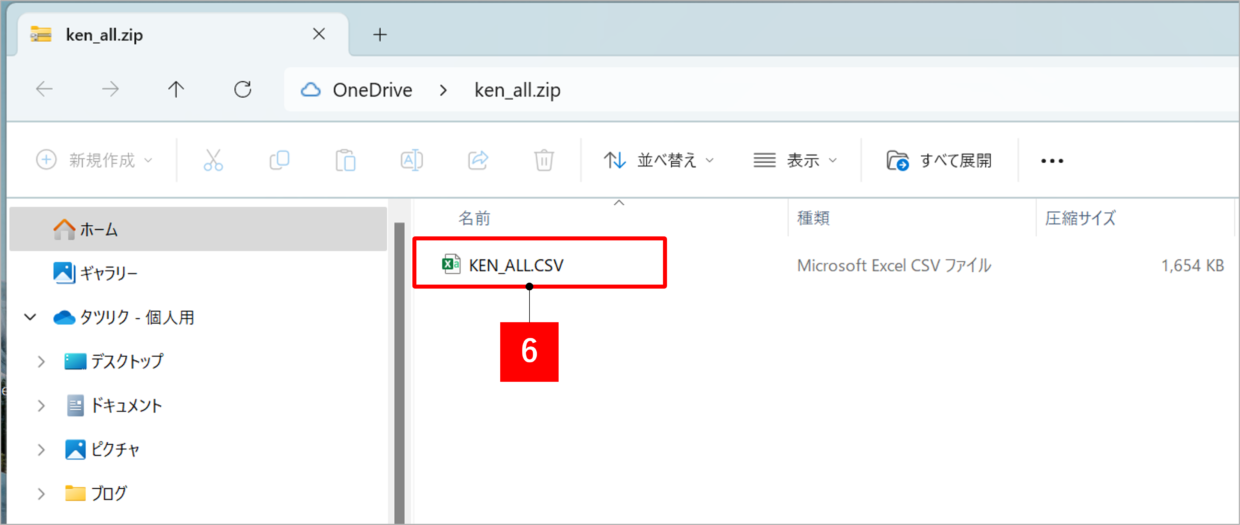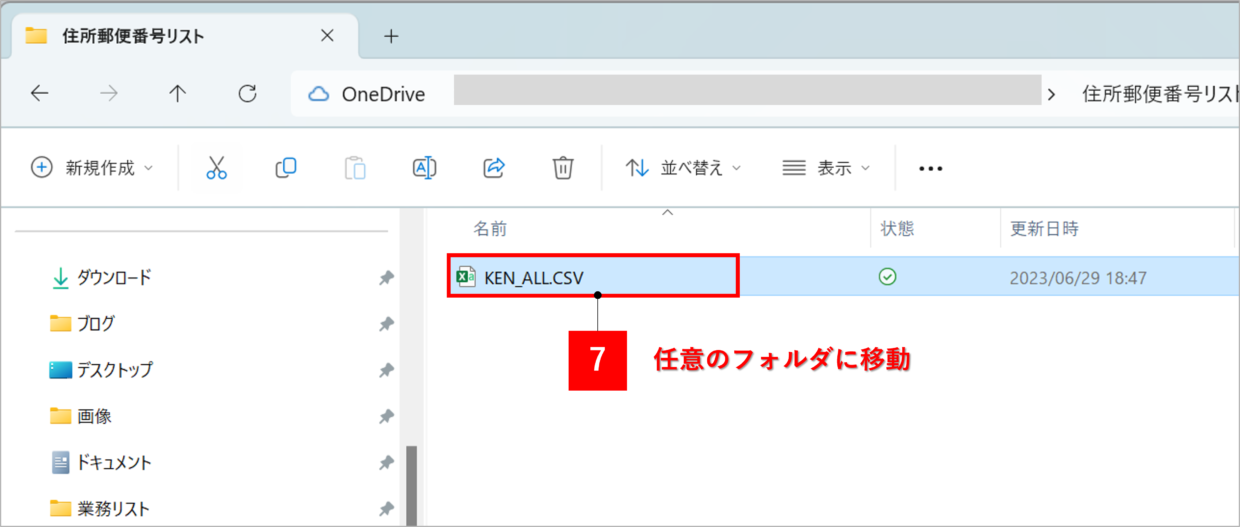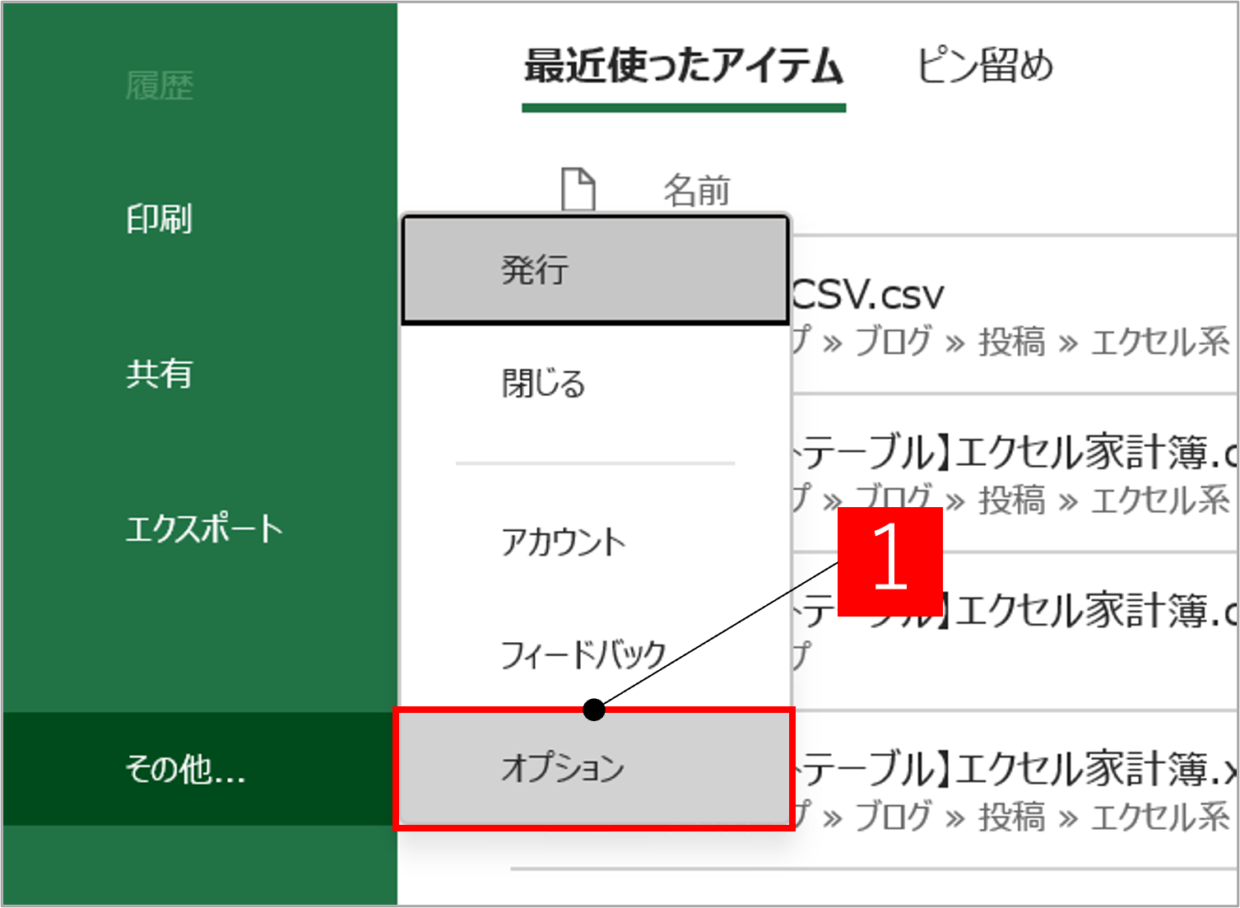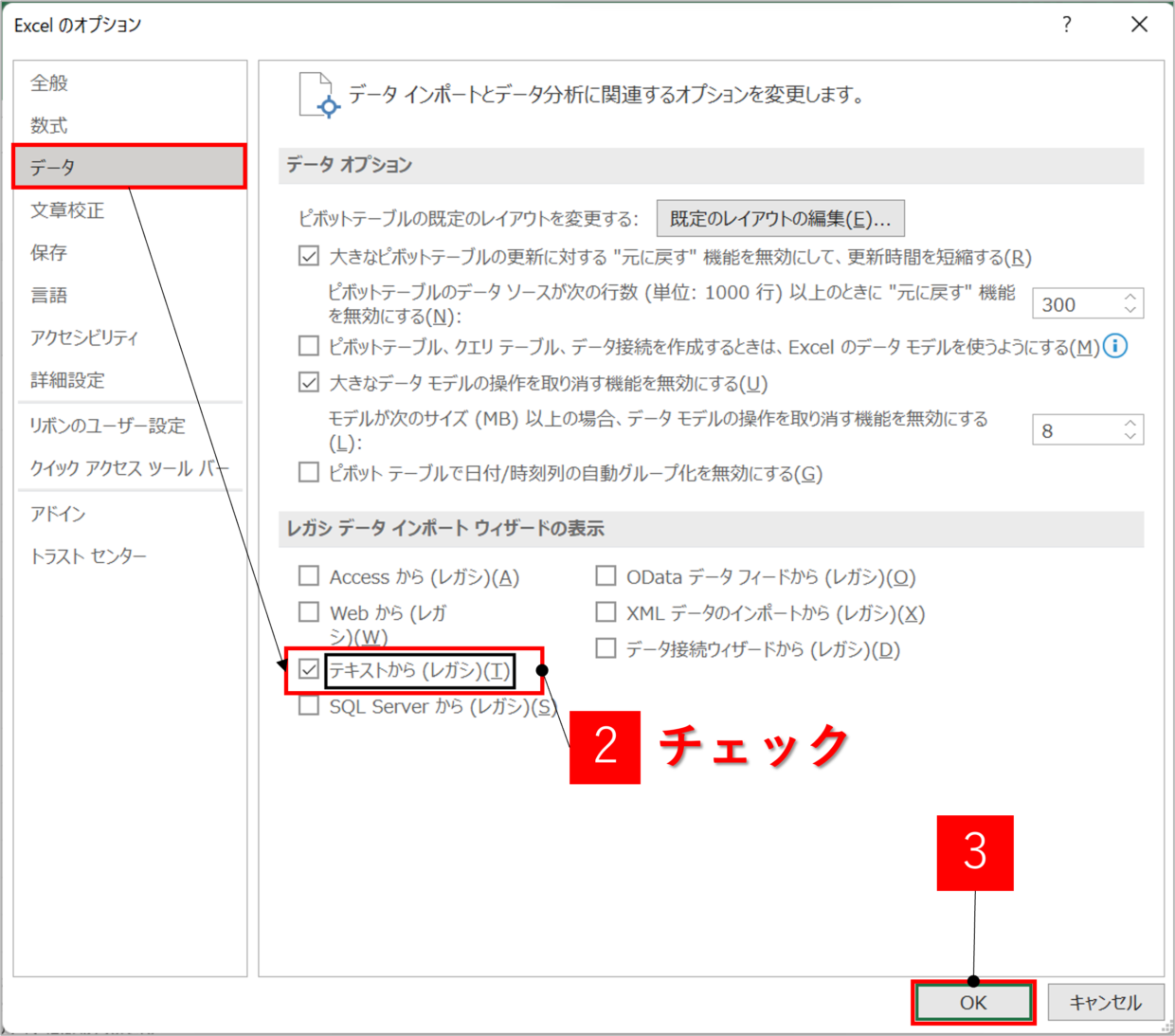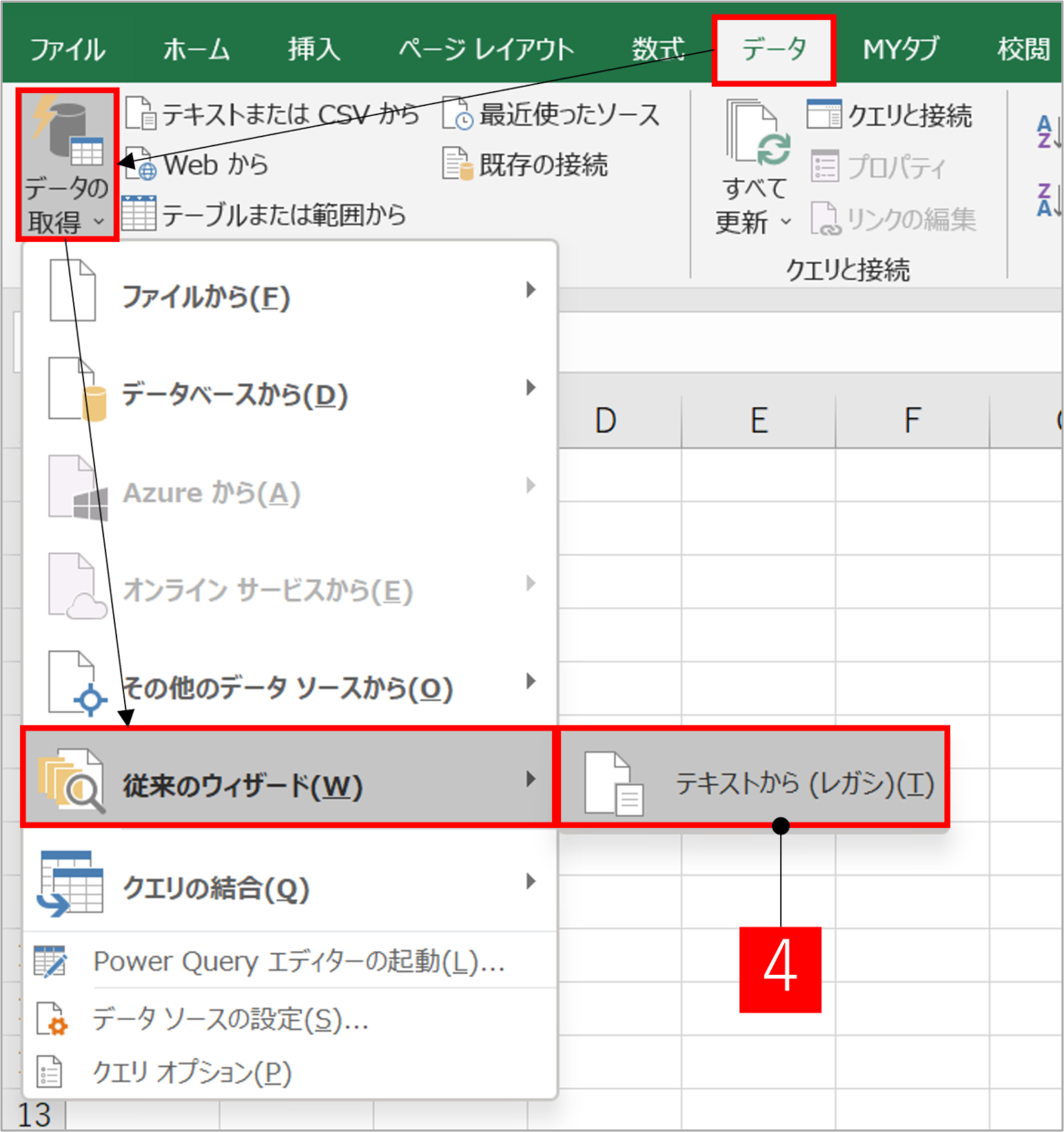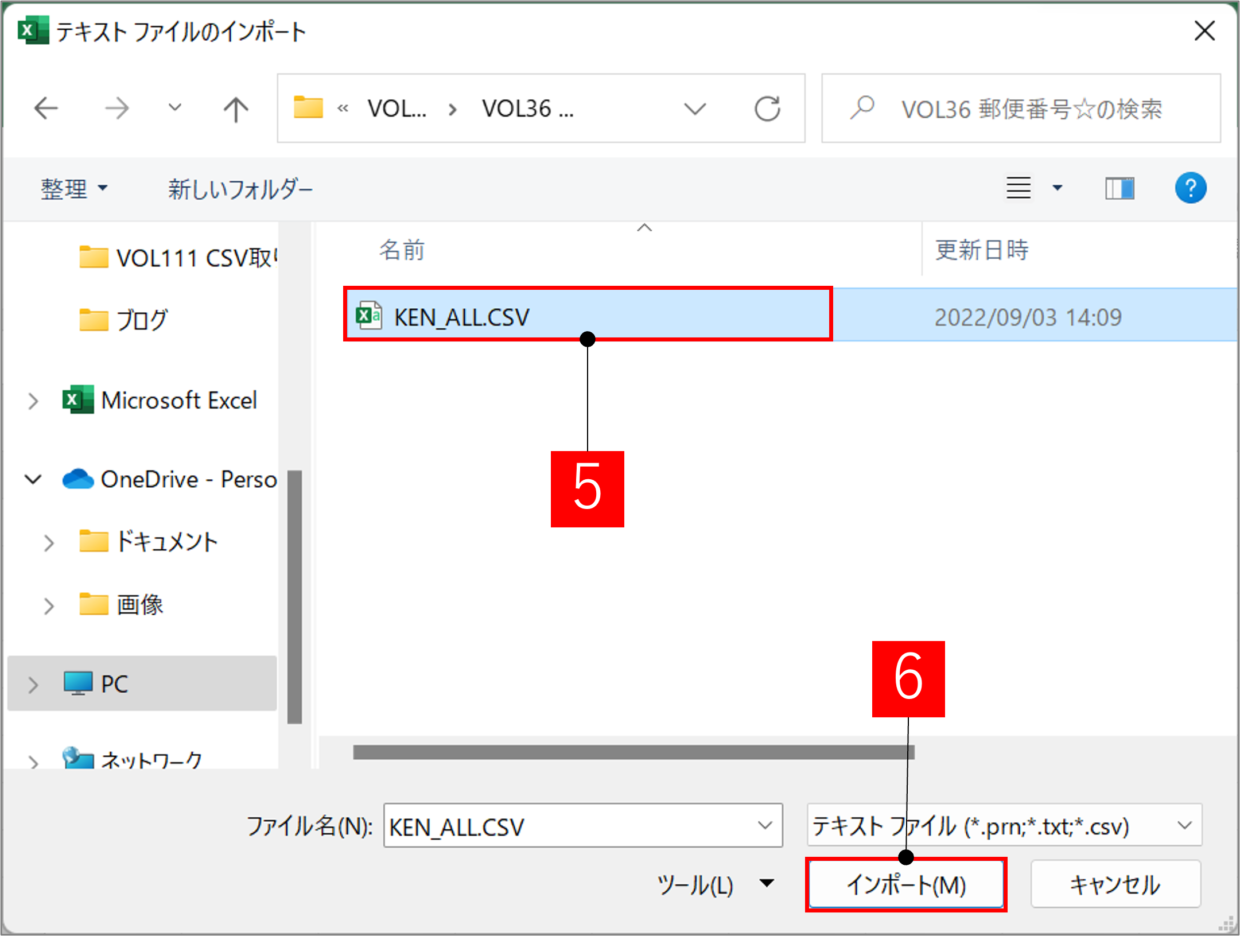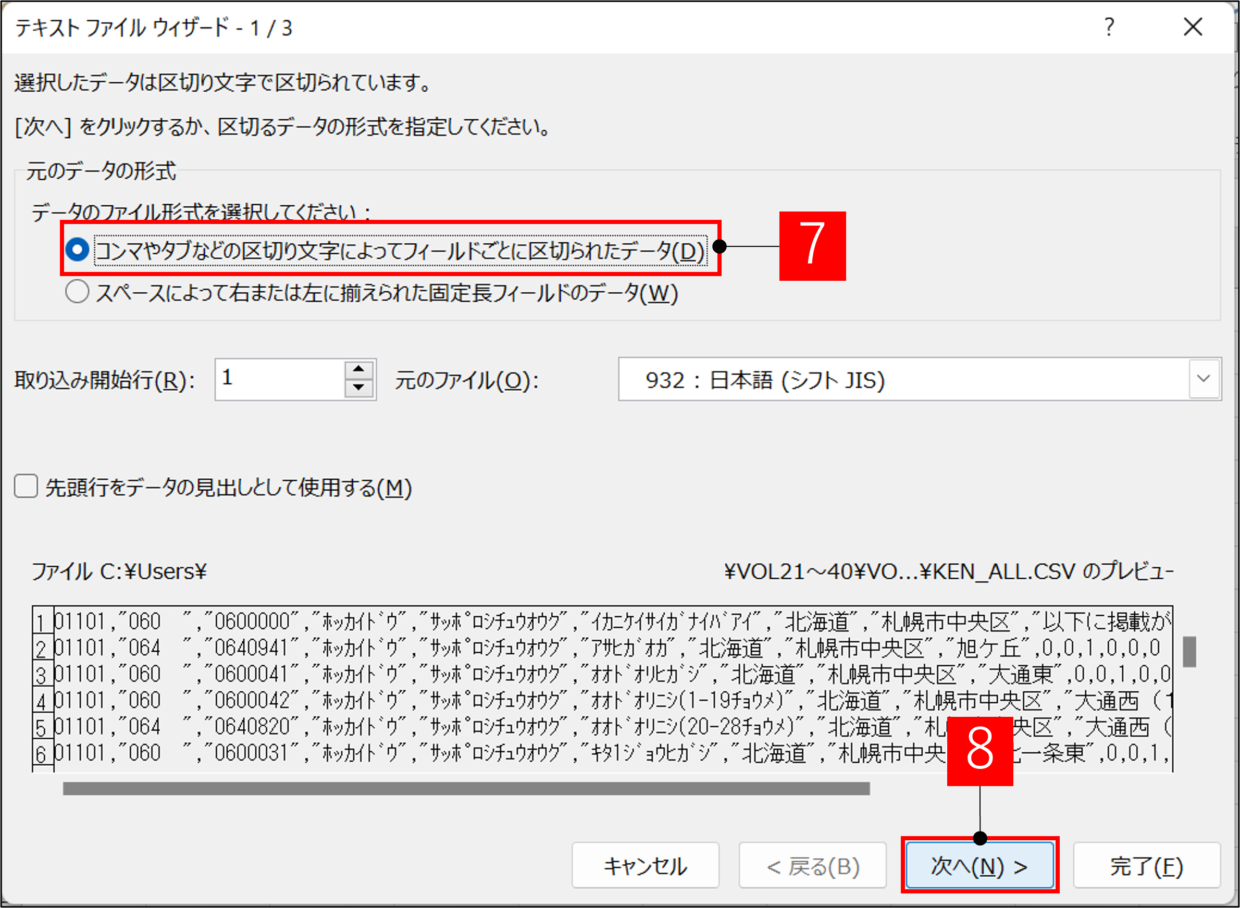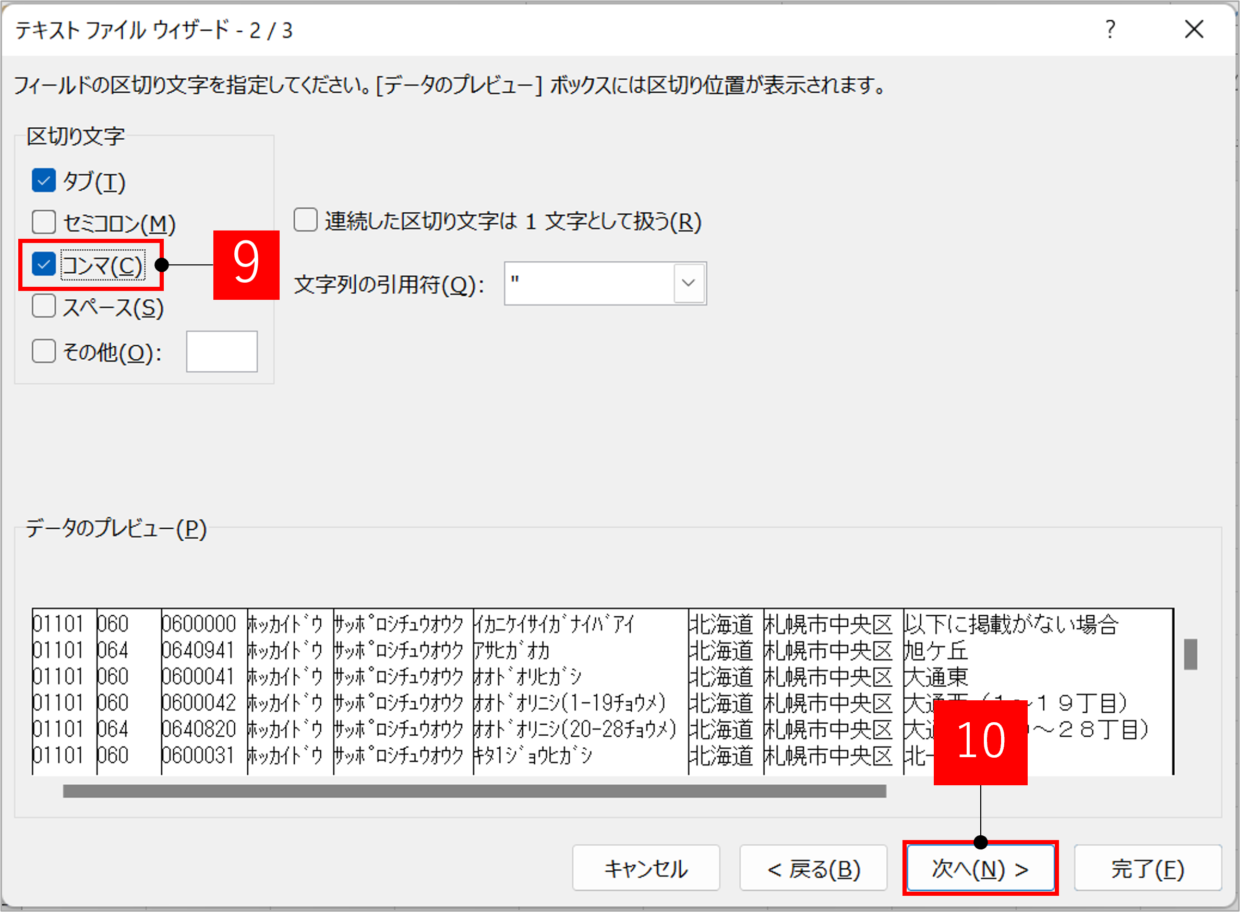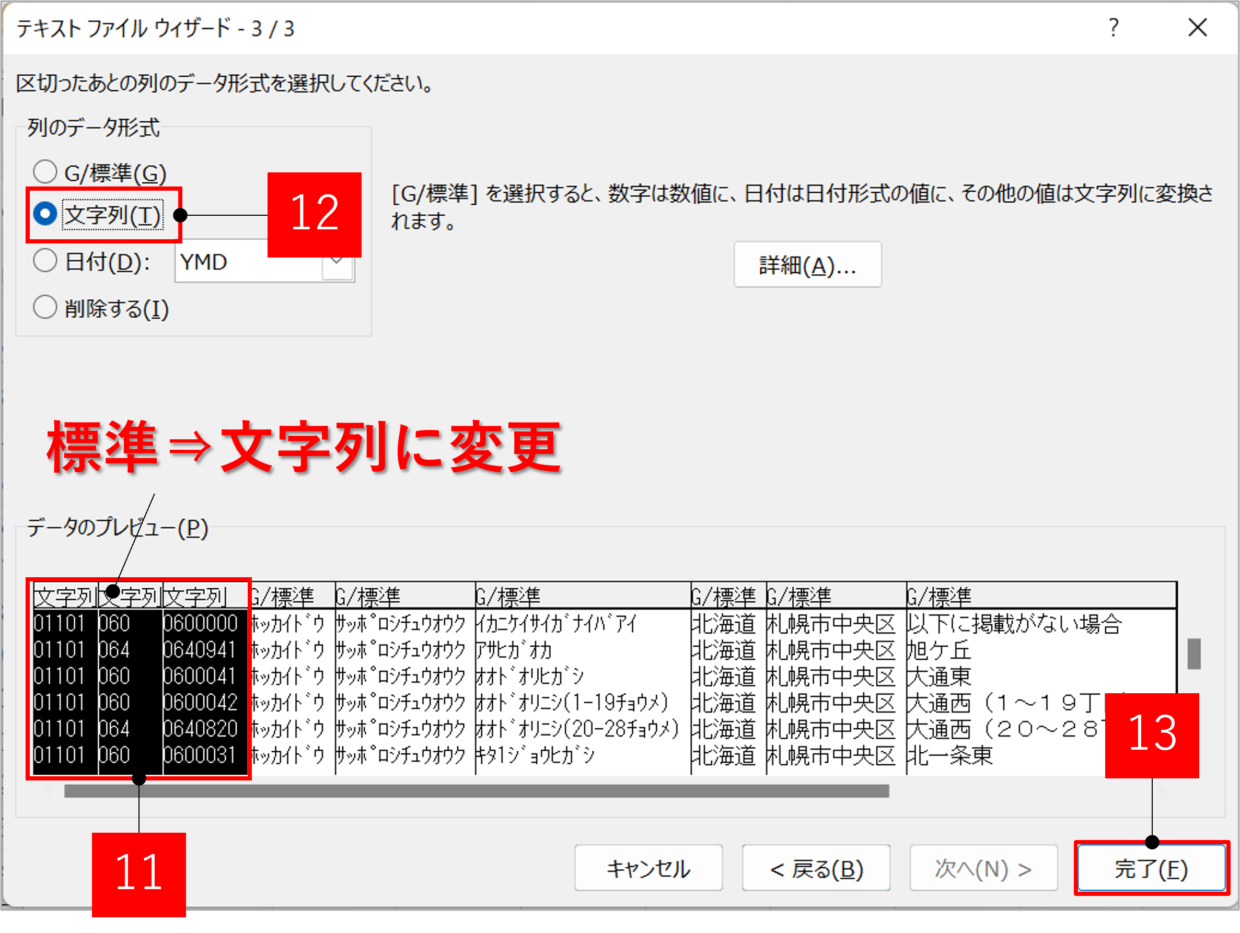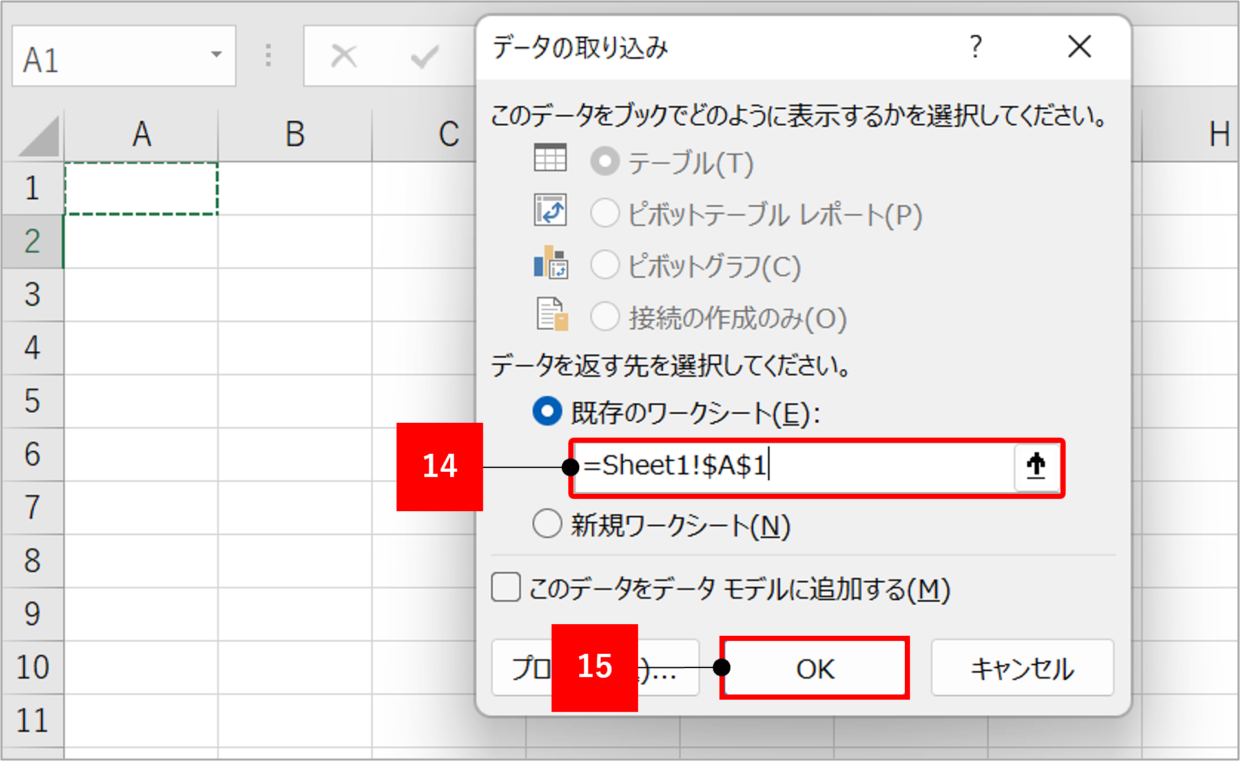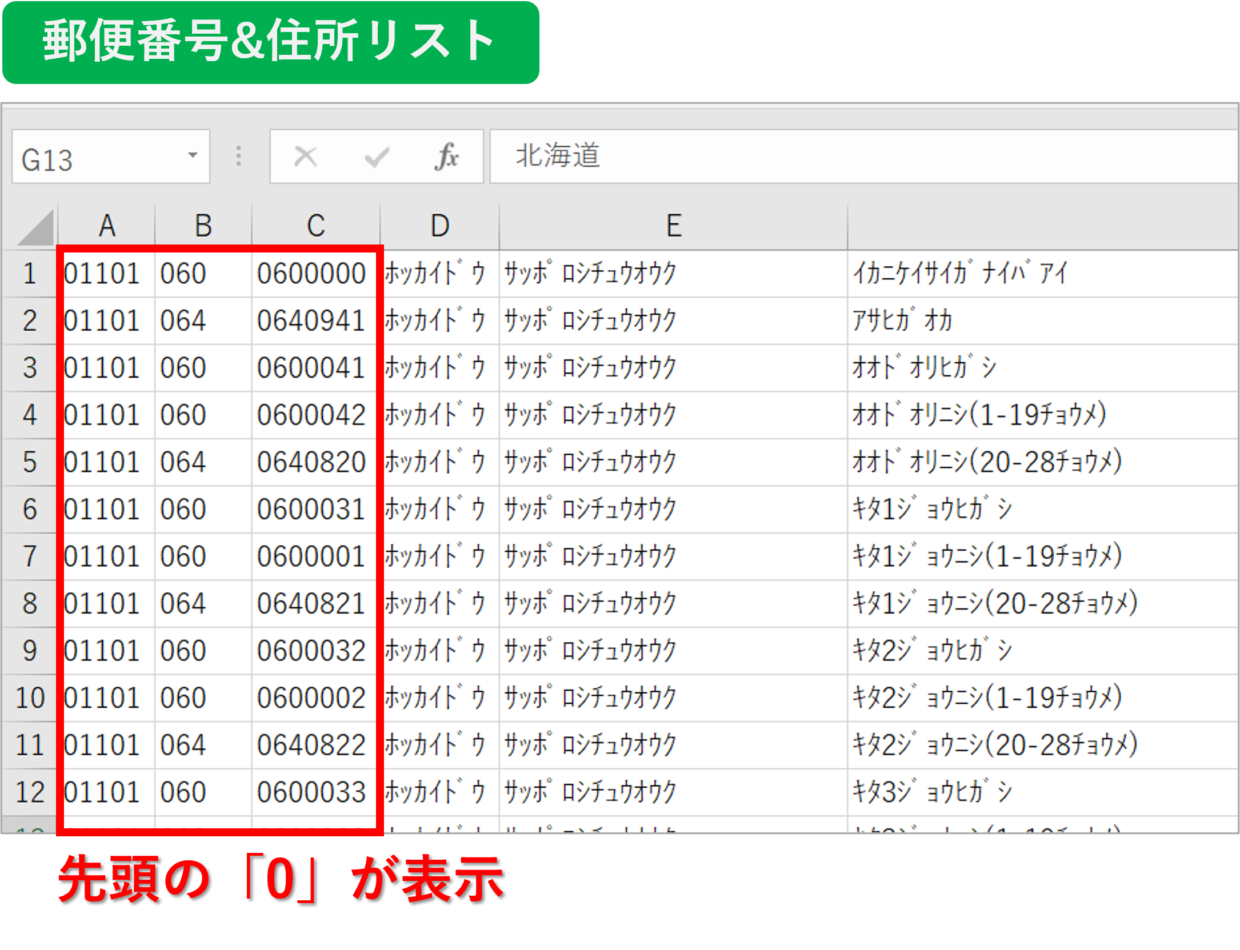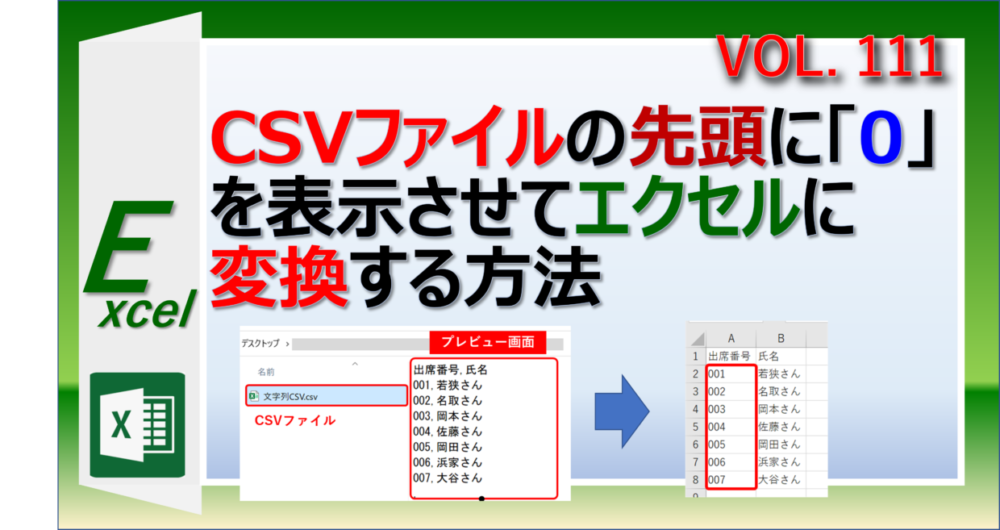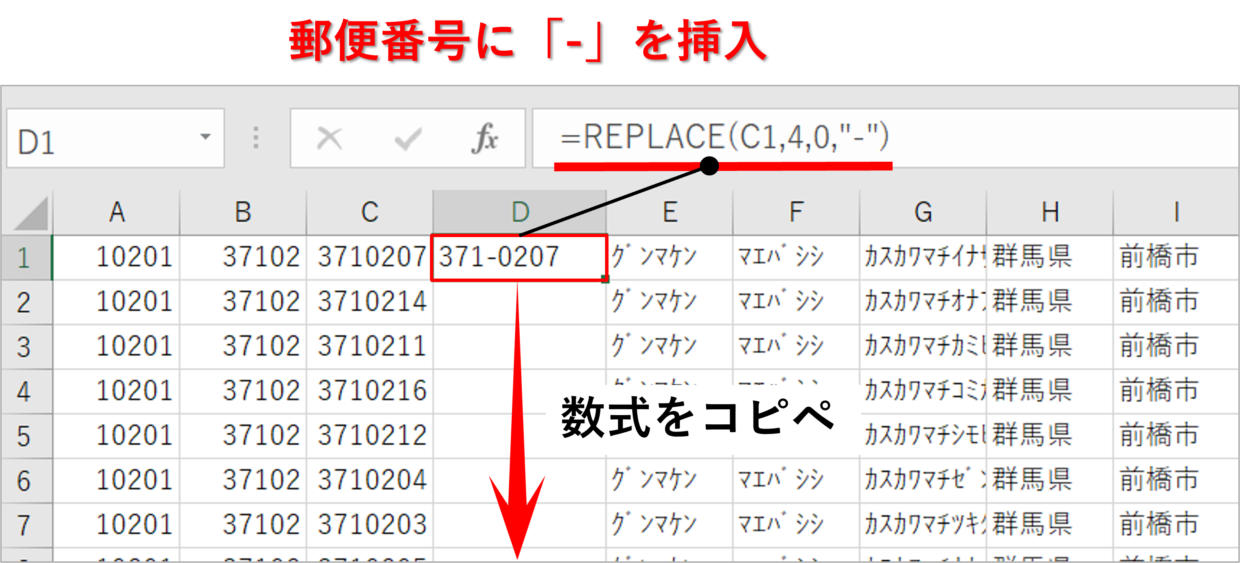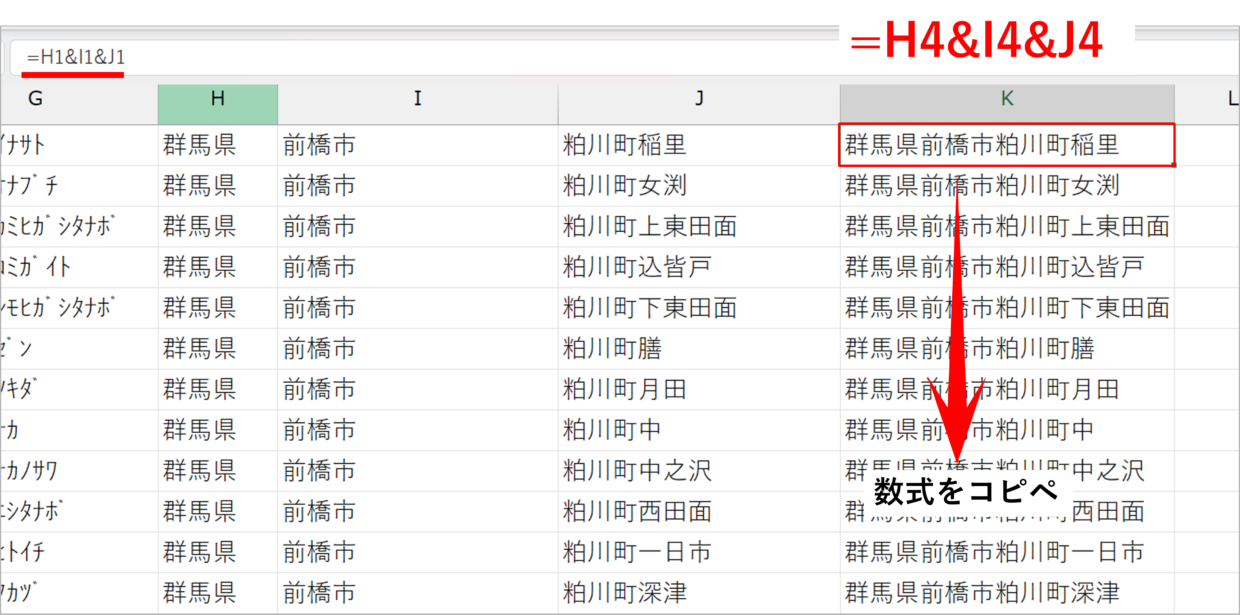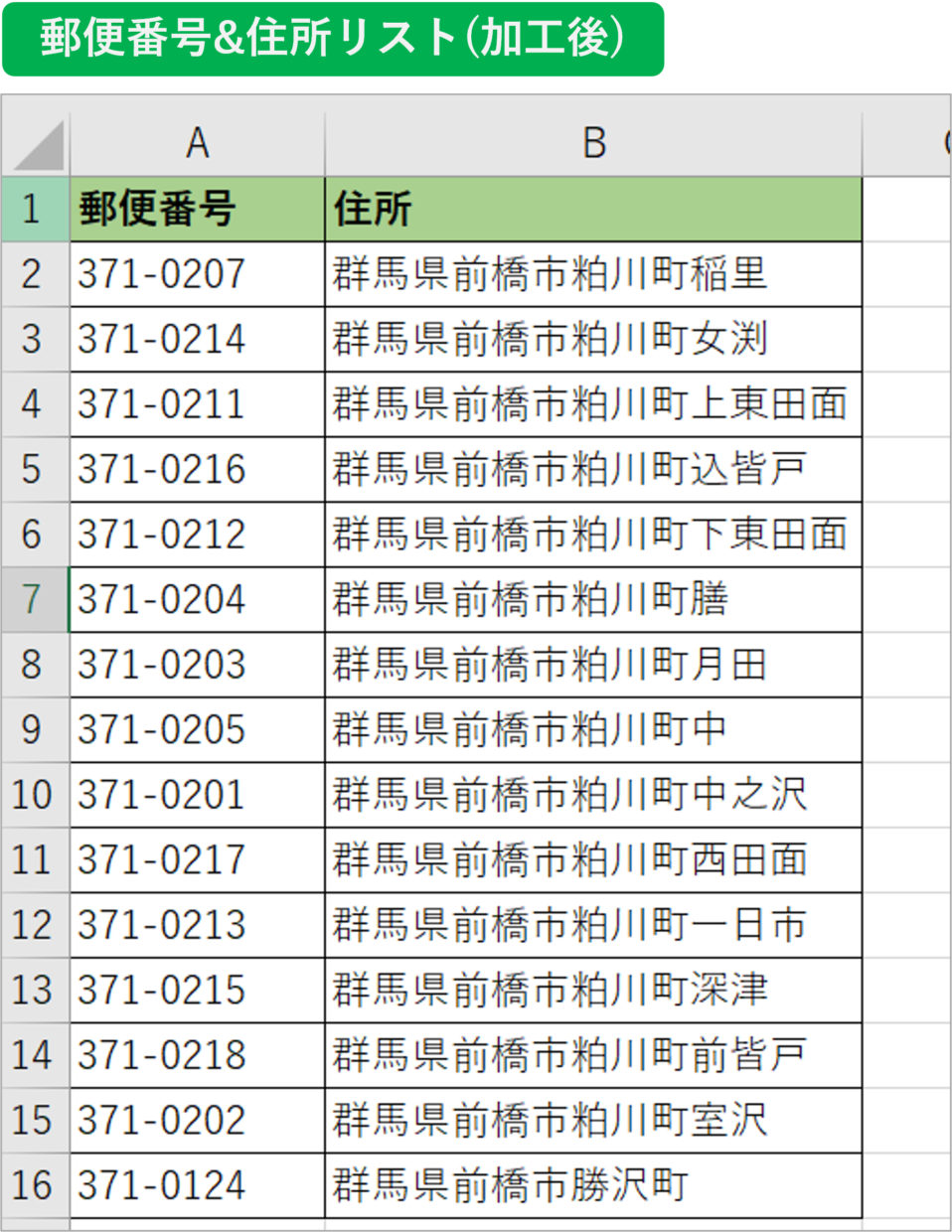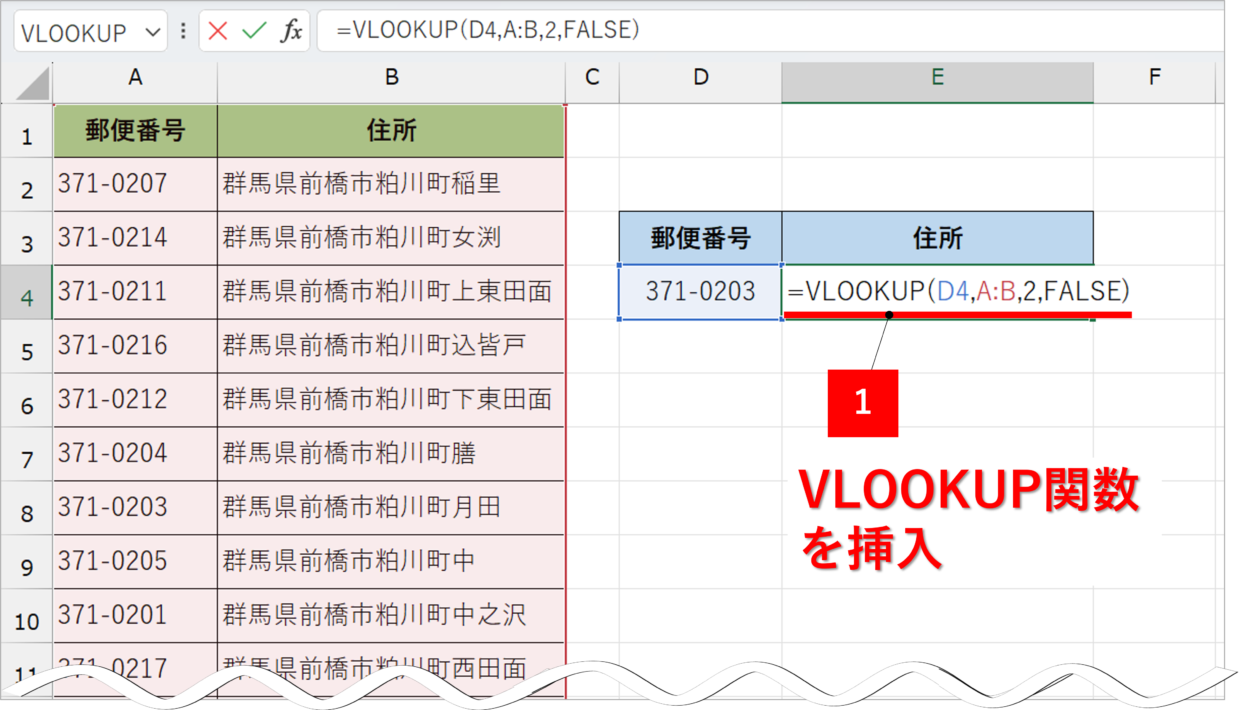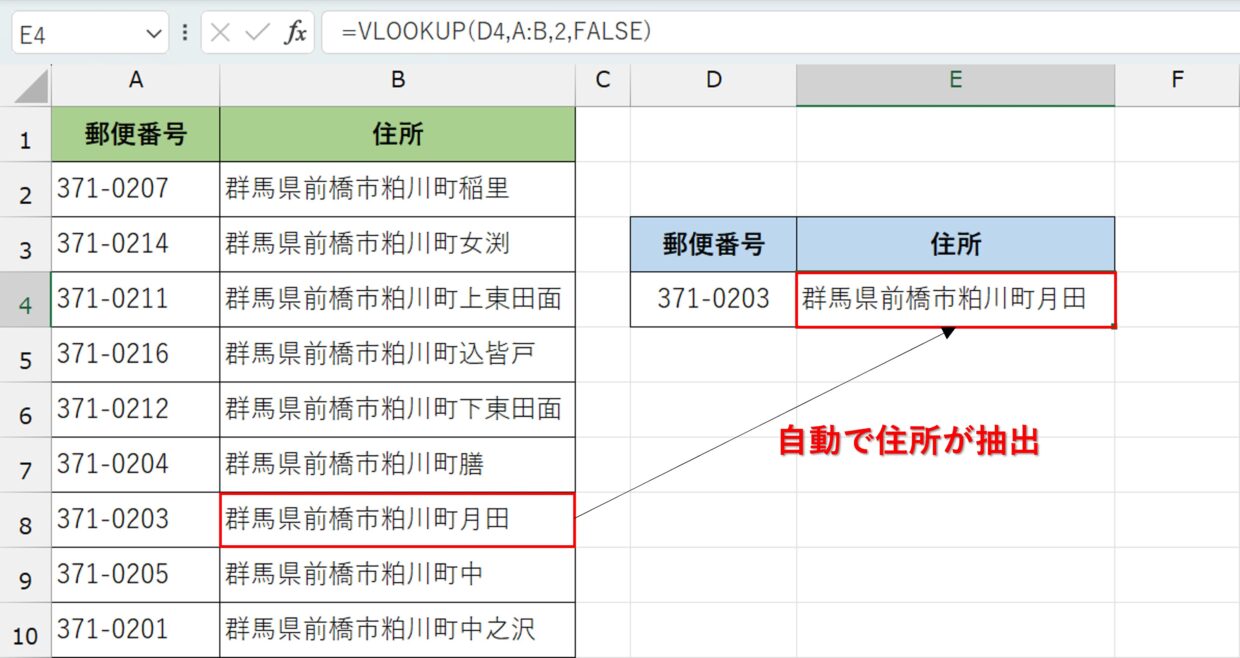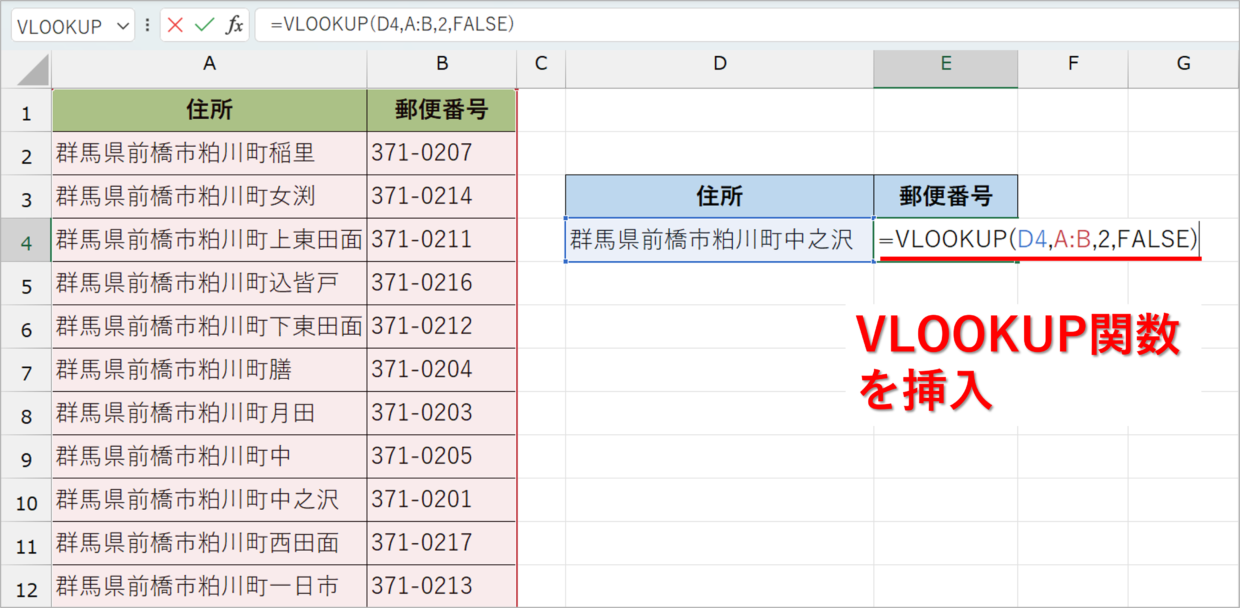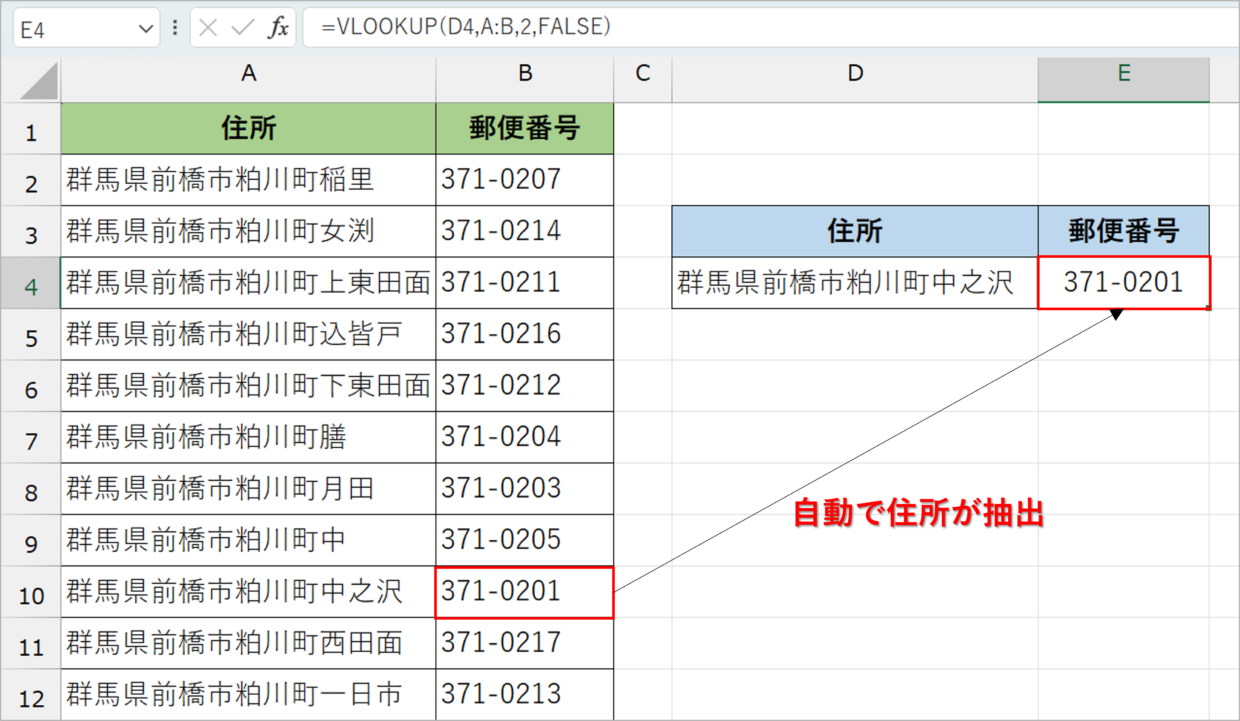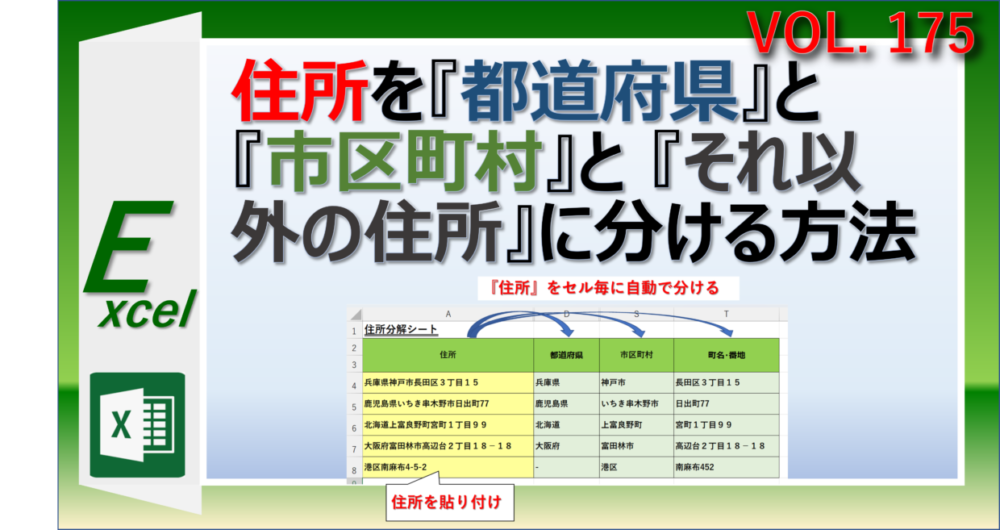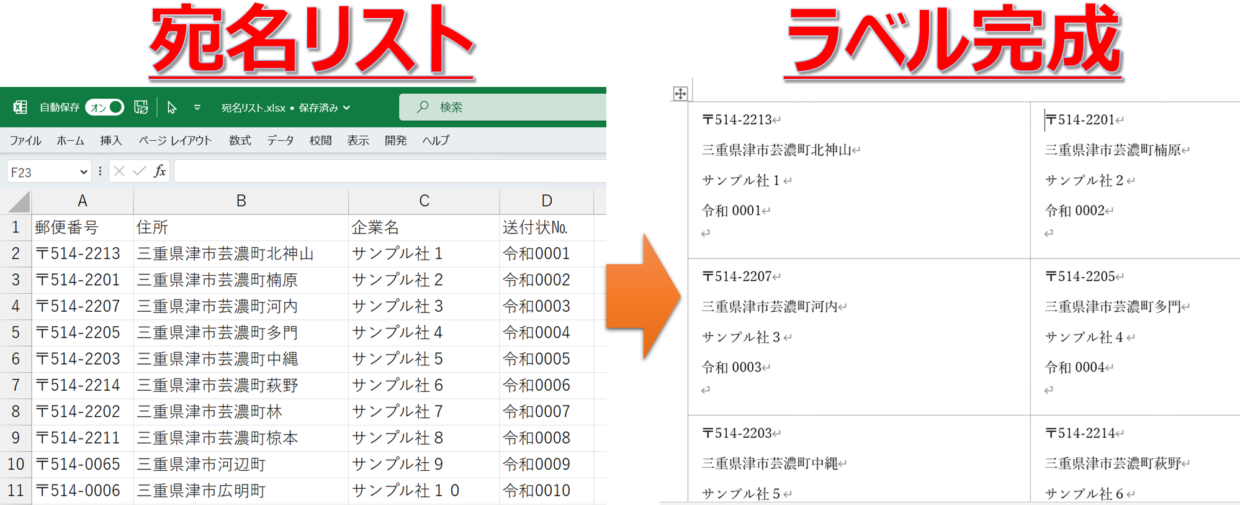取引先リストや従業員名簿を管理するために、Microsoft Excelで郵便番号と住所を取り扱う機会は多いでしょう。
そんなとき、住所から郵便番号を調べたり、郵便番号から住所を調べたりするのには時間がかかります。
この記事では、住所と郵便番号の変換に関する2つの方法を紹介します。
1つ目は、日本語入力システム「Microsoft IME」の「郵便番号辞書」機能を利用して、エクセルで郵便番号を住所に、住所を郵便番号に変換する方法です。
また、2つ目は、日本郵便㈱のWEBサイトから「住所&郵便番号リスト」をダウンロードし、VLOOKUP関数を用いて自動で変換する方法を紹介します。
「郵便番号辞書」機能を利用して郵便番号と住所を変換する方法
まずは、Windowsパソコンに搭載されている日本語入力システム「Microsoft IME」の「郵便番号辞書」機能を利用して、郵便番号と住所を変換する方法を紹介します。
事前準備:「郵便番号辞書」機能をONにする
まずは、日本語入力システム「Microsoft IME」の「郵便番号辞書」機能を利用出来るように、機能をONに設定する必要があります。
以下の手順に沿って、機能をONにしてください。
手順1.「IMEオプション」から「設定」をクリック
デスクトップ右下のタスクバー内にある「あ」や「A」の「IMEオプション」を右クリックしてメニューを開き、「設定」ボタンを選択します。
手順2.IME設定画面から「学習と辞書」をクリック
Microsoft IMEの設定画面が開くので、設定項目一覧から「学習と辞書」をクリックします。
手順3.「郵便番号辞書」をON
「学習と辞書」画面の下に「システム辞書」という項目があります。その中の「郵便番号辞書」を「オン」にすることで郵便番号辞書を使うことが出来ます。
すでにONになっている場合は、この作業は不要です。
郵便番号から住所を自動入力する方法
「郵便番号辞書」機能をONに出来たら、さっそく郵便番号から住所を入力してみましょう。
下の表のC列に郵便番号に該当する住所を入力します。
手順1.郵便番号を「住所」列にコピペ
隣の「住所」列に、郵便番号をコピペして貼り付けます。
手順2.文字列を選択
次のステップで郵便番号を変換する必要があるので、マウス操作かカーソル操作で郵便番号の文字を選択します。
手順3.キーボードの「変換」キー押す
キーボードの「変換」キーを押すと、「郵便番号辞書」機能により変換候補リストに対象の郵便番号の住所が表示されます。住所を選択して「Enter」キーを押して変換を確定させます。
手順4.住所の変換を確認
そうすると、下のように郵便番号を住所に変換することができます。あとは、残りのセルも同じ手順で住所に変換してください。対象セルが多い場合は、2つ目に紹介するVLOOKUP関数を使った方法を利用してください。
住所から郵便番号を自動入力する方法
次に、住所から郵便番号を入力する方法を紹介します。郵便番号から住所を入力する方法と手順は同じです。
手順1.住所を「郵便番号」列にコピペ
隣の「郵便番号」列に住所をコピペして貼り付けます。
手順2.マウス操作かカーソル操作で住所を選択
次のステップで住所を郵便番号に変換するために、マウス操作かカーソル操作で住所の文字列を選択します。
手順3.キーボードの「変換」キー押す
キーボードの「変換」キーを押すと、「郵便番号辞書」機能により変換候補リストに対象の住所の郵便番号が表示されます。郵便番号を選択して「Enter」キーを押して変換を確定させます。
手順4.住所の変換を確認
そうすると、下のように郵便番号を住所に変換することができます。あとは、残りのセルも同じ手順で住所に変換してください。対象セルが多い場合は、2つ目に紹介するVLOOKUP関数を使った方法を利用してください。
郵便番号&住所リストを利用して住所へ変換する方法
続いて、郵便番号と住所を変換する2つ目の方法を紹介します。
この方法は、日本郵便㈱のWEBページから住所&郵便番号リストをダウンロードして、エクセル上で住所と郵便番号を変換します。
1つ目に紹介した「郵便番号辞書」機能を使った変換方法だと、正式な郵便番号や住所が変換出来ているか心配という方や、データ量が多くExcel関数で自動入力したい方は、こちらの方法を利用してください。
日本郵便のWEBサイトから郵便番号&住所リストをダウンロード
まずは、日本郵便㈱のWEBサイトから、住所&郵便番号のリストをダウンロードします。
手順1.「住所の郵便番号(CSV形式)」をクリック
以下のURLを開き、日本郵便㈱のHPの「住所の郵便番号(CSV形式)」の「読み仮名データの促音・拗音を小書きで表記するもの」をクリックします。
引用元:日本郵便㈱ 郵便番号データダウンロード
https://www.post.japanpost.jp/zipcode/download.html
手順2.「都道府県一覧」メニューの中の「全国一括」をクリック
「都道府県一覧」メニューの中の「全国一括」ボタンをクリックします。
利用する郵便番号の都道府県が限定的で絞れているのであれば、対象の都道府県名をクリックしてください。
手順3.ダウンロードされた「ZIP ファイル (.zip)」を開く
ダウンロードされた「ZIP ファイル (.zip)」は、パソコンの「ダウンロード」フォルダに保存されます。ファイルを任意のフォルダに移動してください。
手順4.右クリックメニューの「エクスプローラー」を選択
次に、ZIPファイルのアイコンを右クリックして、右クリックメニューの「プログラムから開く」から「エクスプローラー」をクリックします。
手順5.ダウンロードしたZIPファイルを開く
「このファイルを開きますか?」画面が表示されるので、「開く」をクリックします。
そうすると、フォルダが開かれ、ZIPファイルの中に、「ken_all.zip」というCSVファイルが保管されていることを確認します。
手順6.ダウンロードしたCSVファイルを任意のフォルダに保管
ダウンロードしたCSVファイルを、任意のフォルダに移動して保管してください。
郵便番号は市町村名の変更で月に1回程度更されるので、数年に1回はダウンロードし直してね。

郵便番号の先頭「0」が消えないようにエクセルに取り込む
CSVファイルをダウンロード出来たら、次はエクセルに取り込んで開きます。
CSVファイルをダブルクリックで開いてしまうと、郵便番号の先頭が「0」の郵便番号は、「0」が消えてしまいます。
「北海道」「青森県」「秋田県」「岩手県」の4都道府県の郵便番号は先頭が「0」だよ。

そのため、ダウンロードしたCSVファイルは、以下の手順に従ってエクセルにインポートしてください。
今回紹介するインポートの方法は、エクセルの「テキストから(レガシ)」コマンドからインポートする方法です。
まず、Excelのオプション画面から初期設定を行い、その後にインポートする流れとなります。約2~3分ほどの簡単な作業です。
手順1.「オプション」を選択
「ホーム」タブ⇒「その他のオプション」⇒「オプション」をクリックします。
手順2.「テキストから(レガシ)」にチェック
「Excelのオプション」画面が表示されます。「データ」⇒「レガシ データ インポート ウィザードの表示」⇒「テキストから(レガシ)」にチェックを入れて(図2)、「OK」をクリックします(図3)。
手順3.「テキストから(レガシ)」を選択
「データ」タブの「データの取得」から、「従来のウィザード」⇒「テキストから(レガシ)」をクリックします(図4)。
手順4.CSVファイルを「インポート」
「テキストファイルのインポート」画面で、ダウンロードした郵便番号のCSVファイルを選択し(図5)、「インポート」をクリックします(図6)。
手順5.「コンマやタブなどの・・データ」を選択
「テキストファイルウィザード1/3」画面で、「コンマやタブなどの区切り文字によってフィールドごとに区切られたデータ」にチェックを入れて(図7)、「次へ」をクリックします(図8)。
手順6.「コンマ」にチェック
「テキストファイルウィザード2/3」画面で、区切り文字を「コンマ」にチェックを入れて(図9)、「次へ」をクリックします(図10)。「タブ」のチェックは付けたままでもチェックを外してもどちらでも大丈夫です。
手順7.先頭に「0」を付けたい列を「文字列」に設定
「テキストファイルウィザード3/3」画面が表示されます。この画面での作業が最も重要です。
先頭に「0」を付けたい郵便番号に関係する列を選択します(図11)。次に、列のデータ形式を「文字列」にチェックを入れて、取り込むデータ系列を「標準」から「文字列」に変更します(図12)。設定し終えたら、「完了」をクリックします(図13)。
手順8.表示させたいセルを選択
「データの取り込み」ダイアログボックスが表示されます。インポートしたCSVファイルを取り込むセルを選択し(図14)、「OK」をクリックします(図15)。
手順9.郵便番号CSVファイルの取り込みが完了
以上の作業により、郵便番号の先頭「0」が表示された状態で、CSVファイルをエクセルに取り込みことができました。
誤ってExcelに取り込んだデータを消してしまわないように、「住所&郵便番号リスト」としてデータの保存を忘れないようにしてください。
CSVファイルのエクセルへの取り込みが難しかった方は、以下の記事でも詳しく紹介していますので、参考にしてください。
エクセルで住所⇔郵便番号の変換表を作成
最後に、エクセルにインポートした「住所&郵便番号リスト」を使って、住所と郵便番号を変換できる表を作成します。
手順1.郵便番号7桁を”3桁-4桁”に修正
郵便番号の3桁目と4桁目の間に「-」(ハイフン)が入っていないので、挿入します。
C列の右側に1列追加して、REPLACE関数(リプレイス)を挿入します。REPLACE関数は、対象の文字列の中で指定された文字数を新しい文字に置き換える関数です。
=REPLACE(C1,4,0,"-")
手順2.住所の文字列を結合
H列に「県」、I列とJ列に「市区村町名」が入力されているので、この3つの列の文字列を結合して住所を作成します。
1列新規に列を追加して、以下の数式をJ列の右横に挿入します。挿入したら、一番下のセルまで数式をコピペして住所列を完成させます。(下の表のK列)
=H1&I1&J1
手順3.不要な列を削除して住所&郵便番号リストを作成
手順1と2で追加した数式は値に貼り付け直して、住所と郵便番号以外の不要な列は削除します。
不要な列を削除して行見出しを入力すると、下の図のように「郵便番号」列と「住所」列のみが残り、変換に利用するための「郵便番号&住所リスト」が完成します。
手順4.VLOOKUP関数を用いて郵便番号から住所を自動入力
手順3で作成した「郵便番号&住所リスト」の横の空いたセルに、郵便番号から住所を自動入力するためのセルを作成します。
そのセルに以下のVLOOKUP関数を使って、郵便番号から住所を自動入力するよう以下の関数を挿入します。
=VLOOKUP(D4,A:B,2,FALSE)
手順5.自動で住所が入力されるか確認
表から、郵便番号に該当する住所を自動で抽出することが出来ます。
手順6.VLOOKUP関数を用いて郵便番号から住所を自動入力
住所から郵便番号を抽出する場合も、作成方法は同じです。
A列とB列のデータを入れ替えてから、VLOOKUP関数を活用して、住所から郵便番号を自動入力するよう以下の数式を挿入します。
=VLOOKUP(D4,A:B,2,FALSE)
手順7.自動で郵便番号が入力されるか確認
そうすると、A、B列のリストの中から、対象の住所に該当する郵便番号を自動で抽出することが出来ます。
VLOOKUP関数の使い方が分からない方は、下の記事で詳しく解説していますので参考にしてみてください。また、VLOOKUP関数の後継関数、XLOOKUP関数を利用しても変換は可能ですので利用できる方は試してみてください。
👇VLOOKUP関数の使い方
郵便番号と住所に関連する記事のご紹介
郵便番号と住所に関連する記事を2つご紹介します。
住所を『都道府県』と『市区町村』と『それ以外』に分ける方法
郵便番号から抽出した住所を、後から『都道府県』と『市区町村』と『それ以外』に分けることができます。
上の住所変換シートを一度完成させてしまえば、A列の黄色塗りつぶしセルに住所を入力すれば、自動で住所が分解される仕組みです。
下の記事で、変換シートの作成方法を紹介していますので、合わせて参考にしてください。
宛名ラベルを作成&印刷する方法
Excel(エクセル)とWord(ワード)を使うことで、『宛名ラベル』を作成することができます。
エクセルで郵便番号や住所、会社名などをまとめて、ワードの『差し込み印刷』機能を利用することで、宛名ラベルを完成させます。
下の記事で、宛名ラベルの作成方法を紹介していますので、興味のある方は参考にしてみてください。
郵便番号と住所は、都度改定されていく
今回は郵便番号を住所に、住所を郵便番号に自動で変換する方法をご紹介しました。郵便番号と住所は市町村の統合や廃止などで年々少しずつ改定されます。そのため、郵便局のWEBページから定期的にダウンロードして、自身のExcelファイルでうまく変換する方法を検討してみてください。