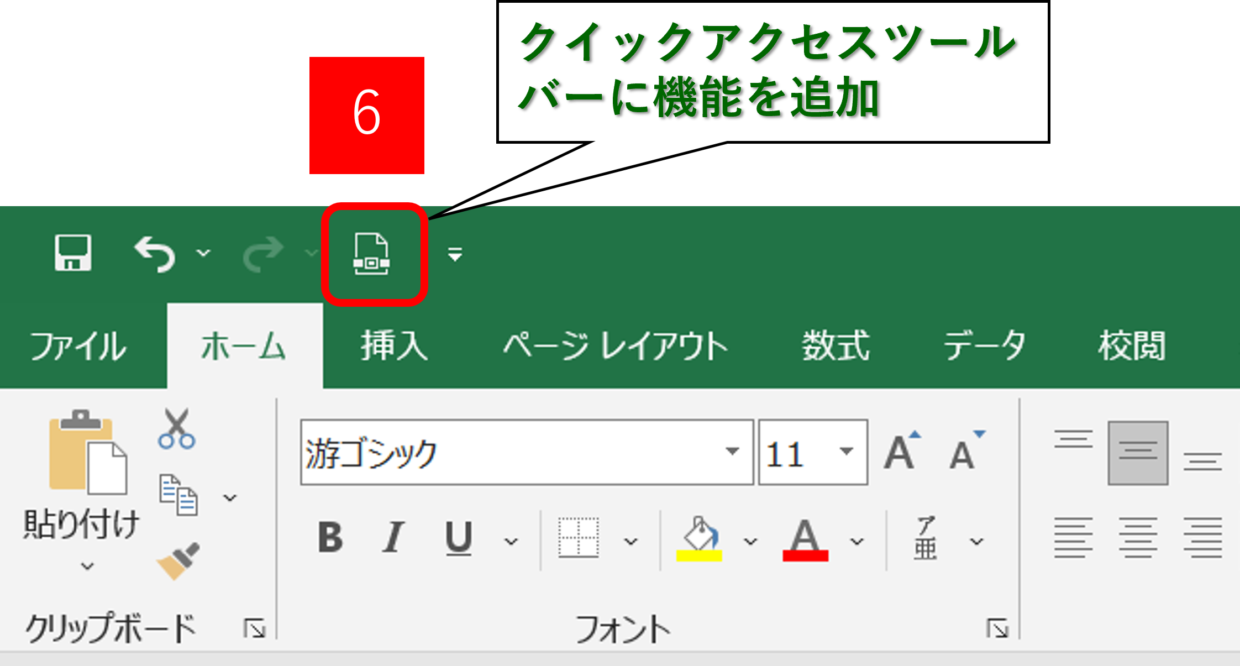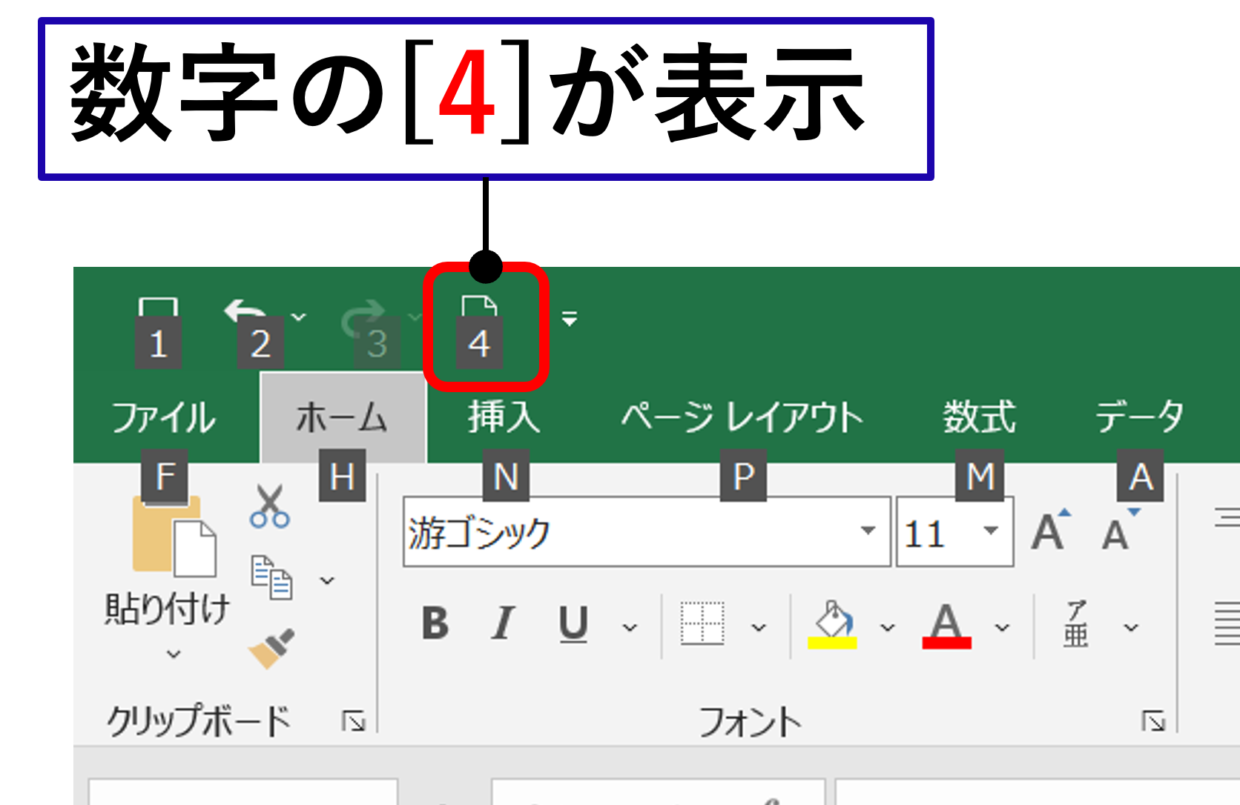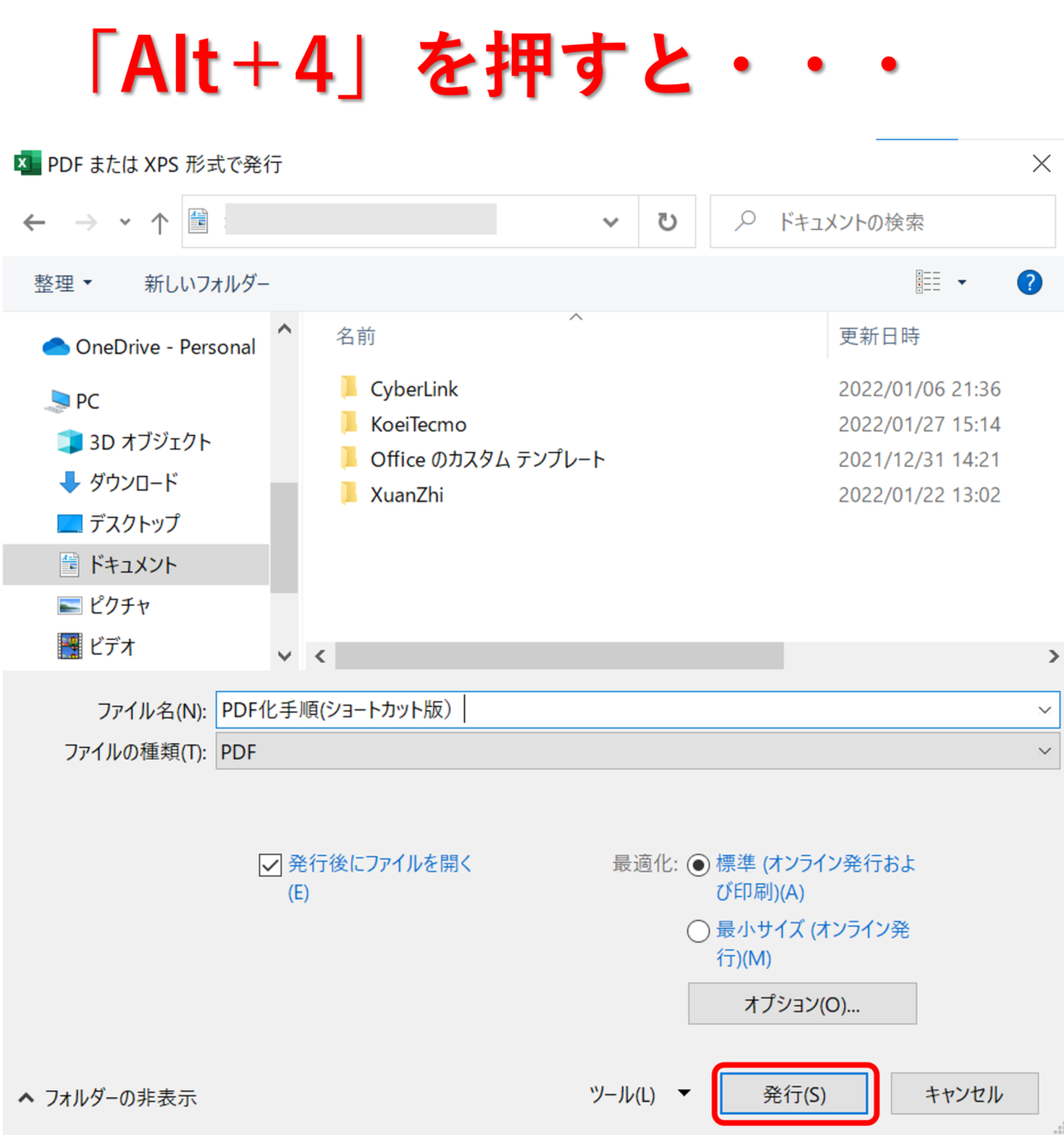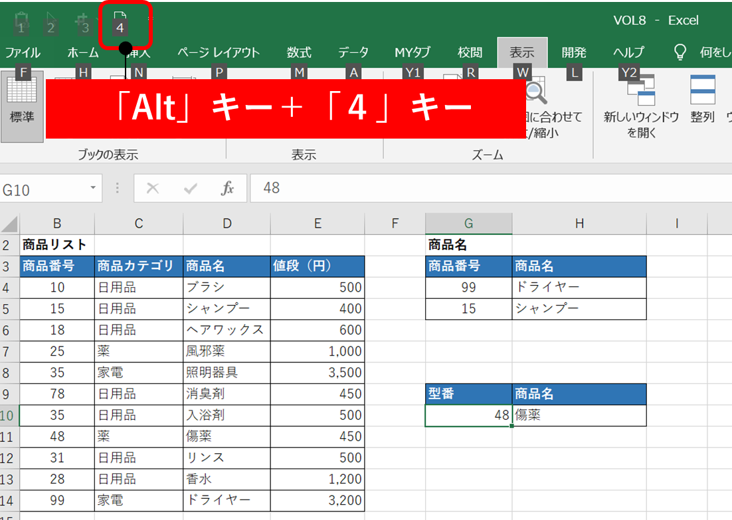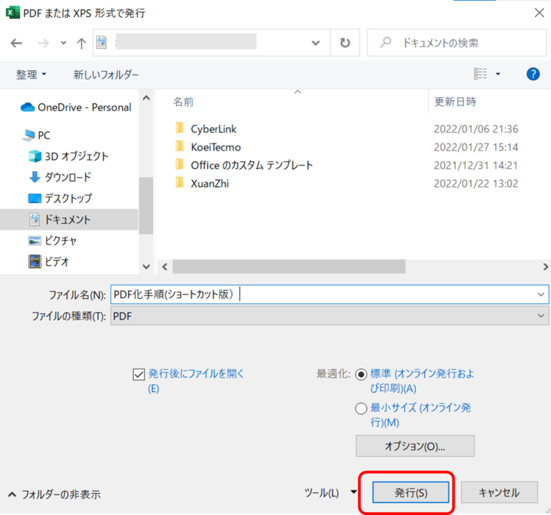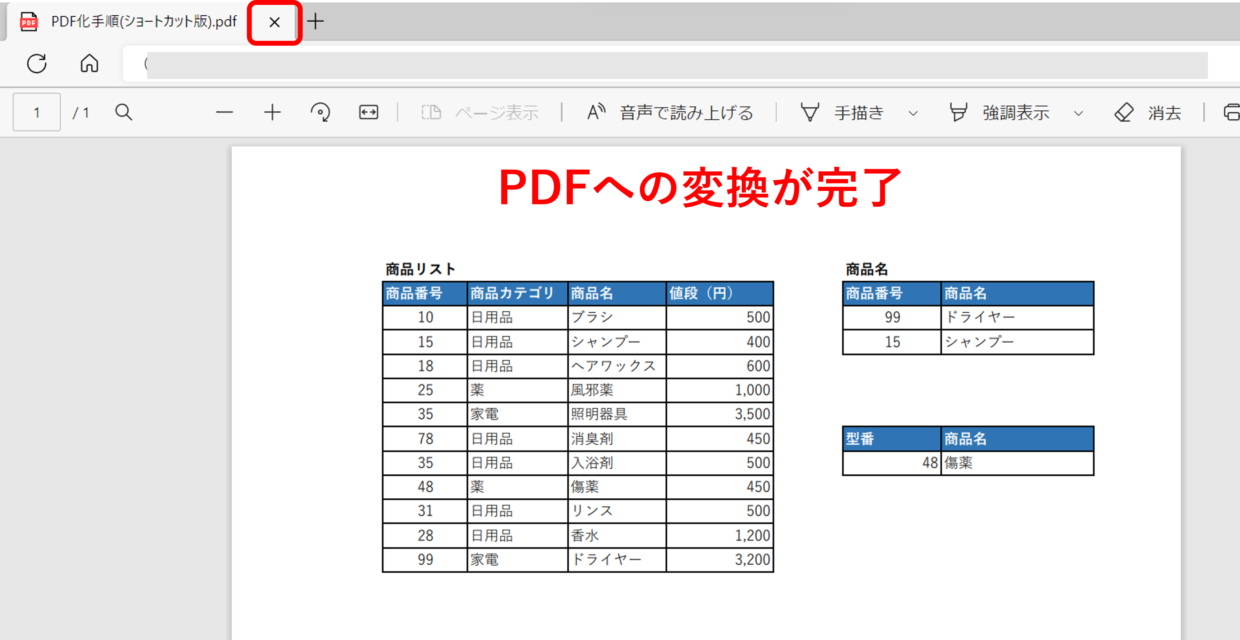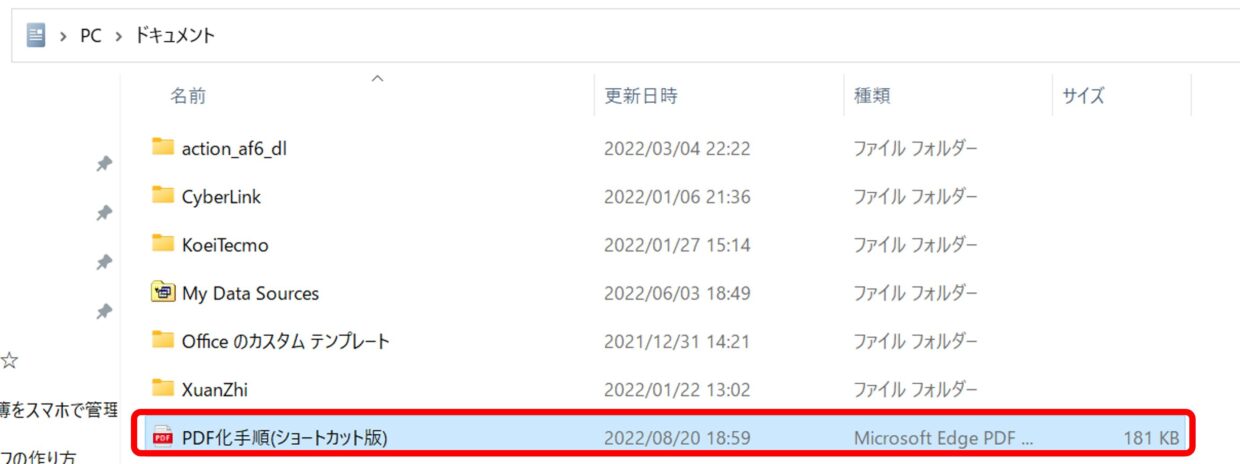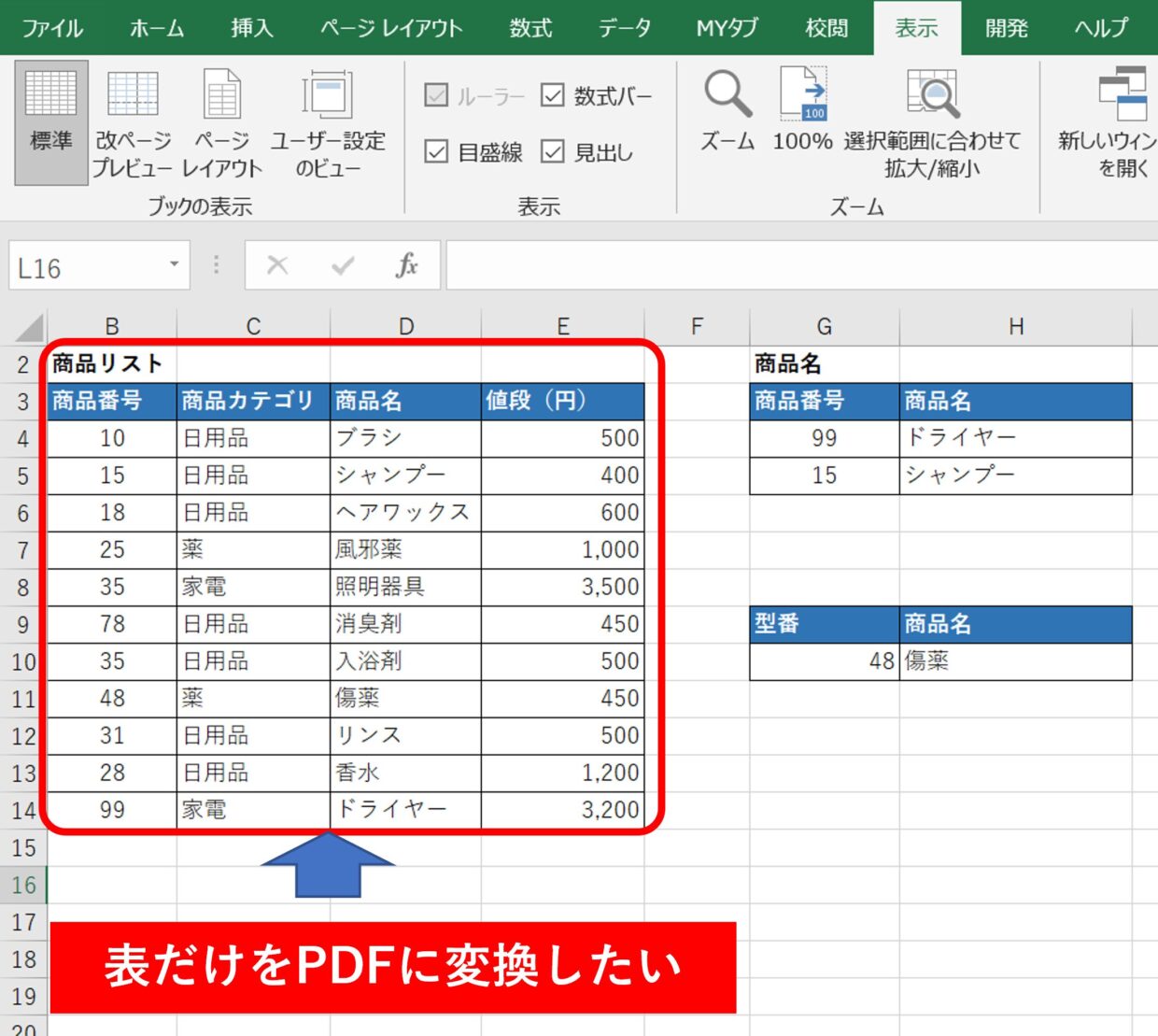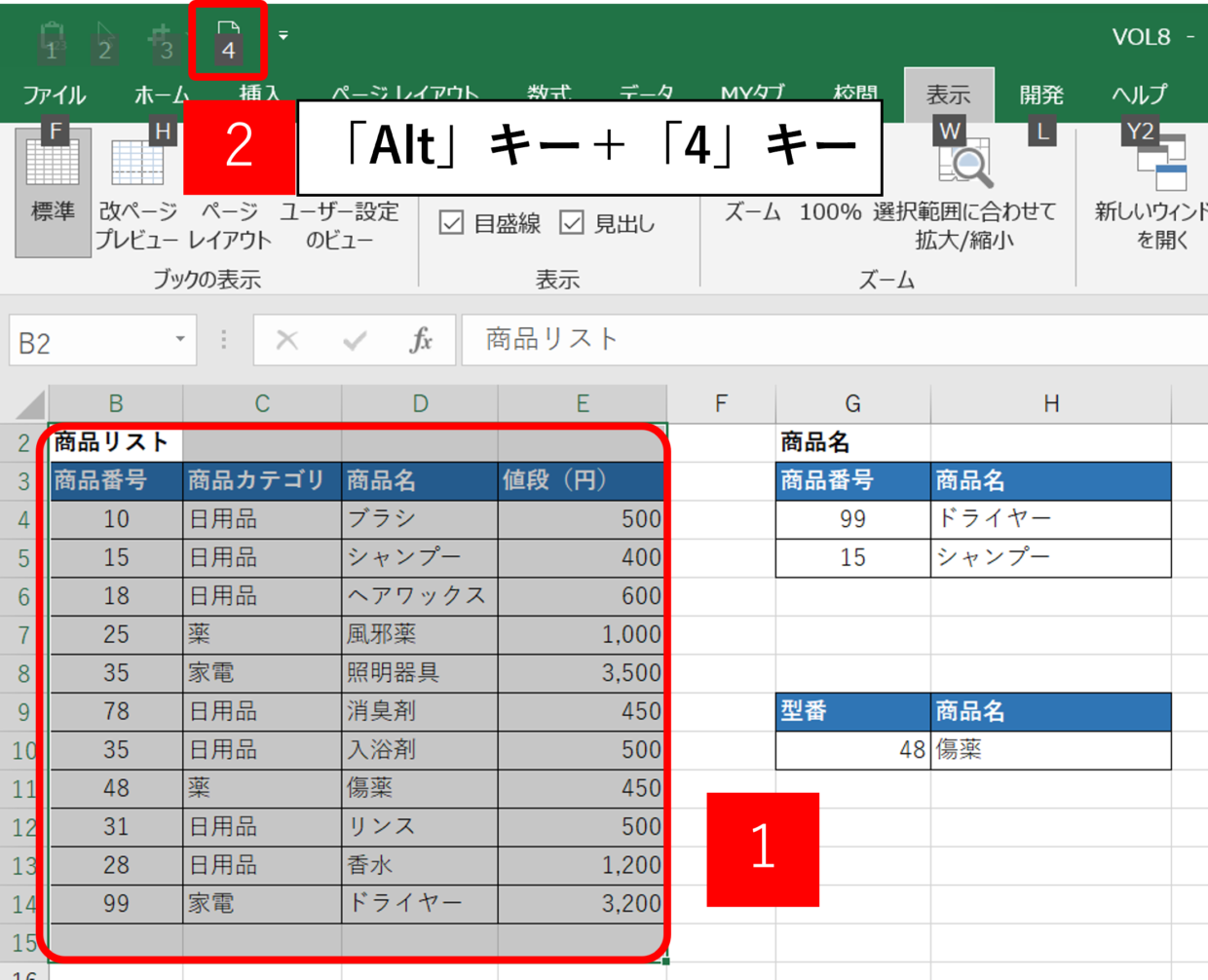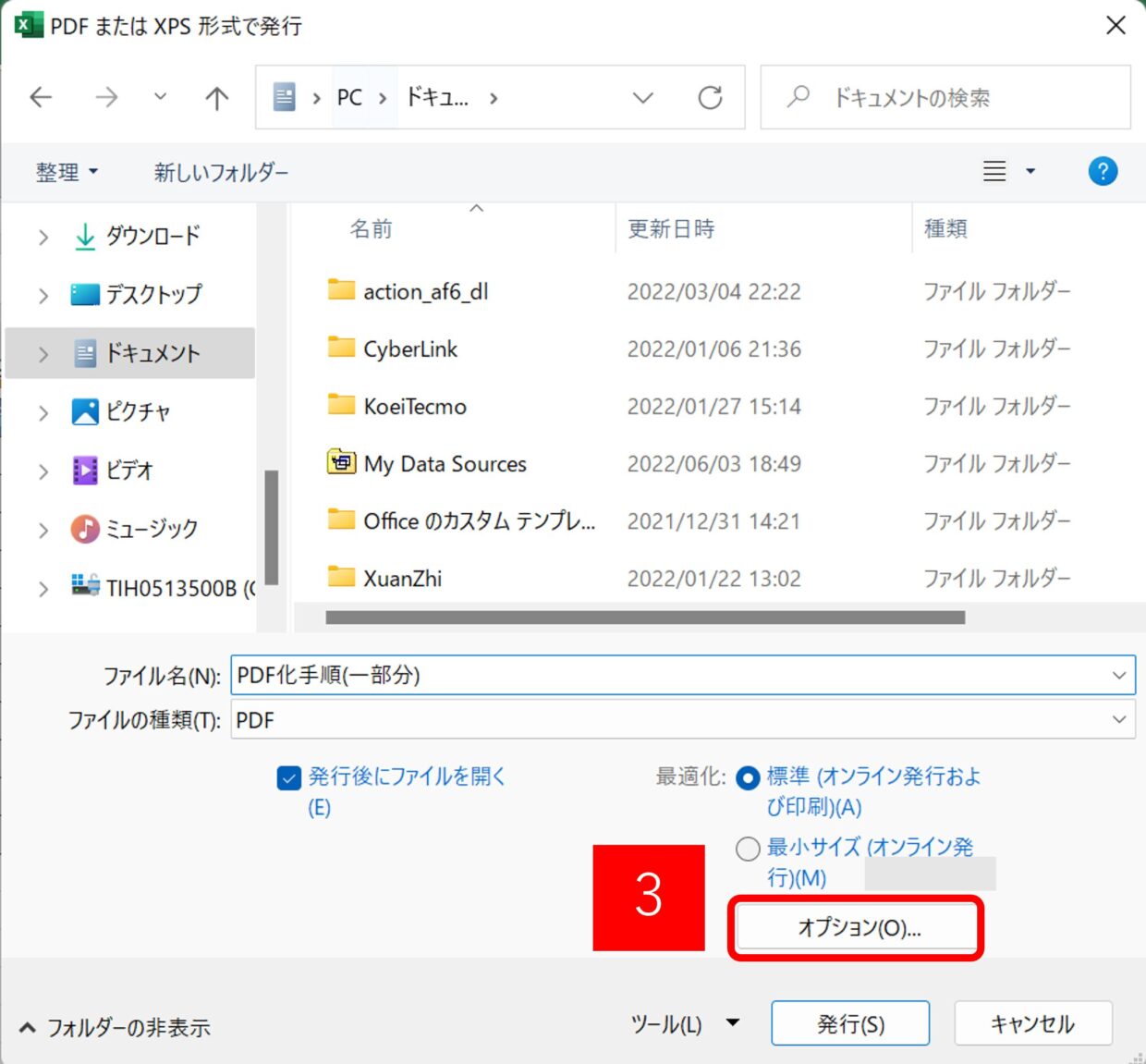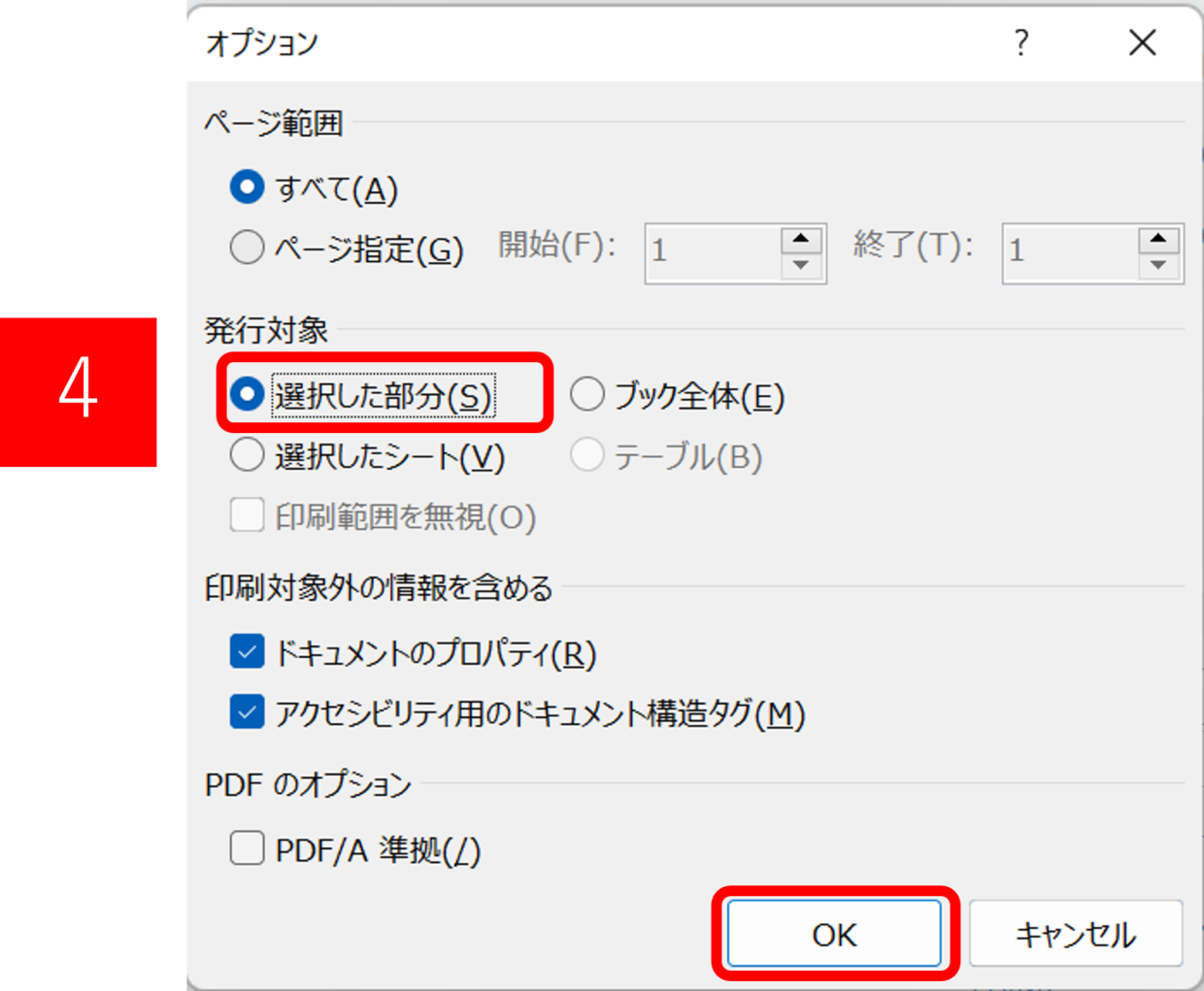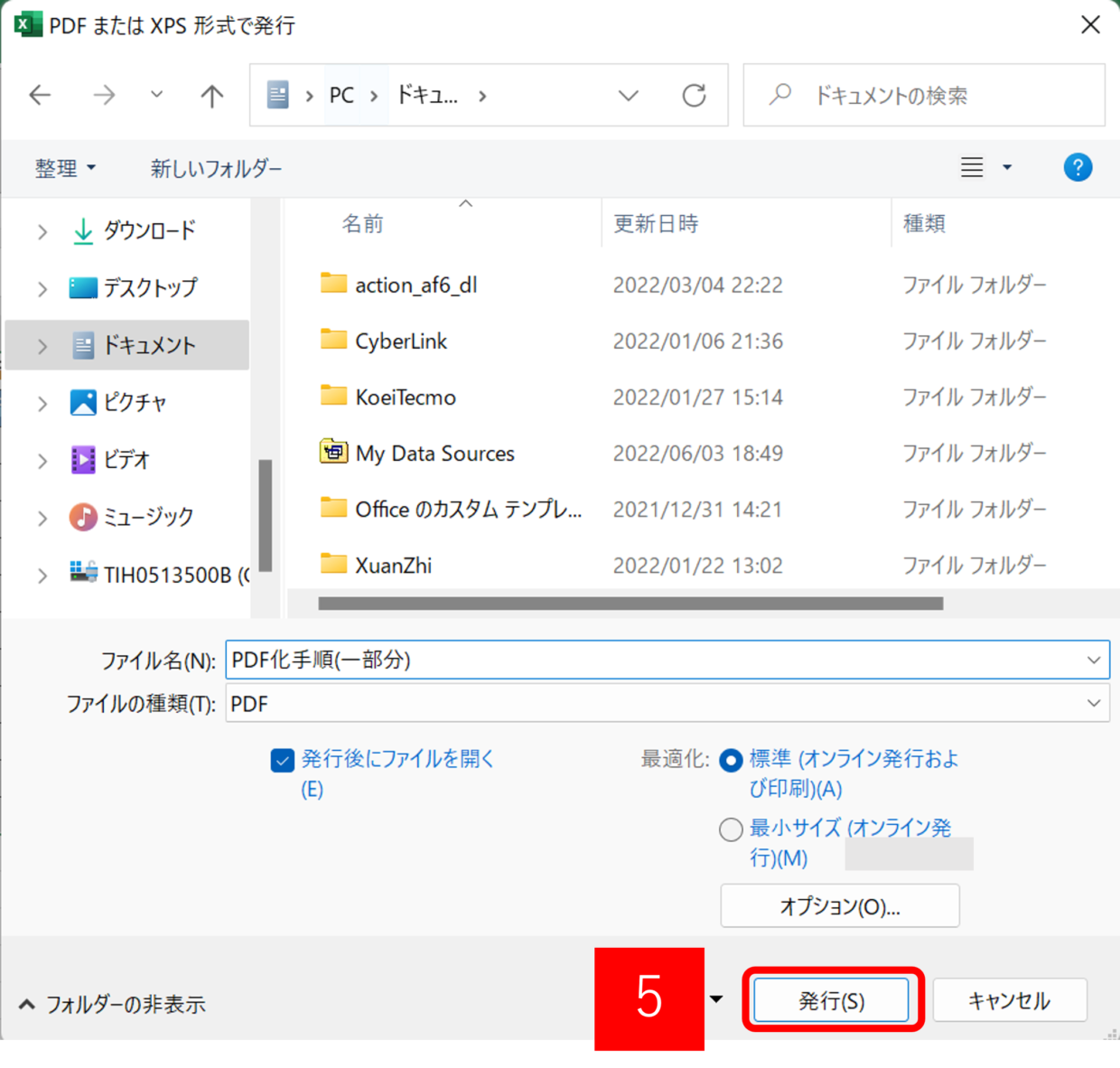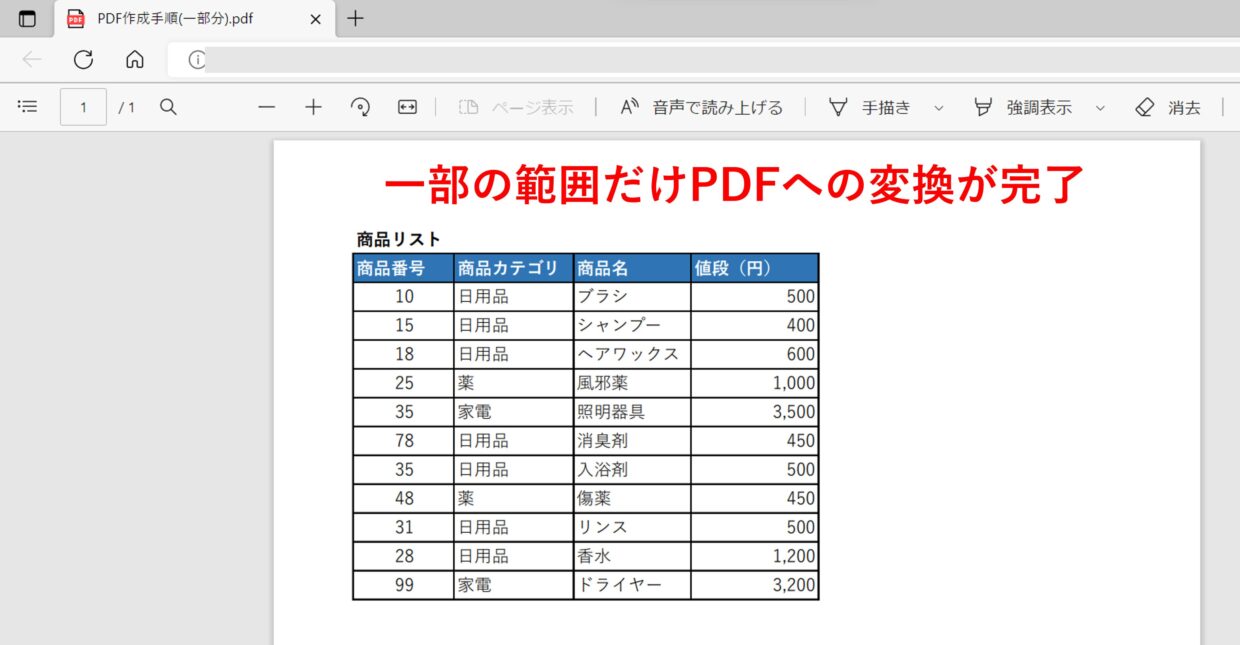Excel(エクセル)ファイルを加工防止のためにPDFに変換(以下、PDF化)し、メールに添付し送付する人は多いかと思います。
PDFに変換する方法は知っていても、何度も同じことを繰り返していると時間がかかってしまいますよね?
今回はExcelファイルをショートカットキーを使って最速でPDFに変換する方法を今回ご紹介します。
PDFファイルをエクセルに変換する逆の操作方法は、こちらの記事で紹介していますので、興味のある方は合わせて読んでみてくださいね。
【会社での実体験】
昔、会社でPDF化について同じ部署の新人くんとこんなやりとりがありました。
皆さんはこうならないように!(笑)

さっき作ってくれたExcelをPDFに変換しておいてくれる??
了解で~す

そして30分後・・・・

PDFに出来た??
一枚ずつ印刷してコピー機に取り込んでるから、
時間かかるんですよ(汗


ごめんね・・・
教えてない僕が悪かった・・・
そもそも何故PDFに変換するのか?
PDFは、Portable Document Format(ポータブル ドキュメント フォーマット)の頭文字をとった略称です。「電子文書」とも呼ばれていて、アドビシステムズが開発する電子文書ファイルのことを言います。
PDFが仕事で良く利用されているのは、紙に印刷した書類と同じようにさまざまな用途で活用できるからです。
例えば、ExcelファイルやPowerPointファイルを関係者に送付しても、受取側のパソコンがOfficeソフトをインストールしていなければ、ファイルを開くことが出来ません。
仮にファイルを受取側のパソコンで開けたとしても、レイアウトやフォントが崩れてしまうことがあります。
しかし、PDFを利用すると、相手がどんなパソコンでも開くことが出来る上、PDFファイルの表示が崩れずに開いたり印刷することが出来ます。
また、PDFは、データの改ざんなどのリスクが少ないという点もメリットでしょう。
そのため、ビジネスではPDFに変換してから相手にデータを送るというマナーが定着している一面があります。
1.受取側がどんなパソコンでも開くことが出来る
2.表示が崩れずに開いたり印刷することが出来る
3.データの改ざんなどのリスクが少ない
ExcelファイルをPDFに変換する3つの方法
まずはショートカットキーを使わずにExcelファイルをPDFに変換することが出来る3つの方法を解説します。
3つの方法とも変換するためのボタンが異なるだけで、PDFに変換した後の出来栄えは同じです。
3つの方法のうち、使いやすいと思う方法を利用して下さい。
PDFに変換する3つの方法
①[印刷]ボタンから作成する方法
➁[名前を付けて保存]ボタンから作成する方法
③[エクスポート]ボタンから作成する方法
【1つ目】[印刷]ボタンからPDFに変換
まず、『【印刷】ボタンからExcelファイルをPDFに変換する方法』を紹介します。
手順1.「ファイル」タブをクリックします。
手順2.印刷範囲を確認
「印刷」メニューを選択し(図➁)、印刷範囲と印刷ページ数を確認します。(図③④)
この印刷範囲がPDFに変換される範囲となりますので、問題があれば印刷範囲を修正します。
手順3.プリンターを「Microsoft Print to PDF」に設定
プリンターを「Microsoft Print to PDF」に設定し(図⑤)、「印刷」をクリック(図⑥)します。
「印刷」ボタンを押しても、プリンターをコピー機ではなく、「Microsoft Print to PDF」を選択しているので、用紙の印刷は始まりませんので安心してください。
PDFにしたいページを限定したい場合は、プリンターボタンの下に配置されている「ページ指定」から、印刷ページを指定してから、「印刷」を押してください。
手順4.ファイル名を入力して「保存」
「印刷結果を名前を付けて保存」画面が表示されるので、任意のファイル名を入力(図⑦)し、任意の保存場所を指定(図⑧)してから、「保存]をクリックします(図⑨)。
手順5.PDFの保存場所を確認
手順4が終わると、自動で指定した保存場所にPDFが保存されていますので、PDFを開いて出来上がりを確認します。
手順6.PDFの出来栄えを確認
PDFをクリックして開くと、下の図のように表示形式も崩れずにPDFに変換出来ていることを確認出来ます。
【2つ目】[名前を付けて保存]ボタンからPDFに変換
続いて、2つ目の『「名前を付けて保存」ボタンからPDFに変換する方法』を解説します。
ただし、こちらの方法はPDFのページ数を調整できませんので、ページ数を限定したい場合は、一つ前の見出しで紹介した方法、もしくは次の見出しで紹介する方法を利用してください。
手順1.「名前を付けて保存」を選択
「ファイル」タブをクリックし、左の「名前を付けて保存」ボタンをクリックします(図①)。
「その他の場所」メニューの「このPC」をダブルクリックします(図➁)。「名前を付けて保存」画面が開くので、任意の保存場所を指定し、任意のファイル名を入力します(図③)。
手順2.ファイルの種類を「PDF」を選択
「名前を付けて保存」画面の「ファイルの種類」から[PDF]を選択(図④)して、[保存]ボタンをクリックして画面を閉じます(図⑤)。
手順3.PDFを確認
作成されたPDFが自動で開きます。指定した保存場所にPDFファイルも保存されているので、開かれたPDFは出来上がりを確認(図⑥)してから、タブの×で画面を閉じてください(図⑦)。
下の図のように、指定した保存場所にも、PDFファイルが自動で保存されています。
【3つ目】[エクスポート]ボタンからPDFに変換
最後に、3つ目の『「エクスポート」ボタンからPDFに変換する方法』を解説します。
手順1.「名前を付けて保存」を選択
「ファイル」タブをクリックし、左の「エクスポート」ボタンをクリックします(図①)。次に、右側に「PDF/XPSの作成」ボタンをクリックします(図➁)。
手順2.「名前を付けて保存」を選択
「PDFまたはXPS形式で発行」画面で任意のファイル名を入力し(図③)、任意の保存場所を指定し(図④)、「発行」をクリックします。
PDFに変換するページ数を限定したい場合は、「オプション」から設定してください。
手順3.PDFを確認
作成されたPDFが自動で開かれます。指定した保存場所にPDFファイルも保存されているので、開かれたPDFは出来上がりを確認(図⑥)してから、タブの×で画面を閉じてください(図⑦)。
下の図のように、指定した保存場所にも、PDFファイルが自動で保存されています。
PDFに変換するためにショートカットキーを設定
それでは、今回の本題であるショートカットキーを使って、最速でPDFに変換する方法をご紹介します。
まずは、事前準備として、ショートカットキーを使えるように、エクセル画面の上段にあるクイックアクセスツールバーに「PDF変換用ボタン」を配置する必要があります。
まずはショートカットキー用のボタンの配置方法を紹介した後に、PDF変換の変換手順を紹介します。ボタンは1分ほどで配置できます。2回以降は操作する必要はありませんので、ぜひ利用してみてください。
PDF変換ボタン設置方法
クイックアクセスツールバーは、普段良く使う機能をオリジナルで設定しておくことが出来る便利な機能です。
PDFに変換することが出来る「PDFまたはXPSの発行」ボタンをこのクイックアクセスツールバーに設定する手順を紹介します。
クイックアクセスツールバーの便利な使い方はこちらの記事でも紹介してるよ

手順1.クイックアクセスツールバーの「その他のコマンド」をクリック
クイックアクセスツールバーの▼ボタンを押し、出てきたメニューの中から、「その他のコマンド」をクリックします。
手順2.「PDFまたはXPSで発行」ボタンを追加
「Excelのオプション」画面が表示されますので、コマンドの選択を「すべてのコマンド」を選択します。
次に、コマンドの種類のアイコン一覧から、「PDFまたはXPSで発行」を選択し、「追加」を押して、「OK」で画面を閉じます。
手順3.クイックアクセスツールバーを確認
クイックアクセスツールバーに「PDFまたはXPSで発行」ボタンが配置されたことを確認します。
「Alt」キーと利用するショートカットキーを確認する
クイックアクセスツールバーへの設定は終わりました。
次に設定した「PDFまたはXPSで発行」ボタンのショートカットキーを確認します。
手順1.「Alt」キーで表示される数値を確認
エクセルの画面上で「Alt」キーを1回押してください。
そうすると、下の図のように、設定した「PDFまたはXPSで発行」ボタンに数字が表示(下図の場合は”4”)されるので、その数字を確認します。
※数字の[4]が表示されていますが、クイックアクセスツールバーに機能を設定した順番次第でどの番号が割り当てられるかは変わってきます。もちろん、並び替えることも可能です。
もし別の数値を割り当てたい場合は、「Excelのオプション」画面でクイックアクセスツールバーのボタンの並び順を▲▼ボタンで変更してください。詳しく知りたい場合は、こっちの記事を参考にしてください。

手順2.ショートカットキーを確認
クイックアクセスツールバーに設定した機能は、「Alt」キーを押しながら「数字」キーを押すと、ショートカットキーとして利用出来ます。
2つのキーを同時に押して【PDFまたはXPS形式で発行】画面が表示されれば、無事設定は完了しています。
ショートカットキーを使って最速でPDFに変換する手順
ここまでくれば、もう後は簡単です。
上の見出しで設置したショートカットキーを使えば、少ないExcelの画面操作で最速でPDFに変換することが可能です。
手順1.ショートカットキーを使う
「Alt」キーを押しながらクイックアクセスツールバーの「数字」キーを押して、「PDFまたはXPS形式で発行」画面が開きます。
下の図では、【PDFまたはXPS形式で発行】ボタンはツールバーに”4”が割り当てられているので、「Alt」キー+「4」キーとなります。
手順2.保存場所とファイル名を指定
「PDFまたはXPS形式で発行」画面が表示されるので、任意の保管場所を指定し、ファイル名を入力してから、【発行】ボタンを押します
手順2.PDFを確認
出来上がったPDFが自動で開かれますので、PDFの出来上がりを確認し、タブの×をクリックして閉じてください。
下の図のように、指定した保存場所にPDFファイルも保存されているので、再度保存し直す必要はありません。
一部の範囲だけPDF化する方法
「印刷」ボタンもしくは「エクスポート」ボタンからであれば、Excelファイルの一部の範囲だけをPDFに変換することも可能です。
方法は簡単です。
PDFに変換したい範囲だけを選択(図①)して、「Alt」キー+「数字」キーを押して(図➁)、「PDFまたはXPS形式で発行」画面を表示させます。
「PDFまたはXPS形式で発行」画面の「オプション」をクリックします(図③)
「オプション」画面の「選択した部分」にチェックを入れて(図④)、「OK」で画面を閉じます。
PDFの保存場所やファイル名を入力したら、「PDFまたはXPS形式で発行」画面も「OK」をクリックします。
そうすると、下の図のように、範囲を選択した部分だけをPDFに変換することが出来ます。
PowerPointやWordでもPDFへの変換は利用可能
今回はExcelファイルをPDFに変換しましたが、PowerPointやWordでもPDFに変換することが可能です。
「印刷」ボタンや「名前を付けて保存」ボタン、「エクスポート」ボタンから同様の手順でPDFに変換してみて下さい。


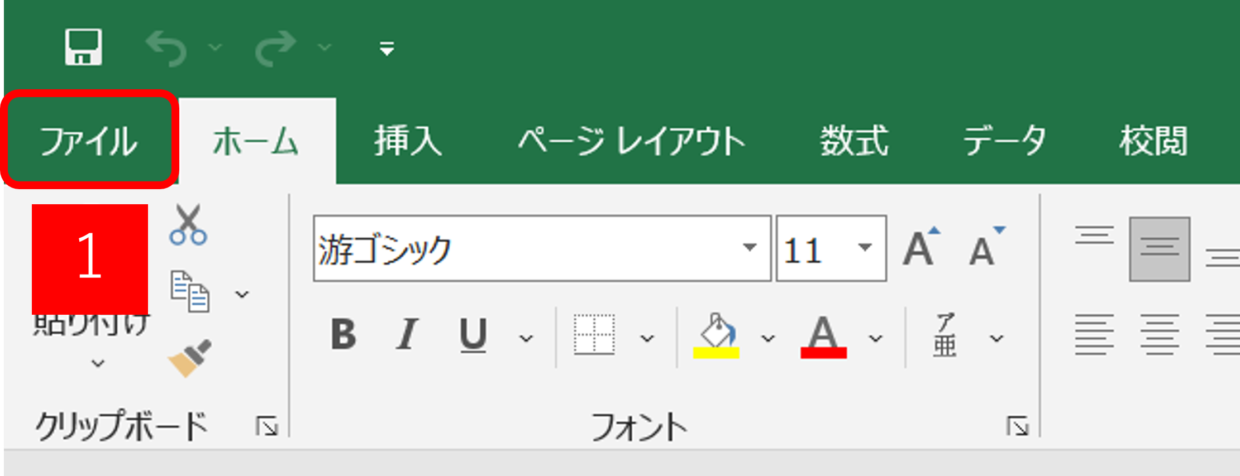
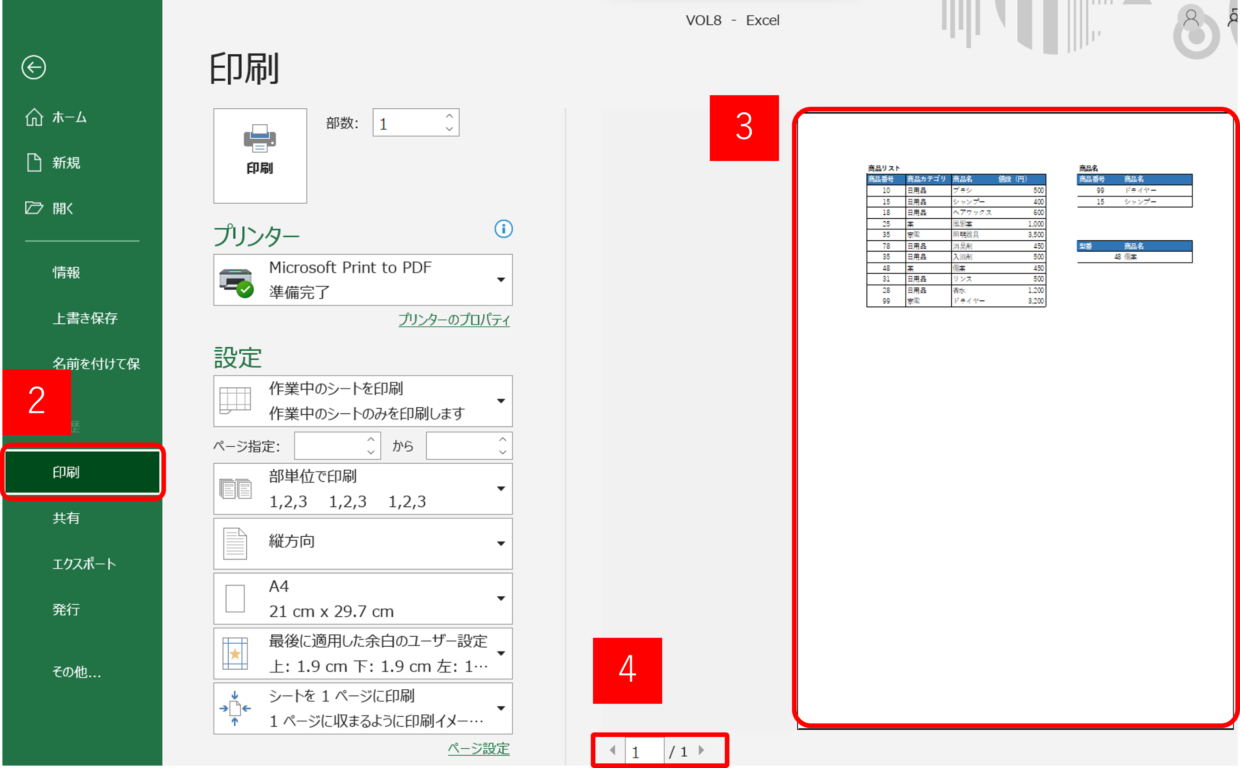
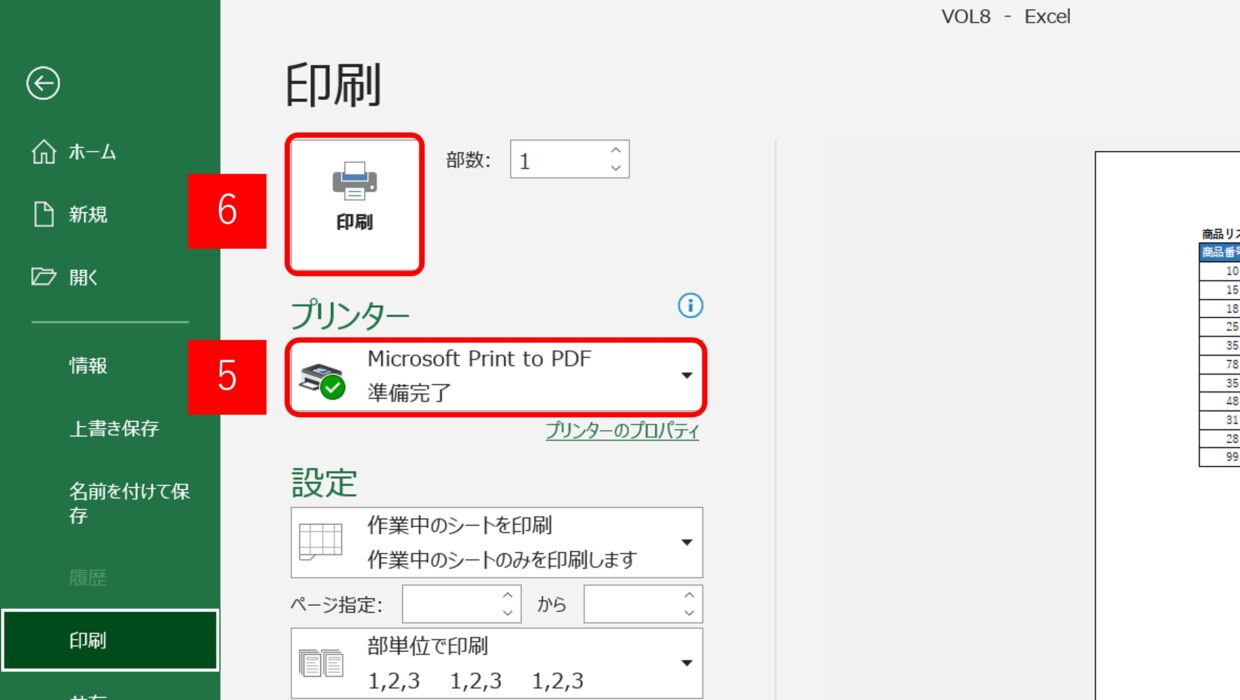
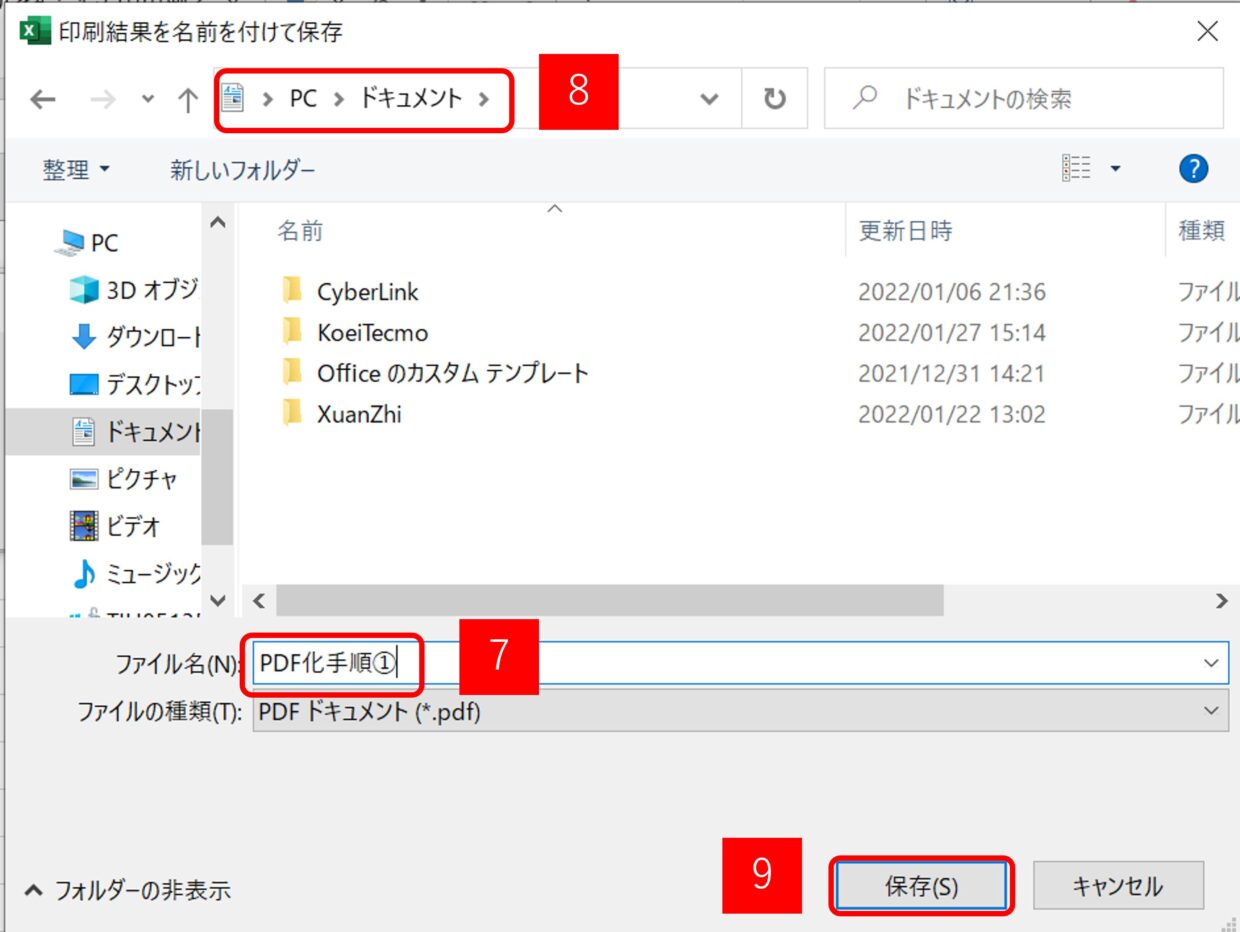
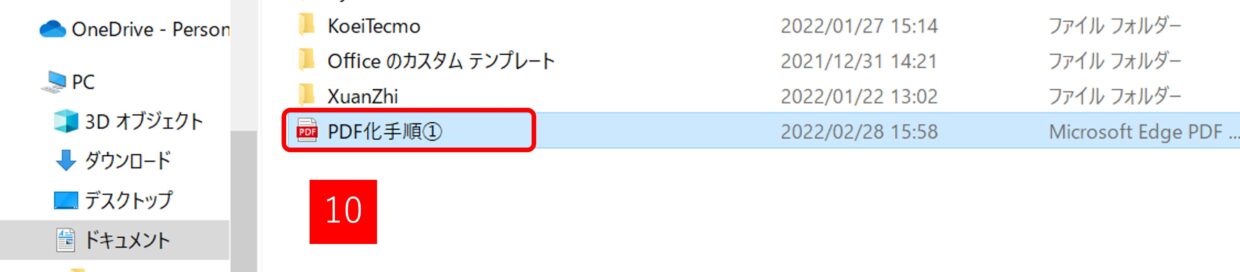
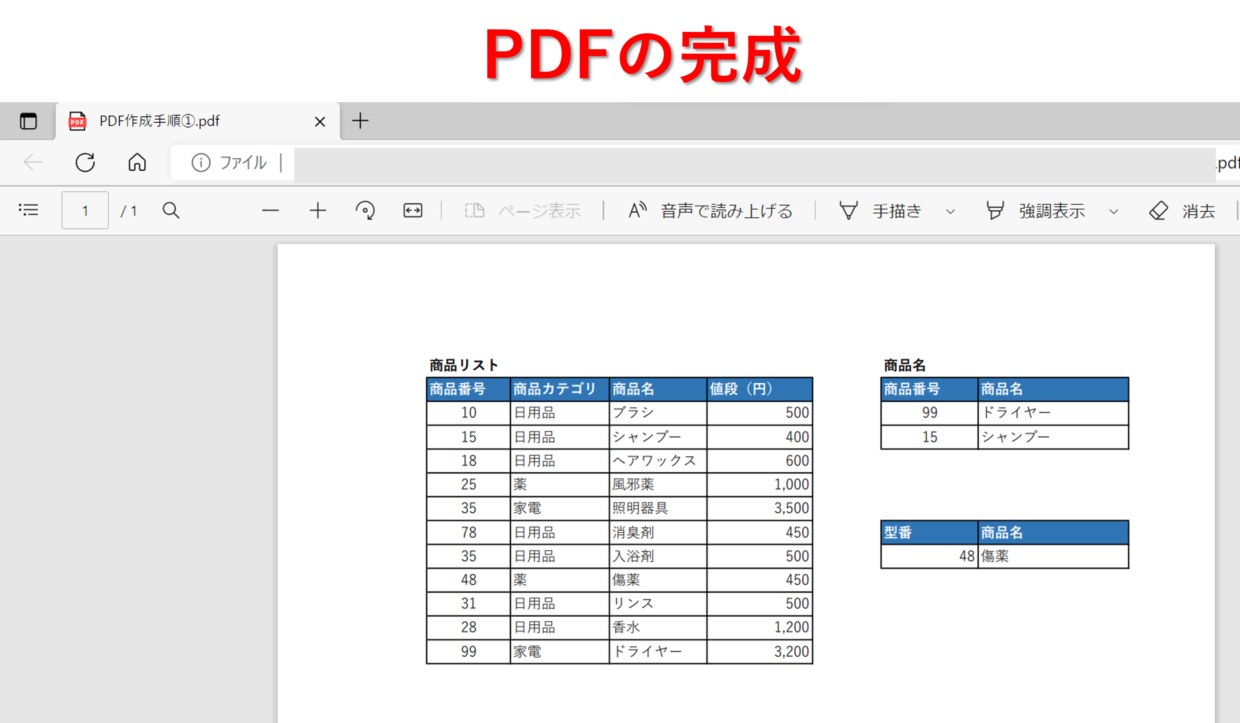
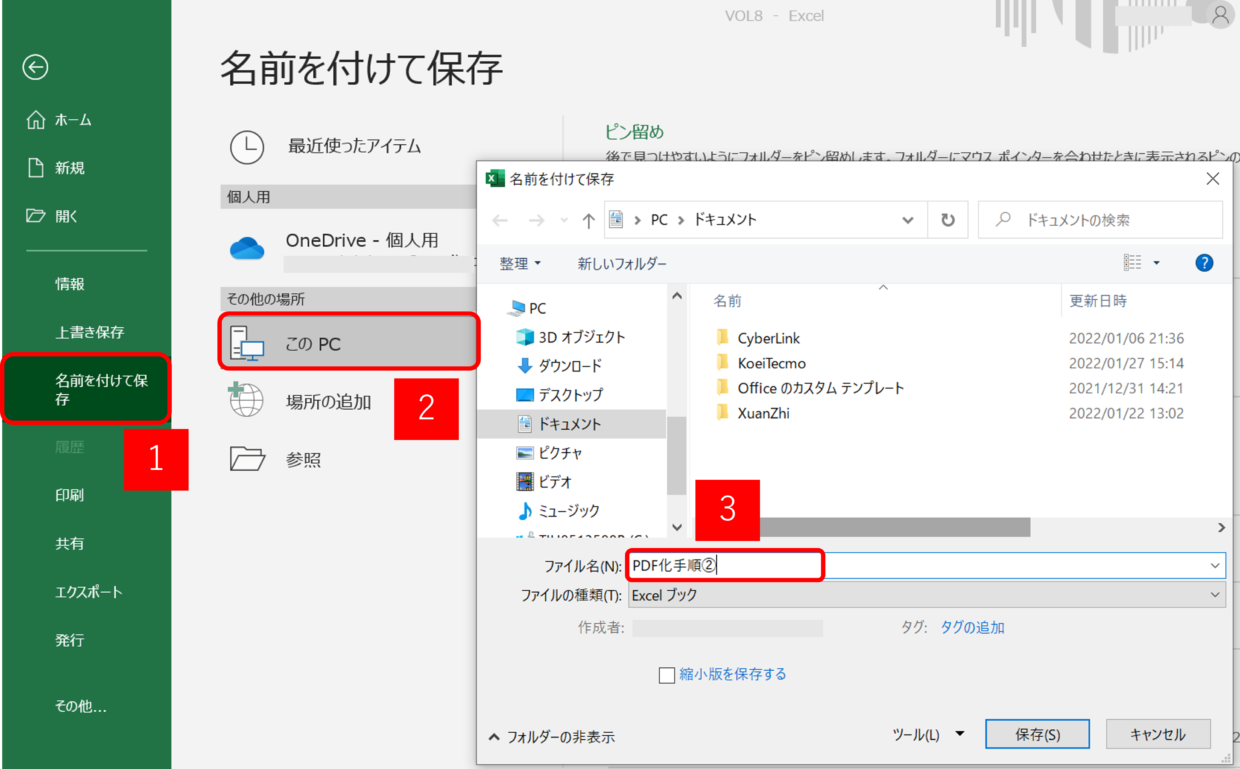
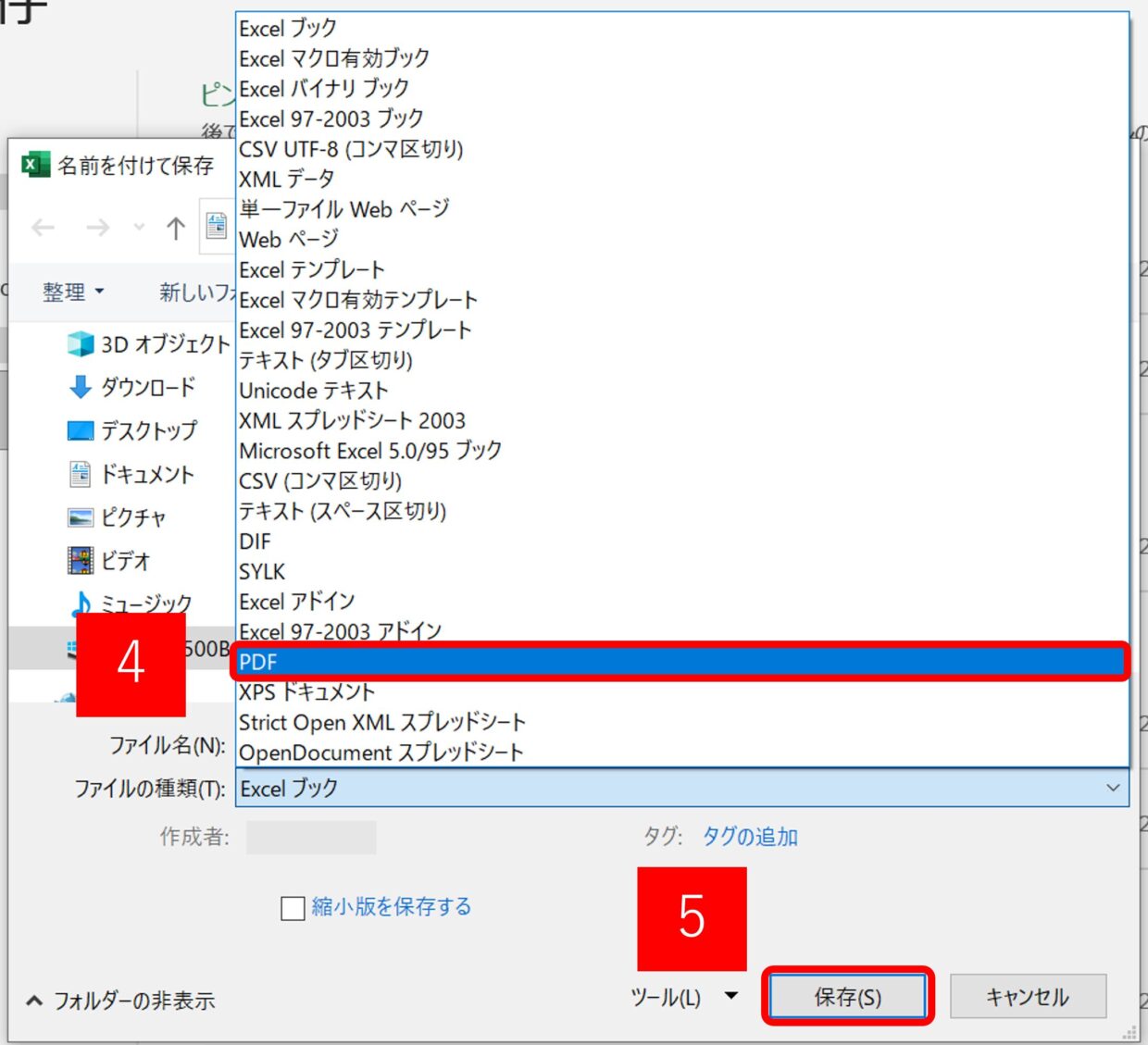
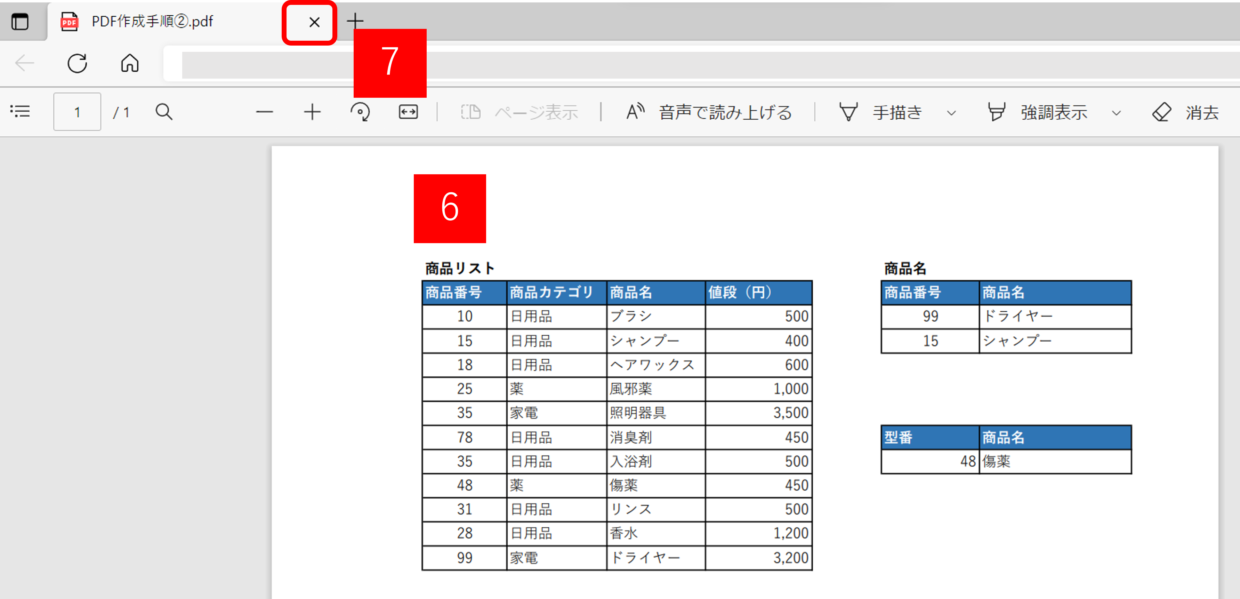
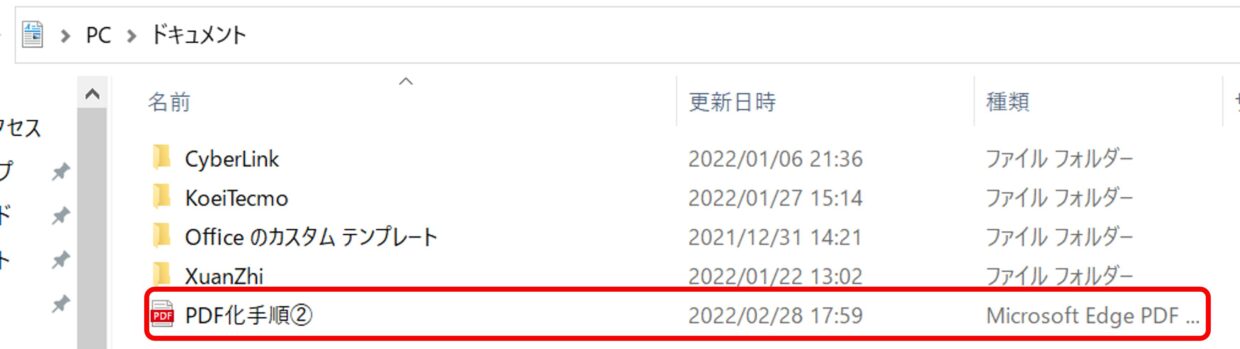
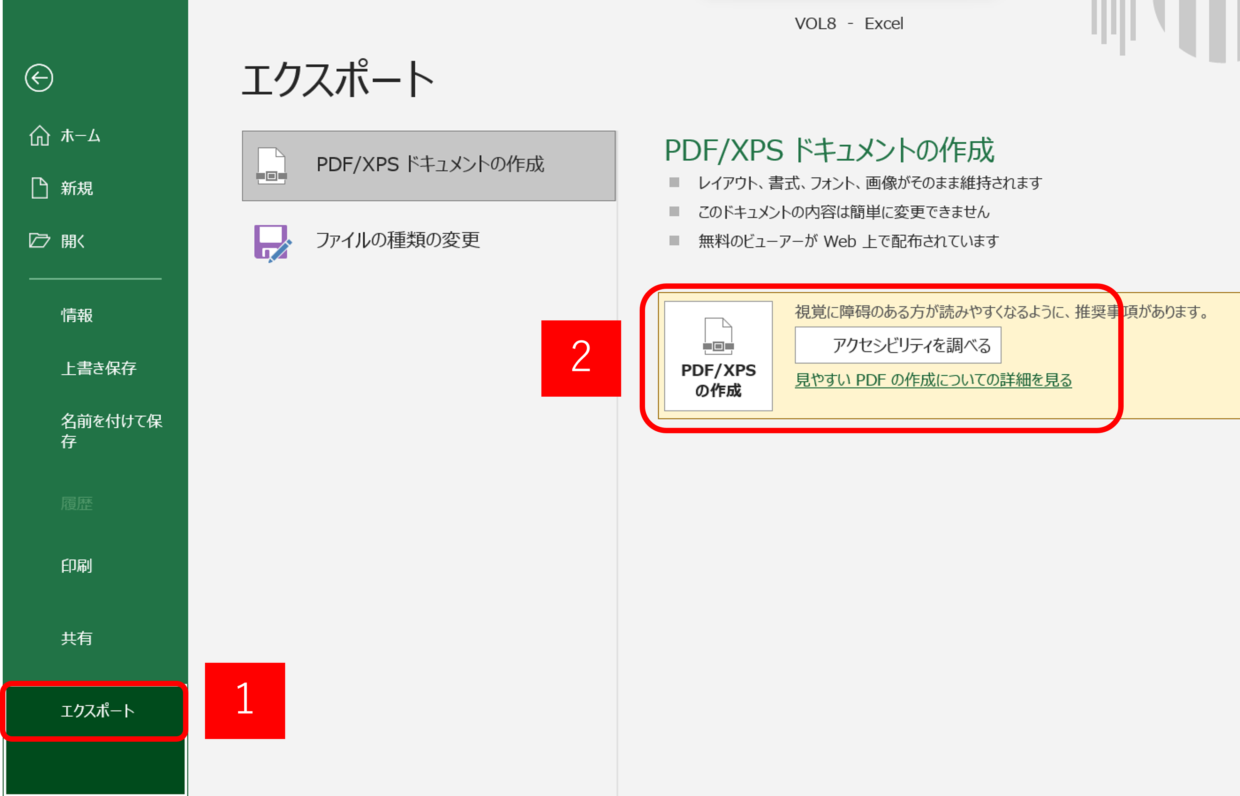
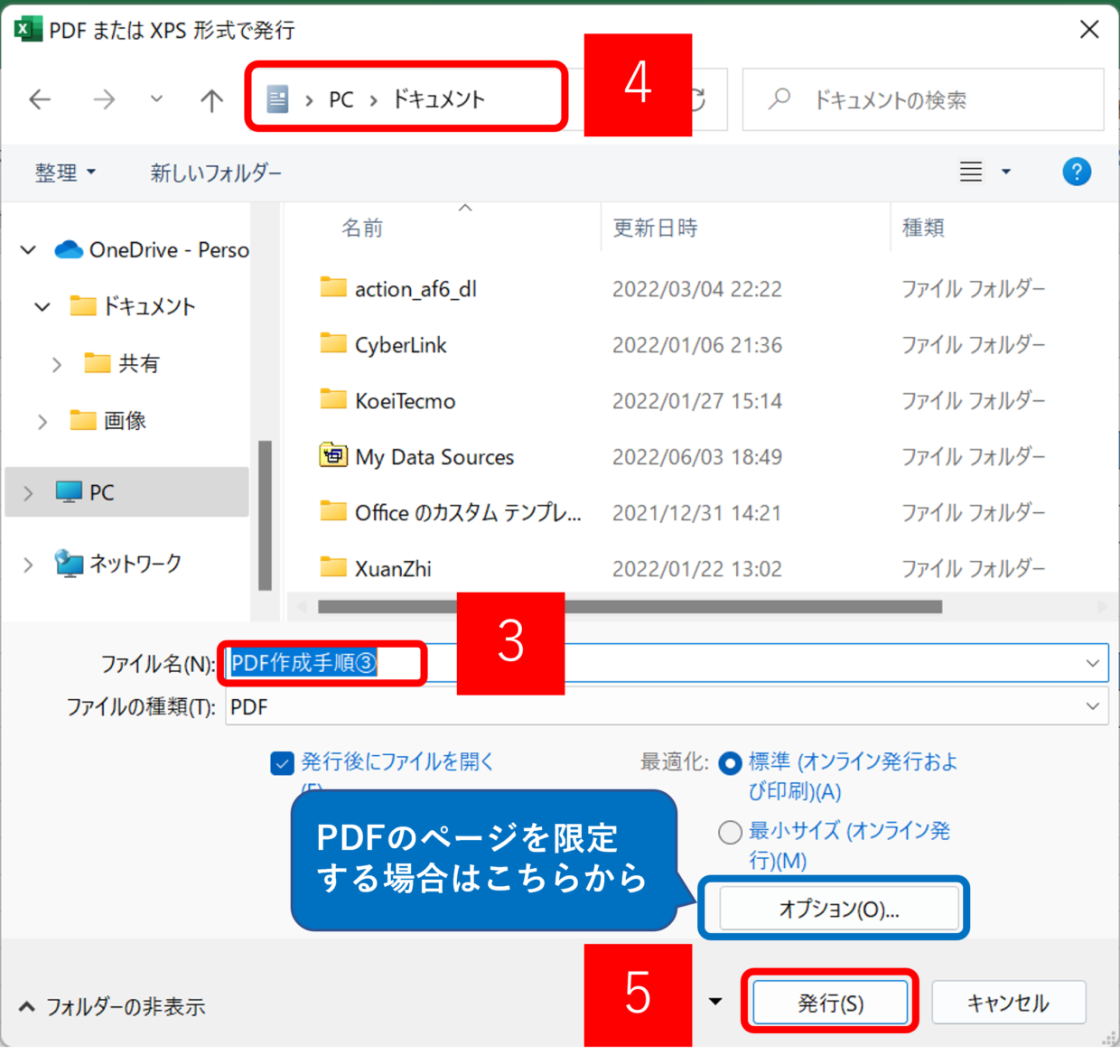
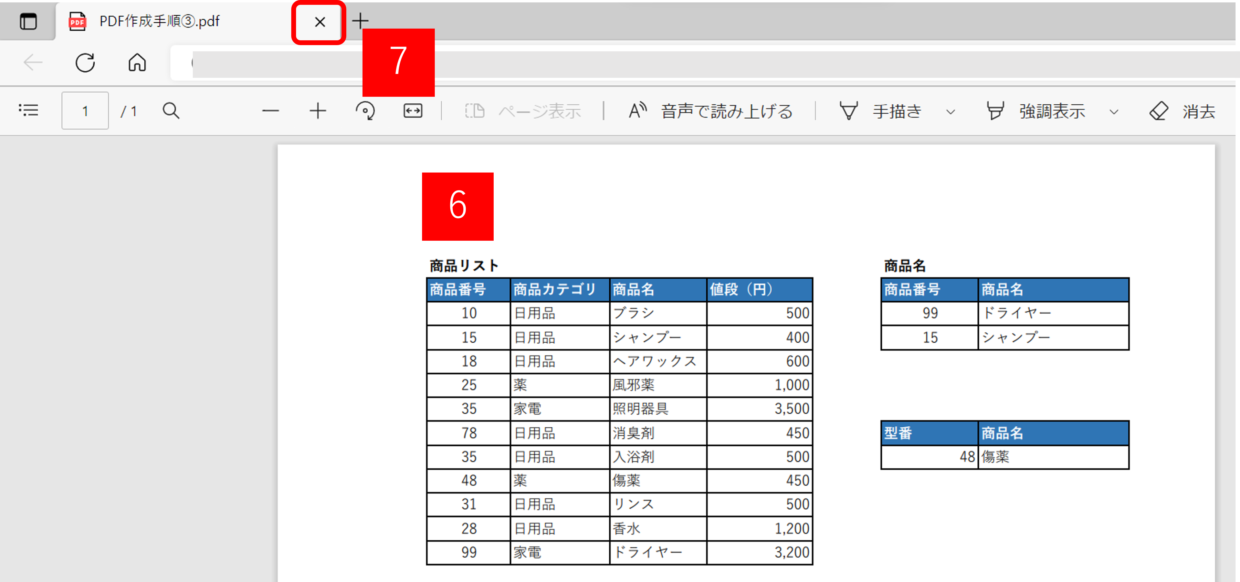
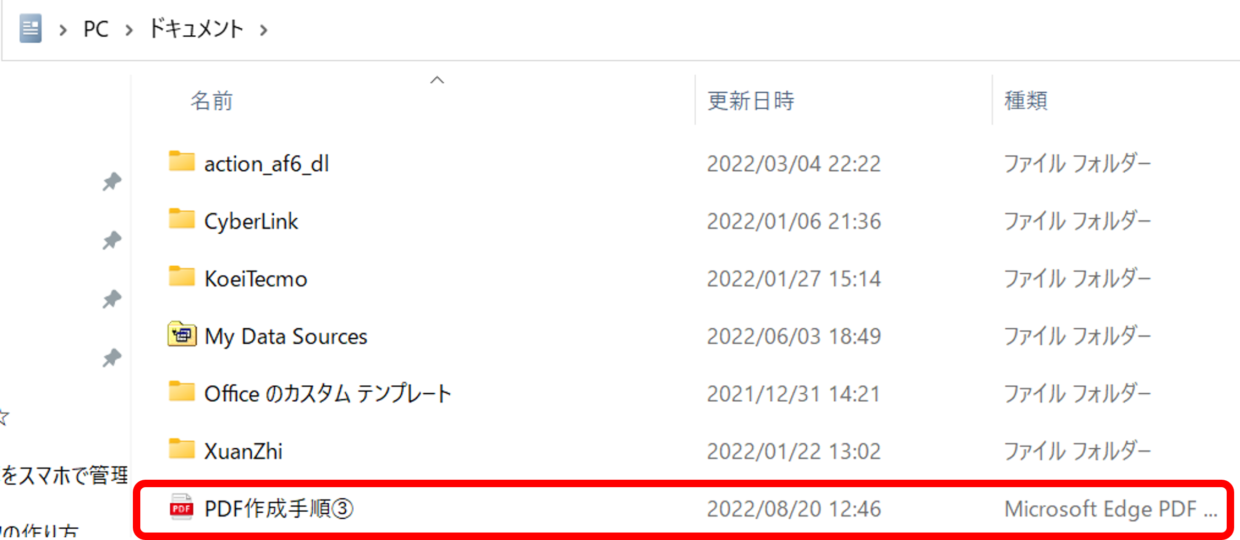
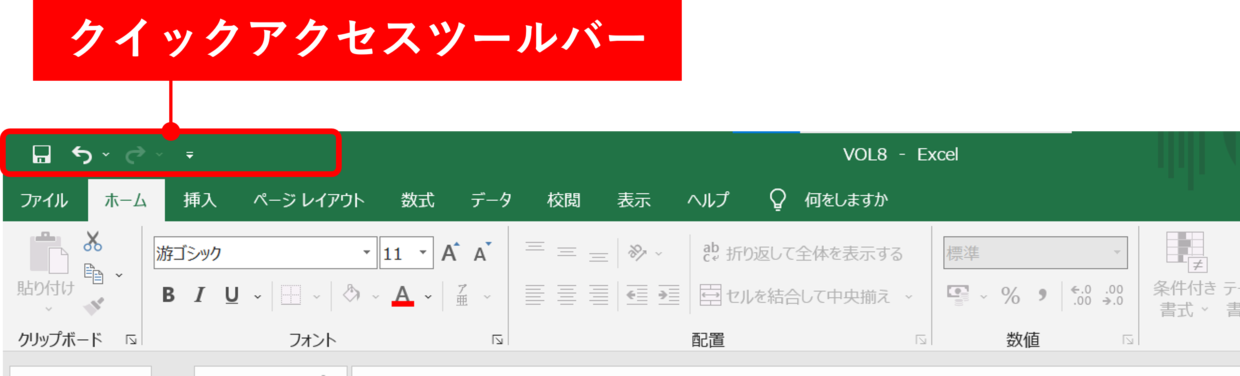
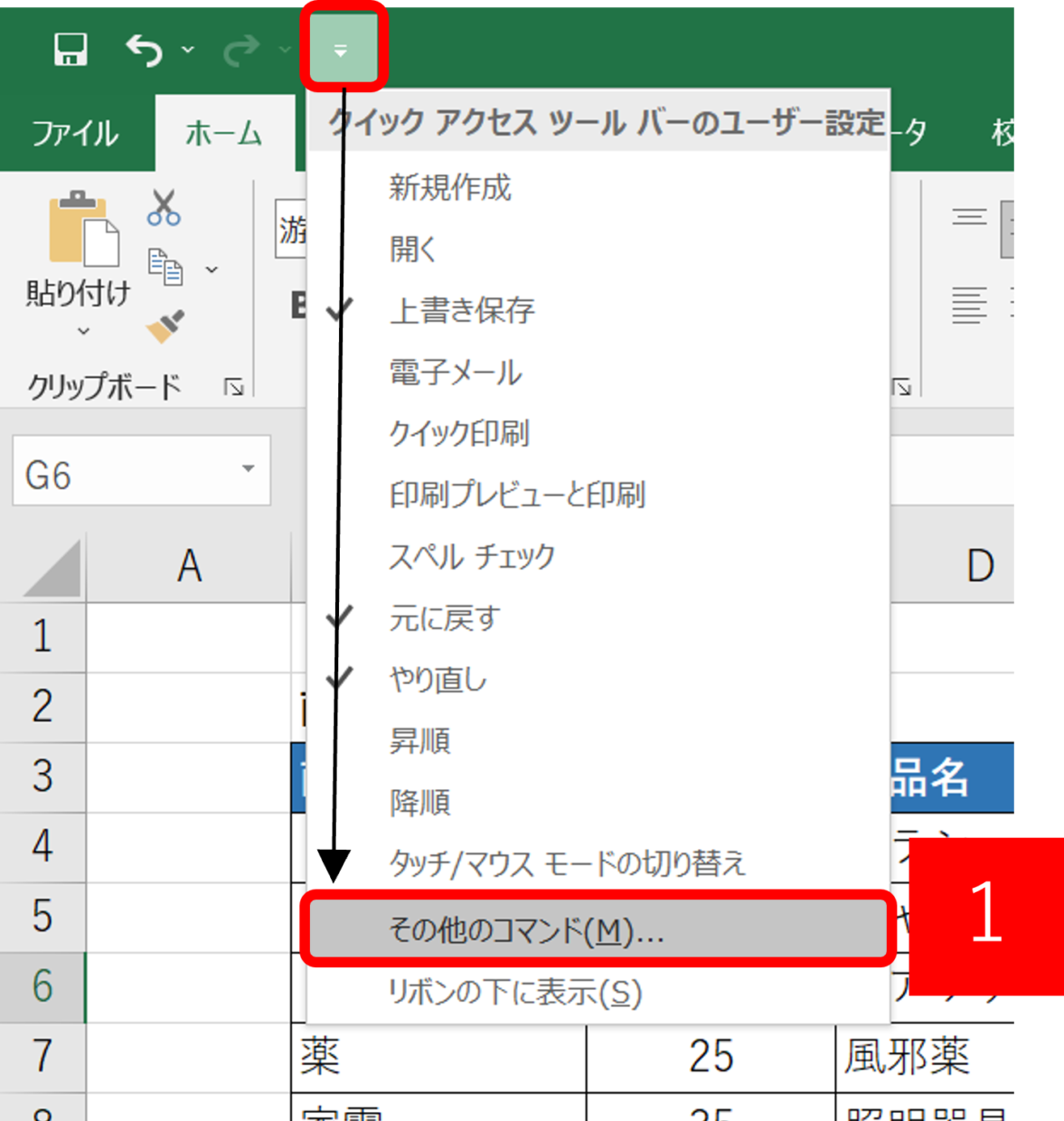
![[Excelのオプション]画面でPDFボタンを設定](https://www.excel-no-mori-blog.jp/wp-content/uploads/2023/12/excel-shortcutkey-pdf-conversion-19.jpg)