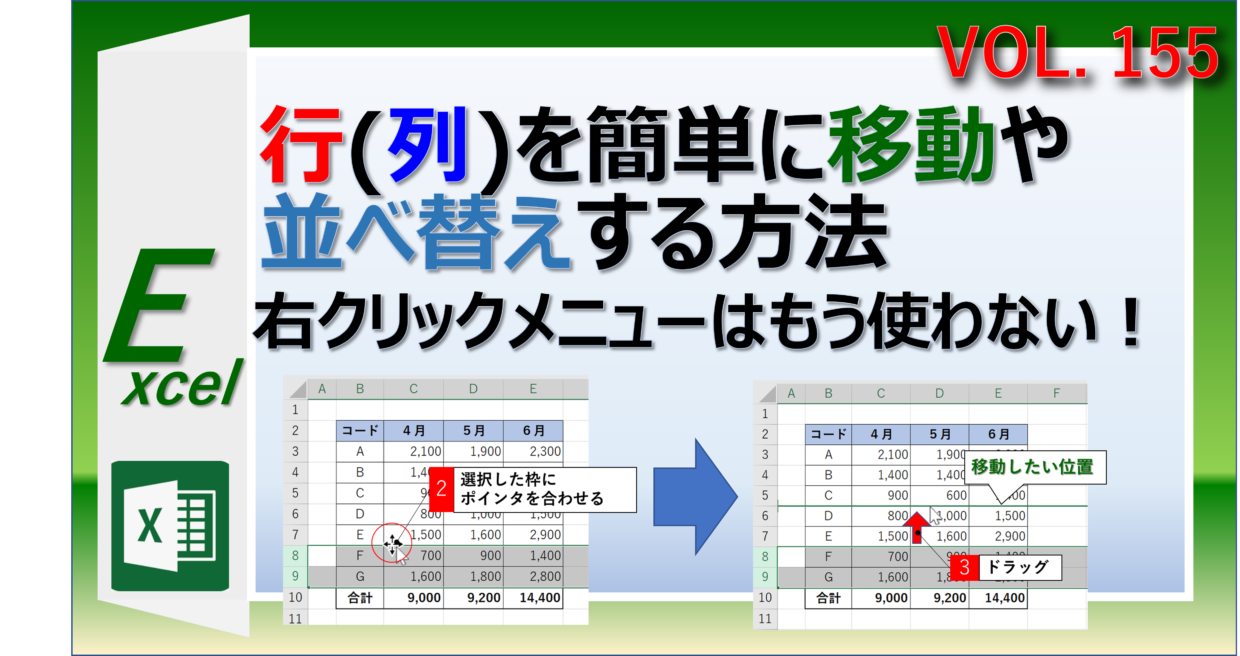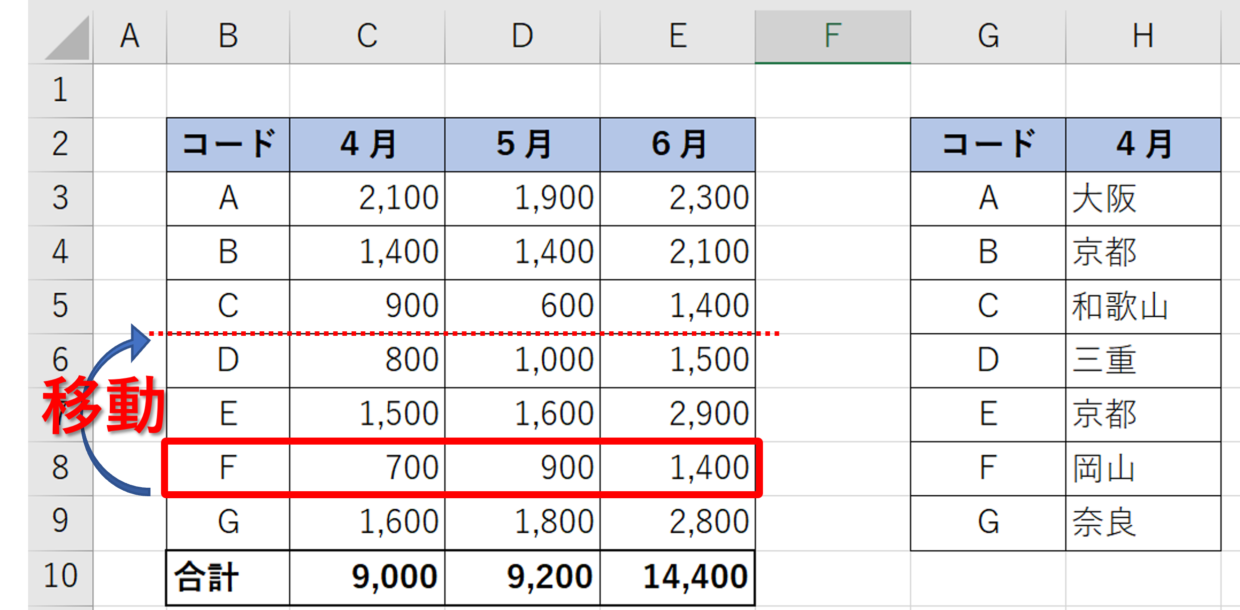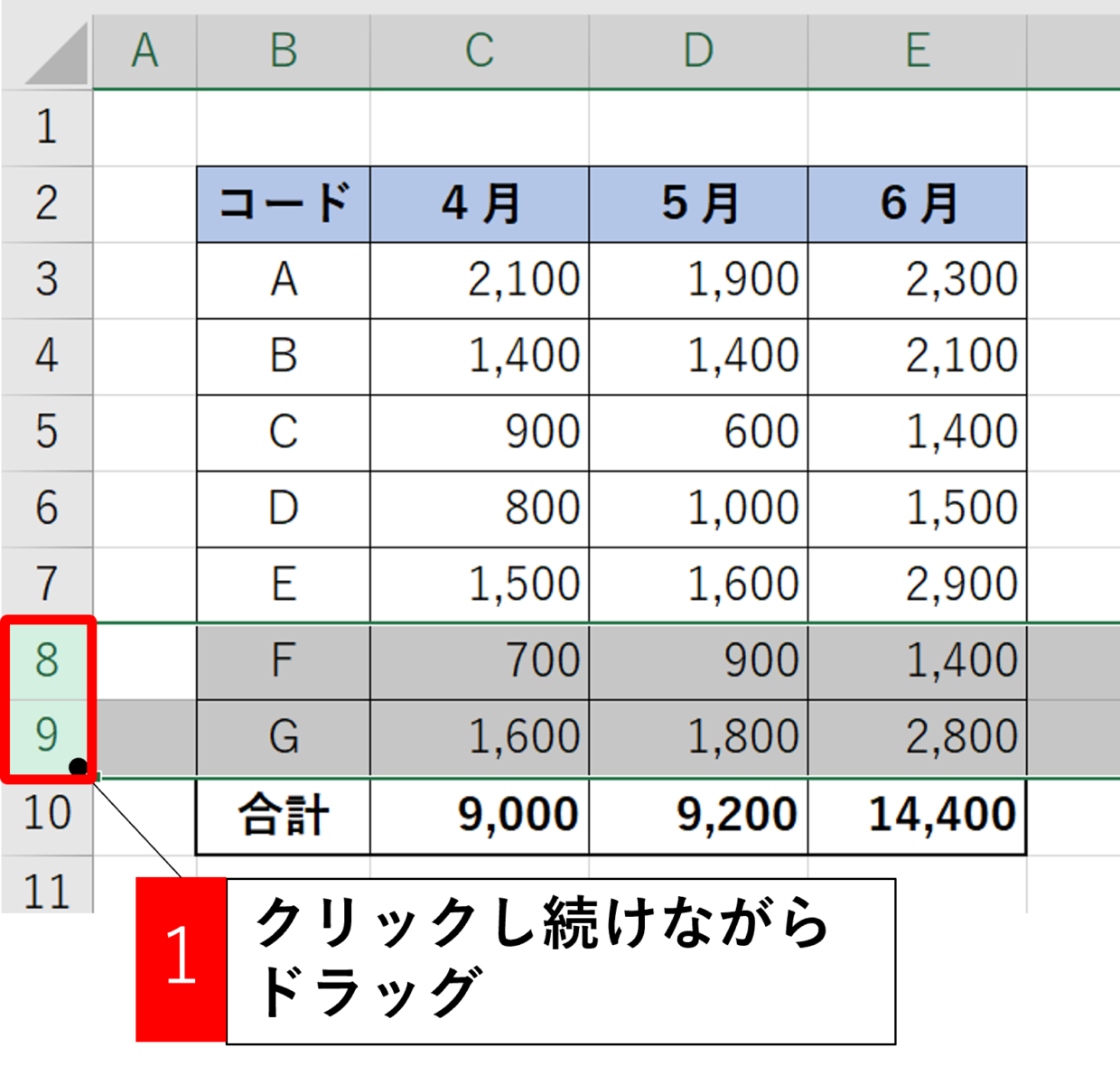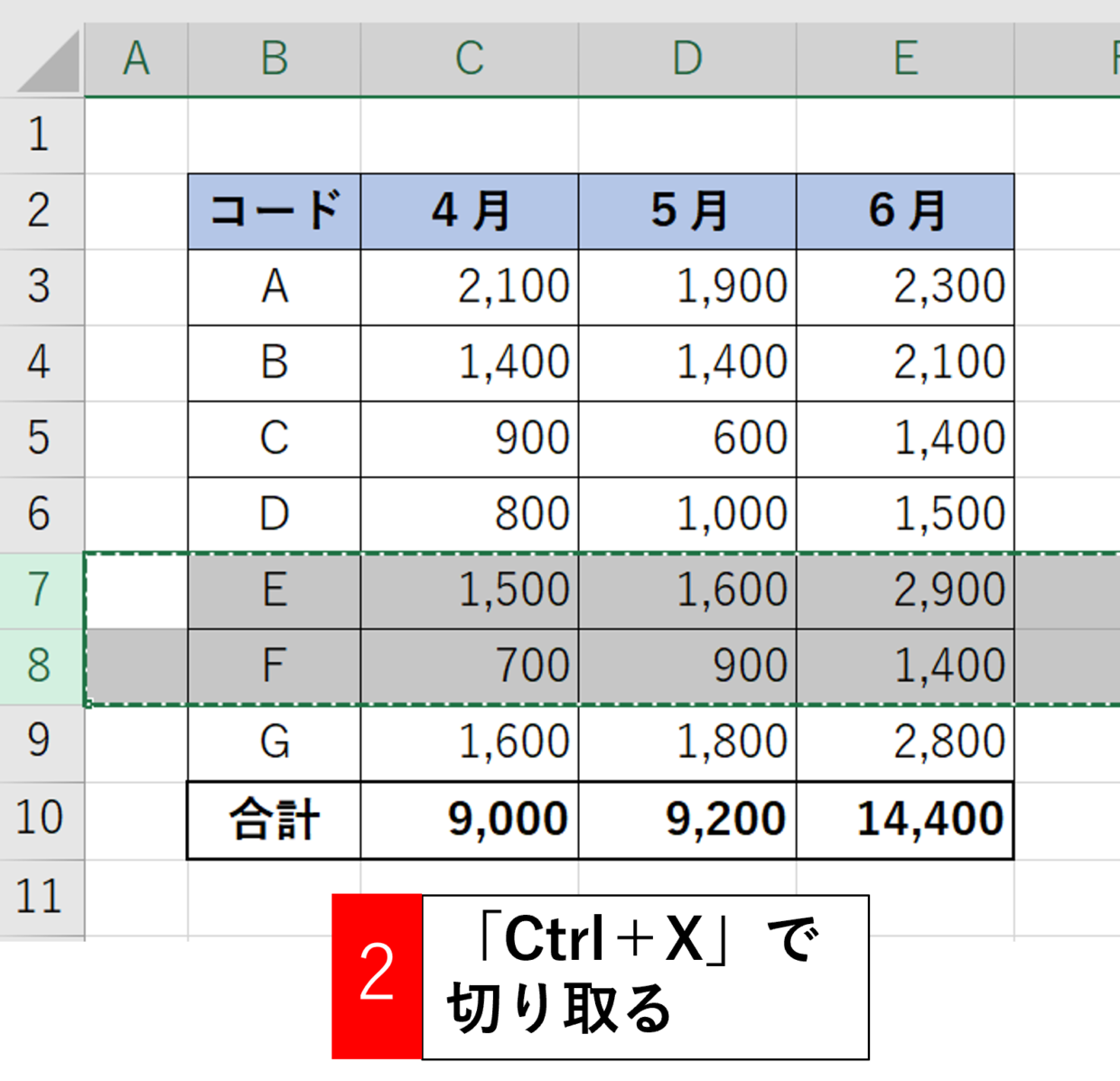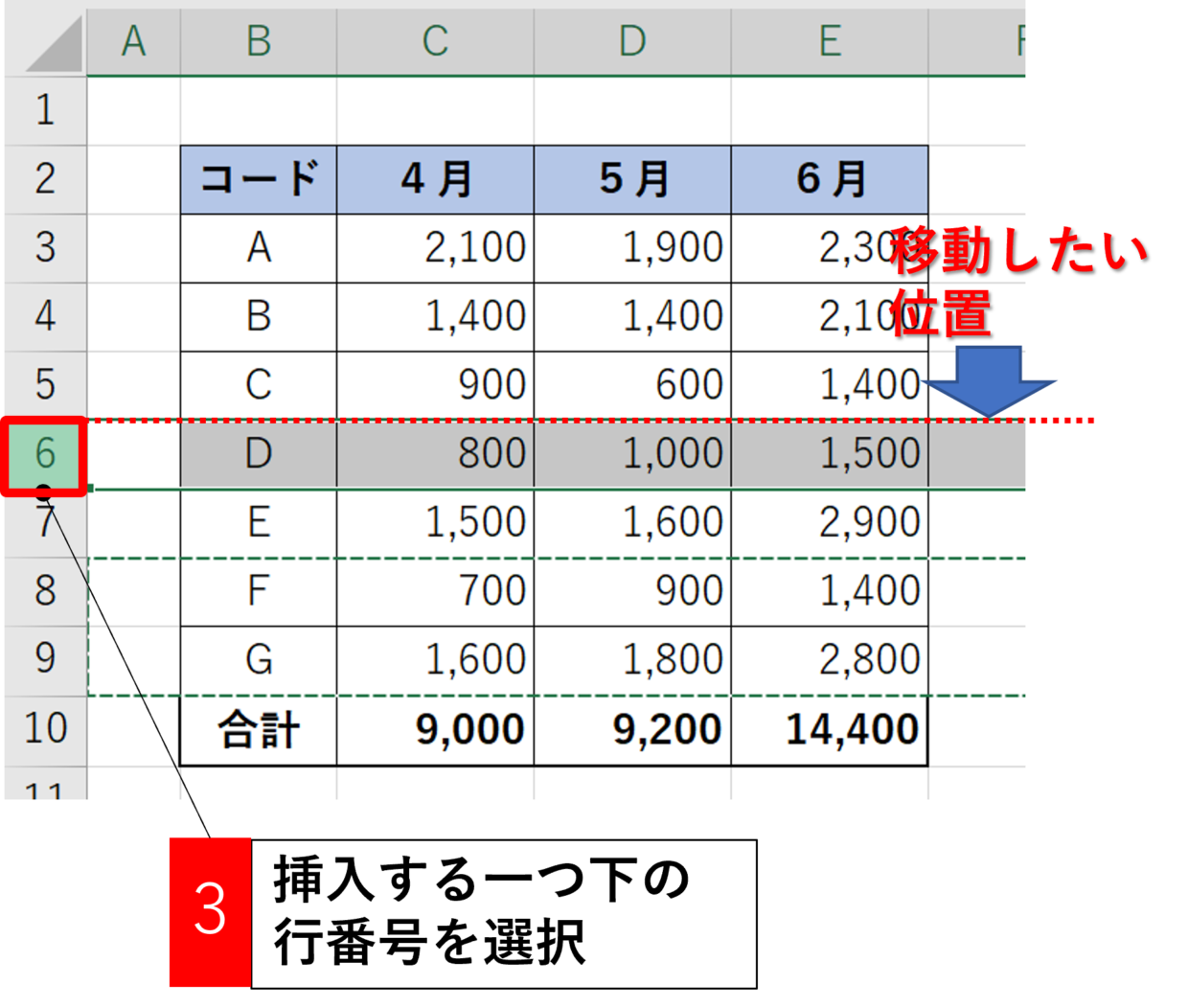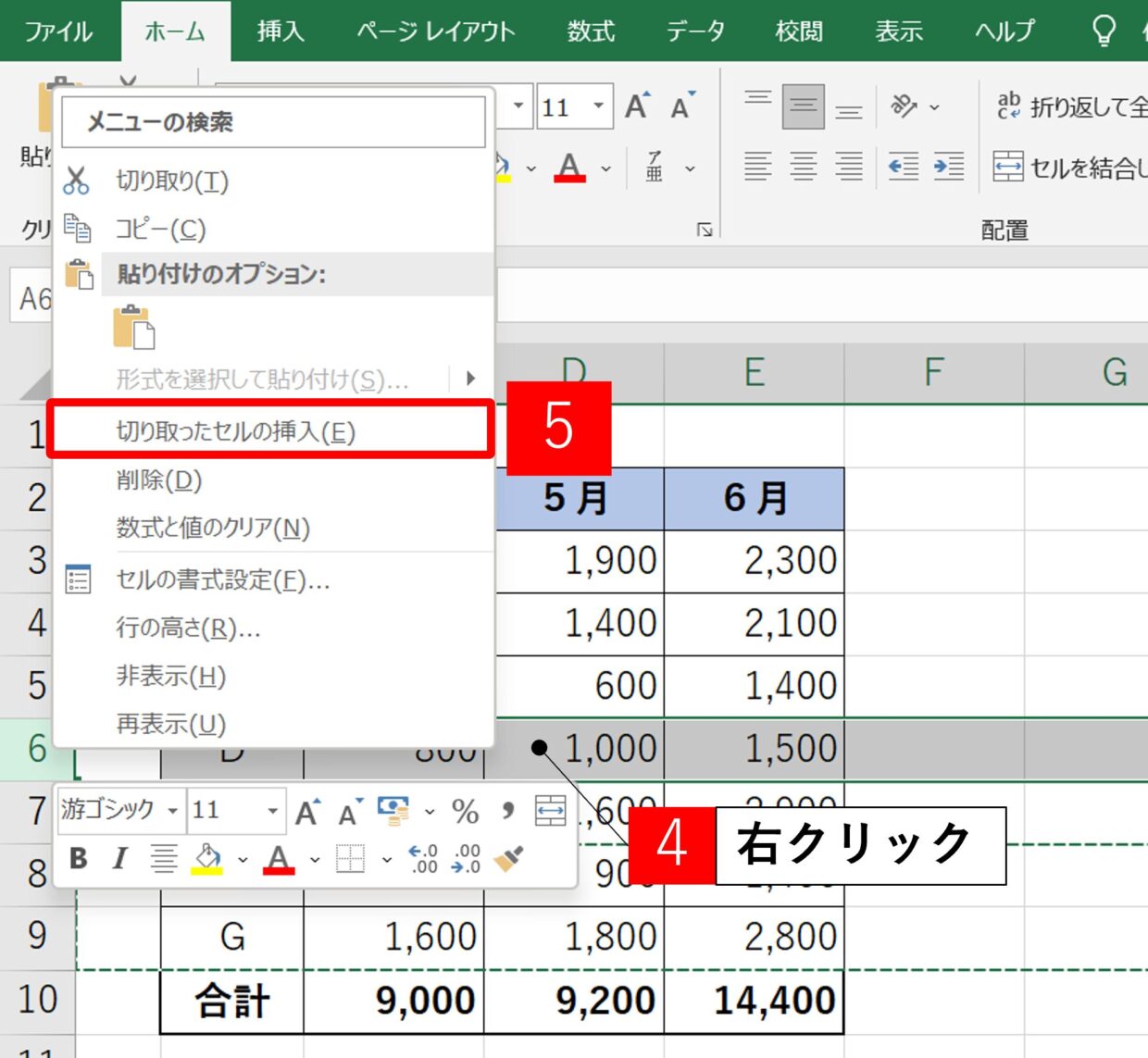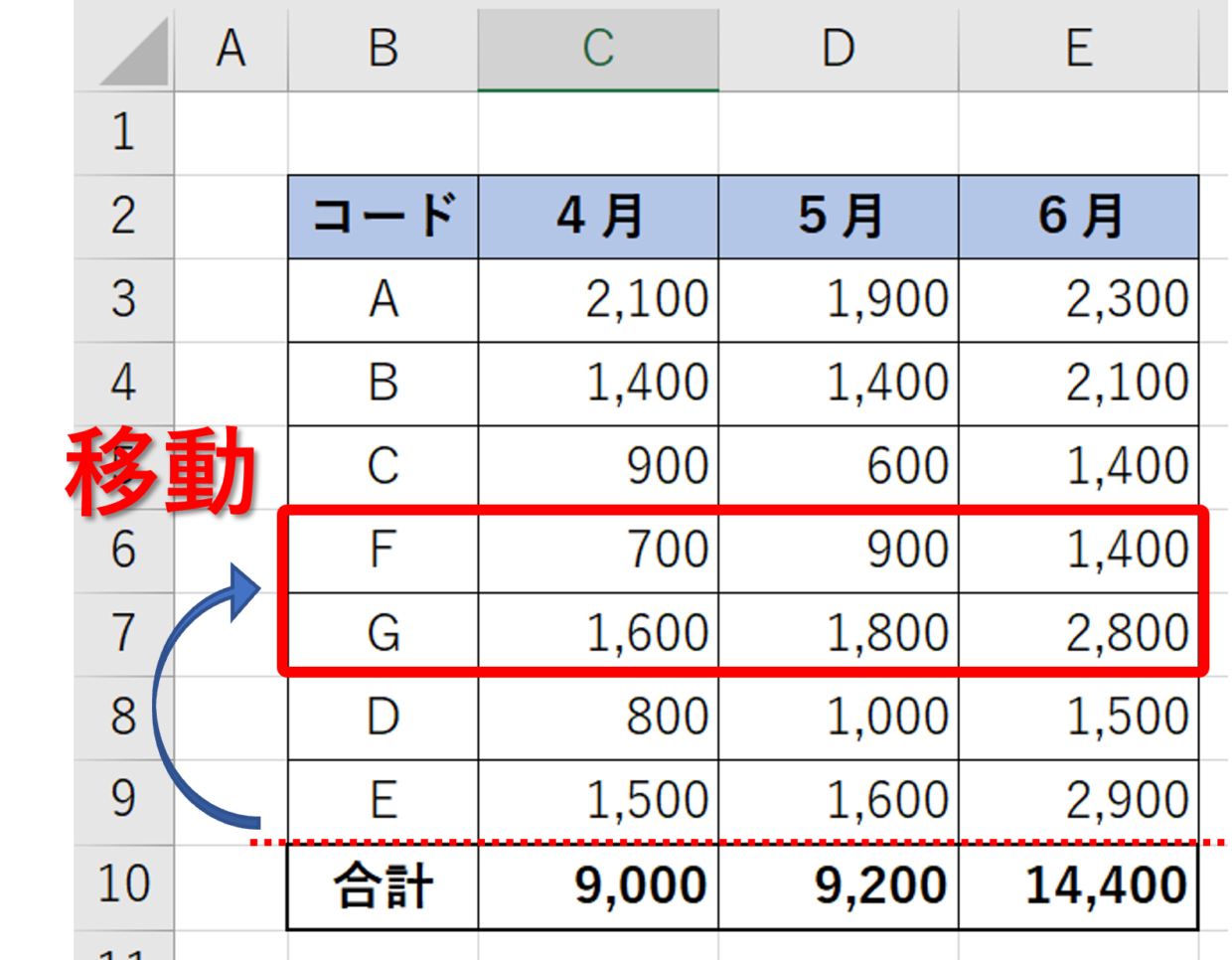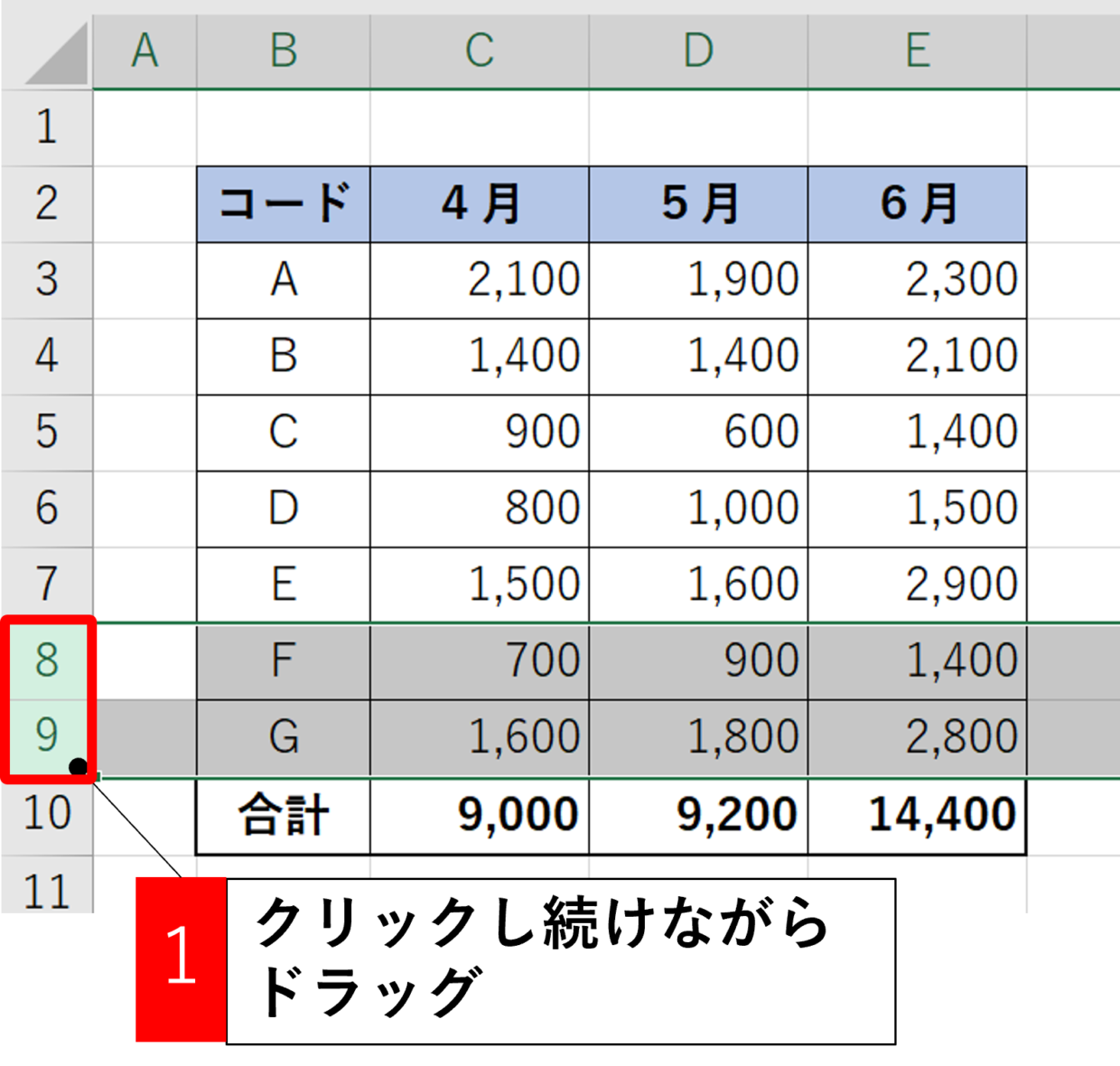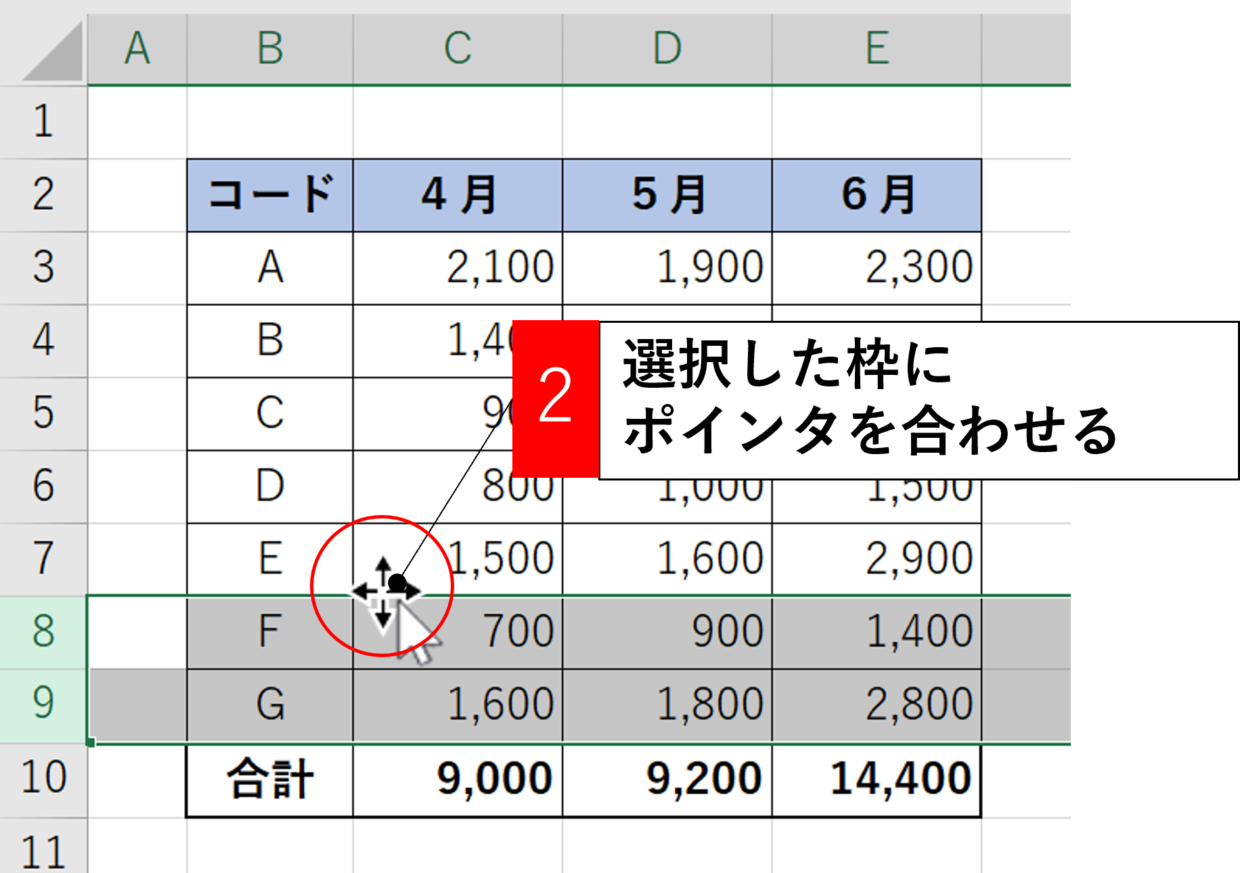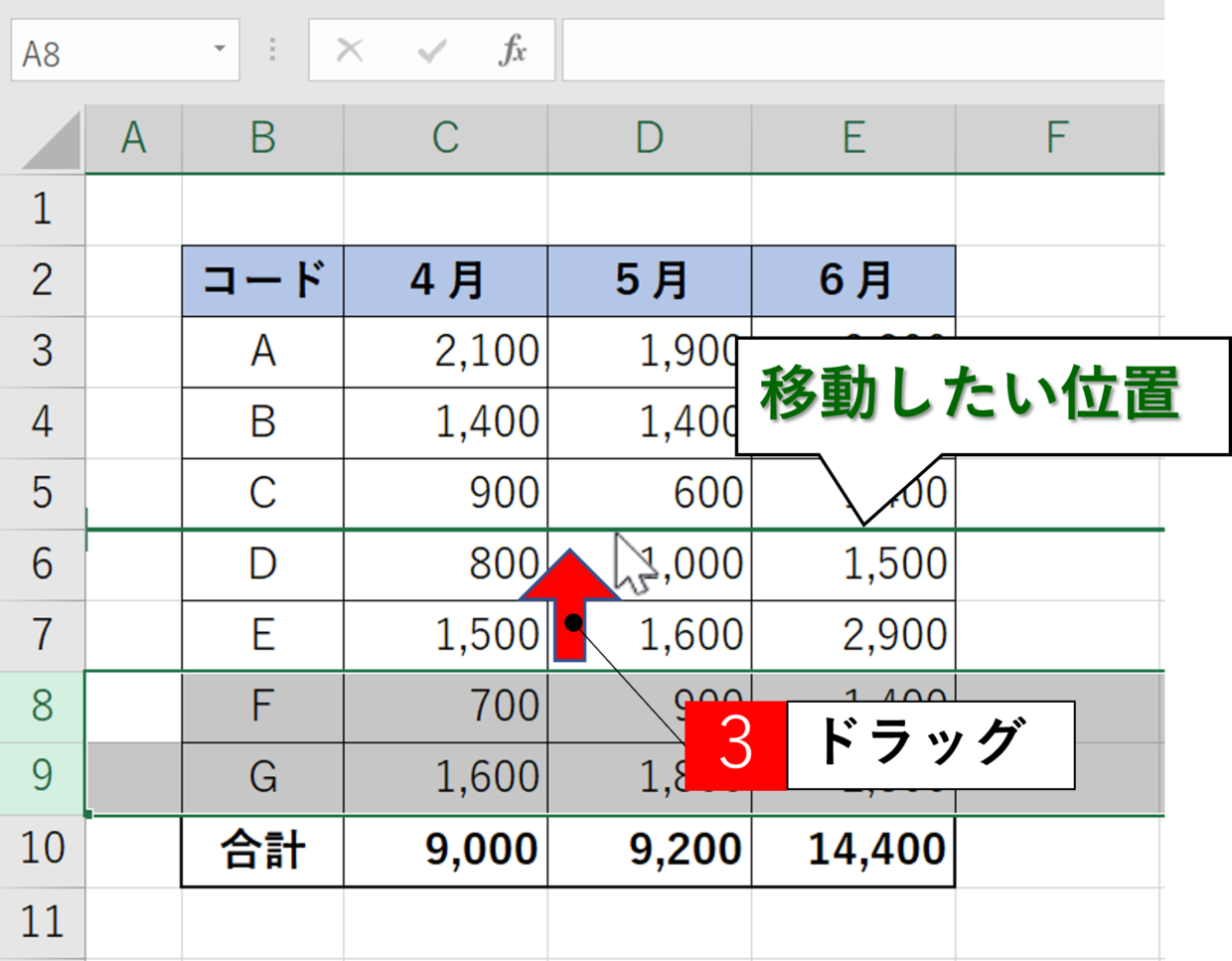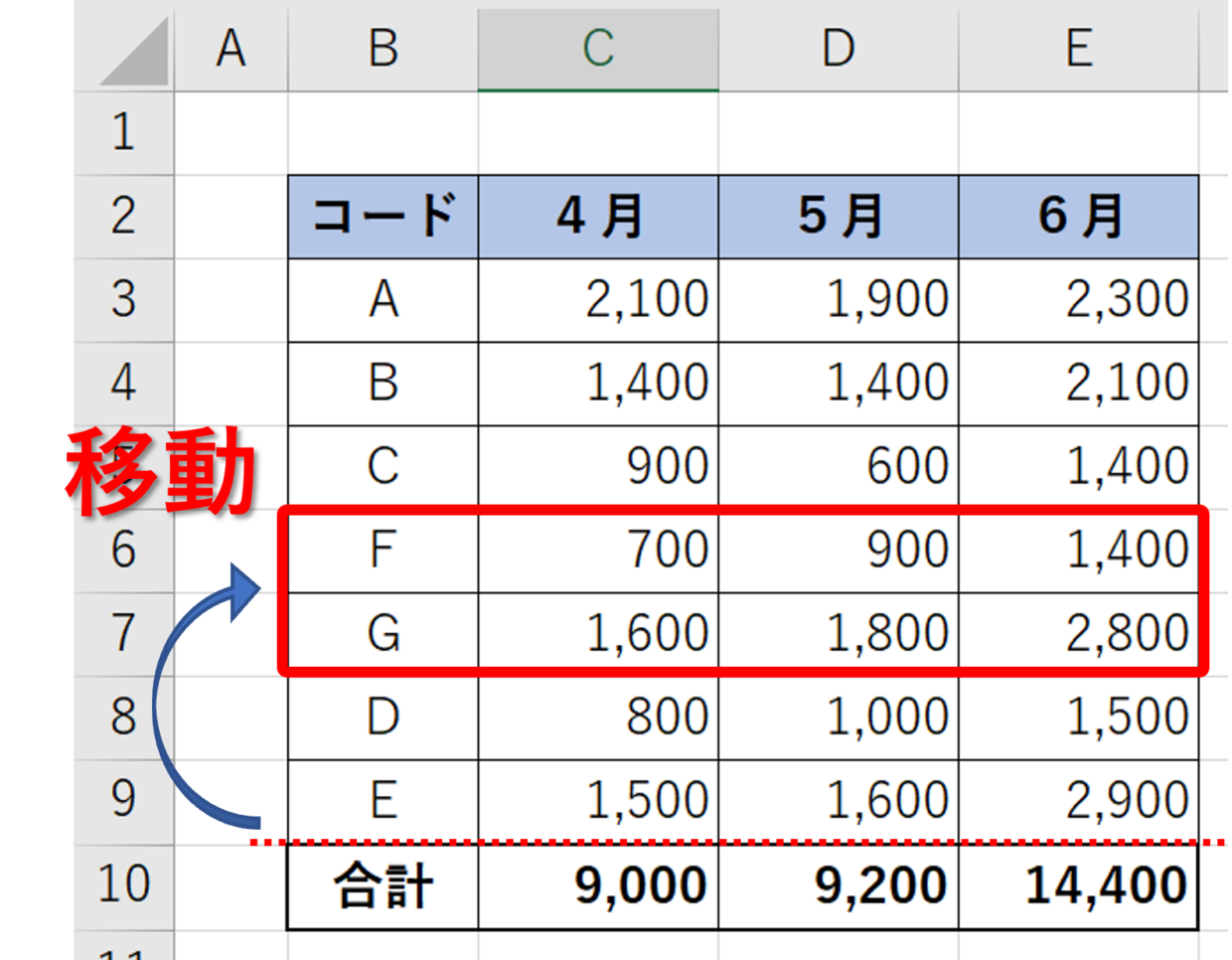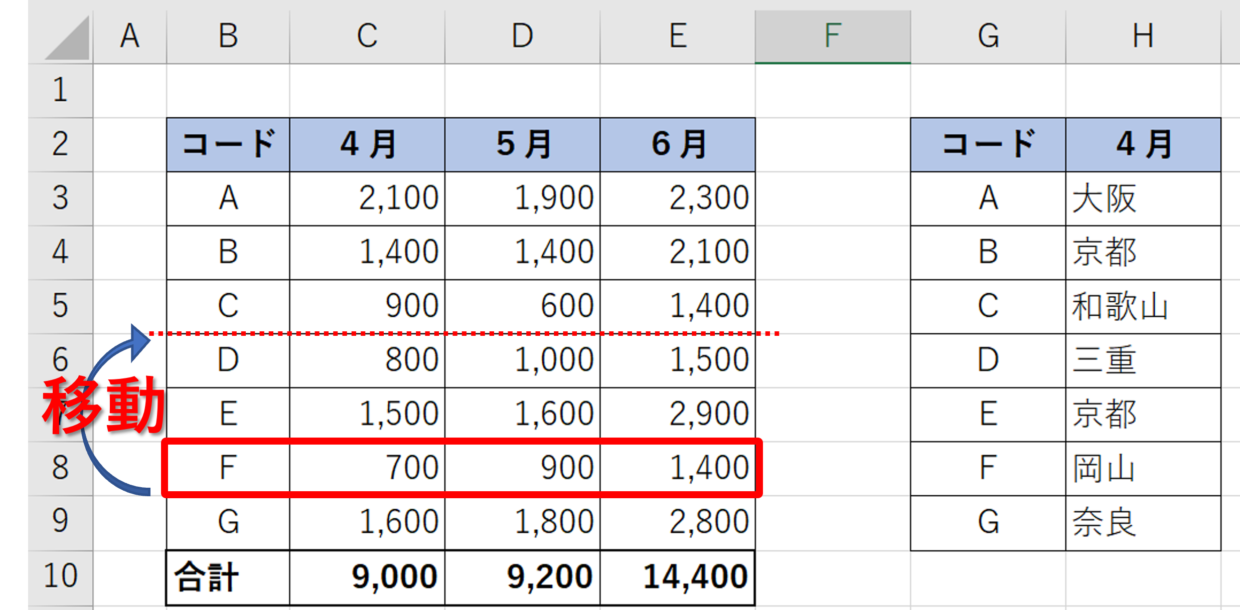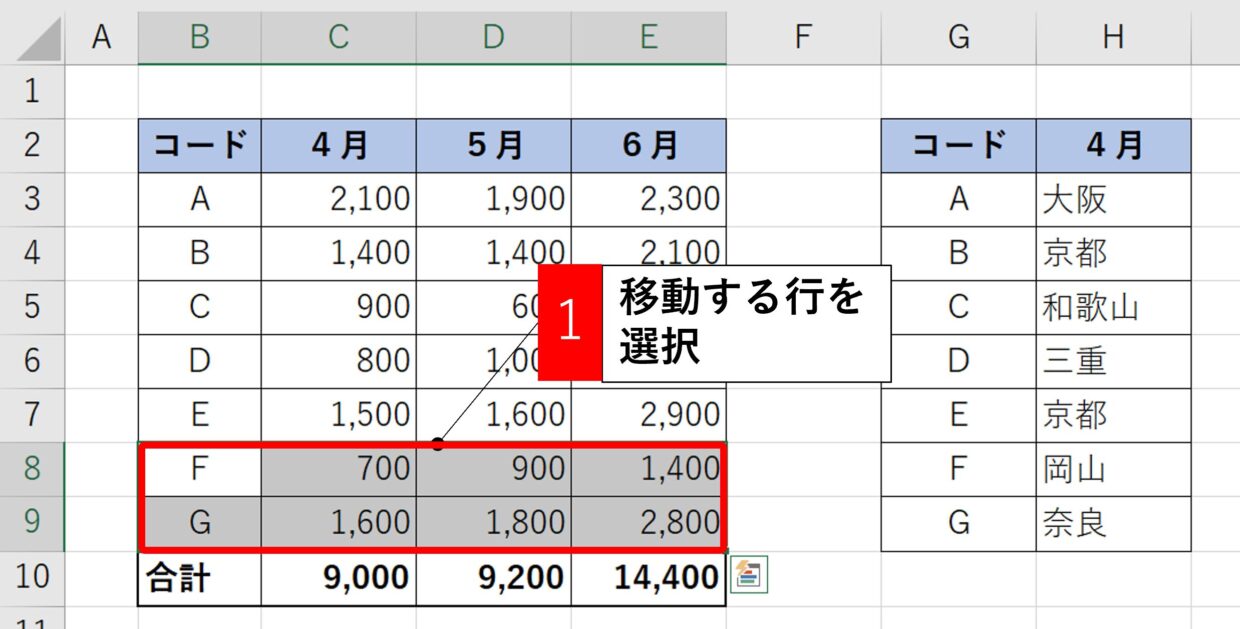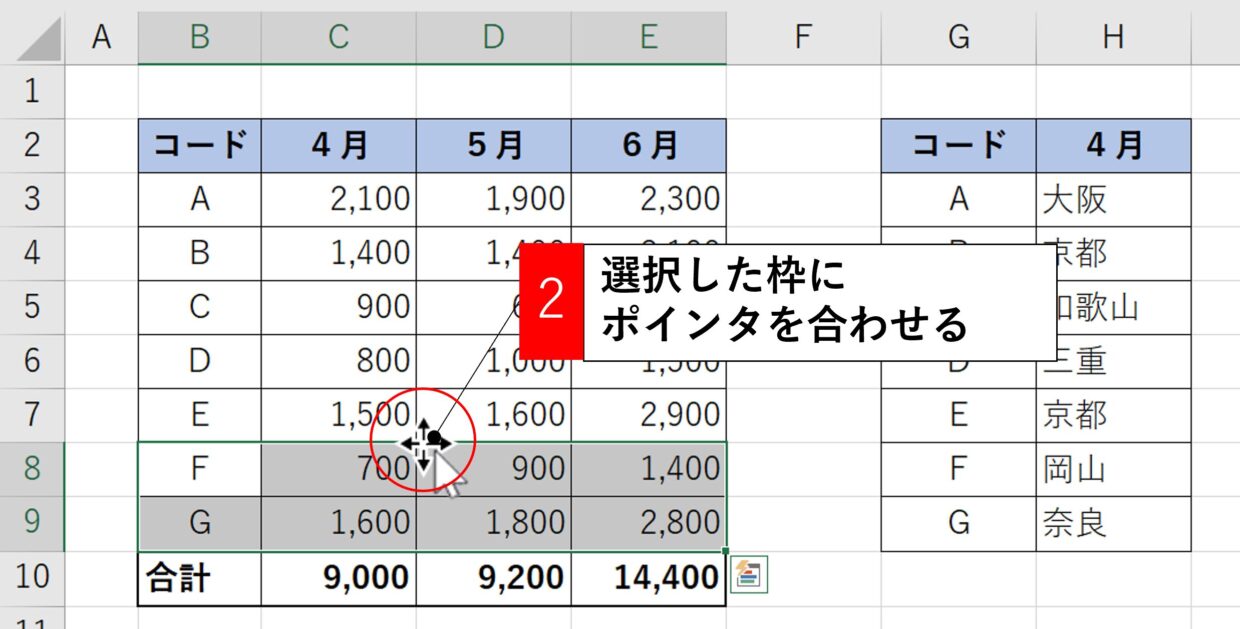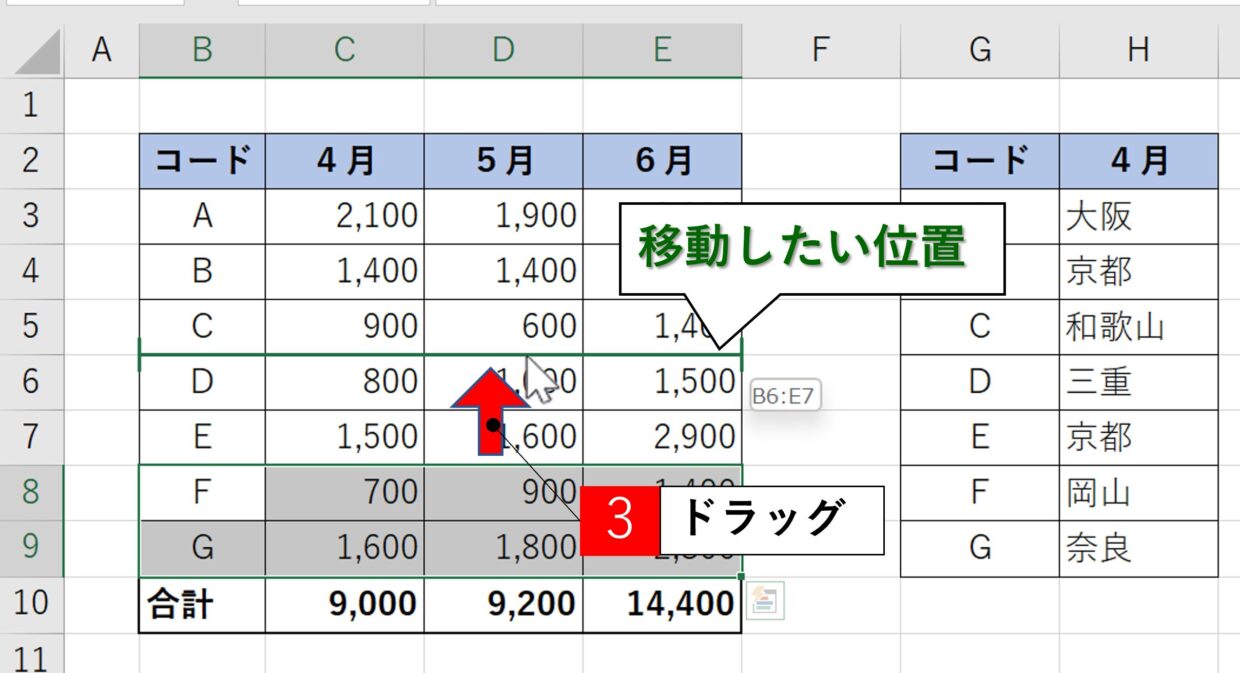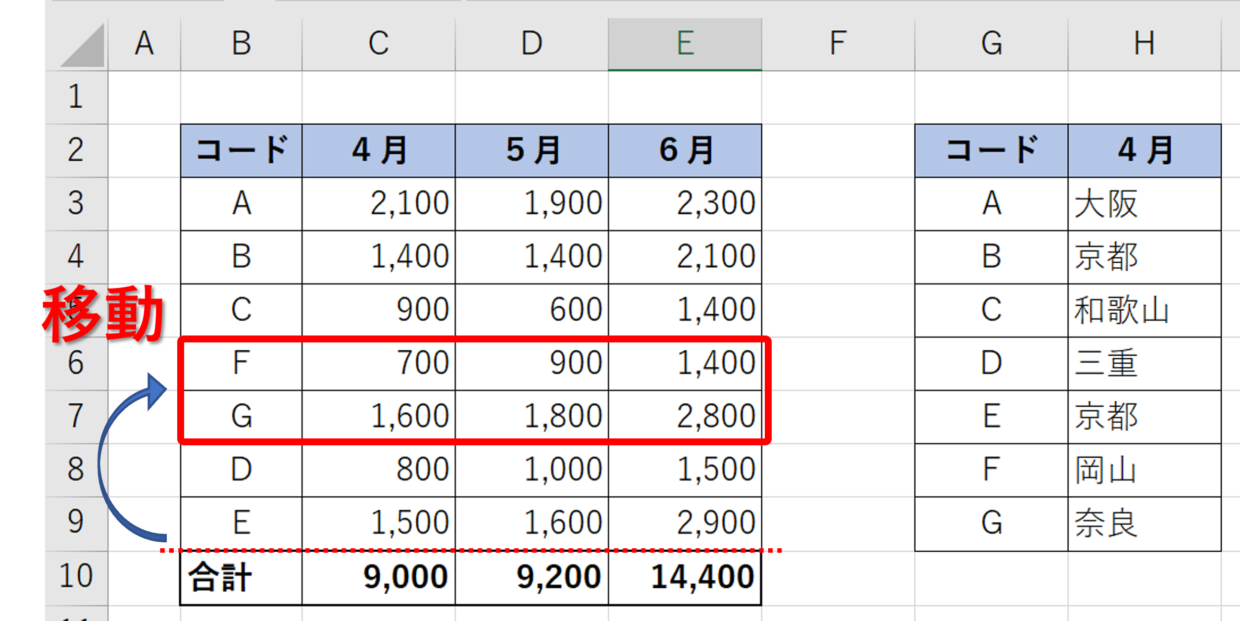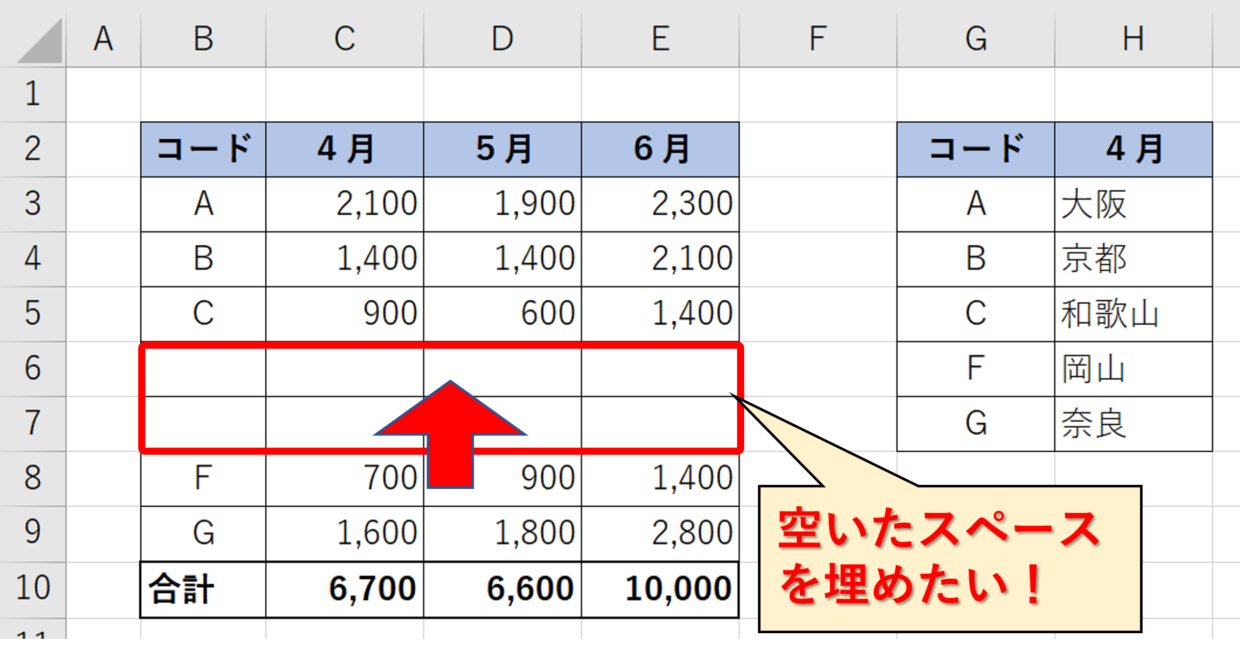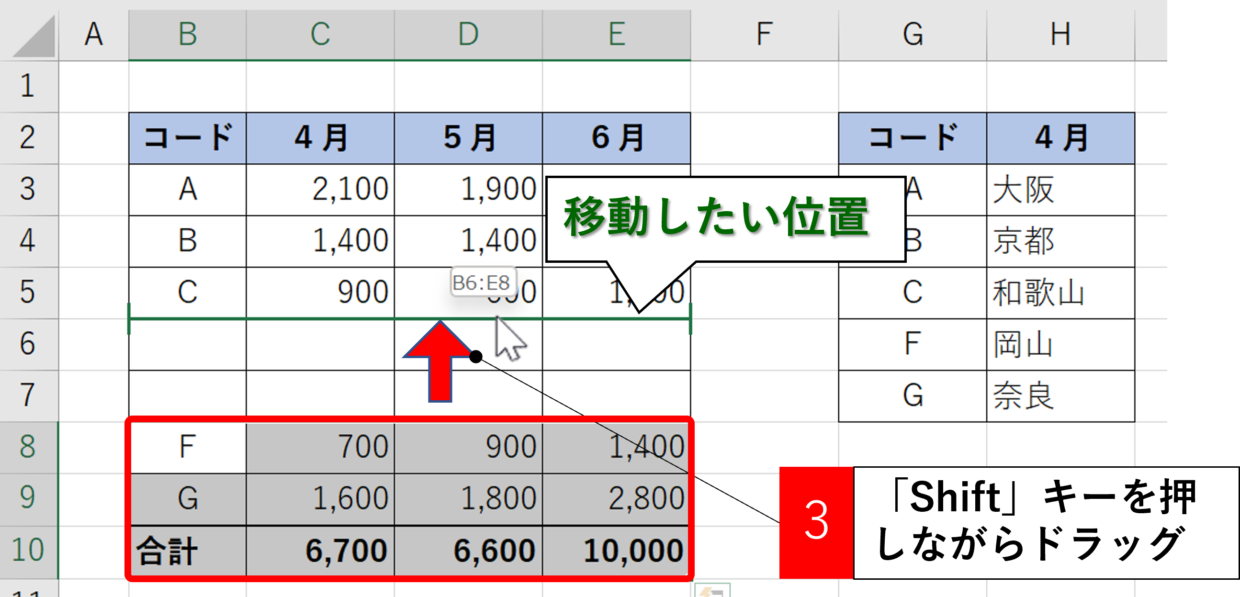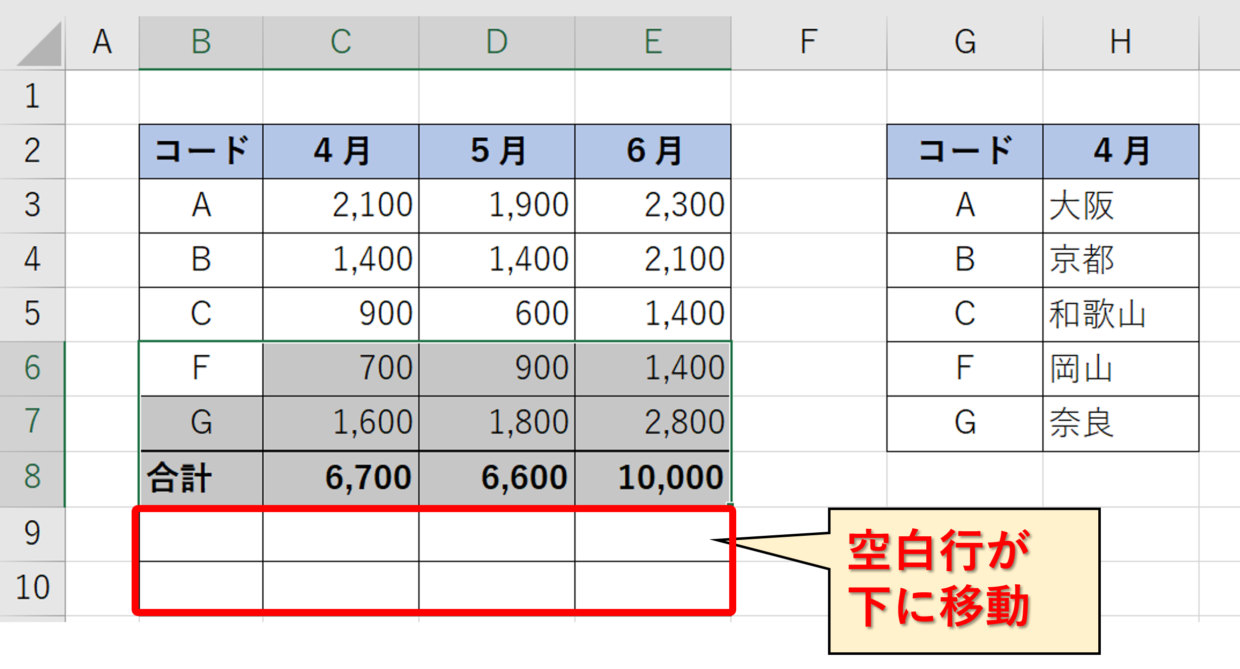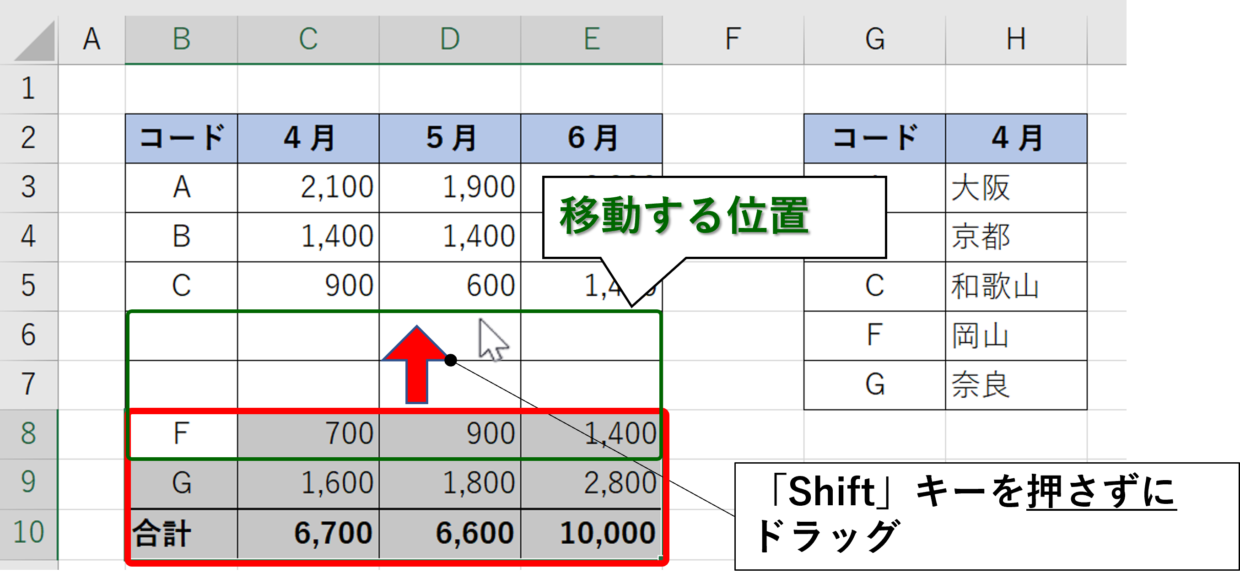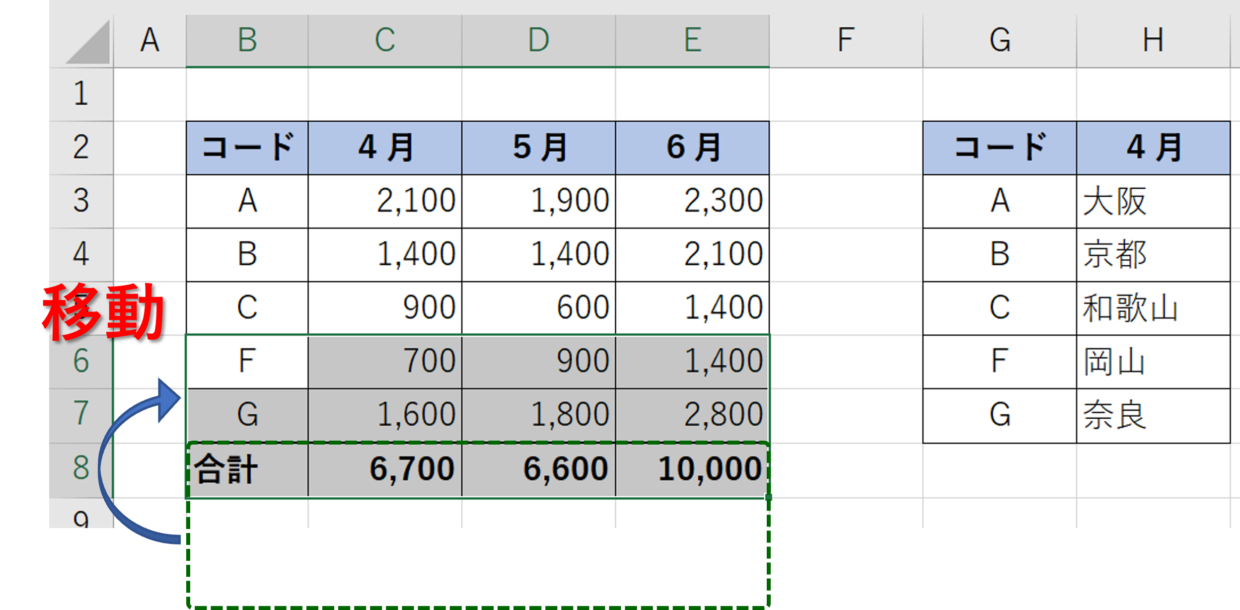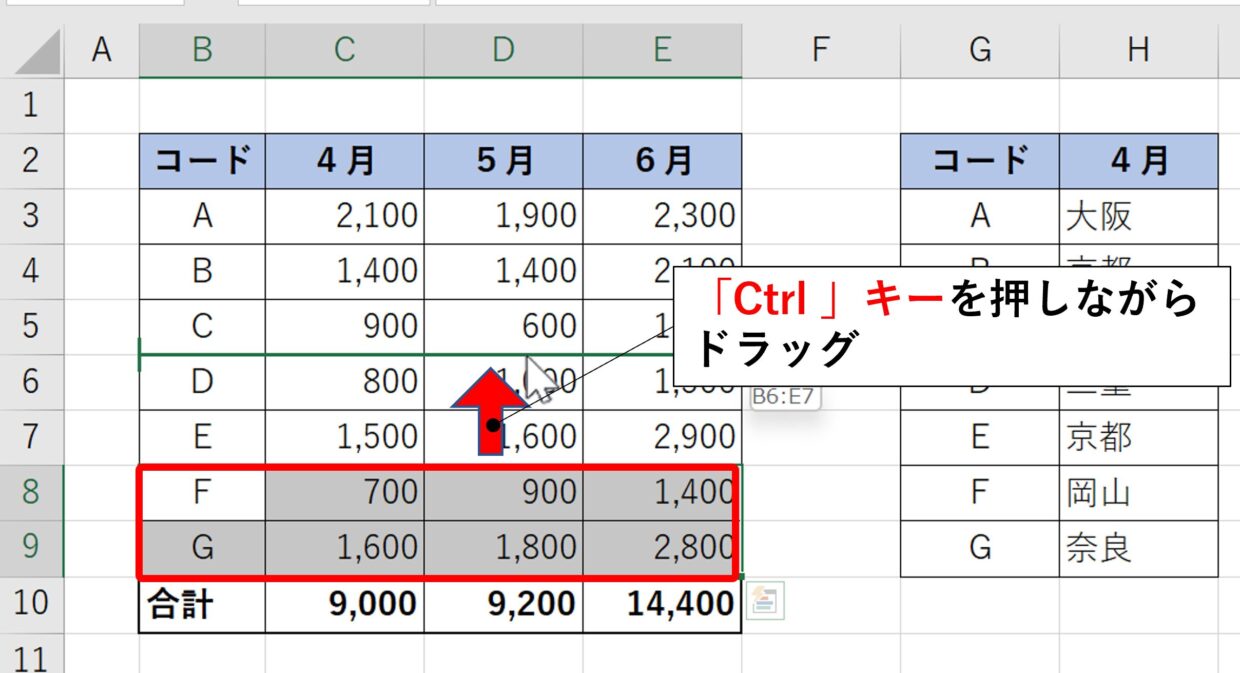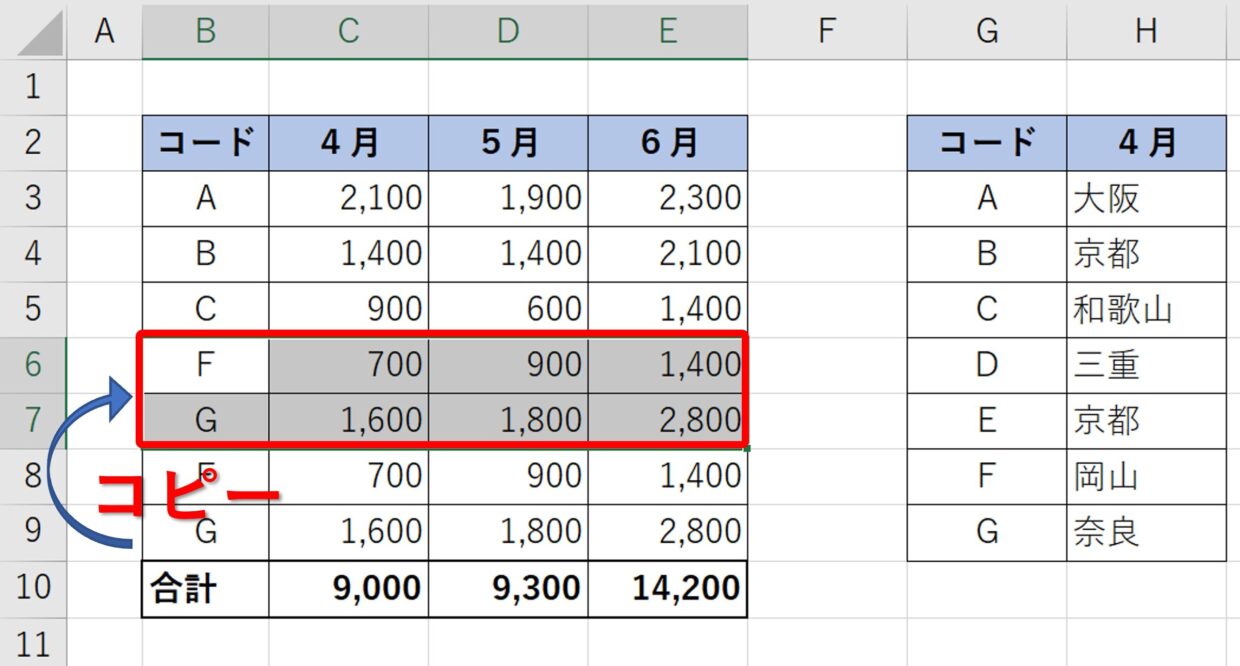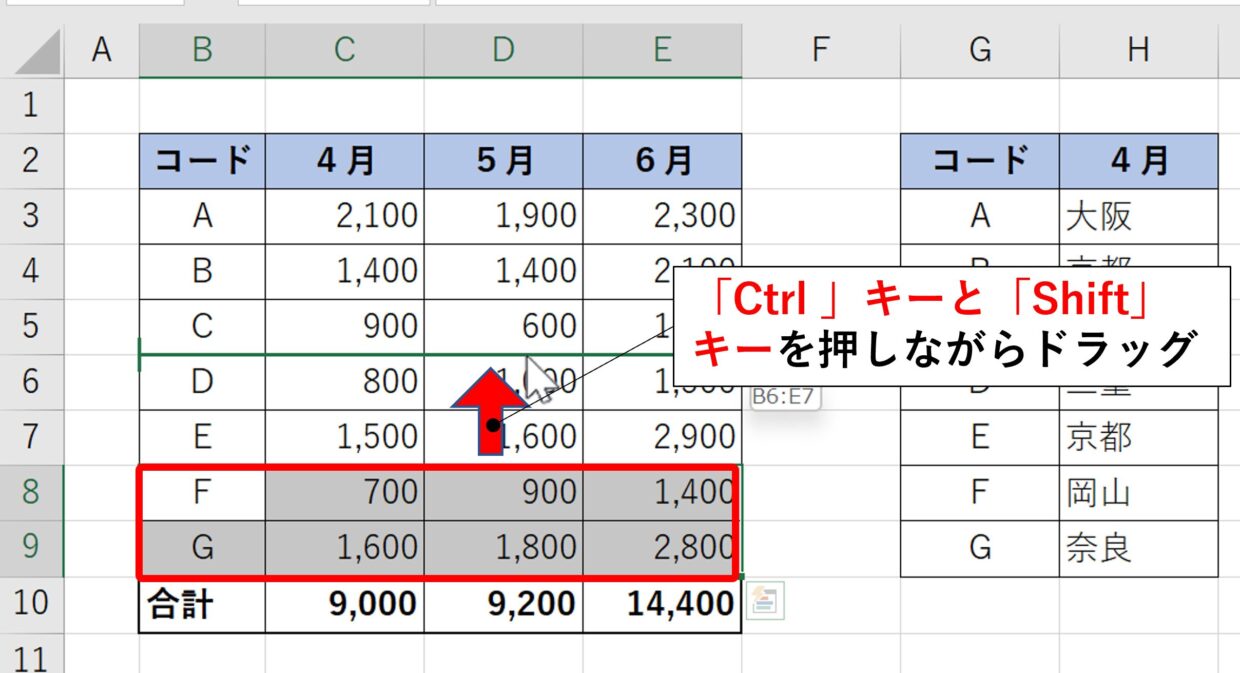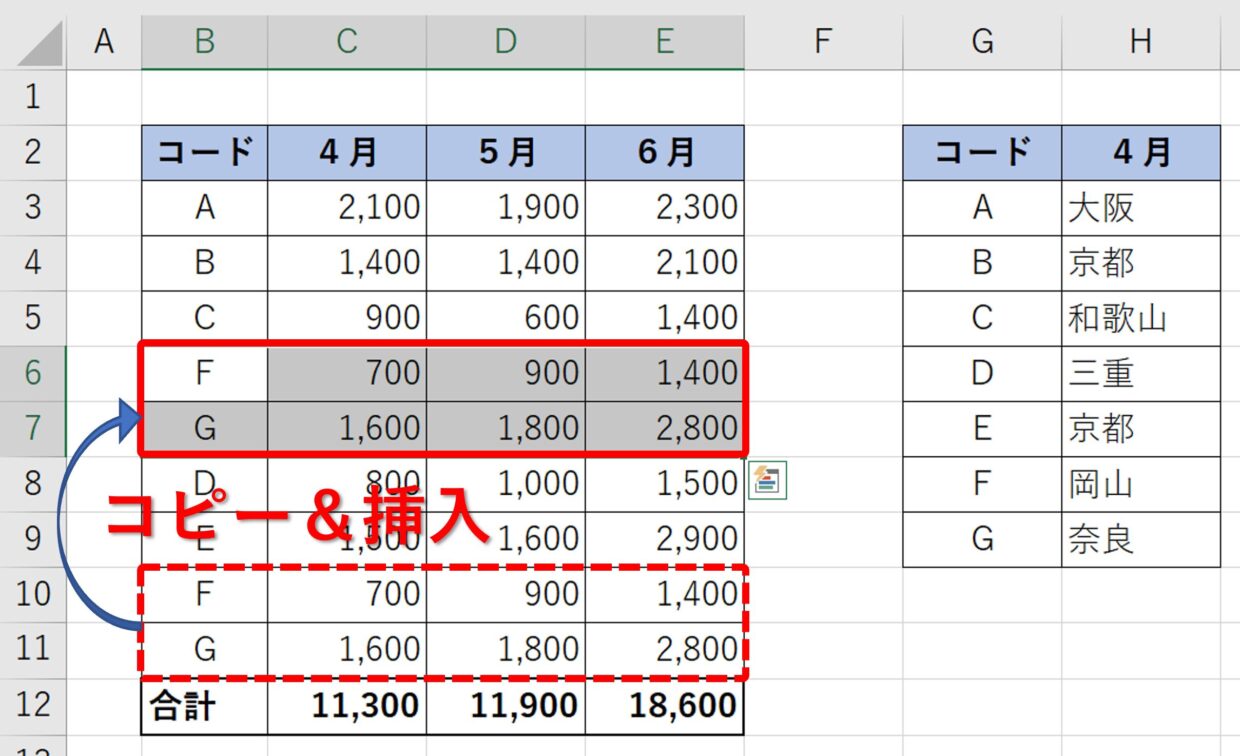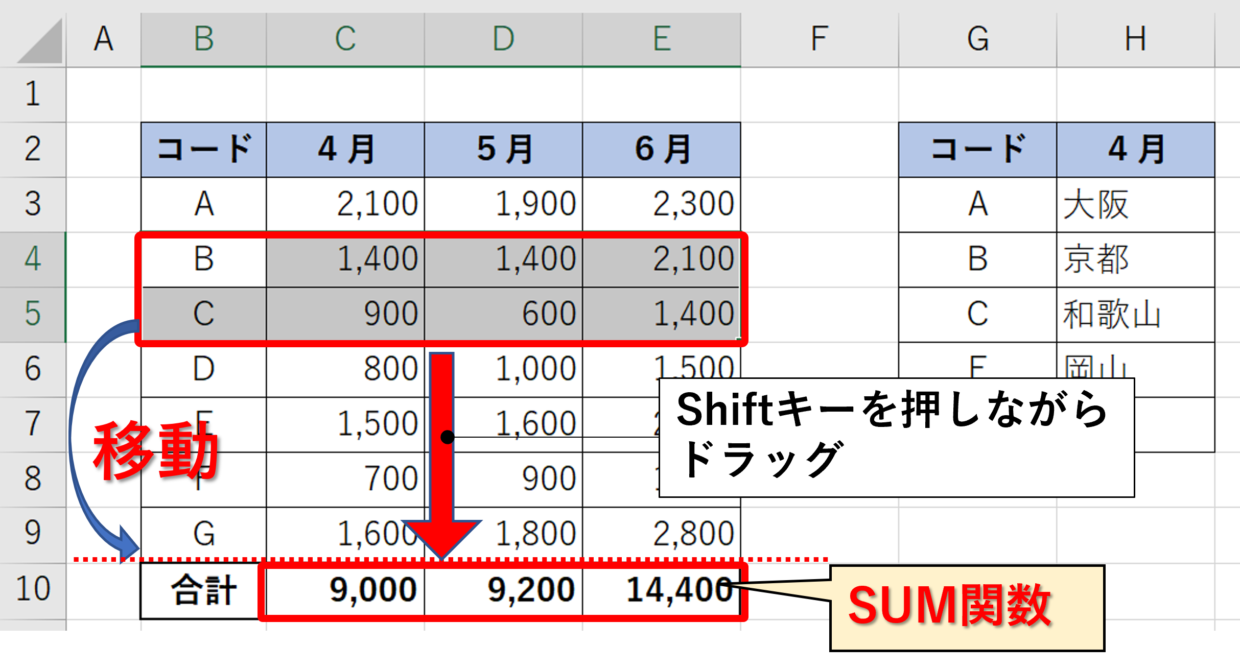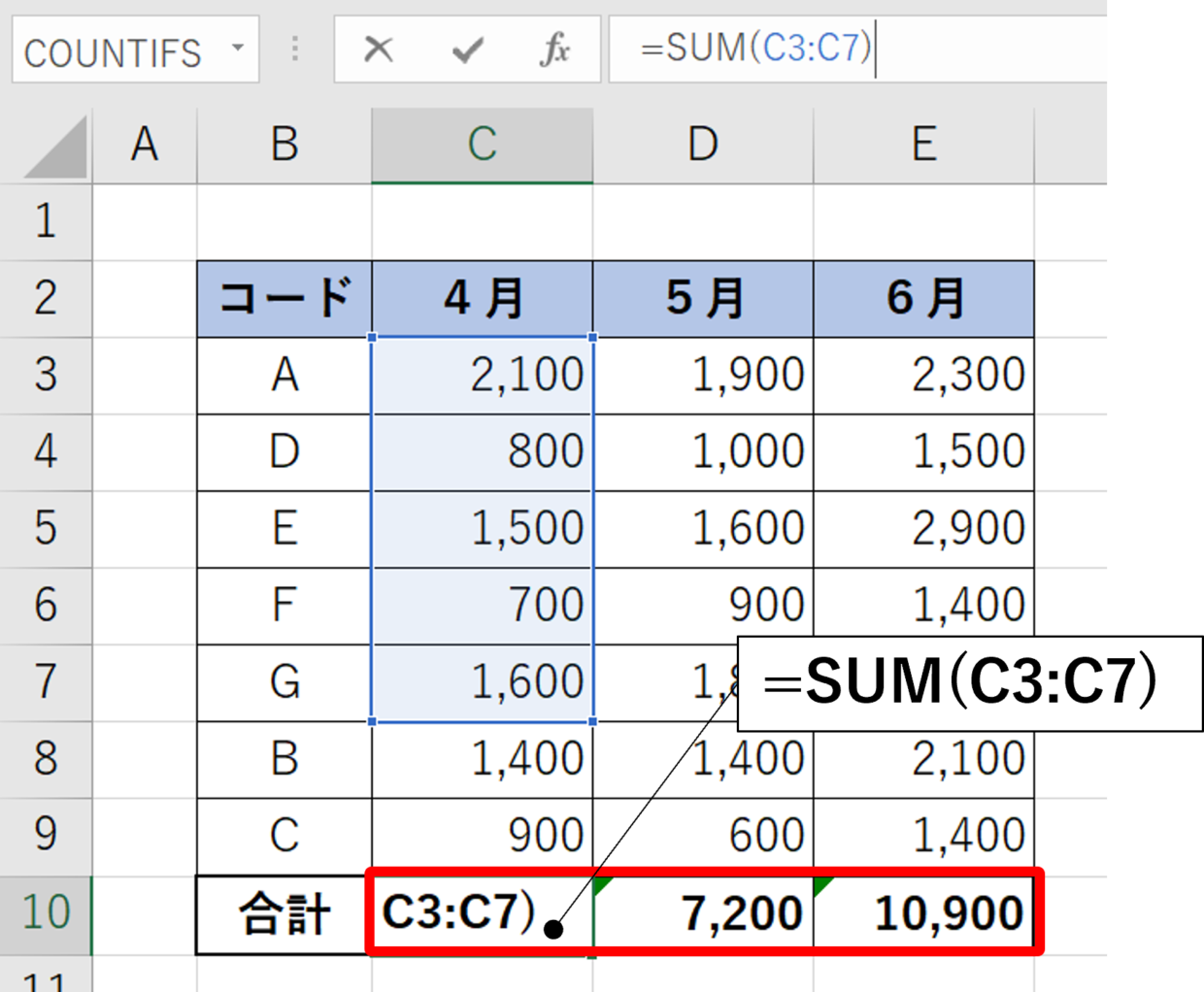Excel(エクセル)で行や列を移動したり並べ替える時、右クリックメニューから操作していませんか?
たしかに右クリックメニューの「切り取った行の挿入」ボタンからでも可能ですが、もっと簡単に行える方法があるんです。
今回は、『行(列)を簡単に移動したり並べ替える方法』を紹介します。
今回は『行』の移動方法を図解で紹介しますが、『列』に対しても同じ操作が行えるよ。

エクセルの行(列)を移動する方法① 右クリックメニューを利用
おさらいのために、まず一番スタンダードな行(列)の移動方法を紹介します。
手順1.行番号を選択
まず移動したい行番号をクリックして選択します。複数の連続した行を移動する場合は、クリックし続けながらドラッグして行番号を選択します。
手順2.行全体を「切り取り」
次に行全体を切り取るために、「Ctrl」キーを押しながら「X」キーを押します。右クリックメニューの「切り取り」からでも可能です。
手順3.挿入する位置の行番号を選択
挿入する位置の下側の行番号をクリックします。例えば下の図のように、5行目と6行目の間に挿入したい場合は、6行目の行番号を指定します。
手順4.切り取ったセルの挿入
選択した行の範囲内で右クリックして、右クリックメニューの「切り取ったセルの挿入」を選択します。
手順5.行の移動が完了
下の図のように、切り取った行が移動します。次以降の見出しでは、簡単な行の移動方法を紹介します。
次に紹介するテクニックでは、3ステップで行の移動が完了するよ。

エクセルの行(列)全体を移動する方法➁ ドラッグを利用
それでは今回の本題、「簡単に行(列)を移動する方法」を紹介します。
手順1.行番号を選択
まず移動したい行番号をクリックして選択します。複数の連続した行を移動する場合は、クリックし続けながらドラッグして行番号を選択します。
手順2.選択した枠にポインタを合わせる
選択した範囲の外枠にポイントを合わせて、ポインタを十字矢印に変えます。
手順3.「Shift」キーを押しながらドラッグ
「Shift」キーを押しながら、移動したい位置までドラッグします。行と行の間の緑色の線が移動される位置となるので、参考にしてください。
手順4.行の移動が完了
下の図のように、切り取った行が移動します。
こっちの方が右クリックメニューを使うより簡単ですよね。

エクセルの表の一部だけ行(列)を移動する方法③
さきほどの見出しでは行全体を移動しましたが、上の図の場合は、右側に別の表が存在しているので行全体を移動する事が出来ません。
この場合は表内の一部だけ行を移動する必要がありますので、その手順を紹介します。
手順1.表内の行を選択
行番号は選択せず、移動したい行のセル範囲だけを選択します。
手順2.選択した枠にポインタを合わせる
選択した範囲の外枠にポイントを合わせて、ポインタを十字矢印に変えます。
手順3.「Shift」キーを押しながらドラッグ
「Shift」キーを押しながら、移動したい位置までドラッグします。行と行の間の緑色の線が移動される位置となるので、参考にしてください。
手順4.行の移動が完了
下の図のように、右側の表には影響を与えず、切り取った行が移動します。
エクセルの表内の空白行(列)を埋める方法④
上の図のように、表内に空白行がある場合は、どうすればよいでしょうか。
さきほど紹介した方法で、8行目から10行目までを「Shift」キーを押しながらドラッグして移動してみます。
そうすると、空白行が下に移動するだけなので、表の下側に無駄な罫線が取り残されてしまいます。
罫線を削除してもいいですが、それでは手間がかかってしまいます。
空白行を埋める時は、「Shift」キーを押さずにセル範囲の枠をドラッグしてください。
そうすると、移動したセルが空白行に上書きされるので、移動後に罫線が残ることはありません。
注意:「Shift」キーではなく「Ctrl」キーで行を移動すると・・
ご紹介のとおり、「Shift」キーを押しながら行を移動することが出来ます。
しかし、間違って「Ctrl」キーを押しながらドラッグすると、行や列がコピーされてしまいます。
下の図のように、選択した2行が上書きでコピーされます。使い間違わないように気を付けましょう。
また、「Shift」キーと「Ctrl」キーを押しながらドラッグすると、選択した行が複写されて行挿入されます。
下の図のように、選択した2行がコピーされて行が挿入されます。こちらも使い間違わないように気を付けましょう。
移動後の数式崩れに注意しよう!
行を移動する際は、「Shift」キーを押しながらでも、右クリックメニューからでも1点注意が必要です。
下の図のように、表の最下行のSUM関数の一つ上の行に、行を移動します。そうすると・・・
挿入行の影響でSUM関数の参照セルが崩れてしまいます。このように、関数に隣接するセルに行や列を挿入する時は注意しましょう。
セルに緑色のエラーインジゲータが表示されている場合は、「数式がおかしいかも?」と疑った方がいいかもしれませんね。