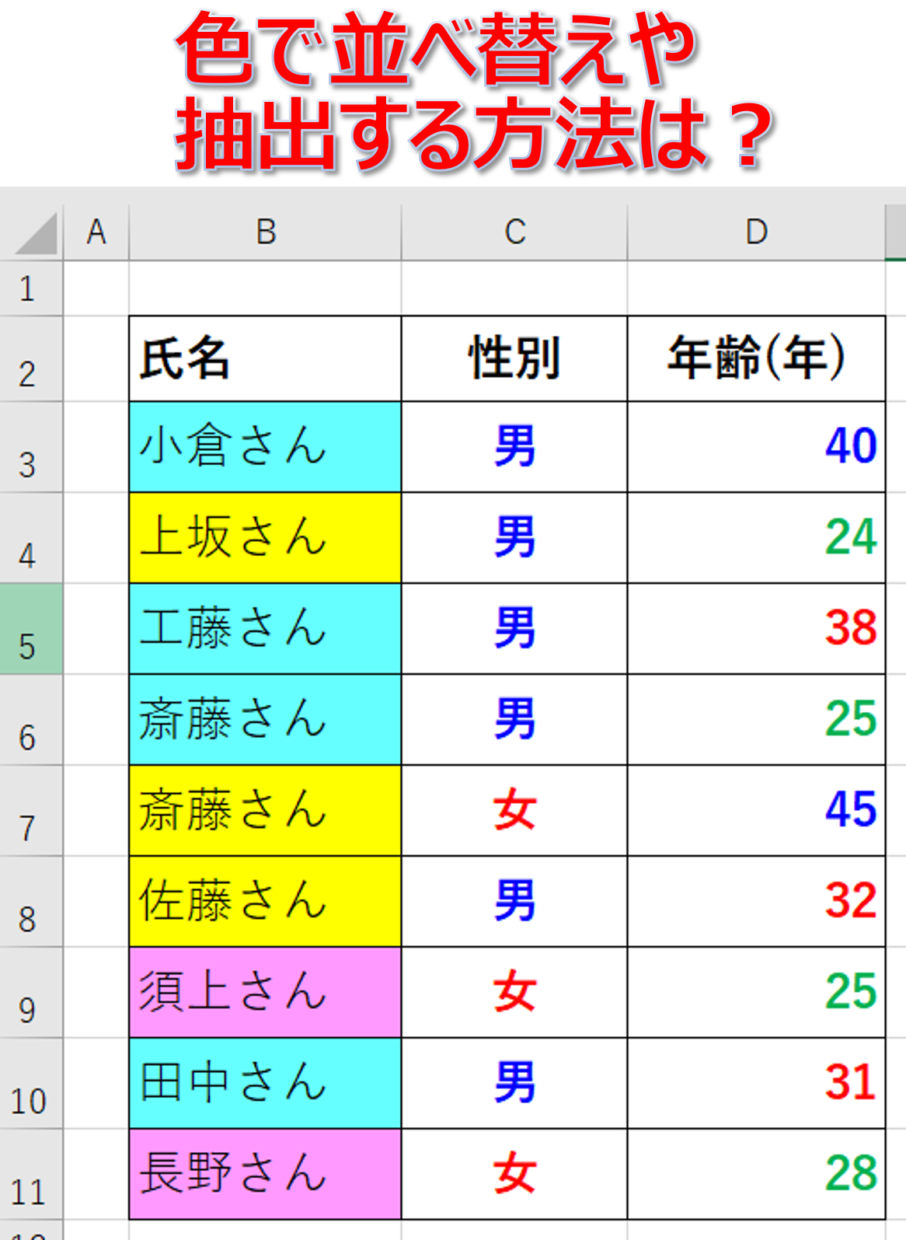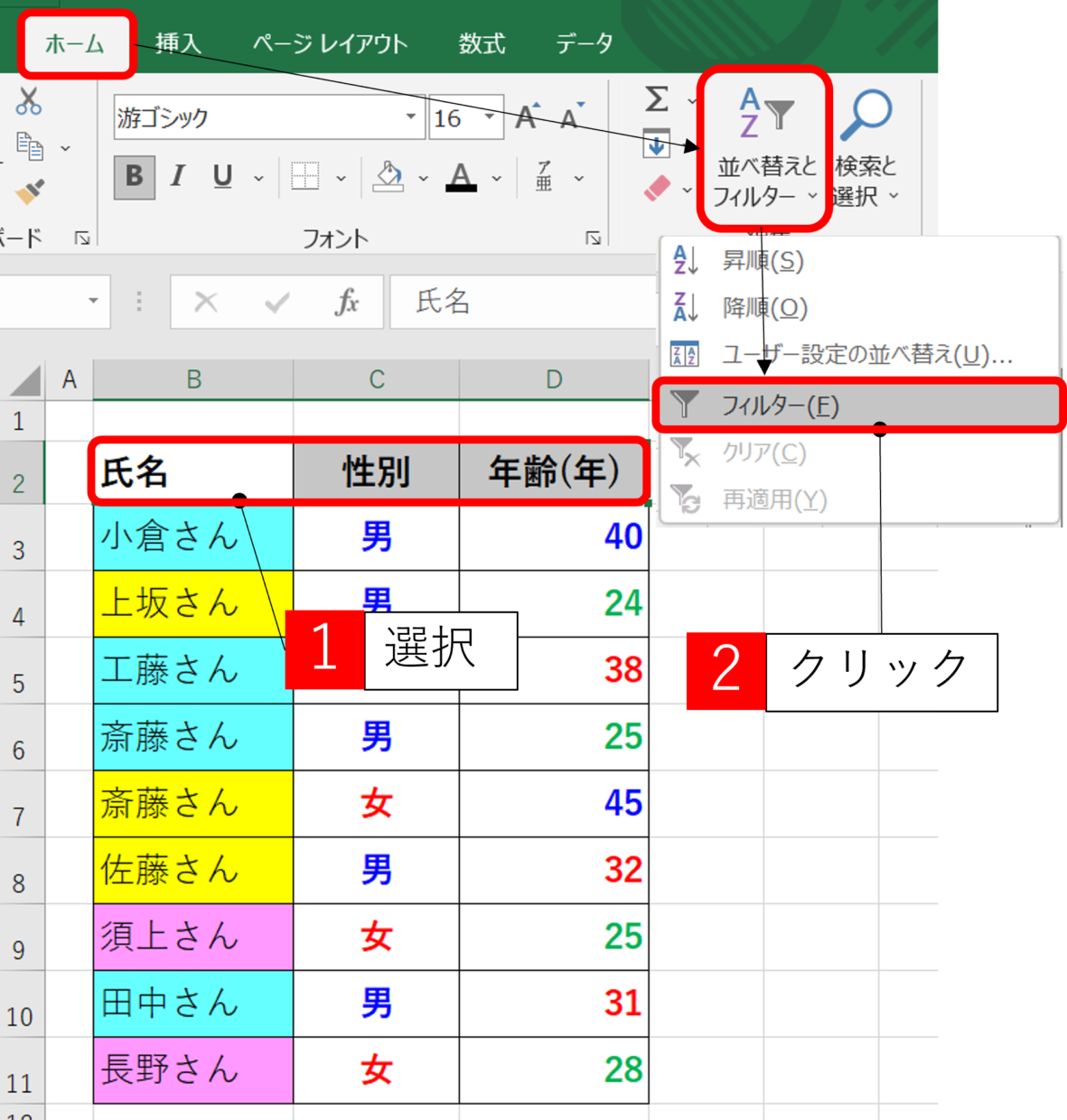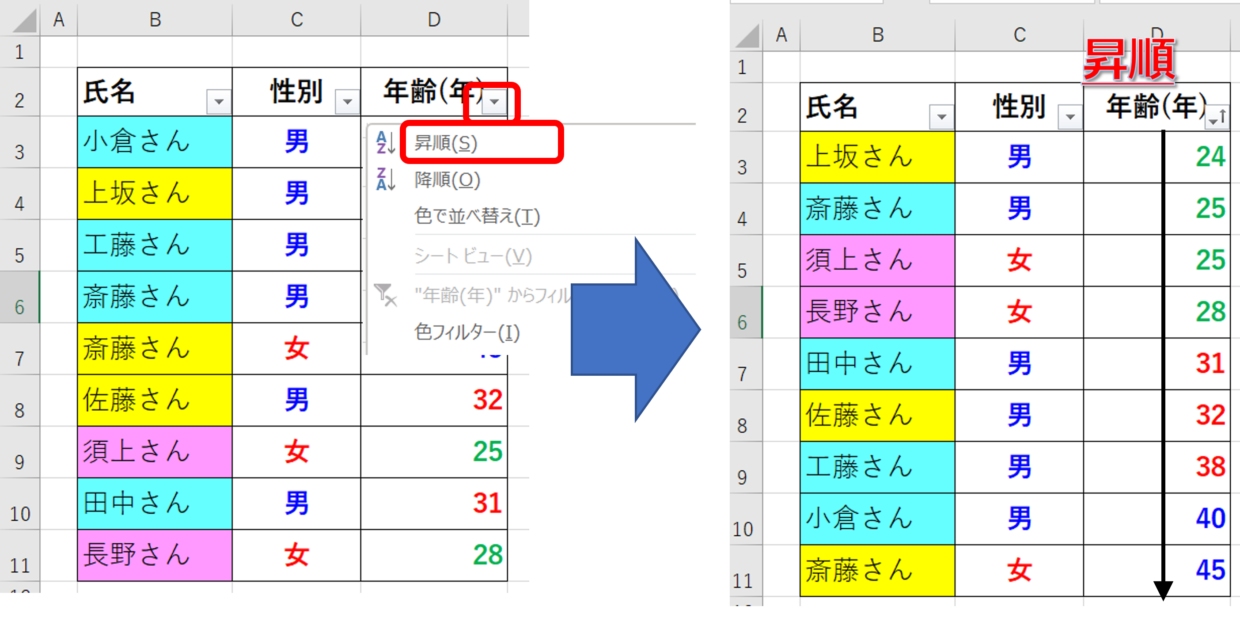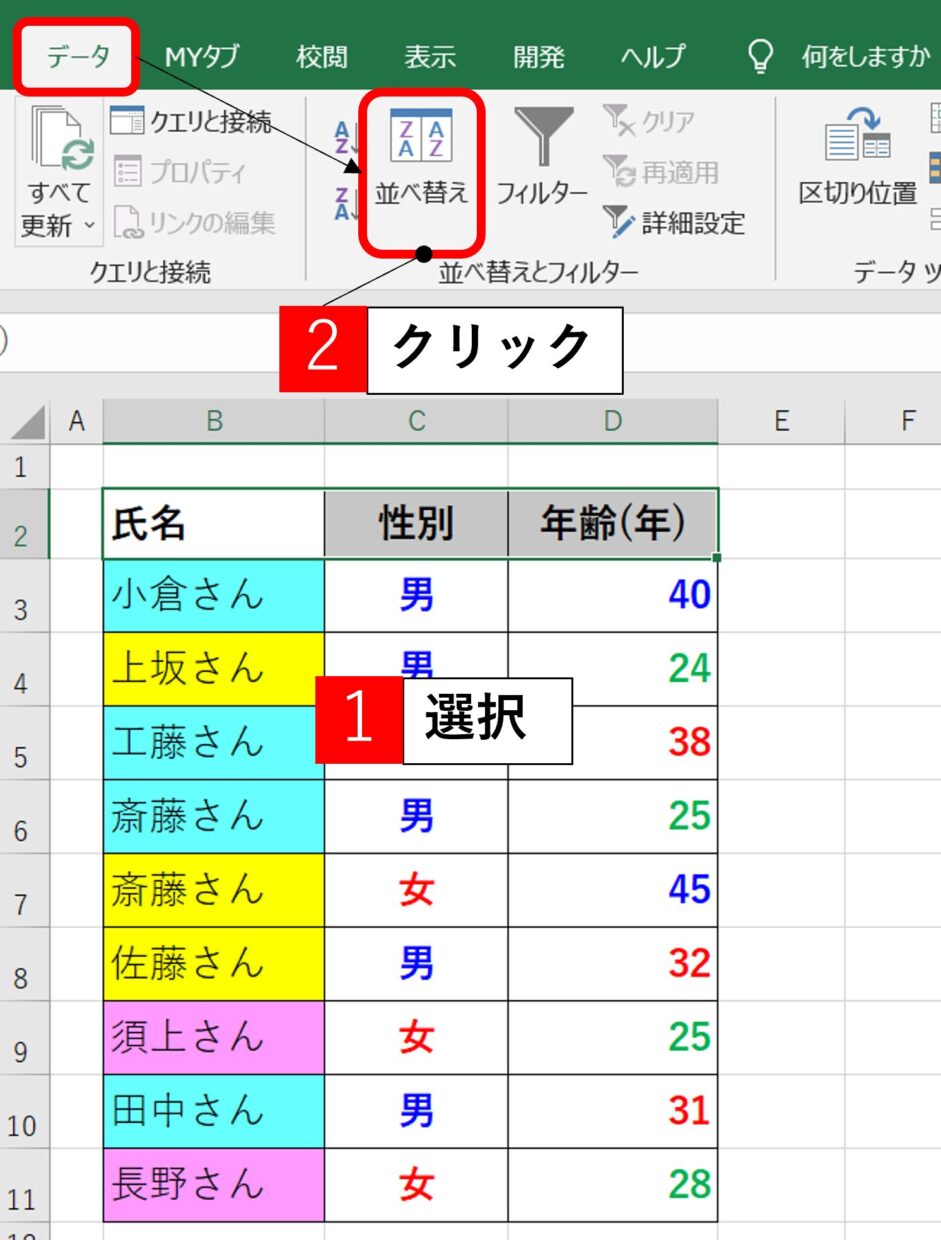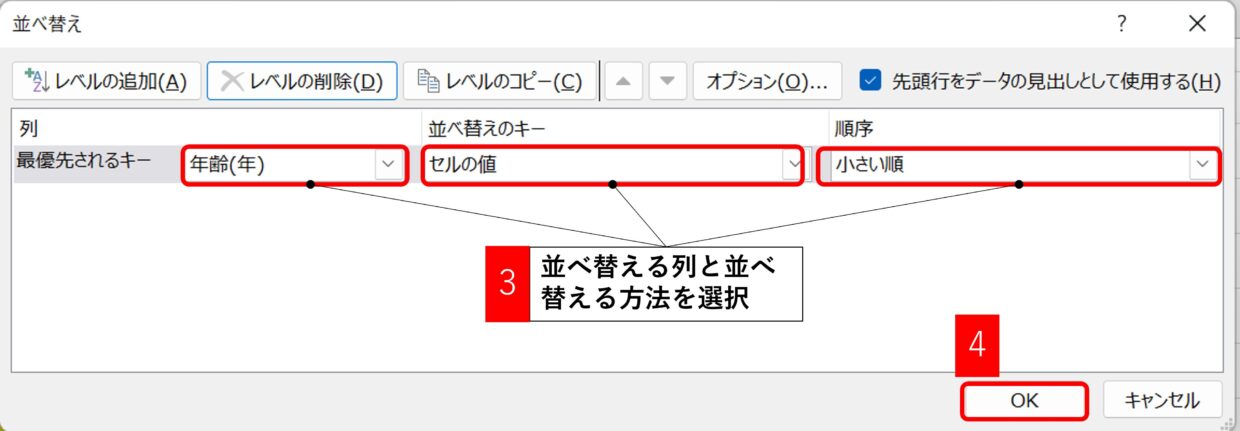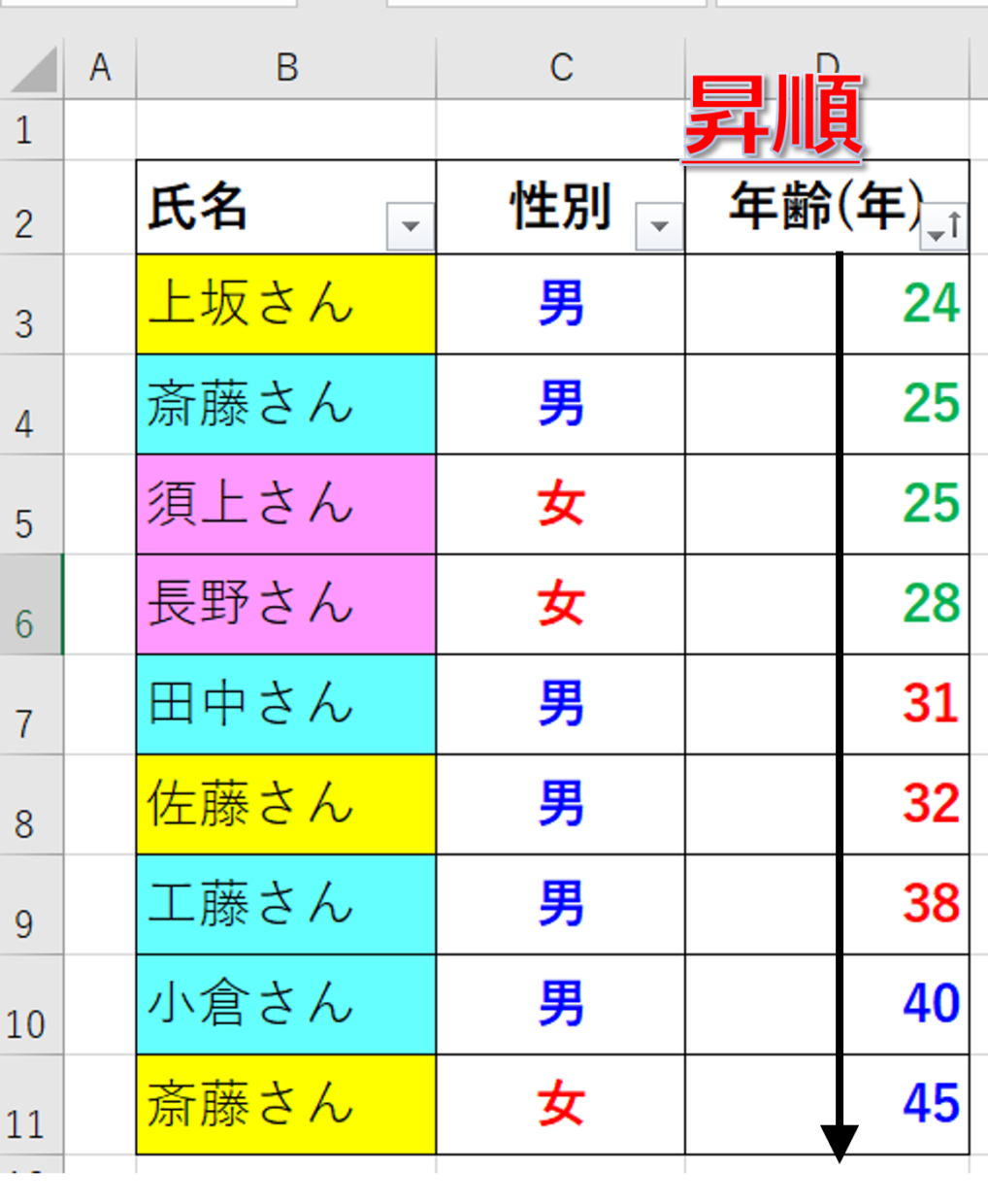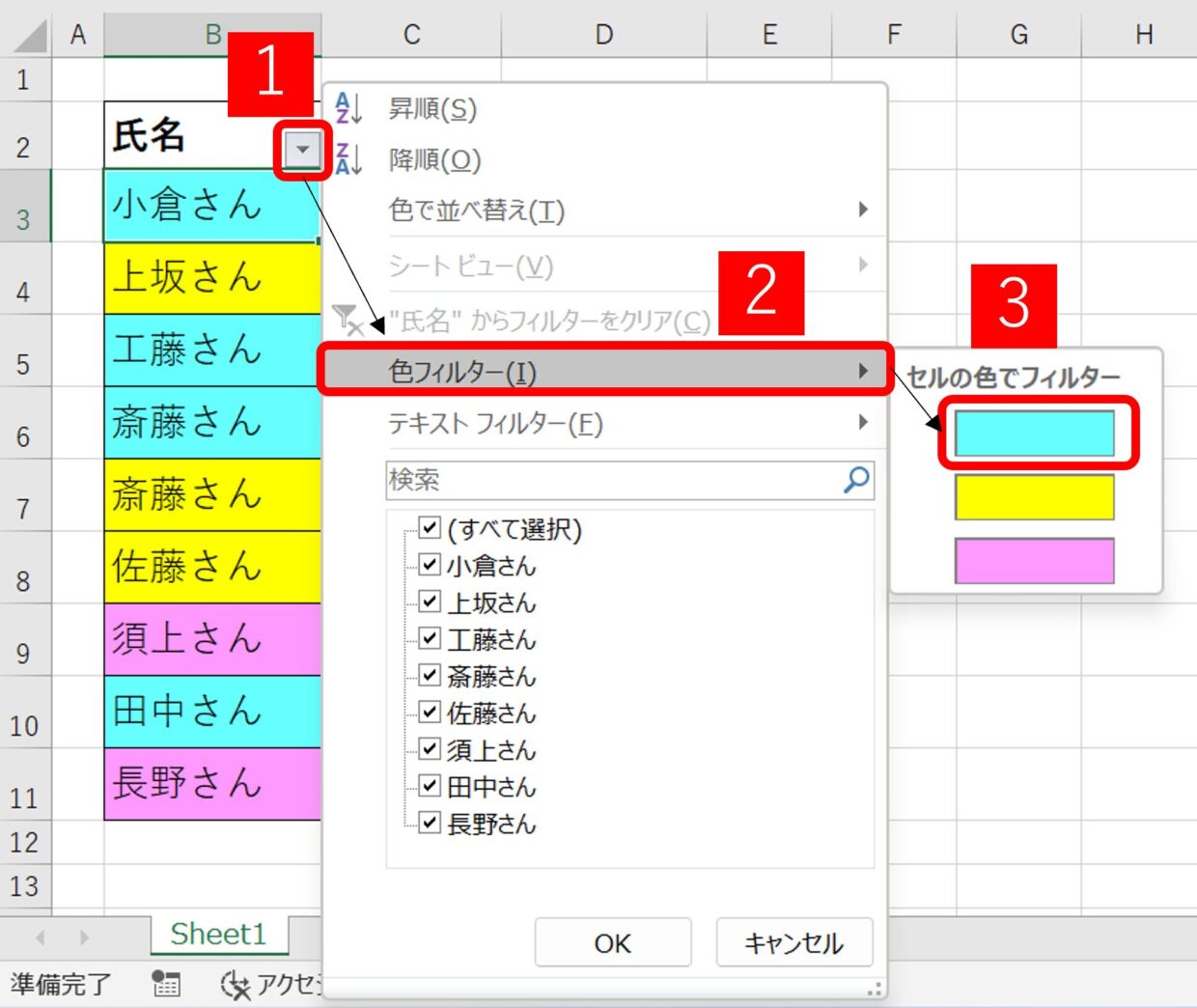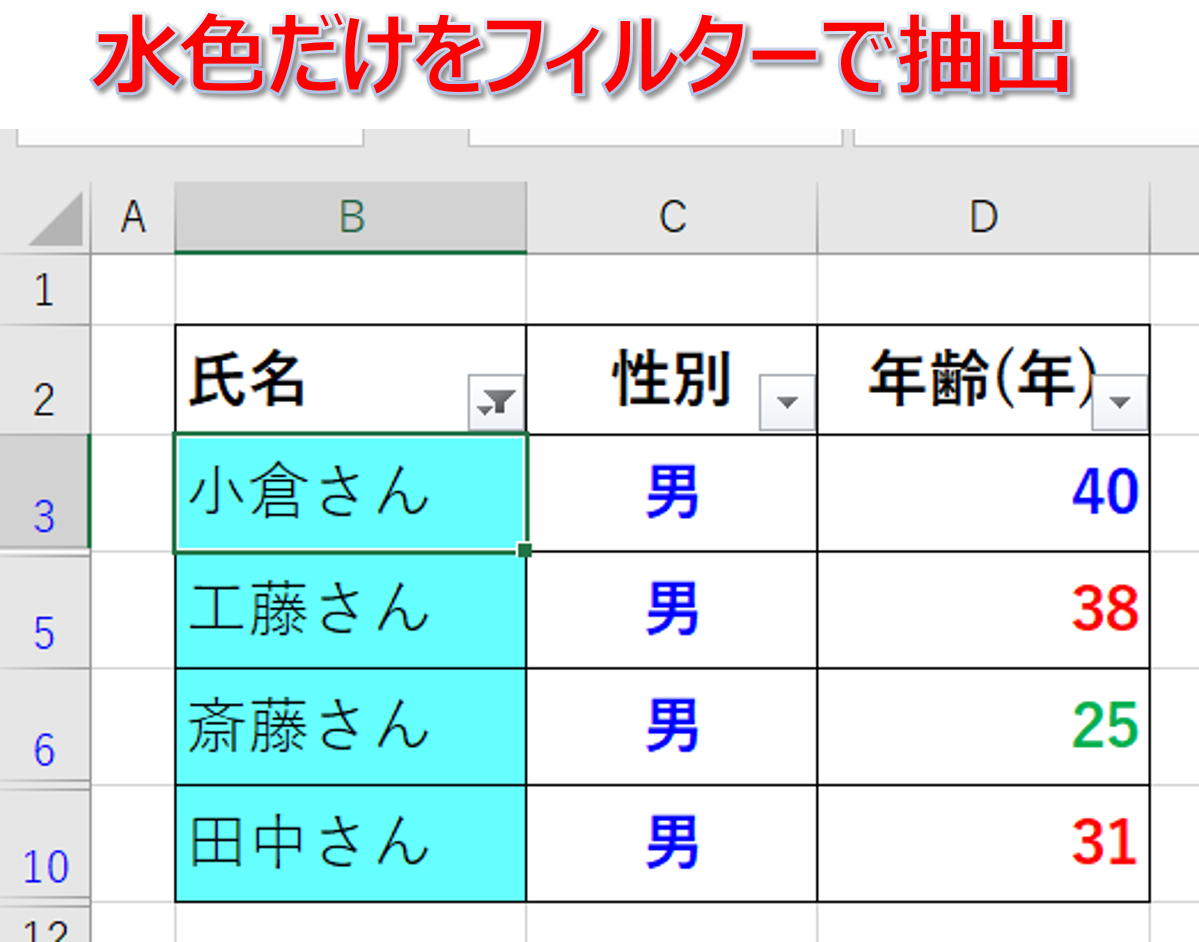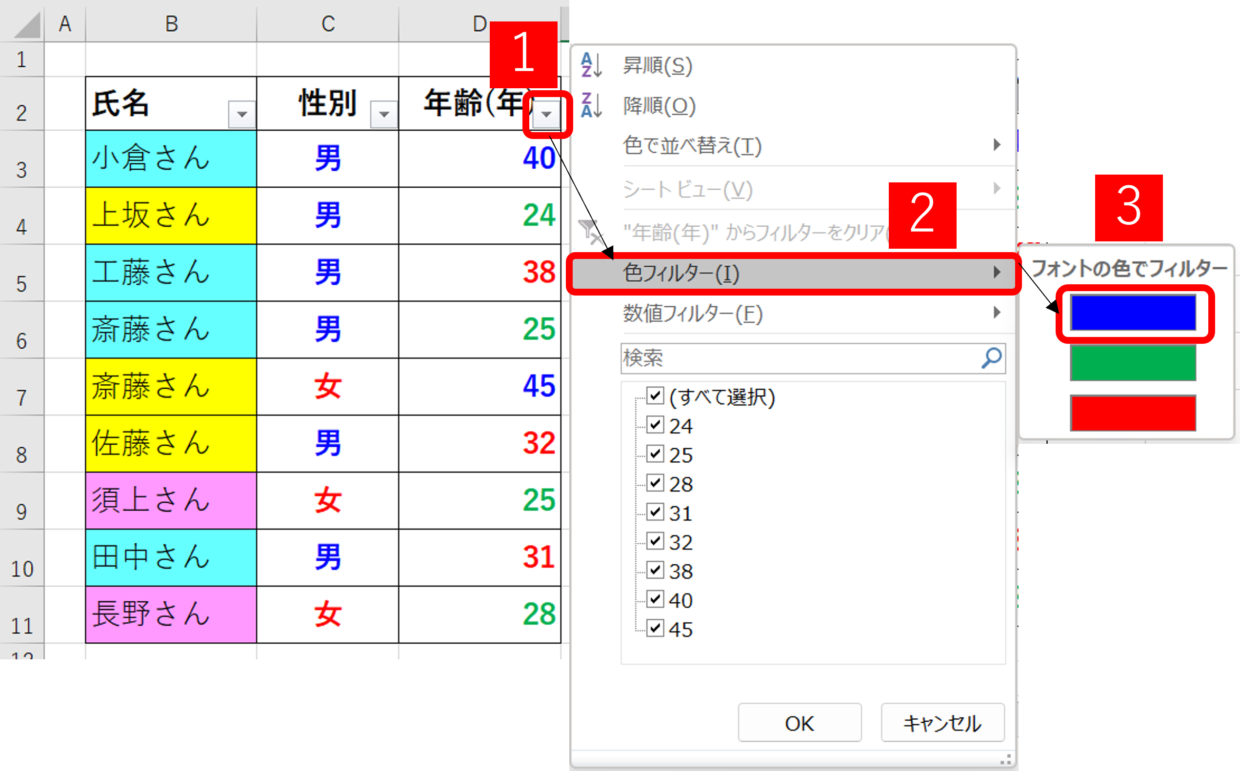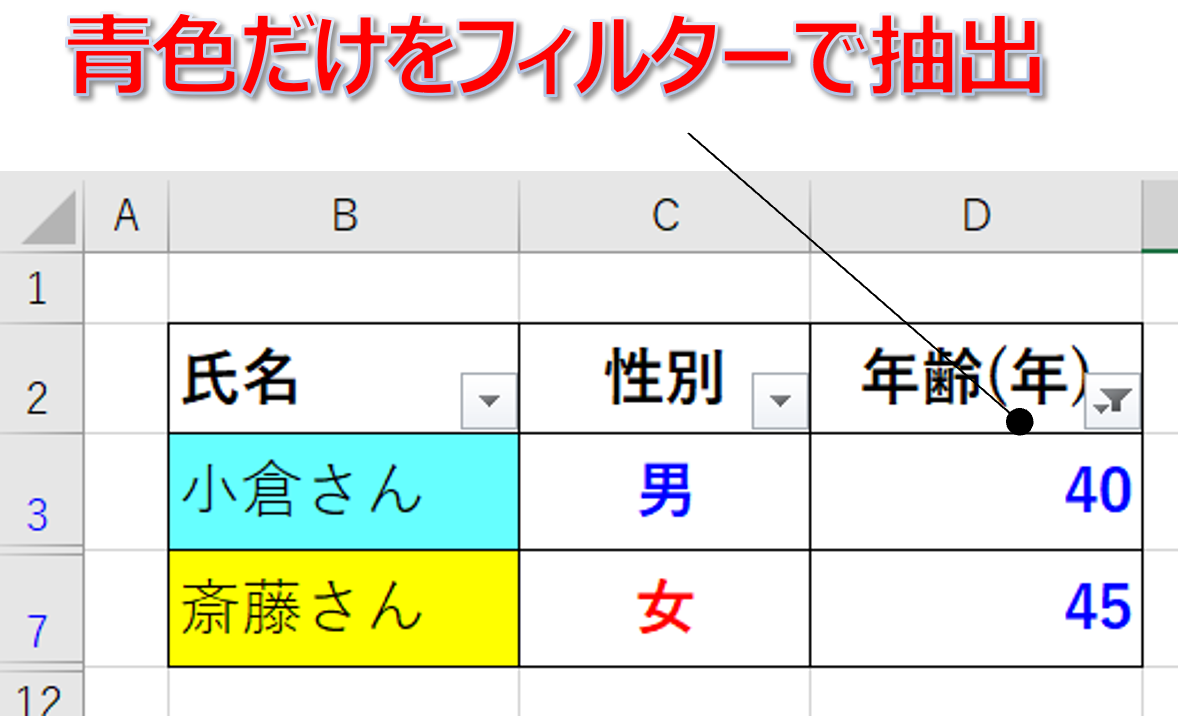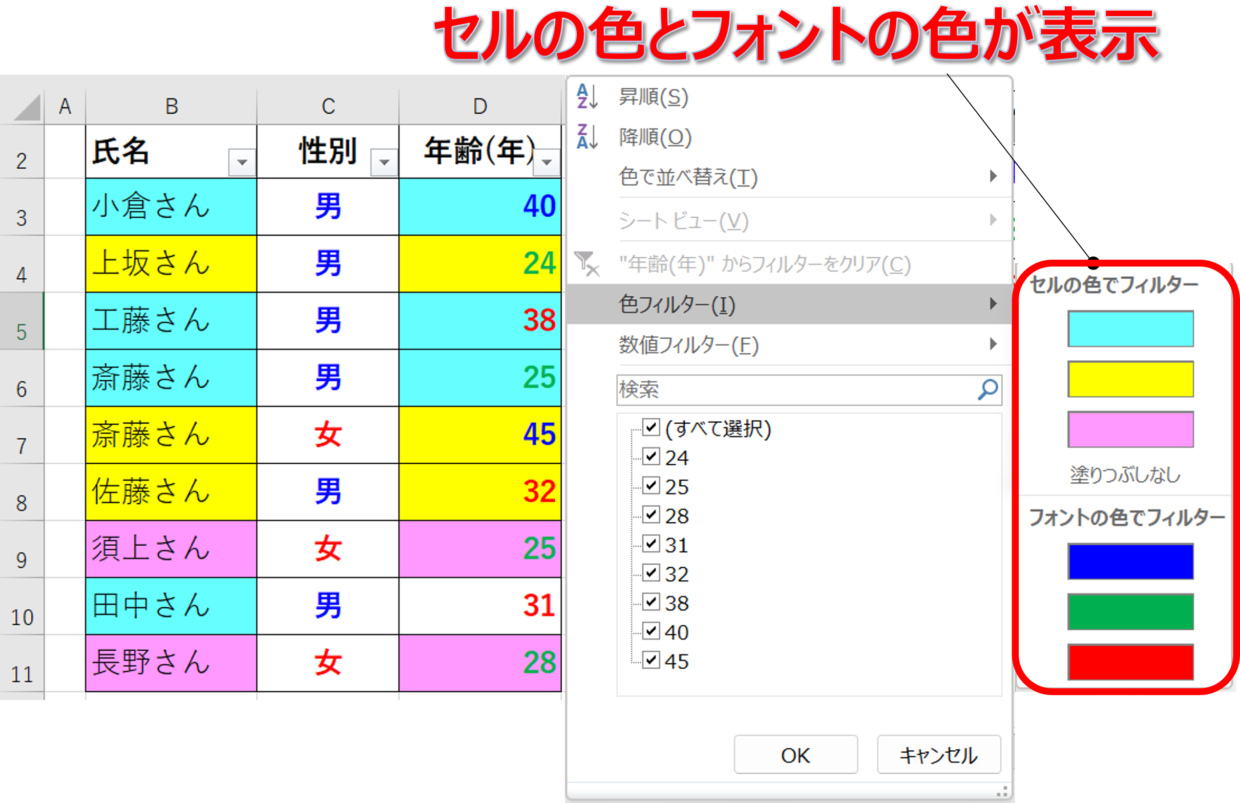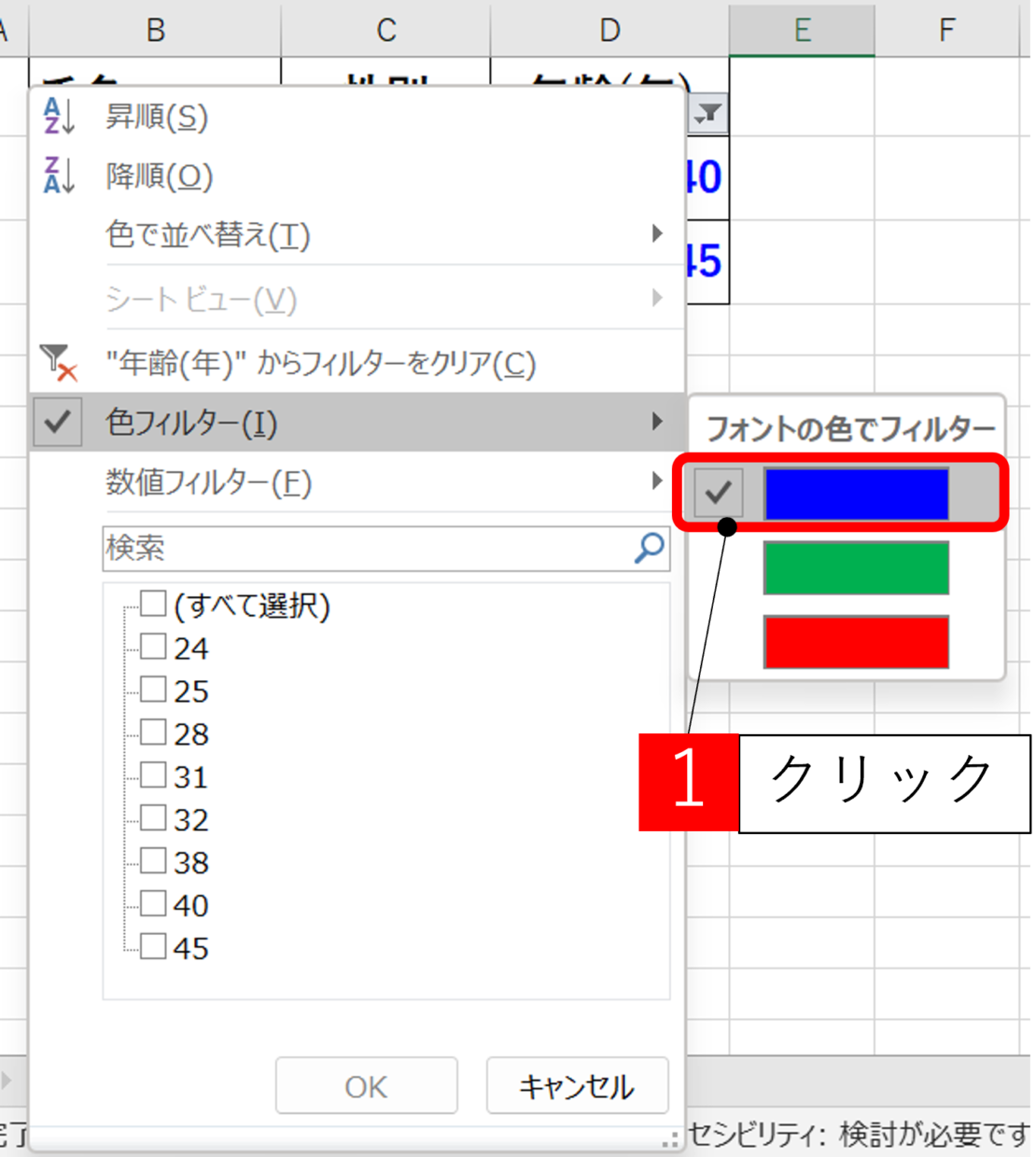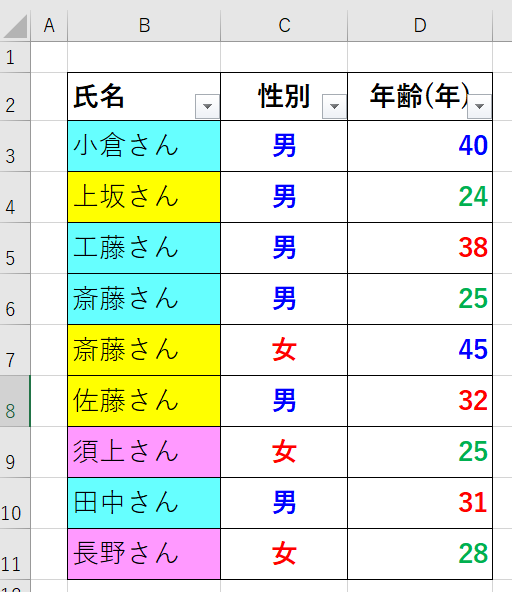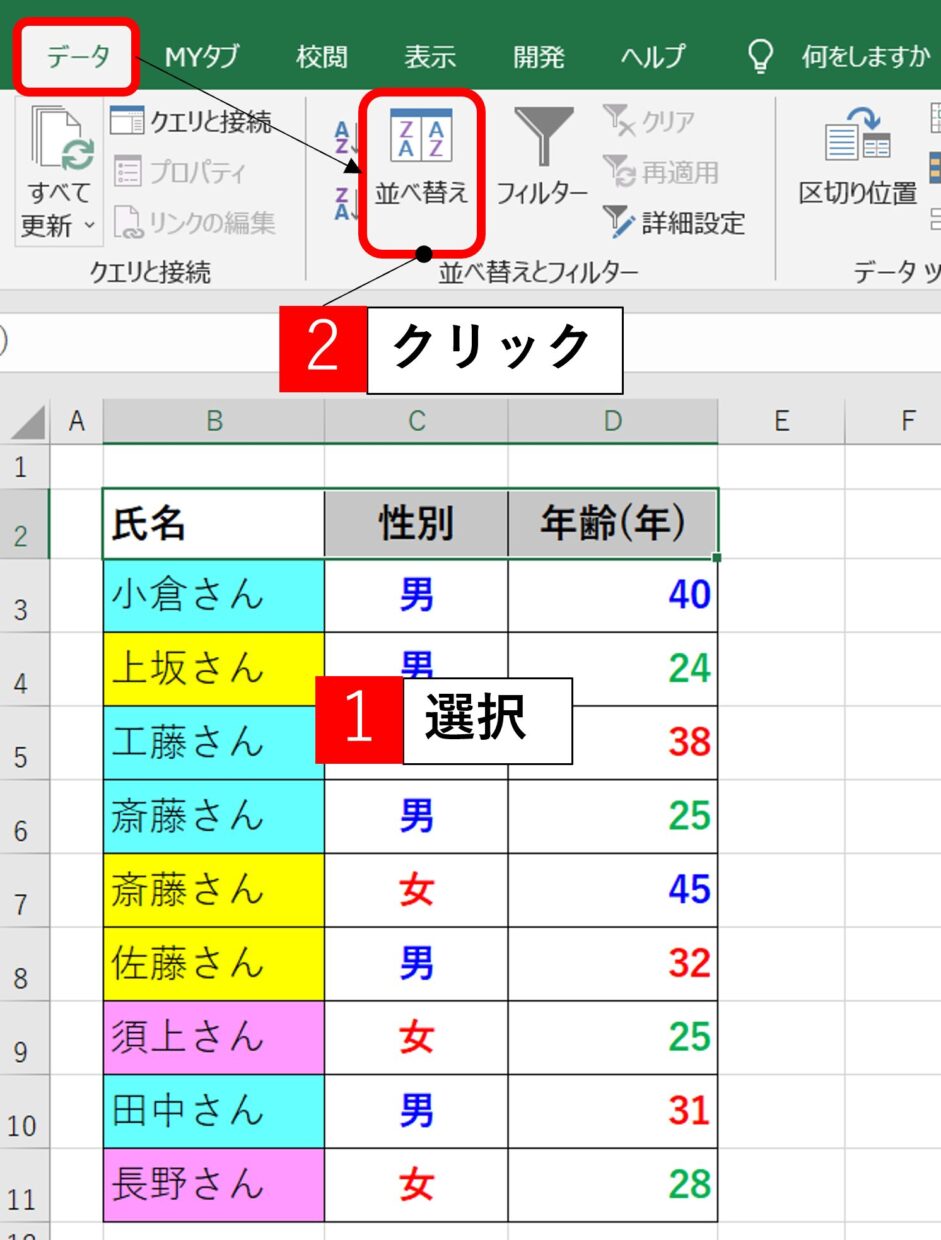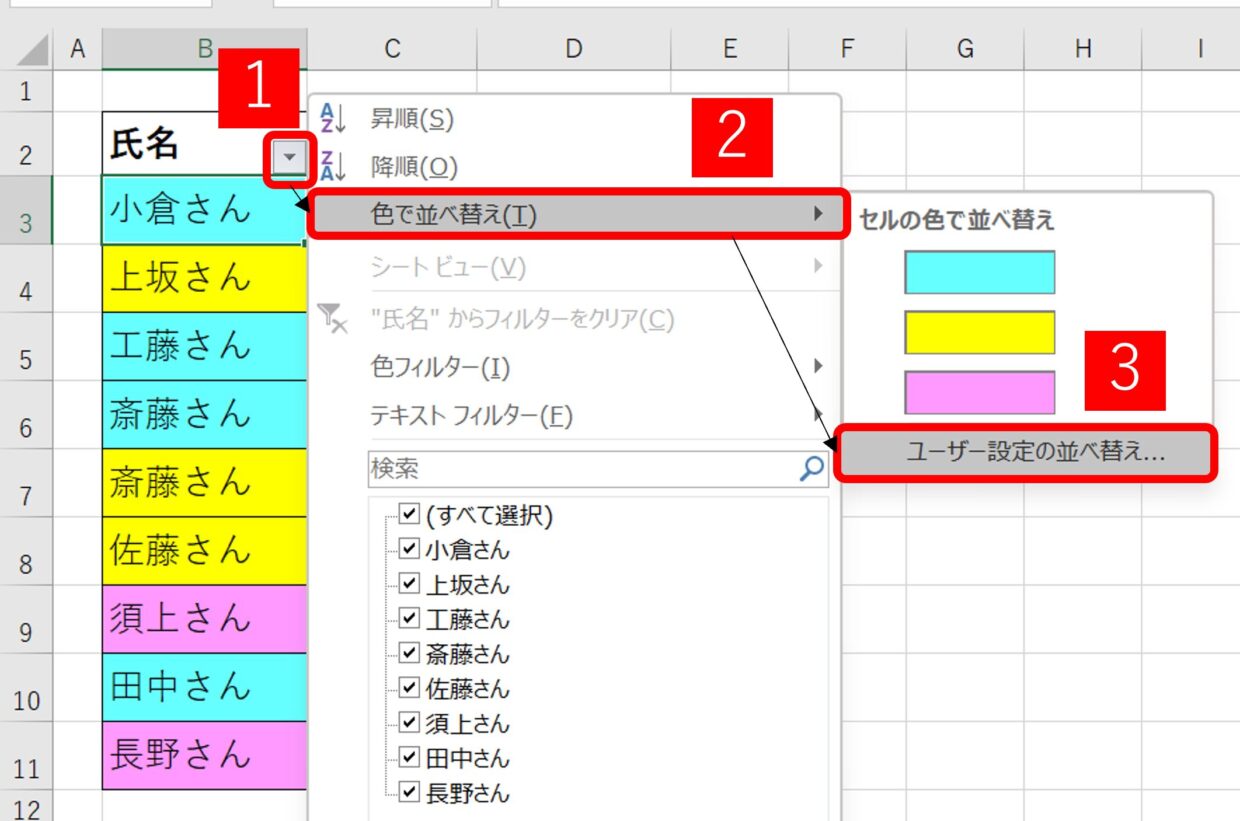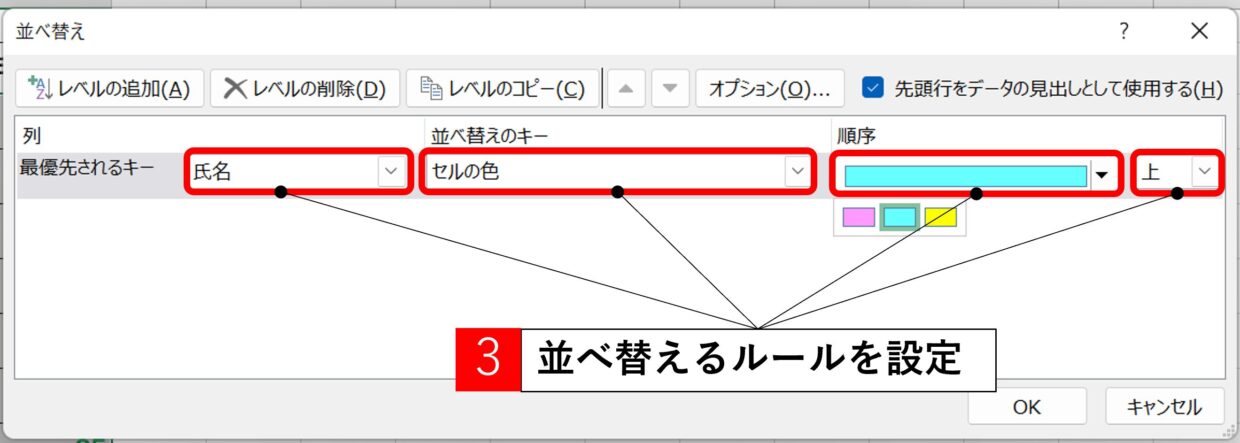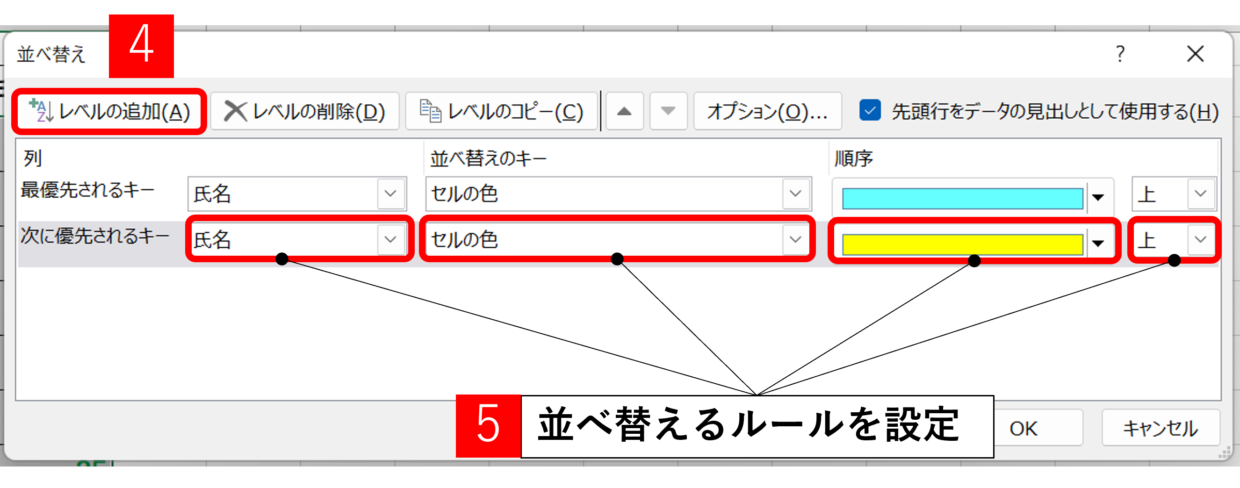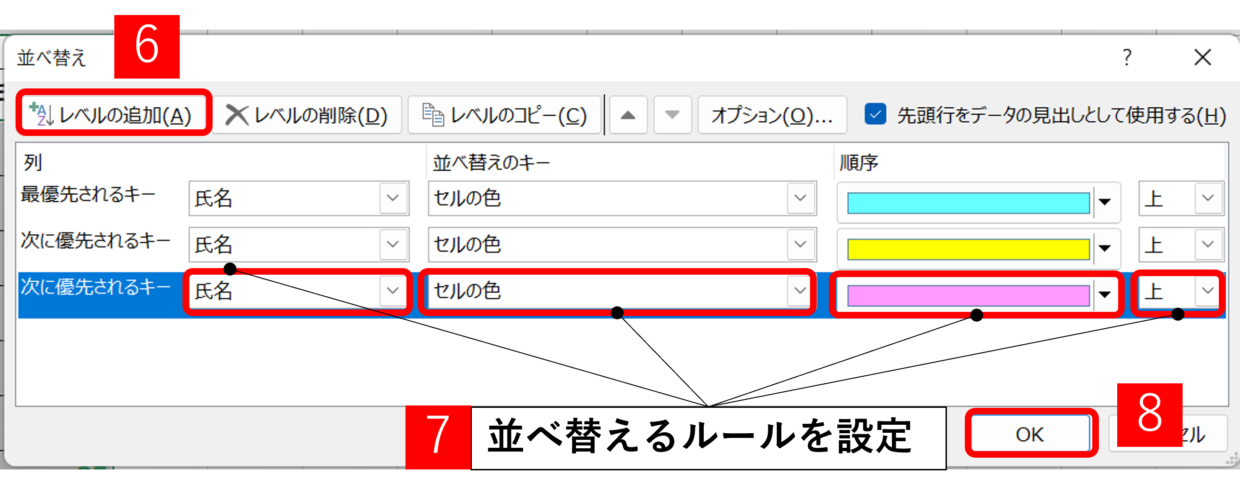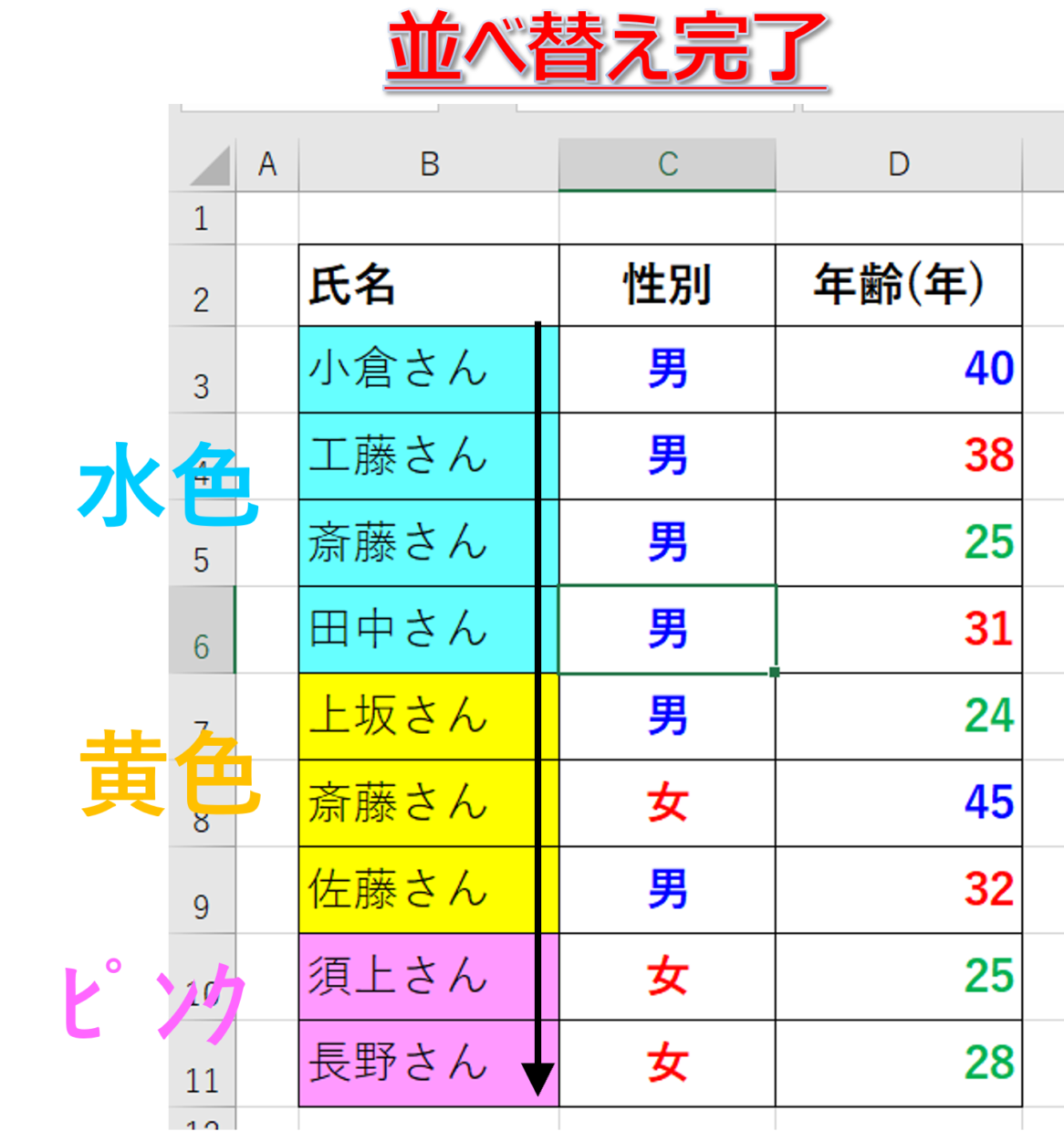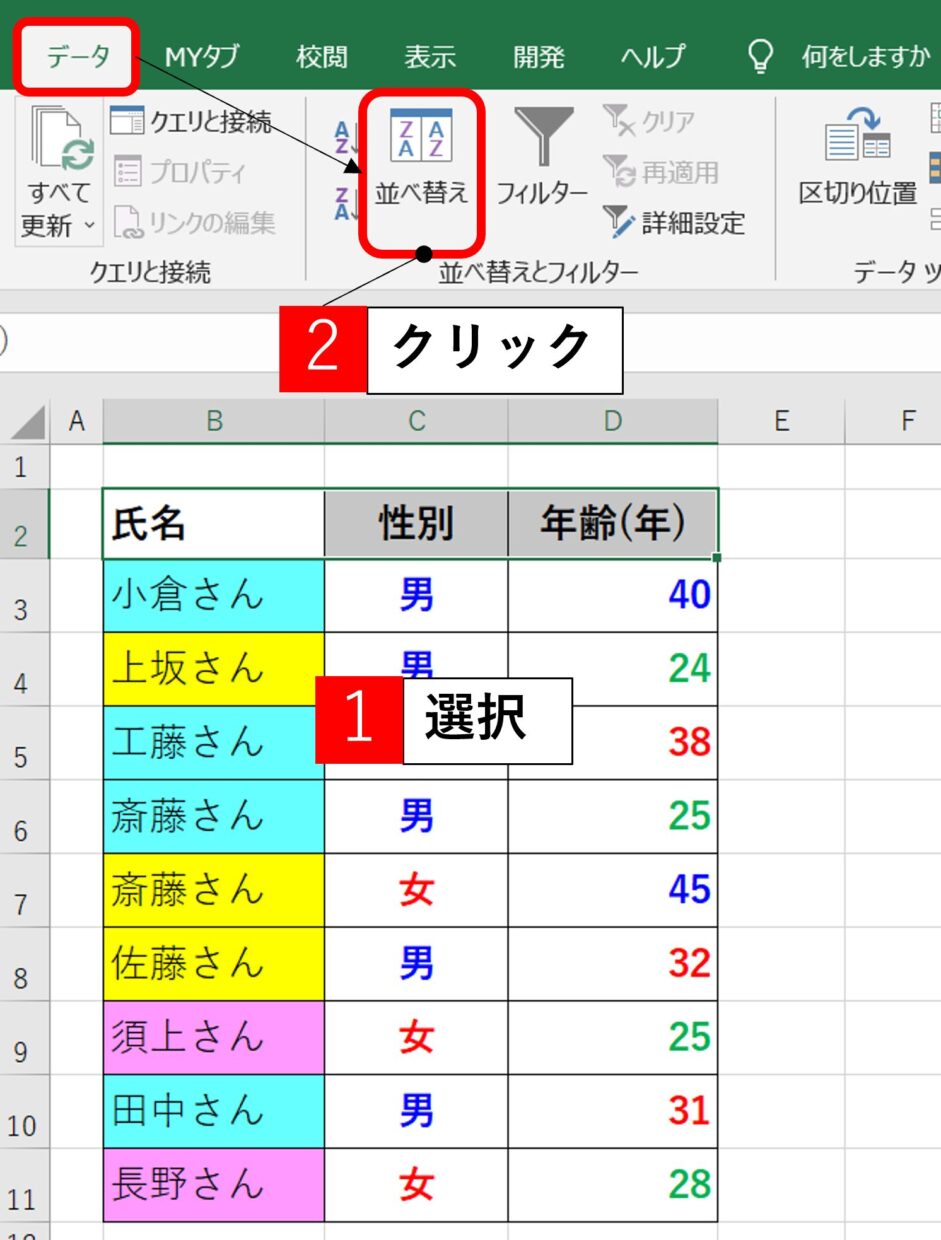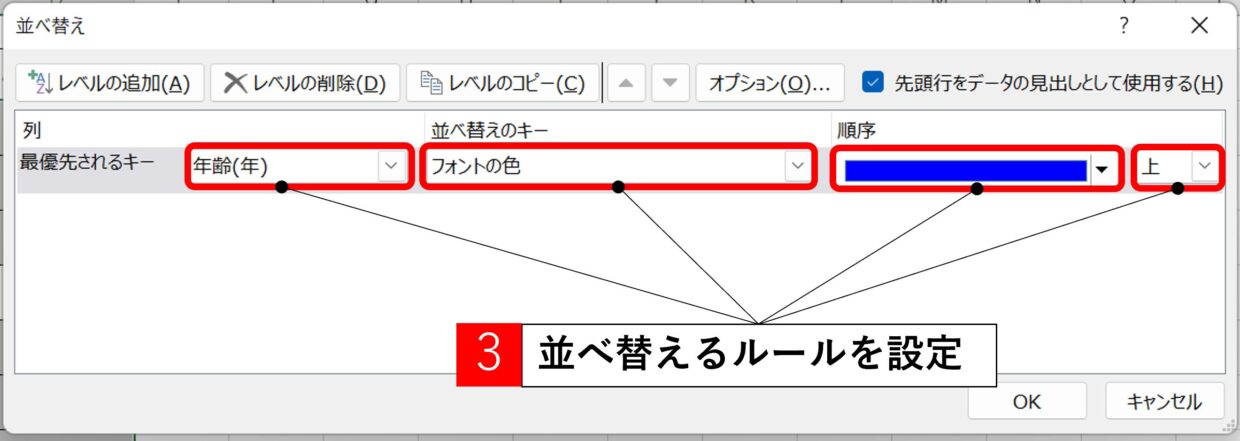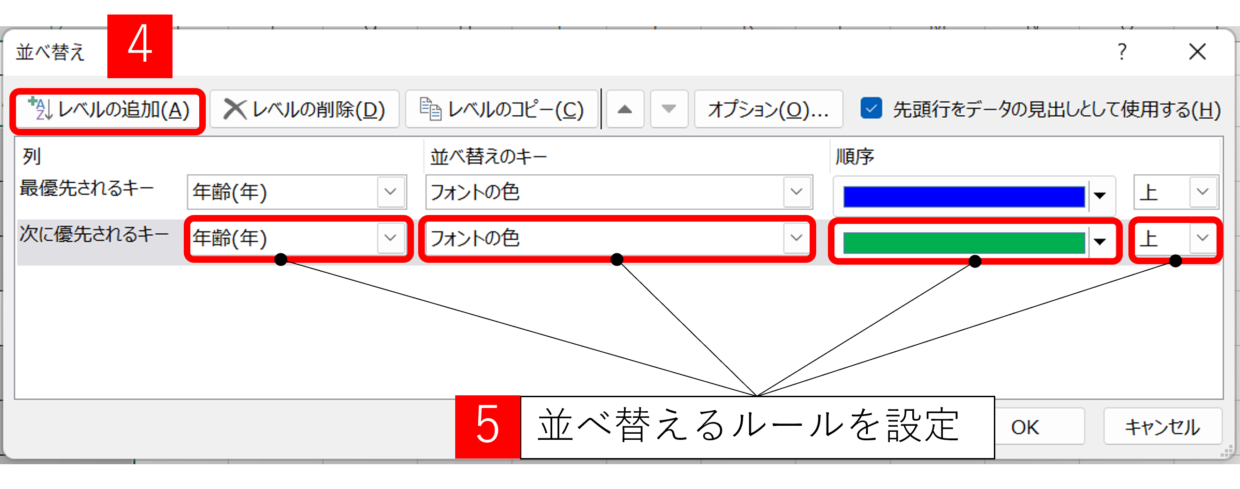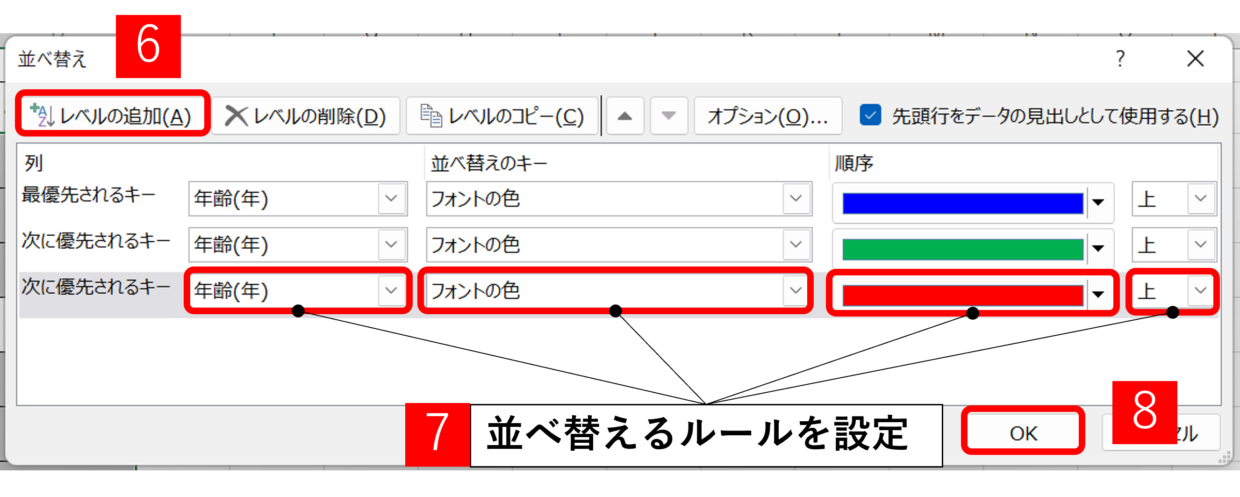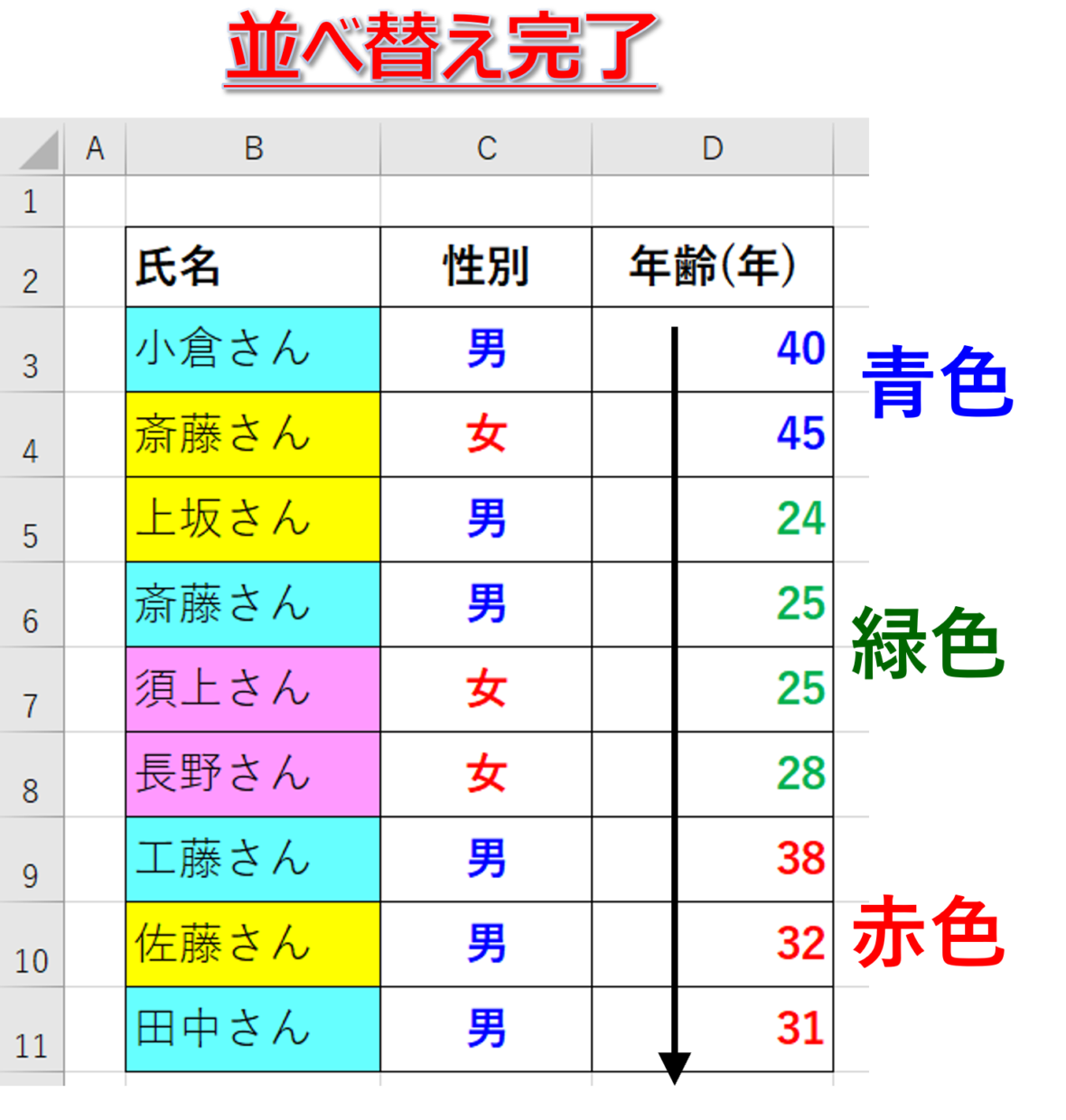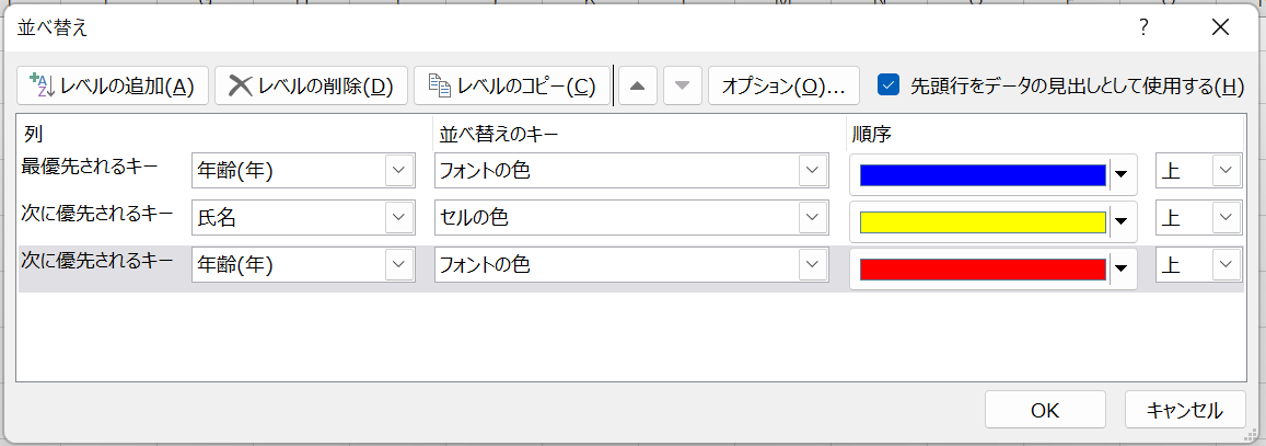Excel(エクセル)の『フィルター』や『並べ替え』の機能で、表のデータを昇順や降順に並べ替えたり、任意の値を抽出する機会は多いと思います。
しかし、このエクセルの機能を使って、表を『セルの色』や『フォントの色』を基準に並べ替えや抽出することが出来ることを知らない方は案外多いかと思います。
今回は、『フィルター』や『並べ替え』の機能の応用編とて、『色』の並べ替えや抽出方法を紹介します。
『フィルター』と『並べ替え』の違い
『色』の並べ替えや抽出方法を紹介する前に、『フィルター』機能と『並べ替え』機能の挿入方法と機能の違いを紹介します。
『フィルター』機能は①並べ替えと➁抽出の両方が使えるのに対して、『並べ替え』機能は並べ替えのみに特化していて、複数の条件で並べ替えするときに便利です。
『フィルター』機能とは
エクセルの『フィルター』機能とは、大量にあるデータを特定の条件で抽出や並べ替えができる機能のことです。 例えば大量にある商品データの中から、販売数の多いもの順に並べ替えたり、特定の商品だけを表示したりすることができるので、様々な場面で活躍するエクセルの定番機能です。
『フィルター』を挿入する方法を紹介します。
まず表の列タイトルを選択(※)してから、「ホーム」タブ→「並べ替えとフィルター」→「フィルター」を選択することで『フィルター』を挿入することが出来ます。
※表に隣接しているセルに文字や数値のデータがなければ、表内の任意のセルをクリックするだけで大丈夫です。
各列タイトルに「▼」が付きますので、ボタンをクリックし「昇順」や「降順」などの並べ替え方法を選択したり、任意の値を選択することで並べ替えや抽出することが出来ます。
『並べ替え』機能とは
エクセルの『並べ替え』機能とは、1 つまたは複数の列で表を条件付けて並べ替えすることが出来る機能です。『フィルター』機能も並べ替えすることは出来ますが、こちらの機能の方が複雑な並べ替えに対応することが出来ます。
『並べ替え』を挿入する方法を紹介します。
まず表内の任意のセルを選択してから、「データ」タブ→「並べ替え」を選択します。
「並べ替え」画面で、並べ替える列と並べ替えるルールを設定して「OK」で画面を閉じます。複数の列に対して、並べ替えのルールを設定する場合は、画面左上の「レベルの追加」をクリックして設定列を追加してください。
そうすると、表のデータを昇順や降順で並べ替えすることが出来ます。
『フィルター』でセルの色を抽出する方法
まず『フィルター』で特定のセルの色のデータを抽出する方法を紹介します。
今回は「A列(氏名列)」が「水色」のセルをフィルターで抽出してみます。
まず『フィルター』を設定してから、「氏名」列の「▼」から「色フィルター」を選択します。そうすると、「氏名」列に存在している色が表示されますので、抽出したい「水色」を選択します。
そうすると、下の図のように、水色のセルだけのデータを抽出することが出来ます。
このフィルターの「色フィルター」のボタンは、対象列にセルの色やフォントの色が複数が存在していない場合は、ボタンが押せなくなっています。
『フィルター』でフォントの色を抽出する方法
続いて、『フィルター』で特定のフォントの色のデータを抽出する方法を紹介します。
今回は「D列(年齢列)」が「青色」のセルをフィルターで抽出してみます。
まず『フィルター』を設定してから、「年齢」列の「▼」から「色フィルター」を選択します。そうすると、「年齢」列に存在している色が表示されますので、抽出したいフォント「青色」を選択します。
そうすると、下の図のように、フォントが青色のセルだけのデータを抽出することが出来ます。
セルの色とフォントの色が複数混在している列に対して「色フィルター」を選択すると、下の図のように、「セルの色」と「フォントの色」が選択できるようになります。ただし、選択できるのはどれか1項目だけなので、セルの色とフォントの色で1つずつ選択して複数条件として抽出することは出来ません。
『フィルター』を解除する方法
『色フィルター』を解除する方法は、フィルターの「▼」から「色フィルター」を選択し、チェック(✓)が入っている選択中の色をクリックします。
そうすると、色フィルタを解除することが出来ます。もちろん、Ctrl+Shift+Lのフィルタの設定/解除のショートカットキーを使って、「フィルター」機能自体を解除することでも可能です。
『並べ替え』でセルの色を並べ替えする方法
下の表に対して『並べ替え』を使って、「氏名」列のセルの色を「水色」→「黄色」→「ピンク」の順番で並べ替えする方法を紹介します。
まず表内の任意のセルを選択してから、「データ」タブ→「並べ替え」を選択します。
『並べ替え』機能は、フィルターの各列タイトルの「▼」から、「色で並べ替え」→「ユーザー設定の並べ替え」をクリックすることでも利用することが出来ます。
「並べ替え」画面が表示されるので、水色のセルを一番上に並べ替えるルールを設定するために、「列」→「氏名」、「並べ替えるキー」→「セルの色」、「順序」→「水色」&「上」を選択します。
続いて、黄色のセルを中央(2番目)に並べ替えるルールを設定するために、「レベルの追加」ボタンを押して設定行を1行追加してから、「列」→「氏名」、「並べ替えるキー」→「セルの色」、「順序」→「黄色」&「上」を選択します。
続いて、ピンクのセルを最下行(3番目)に並べ替えるルールを設定するために、「レベルの追加」ボタンを押して設定行を1行追加してから、「列」→「氏名」、「並べ替えるキー」→「セルの色」、「順序」→「ピンク」&「上」を選択し、「OK」で画面を閉じます。
下の図のように、「水色」→「黄色」→「ピンク」の順番で並べ替えが完了します。
『並べ替え』でフォントの色を抽出する方法
下の表に対して『並べ替え』を使って、「年齢」列のフォントの色を「青色」→「緑色」→「赤色」の順番で並べ替えする方法を紹介します。
まず表内の任意のセルを選択してから、「データ」タブ→「並べ替え」を選択します。
上の見出しでも紹介したとおり、『並べ替え』機能は、フィルターの各列タイトルの「▼」から、「色で並べ替え」→「ユーザー設定の並べ替え」をクリックすることでも利用することが出来ます。
「並べ替え」画面が表示されるので、フォントが青色のセルを一番上に並べ替えるルールを設定するために、「列」→「年齢」、「並べ替えるキー」→「フォントの色」、「順序」→「青色」&「上」を選択します。
続いて、フォントが緑色のセルを中央(2番目)に並べ替えるルールを設定するために、「レベルの追加」ボタンを押して設定行を1行追加してから、「列」→「年齢」、「並べ替えるキー」→「フォントの色」、「順序」→「緑色」&「上」を選択します。
続いて、フォントが赤色のセルを最下行(3番目)に並べ替えるルールを設定するために、「レベルの追加」ボタンを押して設定行を1行追加してから、「列」→「年齢」、「並べ替えるキー」→「フォントの色」、「順序」→「赤色」&「上」を選択し、「OK」で画面を閉じます。
下の図のように、フォントの色が「青色」→「緑色」→「赤色」の順番で並べ替えが完了します。
セルの色とフォントの色を複数条件で並べ替えする方法
『並べ替え』機能を使って、フォントの色とセルの色をそれぞれ混在させた条件で、「フォントが青色」→「セルの色が黄色」→「フォントが赤色」の順番に並べ替えすることも可能です。
下の図のように、「フォントが青色」→「セルの色が黄色」→「フォントが赤色」の順番で並べ替えが出来ます。
このように列毎に優先順位を付けて並べ替える方法を、以下の記事で紹介していますので是非参考にしてみてください。