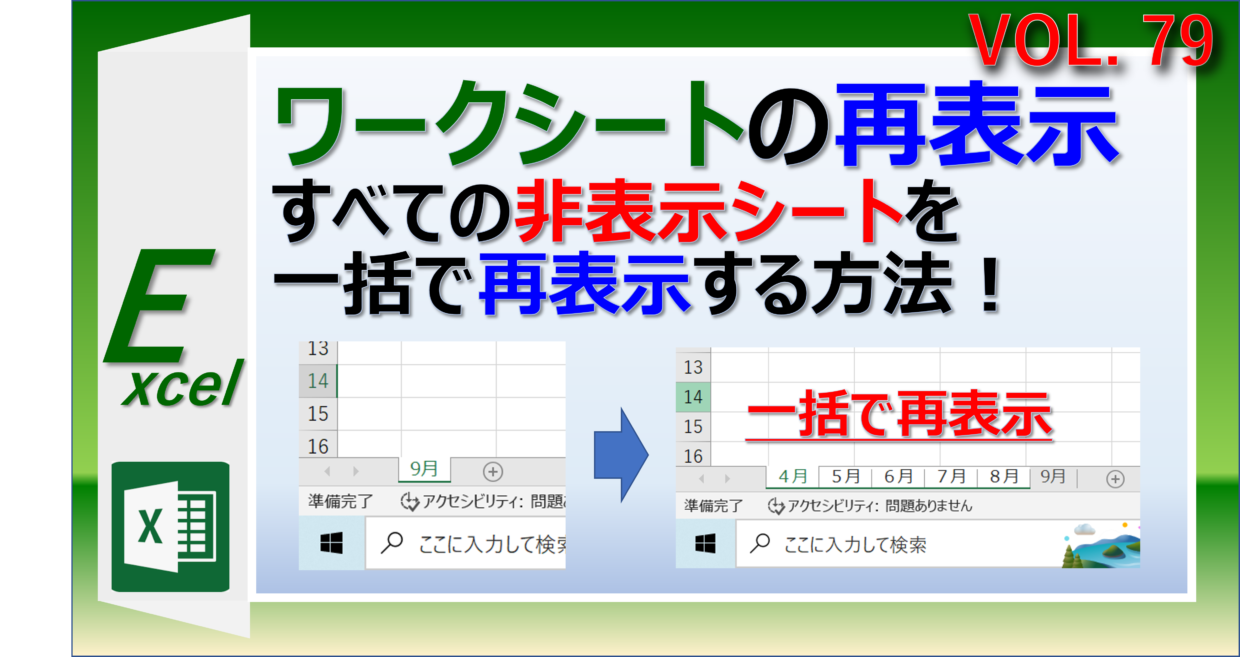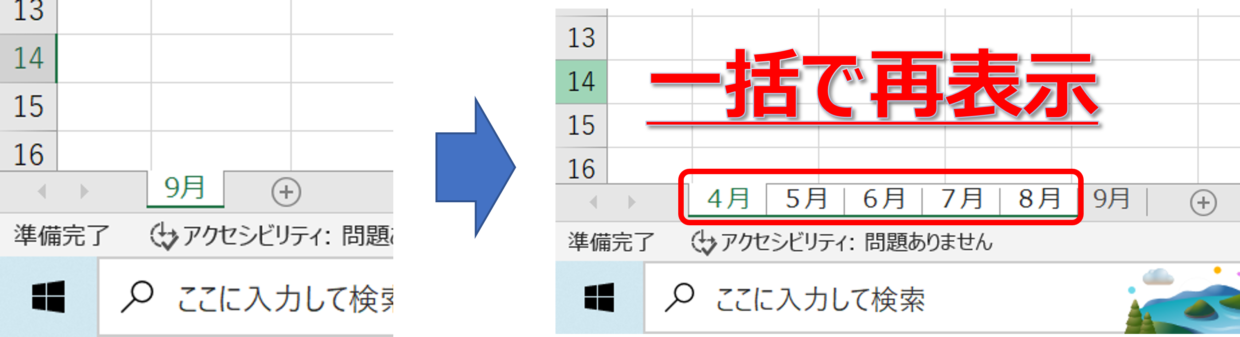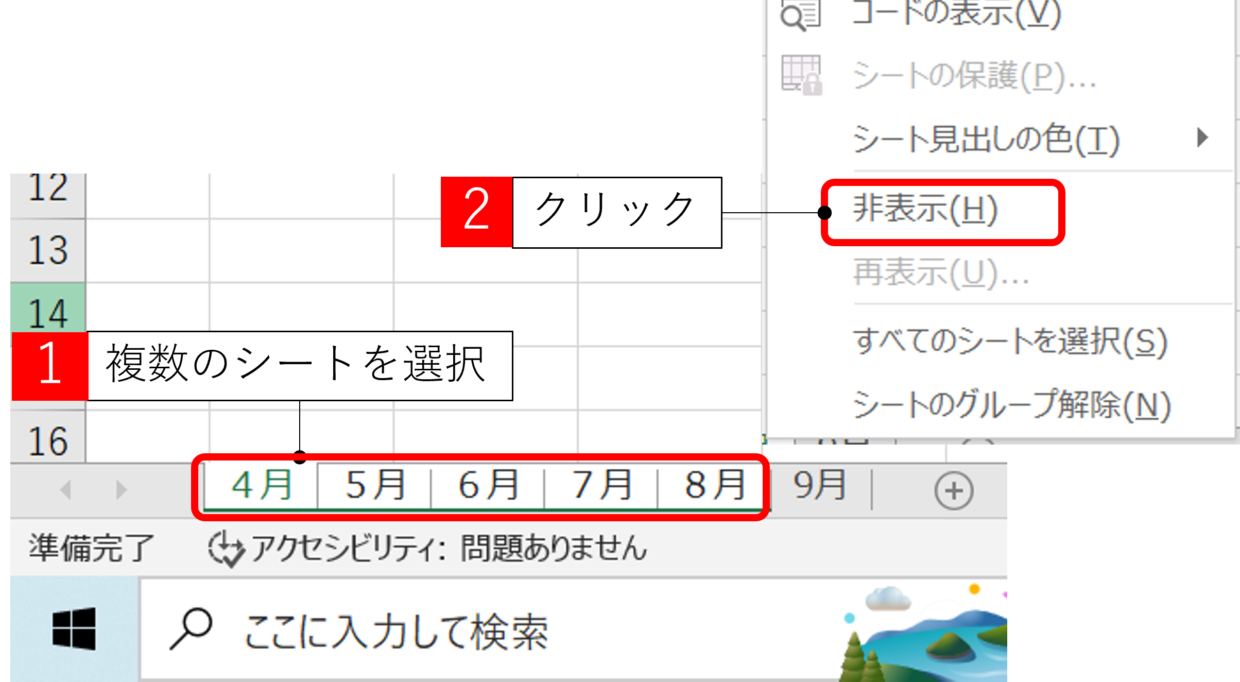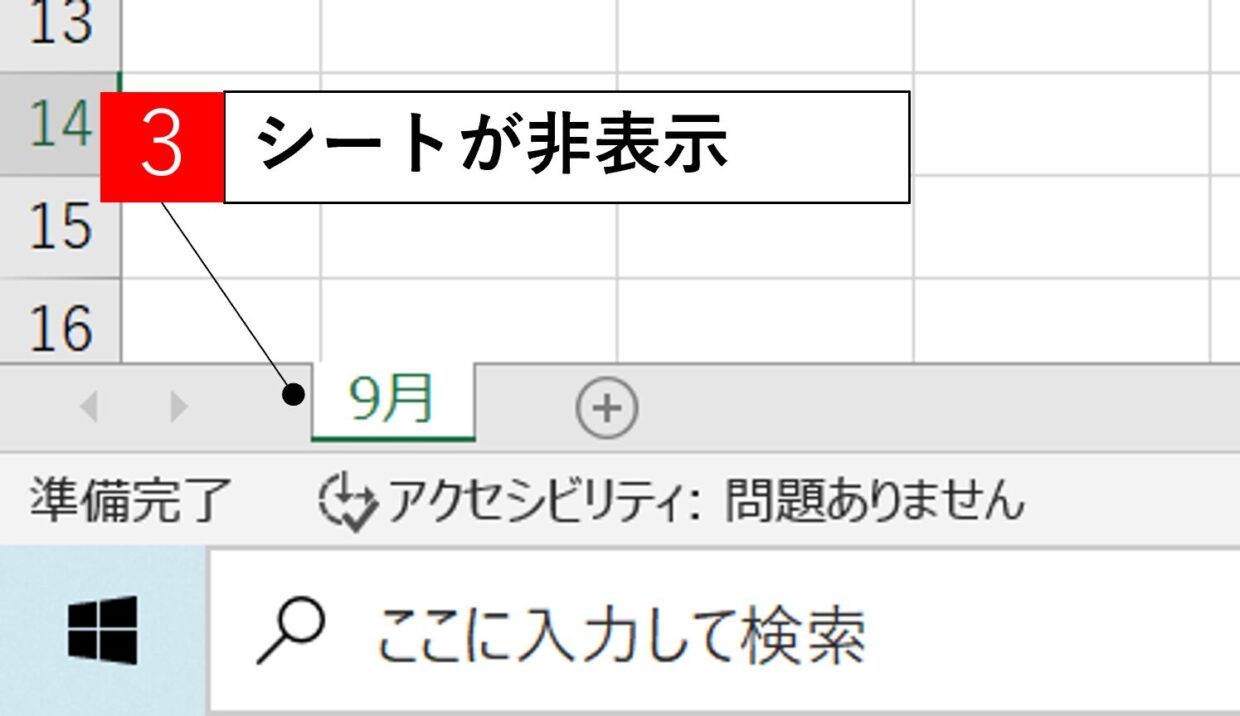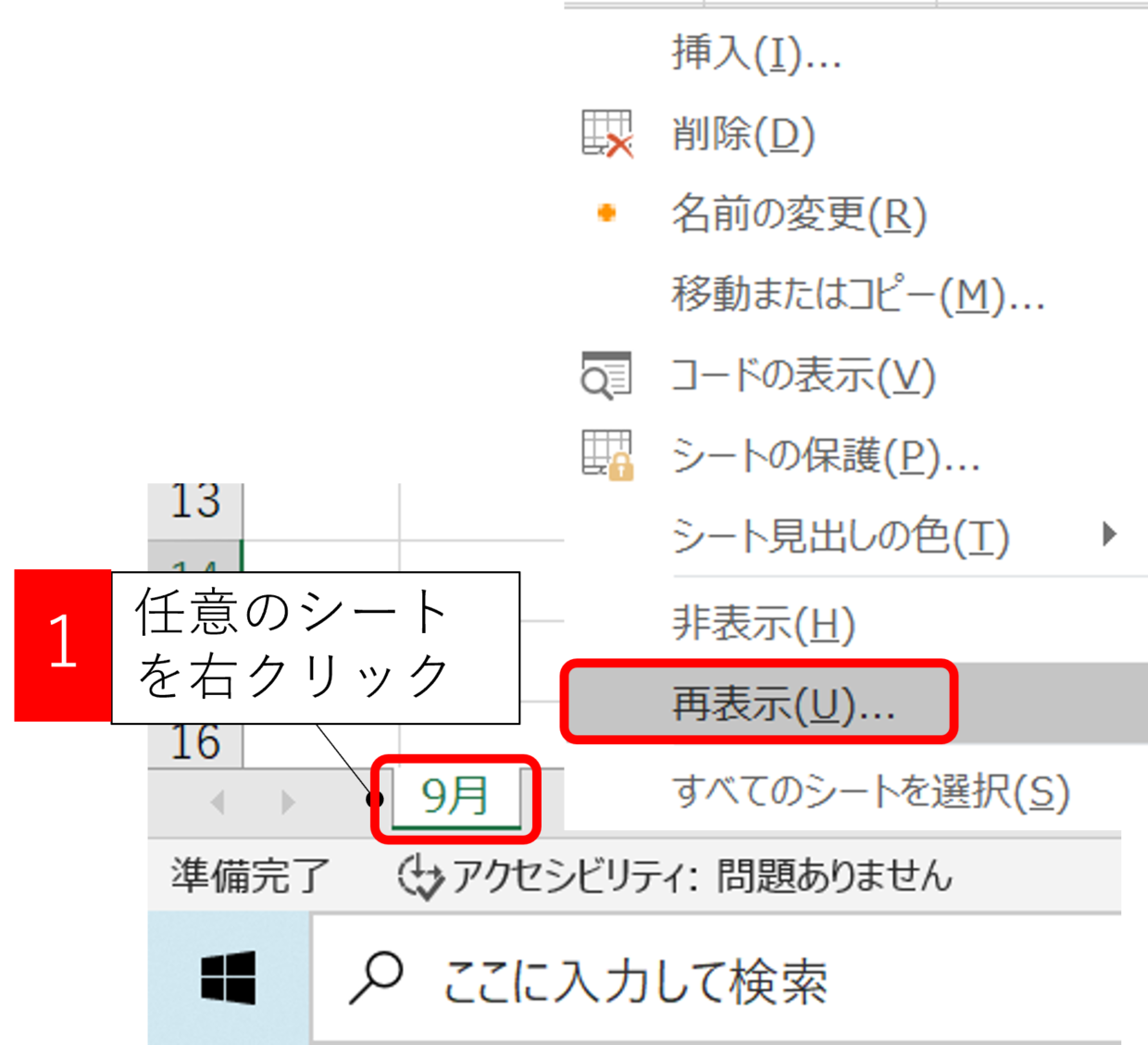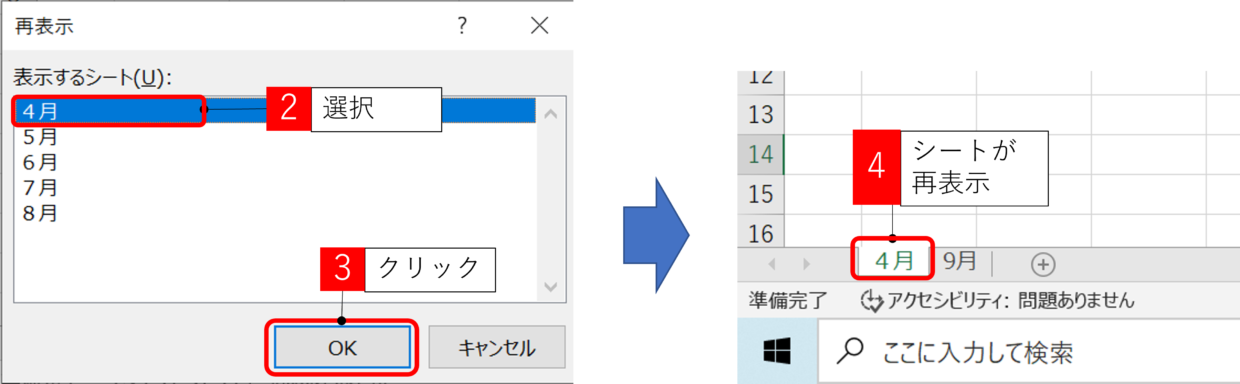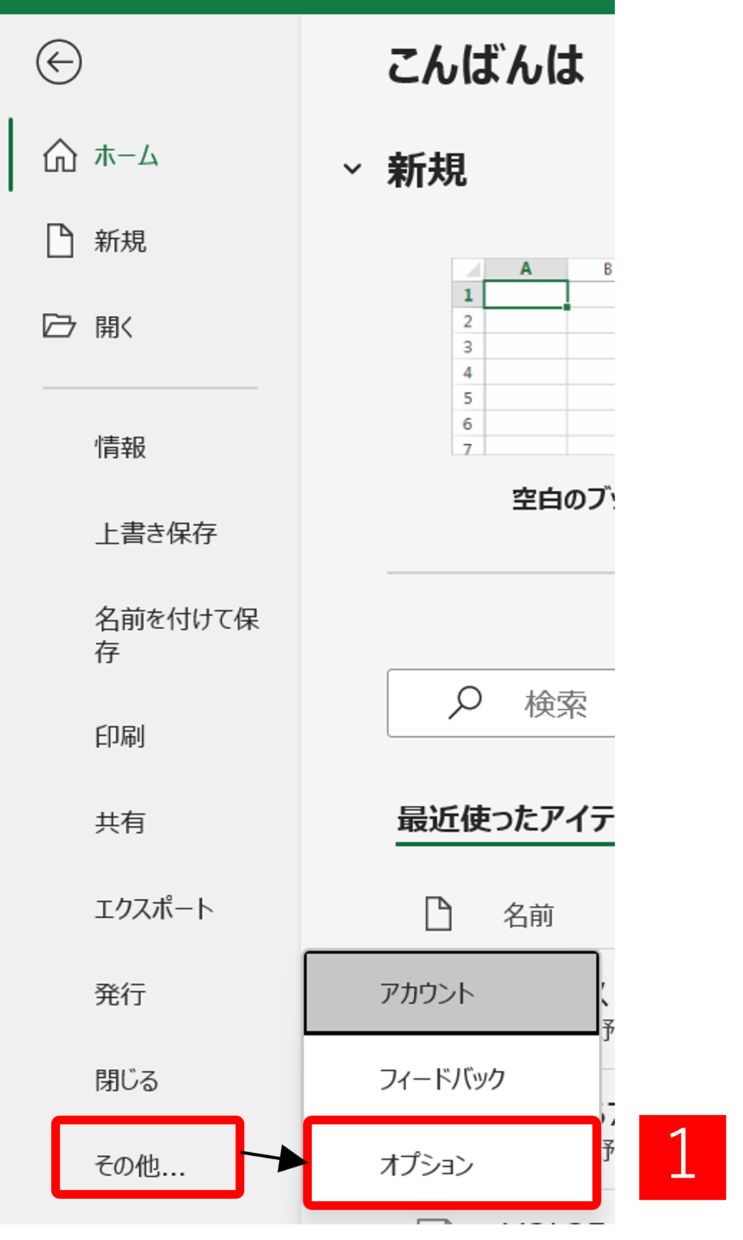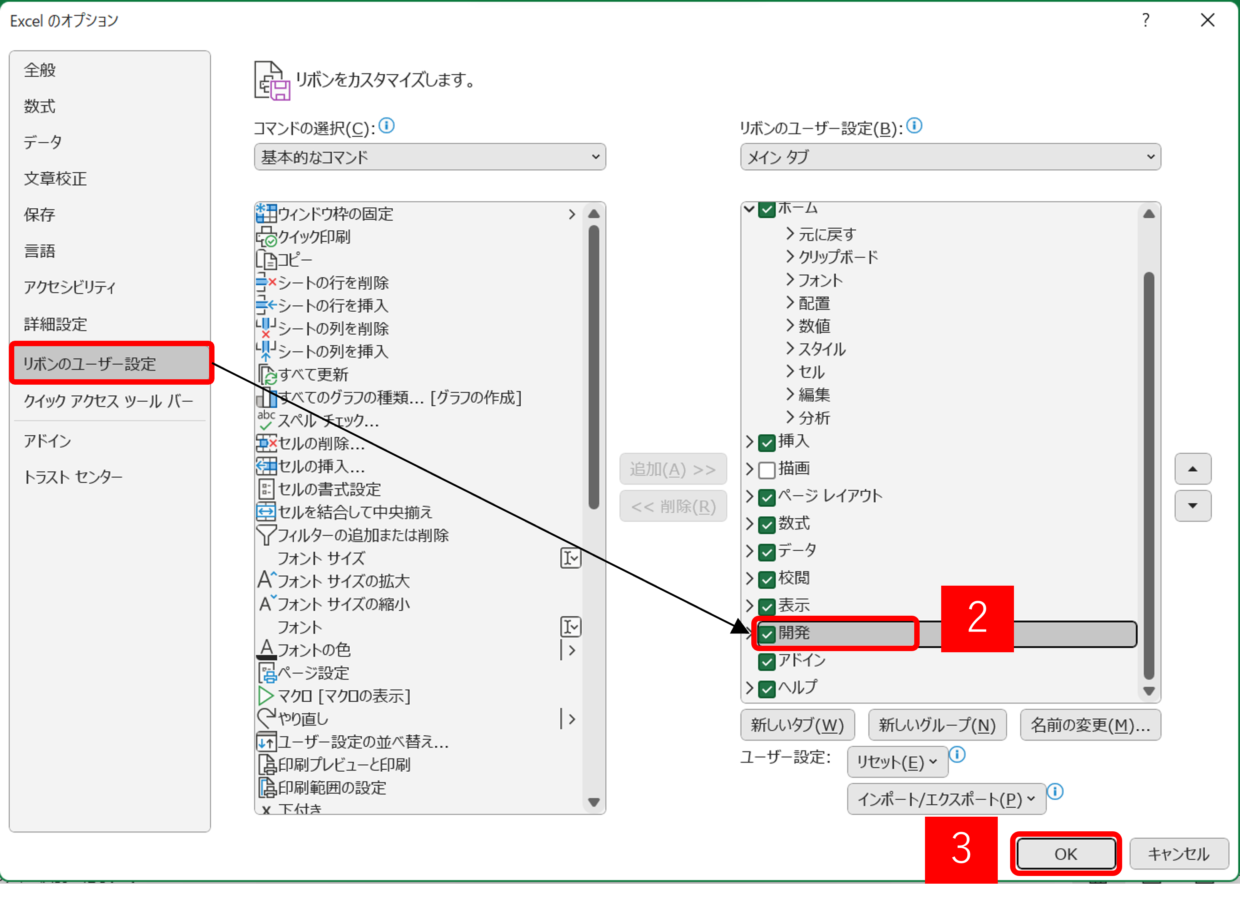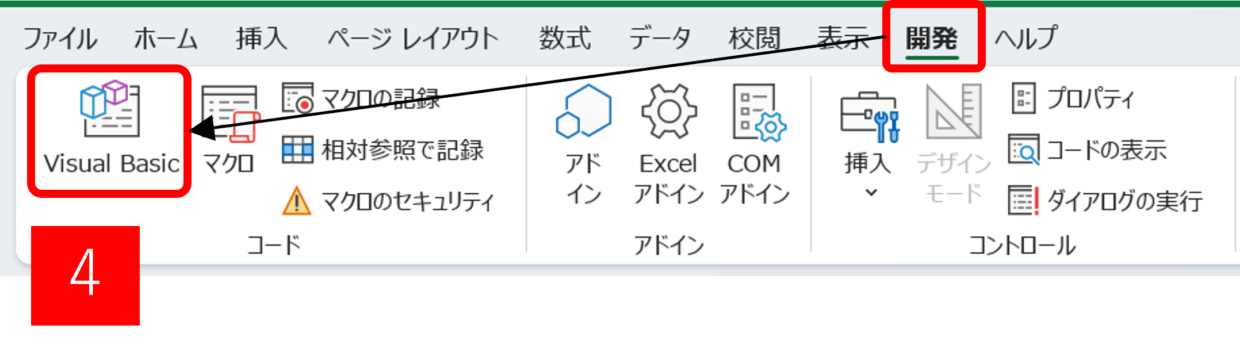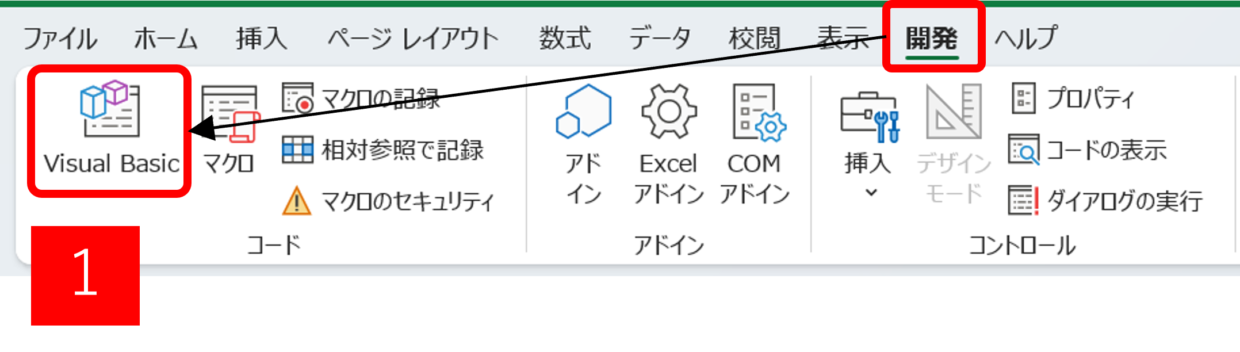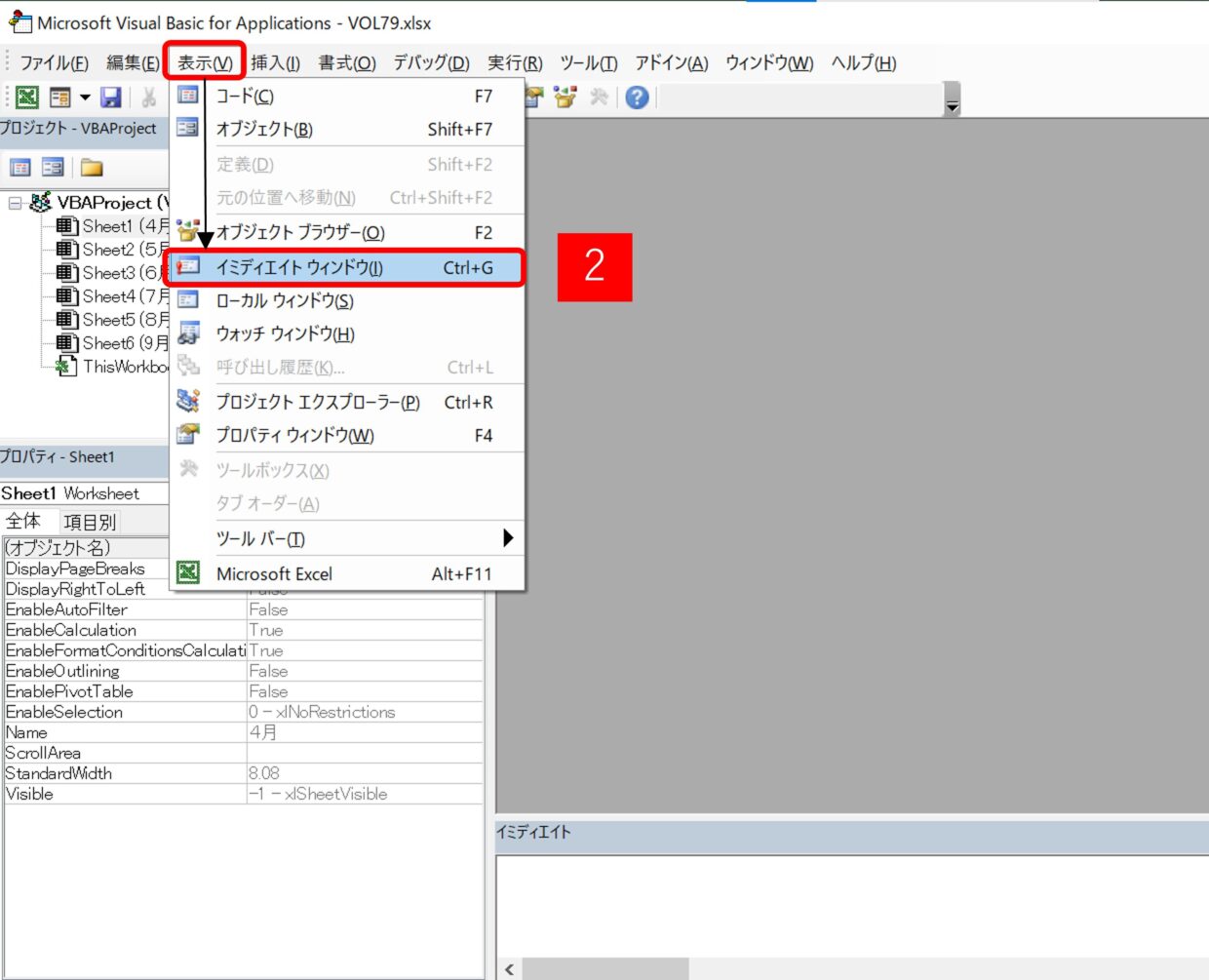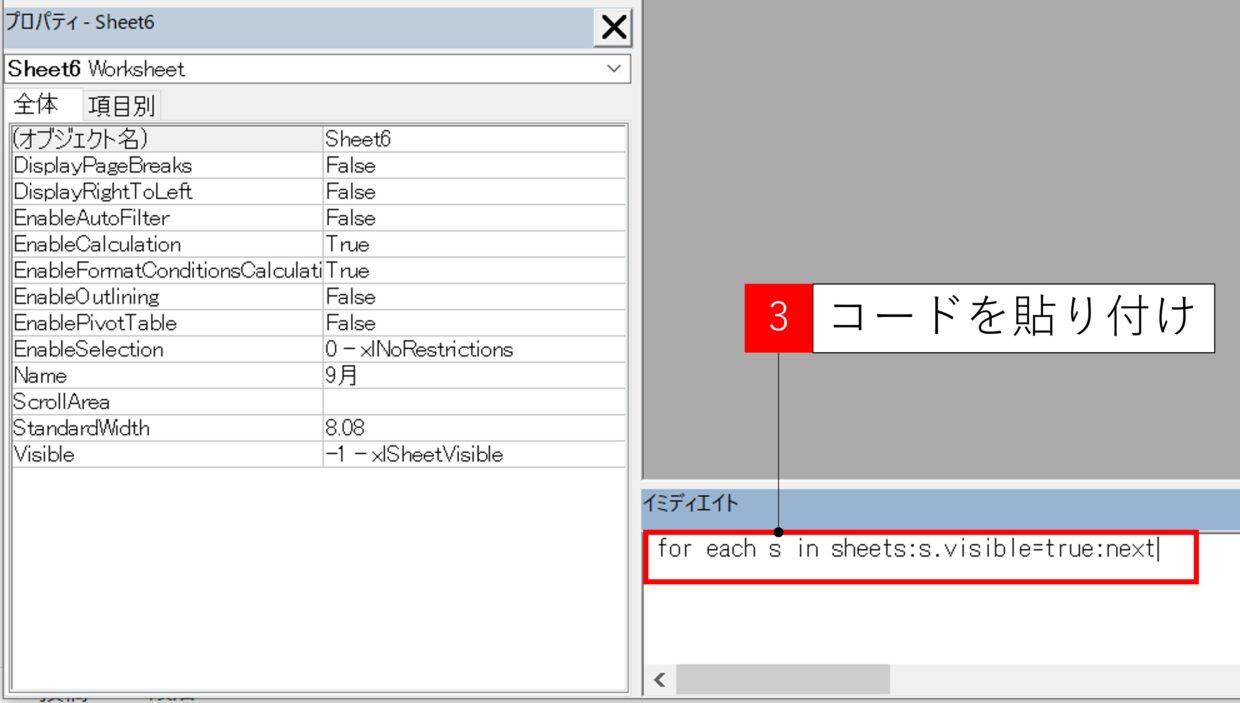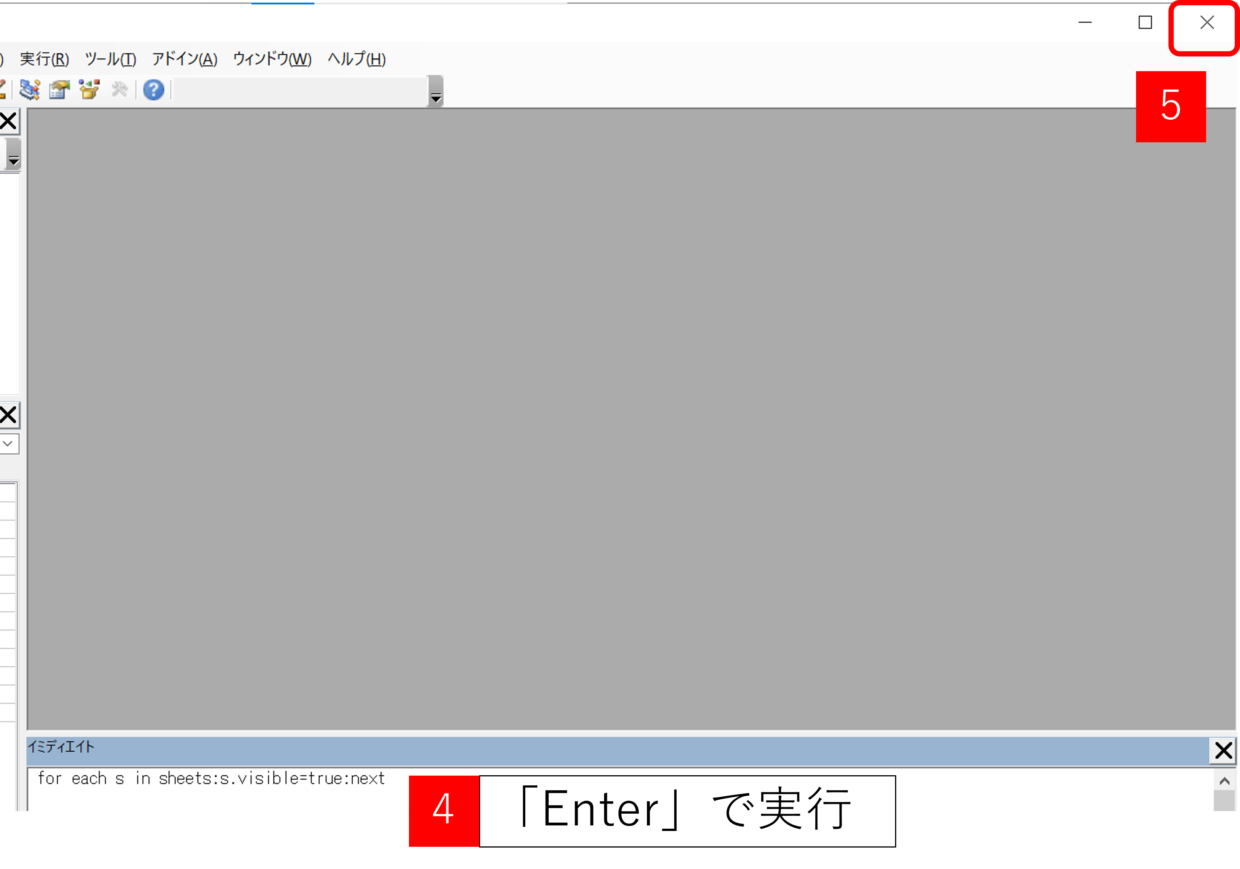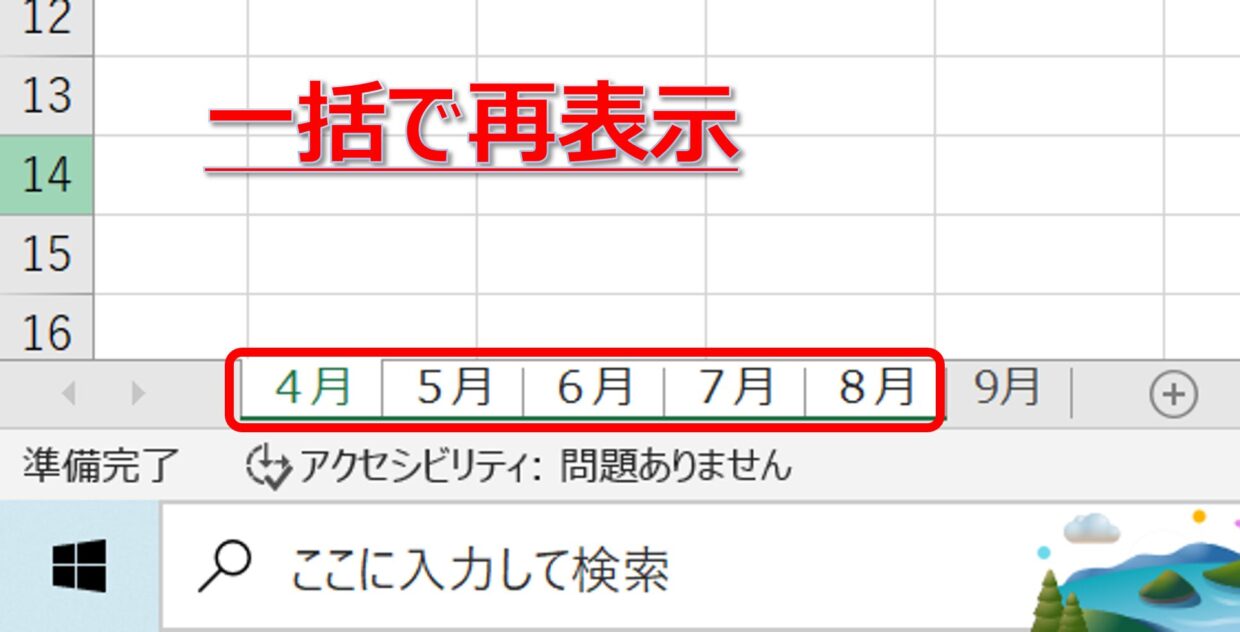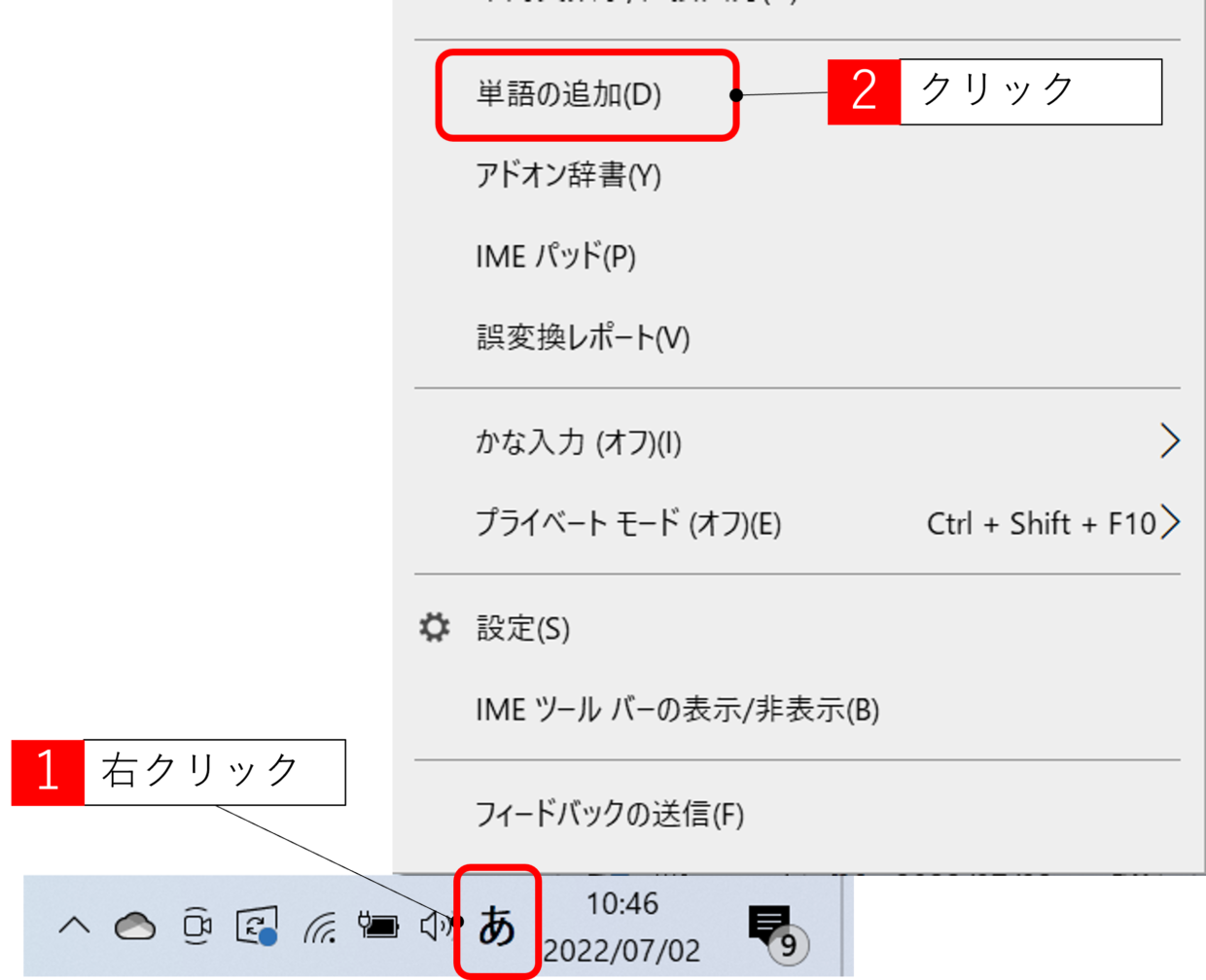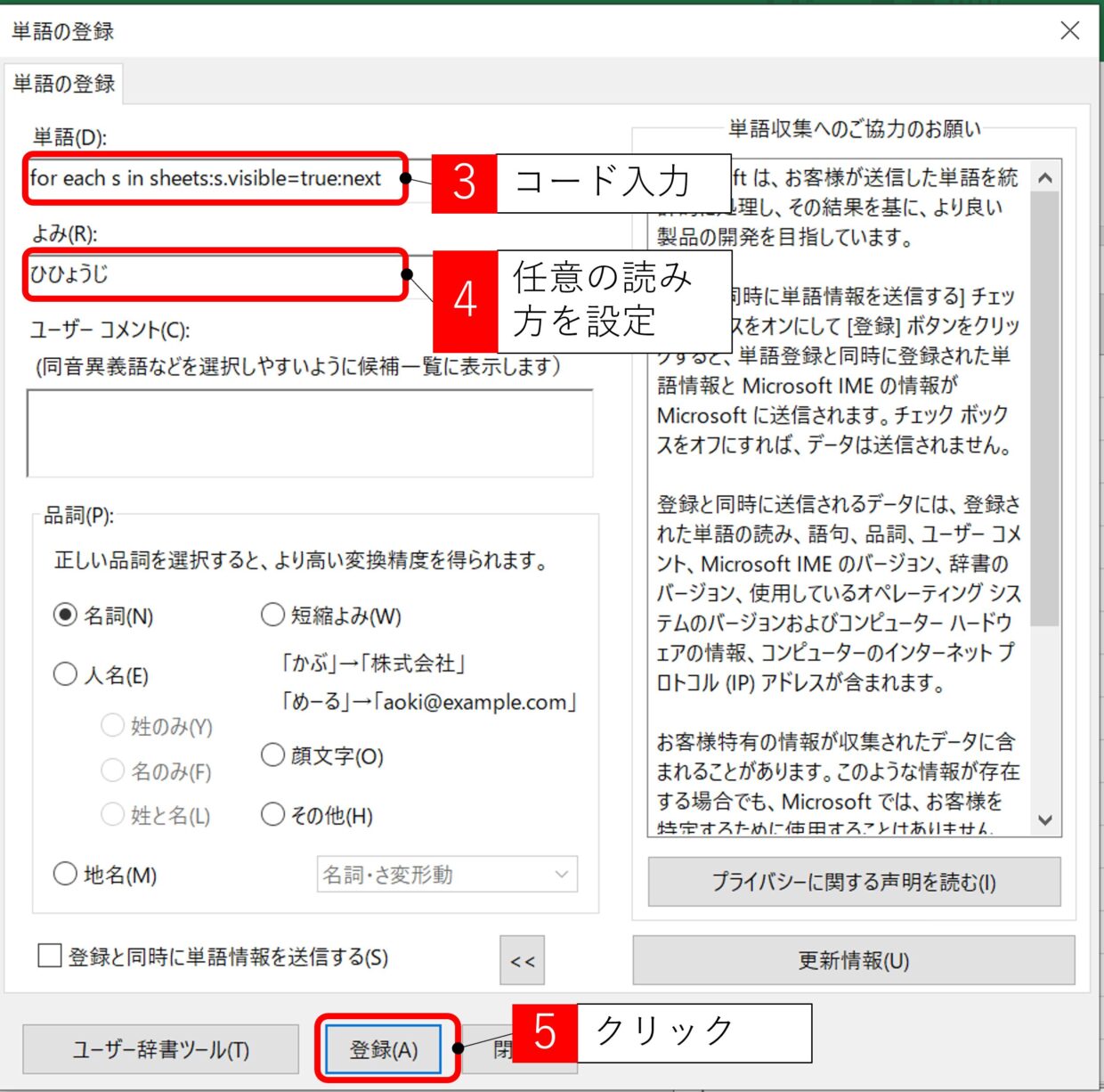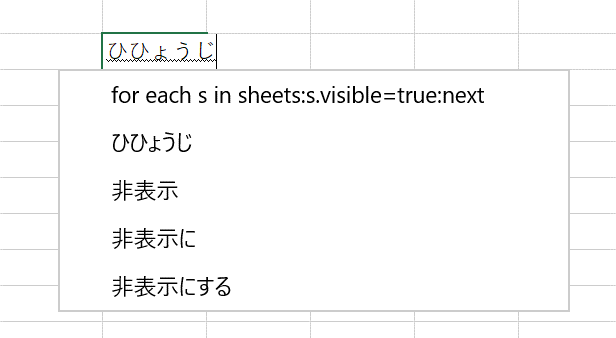Excel(エクセル)のワークシートを複数同時に非表示にする方法は簡単です。
しかし、非表示のワークシートを一括で再表示するボタンは存在していません。
だからといって、非表示のワークシートを一つずつ再表示すると時間がかかります。
今回は「VBAエディタ」を使って一括ですべてのワークシートを再表示する簡単な方法を解説します。
「マクロ系?もういいや」、と思った方ちょっと待った!
コードを貼り付けるだけで一瞬で終わるので、信じて読んでみて下さい。

複数のワークシートを一つずつ再表示していた方の救済策になりますので、ぜひこの機会に習得してください。
今回の完成イメージ
ワークシートを非表示/再表示する方法
ワークシートを非表示にする方法と再表示する方法をまずはおさらいします。
ワークシートの複数コピーなどの各操作は
こちらの記事でも詳しく紹介しています。

ワークシートを一括で再表示する方法を先に知りたい方は次の見出しまで読み飛ばしてください。
ワークシートを非表示
特定のシートが下書きだったり見栄えが悪かったり、機密データが含まれている場合は、シートを非表示にして隠すことが出来ます。
単数シートでも複数シートでも操作方法は同じです。
シートを選択した状態でシートを右クリックして、右クリックメニューの「非表示」をクリックしてください。
そうすると、選択したシートが非表示になります。
ワークシートを再表示
非表示にしたシートを再度表示したい場合は、どのシートでもいいので右クリックして「再表示」をクリックします。
「再表示」画面が表示されるので、表示したいシートを選択して「OK」をクリックすれば、非表示になっていたシートが再表示されます。
しかし、上の「再表示」画面で複数のシートを選択することが出来ません。
そのため、ワークシートの再表示は1シートずつ行う必要があります。
次の見出しでは、この再表示の手間を解消する「ワークシートの一括表示」の方法を紹介します。
事前準備(開発タブの設置)
非表示のワークシートを一括で表示するために、「開発」タブを設置する必要があります。
すでにタブの一覧から「開発」タブが設置されている場合は、次の見出しまで読み飛ばしてください。
手順1.「ホーム」タブの「オプション」をクリック
「ホーム」タブから、「その他」⇒「オプション」をクリックします。
手順2.「ホーム」タブの「オプション」をクリック
「Excelのオプション」画面が表示されます。「リボンのユーザー設定」メニューをクリックし、画面右側の「開発」にチェック(✓)を入れて「OK」で画面を閉じます。
手順3.「開発」タブの「Visual Basic」を確認
「開発」タブがエクセル画面の上部に設置されます。このタブをクリックして「Visual Basic」がリボンの中にあれば事前準備は完了です。
非表示のワークシートを一括で再表示する方法
事前準備が完了したら、ワークシートを一括で再表示する方法を解説します。
Excelの複数(すべて)のワークシートを再表示するためには、『VBAエディタ』を利用します。
VBAと聞いただけで画面を閉じたくなる・・・
いや、ちょっと待ってください!
簡単な『1行程度のコード』を貼り付けるだけなので誰でも簡単に一瞬で完了します。
このコードを辞書登録で保存しておくと、別のExcelブックにも再利用出来るので一度試してみてください。
手順1.「開発」タブの「Visual Basic」をクリック
「開発」タブの「Visual Basic」をクリックします。「開発」タブを設置していない場合は、「Alt」キーを押しながら「F11」キーを押すことでも開くことが可能です。
手順2.「Visual Basic」画面の
「Visual Basic」画面が表示されますので、「表示」タブの「イミディエイト ウィンドウ」をクリックします。
手順3.「イミディエイト ウィンドウ」にコードを貼り付け
画面の下側に「イミディエイト」という入力欄があります。このエリアに、シートを再表示するための以下のコードを貼り付けます。
for each s in sheets:s.visible=true:next
手順4.「Enter」キーでシートの再表示を実行
コードを貼り付けたら、「Enter」キーを押してください。ワークシートの再表示が実行されます。実行が終わったら、「VBAエディタ」画面の右上の「×」で画面を閉じます。
手順5.ワークシートの再表示を確認
すべてのワークシートが再表示されていることが確認出来れば、作業は完了です。
このように、コードさえ辞書登録やメモ帳に残しておくと、一瞬でシートを再表示できるので便利です。
再表示用コードを辞書に登録する方法
再表示のコードを頭で記憶するのは大変ですので、辞書に登録しておくと便利です。
PC画面右下の「IMEオプション」ボタンを右クリックして、「単語の追加」をクリックします。
「単語の登録」画面でコードと読み方を設定して「OK」で画面を閉じます。
下の図のように、「ひひょうじ」と入力すると、コードが変換コードに現れます。