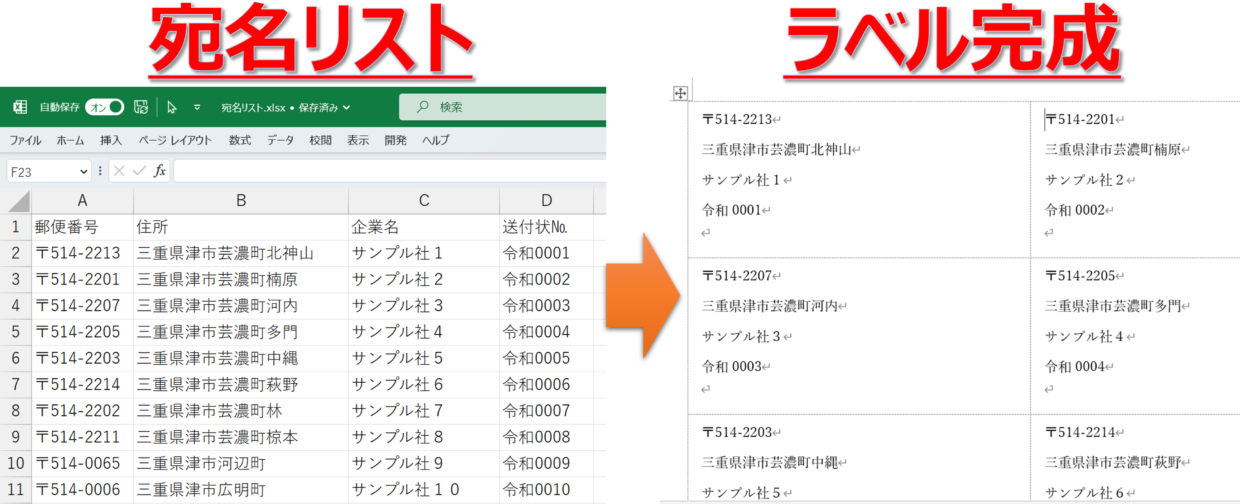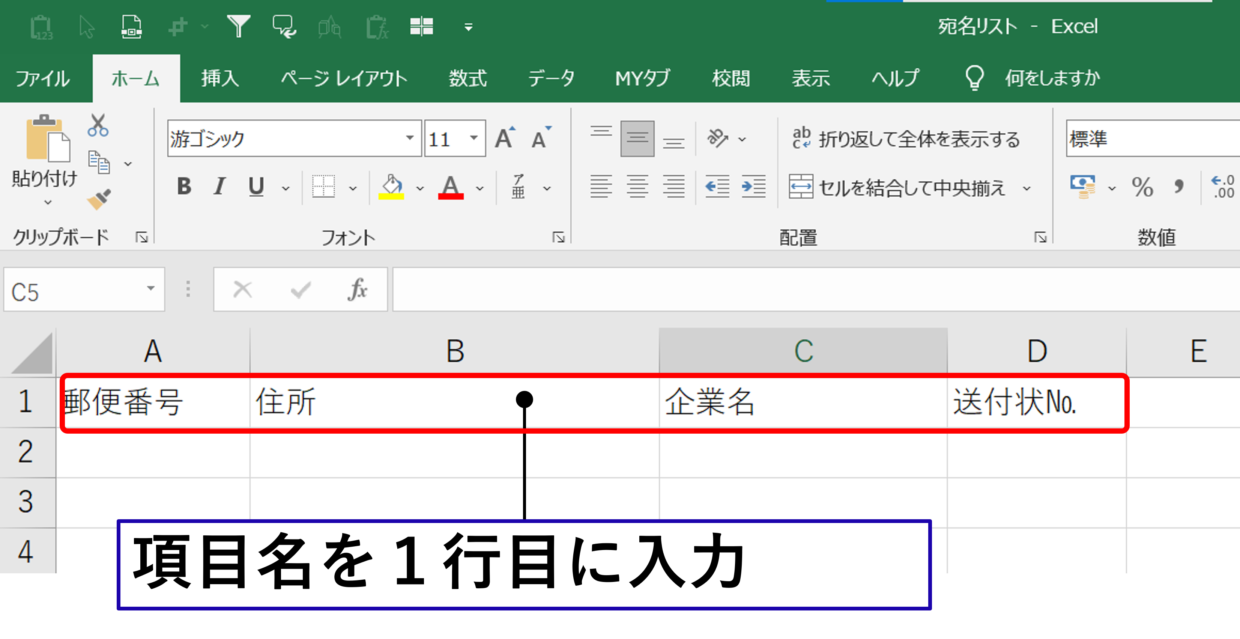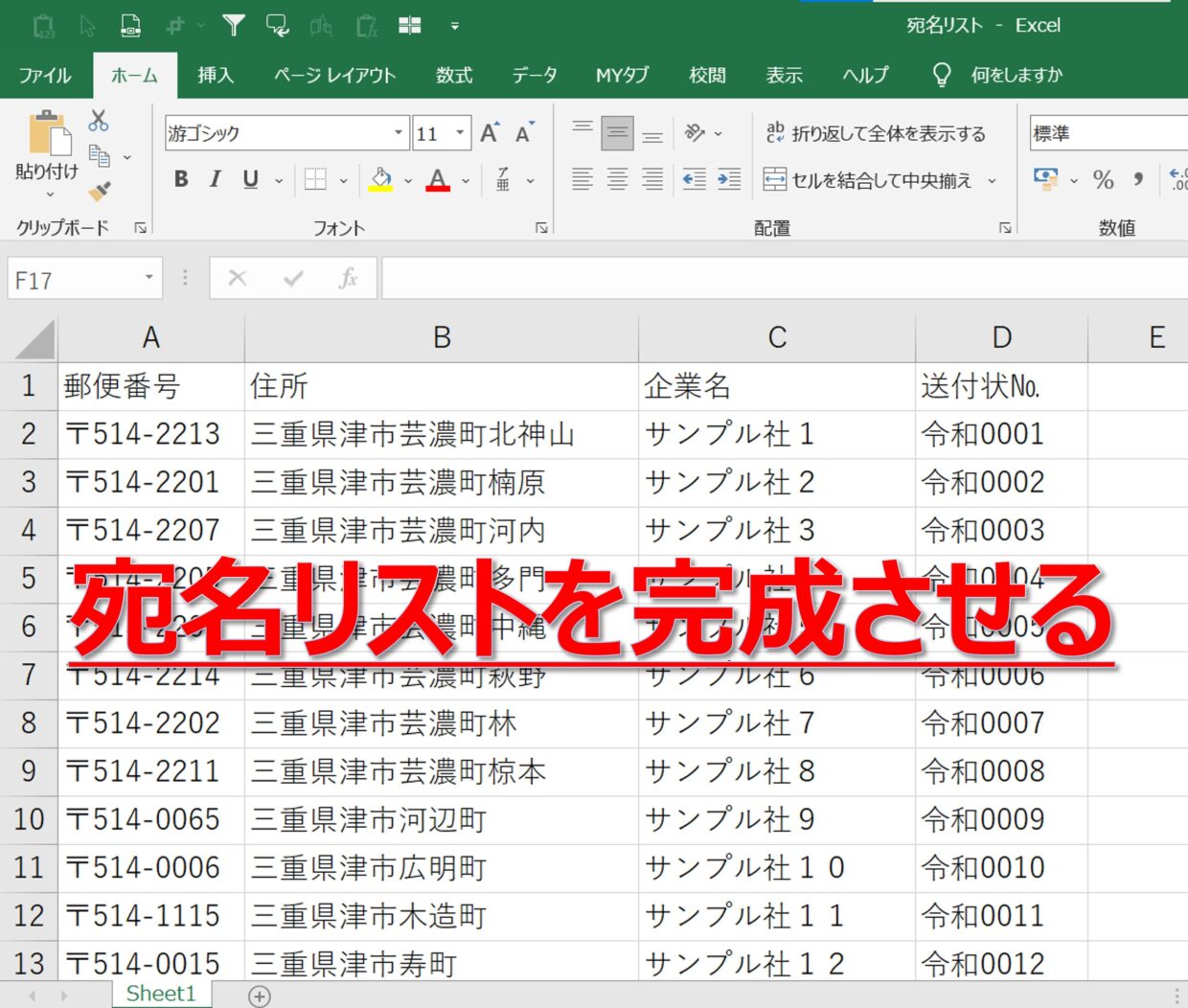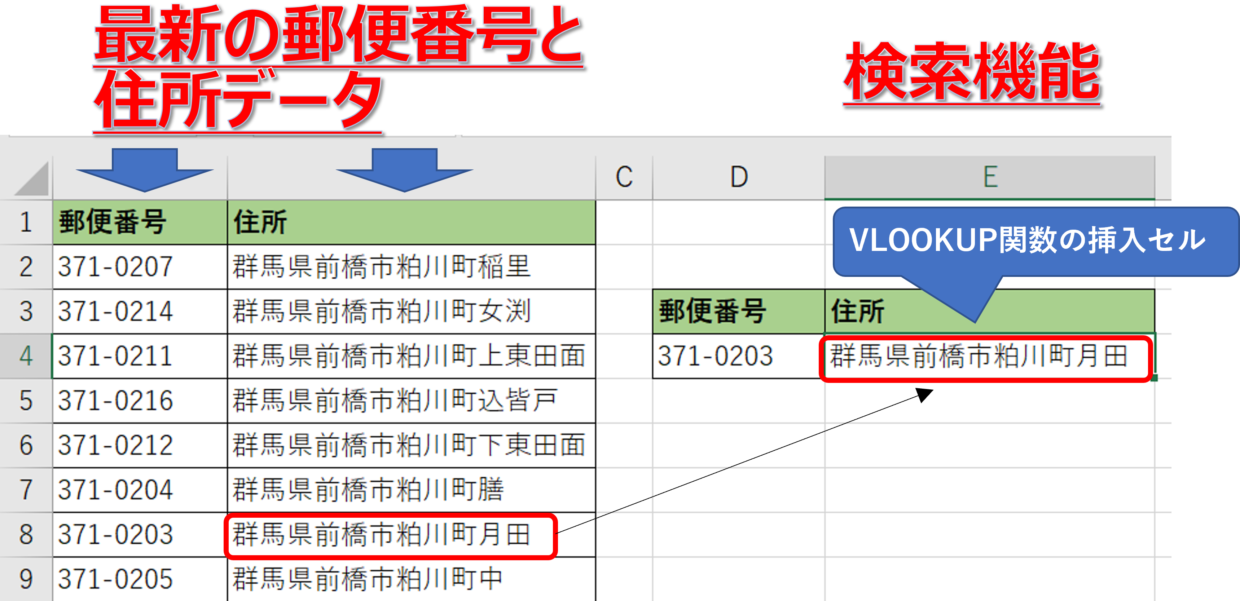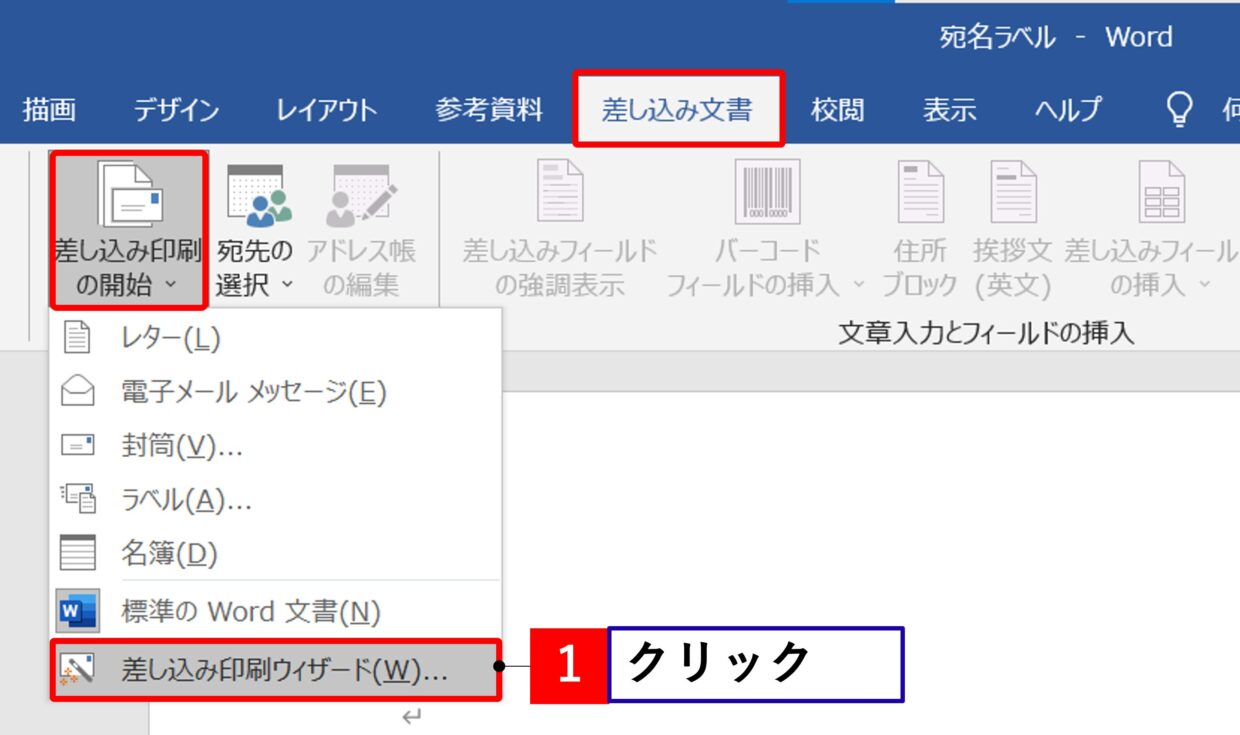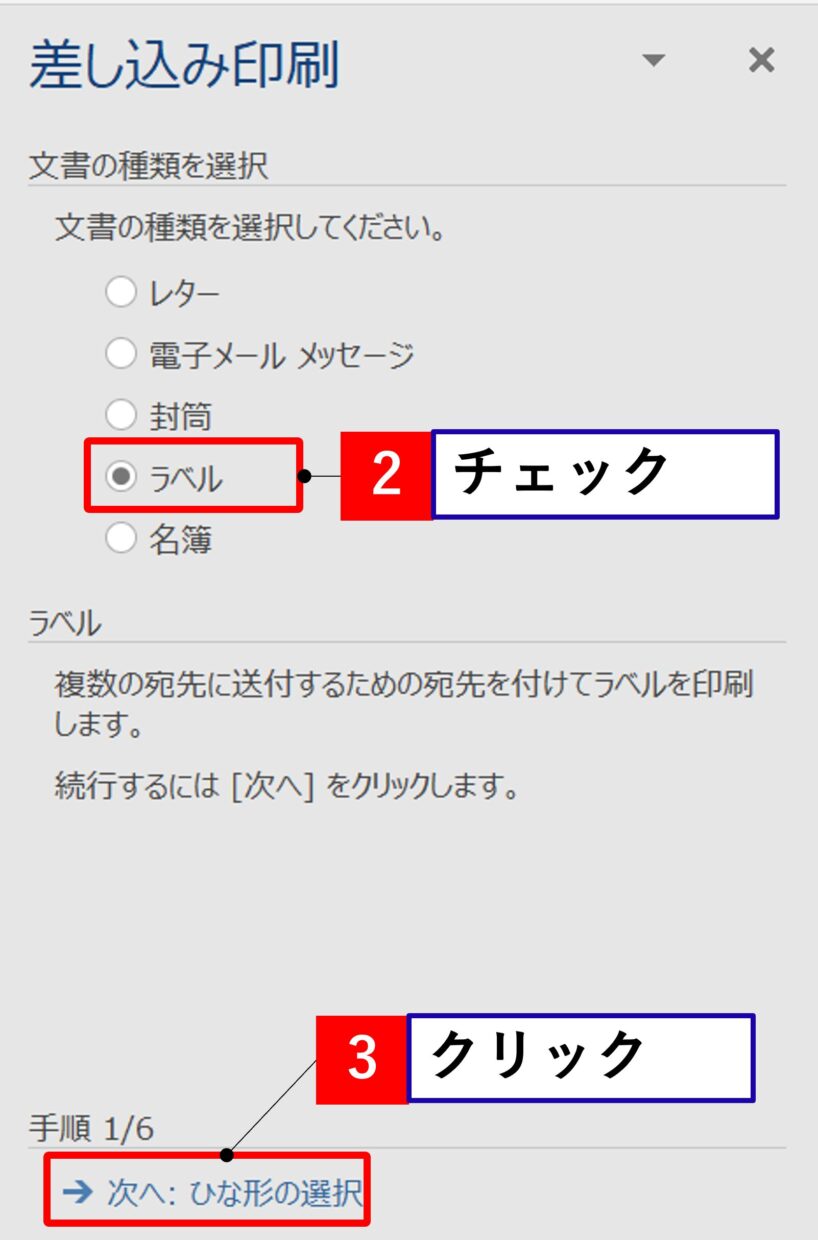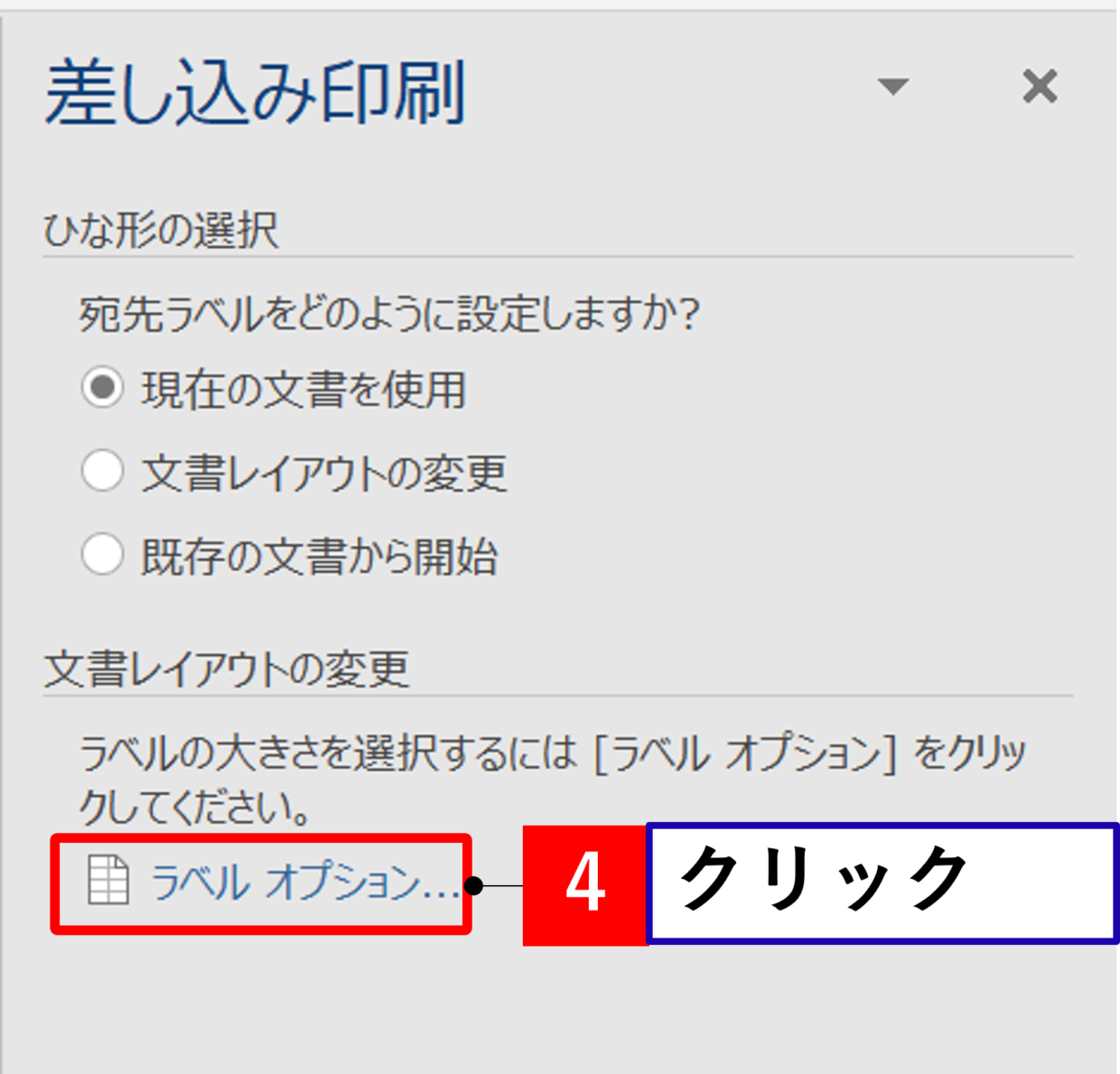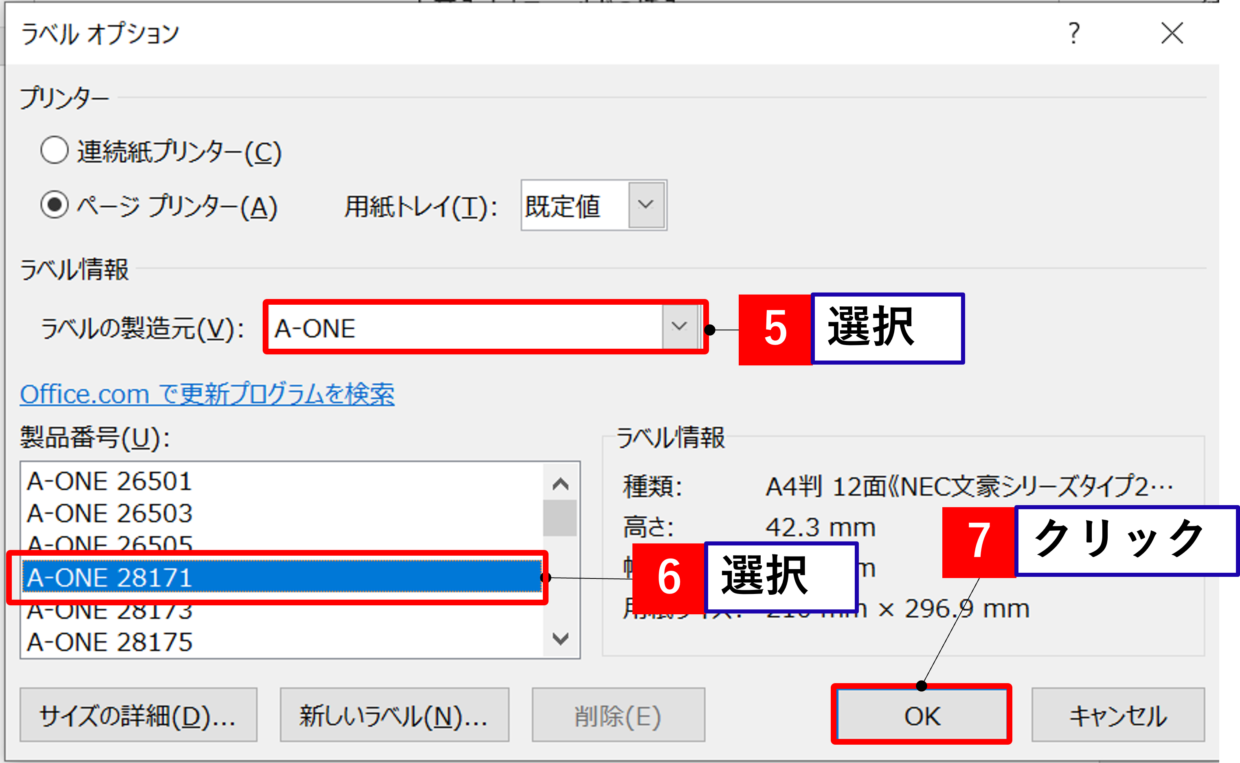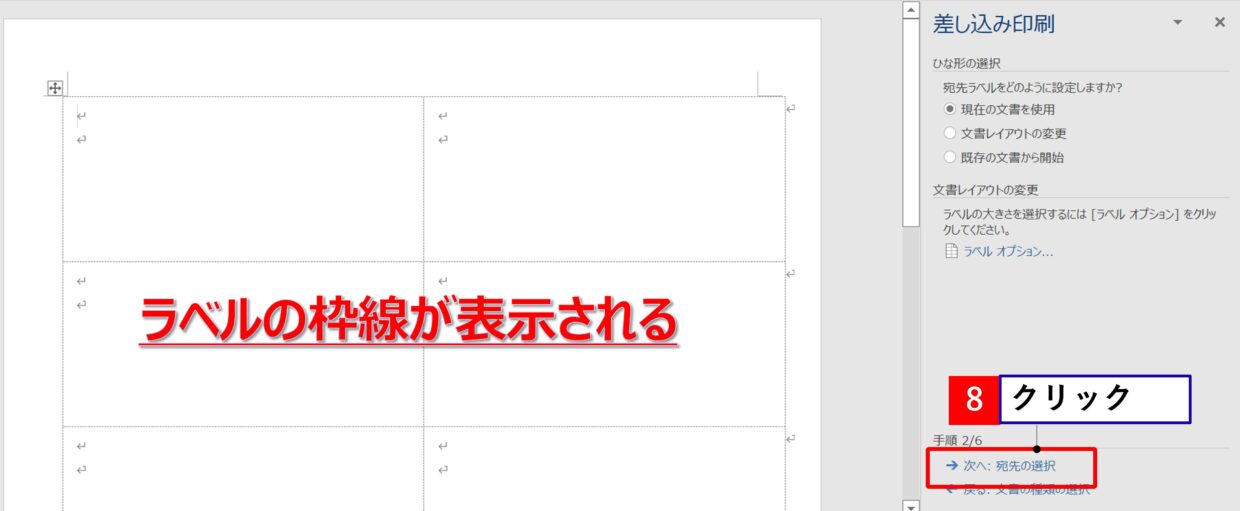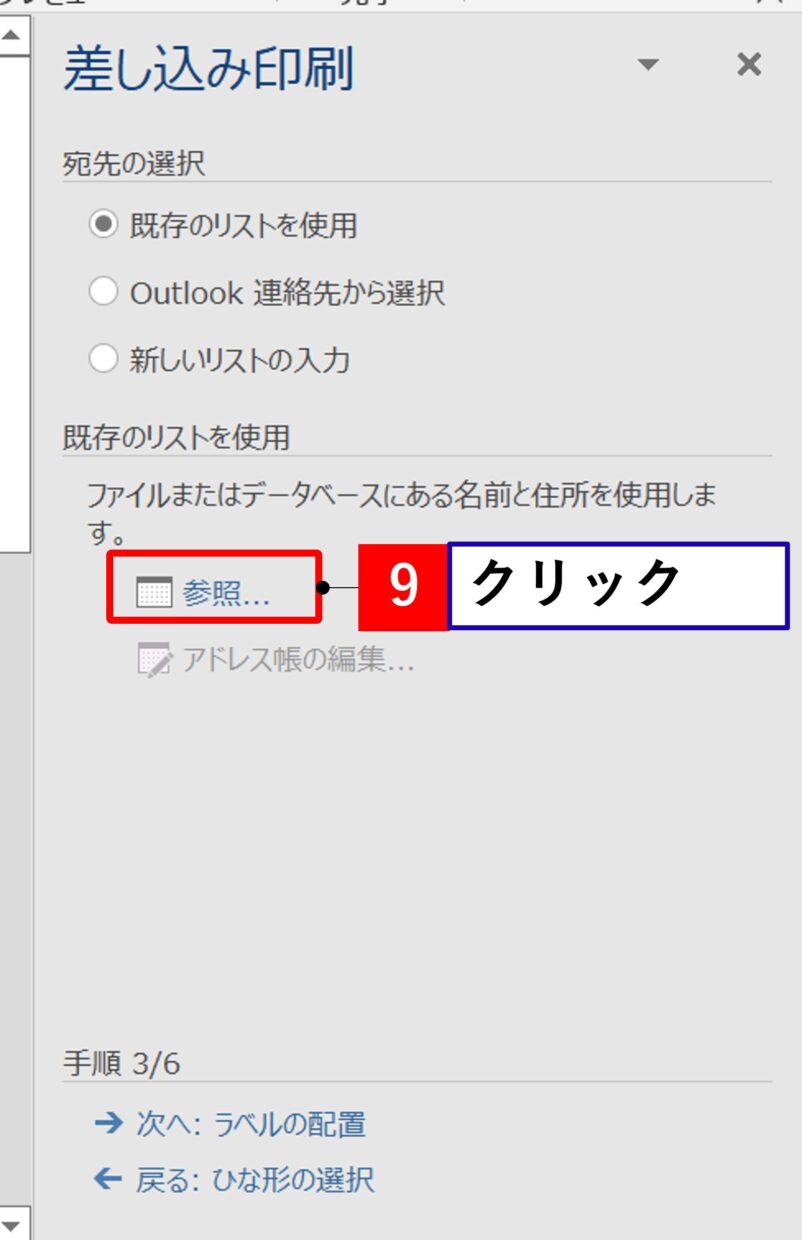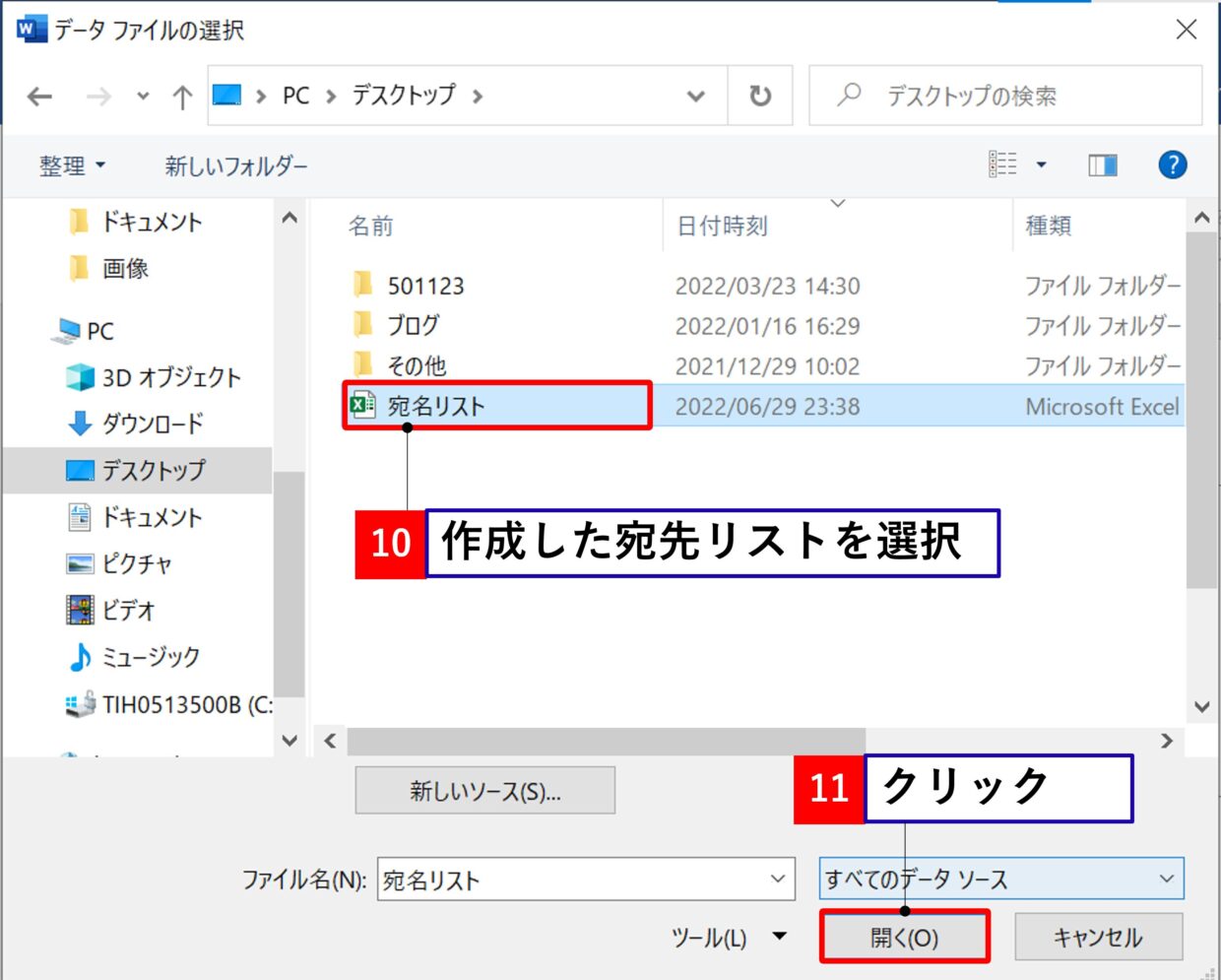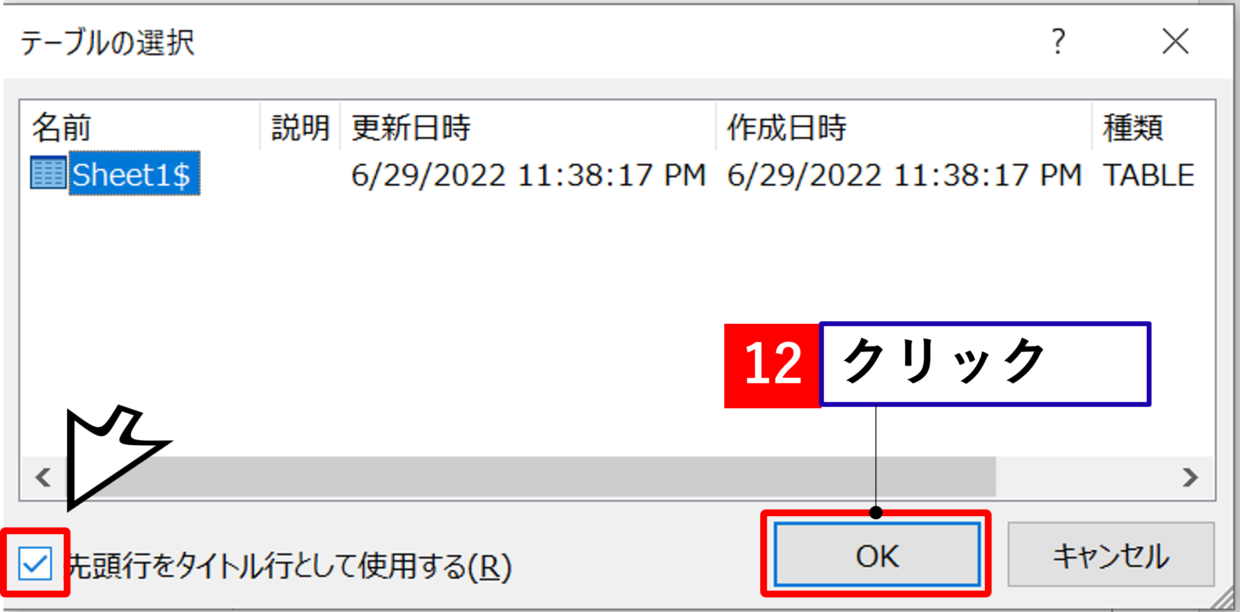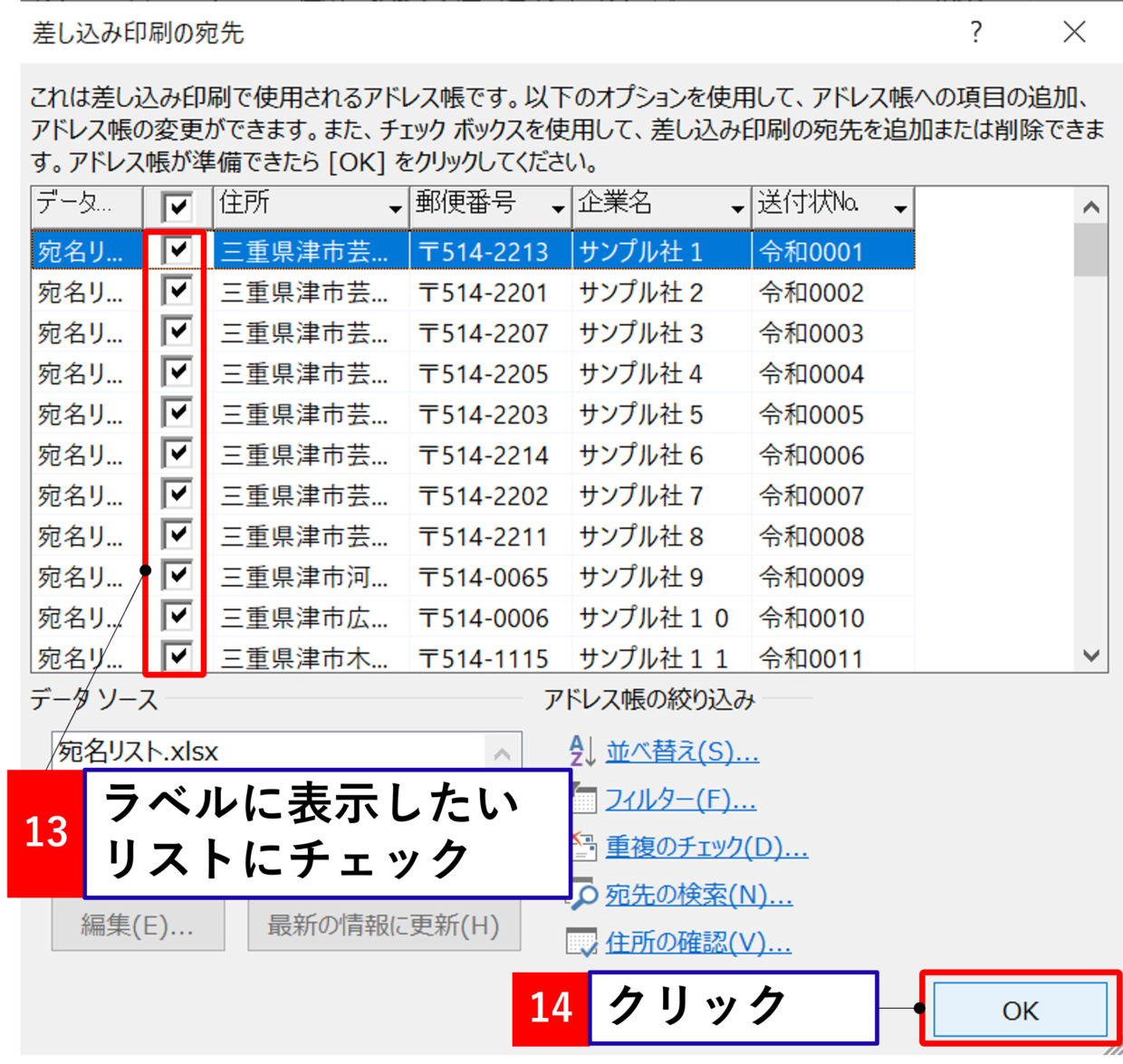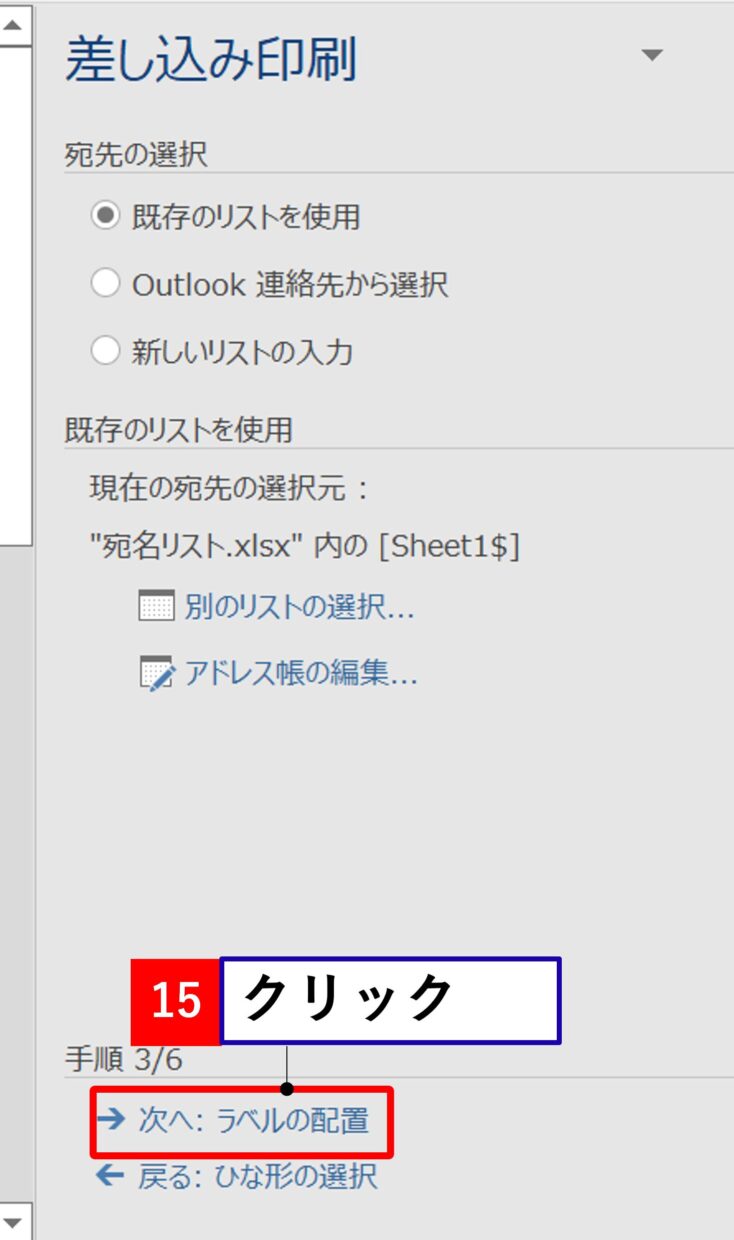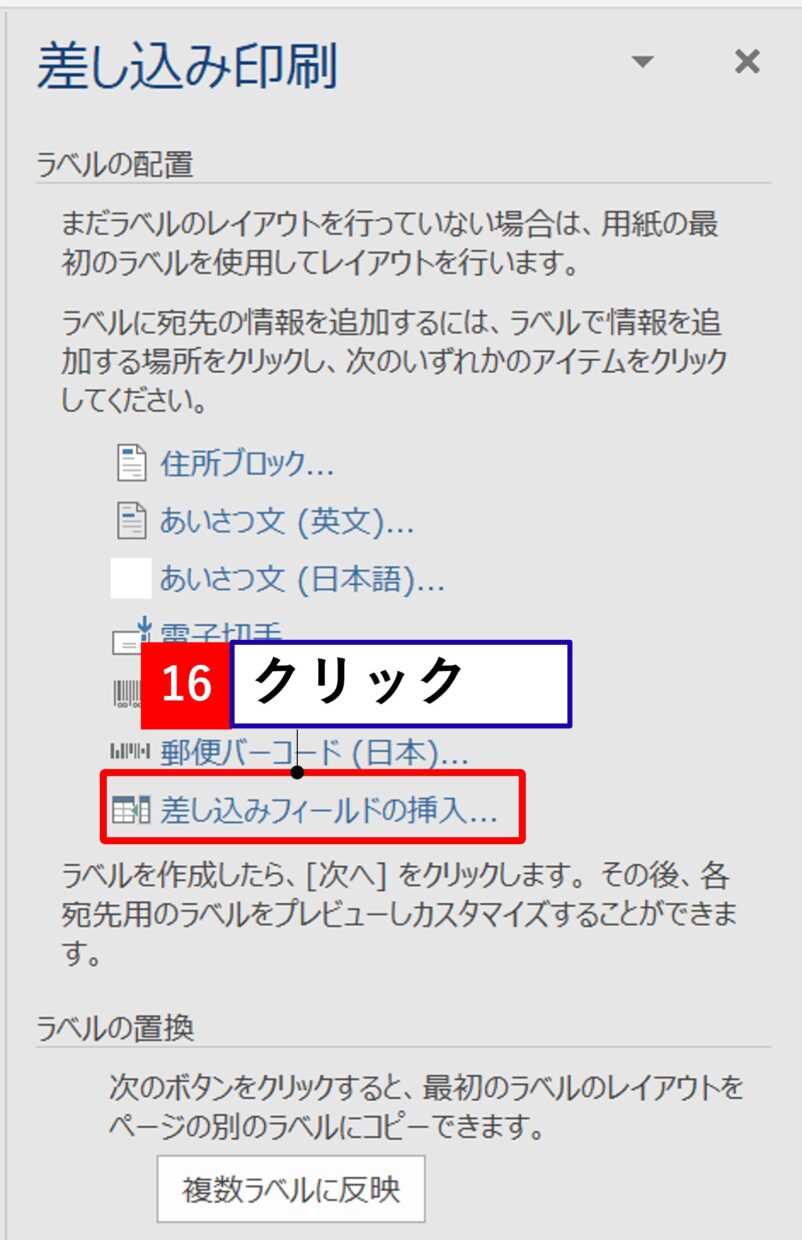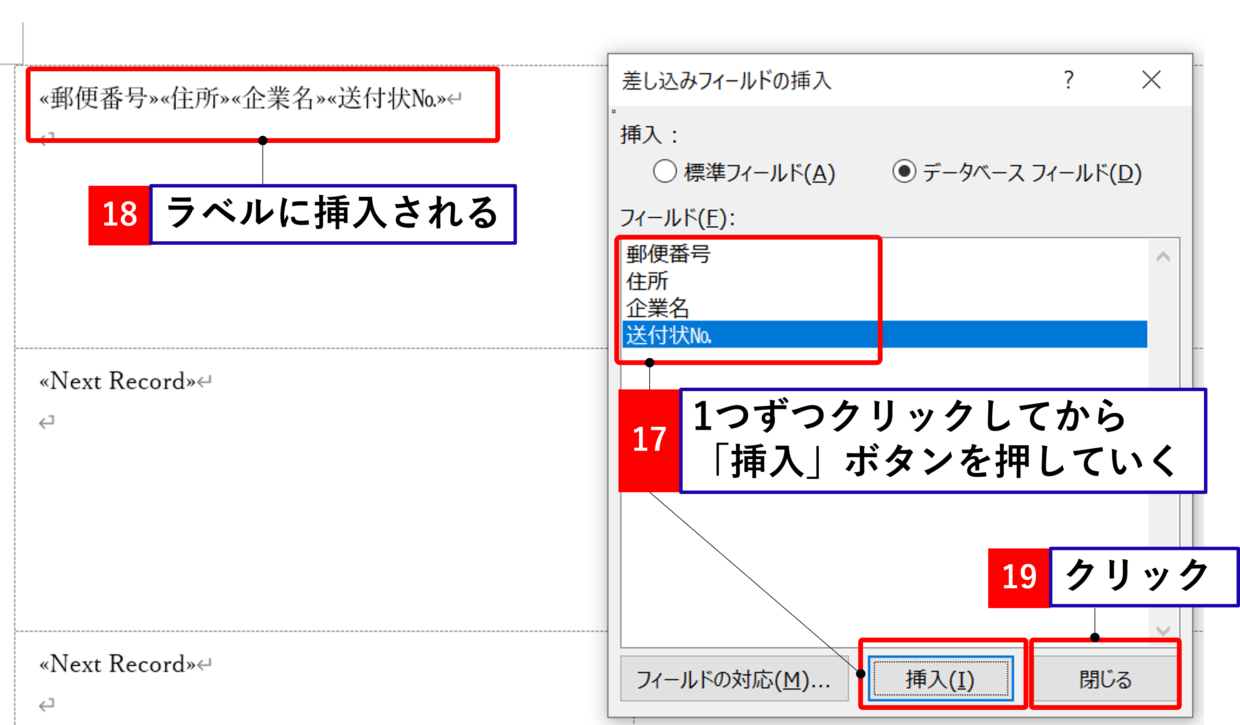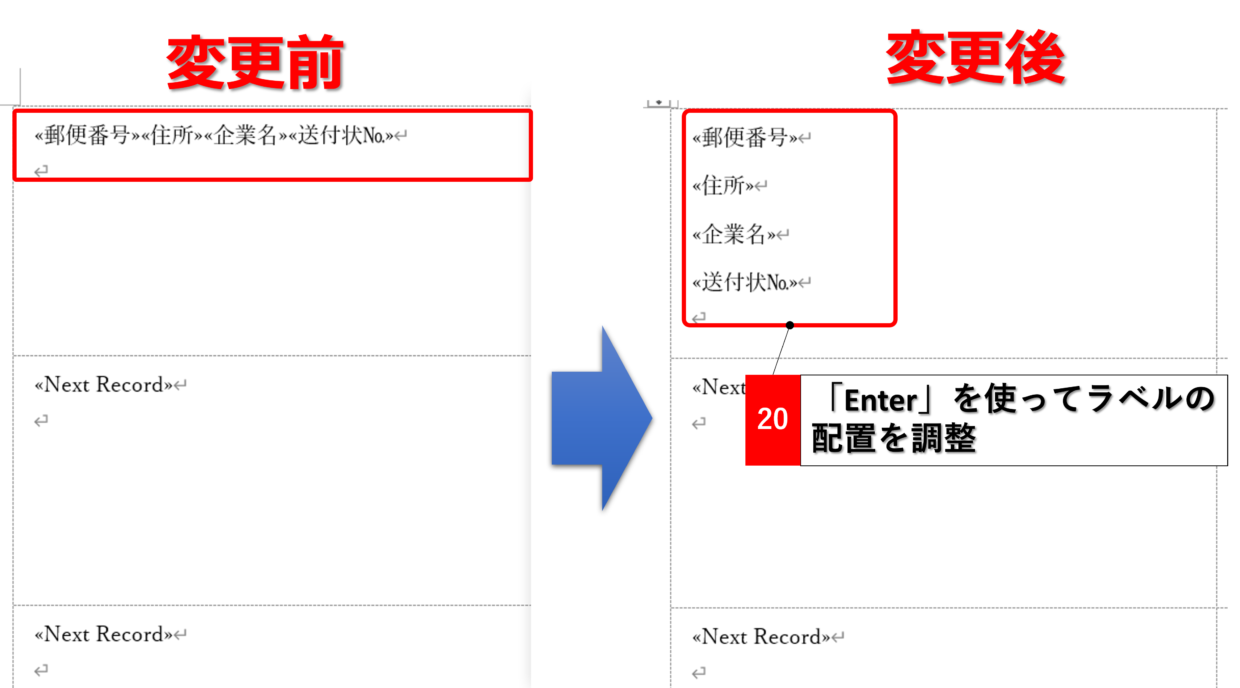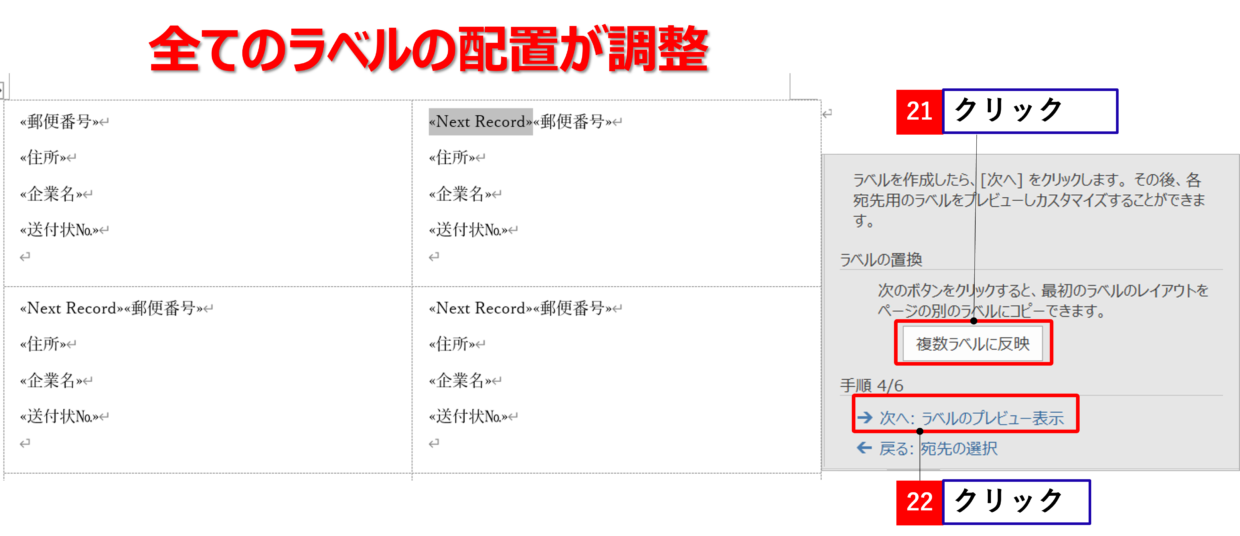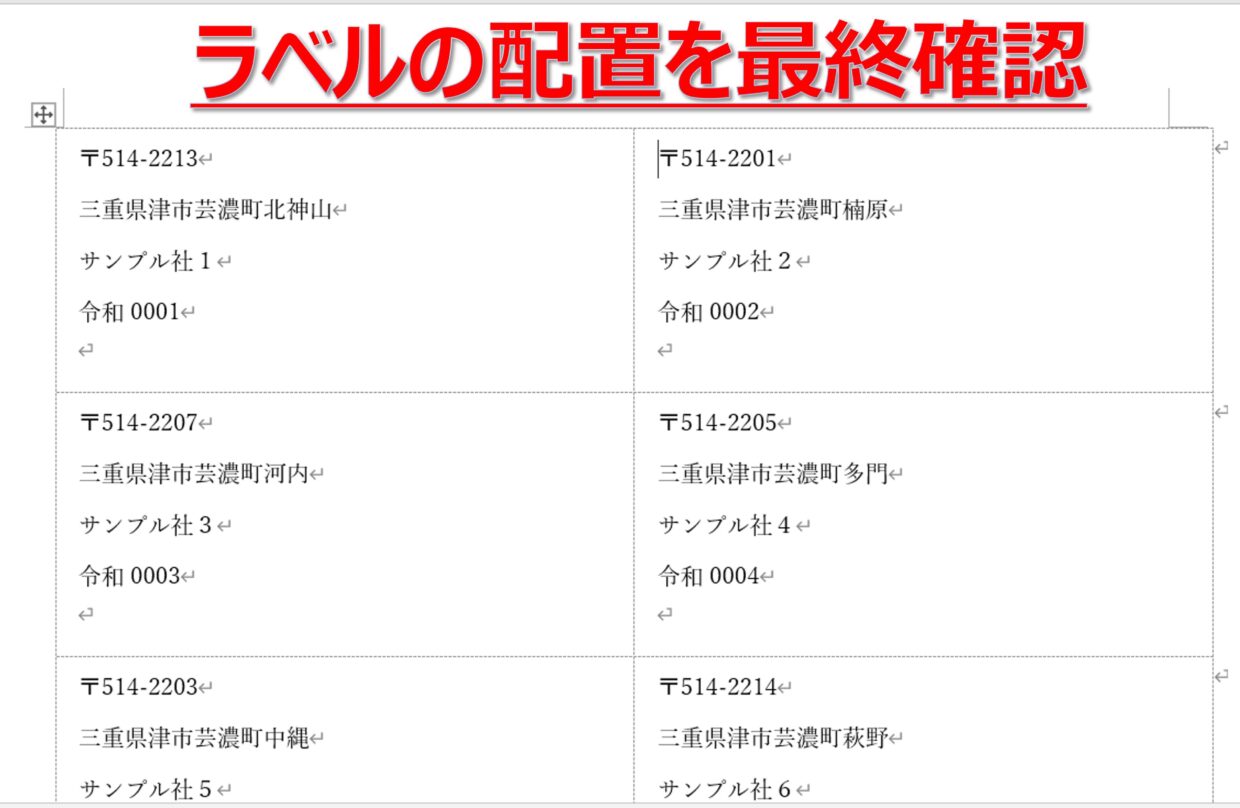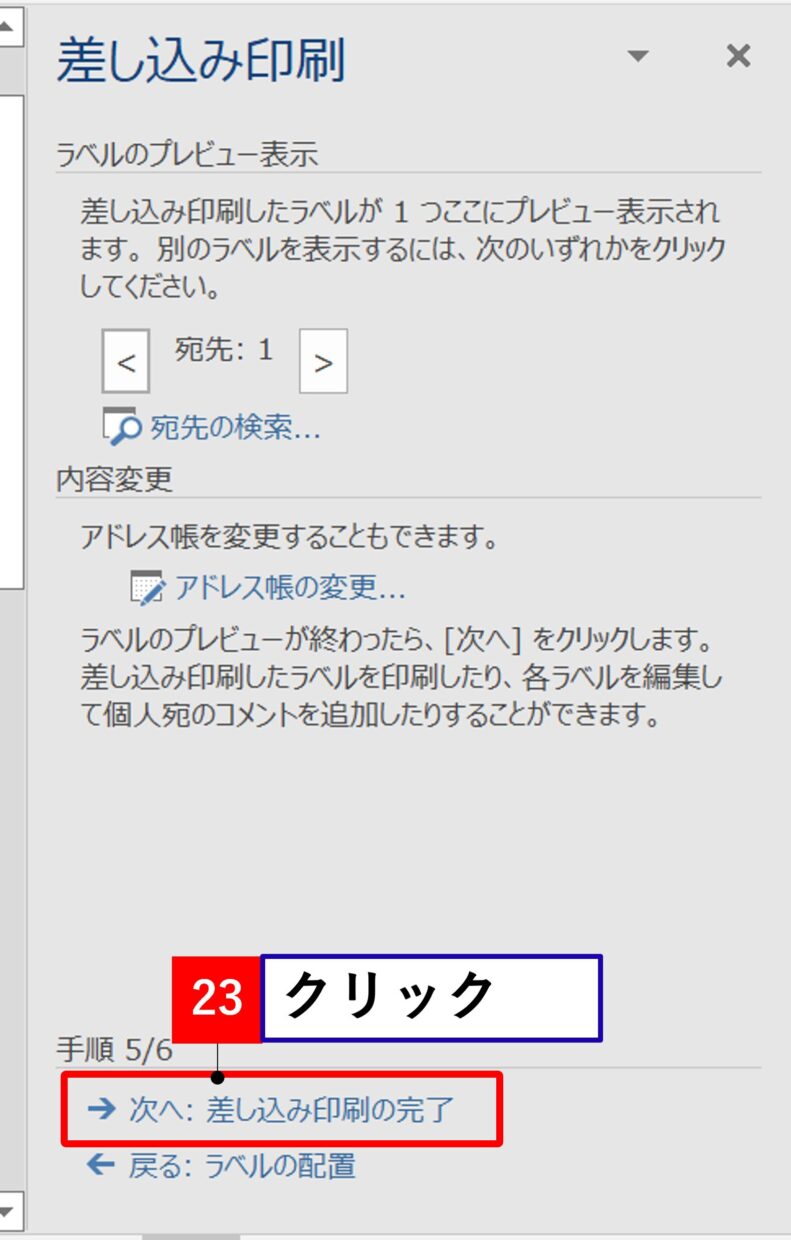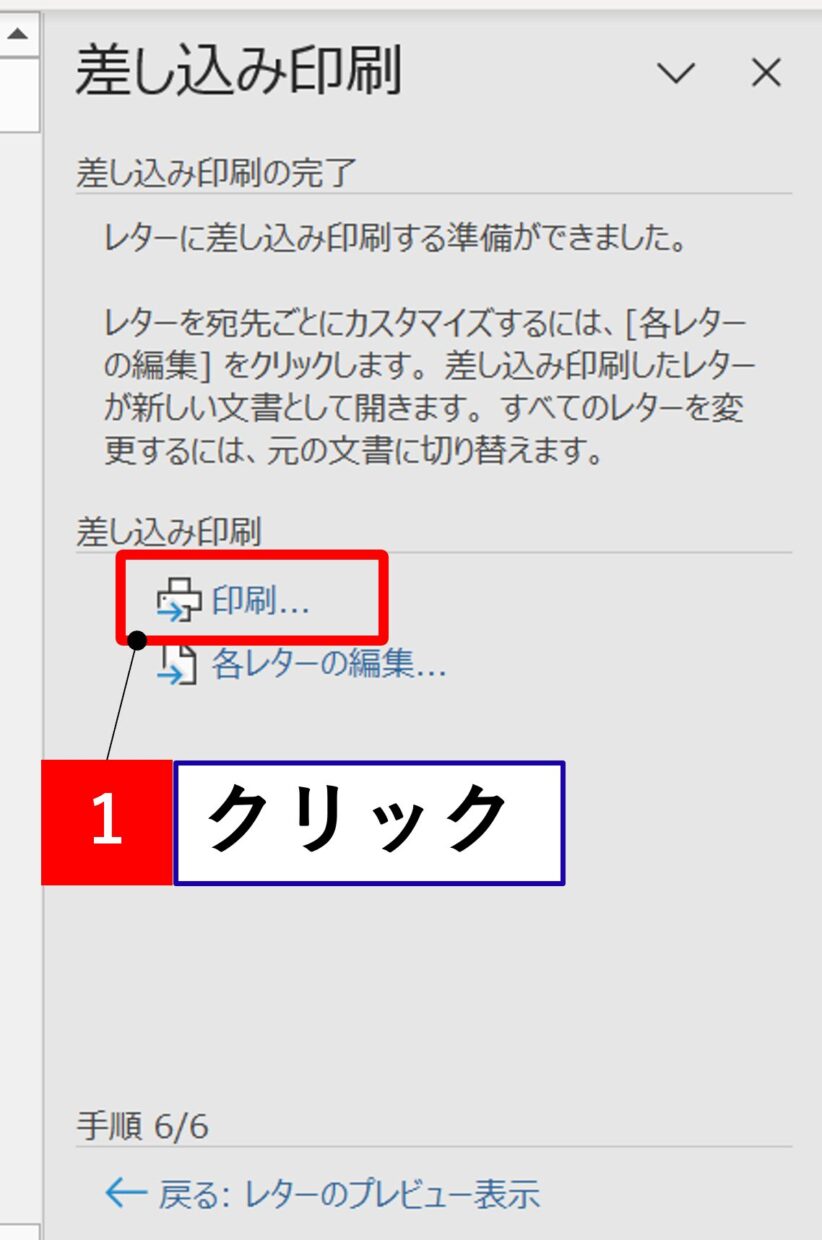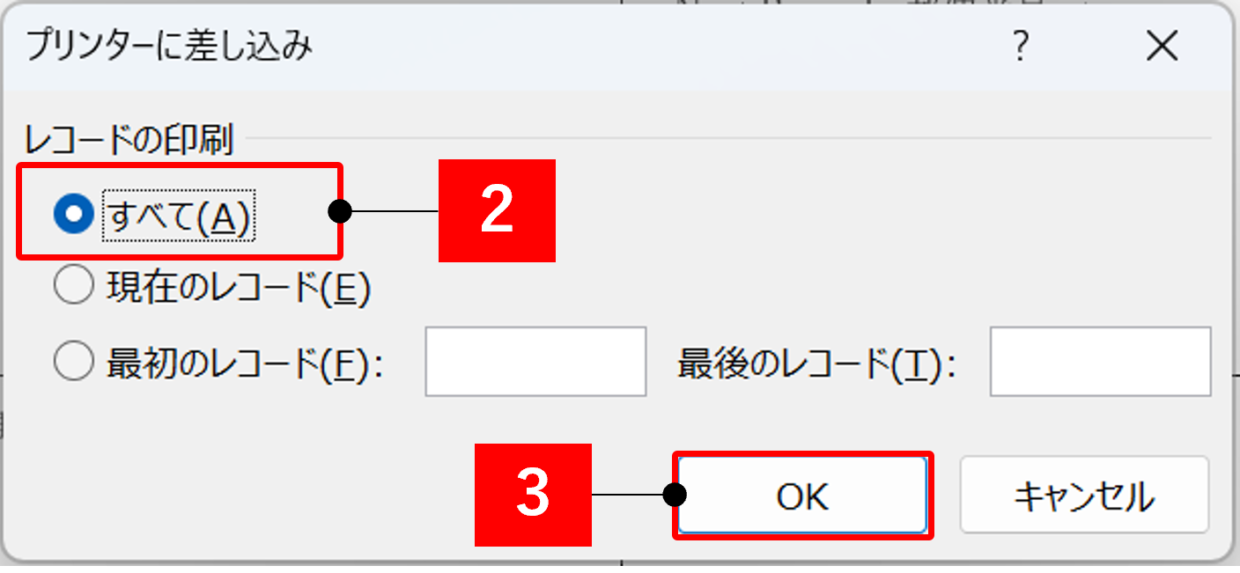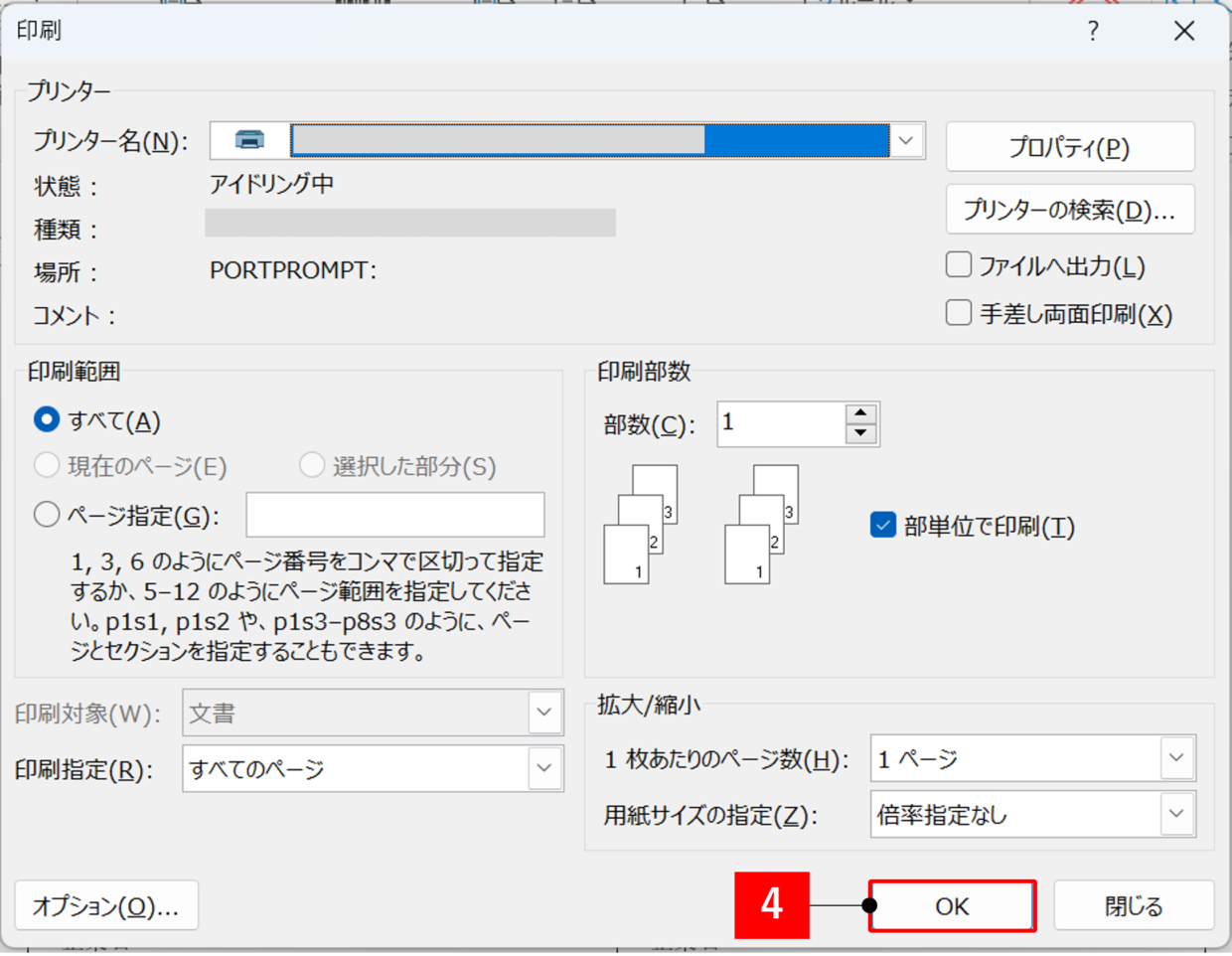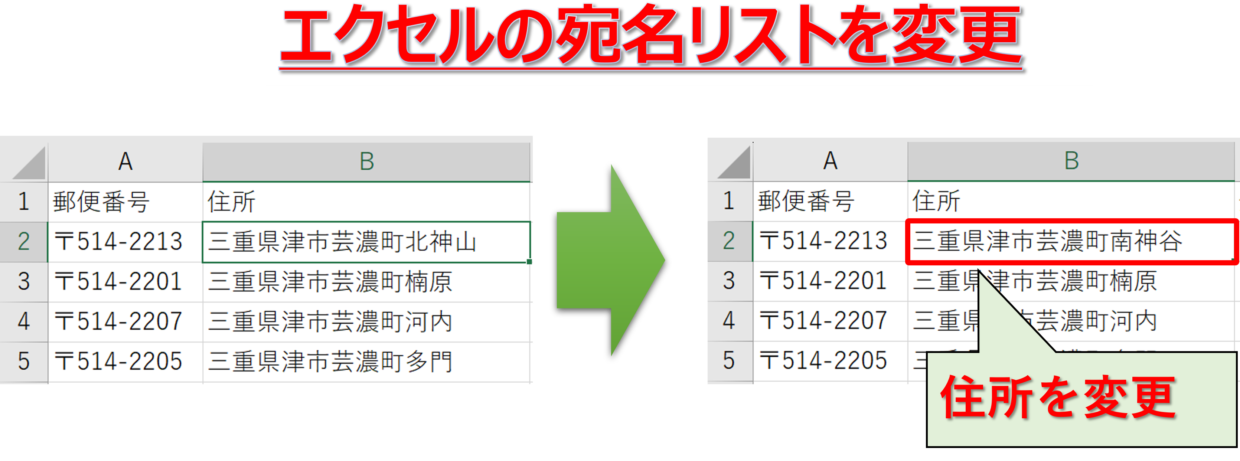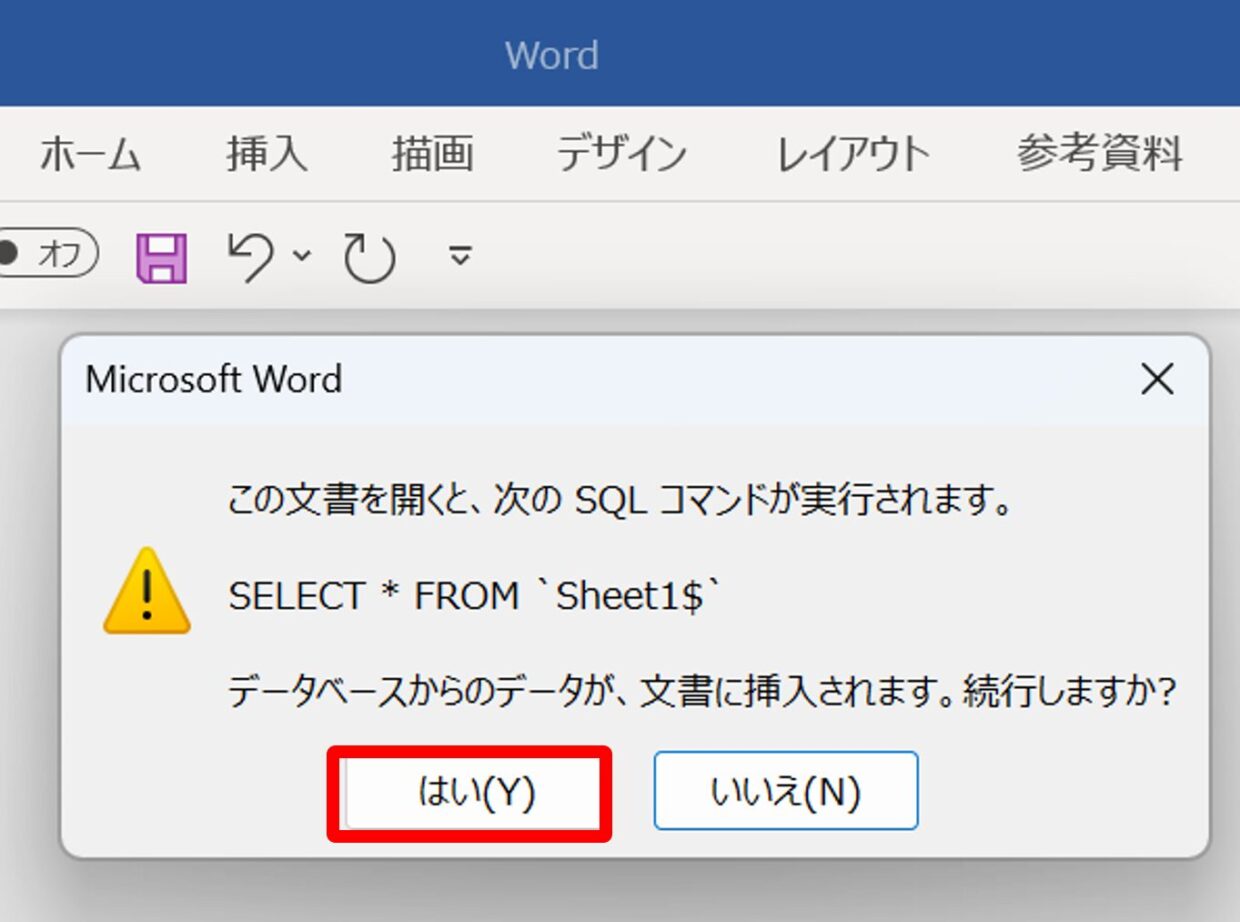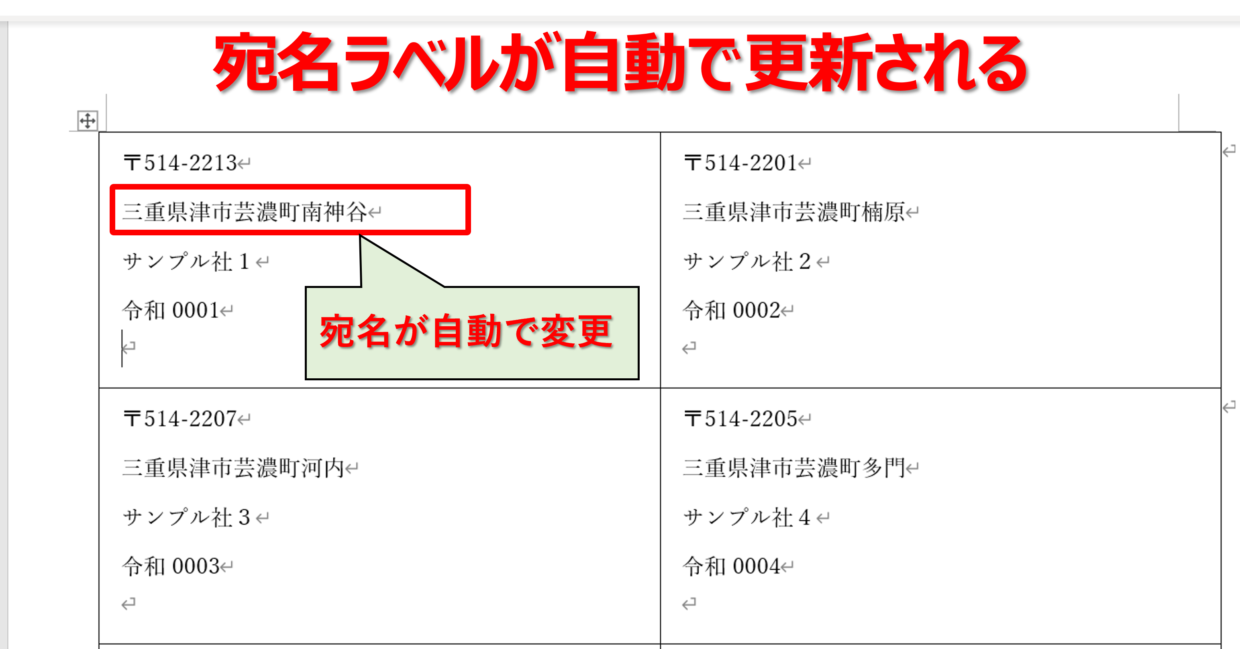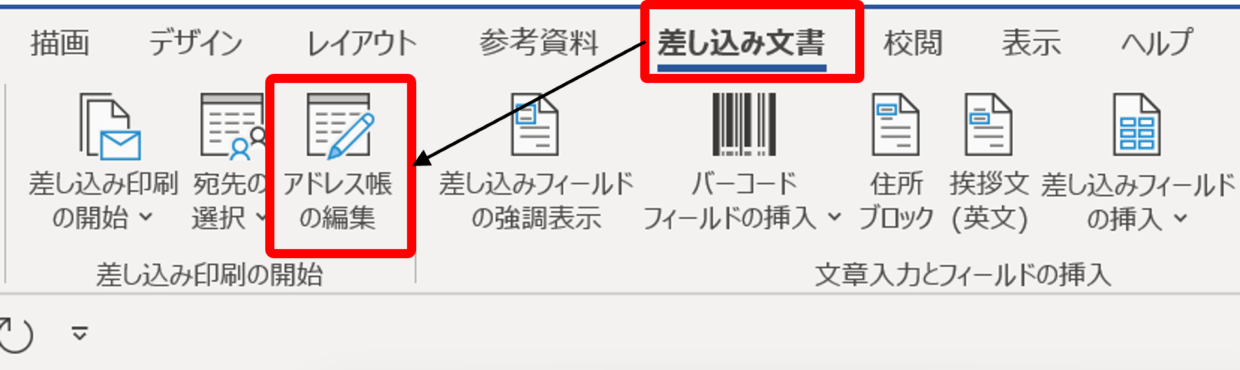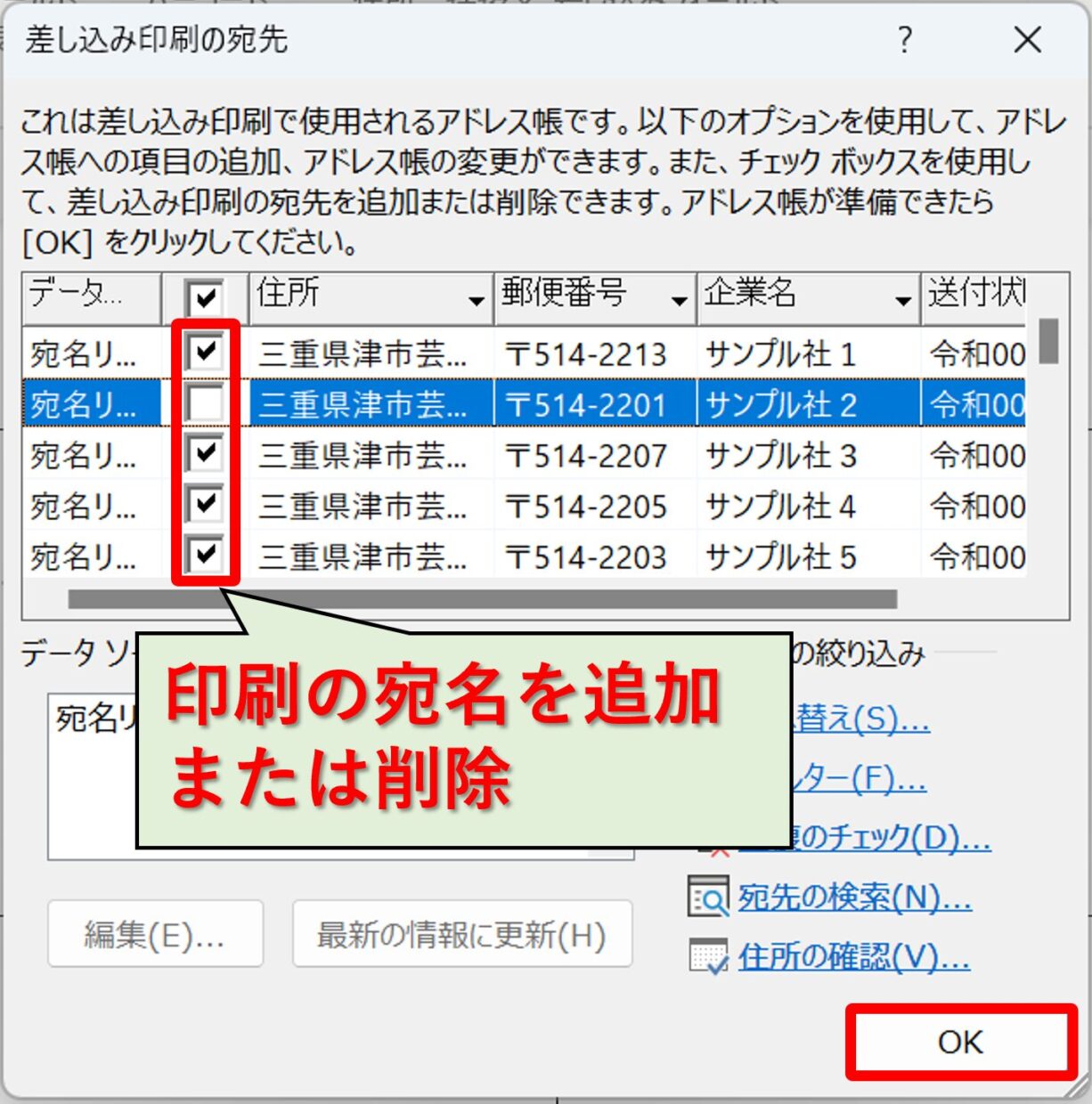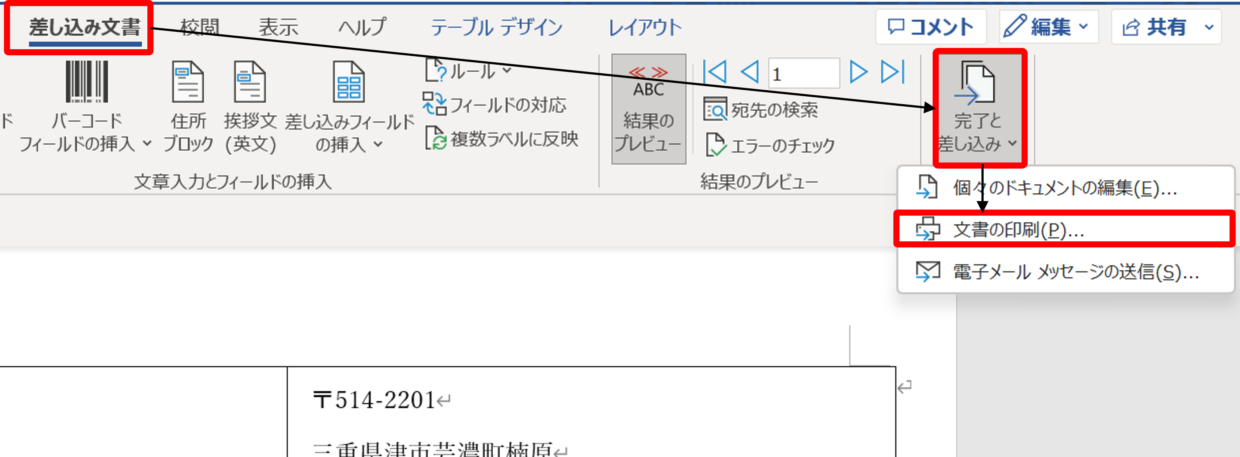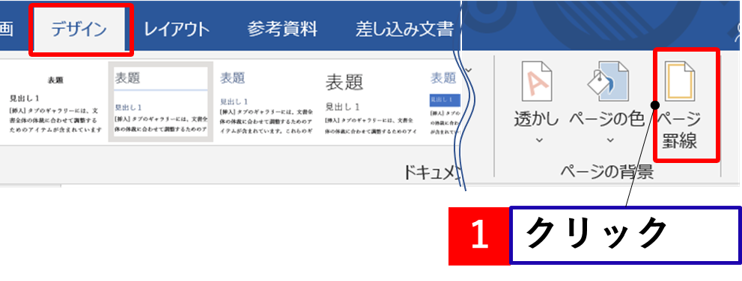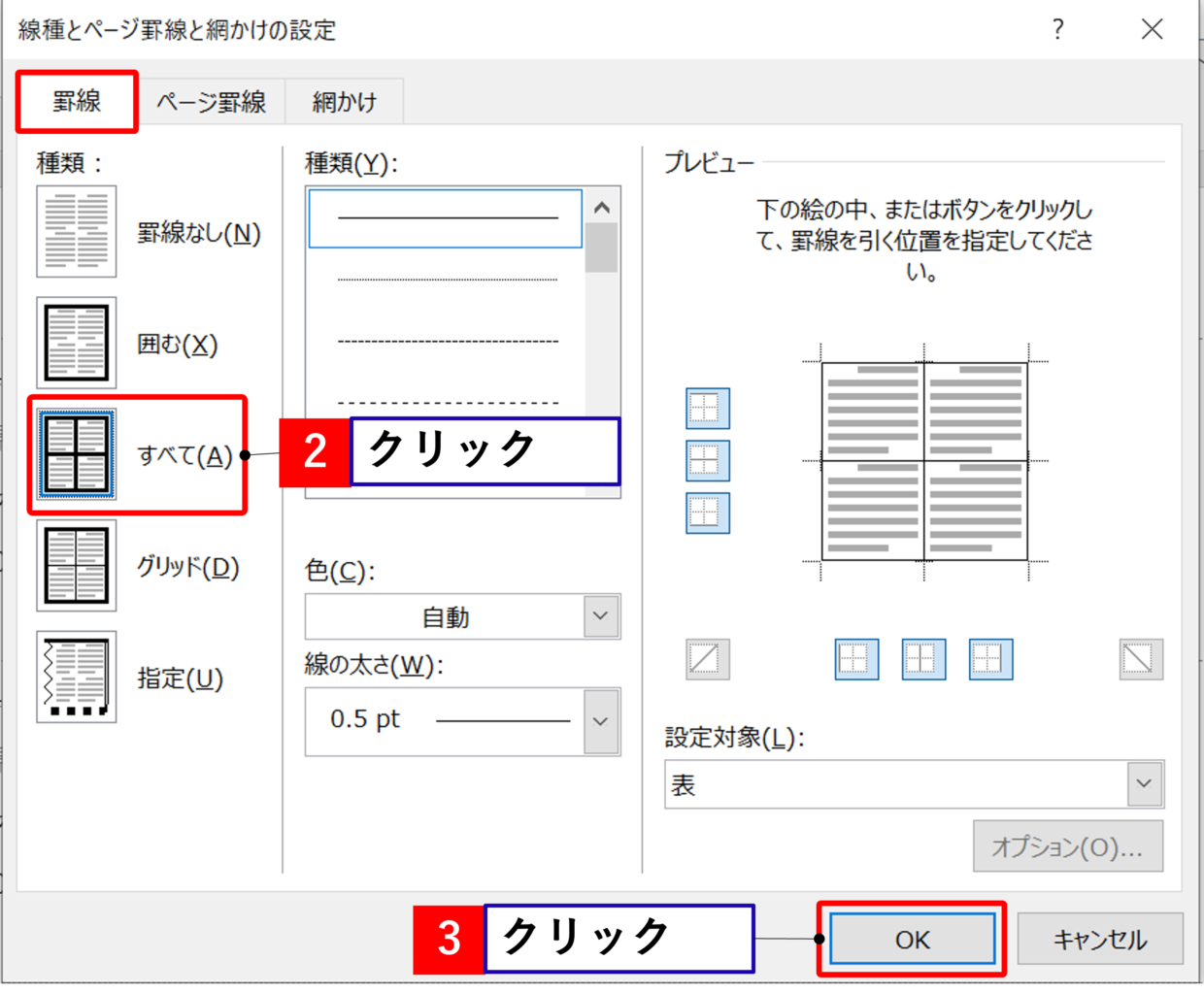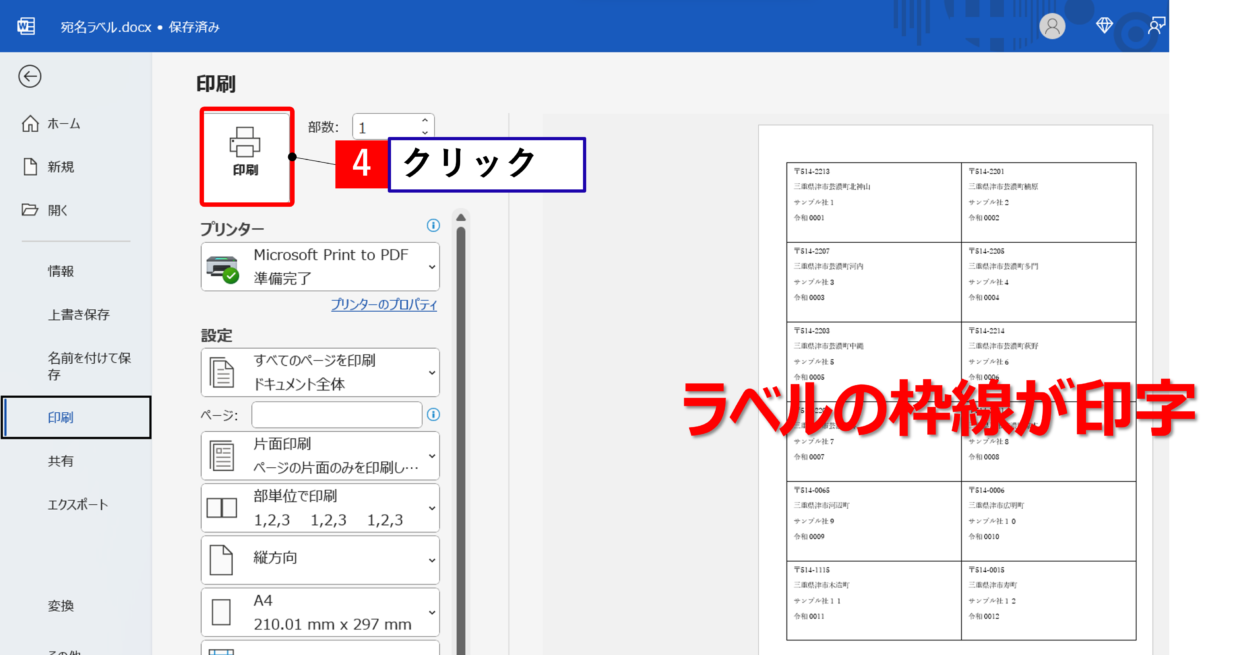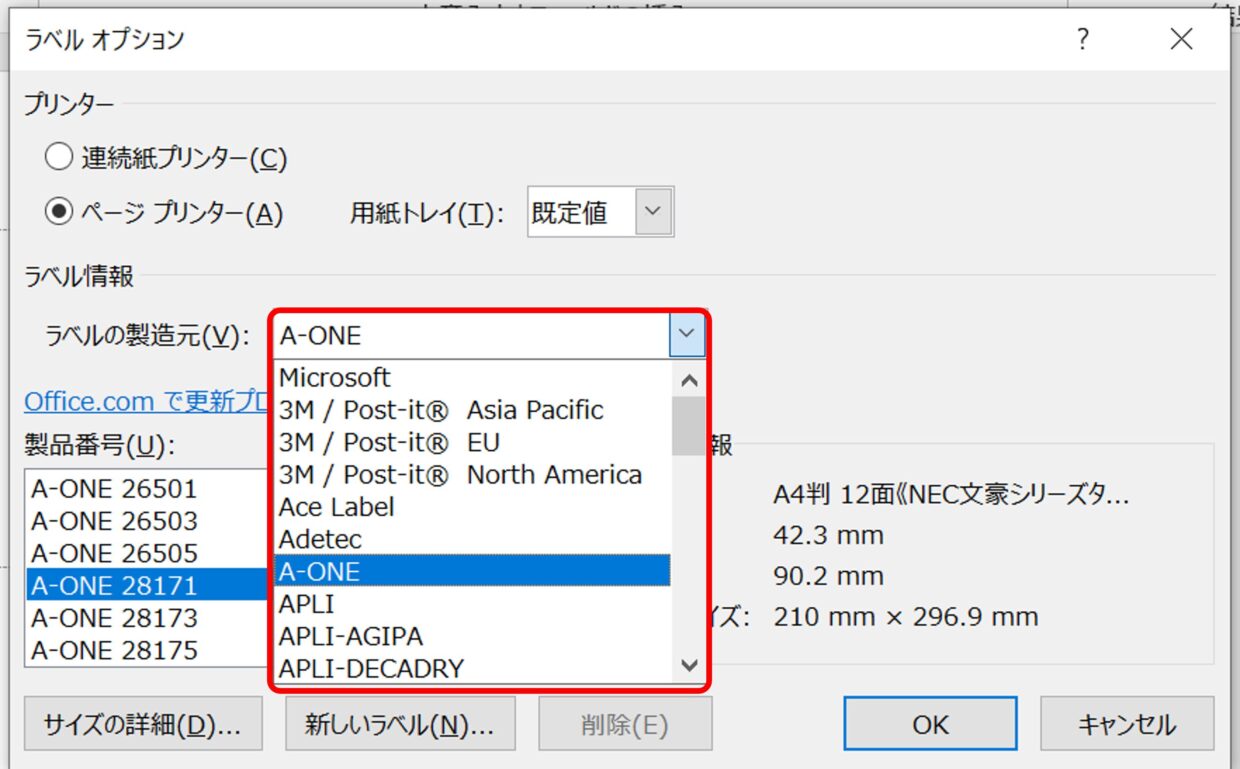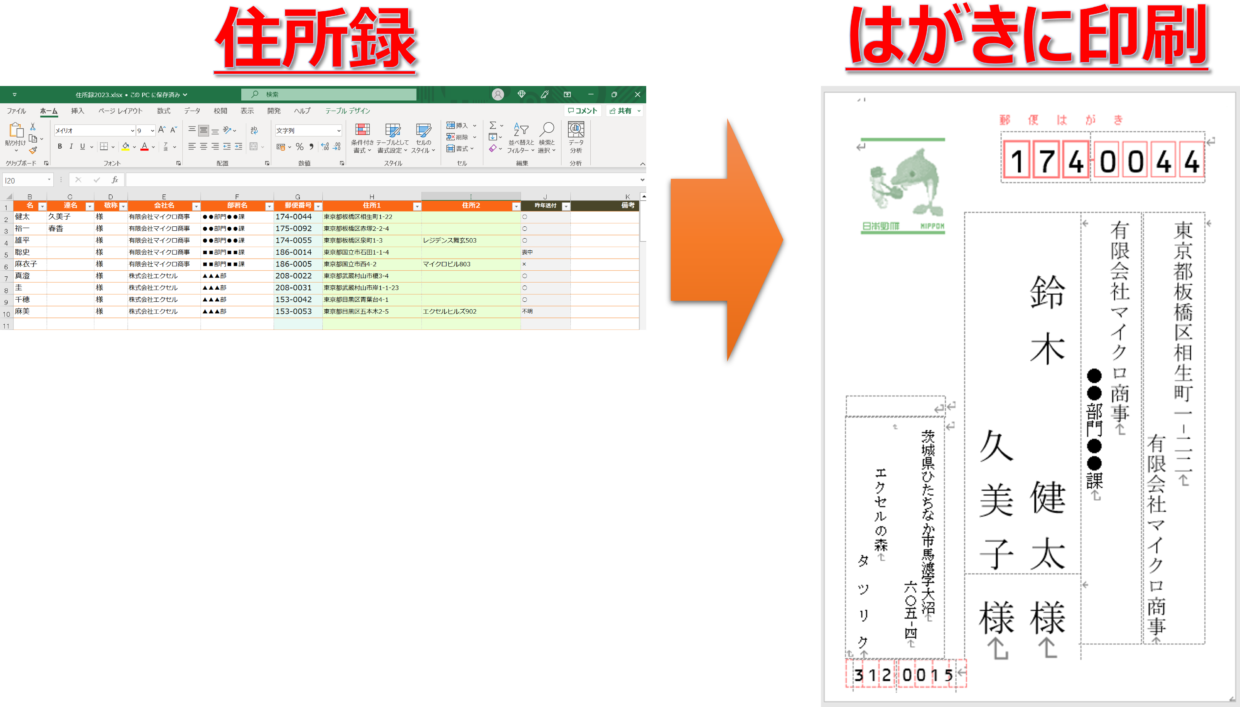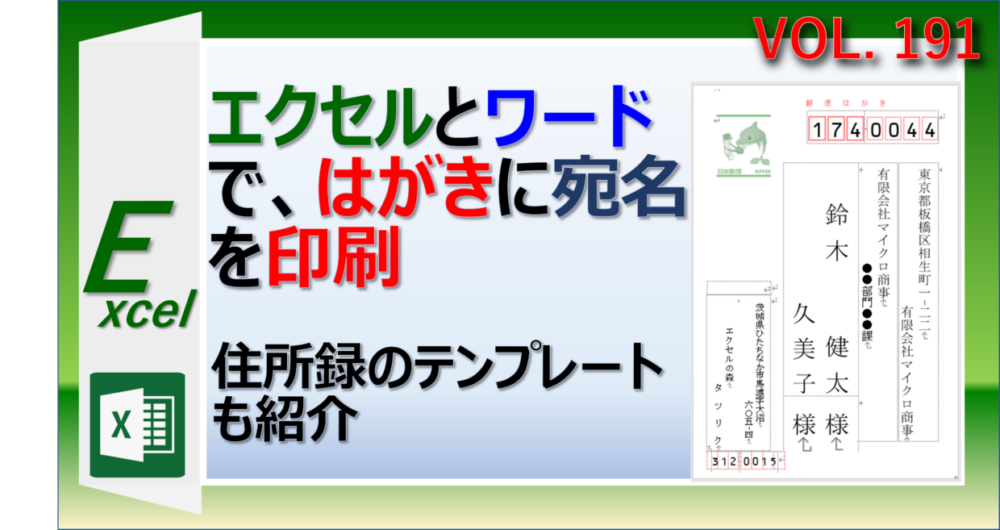メールが広まり封筒の利用は減ってきましたが、職場等で封筒が利用する機会はまだまだ多いのではないでしょうか。
そんな時、封筒やはがきに郵便番号や住所や送り先などの宛名を手書きしていると時間がかかります。
また、だからといって外注に依頼すると費用もかかってしまいます。
今回は、Microsoft Excel(エクセル)とWord(ワード)を使って、無料で『宛名ラベルを作成&印刷する簡単な方法』をご紹介します。
まずはエクセルで宛名リストを作成し、ワードの『差し込み印刷』機能を使ってエクセルの宛名リストを取り込んで、宛名ラベルを完成させます。
私も固定資産税申告書のためにいつも市町村ごとにラベルを作ってます

宛名ラベルの印刷までの流れ
- エクセルで宛名リストを作成
- ワードで『差し込み印刷』を設定し、宛名リストを取り込み
- ワードで印刷し、ラベル完成
今回紹介する宛名ラベルの完成イメージは下の図となります。エクセルで作成した宛名リストをワードに取り込みラベルを完成させます。
エクセルで宛名リストを作成する方法
まずはExcelを使って宛名リストを作成します。
この記事では、『郵便番号』『住所』『会社名』『送り先No.』が印字される宛名ラベルの作成手順を説明します。
ワードの設定の中で文字の配置は自由に設定できるので、項目数は自由に調整しても問題ありません。
手順1.項目名を入力
新規にエクセルを開き、1行目に宛名リストの項目名を記載します。1行目の項目名はラベルに印刷されませんが、ワードでの設定のために必要です。
手順2.宛名リストを入力
『郵便番号』『住所』『会社名』『送り先№』などを入力し、宛名リストを完成させます。
宛名リストに作成するのに役立つ2つの時短テクニックを紹介します。
宛名リストの作成にぜひ活用してみてください。
【時短テク①】日本郵便㈱の郵便番号データを利用
市町村の統合などにより郵便番号や住所が変わってしまうこともあります。
そんな時に、日本郵便㈱の郵便番号データを利用して、郵便番号と住所の組み合わせ表をExcelで作成しておくと、最新の郵便番号と住所の確認に役立ちます。
【【エクセル】郵便番号から住所、住所から郵便番号を自動で入力する2つの方法を解説!】の記事で、下の図の変換表の作成方法を紹介していますので、興味のある方は覗いてみてください。
引用元:日本郵便㈱ 郵便番号データダウンロード
https://www.post.japanpost.jp/zipcode/download.html
【時短テク➁】「Ctrl」+「E」キーでデータ加工を楽にする
「Ctrl」キーを押しながら「E」キーを押すと、フラッシュフィルのショートカットキーを利用することが出来ます。
フラッシュフィルは、入力されたデータから、規則性を自動的に認識して実行してくれる機能です。
例えば、「Ctrl」キー+「E」キーを使うだけで、下の図のように膨大な『郵便番号&住所』のデータを一瞬で『郵便番号』と『住所』に分解することが可能です。
その逆の処理も可能です。
下の図のように膨大な『郵便番号』と『住所』を『郵便番号&住所』の文字列に結合することが可能です。
【【最強の時短】Excelショートカットキー「Ctrl+E」で自動入力!便利な使い方を10薦紹介!】記事で、「Ctrl」キー+「E」キーの使い方を詳しく紹介していますので、興味のある方は覗いてみてください。
ワードで『差し込み印刷』を設定する方法
エクセルで宛名リストが完成したら、次はワードに取り込んでラベルの形に調整します。
ワードには『差し込み印刷』機能という無料で使える便利な機能が備わっているので、誰でも簡単に設定できます。
手順1.「差し込み印刷ウィザード」をクリック
Wordを開いて、「差し込み文書」タブの「差し込み印刷の開始」の中の「差し込み印刷ウィザード」をクリックします。
手順2.「文書の種類」を選択
「差し込み印刷」画面が表示されますので、「文書の種類」から「ラベル」を選択して、「次へ:ひな形の選択」をクリックします。
手順3.「ラベルオプション」を選択
「文書レイアウトの変更」の「ラベルオプション」をクリックします。
手順4.「ラベルオプション」を設定
「ラベルオプション」画面が表示されますので、用意している市販のシールラベルの製造元と製造番号を選択して「OK」を押して画面を閉じます。市販ラベルをまだ準備していない方は、利用するプリンタに合うラベルを選択してください。
市販シールを使わず、印刷してからハサミで切り取って利用する場合は、どの製造元、製造番号を選んでも大丈夫です。
手順5.「次へ:宛先の選択」をクリック
ワードの入力ページにラベルの枠線が表示されたことを確認して、「次へ:宛先の選択」をクリックします。
手順6.「宛先リスト」を選択
「既存のリストを使用」の「参照」をクリックします。
手順7.Excelファイルを選択
「データファイルの選択」画面が表示されるので、エクセルで作成した宛名リストを選択して「開く」をクリックします。
手順8.「先頭行をタイトル行」にする
「先頭行をタイトル行として使用する」にチェックが入っていることを確認して「OK」をクリックします。
手順9.ラベルに印字したい項目を選択
「差し込み印刷の宛先」画面が表示されます。ラベルに印字したいリストにチェックを入れて「OK」をクリックします。
手順10.「ラベルの配置」を選択
「次へ:ラベルの配置」をクリックします。
手順11.「差し込みフィールドの挿入」を選択
「ラベルの配置」の種類の中から「差し込みフィールドの挿入」をクリックします。
手順12.差し込むラベル項目を選択
「差し込みフィールドの挿入」画面が表示されますので、差し込むラベル項目を一つずつ選択して「挿入」をクリックします。
クリックしていくと、画面左上のラベルにラベル項目が表示されますので、すべての項目を挿入し終えたら「閉じる」をクリックします。
手順13.ラベルの配置を調整
一番左上のラベルだけ「Enter」キーを使って改行して調整します。
手順14.複数ラベルに反映
ラベルの配置を決定してから「複数ラベルに反映」をクリックすると、全てのラベルに同じ配置が反映されます。すべてにラベルの配置が反映されたら「次へ:ラベルのプレビュー表示」をクリックします。
手順15.「ラベルのプレビュー」で最終確認
エクセルで作成した宛名リストがすべてのラベルに反映されますので、最終確認します。この画面上で文字の間隔や改行など修正も可能です。
手順16.「差し込み印刷の完了」を選択
問題なければ「次へ:差し込み印刷の完了」をクリックしてください。以上で、差し込み印刷の準備が完了です。
ワードで作成した宛名ラベルをシールに印刷する方法
ワードで差し込み印刷の設定が完了したら、宛名ラベルをシールに印刷しましょう。
「差し込み印刷」の「印刷」をクリックします。
「プリンターに差し込み」ダイアログボックスが表示されます。印刷するページ(=レコード)を指定して、「OK」を押します。すべての印刷する場合は、「すべて」にチェックを入れます。
「印刷」画面が表示されます。差し込み印刷の設定を行い、プリンターに宛名ラベルに使うシールを差し込んでください。設定が完了したら「OK」で印刷を開始してください。
ラベルの印刷が終わったら、Wordファイルは名前を付けて保存してください。
差し込み印刷設定が完了した後に、宛名やレイアウトを変更する方法は、次の見出しで紹介します。
印刷後に、宛名リストを追加または削除する方法
続いて、宛名ラベルを印刷した後に、宛名リストを追加したり削除する方法を解説します。
「アドレス帳の編集」から宛名リストを更新
まず、Excelで作成した宛名リストを更新する必要があるため、Wordファイルをいったん上書き保存して閉じて下さい。
それから、改めてエクセルの「宛名リスト」ファイルを開き、宛名を更新します。
住所録の更新が終わったら、上書き保存してエクセルを閉じます。
次に、Wordファイルを開き直すと、「この文書を開くと、次のSQLコマンドが実行されます。データベースからのデータが、文書に挿入されます。続行しますか?」と問われるので、「はい」を押します。
そうすると、エクセルの宛名リストを自動でWordファイルに取り込まれるので、宛名ラベルが自動で更新されます。
印刷する宛名ラベルを限定したい場合は、「差し込み文書」タブの「アドレス帳の編集」をクリックします。
「差し込み印刷の宛先」画面が表示されます。
取り込んだ宛名リストの一覧が表示されるので、印刷しない宛名はチェックボックスのチェックを外してください。
以上の作業で、宛名ラベルを追加したり、削除することが出来ます。
宛名ラベルを印刷する方法(2回目)
「差し込み文書」タブの「差し込み印刷の開始」の中の「差し込み印刷ウィザード」コマンドからでも印刷することが出来ますが、2つ目の印刷の方法を紹介します。
「差し込み文書」タブの「完了と差し込み」⇒「文書の印刷」からでも印刷は可能です。
宛名ラベルをハサミで切り取って利用する方法
市販のシールがなくても、ラベルの枠線を印刷に表示させて、ハサミで切り取って糊付けして利用することも可能です。
切り取り線を用紙に表示させる手順を紹介します。
手順1.「枠線」を印刷で表示
「デザイン」タブの「ページ罫線」ボタンをクリックします。
手順2.「枠線」を設定
「線種とページ罫線と網掛け設定」画面が表示されます。「罫線」タブの「すべて」を選択して「OK」で画面を閉じます。この操作で枠線が印刷されるようになります。
手順3.印刷プレビュー画面で確認
「ファイル」タブの「印刷」メニューから印刷プレビュー画面を確認し、枠線が表示されていれば作業は成功です。後はプリンターの差し込み設定を行ってから印刷してください。
市販のラベルシールを選択
ワードは、様々なラベルの製造元とその製品番号が登録されています。
今回は私の勤め先で使っているA-ONE(エーワン)のラベルをご紹介しました。利用しているプリンタの仕様等に合わせて市販ラベルを選択してください。
【エクセル&ワード】はがきに宛名を印刷する方法
この記事では、宛名ラベルの作成方法を紹介しました。
同様にエクセルとワードを利用して、「はがき」や「年賀はがき」に宛名を印刷することも可能です。
以下の記事で詳しい使い方を紹介していますので、興味のある方は参考にしてみてください。