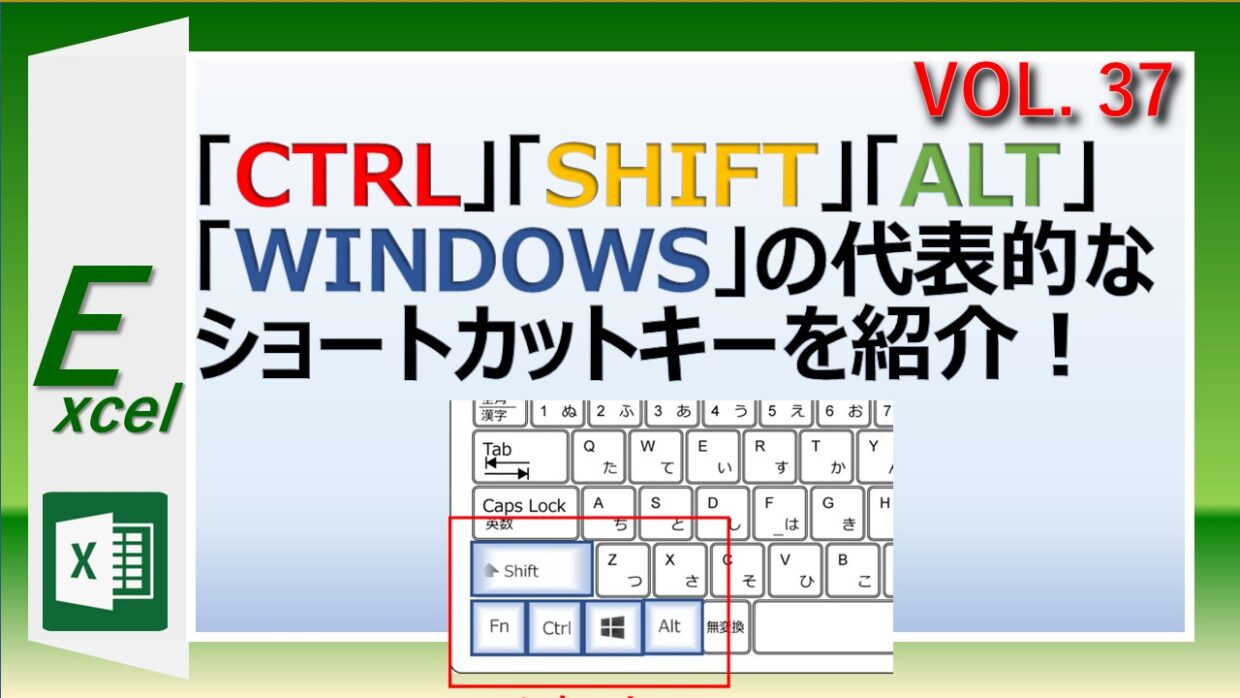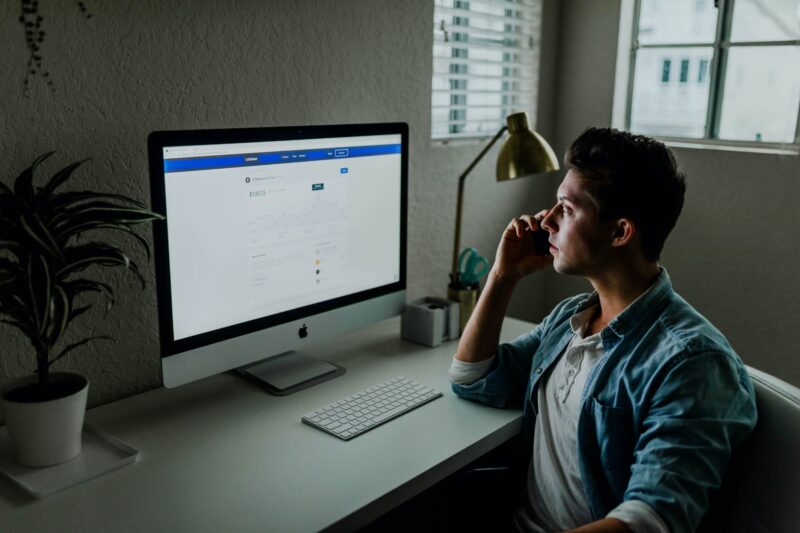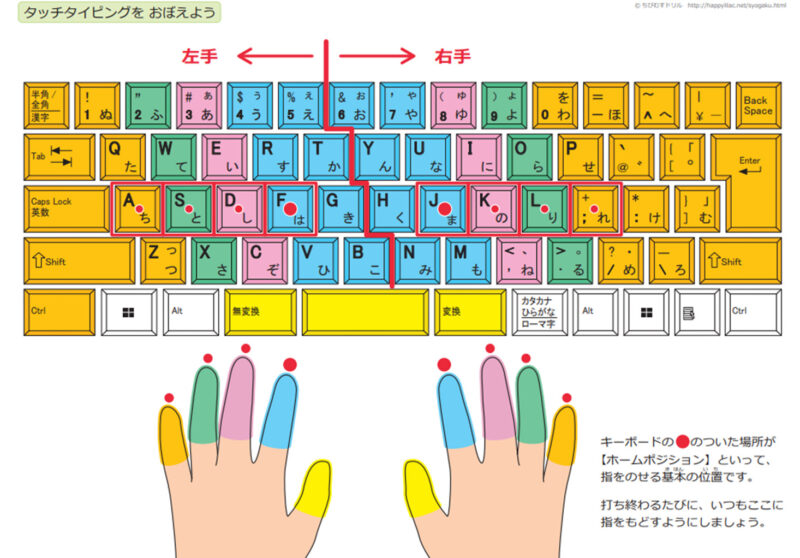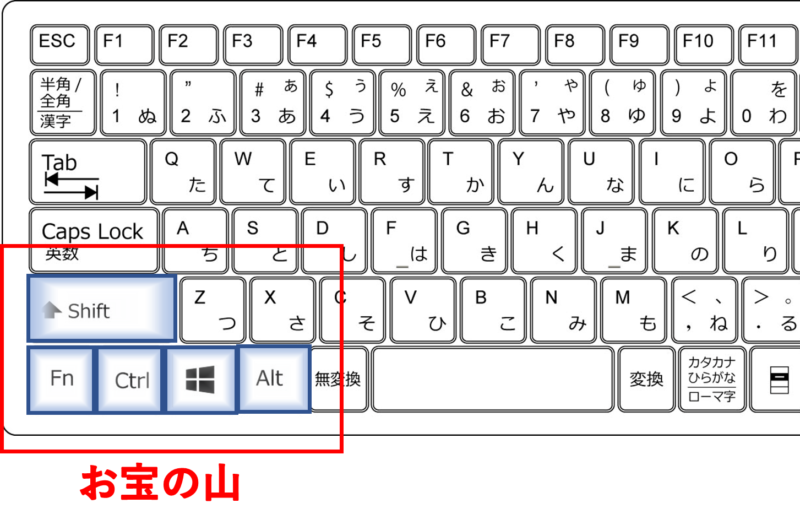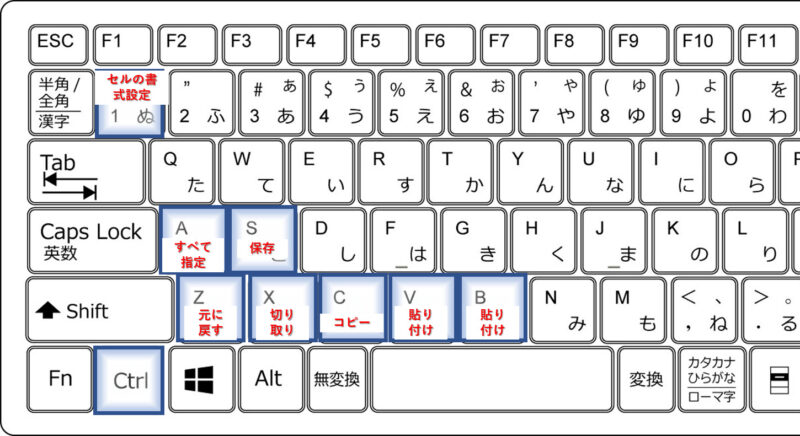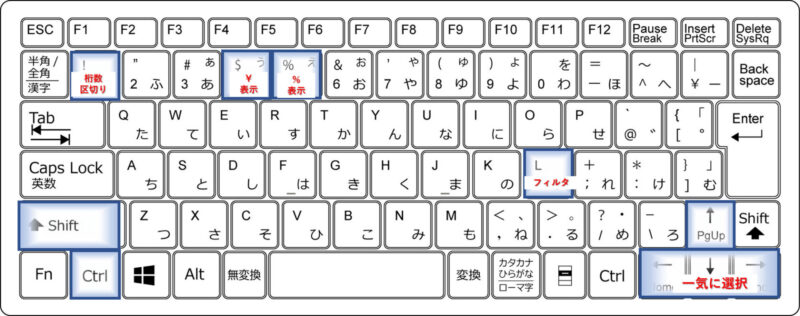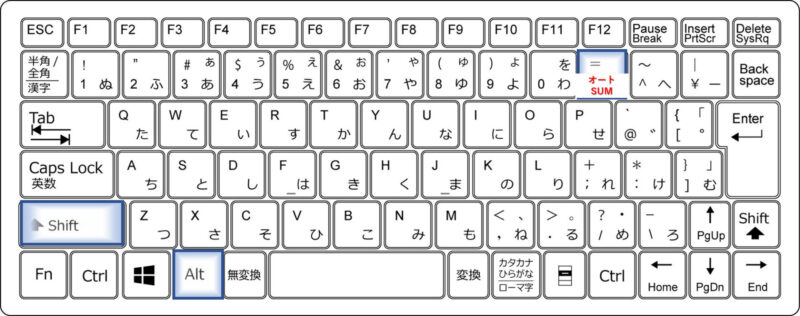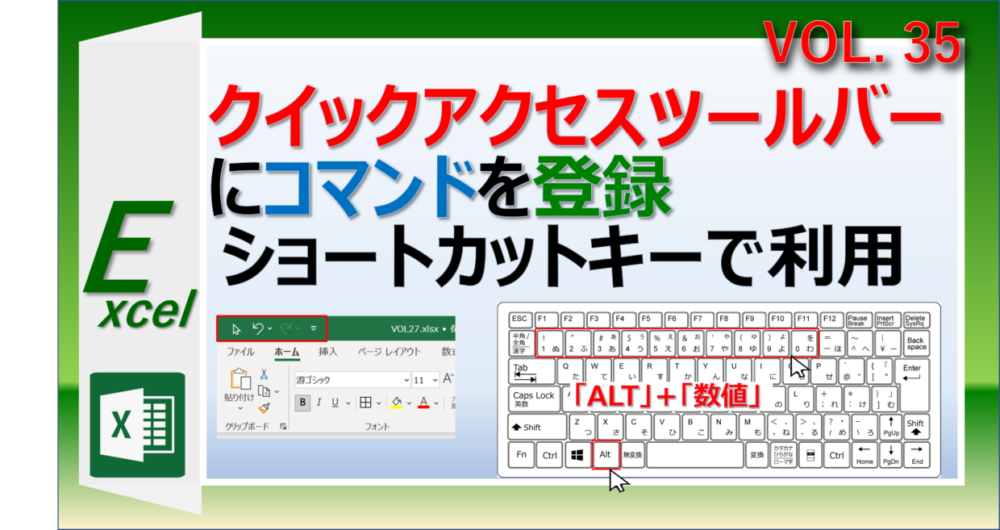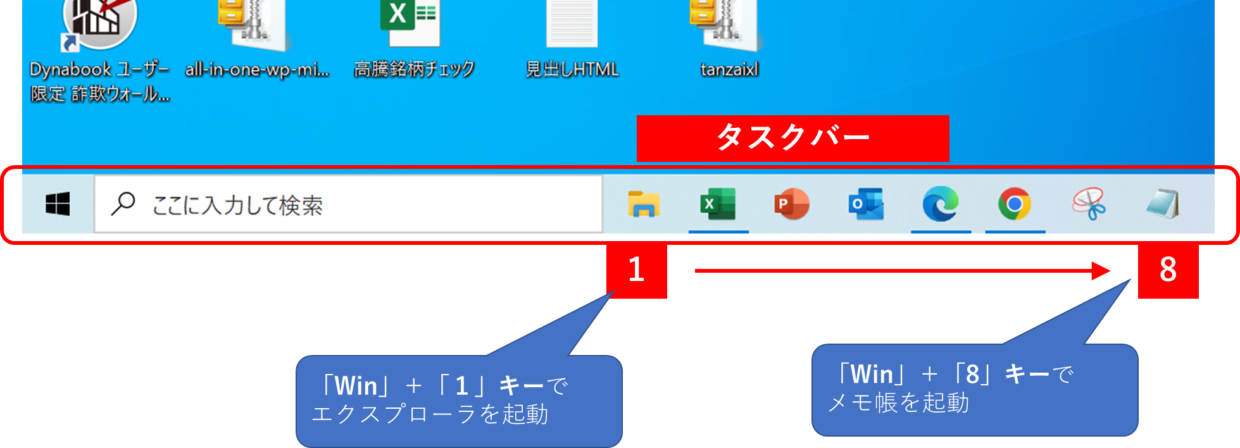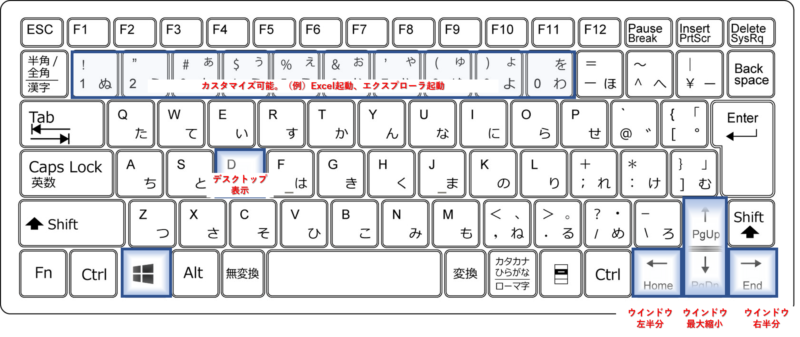Excel(エクセル)を左手を使わずに右手のマウス操作だけで触っていませんか?
Excelで時短するには『左手を使ったショートカットキー』を使いこなす必要があります。
キーボードでのショートカットキーは「Ctrl」「Shift」「Alt」「Windows」キーを使ったものがありますが、右手は数値キーやBackSpaceや子音キーの入力で忙しいので、これらのキーは左手で押す必要があります。
今回は、「Ctrl」「Shift」「Alt」「Windows」キーを使ったショートカットキーを紹介します。
この記事で習得できること
①左手の使い方の見直し
➁重要なショートカットキーの習得
③Windowsキーを使ったショートカットキー
Excel作業が遅い人の共通点
Excelに限った話ではありませんが、PCを操作する時、左手はどこに置いていますか?
夏は左手でうちわを仰いで、冬は寒いからと言って太ももに手を挟んだりして、右手だけでPC操作していませんか?
長年いろんな人のPC操作を見てきて分かったことがあります。
それは・・・
マウス音をカチカチ鳴らしている人は共通して作業が遅い
とうことです。
遅いというより仕事をしてるのか?と疑ってしまう人もたいていこのタイプの人です。
遅くなる理由は、右手だけにPC操作を頼っているために作業速度が人の2倍近くかかっている為です。
今回は、左手を有効に使ってショートカットキーで時短に取り組みたい人にぜひ見ていただきたい記事です。
ショートカットキーを使うための指の位置
👆参照元:小学生の無料学習プリント・教材プリント
https://happylilac.net/sy-keyboard03.html
左手を普段使っていない方は、この後で紹介するショートカットキーを少しずつ覚えていきながら、まず癖付けるために左手をキーボードの上に置いときましょう。
太ももに左手を挟んでたらダメですよ(笑)
特に左手小指付近にある「Ctrl」「Shift」「Alt」「Windows」キーはどれもショートカットキーに必須のキーのため、お宝の山そのものです。
上のキーボードのタイピングイラストのように、左手の小指を「A」キーの上に置くか、キーボードの左下付近に置いておくのもお薦めです。
「Ctrl」キーを使ったショートカットキーの紹介
まずは「Ctrl」を使った代表的なショートカットキーを紹介します。
良く利用するショートカットリストを下に載せました。
いかがでしょうか。どのくらい利用出来ていますか?
もうこの一覧を見ただけでも左手を使わないと損だと思いませんか!?
Excelの作成データ次第で不要なものもあるかもしれませんが、下表の中から追加で使えるものが無いか確認してみましょう。
| ショートカットキー | 内容 |
| Ctrl+A | すべて選択 |
| Ctrl+S | 保存 |
| Ctrl+Z | 元に戻す |
| Ctrl+X | 切り取り |
| Ctrl+V | 貼り付け |
| Ctrl+D | 一つ上のセルをコピー&貼り付け |
| Ctrl+B | 太文字/太文字解除 |
| Ctrl+1 | セルの書式設定 |
「Shift」キーを使ったショートカットキーの紹介
つぎに「Shift」を使った代表的なショートカットキーを紹介します。
「Shift」は単独では用いず、「Ctrl」キーや「Alt」キーとの同時押しで力を発揮するキーと覚えましょう。
「Ctrl」キーと「Shift」キーを組み合わせたショートカットキー
まずは「Ctrl」&「Shift」の代表的なショートカットキーを紹介します。
私は経理職なので、Ctrl+Shift+!の桁数区切りや、データ分析のためのCtrl+Shift+Lのオートフィルタは必須のショートカットキーです。
リボンのどこに正規のボタンがあるかも記憶が曖昧なくらいです(笑)
| ショートカットキー | 内容 |
| Ctrl+Shift+矢印 | 一気に選択 |
| Ctrl+Shift+L | オートフィルタ |
| Ctrl+Shift+! | 桁区切り |
| Ctrl+Shift+% | %表示 |
| Ctrl+Shift+$ | 先頭に¥表示 |
「Alt」キーと「Shift」キーを組み合わせたショートカットキー
次に「Alt」&「Shift」のショートカットキーを紹介します。
一つしかありませんが、すごく重要な「オートSUM」のショートカットキーです。
Excelで最も使うSUMをショートカットキーで実践して、時短を実感してみてください!
絶対数式バーやSUMボタンは利用したくなくなりますよ!
| ショートカットキー | 内容 |
| Alt+Shift+= | オートSUM |
「Alt」キーを使ったショートカットキーの紹介
次に「Alt」キーの代表的なショートカットキーを紹介します、と言いたいところですが・・・
「Alt」キー単体で使うショートカットキーは、人それぞれバラバラです。
というのも・・・
Excel画面上部のクイックアクセスツールバーに設定したボタンが、「Alt」キー+「数値(1~)」キーのオリジナルのショートカットキーとなるからです。
クイックアクセスツールバーはExcel画面上の左上に配置されているバーで、良く利用できるボタンを設定しておくことができる機能です。
例えば、下の表であれば、クイックアクセスツールバーの一番左に「値貼り付け」ボタンを設置すると、「Alt」キー+「1」キーが「値貼り付け」のショートカットキーとなります。
下の過去記事でクイックアクセスツールバーの設定方法と「Alt」キーと組み合わせると便利なショートカットキー7選を紹介しています。特に下表のNO.7の「PDF発行」ボタンは、Excelを直でPDFに変換できる優れものです。
ぜひ利用してみてください!
| № | 操作 | ショートカットキー | お薦め度(☆5つ評価) |
| 1 | 値[値の貼り付け] | 「Alt」+「1」 | ★★★☆☆ |
| 2 | 選択 | 「Alt」+「2」 | ★★★★★ |
| 3 | PDFまたはXPS形式で発行 | 「Alt」+「3」 | ★★★★★ |
| 4 | 左揃え | 「Alt」+「4」 | ★★☆☆☆ |
| 5 | 中央揃え | 「Alt」+「5」 | ★★☆☆☆ |
| 6 | トリミングツール | 「Alt」+「6」+「C」 | ★★★☆☆ |
| 7 | オートフィルター | 「Alt」+「7」 | ★★★☆☆ |
「Windows」キーを使ったショートカットキーの紹介
最後に紹介するのは、「Windows」キーを使ったショートカットキーです。
ExcelというよりWindows PCの操作自体の時短に繋がるので、ものすごく便利です!
PC画面下のタスクバーに固定しているアプリは、左から「1」「2」・・・という様に番号が自動で割り振られています。
「Alt」キーと同様に、「Windows」キー+「数値」キーのショートカットキーでアプリを起動(起動中であれば最前面に表示)することが出来ます。
タスクバーには、「Excel」「パワーポイント」「Outlook」「Microsoft Edge 」「GoogleChrome」「切り取りツール」「メモ帳」を配置するのが私のお薦めです。
| ショートカットキー | 内容 |
| Windows+1 | エクスプローラ |
| Windows+2 | Excel |
| Windows+3 | パワーポイント |
| Windows+4 | Outlook |
| Windows+5 | Microsoft Edge |
| Windows+6 | GoogleChrome |
| Windows+7 | 切り取りツール |
| Windows+8 | メモ帳 |
それ以外にも、以下の3つは良く使うショートカットキーなので、ぜひ利用してみてください。
①Windows+D ⇒デスクトップ画面表示(他のアプリを見えなくする)/2回目で直近アプリの表示
➁Windows+↑ or ↓ ⇒ ウィンドウを最大化・最小化する
③Windows+← or → ⇒ ウィンドウを左半分・右半分に合わせる