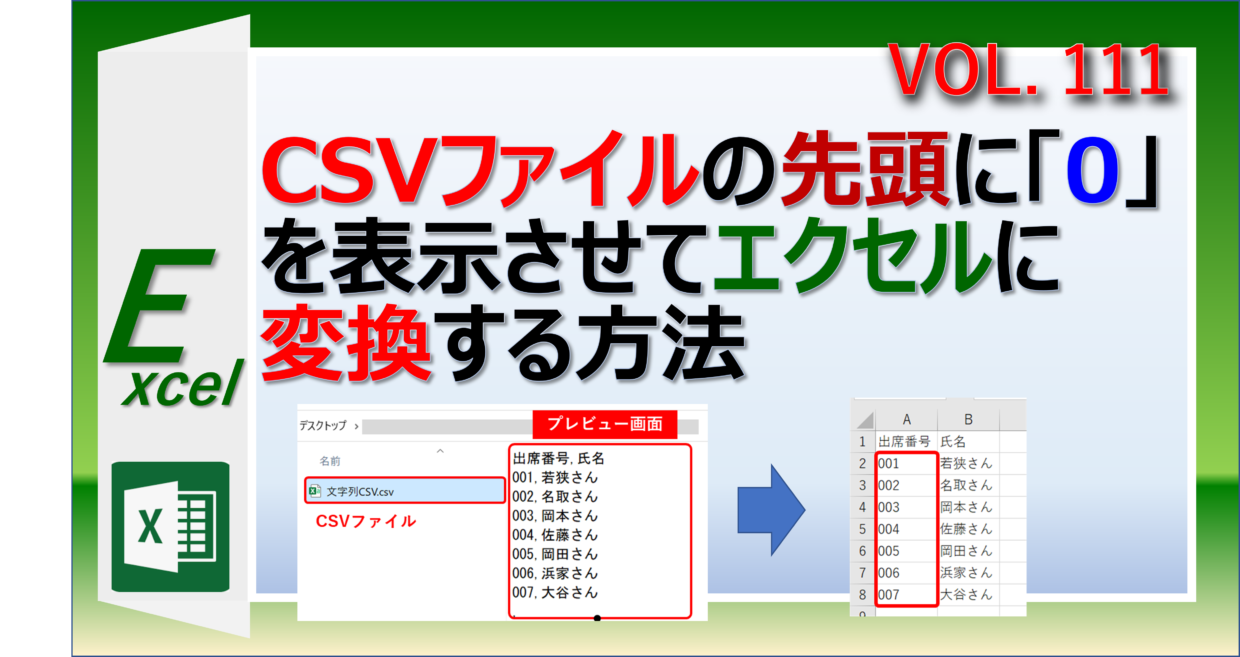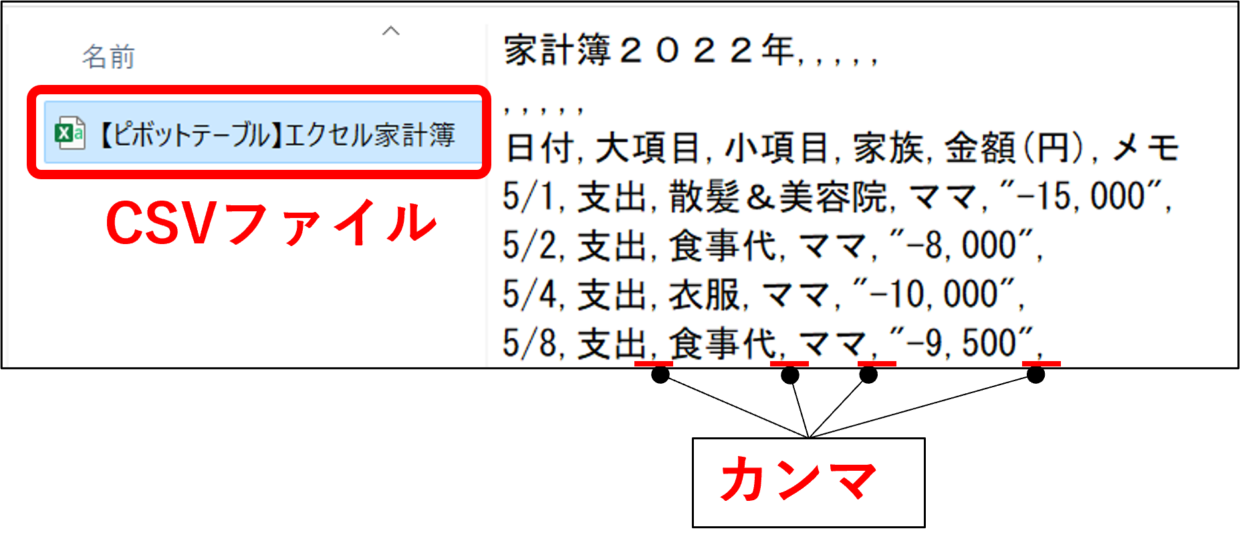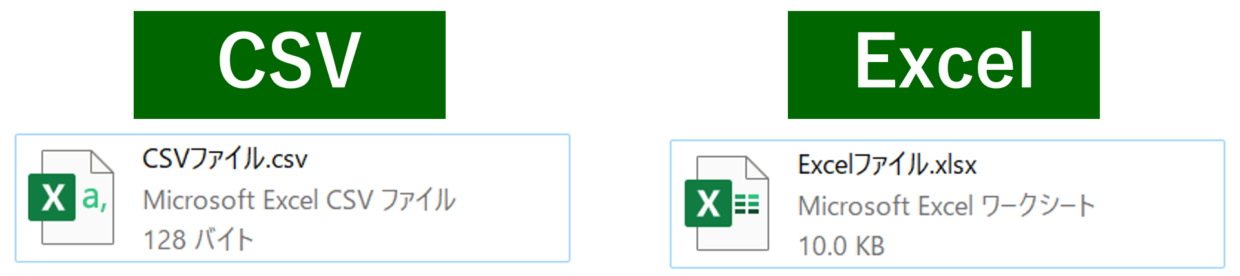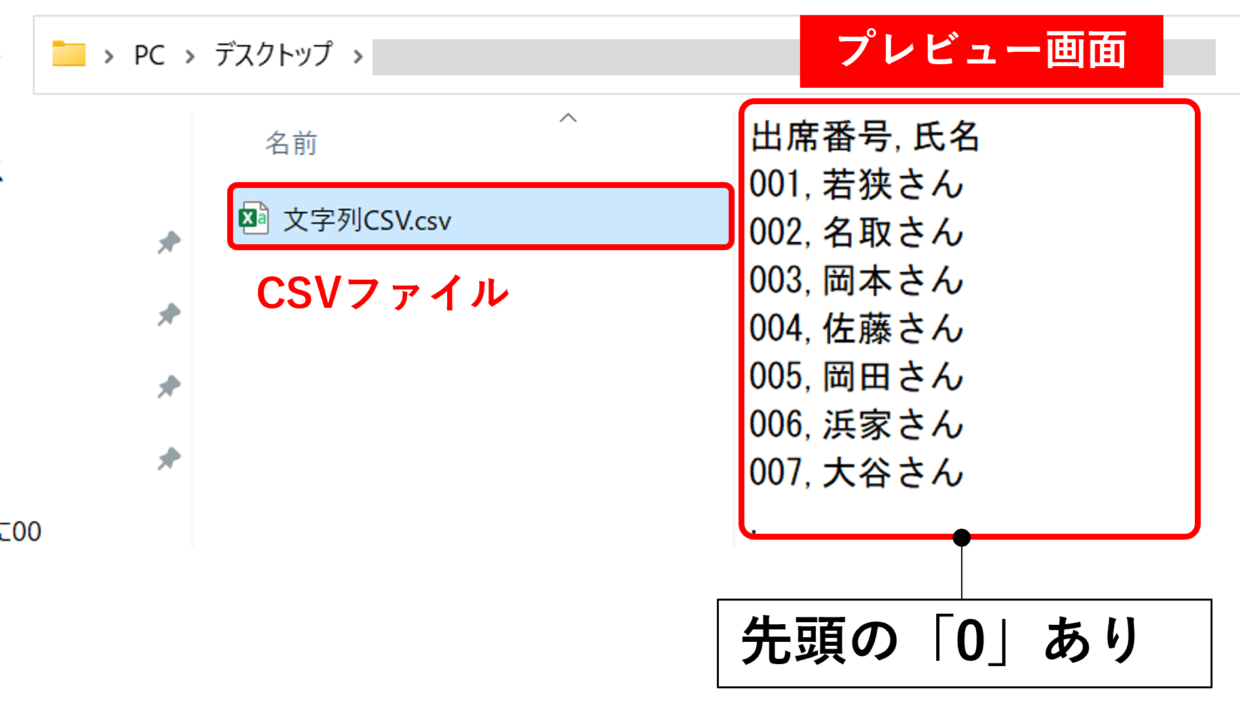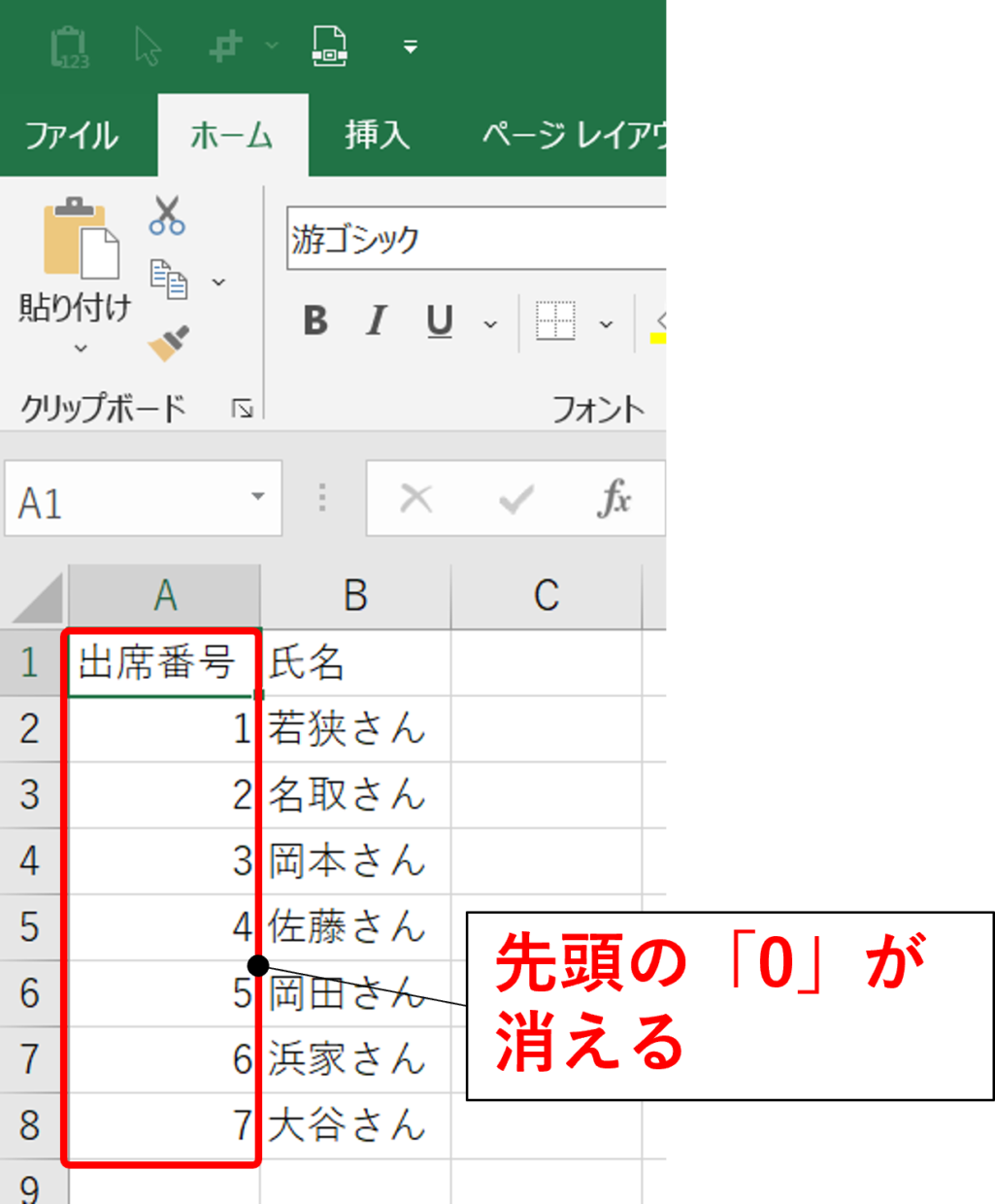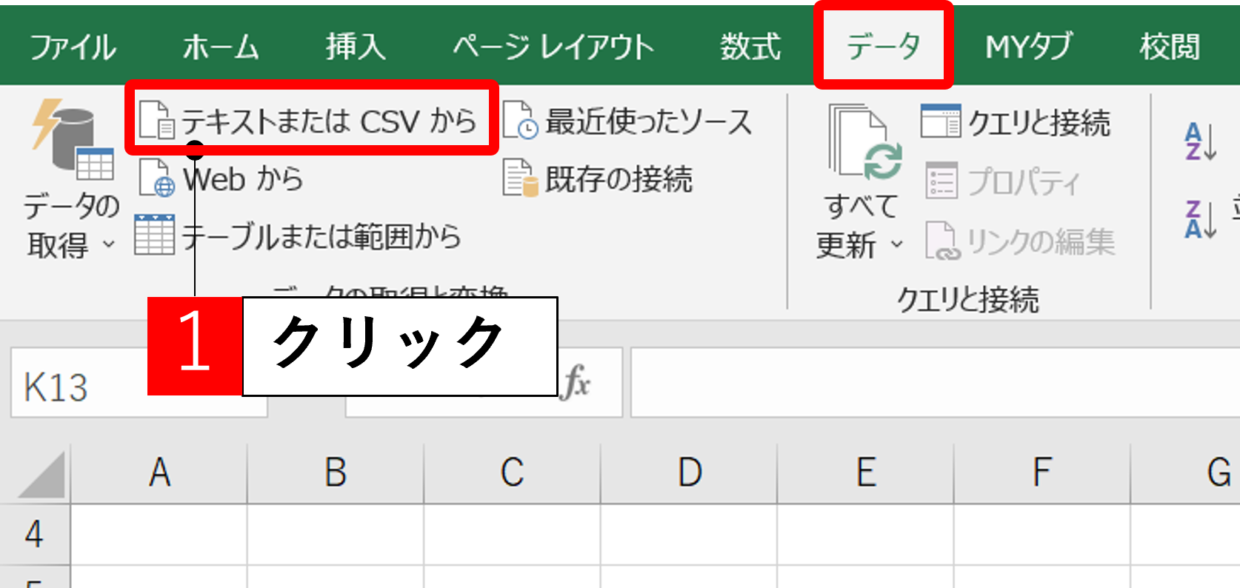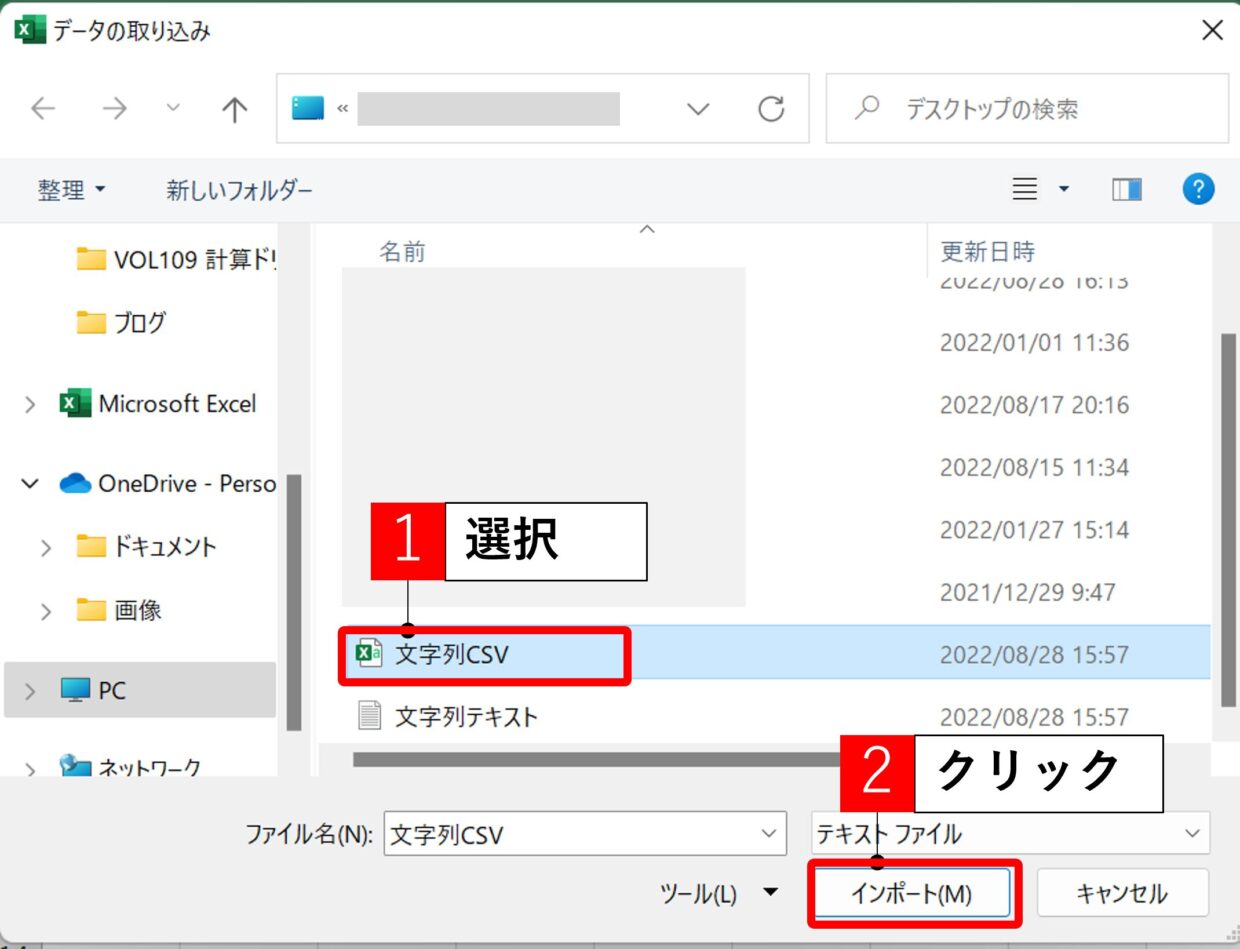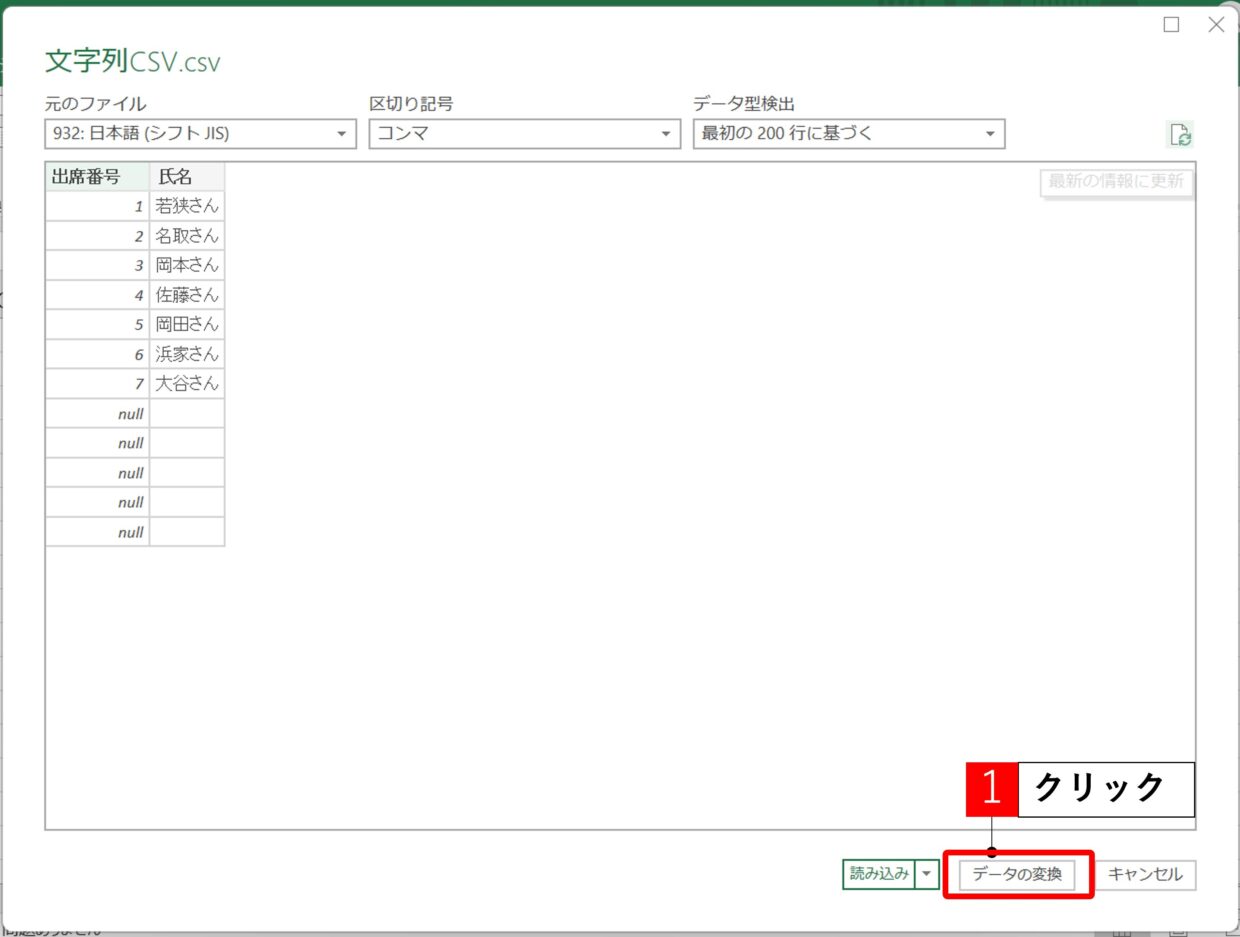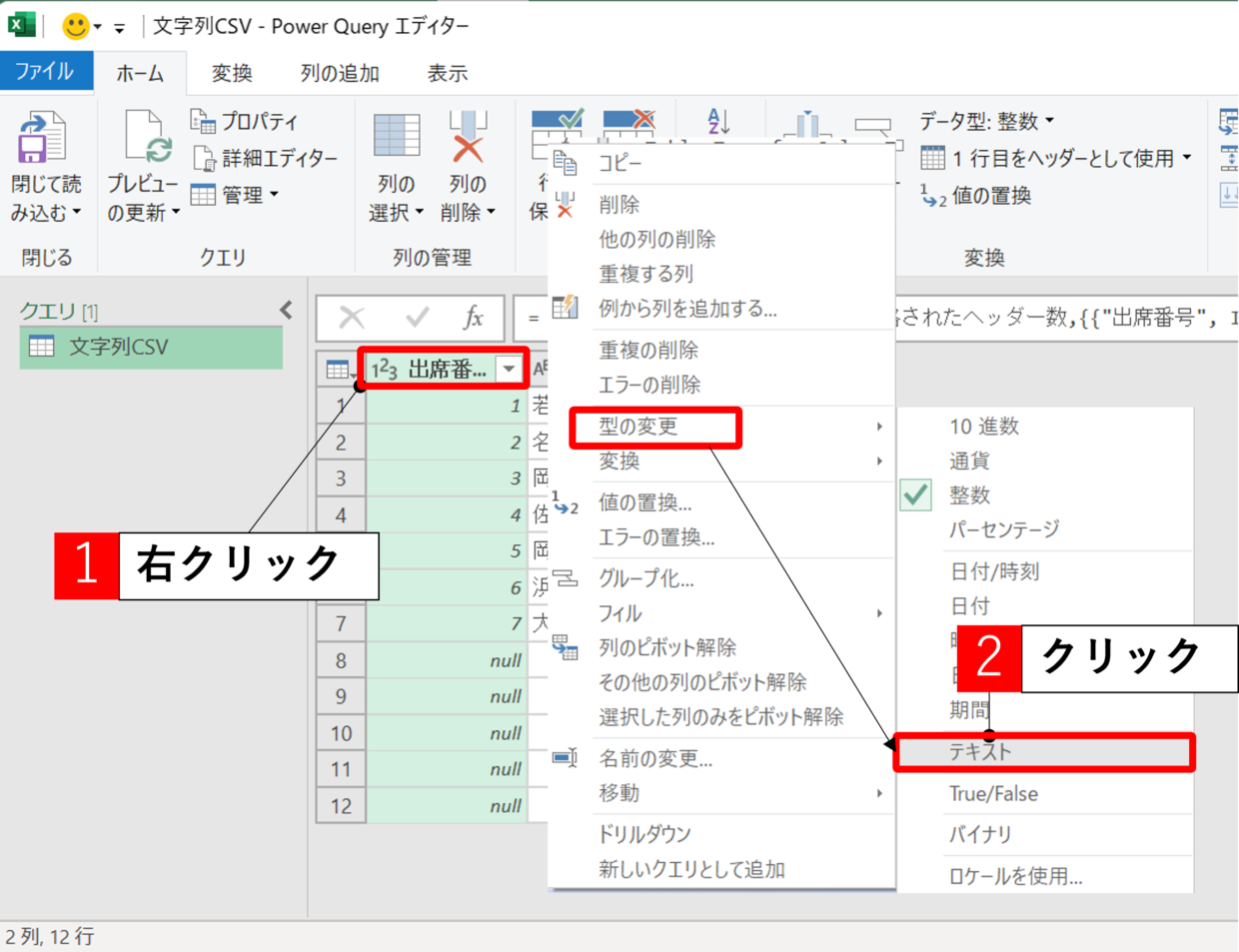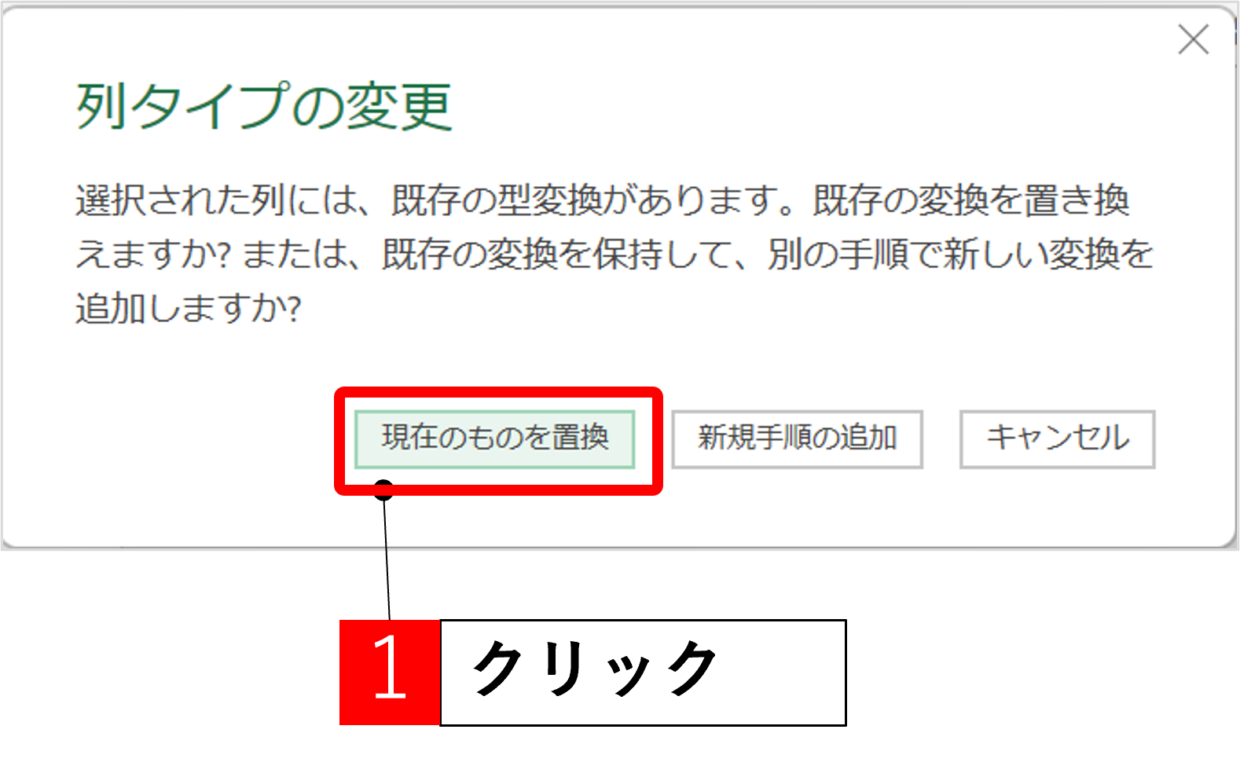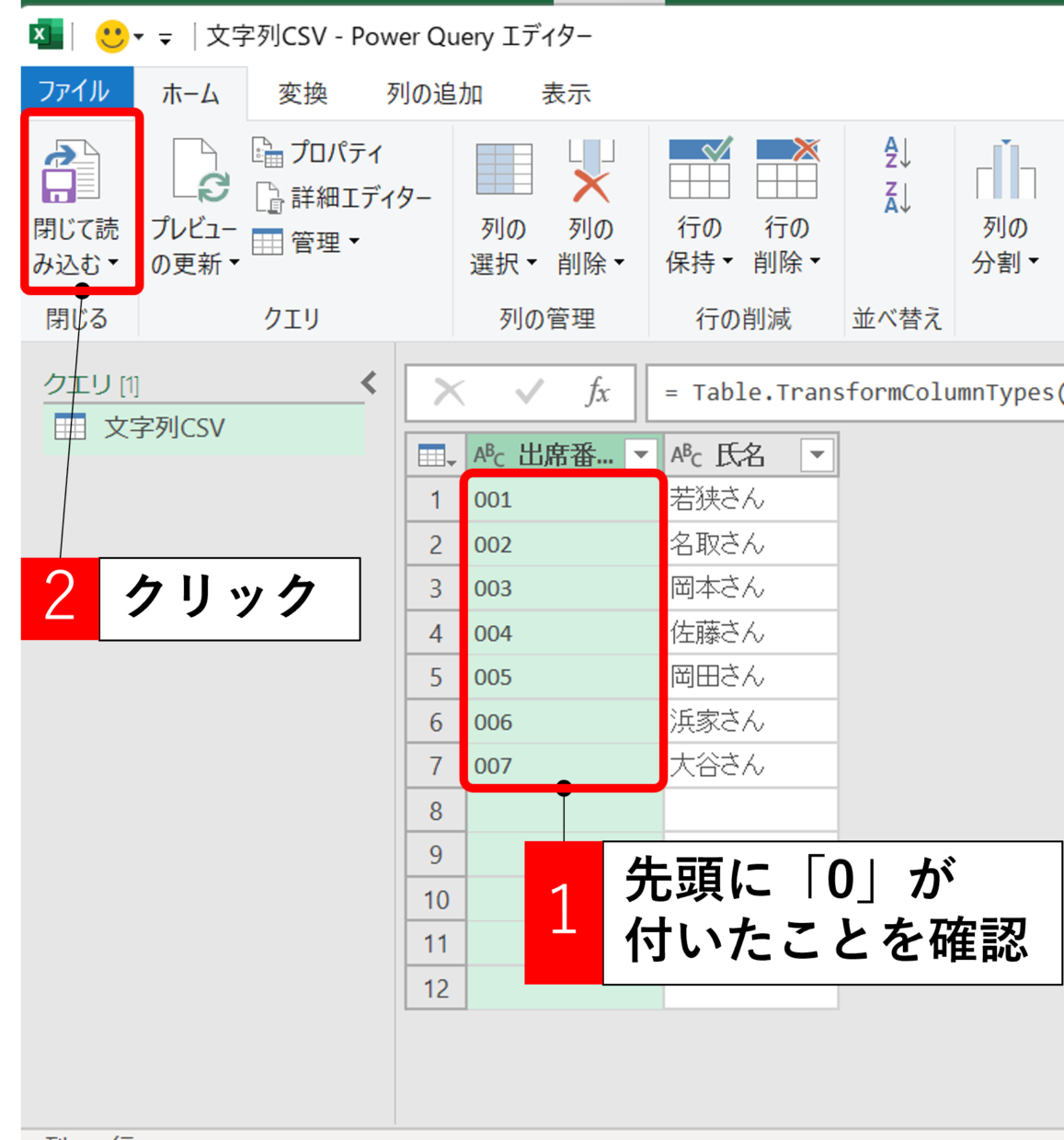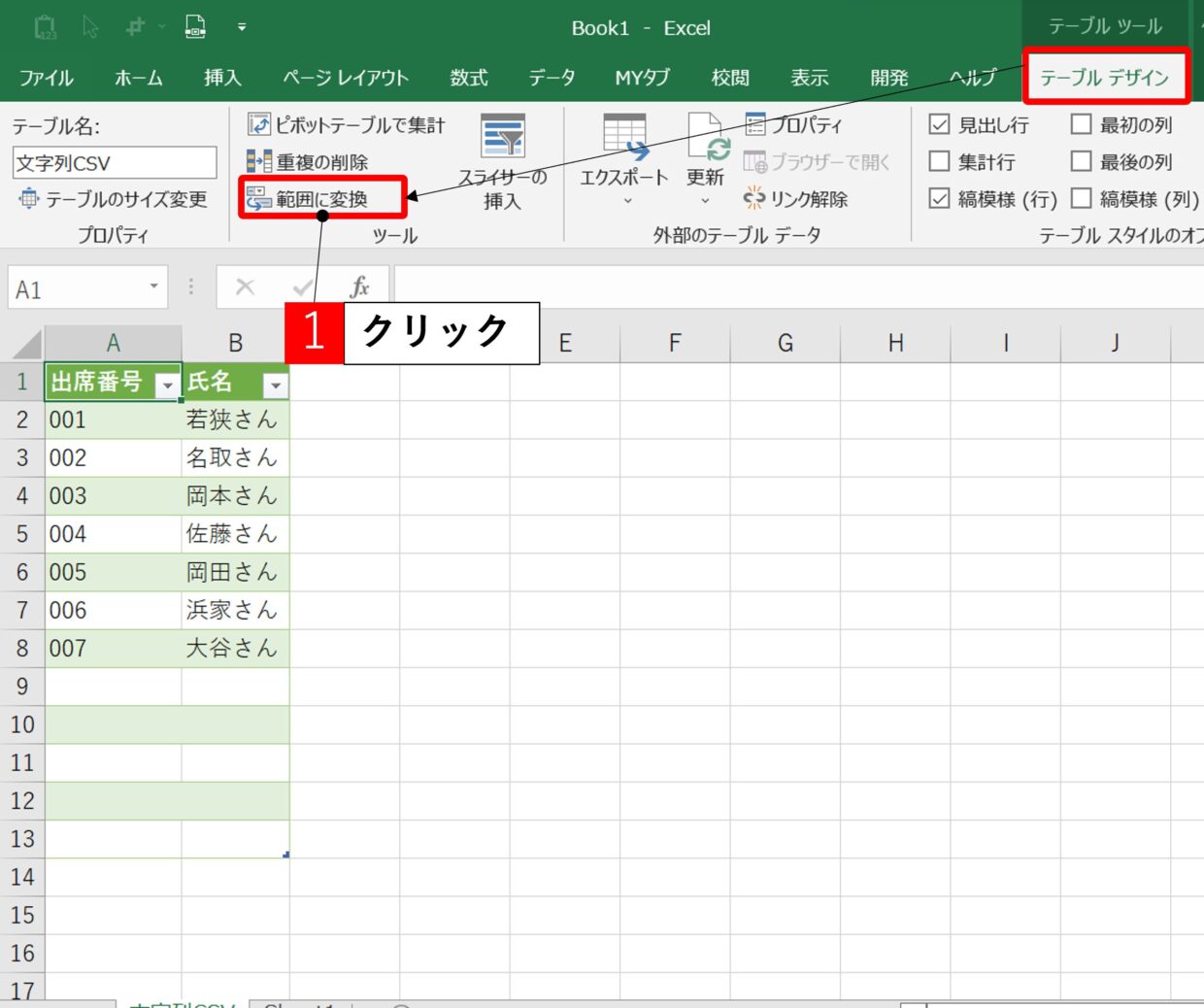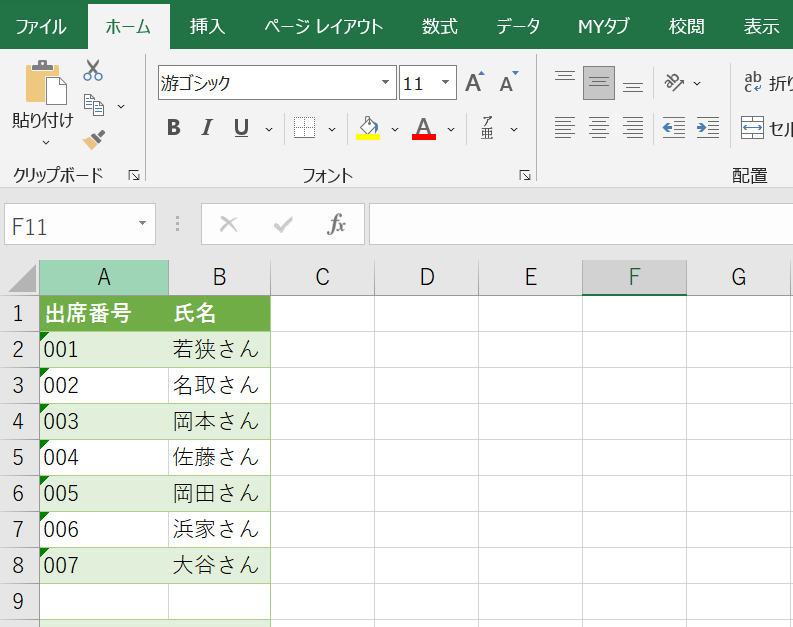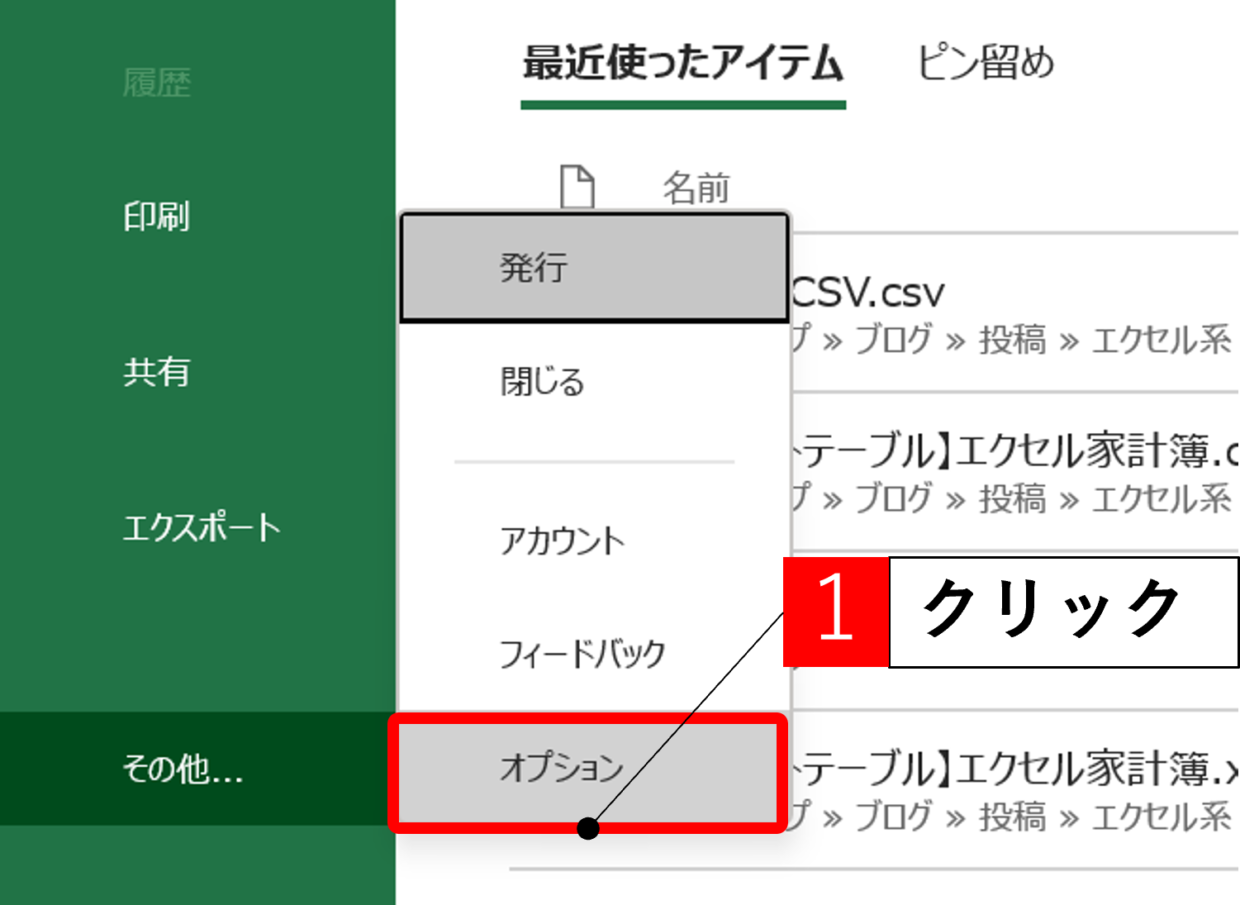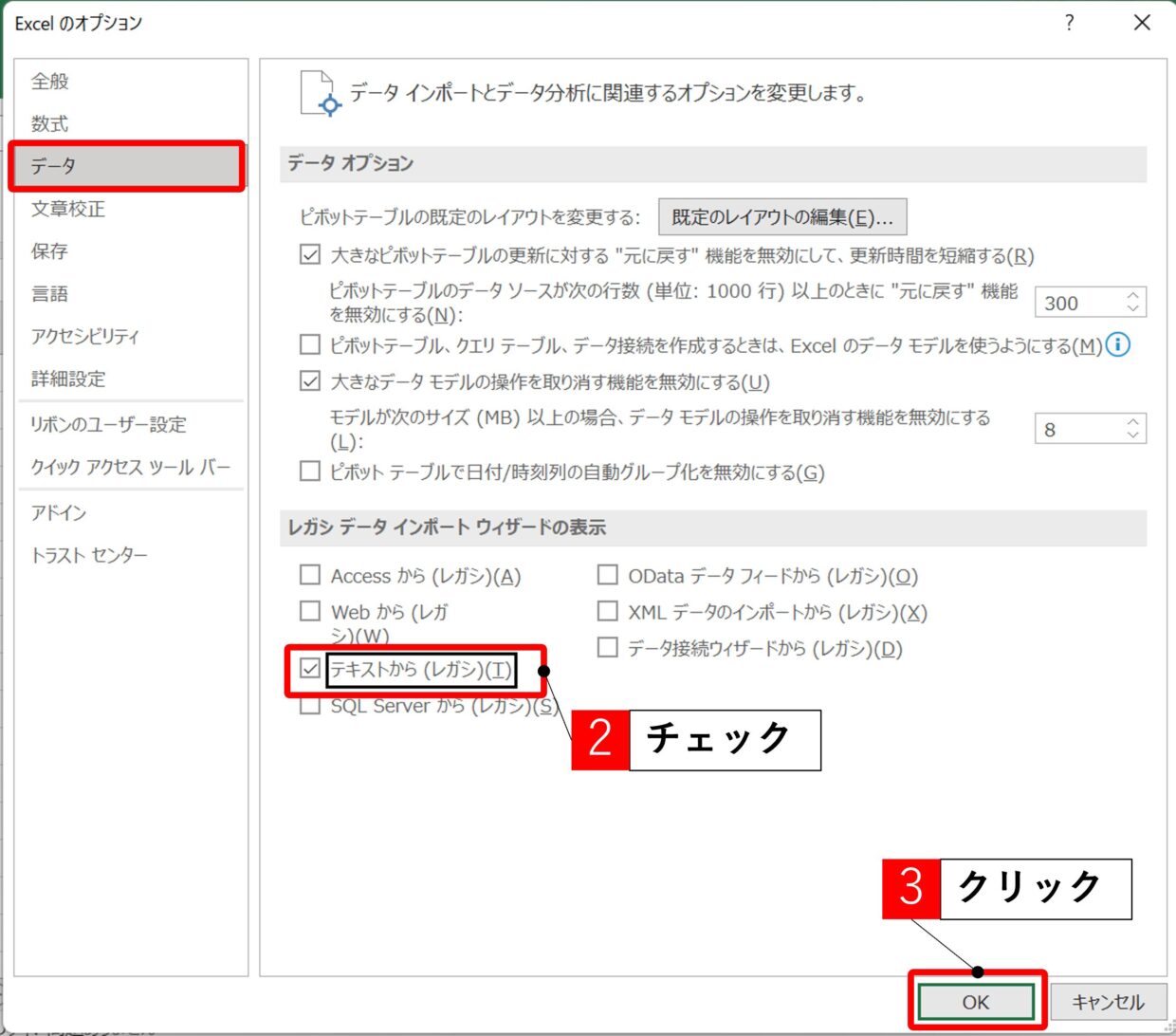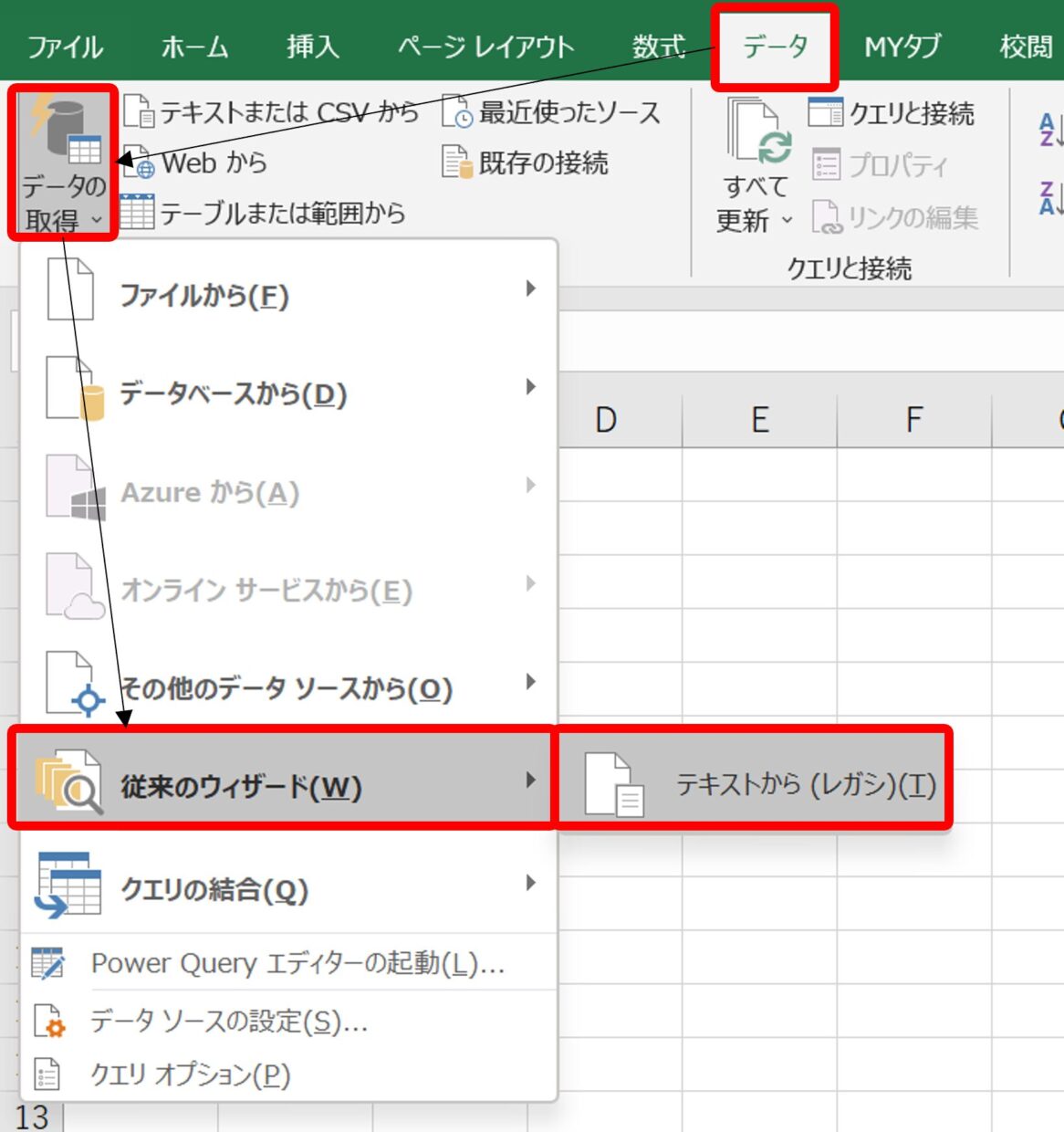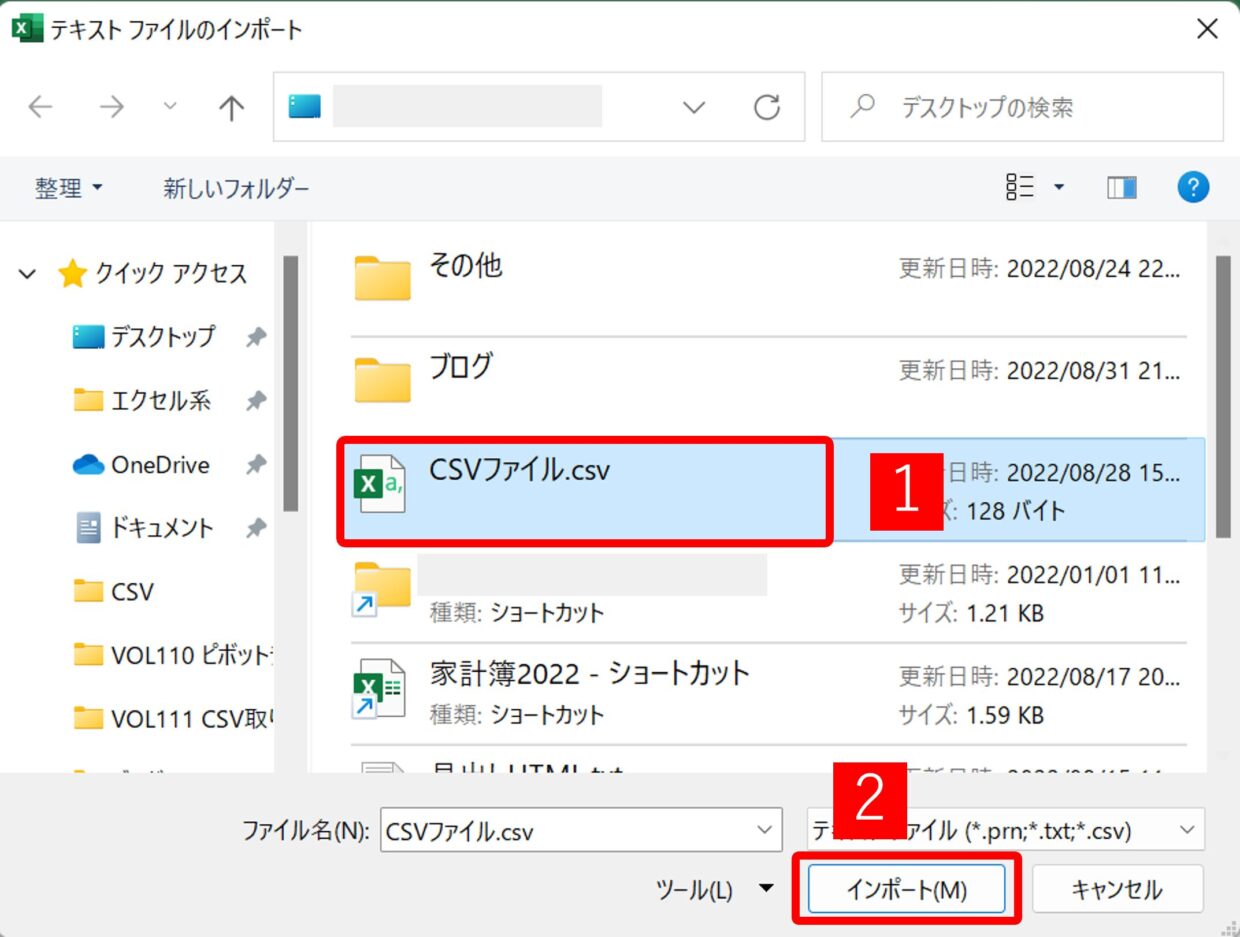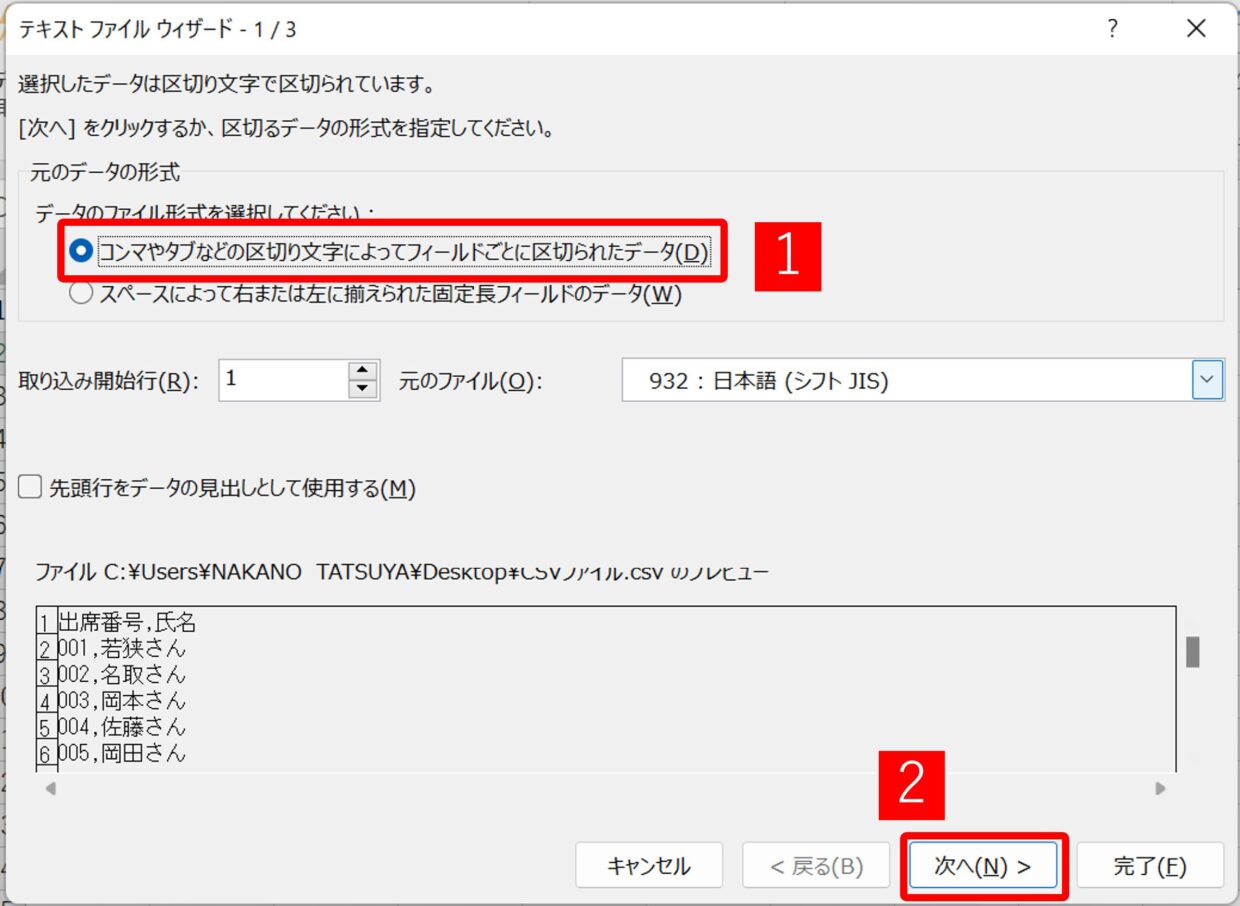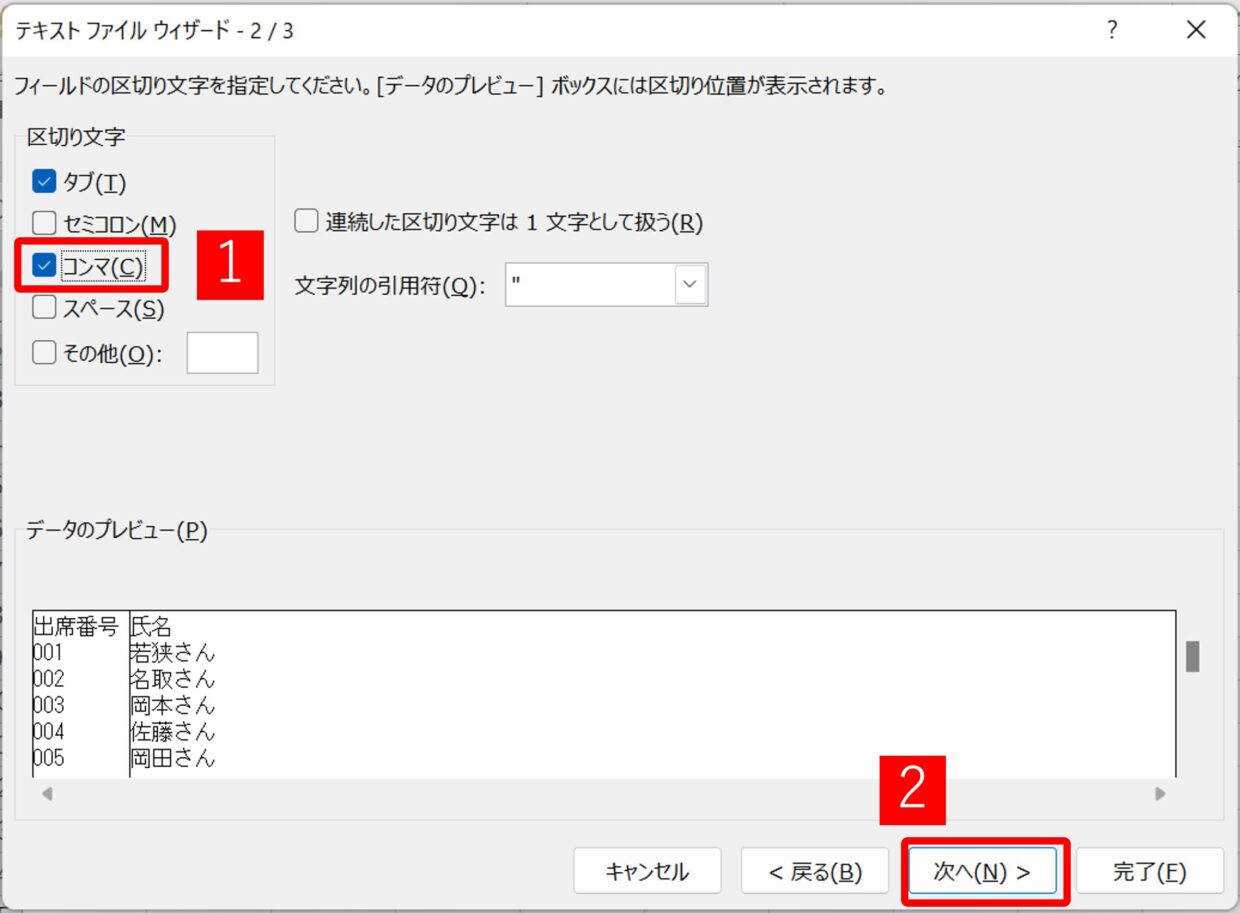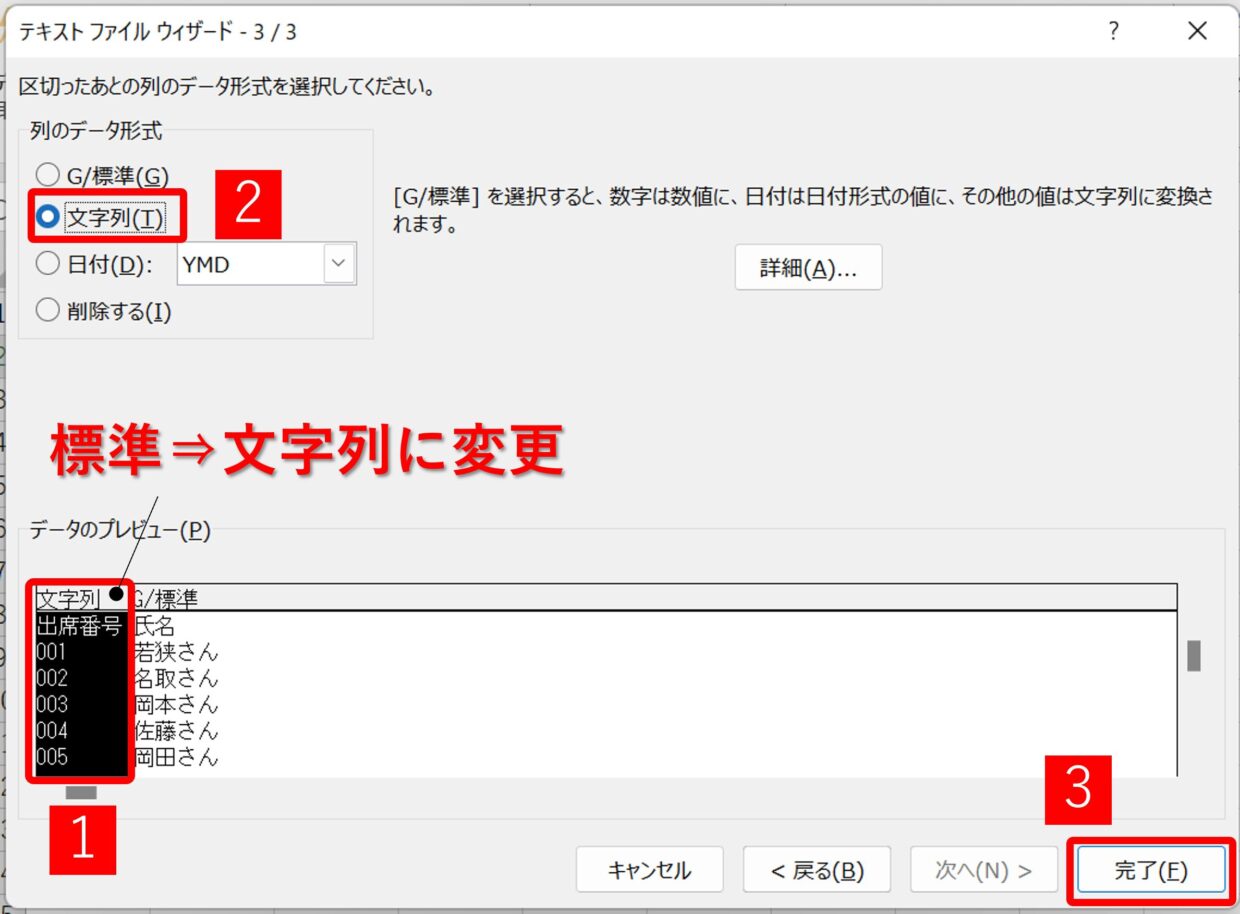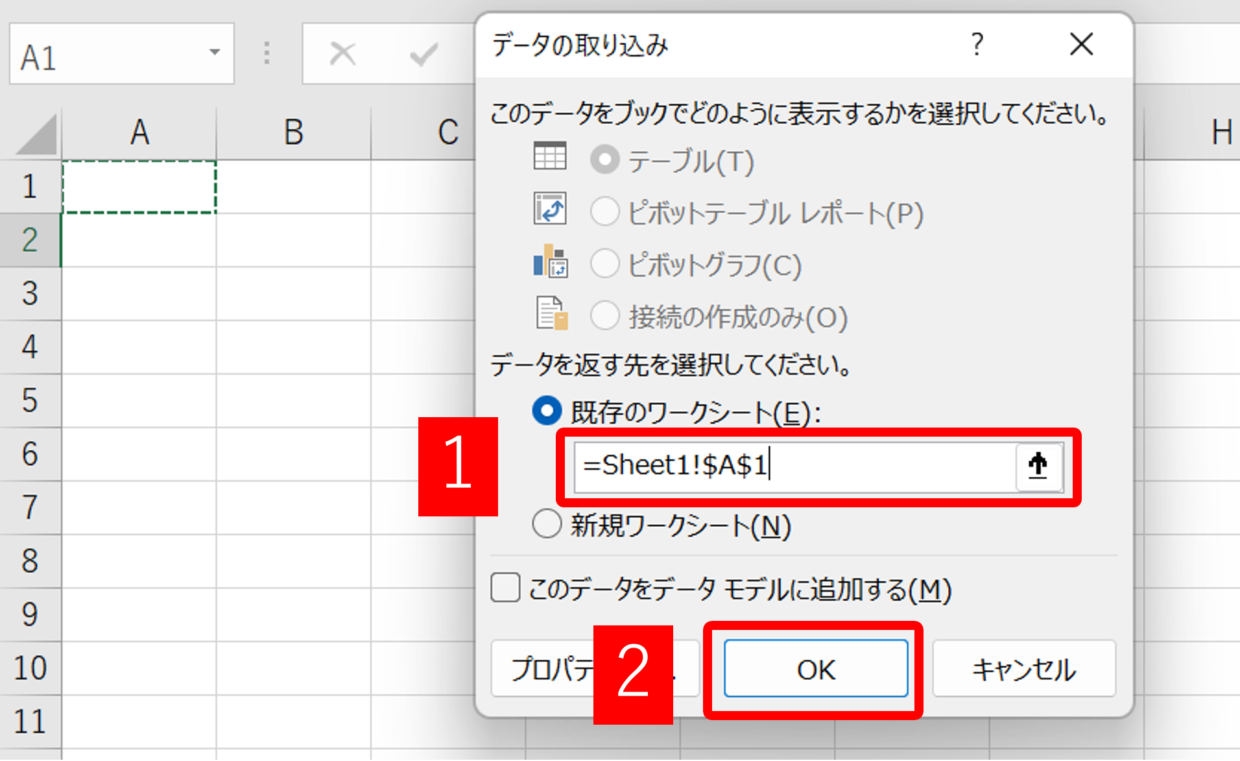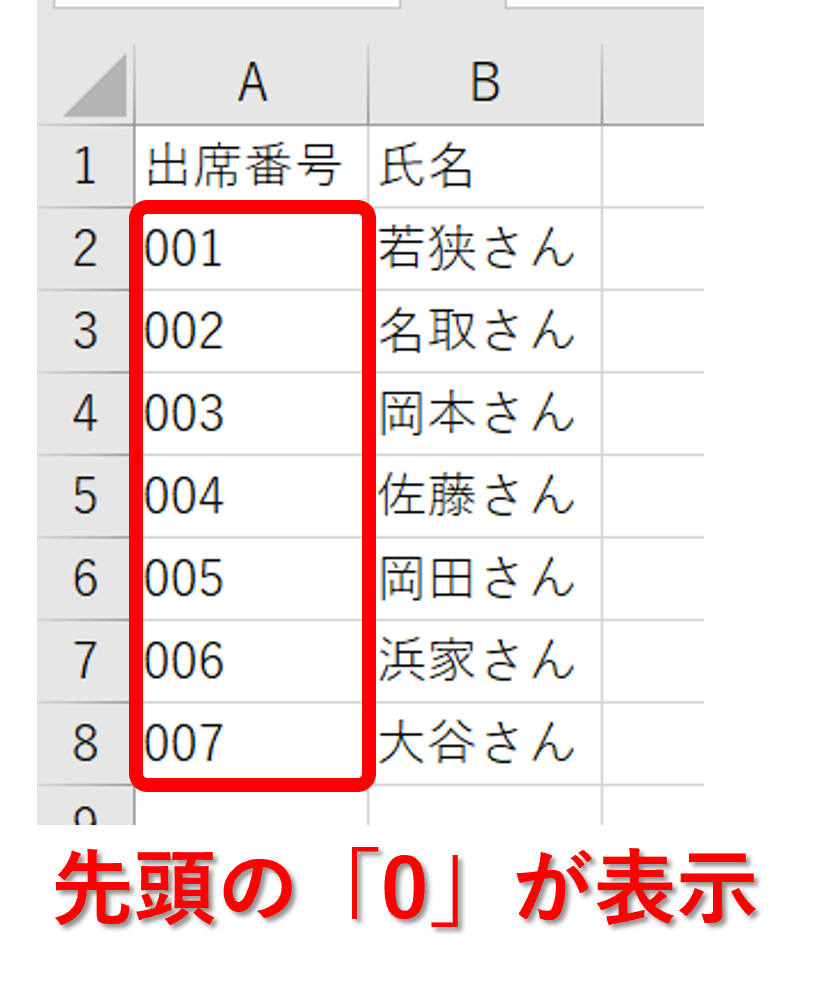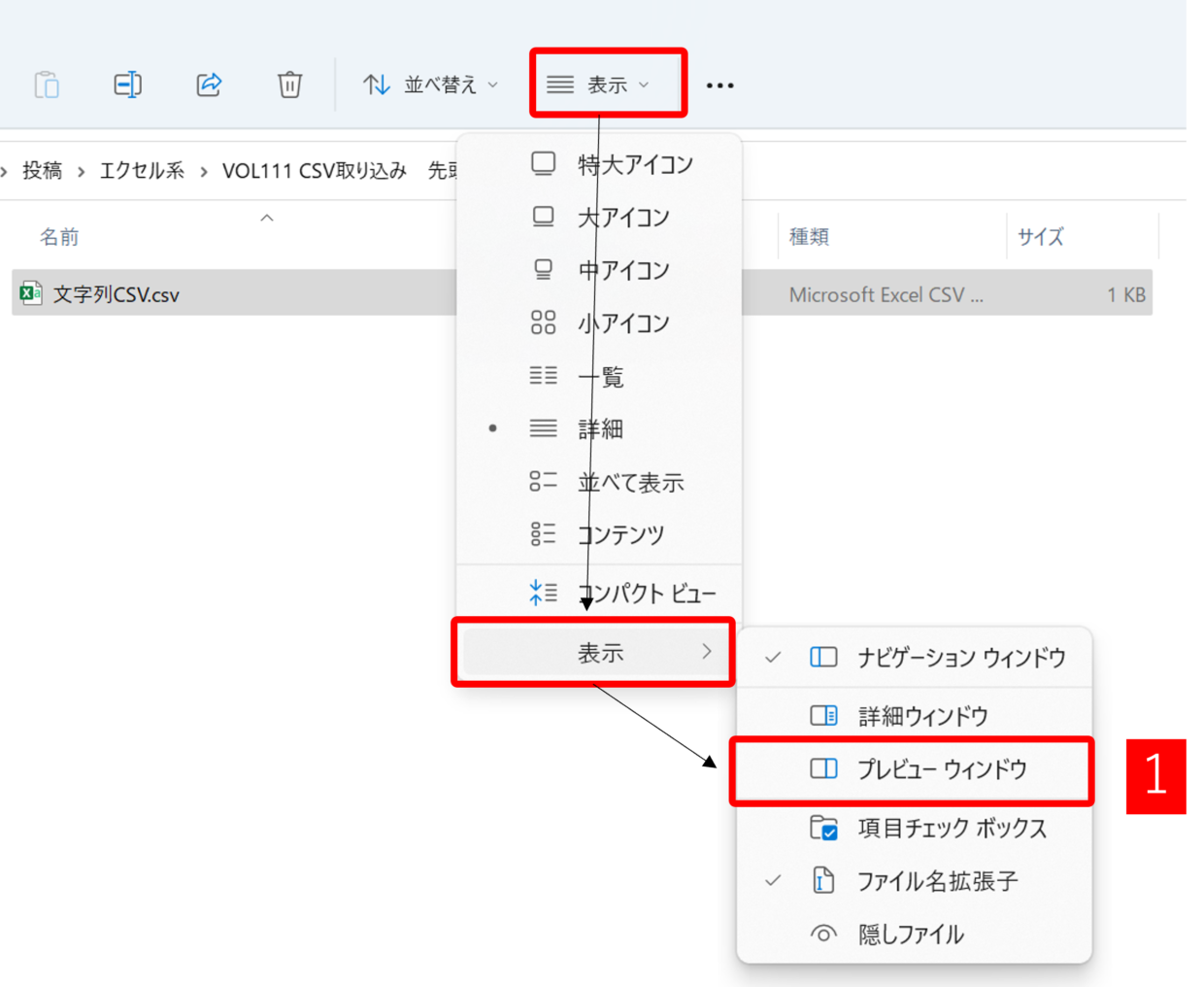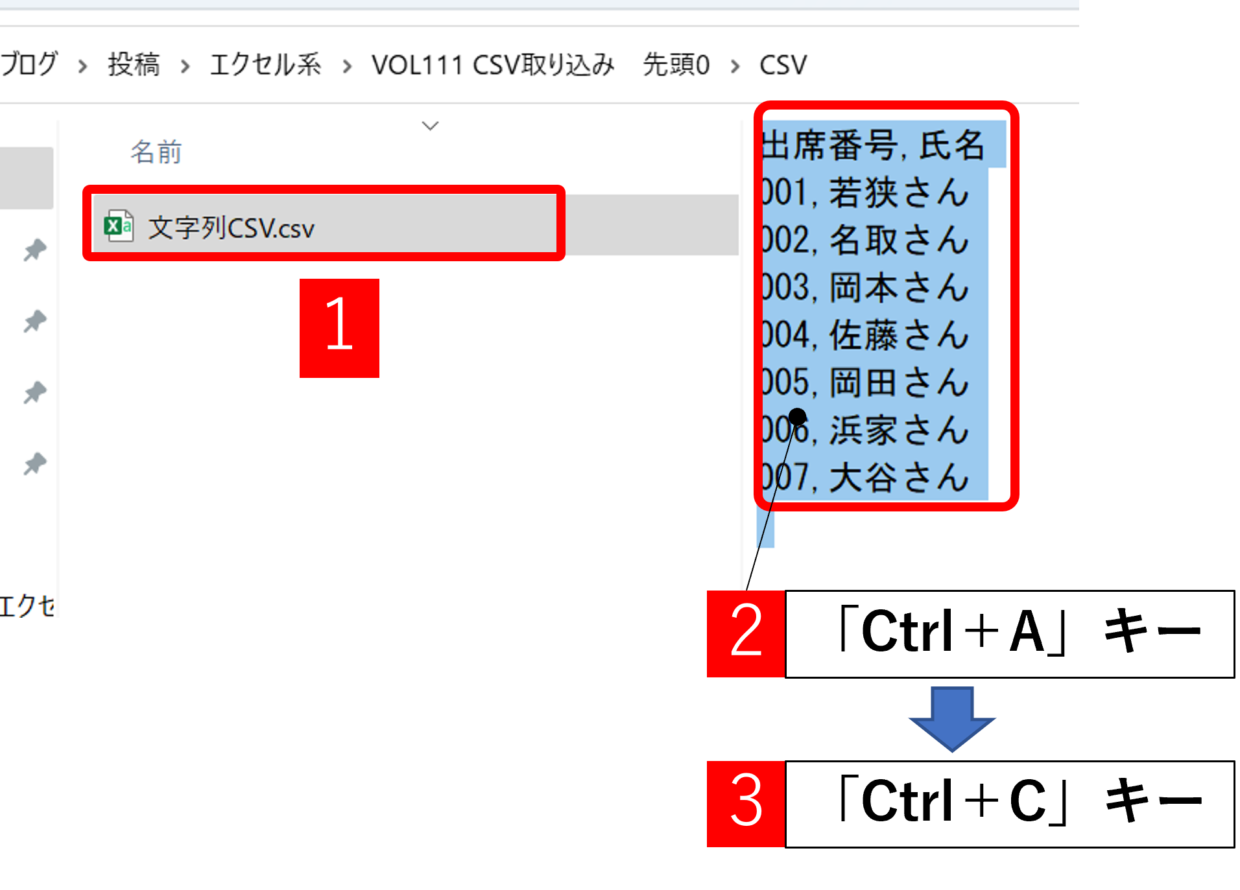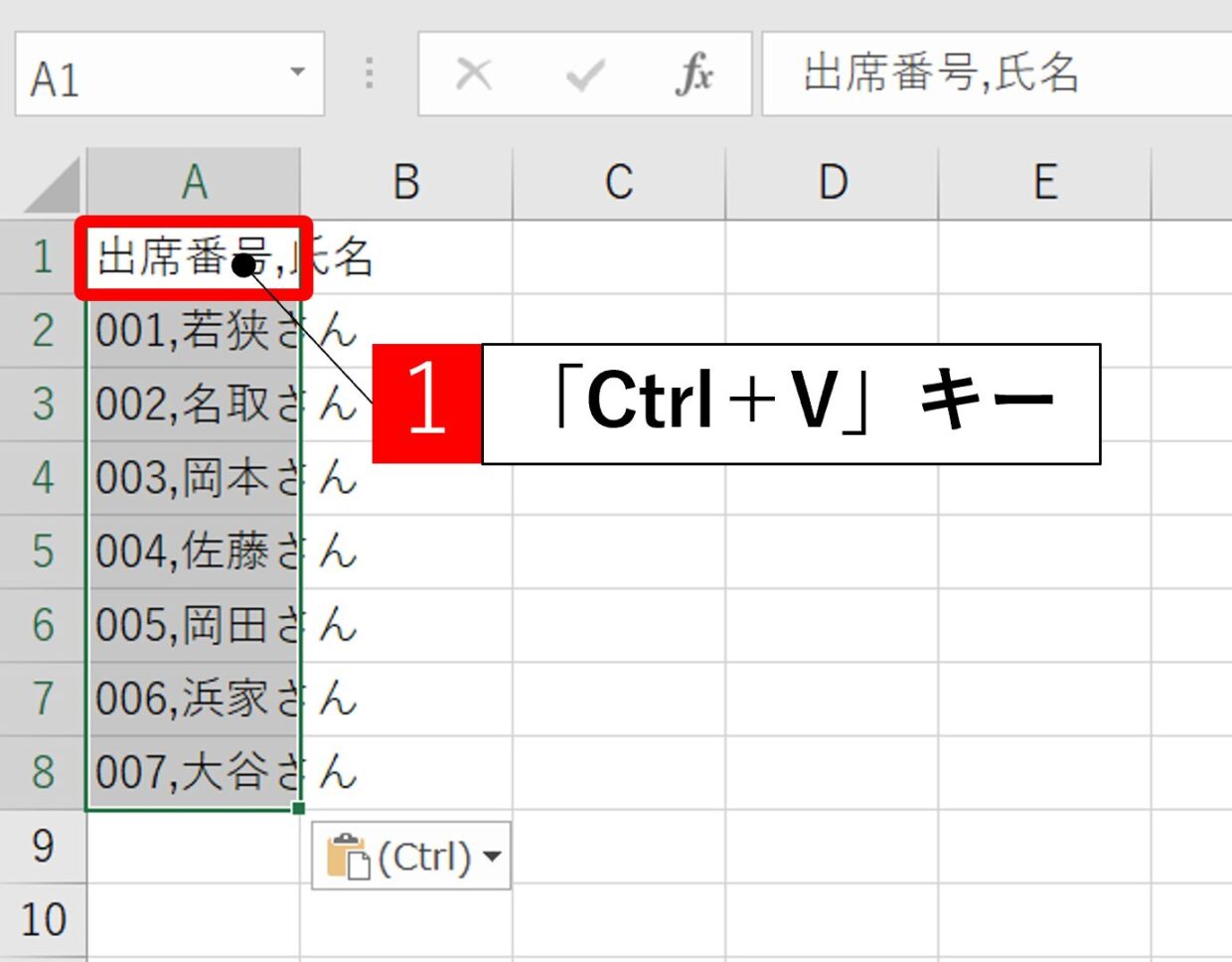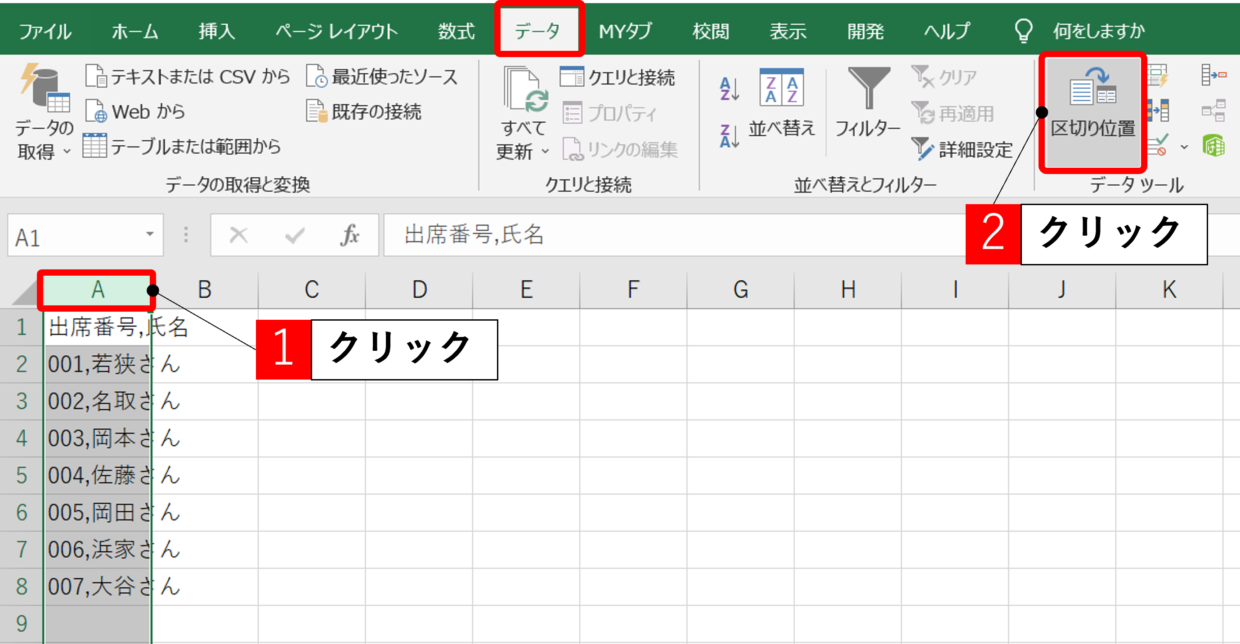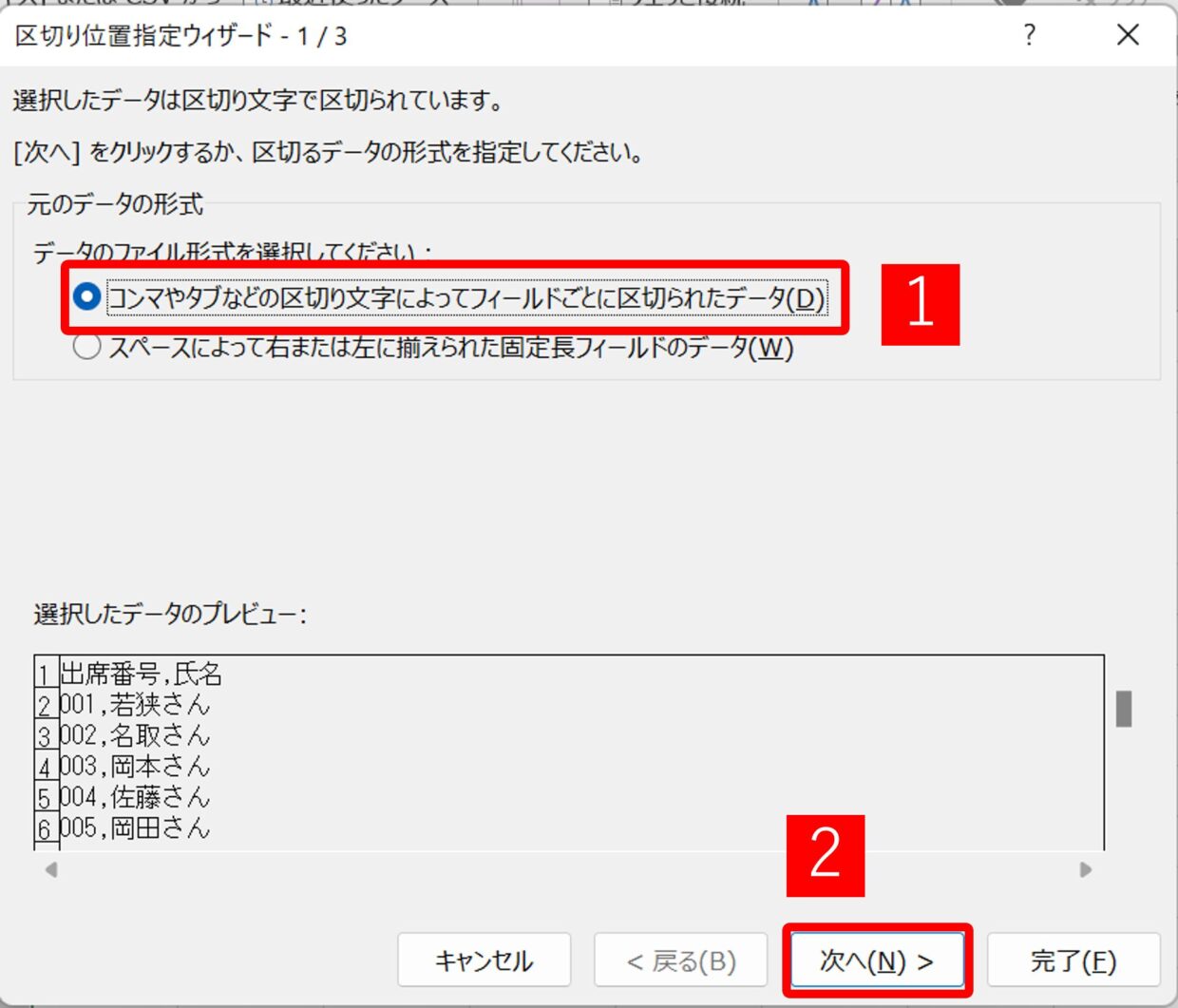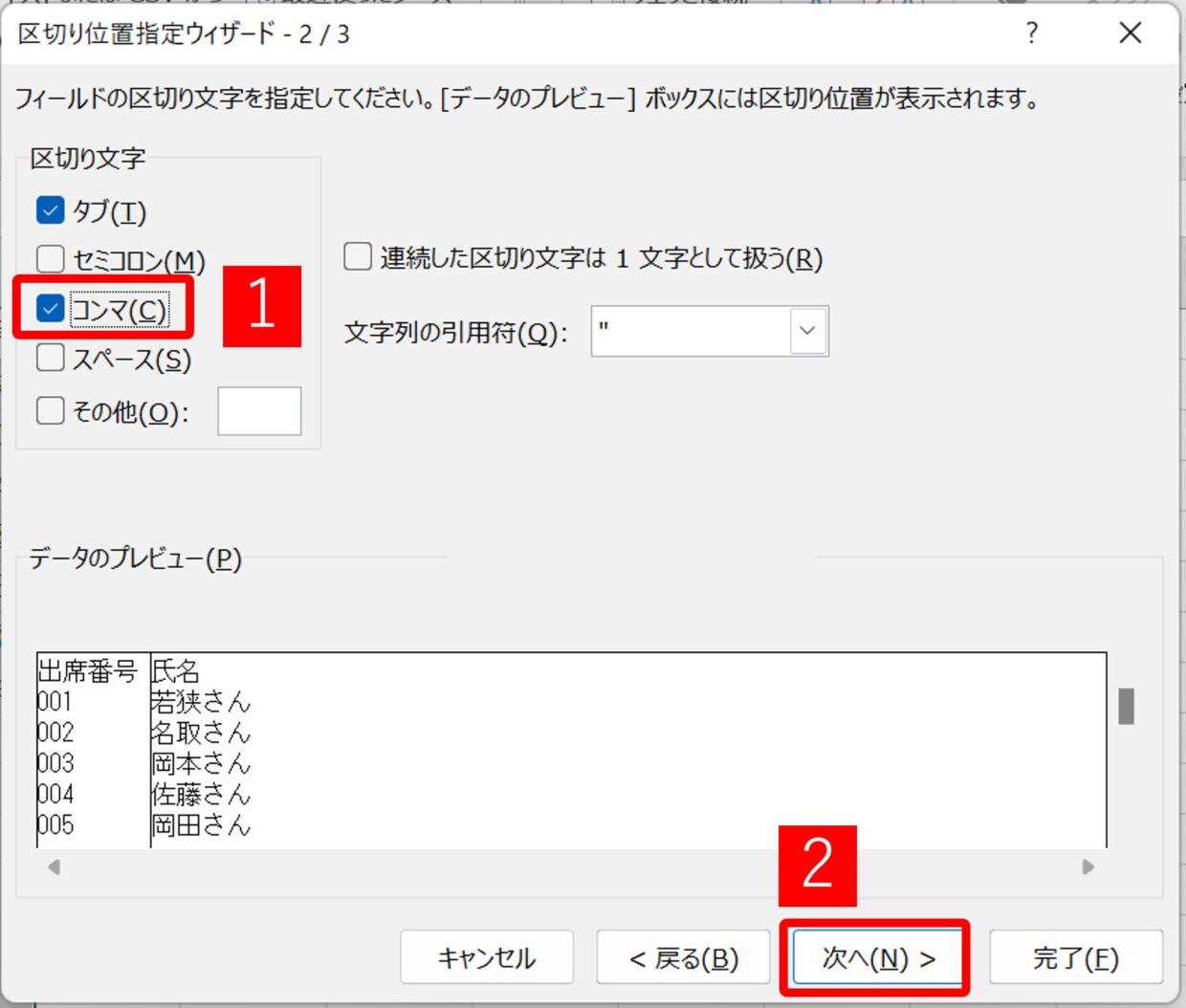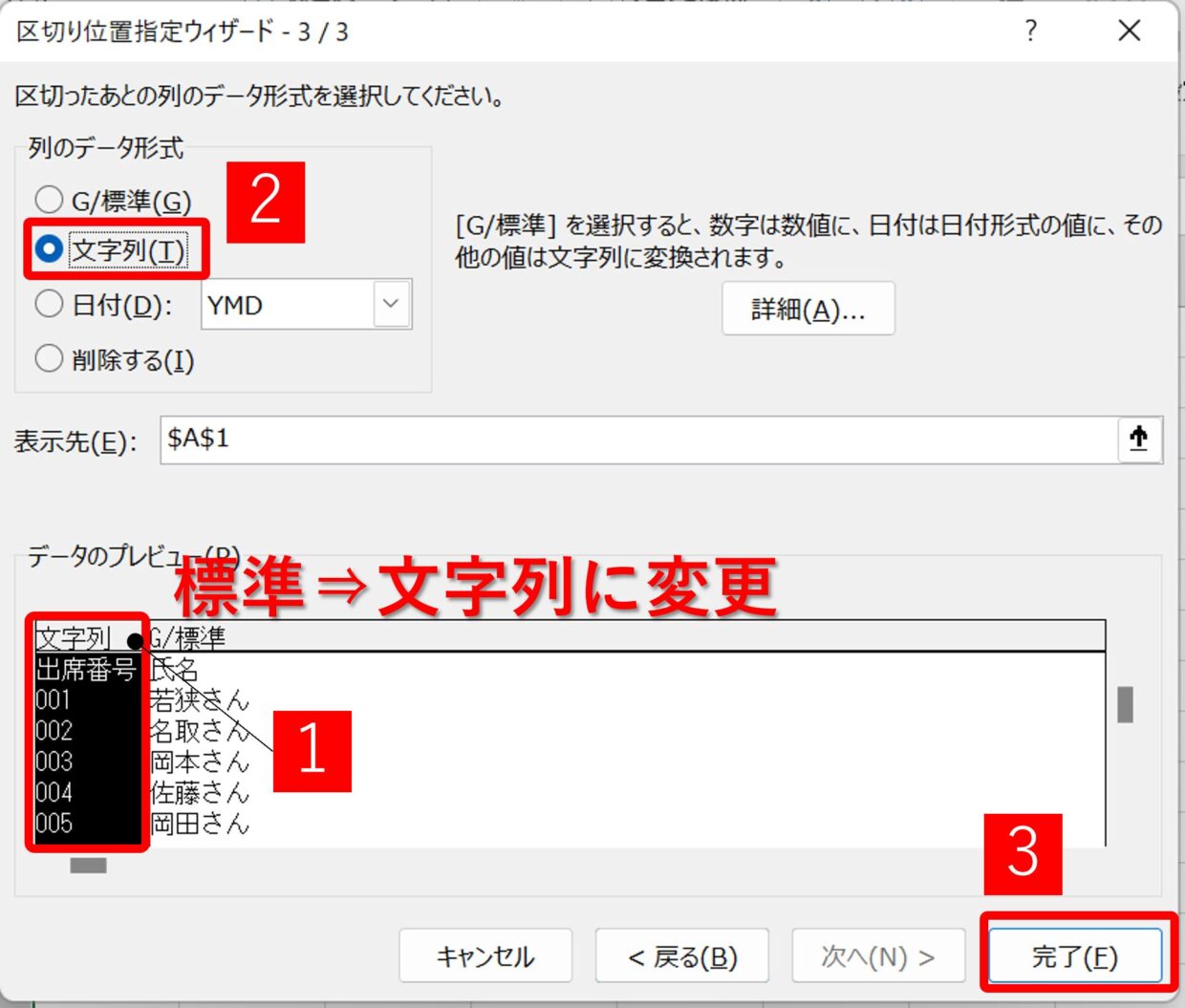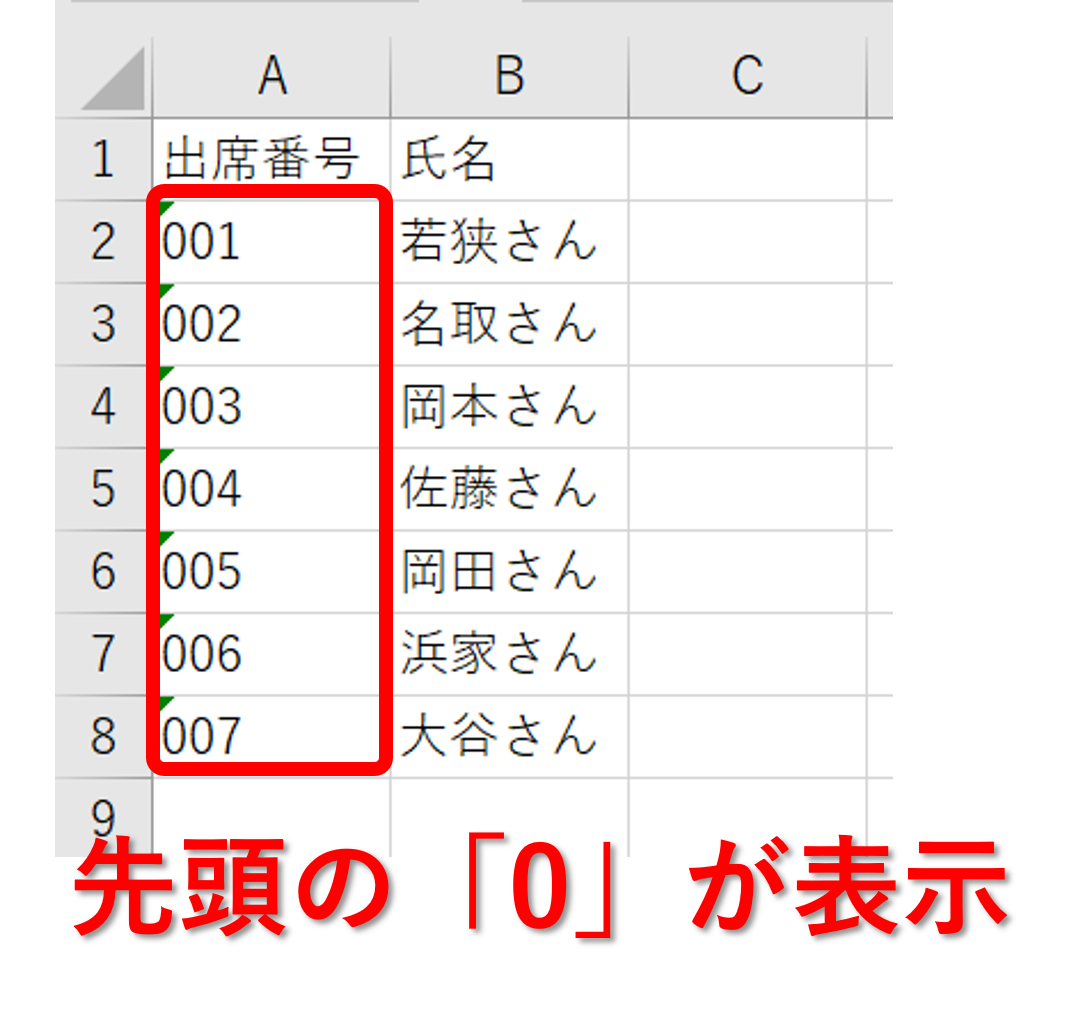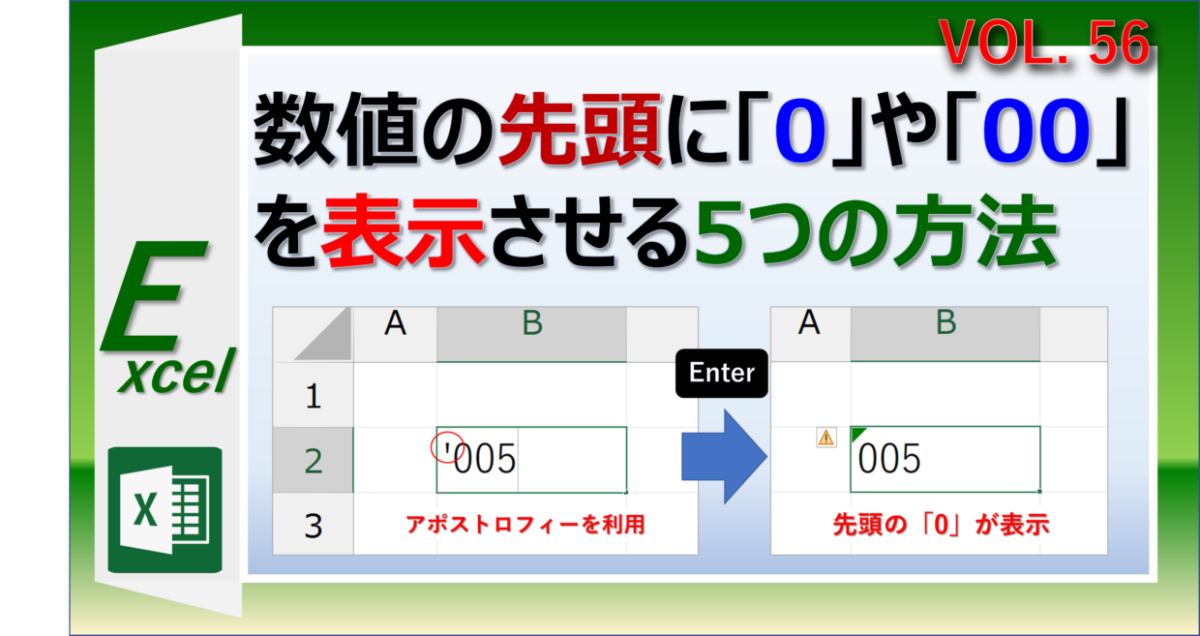CSVファイルを外部システムからダウンロードし、Excel(エクセル)で開くと先頭の「0(ゼロ)」が勝手に消えてしまいます。
こんな時、先頭の「0」は消さずにCSVファイルをエクセルに変換(取り込む)方法はどんな方法があるでしょうか。
先頭に「0(ゼロ)」を表示させてCSVファイルをエクセルに変換する方法は以下の3つがあります。
先頭に「0」を付けてエクセルに変換する方法
- 「テキストまたはCSVから」ボタンからインポートする
- 「テキストから(レガシ)」ボタンからインポートする
- 「プレビュー画面」から貼り付ける方法
また、普段CSVファイルをExcelファイルに変換することは出来るものの、お互いのファイルがどう違うのか疑問に思ったことがある方は多いはずです。
今回は、『そもそもCSVファイルとは何なのか』を理解していただいた上で、CSVファイルの先頭「0」を表示させてエクセルに変換する方法を紹介します。
CSVファイルとは?
CSVは「Comma Separated Values(カンマ セパレーティド ヴァリューズ)」の頭文字で、直訳すると「カンマで区切られた値」となります。
つまり、CSVファイルは、下のように「各項目間がカンマ(,)で区切られたデータ」のことです。
また、CSVファイルは、他のシステムとの互換性が高いことが最大の特徴で、Excelやメモ帳やその他のソフトなど、多くのソフトに取り込んで閲覧や編集することが可能です。
例えば、Excelを使っているか分からない相手先に対しては、Excelファイルで送らず、CSVファイルに変換して送付する、といった使い方もあります。
各項目間がカンマ(,)で区切られたデータのことで、他のソフトの互換性が高い。
CSVファイルとExcelファイルの違い
CSVファイルの拡張子は「.csv」で、エクセルの拡張子「.xlsx」「.xlsm」とは異なります。
ファイルのアイコンもExcelとよく似ていますが、下のように異なります。
「CSVファイル」は、他のシステムとの互換性は高いですが、一方、テキスト(文字)とカンマ(,)だけで構成されているので、ユーザー側から見るとデータを読み解きづらいです。
そのため、エクセルというソフトを使って、CSVファイルを読み込んで表示することで、読み解きやすくしています。
先頭の「0」が消える原因は?(「0」落ち)
それでは、どうしてCSVファイルをエクセルで開くと、先頭の「0」が消えてしまうのでしょうか。
それは、CSVファイルを取り込む際、エクセルが勝手に「標準」という表示形式に変換するために起こります。
実際の例で「0」が消える現象を紹介します。
下の「CSVファイル」は、プレビュー画面で確認すると、先頭の「0」が含んだデータで保存されています。
このCSVファイルをダブルクリックすると、エクセルでファイルが開かれます。そうすると、プレビュー画面では「0」を含んでいたテキスト(文字)が消えてしまいました。
このように、「郵便番号」「TEL」「番号」「電話番号」などは、先頭の「0」が消える現象が発生してしまいます。
これを「0(ゼロ)落ち」ともいいますが、CSVファイルを「標準」というセルの表示形式ではなく、「文字列」という表示形式で取り込む(インポートする)ことで、この「0(ゼロ)落ち」を防ぐことが出来ます。
残念ながら、先頭の「0」が消えてしまった後で、表示形式を「標準」から「文字列」に変更しても、消えた「0」は元には戻りません。
「テキストまたはCSVから」からインポートする方法
それでは先頭の「0」が消えない3つの方法のうち、1つ目の方法を紹介します。
1つ目は、「CSVファイル」をエクセルの「テキストまたはCSVから」ボタンからインポート(取得)する方法です。
手順1.「テキストまたはCSVから」をクリック
CSVファイルをエクセルで開くために、「データ」タブの「テキストまたはCSVから」をクリックします。
手順2.CSVファイルをインポート
「データの取り込み」画面で対象のCSVファイルを選択し(図①)、「インポート」をクリックします(図➁)。
手順3.「データを変換」をクリック
次の画面で「データを変換」をクリックします。この画面上で数値の「0」が消えていても問題ありません。
手順4.「パワークエリ エディター」画面でテキスト化
「パワークエリ エディター」画面が表示されます。先頭に「0」を付けたいデータは文字列に変換する必要がありますので、列項目を選択して右クリックします(図①)。
右クリックメニューが表示されるので、「型の変更」⇒「テキスト」を選択します(図➁)。
手順5.「現在のものを置換」を選択
「列タイプの変更」画面が表示されるので、「現在のものを置換」をクリックします。
手順6.「閉じて読み込む」を選択
文字列に変換され、先頭に「0」が付いたことを確認して、画面左上の「閉じて読み込む」をクリックします。
手順7.「範囲に変換」をクリック
下の図のように、エクセルに取り込まれました。「テーブル」機能が自動で設定されているので、テーブル機能を利用しないのであれば、「テーブルのデザイン」タブの「範囲に変換」をクリックします。
手順8.結果を確認
下の図のように、先頭に「0」を含んだ状態でCSVファイルを取り込むことが出来ました。
「テキストから(レガシ)」からインポートする方法
2つ目の方法は、「CSVファイル」をエクセルの「テキストから(レガシ)」ボタンからインポートする方法です。
この方法は、CSVファイルをエクセルに取り込む際に、「文字列」や「標準」などのセルの表示形式を指定する方法です。
そのためには、まずExcelのオプション画面から初期設定が必要です。
初期設定
まずはエクセルのオプション画面で初期設定が必要です。
この作業は1度行っておけば、エクセルを再度開き直しても再度行う必要はありません。
手順1.「オプション」を選択
「ホーム」タブ⇒「その他のオプション」⇒「オプション」をクリックします。
手順2.「テキストから(レガシ)」にチェック
「Excelのオプション」画面が表示されるので、「データ」⇒「レガシ データ インポート ウィザードの表示」⇒「テキストから(レガシ)」にチェックを入れて(図①)、「OK」をクリックします(図➁)。
以上で初期設定は完了です。
CSVファイルをインポートする方法
初期設定が終わったら、さっそくCSVファイルをエクセルにインポートしてみましょう。
手順1.「テキストから(レガシ)」を選択
エクセルを開き、「データ」タブ⇒「データの取得」⇒「従来のウィザード」⇒「テキストから(レガシ)」をクリックします。
手順2.CSVファイルを「インポート」
「テキストファイルのインポート」画面で、インポートしたいCSVファイルを選択し(図①)、「インポート」をクリックします(図➁)。
手順3.「コンマやタブなどの・・データ」を選択
「テキストファイルウィザード1/3」画面で、「コンマやタブなどの区切り文字によってフィールドごとに区切られたデータ」にチェックを入れて(図①)、「次へ」をクリックします(図➁)。
手順4.「コンマ」にチェック
「テキストファイルウィザード2/3」画面で、区切り文字を「コンマ」にチェックを入れて(図①)、「次へ」をクリックします(図➁)。「タブ」のチェックは付けたままでもチェックを外してもどちらでも大丈夫です。
手順5.先頭に「0」を付けたい列を「文字列」に設定
「テキストファイルウィザード3/3」画面で、先頭に「0」を付けたい列をクリックして選択します(図①)。
次に、列のデータ形式を「文字列」にチェックを入れて(図➁)、「完了」をクリックします(図③)。
手順6.表示させたいセルを選択
「データの取り込み」画面が表示されますので、インポートしたCSVファイルを表示させるセルを選択し(図①)、「OK」をクリックします(図➁)。
手順7.CSVファイルの取り込み完了
CSVファイルがエクセルに取り込まれ、「文字列」に設定したデータの先頭の「0」が表示されます。
プレビュー画面から貼り付ける方法
3つ目の方法は、「エクスプローラー」の「プレビュー画面」から対象データをコピペしてエクセルに貼り付ける方法です。
CSVファイルをエクセルで開くと「0」が消えるなら、開かずにCSVファイル内のデータをコピーしてエクセルに貼り付けします。
手順1.「プレビューウィンドウ」をクリック
CSVファイルが保管されている保存先のフォルダに移動し、プレビュー画面を表示させるため、エクスプローラーの「表示」タブから「プレビューウィンドウ」をクリックします(図①)。
「Alt」キーを押しながら「P」キーを押してもプレビュー画面が表示されます。
手順2.プレビュー画面上のデータをコピー
CSVファイルをクリックすると、エクスプローラの右側にプレビュー画面が表示されます(図①)。
次に、プレビュー画面をクリックしてから、「Ctrl」キーを押しながら「A」キーを押してデータを選択(図➁)してから、「Ctrl+C」キーでコピーします(図③)。
プレビュー画面の便利な使い方はこちらの記事で紹介しているので興味のある方は参考にして下さい。

手順3.エクセルに貼り付ける
エクセルのA1セルに「Ctrl」キー+「V」キーでCSVファイルのデータを貼り付けします。
手順4.「区切り位置」をクリック
A列にすべてのデータが貼り付けられている状態なので、このデータをカンマ(コンマ)で区切るために、A列の列番号をクリックし(図①)、「データ」タブの「区切り位置」をクリックします(図➁)。
手順5.「コンマやタブなどの・・データ」を選択
「区切り位置指定ウィザード1/3」画面で、「コンマやタブなどの区切り文字によってフィールドごとに区切られたデータ」にチェックを入れて(図①)、「次へ」をクリックします(図➁)。
手順6.「コンマ」にチェック
「区切り位置指定ウィザード2/3」画面で、区切り文字を「コンマ」にチェックを入れて(図①)、「次へ」をクリックします(図➁)。「タブ」のチェックは付けたままでもチェックを外してもどちらでも大丈夫です。
手順7.先頭に「0」を付けたい列を「文字列」に設定
「区切り位置指定ウィザード3/3」画面で、先頭に「0」を付けたい列をクリックして選択します(図①)。
次に、列のデータ形式を「文字列」にチェックを入れて(図➁)、「完了」をクリックします(図③)。
手順8.CSVファイルの取り込み完了
CSVファイルがエクセルに取り込まれ、「文字列」に設定したデータの先頭の「0」が表示されます。
エクセルに入力した際に「0」が消えてしまう場合
CSVファイルをエクセルにインポートする際に、先頭「0」が消えてしまう対処方法は上の見出しで紹介したとおりです。
エクセルに直接データを入力した際に、先頭の「0」が消えてしまう場合も、セルの書式設定(表示形式)が「文字列」以外で設定されていることが主な原因です。
先頭に「0」を付ける方法は、下の5つの方法があります。以下のリンク記事で解決方法を紹介していますので、興味のある方は参考にしてみて下さい。
先頭に「0」を付ける5つの方法
- 「'(アポストロフィー)」を文字先頭に挿入する。
- セルの書式設定で「文字列」を選択する。
- セルの書式設定で「ユーザー定義『0#』」を選択する。
- TEXT関数を使って入力する。
- CSVファイルやテキスト(メモ帳)をエクセルに取り込む際に、「テキスト」を選択する。
「文字列」の書式を意識しよう!
今回はCSVファイルを先頭の「0」が消えないように取り込む方法を紹介しました。
「0」が消えてしまう原因は、セルの表示形式が「文字列」になってしまうことが原因ですので、今回の記事で紹介した3つの取り込み方法を参考に実践で使ってみてください。