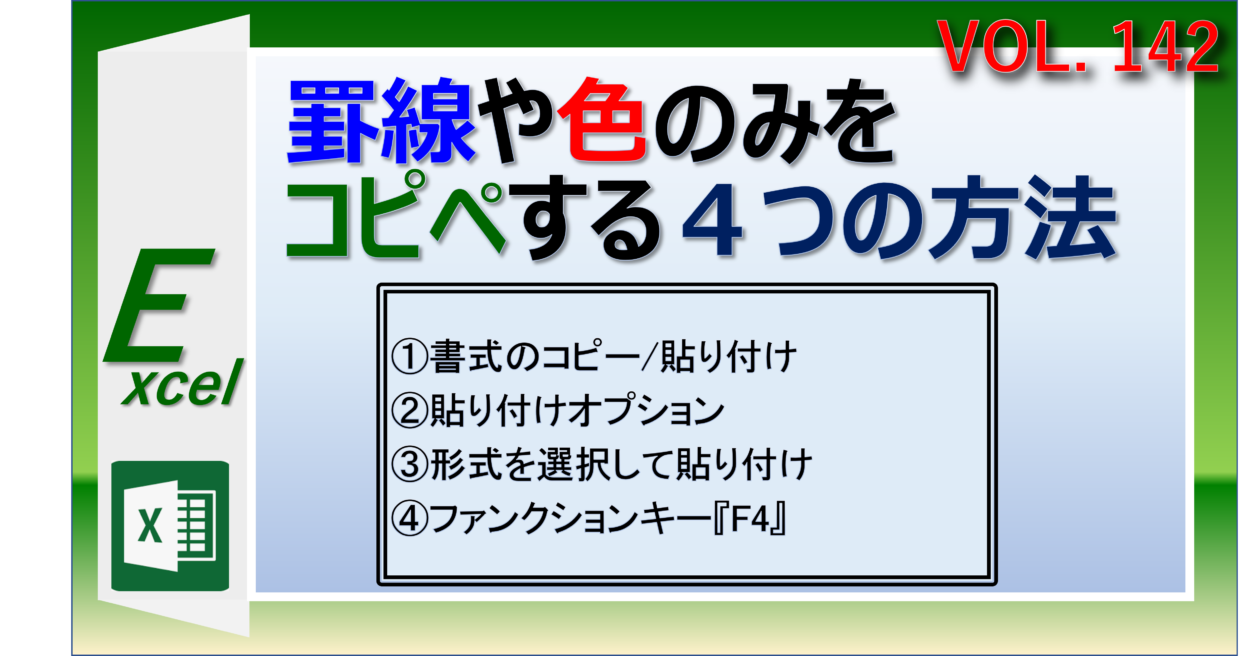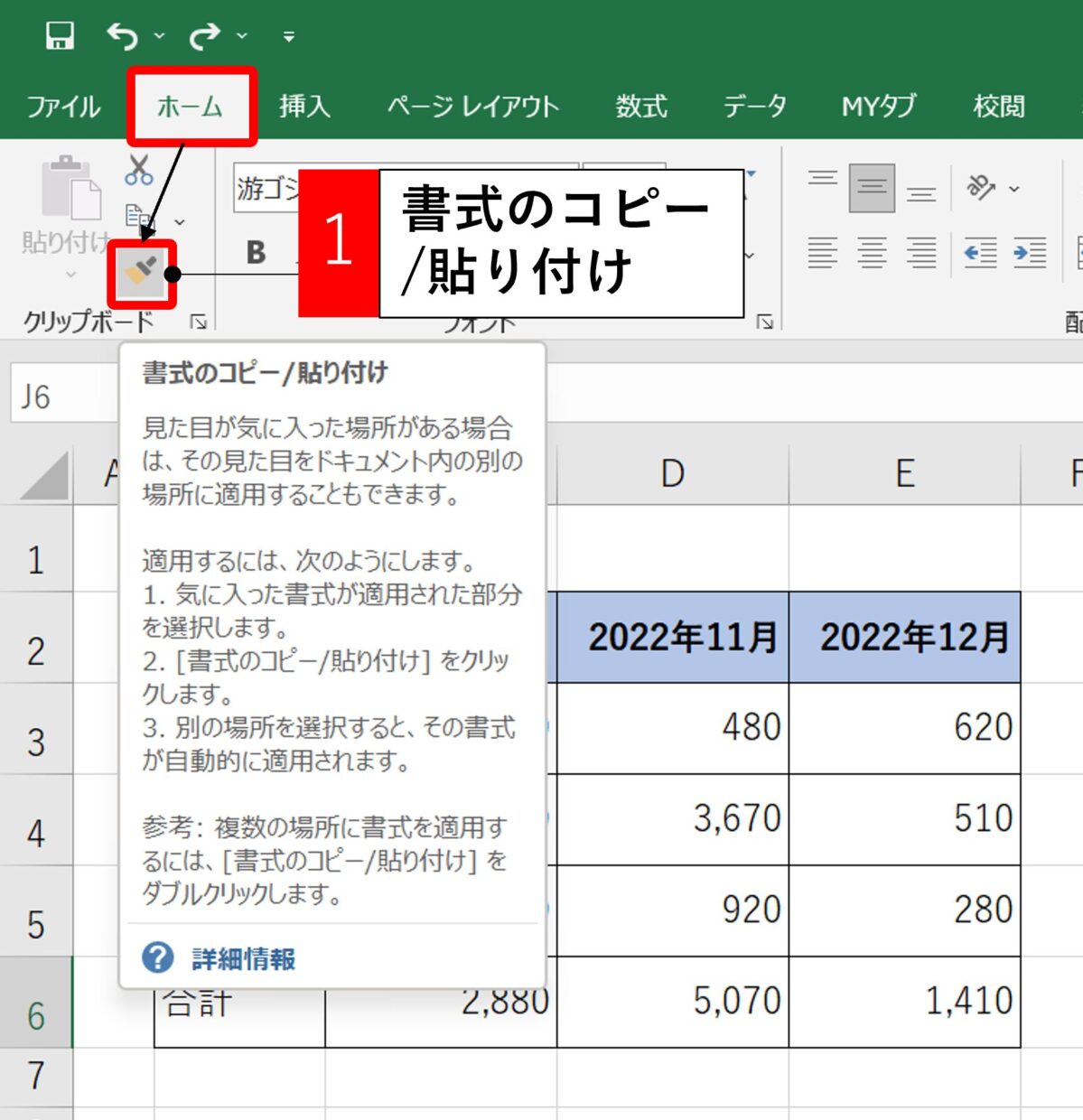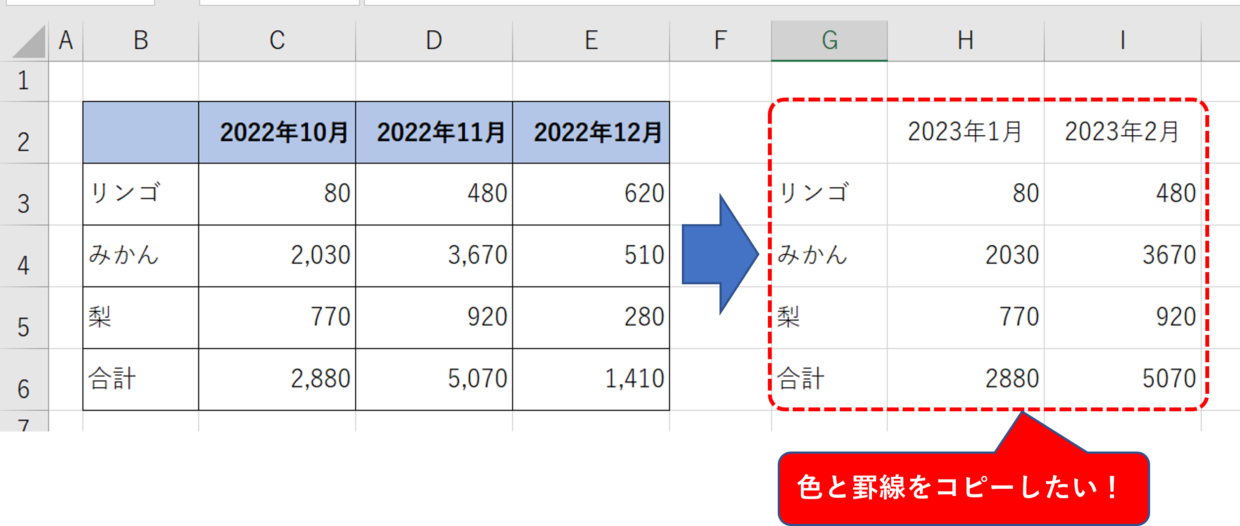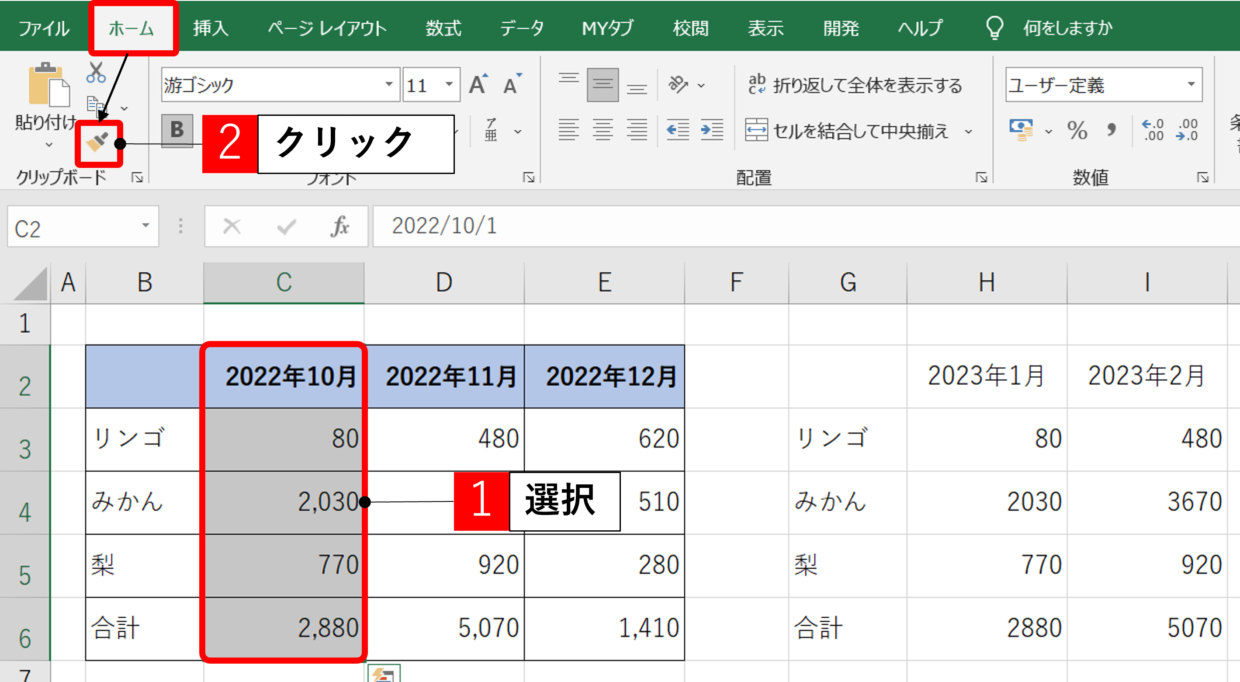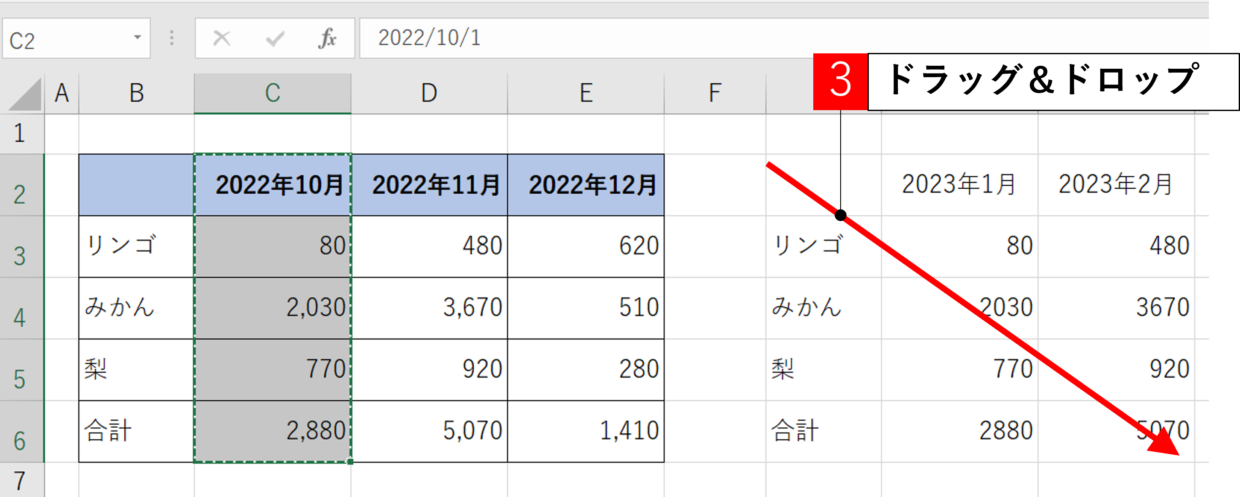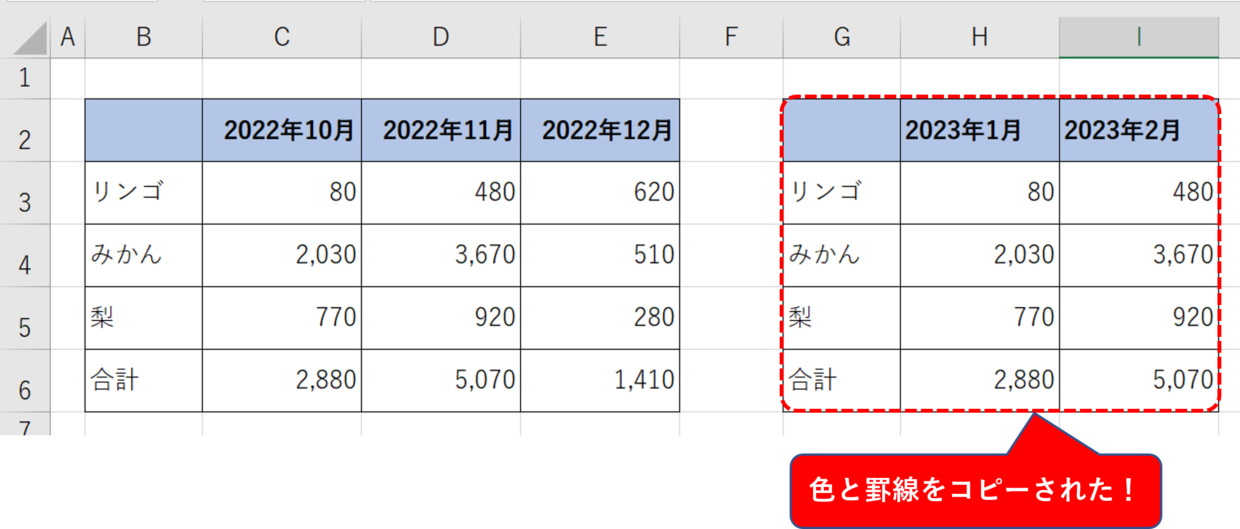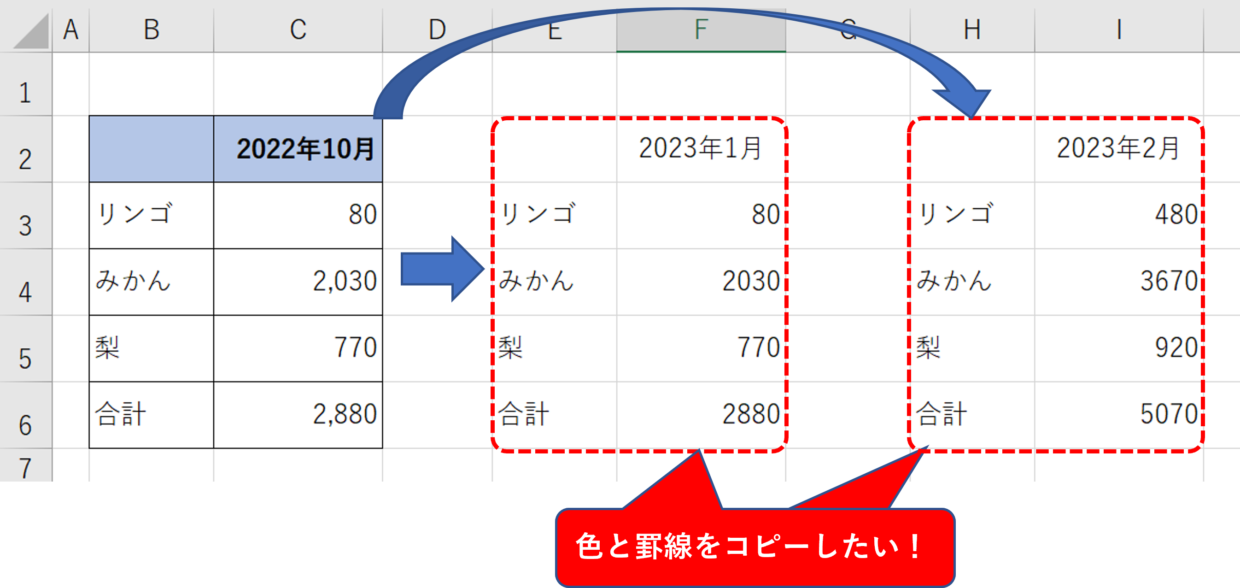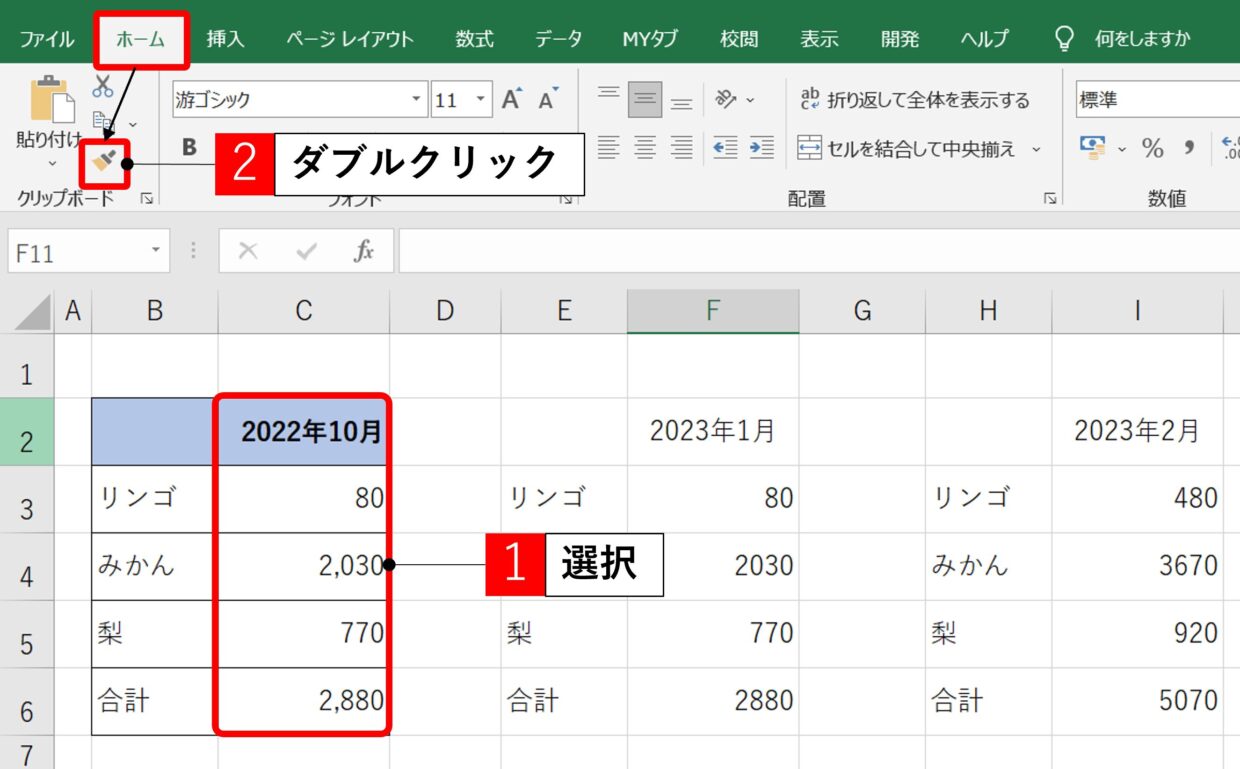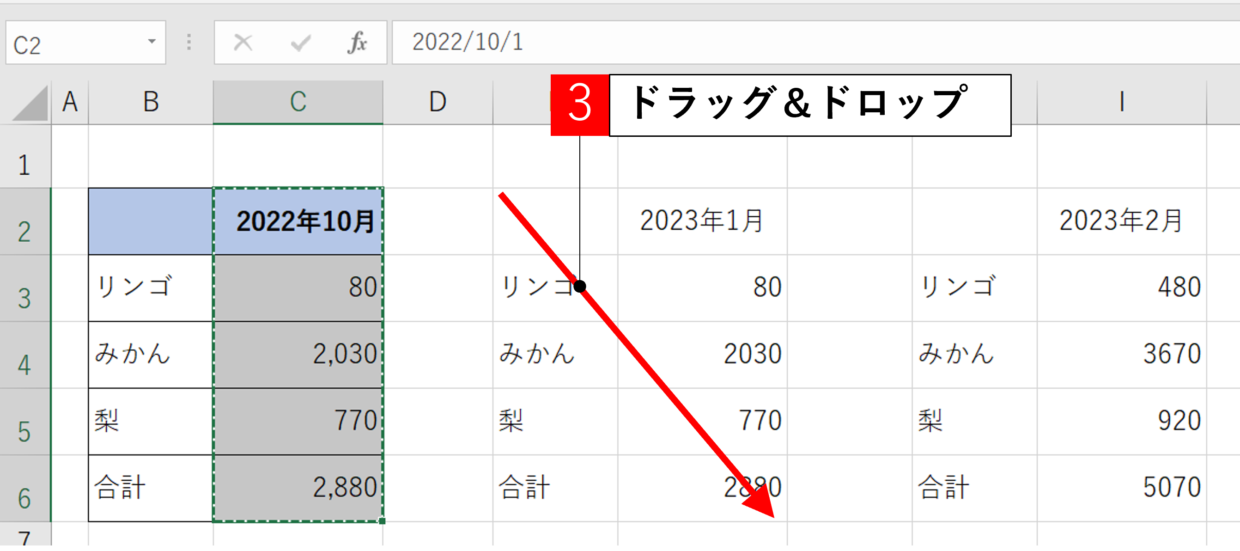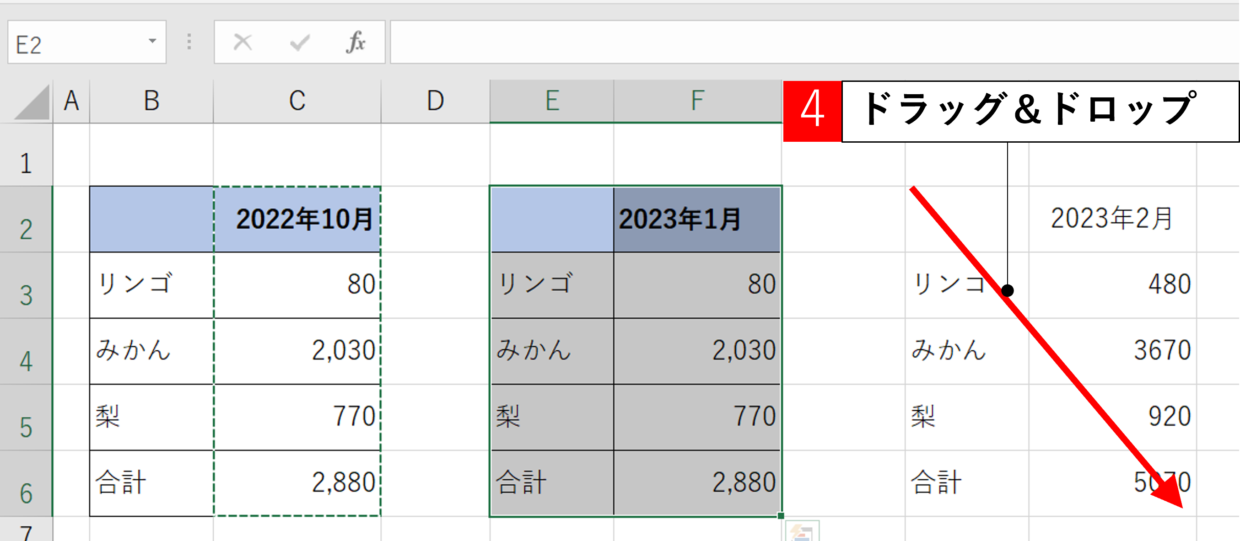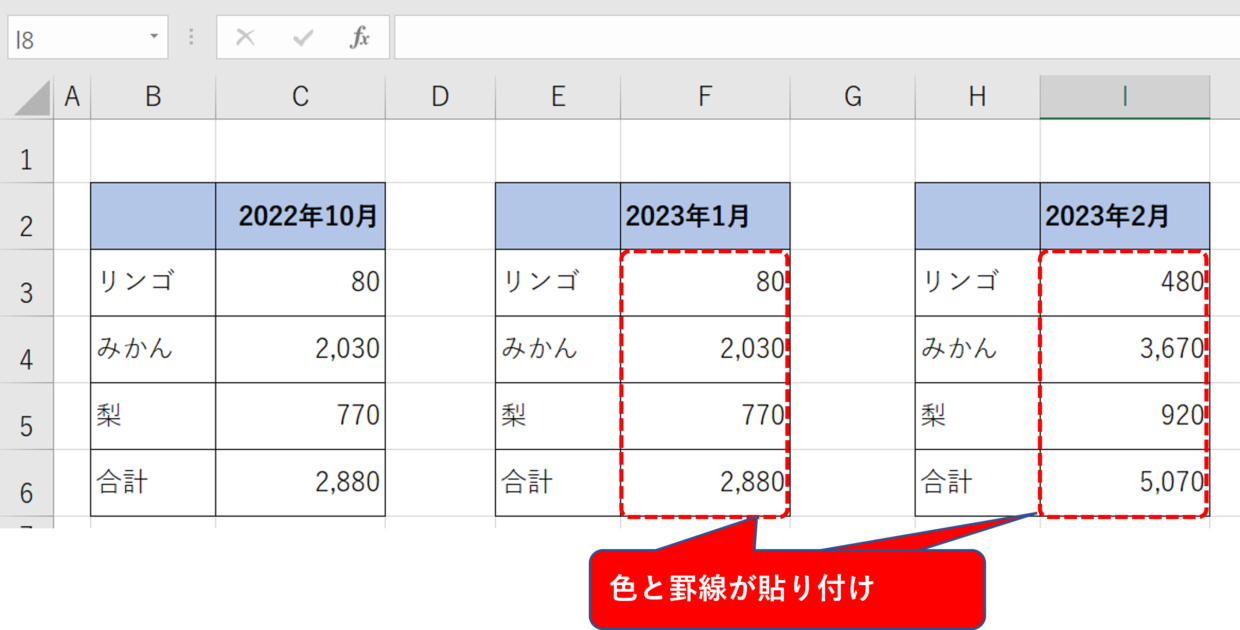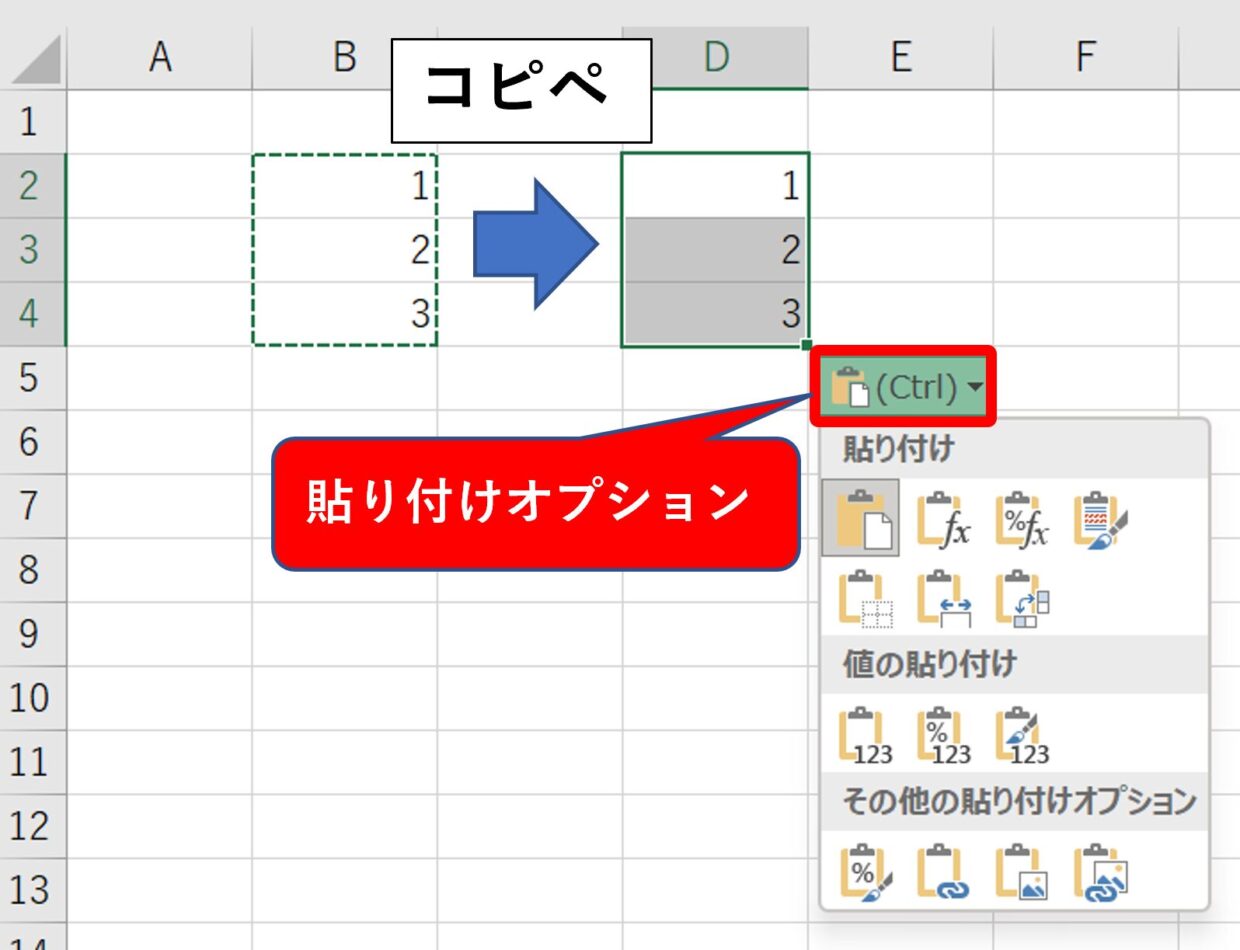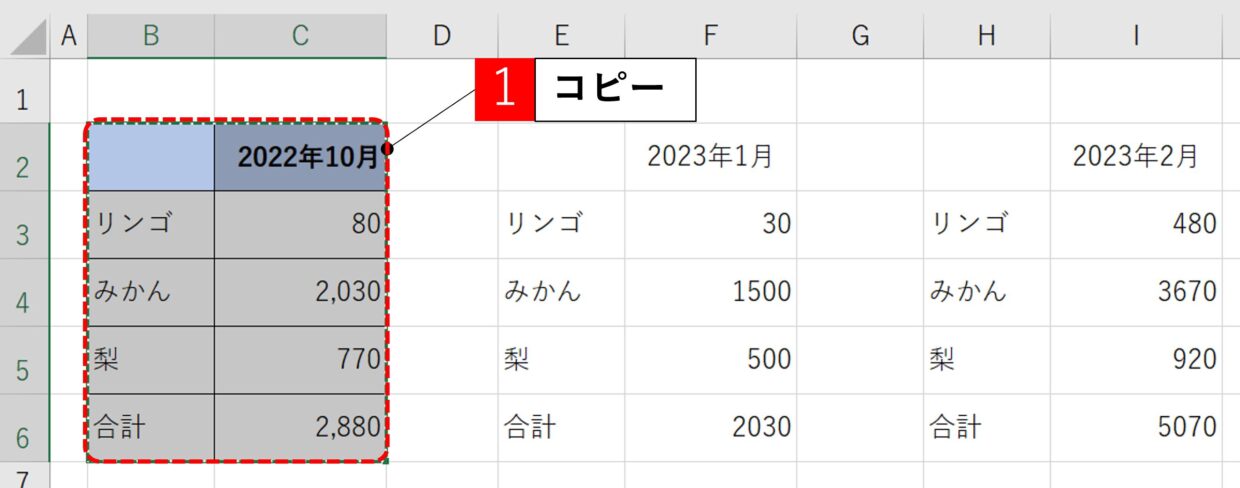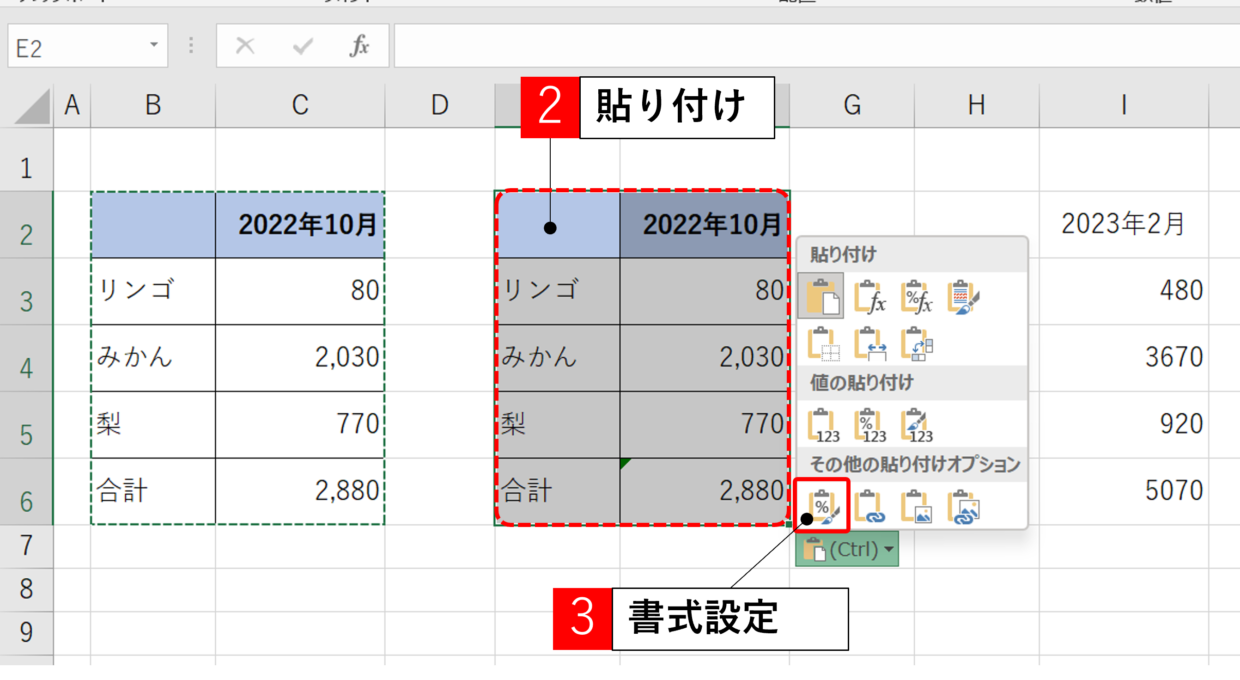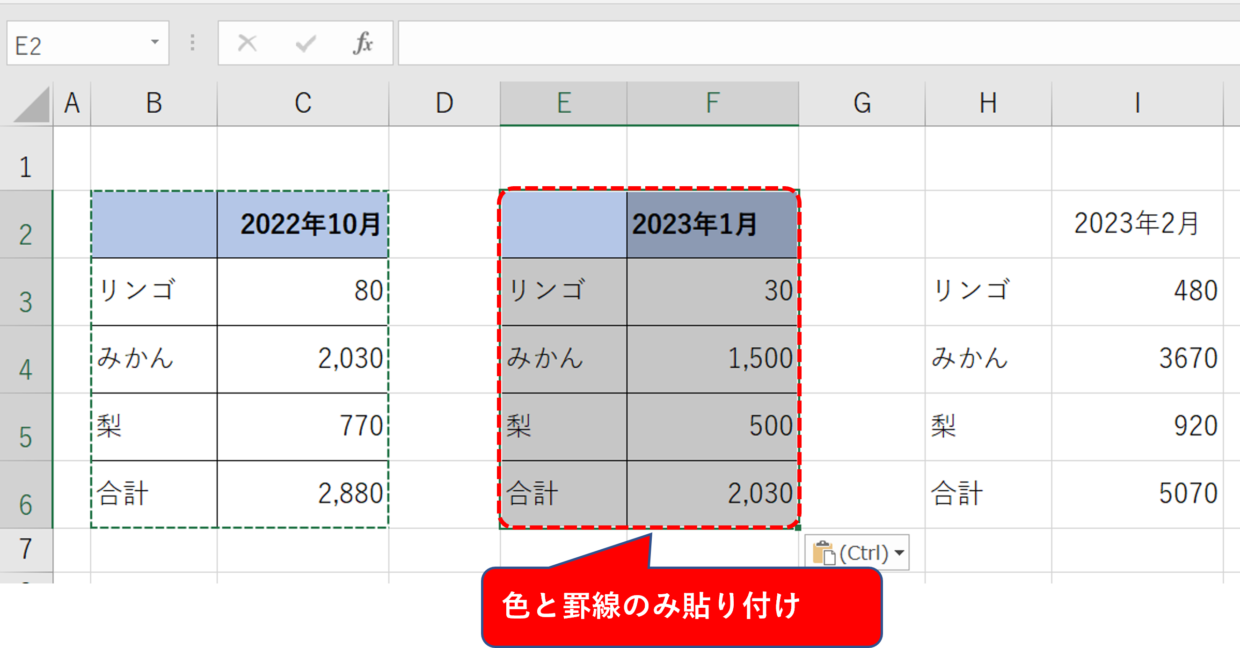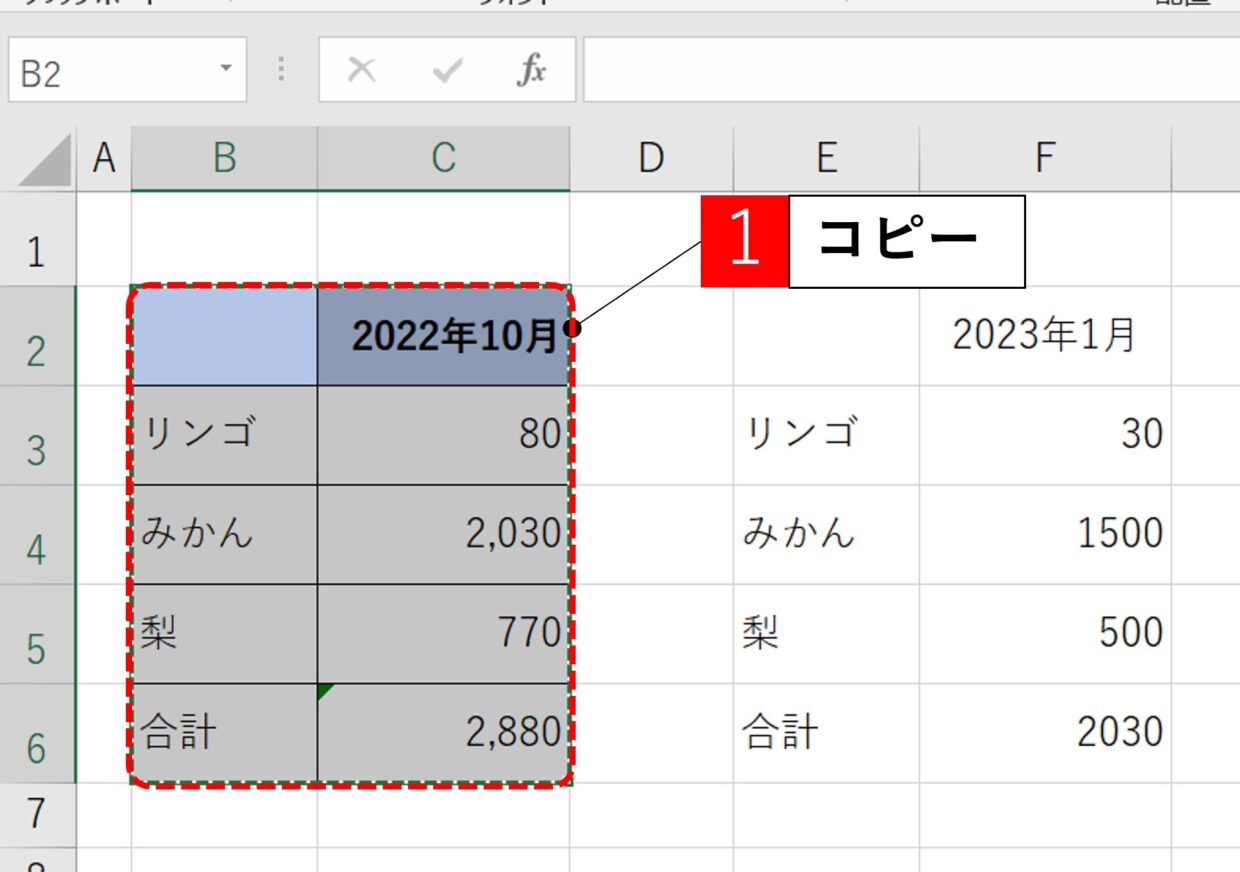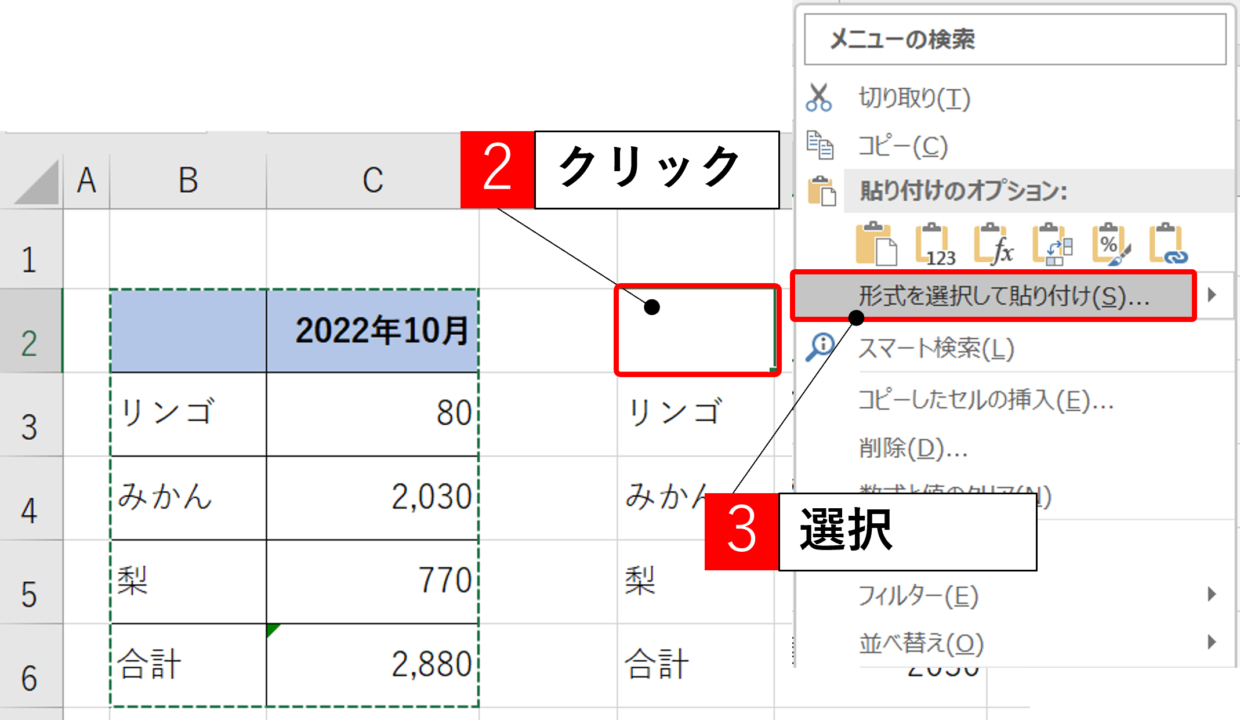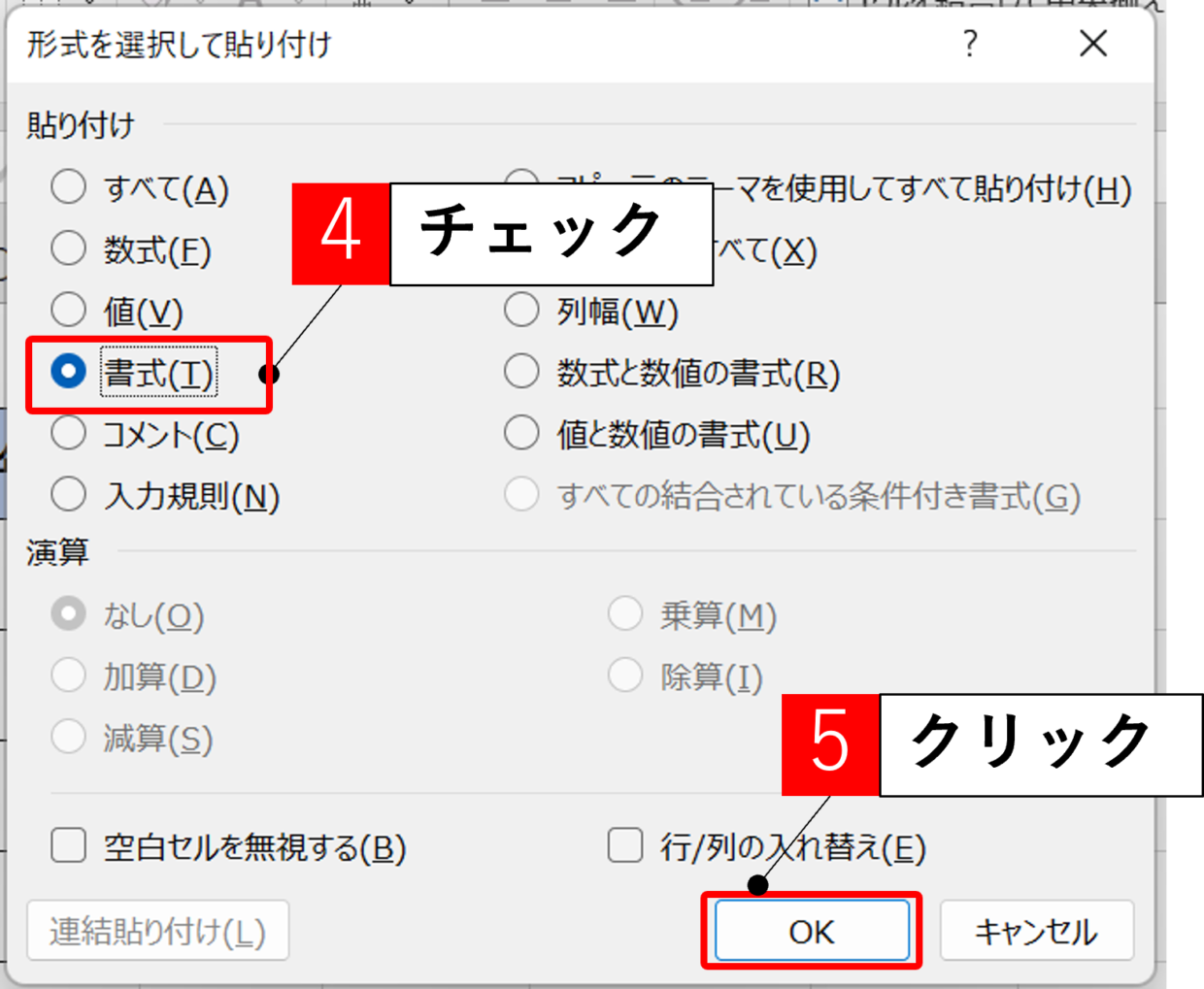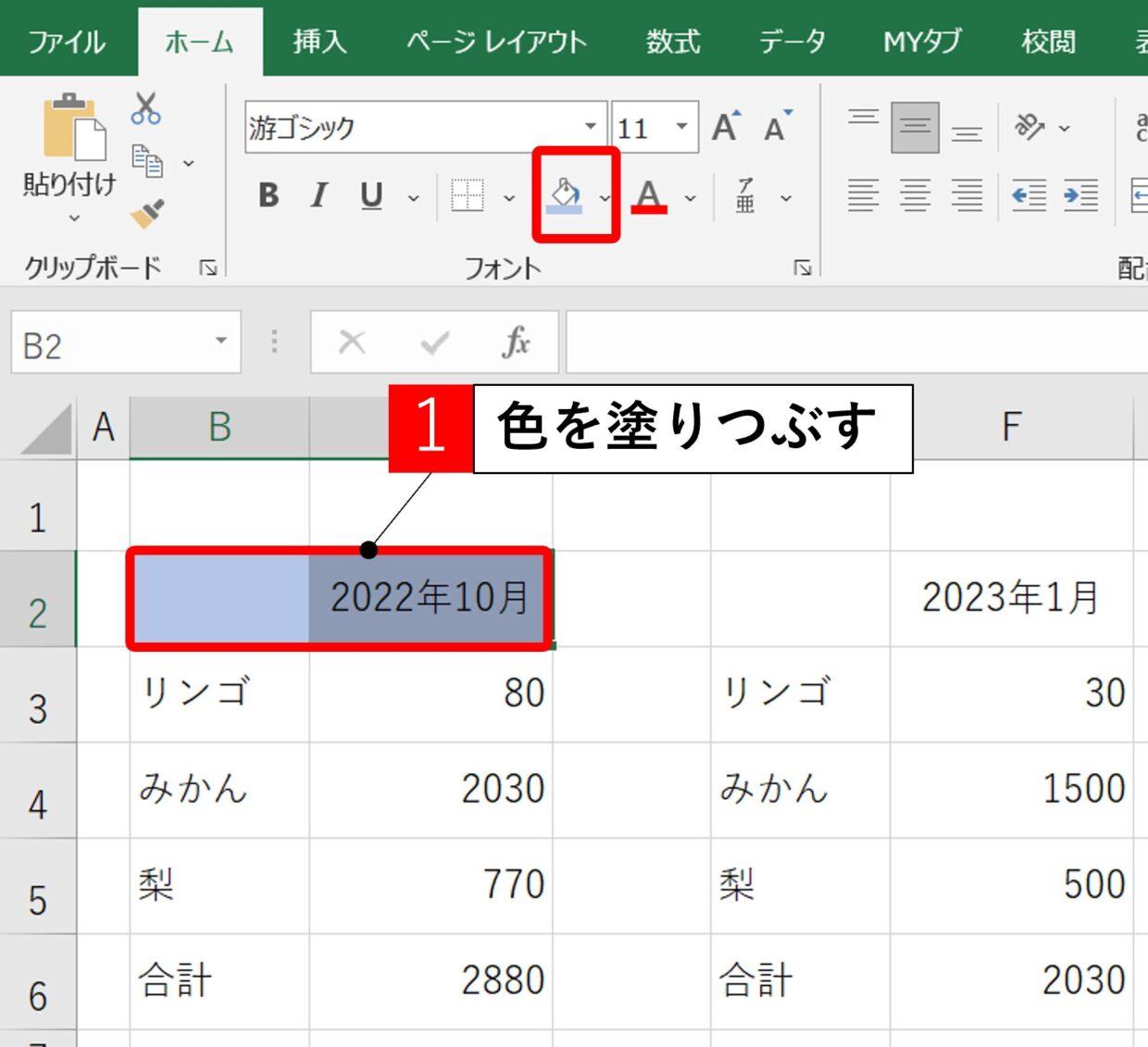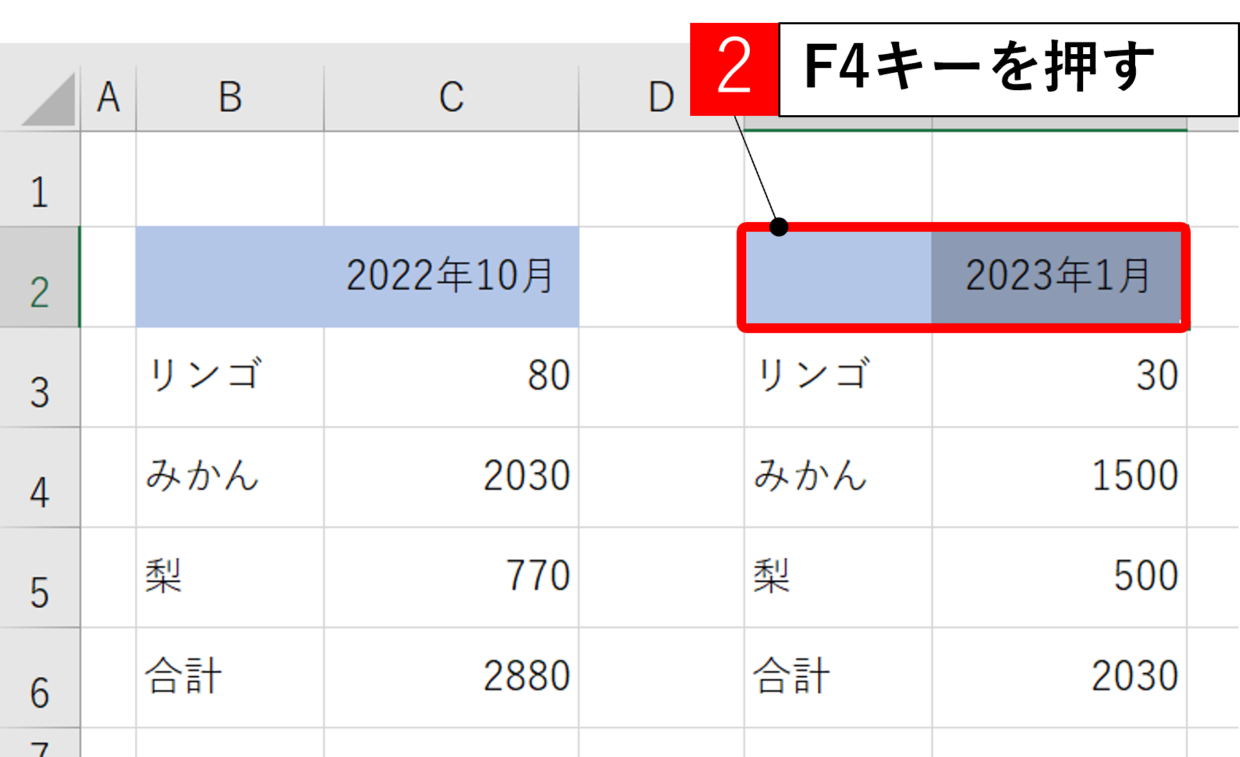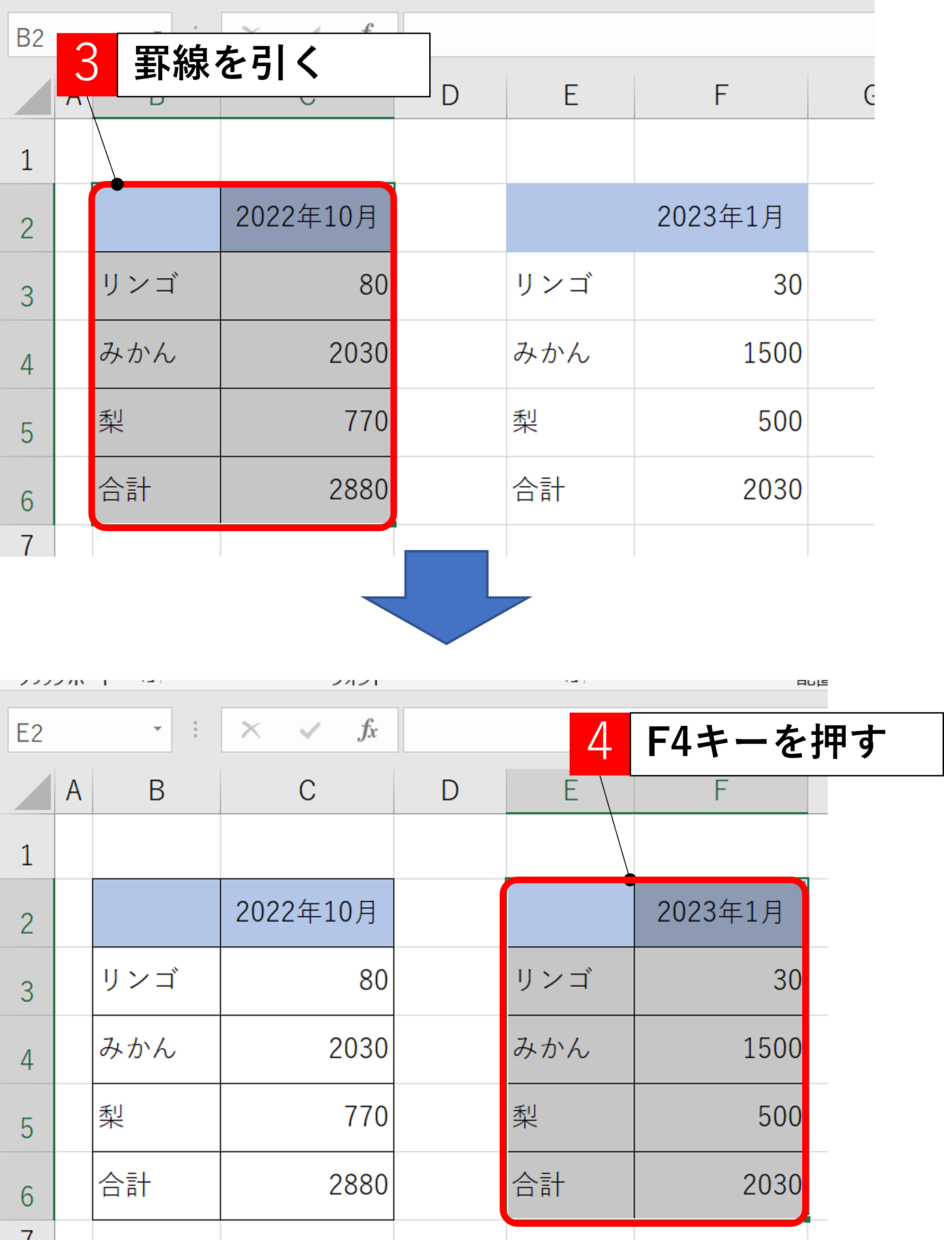Excel(エクセル)には様々な貼り付け方法が存在しています。
その中でも『全貼り付け』『値のみ貼り付け』『数式のみ貼り付け』は定番の貼り付け方法ですが、罫線や色のみをコピペ(貼り付け)する方法は意外と知らない方が多いです。
罫線や色を手作業で設定するとどうしても時間がかかってしまいます。
そこで、今回は『罫線や色のみを貼り付けする4つの方法』をご紹介します。
- 書式のコピー/貼り付けを利用
- 貼り付けオプションを利用
- 形式を選択して貼り付けを利用
- ファンクションキー『F4』を利用
おすすめ順に上の見出しから貼り付け方法を紹介しています。ぜひ見て下さいね

書式のコピー/貼り付けを利用
Excelの「ホーム」タブのクリップボードグループには、下の図の位置に「書式のコピー/貼り付け」というボタンがあります。
このブラシのようなボタン、一見小さくあまり利用価値が無さそうに見えますがすごく便利です!
このボタンは①クリックして使う方法と➁ダブルクリックで使う方法の2種類があります。
下の見出しでそれぞれ使い方を紹介しますので、参考にしてください。
クリックで貼り付け
まず「書式のコピー/貼り付け」をクリックする使い方を紹介します。
クリックは、書式の貼り付けを1回だけ使用する時に使用します。
下の左側の表を右側に貼り付ける手順を紹介します。
手順1.範囲を選択後、「書式のコピー/貼り付け」をクリック
罫線や色をコピーしたいセル範囲を選択した後に、「ホーム」タブの「書式のコピー/貼り付け」をクリックします。
手順2.貼り付け先のセルにドラッグ&ドロップ
書式がコピーされたので、貼り付けたいセル範囲をドラッグ&ドロップします。
手順3.罫線と色の貼り付けが完成
罫線と色の書式のみが貼り付けられました。元の文字の入力データは上書きされていません。
ダブルクリックで貼り付け
続いて、「書式のコピー/貼り付け」をダブルクリックする使い方を紹介します。
ダブルクリックは、書式の貼り付けを複数回使用する時に使用します。
下の左側の表を右側の2つの表に貼り付ける手順を紹介します。
手順1.範囲を選択後、「書式のコピー/貼り付け」をダブルクリック
罫線や色をコピーしたいセル範囲を選択した後に、「ホーム」タブの「書式のコピー/貼り付け」をダブルクリックします。
手順2.貼り付け先の表にドラッグ&ドロップ
書式がコピーされたので、貼り付けたいセル範囲をドラッグ&ドロップすると、色や罫線が貼り付けられます。
手順3.貼り付け先の2つ目の表にドラッグ&ドロップ
2つ目の表に貼り付けたいセル範囲をドラッグ&ドロップすると、連続で色や罫線を貼り付けることが出来ます。貼り付けが完了したら、ESCキーで「書式のコピー/貼り付け」の利用を終了してください。
手順4.貼り付けが完成
下の図のように、色と罫線の貼り付けが完了しました。
罫線と色を一から再設定するより絶対に速く終わるよ!

貼り付けオプションを利用
2つ目に紹介する貼り付けは、『貼り付けオプション』を利用する方法です。
『貼り付けオプション』は、データをコピペした後に貼り付け先の右先に表示される貼り付け方法を指定するボタンのことです。(下の図の赤枠のボタン)
手順1.貼り付け元のセルをコピー
罫線や色を貼り付けたいセルを「Ctrl+C」のショートカットキーでコピーします。
手順2.貼り付けオプションを利用
貼り付け先のセルに「Ctrl+V」のショートカットキーで貼り付けします。
値も貼り付けられますが、この後の作業で元に戻るので安心してください。

次に、貼り付けたセルの右下に「貼り付けオプション」ボタンがあるので、その中の%マークの「書式設定」ボタンを選択します。
手順3.書式のみが貼り付けられたことを確認
色と罫線などの書式だけが貼り付けされたことを確認します。
手順4.2つ目の表にも貼り付け
同様に、手順1~2を繰り返し、一番右の表にも罫線と色を貼り付けすれば完了です。
1つ前に紹介した「書式のコピー/貼り付け」ボタンは複数コピーする必要がないので、その点少しだけこの方法は手間に感じるかもしれません。

形式を選択して貼り付けを利用
3つ目に紹介する貼り付けは、『形式を選択して貼り付け』を利用する方法です。
この方法は、コピーした後に貼り付け方法を右クリックメニューから選択して書式のみの貼り付けを選択します。
ショートカットキーも紹介しますので、ぜひ実践に取り入れてみてください。
手順1.貼り付け元のセルをコピー
罫線や色を貼り付けたいセルを「Ctrl+C」のショートカットキーでコピーします。
手順2.「形式を選択して貼り付け」を選択
貼り付け先の左上のセルをクリックしてから、右クリックメニューの「形式を選択して貼り付け」を選択します。
手順3.「書式」を選択
「形式を選択して貼り付け」画面が表示されるので、「書式」にチェックを入れて「OK」をクリックし画面を閉じます。
手順4.書式のみが貼り付けられたことを確認
色と罫線などの書式だけが貼り付けされたことを確認します。
ショートカットキーの紹介
手順3で操作した「形式を選択して貼り付け」画面を表示させるショートカットキーが存在します。
Ctrl+Alt+Vの3つのキーを同時押ししてみて下さい。そうすると、一瞬で「形式を選択して貼り付け」画面までたどり着くことが出来ます。

Ctrl+Vの貼り付けのショートカットキーの間に、Altが挟まっていると覚えましょう。
ファンクションキー『F4』を利用
4つ目に紹介する貼り付けは、ファンクションキー『F4』を利用する方法です。
「F4」キーは直前行った作業を繰り返すことが出来るショートカットキーです。
手順1.色を塗りつぶす
貼り付け元のセルの色を塗りつぶします。
手順2.F4キーで繰り返し
貼り付け先のセルを選択した後に、F4キーを押すと前回作業の色塗りつぶしが繰り返しされます。
手順3.罫線を引きF4キーを押す
手順1~2と同様、貼り付け元の罫線を引いた後に、貼り付け先のセルを選択しF4キーを押すと罫線を引くことが出来ます。