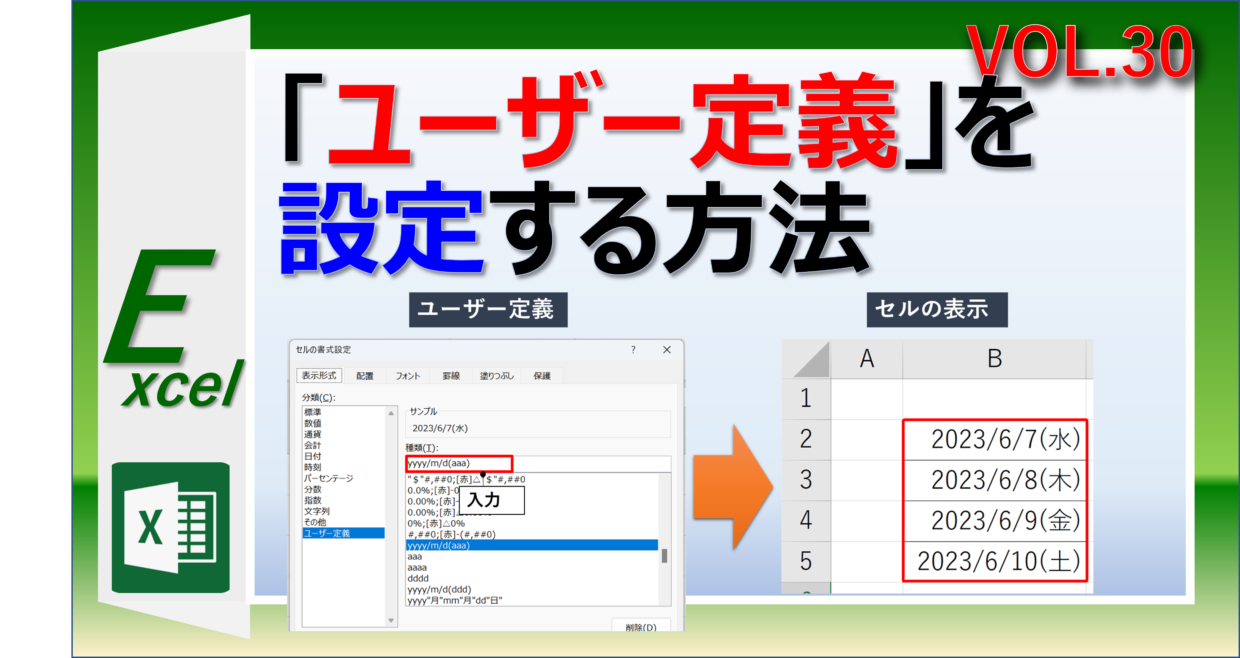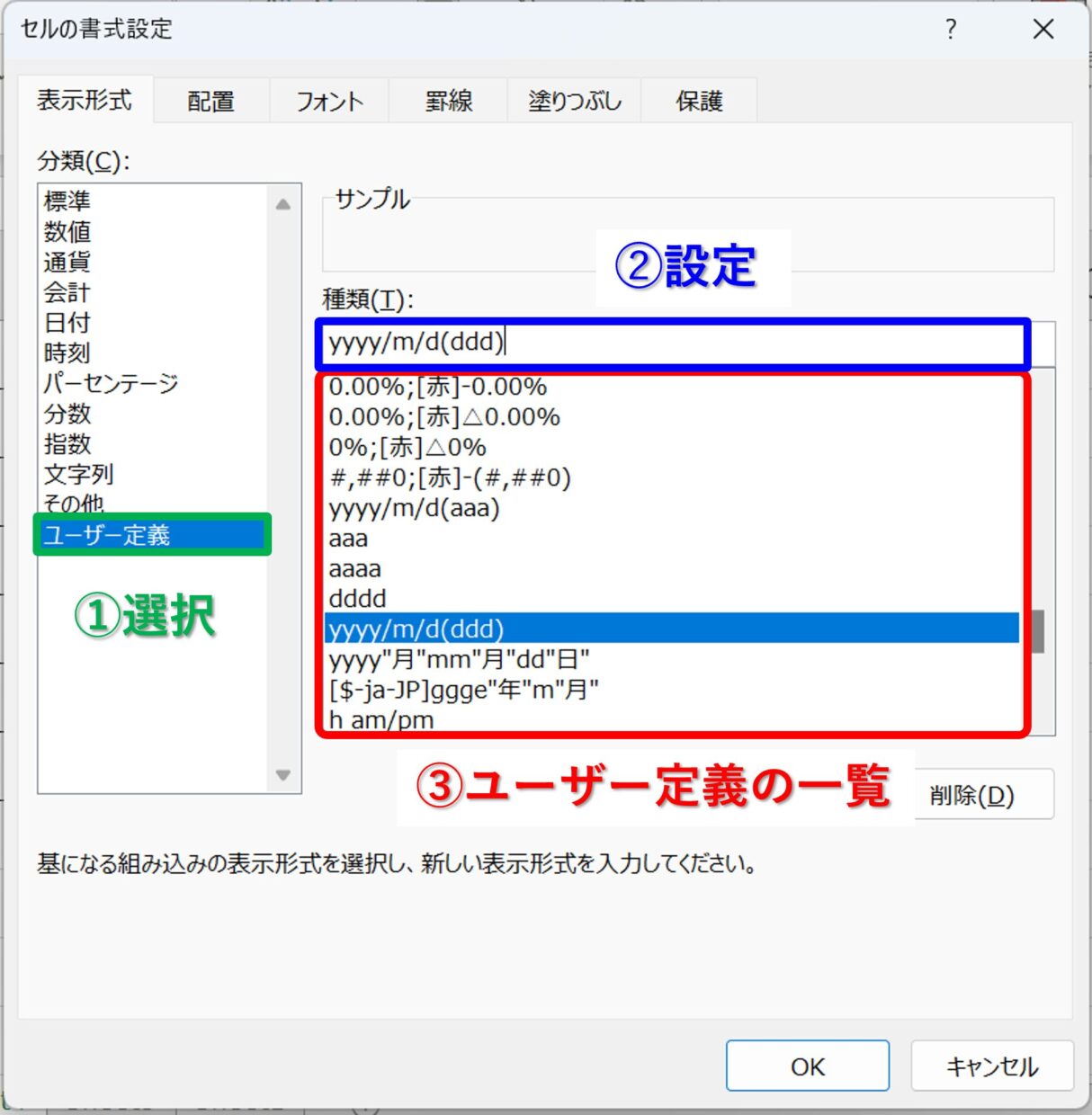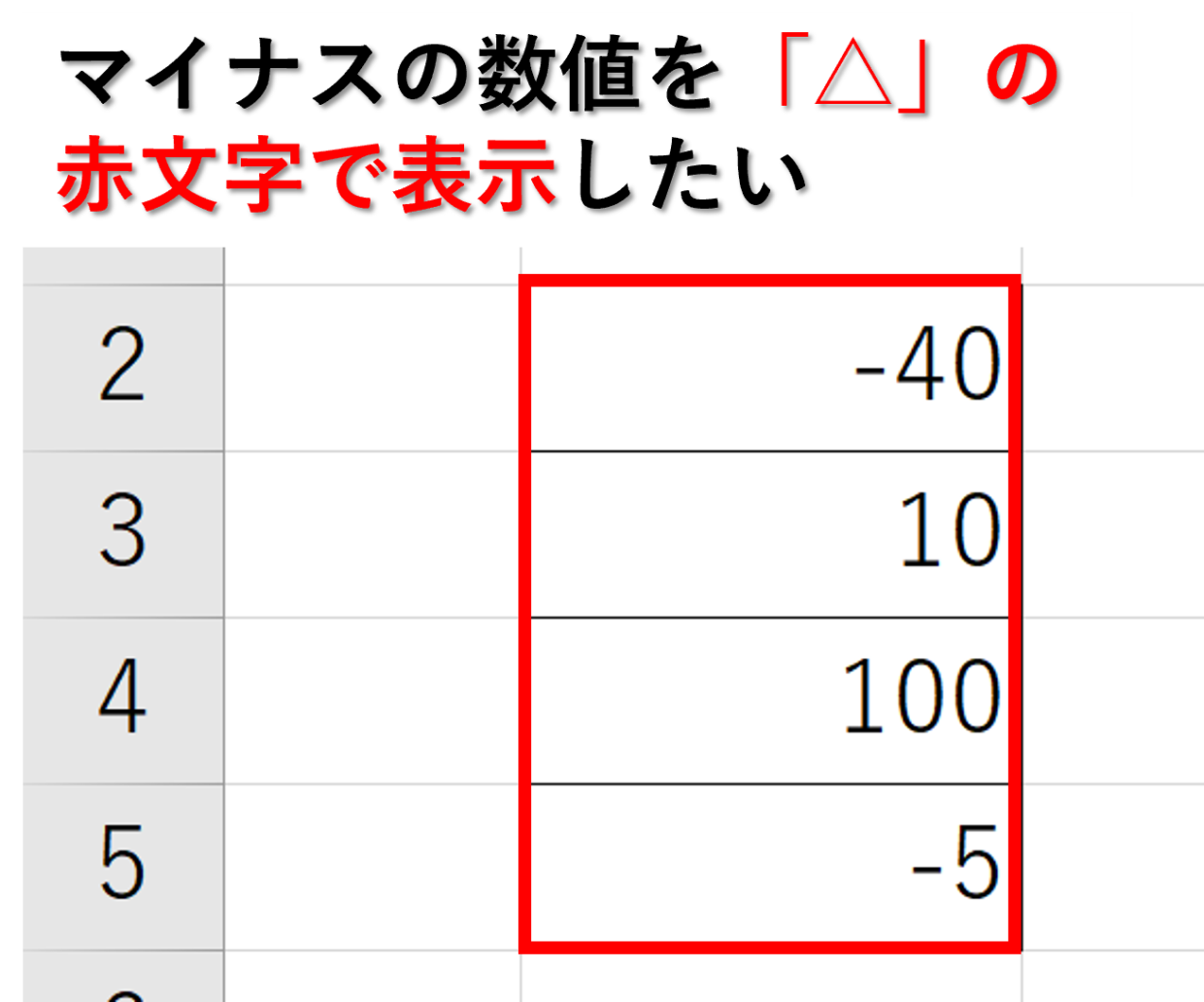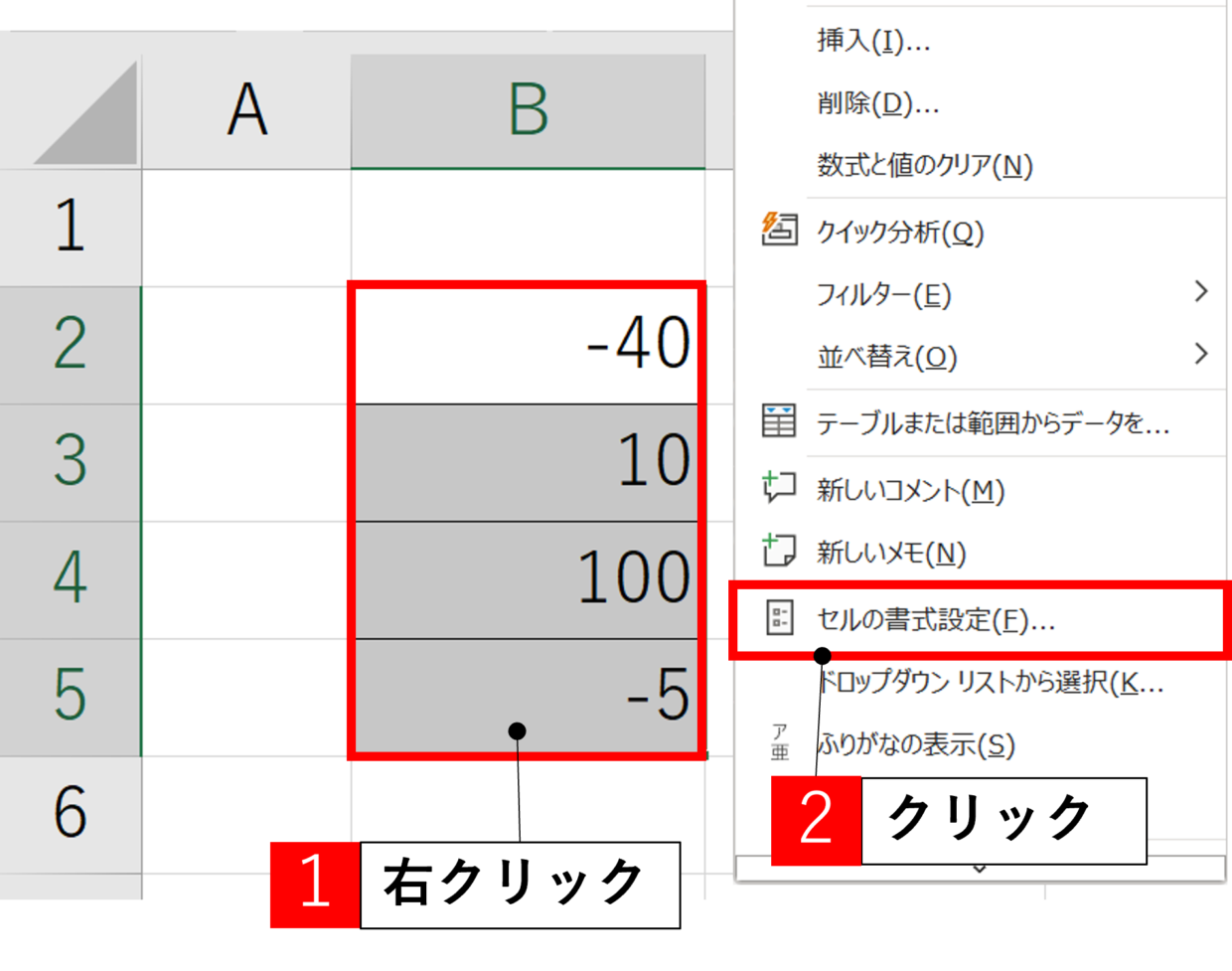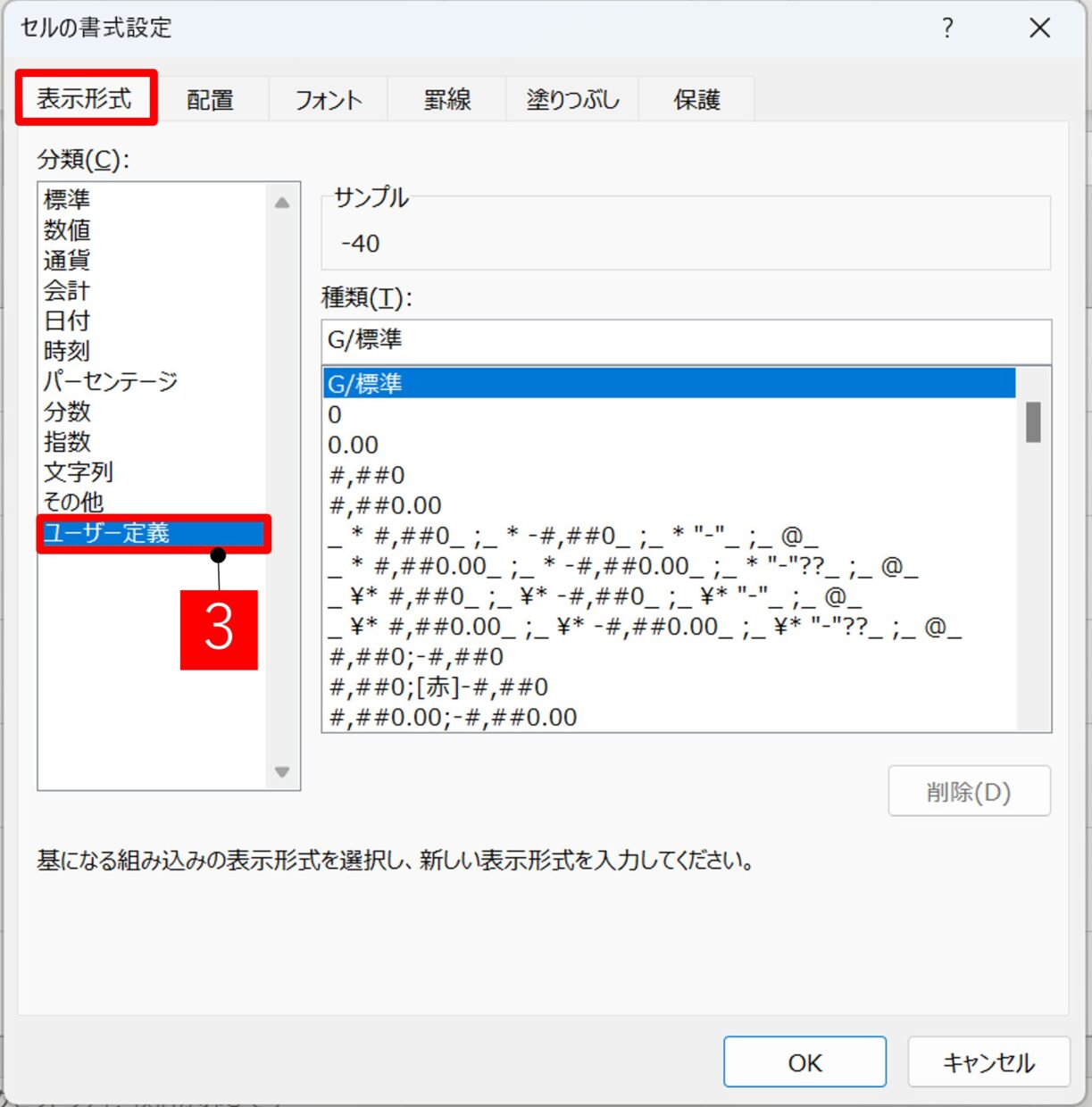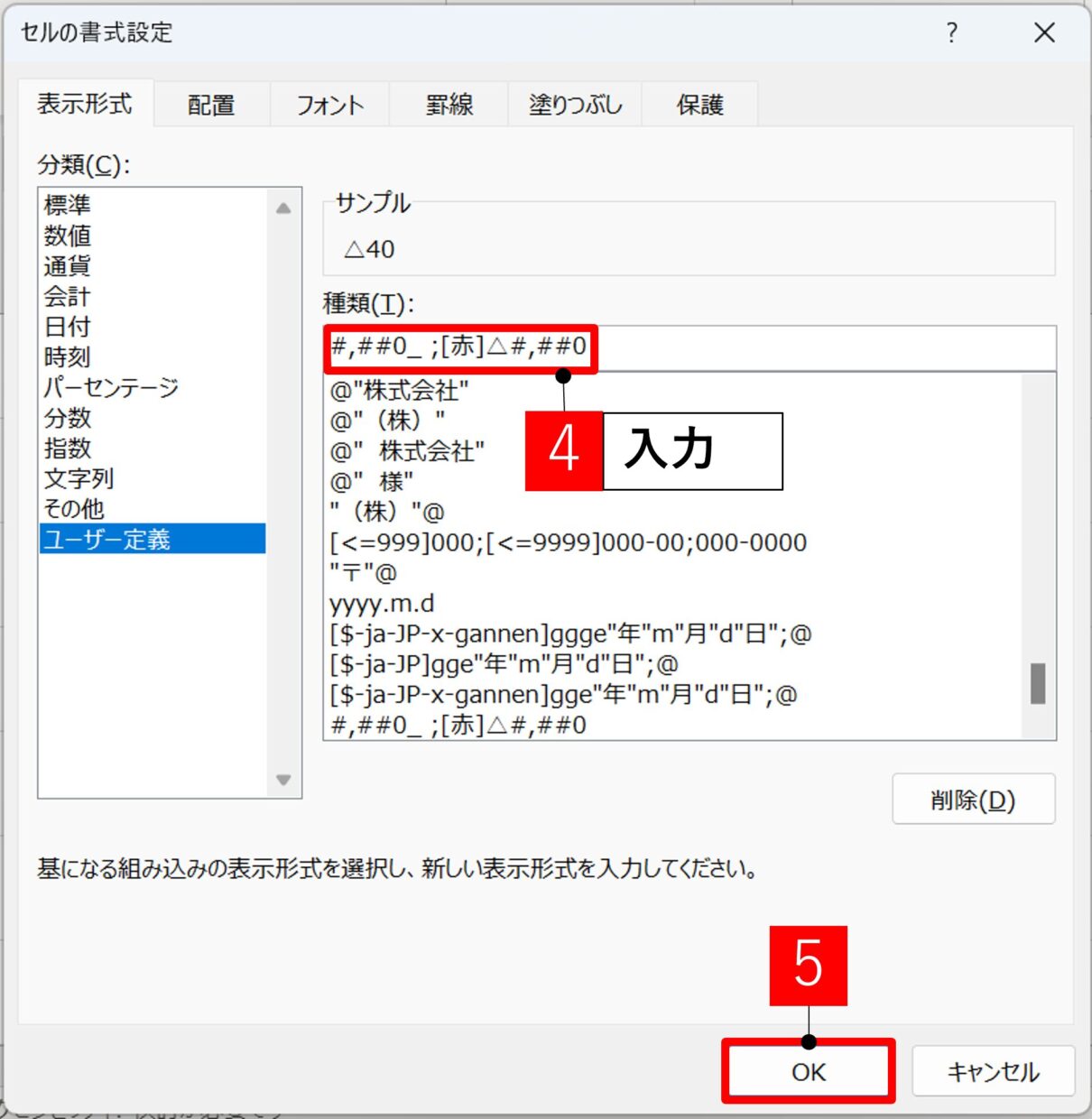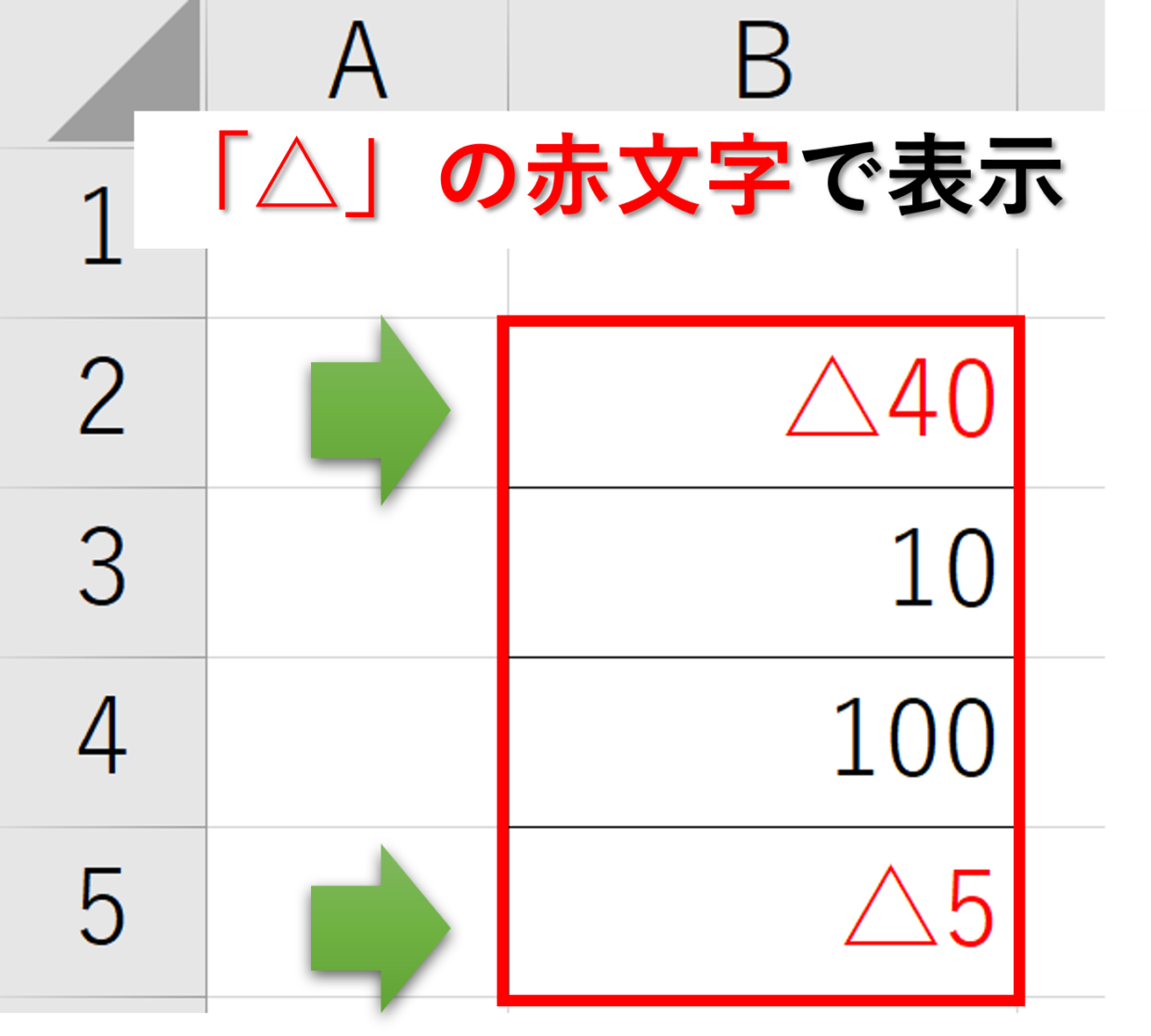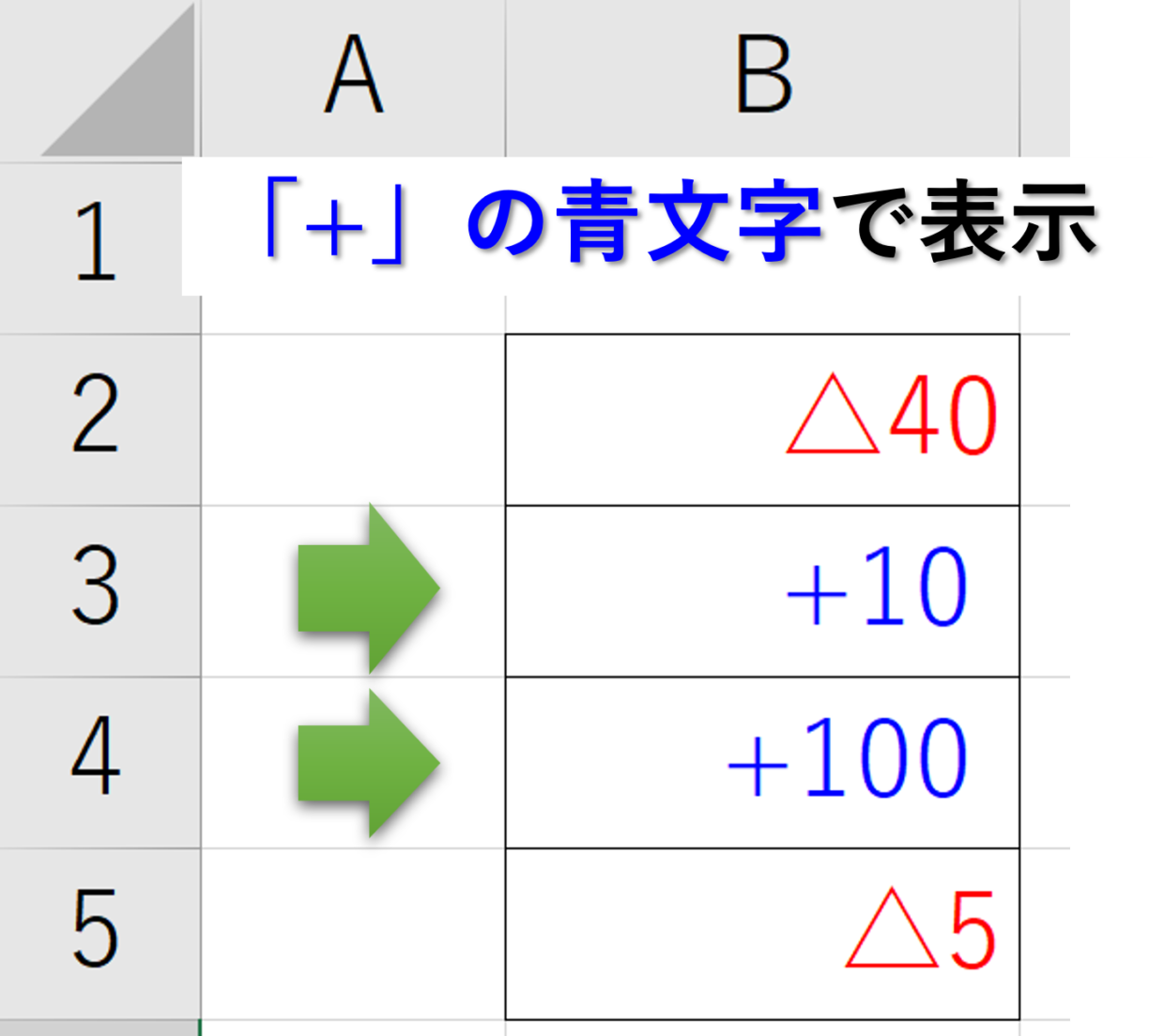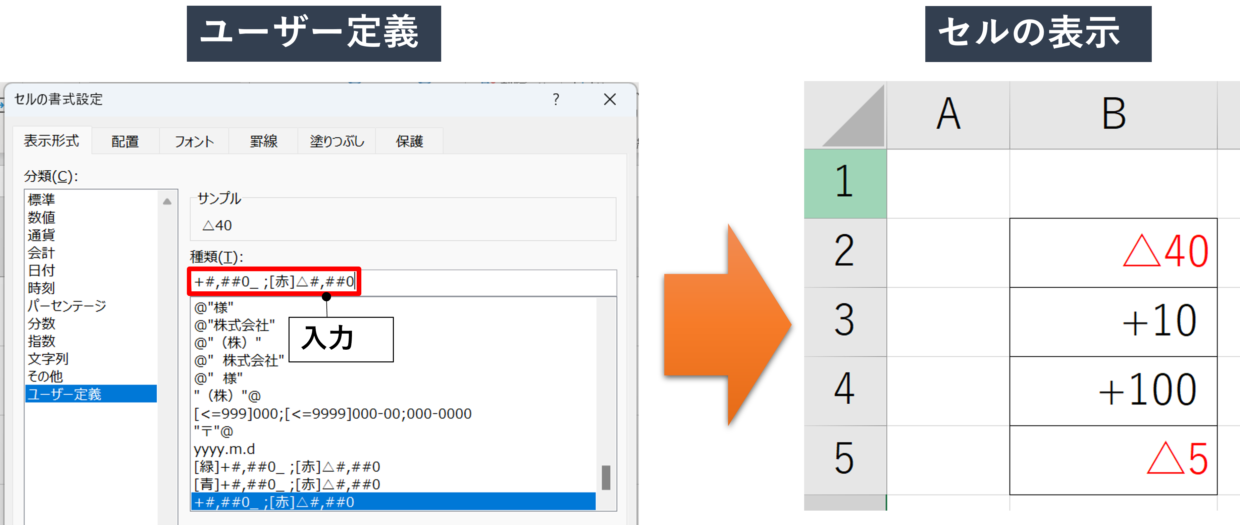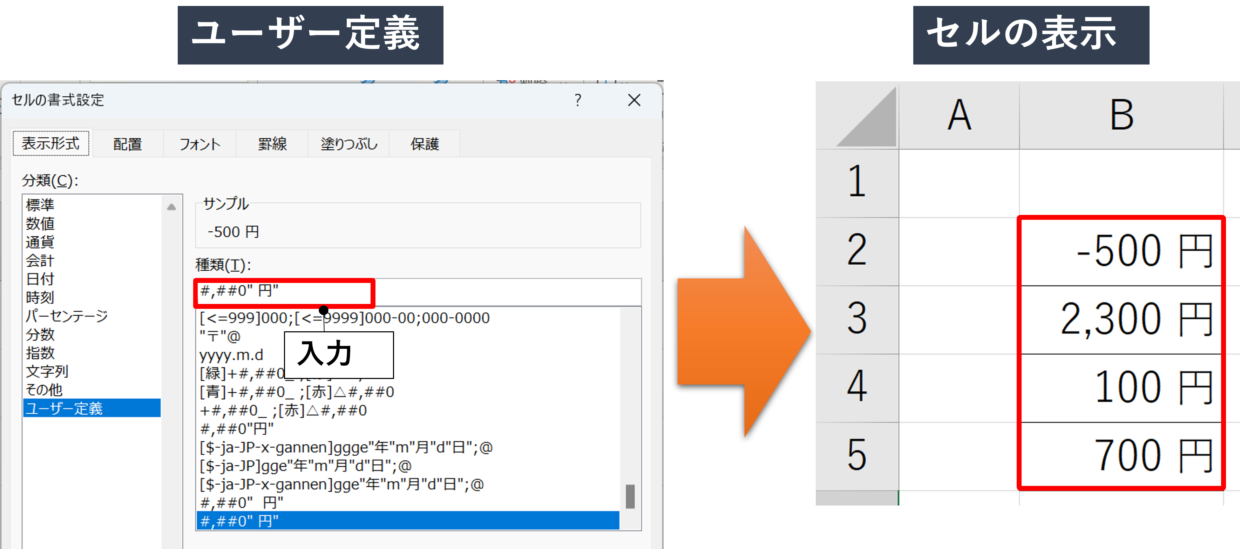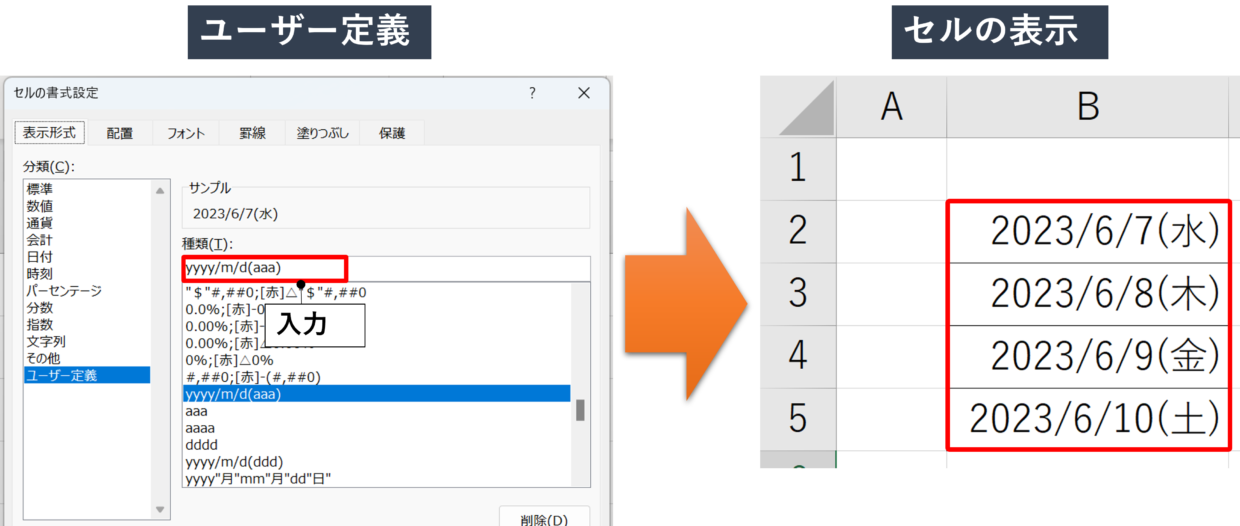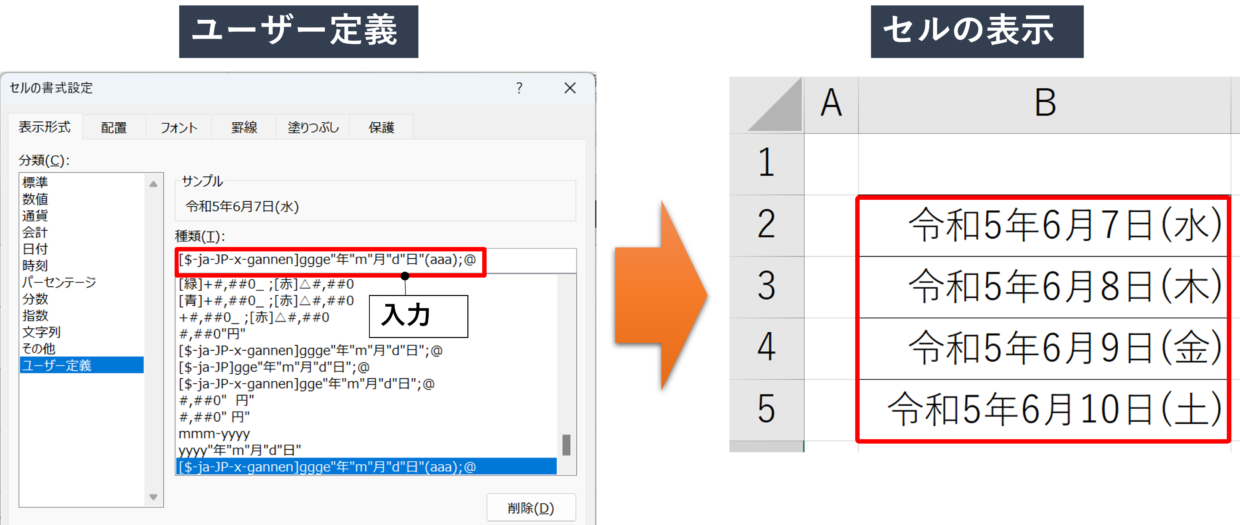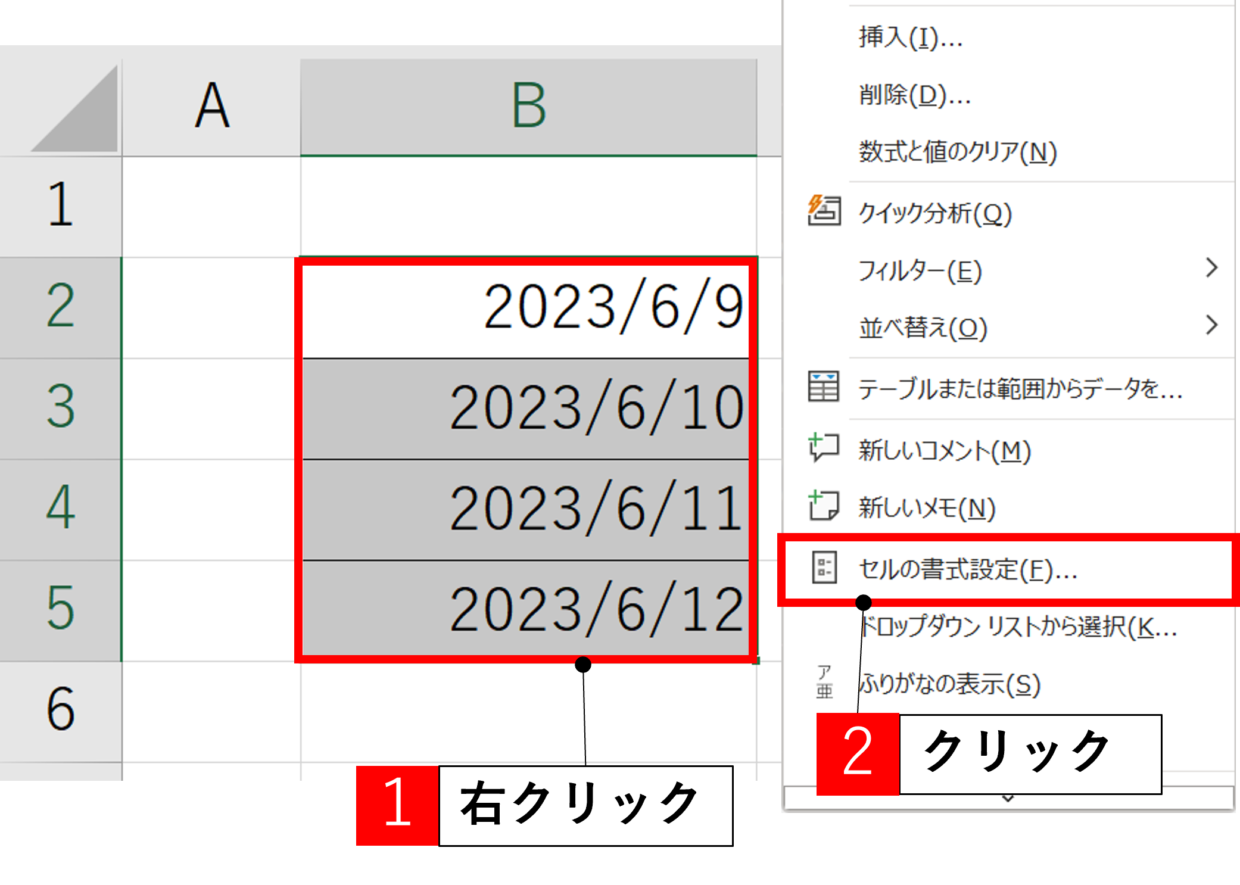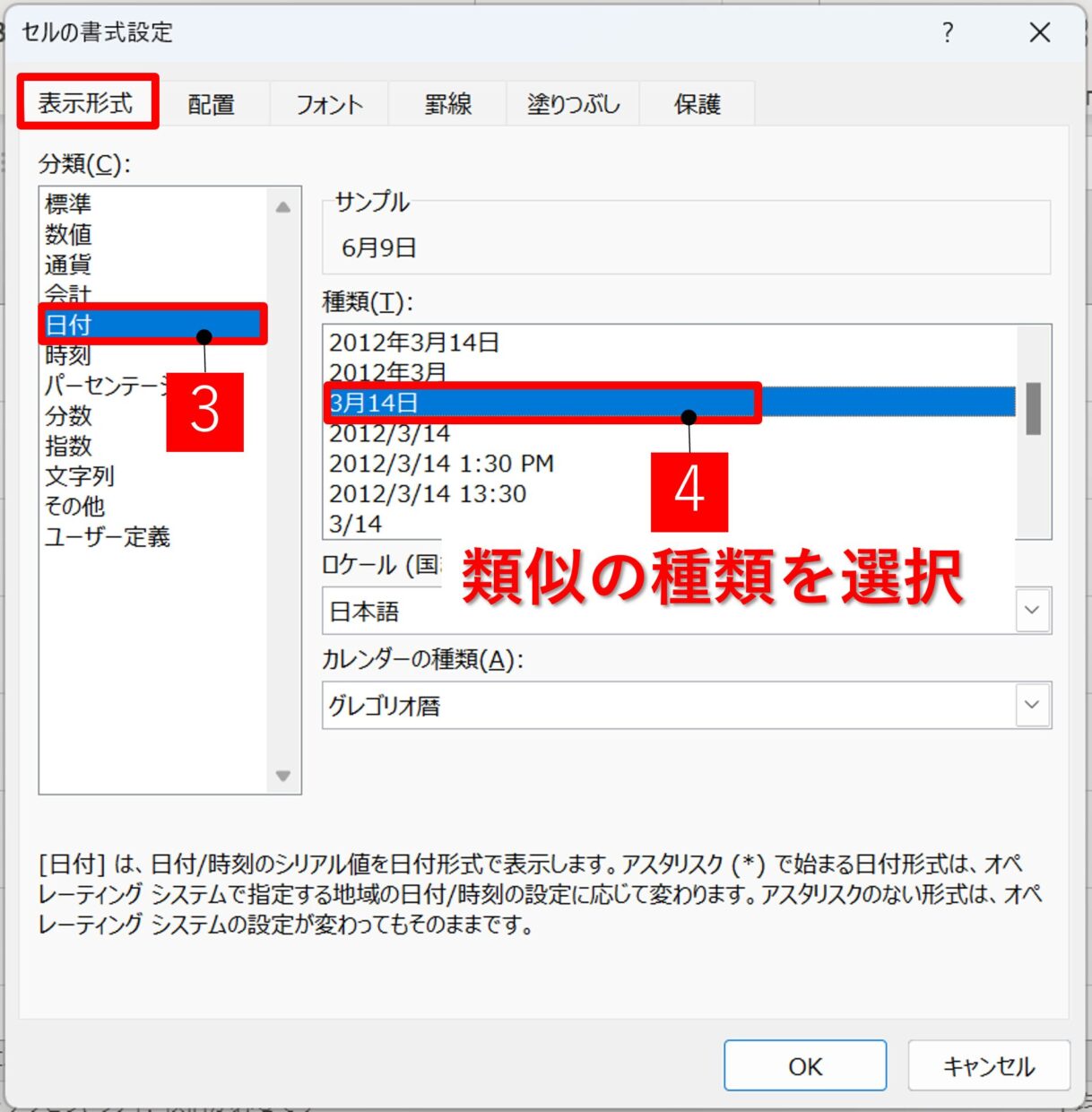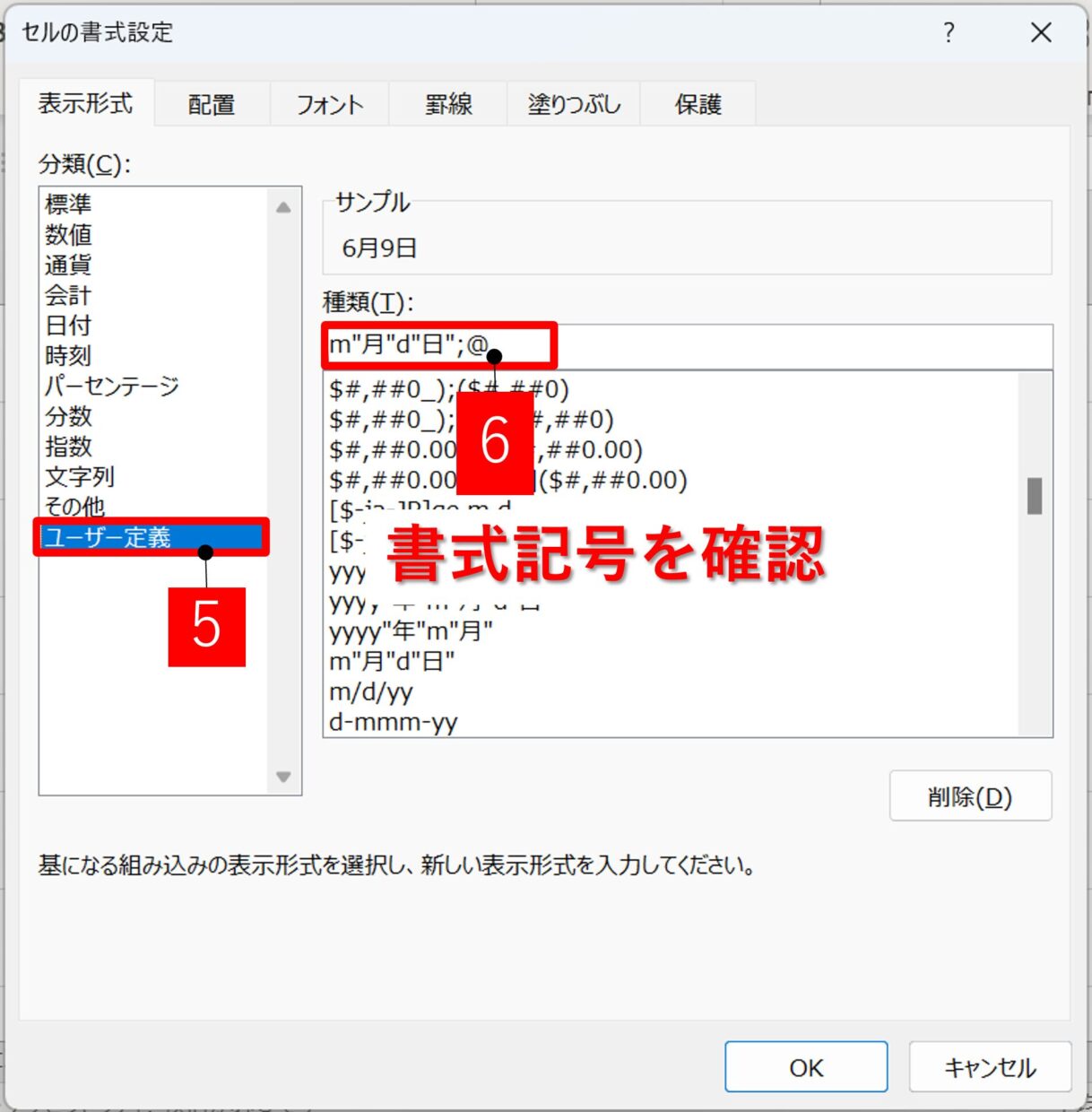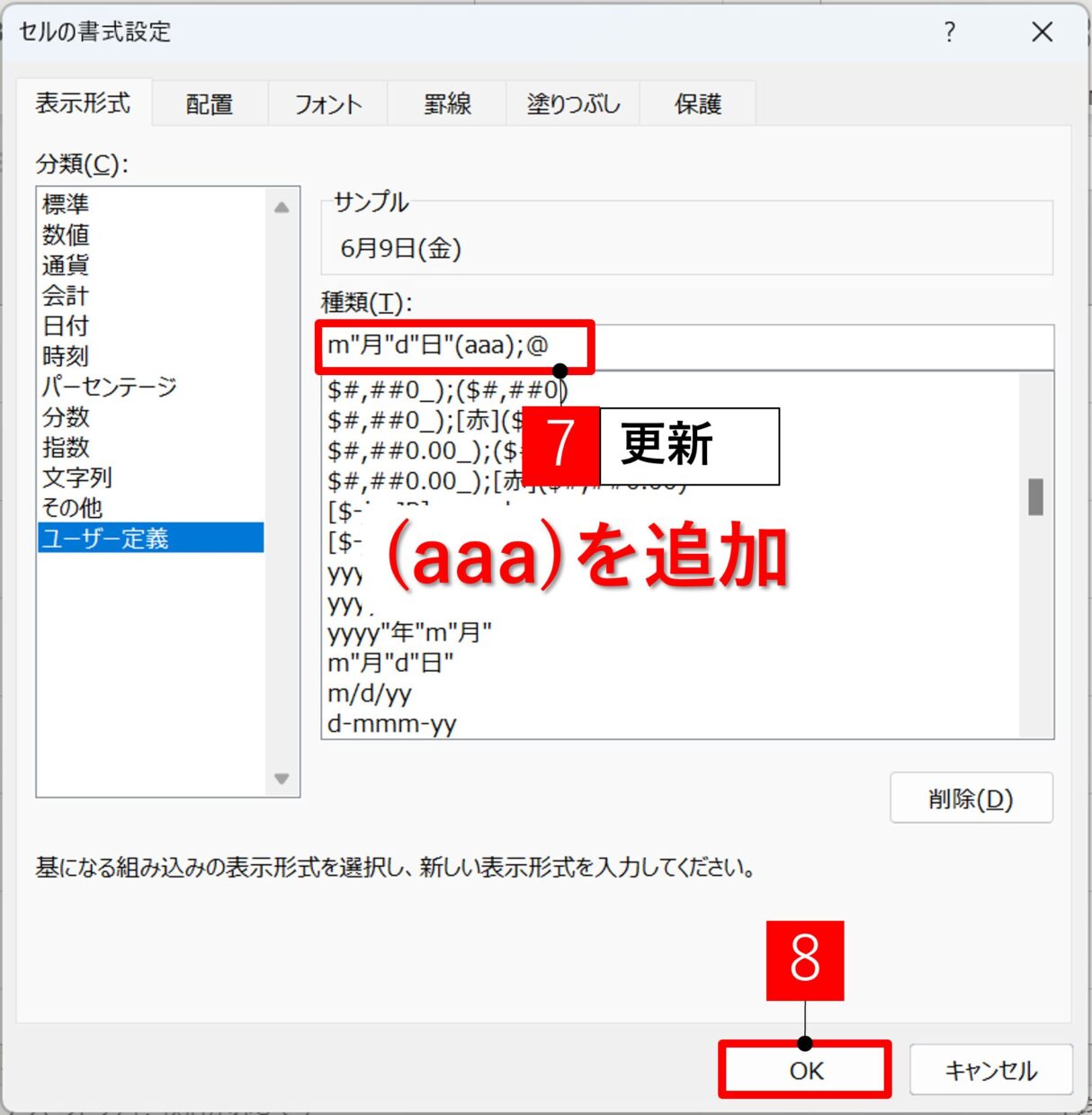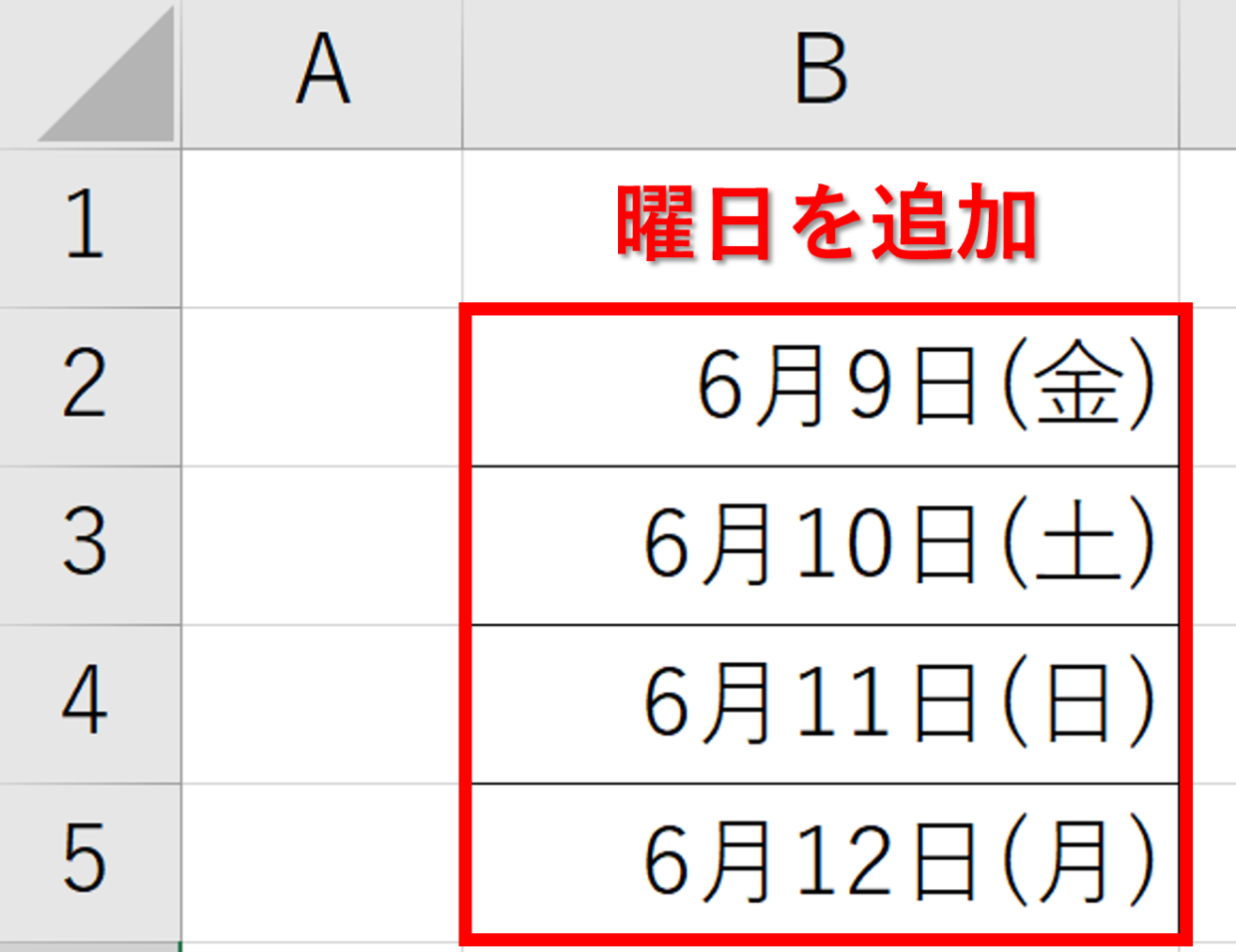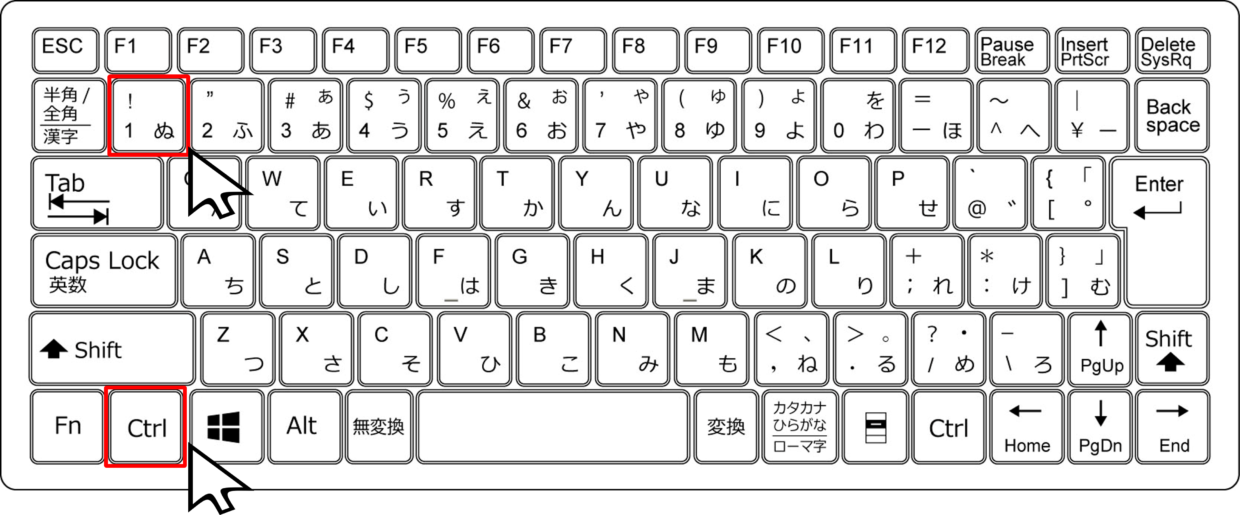Excel(エクセル)の「セルの書式設定」画面の『ユーザー定義』を使ったことはありますか?
この機能を使うと、セルに入力されたデータの表示を自在に変更することが出来ます。
例えば、数値「-10」を「△10」や「▲10」と表示したり、日付「2023/6/7」を「2023/6/7(水)」と表示することが可能です。
「ユーザー定義」は、その名前のとおり、セルの表示をカスタマイズすることが出来る機能です。
この記事では、Excelの「ユーザー定義」に関する、以下の4つについて解説します。
- 「ユーザー定義」の使い方
- 「ユーザー定義」を使った実例
- 「ユーザー定義」の一覧表
- 「ユーザー定義」の記号の意味
「セルの書式設定」の「ユーザー定義」とは?
使い方の手順を紹介する前に、まず「ユーザー定義」の概要を紹介します。
ユーザー定義の設定手順は以下の通りです。
ユーザー定義の設定手順
手順1.設定したいセルを選択する
手順2.右クリックメニューの「セルの書式設定」を選択する
手順3.「表示形式」タブの「ユーザー定義」を選択する
手順4.「種類」の入力ボックスに、表示形式(書式記号)を入力する
エクセルの「セルの書式設定」画面の「表示形式」タブで、セルの表示形式を変更することができます。
表示形式には「時刻」や「日付」など様々な分類が存在します。
その中の「ユーザー定義」という分類を使うことで、セルの表示方法を独自にカスタマイズすることが可能です。
カスタマイズするためには、画面の右側中央の「種類」の下の入力ボックスに、「書式記号」と呼ばれる記号を入力します。
一度使った「ユーザー定義」はリストに登録されるので、再度セルの表示を変更したい時はリストから選択して利用することが出来ます。
「ユーザー定義」でセルの表示を変更する方法
それでは、実際に「ユーザー定義」を使って、セルの表示を変更する方法を手順に沿って紹介します。
今回は、マイナスの数値は、「-」ではなく「△」に変更し、かつ赤文字で表示する方法を紹介します。
手順1.右クリックメニューの「セルの書式設定」を選択
まず表示形式を変更したいセル範囲を選択して右クリックし、右クリックメニューの「セルの書式設定」を選択します。
手順2.「表示形式」タブの「ユーザー定義」を選択
「セルの書式設定」画面が開きます。
「表示形式」タブの「ユーザー定義」を選択してください。
手順3.「書式記号」を入力
「種類」の下の入力ボックスに、以下の書式を入力して、「OK」を押して画面を閉じます。
#,##0_ ;[赤]△#,##0
「;」より左側が正の数で、右側が負の数の表示形式を定義しています。
3桁ごとにカンマを表示させ、負の数の場合は「△」をつけて赤い文字で表示するという意味です。
「#」や「0」などの書式記号の意味は後半の見出しで紹介していますので、そちらを参考にしてください。
手順4.セルの表示を確認
セルの表示形式を変更したことによって、マイナスの数値のセルは、「-40」が「△40(赤文字)」、「-5」が「△5(赤文字)」に表示が変わりました。
以上で、「ユーザー定義」の設定は完了です。
書式記号の意味を多少理解していないと設定しづらいかもしれませんが、セルの表示を自在に調整できる便利な機能です。
仮に、「ユーザー定義」で以下の書式記号を設定すると、プラスの数値に「+」の符号をつけて、かつ青文字に変更することが出来ます。
[青]+#,##0_ ;[赤]△#,##0
「ユーザー定義」を使った実例を紹介
「ユーザー定義」で良く利用される代表的な書式記号を3つ紹介します。
マイナスを「△」の赤文字、プラスを「+」で表示
マイナスの数値を「△」や「▲」の赤文字、プラスを「+」で表示する書式記号です。
+#,##0_ ;[赤]△#,##0
金額に「円」や「千円」を表示する
金額に「円」や「千円」を表示する書式記号です。
もちろん、ユーザー定義を使用してもSUM関数などの関数を利用することが出来ます。
,##0" 円"
「円」の手前に半角スペースを挿入しておくと、金額を単位にスペースを空けることが出来ます。
日付に曜日を表示
「2023/6/9」という日付を「2023/6/9(金)」という曜日付きの日付に変更する書式記号です。
西暦の日付に「曜日」を表示したい場合は、以下の書式記号を設定します。
yyyy/m/d(aaa)
和暦の日付に「曜日」を表示したい場合は、以下の書式記号を設定します。
[$-ja-JP-x-gannen]ggge"年"m"月"d"日"(aaa);@
「ユーザー定義」の一覧表を紹介
「ユーザー定義」は書式記号の組み合わせによって多数存在します。
「フォントの色」「数値」「日付」「曜日」「時刻」に関するユーザー定義をそれぞれ紹介します。
「ユーザー定義」の「種類」の入力ボックス内に、書式記号をコピペすることで簡単に使用することができます。
「フォントの色」のユーザー定義
色に関する「ユーザー定義」の書式記号です。
セルに入力された文字を自動で色付けすることが可能です。
| ユーザー定義 | 書式変更前 | 書式変更後 |
| [黒] | いろ | いろ |
| [白] | いろ | いろ |
| [赤] | いろ | いろ |
| [緑] | いろ | いろ |
| [青] | いろ | いろ |
| [黄] | いろ | いろ |
| [紫] | いろ | いろ |
| [水] | いろ | いろ |
「数値」のユーザー定義
数値に関する「ユーザー定義」の書式記号です。
セルに入力された数値の表示を変更することが出来ます。
| ユーザー定義 | 書式変更前 | 書式変更後 |
| #,##0;[赤]-#,##0 | -1000 | -1,000 |
| #,##0;[赤]△#,##0 | -1000 | △1,000 |
| #,##0"円";[赤]△#,##0"円" | -1000 | △1,000円 |
| "$"#,##0;[赤]"$"△#,##0 | -1000 | $△1,000 |
| "$"#,##0;[赤]△"$"#,##0 | -1000 | △$1,000 |
| #,##0;[赤]-(#,##0) | -1000 | -(1,000) |
| #,##0;[赤]-#,##0 | -100.9 | -101 |
| #,##0;[赤]△#,##0 | -100.9 | △101 |
| #,##0.00;[赤]-#,##0.00 | -100.9 | -100.90 |
| #,##0.0;[赤]-#,##0.0 | -100.9 | -100.9 |
| #,##0.000;[赤]△#,##0.000 | -100.9 | △100.900 |
| #,##0.00;[赤]△#,##0.00 | -100.9 | △100.90 |
| #,##0.0;[赤]△#,##0.0 | -100.9 | △100.9 |
| 0.0%;[赤]-0.0% | -10 | -10.0% |
| 0.00%;[赤]-0.00% | -10 | -10.00% |
| 0.00%;[赤]△0.00% | -10 | △10.00% |
| 0%;[赤]△0% | -10.9 | △11% |
「文字」のユーザー定義
特定の文字を先頭や末尾に追加することが出来る「ユーザー定義」の書式記号です。
セルに入力された文字の表示を変更することが出来ます。
| ユーザー書式 | 書式変更前 | 書式変更後 |
| @"様" | 山田 | 山田様 |
| @" 様" | 山田 | 山田 様 |
| @"株式会社" | A商事 | A商事株式会社 |
| @" 株式会社" | A商事 | A商事 株式会社 |
| @"株式会社" | A商事 | A商事(株) |
| ”(株)”@ | A商事 | (株)A商事 |
| ”〒”@ | 669-1545 | 〒669-1545 |
| [<=999]000;[<=9999]000-00;000-0000 | 6691545 | 669-1545 |
「日付」「曜日」のユーザー定義
日付や曜日に関する「ユーザー定義」の書式記号です。
セルに入力された日付に関する表示を変更することが出来ます。
| ユーザー書式 | 書式変更前 | 書式変更後 |
| yyyy"年"m"月"d"日" | 2022/4/9 | 2022年4月9日 |
| [$-ja-JP]ggge"年"m"月" | 2022/4/9 | 令和4年4月 |
| [$-ja-JP]ggge"年"m"月"d"日" | 2022/4/9 | 令和4年4月9日 |
| [$-ja-JP]ge.m.d | 2022/4/9 | R4.4.9 |
| yyyy"年"m"月" | 2022/4/9 | 2022年4月 |
| m"月"d"日" | 2022/4/9 | 4月9日 |
| m/d/yy | 2022/4/9 | 4/9/22 |
| d-mmm-yy | 2022/4/9 | 9-Apr-22 |
| mmm-yy | 2022/4/9 | Apr-22 |
| yyyy/m/d(aaa) | 2022/4/9 | 2022/4/9(土) |
| aaa | 2022/4/9 | 土 |
| aaaa | 2022/4/9 | 土曜日 |
| aaaa | 2022/4/9 | 土曜日 |
| dddd | 2022/4/9 | Saturday |
| yyyy/m/d(ddd) | 2022/4/9 | 2022/4/9(Sat) |
| yyyy”月”mm”月”dd”日” | 2022/4/9 | 2022月04月09日 |
「時刻」のユーザー定義
時刻に関する「ユーザー定義」の書式記号です。
セルに入力された時刻に関する表示を変更することが出来ます。
| ユーザー書式 | 書式変更前 | 書式変更後 |
| h am/pm | 20:36 | 8 pm |
| h:mm AM/PM | 20:36 | 8:36 PM |
| h:mm:ss a/p | 20:36 | 8:36:00 p |
| hh:mm:ss a/p | 20:36 | 08:36:00 p |
| h:mm | 20:36 | 20:36 |
| hh”時”mm”分”ss”秒” | 20:36 | 20時36分00秒 |
| [hh]”時間”mm”分” | 20:36 | 20時間36分 |
「ユーザー定義」に利用する書式記号を紹介
ユーザー定義に編集する書式には記号のルールがあります。
「フォントの色」「数値」「日付」「曜日」「時刻」の書式記号を詳しく理解したい方はご覧ください。
「フォントの色」「文字」の書式記号
| 書式記号 | 説明 |
| [] | []内の色 を表示します。赤、青、水、など |
| @”” | ””内の文字を末尾に表示します。 |
| ””@ | ””内の文字を先頭に表示します。 |
| aaaa | 漢字で曜日 (日曜日~土曜日) を表示します。 |
「数値」の書式記号
| 書式記号 | 説明 |
| # | 1桁の数字を示します。# の数だけ桁数が指定され、その有効桁数しか表示されません。 また、余分な 0 も表示されません。 |
| 0 | 1桁の数字を示しますが、指定したゼロの桁数だけ常にゼロが表示されます。 |
「日付」「曜日」の書式記号
| 書式記号 | 説明 |
| yy | 西暦の下 2 桁を表示します。 |
| yyyy | 西暦を 4 桁で表示します。 |
| e | 年を年号を元に表示します。 |
| ee | 年を年号を元に 2 桁の数値で表示します。 |
| g | 元号をアルファベットの頭文字 (M、T、S、H、R) で表示します。 |
| gg | 元号を漢字の頭文字 (明、大、昭、平、令) で表示します。 |
| ggg | 元号を漢字 (明治、大正、昭和、平成、令和) で表示します。 |
| mm | 1 桁の月には 0 をつけて 2 桁で表示します。 |
| mmm | 英語の月の頭文字 3 文字 (Jan~Dec) を表示します。 |
| mmmm | 英語の月 (January~December) を表示します。 |
| mmmmm | 英語の月の頭文字 (J~D) で表示します。 |
| dd | 1 桁の日にちには 0 をつけて 2 桁で表示します。 |
| d | 英語の曜日の頭文字から 3 文字 (Sun~Sat) を表示します。 |
| dddd | 英語の曜日 (Sunday~Saturday) を表示します。 |
| aaa | 漢字で曜日の頭文字 (日~土) を表示します。 |
| aaaa | 漢字で曜日 (日曜日~土曜日) を表示します。 |
「時刻」の書式記号
| 書式記号 | 説明 |
| h | 時刻 (0~23) を表示します。 |
| hh | 1 桁の時刻には 0 を付けて時刻 (00~23) を表示します。 |
| m | 分 (0~59) を表示します。 |
| mm | 1 桁の分は、0 を付けて分 (00~59) を表示します。 |
| s | 秒 (0~59) を表示します。 |
| ss | 1 桁の秒は 0 を付けて秒 (00~59) を表示します。 |
| h AM/PM | 12 時間表示で時刻の後に AM または PM を表示します。 |
| h:mm AM/PM | 12 時間表示で時間と分の後に AM または PM を表示します。 |
| h:mm:ss A/P | 12 時間表示で時間と分と秒の後に A または P を表示します。 |
| [h]:mm | 24 時間を超える時間の合計を表示します。 |
| [mm]:ss | 60 分を超える分の合計を表示します。 |
| [ss] | 60 秒を超える秒の合計を表示します。 |
「ユーザー定義」をカスタマイズする簡単な方法
「ユーザー定義」の書式記号を全て記憶して、一から記号を組み立てて入力するのは困難です。
「ユーザー定義」を簡単に設定できる方法を紹介します。
今回は、「2023/6/9」という日付の表示を「6月9日(金)」という表示に変更する方法で紹介します。
まず、表示形式を変更したいセル範囲を選択して右クリックし、右クリックメニューの「セルの書式設定」を選択します。
次に、「分類」の「ユーザー定義」をクリックする前に、設定したい類似の種類をメニューの中から選択します。
下の例では、「日付」の「3月14日」という種類を選択します。
選択した後に、あらためて「ユーザー定義」をクリックします。
「種類」に入力されている書式記号は、さきほど選択した書式記号が表示されます。
「3月14日」の書式記号は、「m"月"d"日";@」だということです。
曜日を表示したいので、「m"月"d"日"(aaa);@」という表示に変更します。
そうすると、下のように「2023/6/9」という日付の表示を「6月9日(金)」という表示に変更することが出来ました。
このように、ユーザー定義を設定する際は、同じような種類の書式記号を一度選択してから、ユーザー定義を設定すると簡単です。
「セルの書式設定」画面を開くショートカットキー
「ユーザー定義」を利用するためには、「セルの書式設定」画面を開く必要があります。
この画面を右クリックメニューからではなく、ショートカットキーで開く方法を紹介します。
そのショートカットキーは、「Ctrl+1」キーです。
「Ctrl」キーを押し続けた状態で、「1」キーを押すことで、「セルの書式設定」画面を簡単に開くことが出来ます。