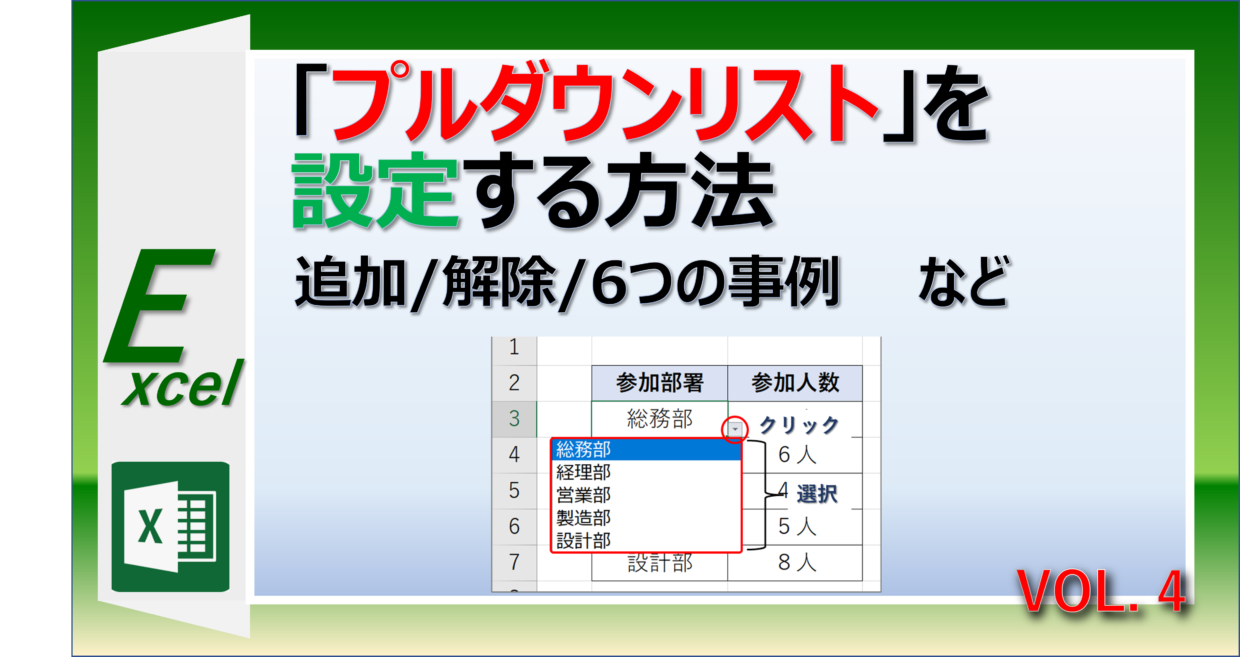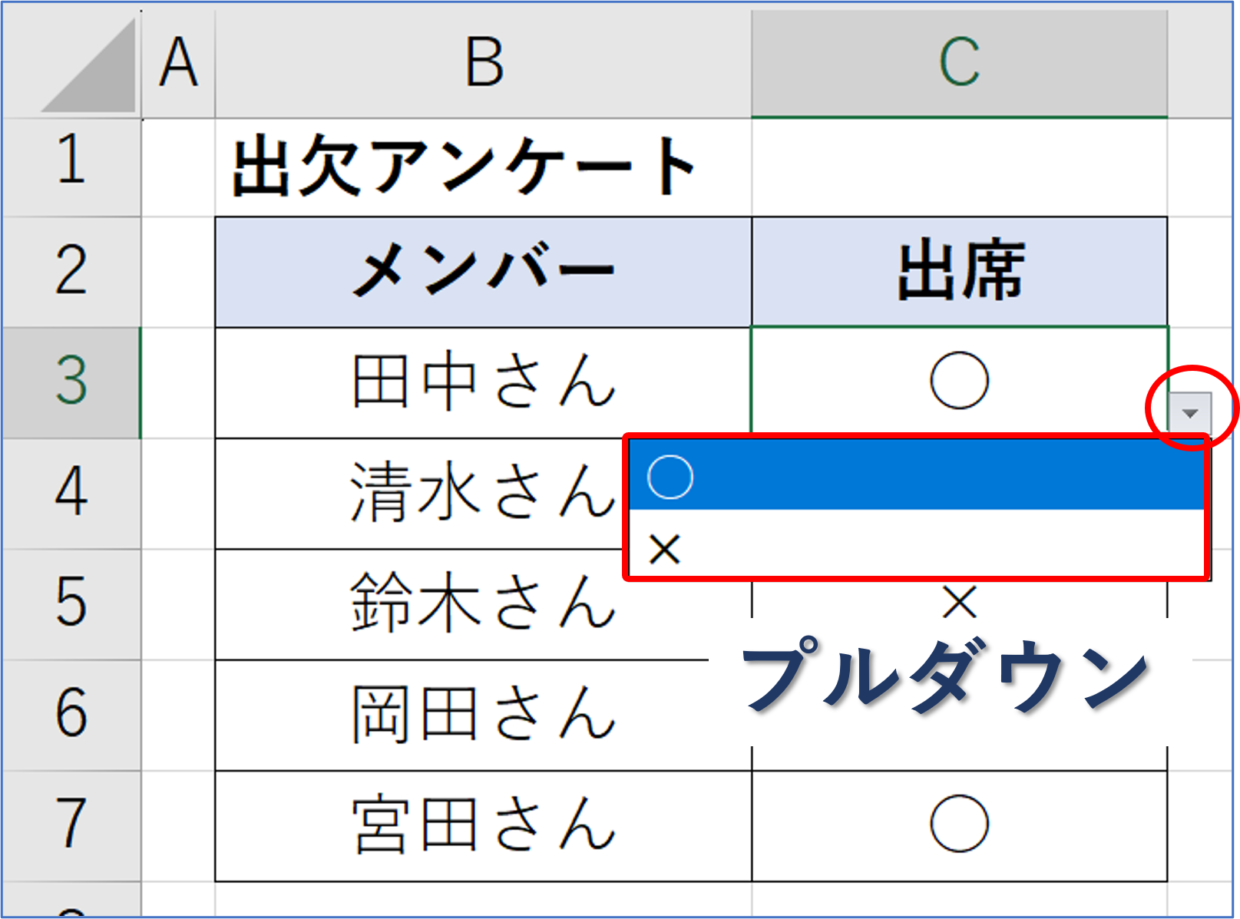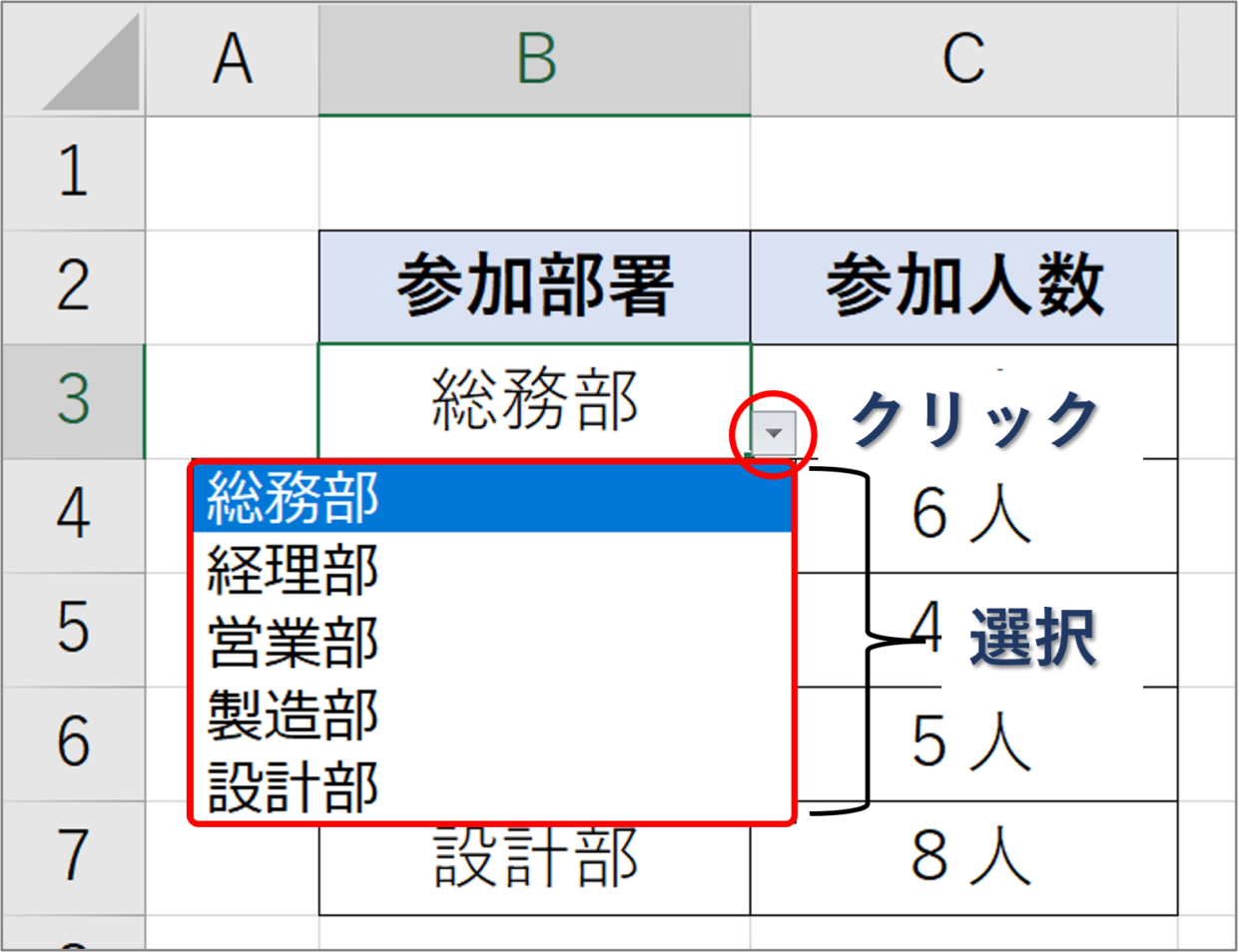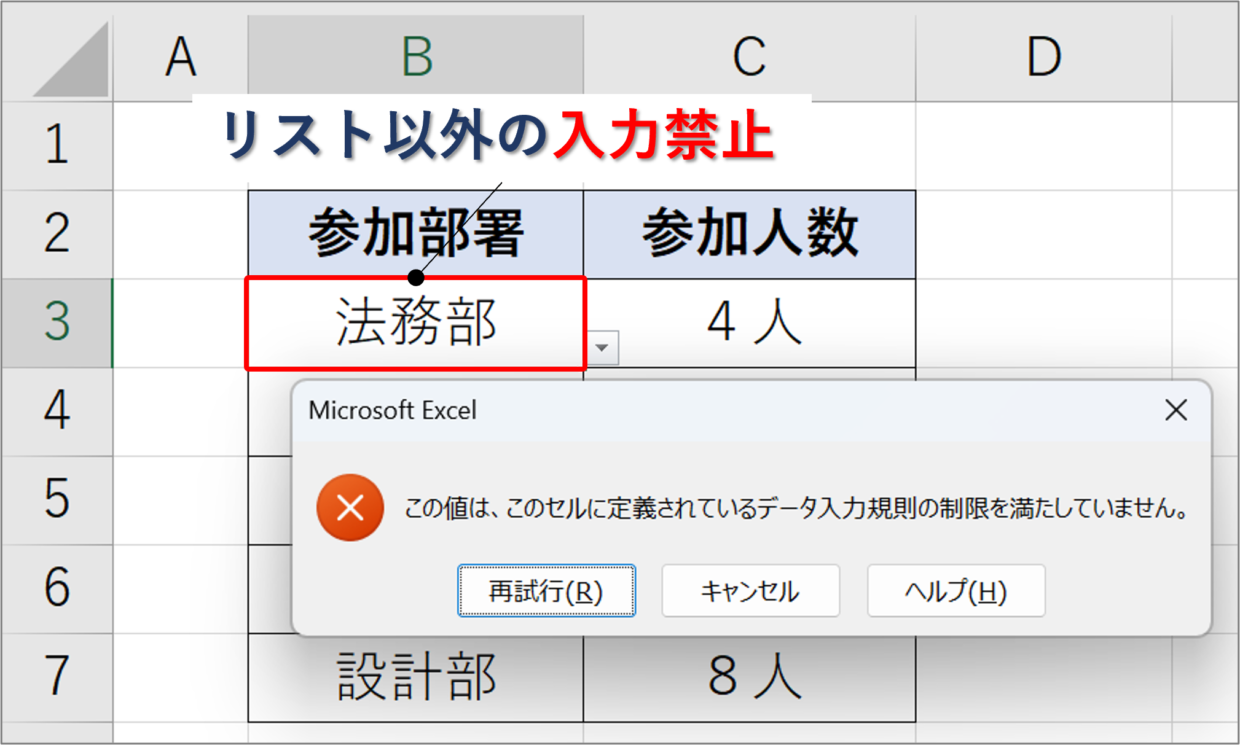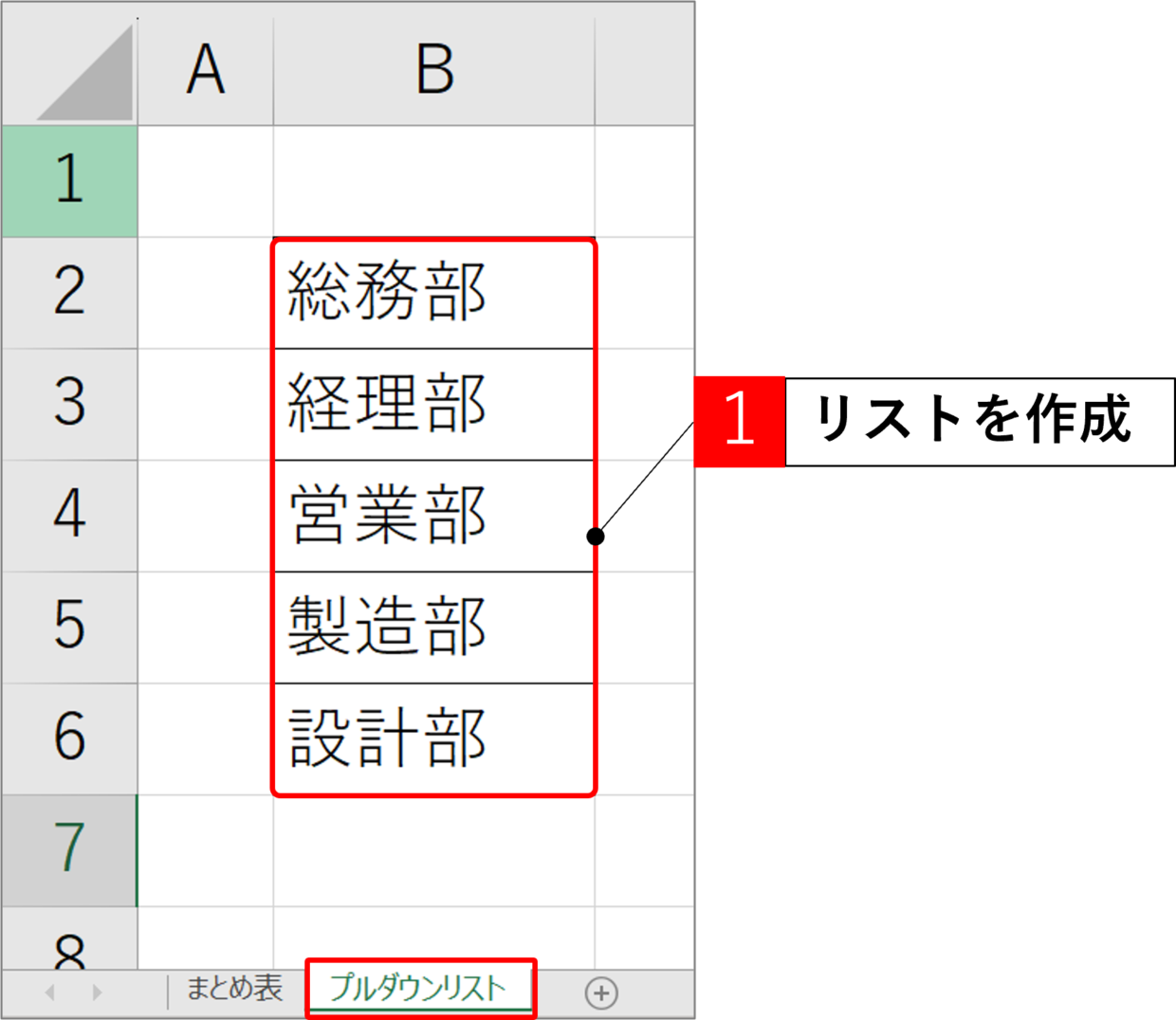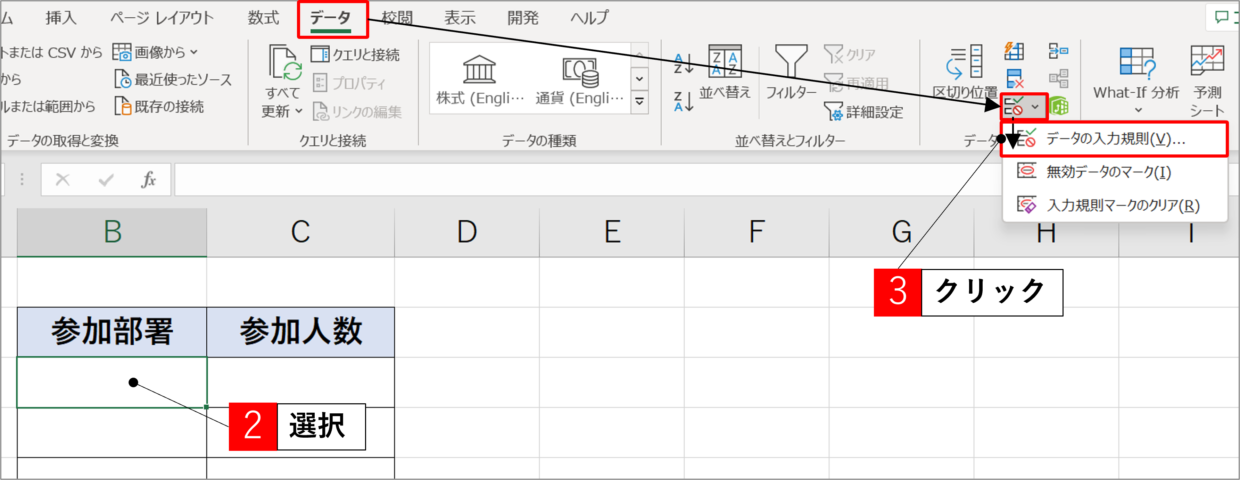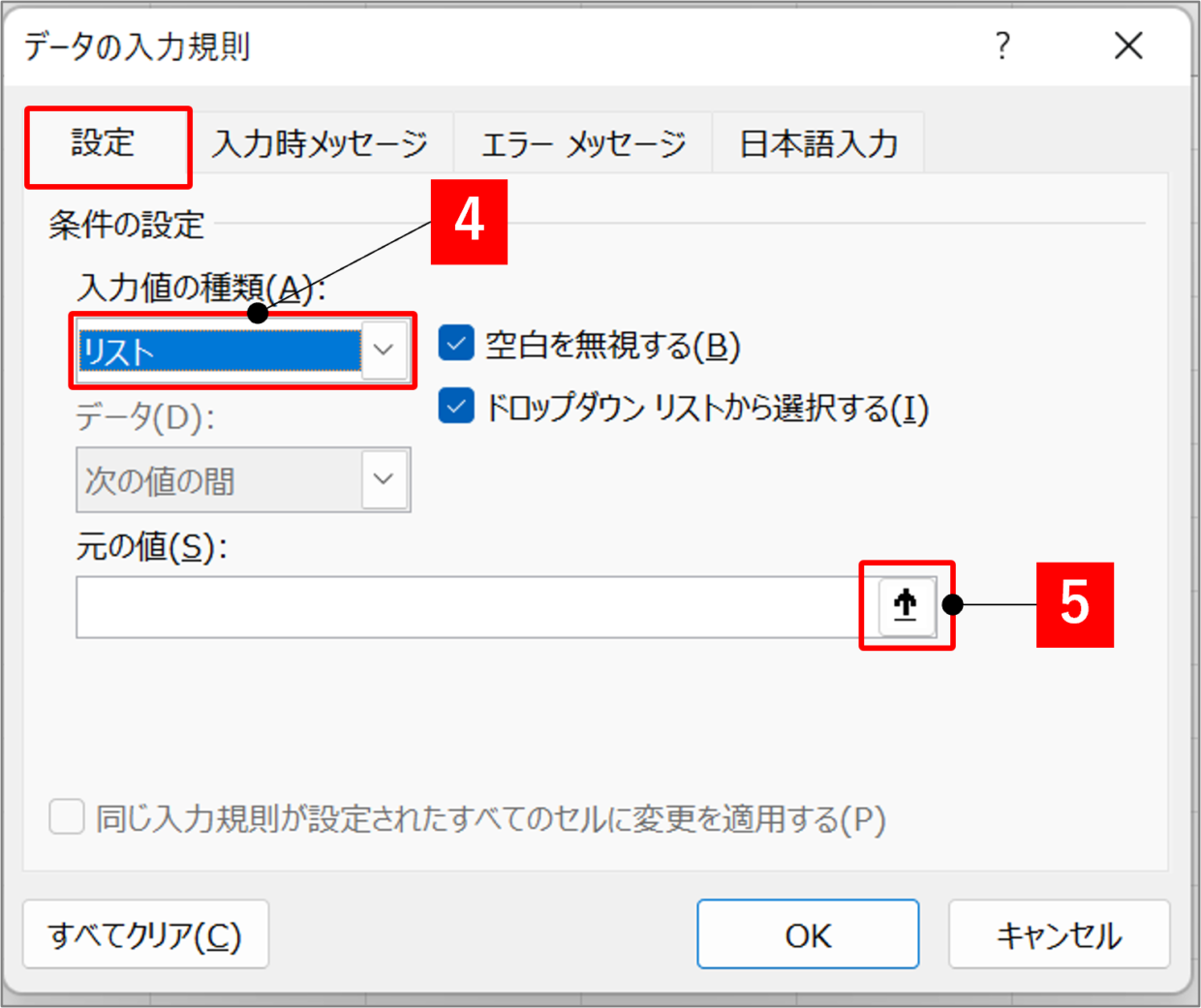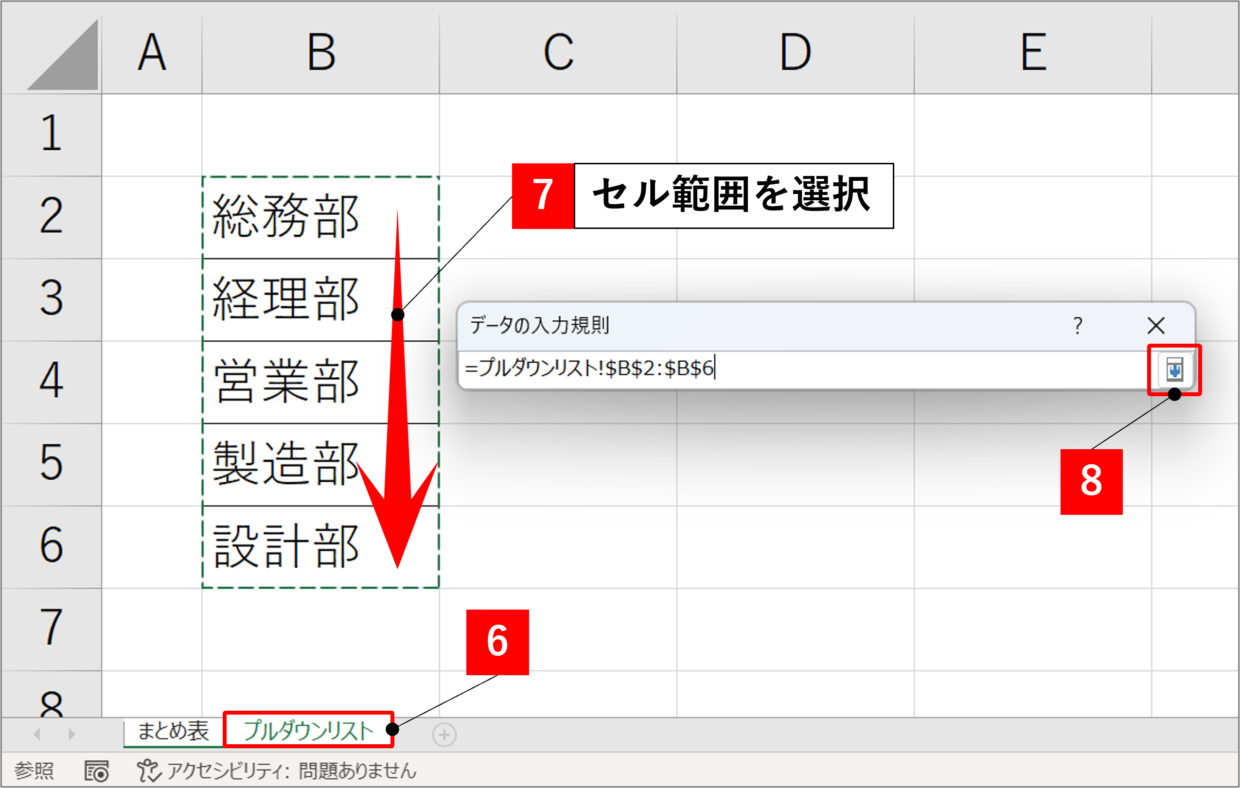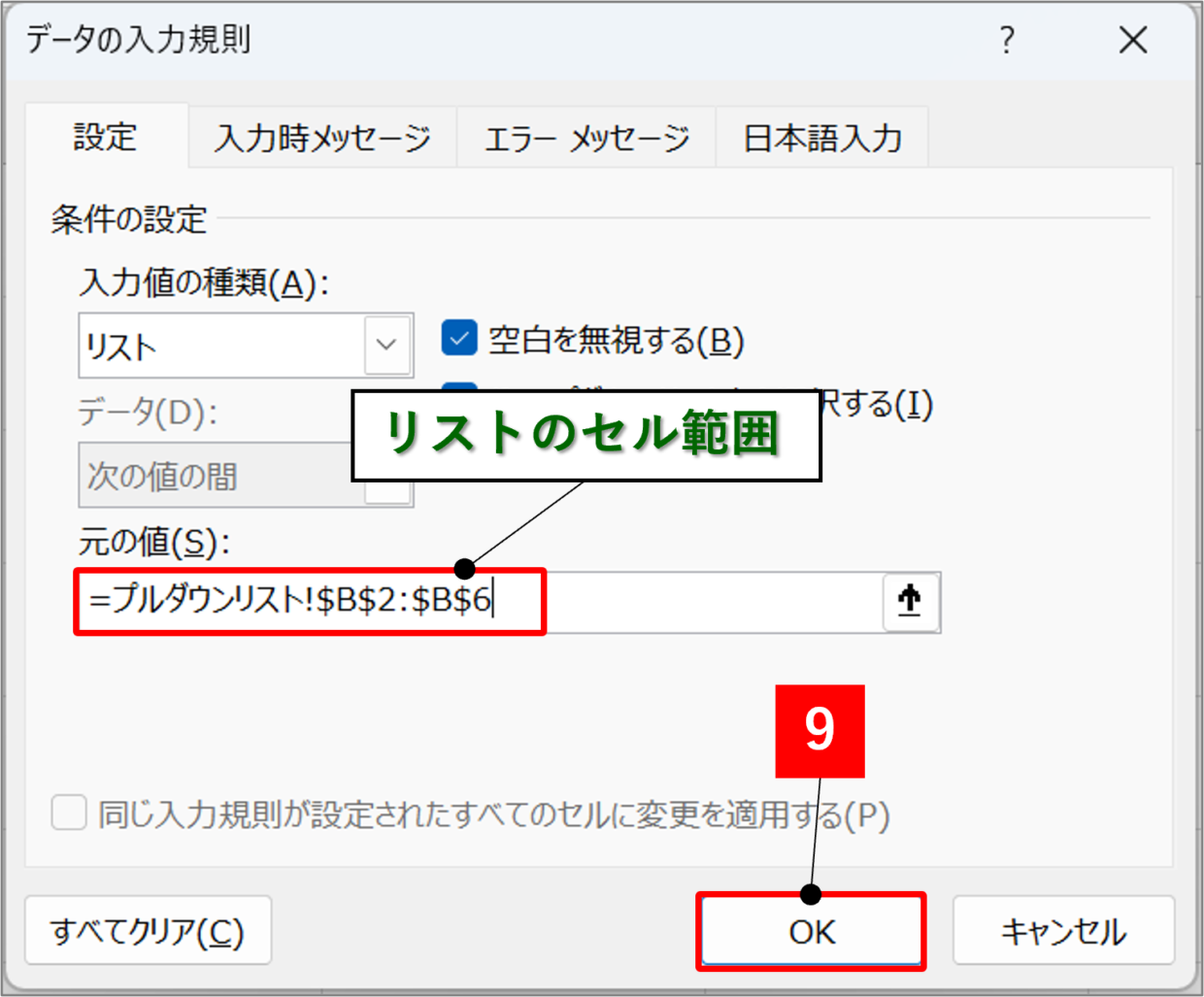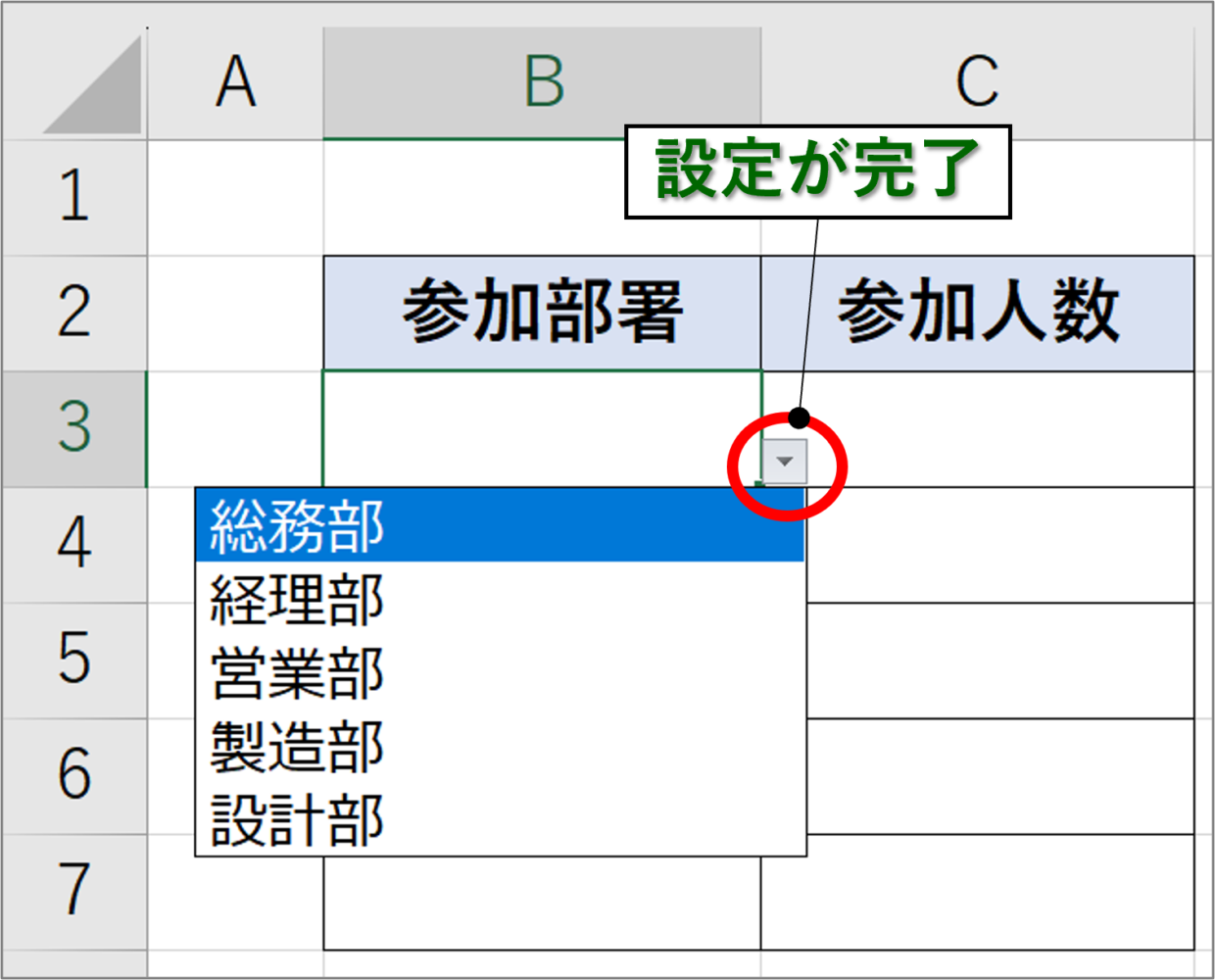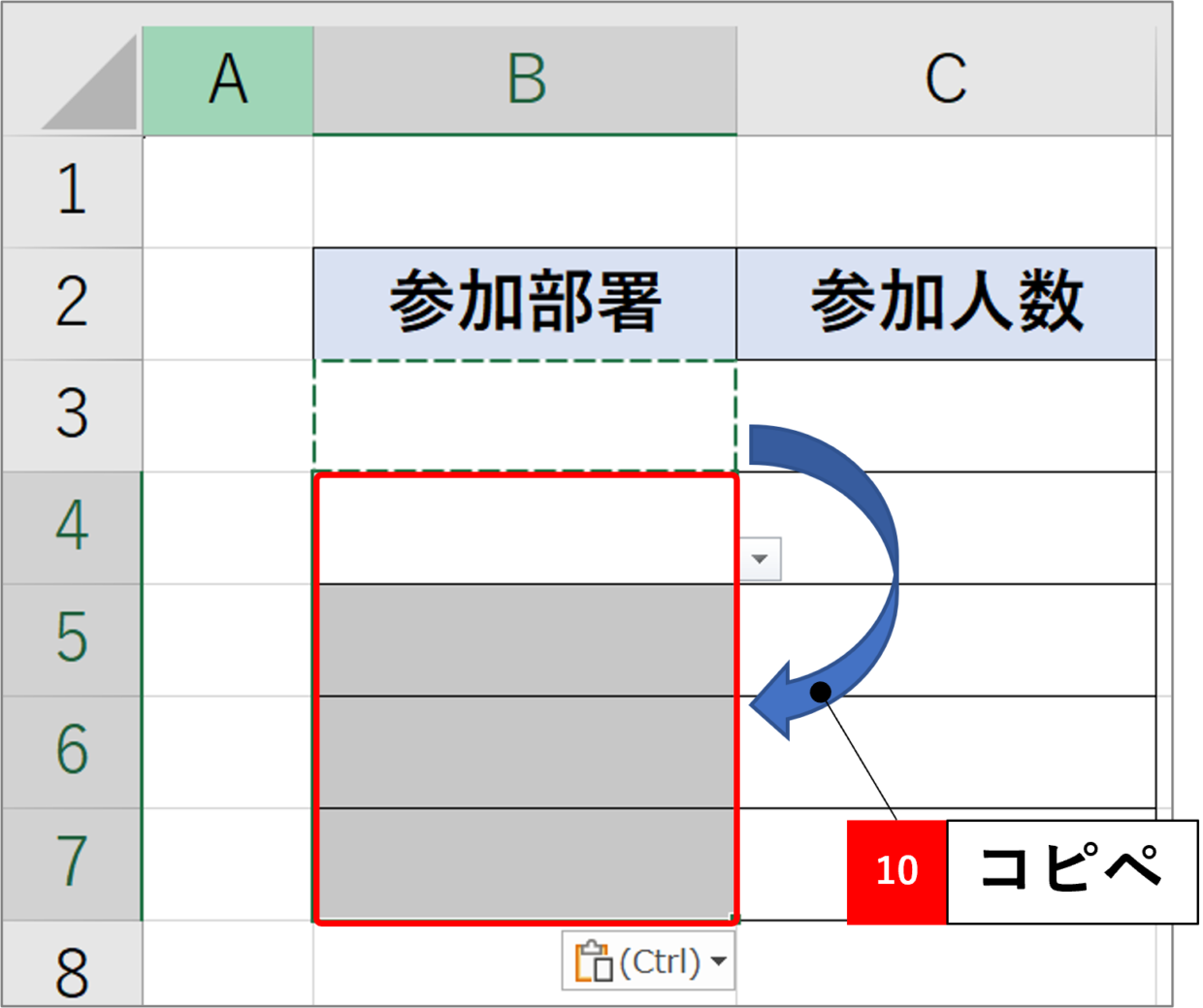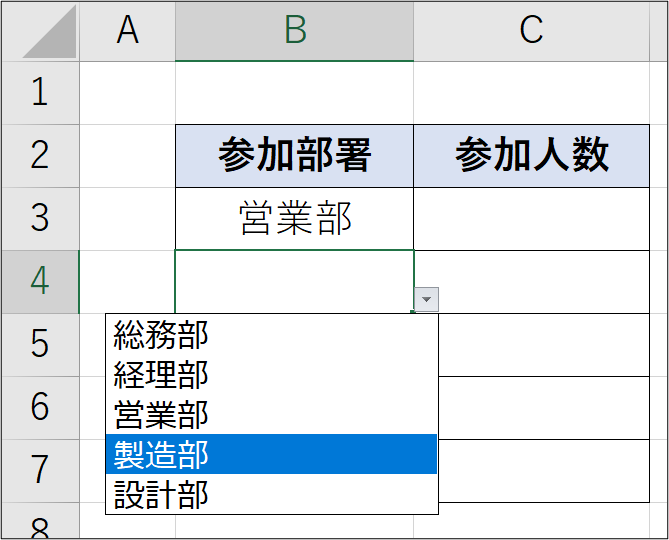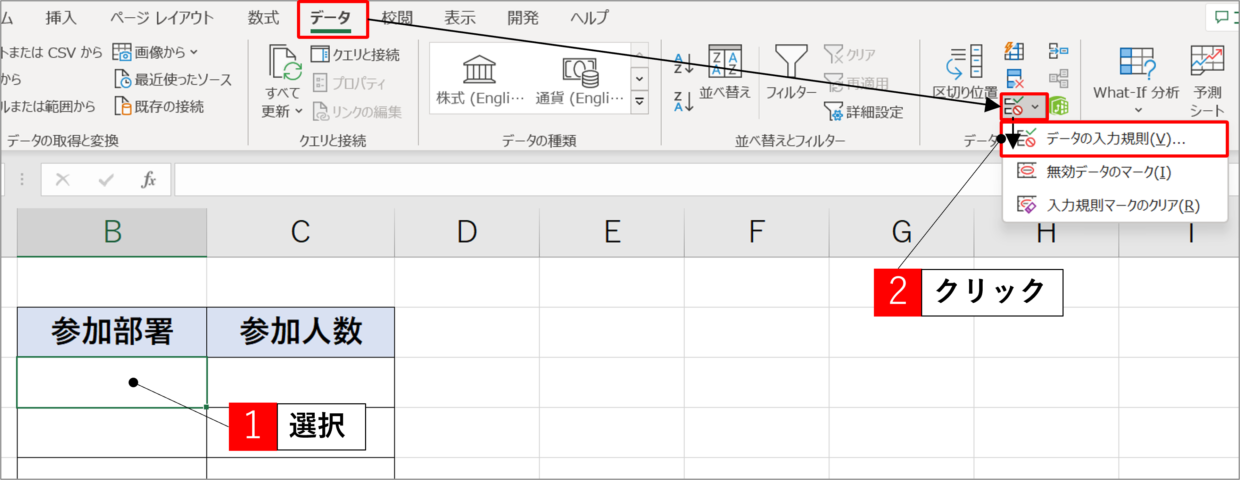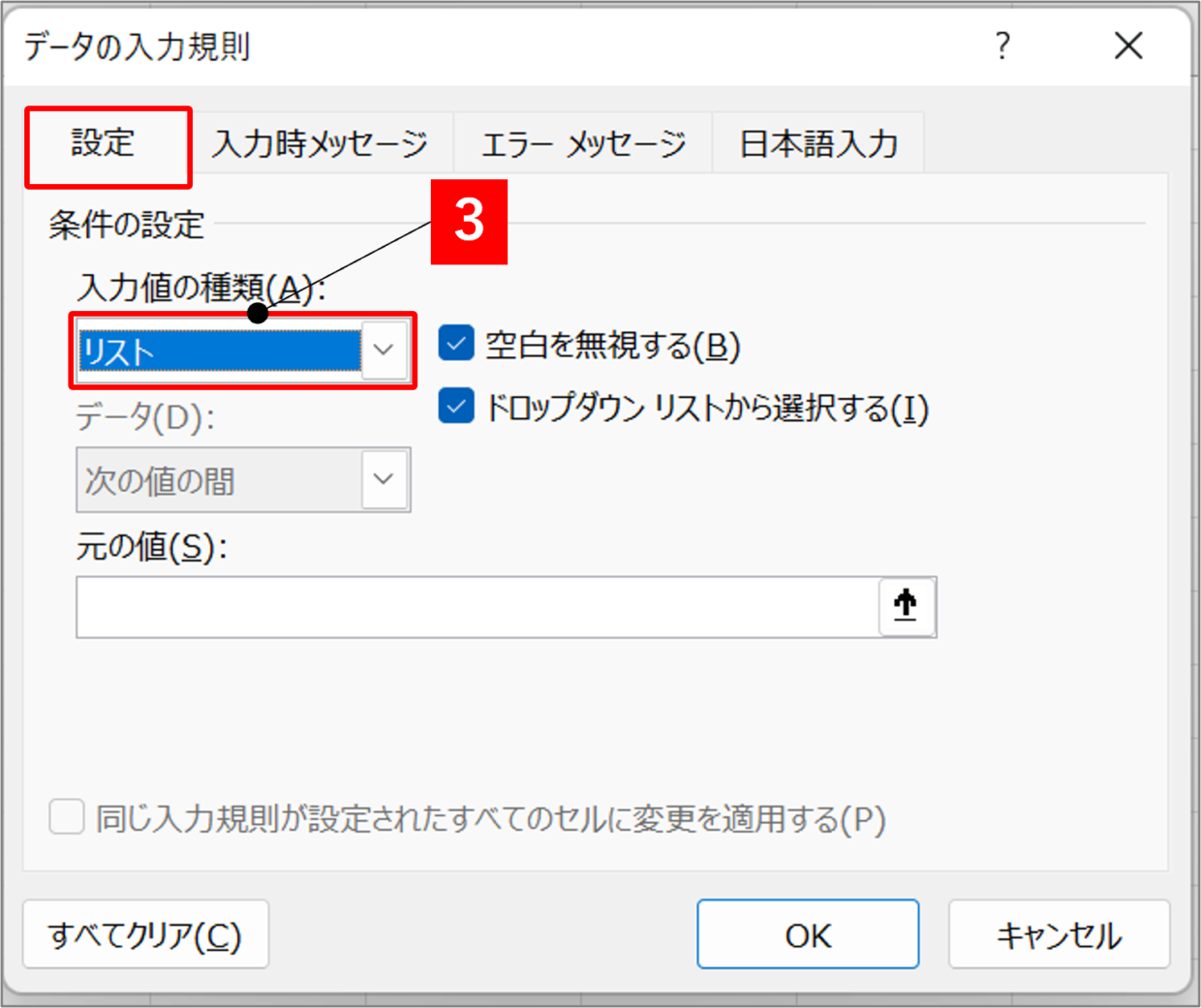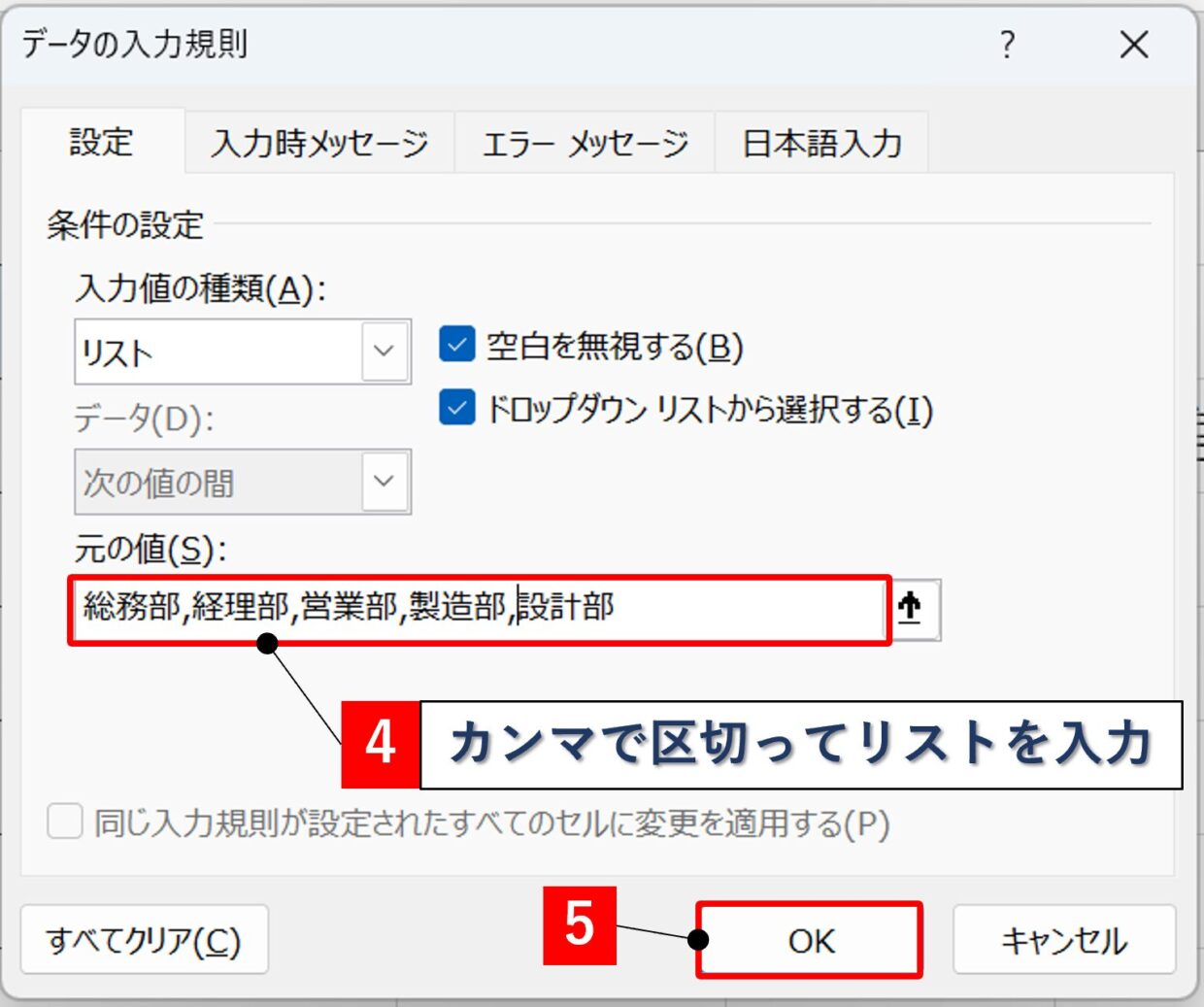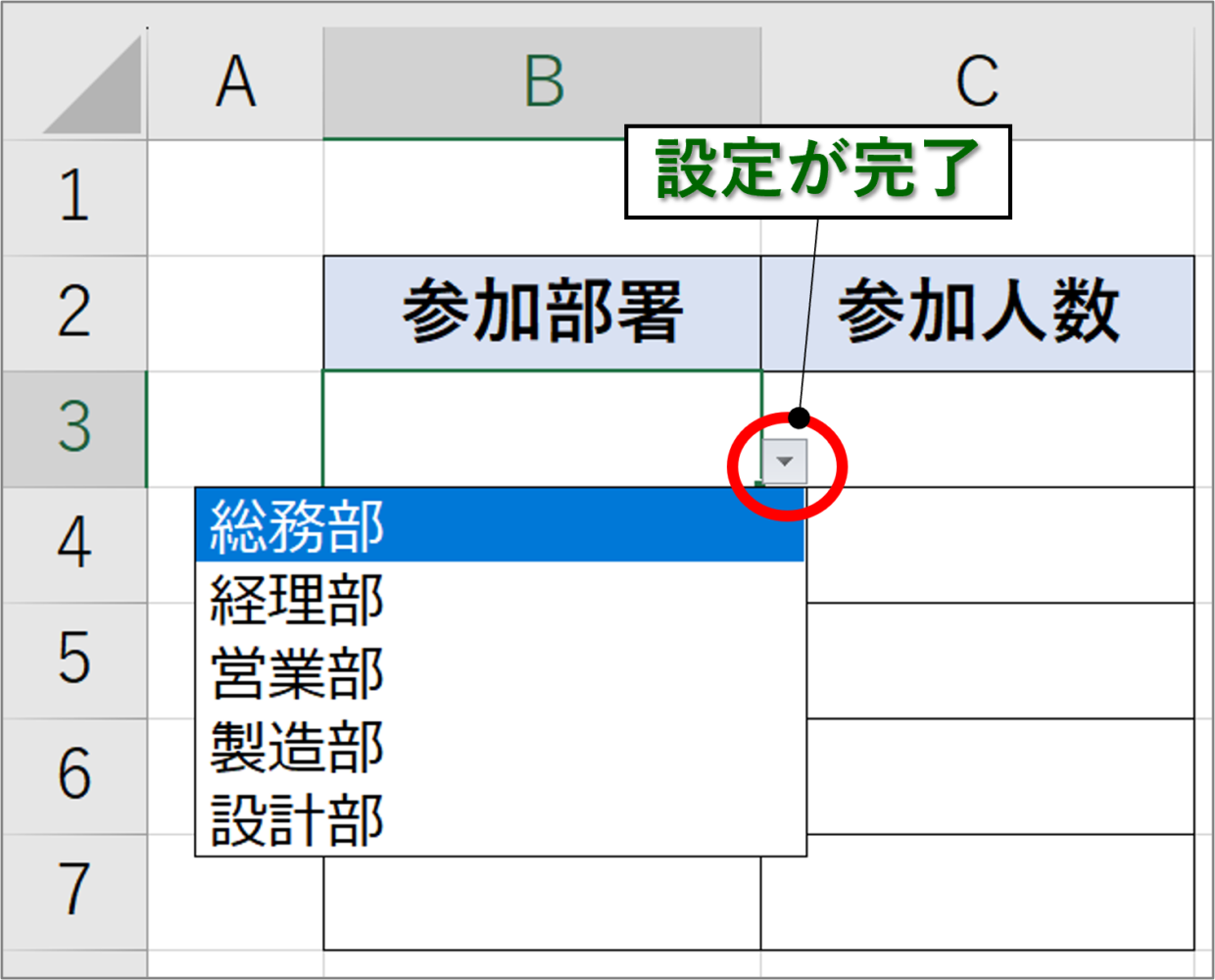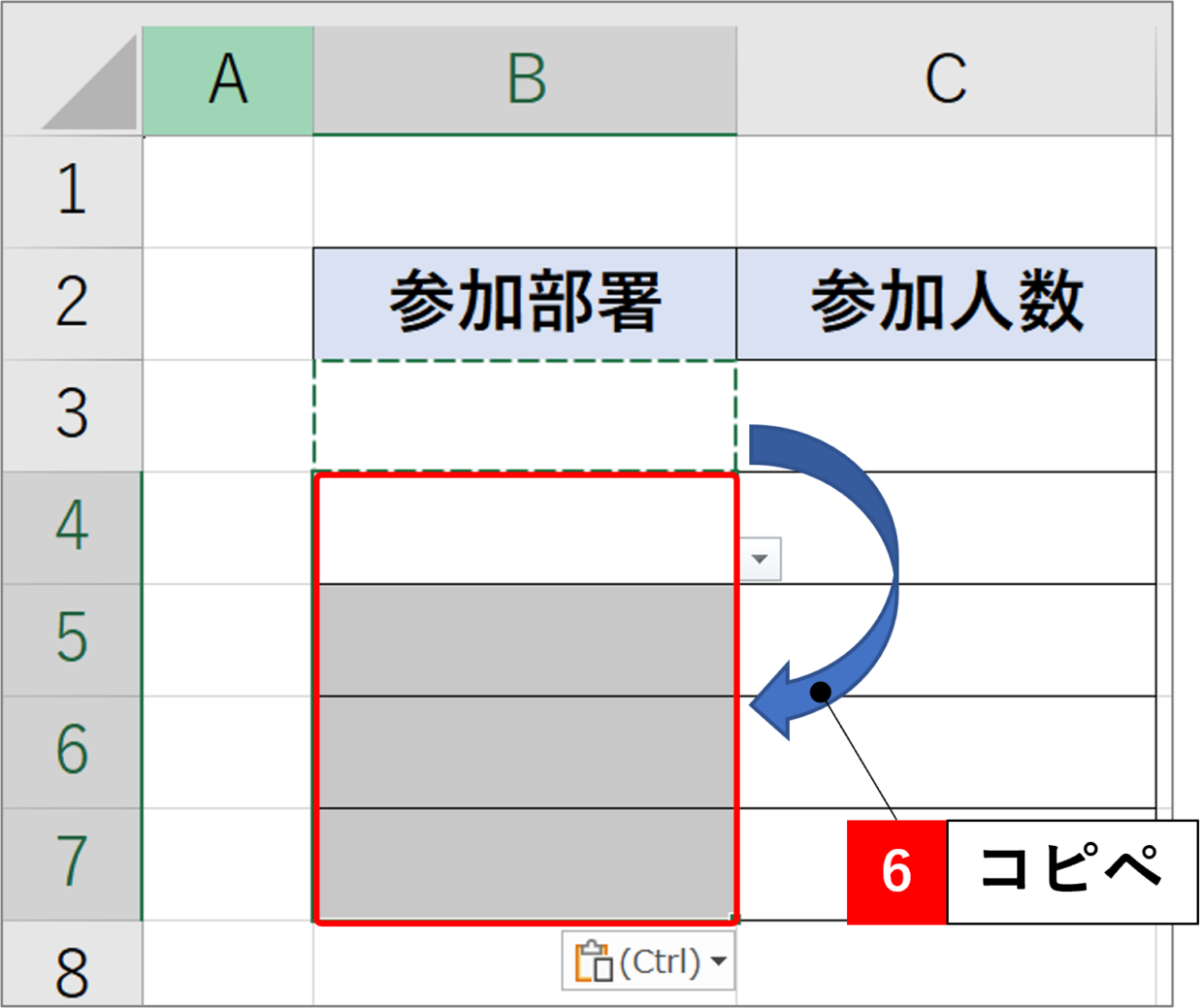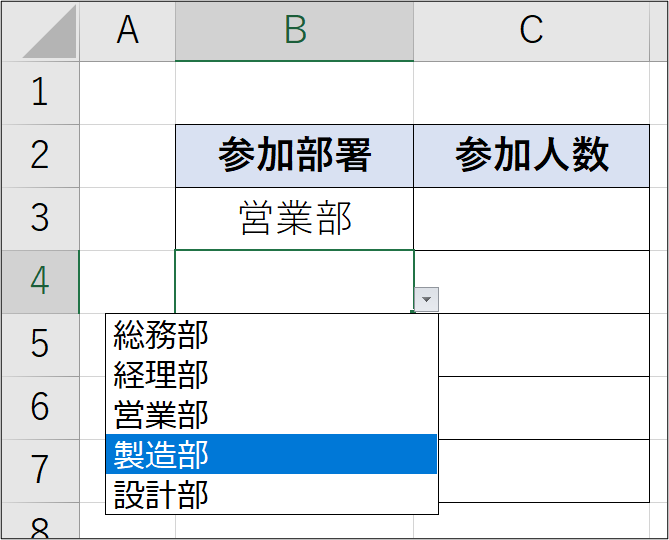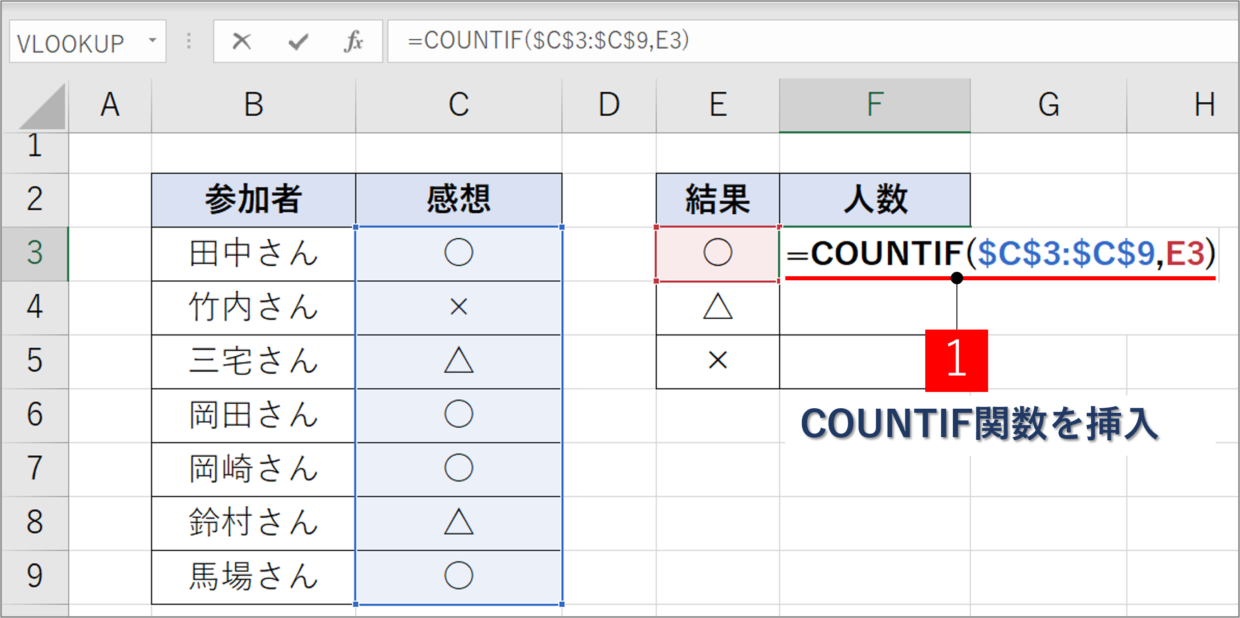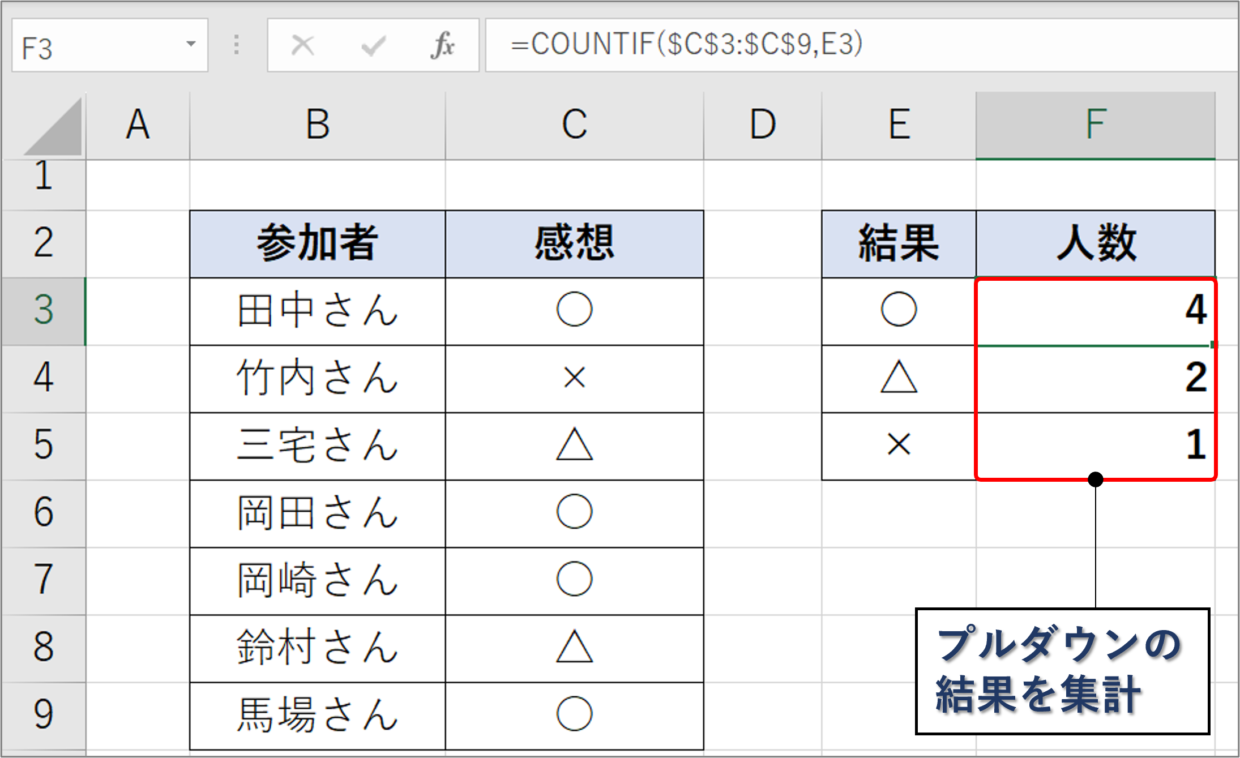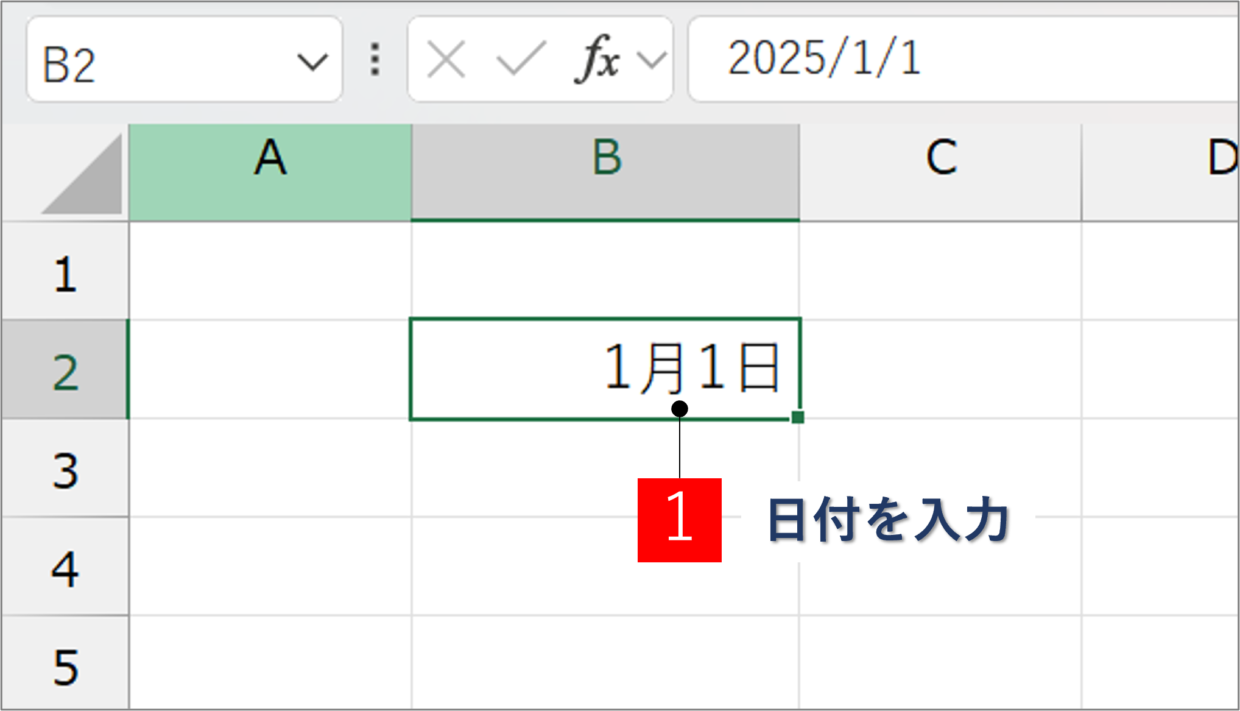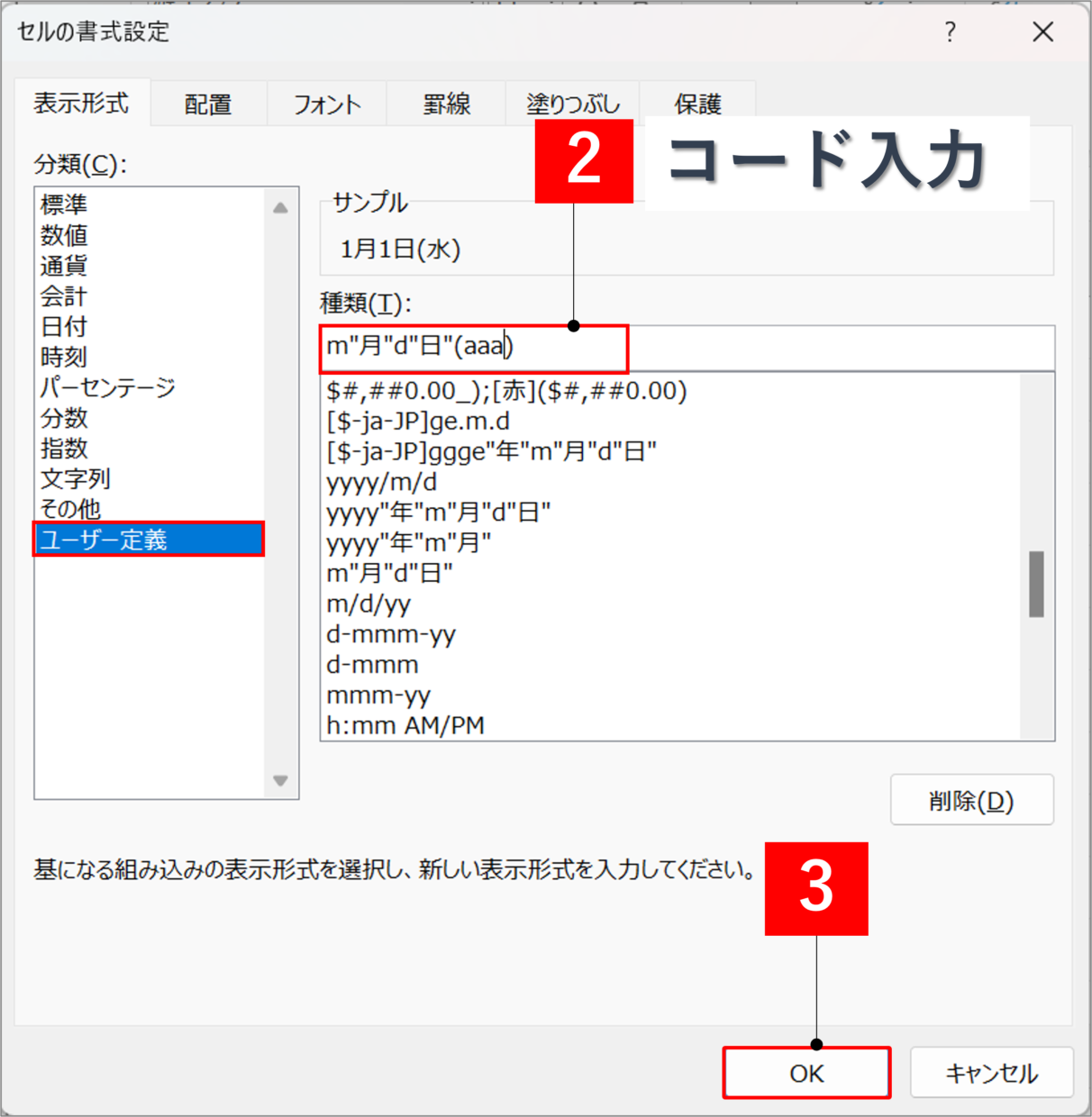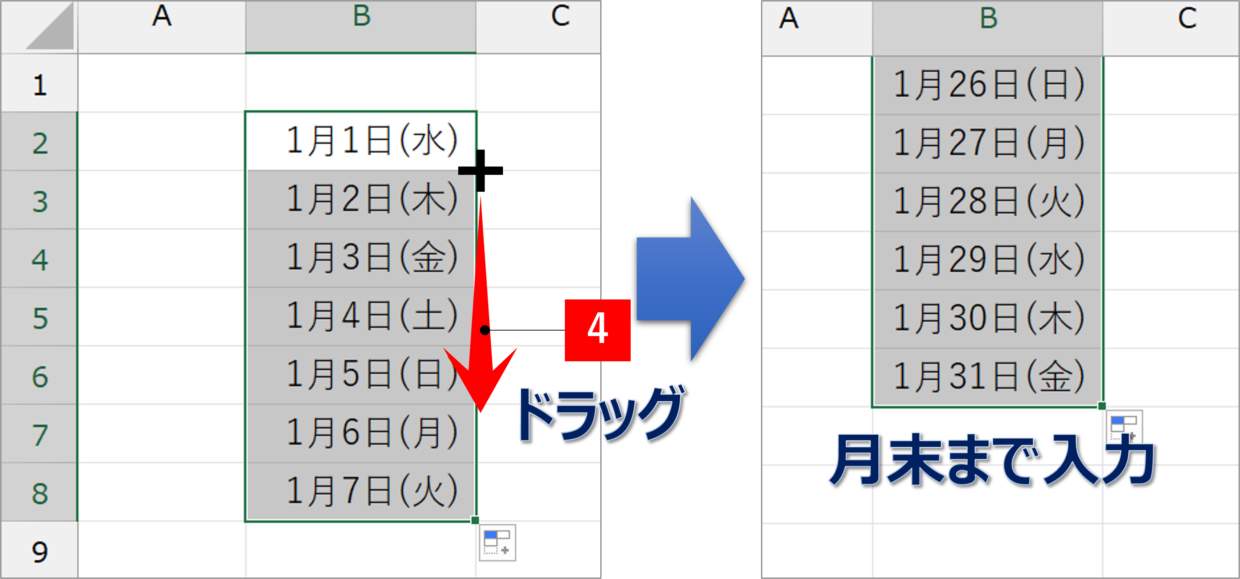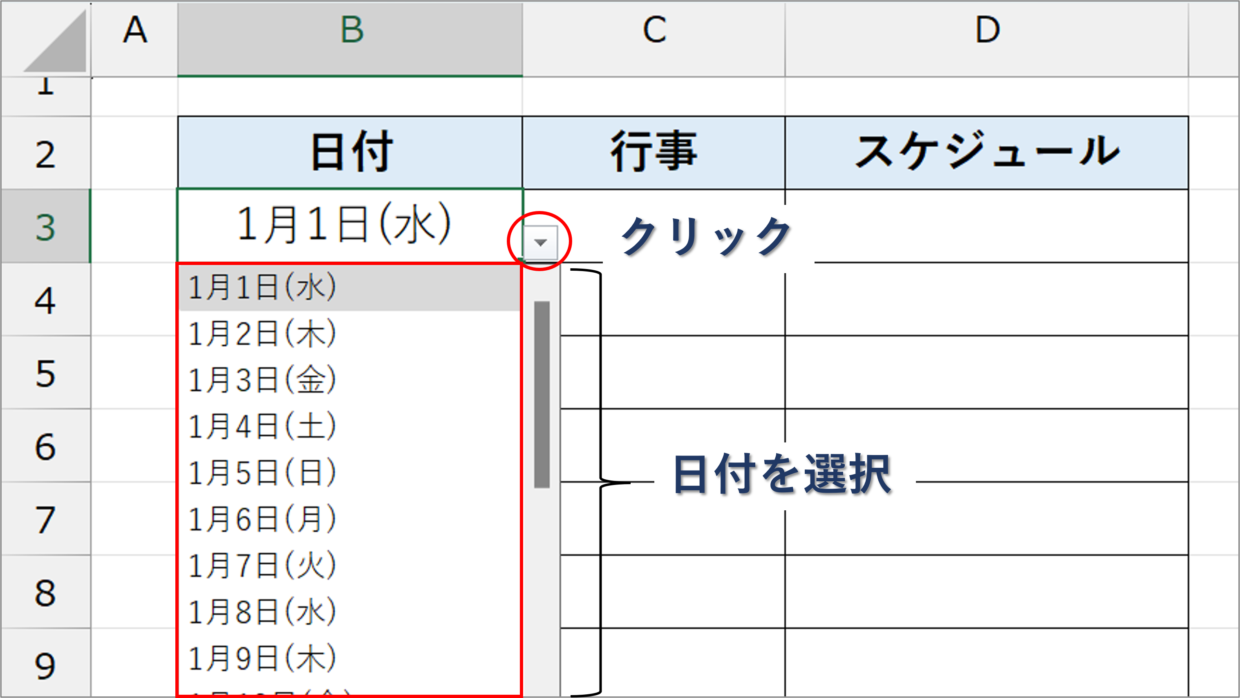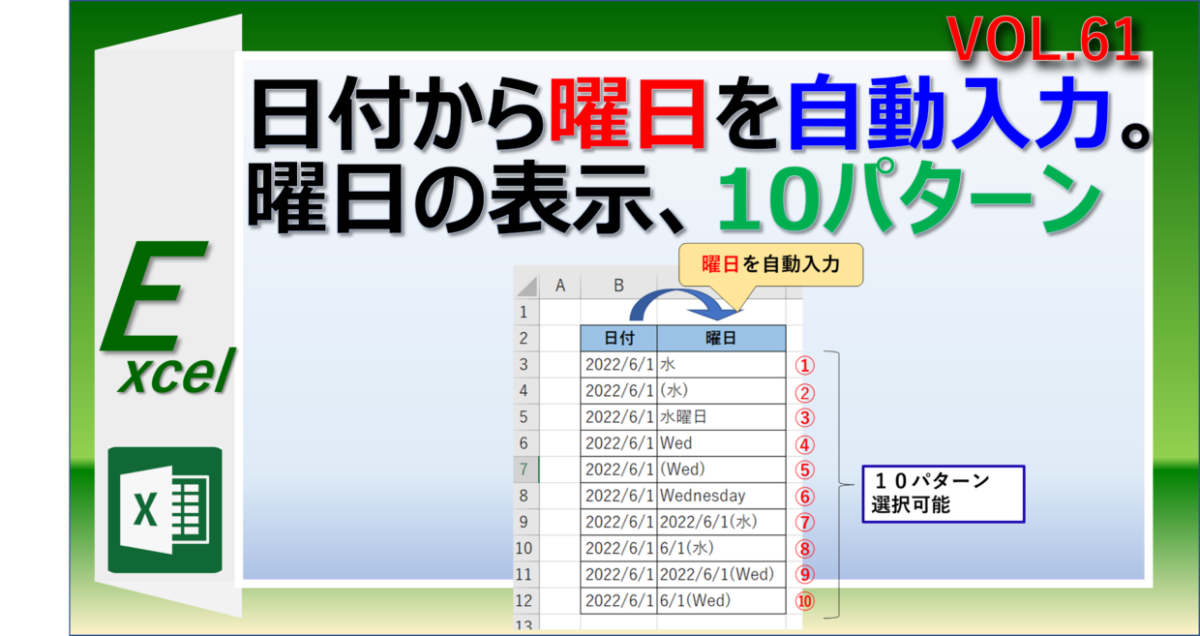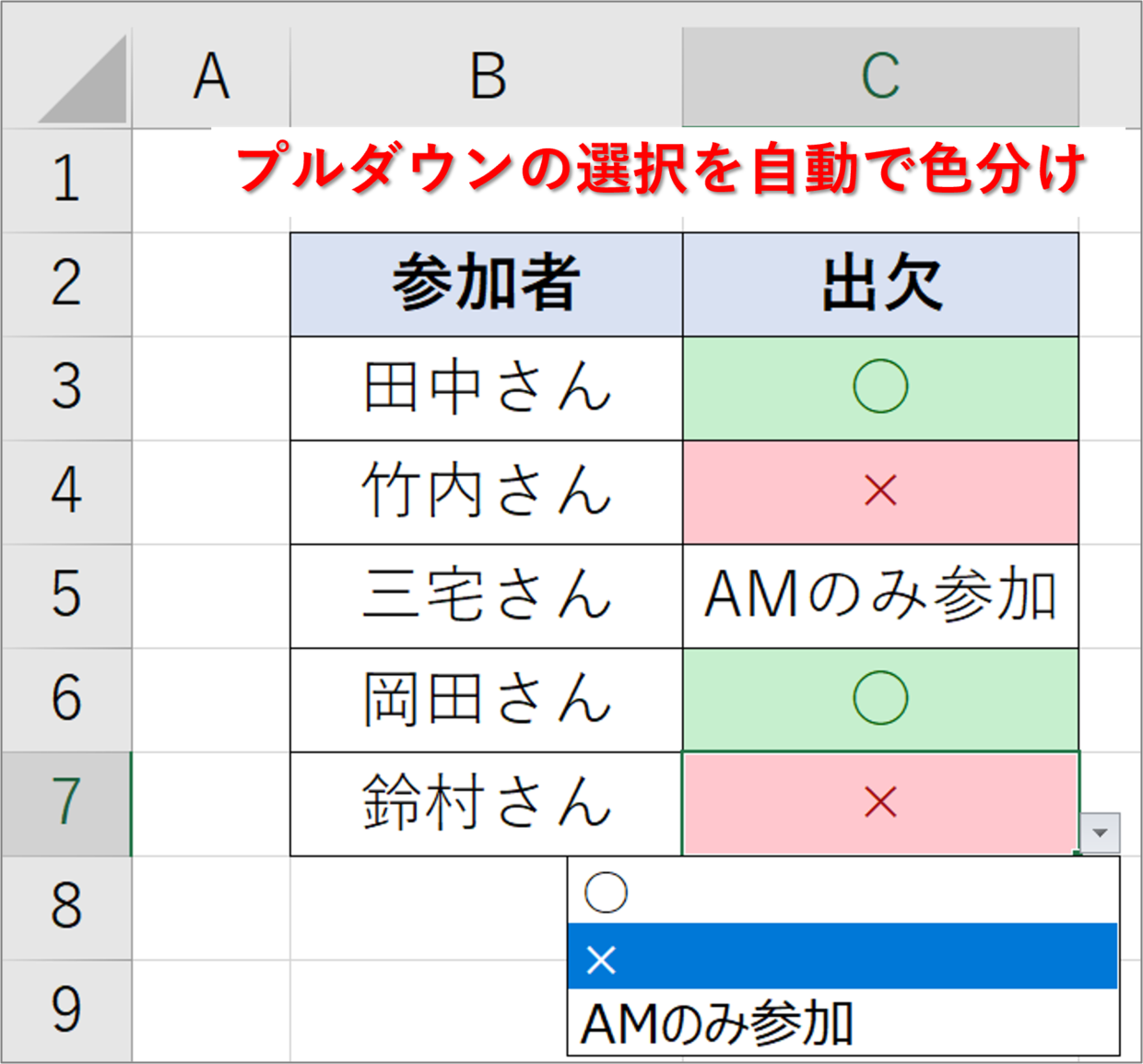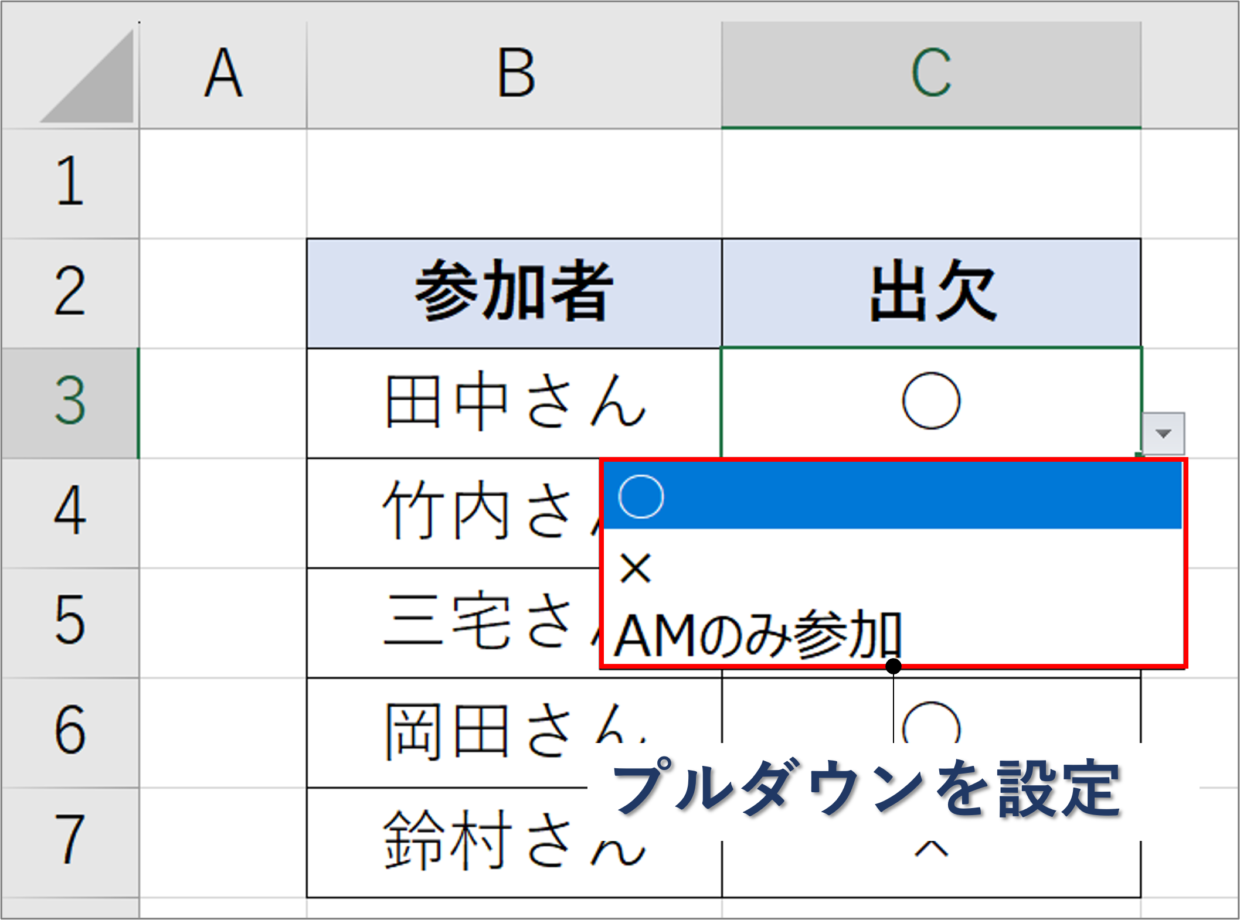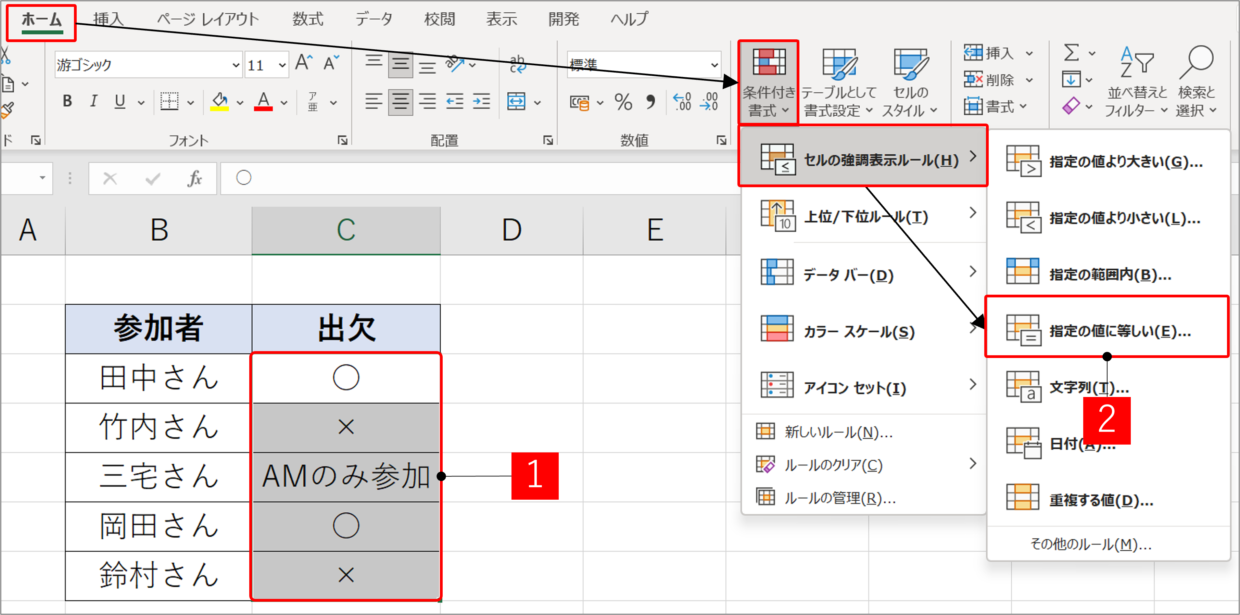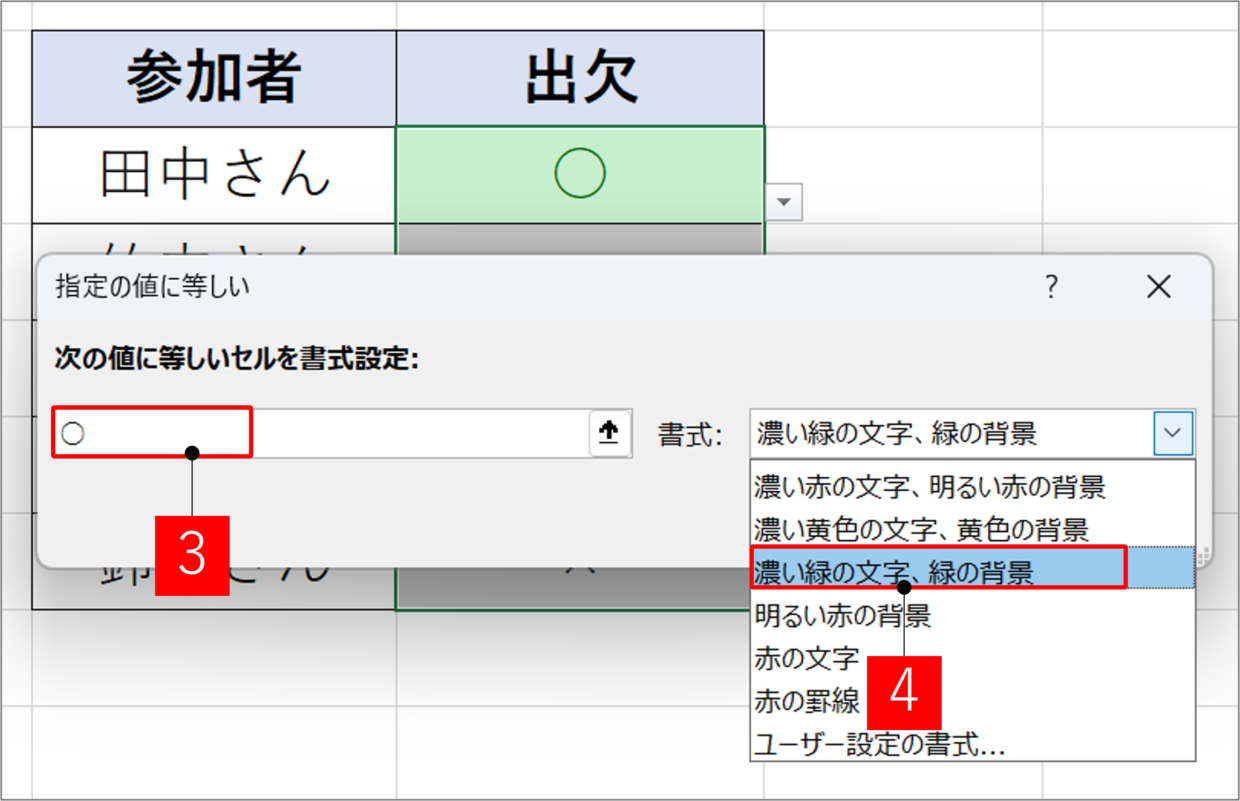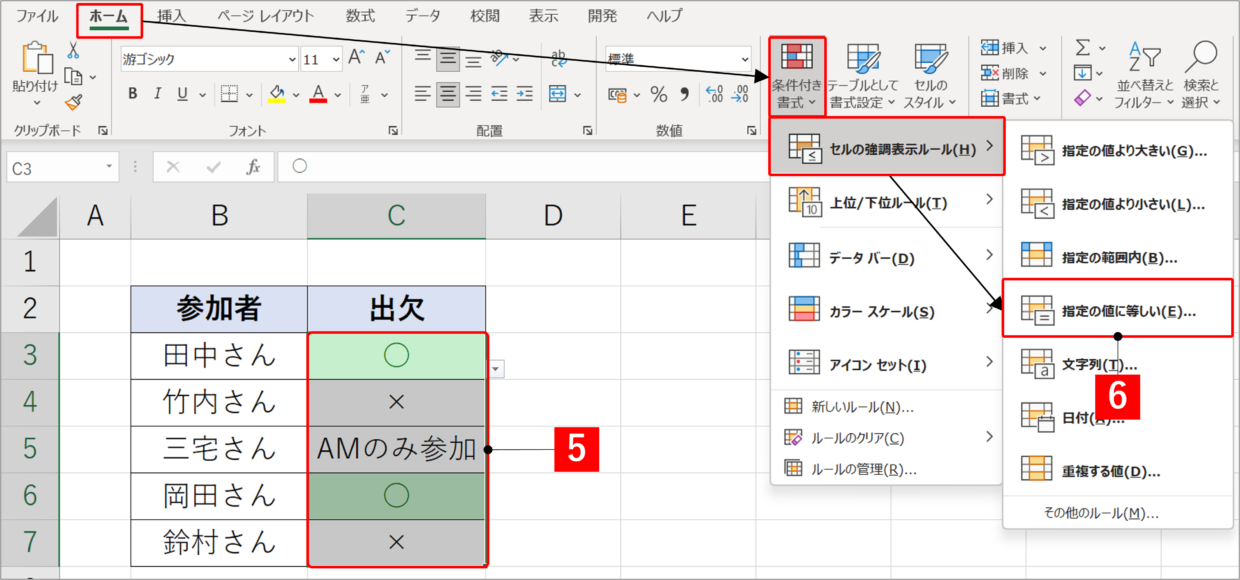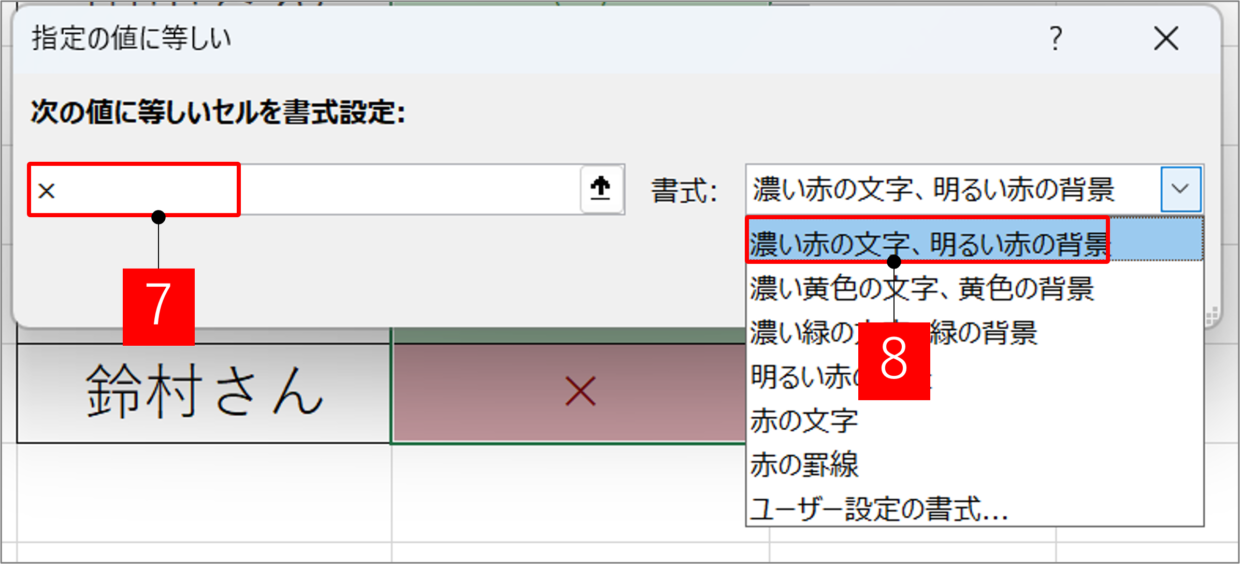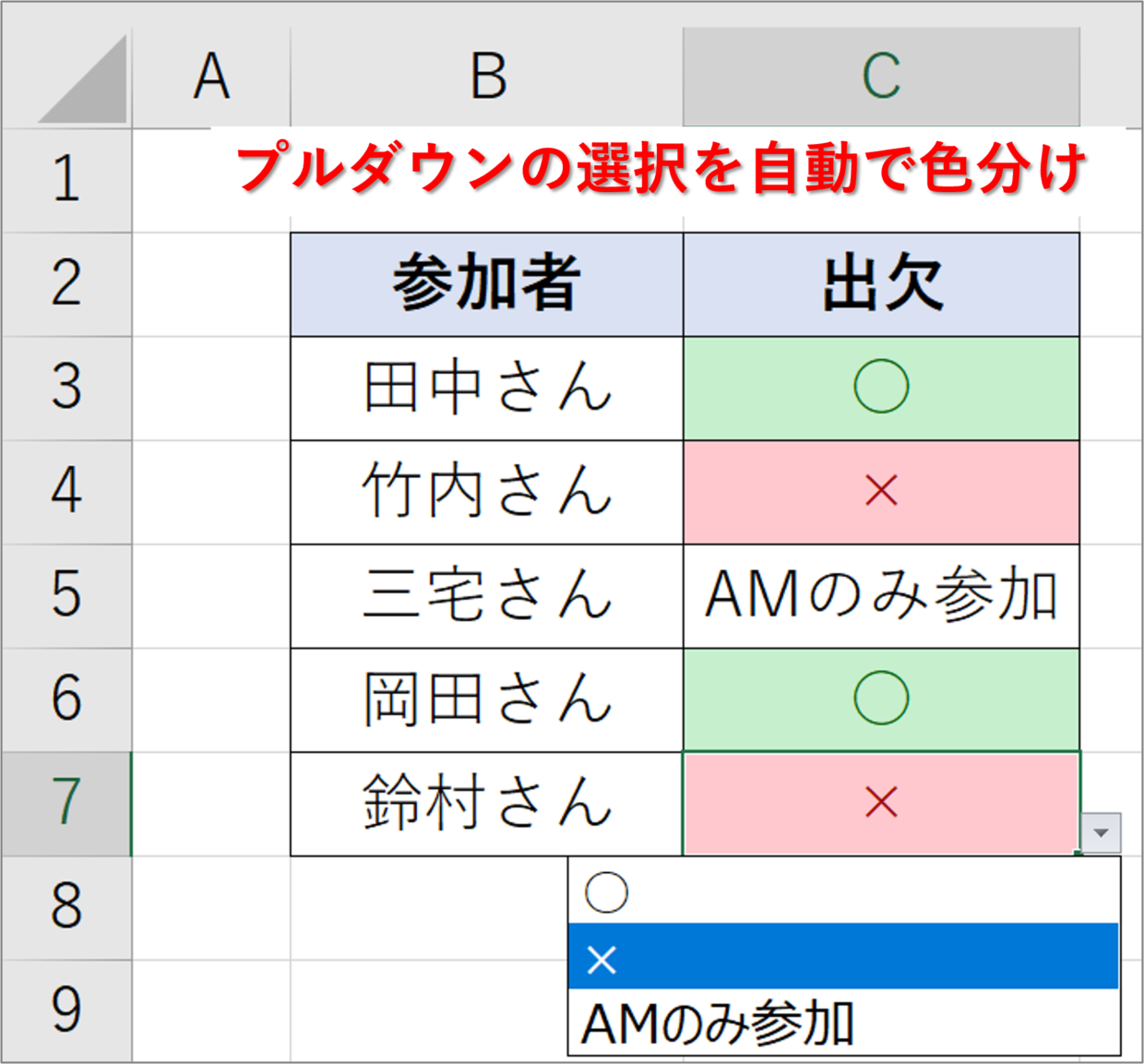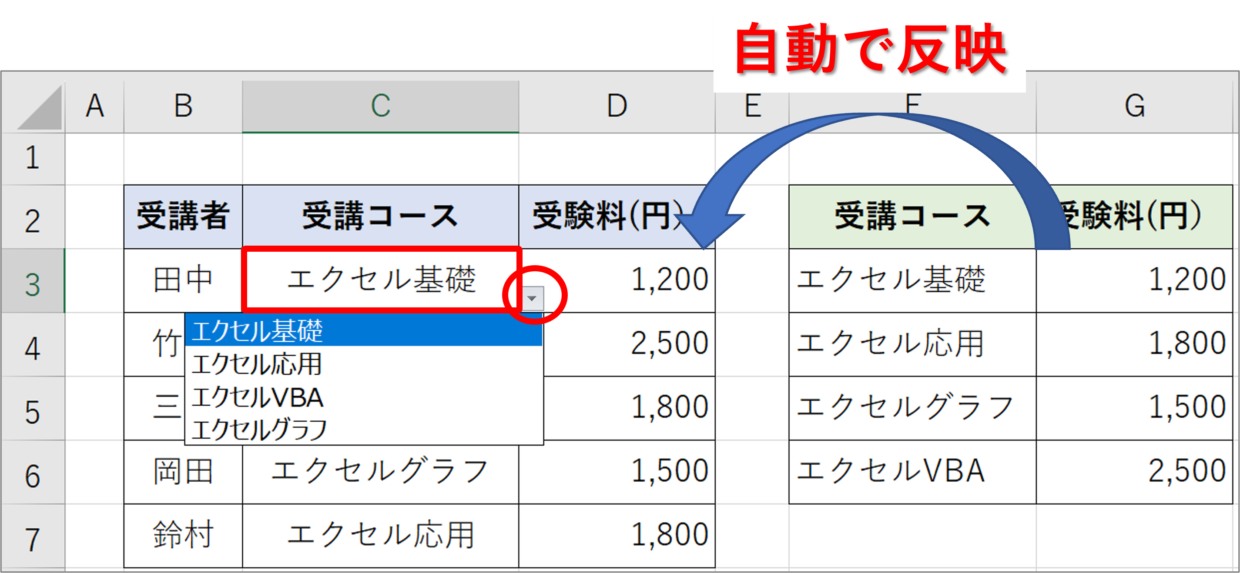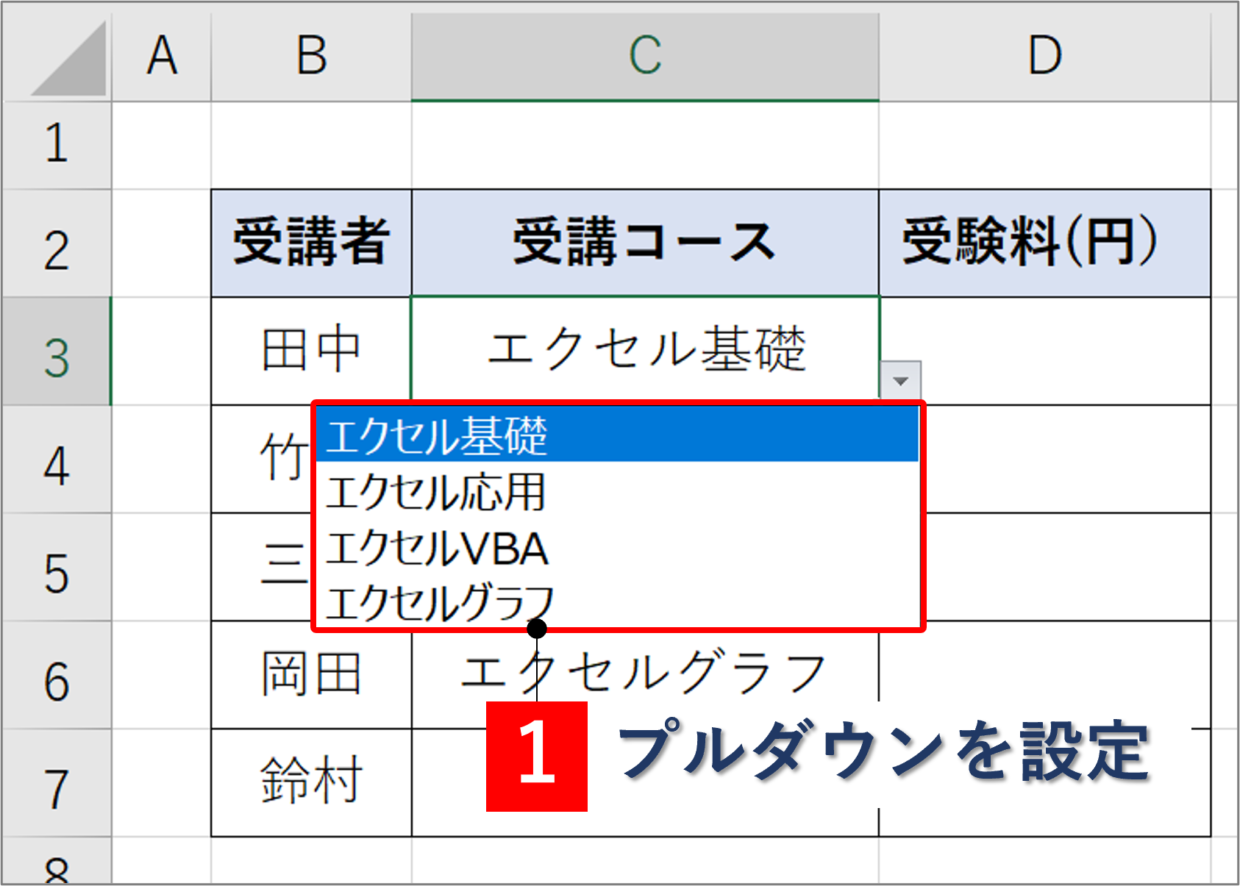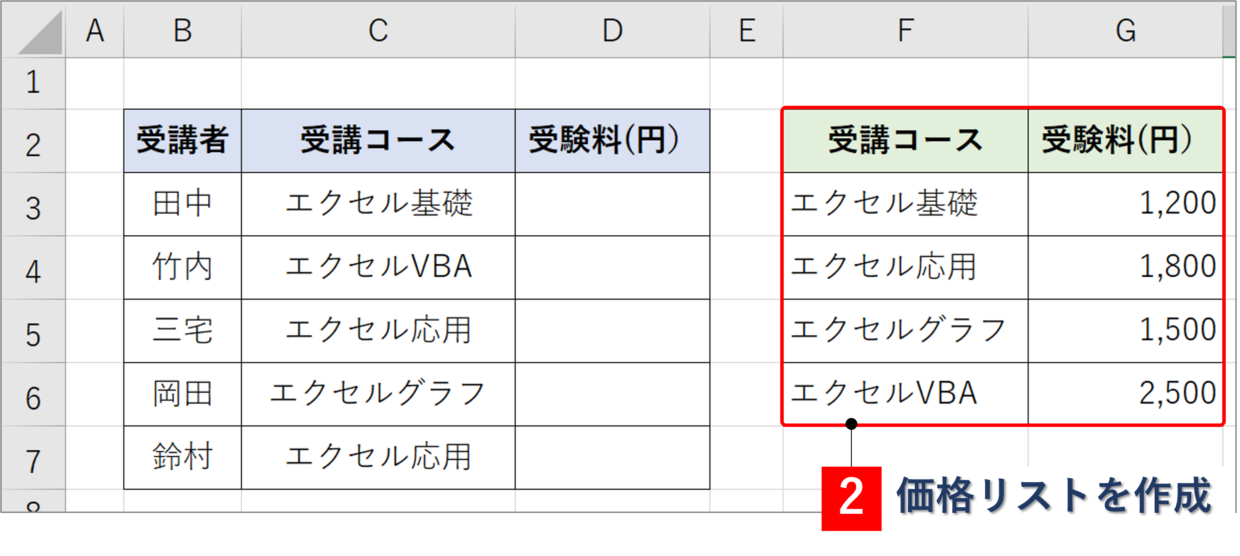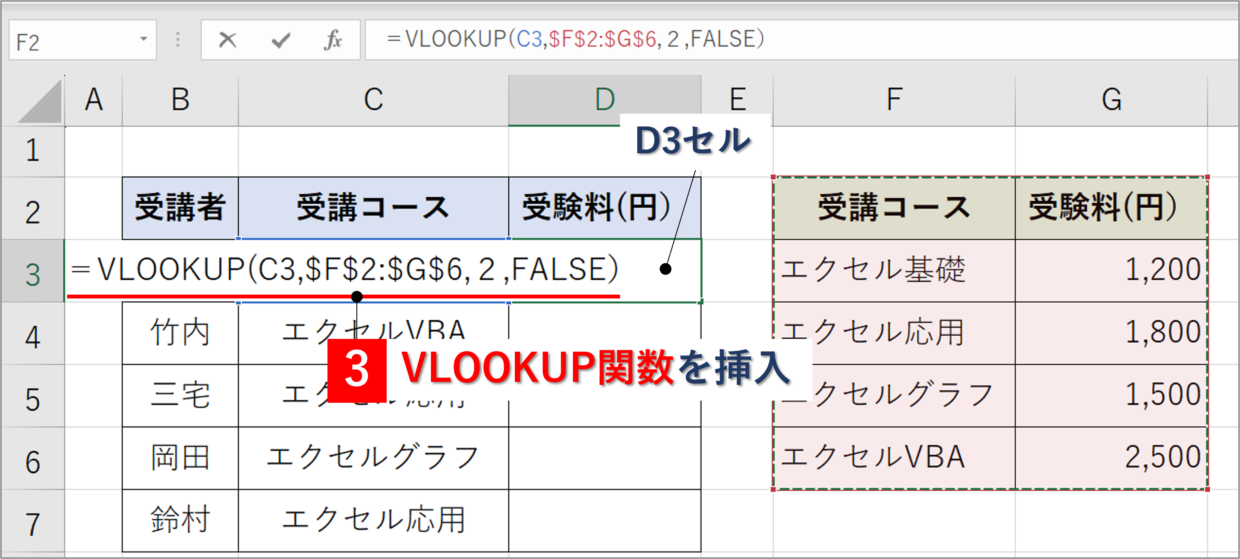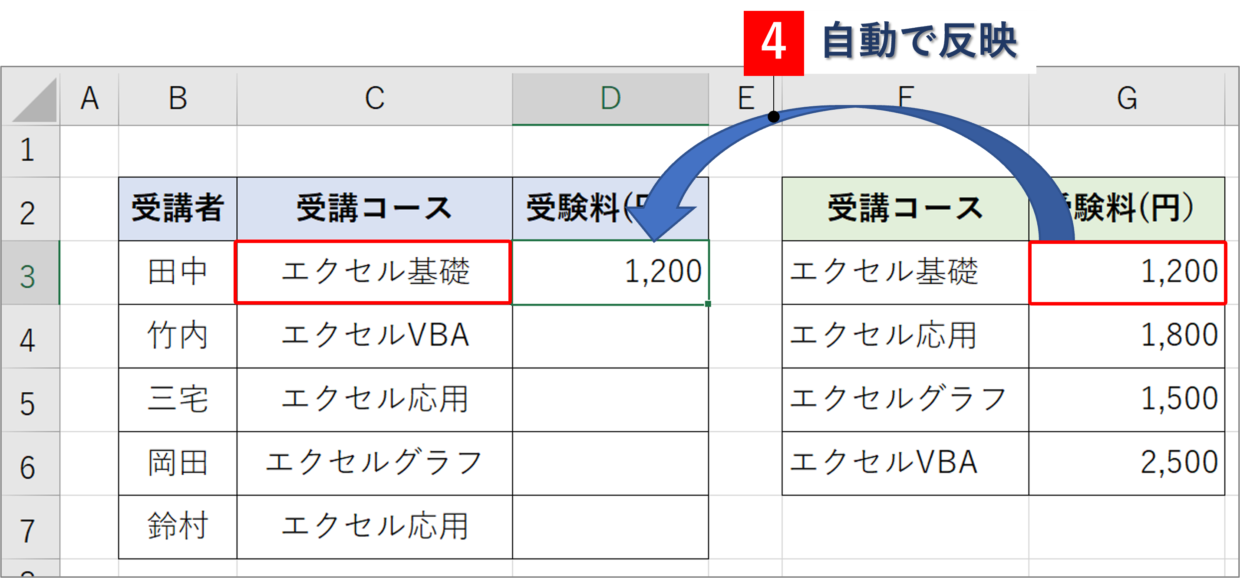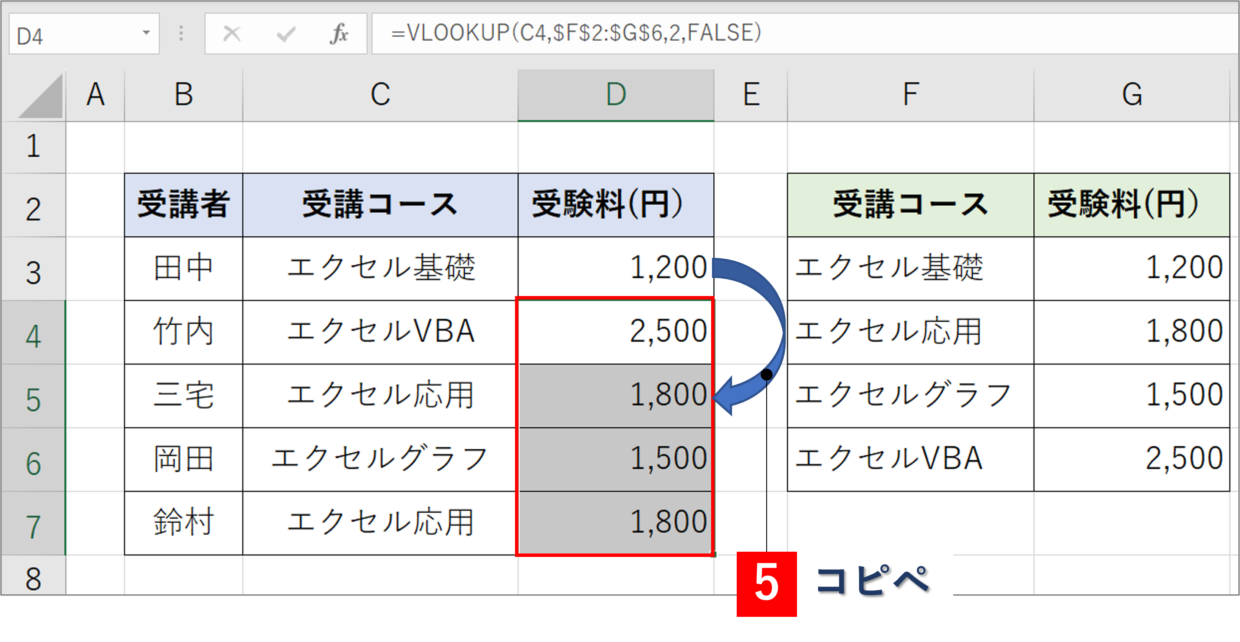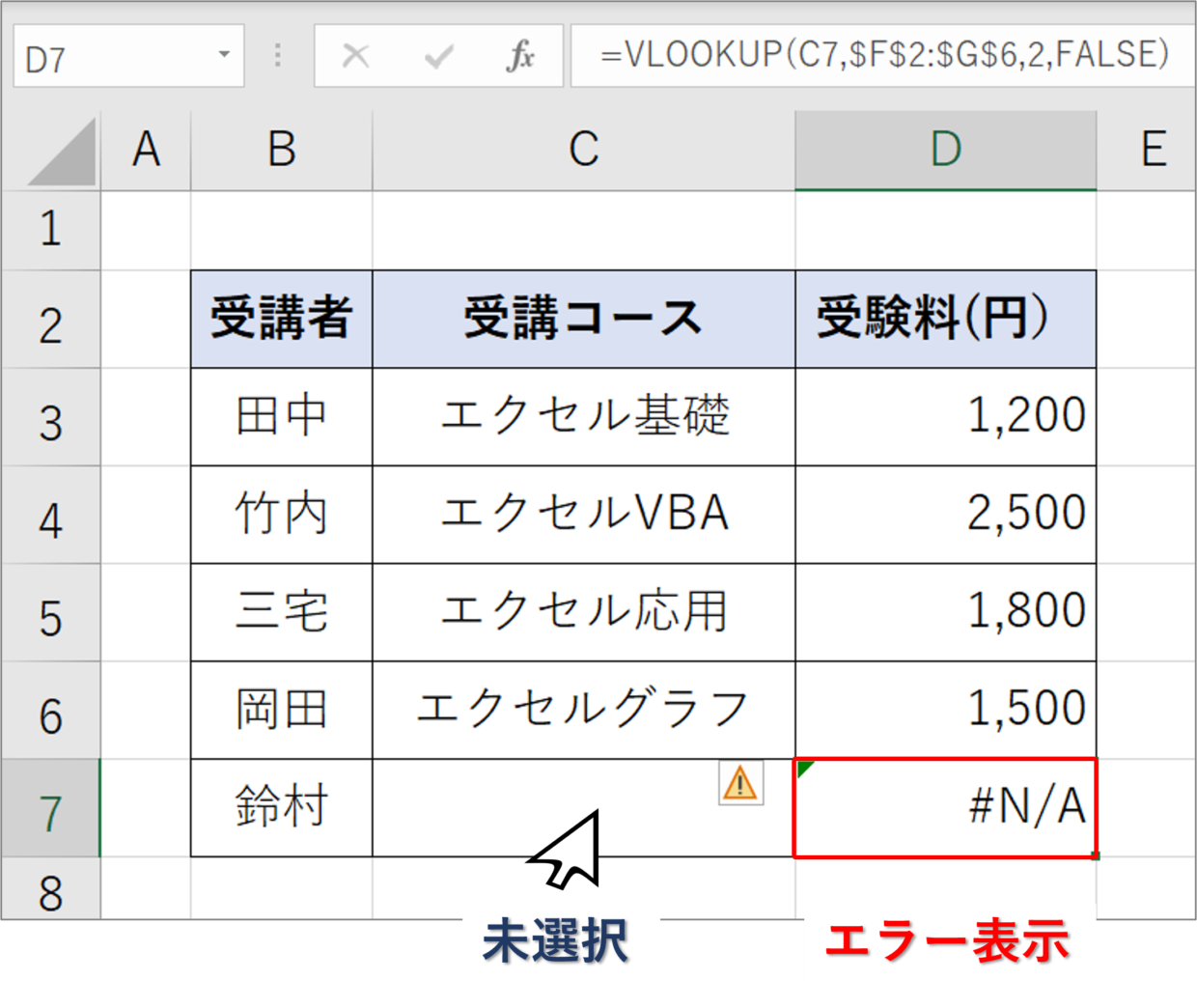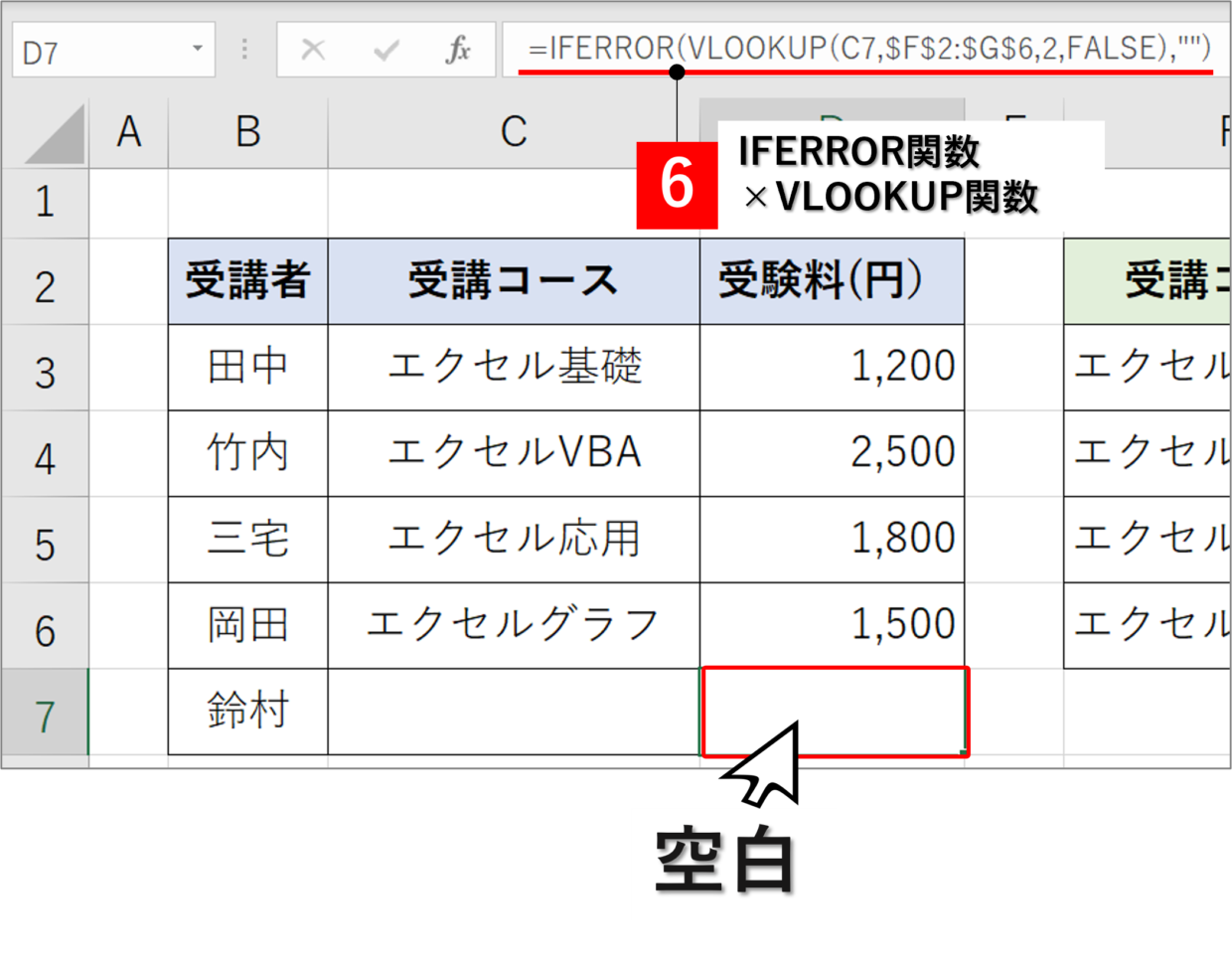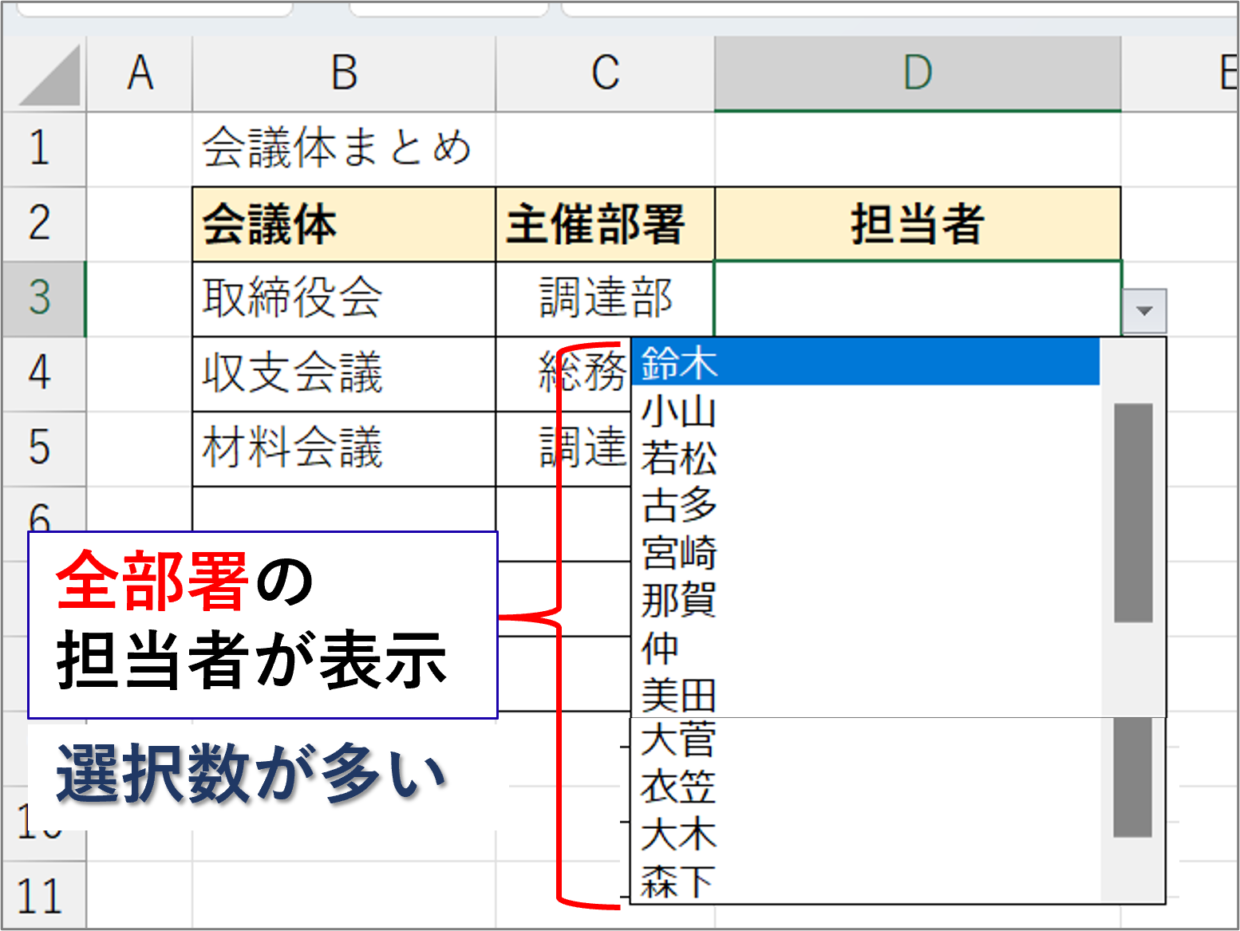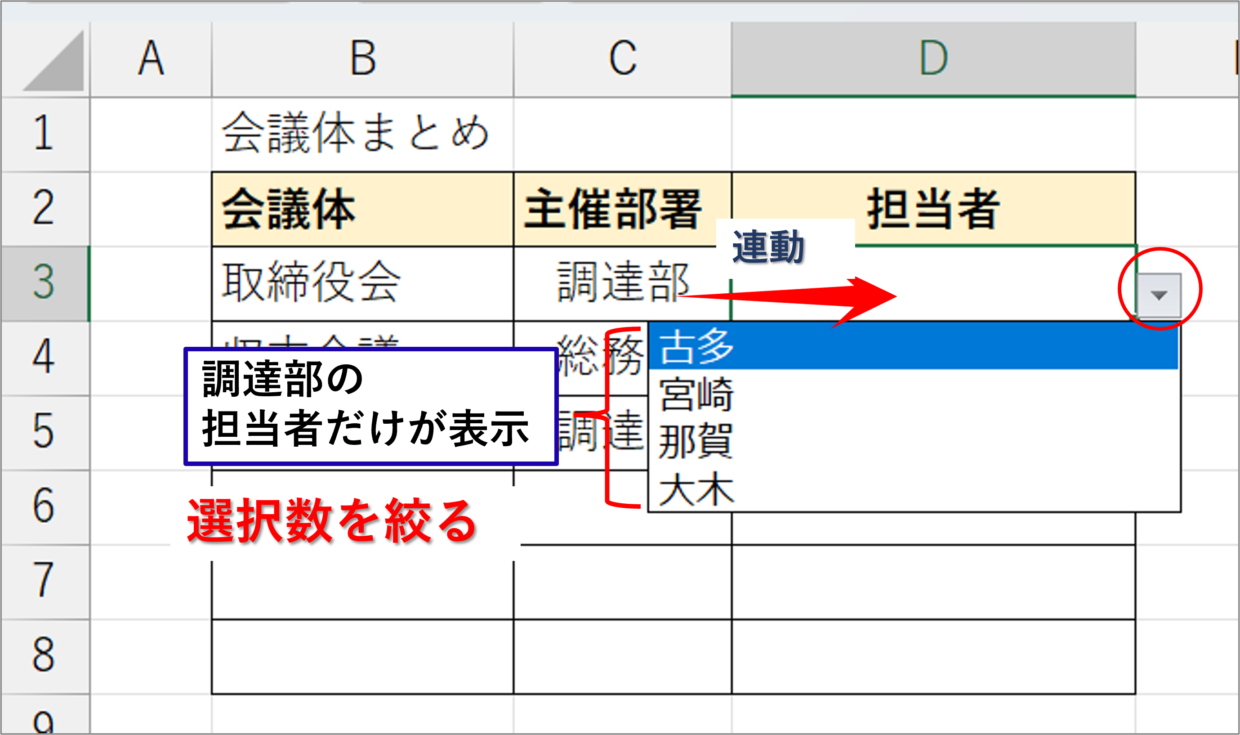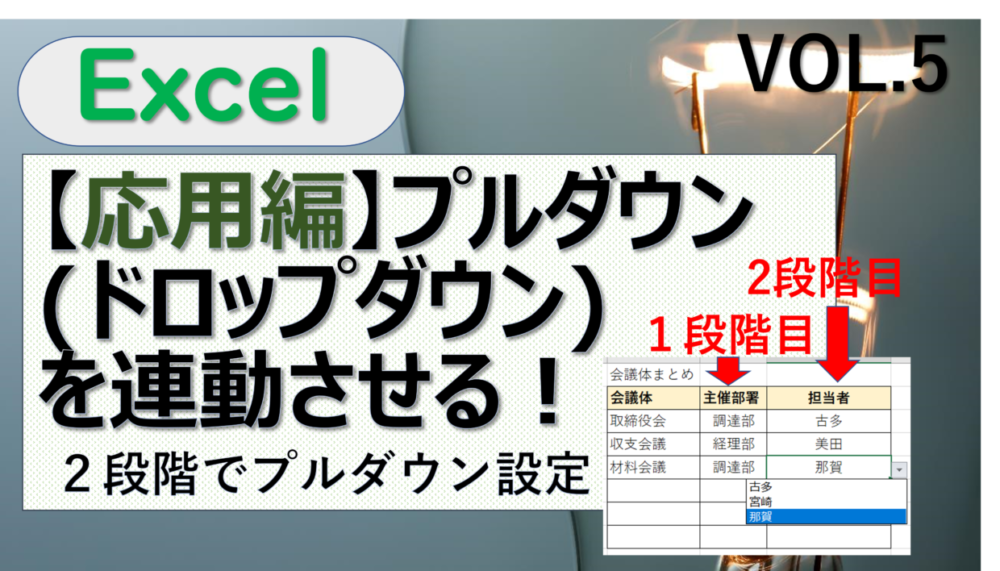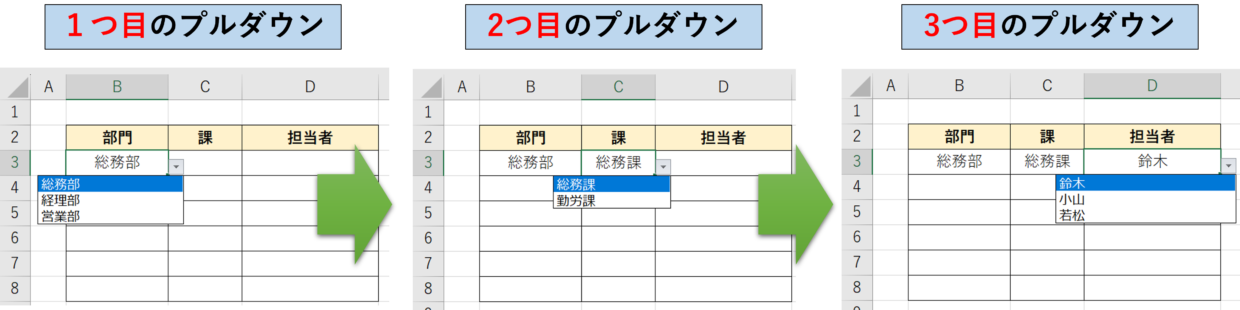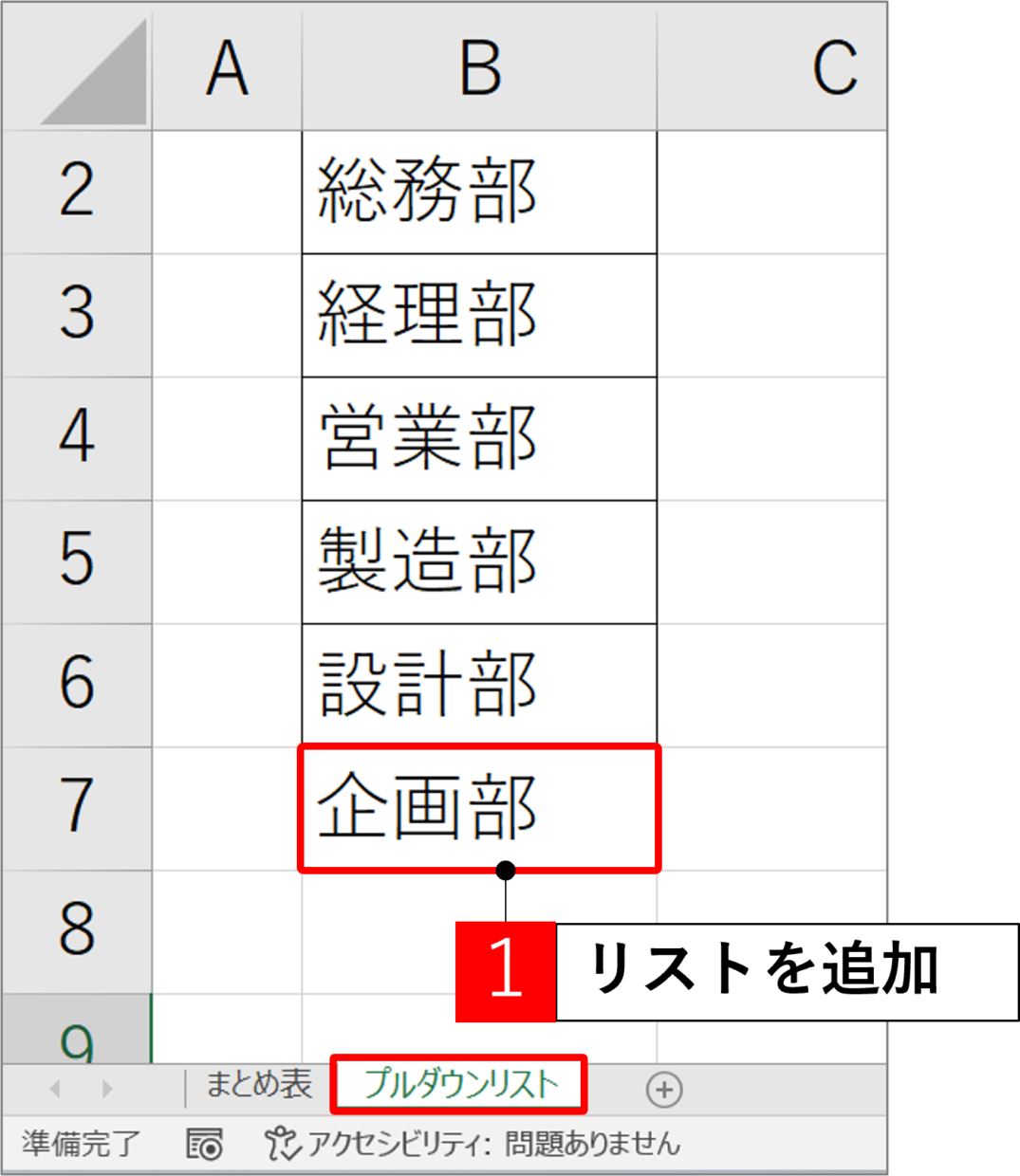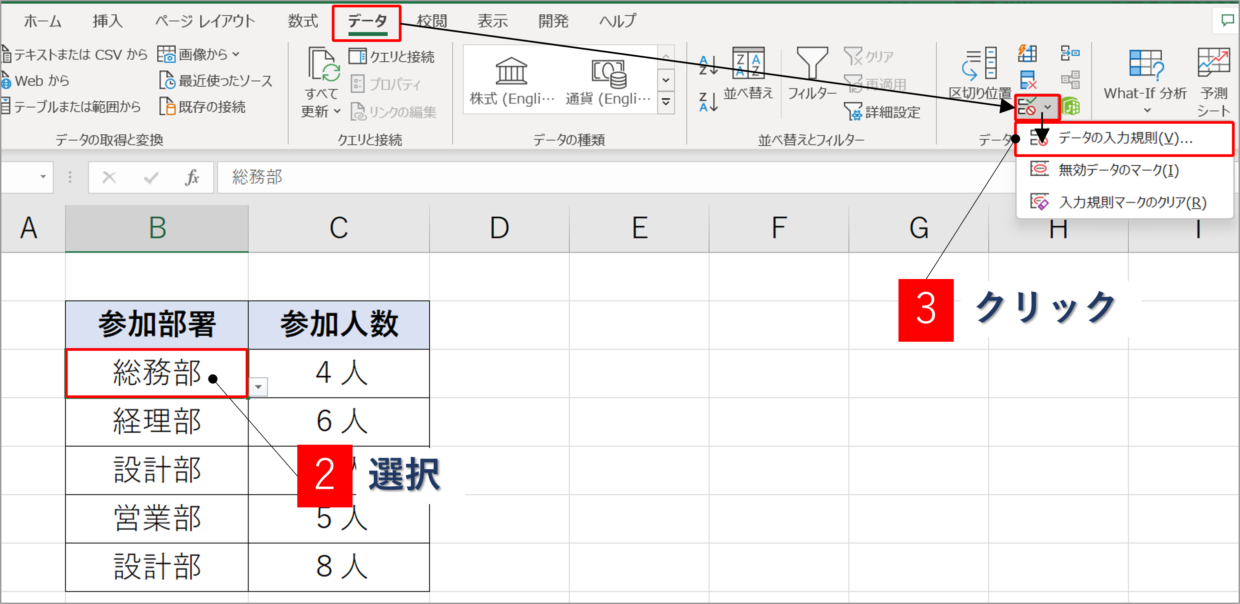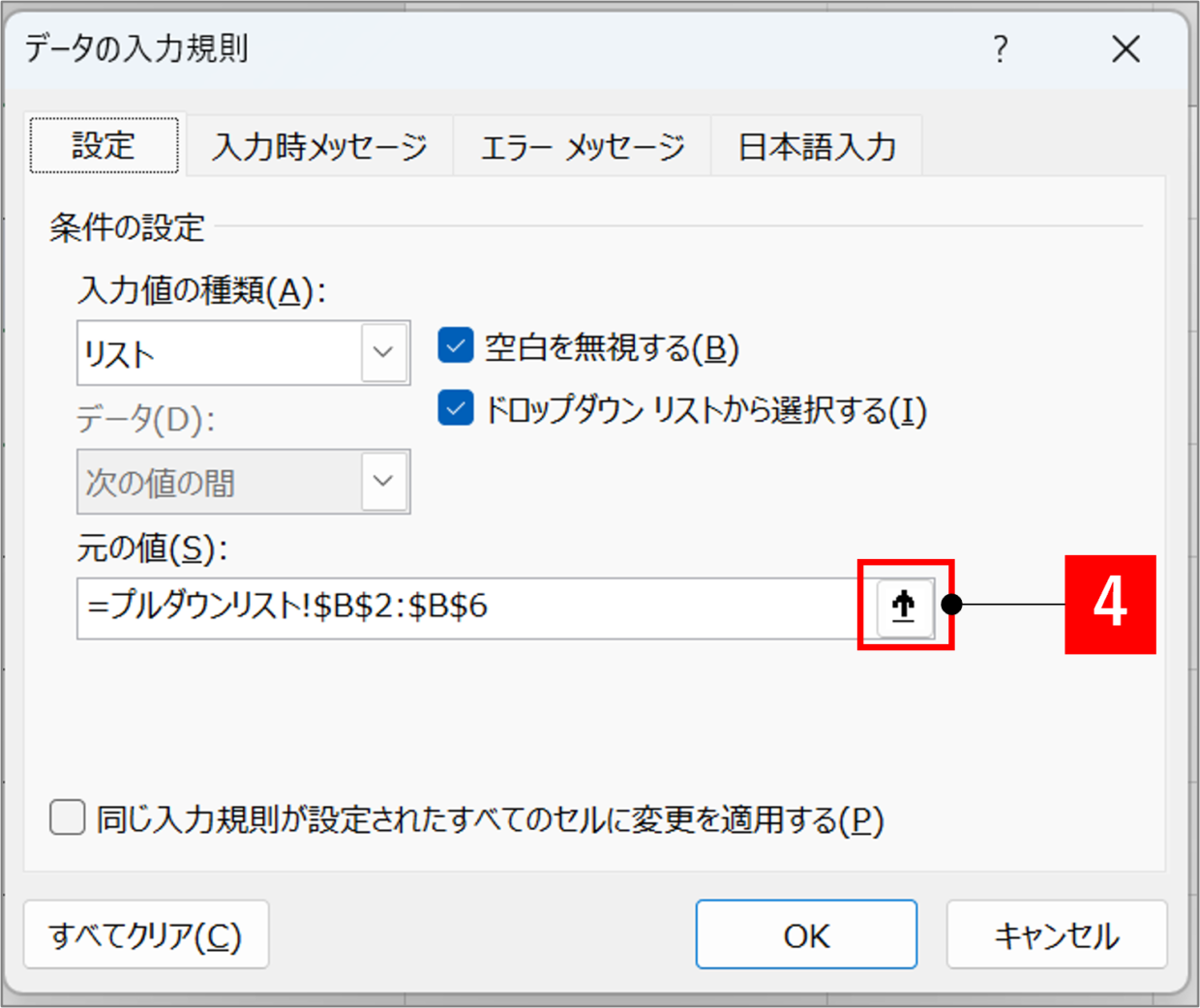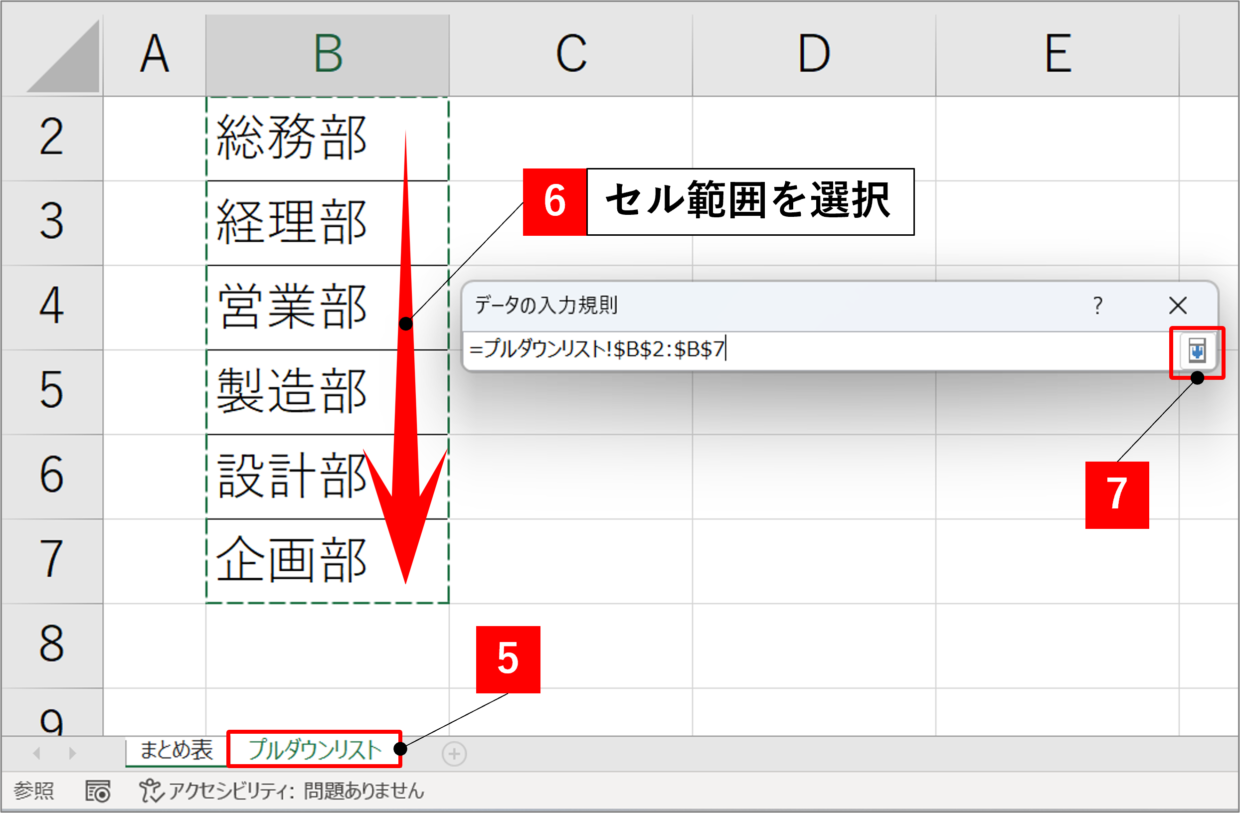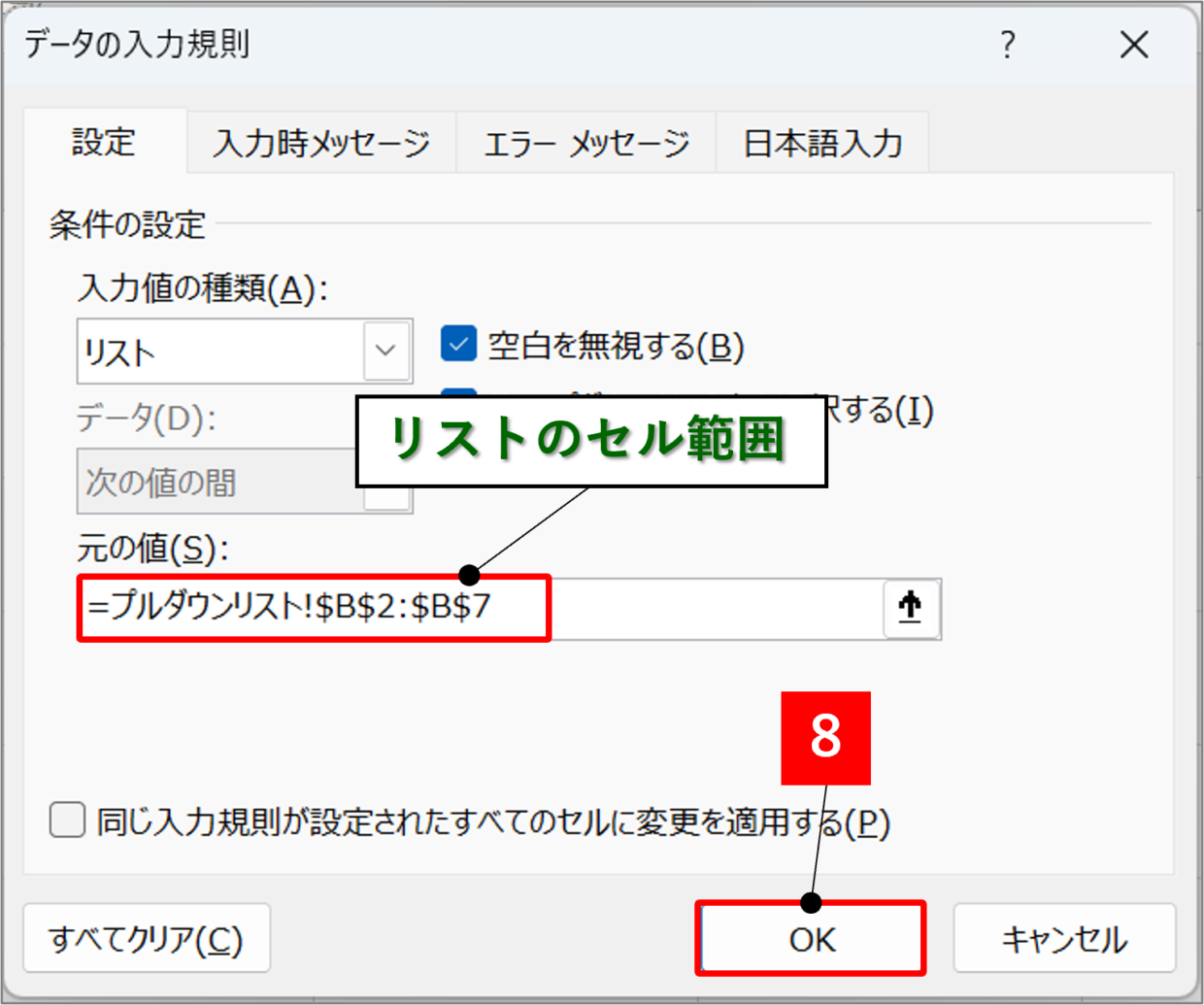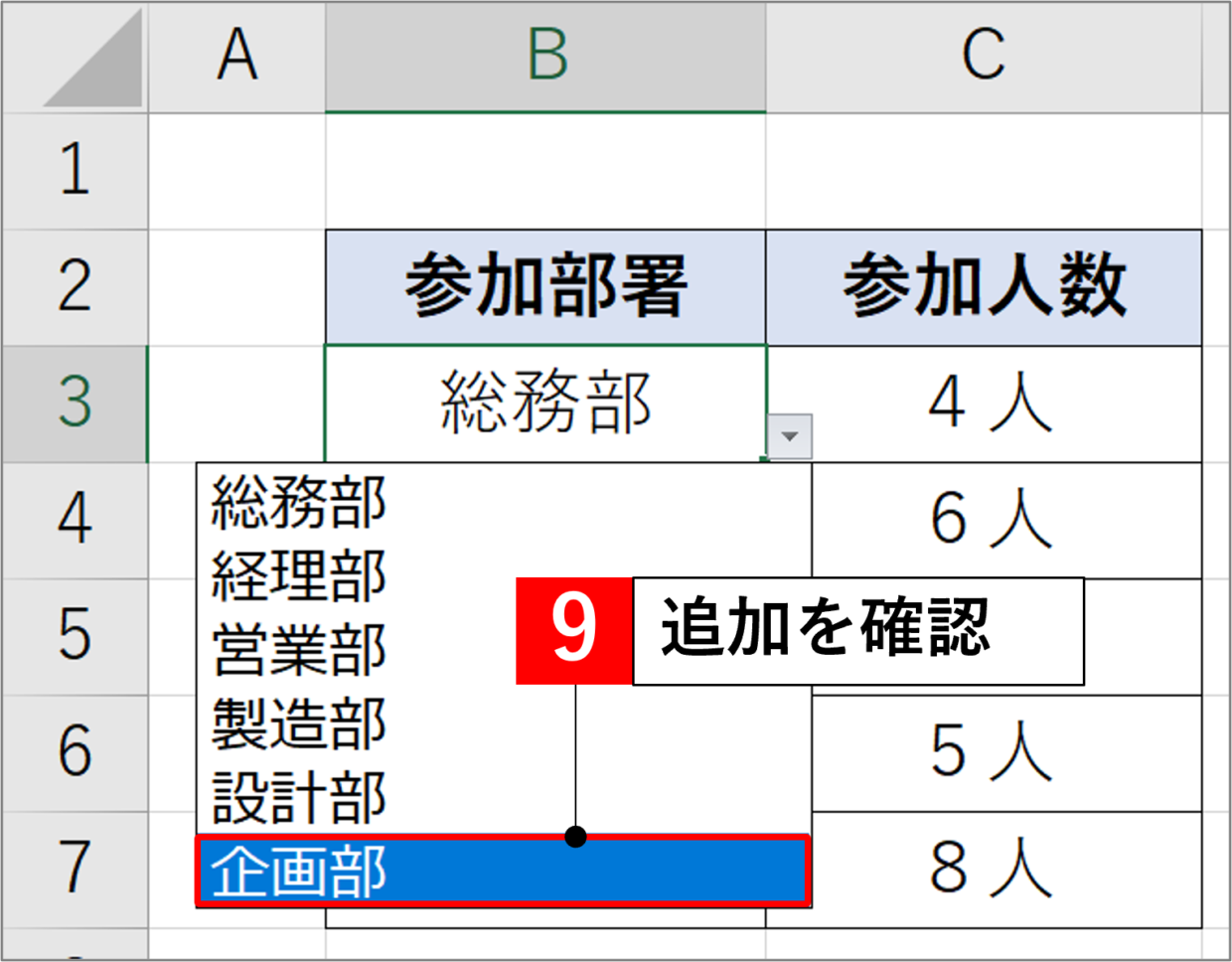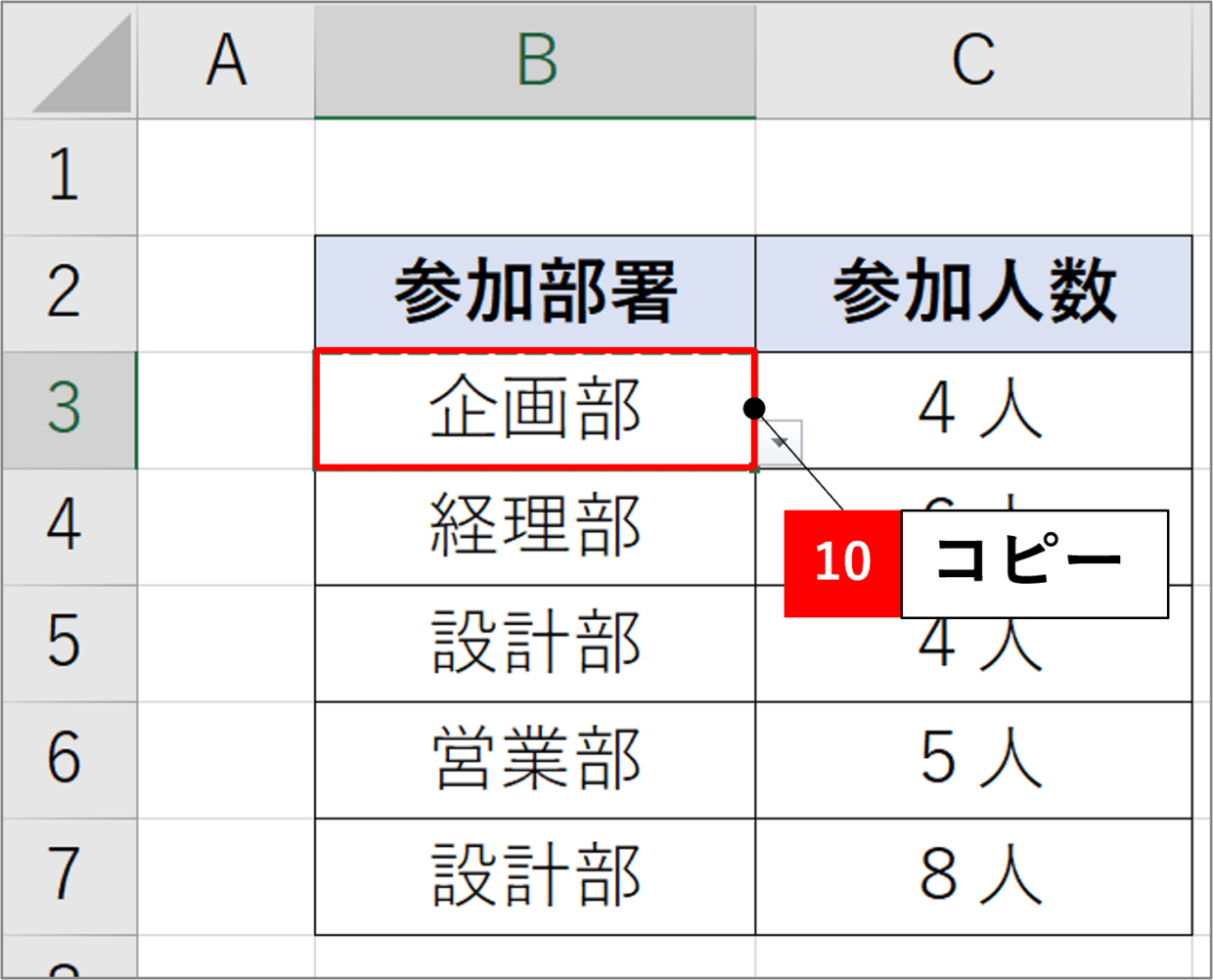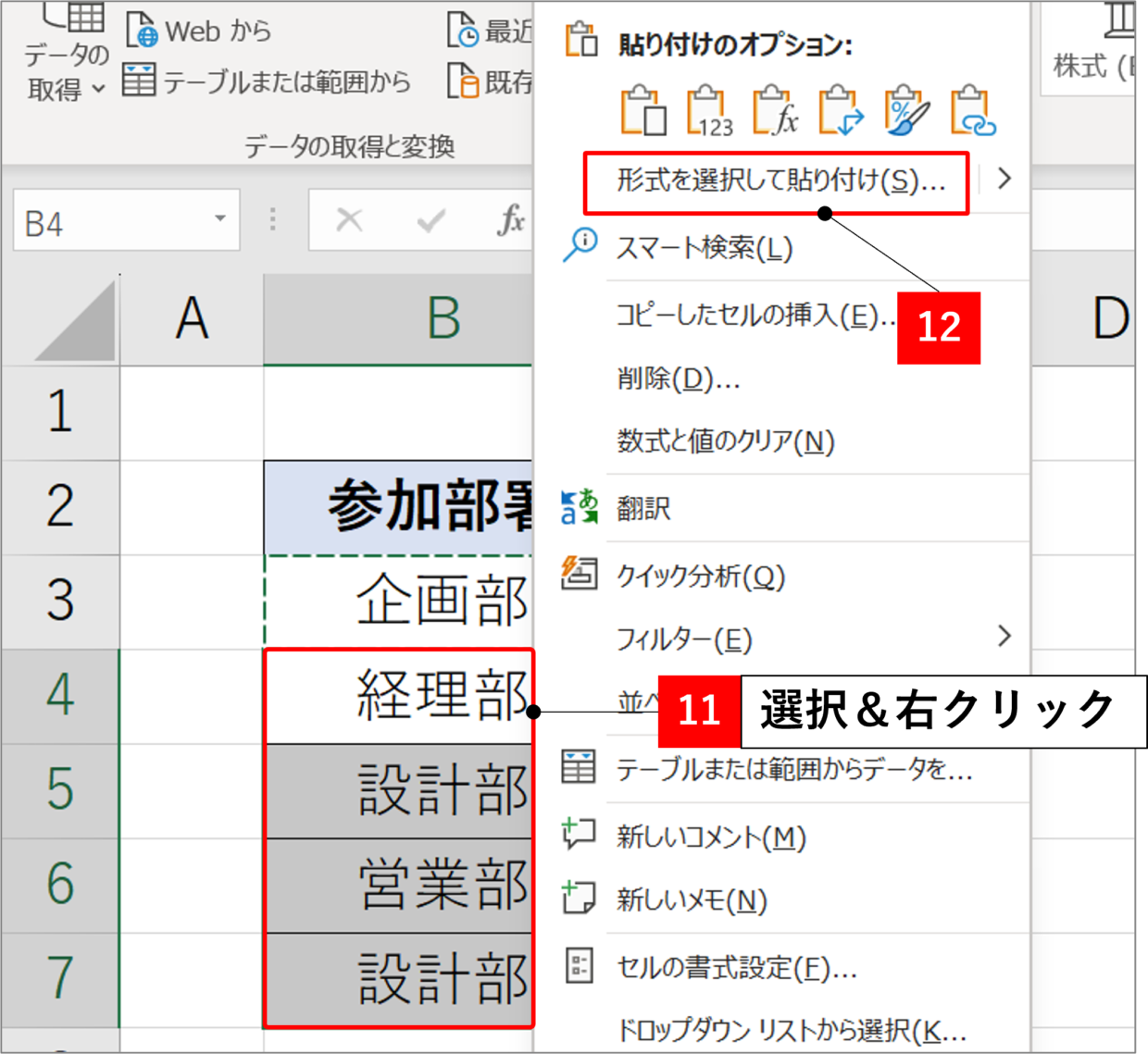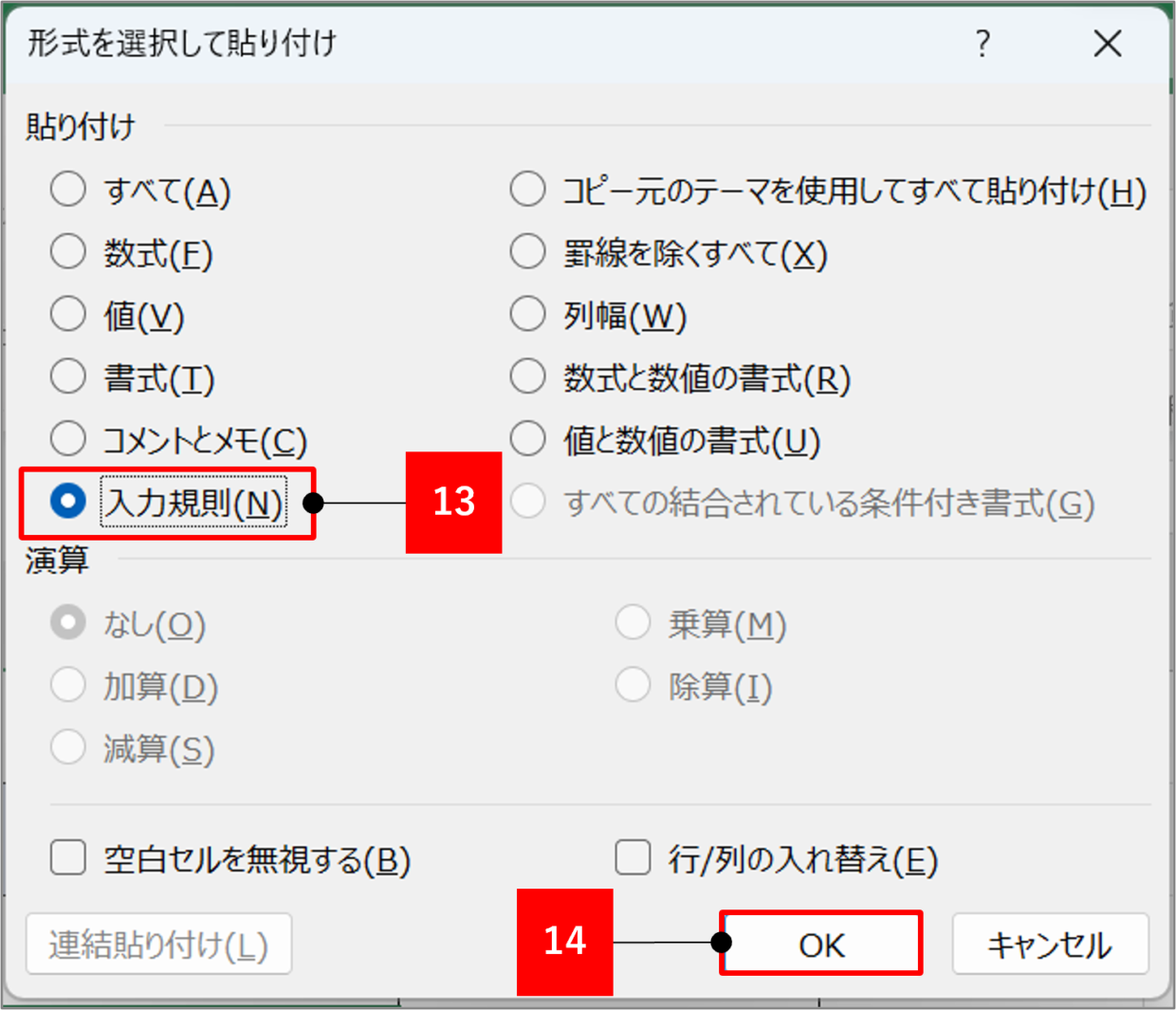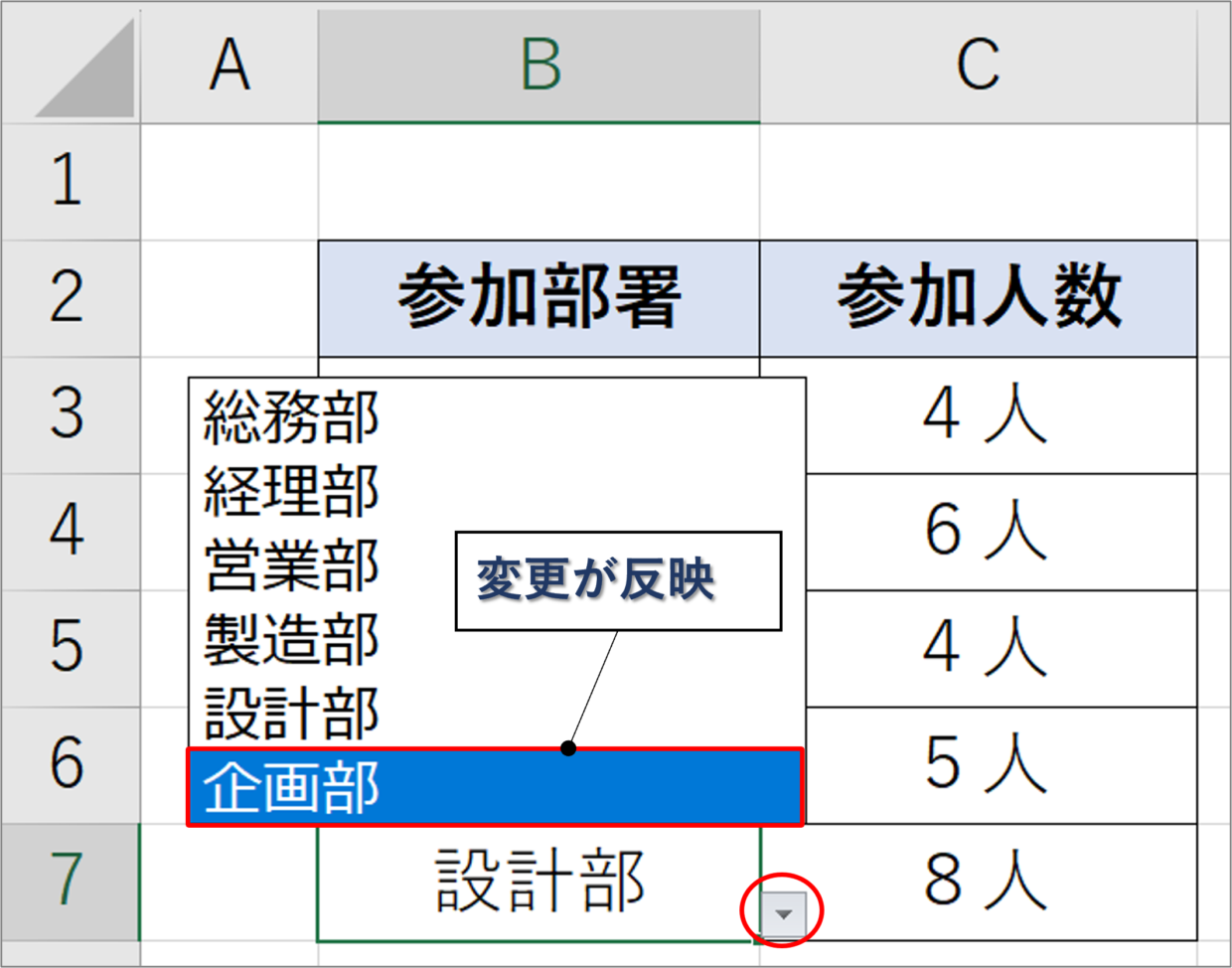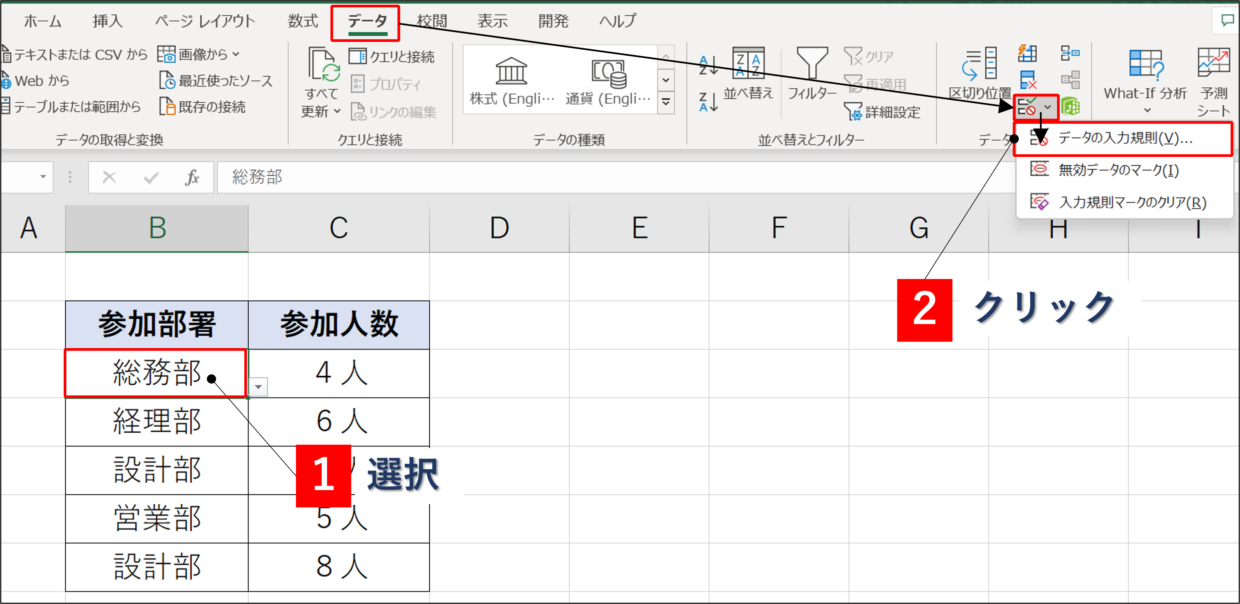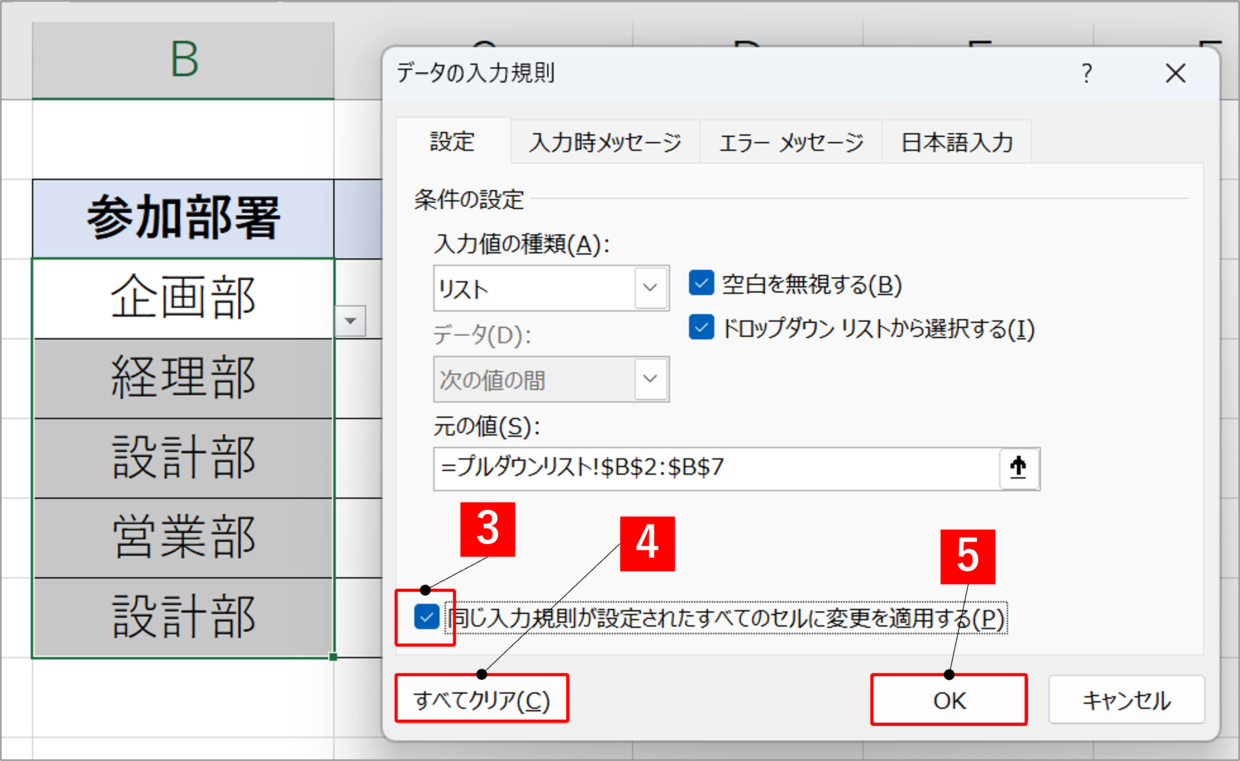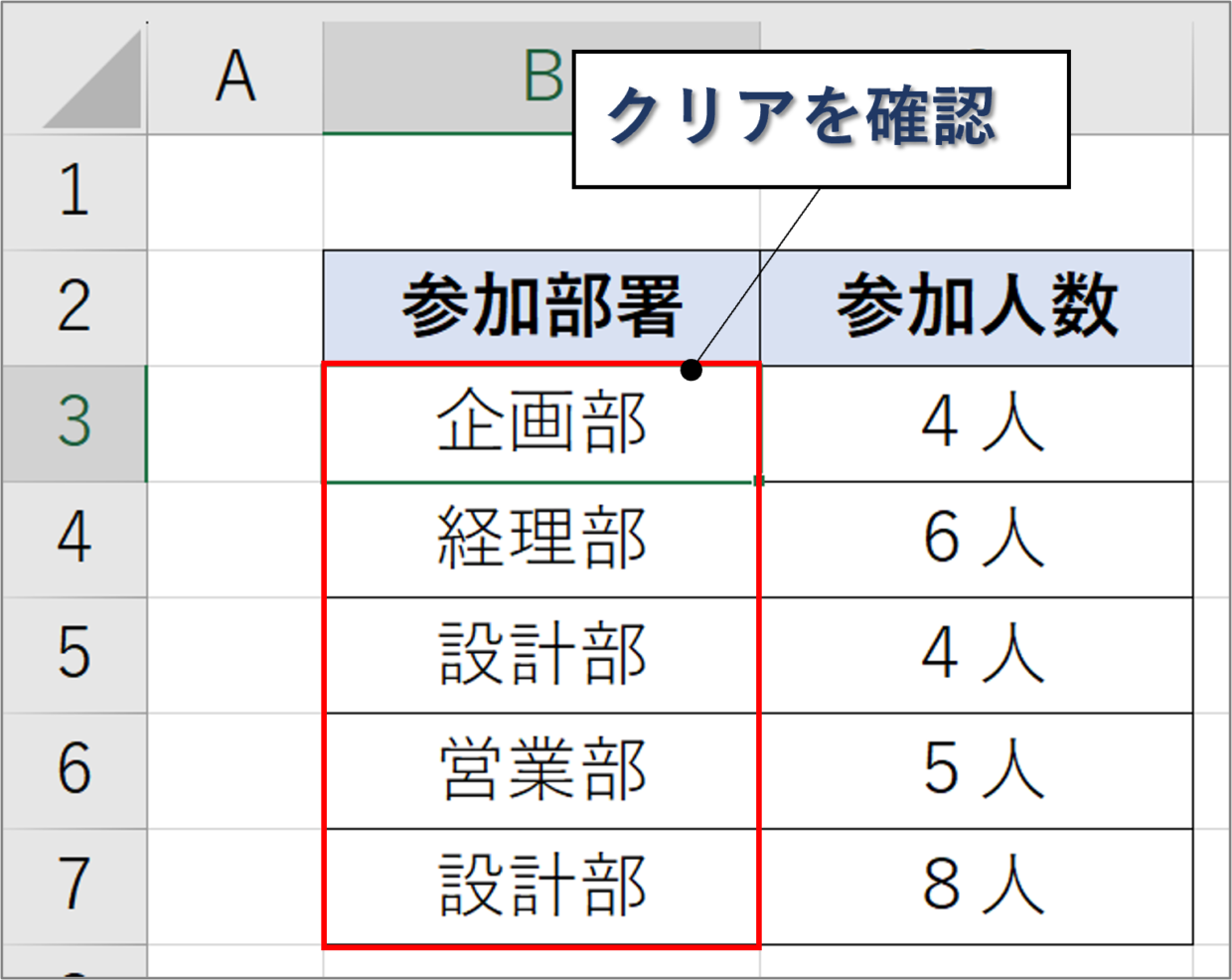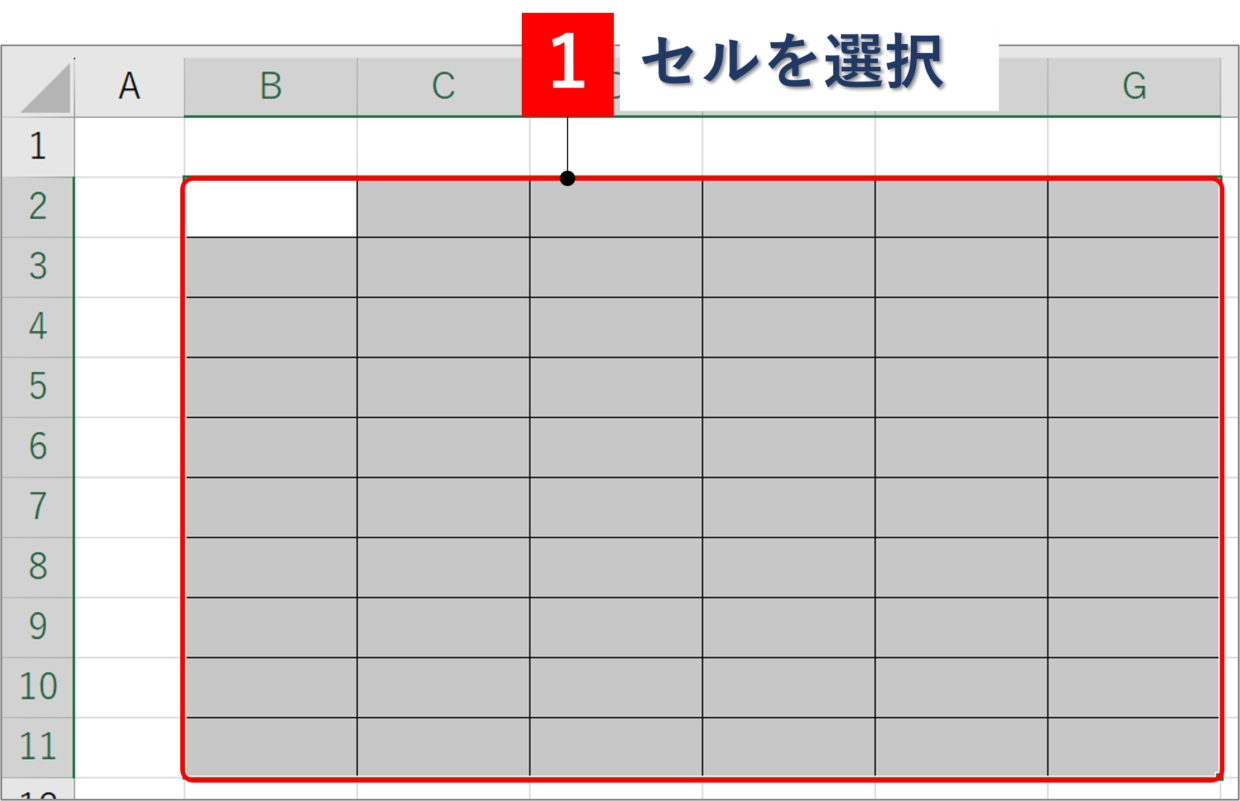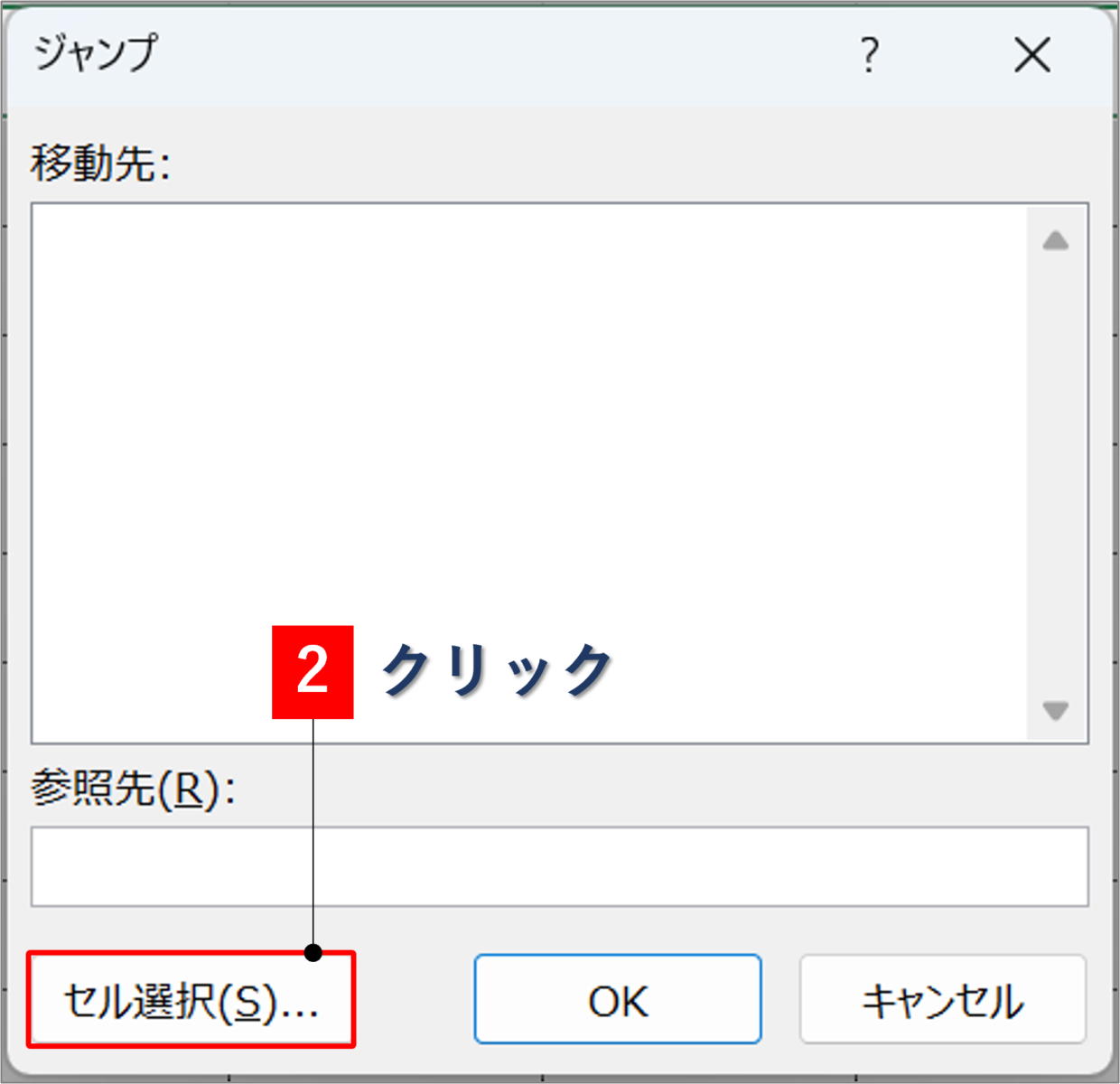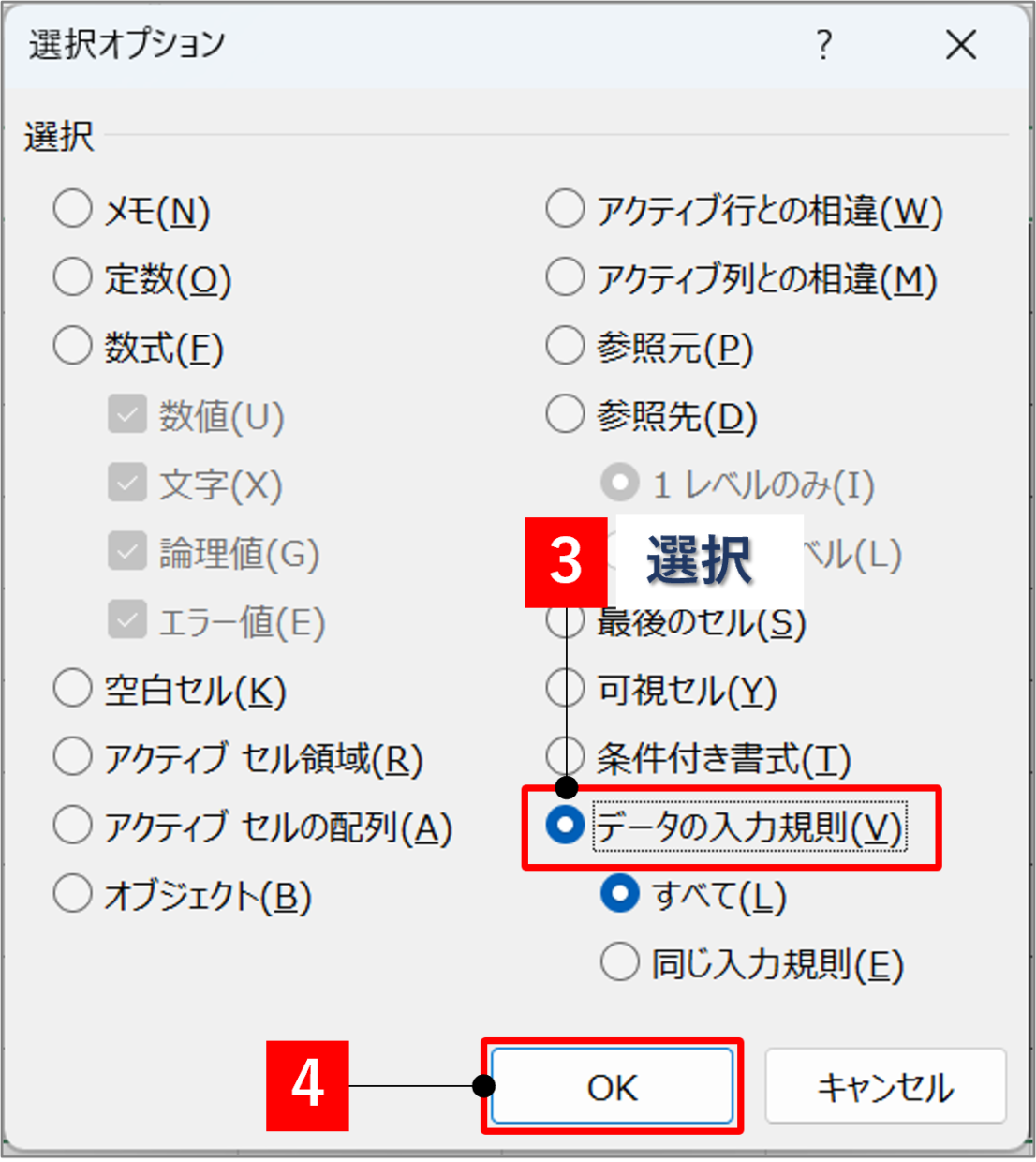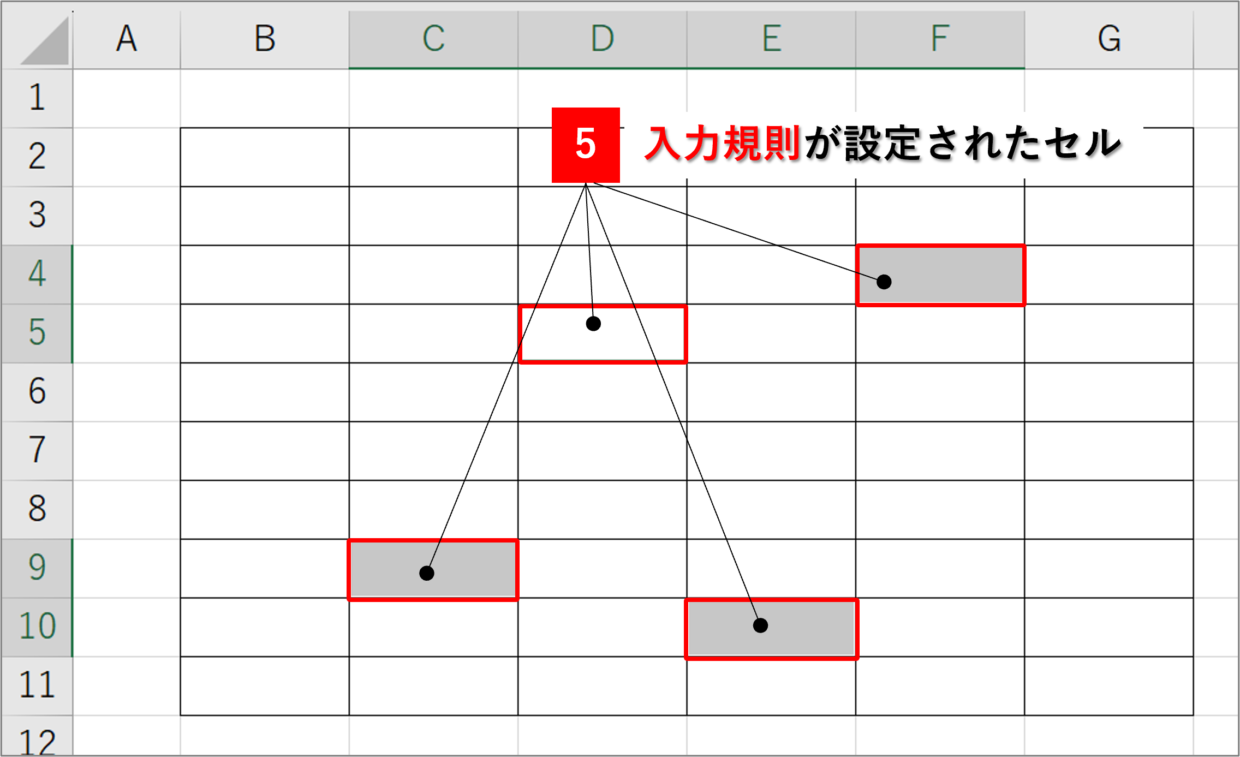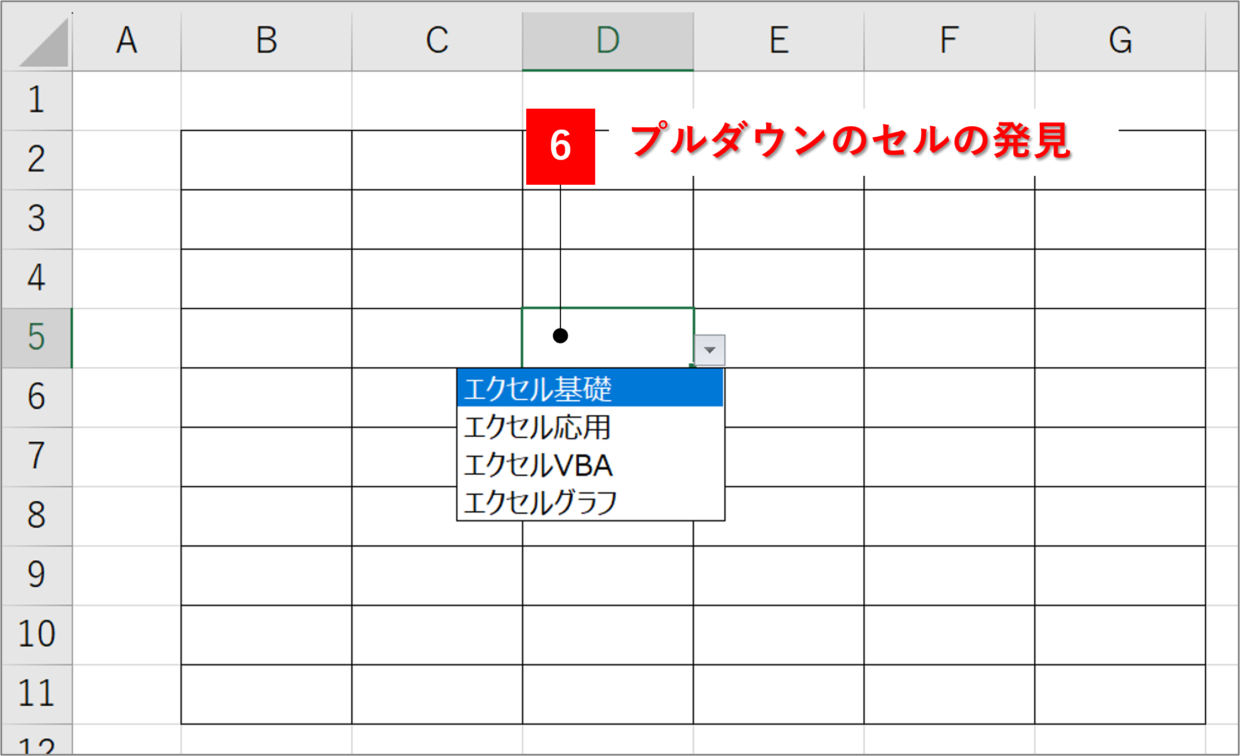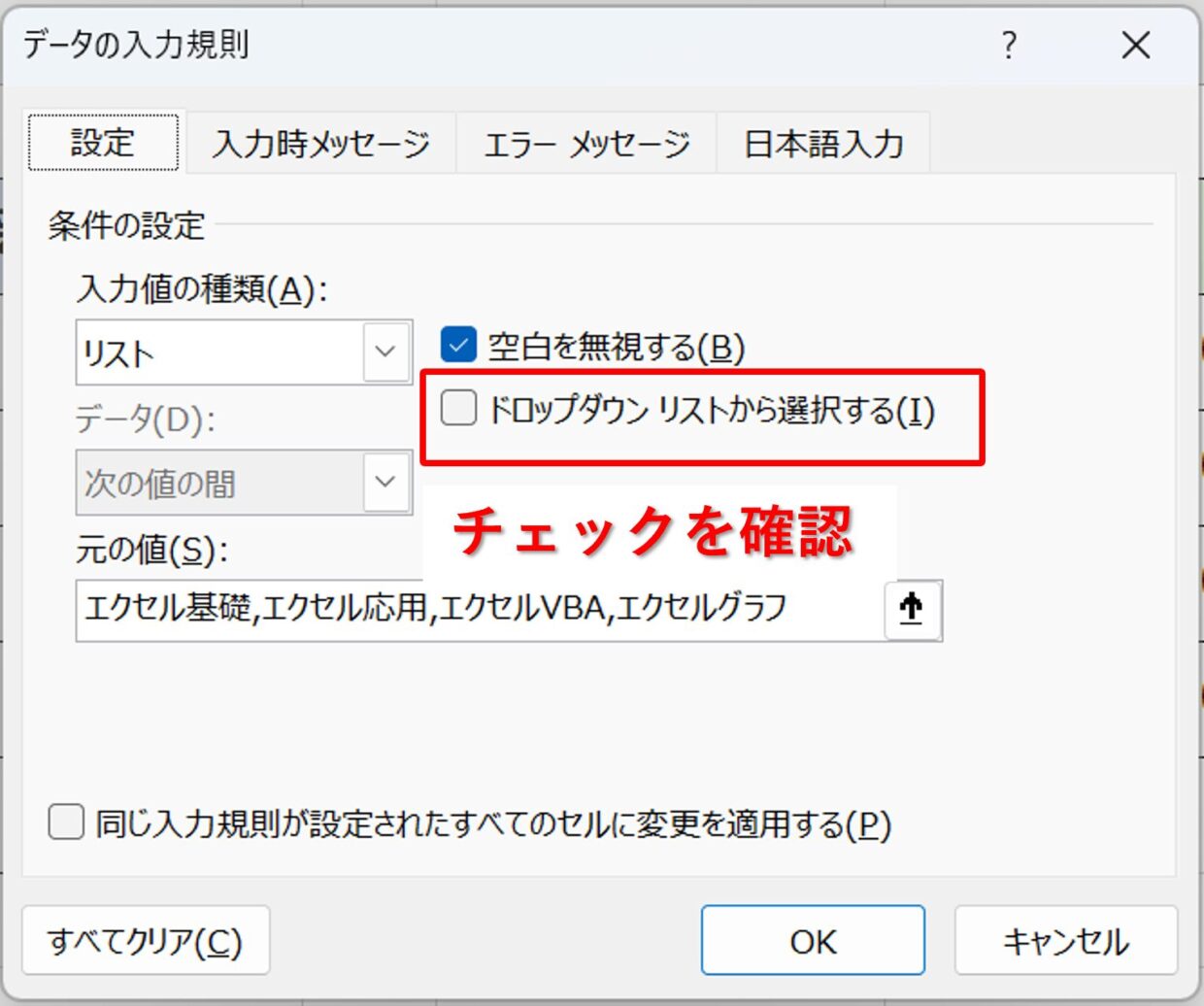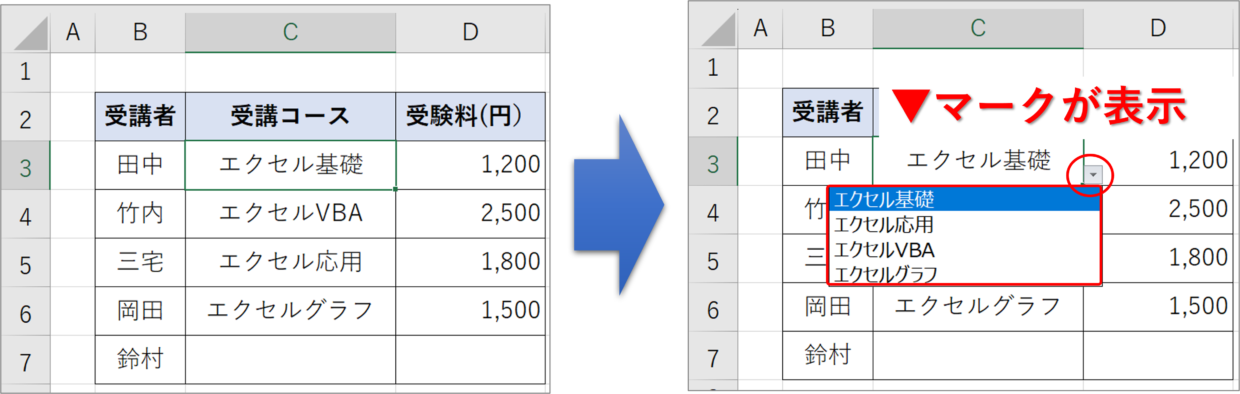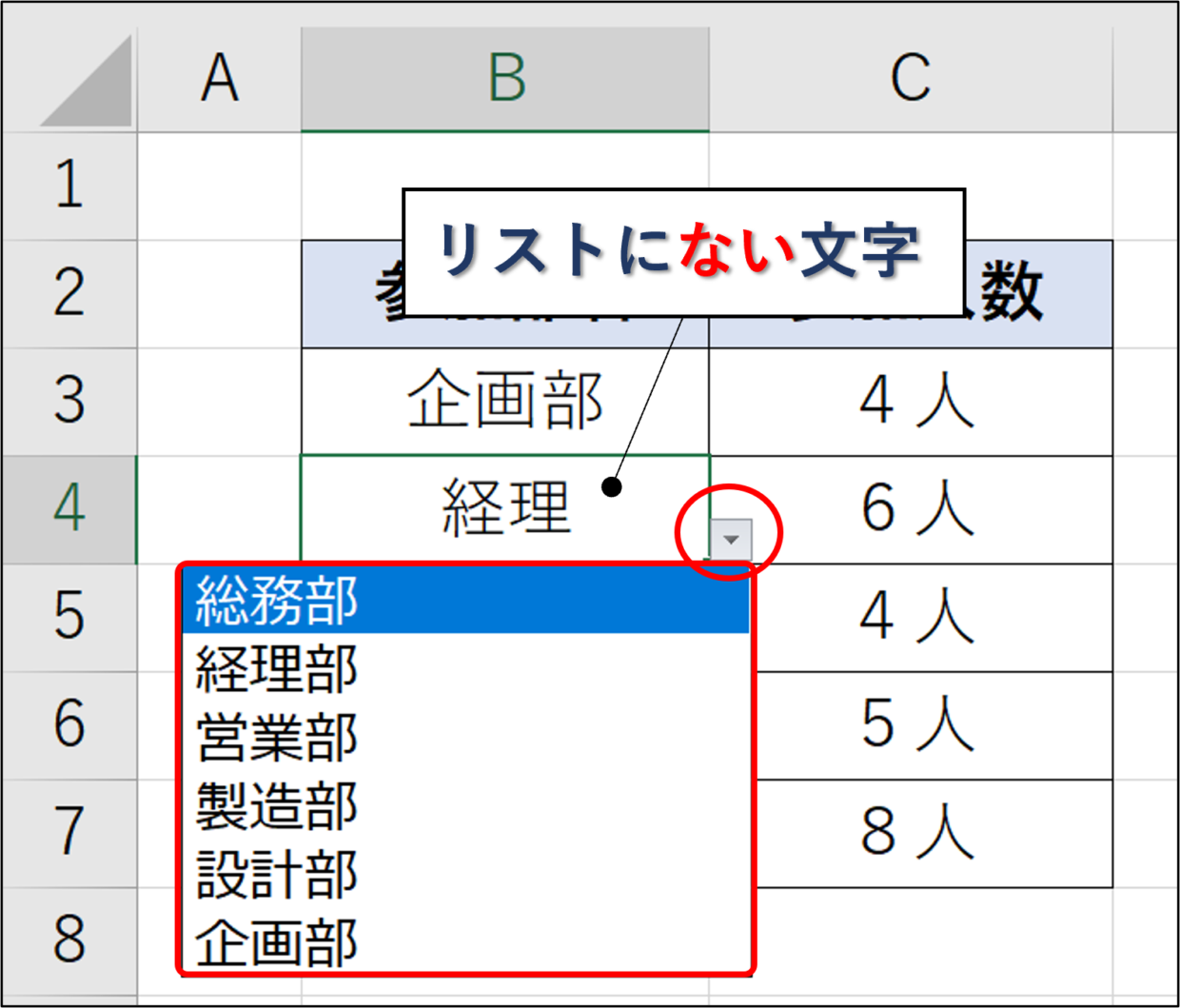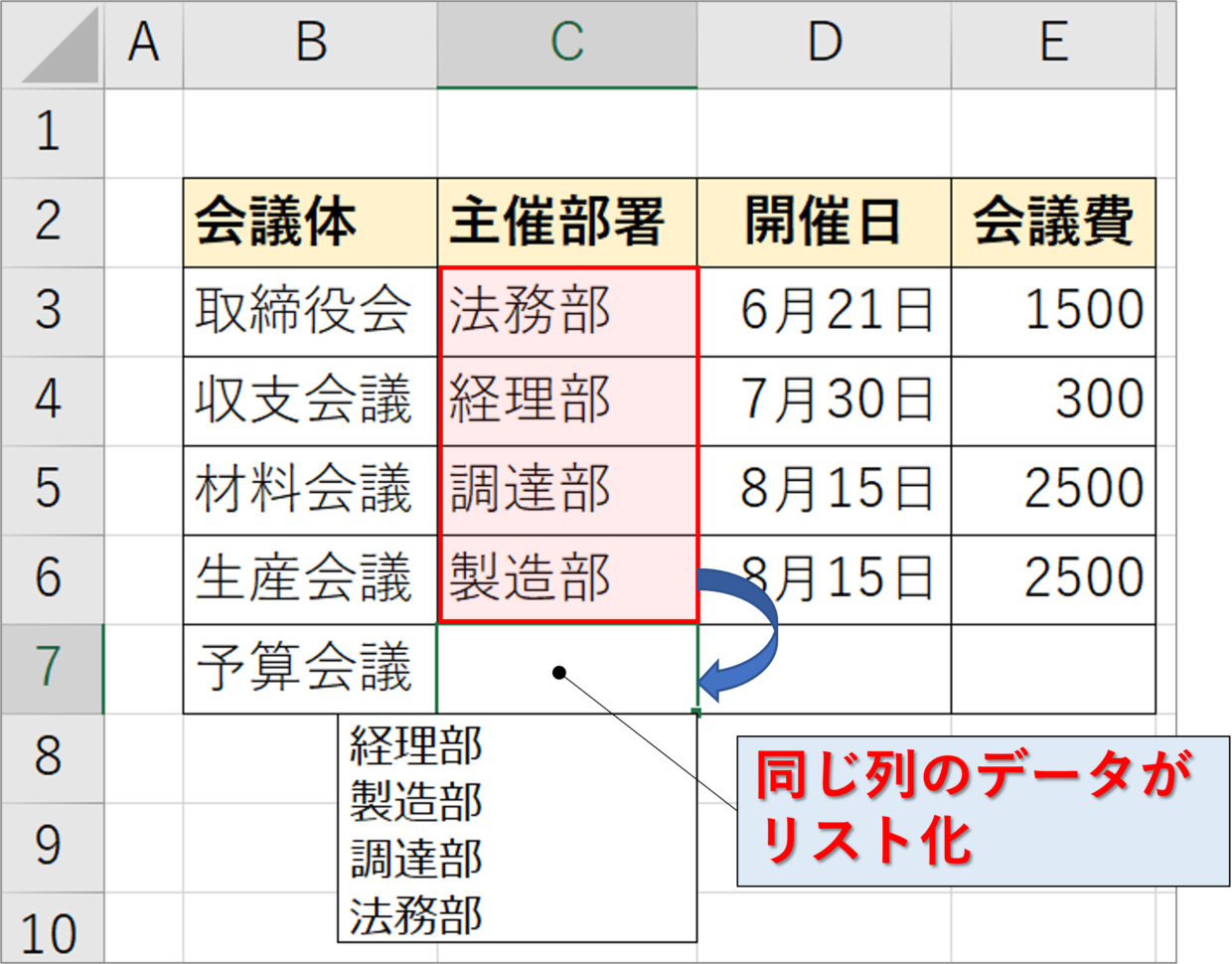Excel(エクセル)を使ってアンケートをとる時などに、「〇」「×」「△」など、特定の決められた文字だけを入力してもらいたいときがあります。
こんな時、セルに制限をかけていないと、「◎」や「▲」など想定しない文字を入力されることがあります。
意図しない文字を入力されると、その後の集計業務や分析に時間がかかるのはいうまでもありません。
こんな時に便利な機能が、「プルダウン」(別名「ドロップダウン」)という機能です。
この機能を用いると、セルに規則が設定され、リストから文字を選択する形式に変更することができます。
この記事では、エクセルの「プルダウンの設定方法」や「プルダウンリストを追加/削除する方法」「プルダウンの事例」などプルダウンに関する操作方法を幅広く紹介します。
「データの入力規則」のプルダウンとは?
「プルダウン」は、英語で「pull down」と書き、「下に引く」という動作の意味を持ちます。
「コンピュータ上ではメニューを表示する方式」の呼び名として用いられる表現です。
エクセルの「プルダウン」は、「プルダウンリスト」「ドロップダウン」「ドロップダウンリスト」とも表現されますが、どれも同じ意味を指します。
下の表のように、プルダウンが設定されたセルの右下の「▼」マークを押すと、選択出来るリストが一覧表示されます。
この表示されたリストの中から、表示したいセルをカーソル操作や「↑」「↓」キーで選択します。
プルダウンが設定されたセルに、直接キーボードで文字を入力しようとしても、「この値は、このセルに定義されているデータ入力規則の制限を満たしていません」というエラーが発生します。
プルダウンを利用する5つのメリット
セルにプルダウンを設定して文字を選択式にするメリットは、大きく分けて5つあります。
プルダウンのメリット
1.半角、全角、スペースや漢字誤りなどの入力誤りを防ぐ
2.アンケートなどの集計や分析をスムーズにミスなく行える
3.入力するキーワードを覚えておく必要が無い
4.選択式なので、入力者は入力を悩みづらい
5.利用者は使いやすいので、好印象に受け止められる
エクセルに慣れていない人にとっては、プルダウンの設定は高度なテクニックと思われているかもしれませんが、慣れれば誰でも簡単に出来ます。
設定に時間もかかりませんので、この機会にぜひ習得してみてください。
エクセル初心者だったころ、プルダウンを使える人がカッコよく見えてたな・・・

プルダウンリストを設定する2つの方法
それでは早速、「プルダウンの設定方法」を紹介します。
設定方法は2種類存在します。
1つは、エクセルの空いているセルにプルダウンで使用するリストを事前に作成しておいて、そのセル範囲を参照する方法です。
もう1つの方法は、プルダウンの設定画面上で選択する文字列を入力して設定する方法です。
パターン1.リストのセル範囲を参照する方法
まずは1つ目のプルダウンを設定する方法を紹介します。
この方法は、エクセルの空いているセル範囲や新規のワークシートに、プルダウンリストを作成して参照する方法です。
手順1.プルダウン用のリストを作成
空いているワークシートにプルダウンで選択したいリストを作成します。
アンケートなどのためにプルダウンを利用する場合は、リストを消されたりする可能性があるので、利用しないシートに作成しましょう。
手順2.「データの入力規則」をクリック
プルダウンを設定したいセルをクリックしてから、「データ」タブの「データの入力規則」をクリックします。
手順3.「リスト」を選択
「データの入力規則」画面の「設定」タブを開き、入力の種類は「リスト」を選択します。次にリストの対象範囲を選択するために、元の値の「↑」ボタンをクリックします。
手順4.「プルダウンリスト」のセル範囲を選択
プルダウンに使うリストが入力されているワークシートをクリックして、対象リストのセル範囲を選択します。選択し終えたら、「データの入力規則」画面の「⇩」をクリックします。
手順5.「データの入力規則」画面を閉じる
「元の値」にリストにするセル範囲が入力されていることを確認し、「OK」で画面を閉じます。
手順6.プルダウンの設定が完了
プルダウンを設定したセルをクリックすると、セル右下に「▼」マークが表示されます。
このマークをクリックして、プルダウンリストが表示されていれば完了です。
手順7.プルダウンを複数のセルに適用
下のセルにもプルダウンを設定するため、「Ctrl+C」キーや「Ctrl+V」キーを使って、セルをコピペすれば他の複数のセルにも設定が適用されます。
後は、プルダウンリストから文字を選択して利用しましょう。
選択した文字を空白に戻したい場合は、「Delete」キーで削除することが出来ます。以上で操作は完了です。
パターン2.リストを参照せず直接入力する方法
続いて、2種類目のプルダウンの設定方法を紹介します。
2つ目は、「データの入力規則」画面の「元の値」ボックスに「,」(カンマ)で区切りながらリストを入力します。
手順1.「データの入力規則」をクリック
プルダウンを設定したいセルをクリックしてから、「データ」タブの「データの入力規則」をクリックします。
手順2.「リスト」を選択
「データの入力規則」画面の「設定」タブを開き、入力値の種類は「リスト」を選択します。
手順3.「プルダウンリスト」を設定
「元の値」ボックスに、「,」(カンマ)で区切りながらプルダウンに使用したい文字を入力します。(入力例:「総務部,経理部,営業部,製造部,設計部」)
この画面に入力した順番で、プルダウンの表示順が決まります。そのため、利用頻度が高くなる文字は左側から順に入力するようにしましょう。
手順4.プルダウンの設定が完了
プルダウンを設定したセルをクリックすると、セル右下に「▼」マークが表示されます。
このマークをクリックして、プルダウンリストが表示されていれば完了です。
手順5.プルダウンのコピペ
下のセルにもプルダウンを設定するため、セルをコピペすれば下のセルにも設定が適用されます。
後は、プルダウンリストから文字を選択して利用しましょう。
セルを空白に戻したい場合は、「Delete」キーで削除することが出来ます。以上で操作は完了です。
プルダウンを使った事例を紹介
プルダウンの使い方は上記で解説したとおりです。
続いて、実務で役立つプルダウンの事例を6つ紹介します。
ドロップダウンの事例
1.アンケート結果を集計する方法
2.カレンダーの日付の選択に使用
3.選択した項目を自動で色付け
4.選択した項目に合わせて自動で値段を表示
5.プルダウンの2段階の連動で設定
6.プルダウンの3段階の連動で設定
プルダウン/事例1:アンケート結果を集計
プルダウンを使って、「○」「△」「×」などのアンケートを取った時は、COUNTIF関数を利用して、結果を自動で集計しましょう。
まずは、「○」の数を集計するために、以下のCOUNTIF関数をF3セルに挿入します。
=COUNTIF($C$3:$C$9,E3)
COUNTIF関数を確定すると「○」の数が集計され、「4」と表示されます。同様に「△」と「×」の数もCOUNTIF関数を使って集計すれば完成です。
COUNTIF関数の詳しい使い方を確認したい方は、以下の内部記事を参考にしてください。
プルダウン/事例2:カレンダーの日付
カレンダーなどの日付の選択をプルダウン式に設定する方法を紹介します。
まずは、セルに「1/1」と入力して「1月1日」とセルに表示させます。
曜日を表示させるため、日付セルを右クリックし、右クリックメニューから「セルの書式設定」画面を開きます。
「ユーザー定義」を選択し、種類に「m"月"d"日"(aaa)」と入力して「OK」を押します。日付をスラッシュ付で表示したい場合は、「m/d(aaa)」と入力してください。
日付が「1月1日」から「1月1日(水)」という表示に変わります。
次に、セルの右下にカーソルを合わせると、マウスのポインターが「+」に変わるので、下方向にドラッグし、「1月31日(金)」までの日付を作成します。
後は、作成した日付のリストをカレンダーのプルダウンの設定に利用すれば完成です。
日付の表示形式は、「1/1」「2025/1/1」「(水)」など自由に設定できます。以下の記事で方法を紹介しているので、興味のある方は参考にしてください。
プルダウン/事例3:選択項目を自動で色分け
プルダウンで選択した項目に合わせて、自動でセルに色を付けることができます。
下の図のように、「○」であれば「緑」、「×」であれば「赤」というように、自動で色分けする方法を紹介します。
まずは、上の見出しで紹介した手順に沿って、「データの入力規則」からプルダウンリストを設定します。
次に、プルダウンを設定したセル範囲を選択して、「ホーム」タブの「条件付き書式」から、「セルの強調表示ルール」の「指定の値に等しい」を選択します。
「次の値に等しいセルを書式設定」に選択項目の1つである「○」を入力します。右側の「書式」メニューから「濃い緑の文字、緑の背景」を選択し、「OK」を押して画面を閉じます。
次は、「×」を選択したら「赤色」が自動で表示されるように設定します。
再び、プルダウンを設定したセル範囲を選択して、「ホーム」タブの「条件付き書式」から「指定の値に等しい」を選択します。
「次の値に等しいセルを書式設定」に「×」と入力します。右側の「書式」メニューから「濃い赤の文字、赤の背景」を選択し、「OK」を押して画面を閉じます。
以上の操作で、プルダウンで「○」を選択すれば「緑色」、「×」であれば「赤色」が自動表示されるように設定できました。
「条件付き書式」機能は、1つのセルに複数のルール(条件)を設定することが出来るので、様々なパターンの色分けが可能です。
プルダウン/事例4:選択した項目に合わせて値段を自動で表示
プルダウンリストで選択した項目に合わせて、真横のセルに別の値を自動で表示することも可能です。
下の表のように、プルダウンで選択する受講コースの横のセルに、自動で受講料を表示させる方法を紹介します。
まずは、上の見出しで紹介した手順に沿って、「データの入力規則」からプルダウンリストを設定し、以下の表を作成します。
次に、空いているセルに、受講コースと受講料をまとめた表を作成します。
プルダウンリストの真横のセル(D3セル)に、以下のVLOOKUP関数を挿入し、表から受講コースに合う受験料を抽出します。
=VLOOKUP(C3,$F$2:$G$6,2,FALSE)
VLOOKUP関数(ブイルックアップ)は表から検索値を抽出する関数です。
初めてVLOOKUP関数を使う方は、以下の記事で引数の設定方法や関数の使い方を確認してください。
VLOOKUP関数を確定すると、右側の価格表から受講料がプルダウンの横のセルに表示されます。
VLOOKUP関数を下のセルにコピペしてください。他のセルもプルダウンから受講コースを変更すると、受講料も自動で変更されます。
ただ、プルダウンが未選択だと、VLOOKUP関数の結果は「#N/A」のエラー値が表示されます。
このエラーを表示させたくない場合は、IFERROR関数を使ってください。
=IFERROR(VLOOKUP(C7,$F$2:$G$6,2,FALSE),"")
IFERROR関数は、関数のエラー値を別の値に変更する関数です。上の関数は、「#N/A」を「空白」で表示するために、IFERROR関数の引数に「””」を挿入しています。
IFERROR関数の詳しい使い方は、以下の記事を参考にしてください。
プルダウン/事例5:プルダウンを2段階で設定する方法
プルダウンリストの選択数が多すぎると、逆に項目を探しづらくなるため、使用しづらくなることがあります。
そんな時には、プルダウンを2列に使用することで、選択する件数を絞ることができます。
この場合、1つ目(C列)のプルダウンで選択した項目に連動させて、2つ目のプルダウンリストの選択数を減らすことで、利用者も簡単に、かつ誤りなくプルダウンが利用出来ます。
このプルダウンリストを設定するためには、INDIRECT関数や「名前」という機能を使用します。
以下の記事で2段階のプルダウンを設定する方法を詳しく紹介していますので、興味のある方は参考にしてみてください。
プルダウン/事例6:プルダウンを3段階で設定する方法
事例5の応用テクニックで、プルダウンを3段階で連動して使用することができます。
下の例のように、「部門(B列)」「課(C列)」に合った「担当者(D列)」をプルダウンの選択に表示させます。
以下の記事で3段階のプルダウンを設定する方法を詳しく紹介していますので、参考にしてみてください。
プルダウンリストを追加/削除し、複数セルに反映する方法
プルダウンリストを変更(追加/削除)して、変更した内容を複数のセルにまとめて反映する手順を紹介します。
手順1.プルダウンリストを修正
ワークシートに作成したプルダウンリストを追加もしくは削除します。
プルダウンリストを直接「データの入力規則」画面に入力している場合は、この手順は不要です。
手順2.「データの入力規則」をクリック
プルダウンを設定したセルを1つだけ選択してから、「データ」タブの「データの入力規則」をクリックします。
手順3.「リスト」を選択
「データの入力規則」画面の「設定」タブを開きます。リストの対象範囲を選択するために、元の値の「↑」ボタンをクリックします。
「元の値」ボックスに直接リストを入力している場合は、リストを変更して、手順5に進んでください。
手順4.「プルダウンリスト」のセル範囲を再選択
プルダウンに使うリストが入力されているワークシートをクリックして、対象リストのセル範囲を再選択します。選択し終えたら、「データの入力規則」画面の「⇩」をクリックします。
手順5.「データの入力規則」画面を閉じる
「元の値」にリストにするセル範囲が変更されていることを確認し、「OK」で画面を閉じます。
手順6.プルダウンリストの変更が完了
プルダウンリストを開いて、変更したリストが反映されているか確認します。
手順7.変更したセルをコピー
残りのすべてのセルにもプルダウンの変更を反映する必要があります。変更したセルを「Ctrl+C」キーのショートカットキーでコピーします。
手順8.「形式を選択して貼り付け」を選択
プルダウンを反映したい残りのセルを選択してから右クリックします。次に、右クリックメニューの「形式を選択して貼り付け」を選択します。
手順9.貼り付け形式は「入力規則」を選択
入力規則のみを貼り付けしたいので、「入力規則」の貼り付け形式を選択してから、「OK」を押して画面を閉じます。
手順10.プルダウンの変更内容が一括で反映
そうすると、選択した複数のセルにプルダウンリストの変更内容が一括で反映されます。以上で操作は完了です。
複数セルのプルダウンの設定をすべて解除する方法
同じ入力規則が設定されている複数セルのプルダウンリストの設定をすべて解除(削除)する方法を紹介します。
まず、プルダウンを設定したセルを1つだけ選択し、「データ」タブの「データの入力規則」をクリックします。
「データの入力規則」画面が開きます。
同じ入力規則が設定されたすべてのセルのプルダウンを解除したい場合は、「同じ入力規則が設定されたすべてのセルに変更を適用する」にチェックを入れてください。
そうすると、適用されるセル範囲が自動で再選択されます。最後に右下の「すべてクリア」ボタンをクリックし、「データの入力規則」画面は「OK」を押して画面を閉じて下さい。
以上の操作で、同じ入力規則が設定されたすべてのセルからプルダウンをクリアすることができます。
プルダウンを設定したセルを検索する方法
エクセルの見た目だけで、プルダウンを設定したセルを見つけることは出来ません。
そんな時に便利な『プルダウンリストのセルを検索して見つける方法』を紹介します。
まず、プルダウンを見つけたいセル範囲を選択します。
次に、「Ctrl」キーを押しながら「G」キーを押して「ジャンプ」画面を表示します。(「ホーム」タブの「検索と選択」メニューからでも選択可能)
左下の「セル選択」をクリックしてください。
「選択オプション」画面が表示されます。右下の「データの入力規則」にチェックを入れて、「OK」を押します。
指定したセル範囲内に、プルダウンのような入力規則が設定されたセルが存在すると、下図のように入力規則のセルが選択されます。
対象のセルをクリックすると、プルダウンが設定されたセルの選択項目を確認することが出来ます。
プルダウンを設定したのに「▼」マークが表示されない場合
「データの入力規則」画面でプルダウンを設定したはずなのに、セルに「▼」マークが表示されない不具合が生じた場合の対処方法を紹介します。
セルに「▼」マークが表示されない場合は、「データの入力規則」画面の「ドロップダウンリストから選択する」のチェックを確認してください。
このチェックボックスにチェックが入っていない場合は、チェックを入れてください。
そうすると、セルに「▼」マークが表示されて、プルダウンリストが表示されます。
プルダウンの無効データを確認する方法
プルダウンを設定したセルに、リスト以外の文字を入力することは基本的にはできません。
しかし、例外的に、プルダウンを設定する前に入力されていた文字は、「無効データ」としてセルに残ってしまいます。
下のB4セルにはプルダウンが設定されていますが、リストにない「経理」という文字がセルに入力されています。
このように、表に紛れ込んだ無効データを見つける機能が存在します。
シートの中に無効データが存在しないか確認したい時は、「データ」タブの「無効データのマーク」をクリックしてください。
そうすると、プルダウンリストに存在しない文字が入力されたセルは赤枠の丸で囲われてマークされます。
このマークが表示されていれば、あらためてプルダウンを再設定するか、他のプルダウンのセルをコピペしてください。
修正後にマークを消したい時は、「データ」タブの「無効データのマーク」のすぐ下の「入力規則マークのクリア」をクリックします。
(おまけ)ドロップダウン「Alt+↓」キーのショートカットキー
「データの入力規則」を使わなくても、簡易的にドロップダウンを利用する方法があります。
エクセルには同じ列の入力データをドロップダウンリストで表示することが出来る「Alt+↓」キーのショートカットキーがあります。
同じ列で入力したことのある値を再度入力したい時は、このテクニックを使うと入力を素早く行えるうえに入力ミスも防げます。
以下の記事で詳しい使い方を紹介していますので、興味のある方は参考にしてみてください。