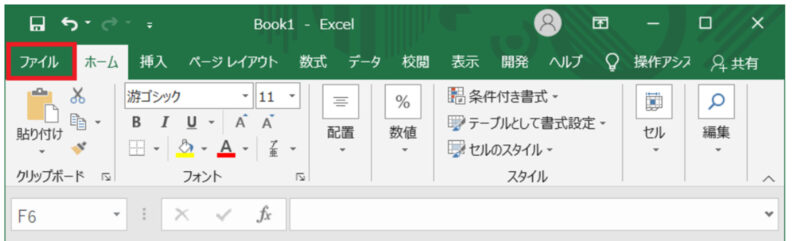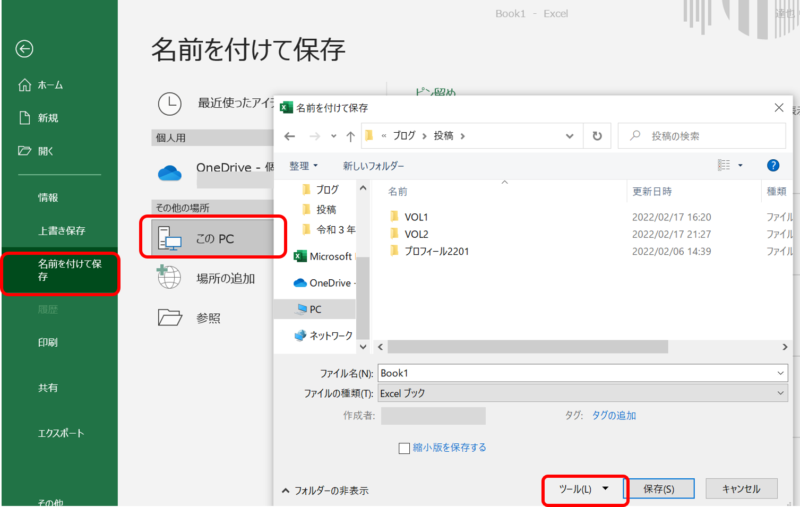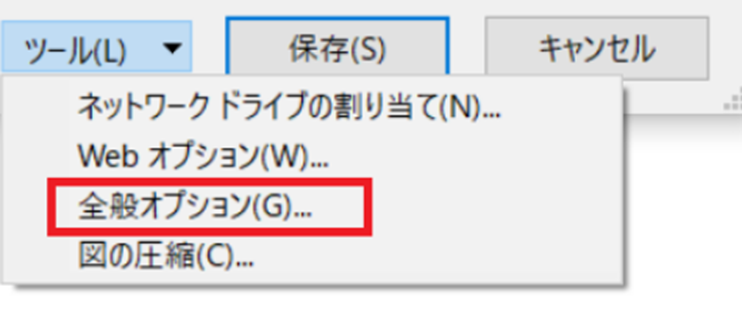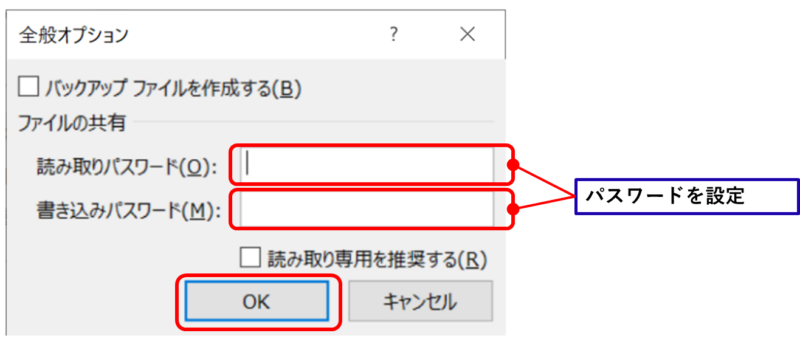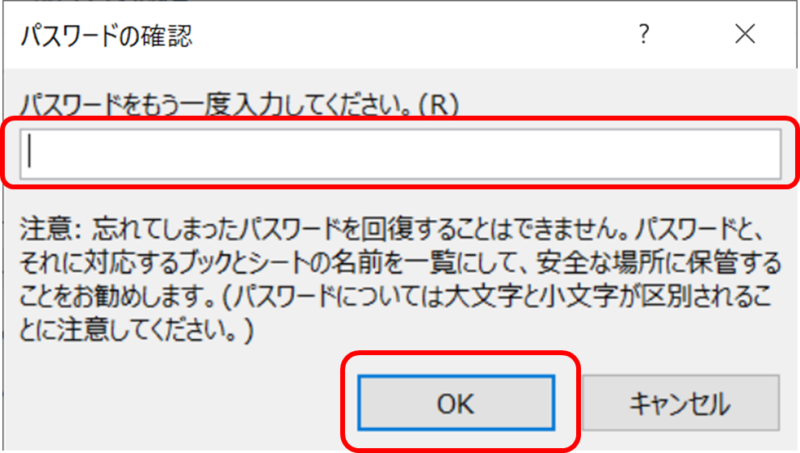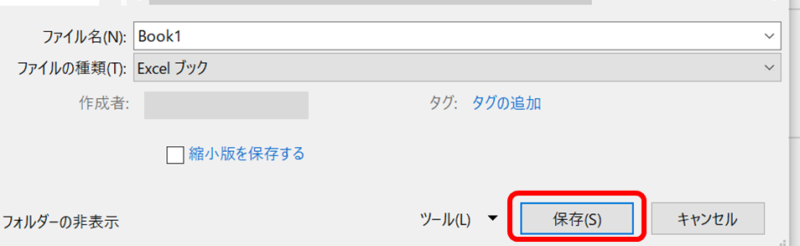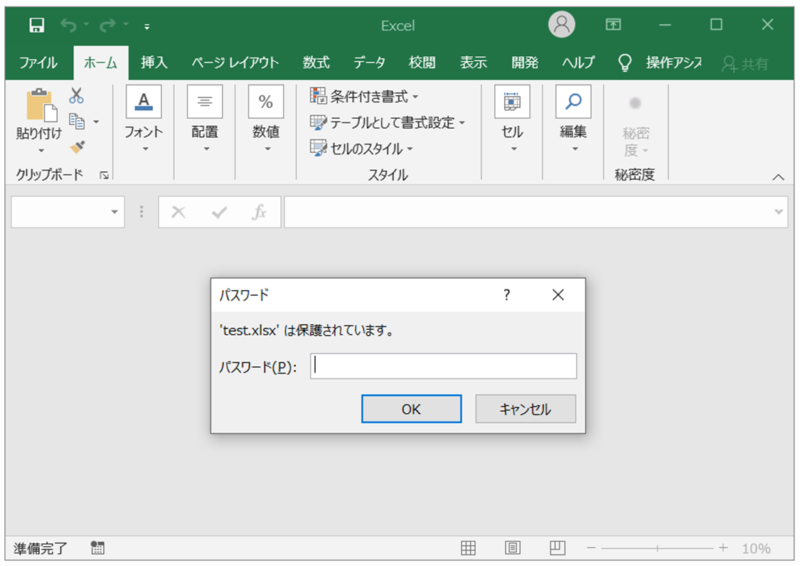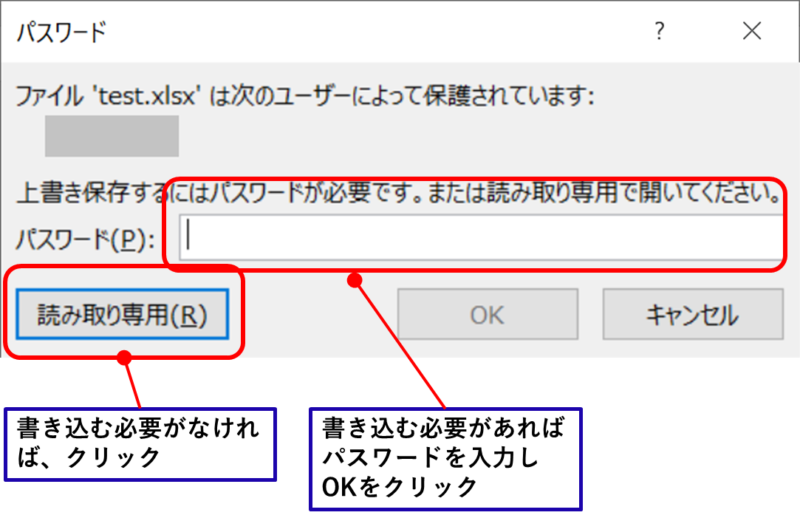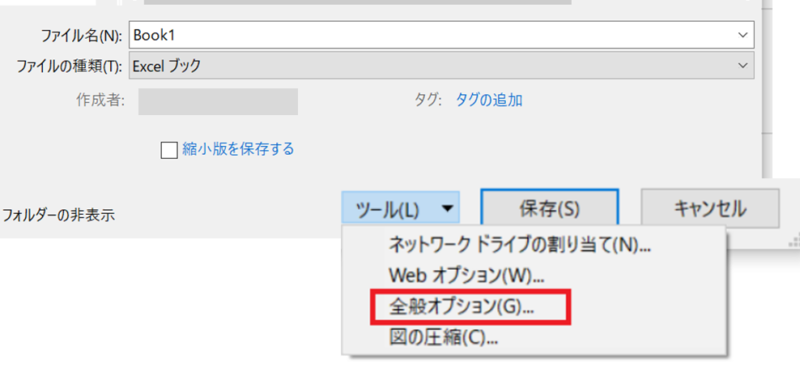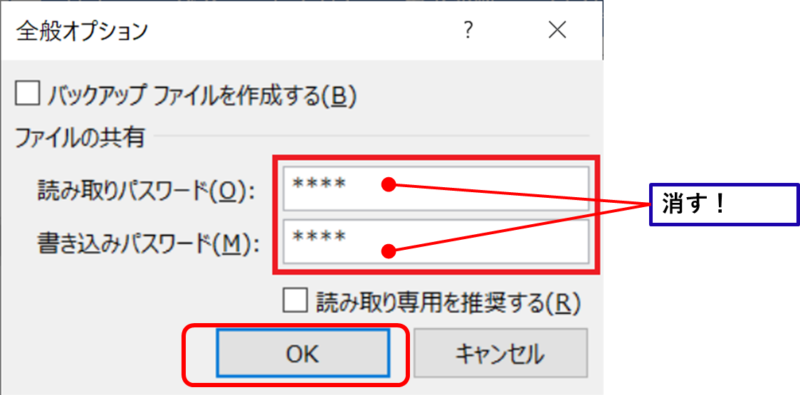Excel(エクセル)にはパスワードをかけて他者にデータを閲覧されたり変更されたりしないよう保護する機能があります。
個人PCなら心配は少ないですが、仕事で共有のサーバーで仕事をしている場合や、個人情報を管理しているデータは、Excelにパスワードをかけて保護することをお勧めします。
今回は、パスワードの設定方法とパスワードの設定解除の方法をご紹介します。
Word(ワード)やPowerPoint(パワーポイント)のファイルでも設定可能ですので、ぜひご活用ください。
エクセルにパスワードを設定する手順
Excel(エクセル)のファイルのパスワードの設定の種類は大きく2種類あります。
保護パスワードの種類
①「読み取りパスワード」:Excelのファイル自体の閲覧を禁止する。
➁「書き込みパスワード」:Excelのファイルは開けるが編集を禁止する。
作成するデータに合わせて、読み取りパスワードを設定するか、書き込みパスワードを設定します。
どちらを設定するか判断
読み取りパスワード⇒個人情報を含んでいる、機密文書、開示前情報
書き込みパスワード⇒元データを更新させたくない、改ざん防止、作成中データ
それでは、エクセルでパスワードを設定する手順を紹介します。
【手順】
1.パスワードを設定したいExcel(エクセル)ファイルを開きます。
2.タブメニューにある一番左の[ファイル]タブをクリックします。
3.画面の左側メニューの[名前を付けて保存]をクリックし、[その他の場所]の項目の[このPC]をダブルクリックし、保存したい任意の場所(フォルダ等)を選びます。
4.保存ボタンの左にある[ツール]をクリックします。
5.「ツール」の一覧が表示されるので「全般オプション」を選択します。
6.パスワードを設定
「読み取りパスワード」と「書き込みパスワード」の設定を求められるので、Excelファイルを開くことためのパスワードは「読み取りパスワード」を設定します。
Excel(エクセル)ファイルは開けるが内容の編集が出来ないようにする場合は「書き込みパスワード」を設定します。
その両方を設定することも可能です。
7.パスワードの再入力
「読み取りパスワード」と「書き込みパスワード」それぞれに対して、確認のためパスワードの再入力が求められますので、再度同じパスワードを入力します。
8.パスワードの再確認後「名前を付けて保存」に画面が戻るので「保存」ボタンをクリックします。
パスワードが設定されたエクセルファイルを開く手順
続いて、パスワードを設定したExcel(エクセル)を開く手順を説明します。
【手順】
1.対象のExcelデータを開く
ファイルを開くと「’●●●.xlsxは’保護されています。」(●●●はファイル名)と表示され「パスワード」の入力を求められます。
2.読み取りパスワードを入力
読み取りパスワードと書き込みパスワードの両方を設定している場合、最初に求められるパスワードは「読み取りパスワード」なので入力します。
3.書き込みパスワードを入力
「書き込みパスワード」を設定している場合、次のようなポップアップが表示されるので、パスワードを入力するとデータが開きます。書き込む必要がない場合は、【読み取り専用】ボタンをクリックと読み取り専用データとして、データが開きます。
エクセルファイルのパスワードを解除する手順
続いて、パスワードを解除する手順を説明します。
1.「ホーム」タブから「ツール」→「全般オプション」を選択
上記で紹介したパスワードの設定する手順の手順1~5.まで行った後、「ツール」→「全般オプション」を選択します。
2.パスワードを削除
すでにパスワードが設定されている場合、下図のように「****」とパスワードが入力された状態になっているので、削除してOKボタンを押せば解除完了です。