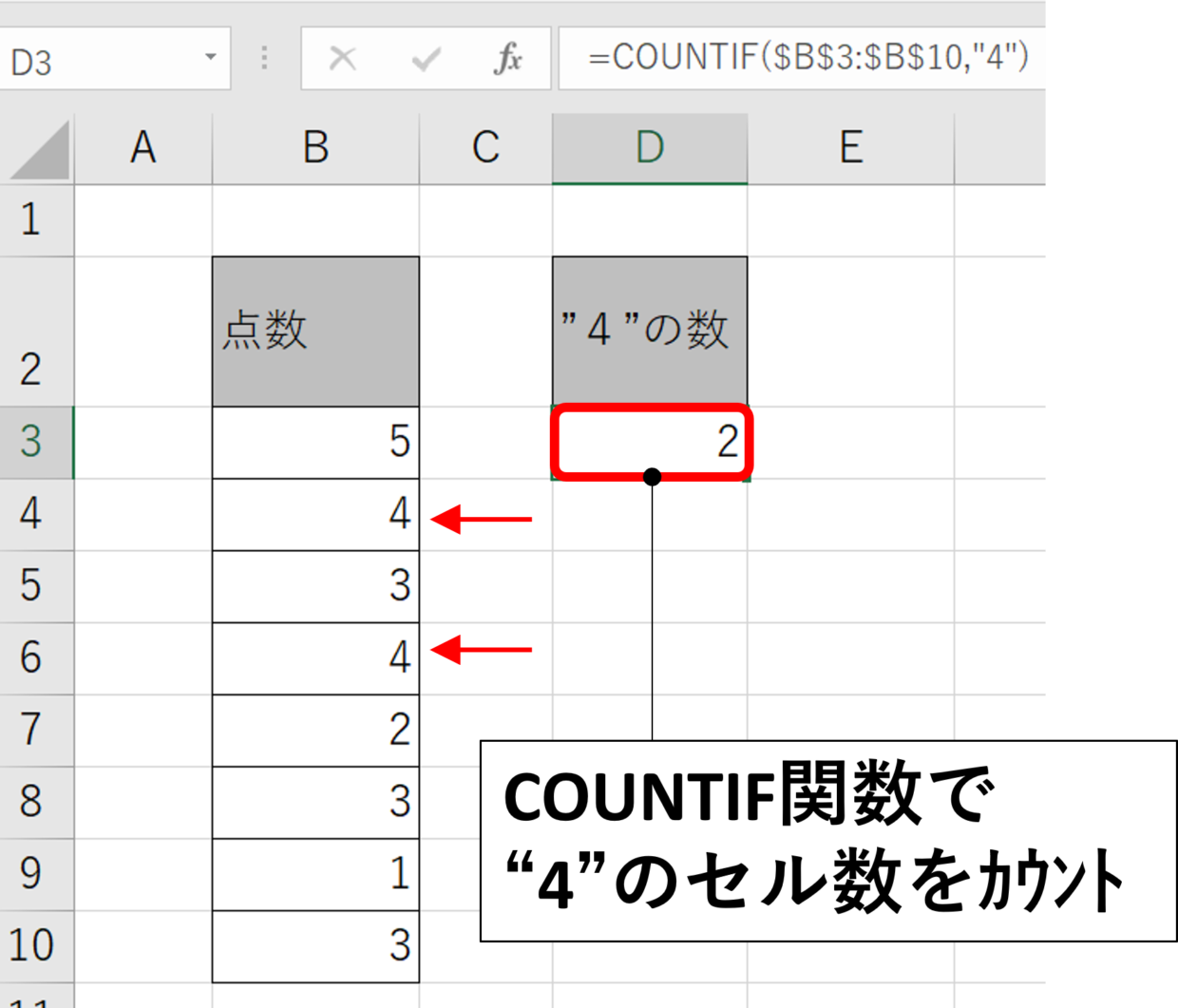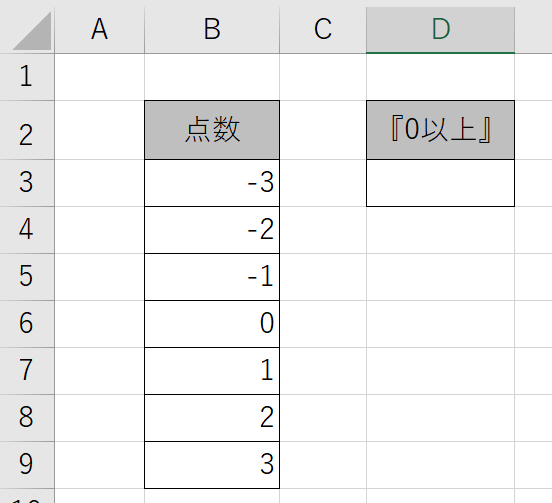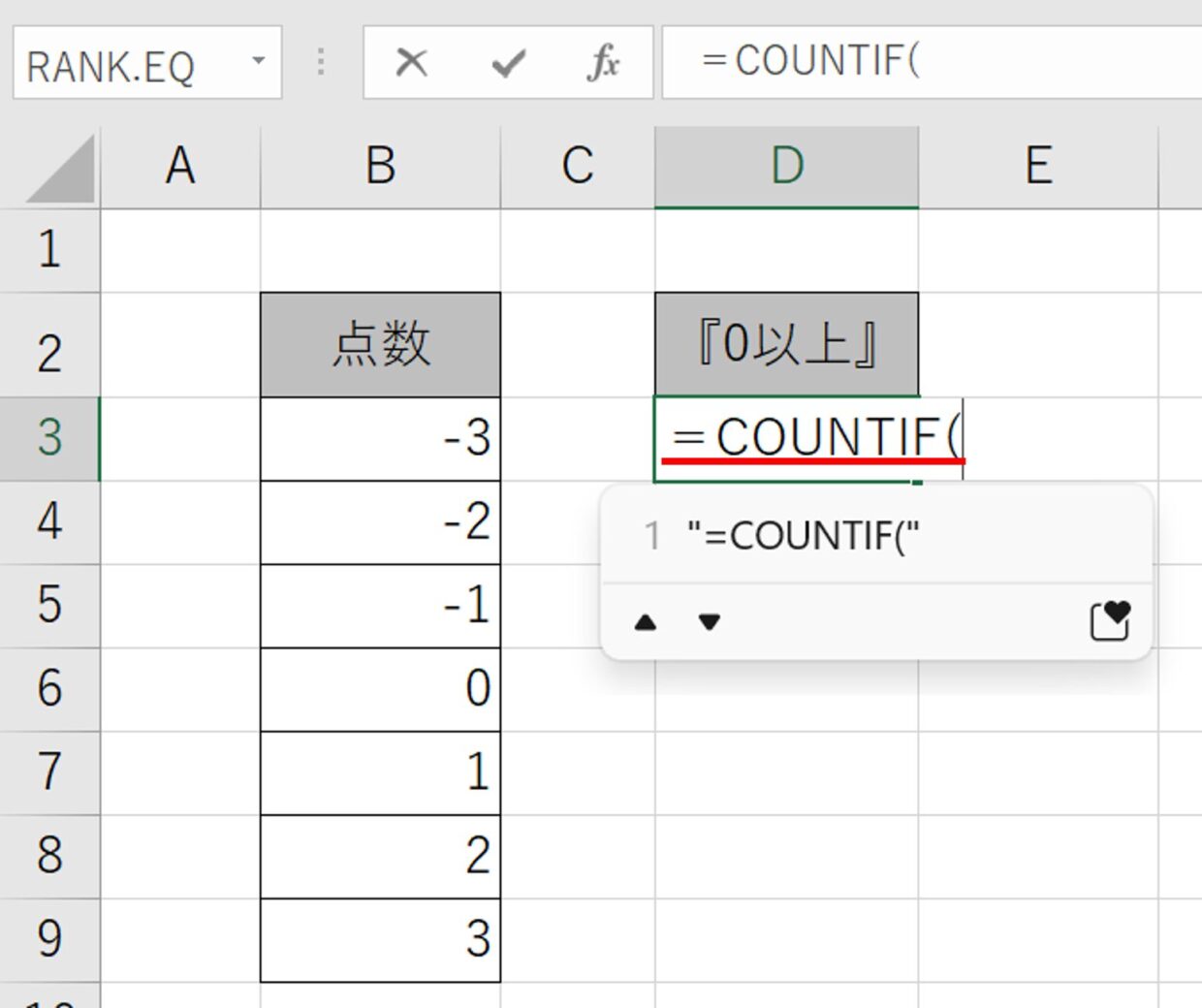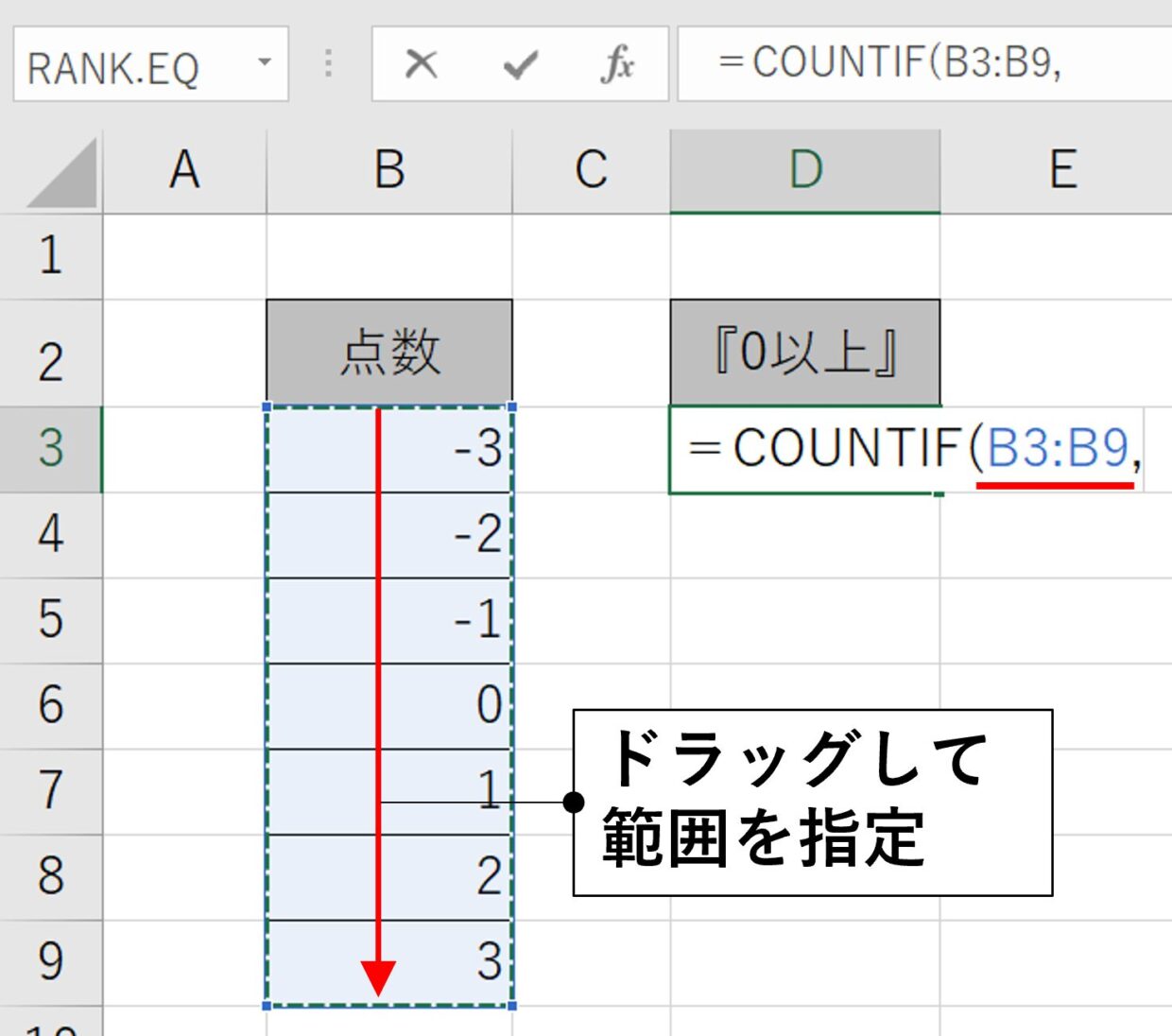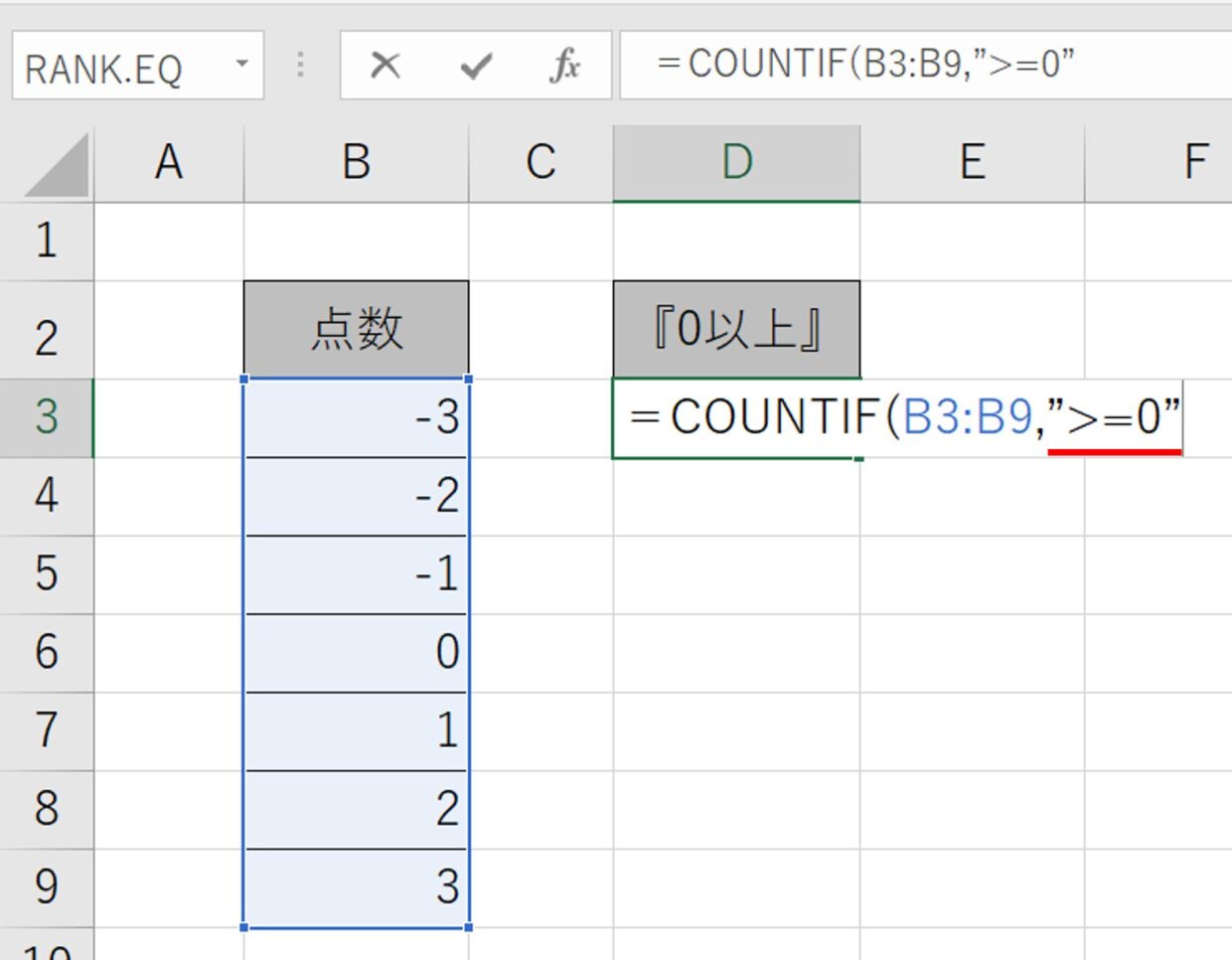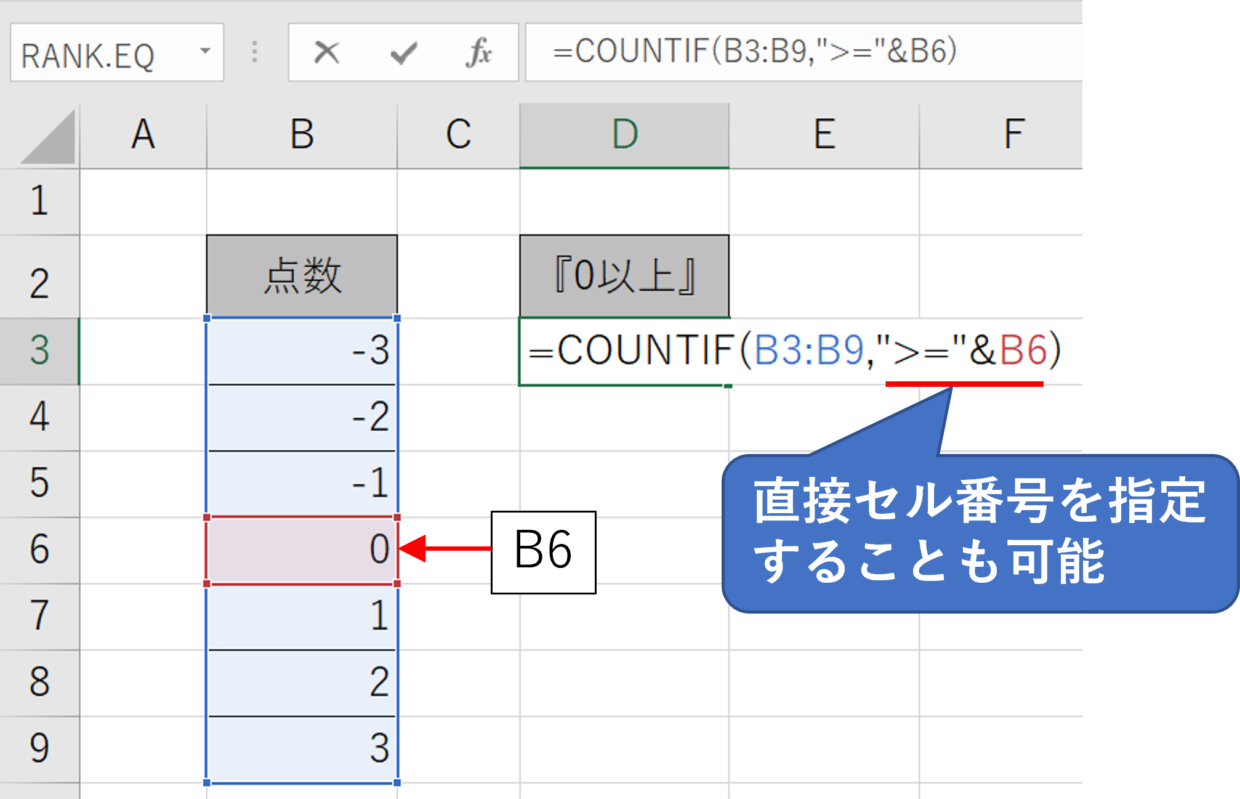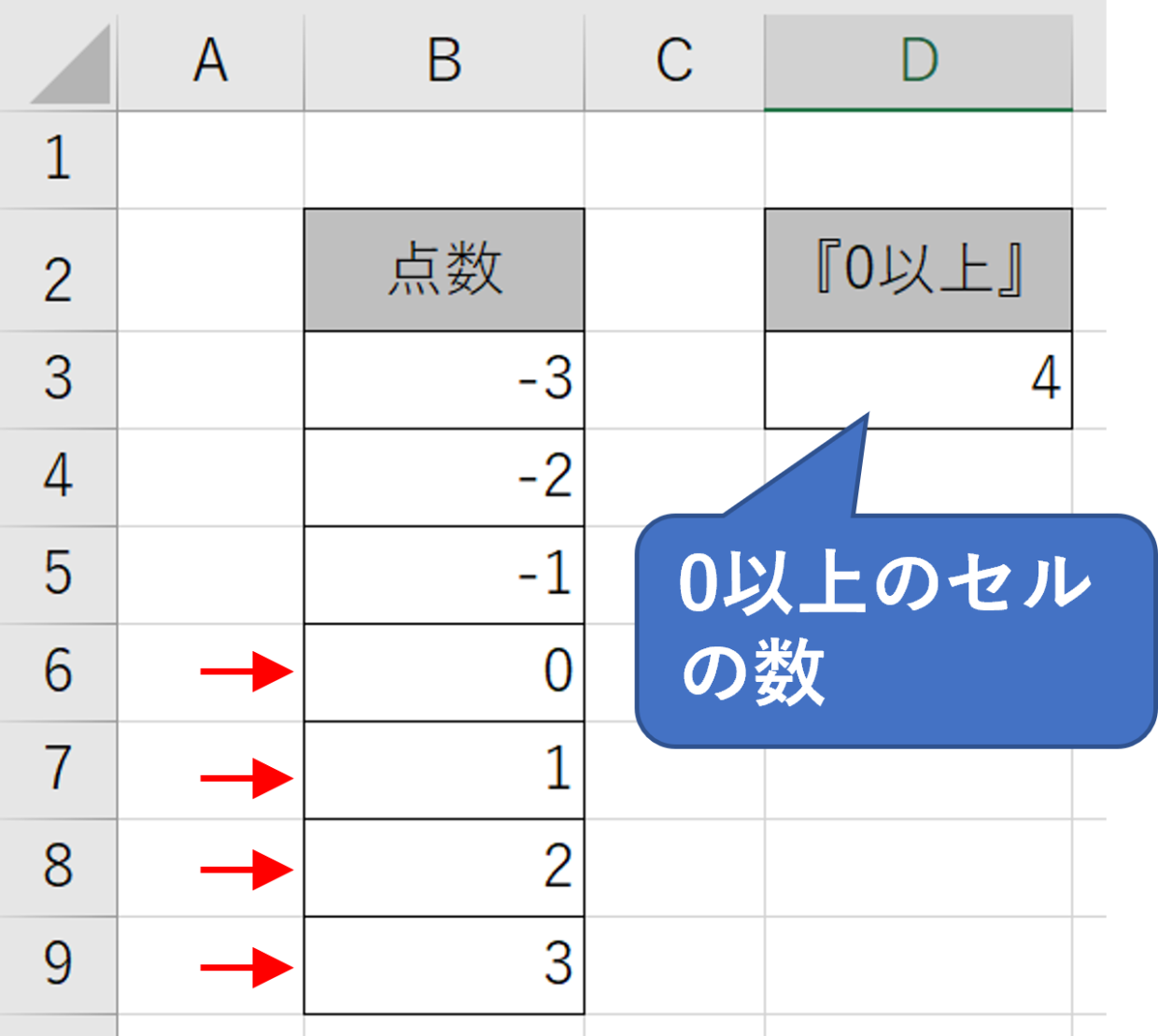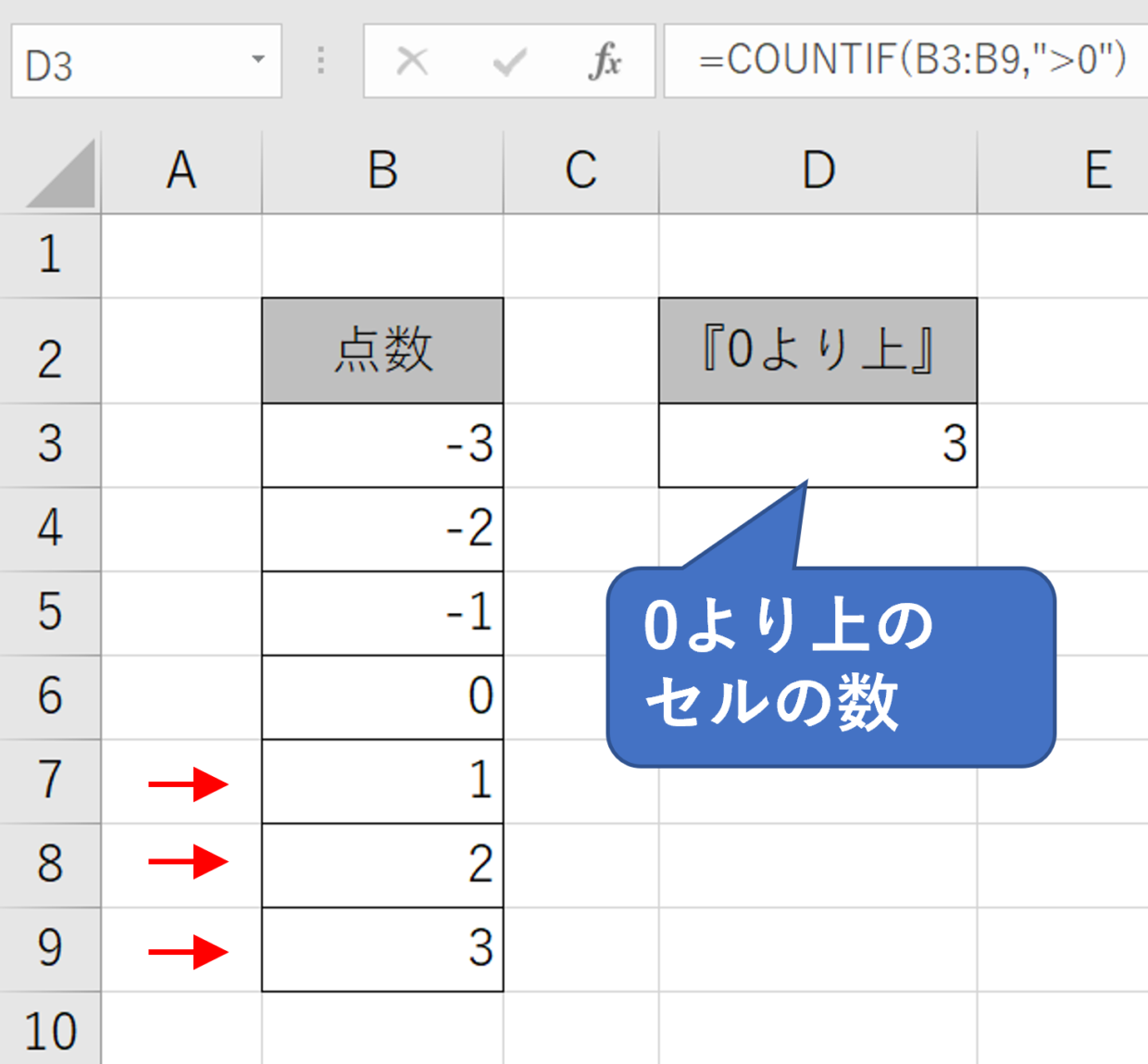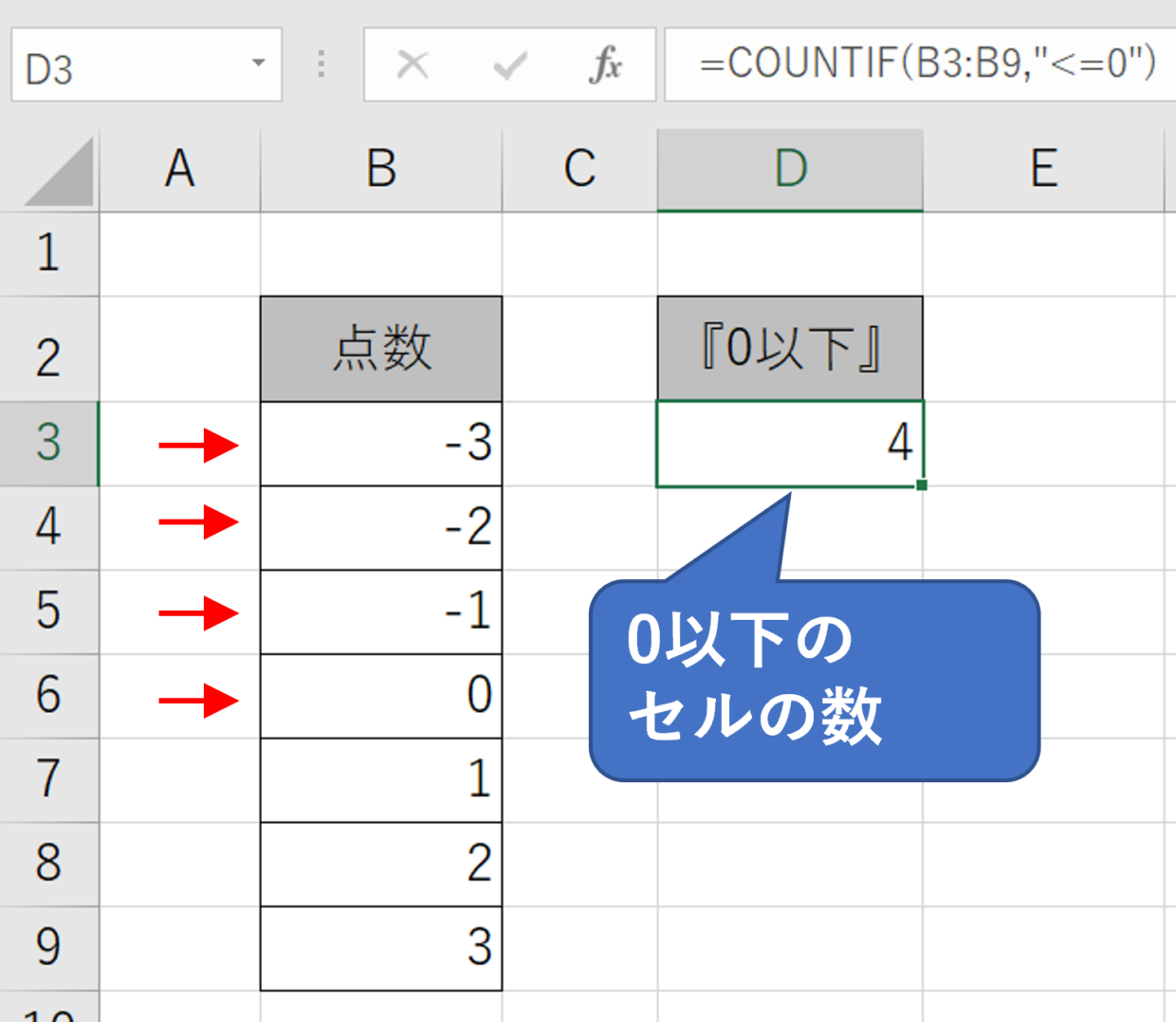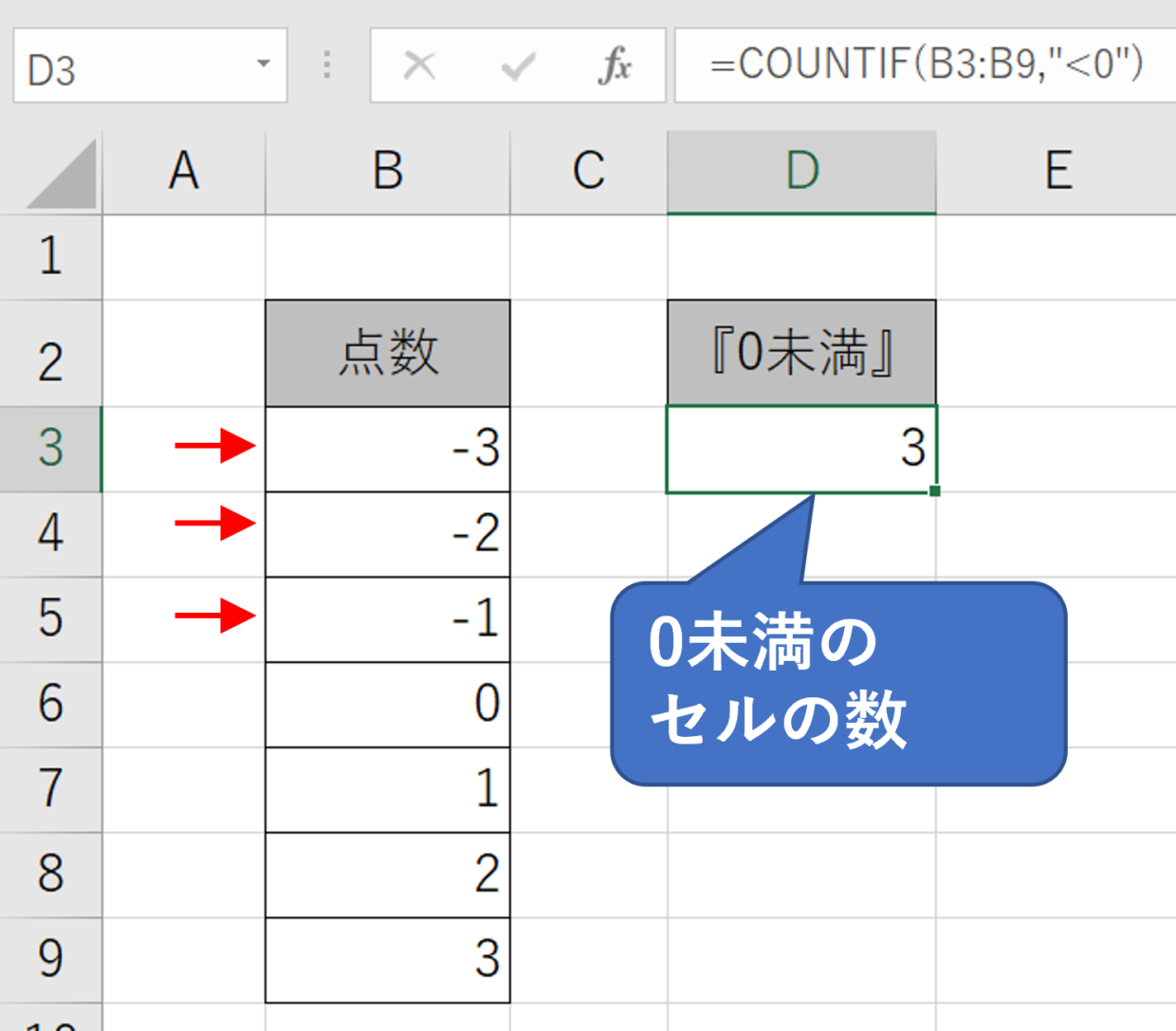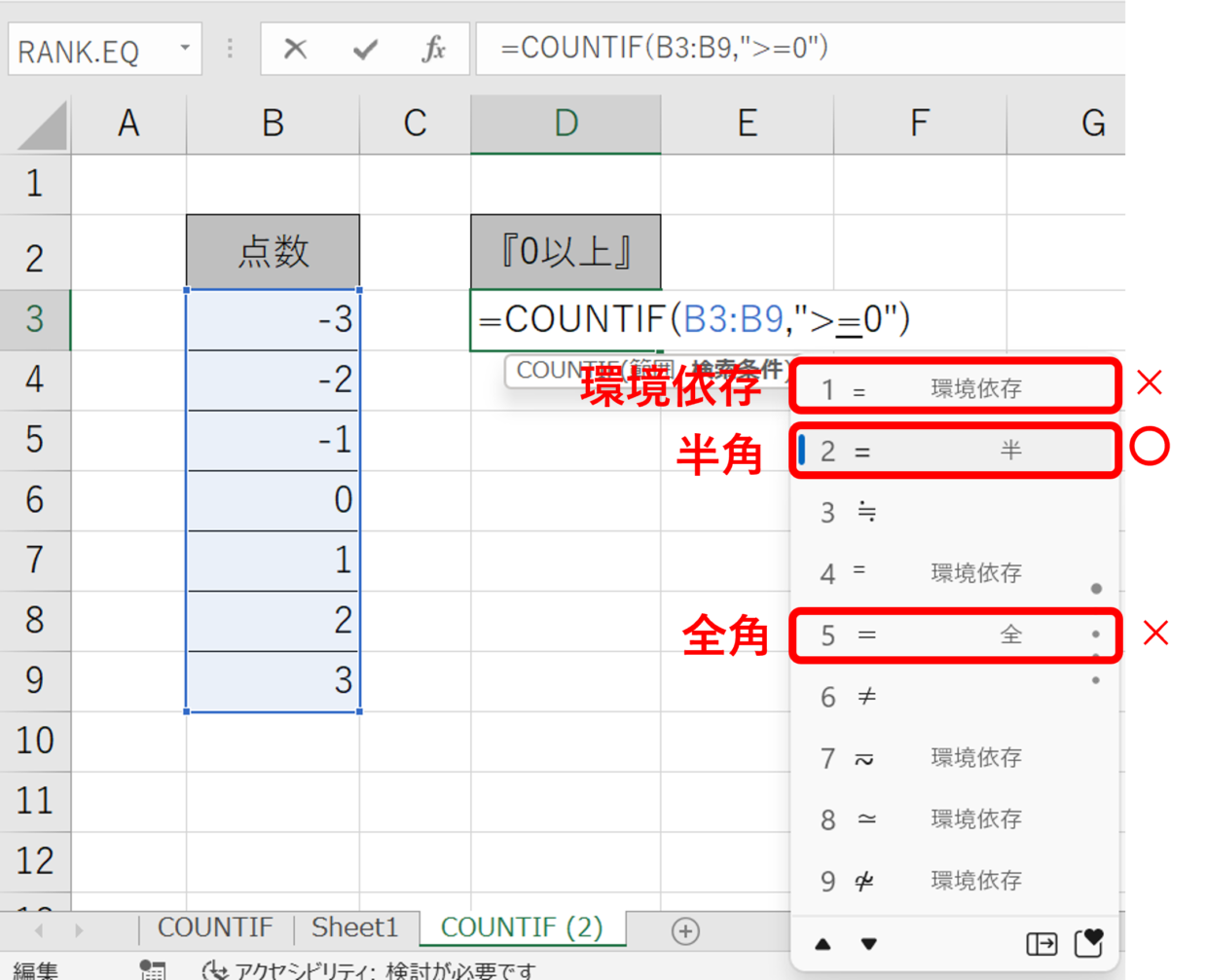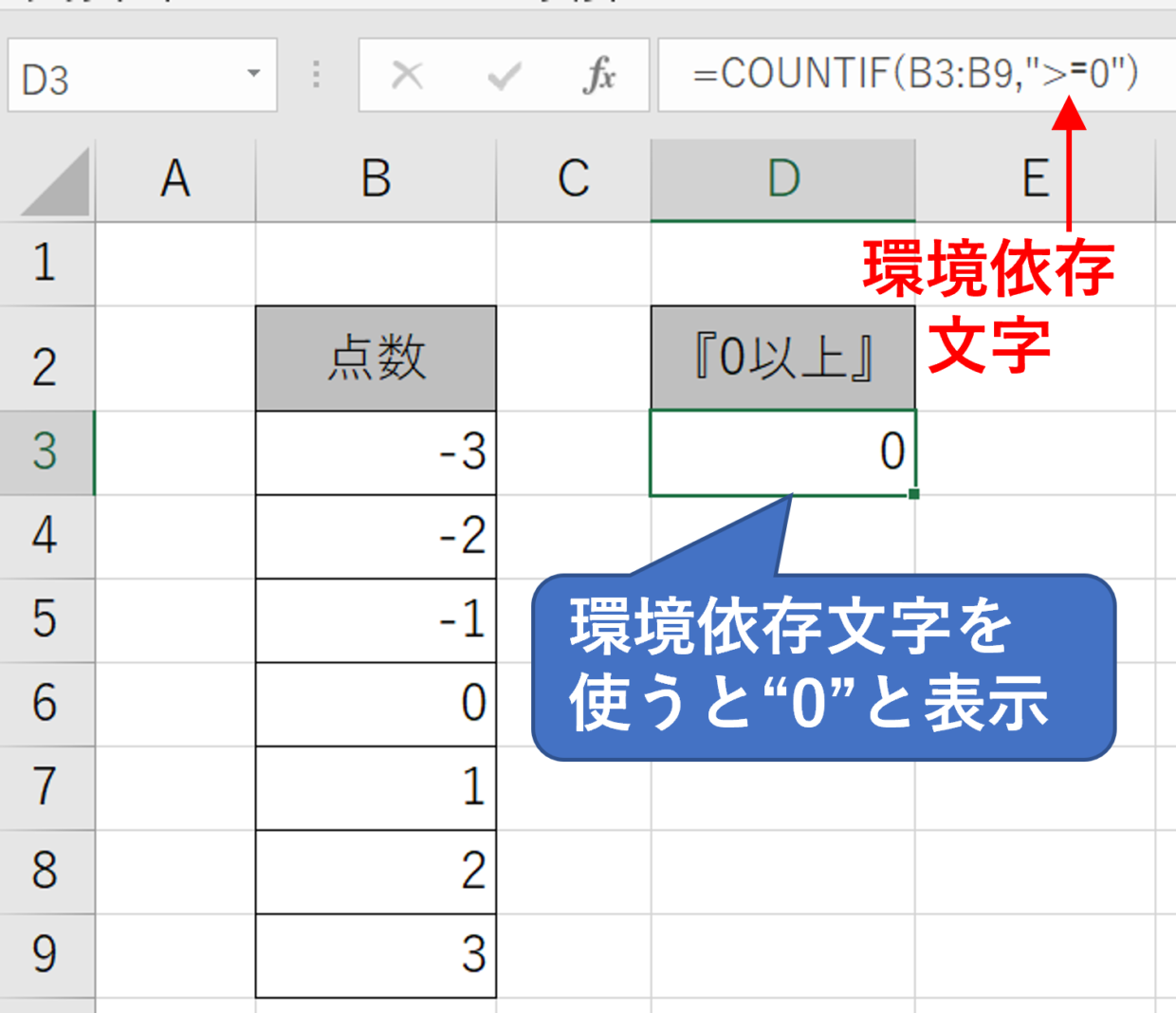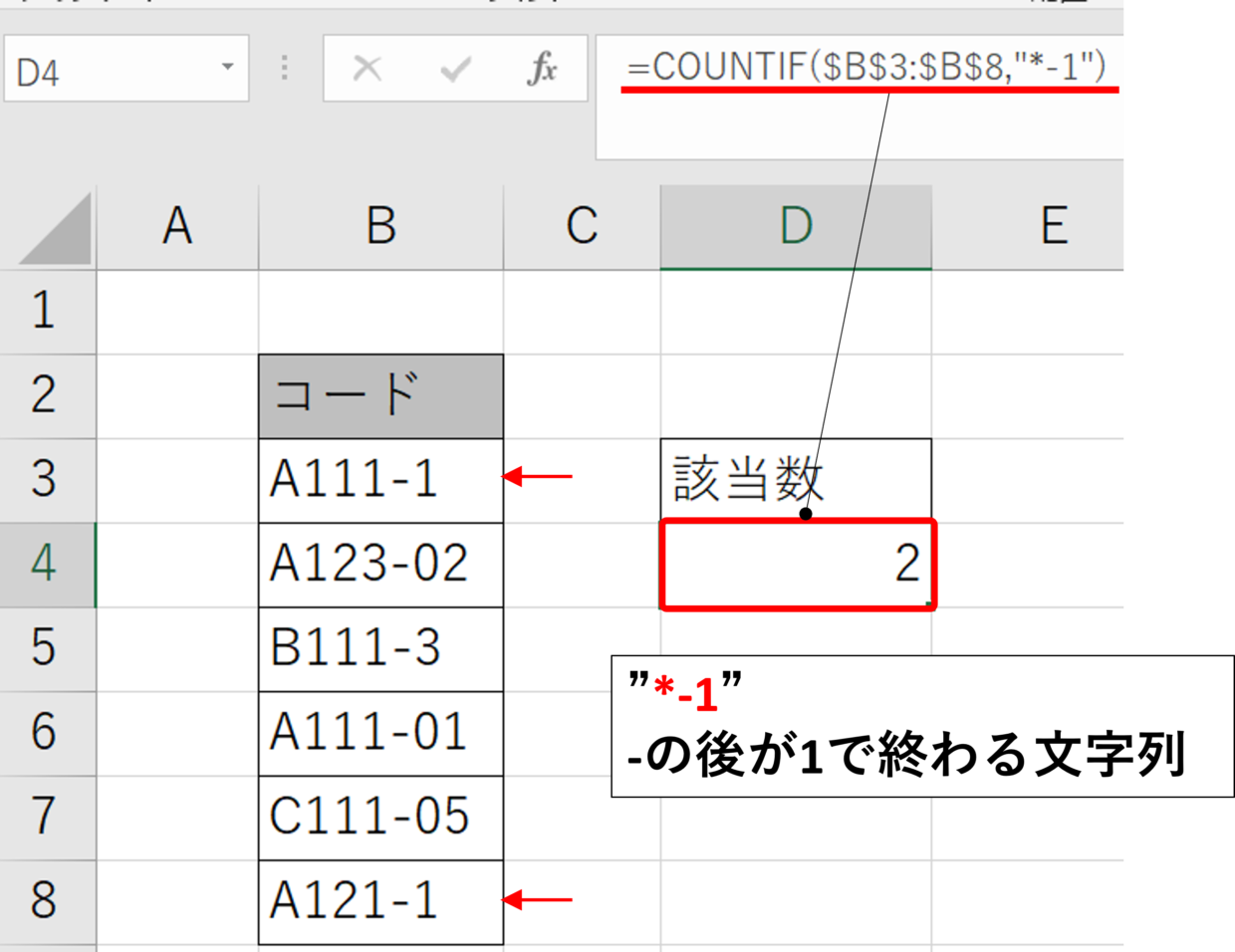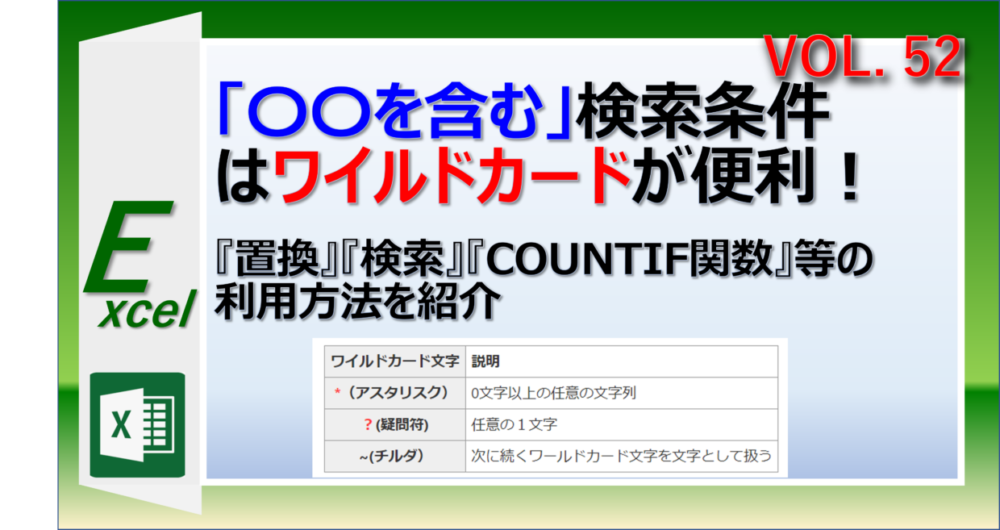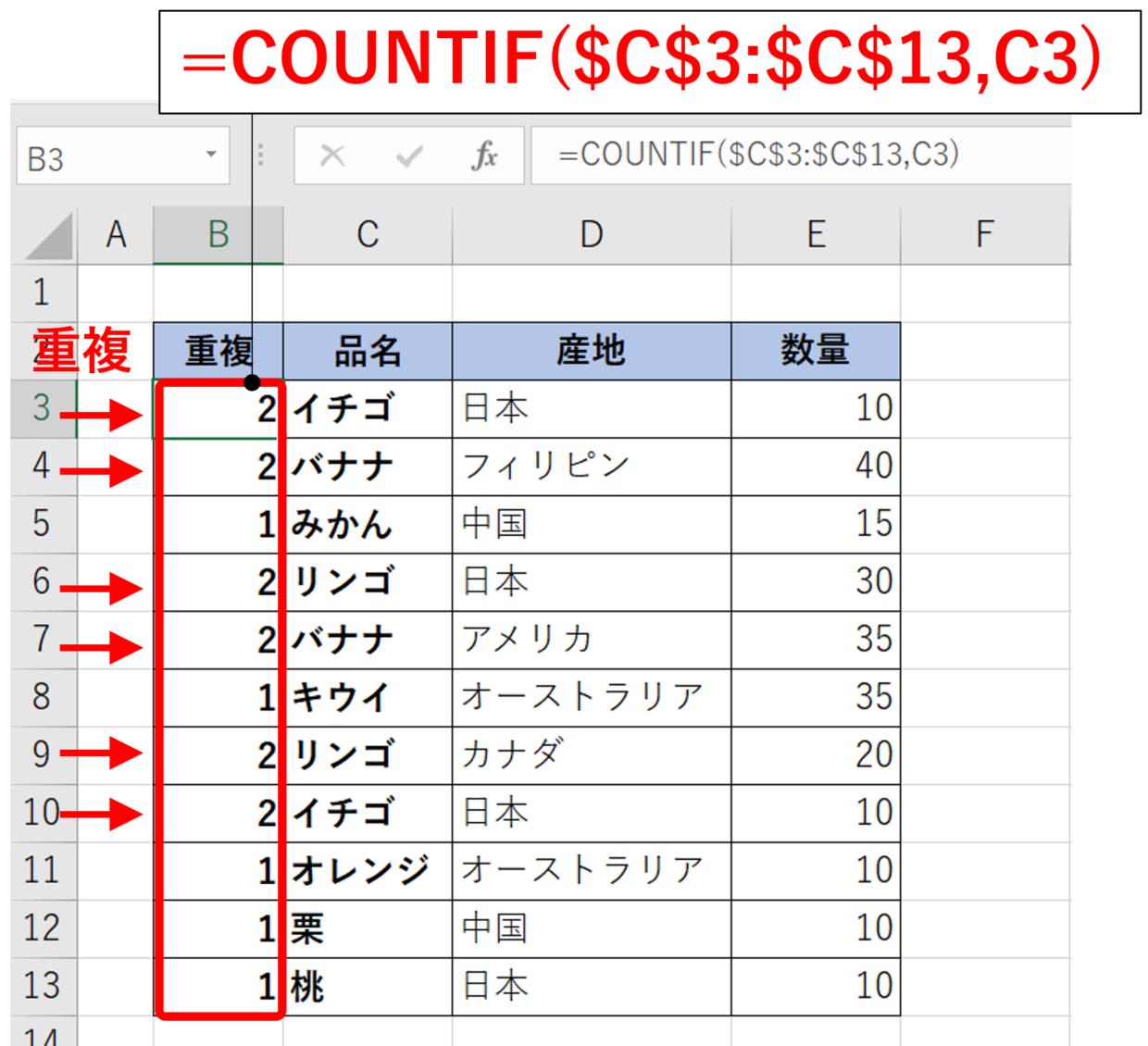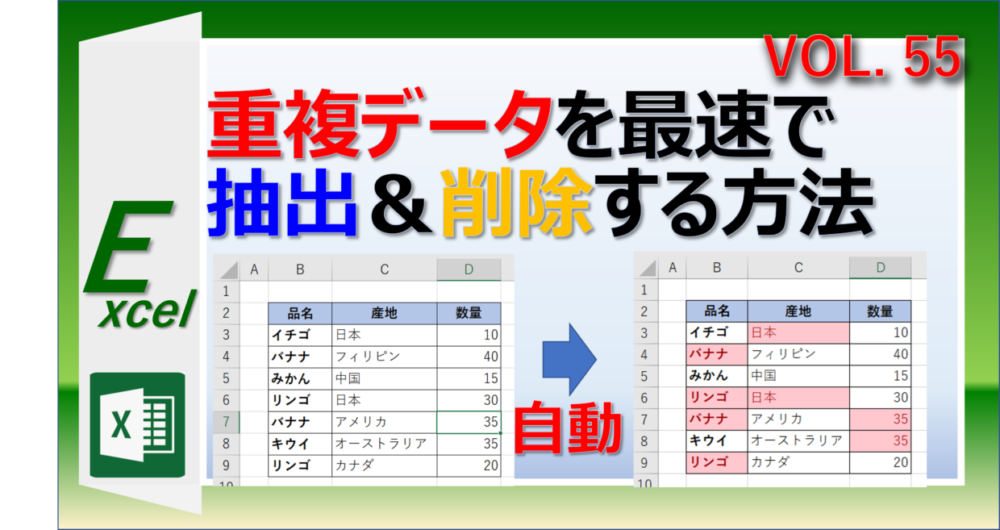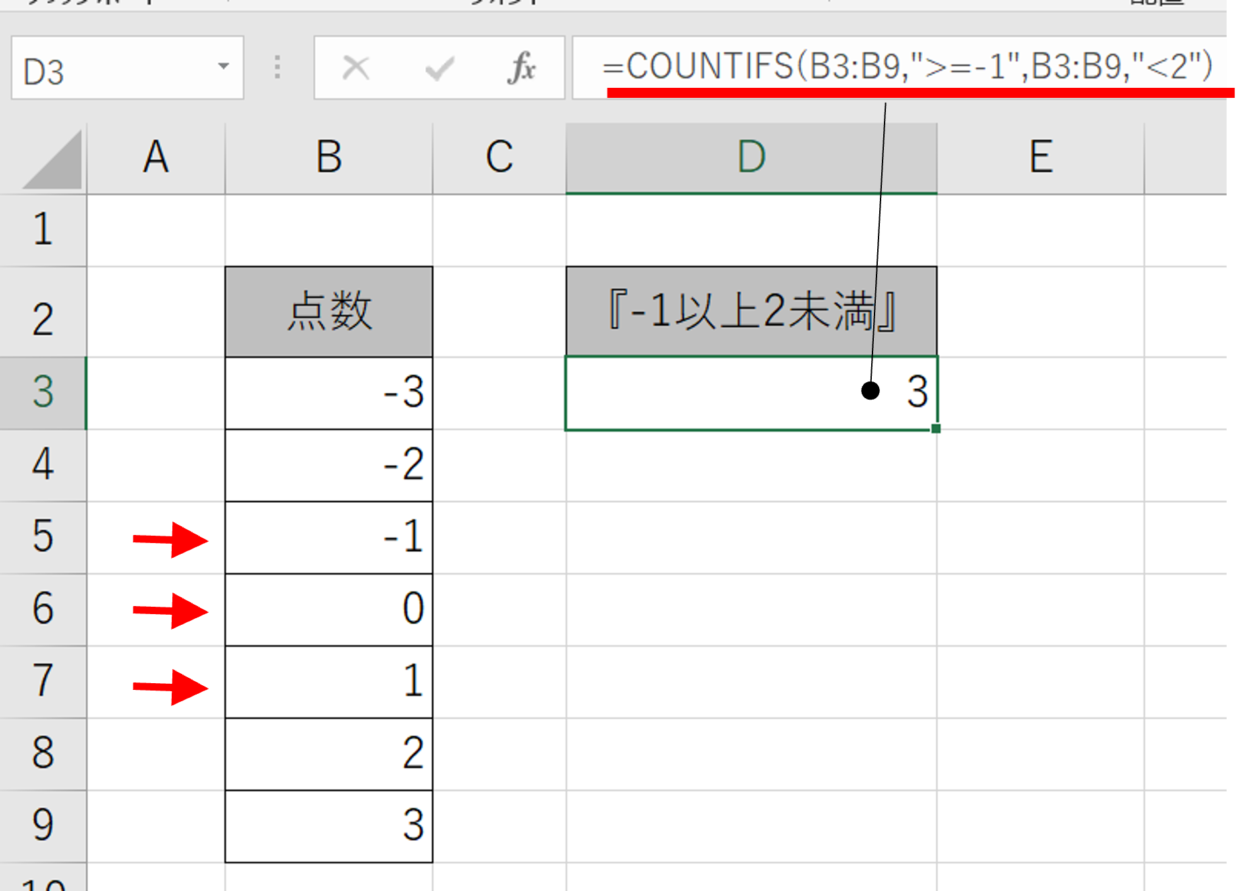Excel(エクセル)のCOUNTIF関数(カウント・イフ)は、1つの検索条件に一致するセルの数をカウントする関数です。
この『検索条件』は指定した単語に一致するものを数えるだけでなく、『〇〇以上』や『〇〇以下』、『○○より上』、『〇〇未満』という条件を指定することも可能です。
この記事では、COUNTIF関数の『以上』『以下』『より上』『未満』の使い方を紹介します。
エクセルのCOUNTIF関数(カウントイフ)とは
COUNTIF関数(カウントイフ)とは、「COUNT」と「IF」という英単語が入っているとおり、検索条件に一致するセルの数をカウントしてくれる関数のことです。
指定した単語に一致するセルを数えるだけでなく、特定の数値や特定の文字が含まれるセルの数を数えるなど部分一致を条件として利用することも可能です。
COUNTIF関数の構文(数式)と引数
COUNTIF関数の構文は下のとおりで、2つの引数を指定する必要があります。
=COUNTIF(範囲、検索条件)
第1引数:「範囲」:カウントする対象のセル範囲を指定します。検索範囲を固定したければ、絶対参照の$(ドル)を付与します。(例 $B$4:$E$15)
第2引数「検索条件」:数値や文字列を指定できます。セルを指定せず、文字列を指定する場合は「”」で囲みます。(例:”4”、”A製品”など)
COUNTIF関数に使用する比較演算子(記号)
COUNTIF関数で『以上』『以下』『より上』『未満』をカウントするためには、比較演算子をまず覚えましょう。
比較演算子とは、プログラミング言語などで用いられる演算子のうち、二つの式や値の比較を行う記号のことを言います。
『以上』『より上』『以下』『未満』をCOUNTIF関数で数えるためには、『>=』『>』『<=』『<』を引数の指定の際に使用します。記号は半角で使用します。
| 記号 | 記号 | 意味 |
| 1 | >= | 以上 |
| 2 | > | より上 |
| 3 | <= | 以下 |
| 4 | < | 未満 |
COUNTIF関数で『0以上』を数える方法
それでは、COUNTIF関数と比較演算子を用いて、下の表から『0以上』をカウントする方法を紹介します。説明しやすいよう『0以上』としていますが、『0』は好きな数値に置き換えて利用してください。
各手順(ステップ)毎に図解で説明します。
手順1:COUNTIF関数を挿入
カウントした結果を表示したいセルに、『=COUNTIF(』と入力します。
=COUNTIF(
手順2:COUNTIF関数の第1引数(範囲)を指定
B3からB9までの範囲をドラッグして、カウントする範囲を指定します。指定したあとは、”,”を入力して第1引数を区切ってください。
=COUNTIF(B3:B9,
手順3:COUNTIF関数の第2引数(検索条件)を指定する
続いて2つ目の引数「検索条件」を、">=0"と入力して、0以上の値を抽出します。
=COUNTIF(B3:B9,”>=0”
検索条件をCOUNTIF関数の中に直接文字や数値を入力することも出来ますが、”>=”を入力した後に”&”を入力し”0”が入力されたB6セルをクリックすることでも利用出来ます。
セル番号を指定する時の第2引数は以下のように指定します。
=COUNTIF(B3:B9,">="&B6
手順4:COUNTIF関数を確定する
Enterで関数を確定させてください。
そうすると範囲の中に”0”以上のセルの数が”4”であることが分かります。
COUNTIF関数で『0より上』を数える方法
『0より上』のセル数を数える方法を紹介します。上の見出しで手順を紹介した手順を、演算子”>”に変更することでカウントすることが可能です。
=COUNTIF(B3:B9,">0")
セル番号を指定して関数を利用する場合は、以下のように”&B6”を挿入します。
=COUNTIF(B3:B9,">"&B6)
COUNTIF関数で『0以下』を数える方法
『0以下』のセル数を数える方法を紹介します。上の見出しで手順を紹介した手順を、演算子”<=”に変更することでカウントすることが可能です。
=COUNTIF(B3:B9,"<=0")
セル番号を指定して関数を利用する場合は、以下のように”&B6”を挿入します。
=COUNTIF(B3:B9,"<="&B6)
COUNTIF関数で『0未満』を数える方法
『0未満』のセル数を数える方法を紹介します。上の見出しで手順を紹介した手順を、演算子”<”に変更することでカウントすることが可能です。
=COUNTIF(B3:B9,"<0")
セル番号を指定して関数を利用する場合は、以下のように”&B6”を挿入します。
=COUNTIF(B3:B9,"<"&B6)
COUNTIF関数でうまくカウント出来ない場合
カウントが上手くカウント出来ない場合は、比較演算子に大文字や環境依存文字が使われている可能性があります。
比較演算子は必ず小文字で入力する必要があります。
環境依存文字や大文字を比較演算子に使用すると、下の図のように、カウント数が”0”で表示されます。
COUNTIF関数を「~を含む」条件で使う
COUNTIF関数で『~を含む』条件で対象の文字列をカウントすることが出来ます。
*(アスタリスク)などの以下のワイルドカードと言われる特殊文字を使用します。
| ワイルドカード文字 | 説明 |
| *(アスタリスク) | 0文字以上の任意の文字列 |
| ?(疑問符) | 任意の1文字 |
| ~(チルダ) | 次に続くワー |
下の図のように、検索条件に”*-1”と指定することで、範囲から”-1”が含まれたセルの数をカウントすることが出来ます。
以下のリンク記事で詳しくワイルドカードとCOUNTIF関数を組み合わせた利用方法を紹介していますので、興味のある方は参考にしてみてください。
COUNTIF関数で重複データを数える
COUNTIF関数を使えば、データ量が膨大なものでも簡単に重複データを見つけ出すことができます。
下の図の様に、重複を確認したい表に重複確認用の1行を挿入して、COUNTIF関数を挿入して、”2”が表示されたセルは重複と判断することが出来ます。
以下のリンク記事で詳しくCOUNTIF関数で重複データを確認する方法を紹介していますので、興味のある方は参考にしてみてください。
『〇〇以上でかつ▲▲未満』をカウントする方法
『〇〇以上でかつ▲▲未満』の数をカウントするためには、COUNTIFS関数(カウントイフス)を利用します。
COUNTIF関数は1つの条件しか指定出来ませんが、COUNTIFS関数は複数の条件を指定することが出来ます。
『-1以上でかつ2未満』の数をカウントする場合は、以下の関数を挿入することでカウントすることが出来ます。
=COUNTIFS(B3:B9,">=-1",B3:B9,"<2")