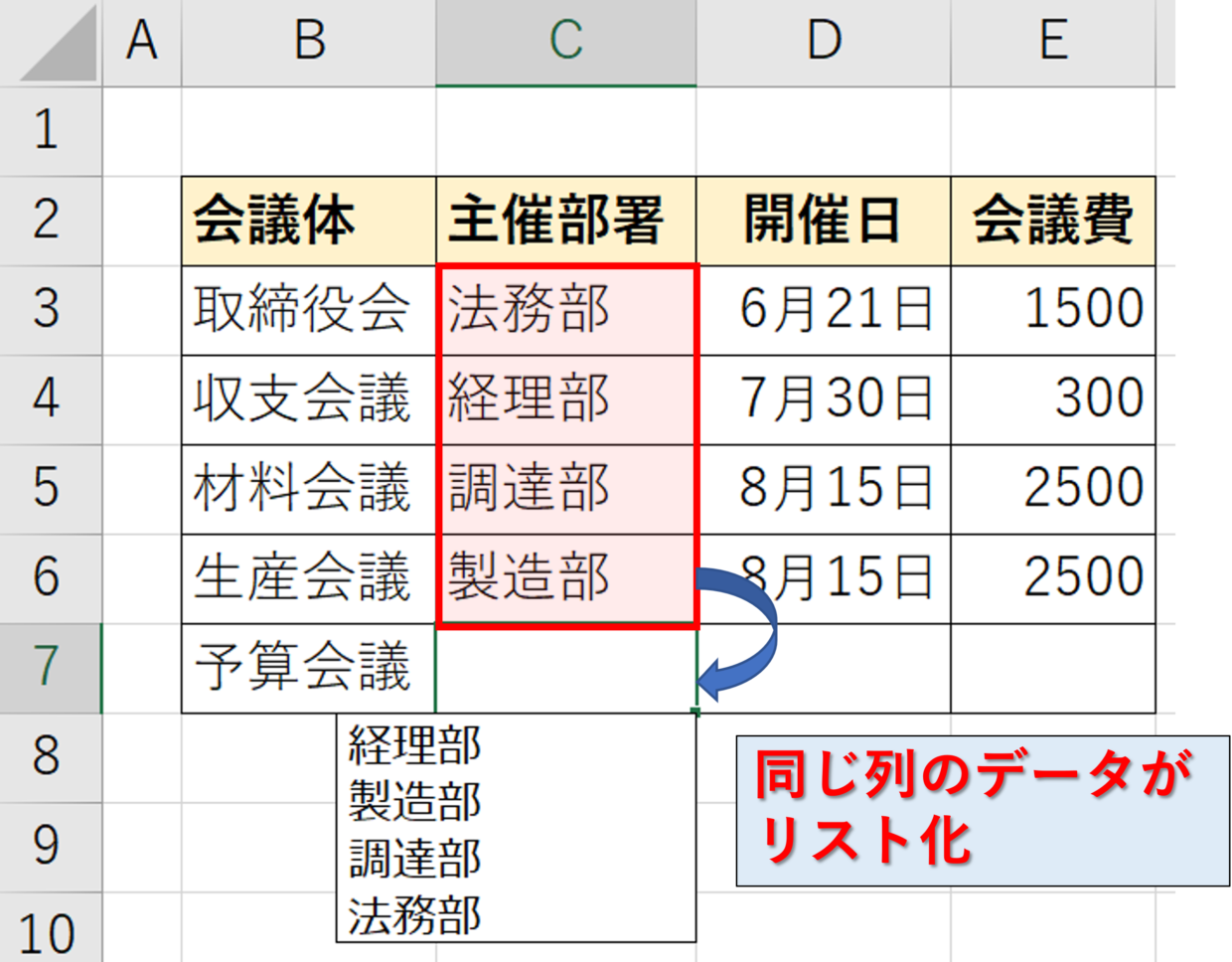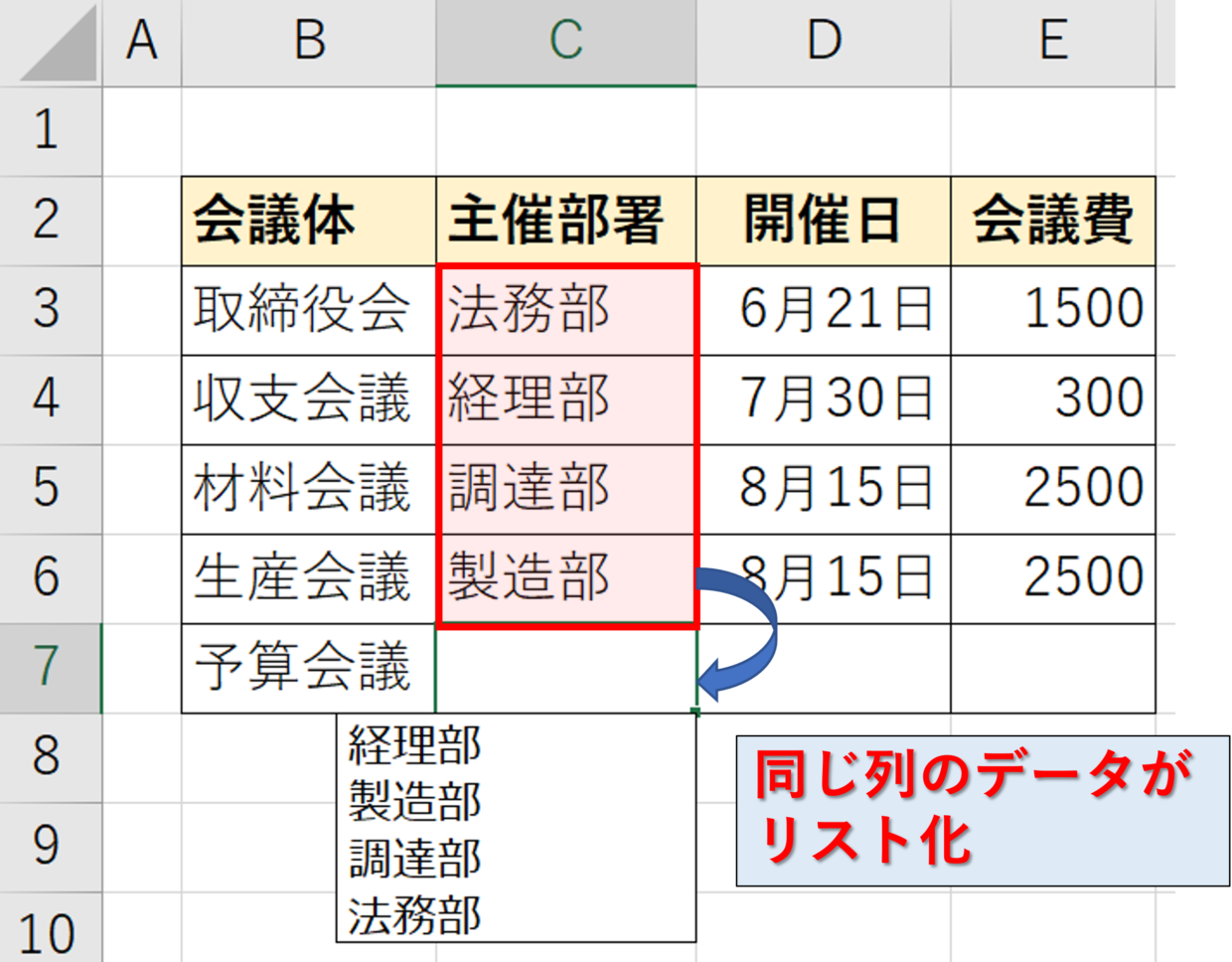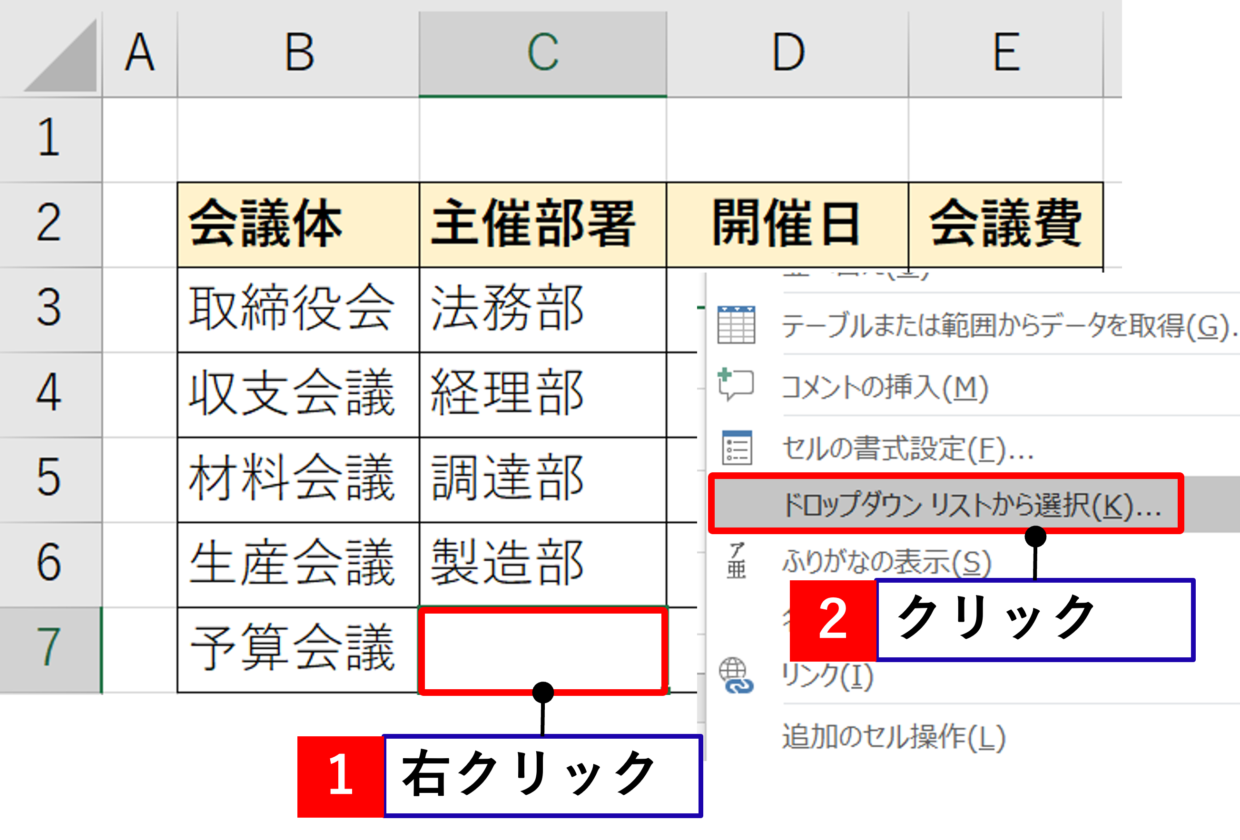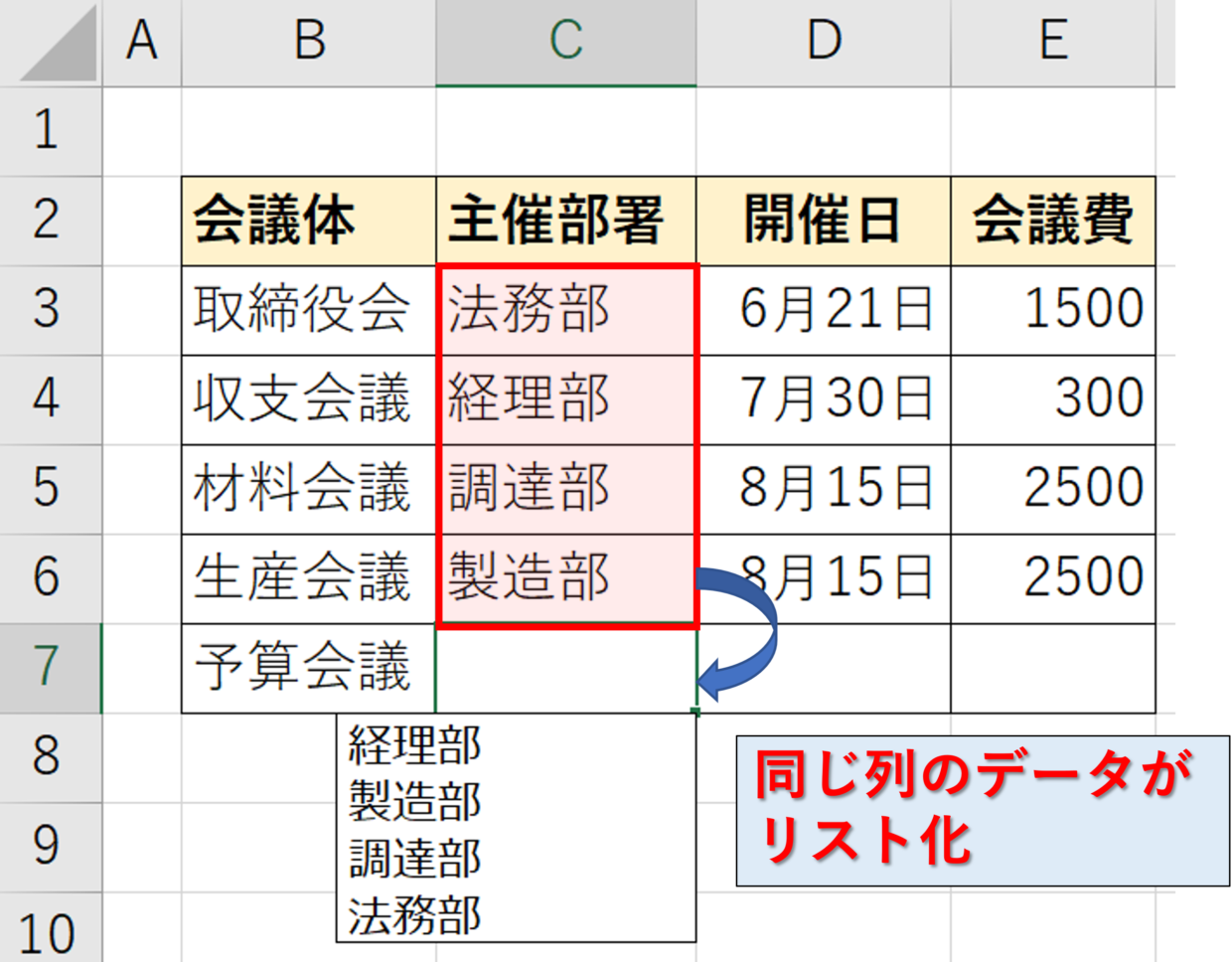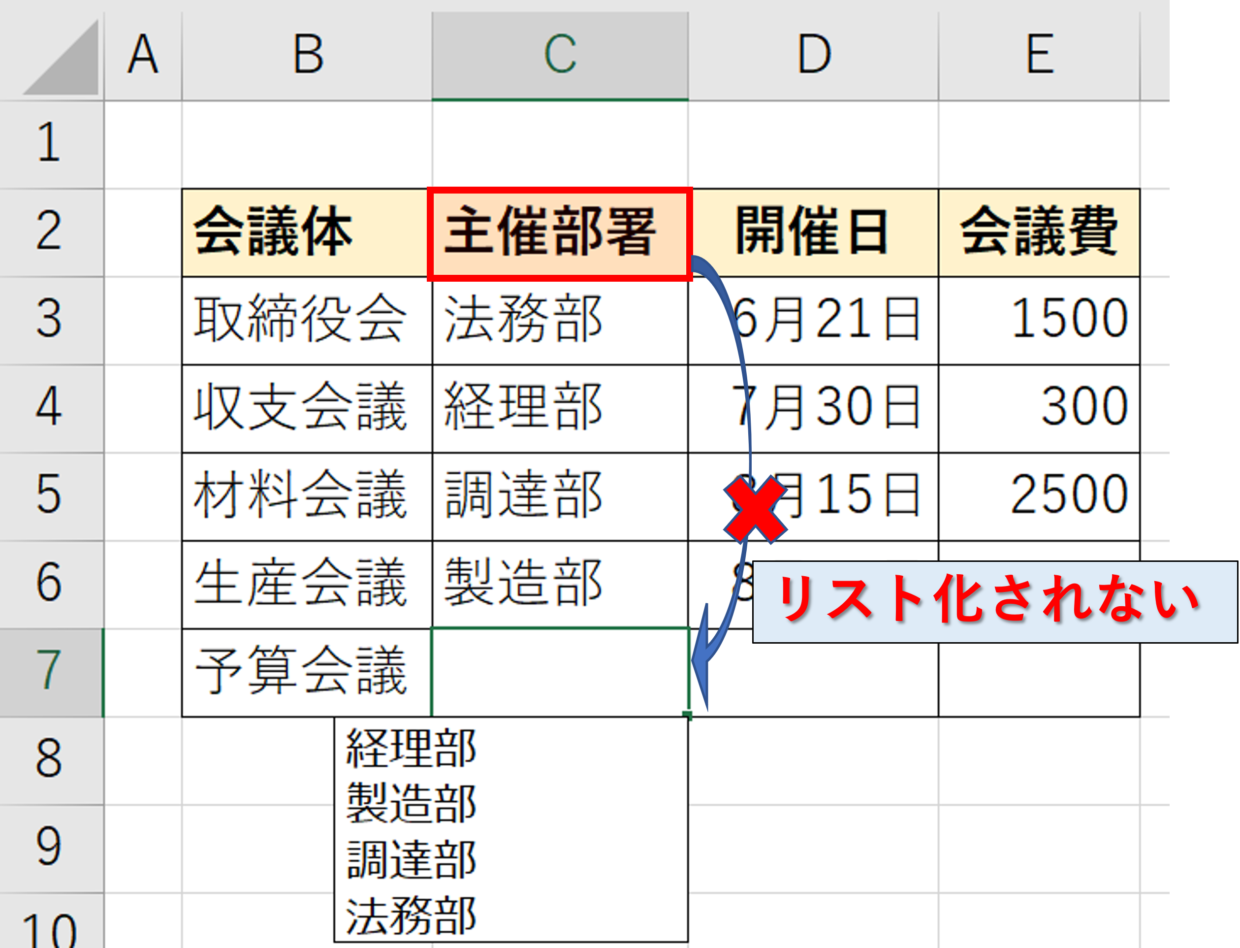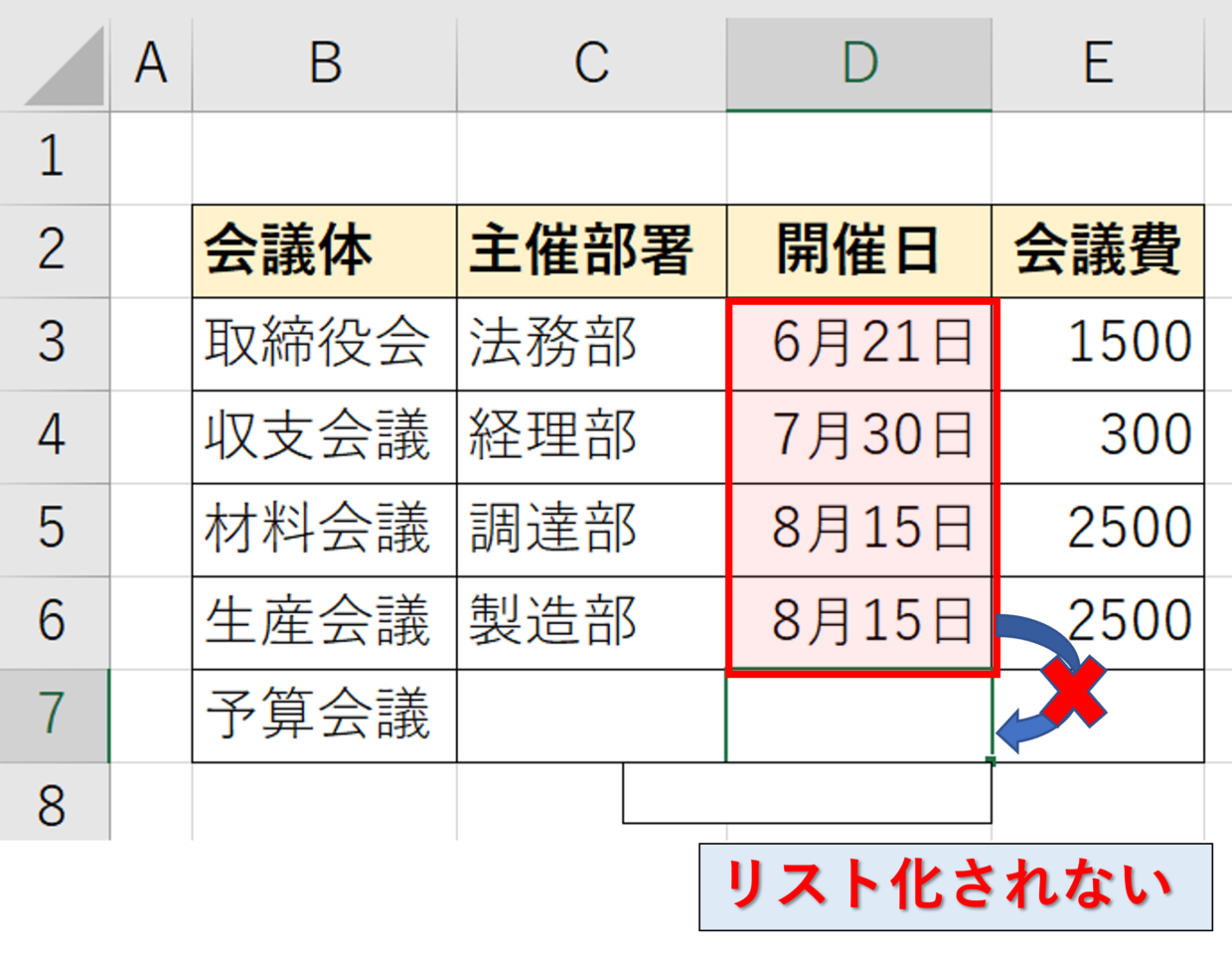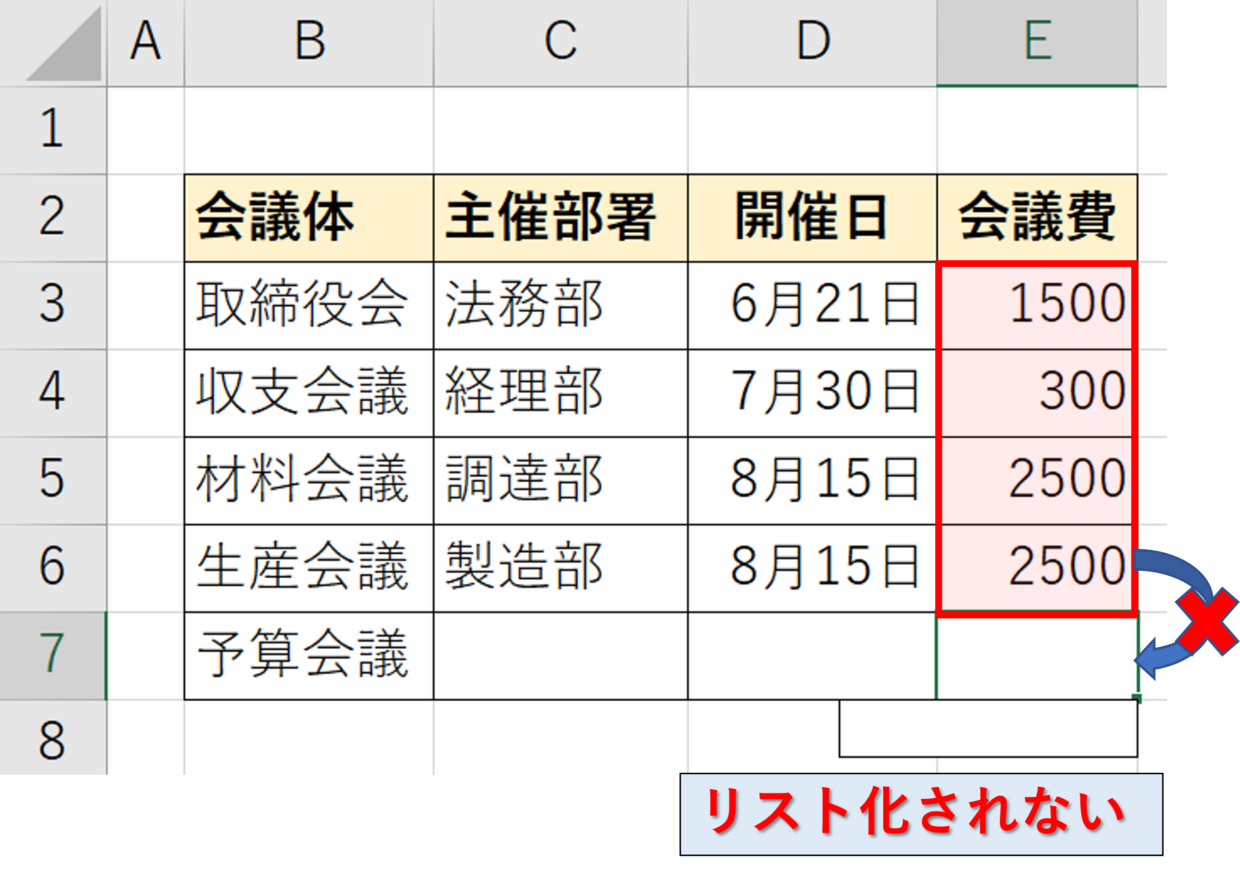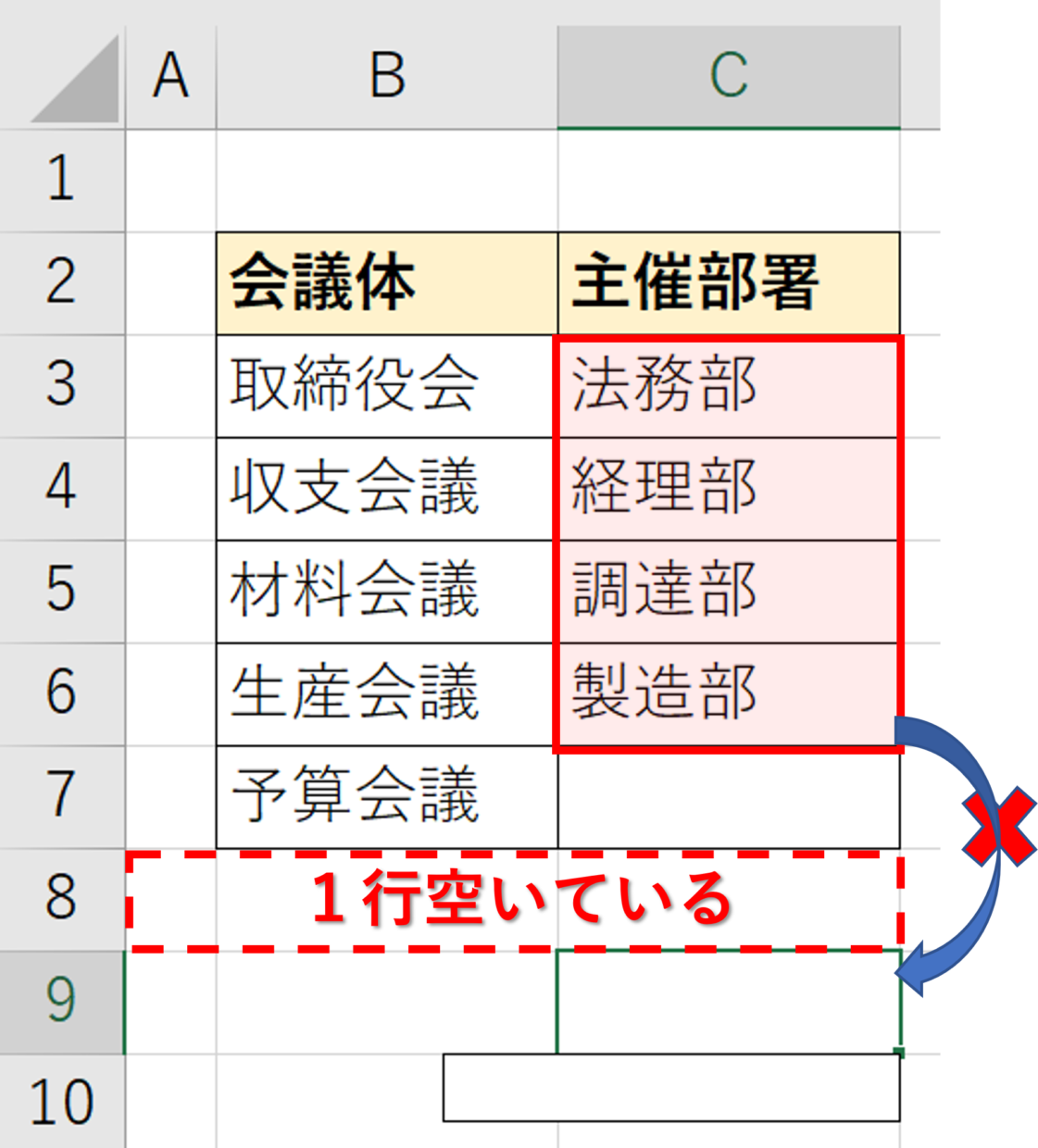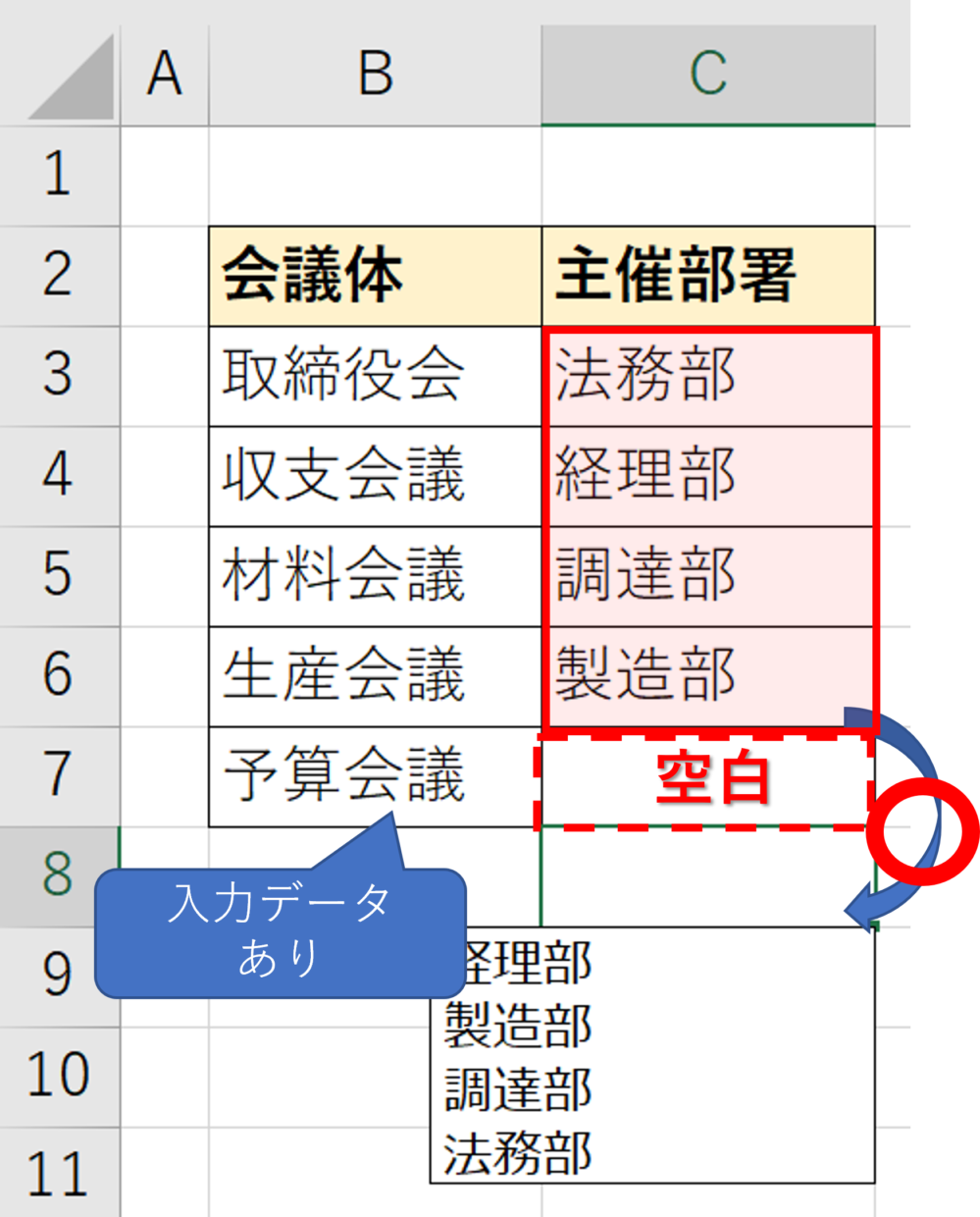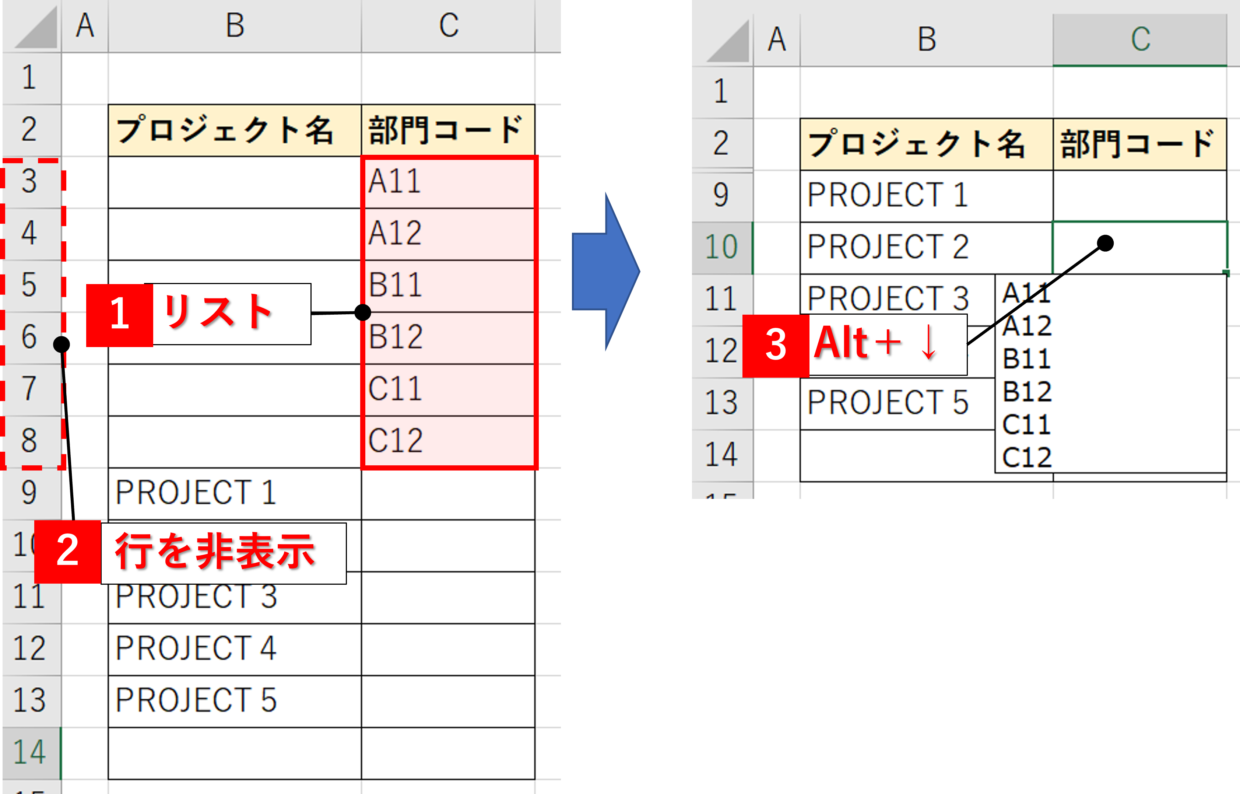Excel(エクセル)には同じ列の入力データをドロップダウンリストで表示することが出来る「Alt+↓」のショートカットキーがあります。
特定の列に特定のデータを入力する際に、このテクニックを使うと入力を素早く行えるうえに入力ミスも防げます。
今回は、「Alt+↓」を使ったドロップダウンリストの便利な利用方法をご紹介します。
ドロップダウンリストを表示させる2つの方法
ドロップダウンリストを表示させるには、ショートカットキー「Alt+↓」を使った方法と右クリックメニューを使った方法がありますのでそれぞれ紹介します。
ショートカットキー「Alt+↓」
手順1.表示したいセルにカーソルを合わせます。
手順2.「Alt」+「↓」のショートカットキーを使います。キーボードのキー配置は以下のとおりです。
手順3.同じ列の入力データがドロップダウンリストで表示されます。
「↑」「↓」キーで使いたいリストを選択して「Enter」キーで確定させます。
右クリックメニュー
右クリックメニューの「ドロップダウンリストから選択」ボタンからも利用することが出来ます。
手順1.表示したいセルにカーソルを合わせます。
手順2.右クリックを押して「ドロップダウンリストから選択」ボタンを押します。
手順3.同じ列の入力データがドロップダウンリストで表示されます。
ドロップダウンリストが表示されない場合
同じ列のデータをリスト化できる「Alt+↓」のショートカットキーですが、一部のデータに対してはリスト化されませんので利用する際は注意しましょう。
表の目次
表の一番上の目次はエクセルが”目次”の項目だと判断してリストから除外します。(下の図を参照)
数字と日付
”数値”と”日付”などの書式が異なる項目はリストが表示されません。(下の図を参照)
ドロップダウンリストが表示されないセル範囲
同じ列だからといってどのセルでもリスト化されるわけではありません。
下の図のように、表に空白の1行が存在していた場合はリスト化されません。
ただし、リスト化したいセルの上に空白セルが含まれていても、表の別の列に入力データが存在する場合は、リスト化することが可能です。
ドロップダウンリストの便利な使い方を紹介
このリスト化を利用する一番のメリットは、やはり入力ミスを防げることです。
一文字一句間違わないように決まったデータを入力するためには利用することをお薦めします。
私は作成したExcelデータを会計システムに取り込むことが多いので、コード系の入力誤りが発生しないようドロップダウンリストを非表示のセル範囲にあらかじめ準備しています。
「データの入力規則」機能を使うことでもドロップダウンリストを作成することが出来ますが、こちらの方法の方が手軽にリスト化出来ます。