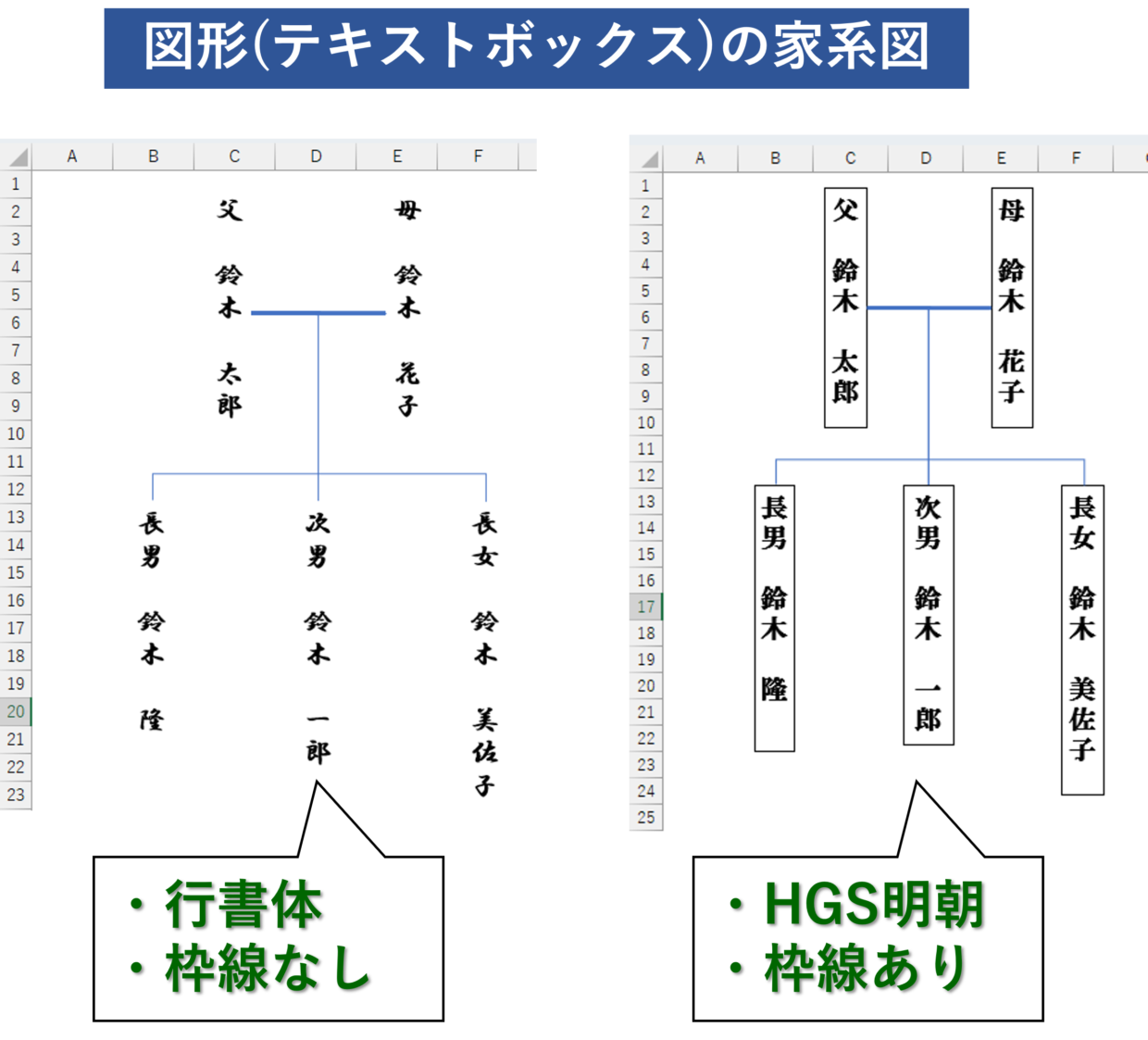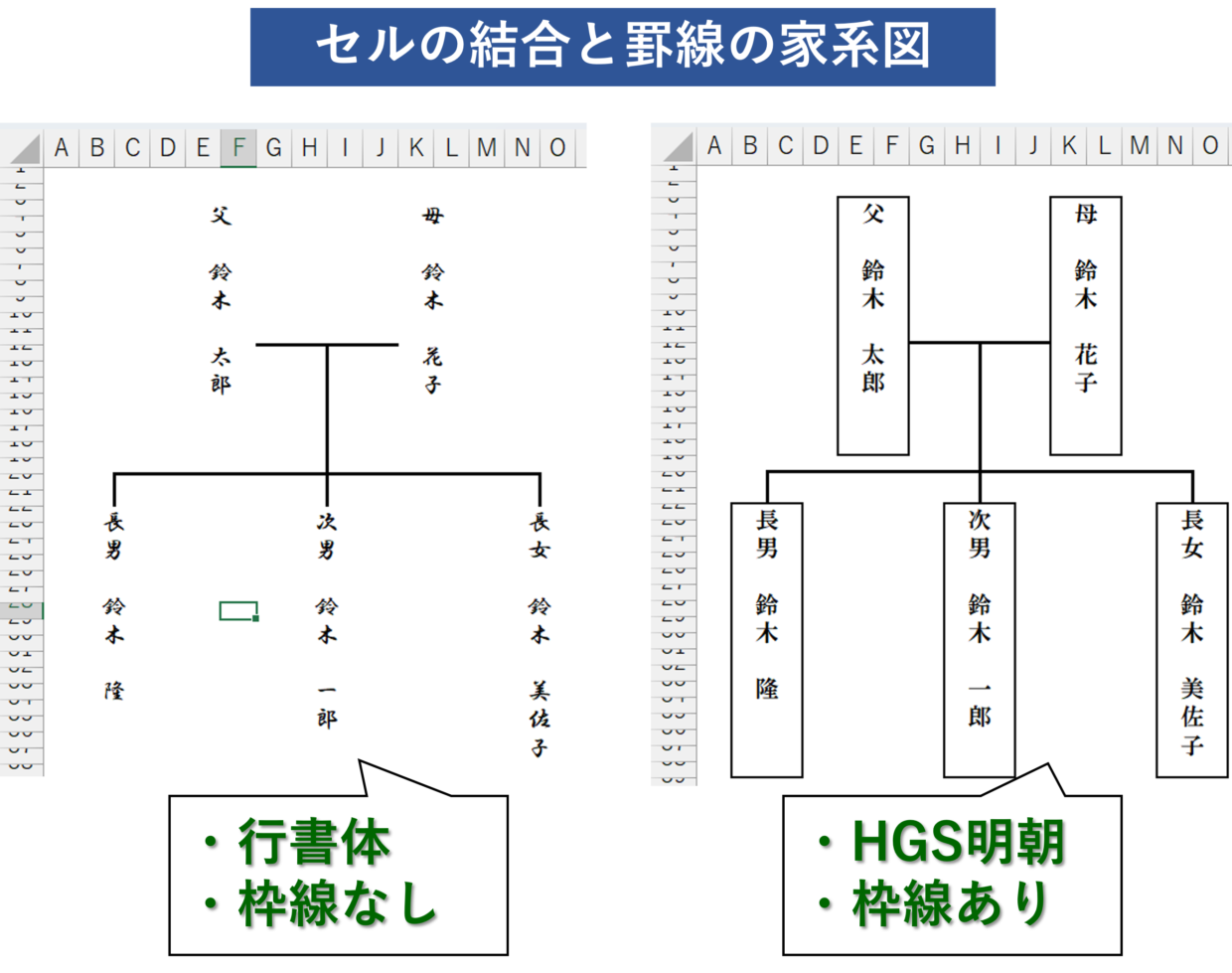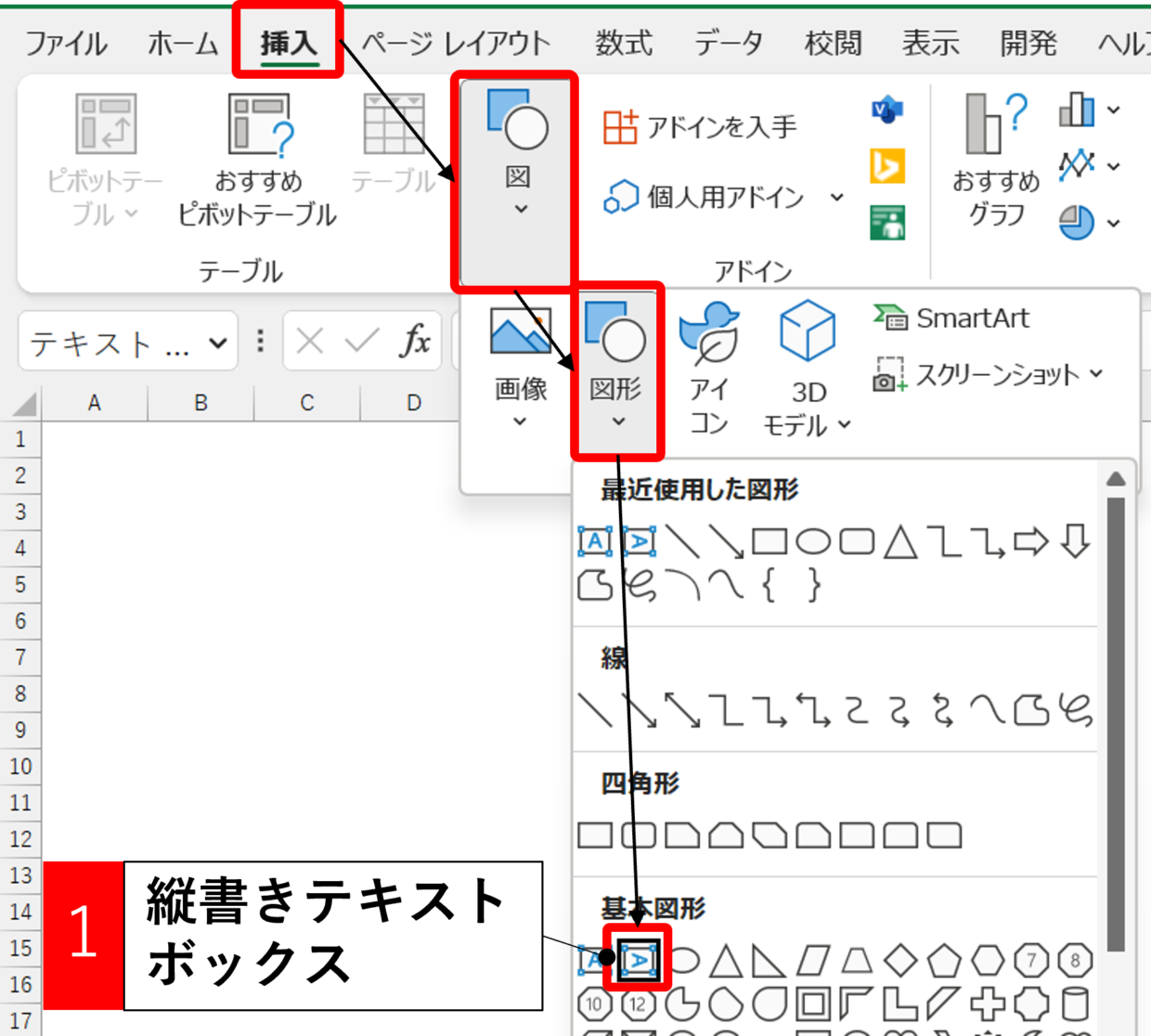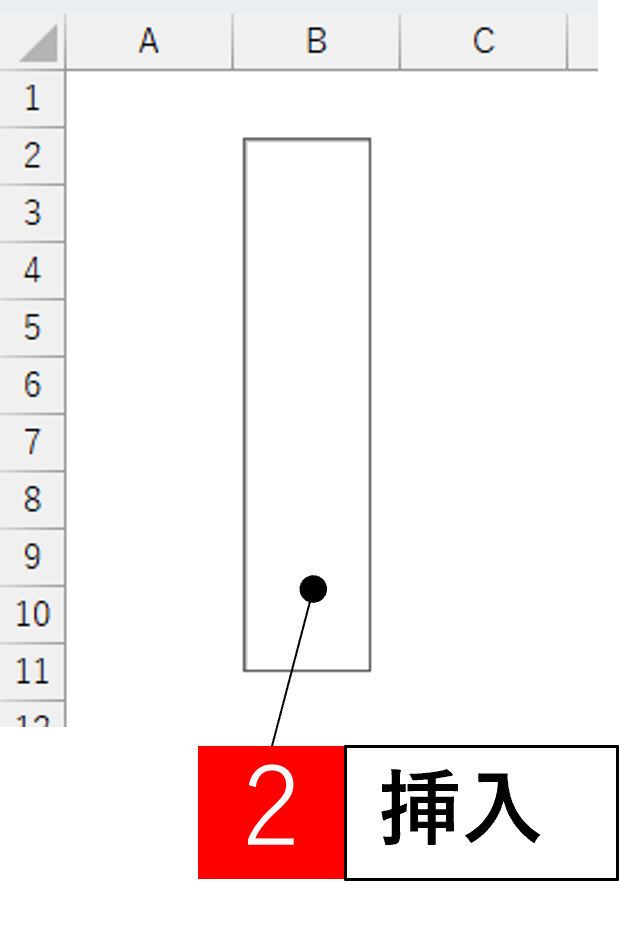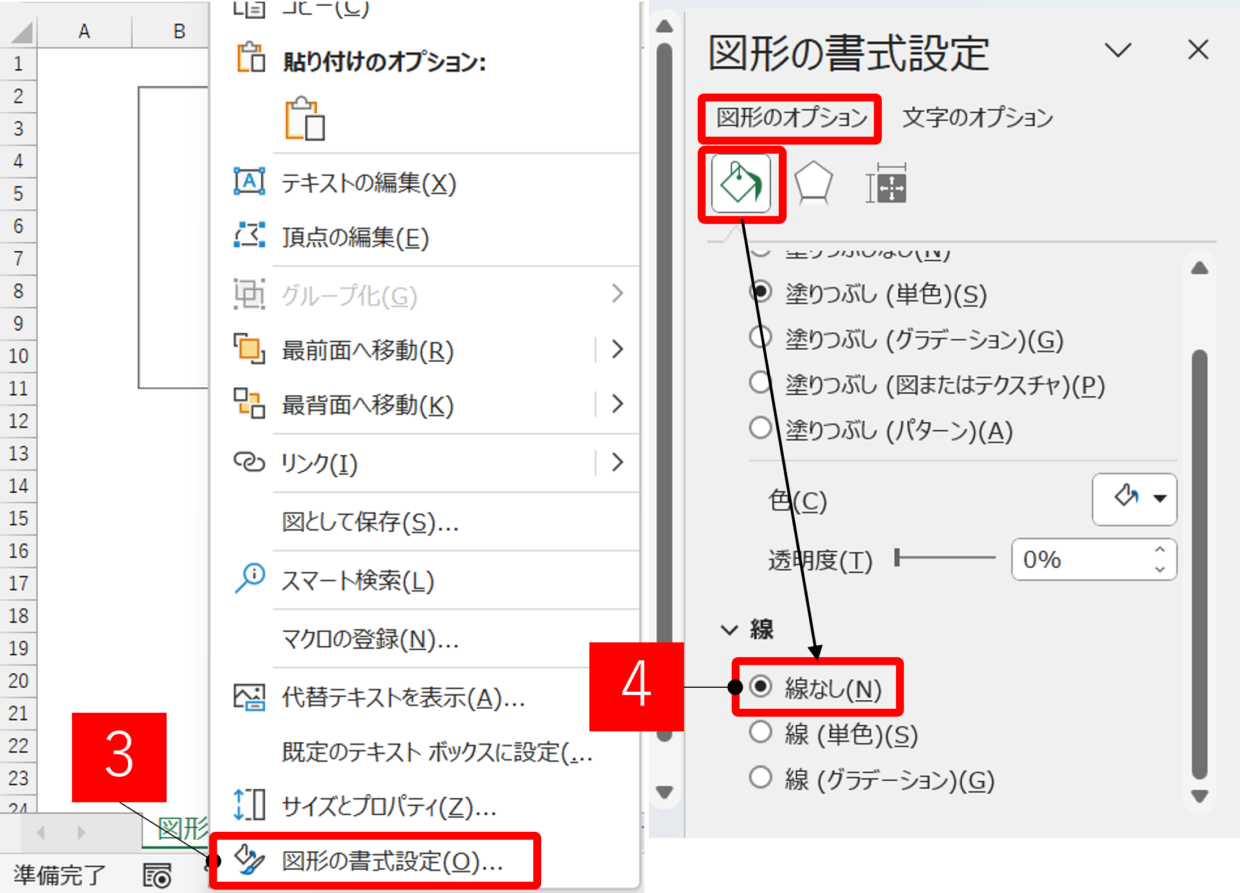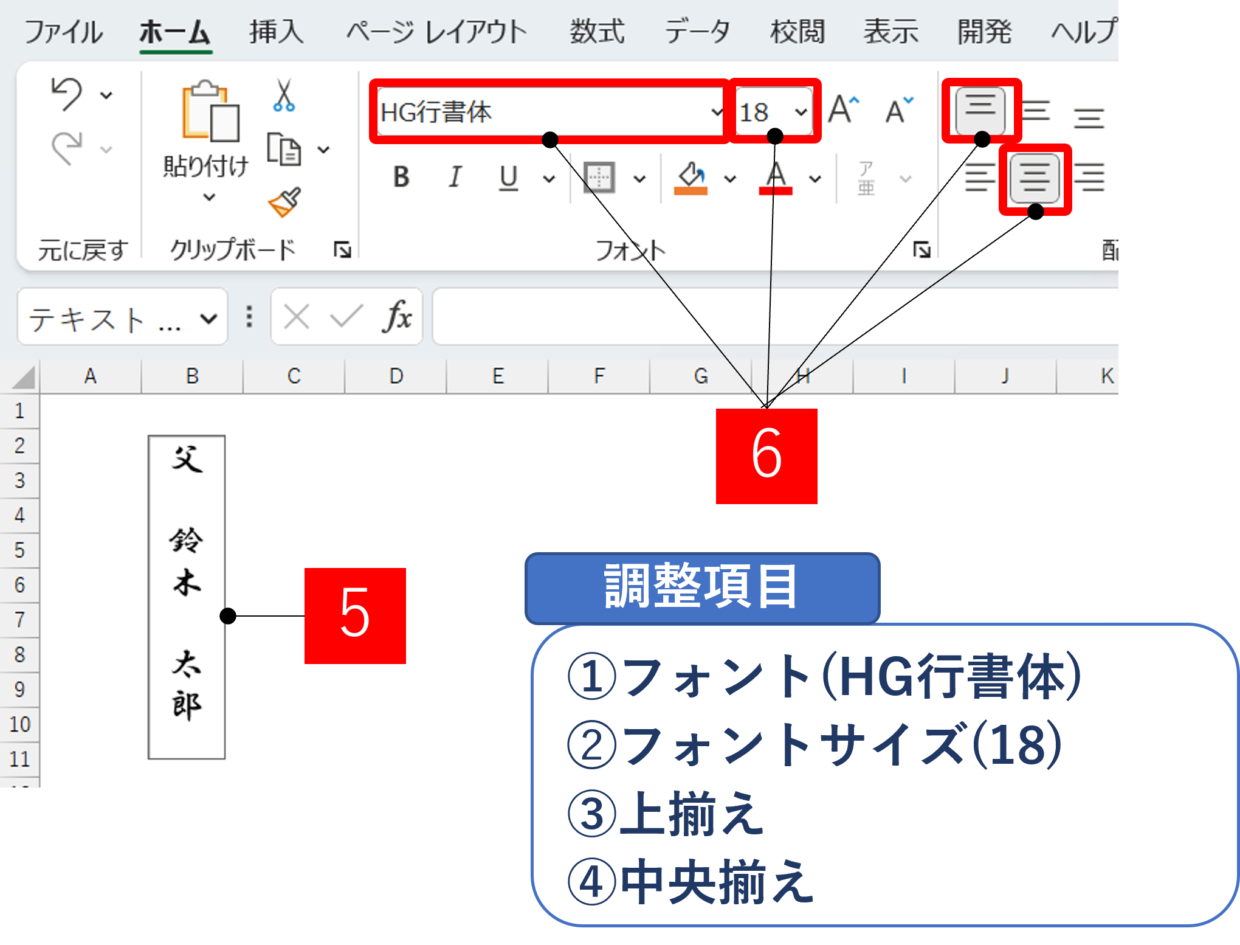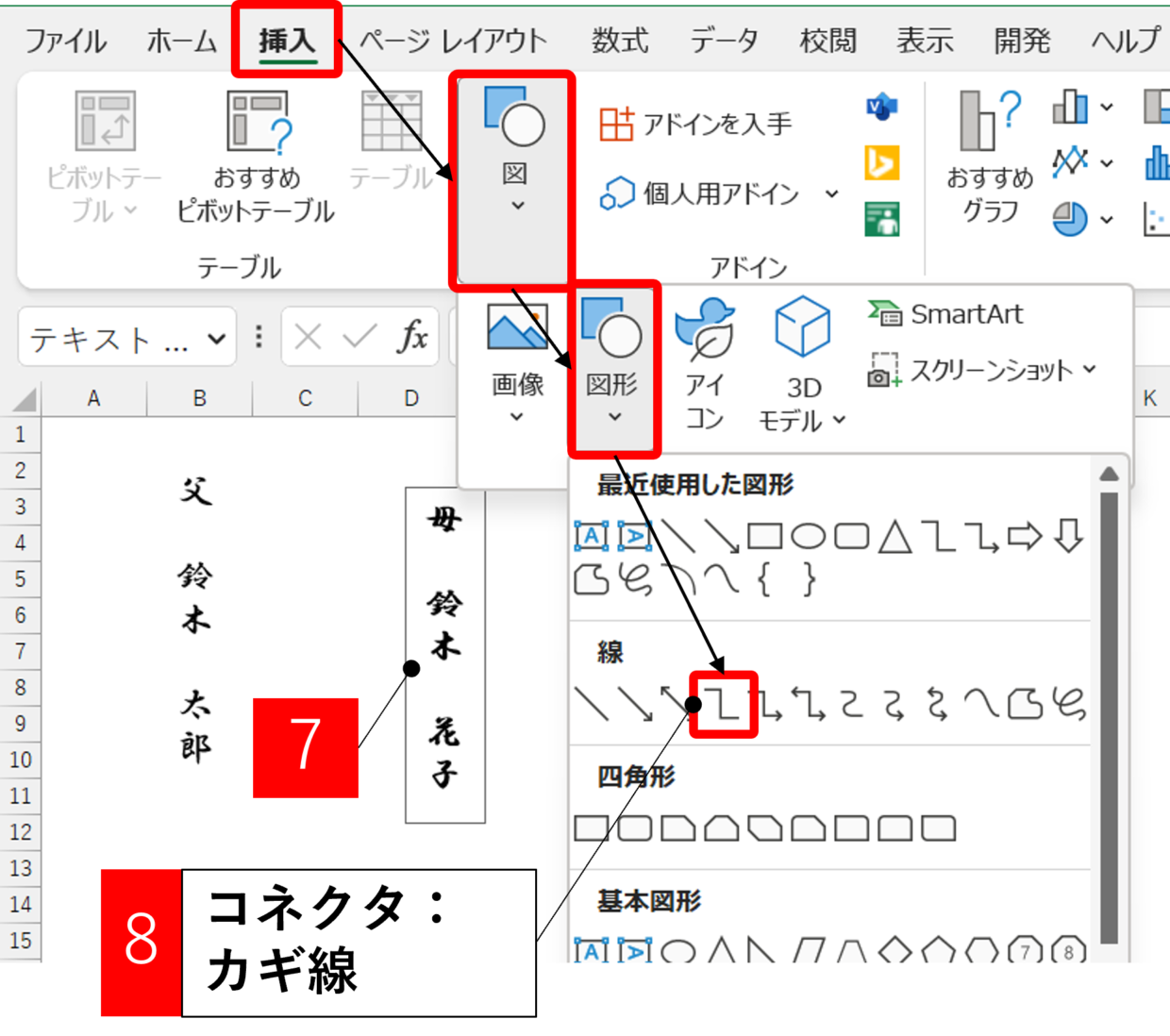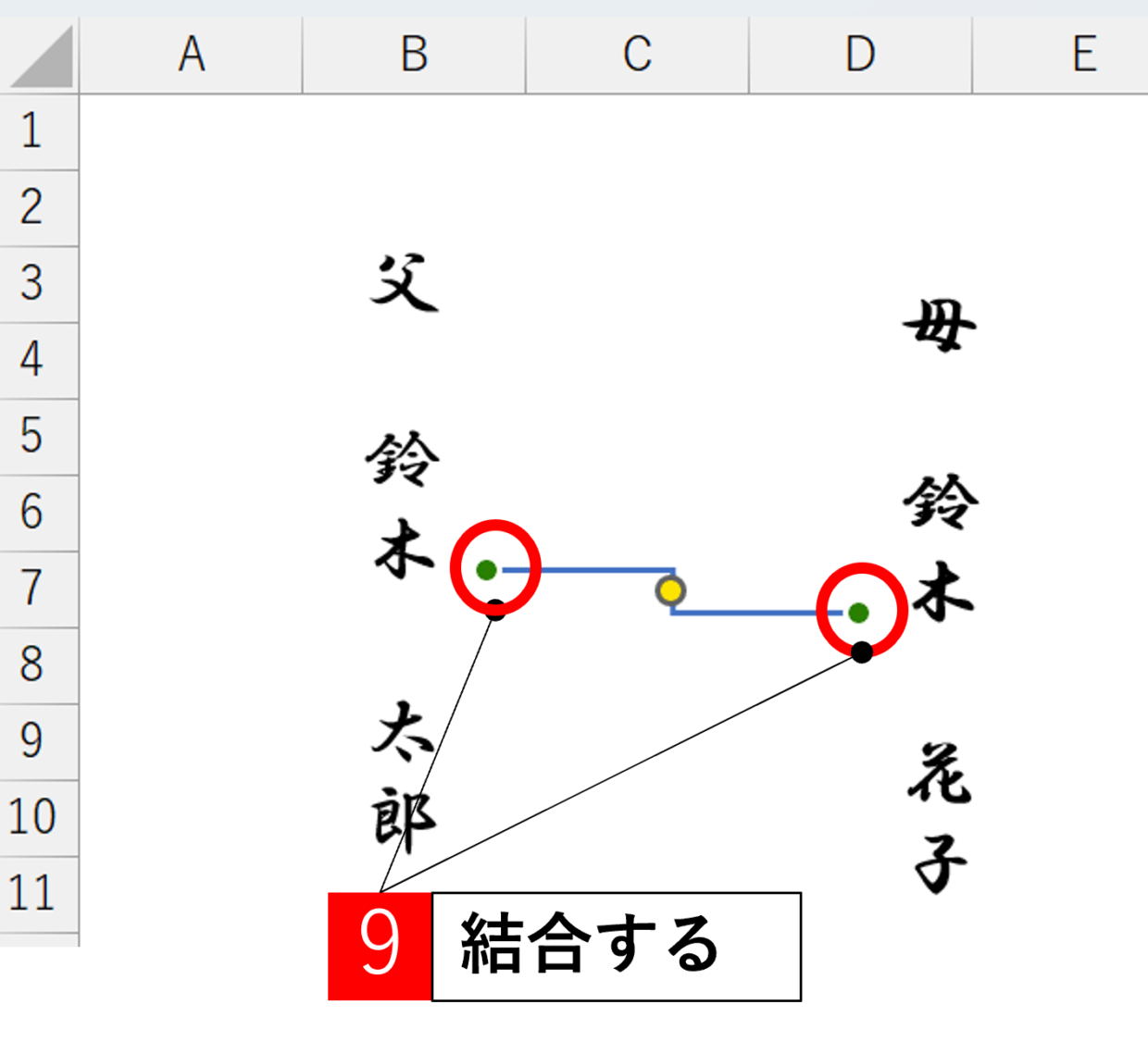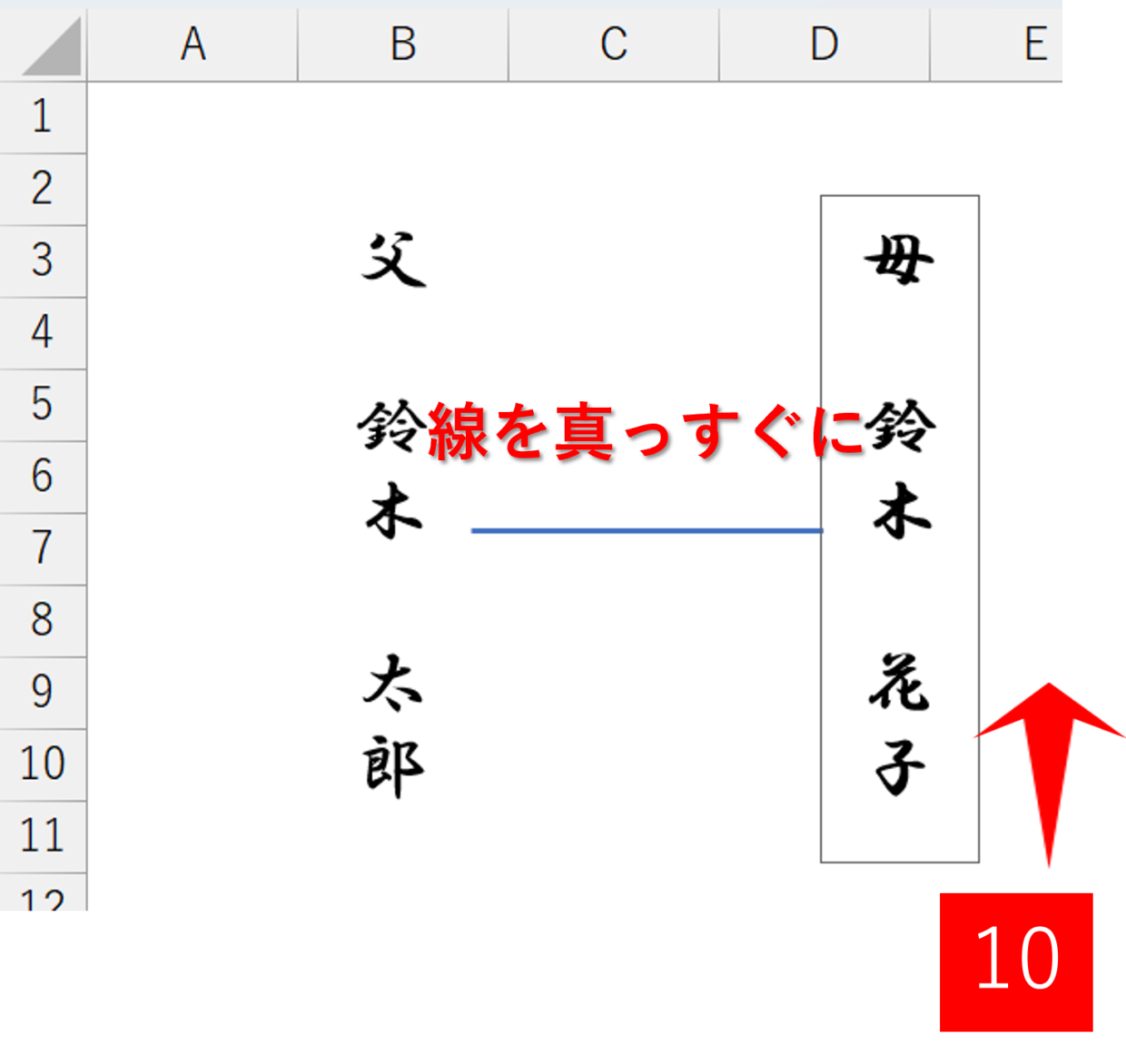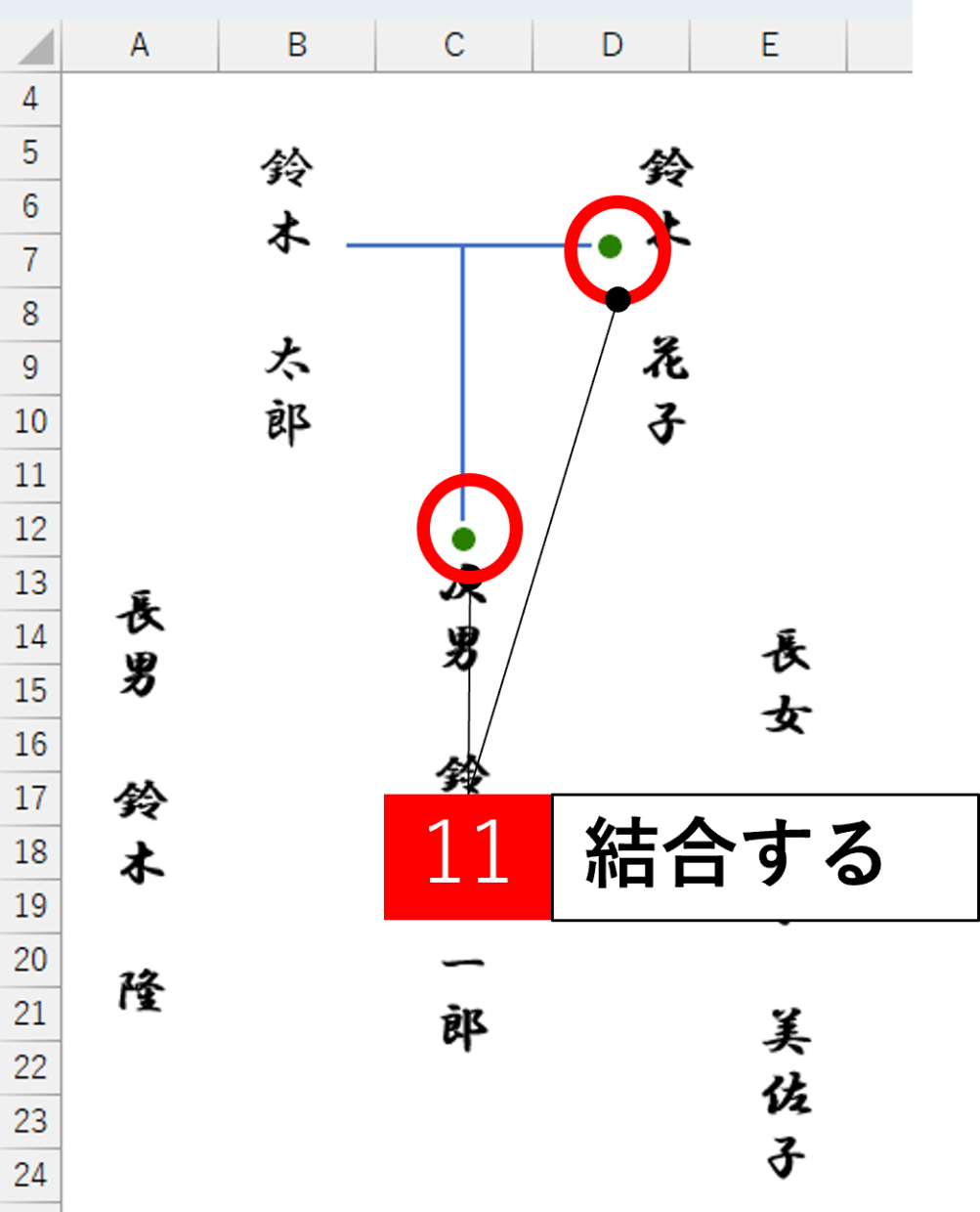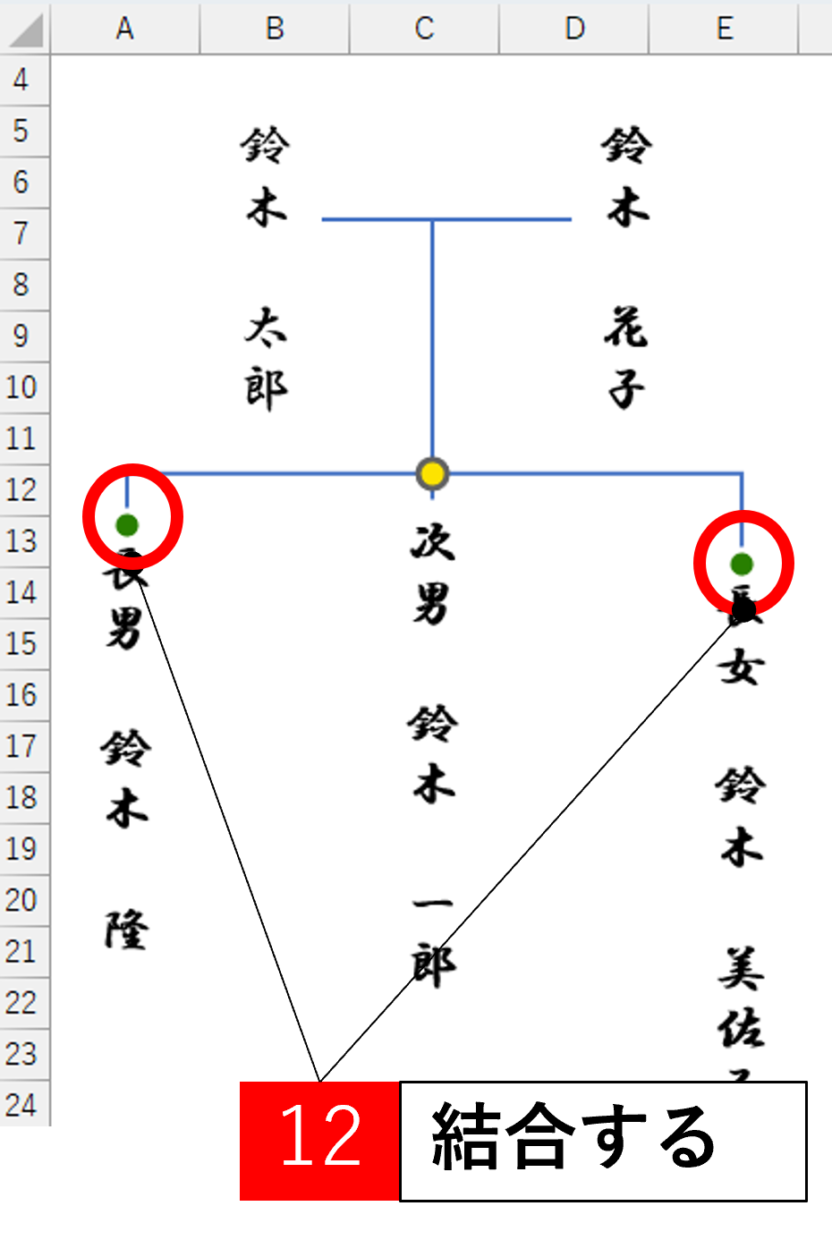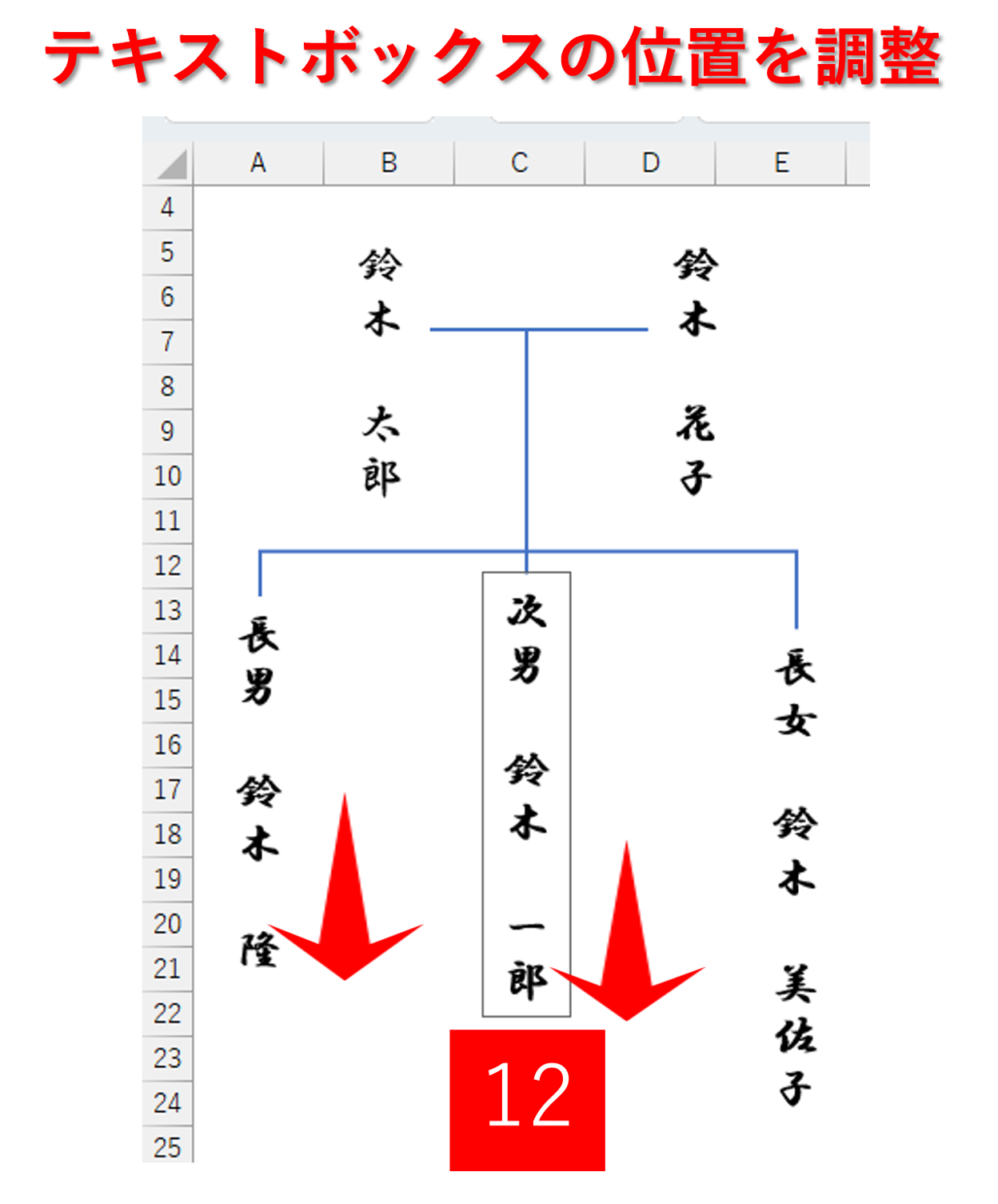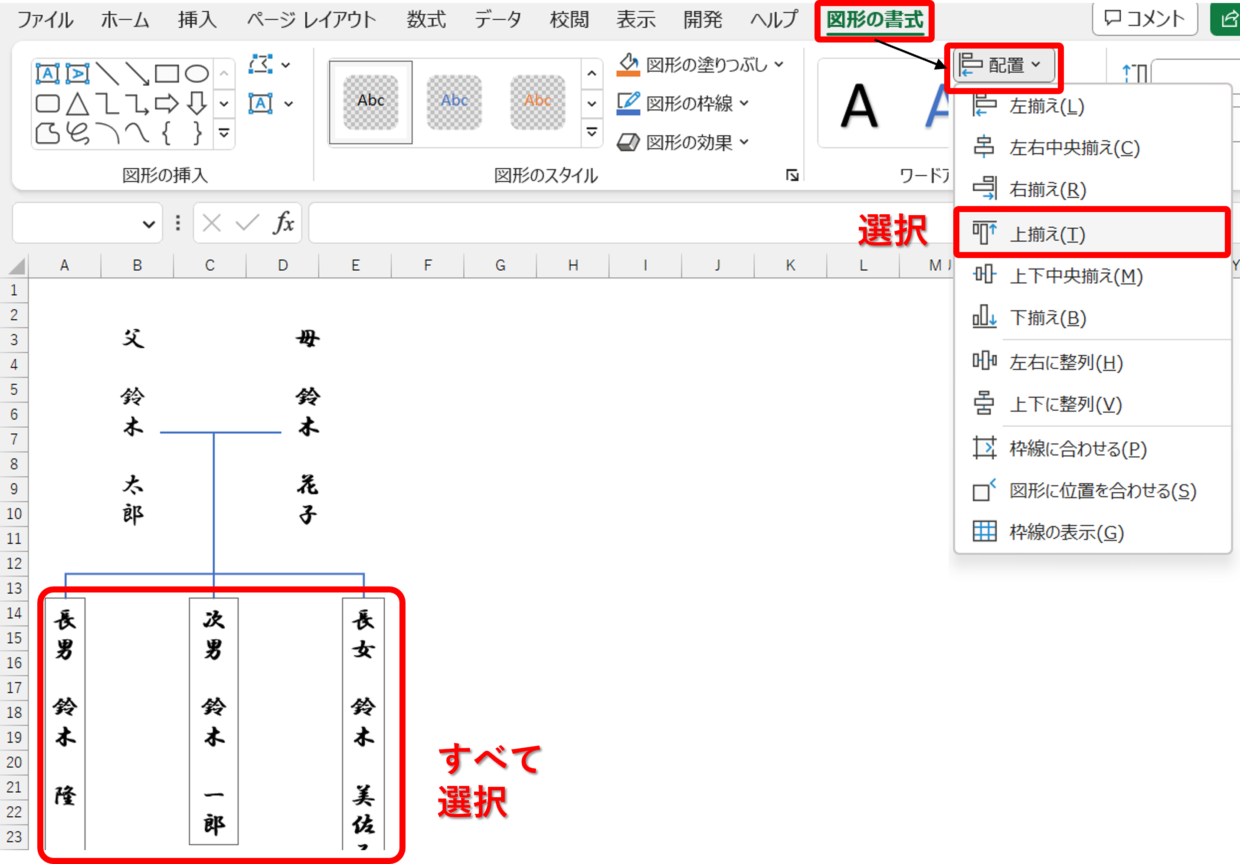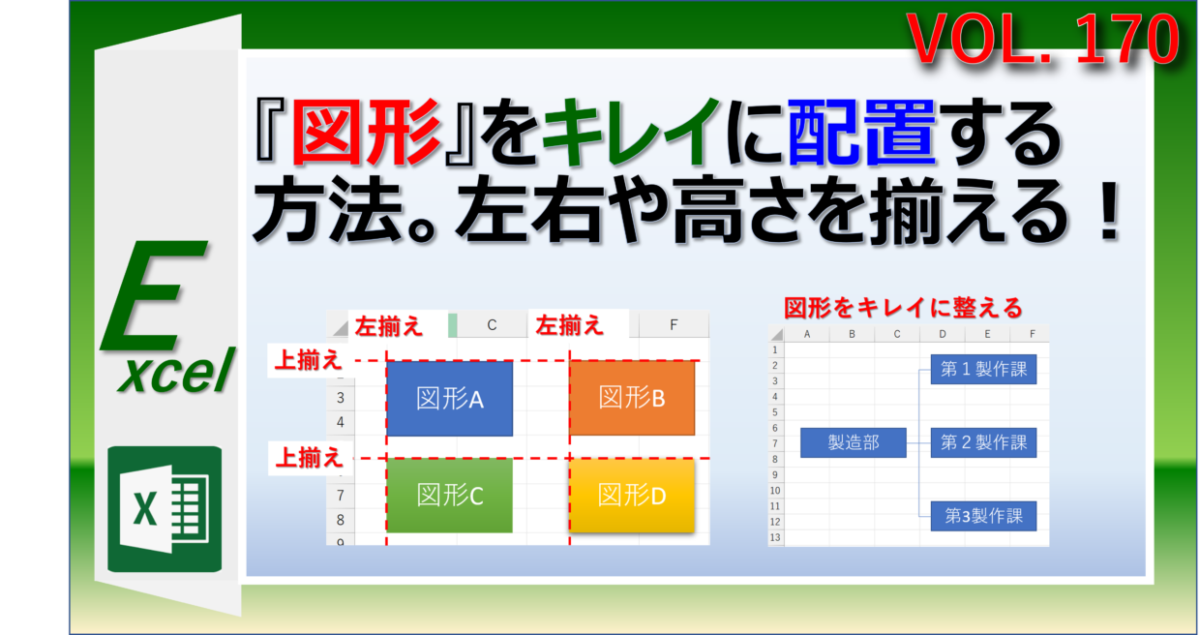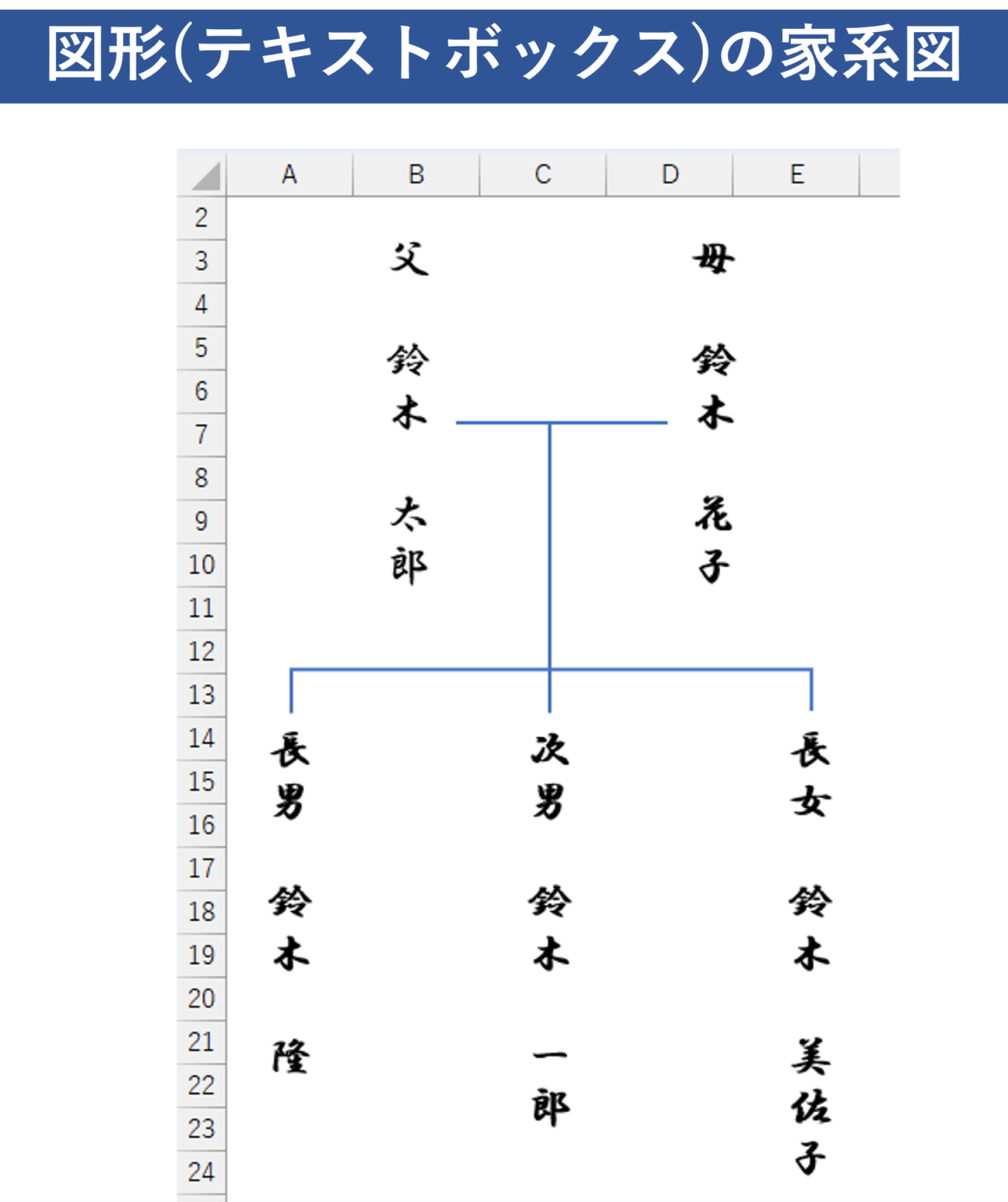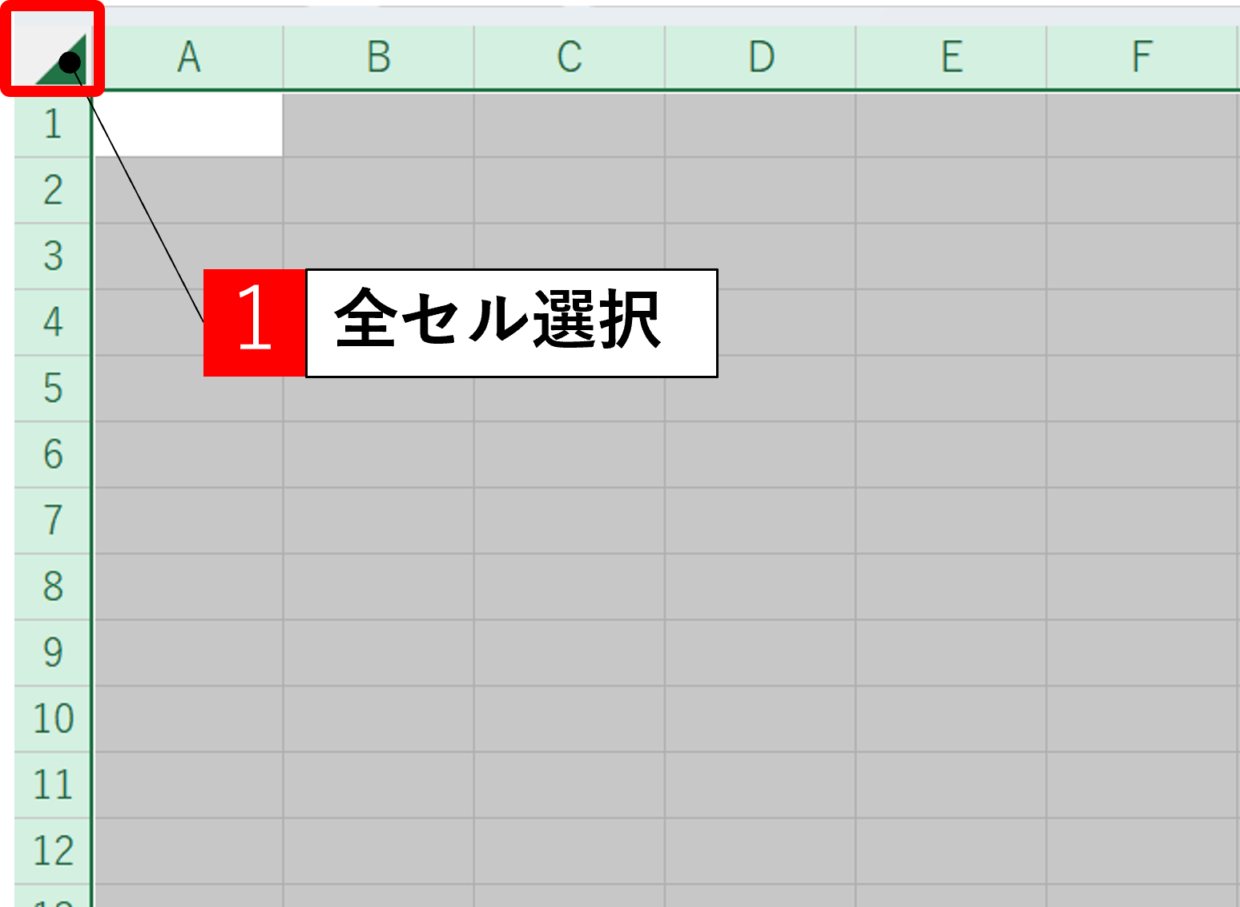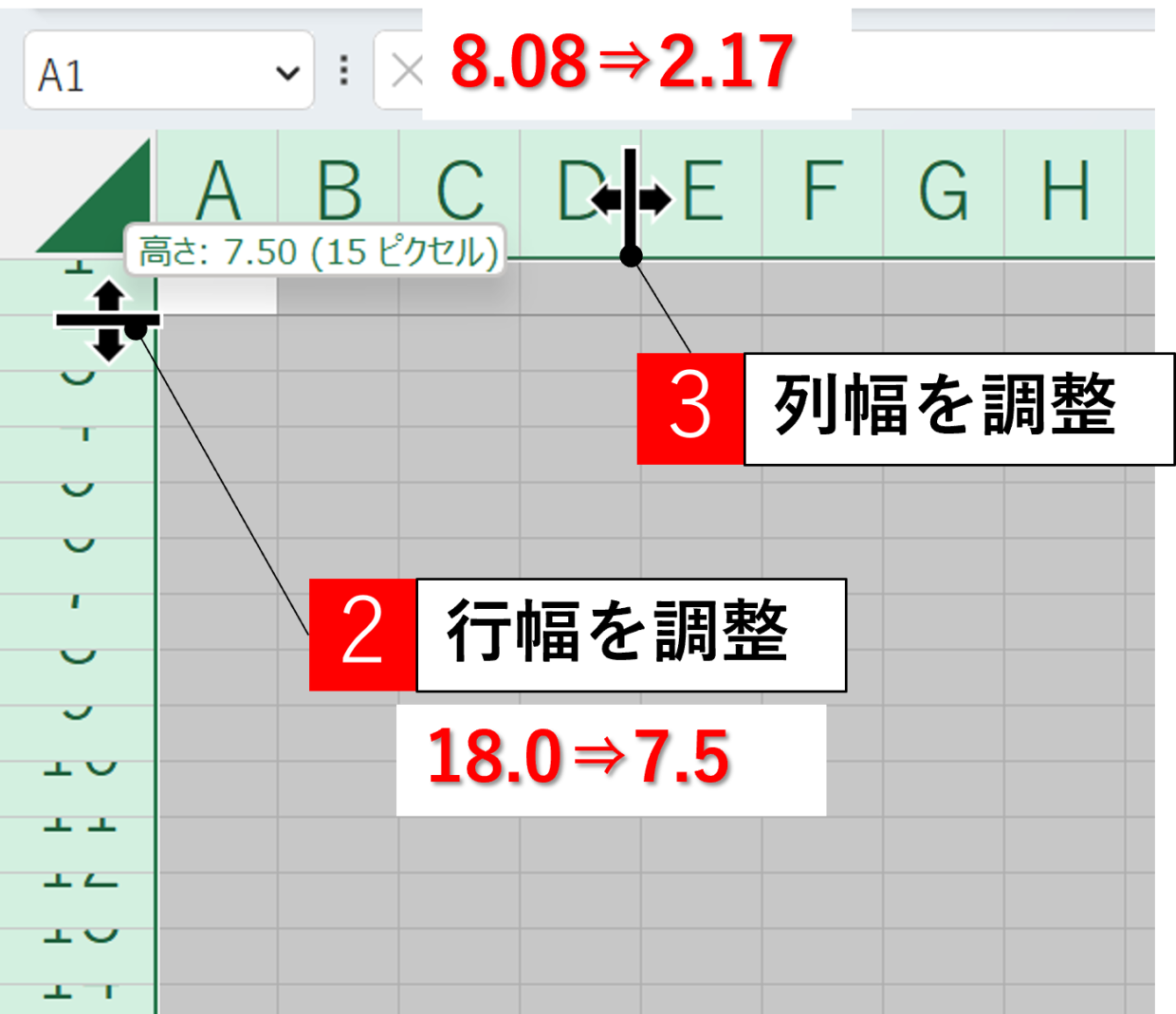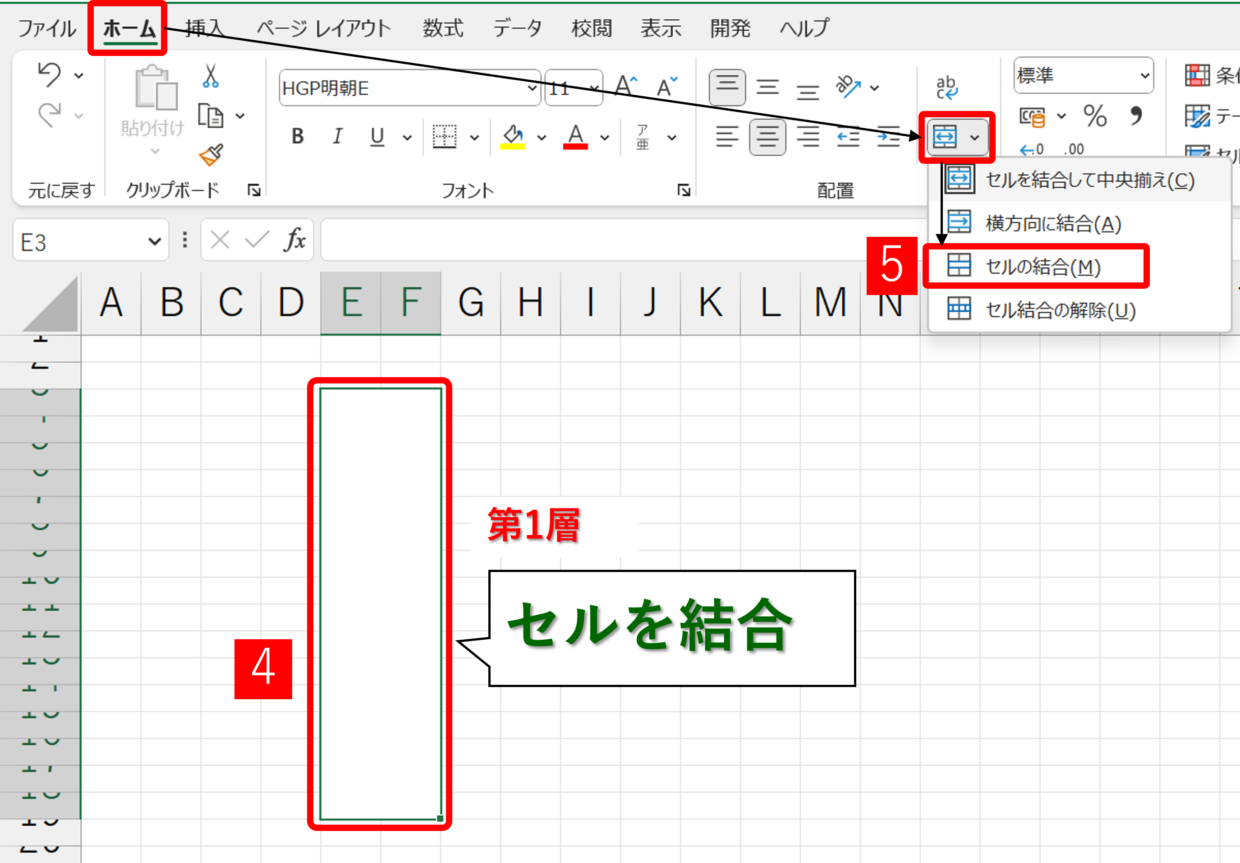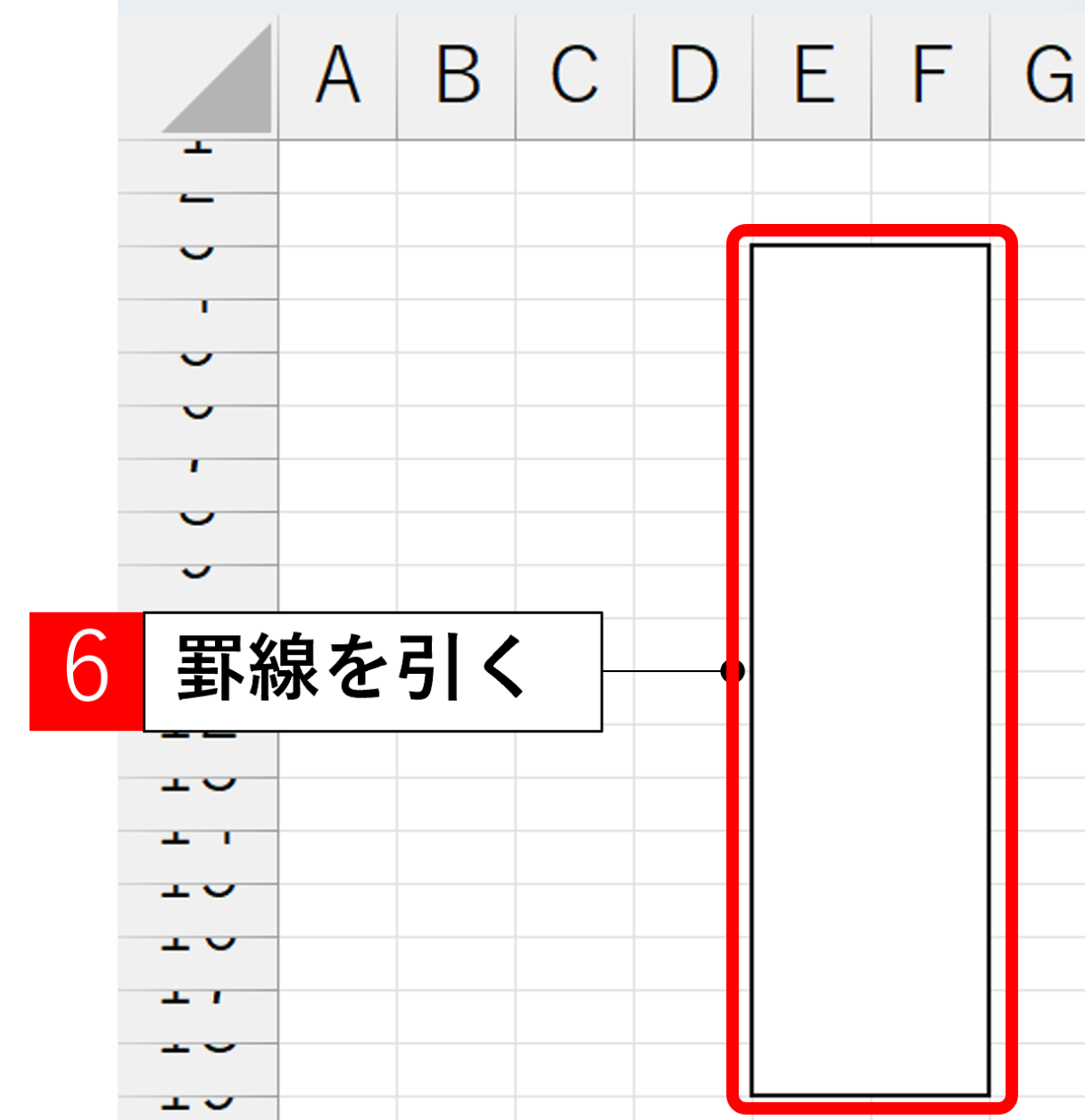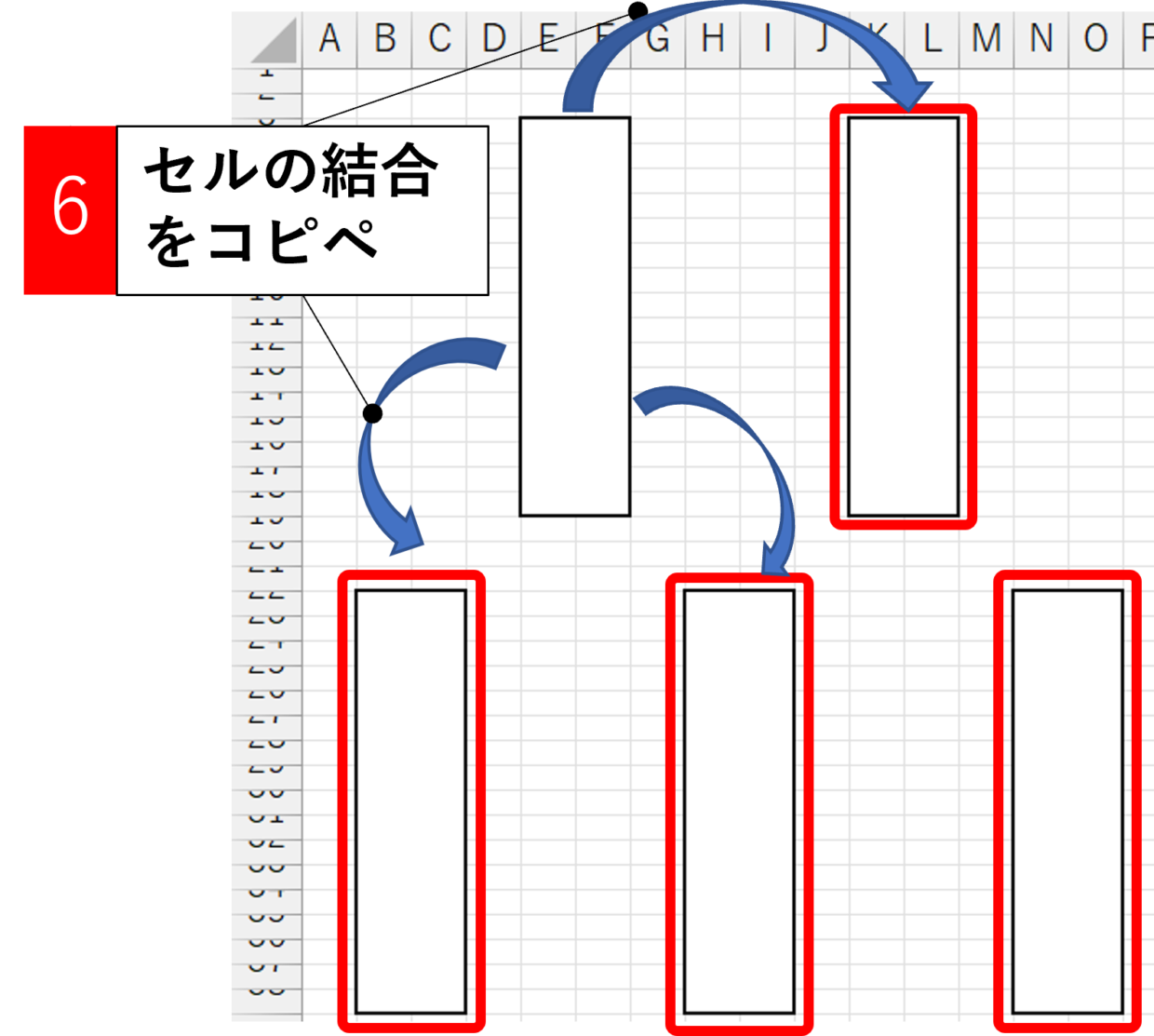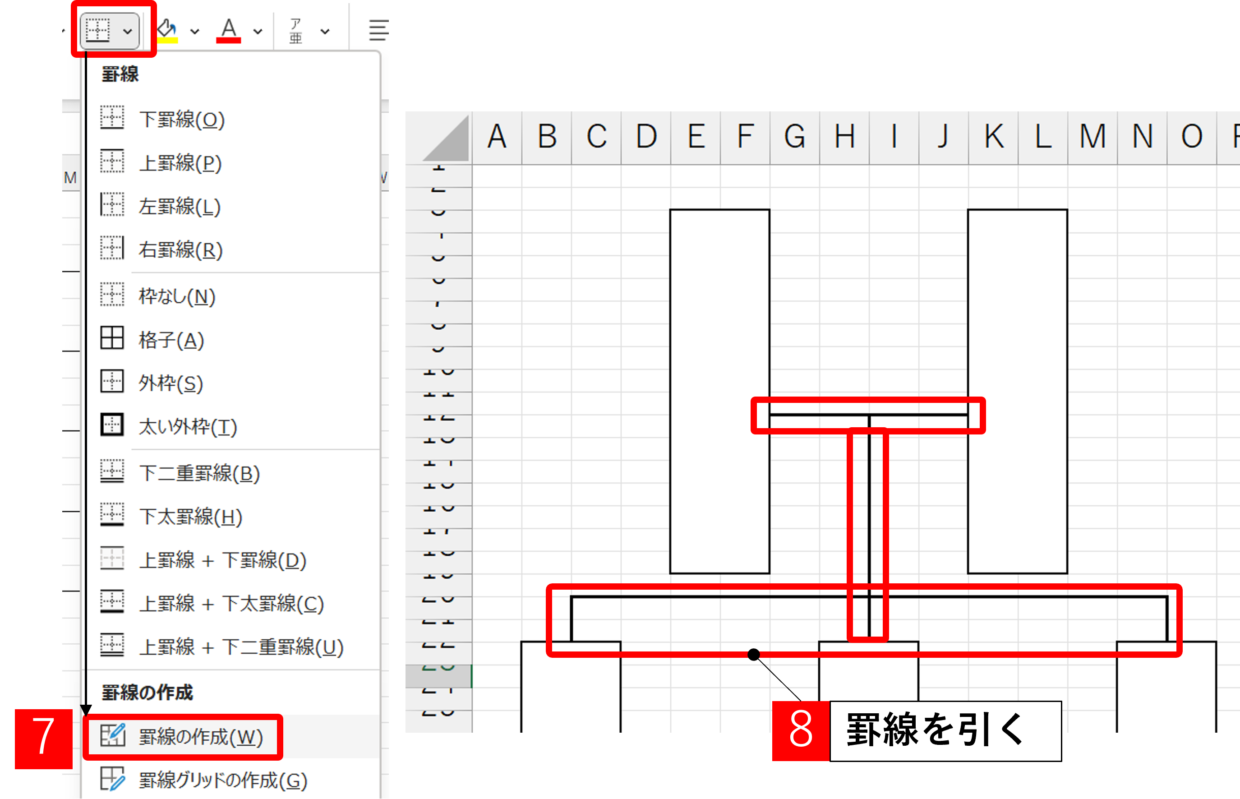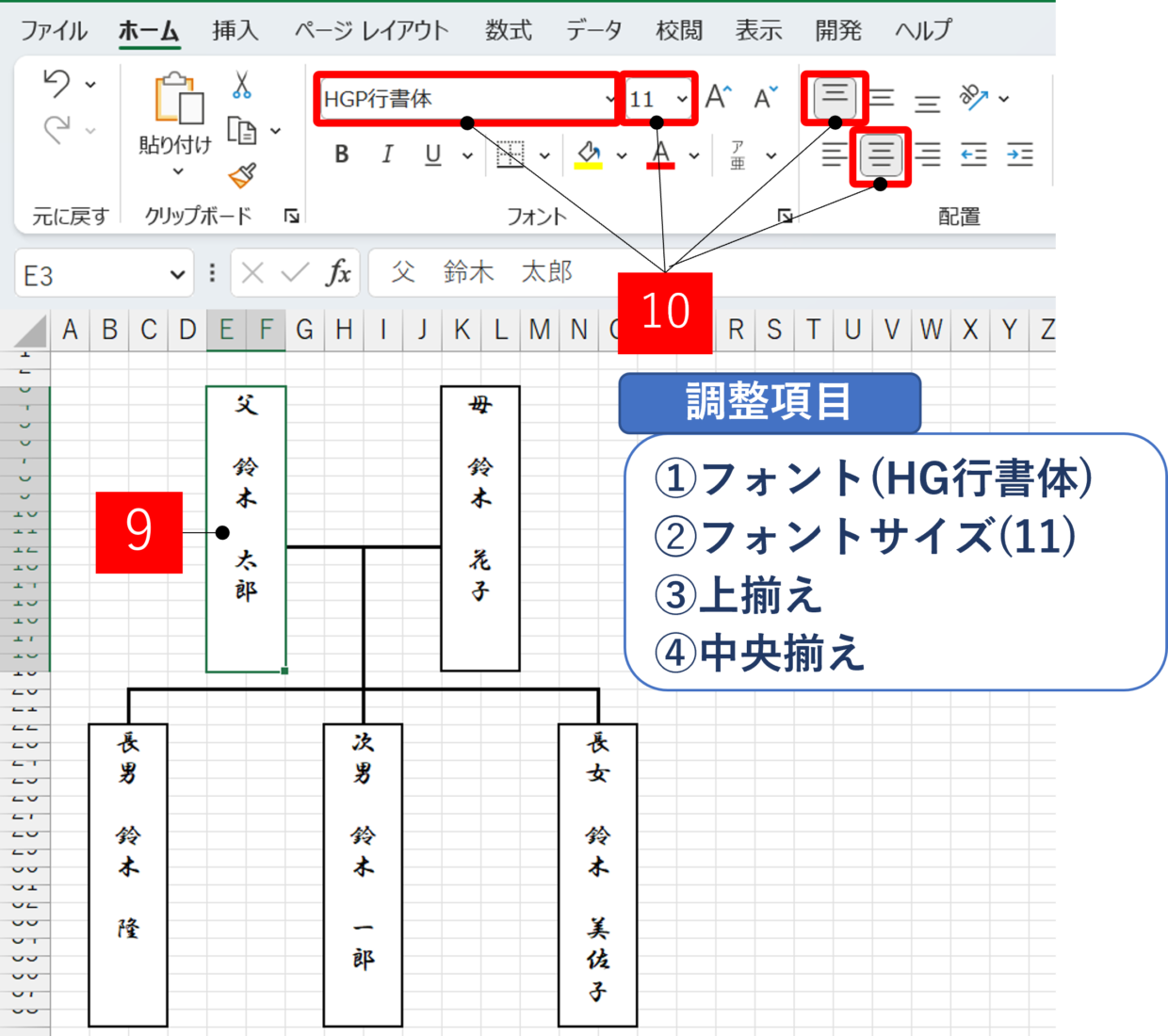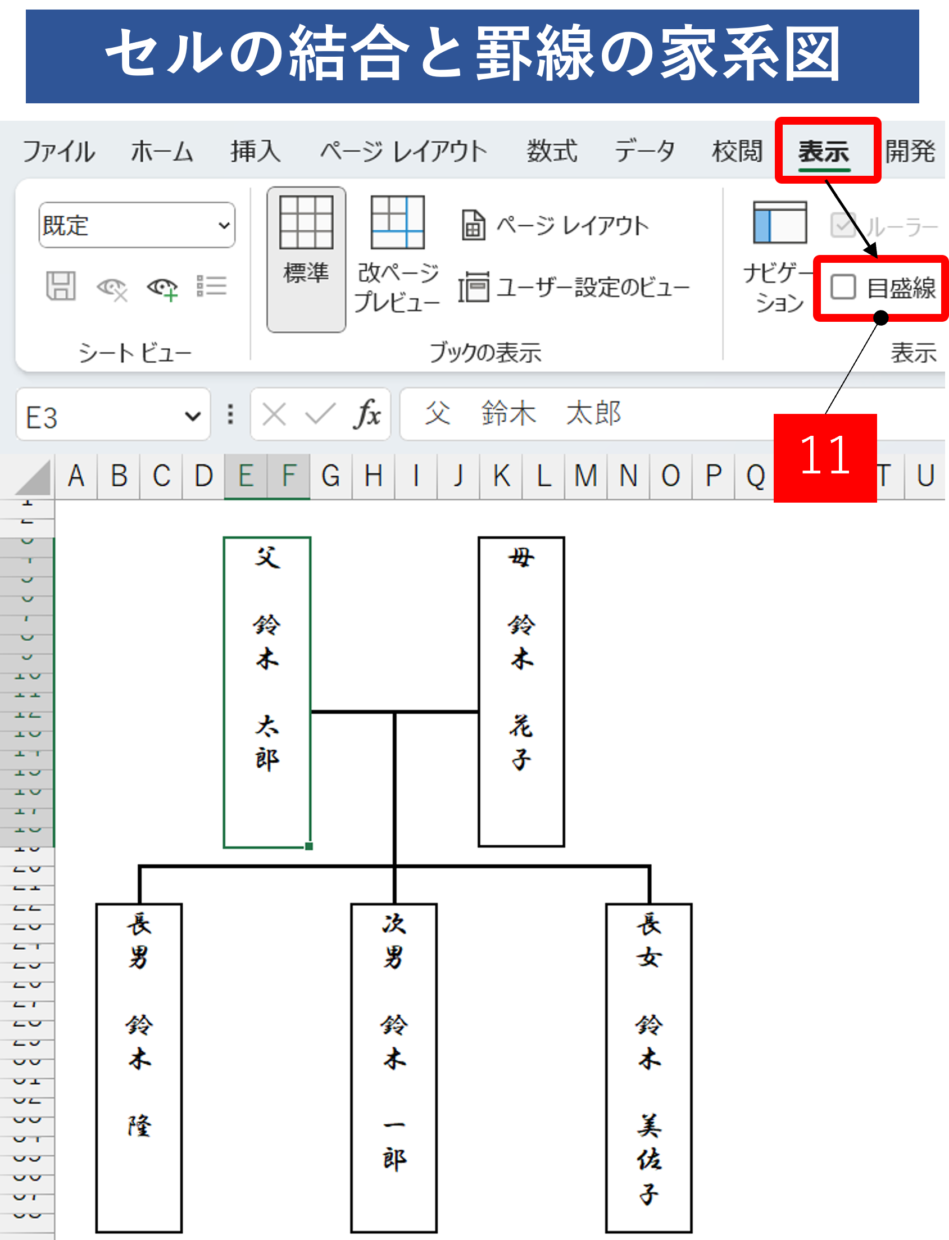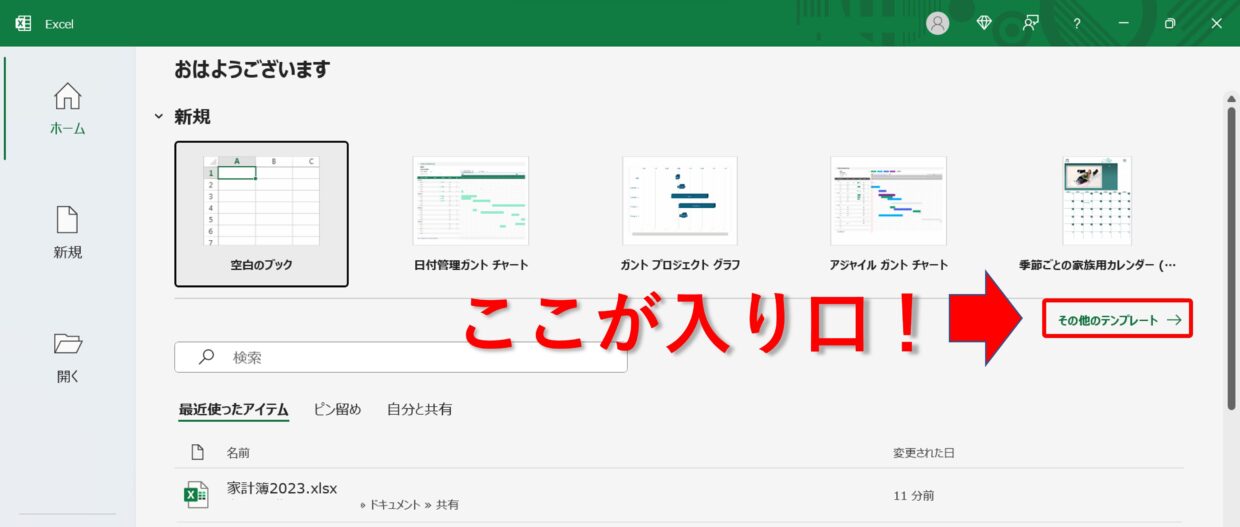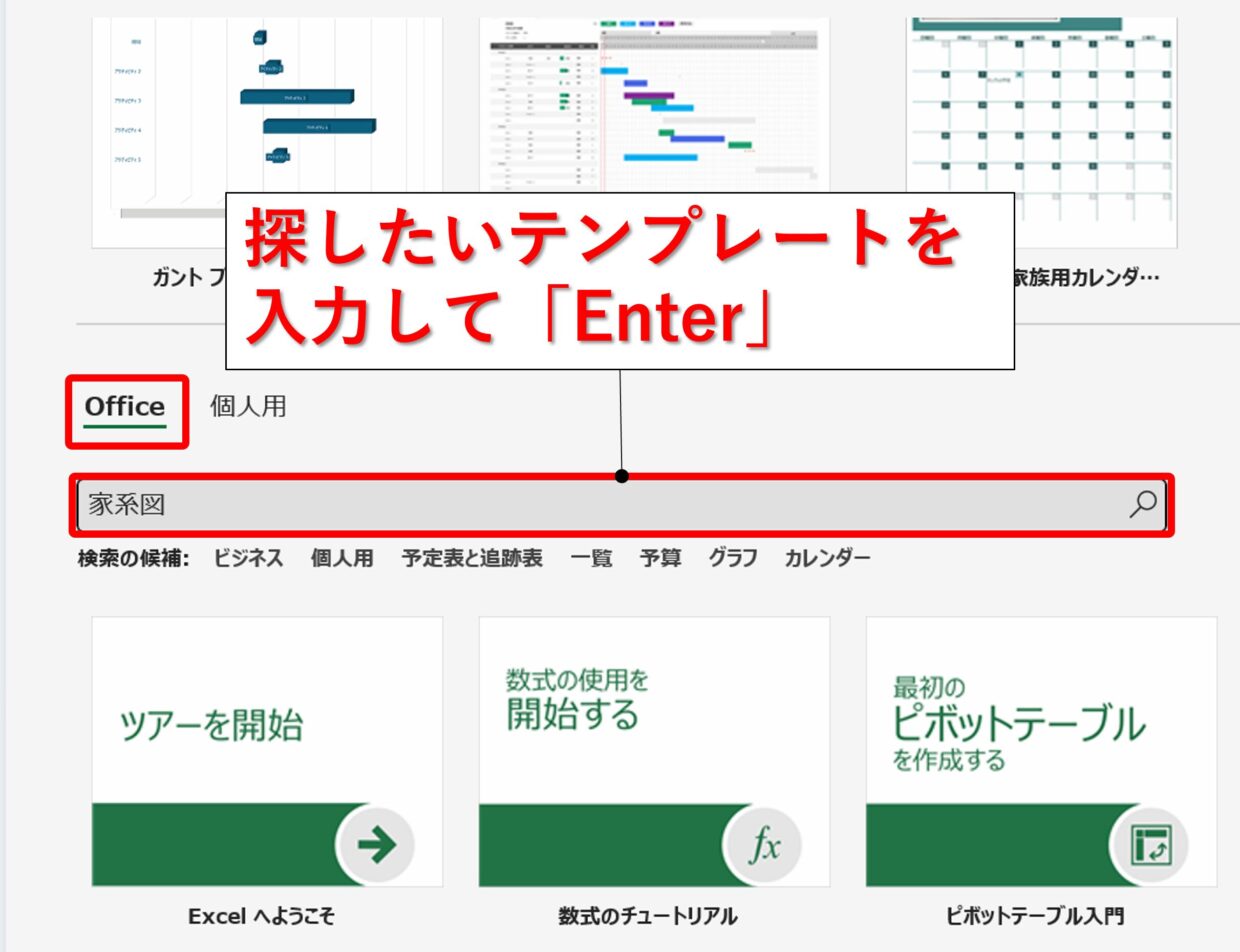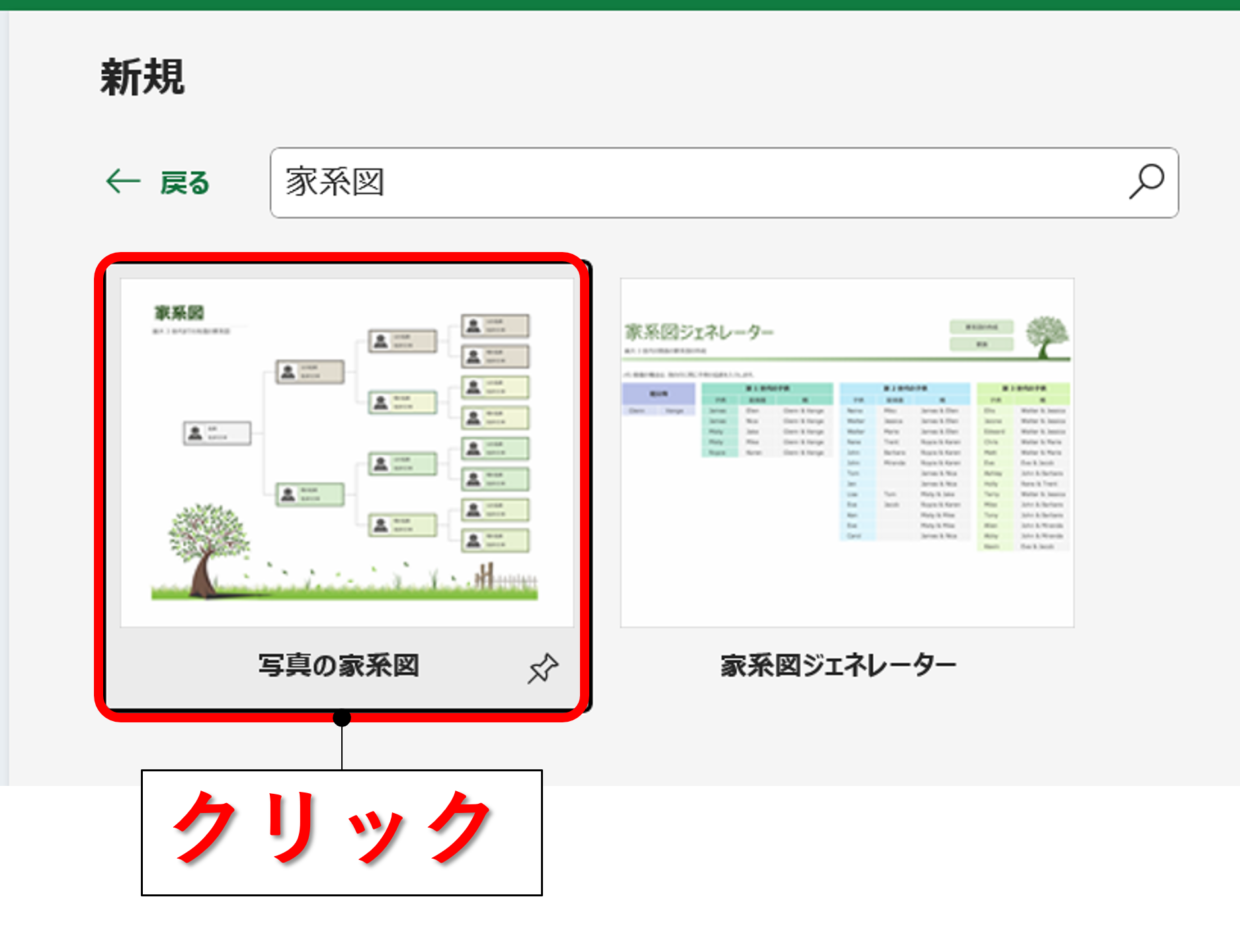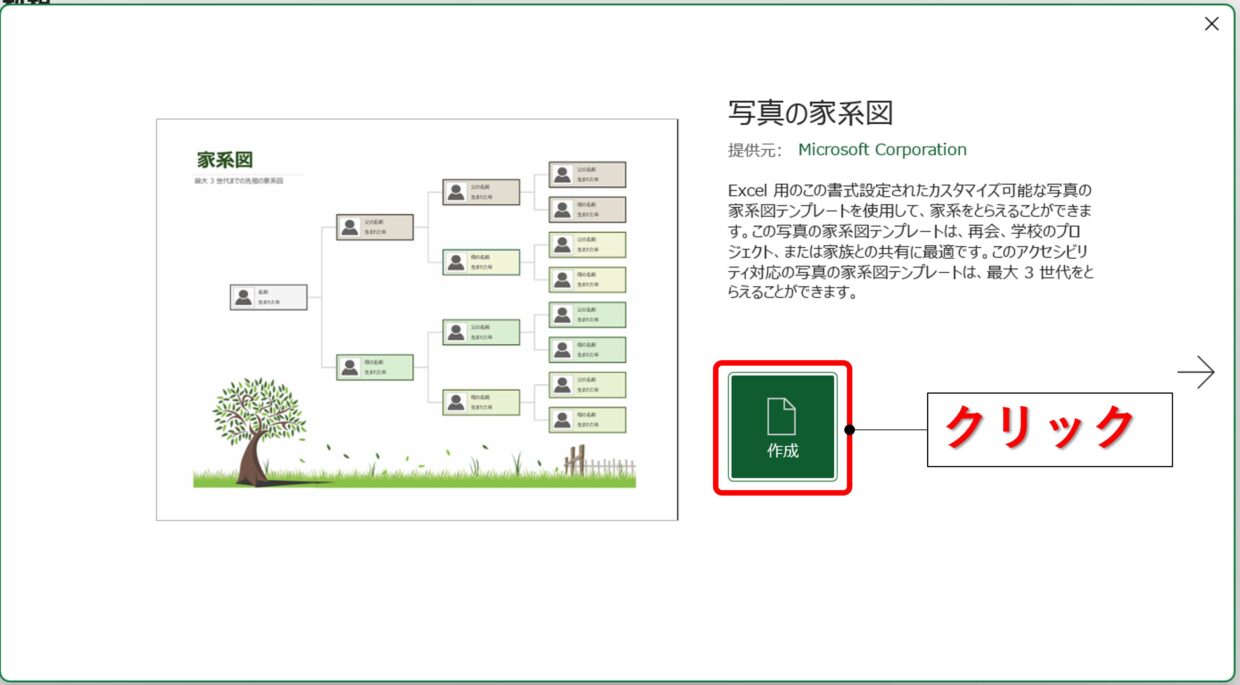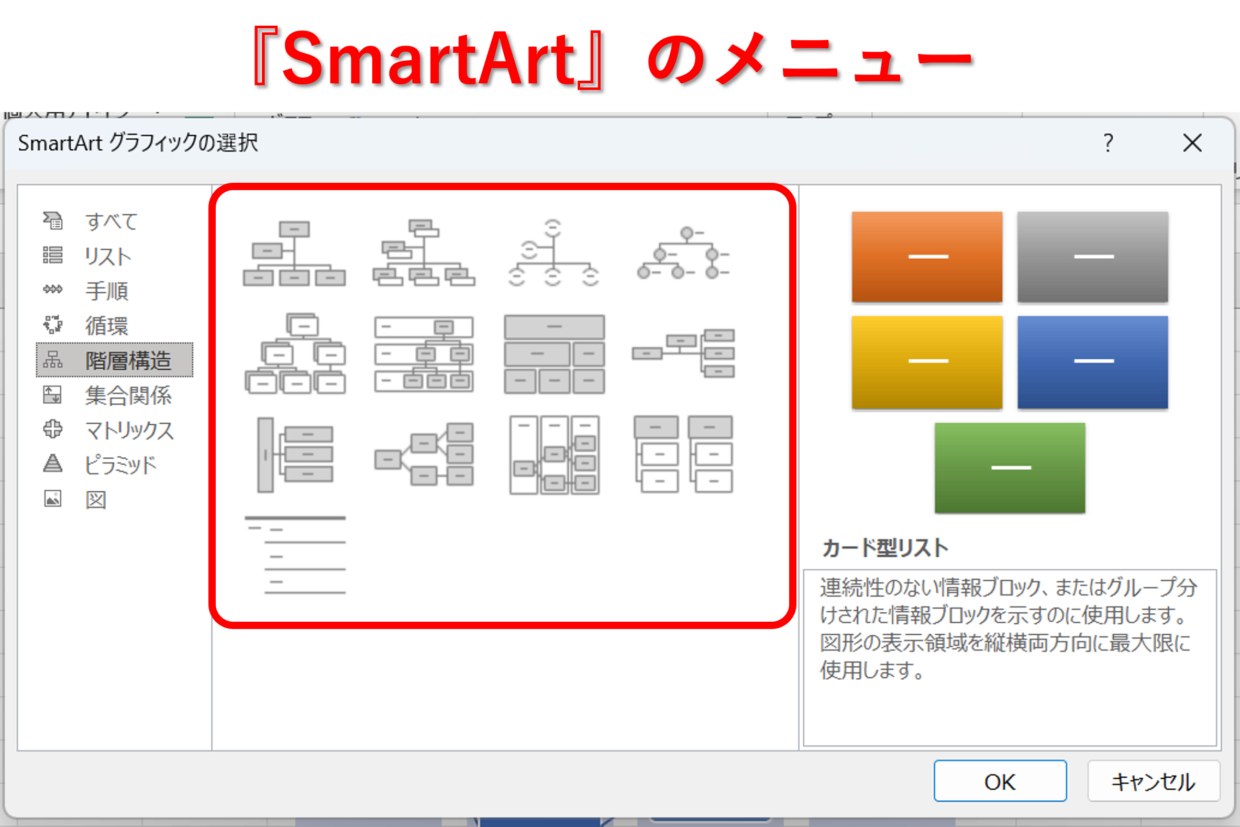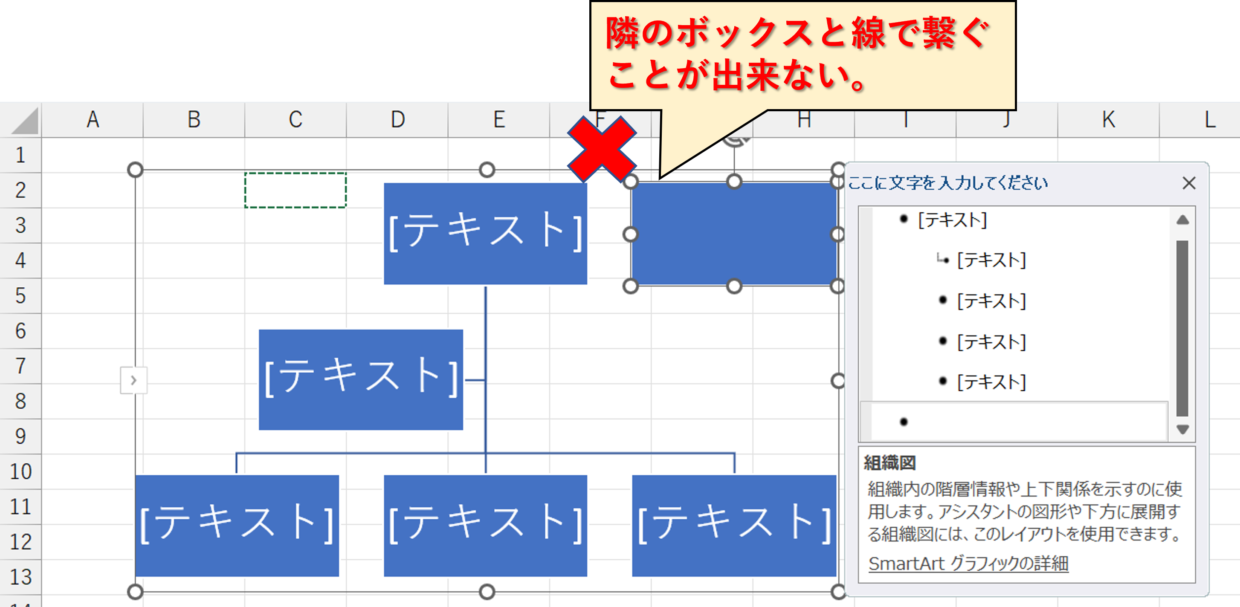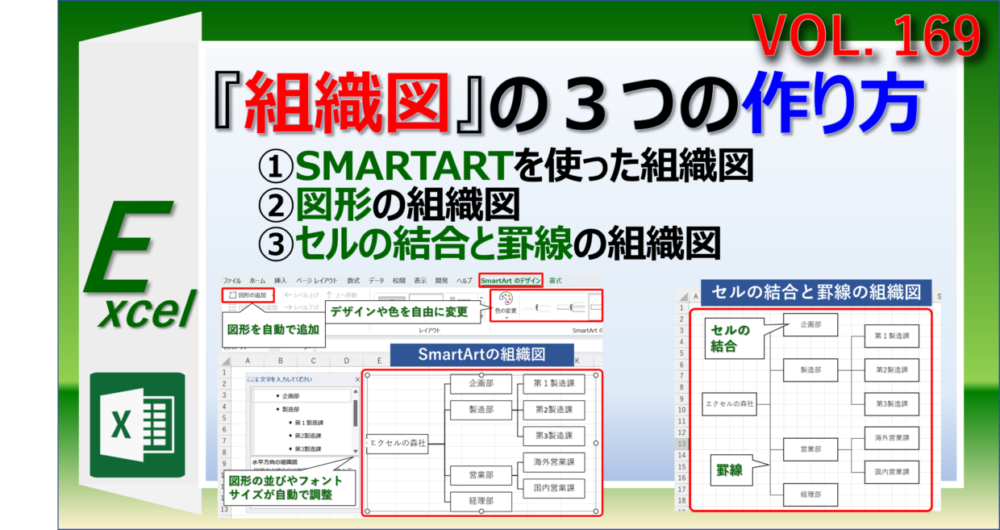Excel(エクセル)で作る『家系図』を2つご紹介します。
図形で作るイメージがあるのでPowerPoint(パワーポイント)の方が楽と思われがちですが、エクセルの方が簡単に作成することが出来ます。
次の見出しで2つの家系図の完成イメージと特徴を紹介しますので、どちらの方法を利用するか選んでくださいね。
- 『図形(テキストボックス)』を使った家系図
- 『セルの結合と罫線』を使った家系図
2つの家系図の完成イメージと特徴
今回の記事では、『図形(テキストボックス)』と『セルの結合と罫線』で作成する家系図をそれぞれ紹介します。
後半の見出しでExcelの無料テンプレートを2種類紹介しますが、家系図の特性上、度々作成するものでもないと思うので、テンプレートの取り扱いを覚えるより、この2つの方法で作成した方が早く完成出来ます。
図形(テキストボックス)から作成する方法
エクセルを使っている人ならお馴染みの『図形』の中の『テキストボックス』を使った方法です。
『テキストボックス』と『線』の2種類だけを使うシンプルな方法で、王道の方法ともいえるでしょう。フォントや枠線を付けるだけで出来上がりのイメージも大きく変わります。
慣れていない人は、図形の位置を揃えたり、線を真っすぐ引くのにやや苦戦するかもしれませんが、誰でも作れる簡単な方法です。
『セルの結合と罫線』から作成する方法
図形は用いずに、セルの横幅と縦幅を小さく設定して、セルの結合と罫線だけで家系図を作る方法です。
セルに罫線を引くので、真っすぐな罫線を簡単に引くことが出来ます。
『図形(テキストボックス)』を使った家系図の作り方
まず、『図形(テキストボックス)』を使った家系図の作り方を紹介します。
説明のため、「表示」タブ⇒「目盛線」のチェックを外して、セルの目盛線を消した図解で説明します。
手順1.「図形」の中から「縦書きテキストボックス」を選択
「挿入」タブ⇒「図」⇒「図形」から「縦書きテキストボックス」を選択します。
手順2.「縦書きテキストボックス」を挿入
テキストボックスをドラッグで挿入します。サイズは長い氏名にも対応できるよう、少し大きめのサイズにしておきましょう。
手順3.「線なし」もしくは「線(単色)」を選択
テキストボックスを右クリックし、右クリックメニューの「図形の書式設定」を選択します。「図形のオプション」から、線メニューの「線なし」を選択します。枠線を設定したい場合は、すぐ下の「線(単色)」から枠線の色を選択してください。
手順4.「フォントの種類」や配置等を調整
テキストボックスに文字を入力し、「ホーム」タブから、以下の項目を修正します。
- ①フォント(HG行書体)
- ➁フォントサイズ(18)
- ③配置:上揃え
- ④配置:中央揃え
手順4.「コネクタ:カギ線」を挿入
テキストボックスをコピペして、必要な家系図のテキストボックスを完成させます。
次に、テキストボックスとテキストボックスを線で結合するために、「挿入」タブ⇒「図」⇒「図形」から「コネクタ:カギ線」を選択します。
手順5.「線」と「テキストボックス」をつなぐ
挿入した「コネクタ:カギ線」の先端をドラッグして、「テキストボックス」に近づけて繋ぎます。
図形と図形の接点が緑色の点に変わっていれば、正しくつなぐことが出来ています。
繋いでおくことで、図形の位置を移動させても、つながった図形も一緒に移動してくれます。
手順6.「テキストボックス」の位置を微調整
テキストボックスをつないでいる線が真っすぐな直線になるように、どちらか一方のテキストボックスを選択して、上下の矢印キーで移動します。
それでも微妙にカクカクした線になるようであれば、線を右クリックし、右クリックメニューの「図形の書式設定」を選択します。「サイズとプロパティ」のサイズメニューから高さを「0」を入力して調整してみてください。
手順7.「テキストボックス」の位置を微調整
手順4、5と同様の手順で、テキストボックスとテキストボックスを線で結合します。
残りのテキストボックスも以下のように結合します。
手順8.「テキストボックス」の位置を調整
全てのテキストボックスの位置を矢印キーで調整します。
以下のように、横に並んでいるテキストボックスをすべて選択してから、「図形の書式」タブ⇒「配置」の「上揃え」を選択しても、簡単に配置を調整することが出来ます。
上手く図形の位置を調整出来ない方は、図形の配置を調整する方法を以下の記事で紹介していますので参考にしてみて下さい。
以上の作業により『図形(テキストボックス)』を使った家系図の完成です。家系図に階層を追加する場合も同様の手順で作成が可能です。
『セルの結合と罫線』を使った家系図の作り方
『セルの結合と罫線』を使った家系図の作り方を紹介します。
この方法は、セルの列幅と行幅を小さくして作成します。
手順1.「全セル選択」ボタンをクリック
セルの行幅と列幅をすべて小さくするために、A列の左横の「全セル選択」ボタンをクリックします。
手順2.セルの行幅と列幅を小さくする
行番号と行番号の境界にカーソルを合わせてドラッグして、セルの行幅を均等に小さくします。今回は、デフォルトの18.0から7.5に調整します。同様の手順で、セルの列幅もドラッグして均等に小さくします。
手順3.第1階層の氏名の位置を「セルの結合」
第1階層の氏名を入力したいセル範囲を選択した後に、「ホーム」タブ⇒「セルの結合」をクリックしてセルを結合します。
結合するサイズは、第2階層以降も氏名が入力出来るように、少し大きめのサイズにしておきましょう。
手順4 .罫線を引く
結合したセルに好みの罫線を引きます。もちろん、引かない家系図を作る場合はこの作業は不要です。
罫線を引く方法が分からない方は、下の記事で詳しく紹介していますので参考にしてください。
手順5 .セルの結合をコピペ
結合したセルをコピーして、家系図の各氏名を入力したい位置に貼り付けて、結合されたセルを複数配置します。
この後の手順で、結合したセルとセルが繋がっているように見せるために罫線を引くので、氏名と氏名の間のセル数は偶数にとなるようにしておきましょう。
手順6.罫線を引く
家系の繋がりに合わせて、テキストボックスとテキストボックスをつなげるように罫線を引きます。
罫線の引き方はこちらの記事で紹介しています。引き方は様々ありますが、小さめの家系図であれば「ホーム」タブの「罫線の作成」を使って、ドラッグしながら罫線を引く方法が効率的でしょう。
手順7.氏名を入力し「フォントの種類」等を調整
結合したセルに家系図の氏名を入力し、「ホーム」タブから以下の項目を修正します。
- ①フォント(HG行書体)
- ➁フォントサイズ(11)
- ③配置:上揃え
- ④配置:中央揃え
手順8.家系図の完成
以上により、「セルの結合と罫線で作る家系図」の完成です。
セルの目盛線を消したい時は、「表示」タブの「目盛線」のチェックを外してください。
無料テンプレートの紹介
エクセルには「家計簿」や「ガントチャート」「カレンダー」など使いやすい「無料のテンプレート」が多数存在しています。
「家系図」も同様に、2種類の無料のテンプレートが存在しています。(23年3月現在)
ただ、家系図のテンプレートに関しては、使い勝手があまりよくありません。そのため、上の見出しで紹介した2つの方法のどちらかで作成した方が早く作成出来るでしょう。
それでもテンプレートを使いたい方のために、テンプレートをダウンロードする手順を紹介します。
エクセルを新規で開いた後に、画面の右側にある「その他のテンプレート」ボタンを押すとテンプレートの画面に移ります。
「その他のテンプレート」をクリックすると、下の図の画面に移ります。画面下側に検索ボックスがありますので、「家系図」と入力して「Enter」をクリックします。
「写真の家系図」と「家系図ジェネレーター」の2種類のテンプレートが検索されます。使いたいテンプレートをクリックします。
「作成」ボタンをクリックするとテンプレートが立ち上がります。
『SmartArt』では作りづらい・・
エクセルには『SmartArt』機能という、組織図やフロー図などの図を簡単に作成できる機能が備わっています。
図形を自由に挿入することが出来て、配置の調整も自動で行われるので便利です。
ただ家系図の作成については『SmartArt』の利用は不向きです。どの点で不便かを簡単に紹介します。
「挿入」タブ⇒「図」から、「SmartArt」をクリックし、家系図に使えそうなグラフィックを選択します。
家系図の「父」と「母」のように、配偶者を横線で結合したくても、下の図のように線を自動で繋ぐことが出来ません。
ピラミッドのような階層構造であれば「SmartArt」は便利ですが、家系図は作りづらいでしょう。
また、家系図のような縦書きは「SmartArt」のグラフィックメニューに存在しないので、なおさら取り扱いづらいです。
以下の記事でSmartArtを使った組織図の作り方を紹介していますので、それでも使い方に興味のある方は覗いてみて下さい。