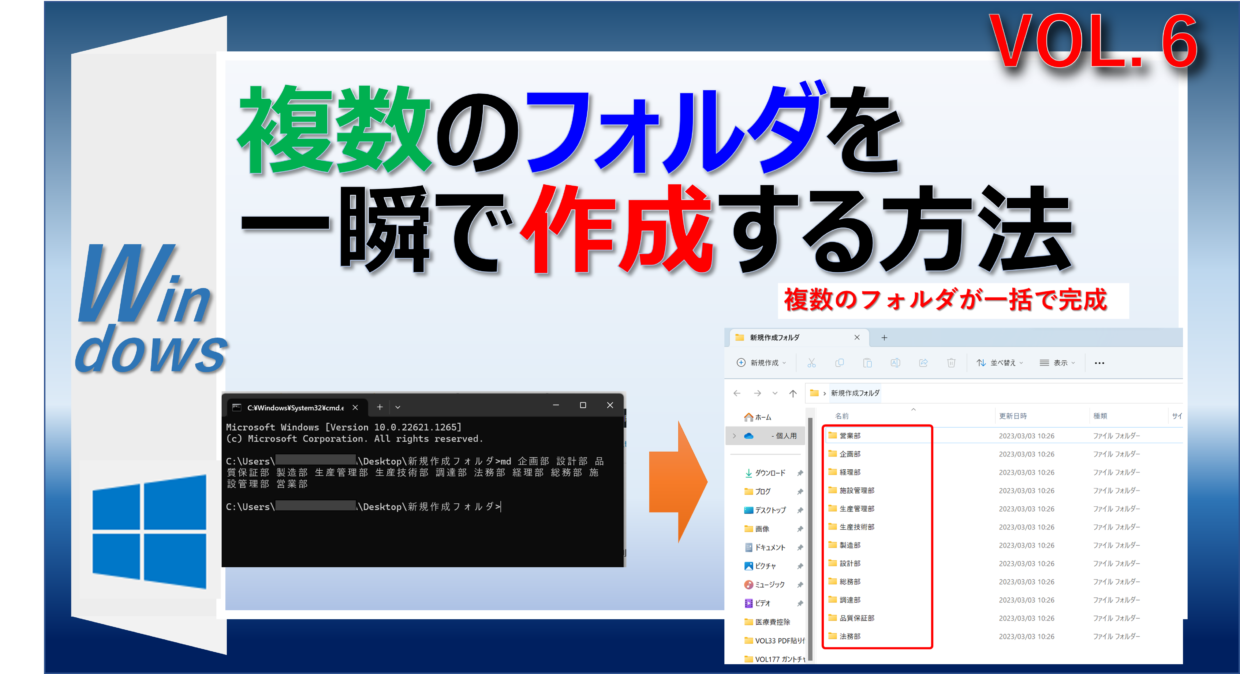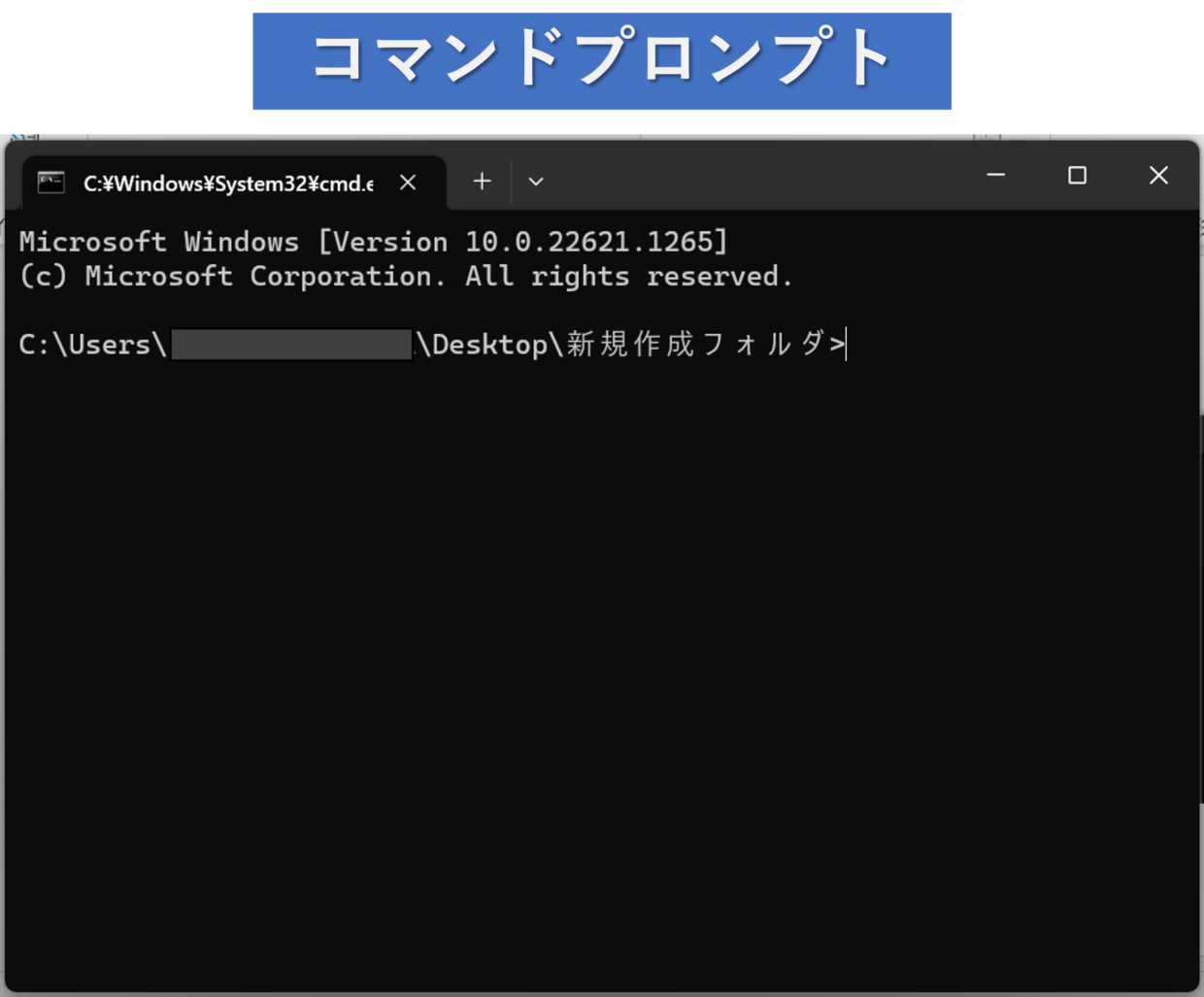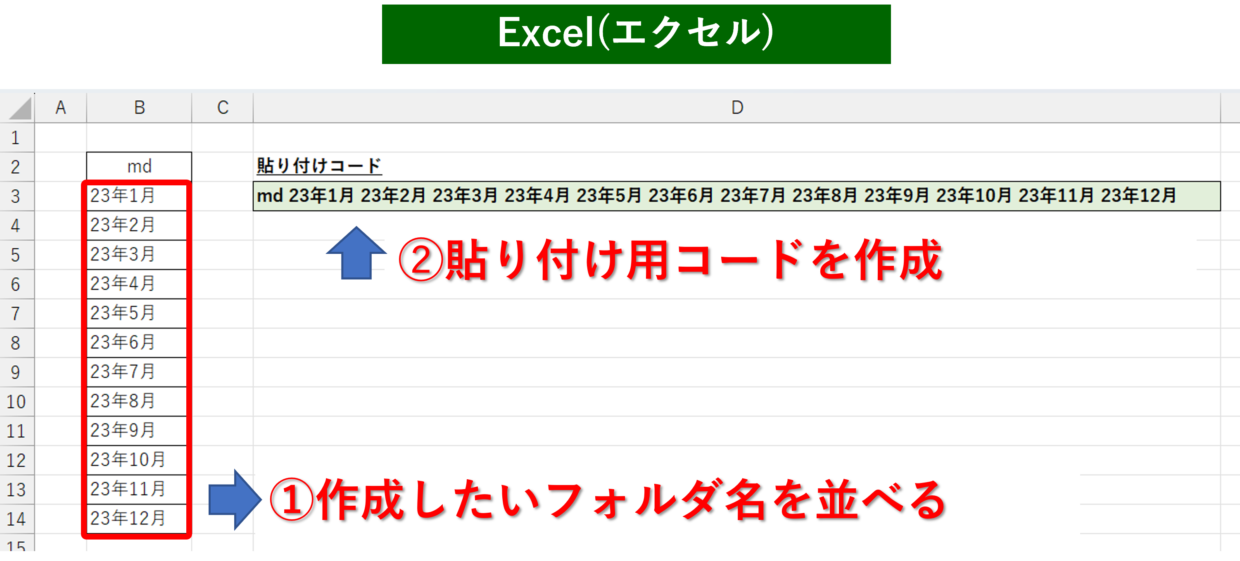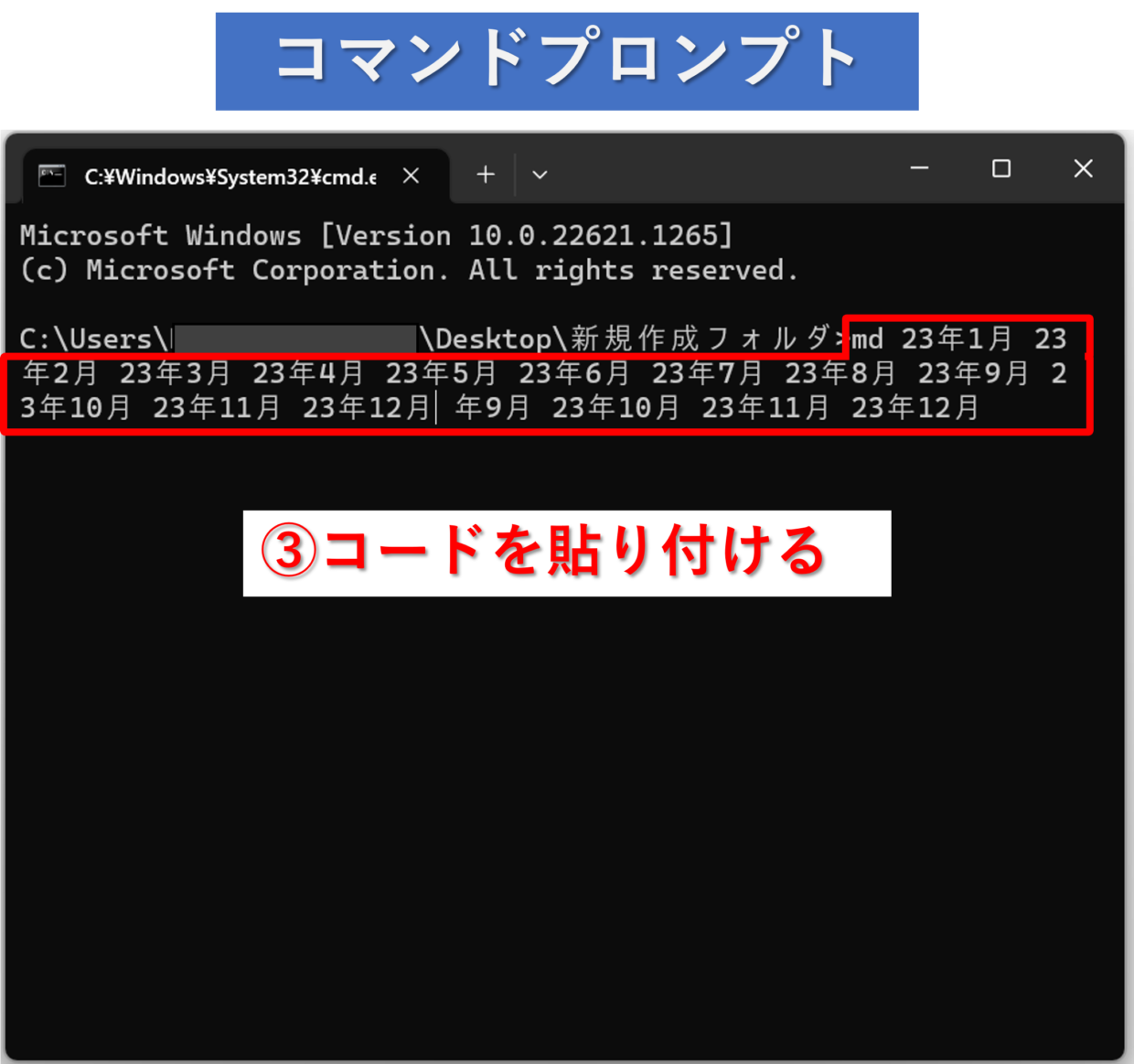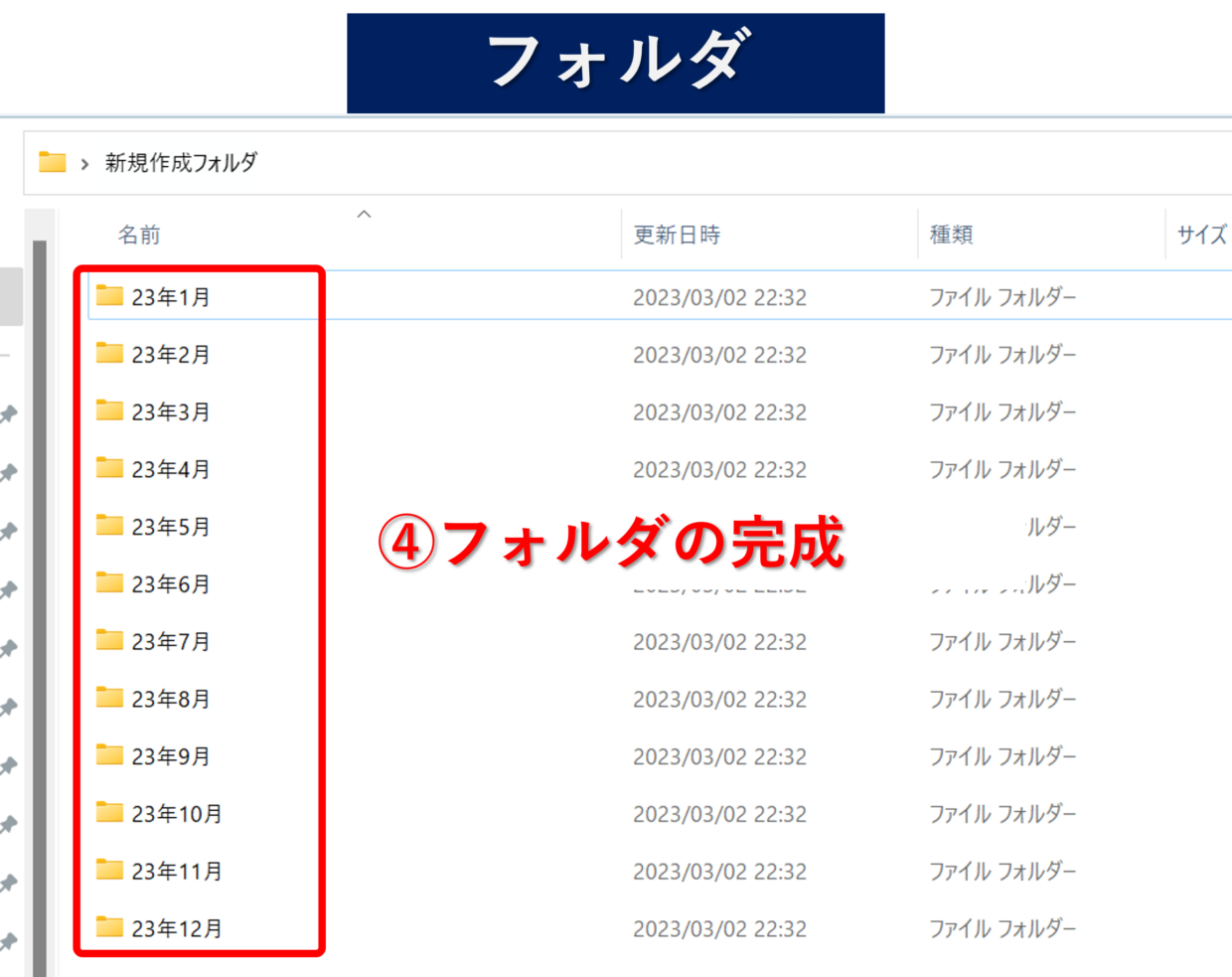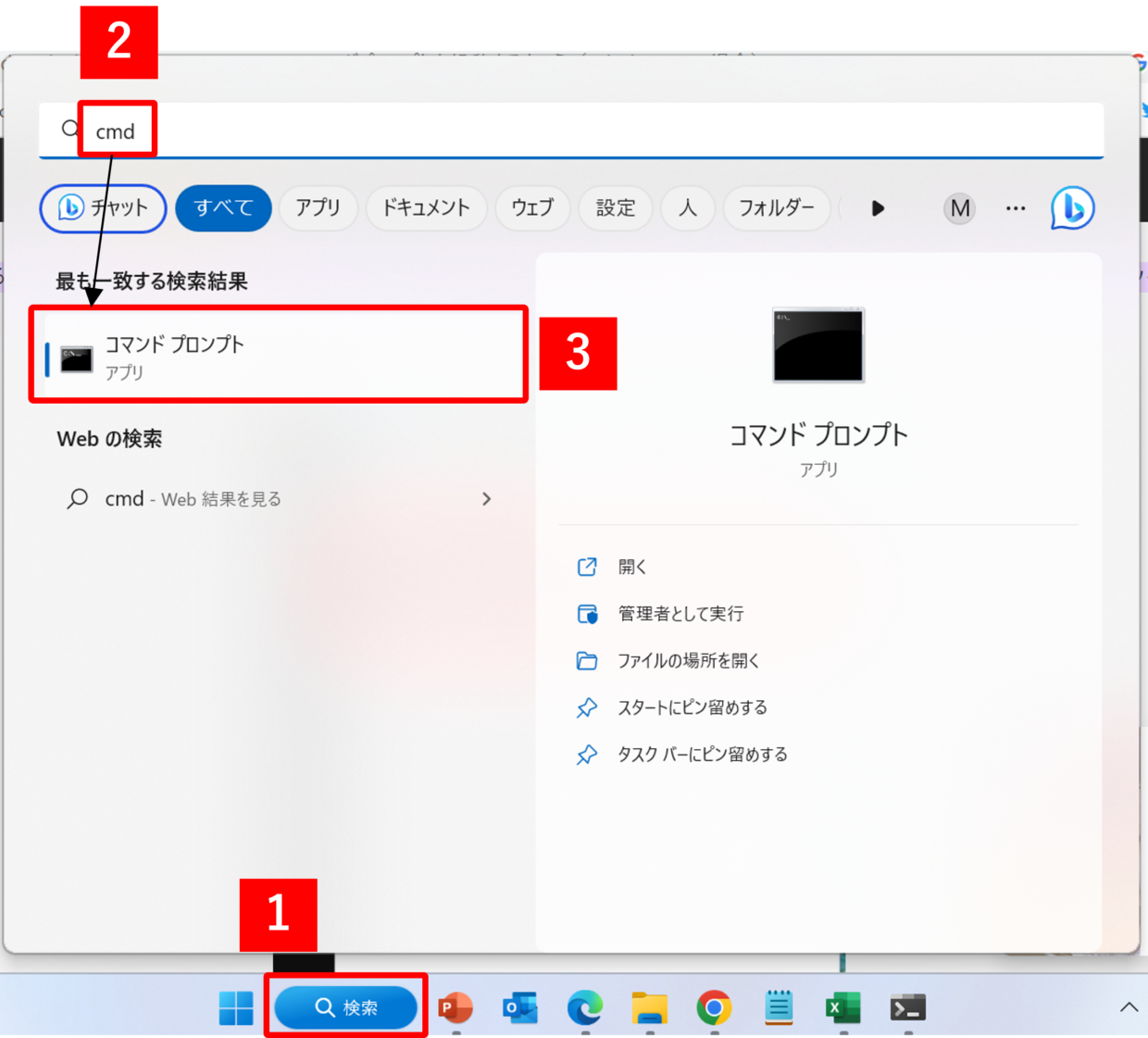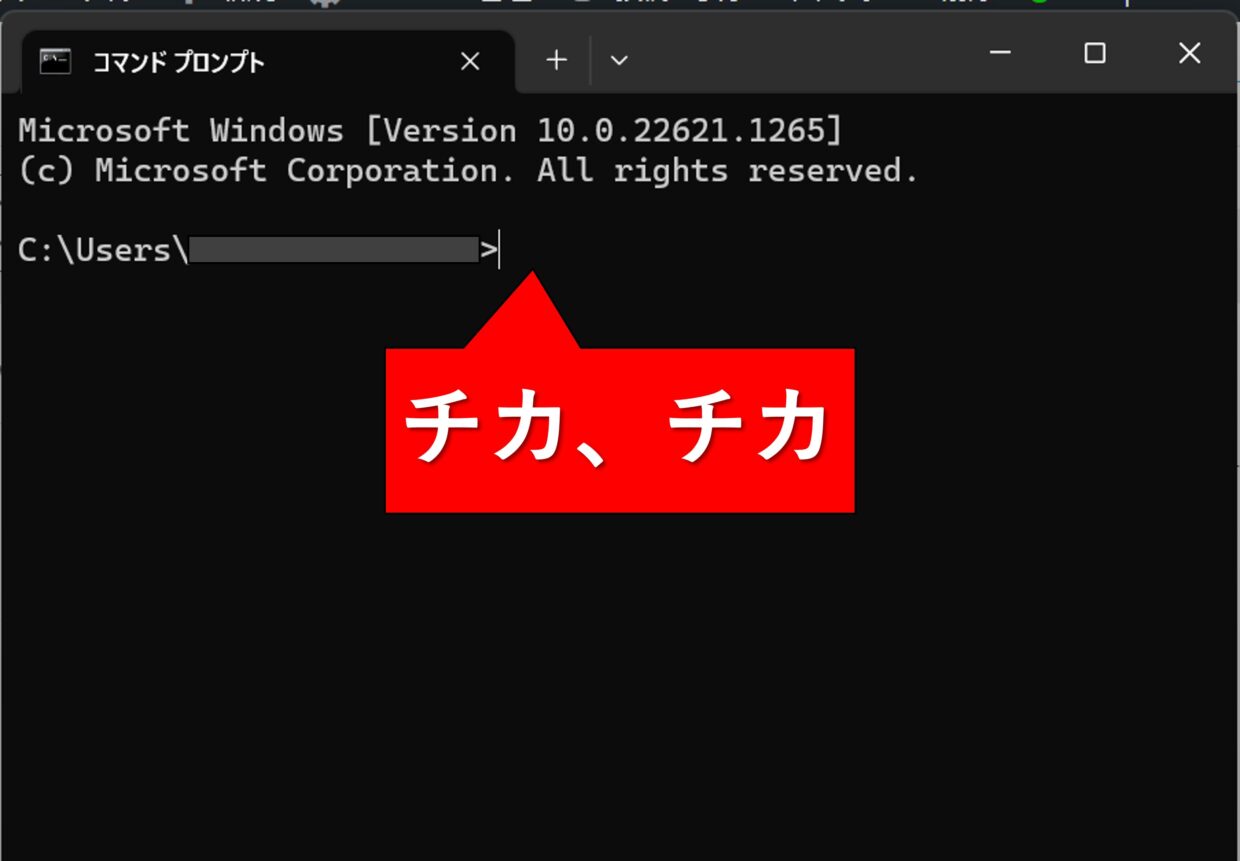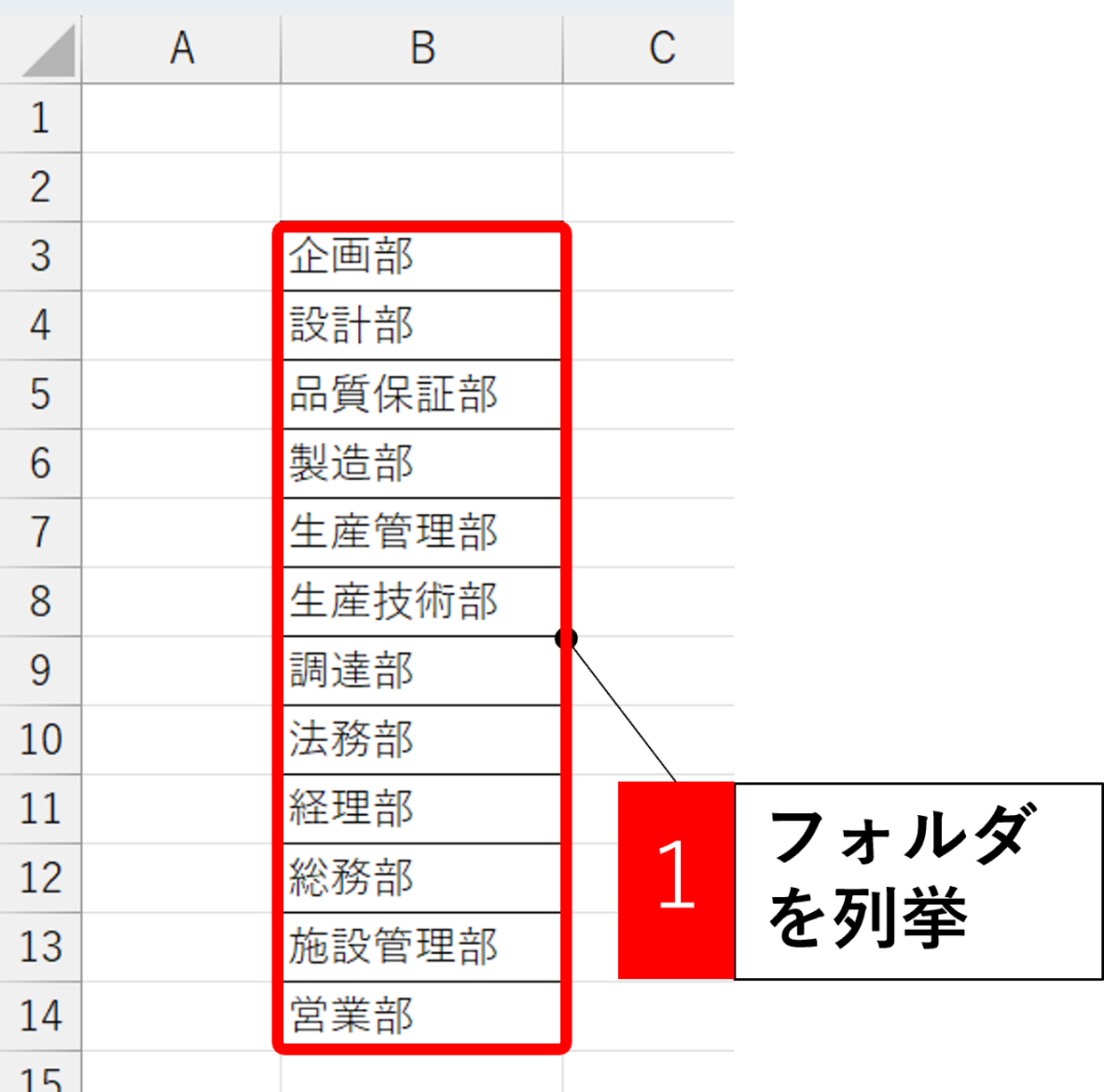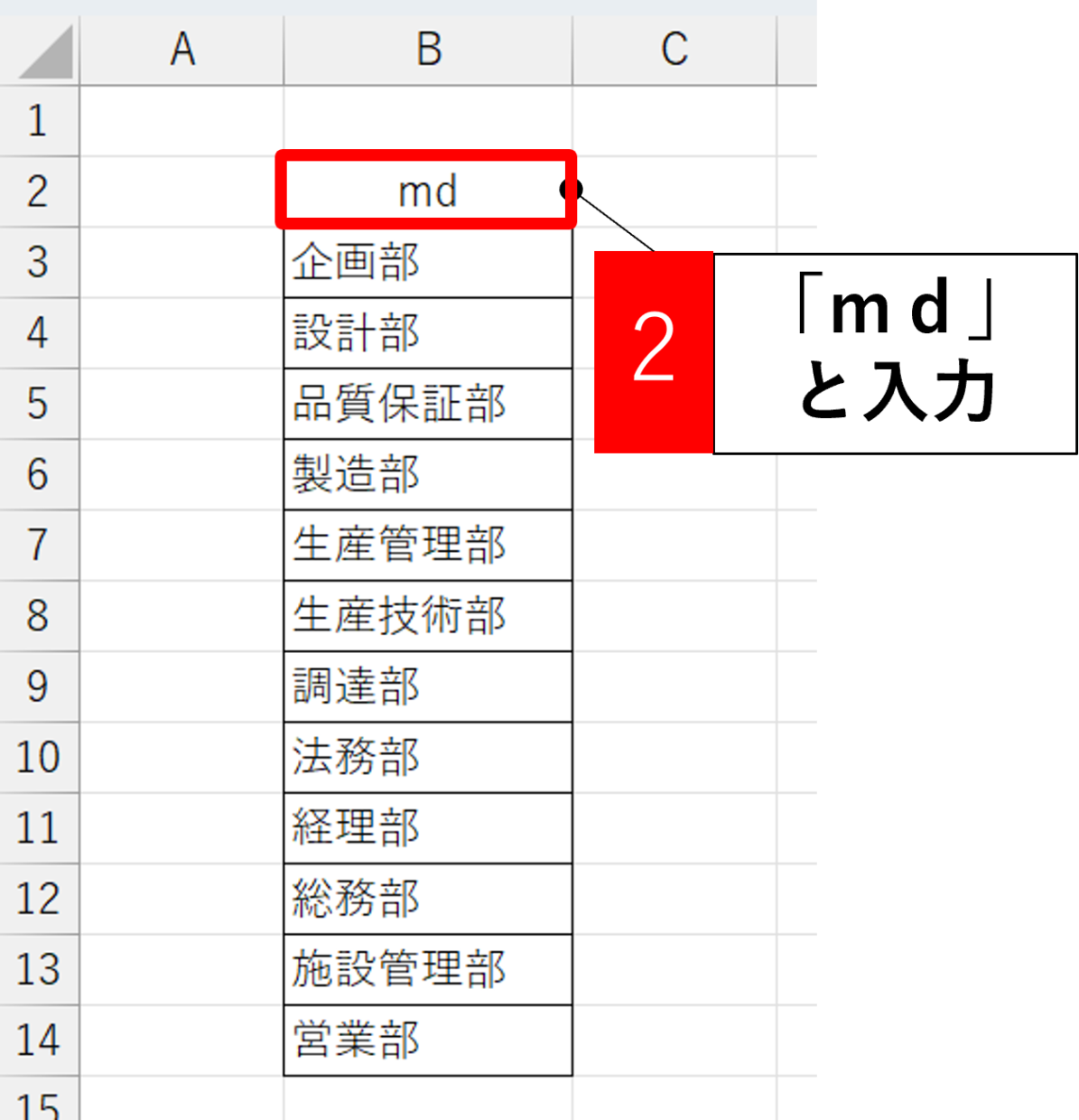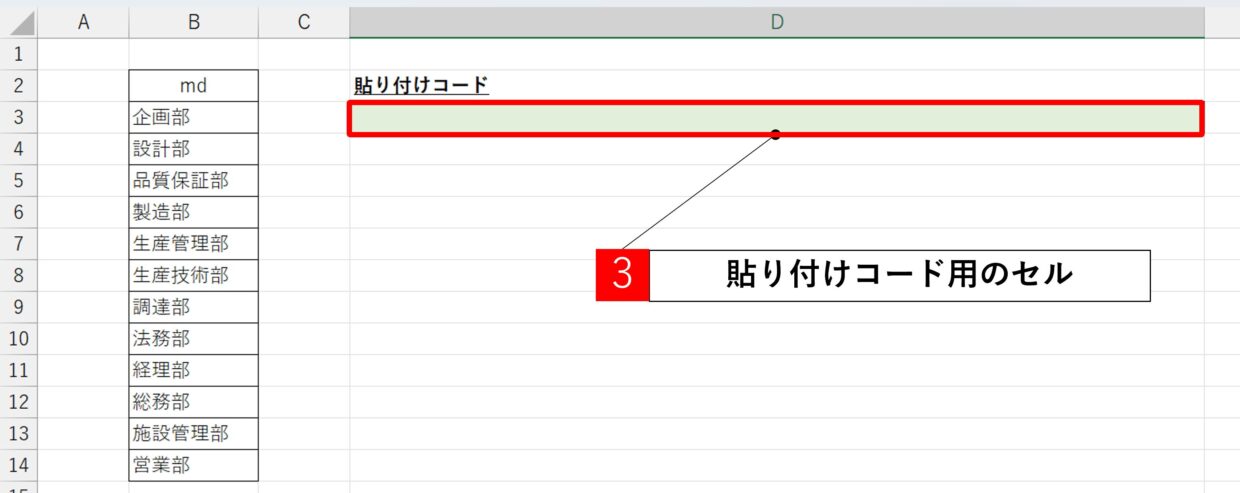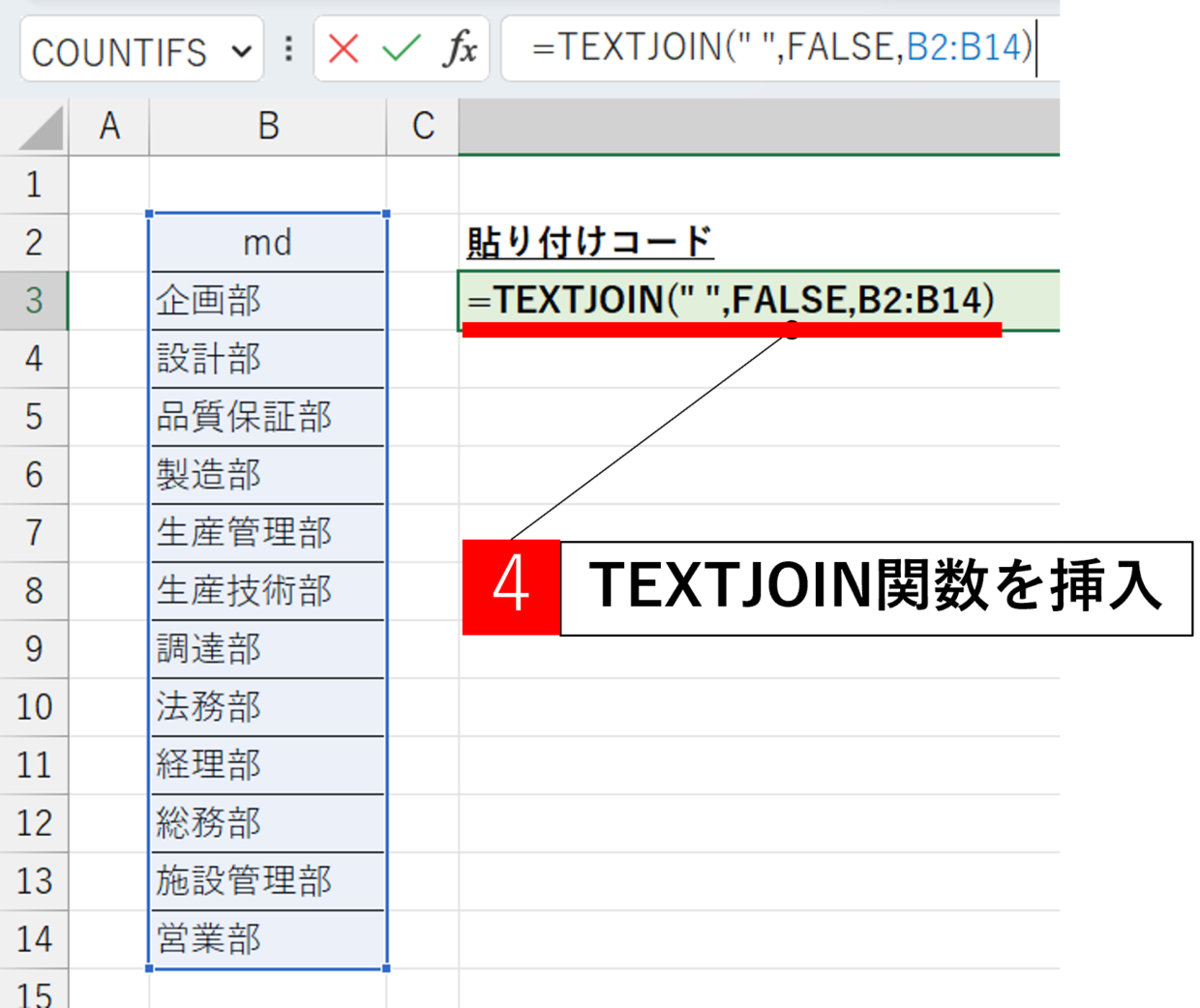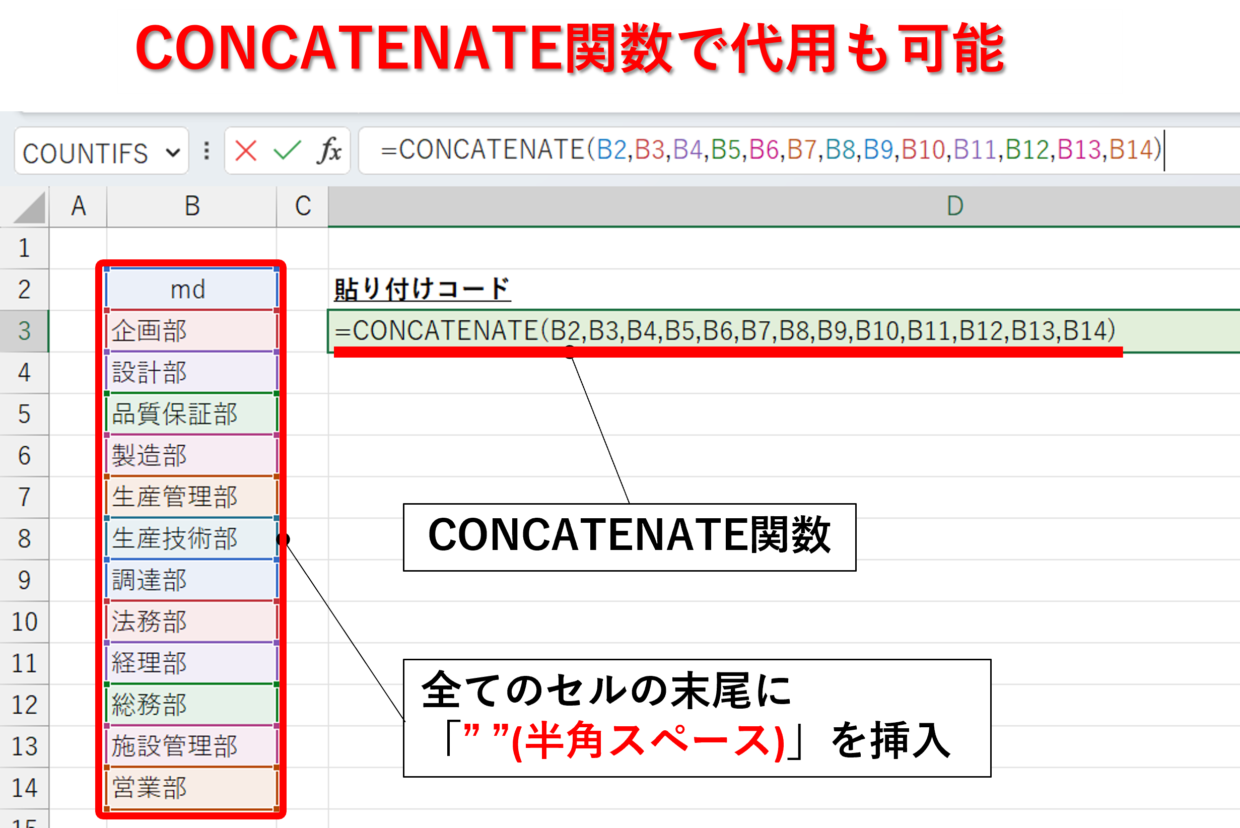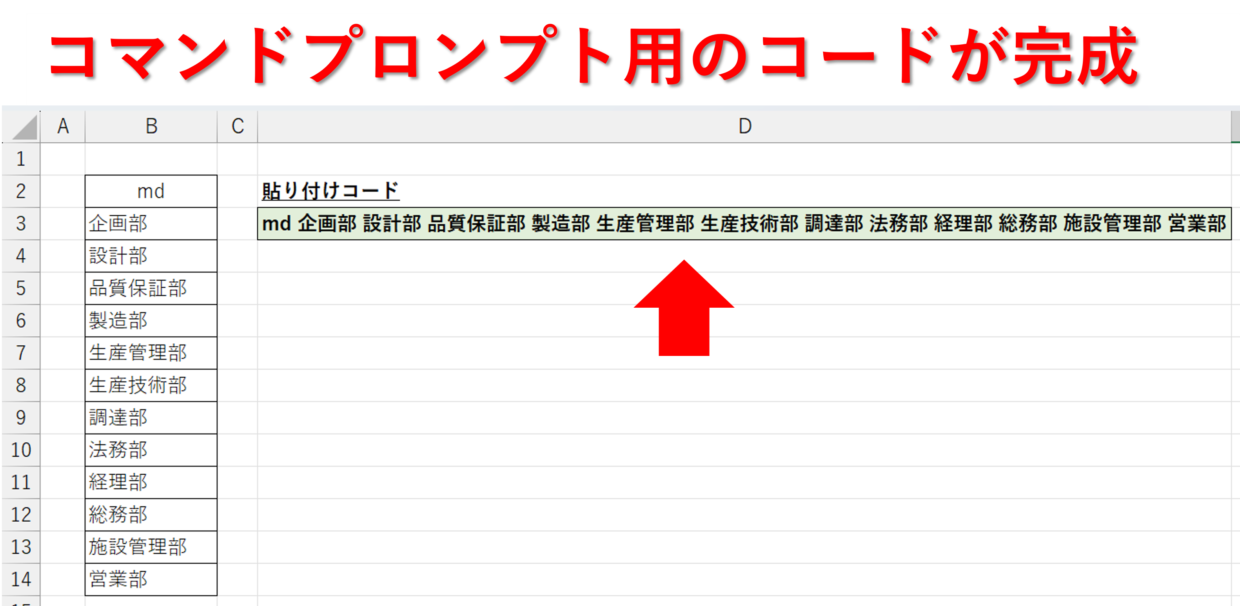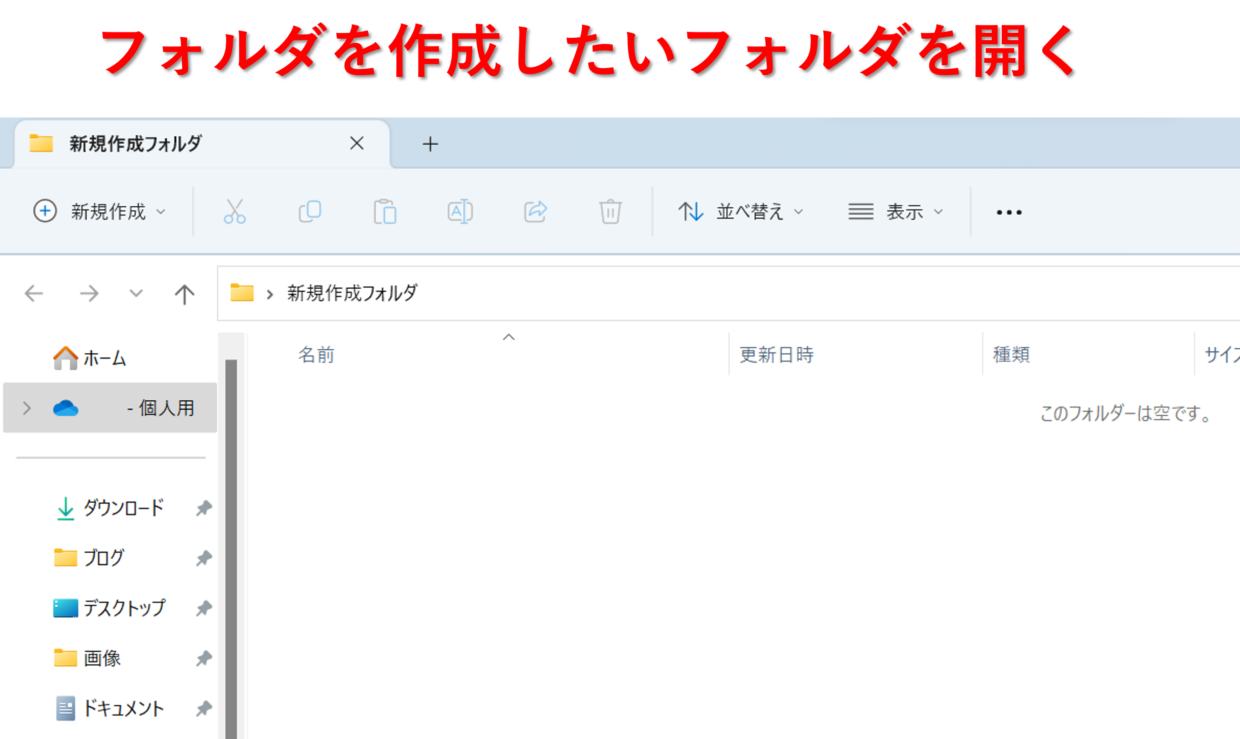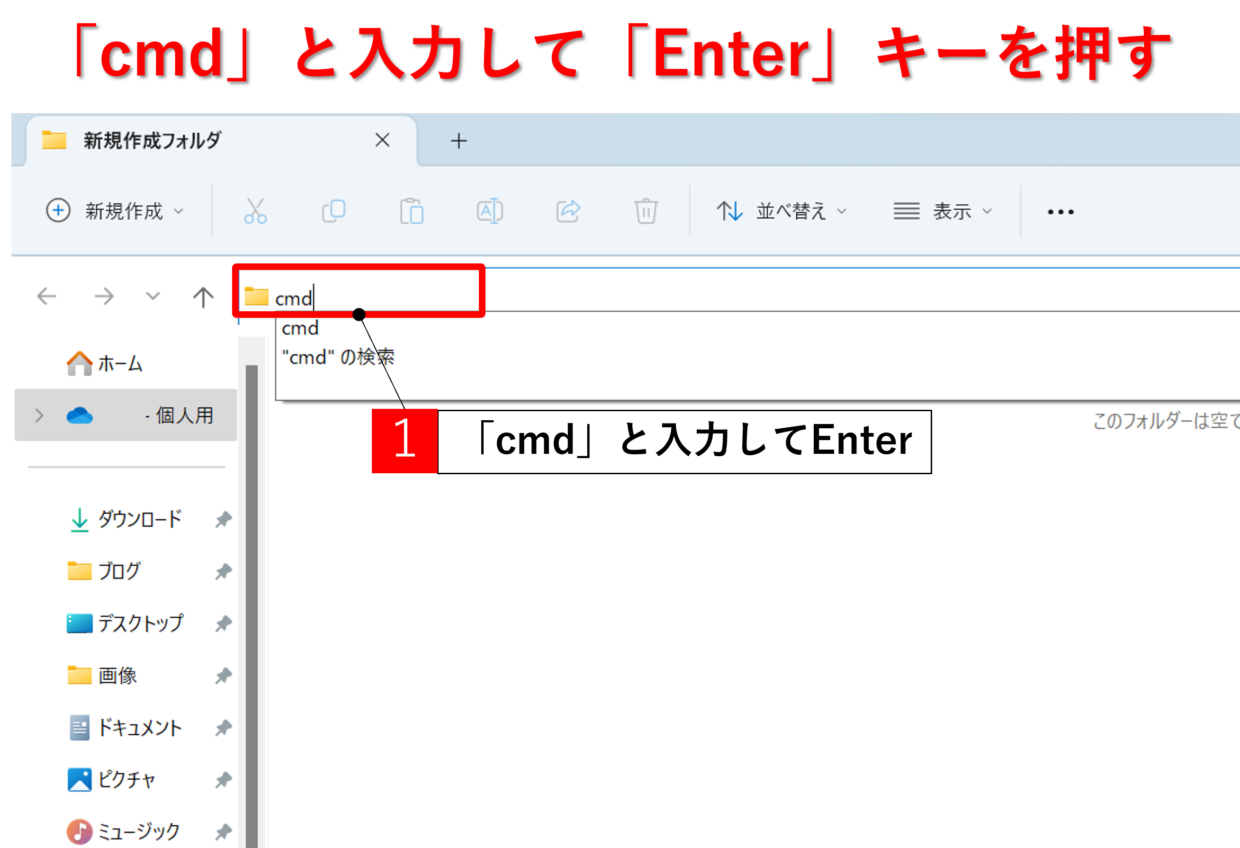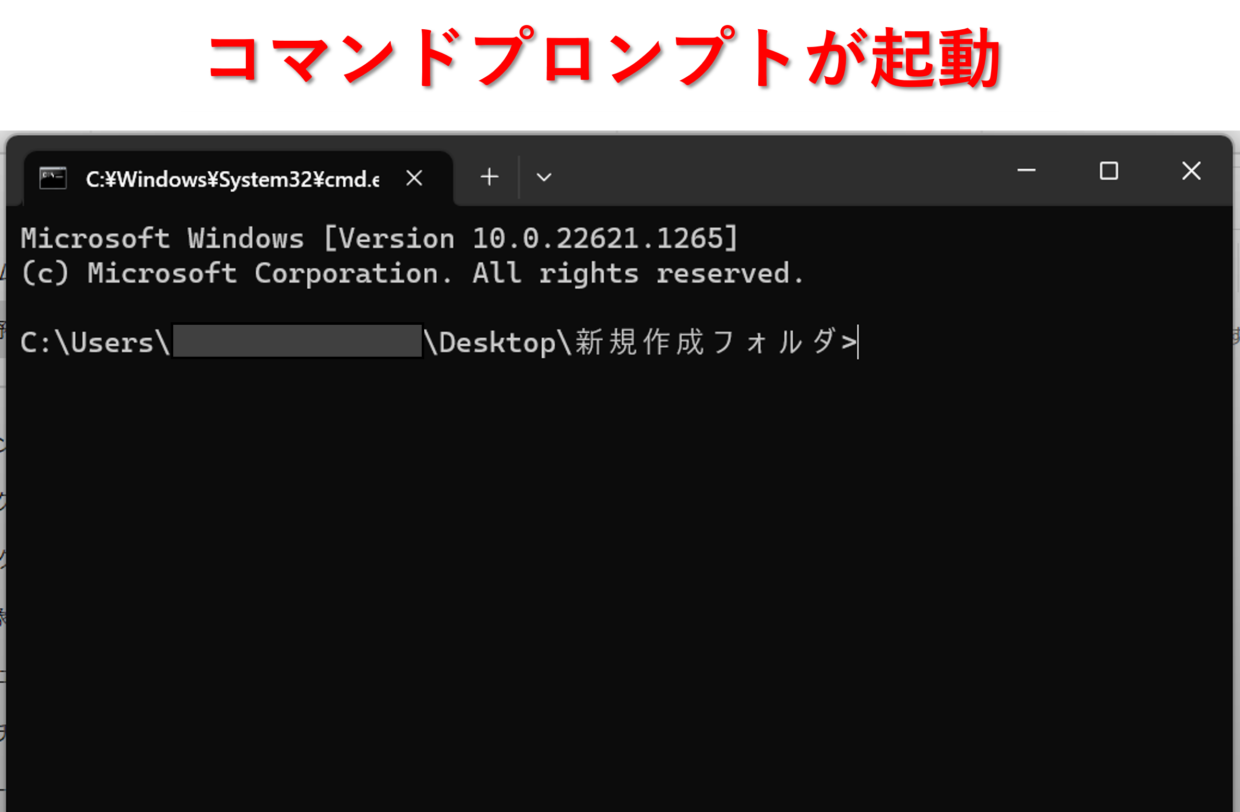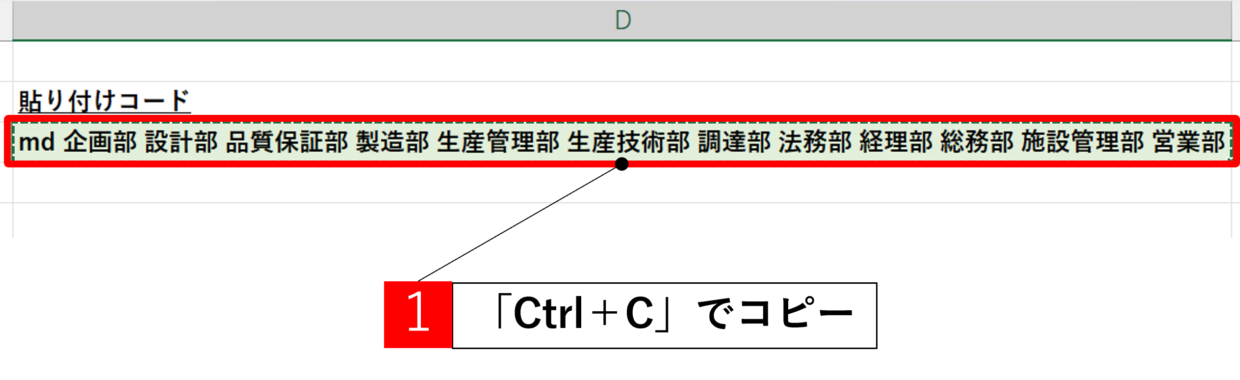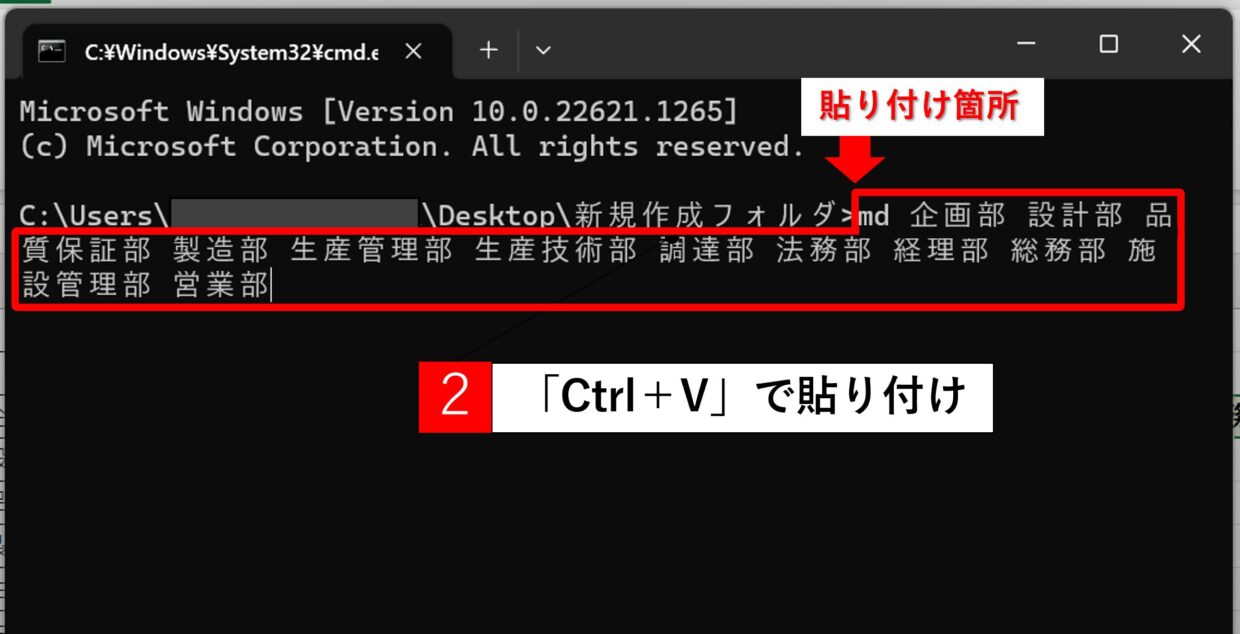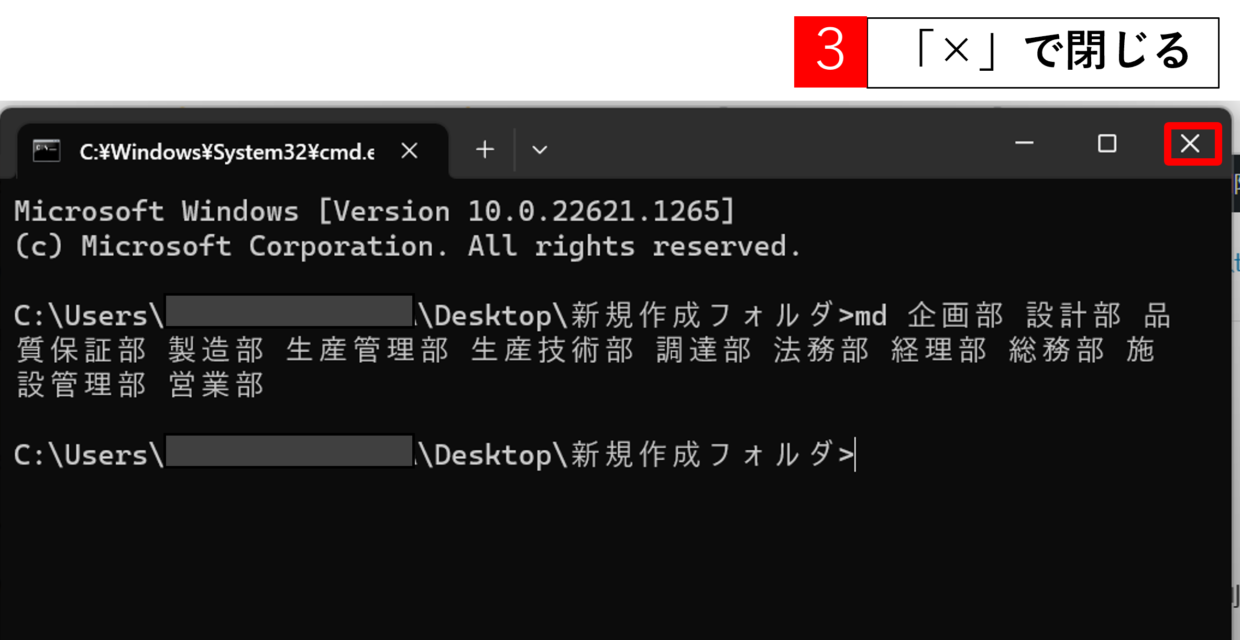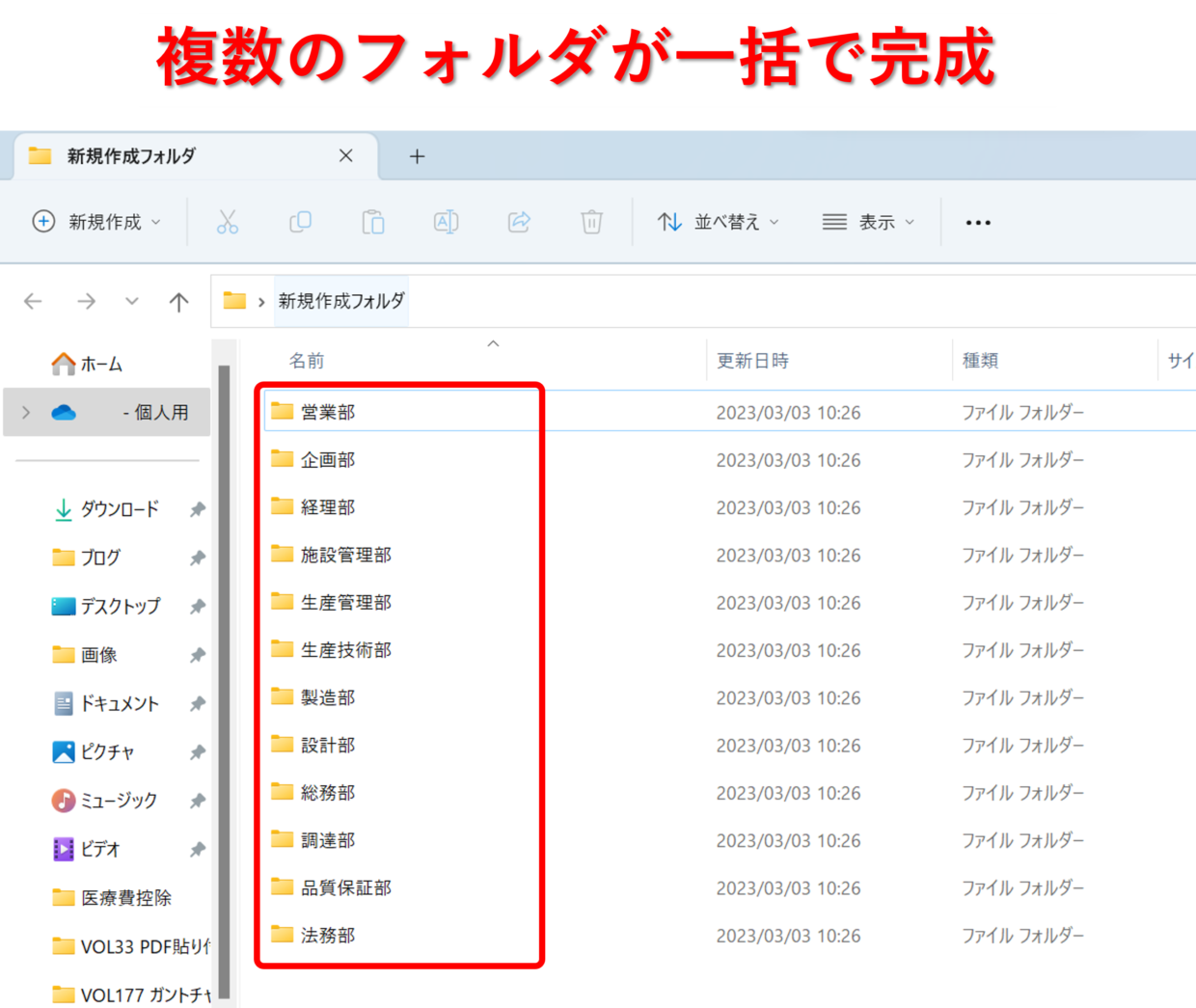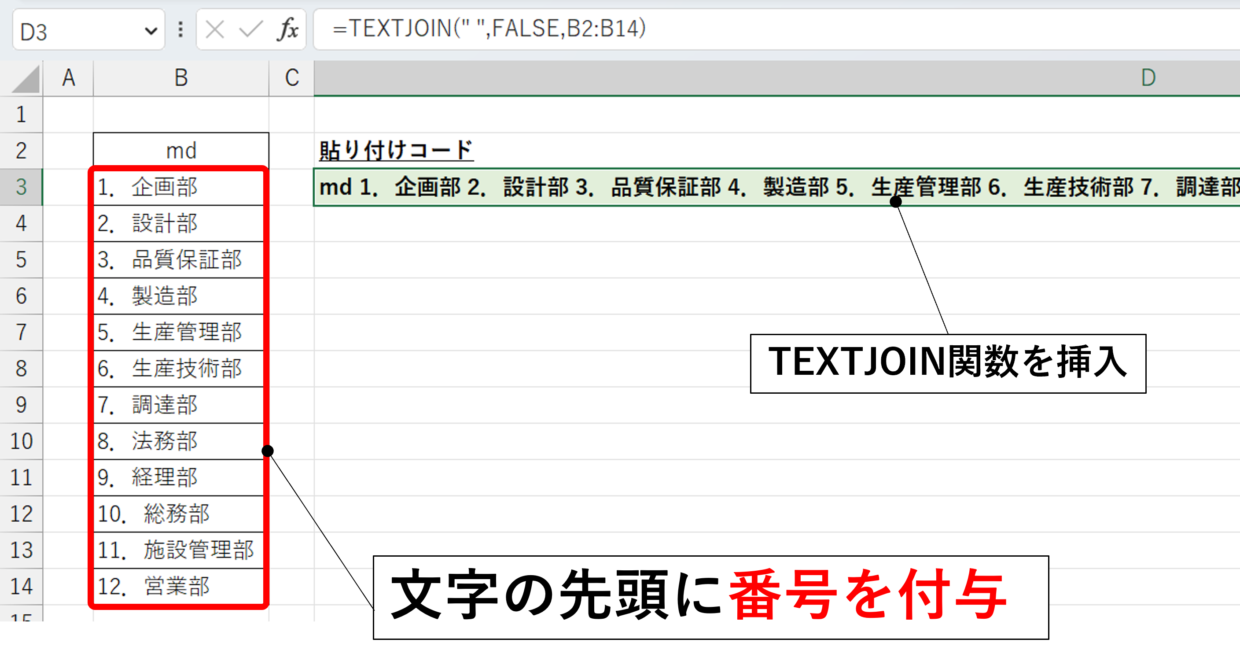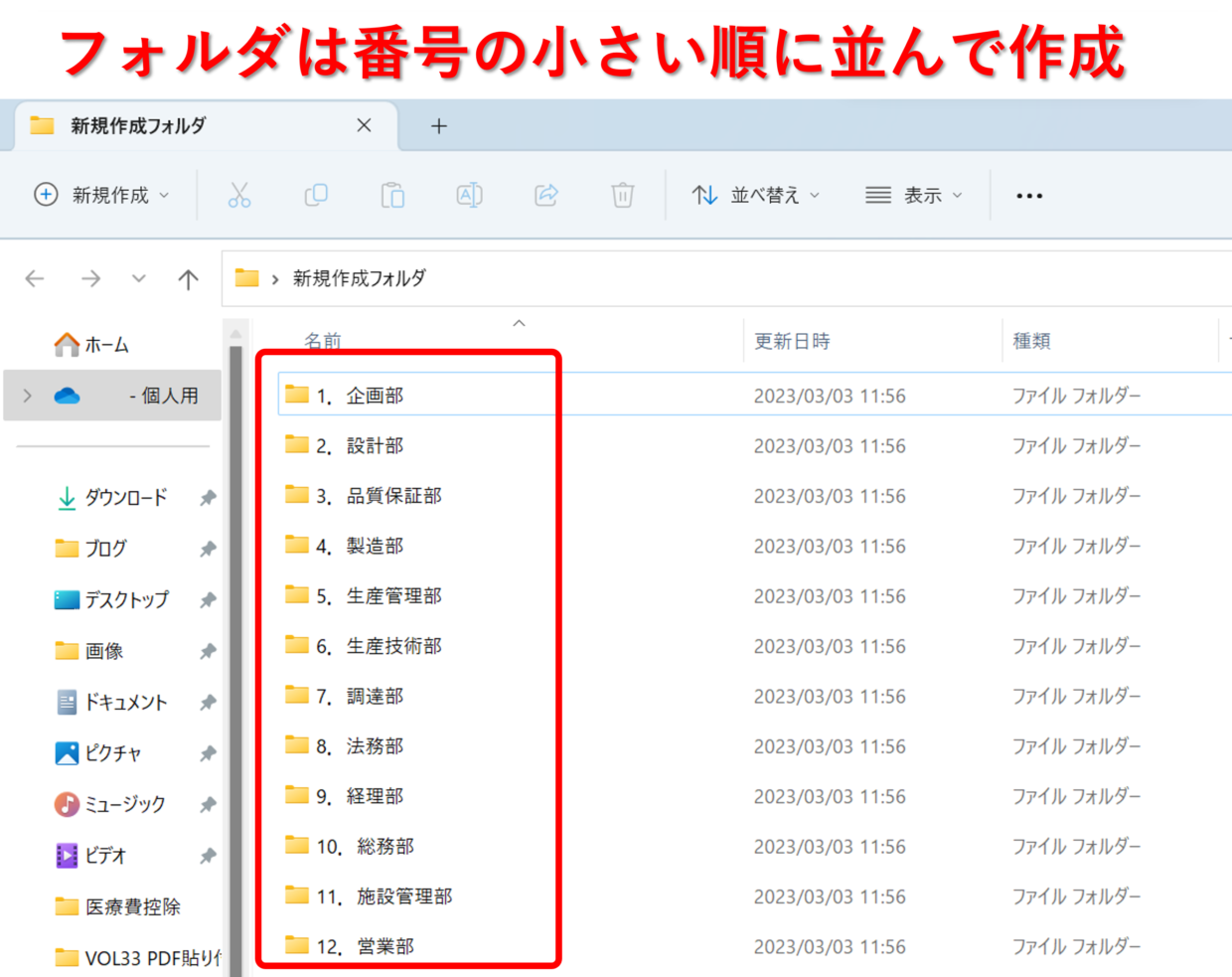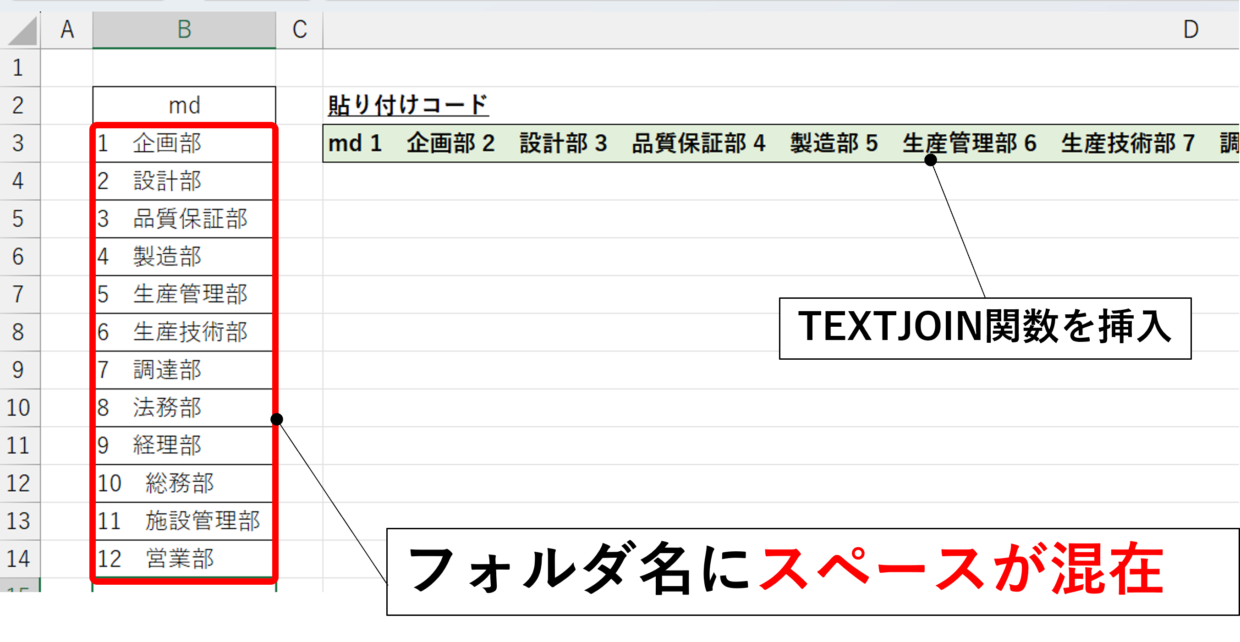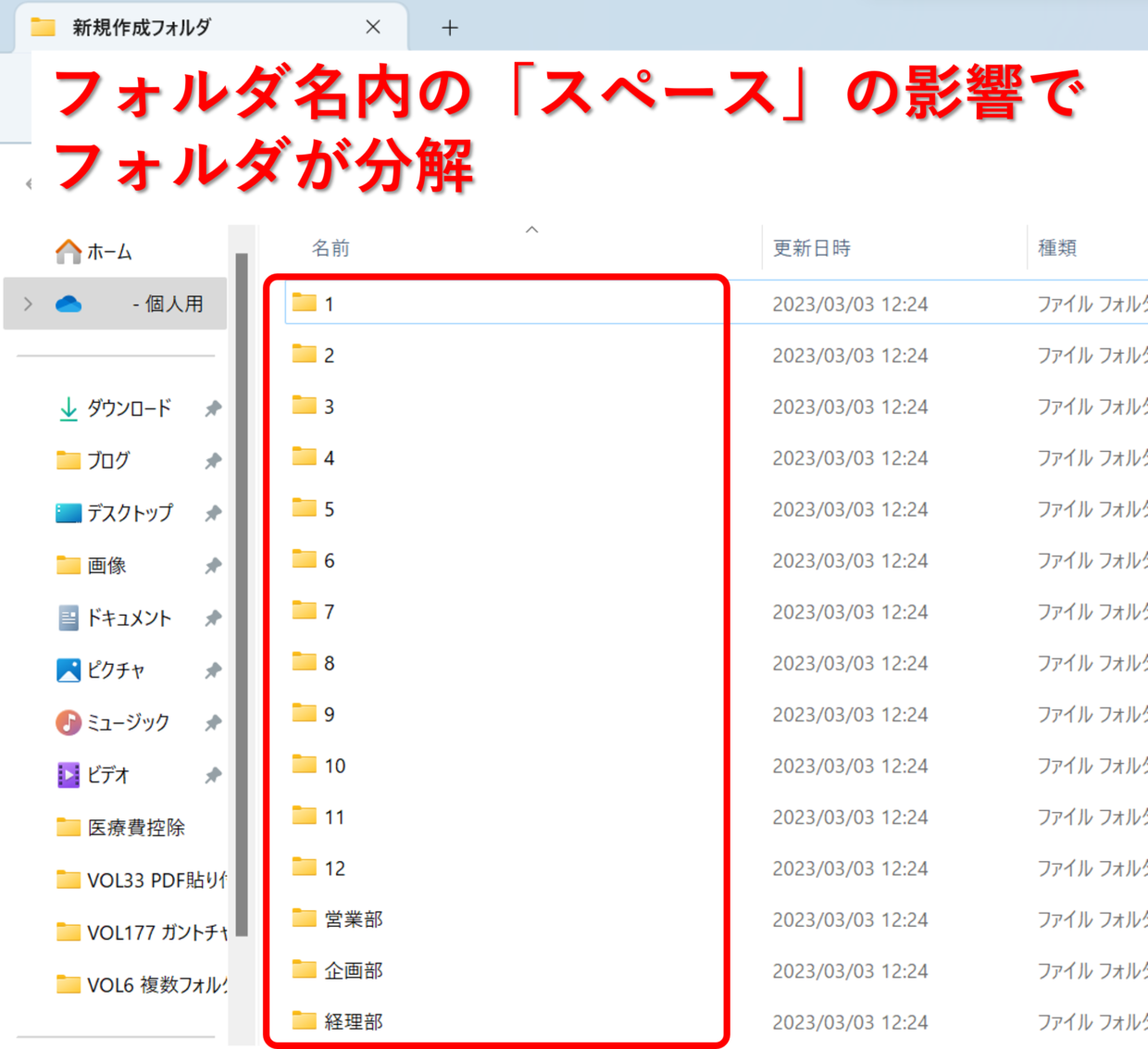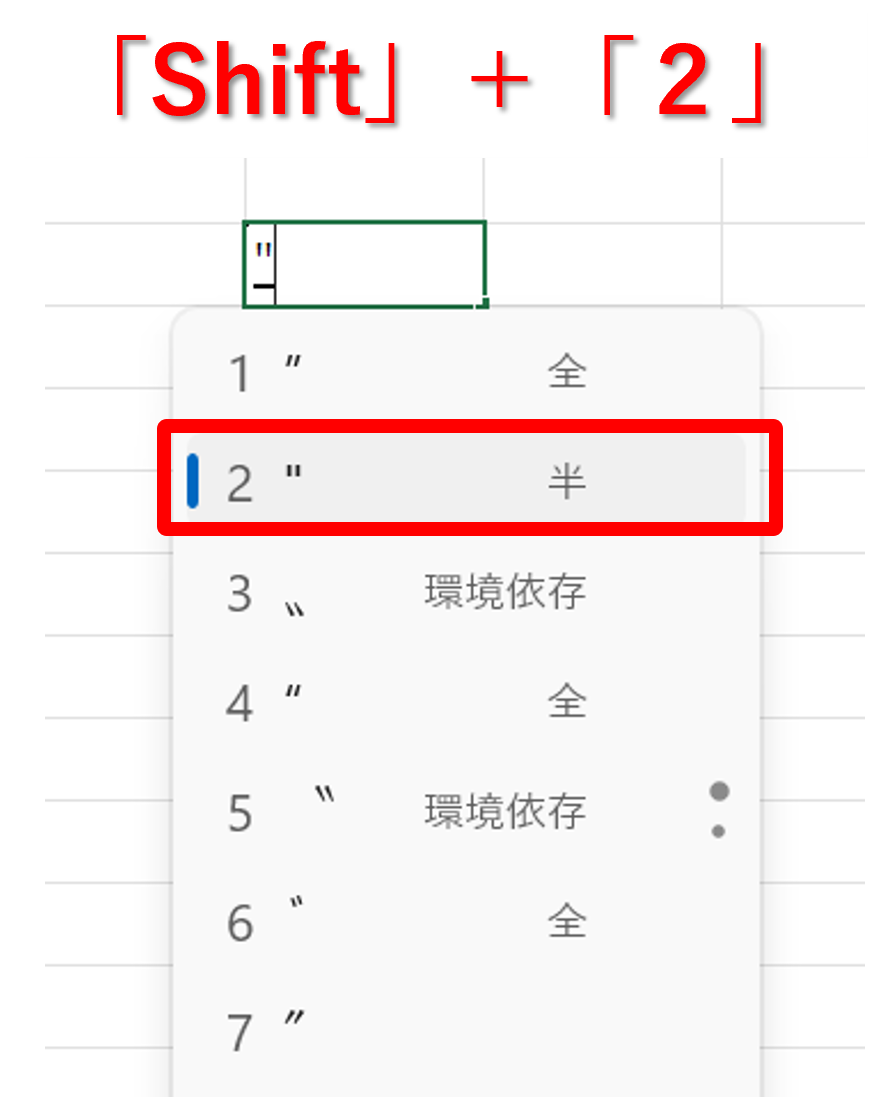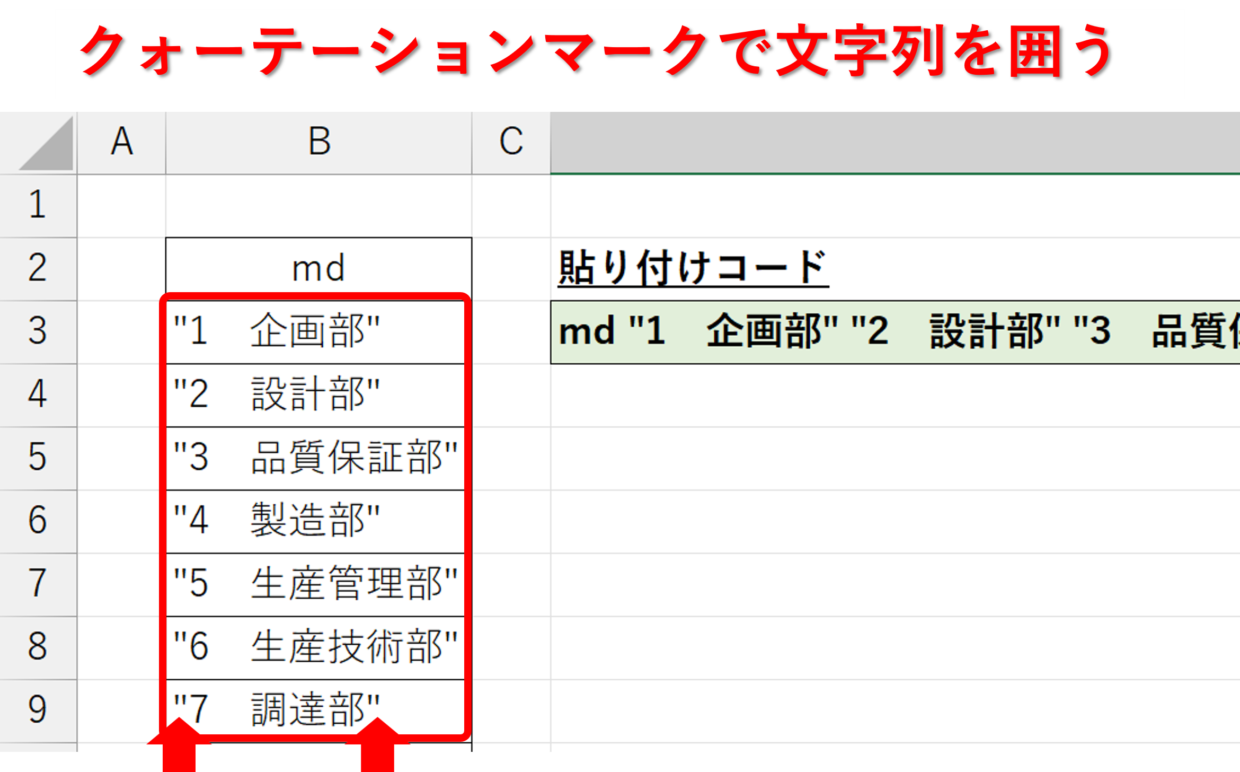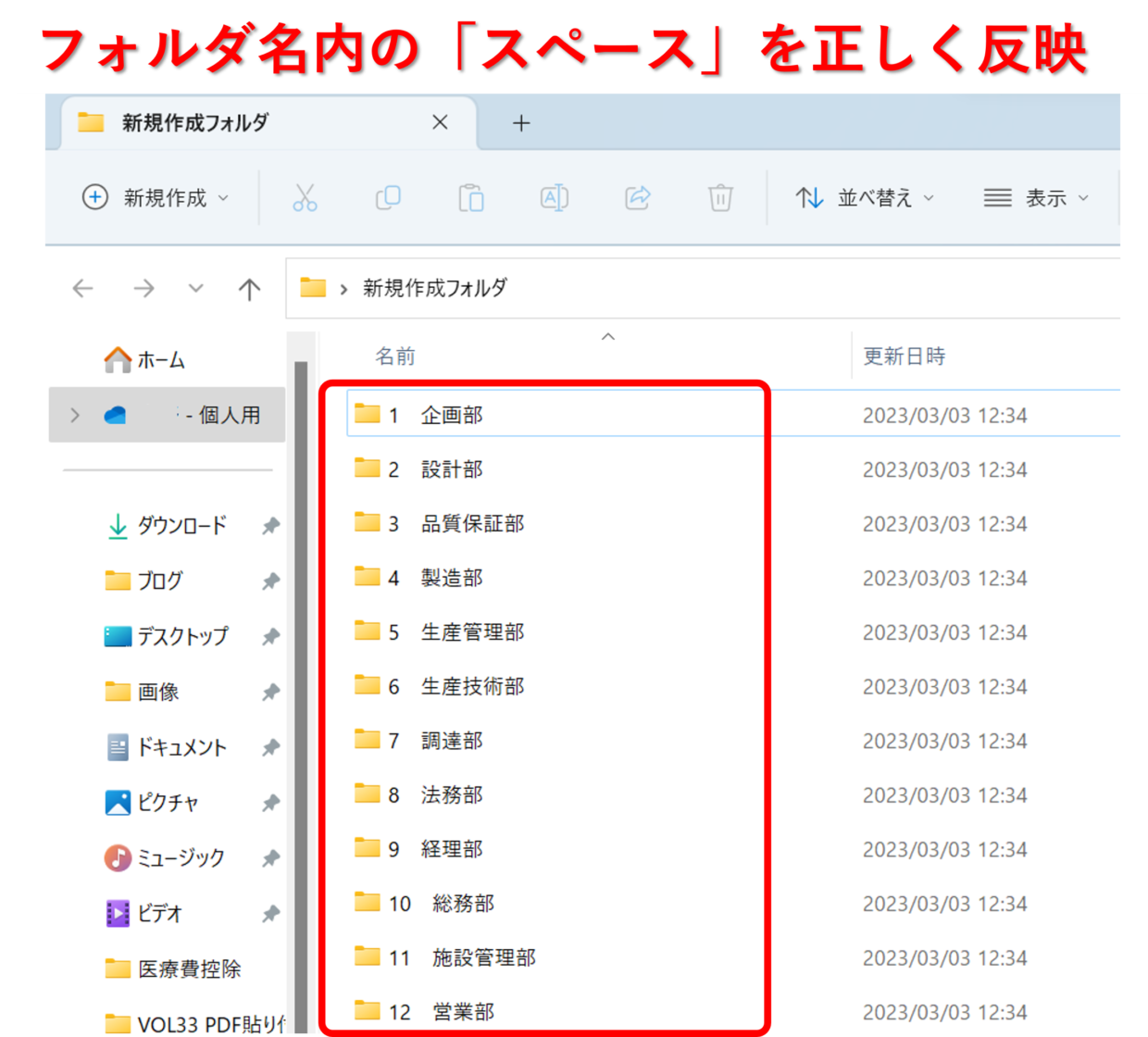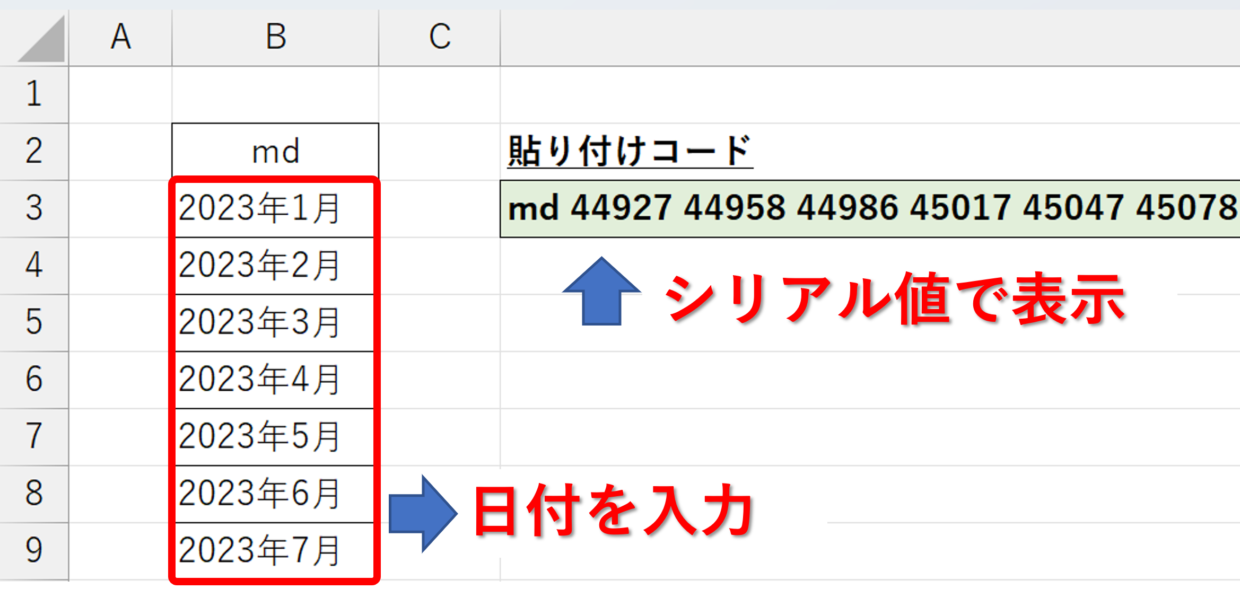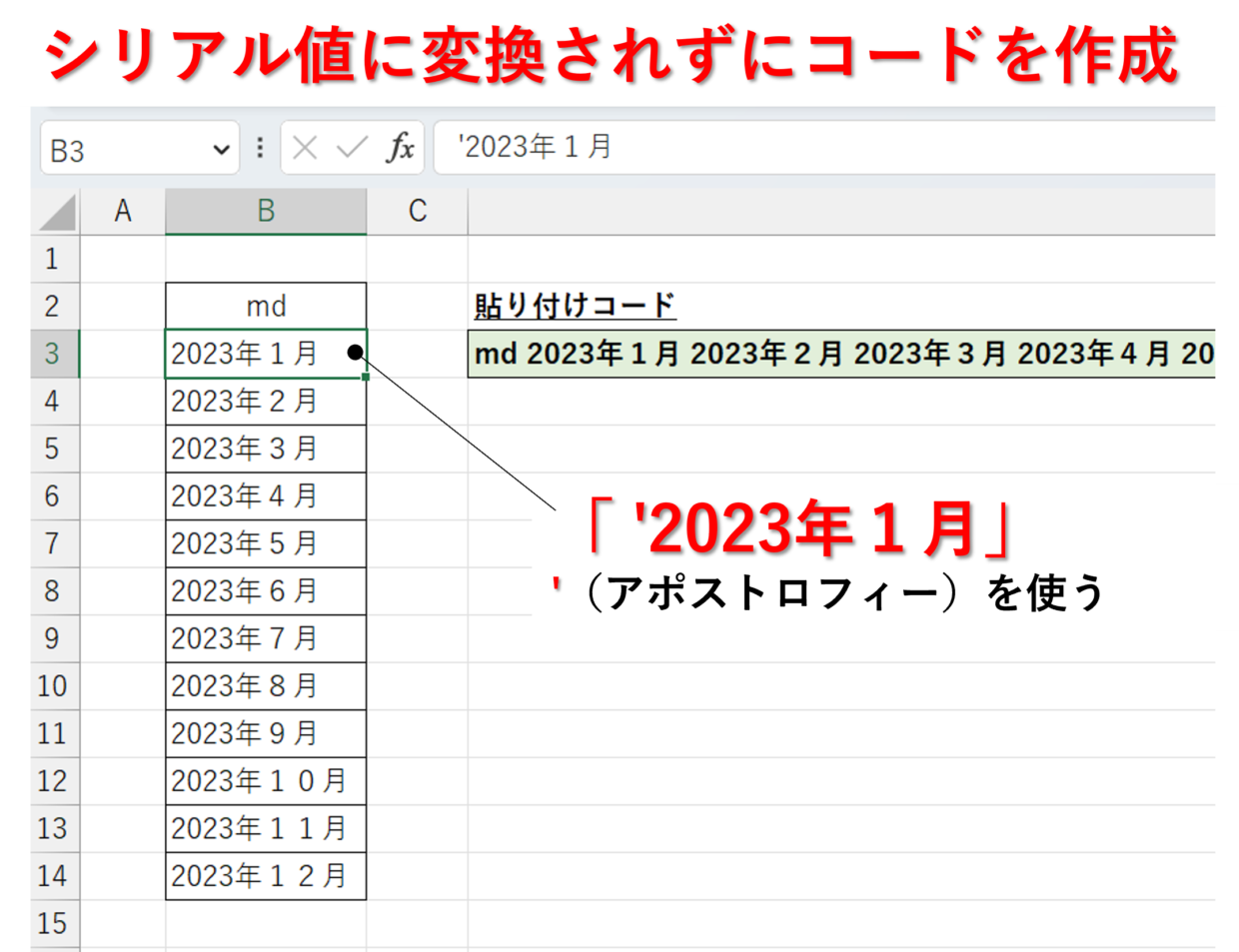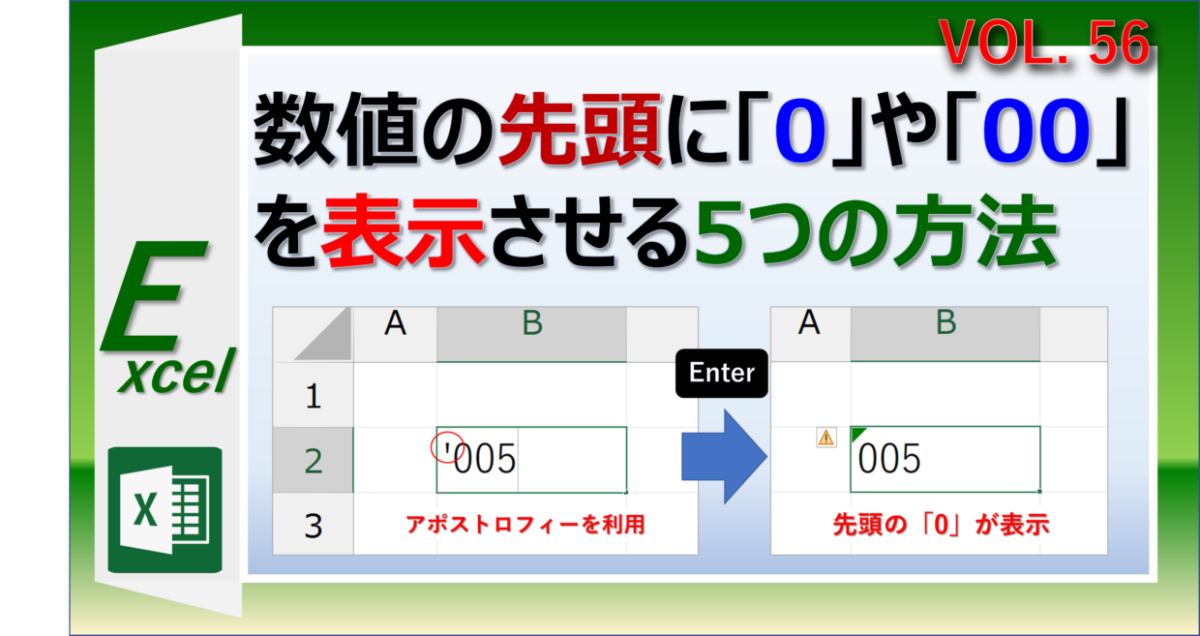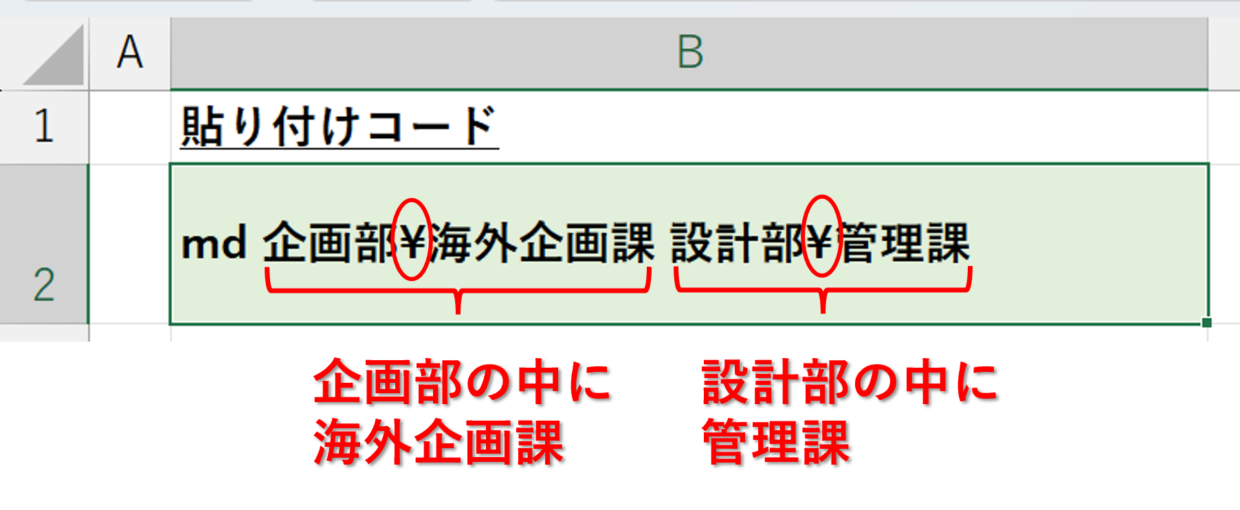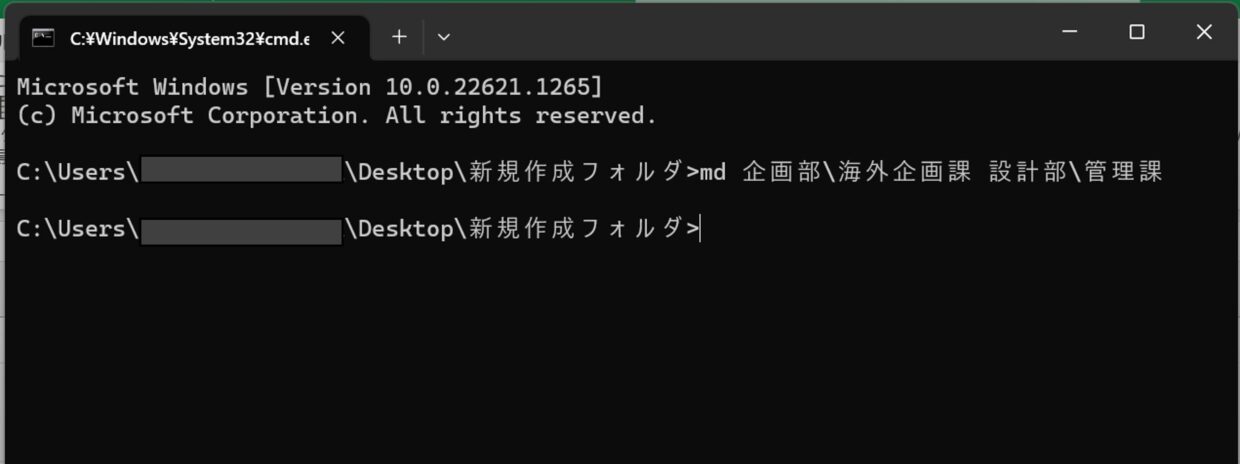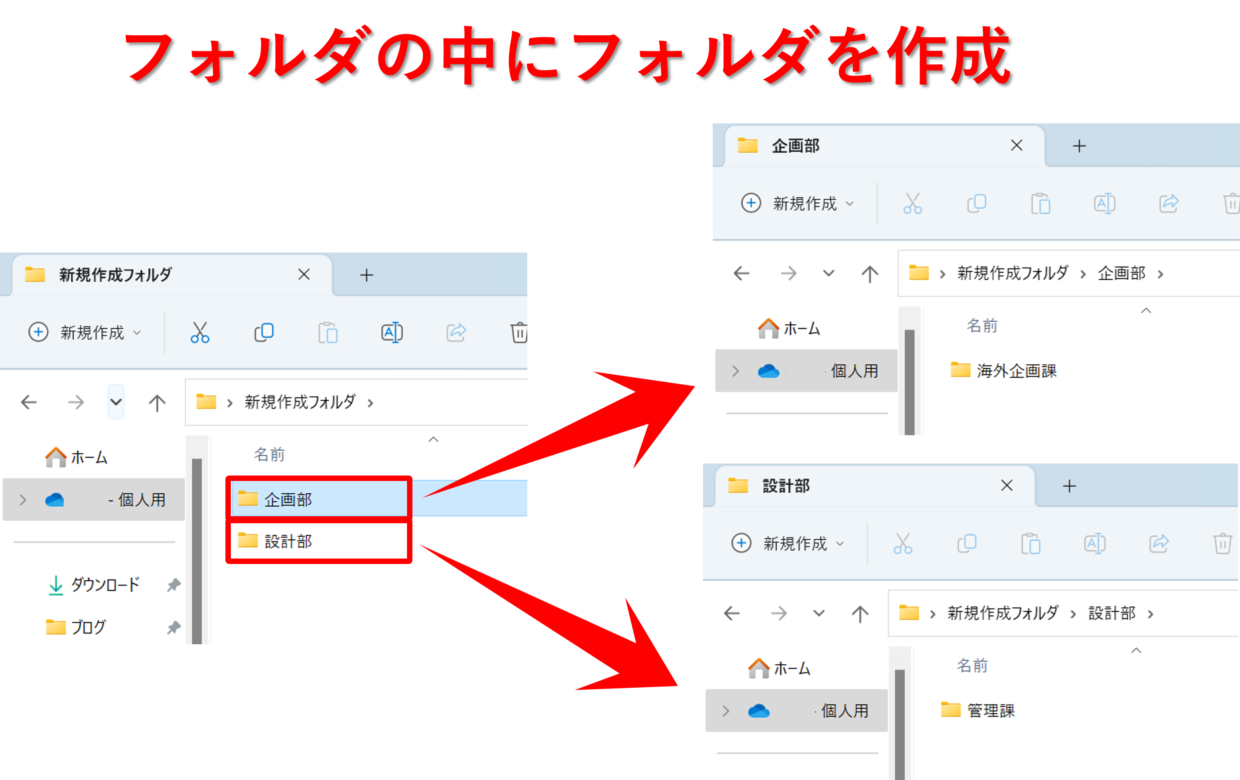Windowsパソコンで複数のフォルダを新規に作成する機会は多いと思います。
毎年同じ時期に、「1月」「2月」「3月」・・・「12月」といった12カ月分のフォルダを手作業で作成していませんか?
あまりに大量のフォルダを一から作成し名前を付けていると、どうしても時間がかかってしまいます。
こういう時、『コマンドプロンプト』というWindowsパソコンに備わっている無料アプリと『Excel(エクセル)』の2つを使うと、フォルダを一括で作成することが可能です。
今回は、『複数のフォルダを一括で簡単に作成する方法』を紹介します。

黒色の画面っていうだけで恐ろしい・・・
フォルダ作成用のコードを貼り付けして、「Enter」キーを押すだけだから簡単だよ。

複数のフォルダを作成する流れ
細かい処理の手順を紹介する前に複数のフォルダを作成する処理の流れを紹介します。
ステップ1
まず、Excel(エクセル)を開き、作成したいフォルダをリストにします。
次に、「md」もしくは「mddir」というコードとフォルダ名の文字列を関数を使って1つのセルに結合し、次の工程で使う『コマンドプロンプト貼り付け用のコード』を作成します。
ステップ2
次に、「コマンドプロンプト」というWindowsパソコンに備わっている標準アプリを立ち上げて、Excelで作成したコードを貼り付けします。
ステップ3
フォルダ内に一瞬で複数のフォルダが完成します。
このように、Excelでコマンドプロンプト用のコードを作成すれば、誰でも簡単にフォルダを作成することが出来ます。
コマンドプロンプトとは?
Windowsの『コマンドプロンプト』とは、パソコンでマウスを用いてボタンを押して行っている作業を、「コマンド」という命令文を入力して実行するためのWindowsの無料標準アプリです。
Windowsのタスクバーにある検索ボタンを使って、コマンドプロンプトを起動するためのコマンド「cmd」と入力してEnterキーを押してみて下さい。
そうすると「コマンドプロンプト」というアプリが検索されますので、クリックしてみて下さい。
そうすると、黒いバックグラウンドの画面が表示されます。この画面が「コマンドプロンプト」です。
末尾の「>」の後にカーソルの位置があり、チカチカ点滅していてコマンド入力の待機状態となっています。
「>」の後にコマンドを入力して実行することでプログラムを起動することが出来ます。
また、コマンドを一度実行した後に、再度実行したい時は、画面を開き直す必要はなく、再度コマンドを実行することが出来ます。
mdコマンドでフォルダを自動作成をする方法
それでは、実際にコマンドプロンプトを使って、複数のフォルダを一括で作成してみましょう。
下の見出しの順番に沿って、作業していってみて下さい。
エクセルで取り込みデータを作成する
まずは、Excel(エクセル)を使って、コマンドプロンプトに貼り付けるためのフォルダ作成用のコードを作成する方法を紹介します。
めんどくさいと思われるかもしれませんが、一度作成してしまえば、何度も使い回しが出来ます。
手順1.フォルダ名を入力
新規にExcelを開き、作成したいフォルダの名称を1セル毎に入力し縦に並べます。
フォルダを完成させたときの並び順は名前順になるので、並びをコントロールしたい時は、「1.企画部」「2.設計部」「3.品質保証部」というように、数字を先頭に入力しておきましょう。
手順2.「md」もしくは「mkdir」を入力
リストの一番上のセルに、フォルダを作成するためのコマンド「md」もしくは「mkdir」を入力します。
「make directory」の頭文字をとったコマンドと覚えておきましょう。
手順3.コード作成用のセルを決定
手順1、2で入力した文字列を使って、コマンドプロンプトに貼り付けるコードを作成します。空いているセルであればどこでもいいので、どのセルにコードを作成するか決めて下さい。
手順4.文字列を結合
手順3で決めたセルに、文字列を結合するためのTEXTJOIN関数を挿入します。
=TEXTJOIN(" ",FALSE,B2:B14)
TEXTJOIN関数は、同じ文字列を複数使って文字列を結合するときに便利な関数です。
構文と引数は下のようになっています。
=TEXTJOIN(区切り文字,空のセルの処理,文字列1,文字列2・・・)
今回は、一つ目の引数「区切り文字」に、コマンドプロンプトで個別のフォルダだと認識させるために、「” ”(半角スペース)」を設定します。
このTEXTJOIN関数が馴染みが無くて使い勝手が悪いと感じる場合は、CONCATENATE関数を使って対応することも可能です。
B2:B14のセル範囲のすべてのセルの末尾に「” ”(半角スペース)」を挿入してから、以下のCONCATENATE関数を挿入することで、文字を結合しコードを作成することが出来ます。
=CONCATENATE(B2,B3,B4,B5,B6,B7,B8,B9,B10,B11,B12,B13,B14)
文字の結合方法を詳しく知りたい方は、以下の記事も参考にしてみてください。
手順5.コードの完成
TEXTJOIN関数(もしくはCONCATENATE関数)により、コマンドプロンプトに貼り付けるためのコードが完成しました。以上でExcelでの作業は終了です。
コマンドプロンプトを起動する
コードが完成したので、次はコマンドプロンプトを起動させます。
手順1.フォルダを新規に作成したいフォルダを開く
フォルダを新規に作成したいフォルダを開きます。
手順2.アドレスバーに「cmd」と入力
アドレスバー(赤枠の部分)をクリックして編集モードにしてから、コマンドプロンプトを起動するためのコマンド「cmd」を入力して、「Enter」キーを押します。
手順3.コマンドプロンプトの起動を確認
自動でコマンドプロンプトが立ち上がります。指定したフォルダ名が表示されていることも確認出来ます。
コマンドプロンプトを実行する
それでは、Excelで作ったコードをコマンドプロンプトに利用してみましょう。
手順1.Excelで作成したコードをコピー
Excelで作成したコードを「Ctrl+C」のショートカットキーを使って文字列をコピーします。
手順2.コマンドプロンプトにコードを貼り付け
コマンドプロンプトの「>」の後ろに、「Ctrl+V」のショートカットキーを使って文字列を貼り付けします。
手順3.「Enter」キーで実行
「Enter」キーを押してコマンドを実行してください。パソコン環境によって右クリックだけで実行する場合もあります。コマンドを実行したら、コマンドプロンプト画面は「×」で閉じてください。
フォルダの完成を確認する
フォルダを確認し、複数のフォルダが一括で新規に作成されたことを確認出来れば完了です。
ご覧のとおり、フォルダの並びは名前順に自動で並べ替えられてしまいます。
フォルダを好きな並びにしたい場合や、フォルダ名に「空白スペース」が含まれる場合、フォルダ名が日付の場合(例:2023年1月)は、Excelでの作業に少し手を加える必要があります。
以降の記事でそれぞれ対処方法を紹介していますので、参考にしてみてください。
フォルダを順番に並べて作成する方法
フォルダを好きな並びで作成する方法を紹介します。
フォルダは名前順に自動で並べ替えられてしまうので、フォルダ名の先頭に「1.」「2.」や「1_」「2_」などの番号を付与しましょう。
コマンドプロンプトに数字を付与したコードを貼り付けると、下のように、フォルダは番号の小さい順に並んで作成されます。
フォルダ名にスペースを挿入する場合の対処方法
Excelでリスト化したフォルダ名に「空白スペース」が混在した状態で、コードを作成してフォルダを作成するとどうなるでしょう。
コマンドプロンプトを使ってフォルダを作成すると、下の図のように、スペースの影響でフォルダがスペースの前後で分解されて出力されてしまいます。
スペースは、コマンドプロンプトの実行で悪影響を与えてしまうので、極力スペースを含まないフォルダ名を検討した方が良いでしょう。
それでもスペースを含んだフォルダ名にしたい場合は、"(クォーテーションマーク)を利用します。
クォーテーションマークは、Shift+2で入力することが出来ます。
このクォーテーションマークをフォルダ名の文字列の先頭と末尾に挿入することで、コマンドプロンプト上で、1つの文字列だと認識させることが出来ます。
クォーテーションマークを利用して作成した貼り付けコードをコマンドプロンプトに利用すると、下の図のように、フォルダ名にスペースがあっても正しくフォルダを作成することが出来ます。
フォルダ名が「日付」の時の注意点
フォルダ名を「2023年1月」といったように「日付」にする時は、Excelでコードを作成する際に少し注意が必要です。
下の図のように、B列に日付のフォルダ名を入力すると、Excelが勝手に「シリアル値」という特殊な数値に変換してコードが作成されてしまいます。
B列に日付を入力した瞬間に、自動でセルの書式設定が『ユーザー設定』などに変換されてしまうことが原因です。
この問題を解消するためには、日付を入力するセルの文字の先頭に「'(アポストロフィー)」を入力します。
「'(アポストロフィー)」は、「Shift」キーを押しながら「7や」キーで入力することが出来ます。全角「’」でも半角「'」でもどちらでも大丈夫です。
そうすることで、下の図のようにシリアル値に変換されずにコードを作成することが出来ます。
文字列の取り扱い方法は以下の記事で詳しく紹介していますので、興味のある方は合わせて参考にしてみて下さい。
mdコマンドでサブフォルダを作成する方法
作成したフォルダの直下にサブフォルダを作成することも可能です。
コマンドプロンプトでバックスラッシュ「\」、もしくは円マーク「¥」を付けると、フォルダの中にフォルダを作成することが出来ます。
md 企画部\海外企画課 設計部\管理課
コマンドプロンプトに上記のコマンドを貼り付けて実行します。
そうすると、下の図のように、フォルダの中にサブフォルダが自動で作成されます。