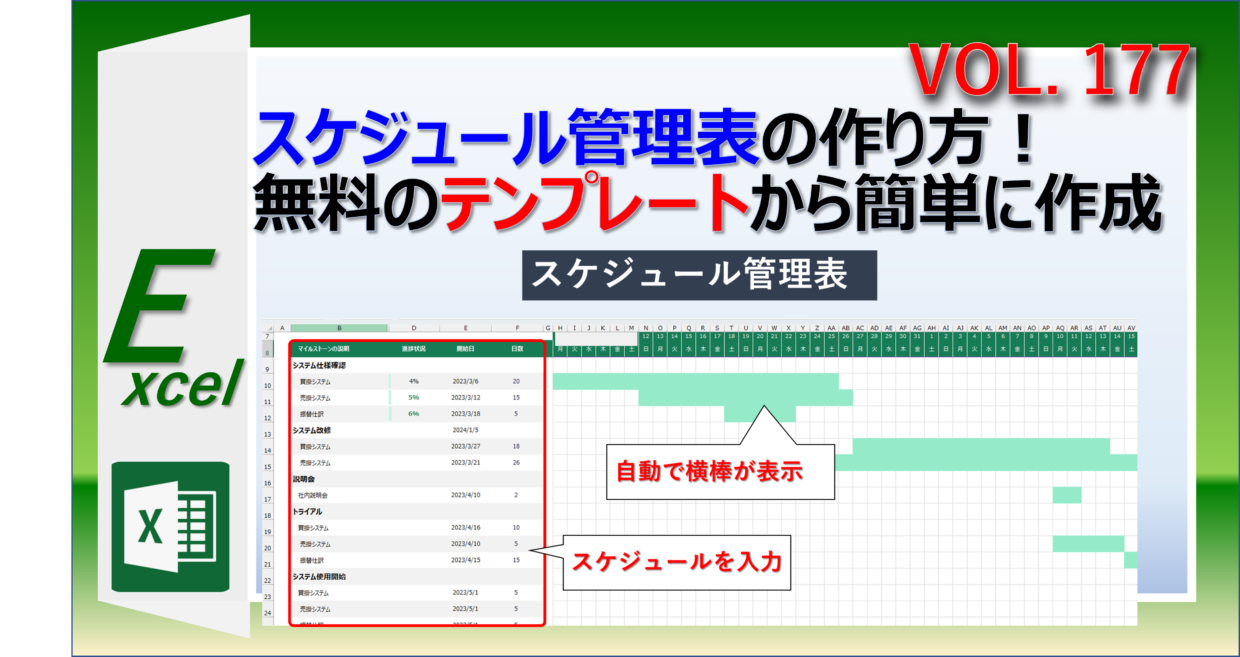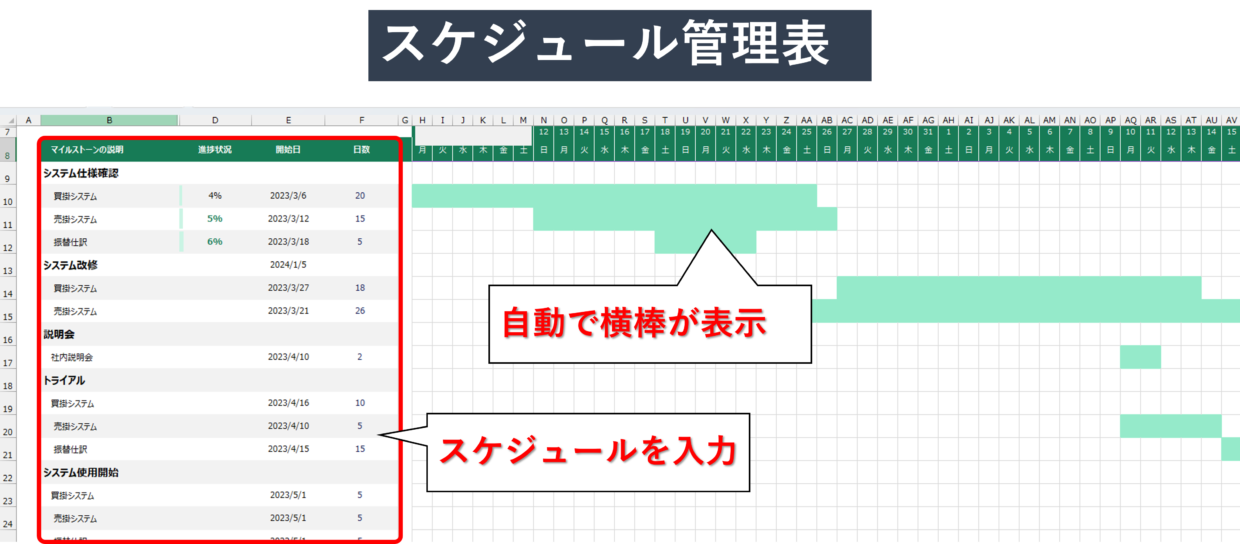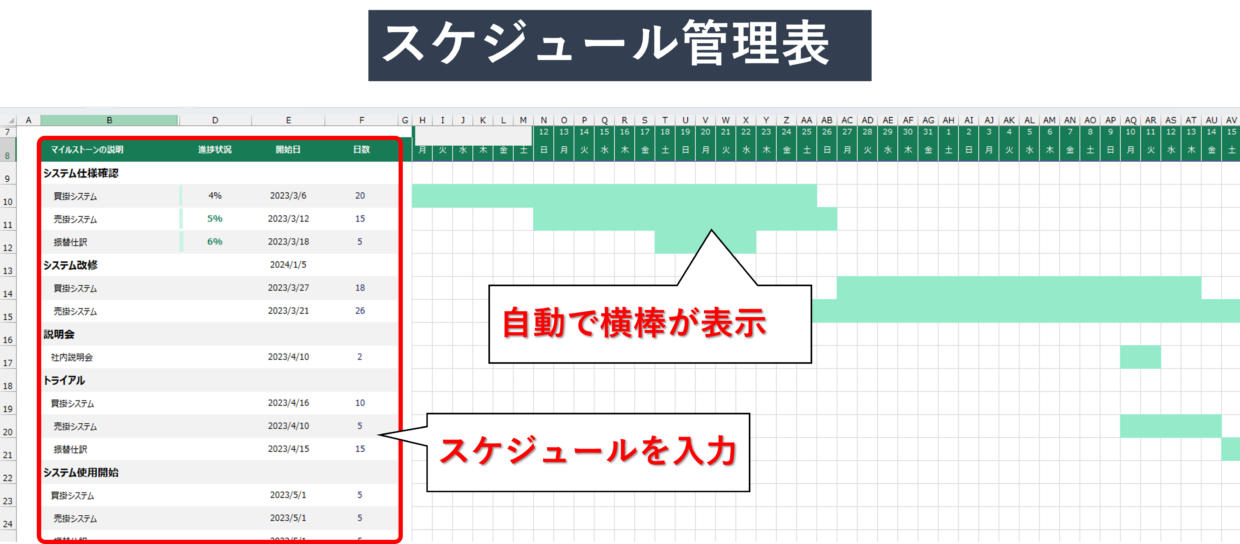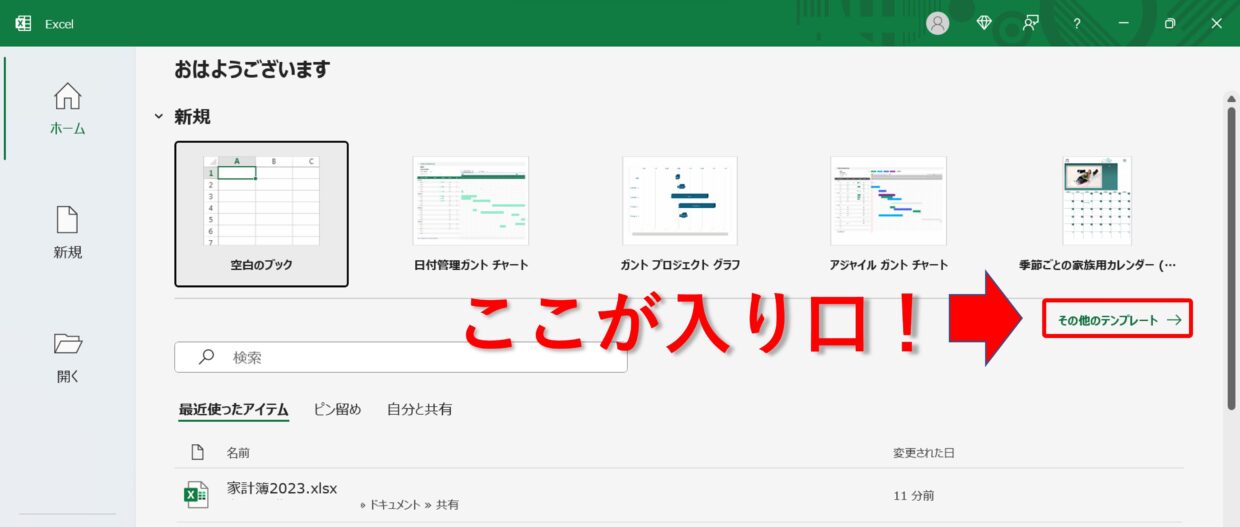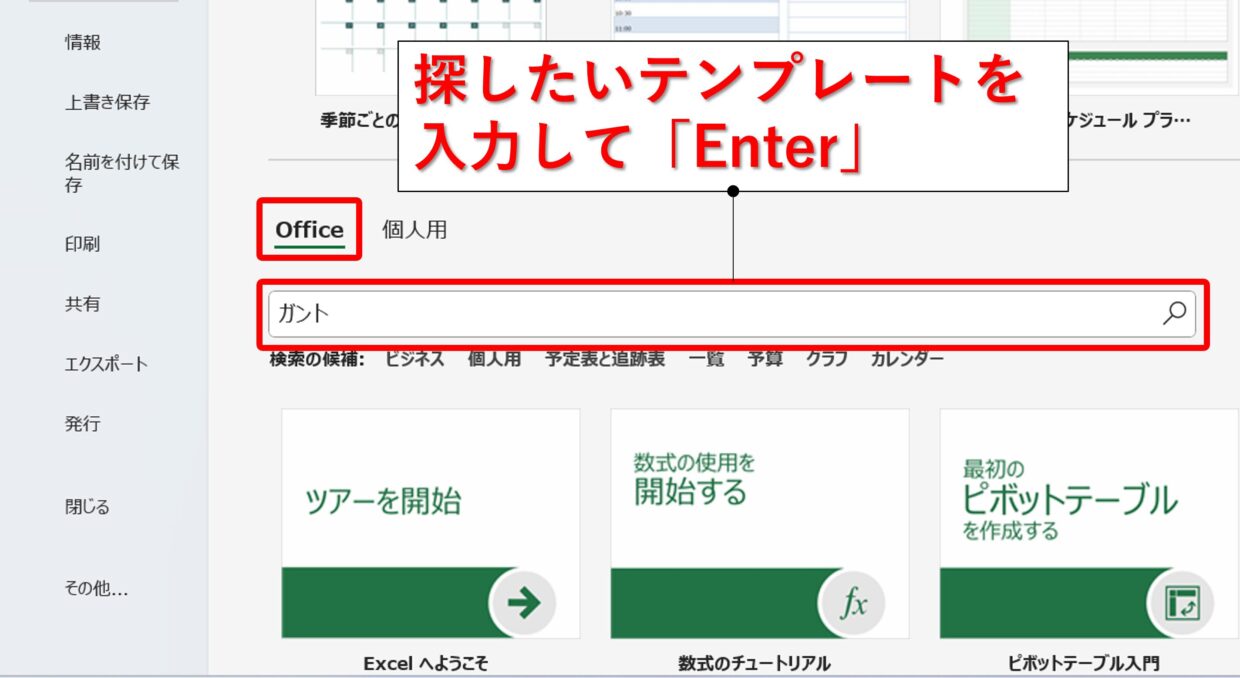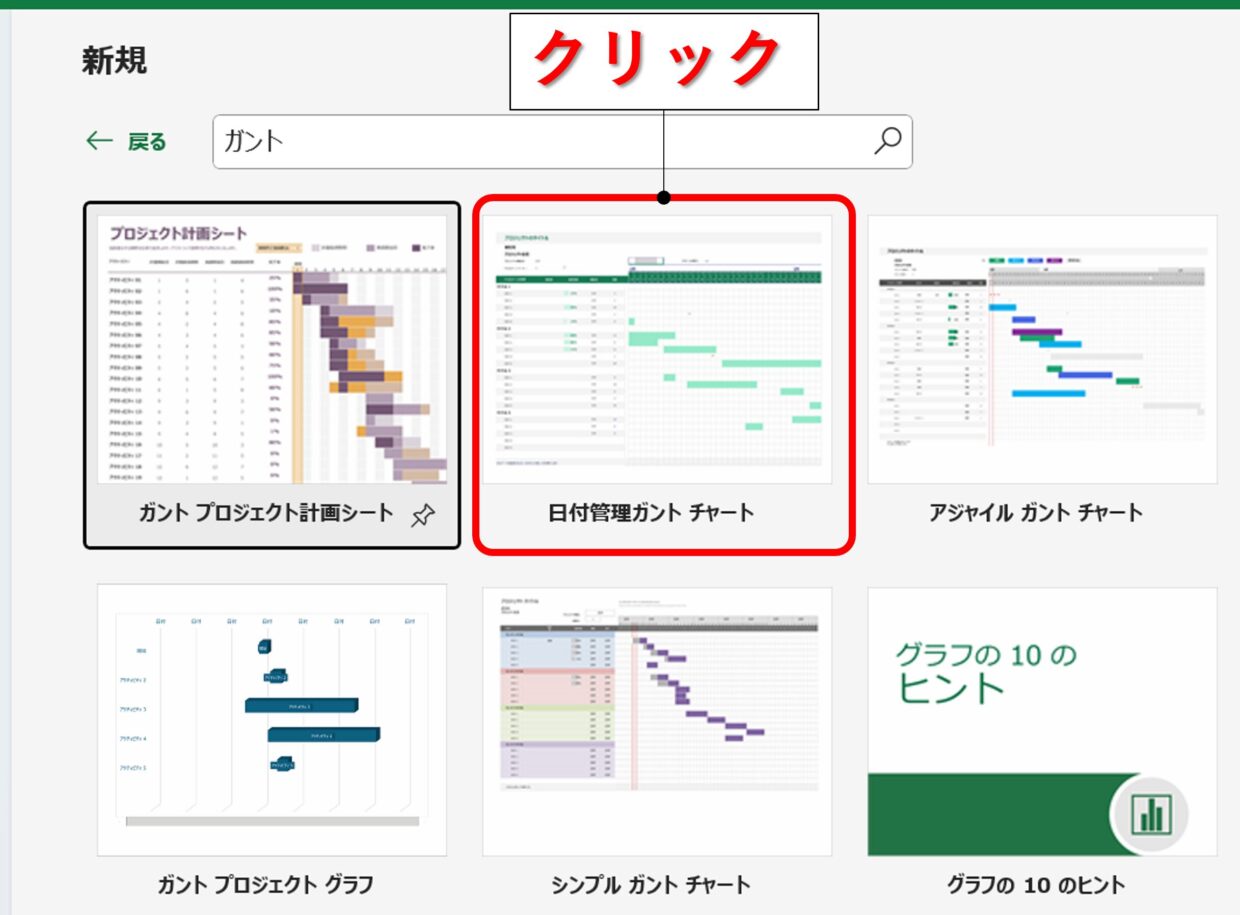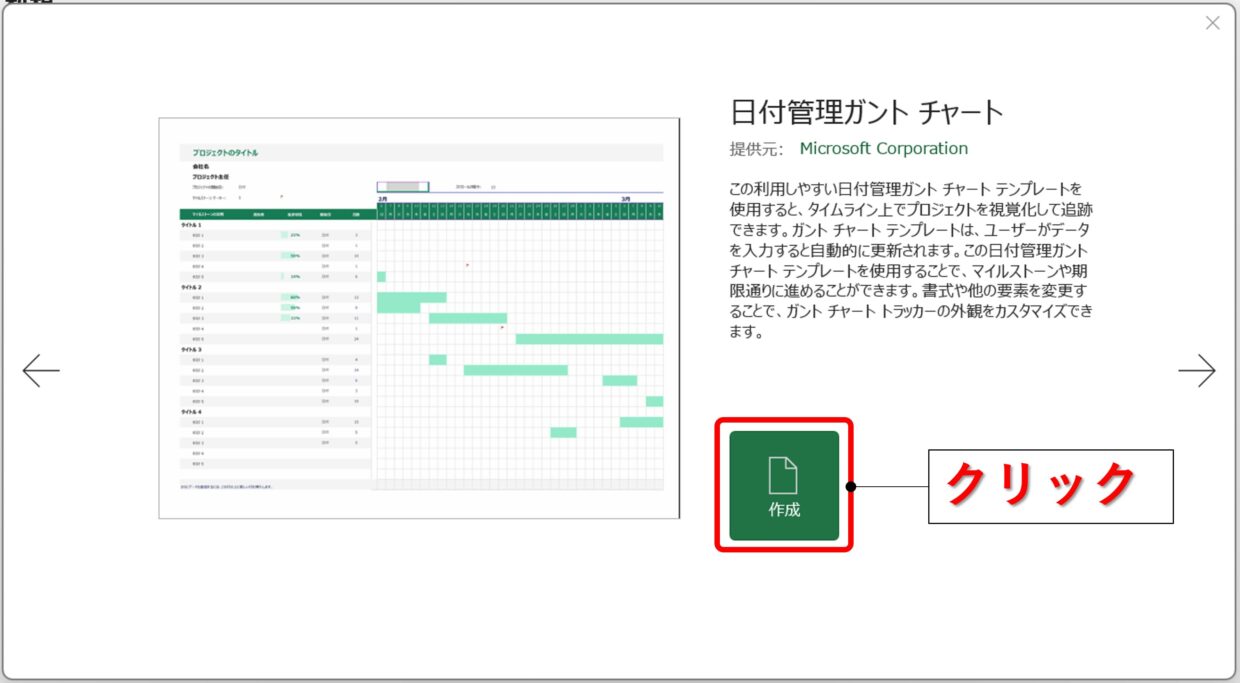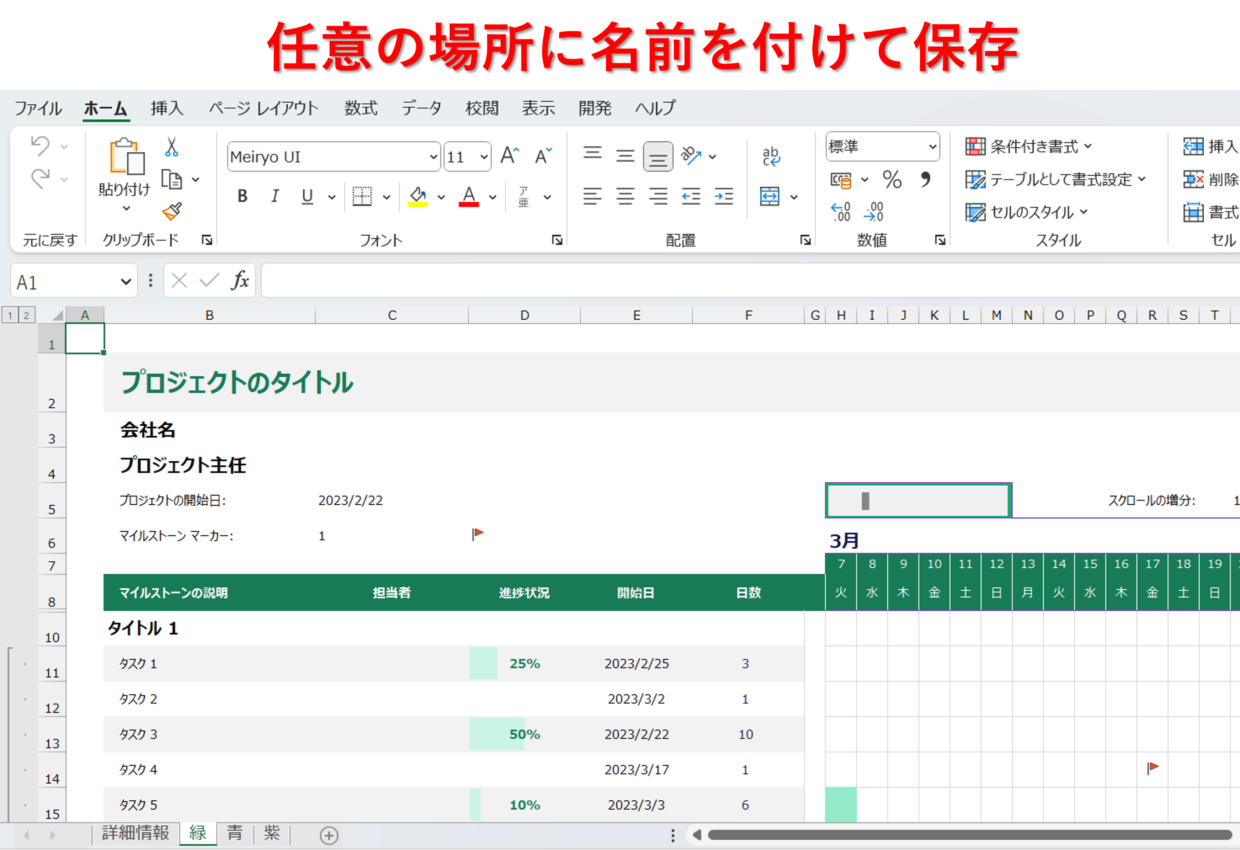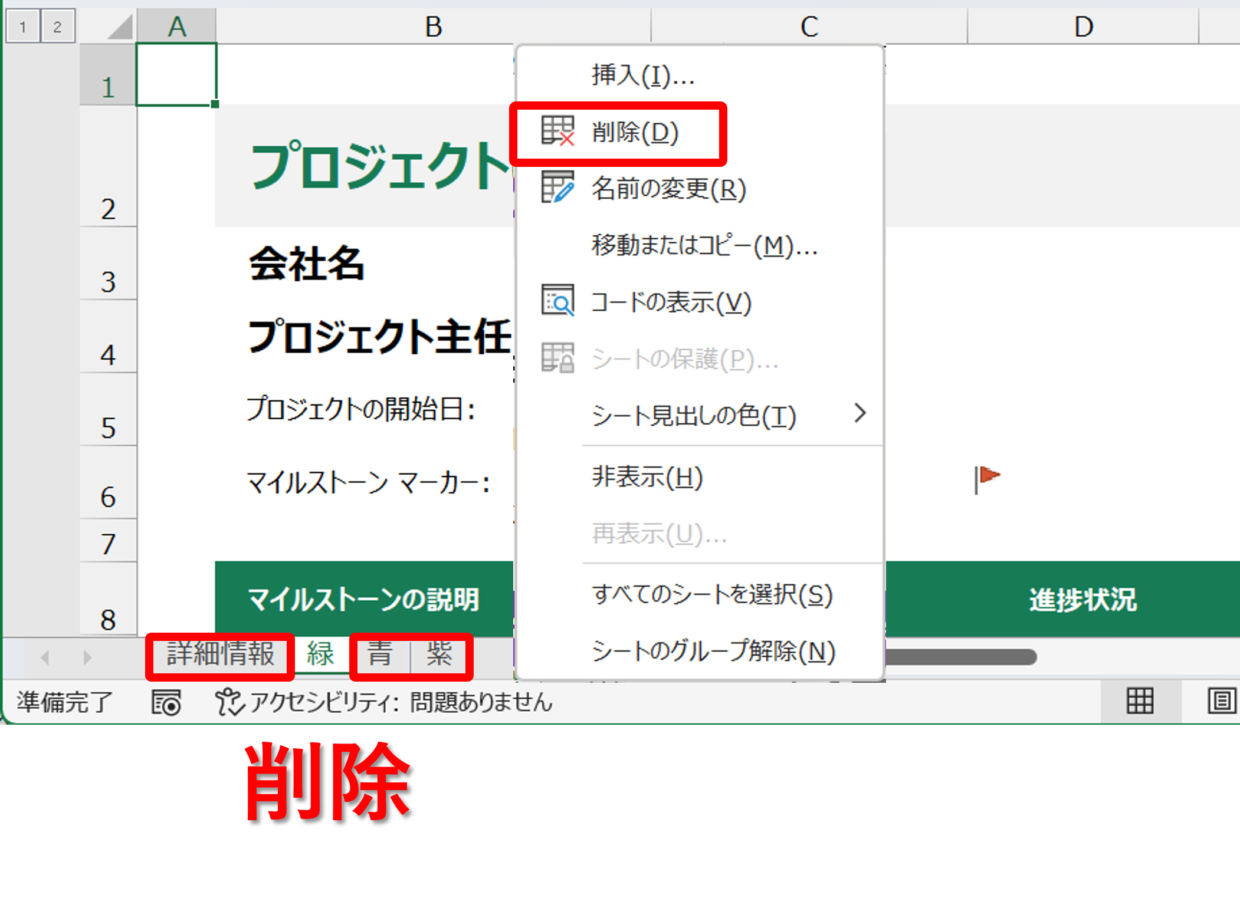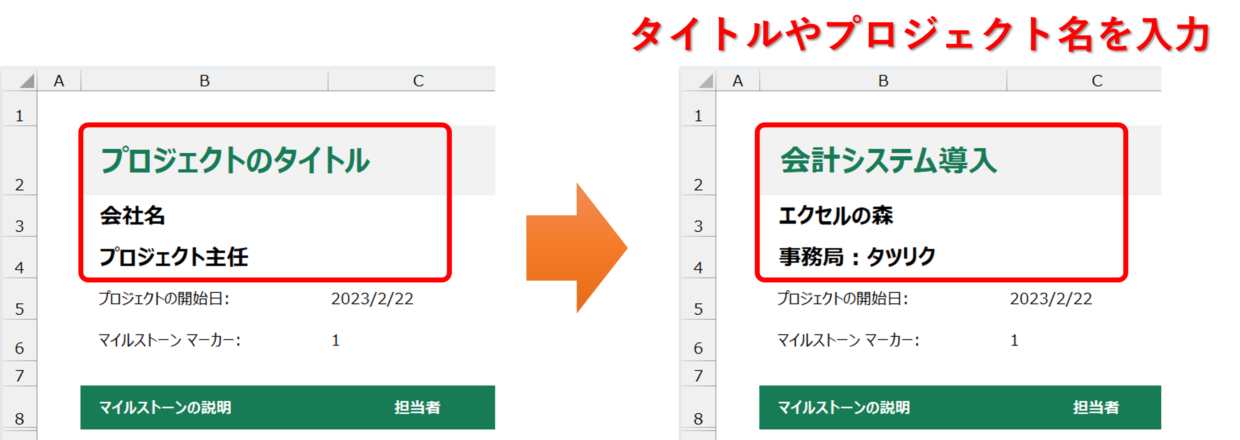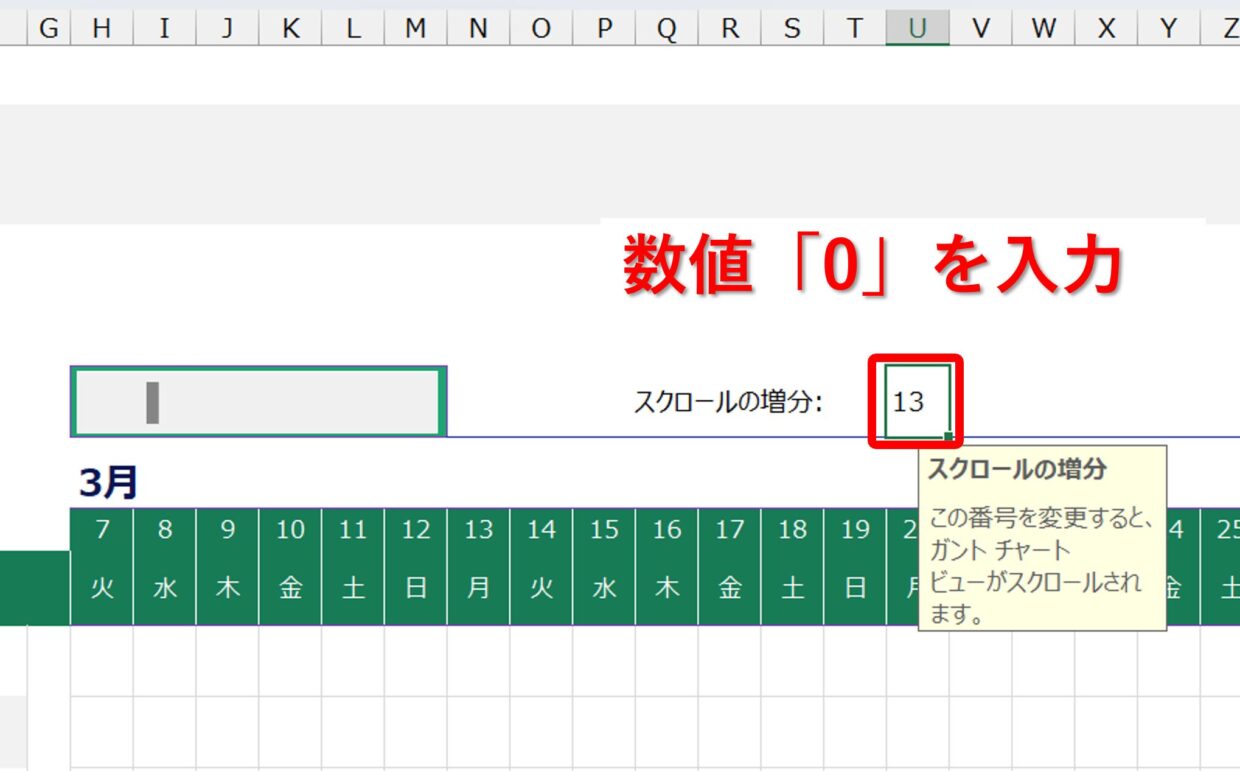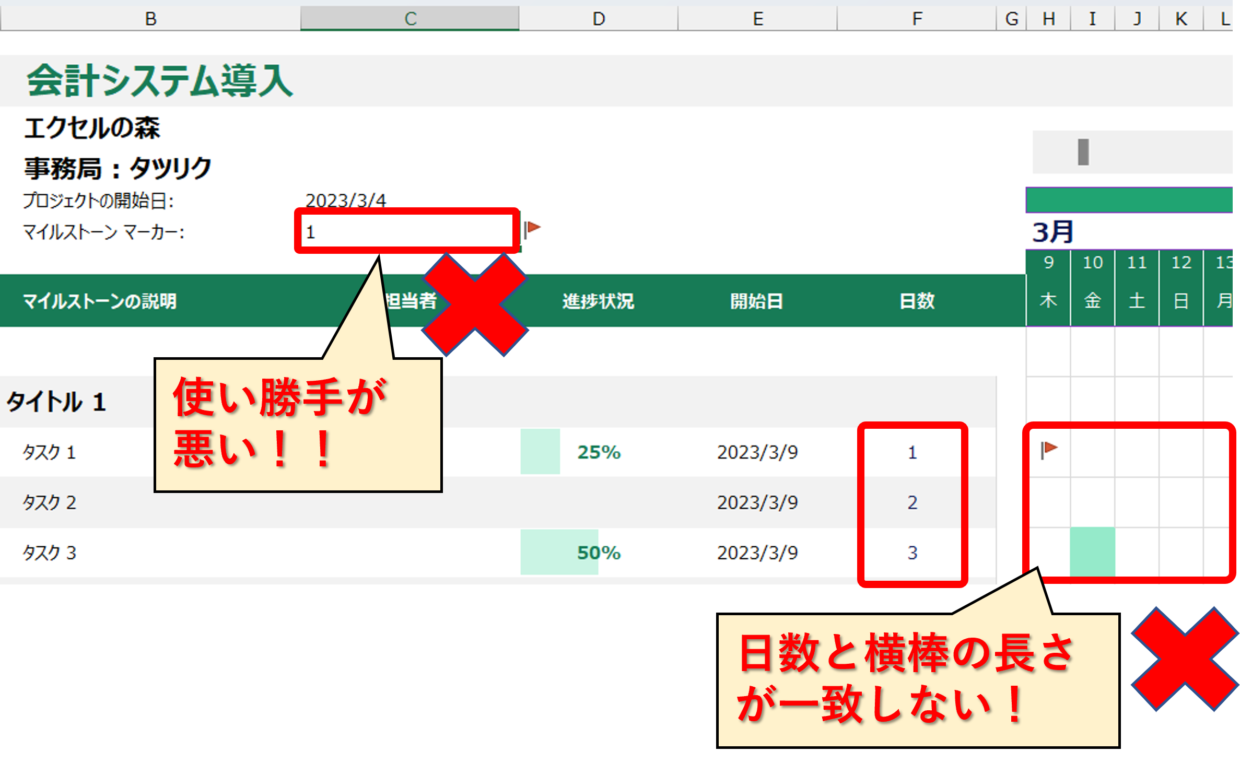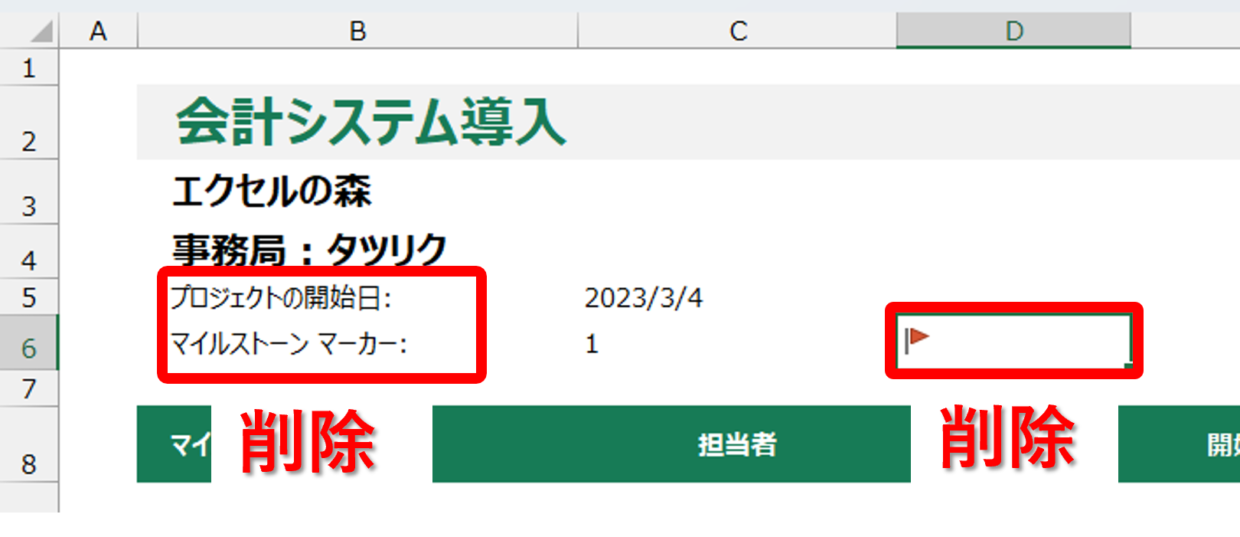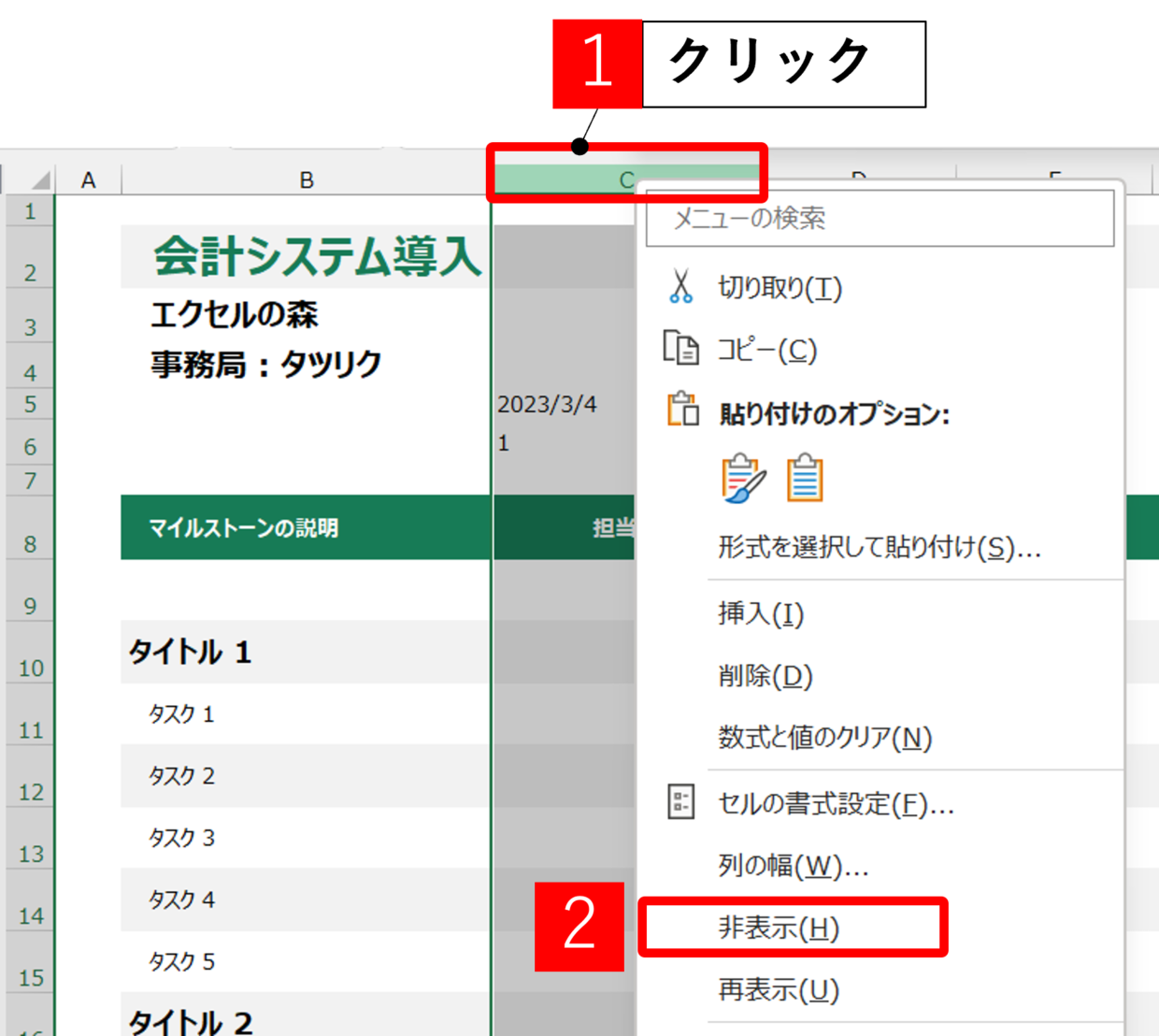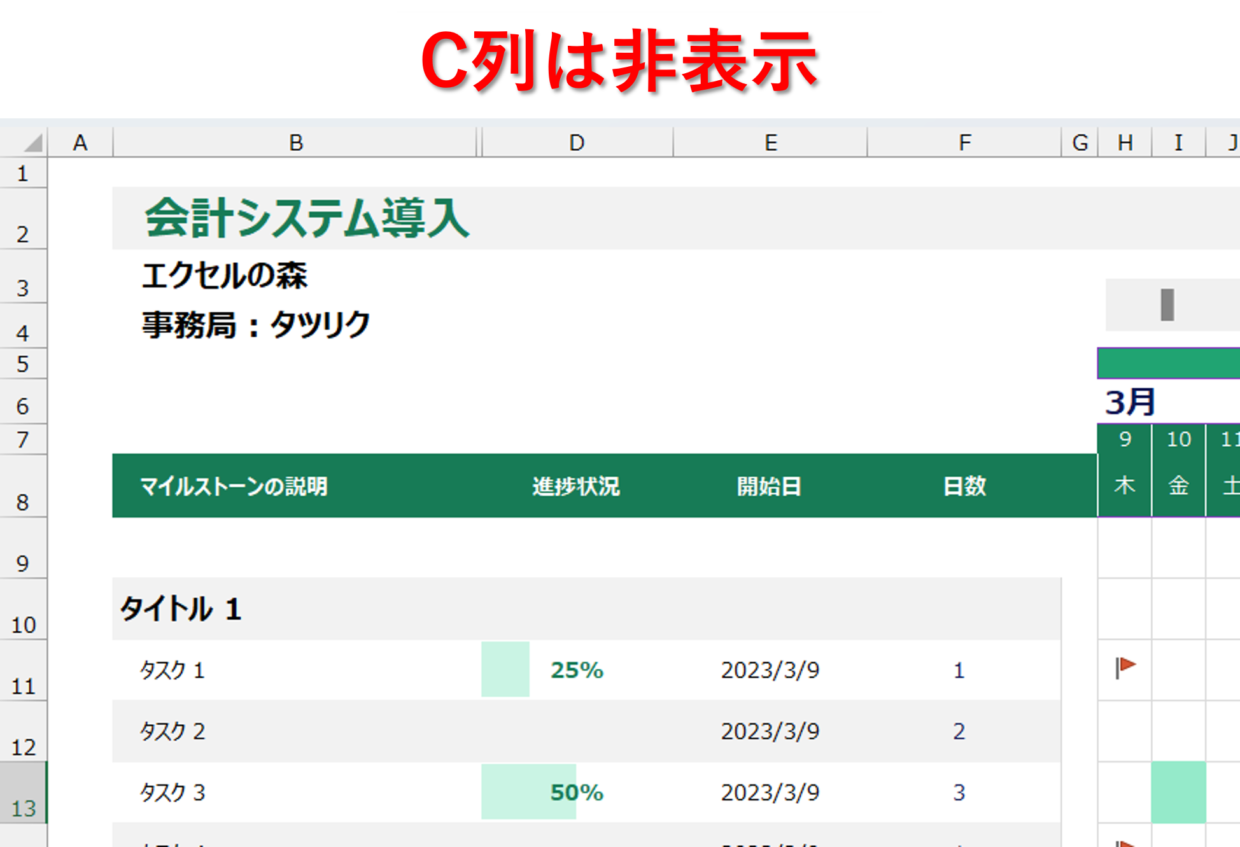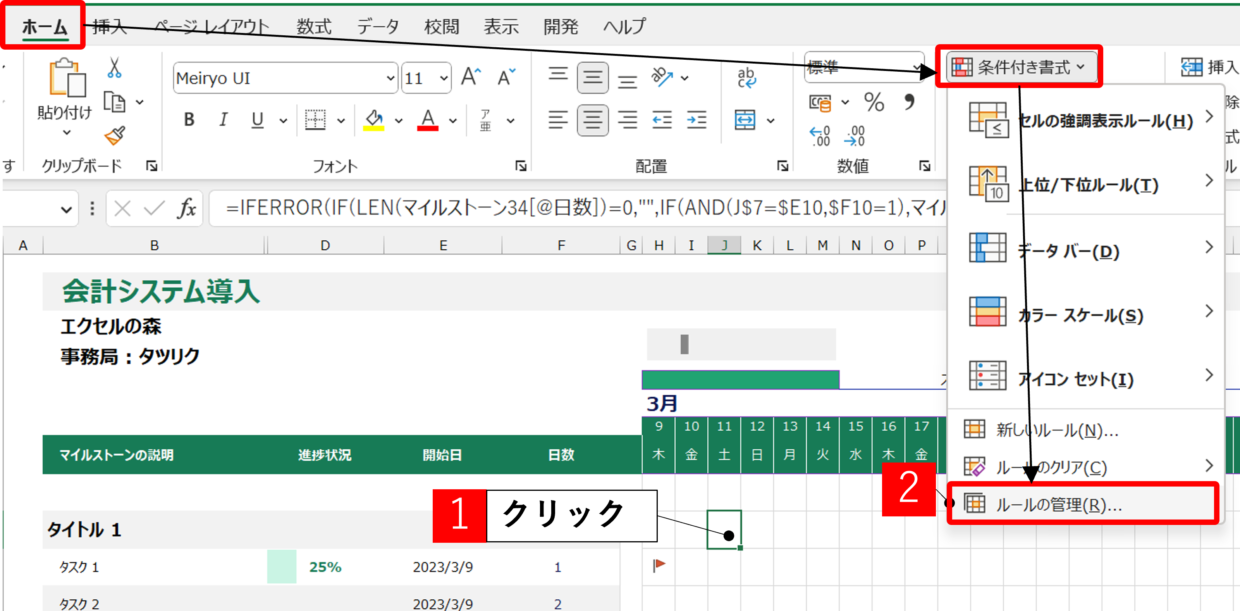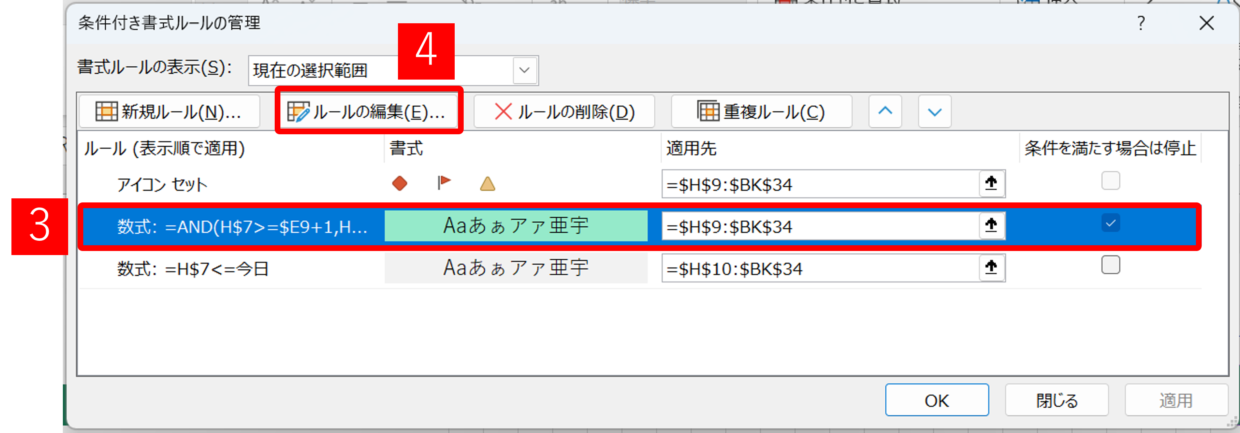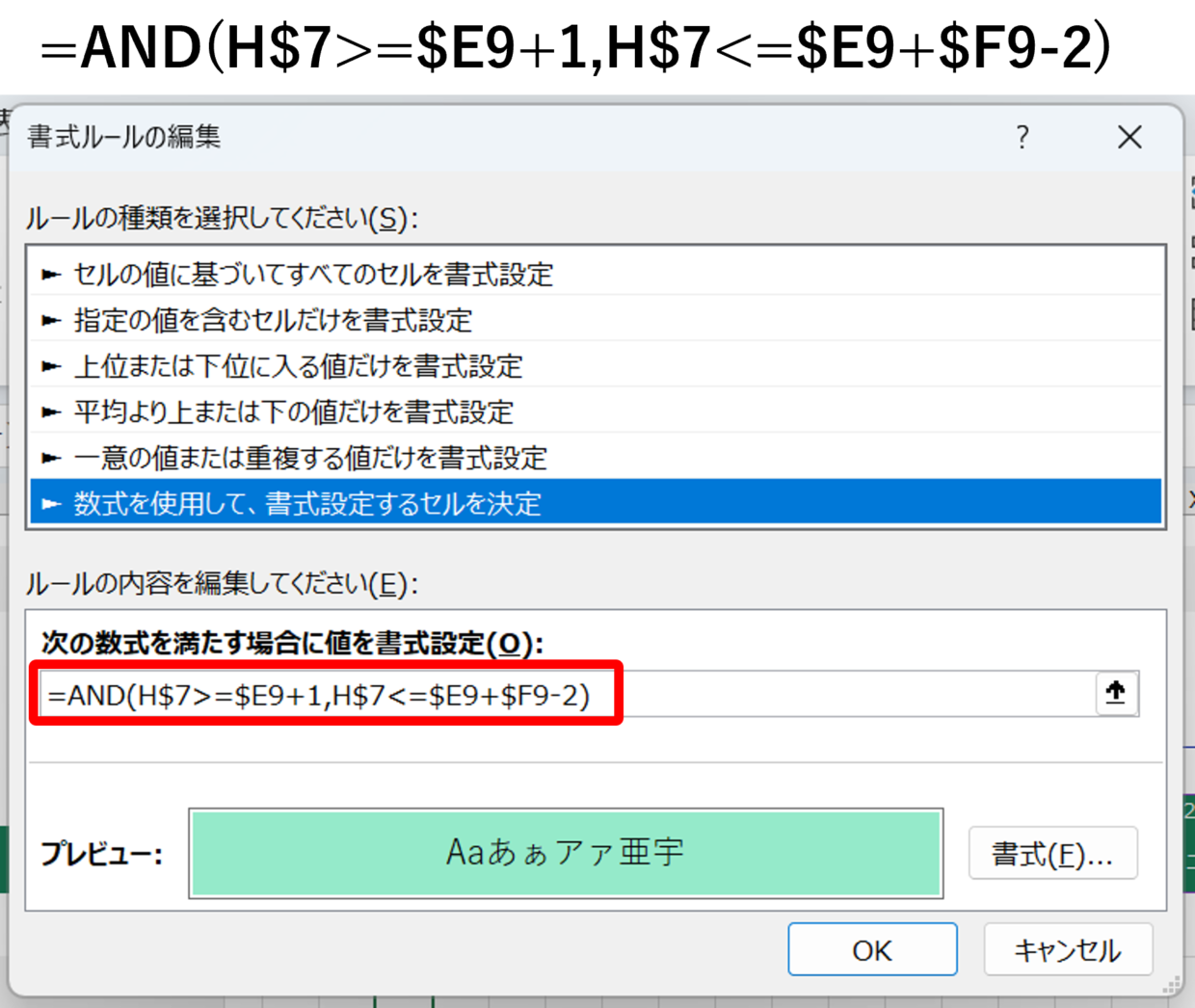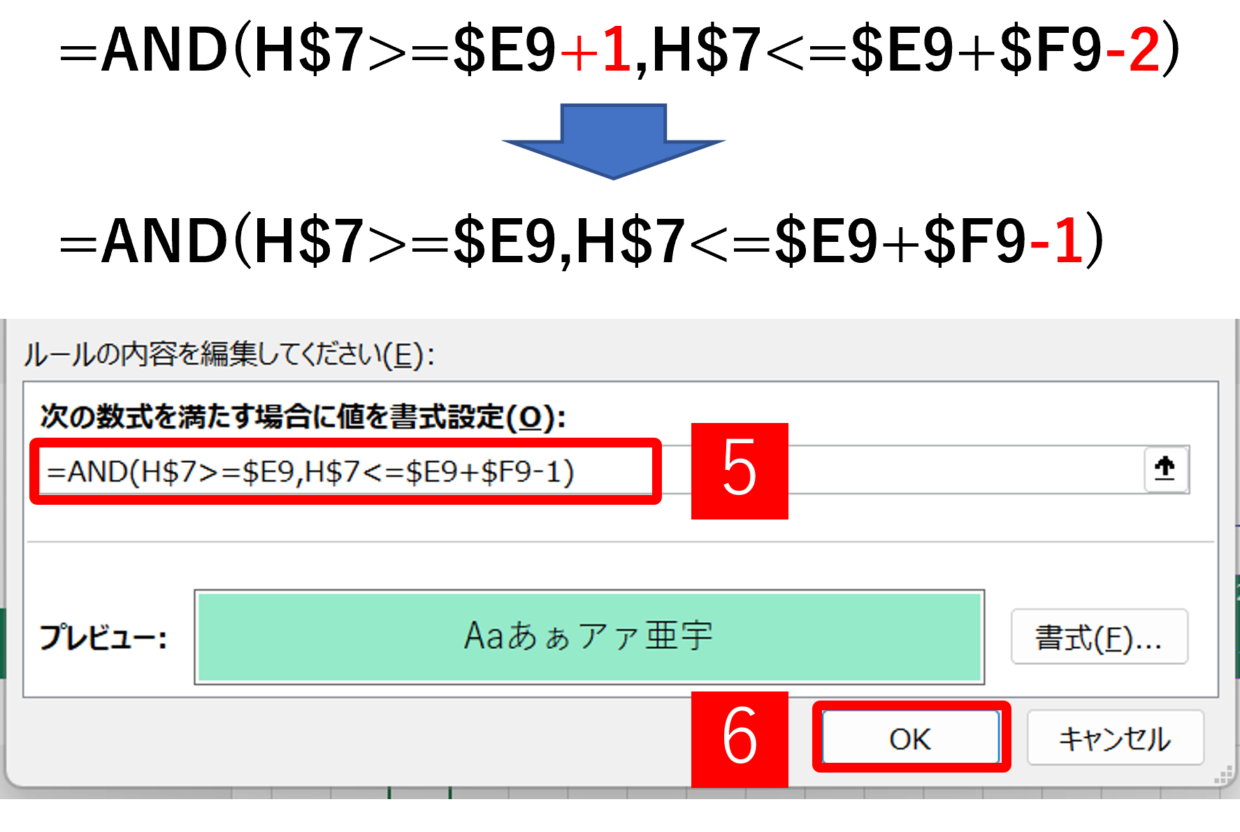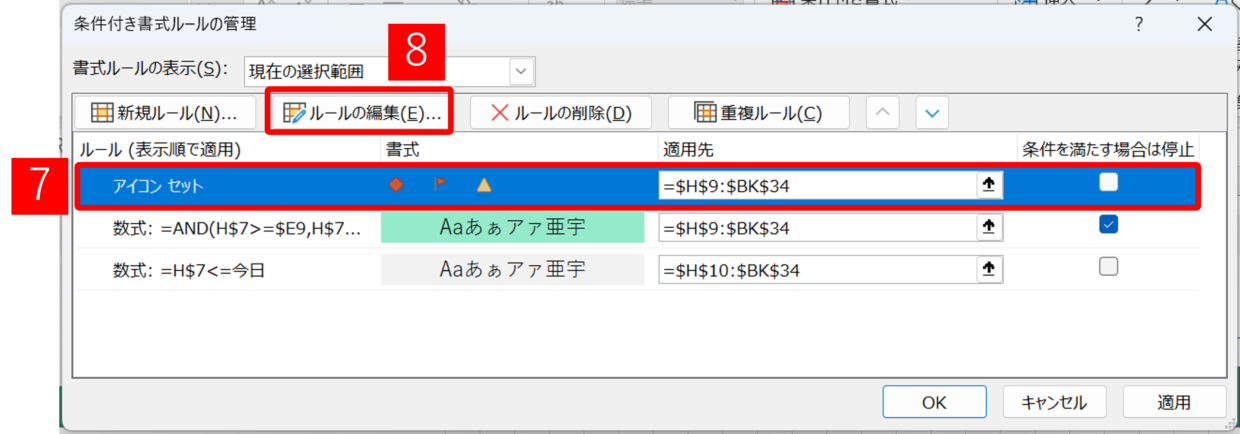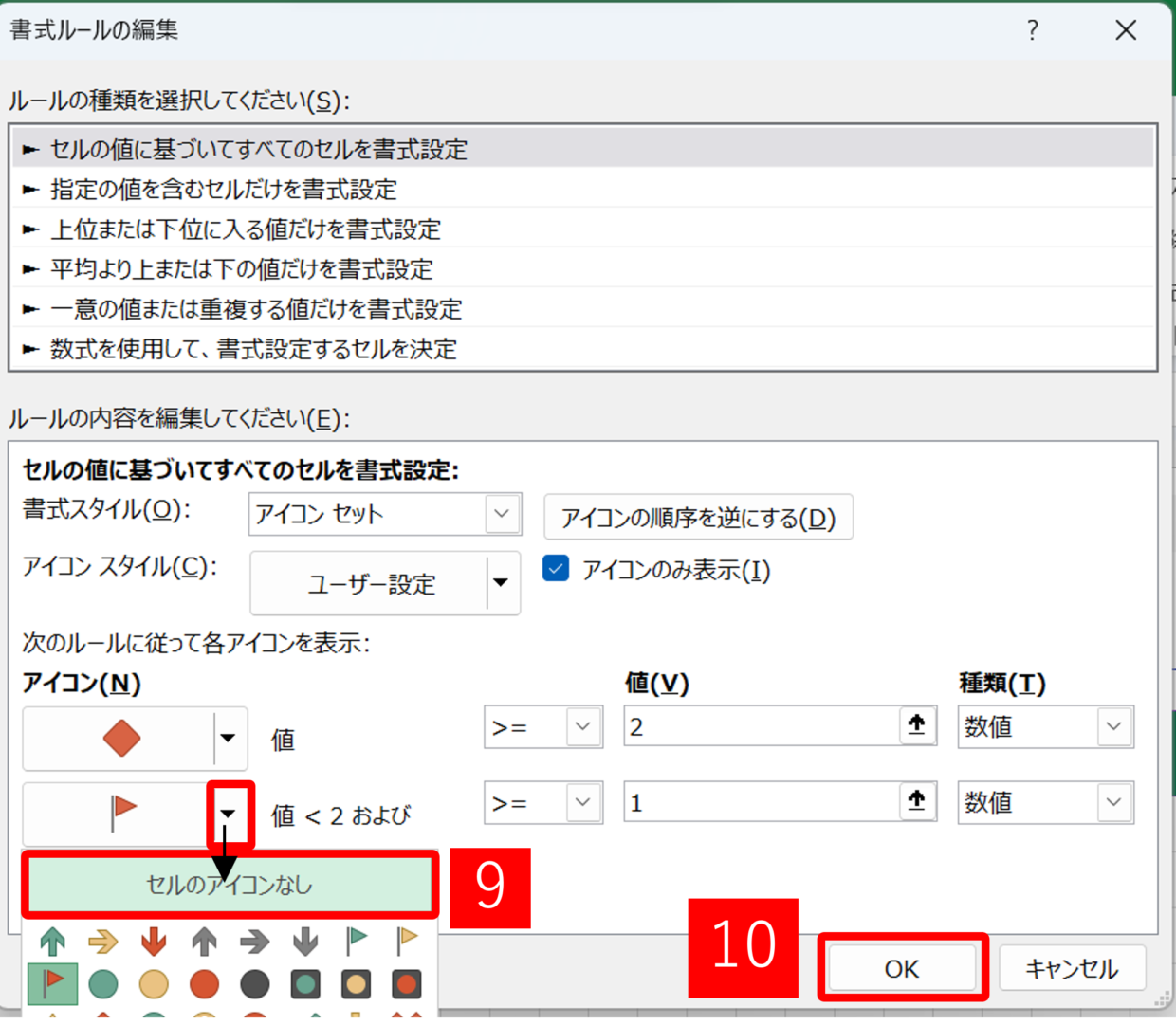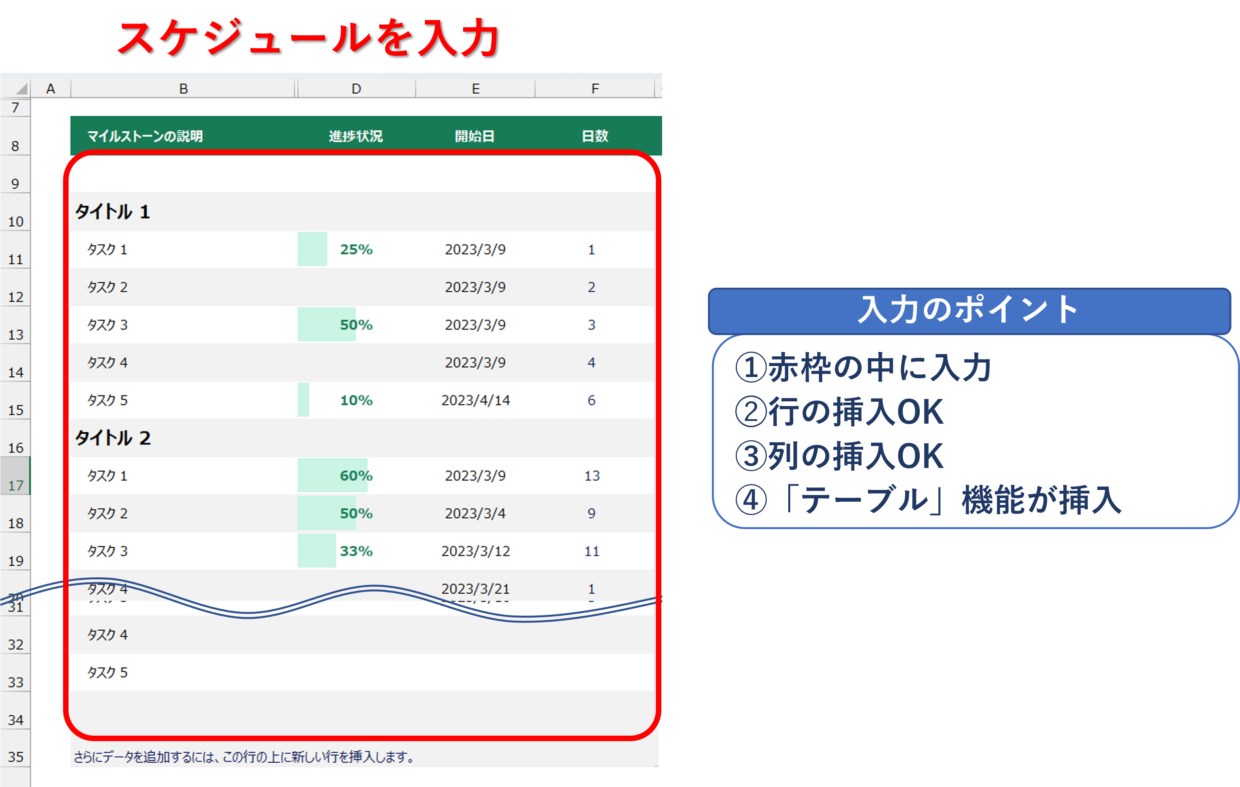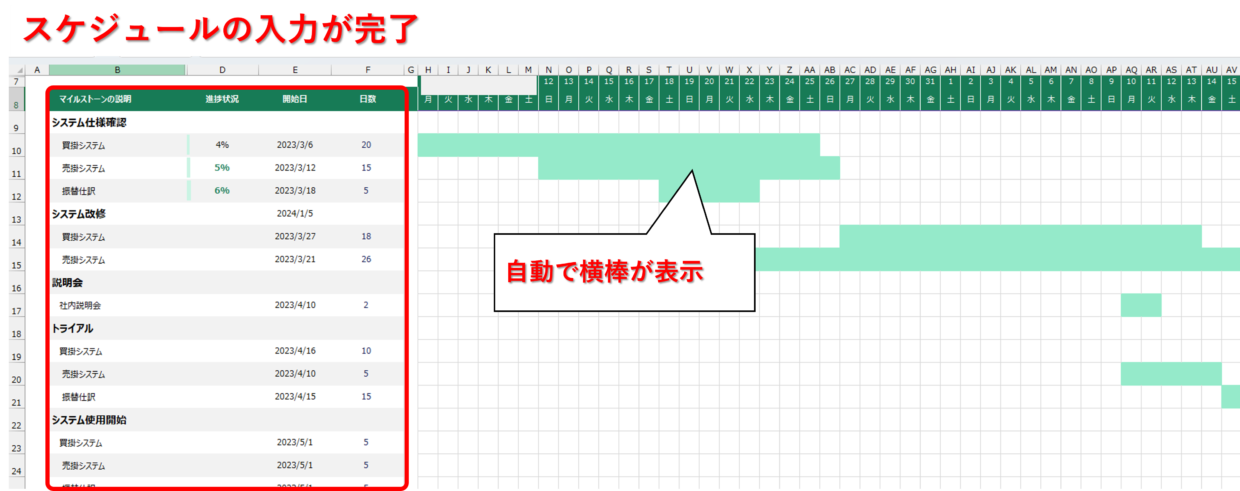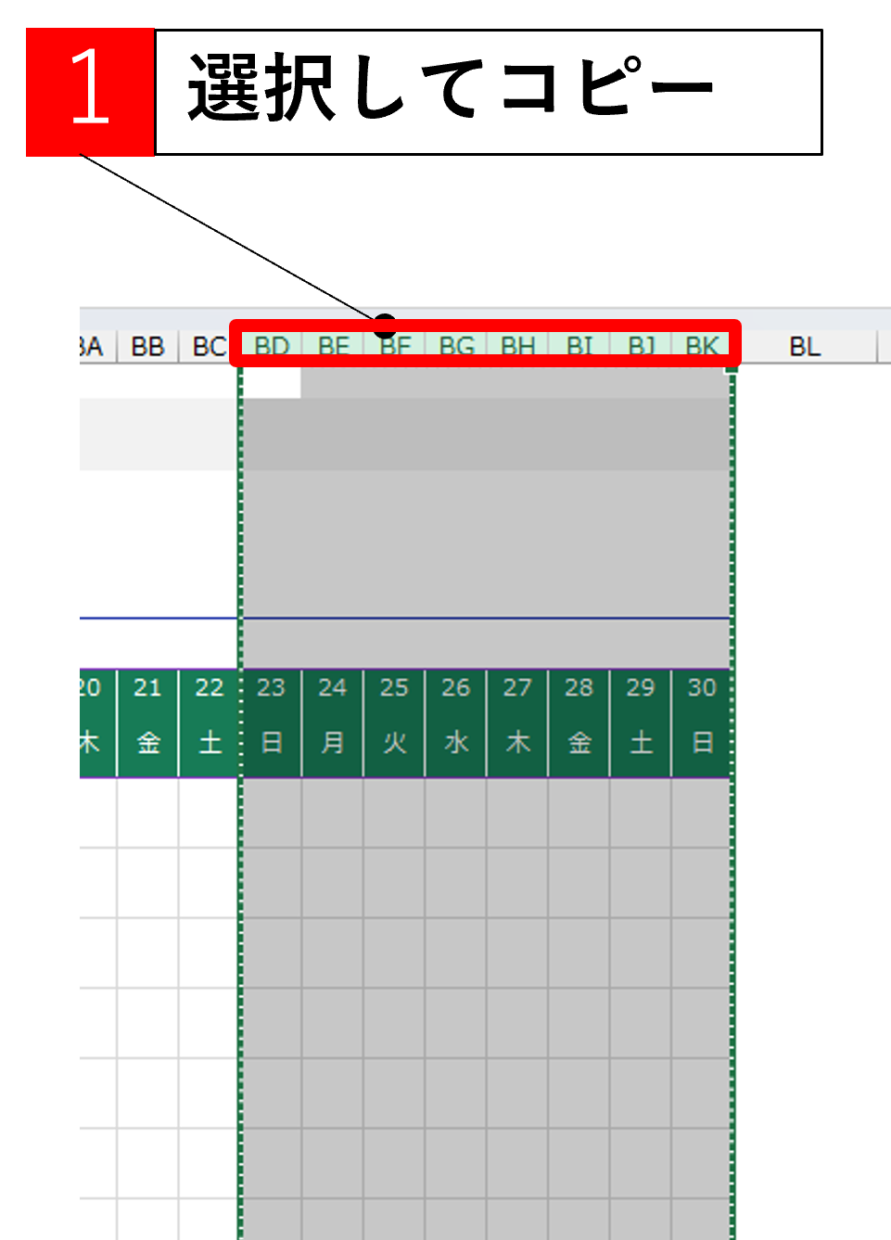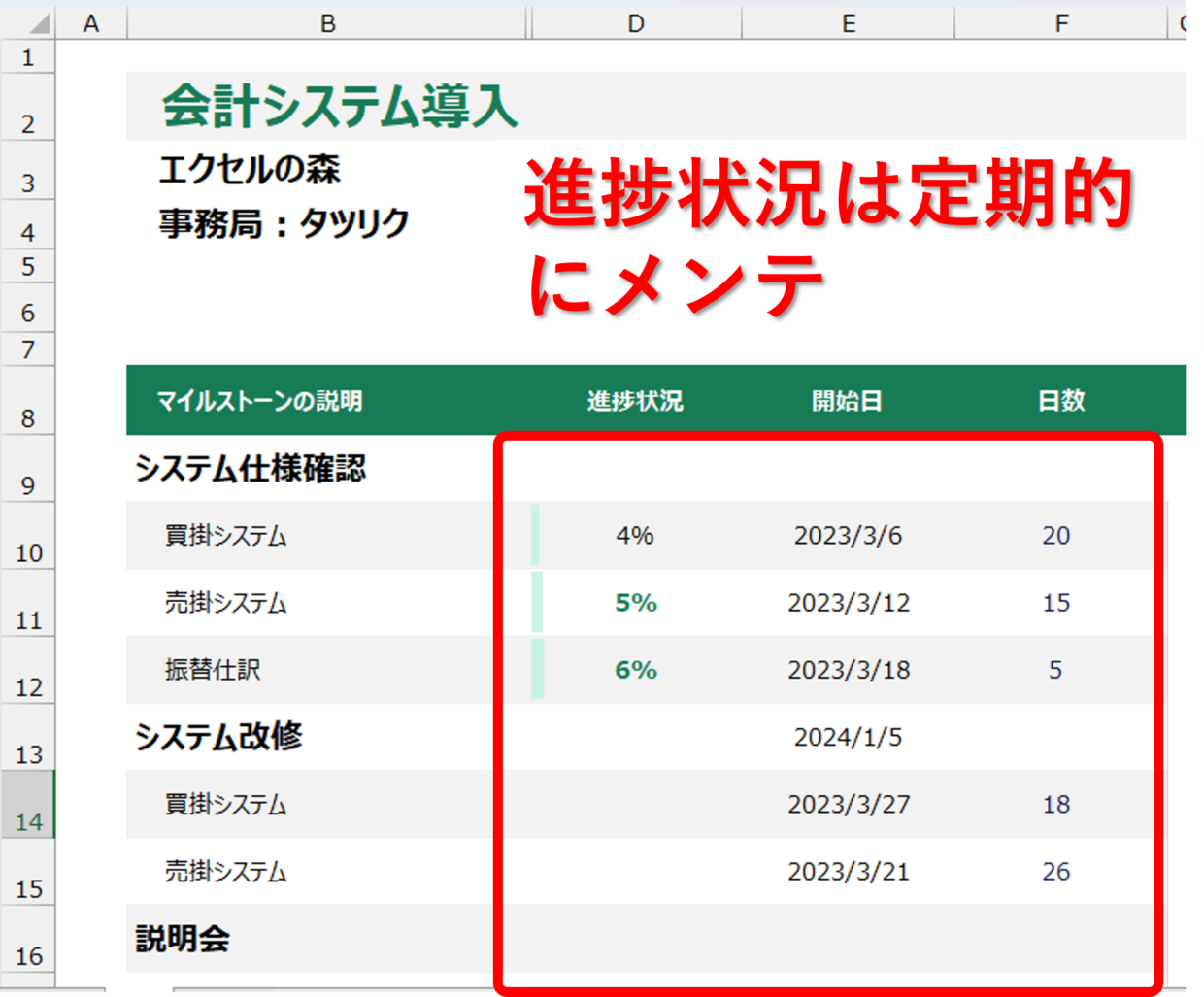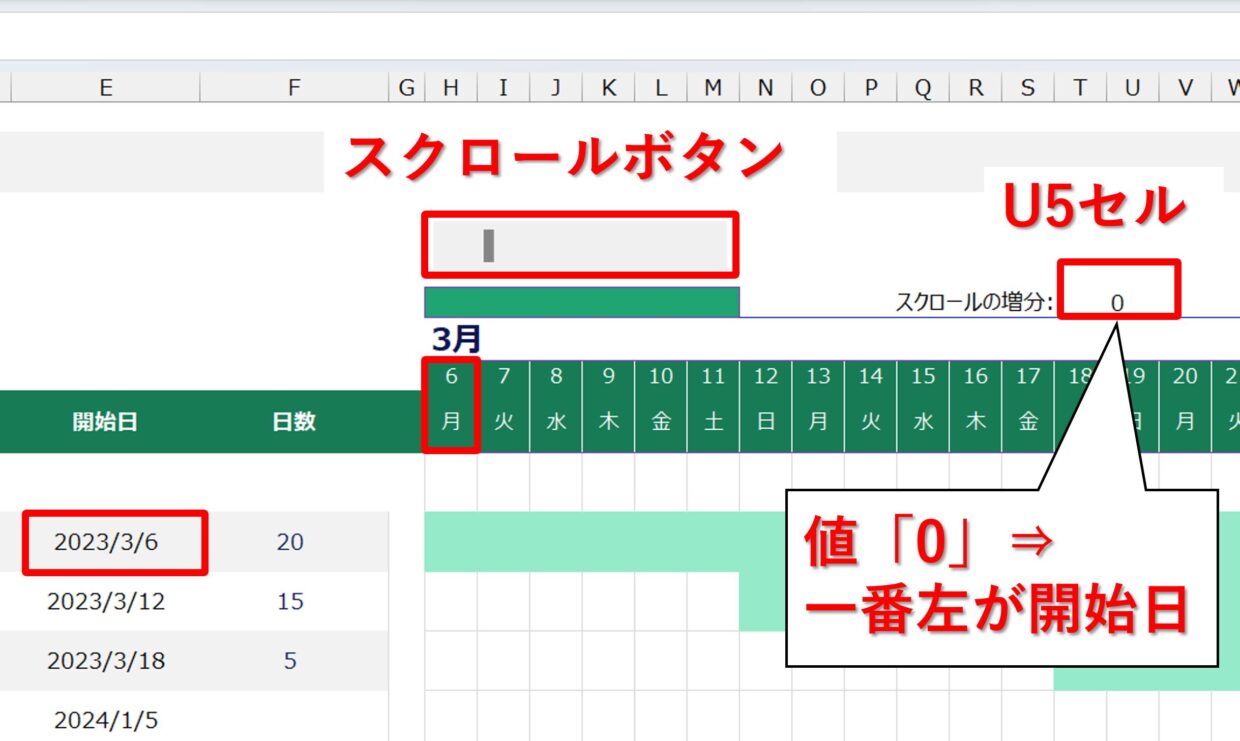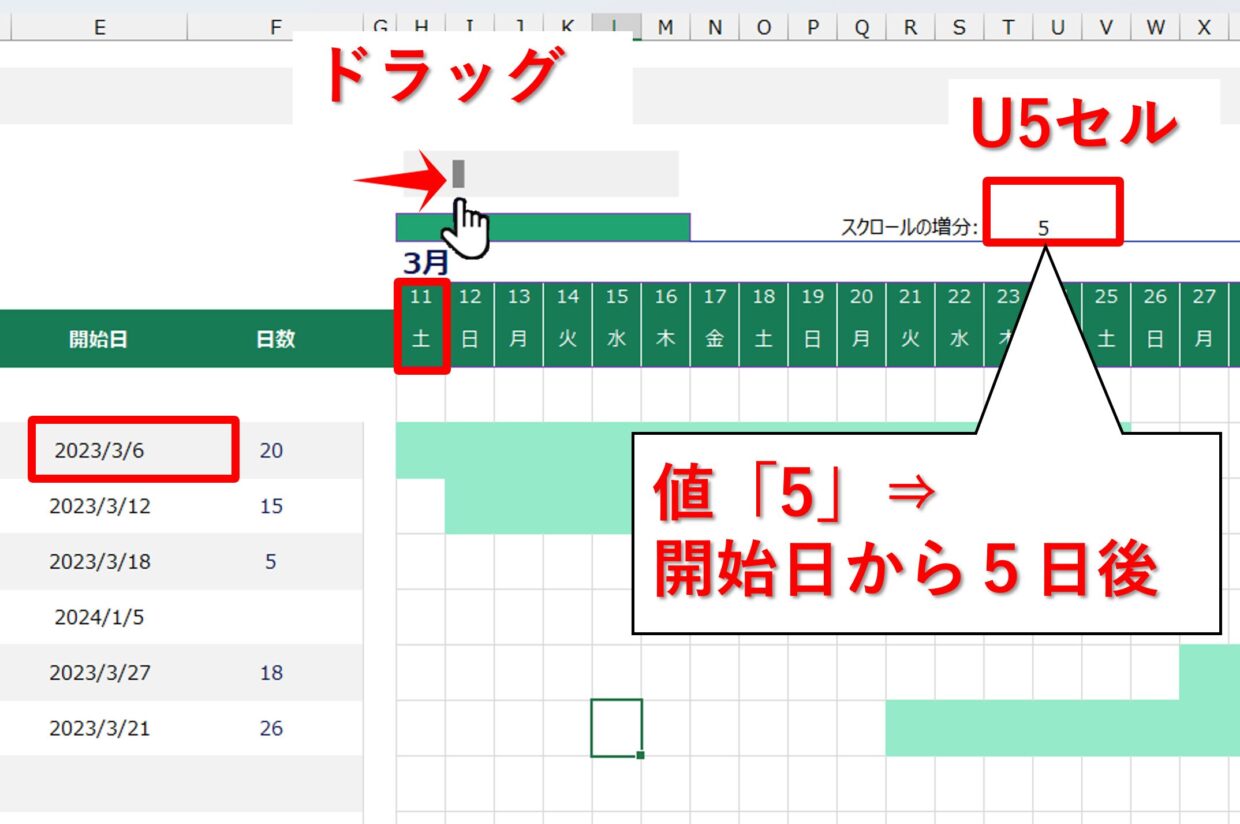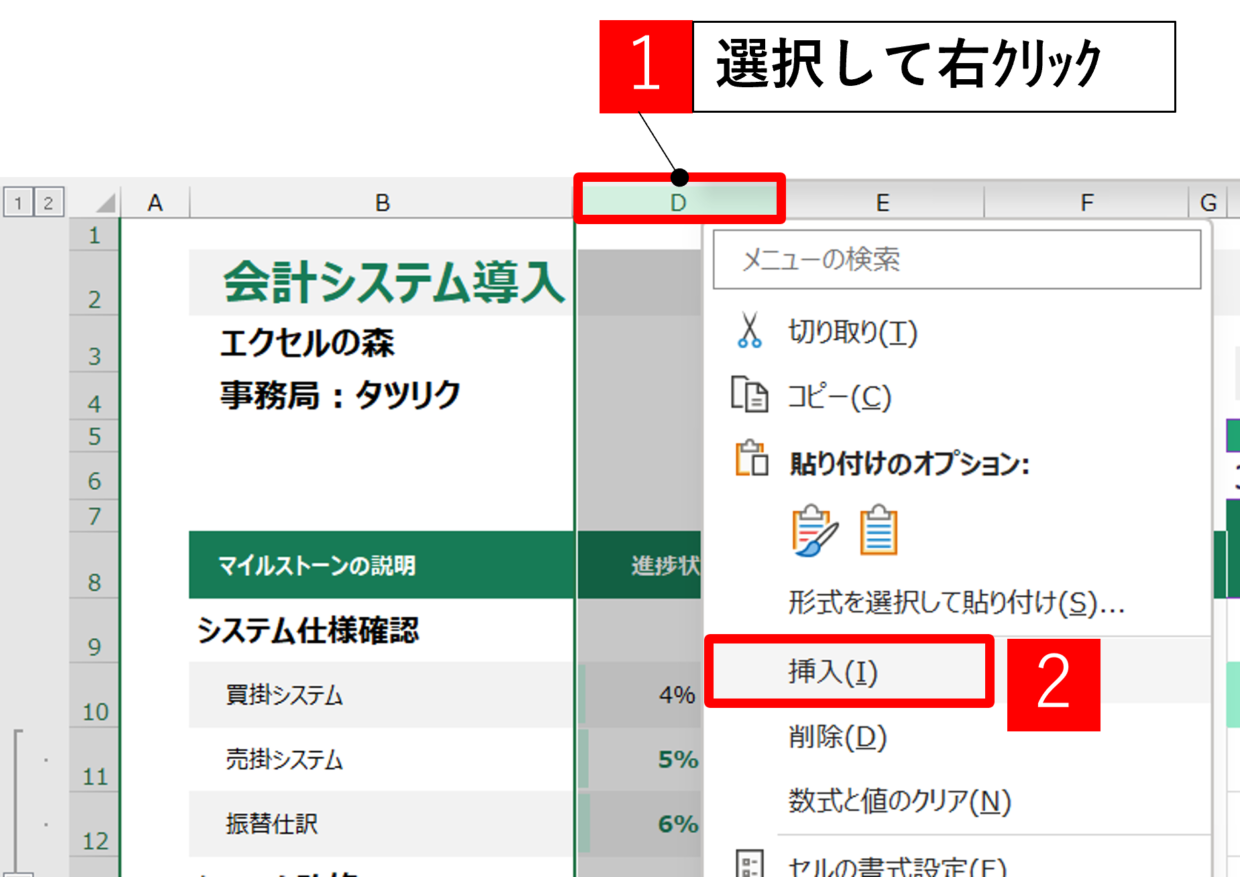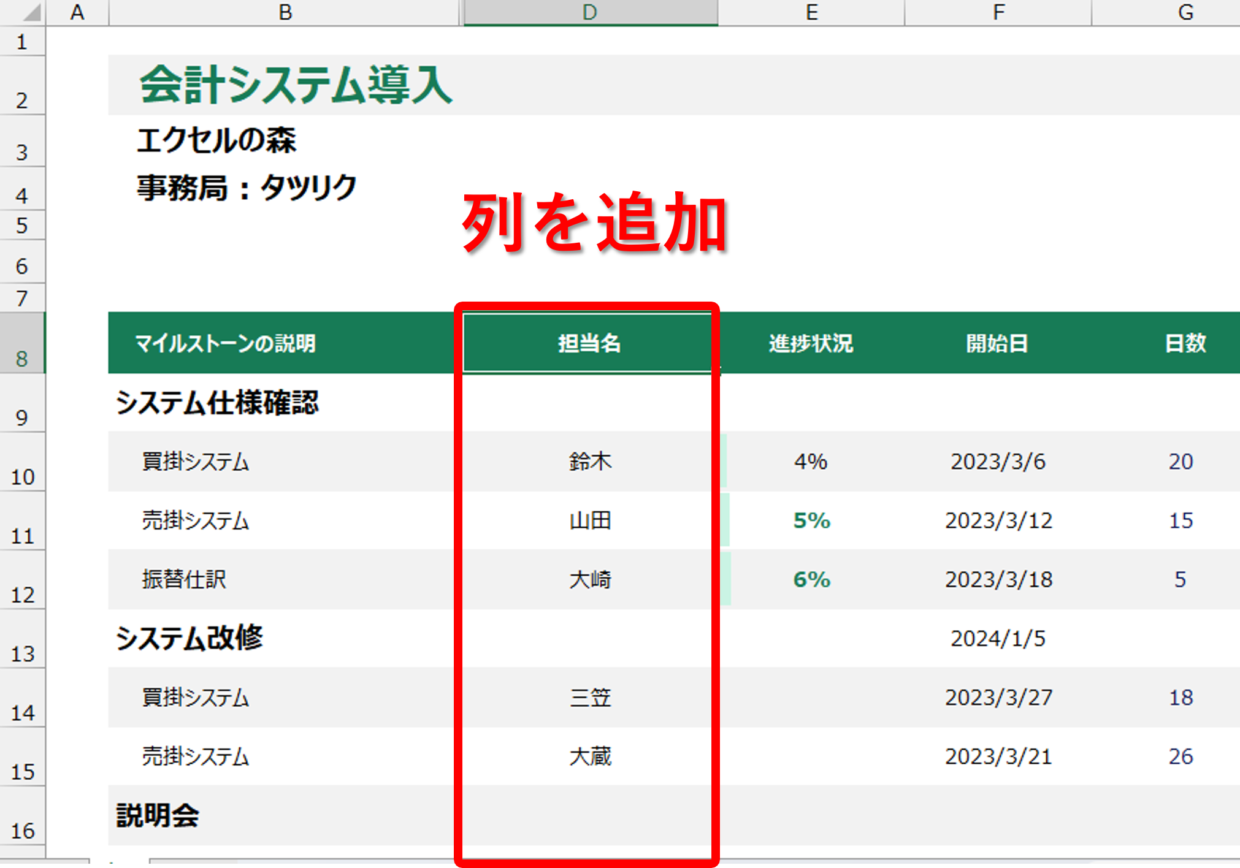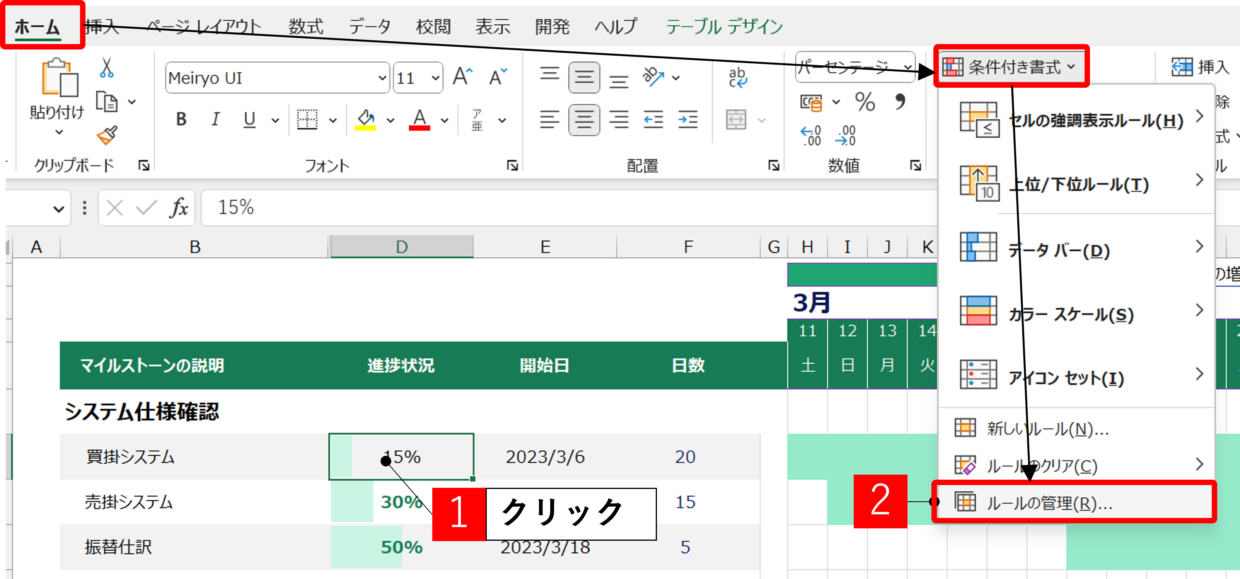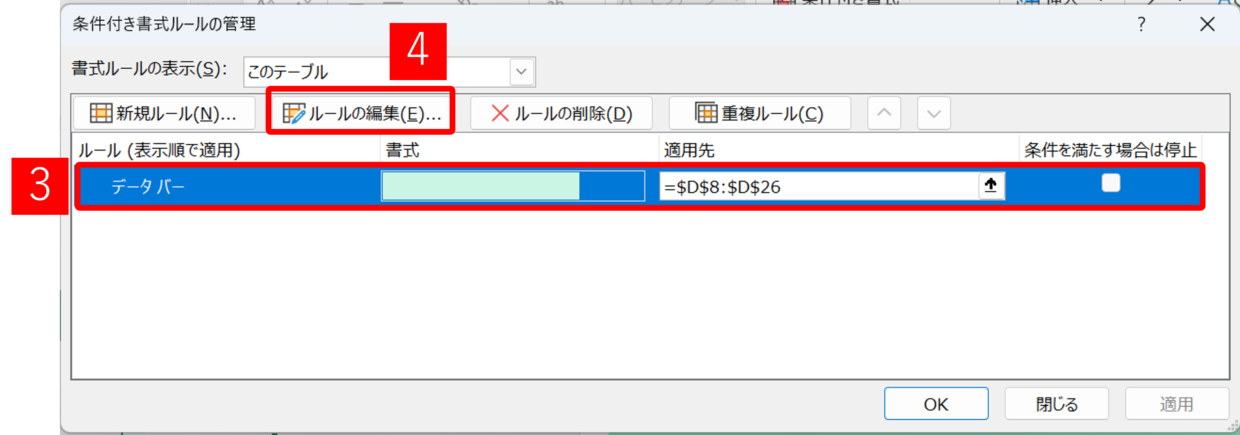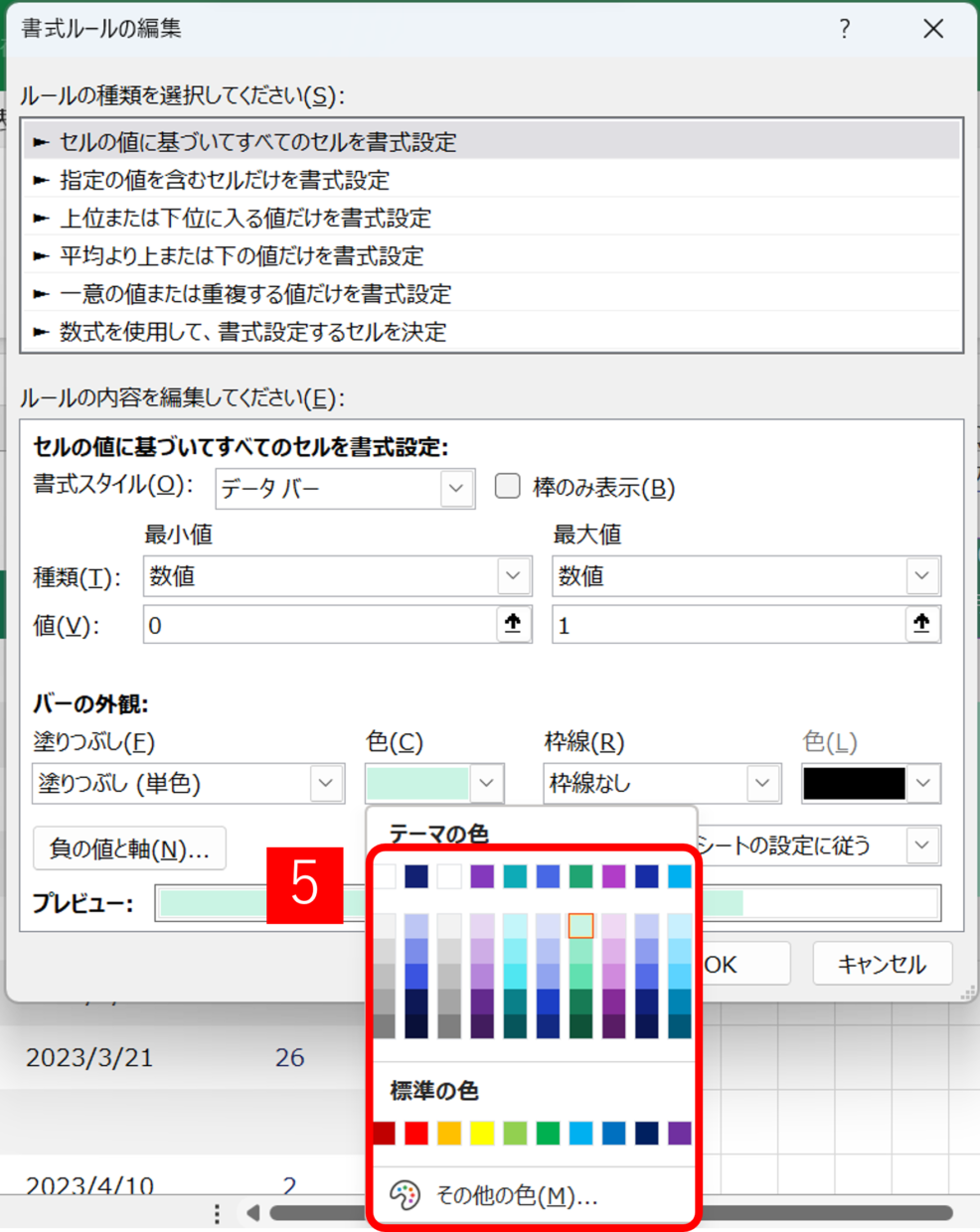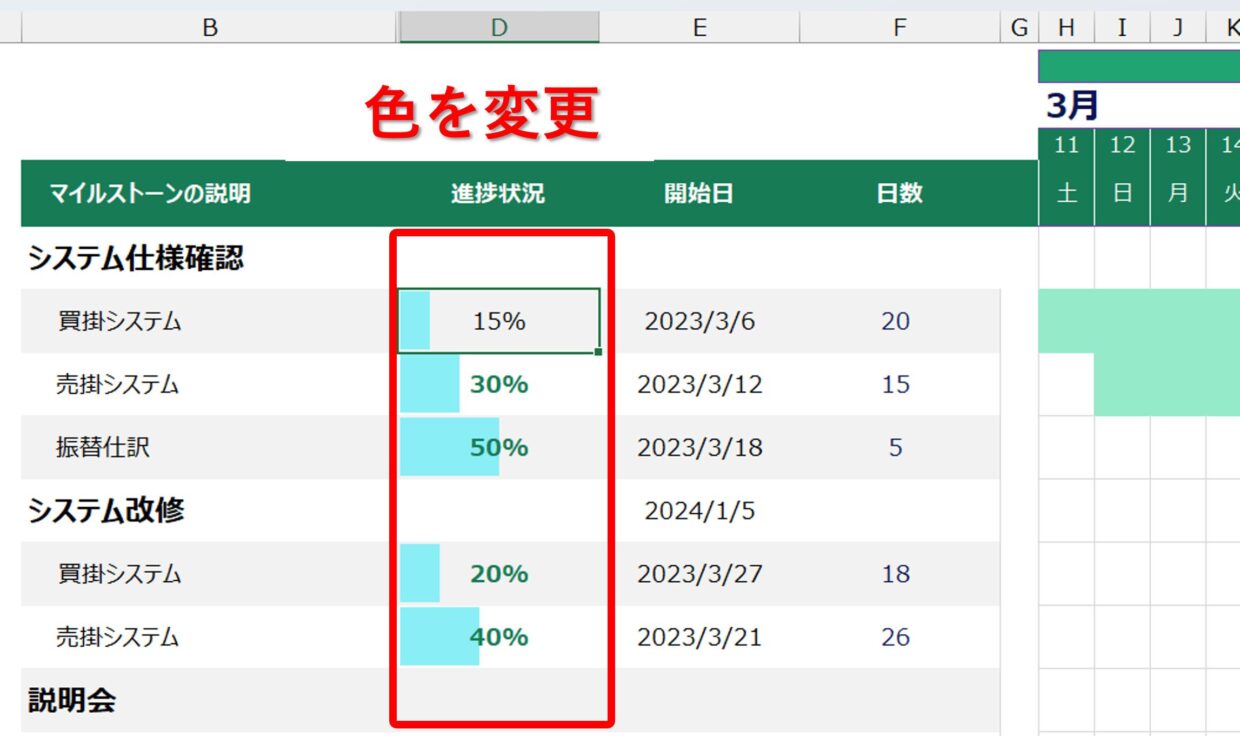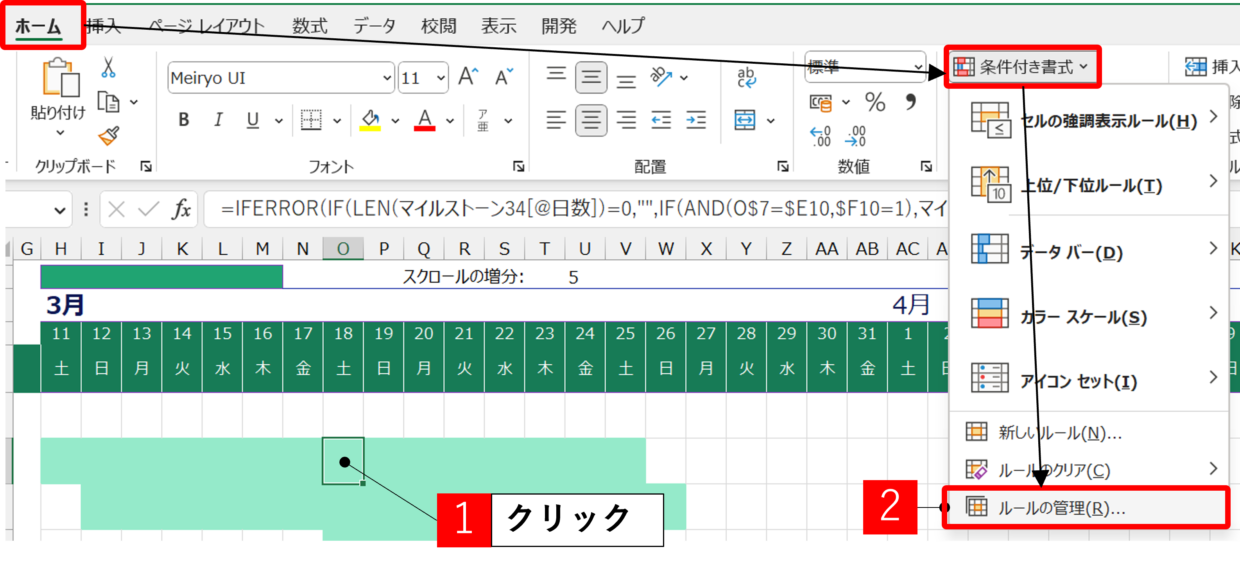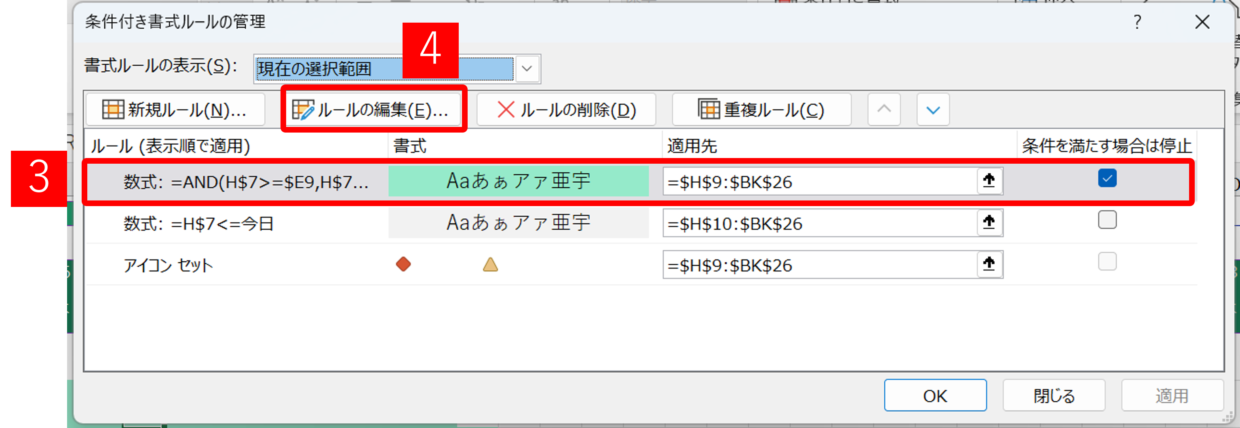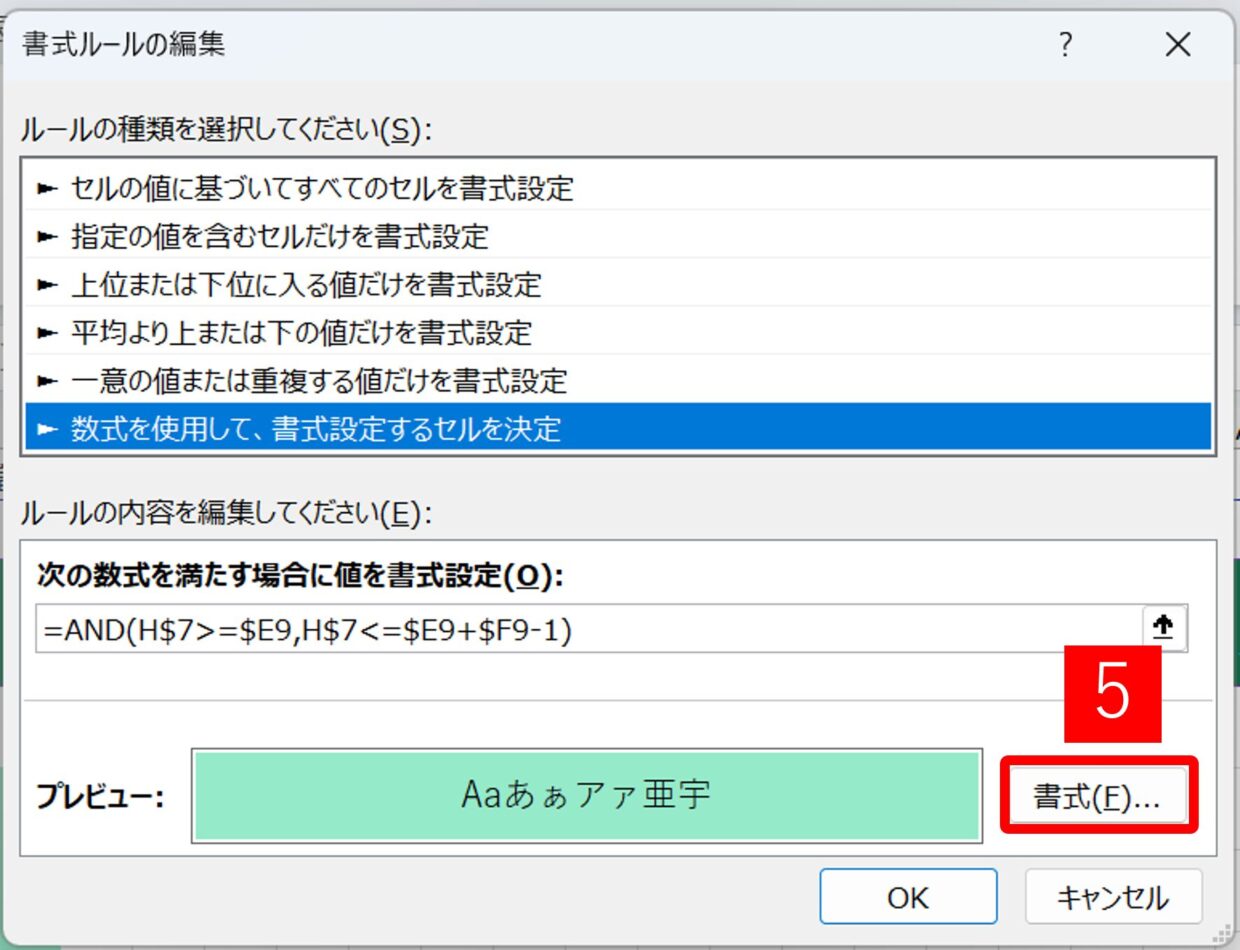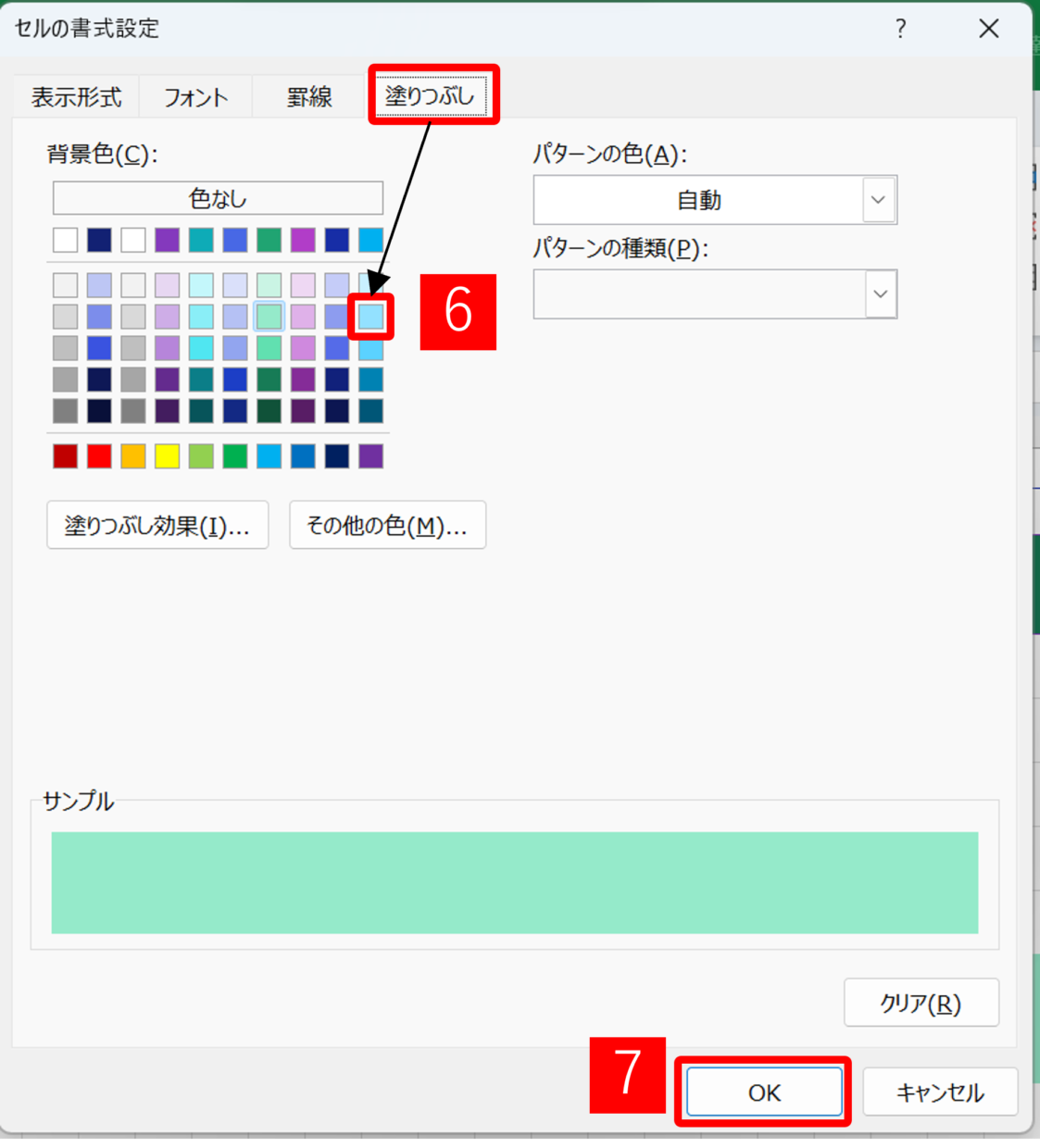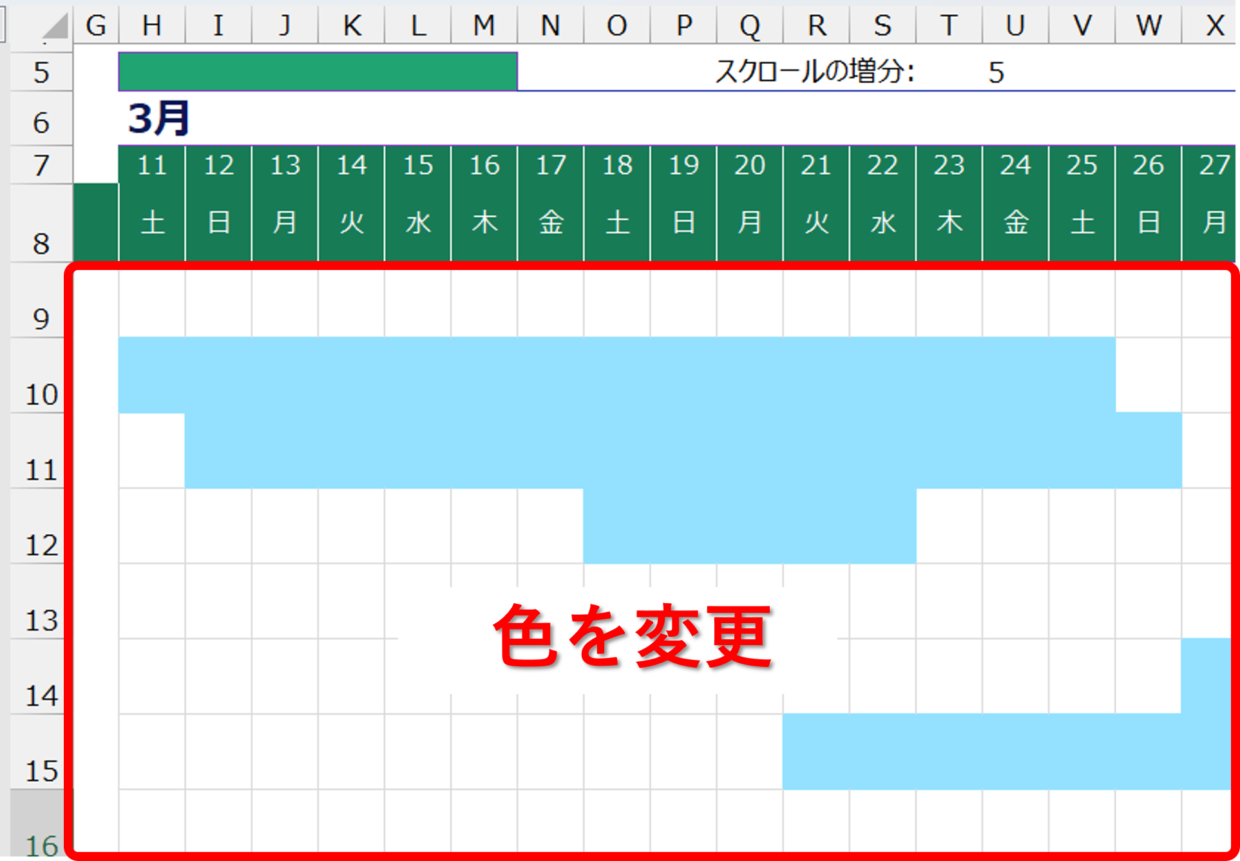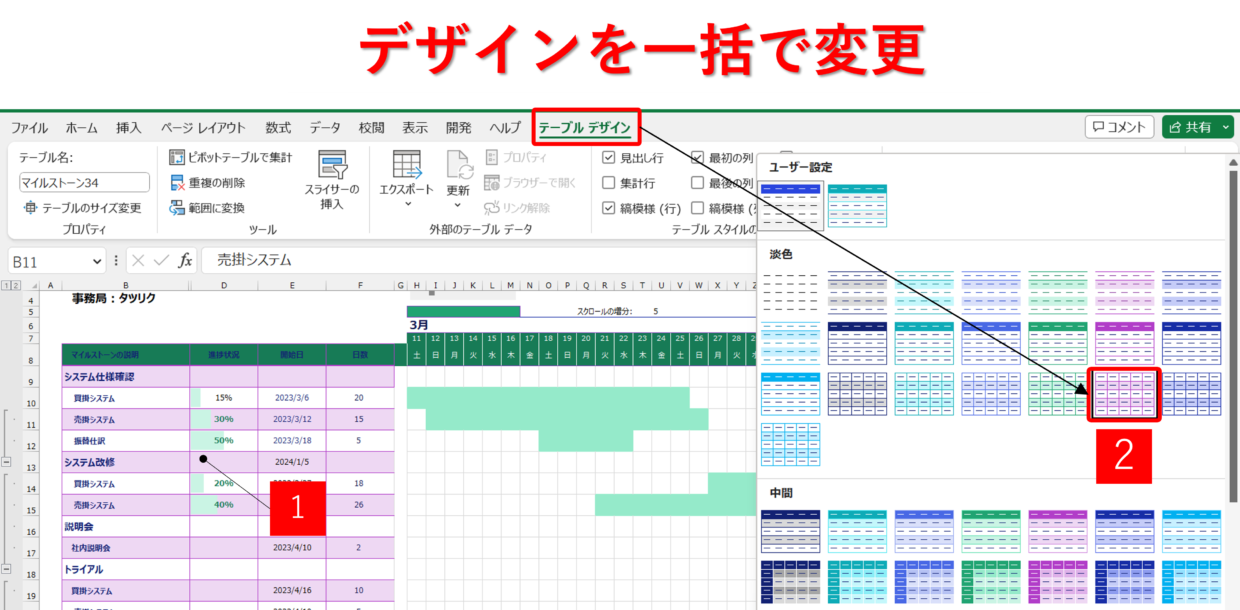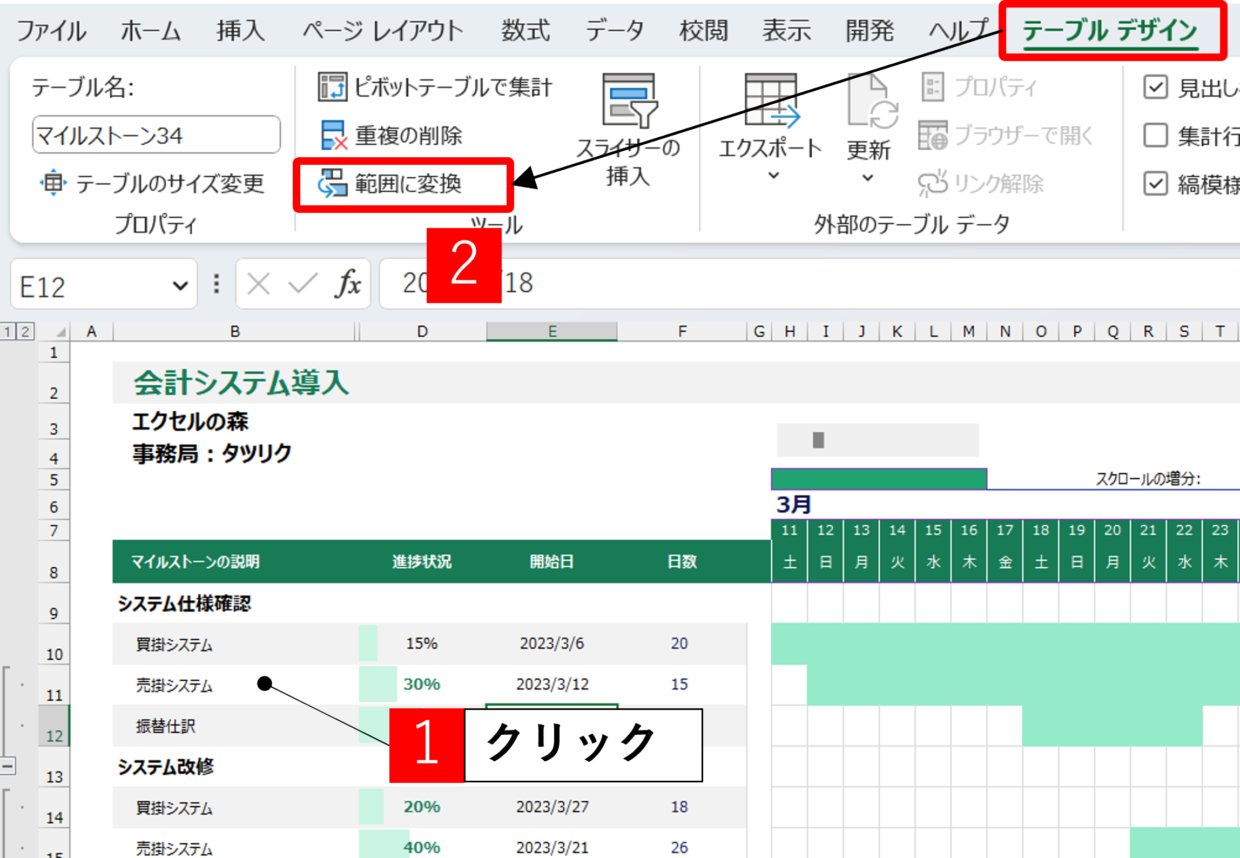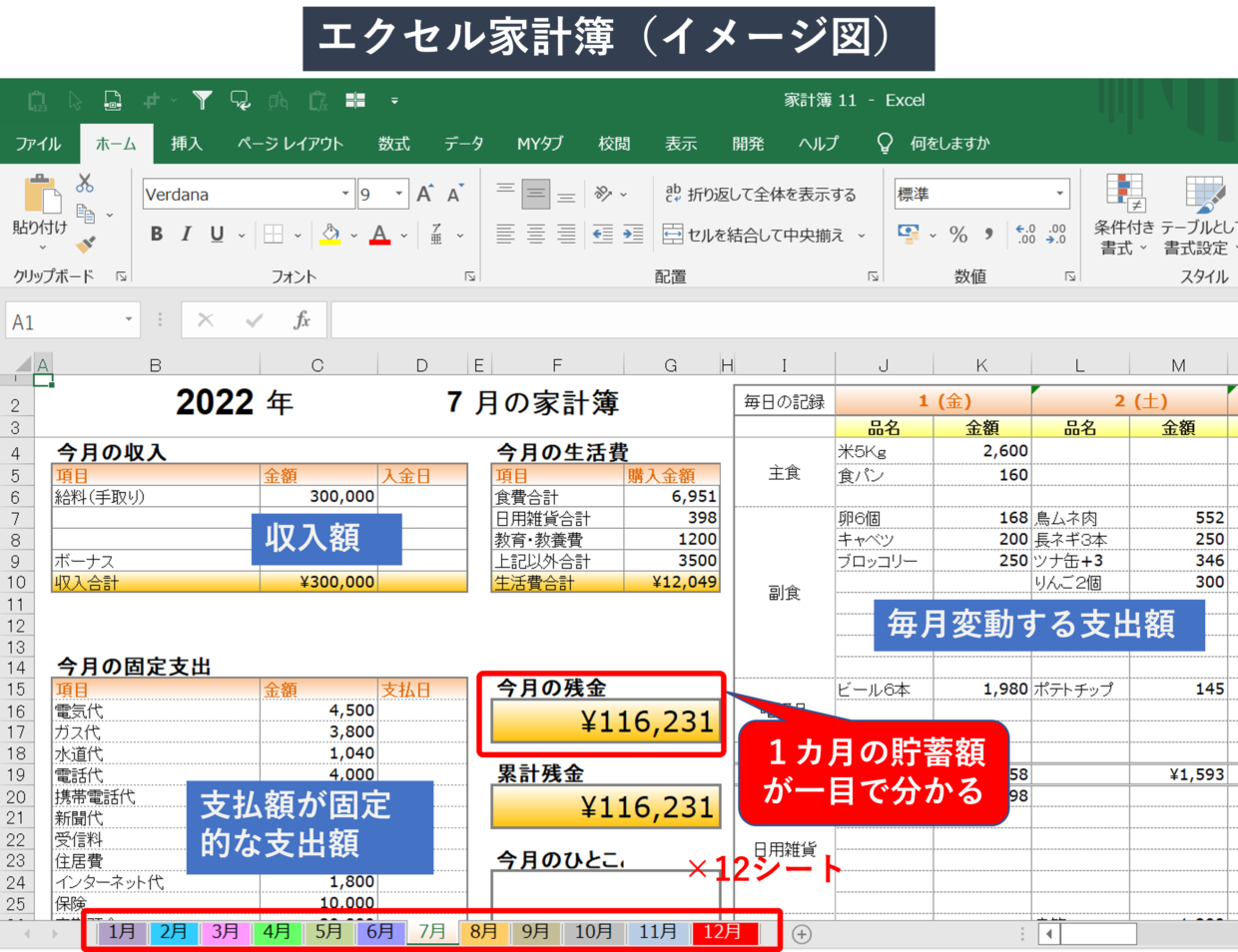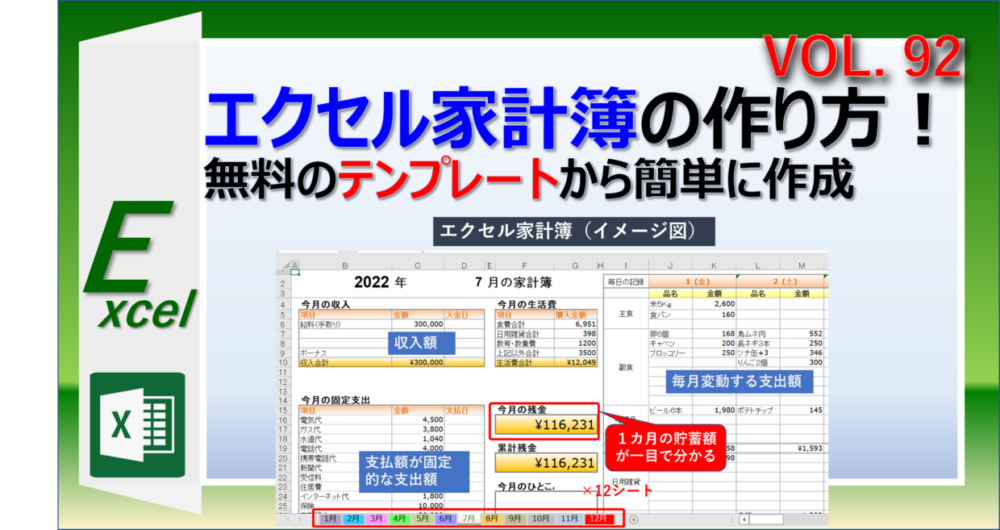Excel(エクセル)でプロジェクトや自分のスケジュール管理する方は多いはず。
このスケジュール管理を『ガントチャート』と呼ばれる表を使うと、作業計画を視覚的に捉えることが出来ます。
今回は、エクセルにあらかじめ備わっている『無料のガントチャート』のテンプレートを利用すると、横棒を自動で表示させたり、スクロールボタンが設置されている、などのメリットがあります。
この記事では、『スケジュール管理表を簡単に作成する方法』をご紹介します。
一度作成してしまえば、別のスケジュール管理表を作成する際にも使い回しが出来るので、便利なスケジュール管理表を作成してみましょう。
ガントチャートとは?
『ガントチャート』は、英語でGantt chartと書きます。
第一次世界大戦時にアメリカ人のヘンリー・ガント(Gantt)によって考案されたチャート(図表)からその呼び名が来ています。
下の図のように、工程管理やプロジェクト管理に用いられる表で、横棒で作業の進捗状況を表します。
各作業の開始日から終了日、進捗状況、担当者などを管理しやすく、プロジェクトを管理しているリーダーや事務局にとっては、有効なスケジュールの管理手段です。
エクセルのスケジュール管理表の出来上がりイメージを紹介
作成の手順を紹介する前に出来上がりのイメージから紹介します。
今回は以下のような『スケジュール管理表』を作成します。
『スケジュール管理表(ガントチャート)』は、大きく分けて3つの工程に分けて管理します。
- テンプレートをダウンロードする
- テンプレートから「スケジュール管理表」を作成する
- 「スケジュール管理表」をより使いやすくする(作業は任意)
➁の『テンプレートから「スケジュール管理表」を作成する』について補足しておきます。
テンプレートはダウンロードしたままの状態でも使えますが、不要なワークシートを削除したり、必要な日付列を追加したりするなど、使い出すために一定の作業が必要です。下の『スケジュール管理表(ガントチャート)を作成する』の見出しの順番に沿って作業してください。
③の『「スケジュール管理表」をより使いやすくする(作業は任意)』は、作業しなくても問題ありません。
進捗状況のデータバーの色(デザイン)を変更したり、列項目を追加する作業の紹介となります。
テンプレートをダウンロードする方法
エクセルのテンプレートとは、エクセルソフトにあらかじめ用意された無料のひな形のことです。
たたき台やフォーマットと思ってもらえればイメージしやすいかもしれません。
では、さっそくテンプレートをダウンロードしてみましょう。
エクセルを新規で開いた後に、多くの場合は「空白のブック」を選ばれると思いますが、その右側にも選べる項目があるのはご存じですか?
下の図の「その他のテンプレート」ボタン。これが、エクセルのテンプレートを使うための入口です。
「その他のテンプレート」をクリックすると、下の図の画面に移ります。画面下側に検索ボックスがありますので、「ガント」と入力して「Enter」をクリックします。
検索で見つかったテンプレートの一覧から、今回ご紹介する「日付管理ガントチャート」のテンプレートをクリックします。
「作成」ボタンをクリックするとテンプレートを開きます。
開いたら、任意の場所に名前を付けて保存しましょう。
テンプレートは『緑』『青』『紫』とありますが、好きなシートを選択します。色の変更方法は後半の見出しで紹介しています。
スケジュール管理表(ガントチャート)を作成する
ダウンロードしたガントチャートは、日付を入力されるだけで自動で横棒が表示されたり、スクロール用のボタンがあるなど便利な面がある一方、多くの数式が利用されています。
ダウンロードして適当に触ると数式を崩してしまう可能性もあります。
使いやすい『スケジュール管理表』を作るために、下の見出しのステップ1からステップ7の順に沿いながら、データを加工していってください。
触っているうちに、データの構造も理解できるよ。

ステップ1:不要なシートを削除
ダウンロードしたガントチャートは、『緑』『青』『紫』の3種類が用意されています。
利用する色のシートだけを残して、残りのシートはすべて削除してください。シートにカーソルを合わせて右クリックし、右クリックメニューの「削除」を押してください。
ステップ2:タイトルとプロジェクト名を入力
続いて、左上にある「プロジェクトのタイトル」「会社名」「プロジェクト主任」の3項目に、タイトルなどを入力しましょう。
必ずしも、3つのセルをこの項目に合わせる必要はありません。逆に入力しないという選択もOKです。
ステップ3:「スクロールの増分」を「0」に変更
この次のステップで、入力したスケジュールに正しく横棒が自動入力されるかを確認しやすくするために、U列の上部にある「スクロールの増分」セルに「0」を入力します。
ステップ4:マイルストーンマーカー関連の修正
テンプレートには、修正しないといけない問題があります。
それは、「日数」列(F列)に入力した日数通りの横棒が自動で表示されないことです。
下の図のように、日数「1」「2」「3」のスケジュール3行に対して、「2」は横棒が発生せず、「3」は横棒が1セル分しか表示されません。
このきっかけとなっているのが、「1」と入力されているC6セルです。このセルが様々なセルの関数に参照されているため、数値「1」を削除すると別のエラーまで発生させてしまいます。
そのエラーを解消するために、ステップ4とステップ5の作業を行ってください。
まずB5セルの「プロジェクトの開始日」、B6セルの「マイルストーンマーカー」、D6セルのマーカーを「delete」キーで削除します。
次にC6セルを今後触らないようにするためにC列を非表示にします。
C6セルに「1」が入力されている状態で、C列の列番号をクリックしてから、右クリックメニューの「非表示」を選択してください。
「担当」列が非表示になりますが、担当者列を使いたい場合は、新たに列を挿入して設定出来ます。(後半の見出しで紹介しています)
ステップ5:条件付き書式設定の変更
続いて、正しく横棒が自動表示されるように調整します。
横棒が表示されるセル範囲(H列以降)の任意のセルをクリックしてから、「ホーム」タブ⇒「条件付き書式」の中の「ルールの管理」をクリックします。
「条件付き書式ルールの管理」画面が表示されます。真ん中の「数式:=AND(・・・・)」のルールをクリックで選択してから、「ルールの編集」をクリックします。
「書式ルールの編集」画面で「=AND(H$7>=$E9+1,H$7<=$E9+$F9-2)」の数式が挿入されているのを確認します。
数式を「=AND(H$7>=$E9,H$7<=$E9+$F9-1)」に変更して「OK」を押します。
「条件付き書式ルールの管理」画面に戻ります。次に一番上の「アイコンセット」のルールをクリックで選択してから、「ルールの編集」をクリックします。
値「1以上」に対して設定されている🚩のアイコンのプルダウンリストを表示させて、「セルのアイコンなし」を選択して「OK」で画面を閉じます。「条件付き書式ルールの管理」画面に戻るので、「適用」を押して画面を閉じてください。
以上の作業により、下の図のように、日数と横棒の長さが一致するようになります。
ステップ6:スケジュールを入力する
ここまでくれば、完成まで後少しです。
次は、管理したいスケジュールを以下の赤枠のセル範囲(B9:F34)に入力しましょう。
このセル範囲は「テーブル」という機能が挿入されています。この範囲内に新たに行や列を挿入しても1行おきの色塗りが崩れたりすることはありません。
「進捗状況」列は手入力で「0~100」の数値を入力することで、%表示に変換され、進捗率グラフが表示されます。
「開始日」列は、「3/9」とセル入力すると直近の年数が追記されてセルには「2023/3/9」と表示されます。2024年など別の年数が入力したい場合は、セルに直接「2024/1/5」と入力してください。
セル範囲には「テーブル」機能が挿入されているので、行を挿入すると1行おきに色塗りされます。デザインも自由に変更することが可能です。
スケジュールを入力すると、下の表のように、自動で横棒も表示されます。
ステップ7:必要な日付列を追加
最後に、スケジュールの日付列が足りない場合は表に追加しましょう。
日付も関数によって自動で更新されるようになっています。
必要な列数分の列番号を選択してから「Ctrl+C」のショートカットキーでコピーします。
貼り付けたい位置の列番号を選択してから、「Ctrl+V」のショートカットキーで貼り付ければ、列の追加の完成です。月(例:5月)も数式で自動で表示されますが、表示されない場合は、数式を修正するより手で入力した方がスムーズです。
以上で、スケジュール管理表の完成です。お疲れさまでした。
スケジュール管理表の使い方
ガントチャートを使ったスケジュール管理表が完成しましたので、使い方のポイントを2つ紹介します。
進捗率やスケジュールを更新
スケジュールは定期的にメンテする必要があります。
「進捗状況」や「開始日」「日数」はスケジュールの進捗状況に合わせてメンテするようにしましょう。
スクロール機能
H4セル付近に、スクロールのコントロールボタンが設置されています。
さらにU5セルは、そのスクロールボタンにリンクさせています。
U5セルに入力する値を「0」にすると、E列に設定した開始日の中で最も早い開始日がH列の日付となるように設定されています。
スクロール用のコントロールボタンにカーソルを合わせて右にドラッグするか、もしくは「スクロールの増分」のU5セルの数値を変更してみてください。
下の図のように、列を非表示にすることなく、表示させるスケジュールの開始日を変更することが出来ます。
スケジュール管理表を使いやすくする(任意)
完成したスケジュール管理表を、さらに使いやすく見やすくするためのテクニックを紹介します。
列項目(担当者等)を追加する方法
「担当者」列など管理項目を追加したい場合は、列を追加しましょう。
B9:F34のセル範囲は「テーブル」という機能が挿入されていますが、表の中央に列を追加すれば支障はありません。
列番号をクリックして右クリックし、右クリックメニューの「挿入」を選択します。
下の図のように、列を追加することが出来ます。「テーブル」機能の影響で、列名は同じ名前を使うことが出来ません。C列に「担当者」列が存在するので、下の例では「担当名」にしています。
「進捗状況」列のデータバーの色を変更する方法
「進捗状況」列(D列)のデータバーの色を変更することも可能です。
進捗状況が表示されたセルを1つだけでいいので選択してから、「ホーム」タブ⇒「条件付き書式」の「ルールの管理」を選択します。
「条件付き書式ルールの管理」画面が表示されます。「データバー」のルールをクリックで選択してから、「ルールの編集」をクリックします。
「書式ルールの編集」画面の「バーの外観」の色メニューから色を変更して「OK」で画面を閉じます。
そうすると、下の図のようにデータバーの色を変更することが可能です。
「横棒」の色を変更する方法
スケジュールの期間を表す「横棒」の色を変更することも可能です。
横棒が表示されるセル範囲をどこでもいいので選択してから、「ホーム」タブ⇒「条件付き書式」の「ルールの管理」を選択します。
「条件付き書式ルールの管理」画面が表示されます。「数式:=AND(・・・・)」のルールをクリックで選択してから、「ルールの編集」をクリックします。
「書式ルールの編集」画面の「書式」をクリックします。
「セルの書式設定」画面の「塗りつぶし」タブから、変更したい色を選択して「OK」を押します。
そうすると、下の図のように横棒の色を一括で変更することが出来ます。
「テーブルデザイン」からデザインを変更
スケジュール等が入力されている左側のセル範囲には「テーブル」機能が利用されています。
そのため、デザインを一瞬で変更することが出来ます。
「テーブルデザイン」タブの「テーブルスタイル」グループから好みのデザインを選択してください。
「テーブル」機能を解除する方法
スケジュール等が入力されている左側のセル範囲には「テーブル」機能が利用されています。
1行おきの色塗りなどが自動で設定されるというメリットがありますが、解除したい方のために解除方法を紹介しておきます。
デザインや色を自分で変えたい場合は、左側のセル範囲を選択してから「テーブルデザイン」タブの「範囲に変換」をクリックしてください。
無料テンプレートで家計簿を作る方法
今回は無料テンプレートを使ったスケジュール管理表の作成方法を紹介しました。このようにExcel(エクセル)には便利なテンプレートが多数存在しています。
その中でも「家計簿のテンプレート」は大変便利です。
以下の記事で作成方法を紹介していますので、興味がある方は参考にしてみて下さい。