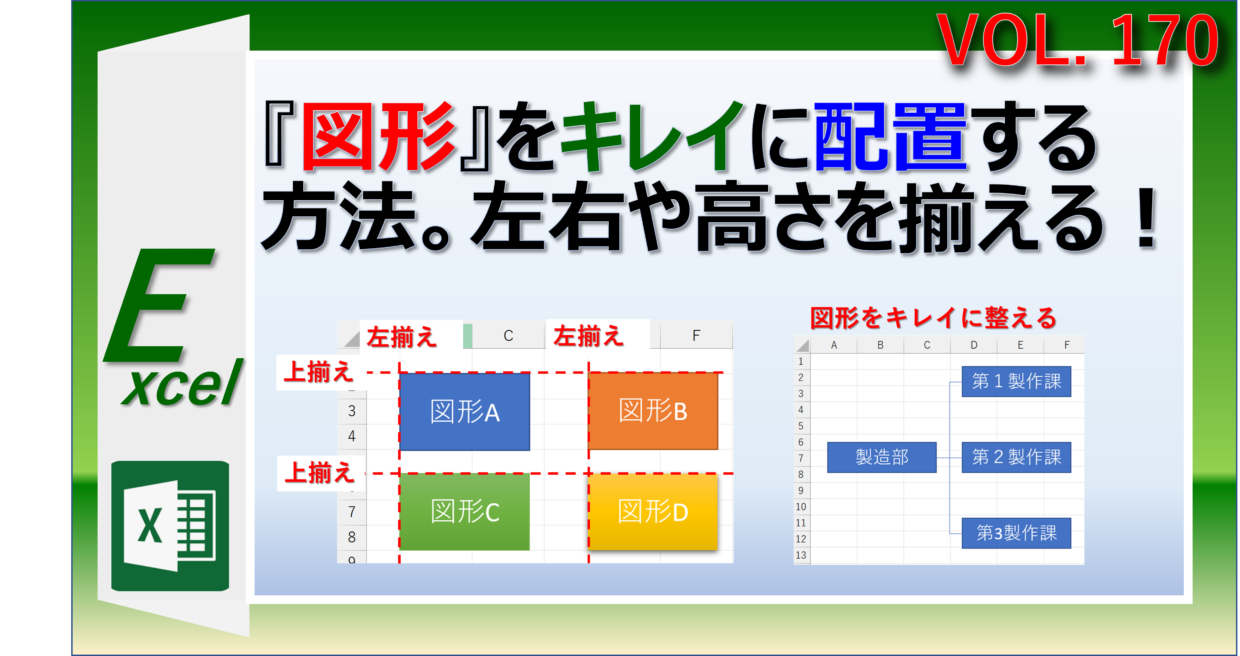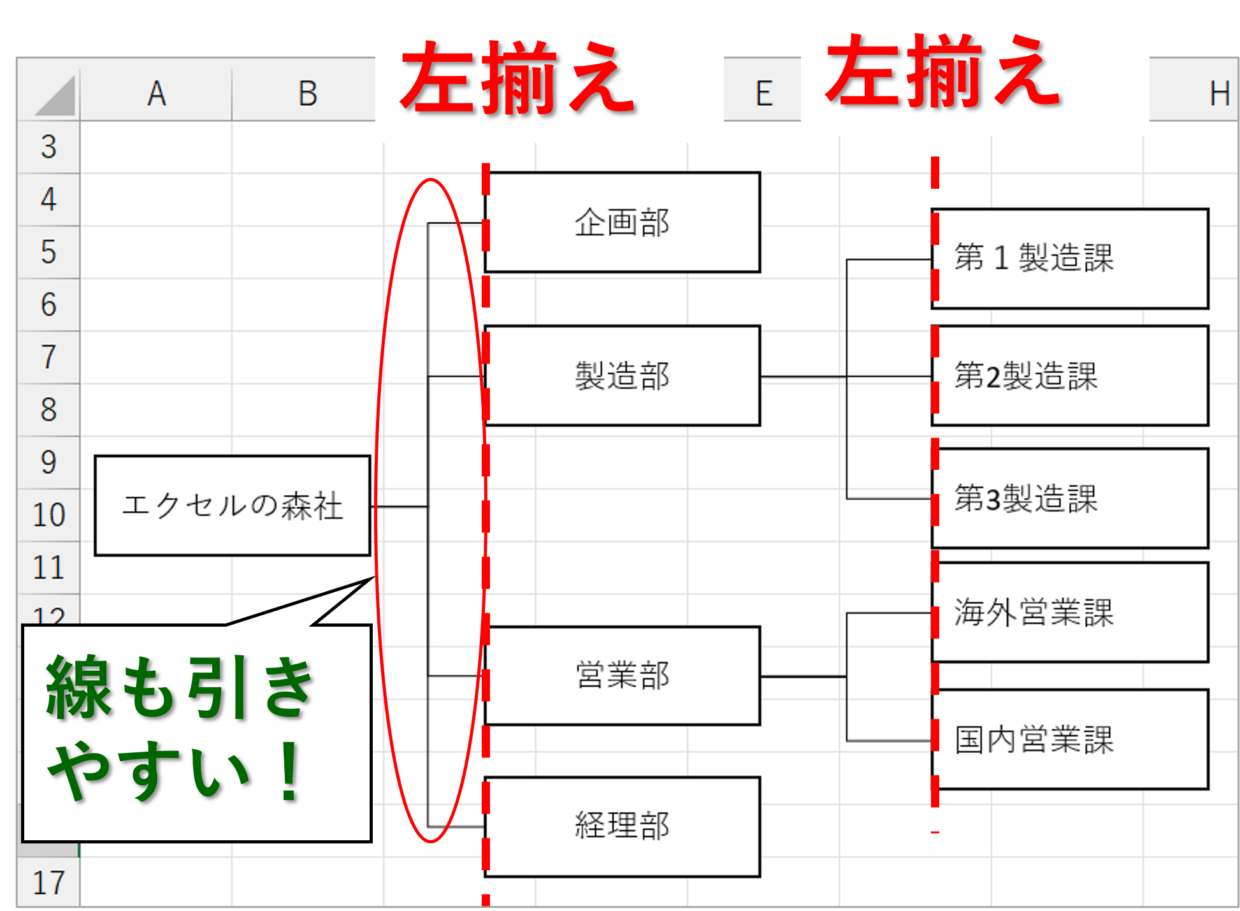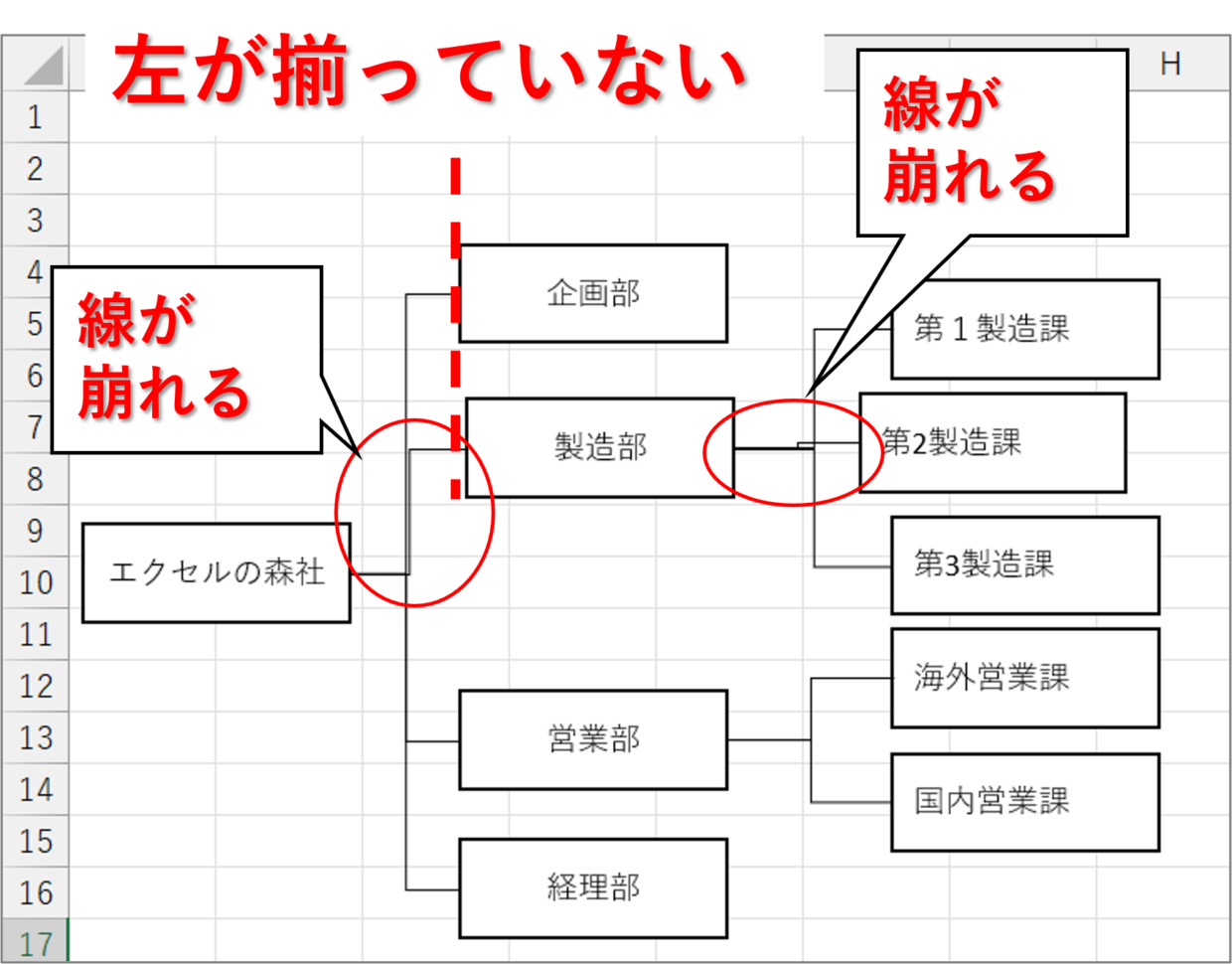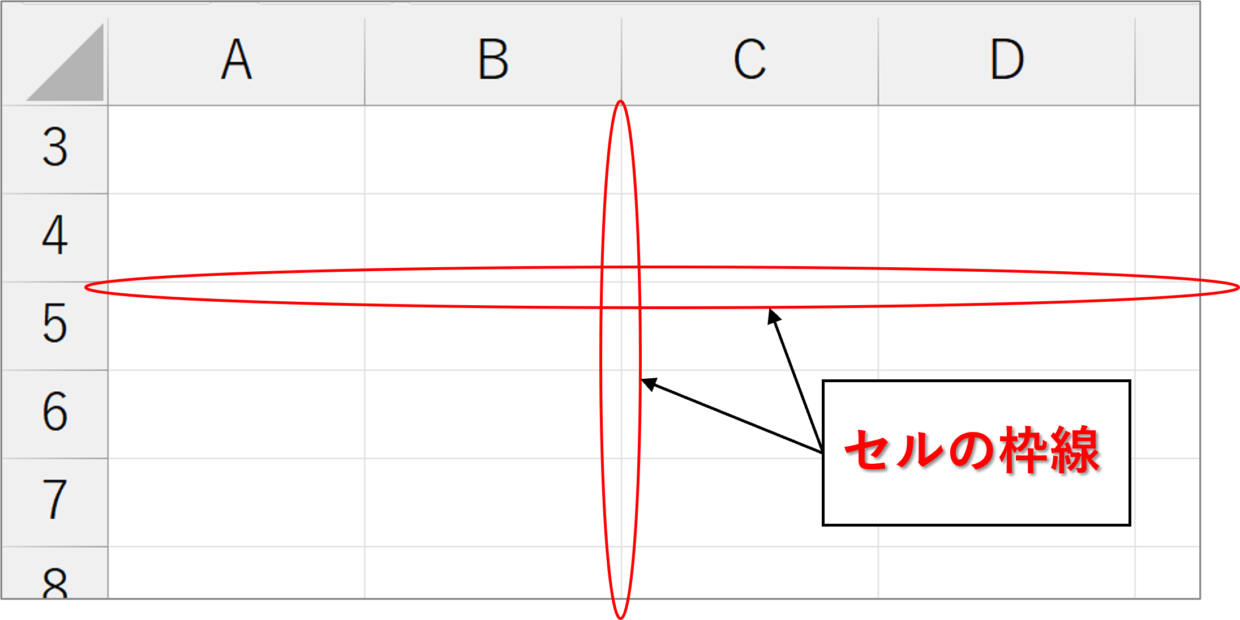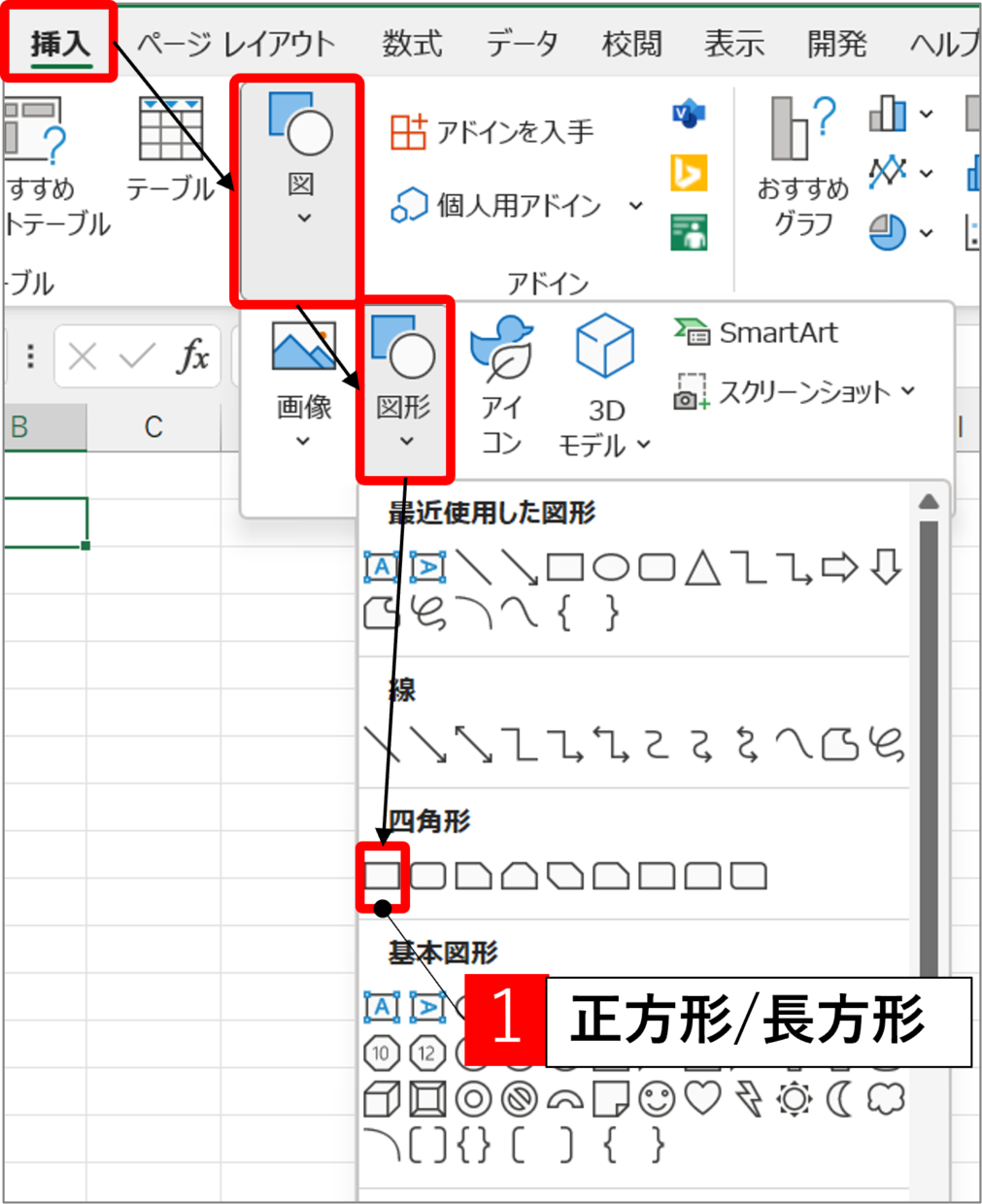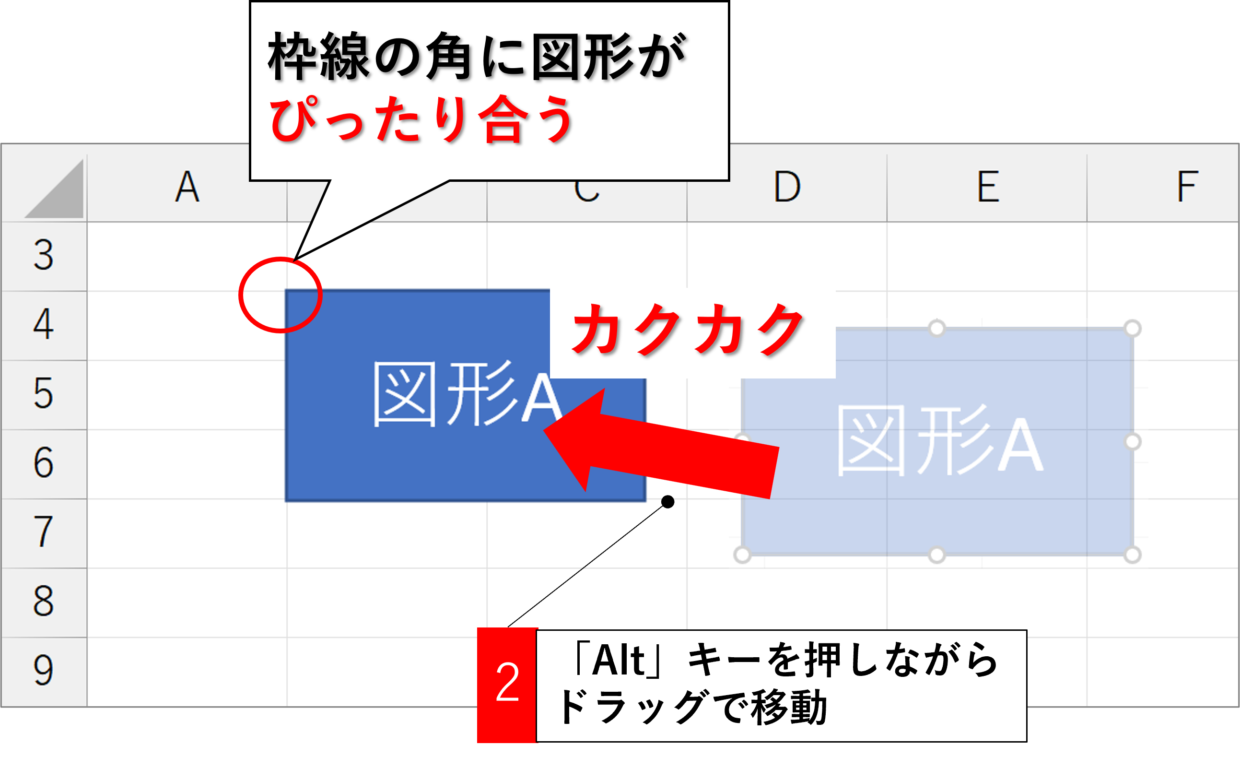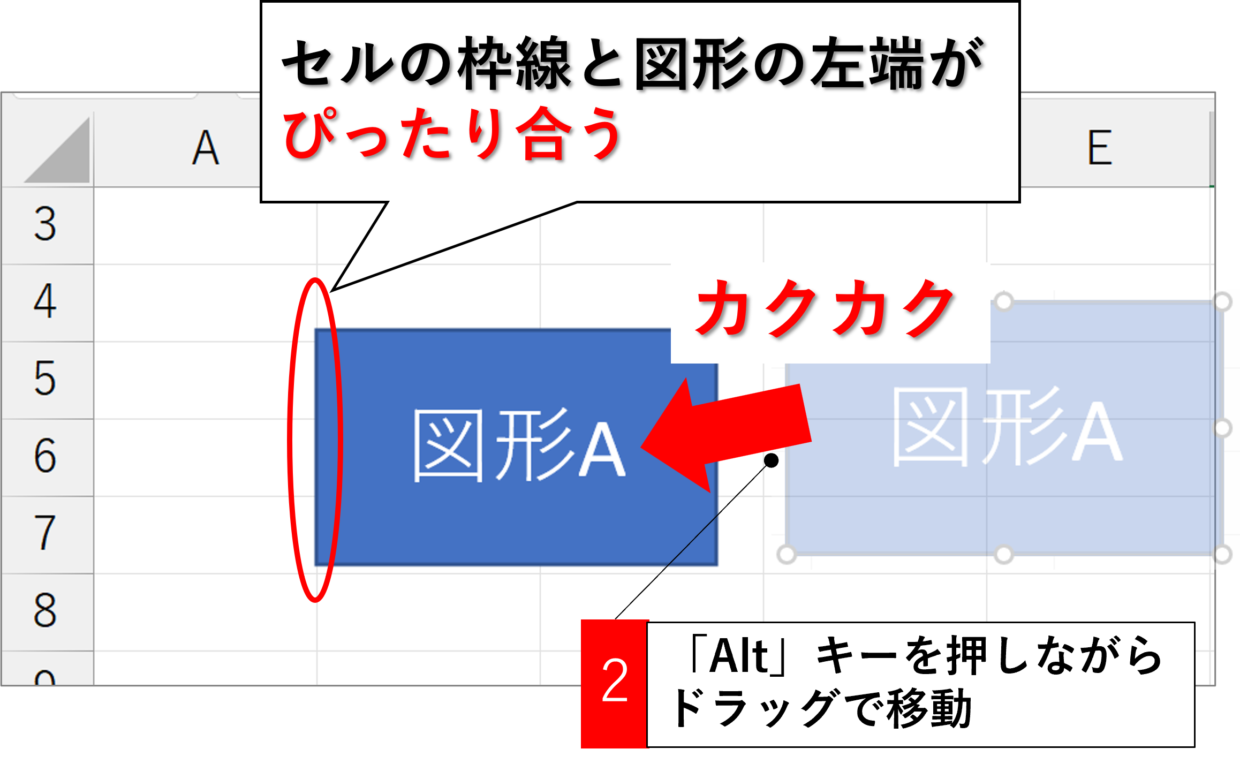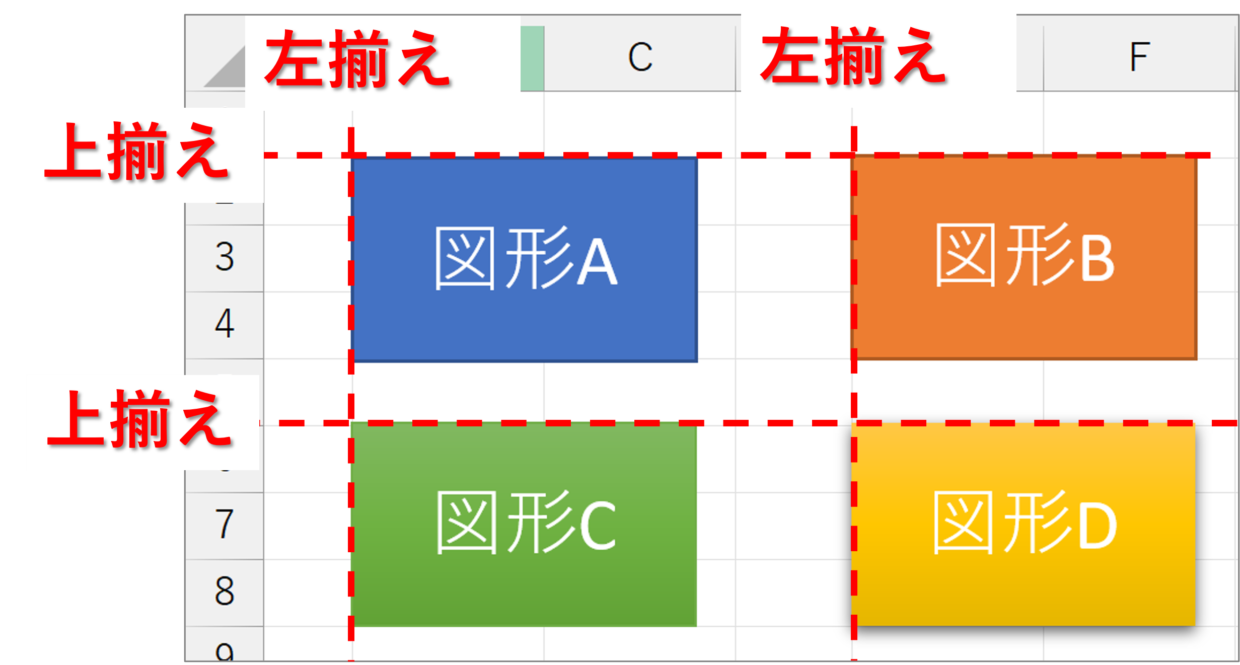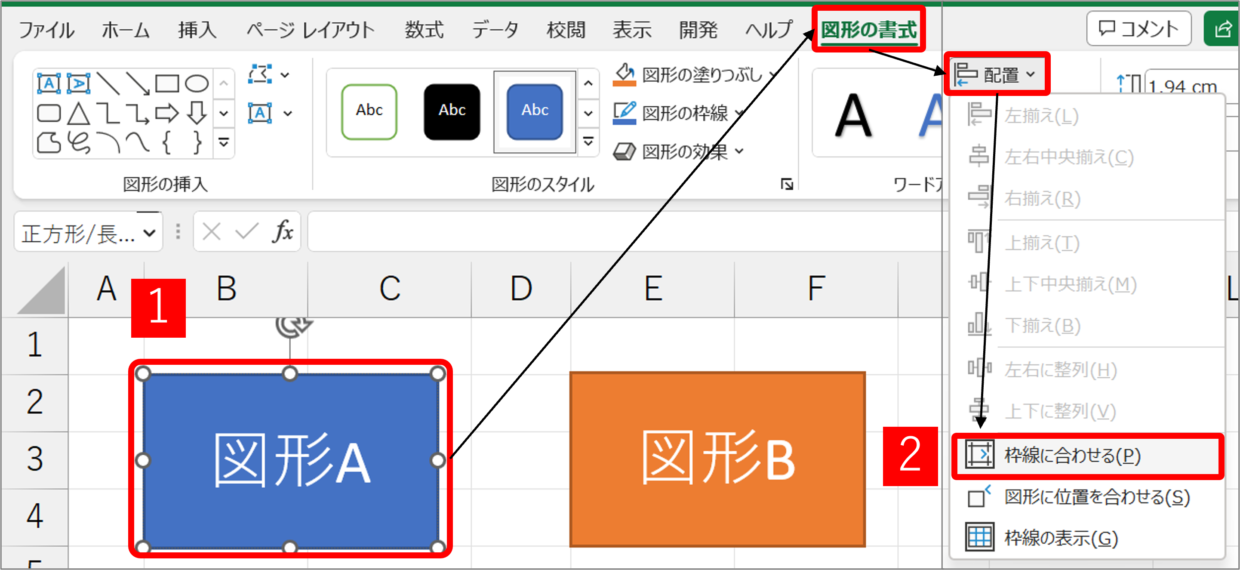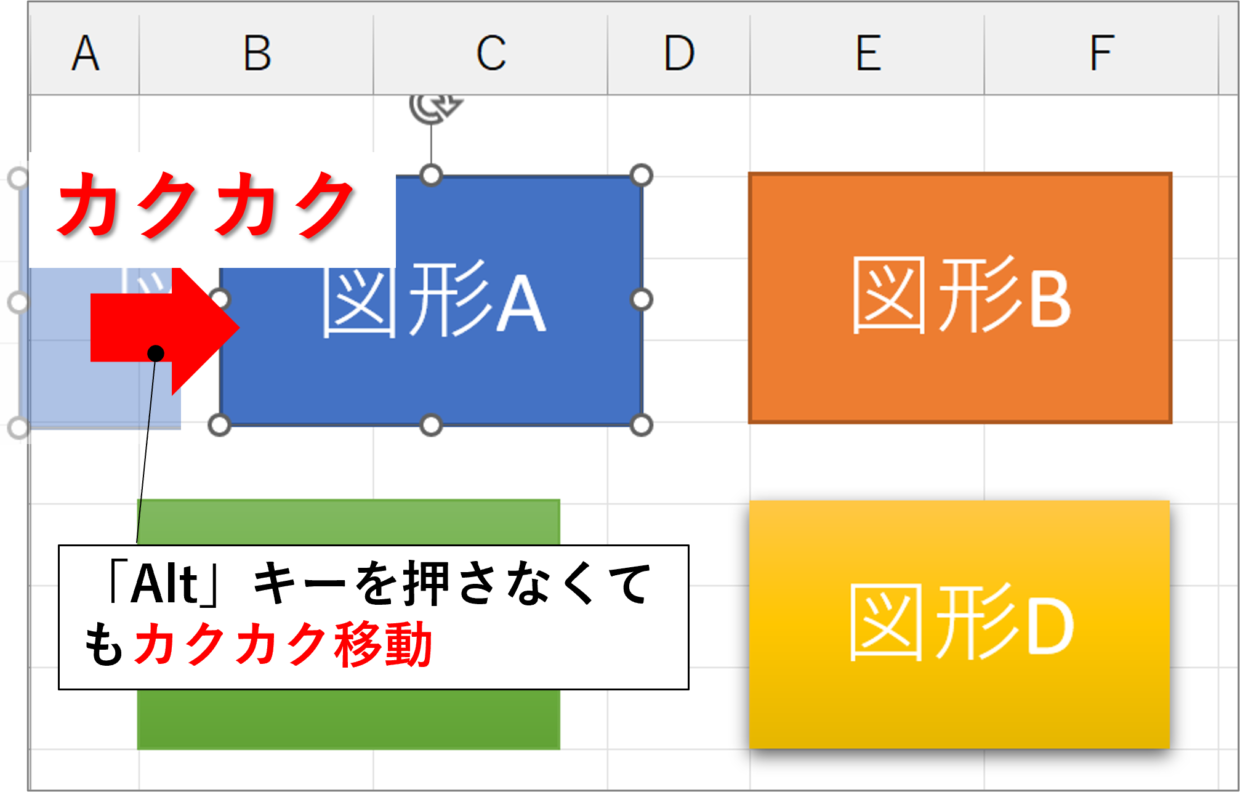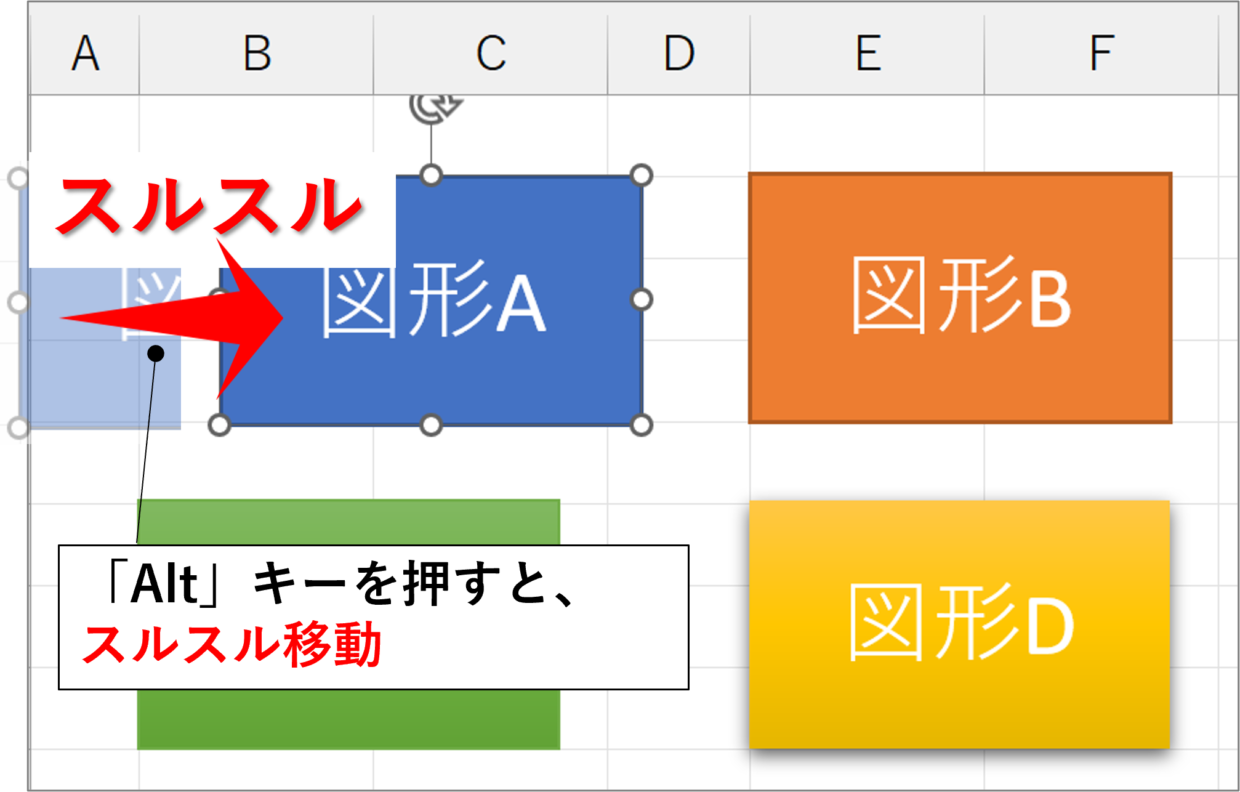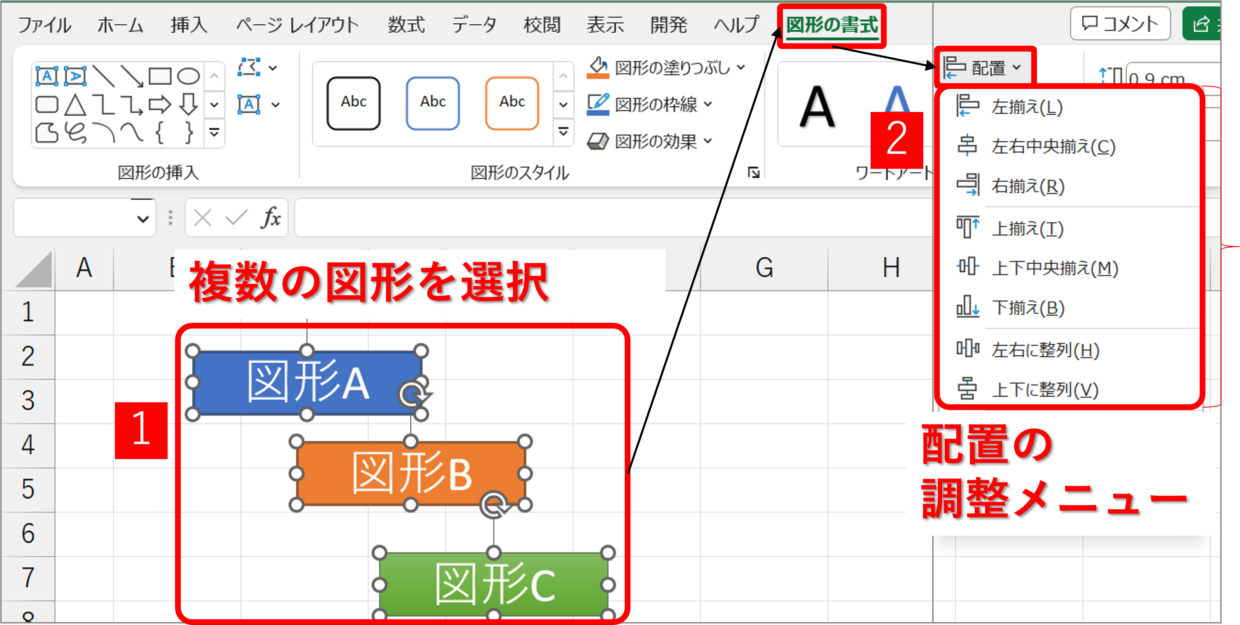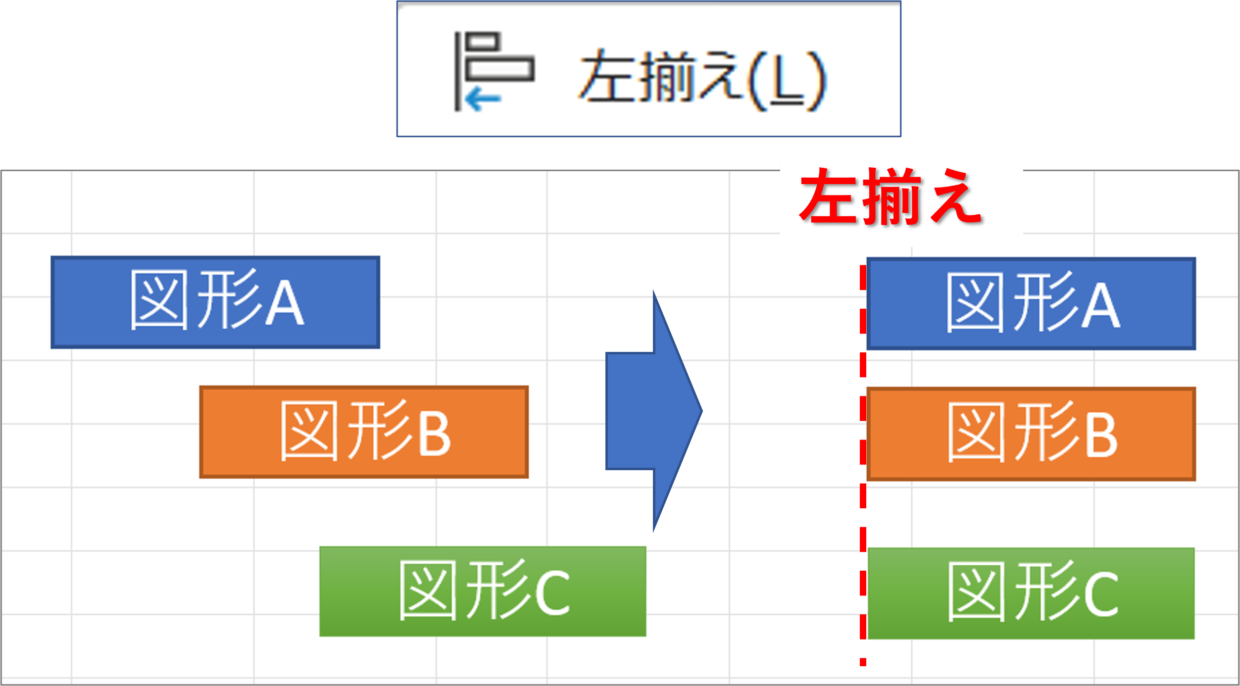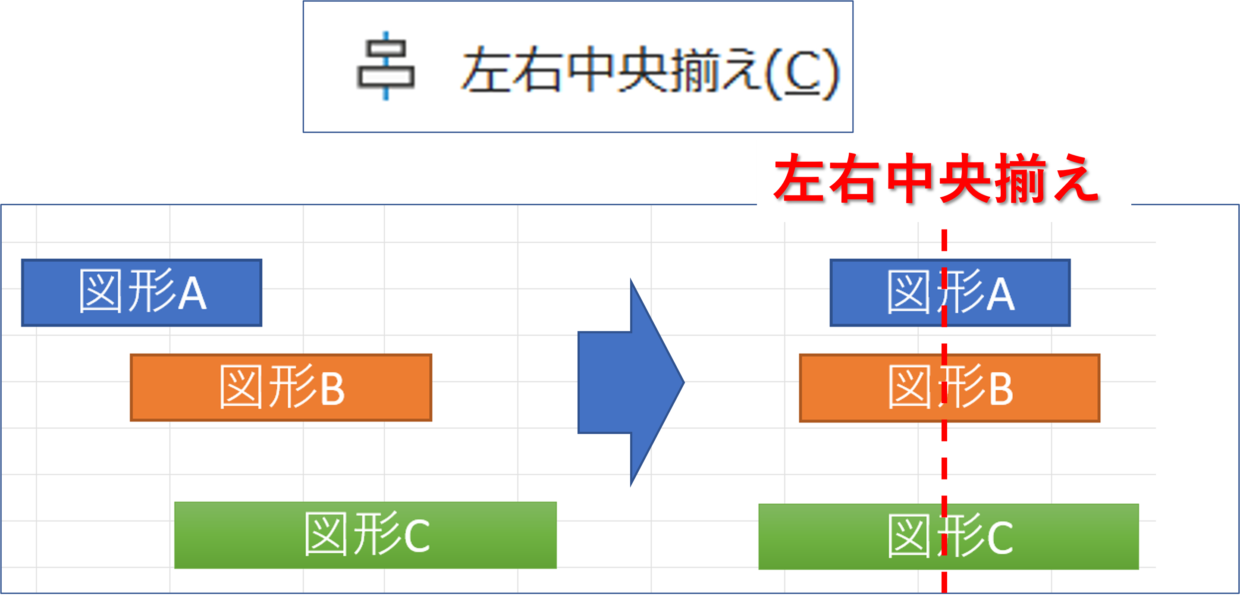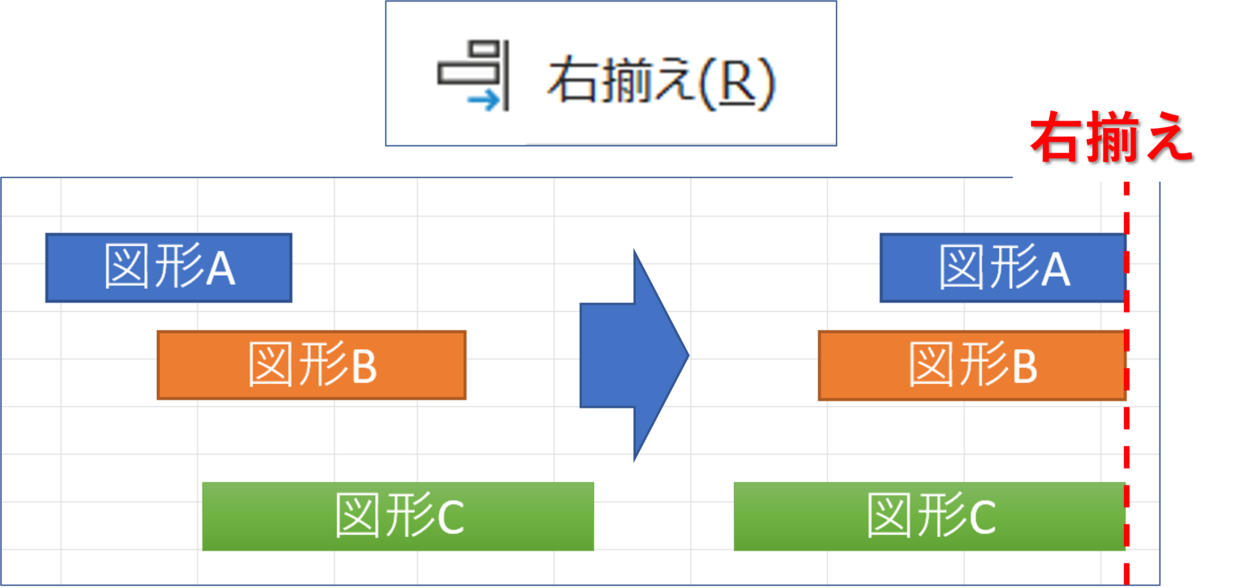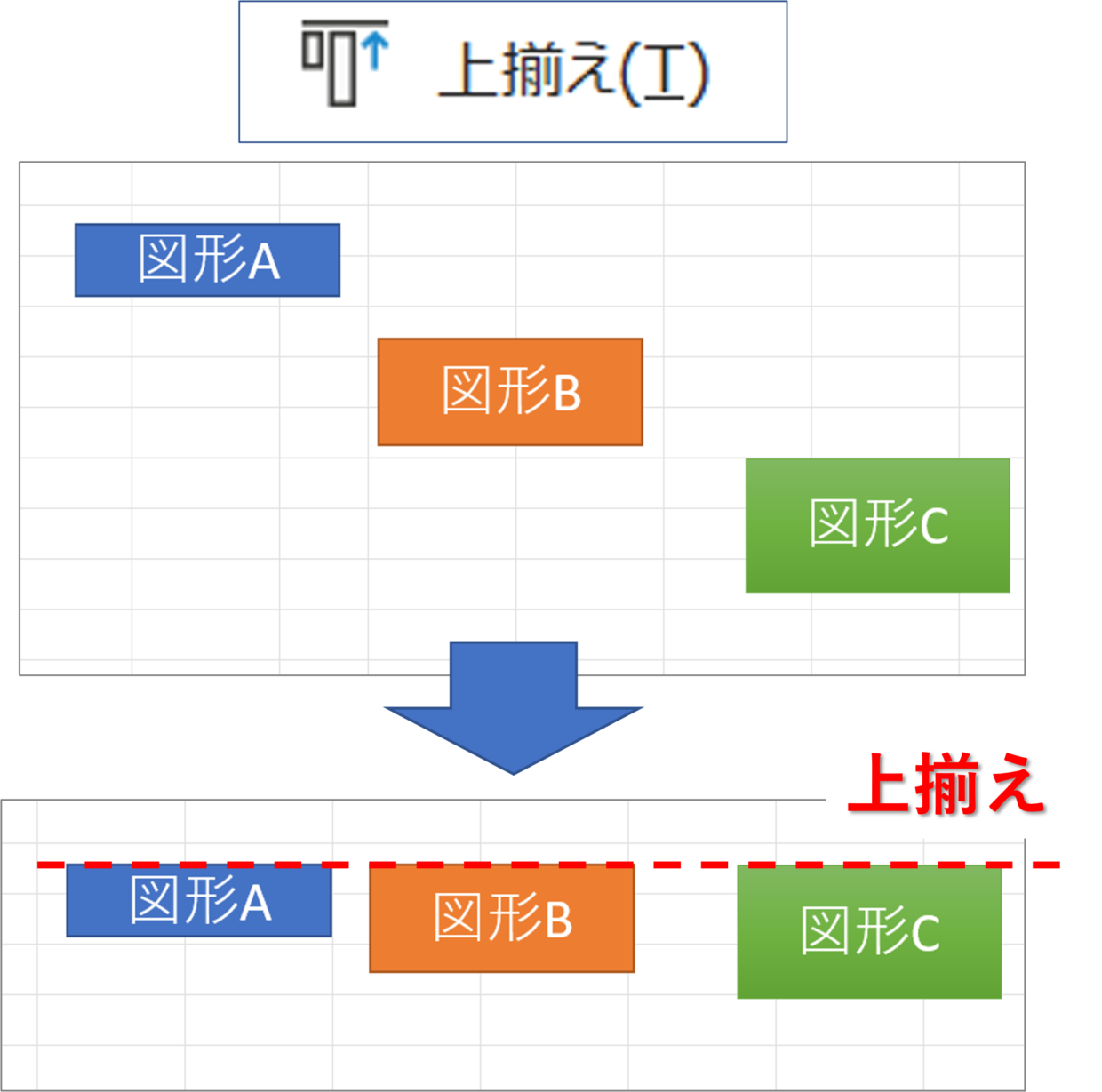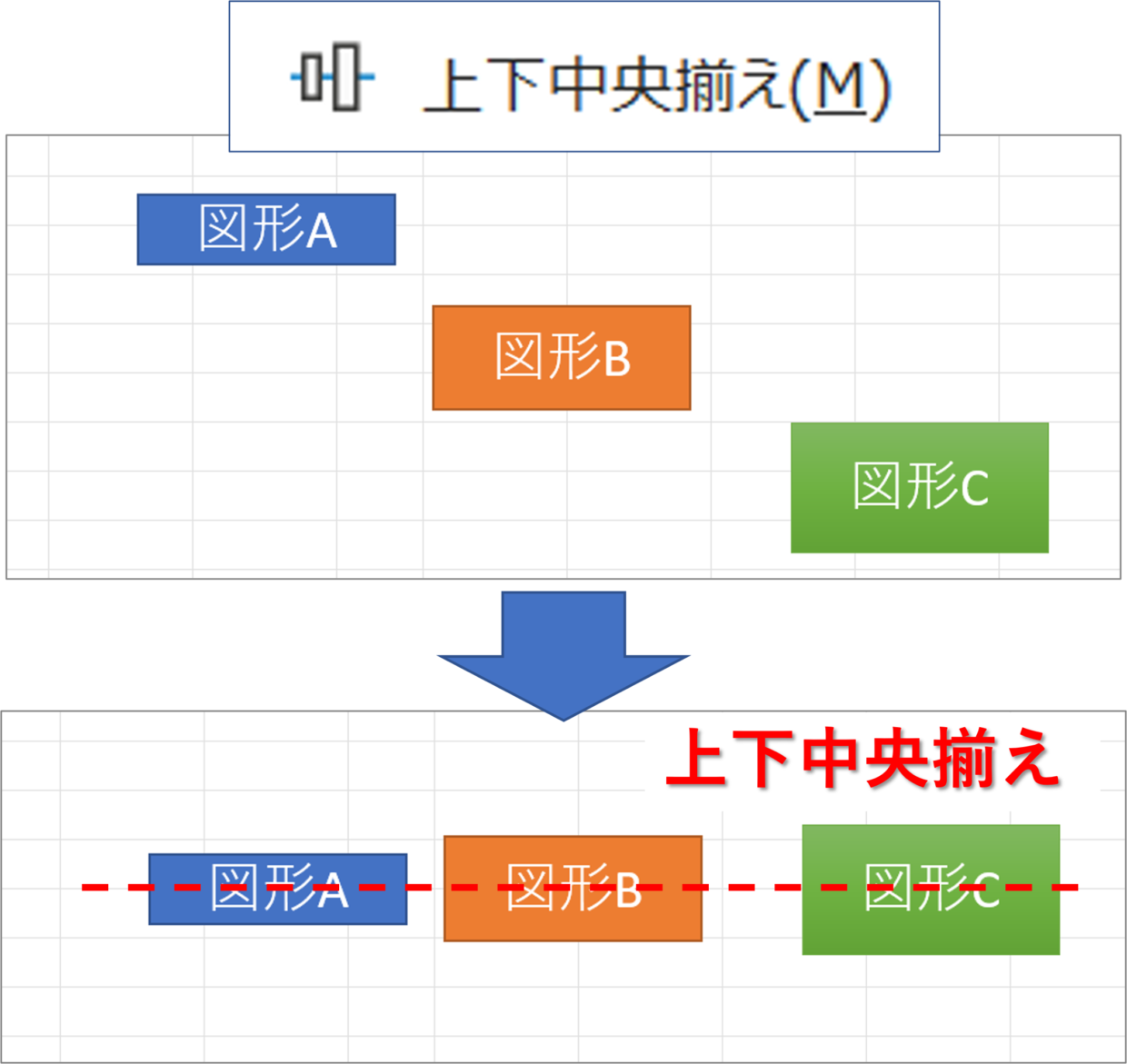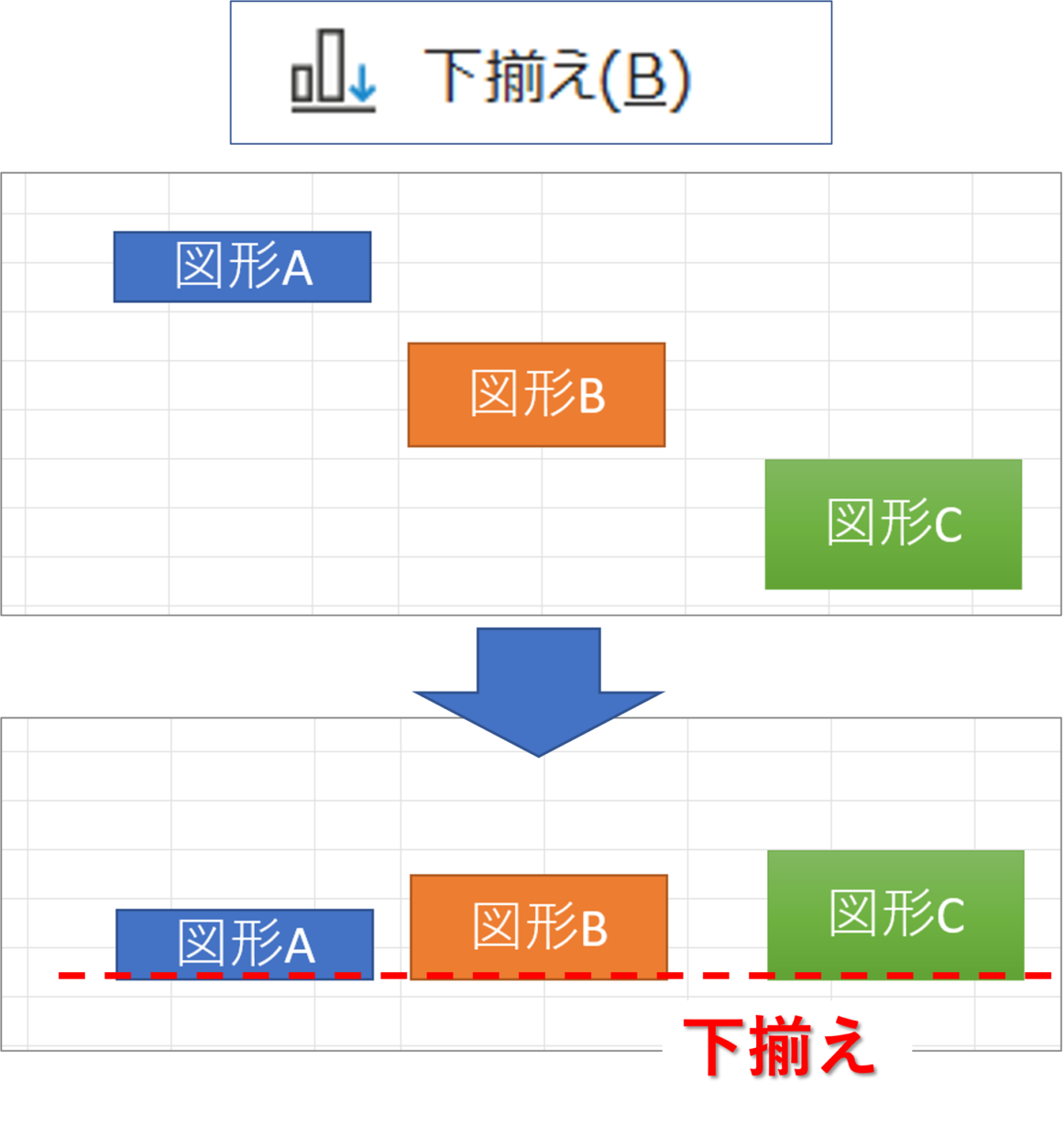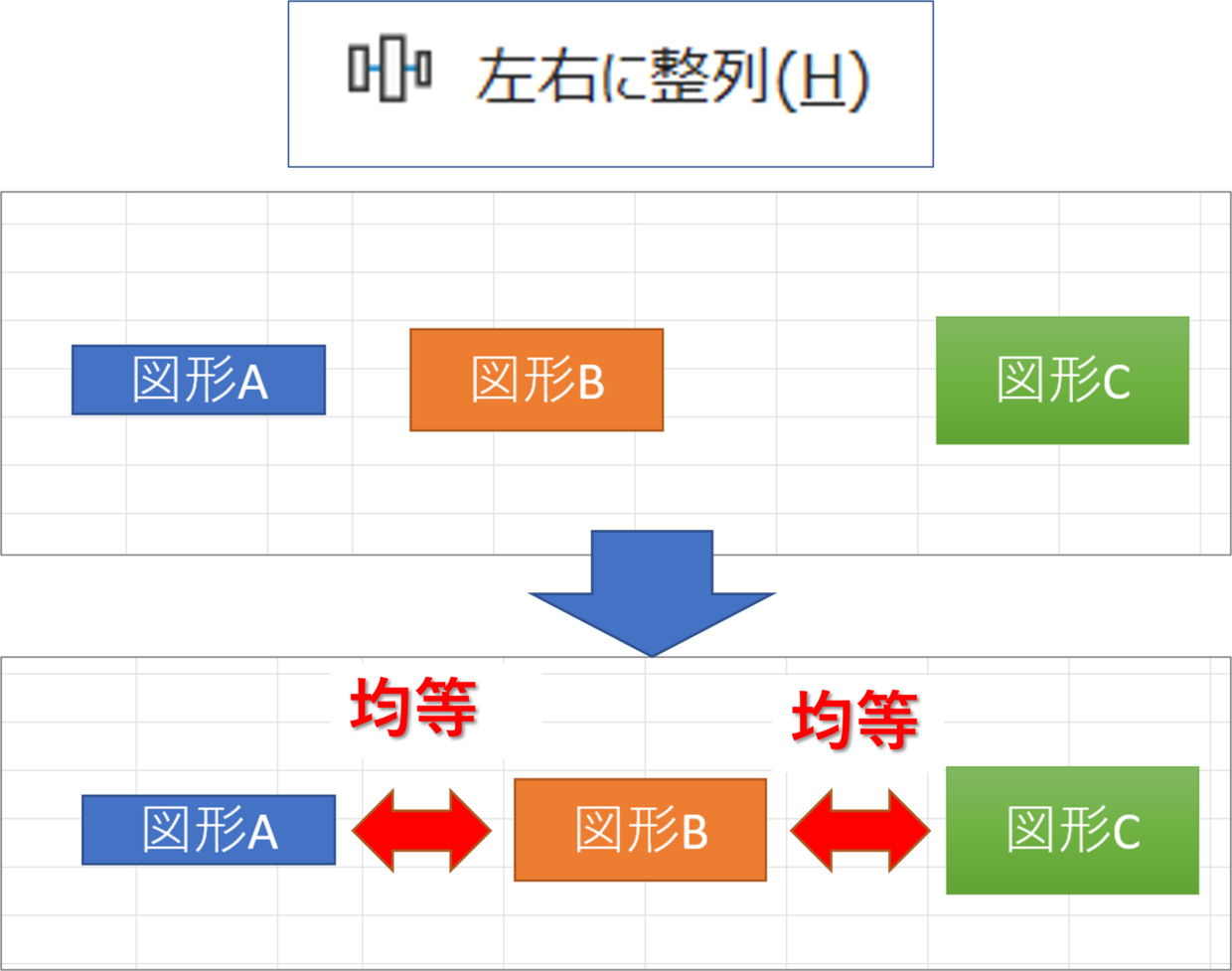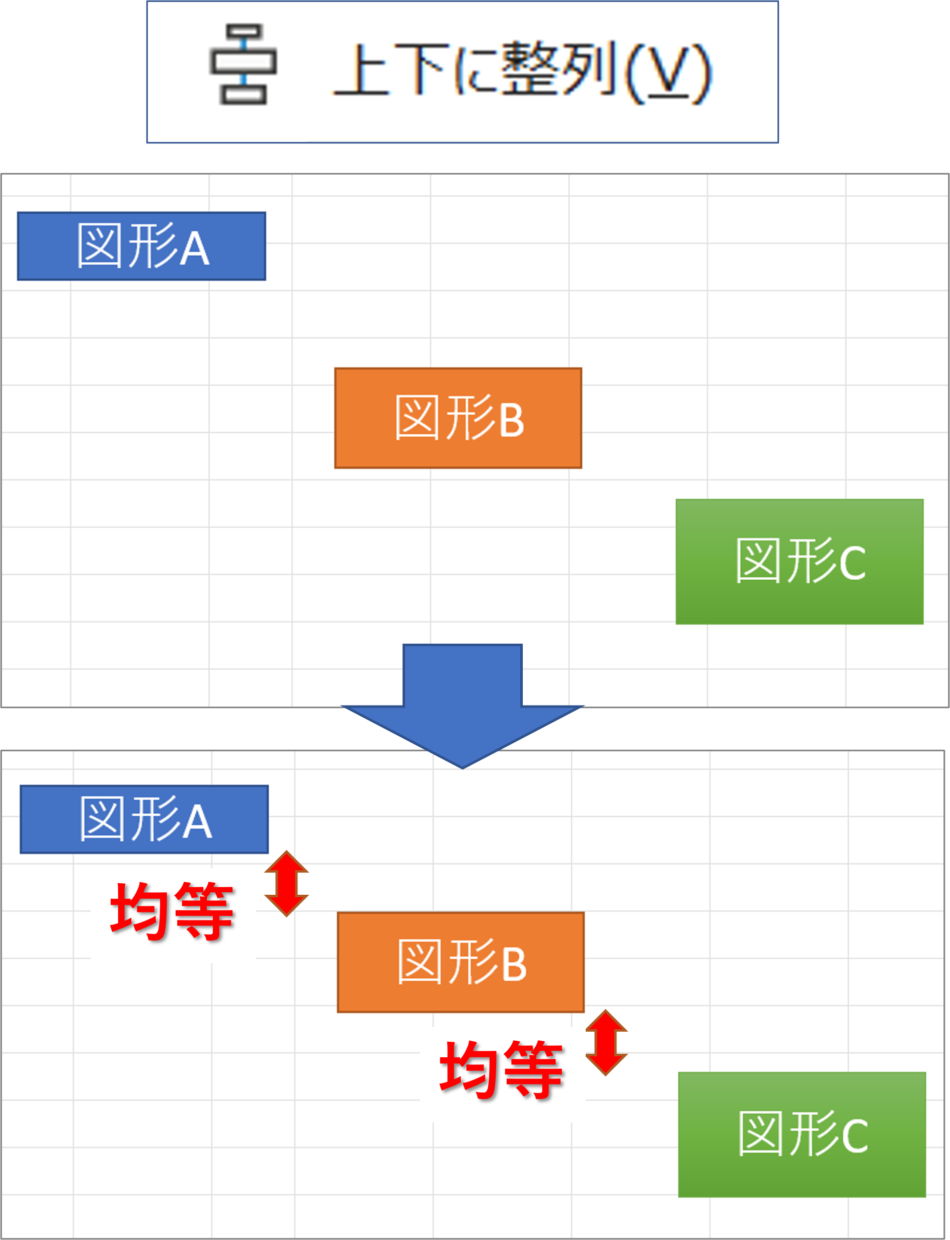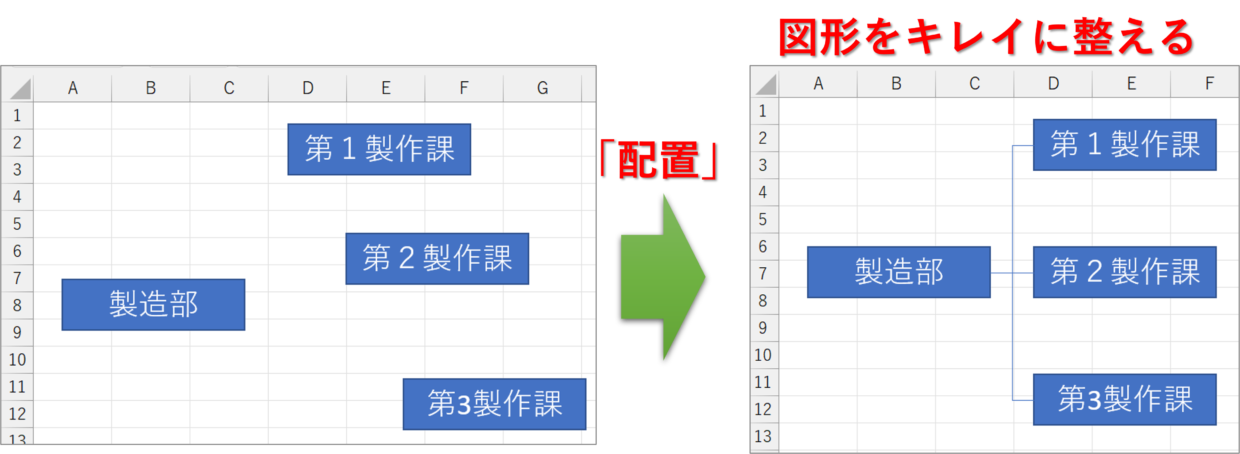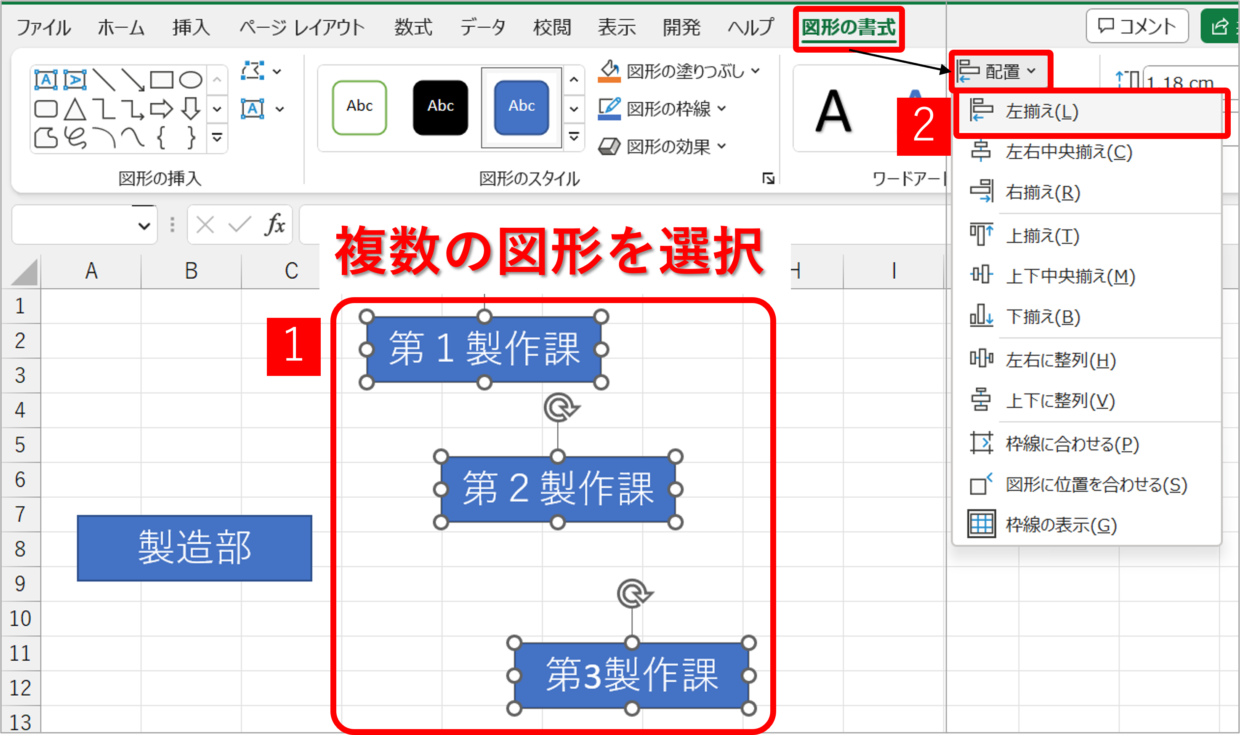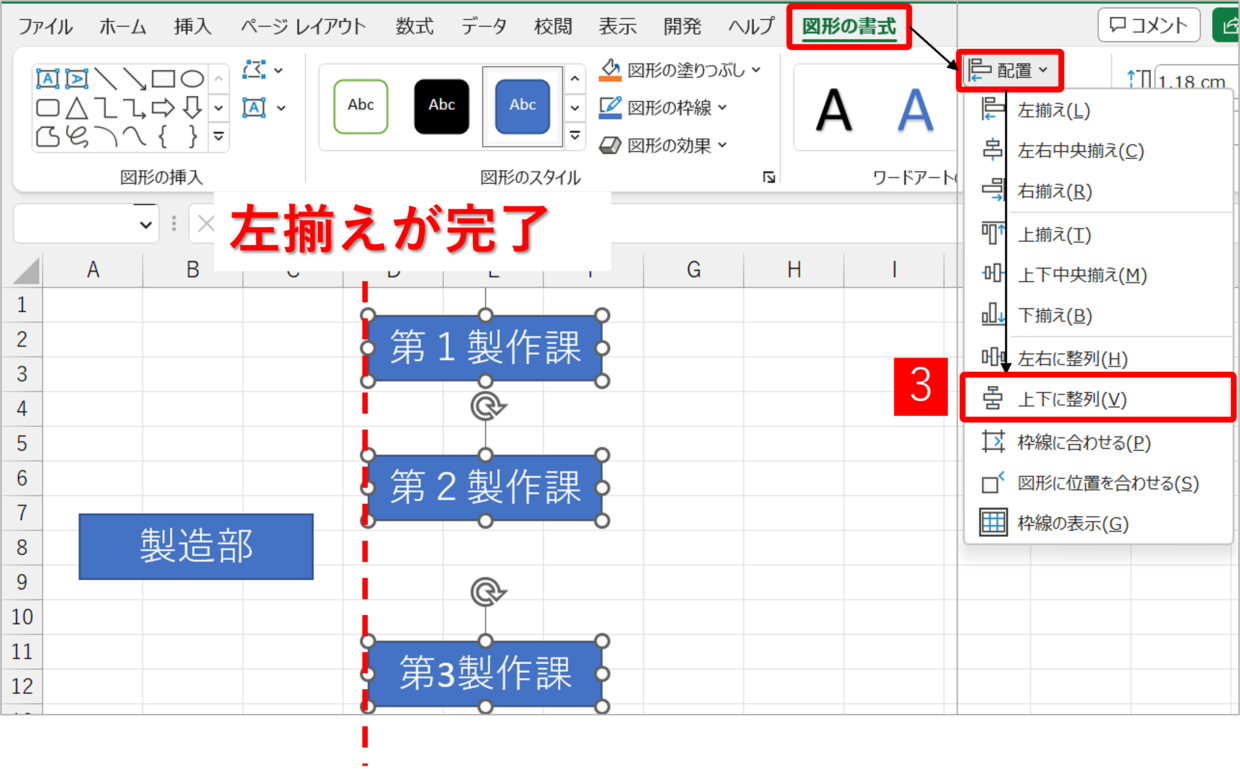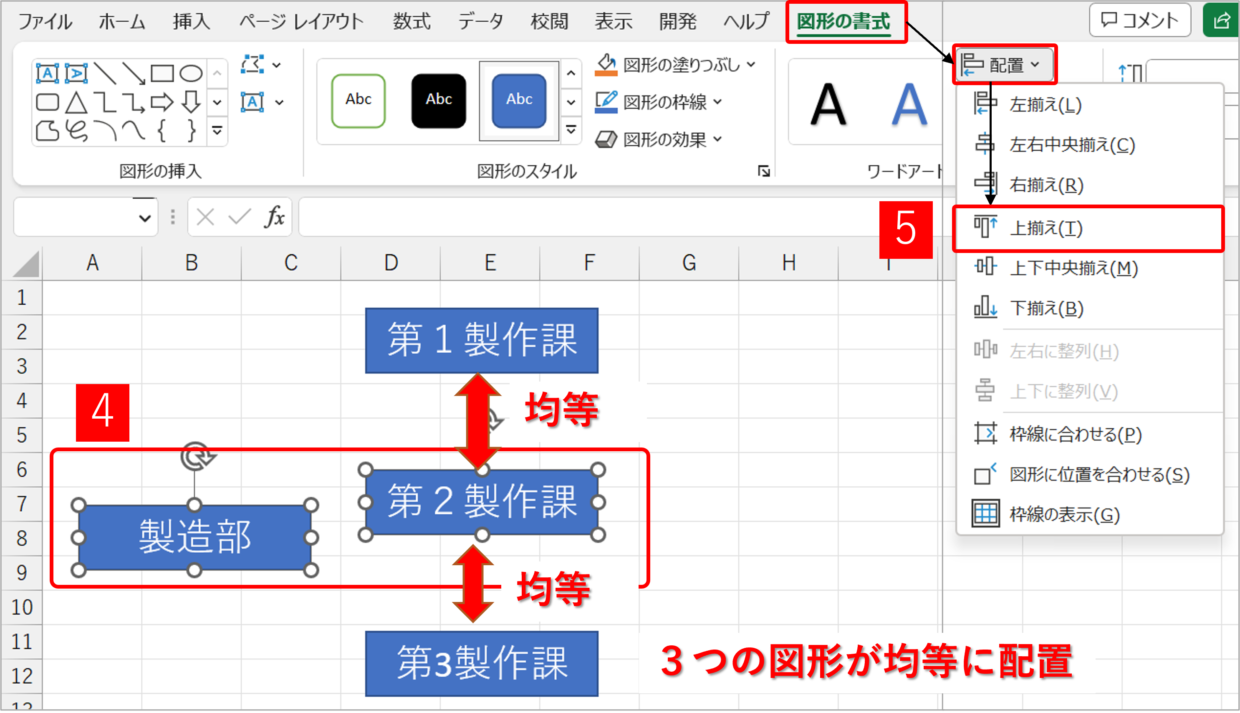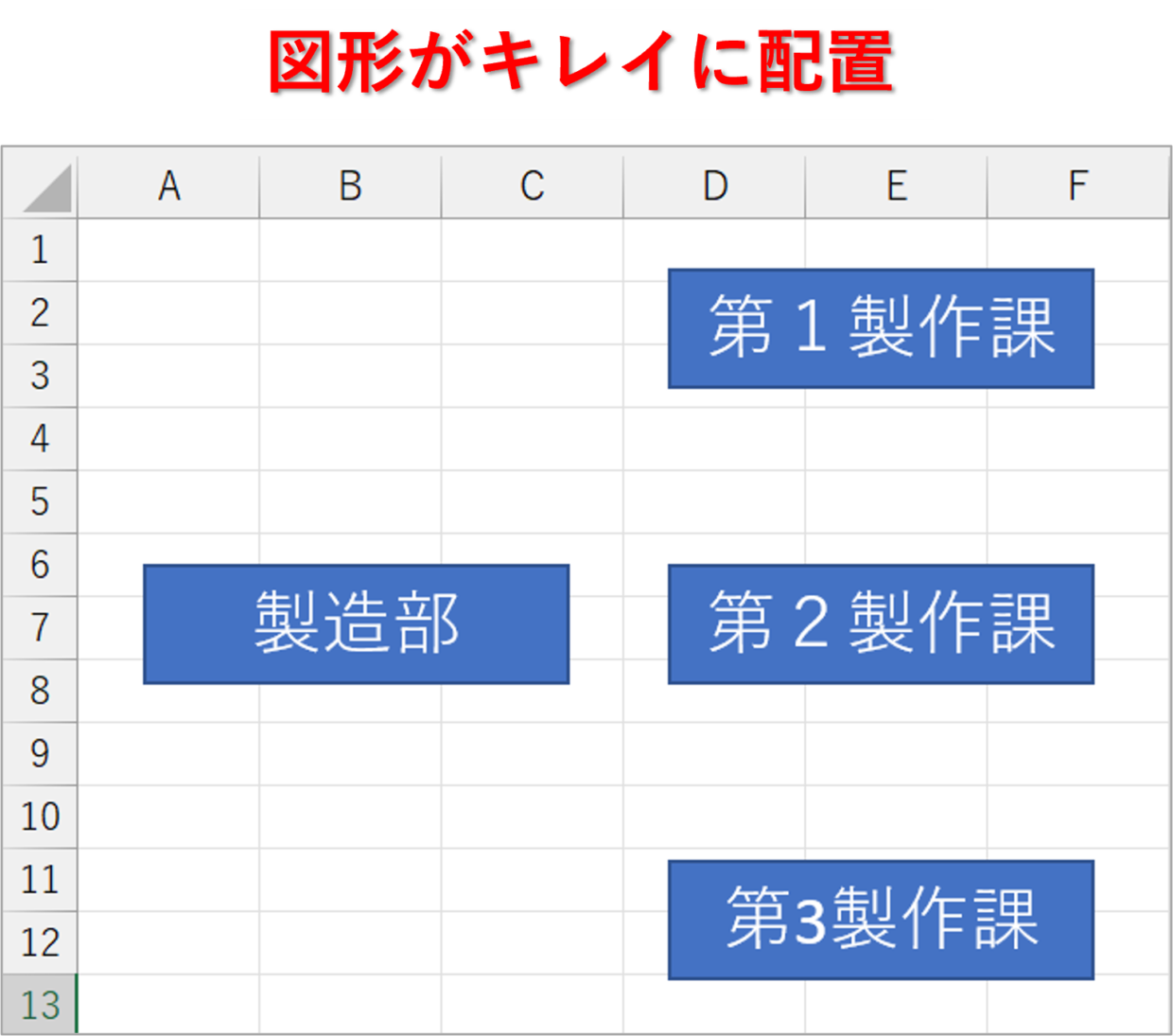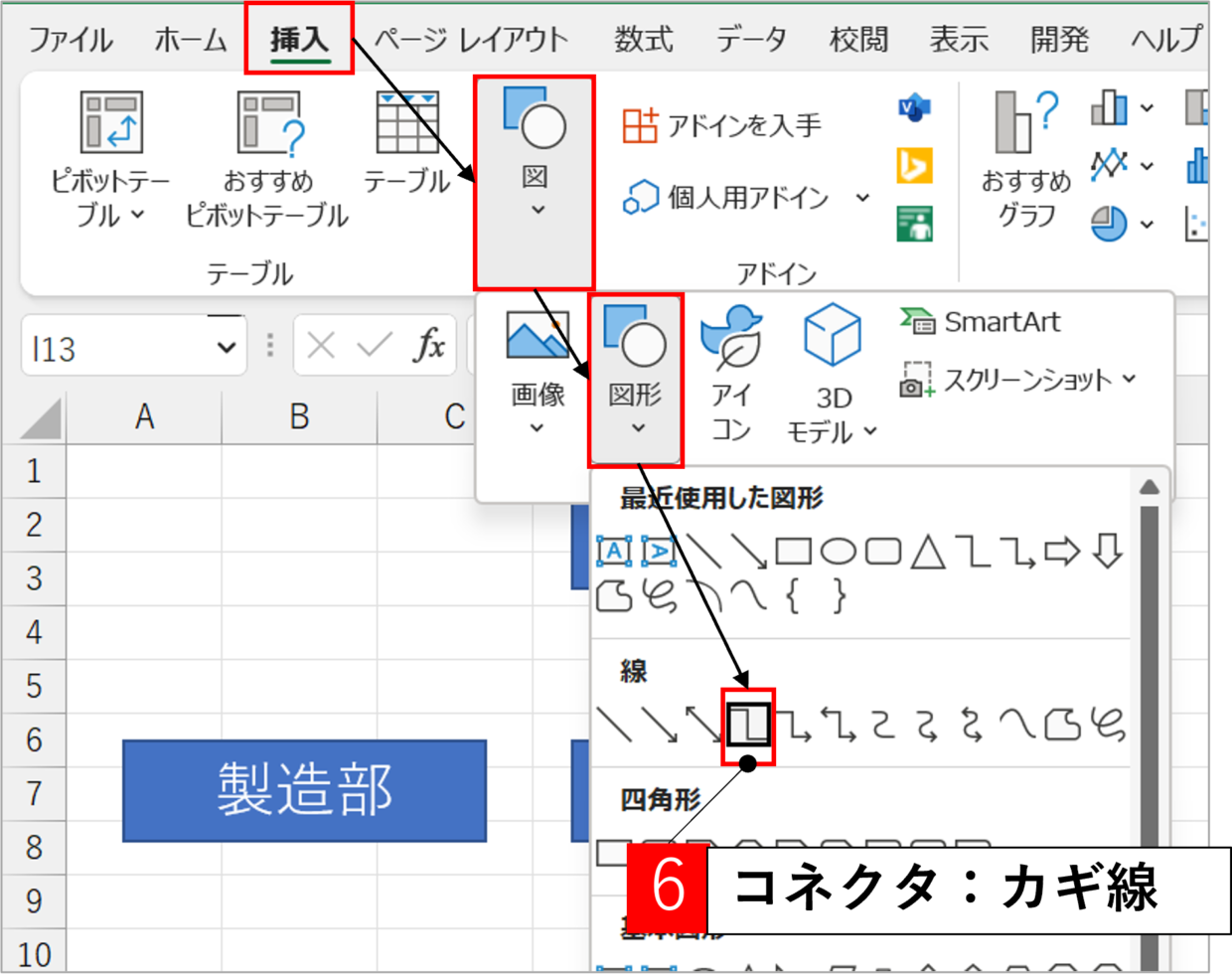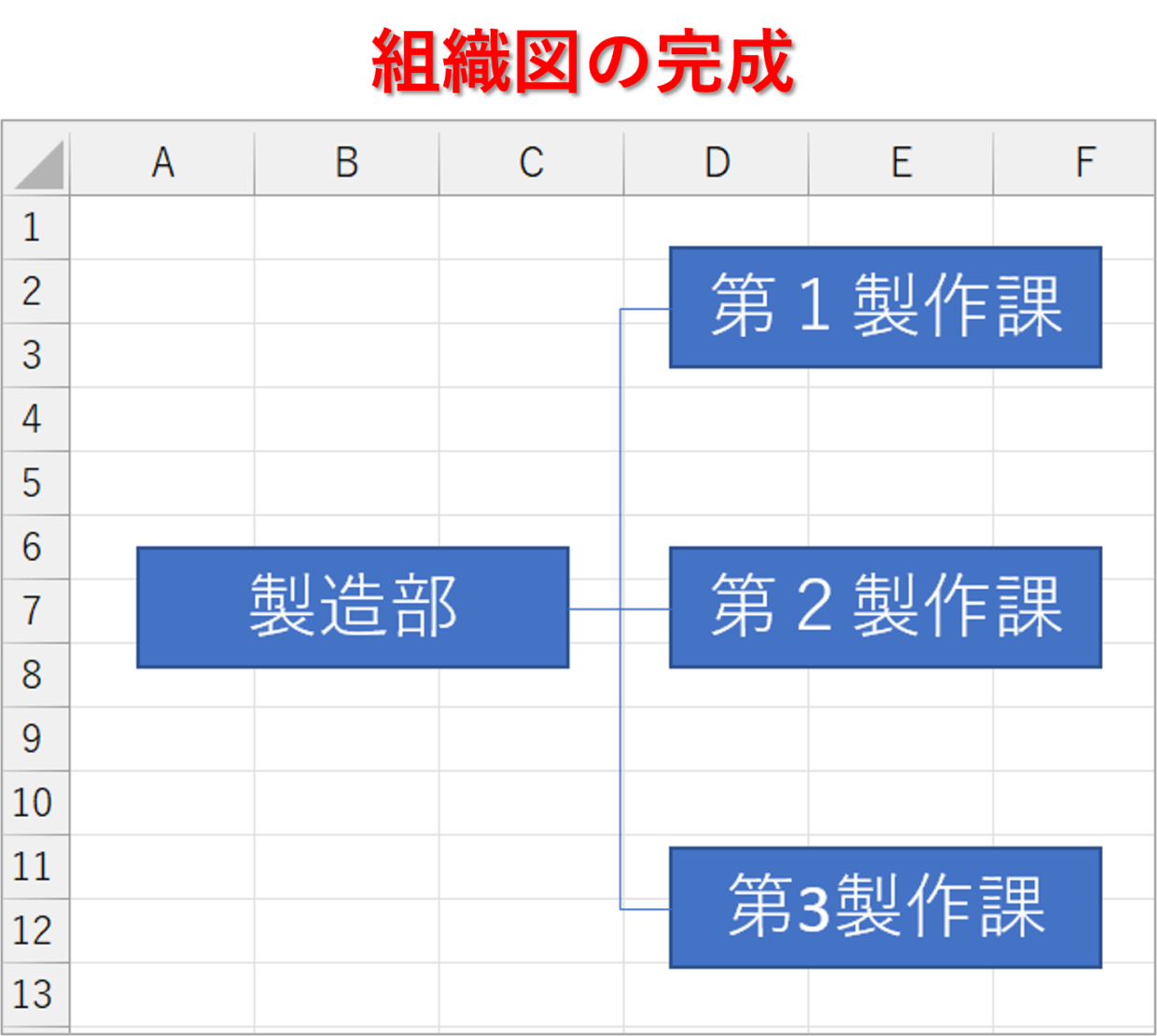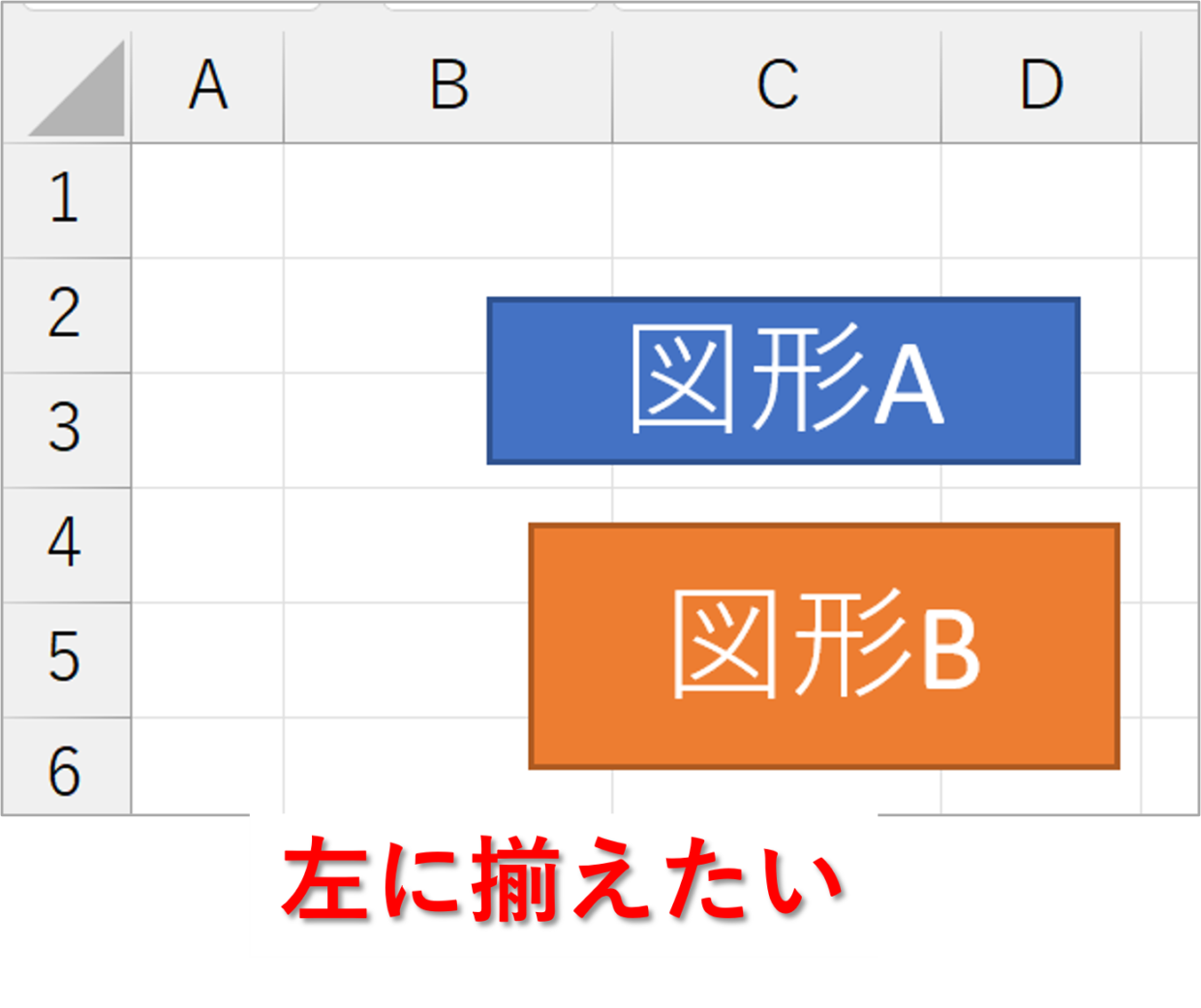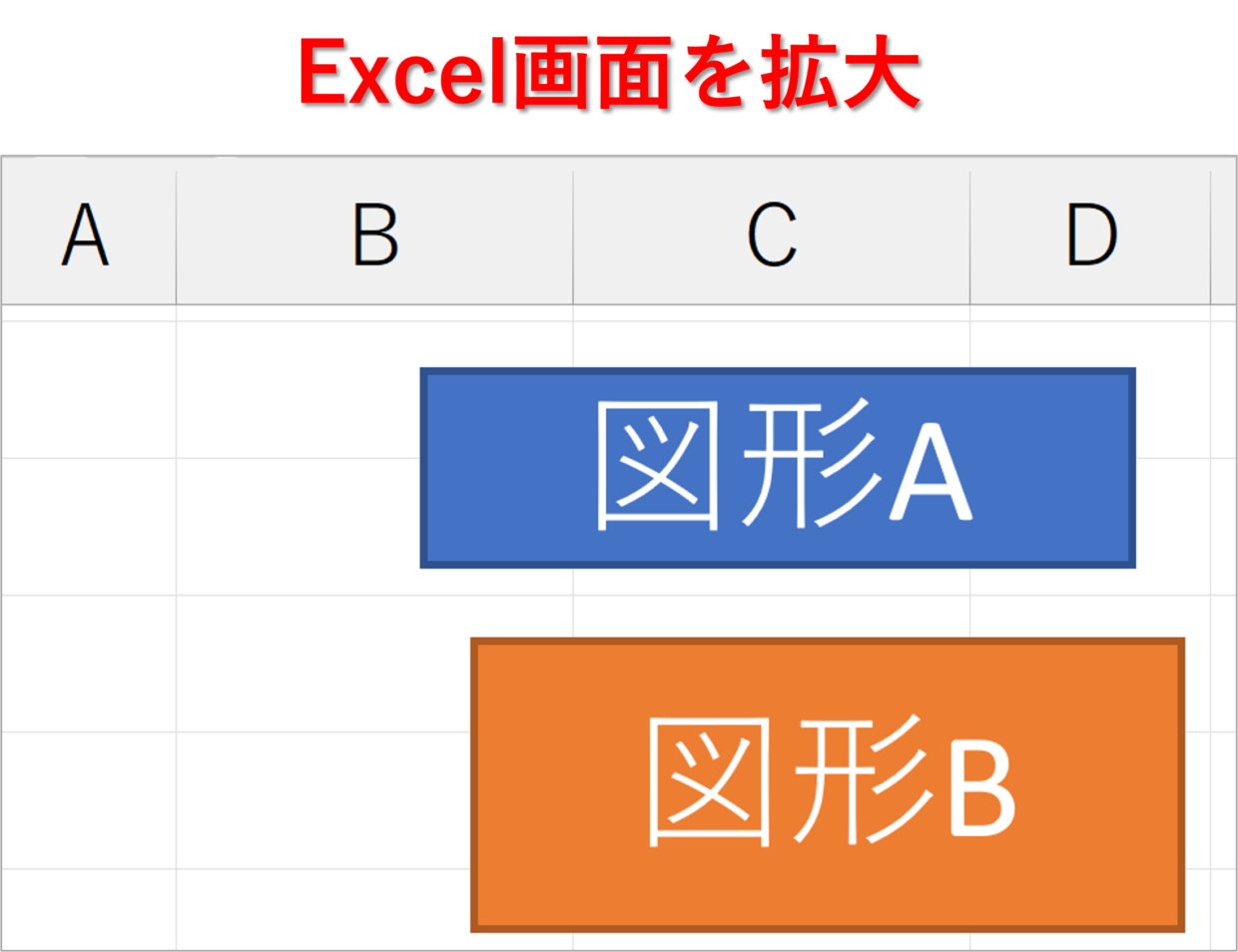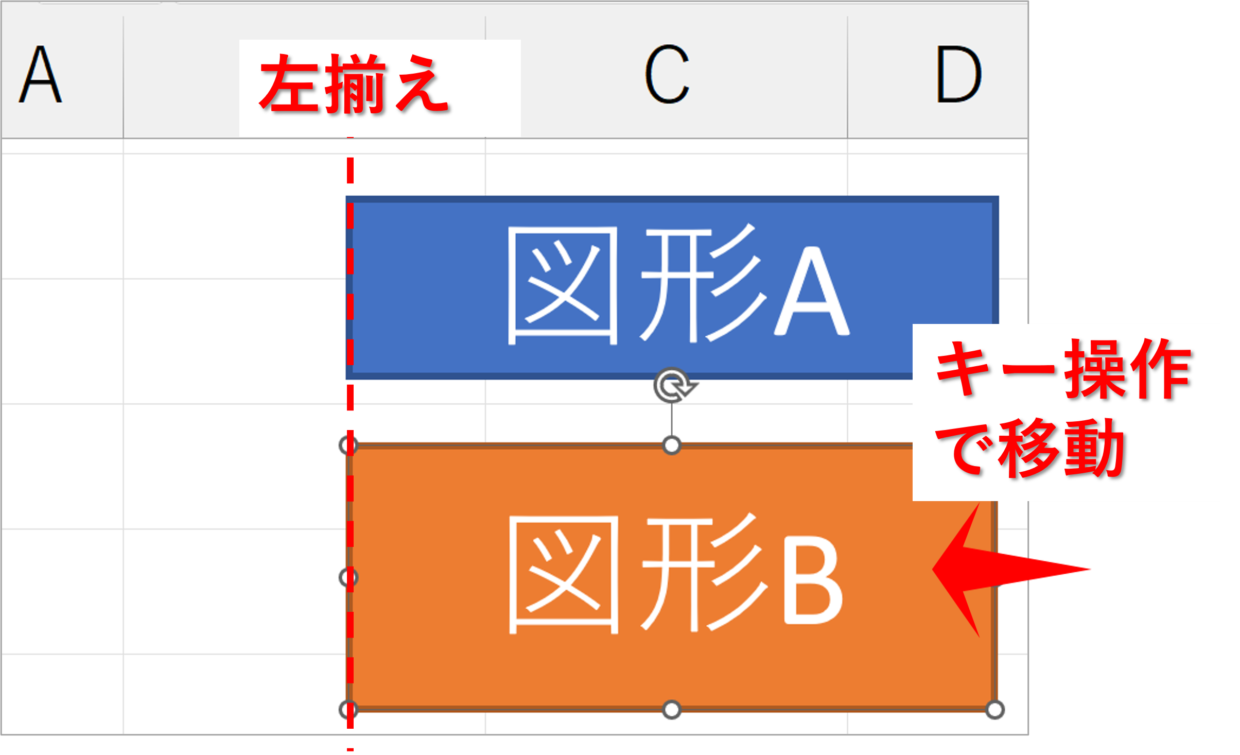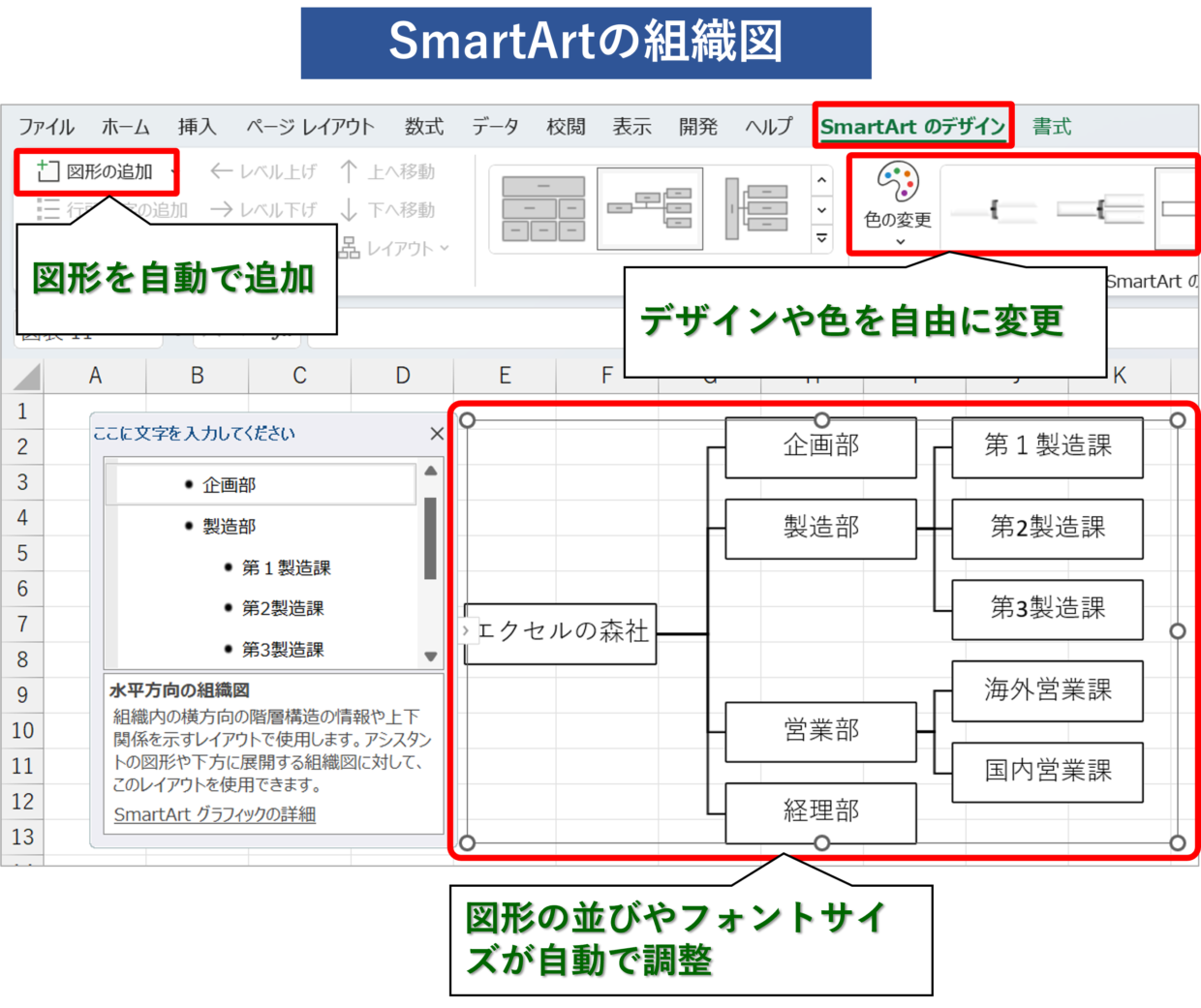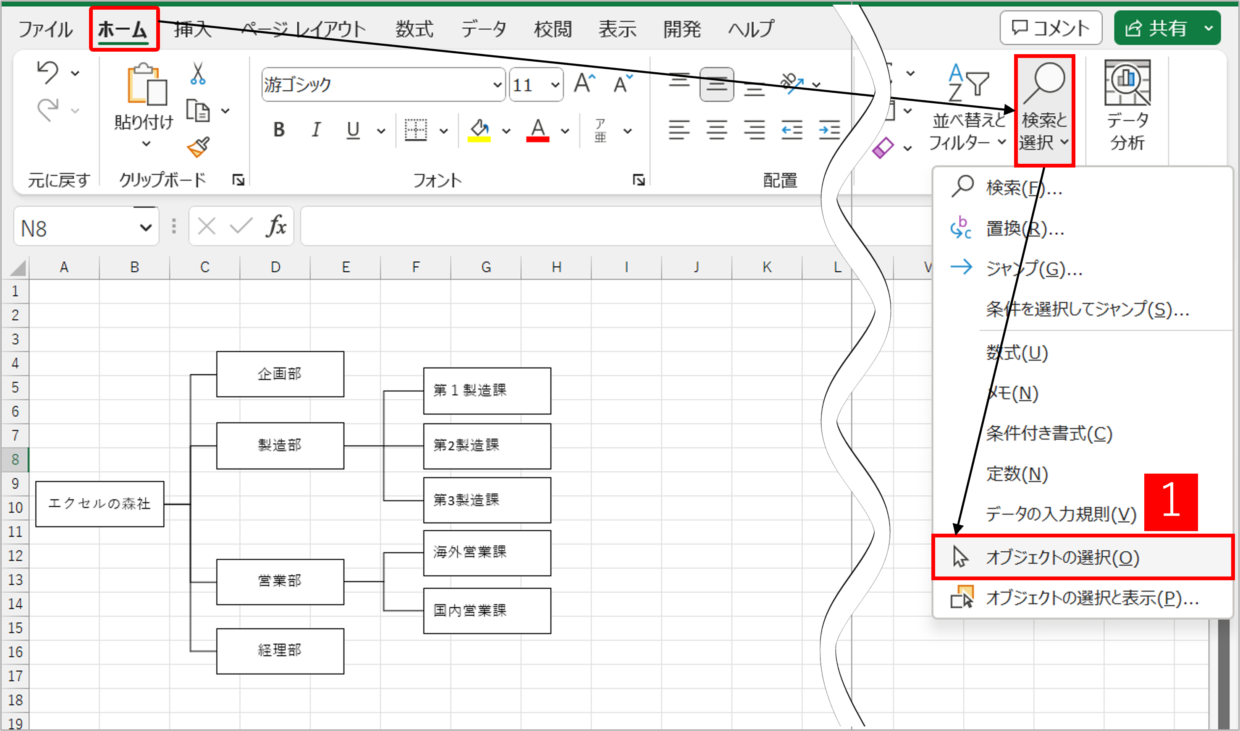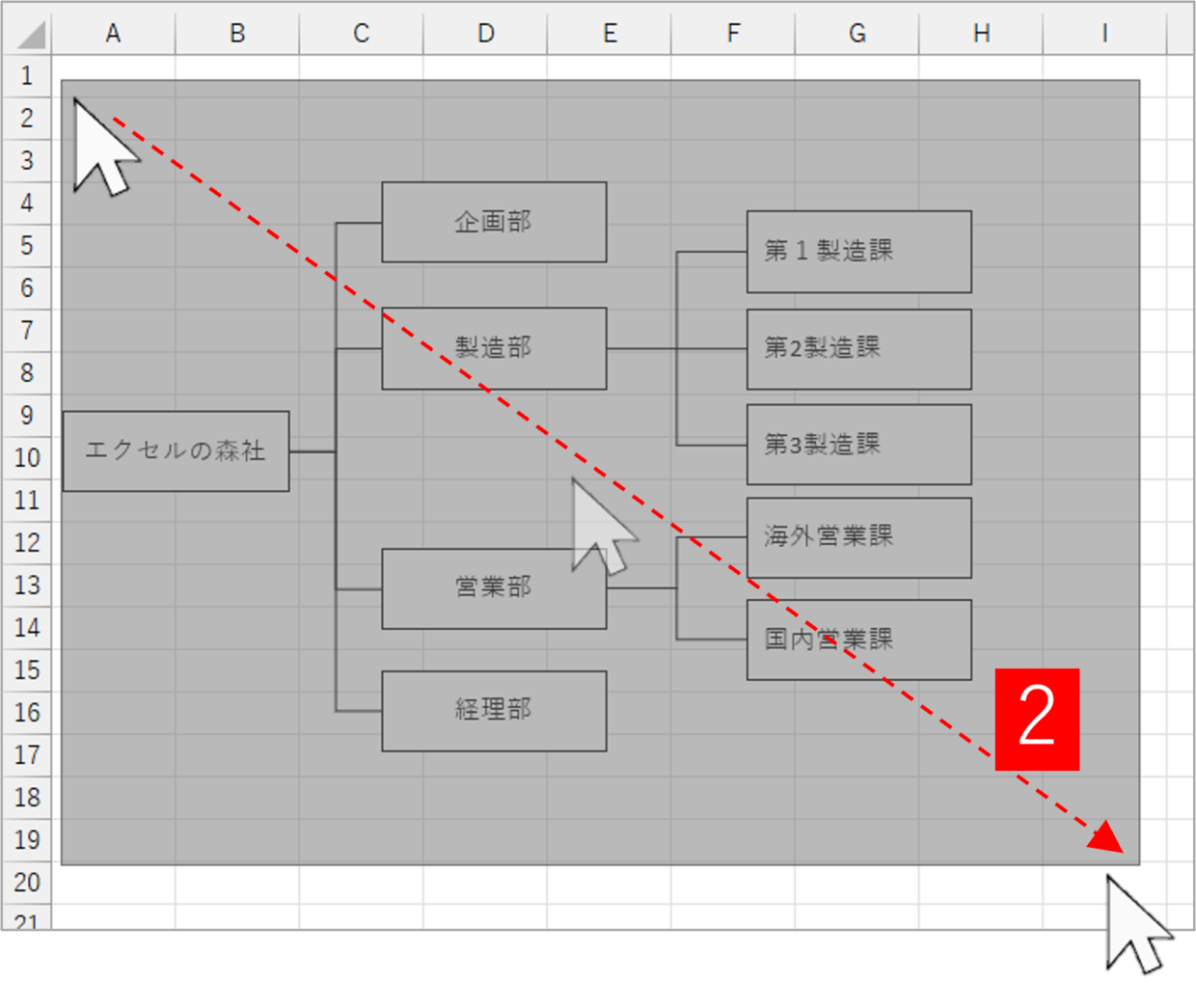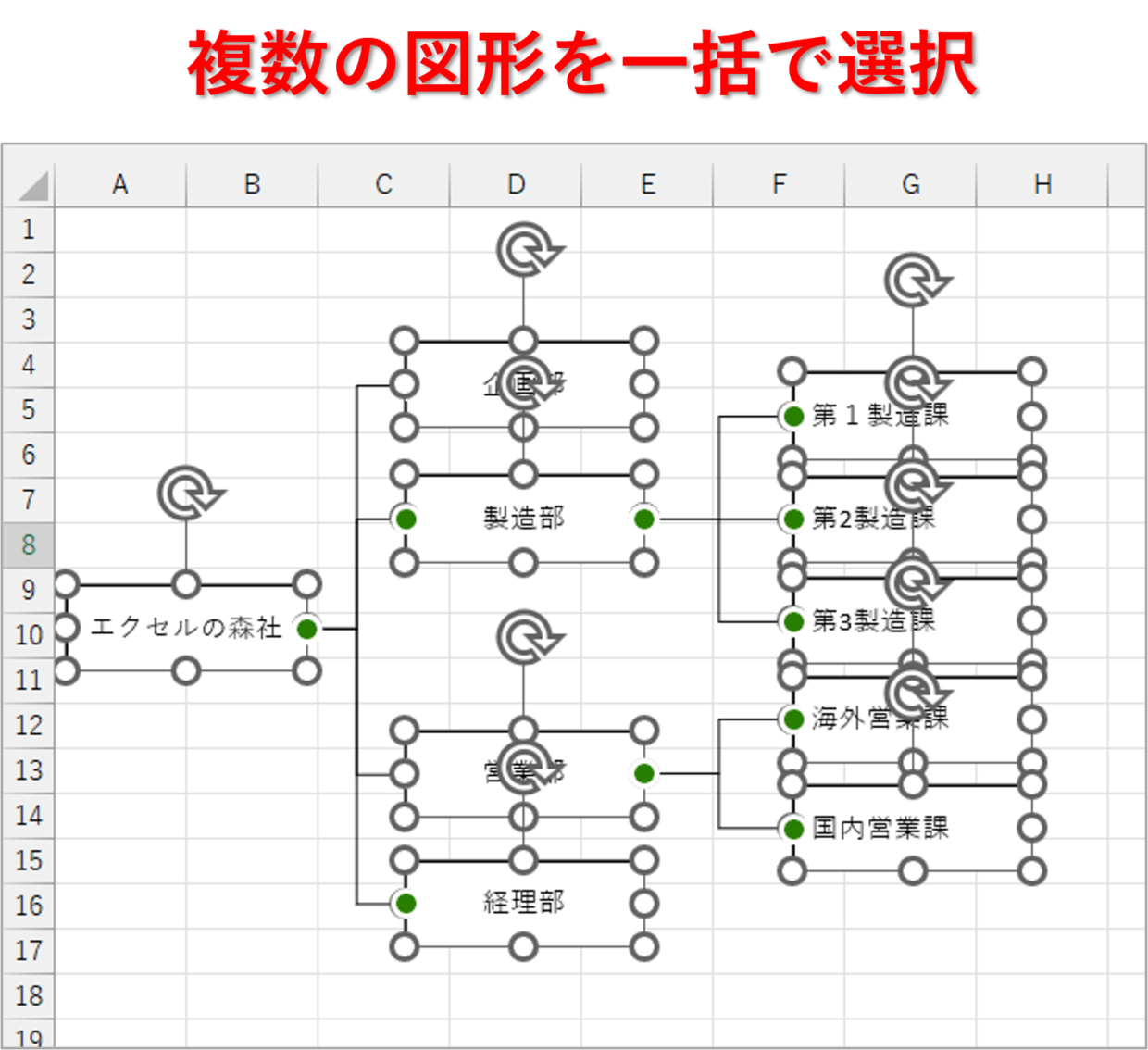Microsoft Excel(エクセル)の図形をキレイに並べるのは難しいものです。
画面を拡大してマウスをゆっくり動かして図形を移動させたり、矢印キーを慎重に押して移動してみたり・・
今回は、図形を整列されるのに苦戦している人向けに、エクセルで図形をキレイに一列に並べる3つの方法を紹介します。
この記事で紹介すること
1.図形をセルの枠線に合わせて揃える方法
2.「配置」機能を使って、図形同士を上揃え、中央揃え、下揃えなどに並べる方法
3.ズーム機能を使って、図形の位置を調整する方法
図形を一直線に揃えないと、線が真っすぐ引けない
下の組織図のように、図形を正確に『左揃え』で整列するとキレイですよね。
図形を左揃えで配置できているので、複数の『線』を被せて利用しても見栄えが崩れることもありません。
一方、下の組織図のように図形の配置が整列出来ていないと、『線』で結合しても変な段差が出来たりするので、見栄えが悪くなります。
このような現象が発生しないようにするためには、「図形」の配置を合わせるテクニックを習得する必要があります。
このテクニックは1つだけでなく複数ありますので、次の見出し以降で一つずつ紹介します。
ご自身で使いやすい(利用しやすい)方法がどれか検討してみてくださいね。
セルの枠線に合わせて図形を揃える方法
まずは図形を「セルの枠線」にぴったり揃えて配置する方法を紹介します。
「セルの枠線」とは、セルを目立たせるためにセルの周囲に表示される薄いグレー線のことです。
この枠線に図形の左端や角がぴったり一致させる方法を紹介します。
まずは図形を挿入します。今回は「挿入」タブ⇒「図」⇒「図形」から「正方形/長方形」という図形を挿入します。
図形の挿入方法や文字の入れ方が分からない方は、以下の記事で詳しく紹介していますので参考にしてみてください。
挿入した図形をクリックしてドラッグで移動してみても、スルスル移動してうまく枠線の角に合わせることが出来ません。
それでは、続いて「Alt」キーを押しながら図形を移動させてみてください。
そうすると、下のように図形がカクカク移動して、セルの枠線付近に移動させた時点で、ぴったり図形の角が枠線の角に一致します。
セルの枠線の角だけでなく、「Alt」キーを押しながら図形を移動すると、図形の左端とセルの枠線を一致させることも出来ます。もちろん、上端、下端、右端の一致も可能です。
この「Alt」キーを使えば、セルの枠線に合わせて複数の図形をキレイに整列することが可能です。
下の図のように、セルの枠線に図形の上端と左端を一致させると、見栄え良く図形を並べることが出来ます。
上記で説明のとおり、図形をドラッグすると「スルスル」移動します。一方、「Alt」キーを押しながら図形をドラッグすると「カクカク」移動します。
この図形の「スルスル」と「カクカク」移動の操作方法を入れ替えることが可能です。
任意の図形をクリックしてから、「図形の書式」タブの「配置」から「枠線に合わせる」をクリックしてください。
この状態で図形を「Alt」キーを押さずに、ドラッグするのと、「カクカク」移動に変わりました。
逆に「Alt」キーを押しながらドラッグすると、「スルスル」移動に変わっています。
この「図形の書式」タブ「枠線に合わせる」の設定方法を元に戻したい場合は、ボタンをもう一度押してください。
『配置』機能を使って図形を揃える方法
続いて、2つ目の図形を揃える方法を紹介します。
複数の図形の位置関係は、『配置』機能を用いることで一括で整えることが出来ます。
複数の図形を選択してから、「図形の書式」タブの「配置」コマンドをクリックすると、「左揃え」から「上下に整列」までの配置調整用のメニューが使えるようになります。
この「左揃え」「左右中央揃え」「右揃え」「上揃え」「上下中央揃え」「下揃え」「左右に整列」「上下に整列」を使うと、どのように配置が調整されるか、1つずつ紹介します。
左揃え
「左揃え」は、図形の左側面の位置を揃えることが出来ます。フロー図や組織図などを作る際に利用すると便利です。一番左の図形の左端に合わせて調整されます。
図形は上下方向には移動せず、左に移動します。
左右中央揃え
「左右中央揃え」は、図形の横方向の中心の位置を揃えることが出来ます。縦串刺しというワードでイメージすると分かりやすいかと思います。
図形は上下方向には移動せず、左右に図形が移動します。
右揃え
「右揃え」は、図形の右側面の位置を揃えることが出来ます。一番右の図形の右端に合わせて調整されます。
図形は上下方向には移動せず、右に移動します。
上揃え
「上揃え」は、図形の上側面の位置を揃えることが出来ます。選択した図形のうち、一番上の図形に合わせて調整されます。
図形は左右方向には移動せず、上に移動します。
上下中央揃え
「上下中央揃え」は、図形の縦方向の中心の位置を揃えることが出来ます。横串刺しというワードでイメージすると分かりやすいかと思います。
図形は左右方向には移動せず、上下に図形が移動します。
下揃え
「下揃え」は、図形の下側面の位置を揃えることが出来ます。選択した図形のうち、一番下の図形に合わせて調整されます。
図形は左右方向には移動せず、下に移動します。
左右に整列
「左右に整列」は、図形の左右の位置を均等に調整することが出来ます。
図形は上下方向には移動せず、左右に移動します。
上下に整列
「上下に整列」は、図形の上下の位置を均等に調整することが出来ます。
図形は左右方向には移動せず、上下に移動します。
「配置」機能を使って組織図を作る方法(事例の紹介)
実際に「配置」機能を使って、バラバラの組織図の図形を、きれいに整列する事例を紹介します。
手順1.第2階層の図形を左揃え
まず第2階層の図形を選択してから、「図形の書式」タブ⇒「配置」から「左揃え」を選択します。
手順2.第2階層の図形を上下に整列
第2階層の図形が左に揃いました。
続いて、図形は選択したままの状態で、「配置」から「上下に整列」を選択します。
手順3.第1階層の図形を整列
第2階層の図形が均等に配置されました。
続いて、第1階層の図形と第2階層の図形を選択して、「配置」から「上揃え」を選択します。
「下揃え」を使わない理由は、第1階層の図形が第2階層の中央の図形より下に配置されているためです。
もし「下揃え」を選択すると、第2階層の中央の図形が下に移動してしまい、手順2で行った上下の整列が崩れてしまいます。
「配置」を使う時は、お互いの位置関係を考慮して配置機能を利用しましょう。
「配置」により、下の図のように図形がキレイに配置されました。キーボード操作やマウス操作で細かく位置を調整するより、素早く行うことが出来て便利ですよね。
手順4.「線」を挿入
最後に組織図の繋がりを分かりやすくするために線で図形をつなぎましょう。「挿入」タブの「図形」から「コネクタ:カギ線」を挿入します。
手順5.「線」と「図形」を結合
「図形」と「コネクタ:カギ線」を結合します。「コネクタ:カギ線」をコピーして残りの図形を結合すれば、下の図のように組織図の完成です。
「ズーム」機能を用いて図形を調整する方法
上記で紹介した方法を使わずに、「目視」で調整する方法も紹介します。
目視で細かな図形の配置を調整する場合は、Excelの画面を「ズーム」して拡大すると調整が簡単です。
下の図を例に、「図形A」と「図形B」の左側面の位置を一致させる方法で説明します。
まず、Excelの画面上で「Ctrl」キーを押しながらマウスのマウスホイールを前方向におもいっきり転がしましょう。
そうすると、画面が拡大されます。この状態で、図形を選択して矢印キーで少しずつ位置を調整してください。
後は、図形をクリックし矢印キーを使って図形の位置を調整してください。ただ、この方法は図形同士の位置が近い場合に利用できる調整の仕方です。
「SmartArt」機能を用いて図形を作成する方法
エクセルには、「SmartArt」機能という、組織図やフロー図などの図を簡単に作成できる機能が備わっています。
図形の挿入を自由に挿入することが出来て、配置の調整も自動で行われるので、図形をキレイに並べるのに最適です。
『SmartArt』機能の組織図には以下の特徴があります。
1.図形を簡単に追加出来る
2.配置や文字サイズなど自動で調整
3.デザインや色を自動で変更可能
この『SmartArt』機能の使い方を知りたい方は、こちらの記事を参考にしてください。
エクセルで図形を一括で選択する方法
図形が多いと、複数の図形を選択するのは大変です。最後に、複数の図形を一括で選択する方法を紹介します。
『Ctrl』キーを押しながらでも図形を複数選択することは出来ますが、素早く選択出来た方がいいですよね。
図形を一括で選択したい時は、「ホーム」タブ⇒「検索と選択」⇒「オブジェクトの選択」をクリックします。
マウスのポインターが矢印マークに変わるので、選択したい図形をドラッグで選択します。
すると、ドラッグで囲った長方形の範囲の中にあった図形がすべて選択されます。
このように複数の図形を取り扱うときは「オブジェクトの選択」が役立ちます。
「ホーム」タブから「オブジェクトの選択」を選択すると手間なので、クイックアクセスツールバーに配置しておくことをお勧めします。
クイックアクセスツールバーの利用方法はこちらの記事を参考にしてね。