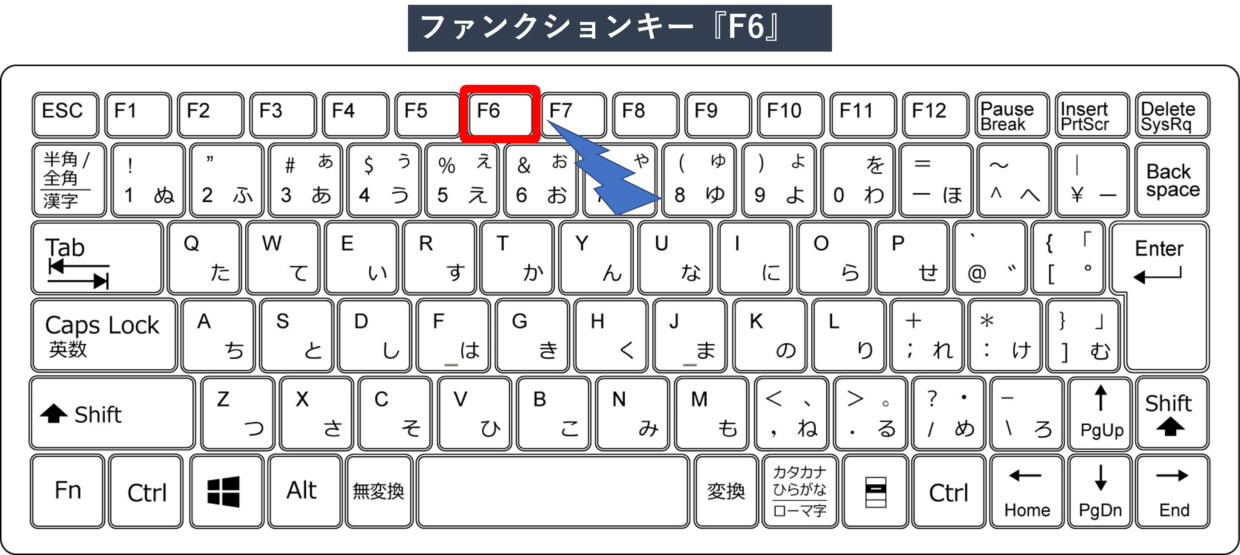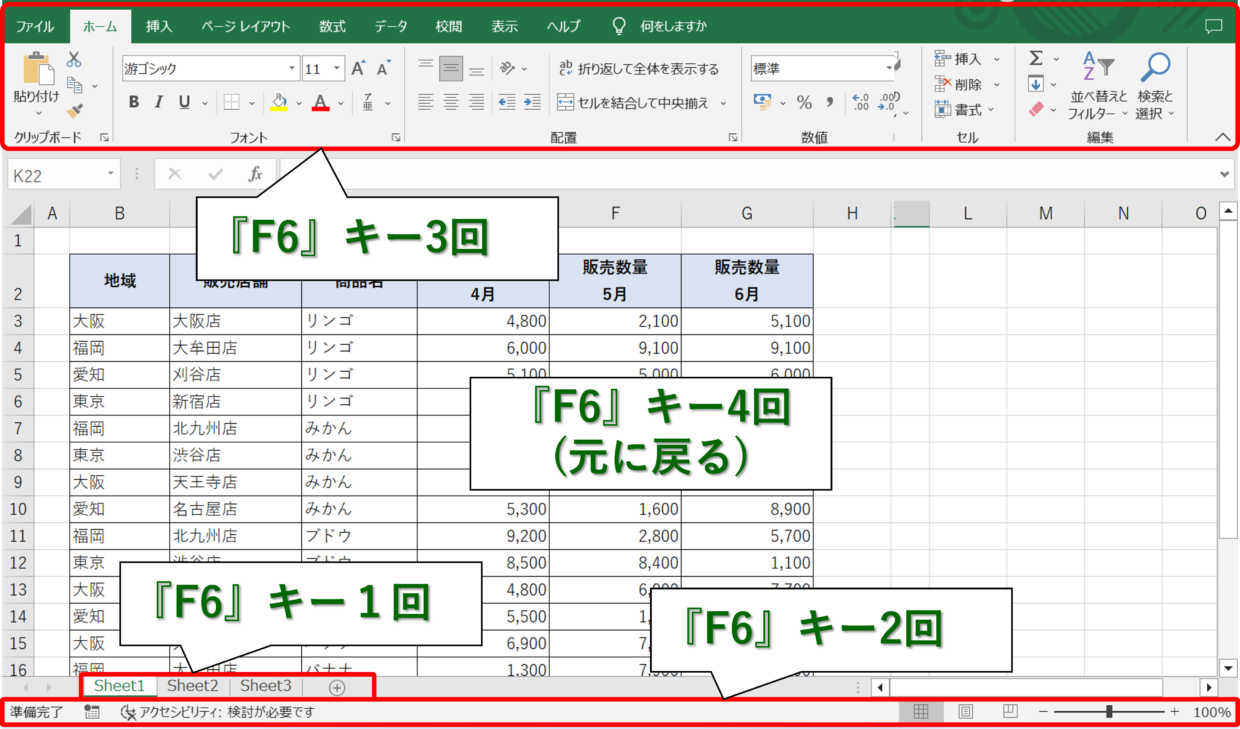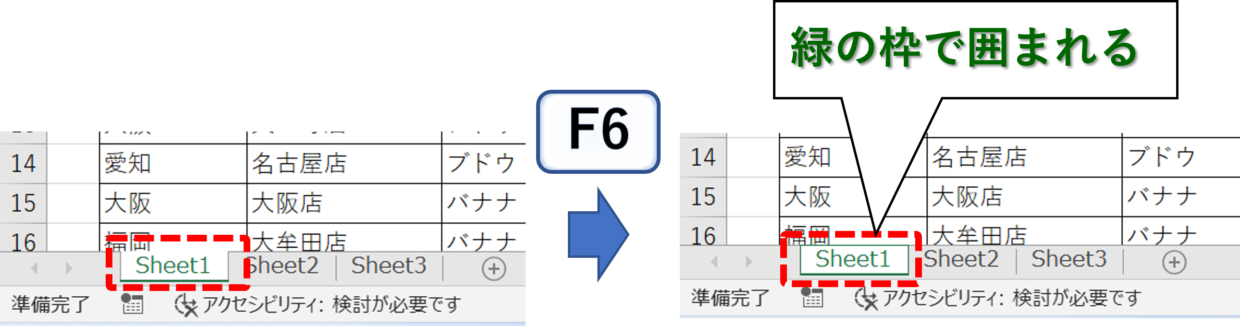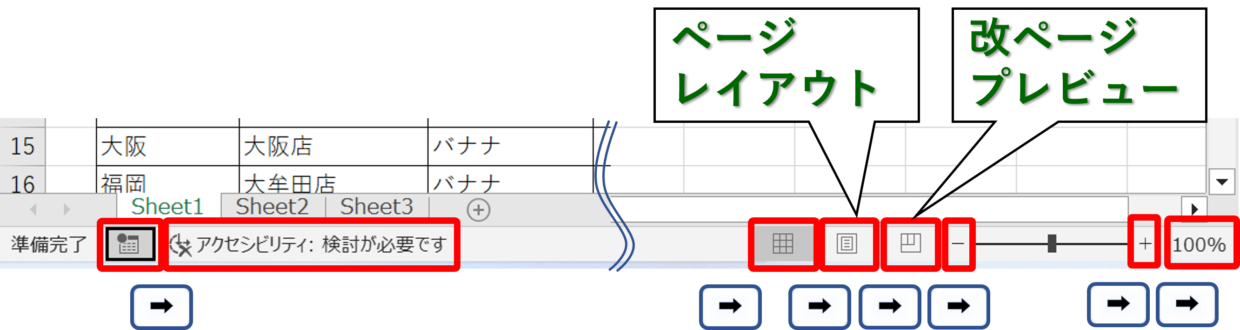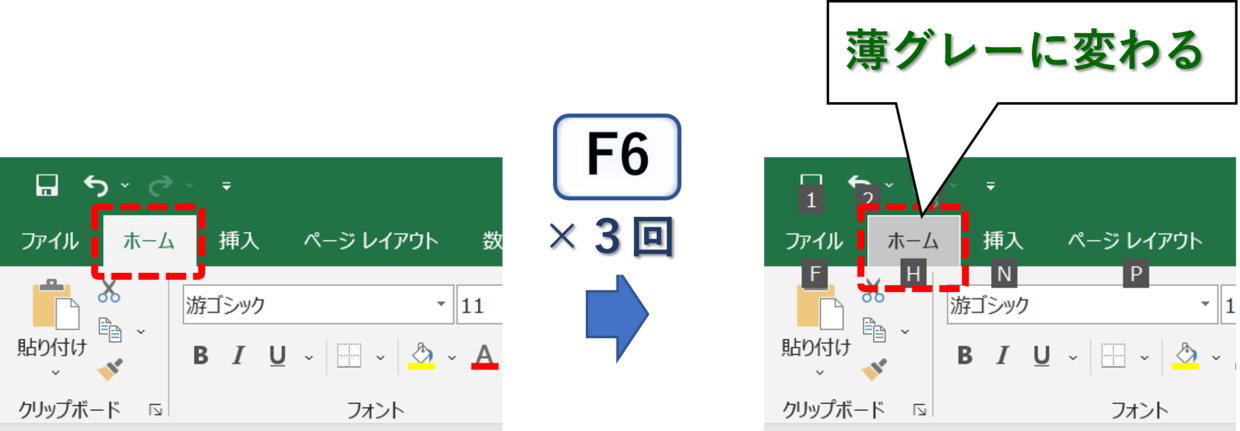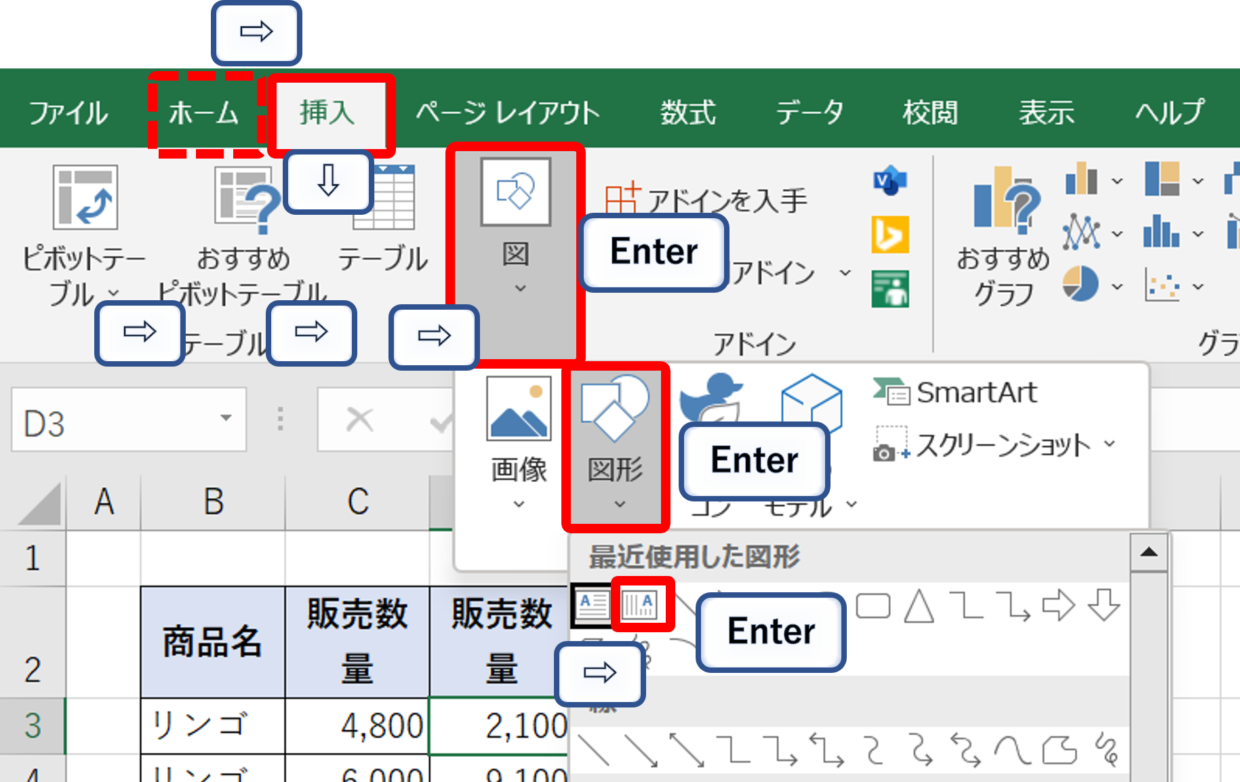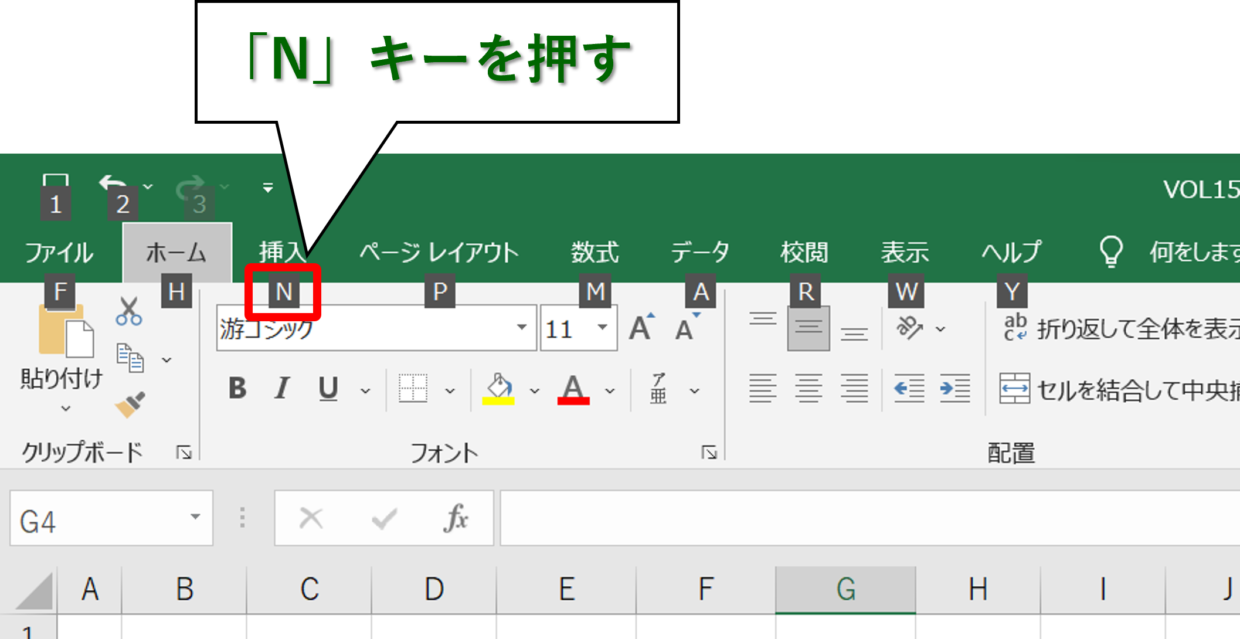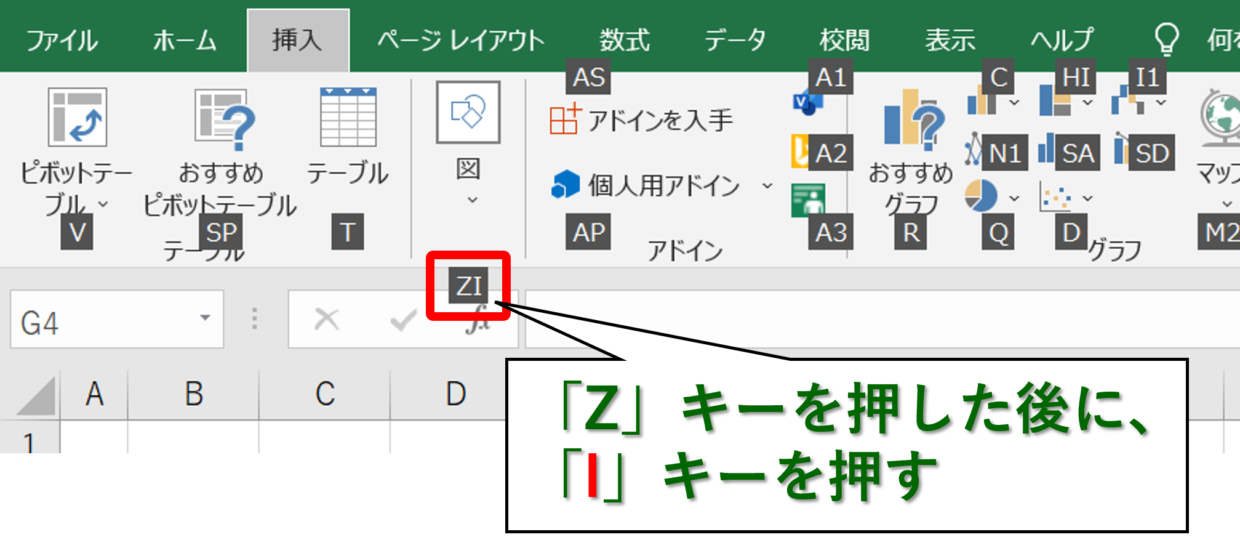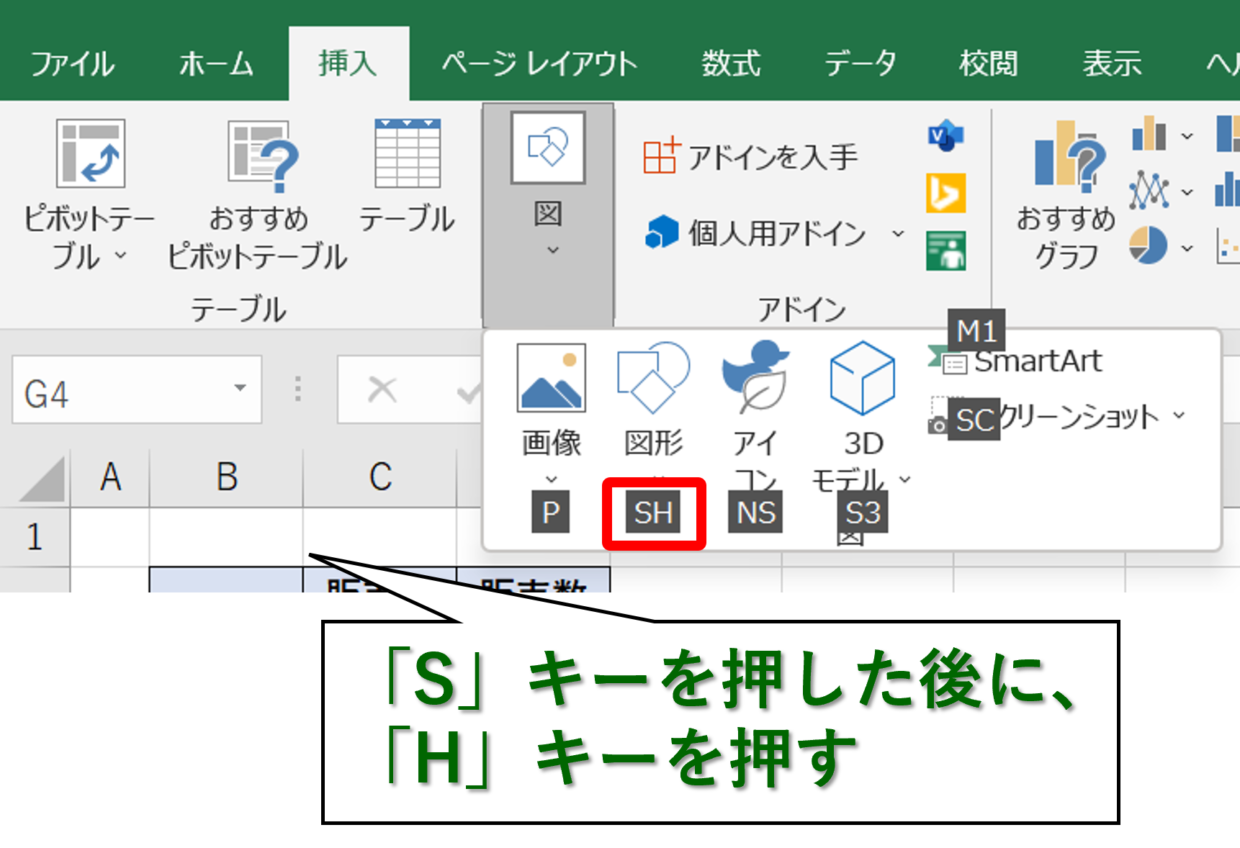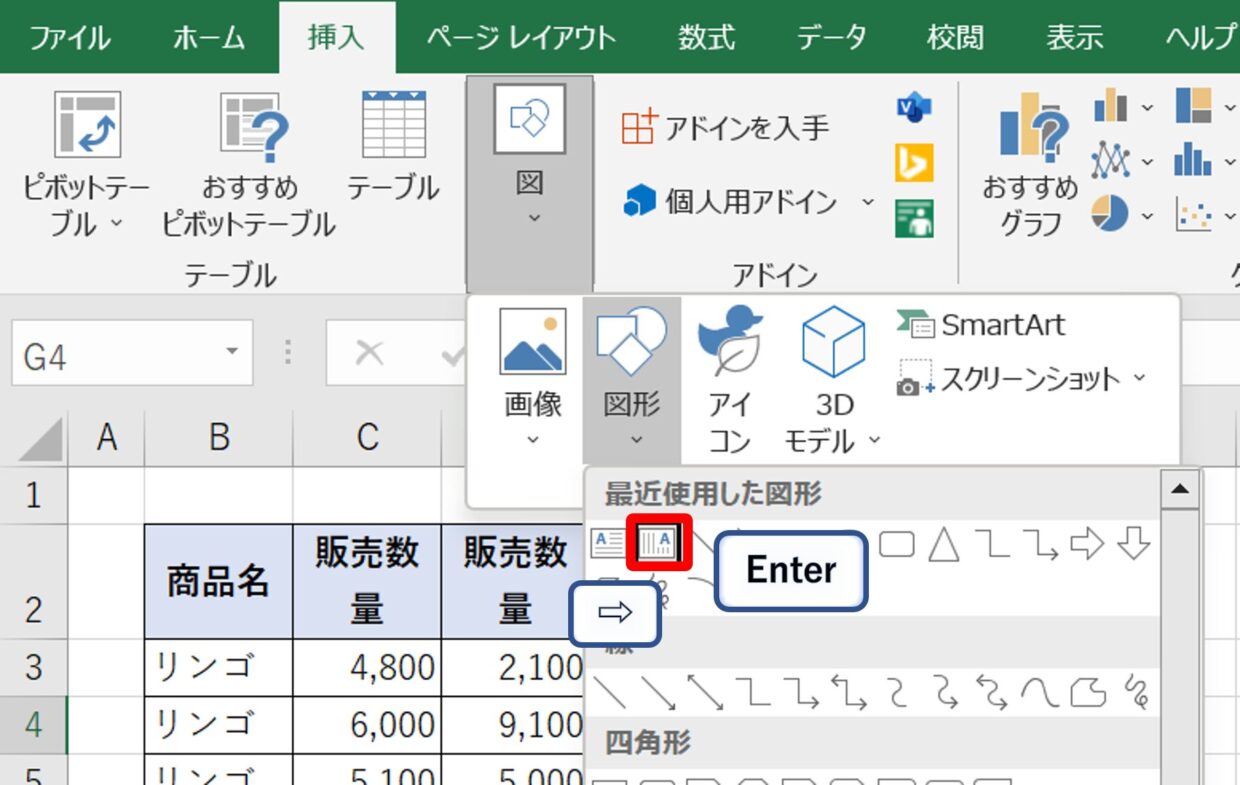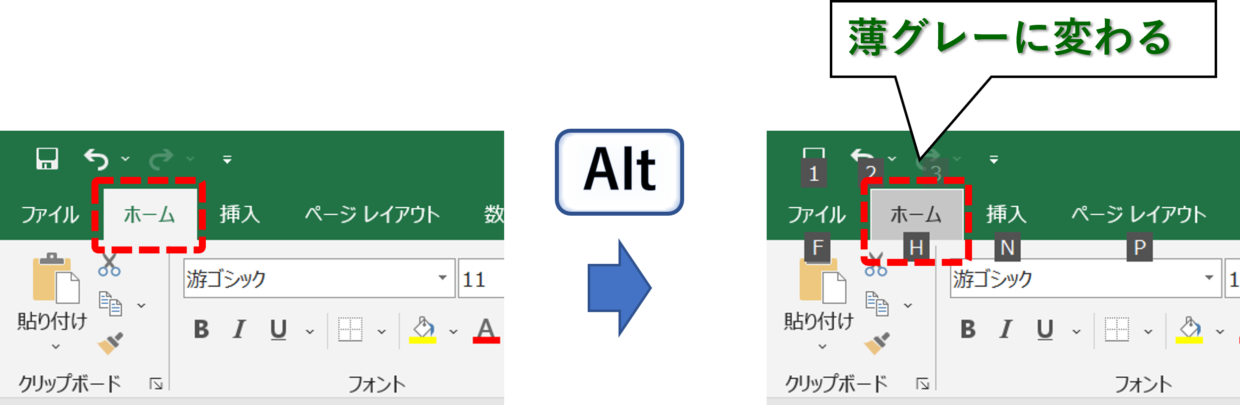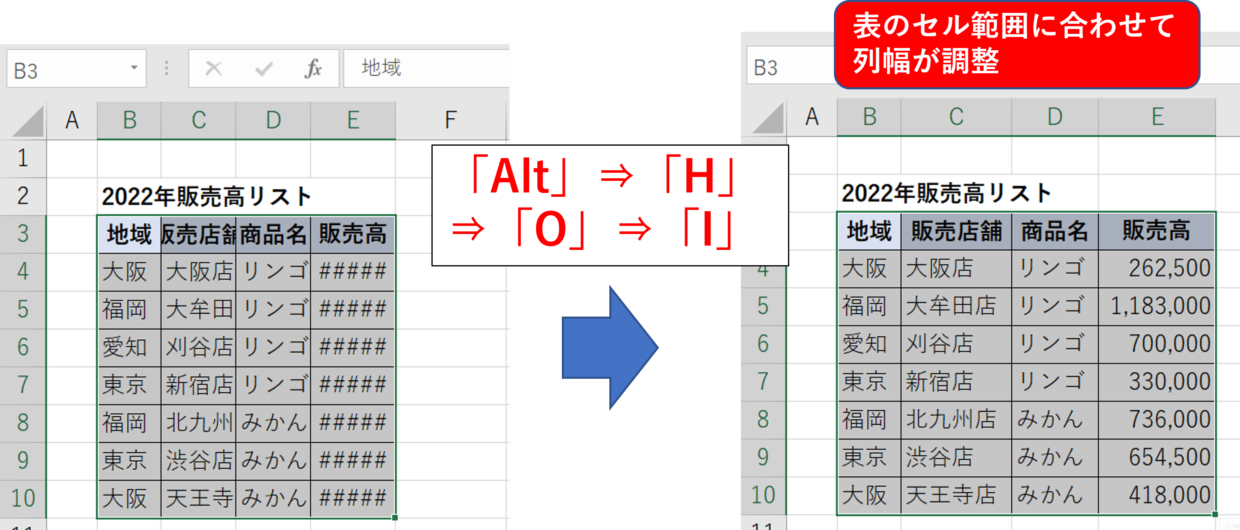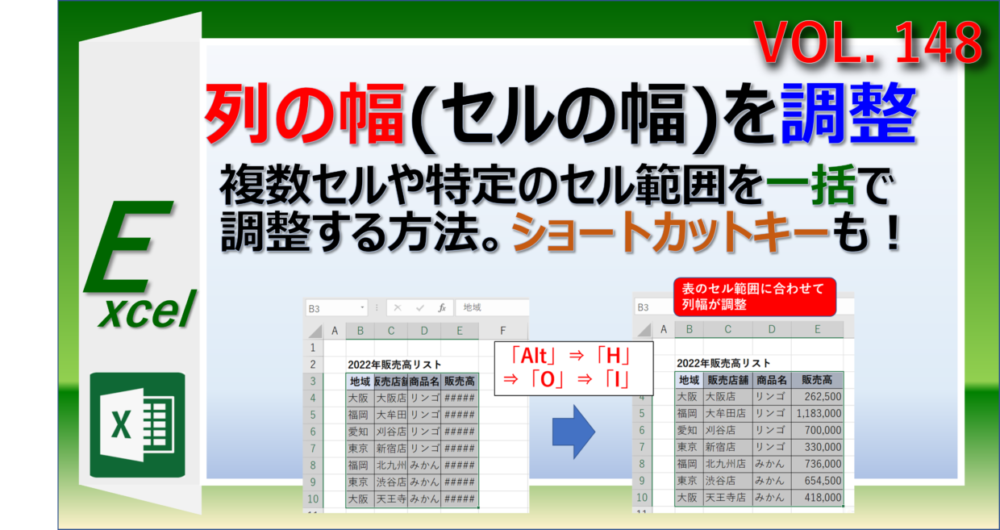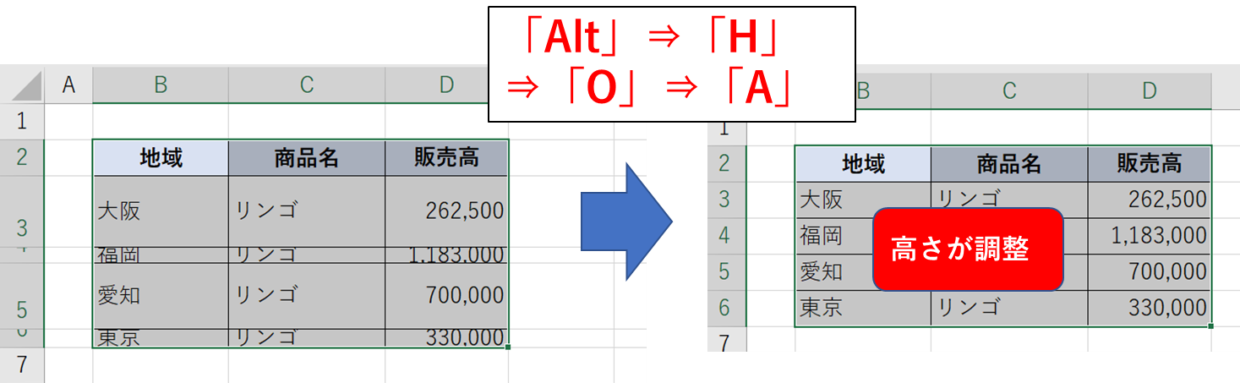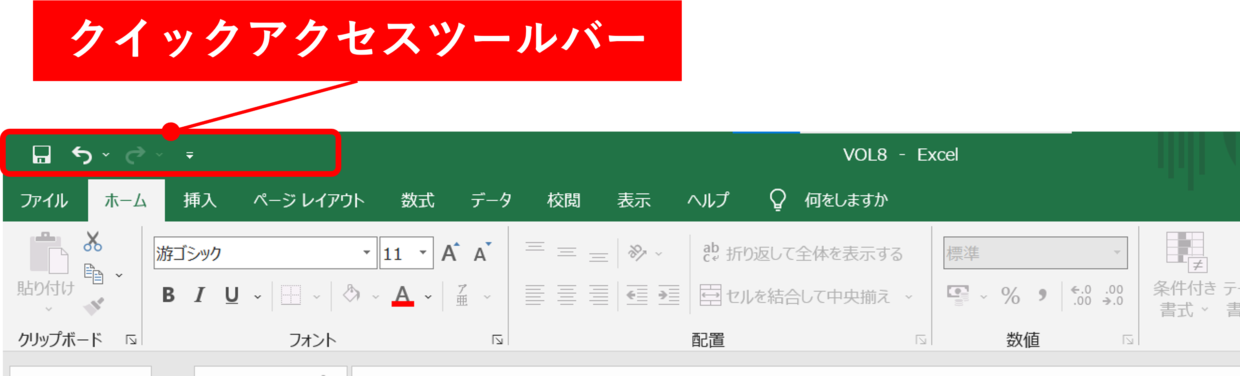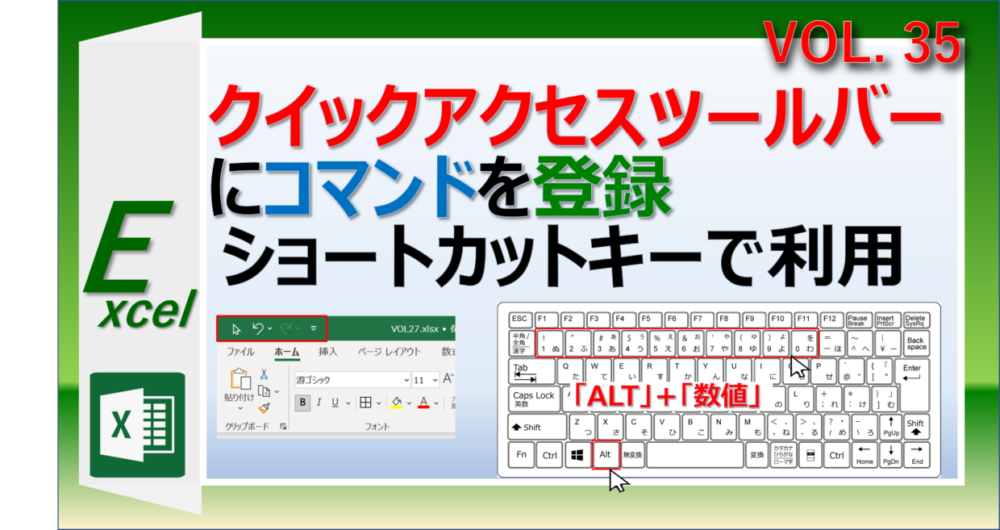どうも、Excelの森の住人、タツリク(@Tatsuriku_ch)です。
Excel(エクセル)で上級者を目指すためにはカーソル操作を極力減らし、キーボード操作に切り替える必要があります。
そのため、Excelのショートカットキーである「Ctrl」+「C」のコピーや、「Ctrl」+「V」の貼り付けなどのキーボード操作は多くの方が利用しているでしょう。
しかし、タブやリボンの操作をキーボードで操作出来る人は数少ないです。
今回はそんなキーボード操作を行う上で活躍するファンクションキー『F6』の機能を紹介します。
また、タブやリボンだけの操作であれば、「Alt」キーを使った方がより効率的な操作が可能ですので、あわせて紹介します。
ファンクションキー『F6』の機能
ファンクションキー『F6』を押すと、押す回数によって下の図のように異なるエリアのボタンをキーボード操作で選択&操作することが出来るようになります。
エクセルのトップ画面で『F6』キーを1回押すと、ワークシート間をキーボード操作で移動可能になります。
さらに1回押すと、ステータスバーが移動可能になり、さらに1回押すとタブやリボンの操作が可能となります。
4回目を押すと、エクセルのトップ画面を操作できる状態に戻ります。以降の見出しでそれぞれの操作方法を詳しく紹介していきます。
1回:ワークシート
2回:ステータスバー
3回:タブ、リボン
4回:トップ画面(元に戻る)
『F6』キーを1回:ワークシート
まずエクセルを開いている状態で、『F6』キーを1回押してください。
利用中のワークシートがうっすら緑色の枠線で囲まれることが分かるかと思います。
この状態で、➡矢印を押してください。緑色の枠が右の「Sheet2」シートに移動することが分かります。
移動したら「Enter」キーもしくは「Shift」キーを押してください。ワークシートを切り替えることが出来ます。
シートを切り替えた後は、「F6」キーを押さなくてもエクセルのトップ画面がアクティブな状態に戻ります。
ワークシートを追加することが出来る⊕ボタンは矢印キーでは選択することが出来ません。
⊕ボタンを選択したい時は、「F6」キーを押した後に「Tab」キーを押してから、「Enter」キーを押せばシートを追加することが出来ます。
『F6』キーを2回:ステータスバー
エクセルを開いている状態で、『F6』キーを2回押すとステータスバーを操作出来るようになります。
ステータスバー自体を触る機会は少ないかもしれませんね。
ステータスバーには「マクロの記録」や「ページレイアウト」「改ページプレビュー」「拡大/縮小」などのボタンが配置されています。
これらのボタンを→などの矢印ボタンで切り替えてから「Enter」キーもしくは「Shift」キーを押せば利用出来ます。
『F6』キーを3回:タブ、リボン
エクセルを開いている状態で、『F6』キーを3回押すとタブやリボンを操作出来るようになります。
選択されているタブの色が薄いグレーに変わり、各タブにアルファベットが表示されます。
利用したいタブを左右の矢印キーで移動したら、⇩矢印キーでリボンに移動することが出来ます。
リボンの中でも矢印キーや「Enter」キーを押すことで、該当のボタンまで移動し利用することが出来ます。
タブとリボンの操作は次の見出しで紹介する「Alt」キーの利用の方がおすすめです。

また、「F6」キーを3回押した直後にタブにアルファベットが表示されていましたよね。
つまり、矢印キーだけでなく、対象のアルファベットのキーを押すことでもタブ、リボンのボタンを操作することが可能です。
実例として、「挿入」タブの「図形」を利用する場合の手順を紹介します。
まず「挿入」タブに表示されている「N」キーを押します。
次に「図」には「ZI」と表示されているので、「Z」キーを押した後に「I」キーを押します。
「図形」には「SH」と表示されているので、「S」キーを押した後に「H」キーを押します。
「図形」リストが表示されますが、この画面ではアルファベットは表示されません。最後は矢印キーで利用するボタンを選択してから、「Enter」キーを押してください。
『Alt』キーでタブ、リボンを操作
『F6』キーを3回押してもタブ、リボンのキーボード操作が可能ですが、『Alt』キーでも操作が可能です。
『Alt』キーを一回押してみて下さい。『F6』キーを3回押したときと同じように、タブの色が変わりアクティブな状態に変わります。
この後の操作は上の見出しで紹介した『F6』キーと全く同じです。矢印キーや「Enter」キー、各ボタンに配置されているアルファベットのキーを使ってメニューを利用します。
「Alt」キーの2パターンのショートカットキー
最後に、「Alt」キーを使った2パターンのショートカットキーの使い方を紹介します。
1つ目は、前の見出しで紹介した「Alt」キーを押してからアルファベットキーを押して使うショートカットキーです。
2つ目は、「Alt」キーを押しながら数値キーを押して使うショートカットキーです。
「Ctrl」キーのショートカットキーだけでなく、「Alt」キーのも覚えると効率がグンとあがるよ。

「Alt」キーを押してから「アルファベット」キー
「Alt」キーを押してからアルファベットキーを押すショートカットキーを2つ紹介します。
1つ目は「ホーム」タブの「列の幅の自動調整」ボタンのショートカットキーです。
対象のセルを選択後に、以下の4つのキーを順番に押してください。簡単に列幅を調整することが出来ます。
Alt⇒H⇒O⇒I
私は、『ALT,ホイ!』って掛け声で覚えたよ。以下の記事で詳しく使い方を紹介しているので参考にしてね。

2つ目は「ホーム」タブの「行の高さの自動調整」ボタンのショートカットキーです。
対象のセルを選択後に、以下の4つのキーを順番に押してください。簡単に行の高さを調整することが出来ます。
Alt⇒H⇒O⇒A
私は、『ALT,ホア!』って掛け声で覚えたよ。こちらも以下の記事で詳しく使い方を紹介しています。

「Alt」キーを押しながら「数値」キー
エクセルのトップ画面左上に設置されているクイックアクセスツールバーを用いることで「Alt」キーと組み合わせた自分だけのショートカットキーを設定することが可能です。
クイックアクセスツールバーのボタンは自由に変更・追加・削除することができます。
そのためボタン配置をオリジナルで調整することで、「Alt」キーを押しながら「数値」キーを押すことで、以下のような操作を時短で行えます。
| № | 操作ボタン | ショートカットキー | お薦め度(☆5つ評価) |
| 1 | 値[値の貼り付け] | 「Alt」+「1」 | ★★★☆☆ |
| 2 | 選択 | 「Alt」+「2」 | ★★★★★ |
| 3 | PDFまたはXPS形式で発行 | 「Alt」+「3」 | ★★★★★ |
| 4 | 左揃え | 「Alt」+「4」 | ★★☆☆☆ |
| 5 | 中央揃え | 「Alt」+「5」 | ★★☆☆☆ |
| 6 | トリミングツール | 「Alt」+「6」の後に「C」 | ★★★☆☆ |
| 7 | オートフィルター | 「Alt」+「7」 | ★★★☆☆ |
以下の記事でクイックアクセスツールバーを使ったショートカットキーの設定の仕方を紹介していますので、ぜひ参考にしてみてください。