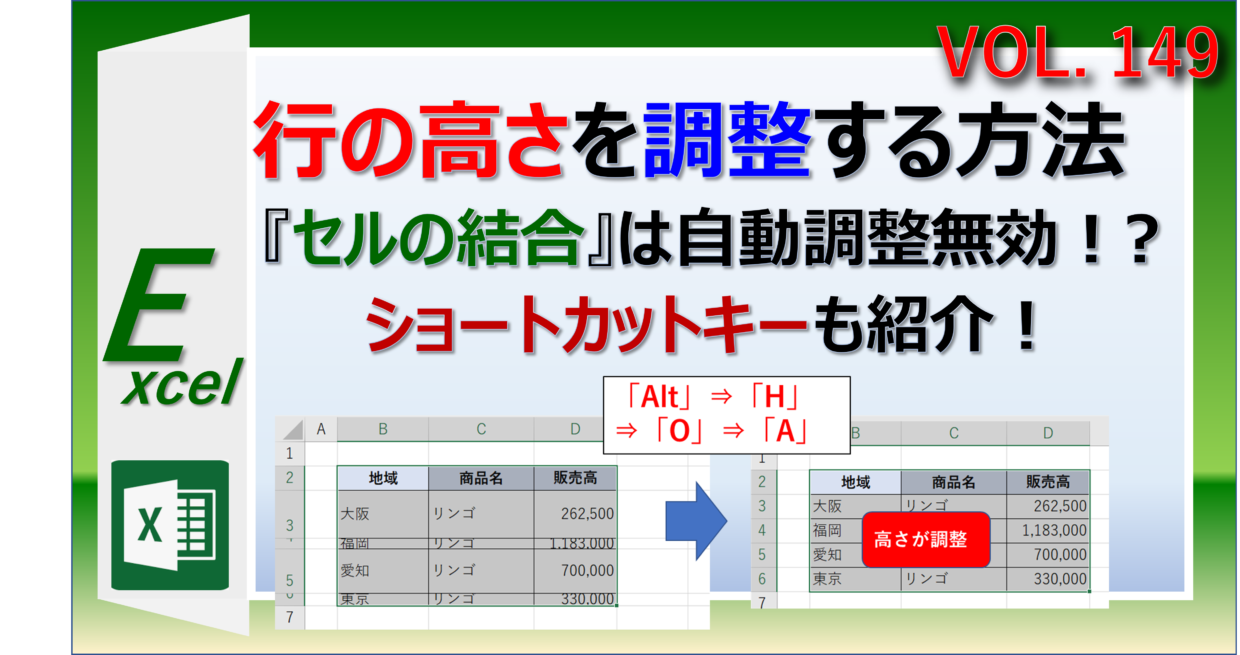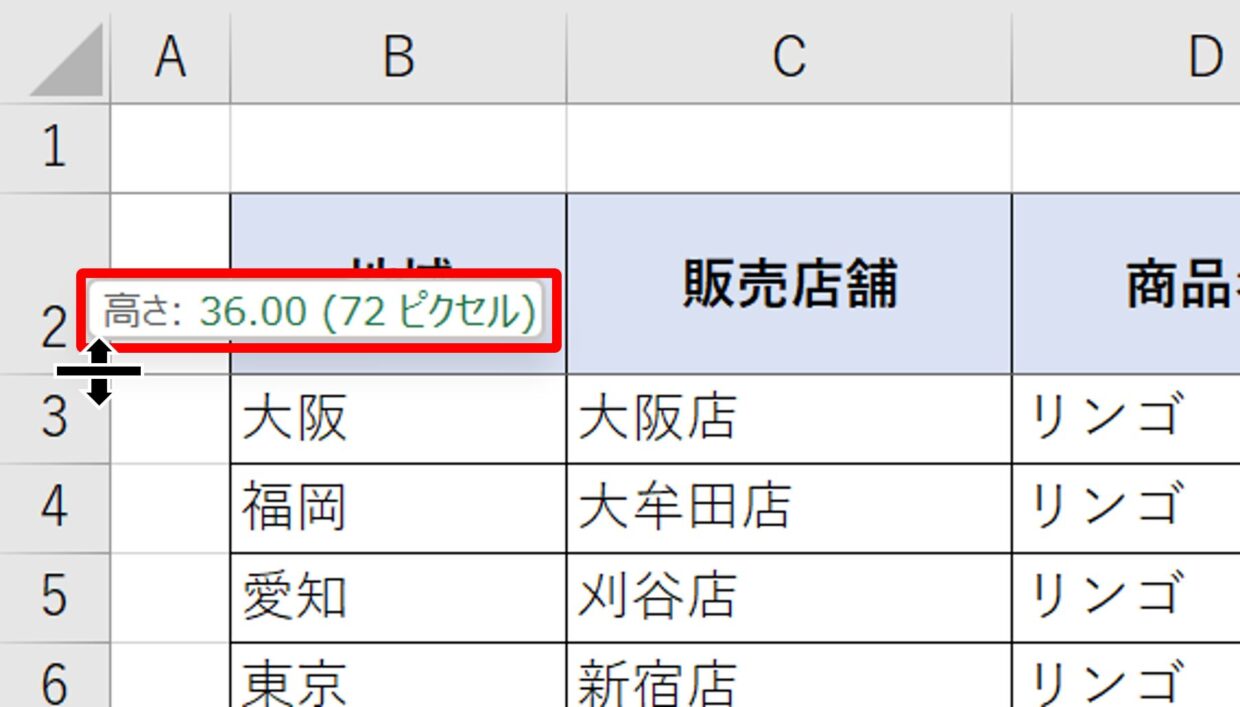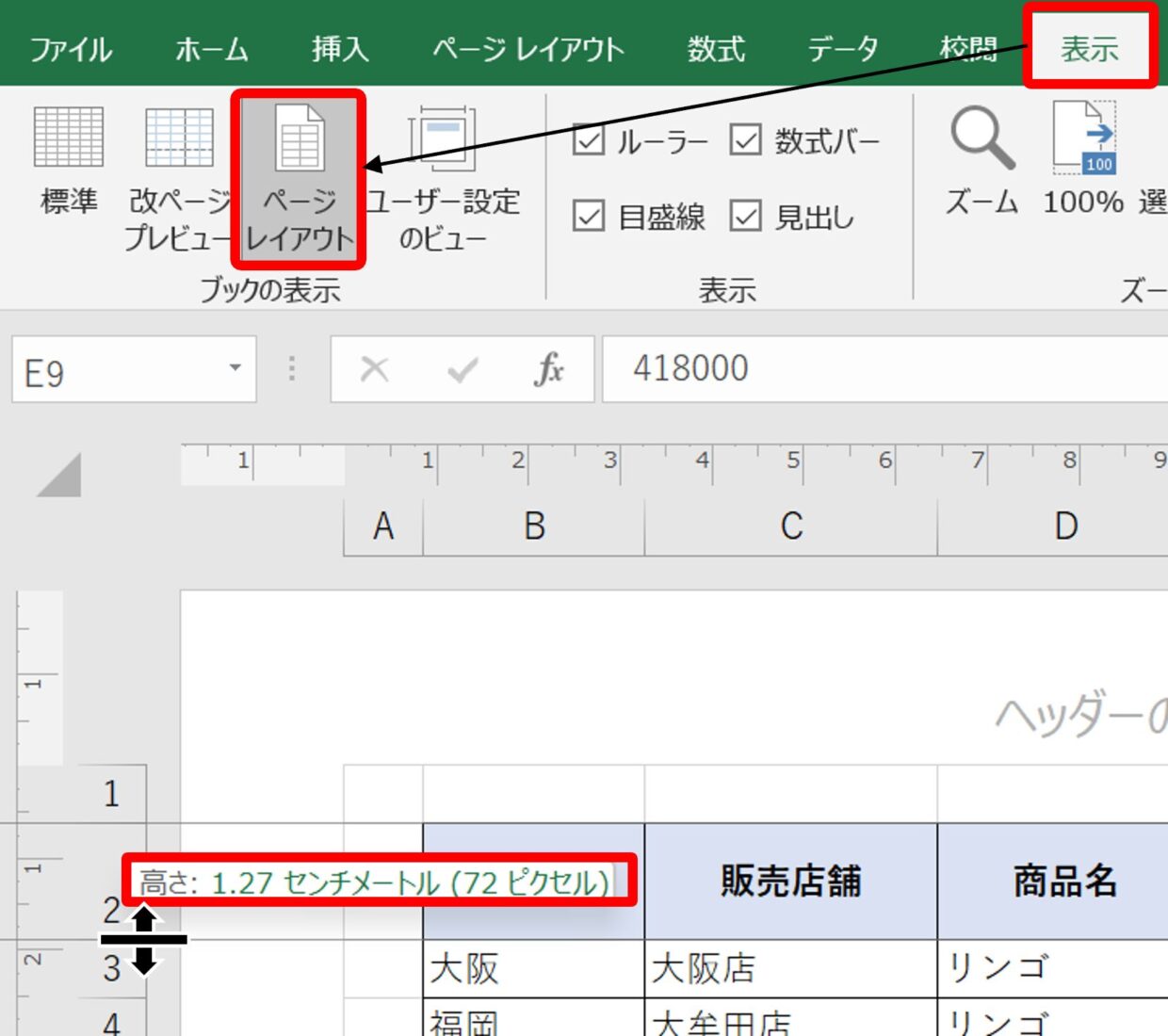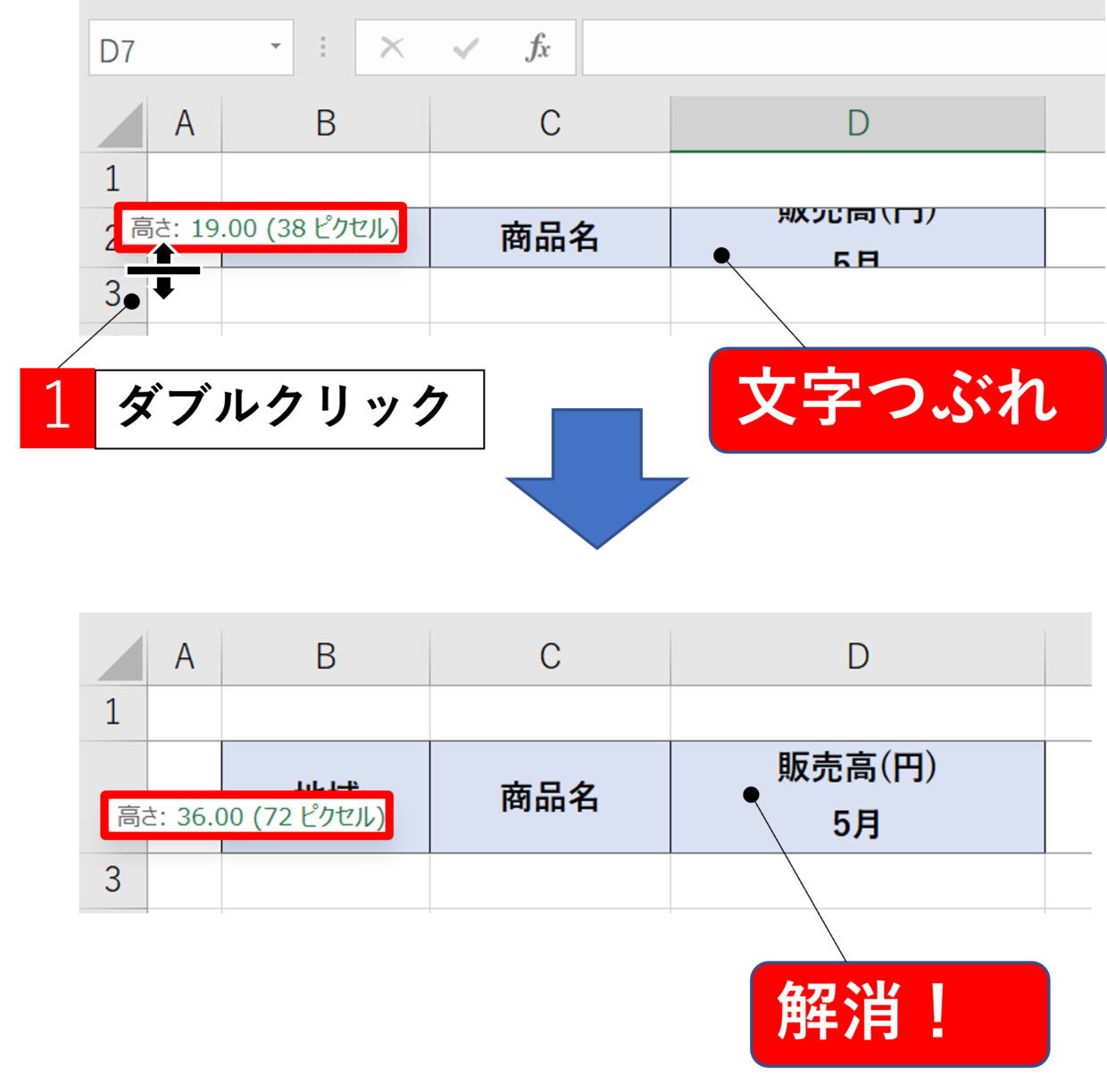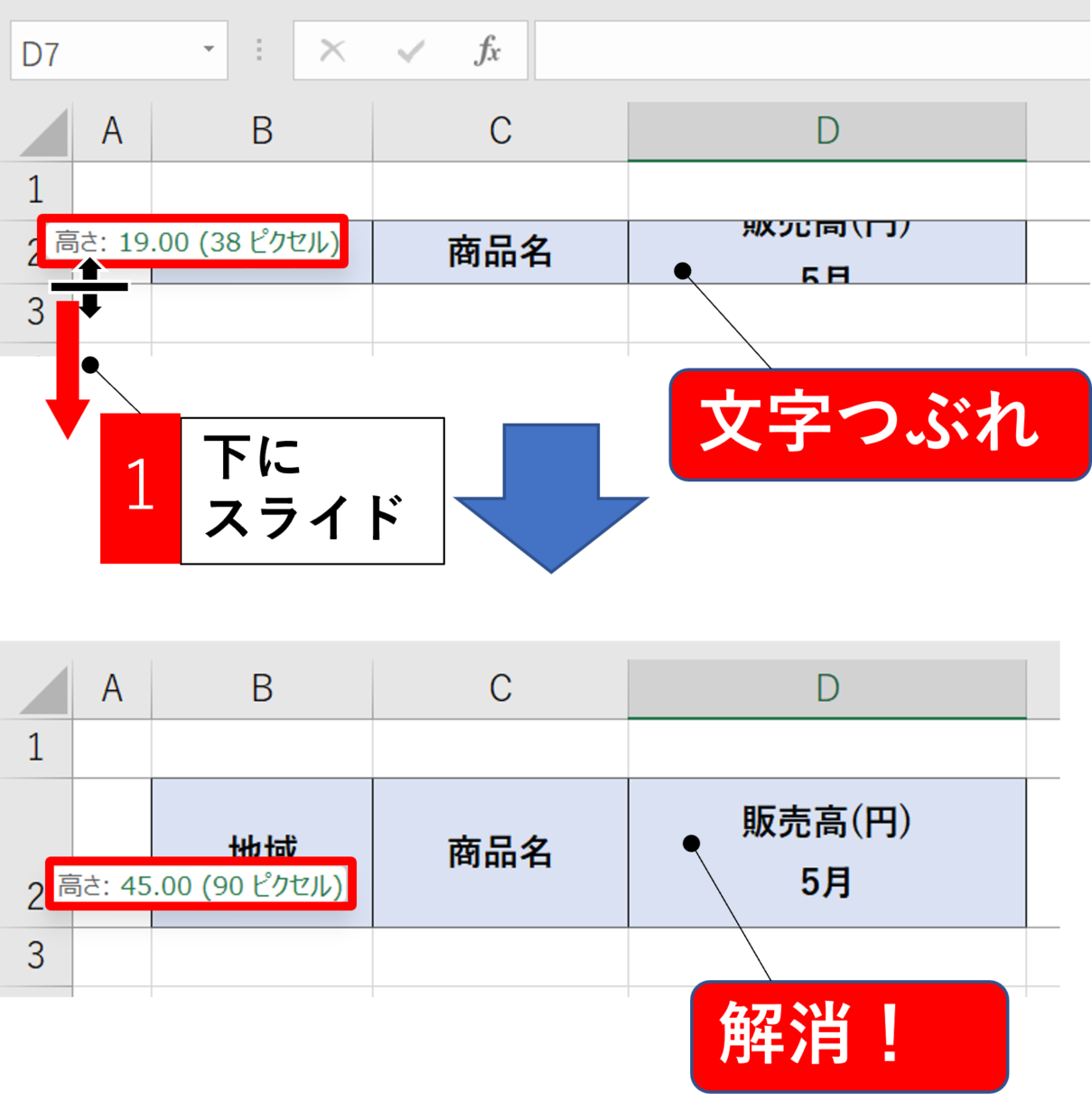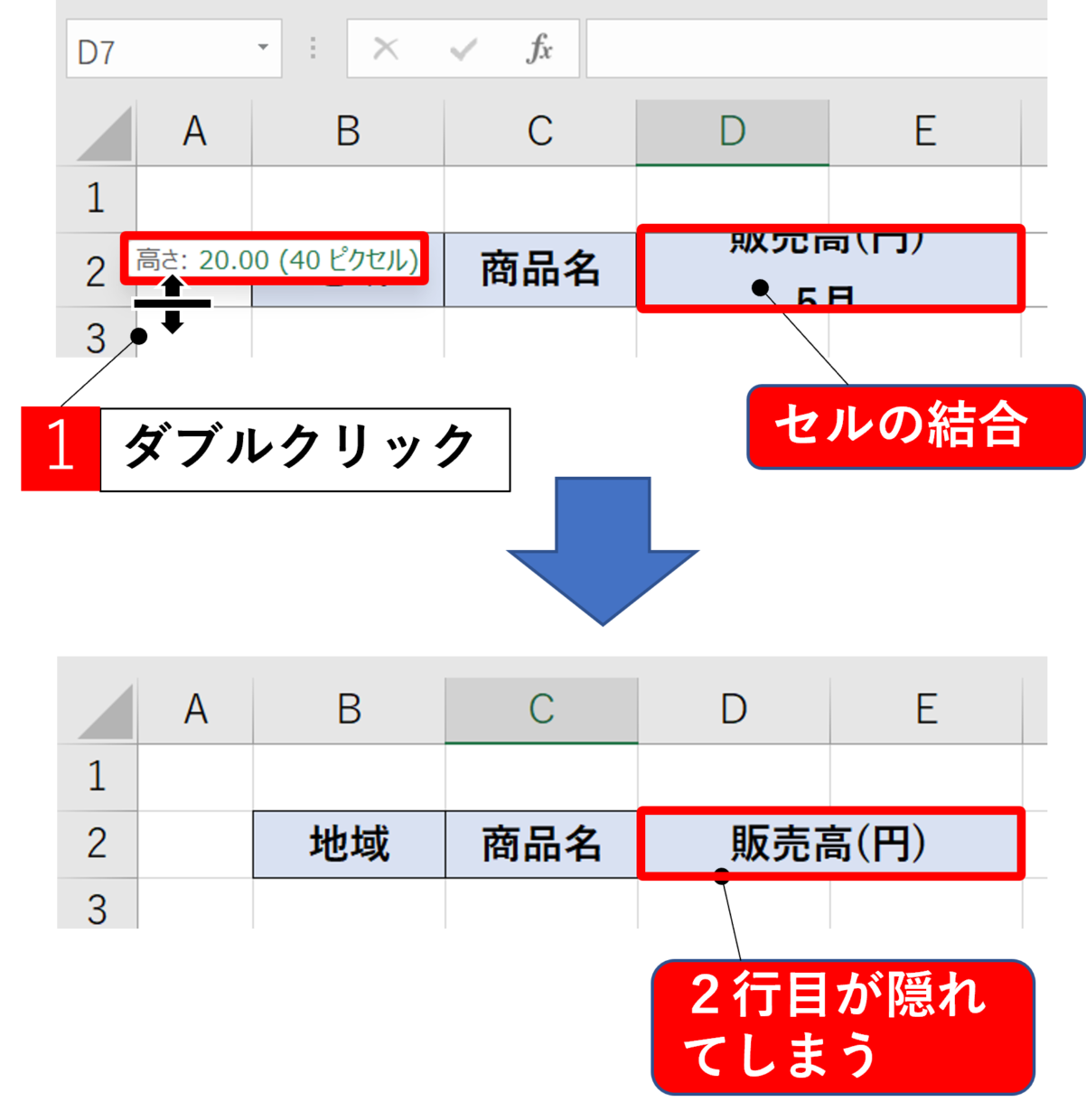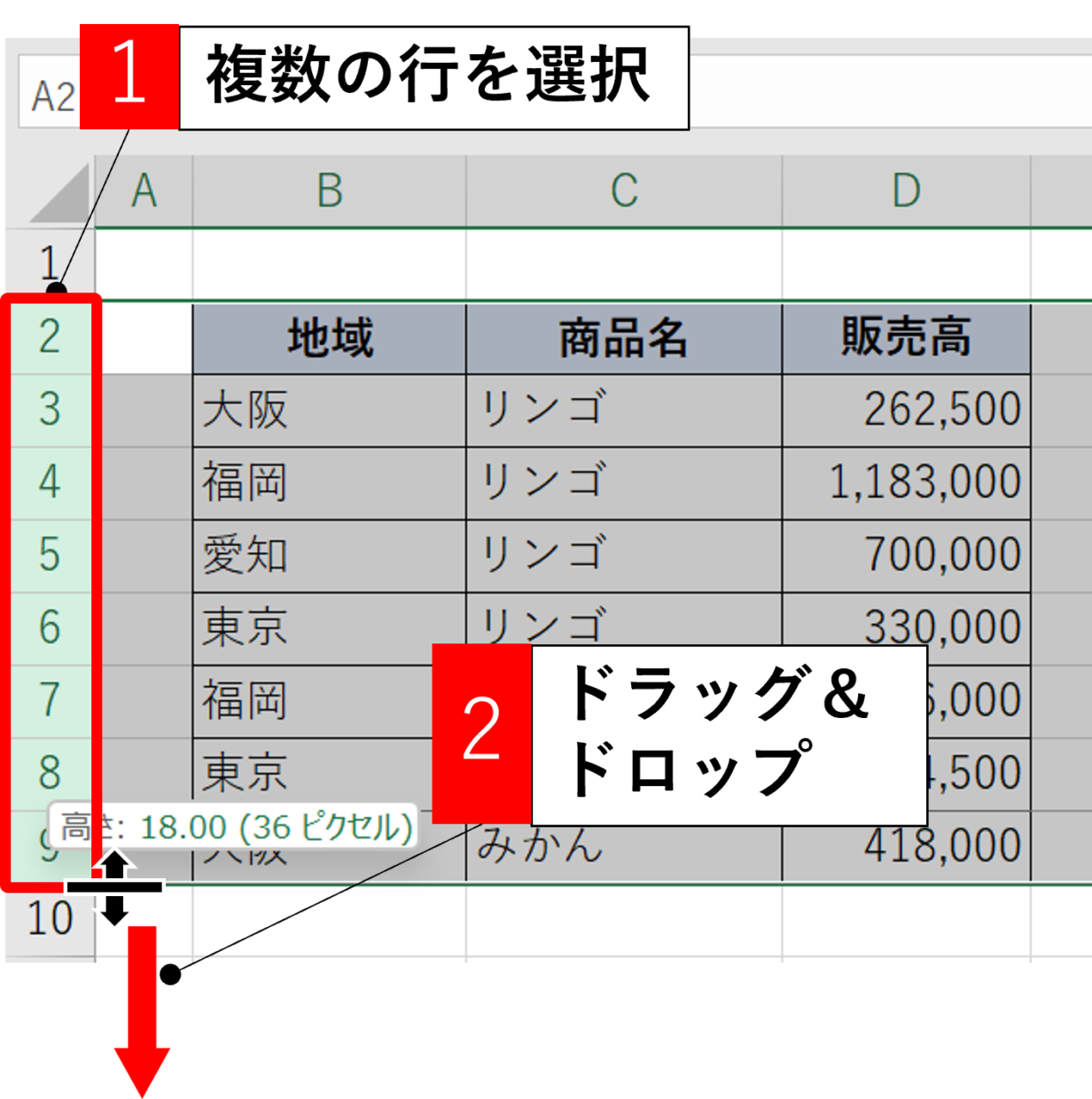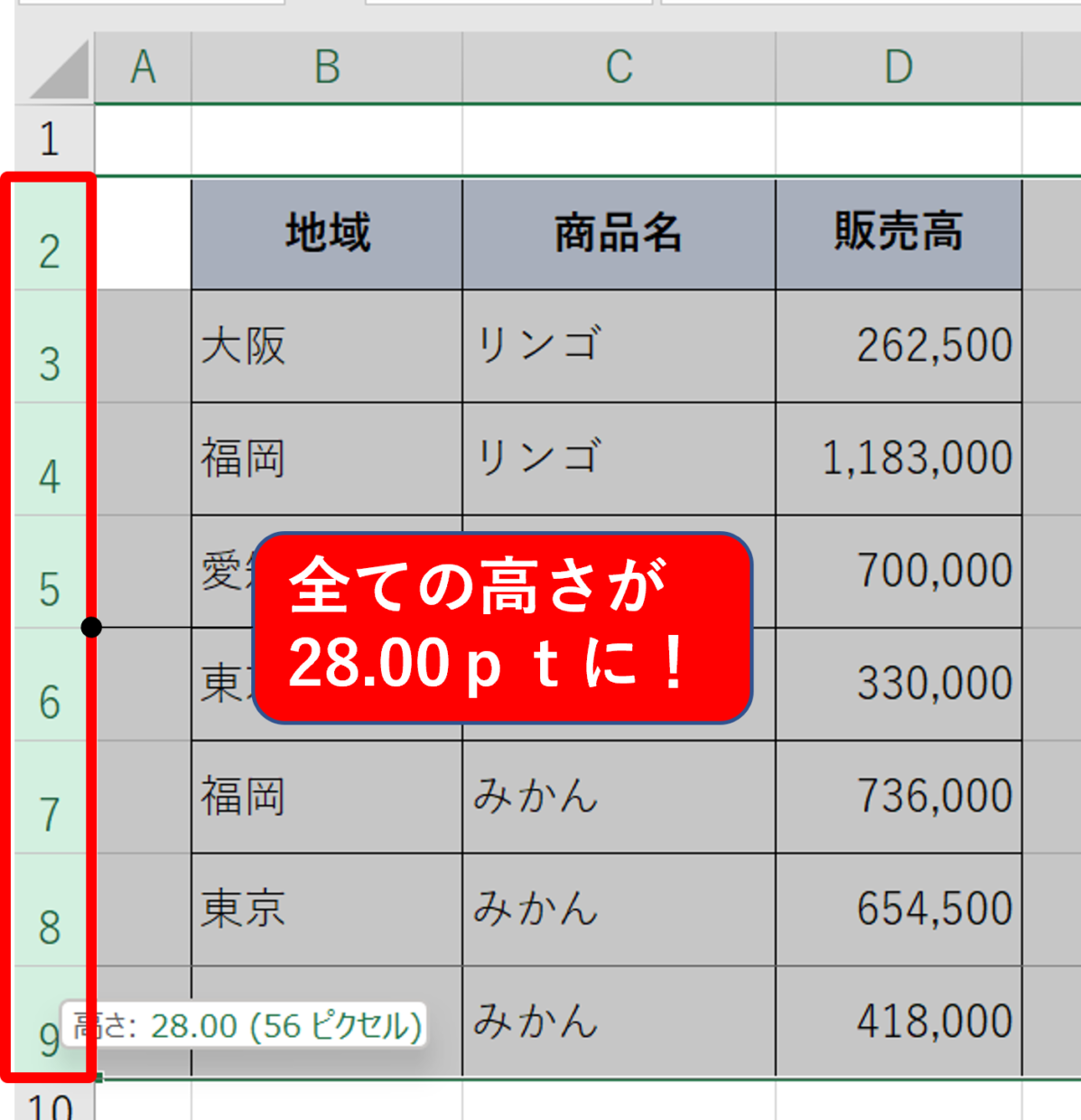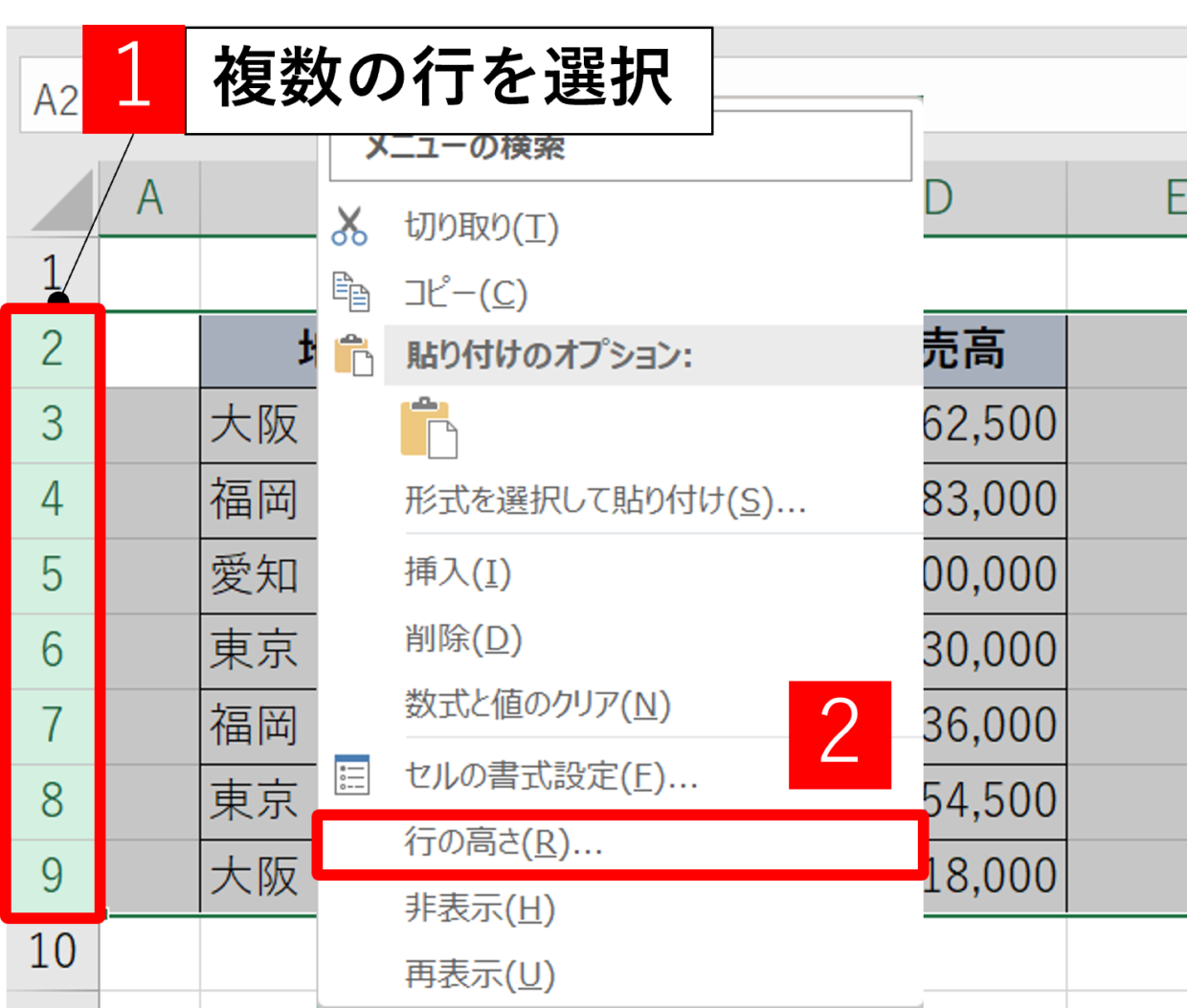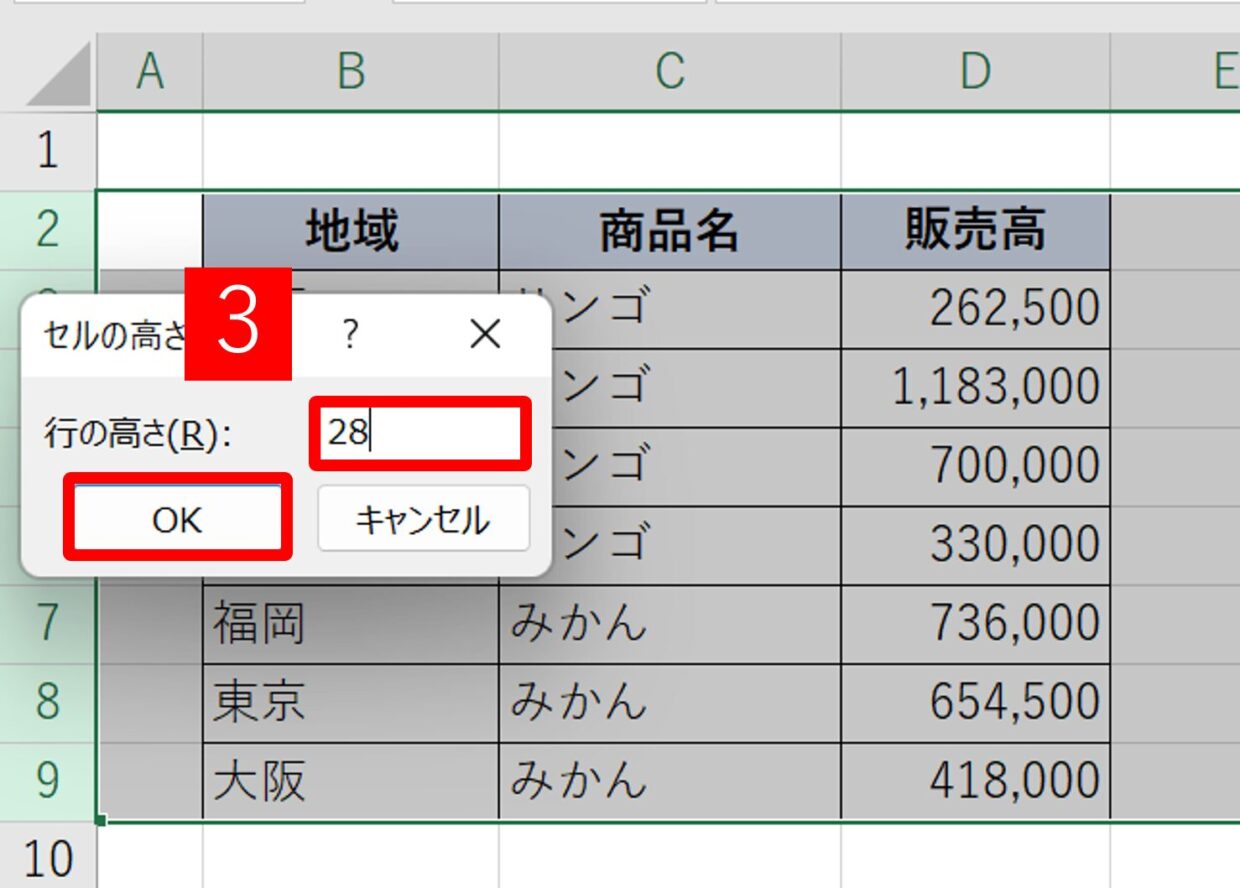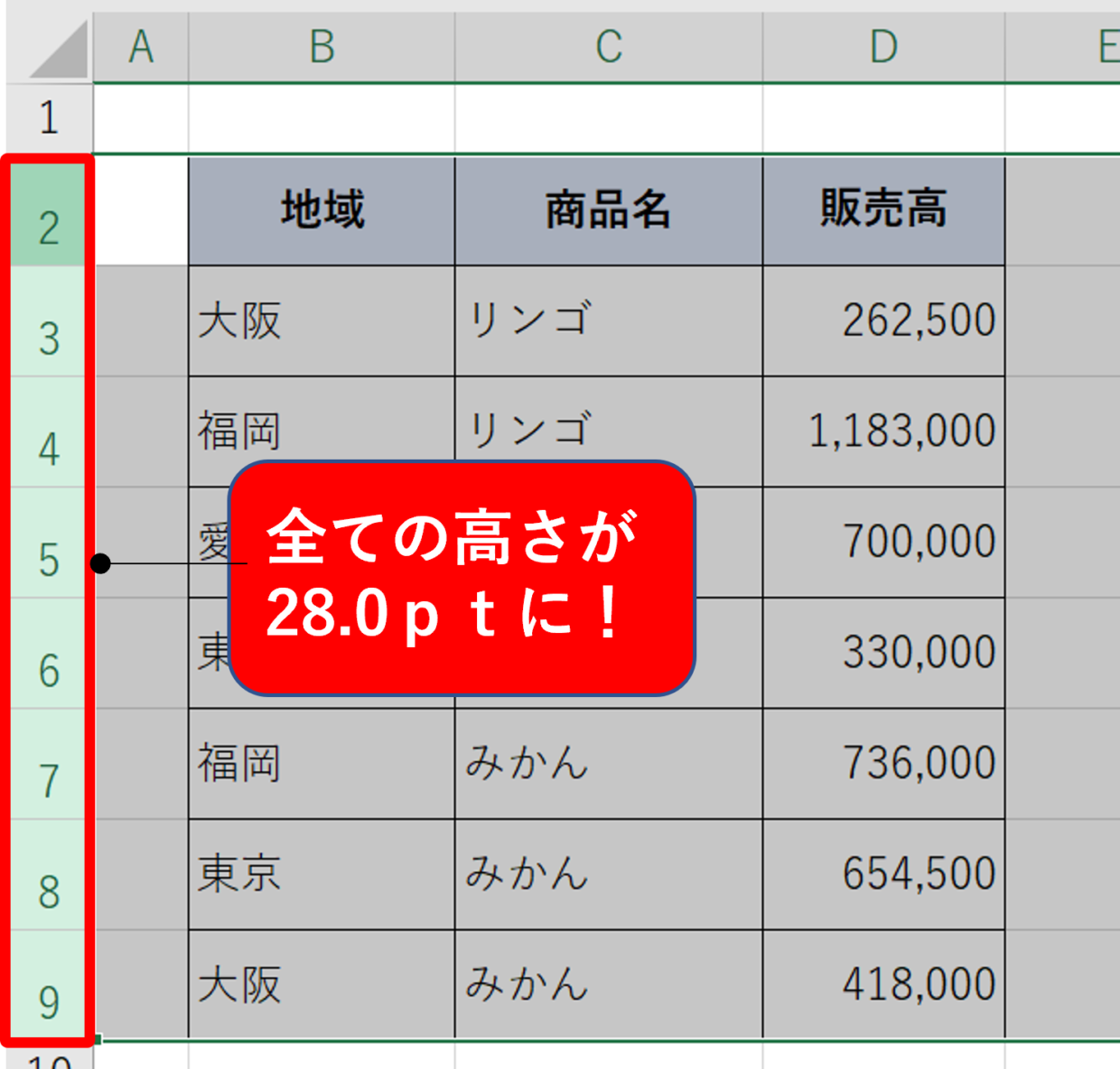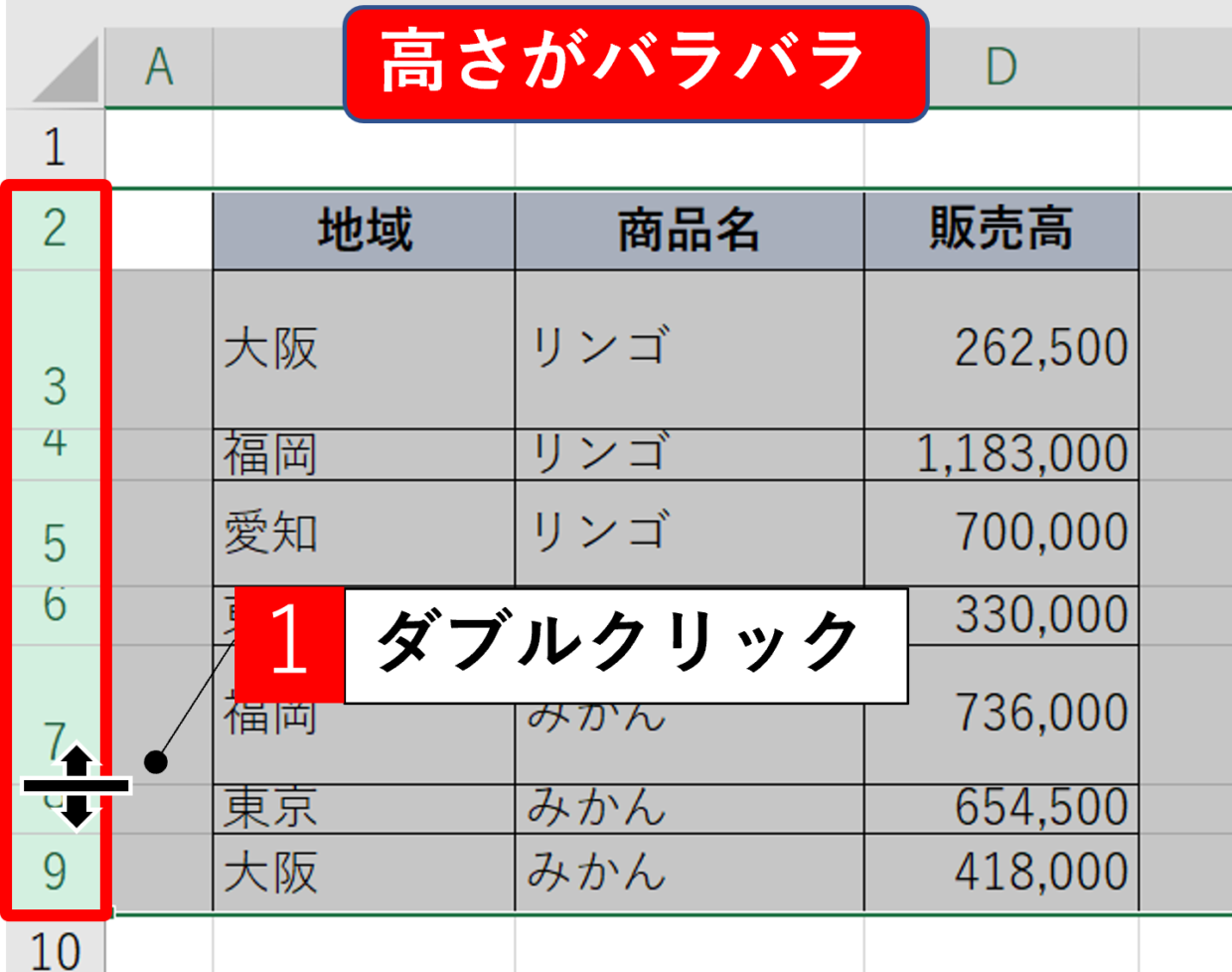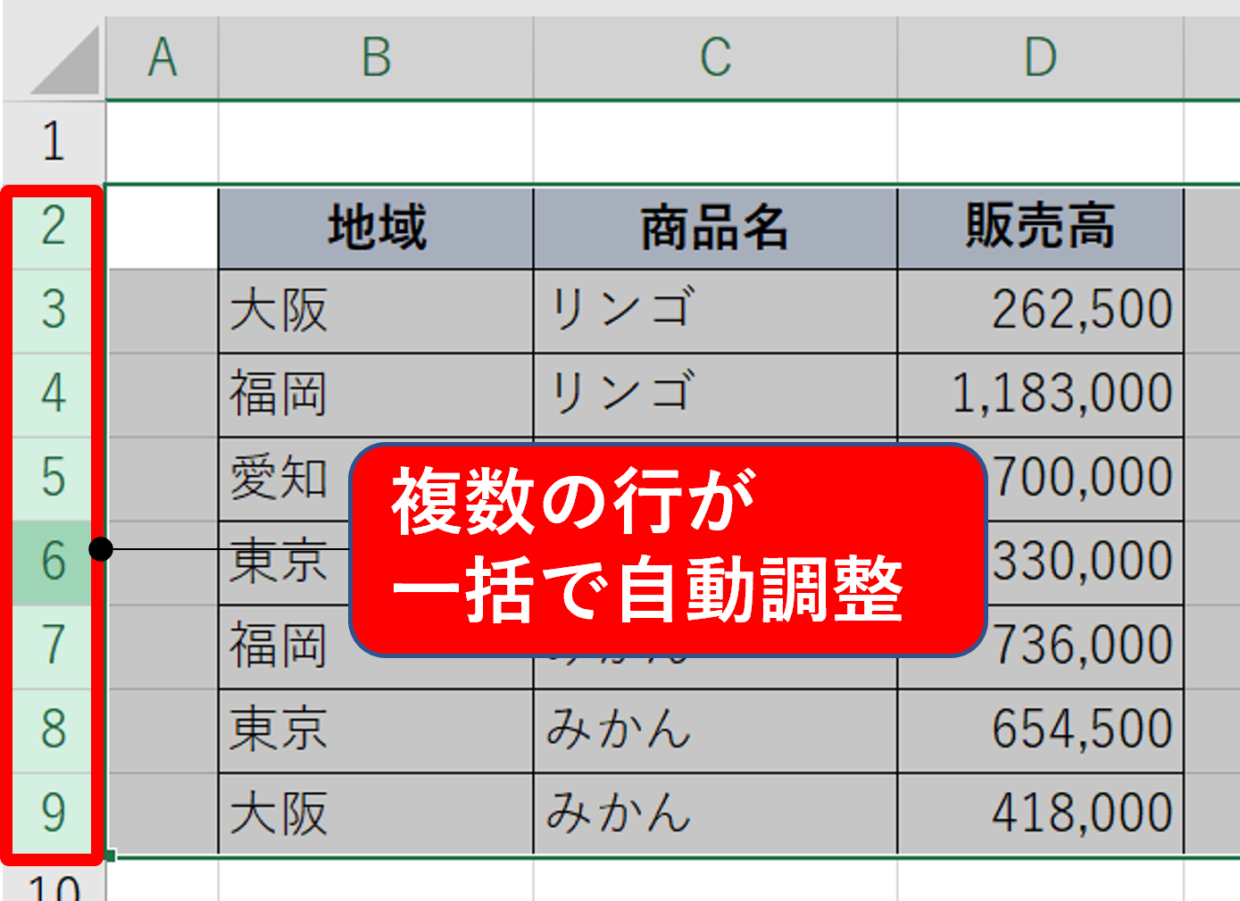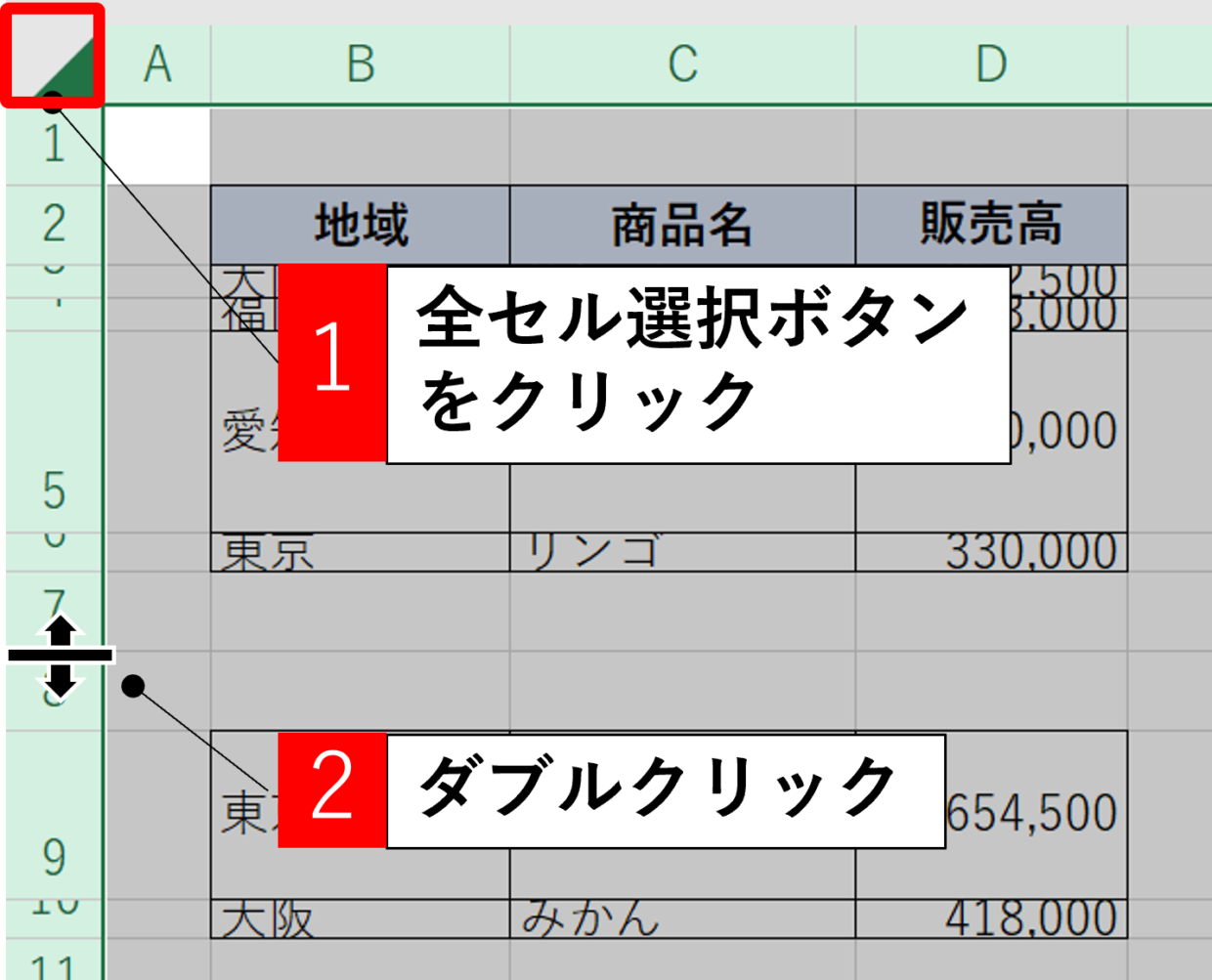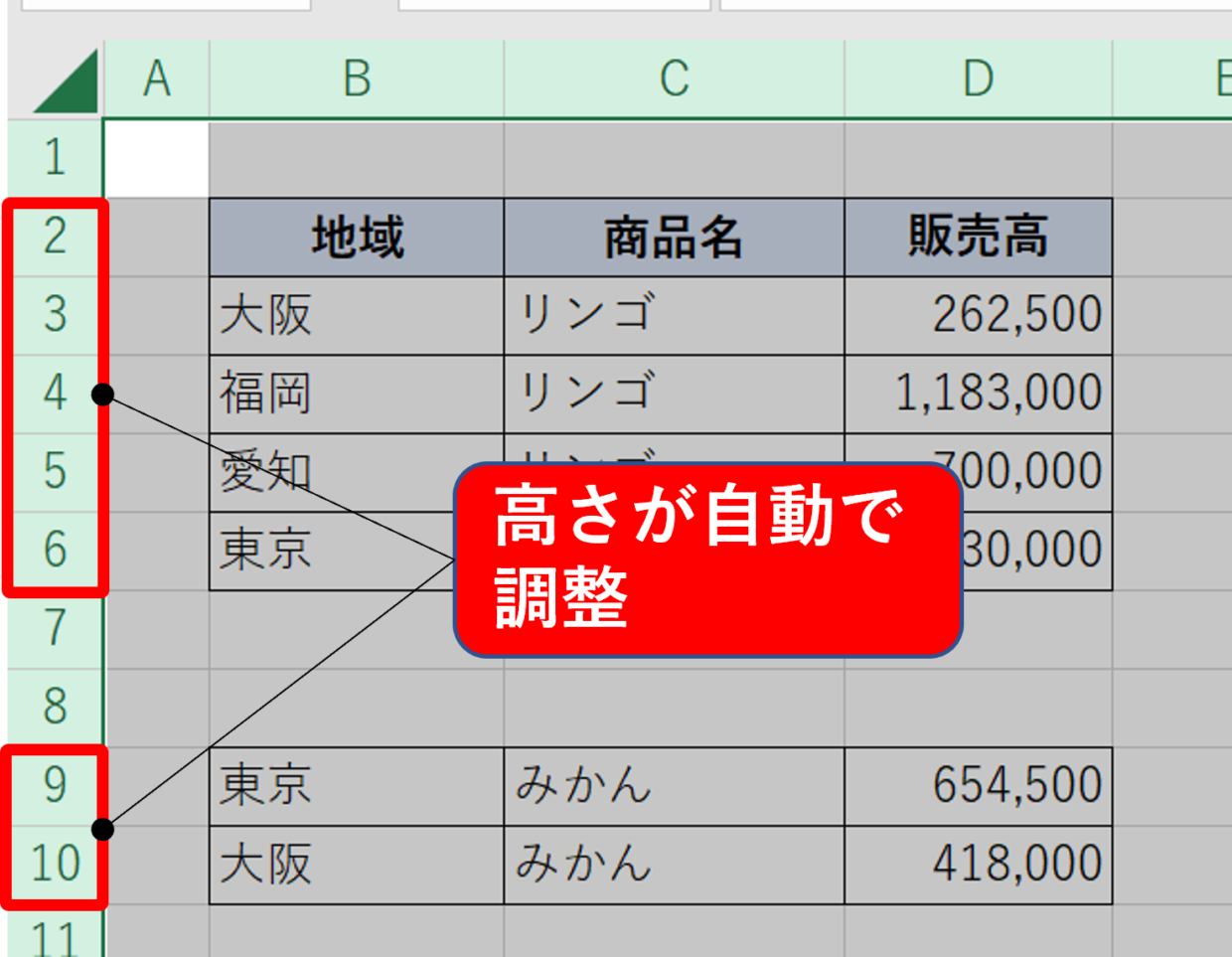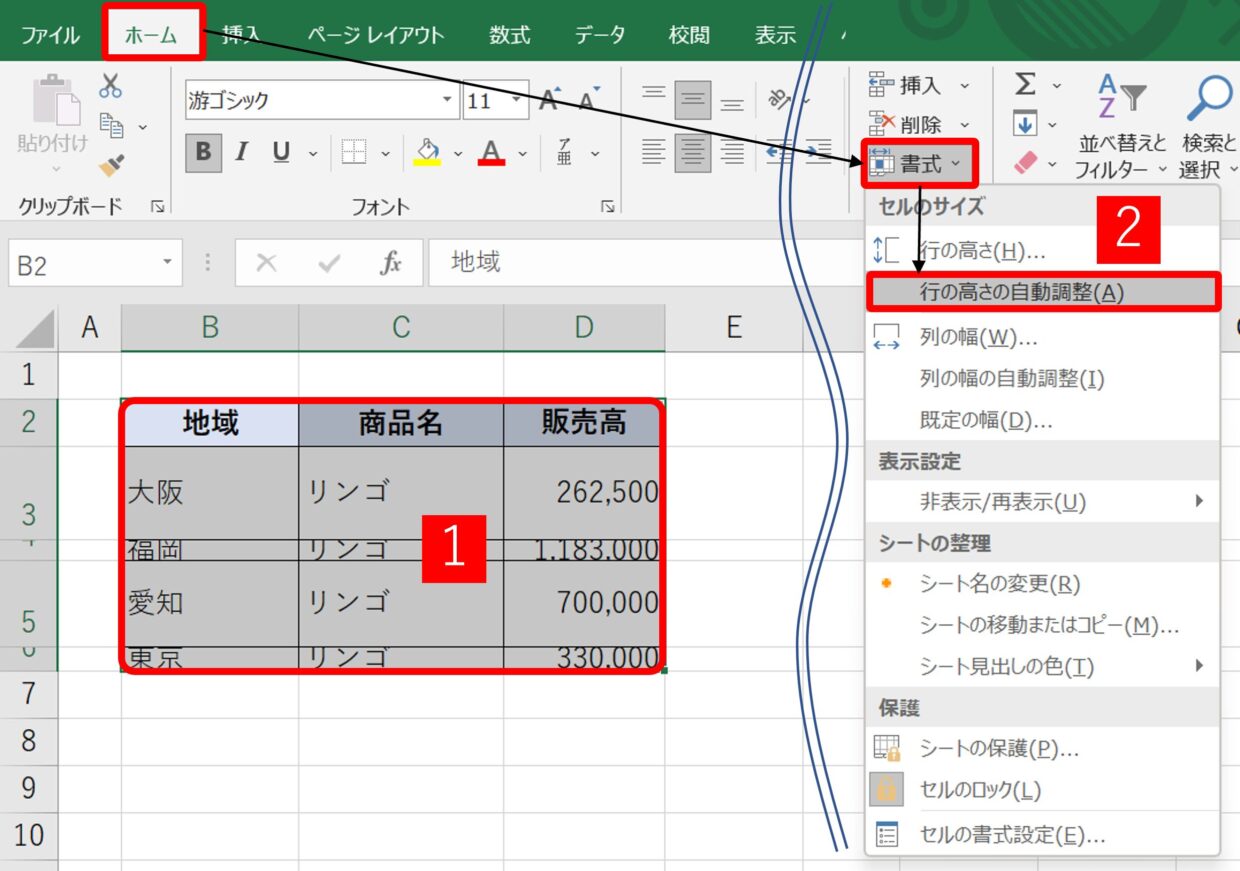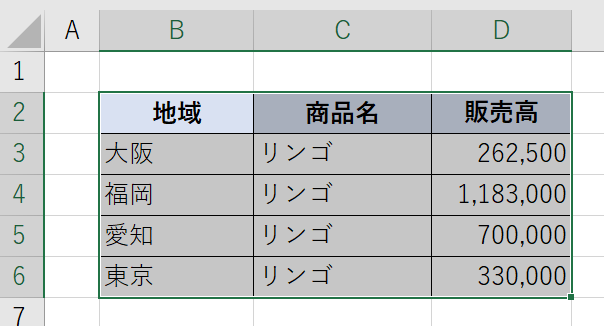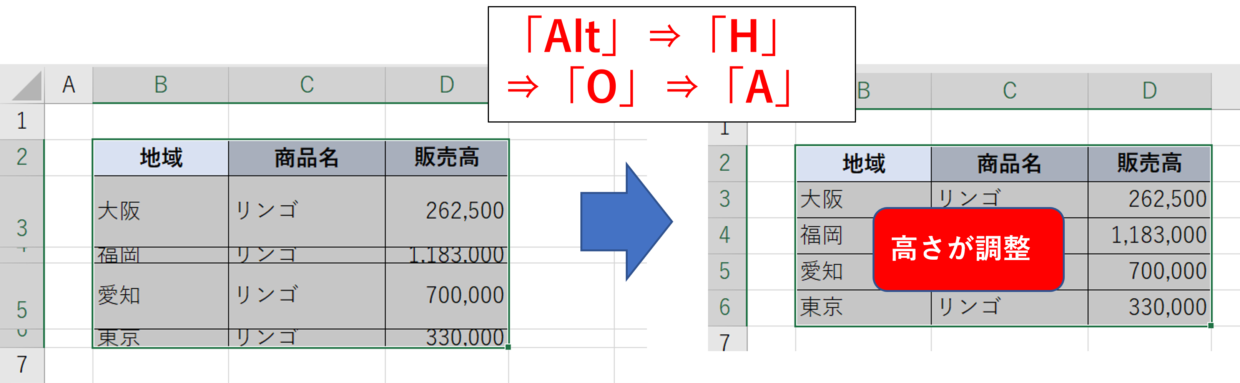Excel(エクセル)で行の高さや列の幅やを調整する機会は度々あると思います。
今回は、『行の高さを調整』する様々な方法と結合されたセルの注意点をご紹介しますので、効率の良い操作方法をぜひ探してみてください。

列の幅の調整方法は、こちらのリンク記事を参考にしてください。
行の高さを確認する方法
まず、行の高さを表す単位と高さを確認する方法を紹介します。
行番号と行番号の境目にカーソルを合わせてクリックすると、行の高さを確認することが出来ます。
下の図の例では、行の高さは「36.00ポイント/72ピクセル」です。
ポイント
1ポイントは1/72インチなので、約0.35mmとして計算されます。
ピクセル
「ピクセル」は、ディスプレイの表示を構成する最小単位のことを言います。例えば、行の高さが36.0ポイントの場合、ディスプレイ上では72ピクセル、つまり、ディスプレイの表示は72個の点から構成されていることを表しています。
行の高さをcm単位で確認することも出来ます。
「表示」タブの「ページレイアウト」をクリックして、行番号と行番号の境目にカーソルを合わせてクリックすると、行の高さをセンチメートル(cm)で確認することが出来ます。
行の高さを調整
まず1行分の高さを調整する方法を紹介します。
ダブルクリックで自動調整
行の高さが狭すぎると改行されたセルなどは文字が枠内に収まっていないことがあります。
そんな時、適正な行の高さに調整するためには、行番号の下側の境目にカーソルを合わせてダブルクリックします。
そうすると下の図のように、行の高さが19ptから36ptに広がり、文字潰れも解消されます。
ドラッグ&ドロップで手動で調整
ダブルクリックせずに、ドラッグ&ドロップで好きな行の高さに調整することも可能です。
行番号に境目にカーソルを合わせてから、ドラッグして下にスライドして好きな幅のところでドロップします。
『セルの結合』には注意!
高さを自動調整する場合は、行番号の境目でダブルクリックするのが簡単です。
しかし、行の一部のセルが『セルの結合』されている場合、自動調整は無効となります。
どういうことか、具体的に下の図で説明します。
D2セルとE2セルは「セルが結合」されていて、セル内で改行されているため、文字が枠内に収まっていません。
この状態で、2行目の行番号をダブルクリックしても、1行目に合った高さに調整されるだけで、2行目の文字が消えてしまっています。
このように、セルが結合されている場合は、セルの結合を解除して行の高さを調整するか、ドラッグ&ドロップの手動で行の高さを調整しましょう。
複数の行の高さを同じサイズに調整
複数の行の高さをすべて同じに調整する方法を紹介します。
ドラッグ&ドロップで調整
まず高さを調整したい行番号を選択します。次に、行番号の境目にカーソルを合わせてドラッグ&ドロップで行の高さを調整します。そうすると・・
選択した行の高さがすべて28.00ptに調整されます。
右クリックメニューで調整
右クリックメニューからでも調整は可能です。
まず高さを調整したい行番号を選択します。次に、右クリックして右クリックメニューの「行の高さ」を選択します。
調整したい行の高さを入力して「OK」を押します。そうすると・・・
全ての行の高さが指定した28.0ptに調整されます。
複数の行の高さを自動で調整
複数の行での高さがバラバラの場合は、複数の行を一括で自動調整しましょう。
まず、複数の行番号を選択します。次に、選択範囲の任意の行番号の境目にカーソルを合わせてダブルクリックします。
そうすると、下の図のように、それぞれの行の高さが自動で調整されます。
全ての行の高さを自動で調整
行の高さを調整したい行がワークシート内に点在している場合は、ワークシートのすべての高さを一括で調整しましょう。
まず、A列の左側にある『全セル選択ボタン』をクリックして、ワークシート全体を選択します。
次に、任意の行番号の境目にカーソルを合わせてダブルクリックします。
そうすると、ワークシートすべての行の高さが自動で適正に調整されます。
行番号を指定せずに高さを調整
行番号を指定しなくても行の高さを調整することは可能です。
行の高さを調整したいセル範囲だけを選択してから、「ホーム」タブ⇒「書式」⇒「行の高さの自動調整」を選択します。そうすると・・・
選択したセル範囲の高さに合わせて高さが自動で調整されます。
行の高さを自動調整するショートカットキー
1つ前の見出しで紹介した「ホーム」タブの「行の高さの自動調整」ボタンのショートカットキーを覚えると時短に繋がります。
対象のセルを選択後に、以下の4つのキーを順番に押してください。簡単に行の高さを調整することが出来ます。
Alt⇒H⇒O⇒A
私は、『ALT,ホア!』って掛け声で覚えたよ。まったく意味はないけど・・