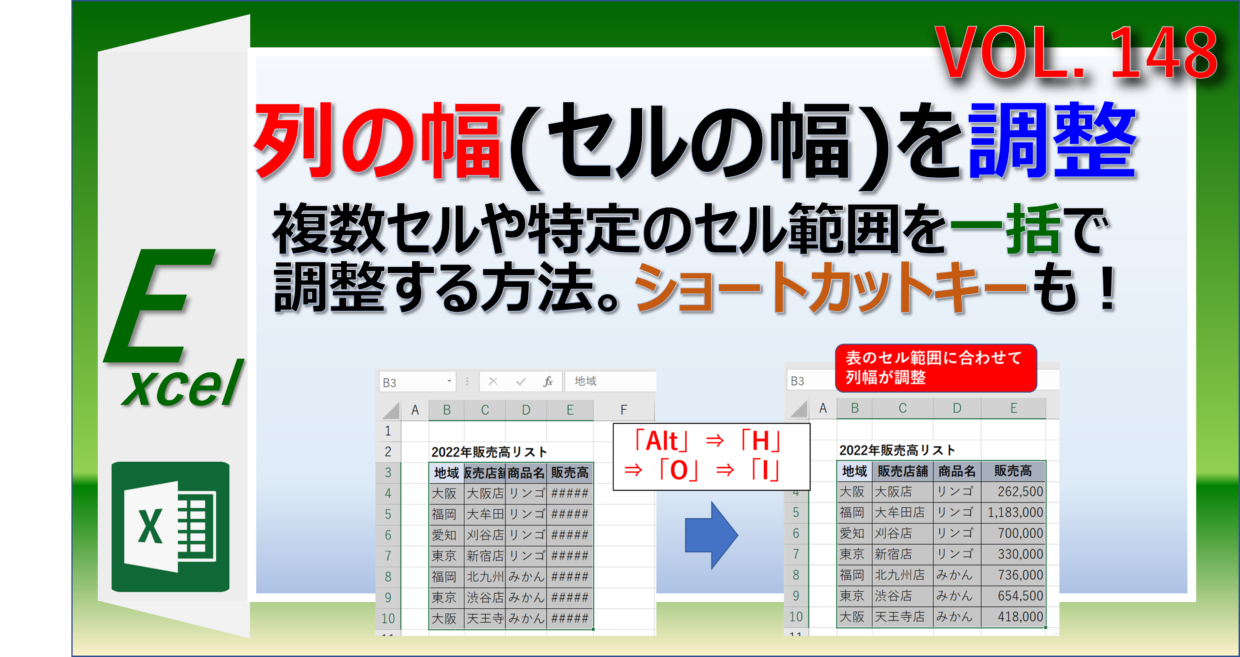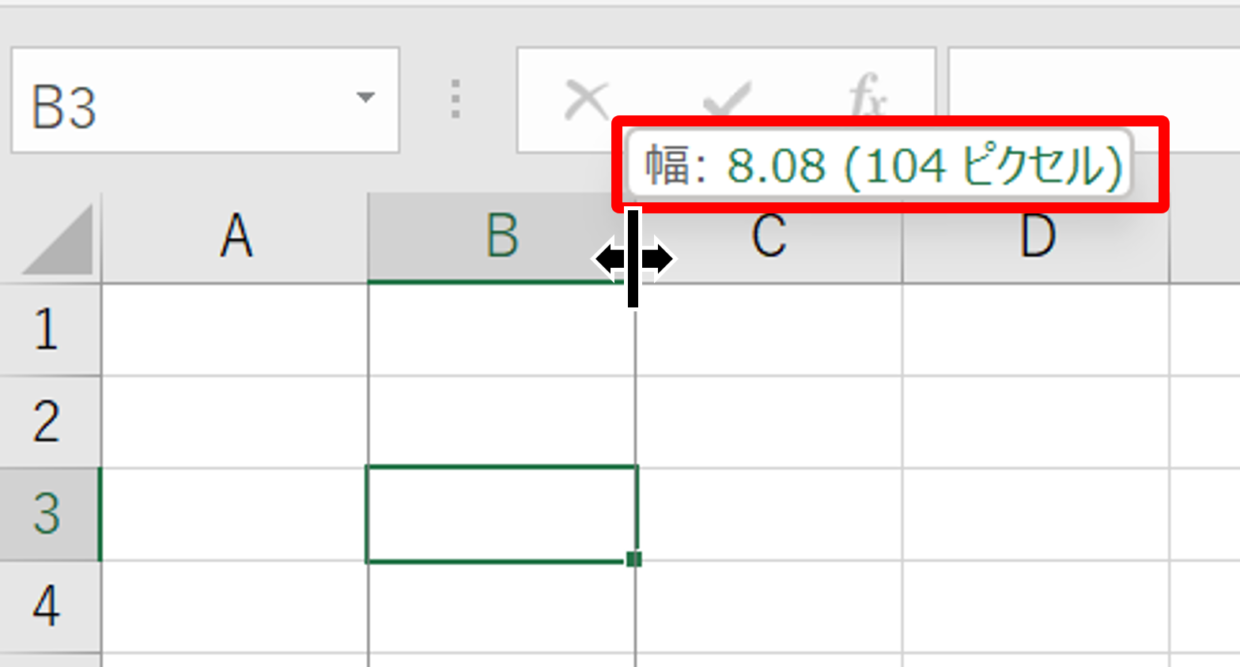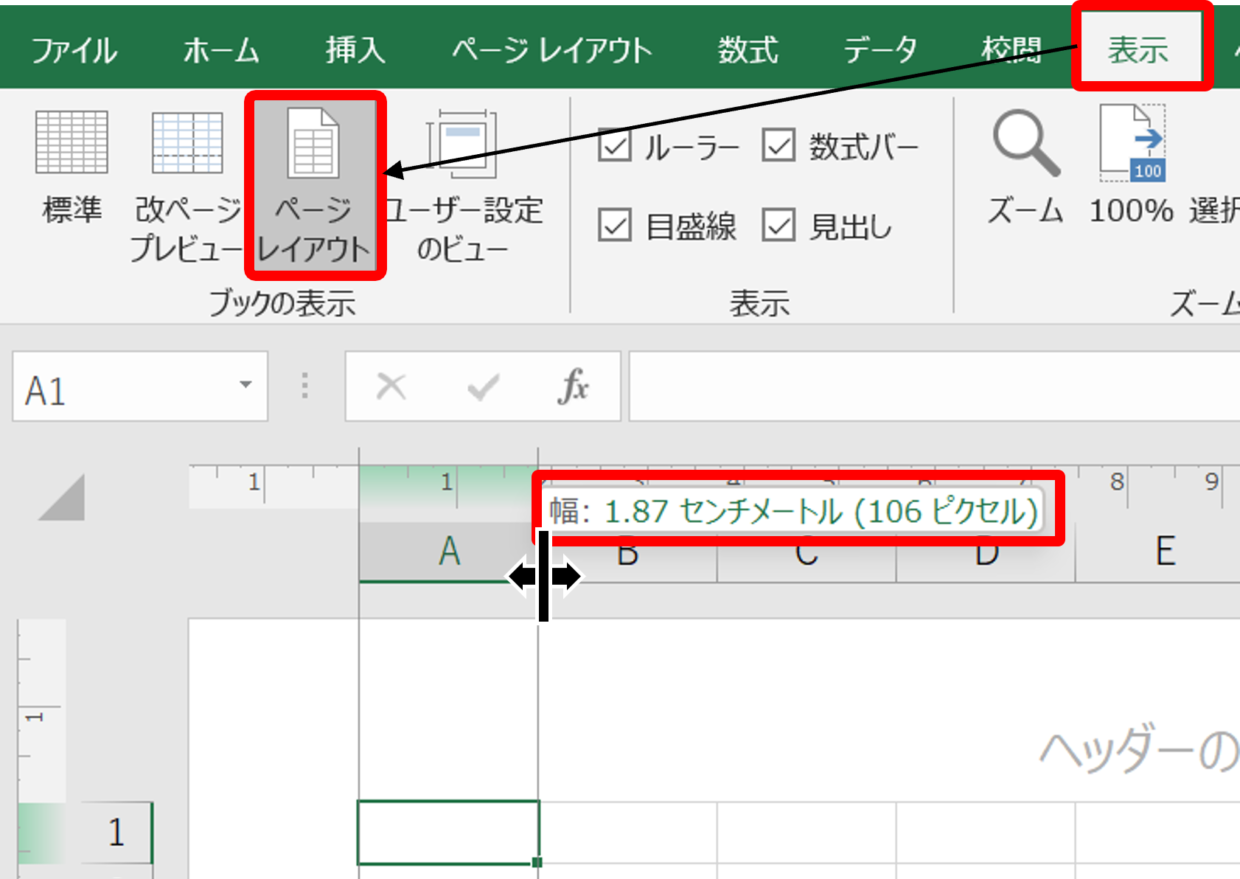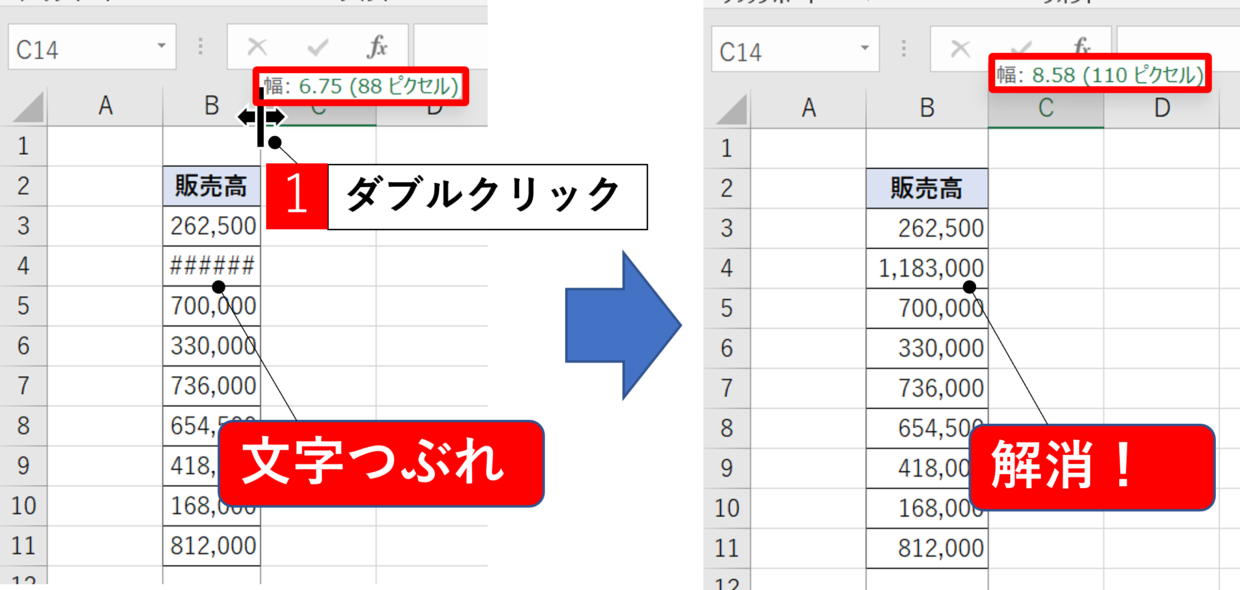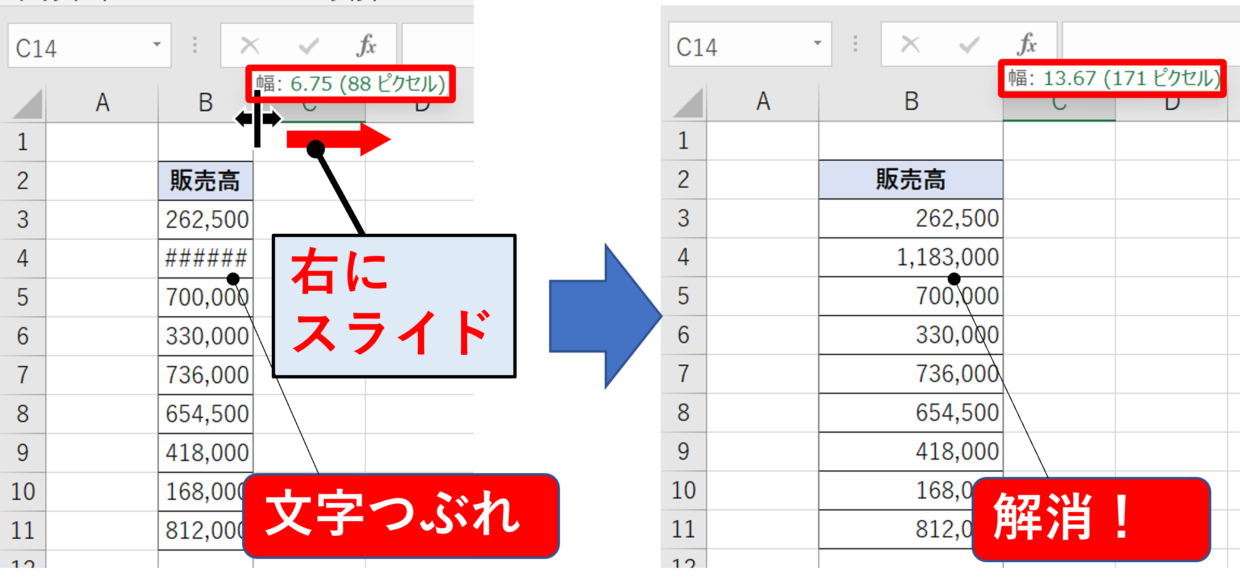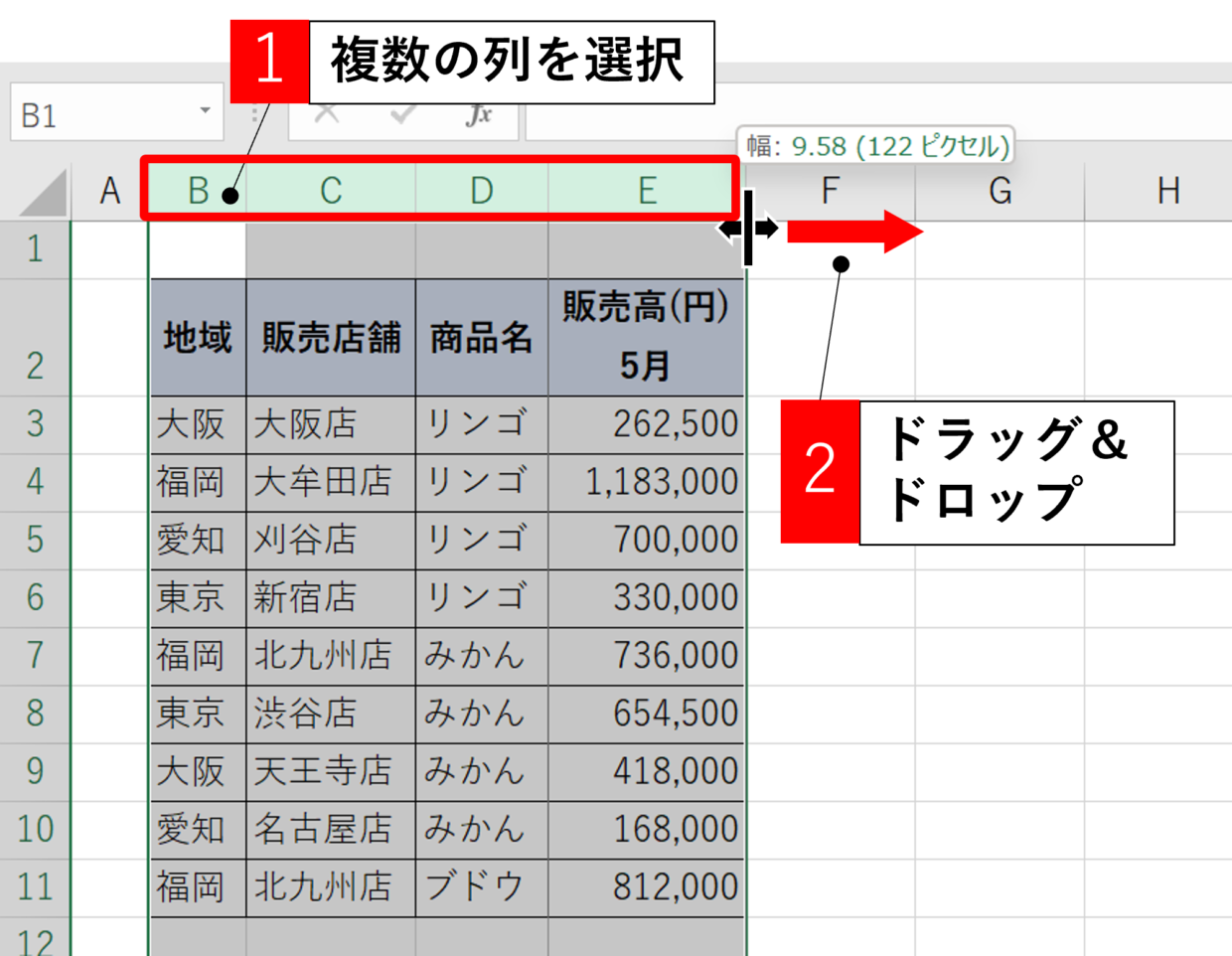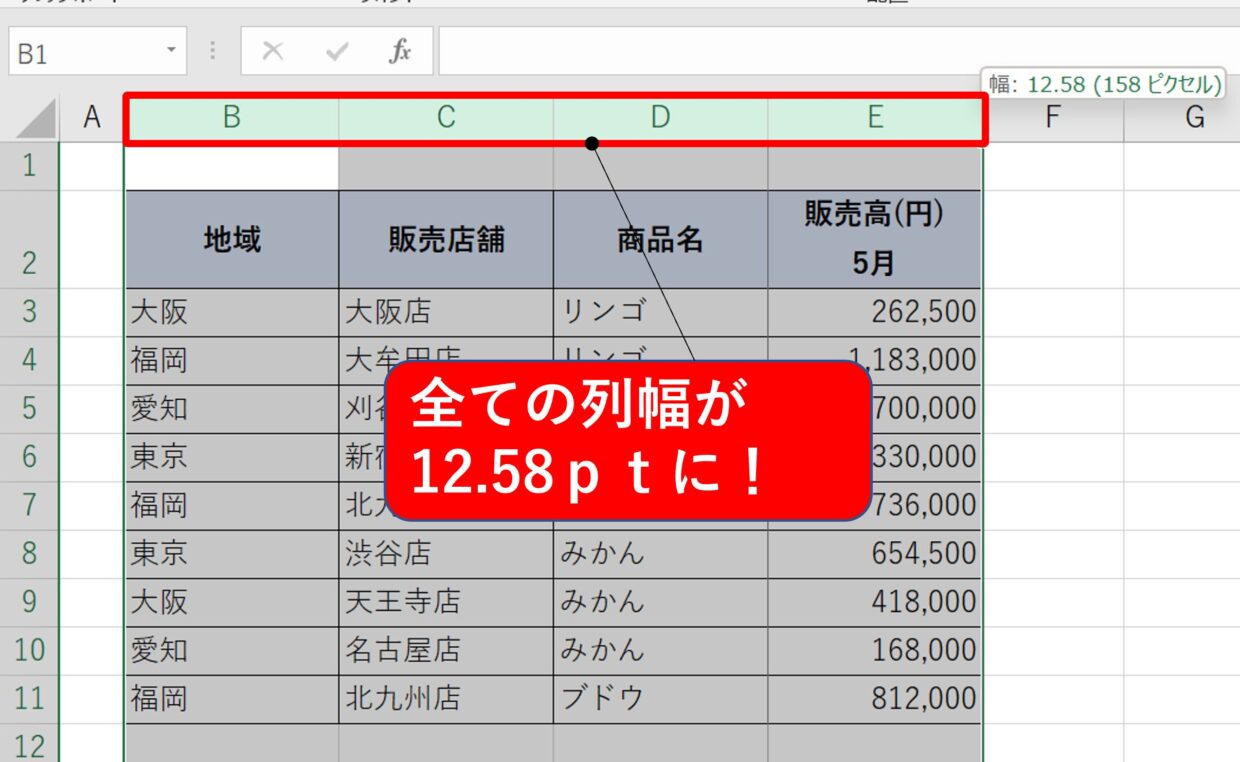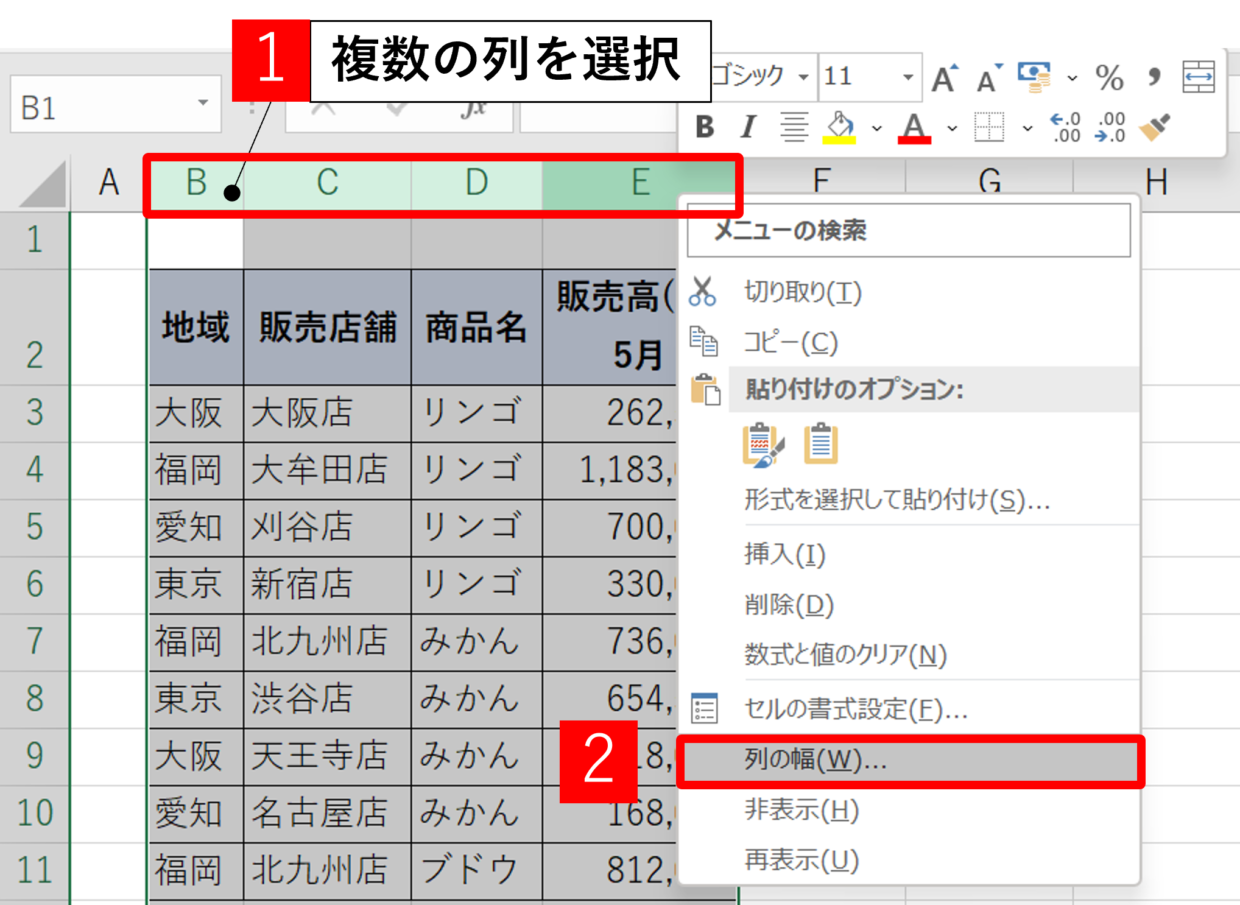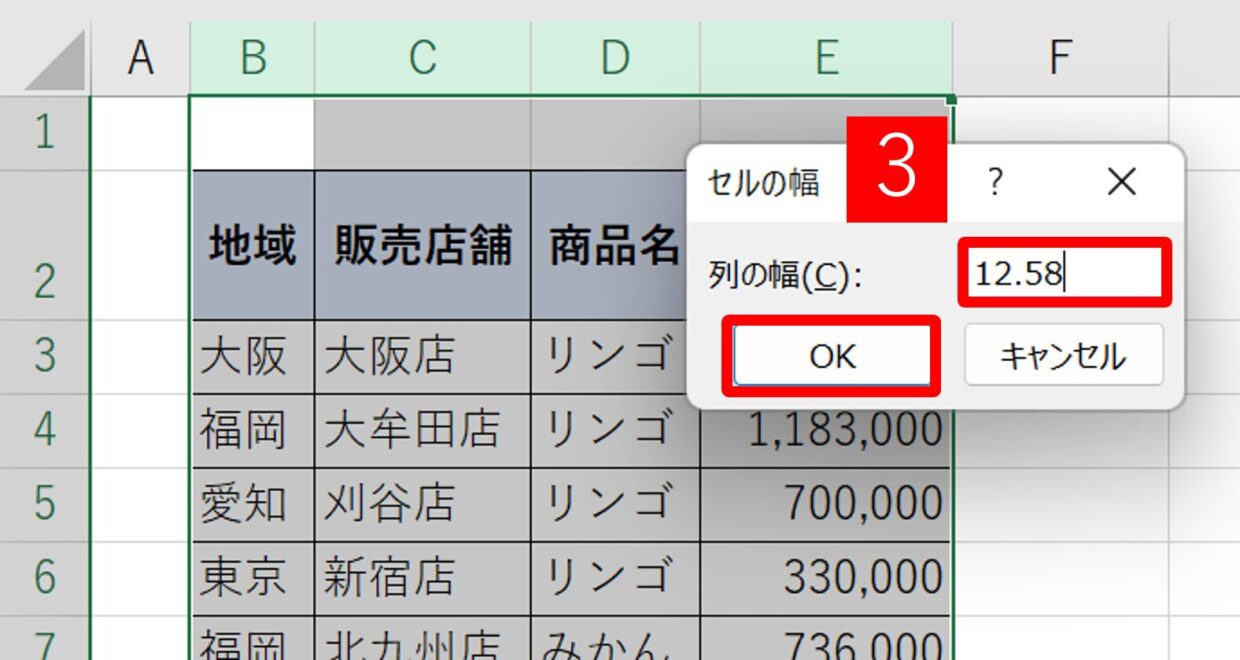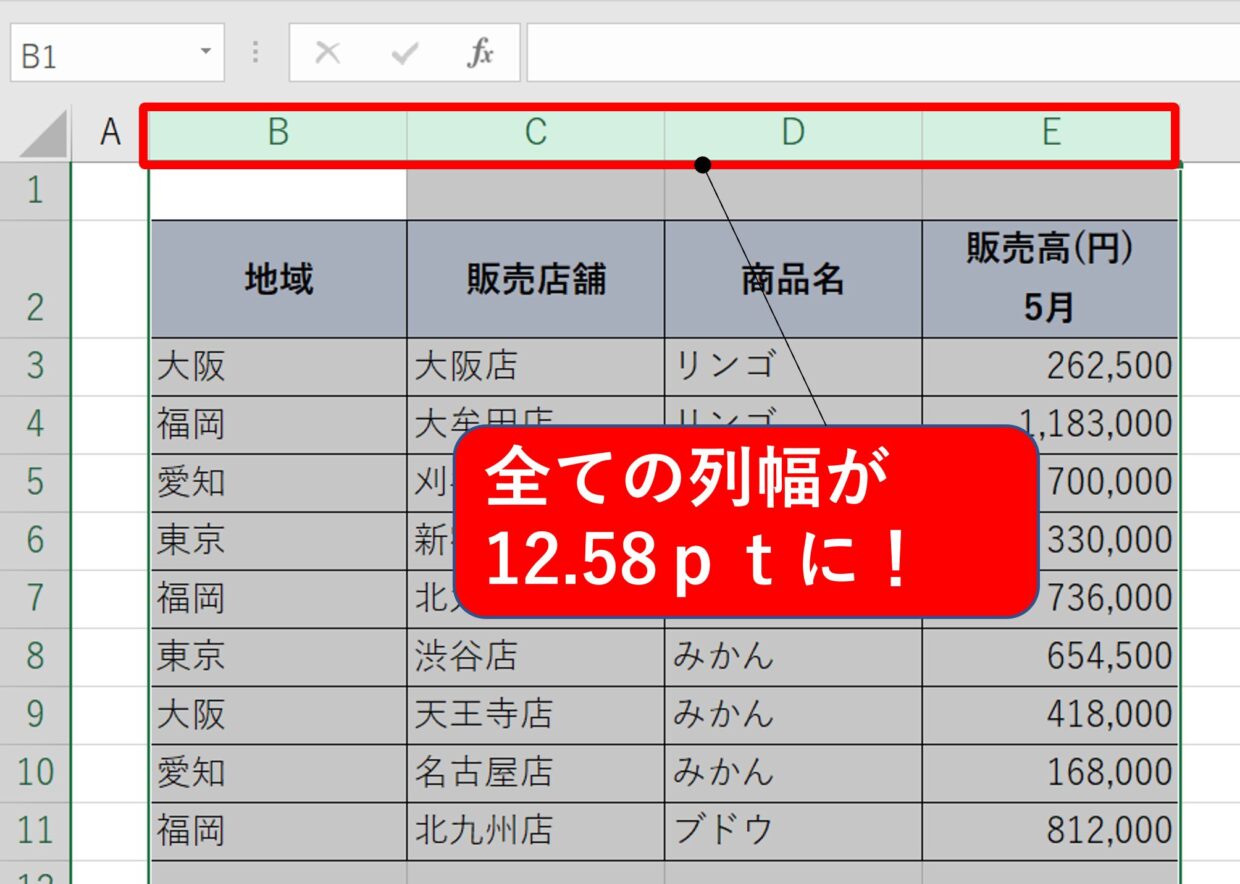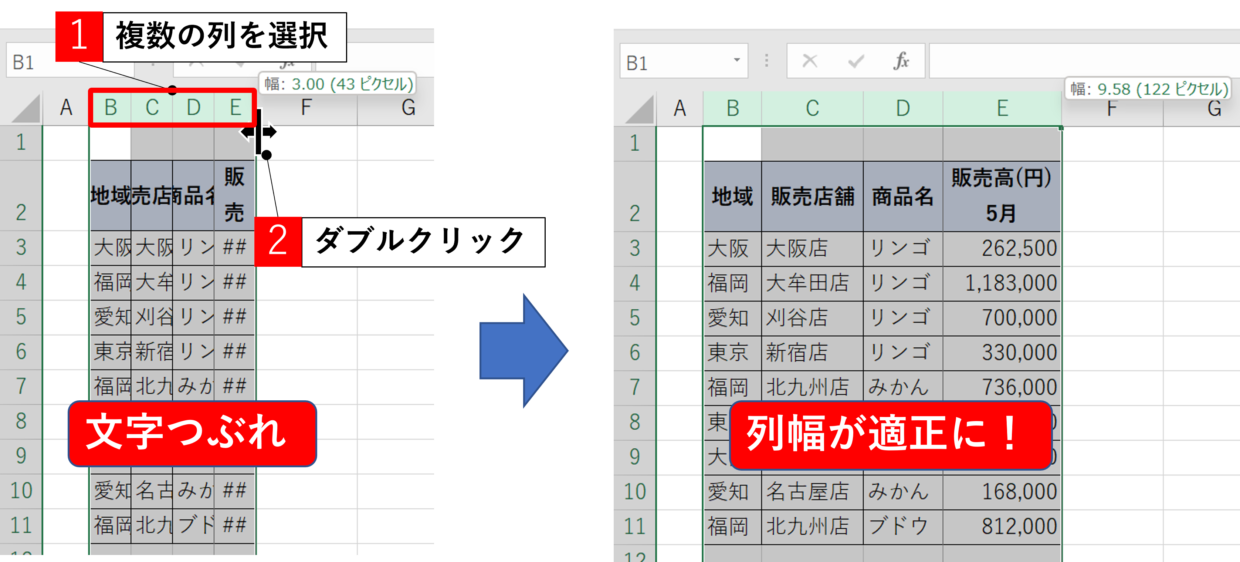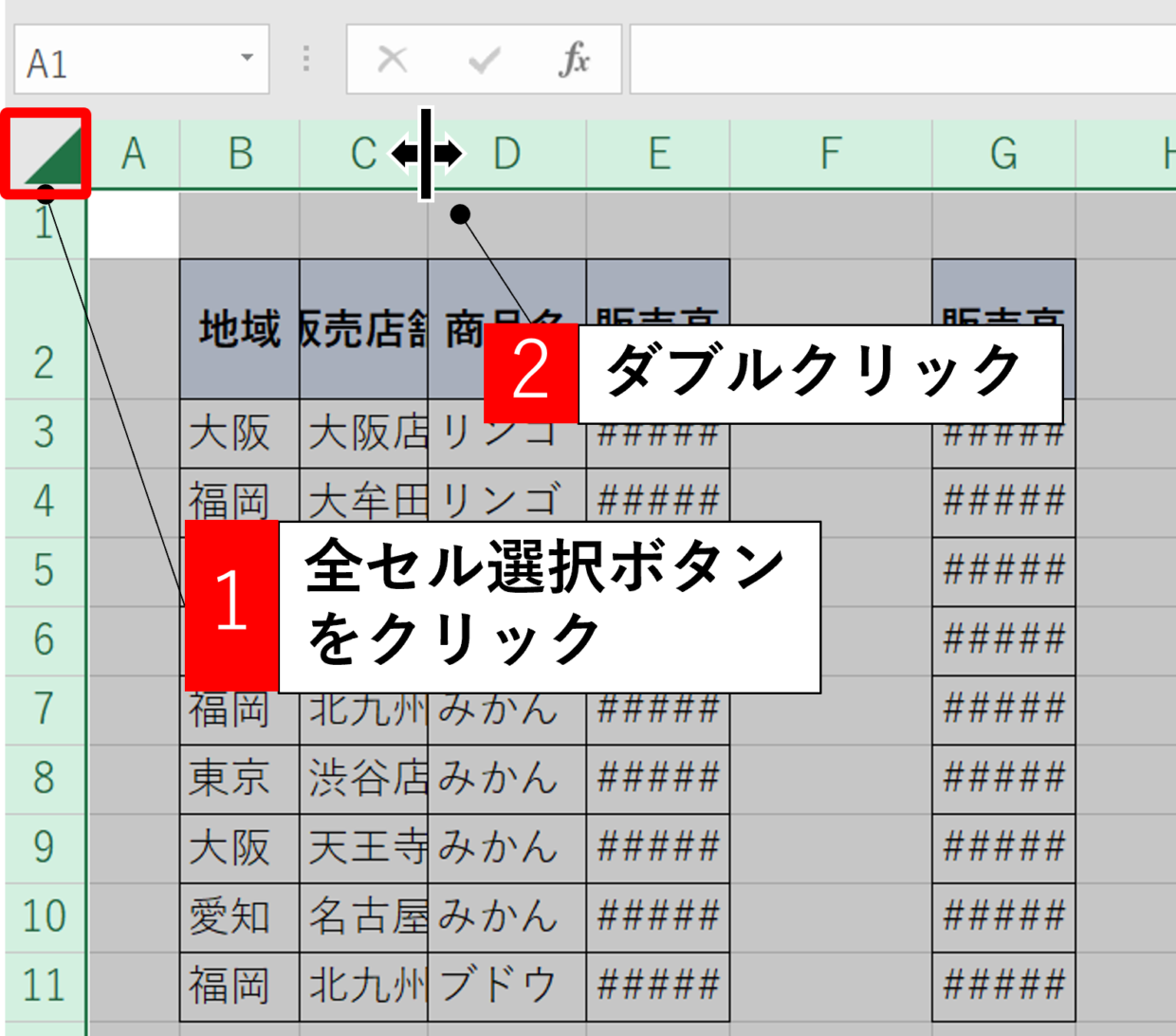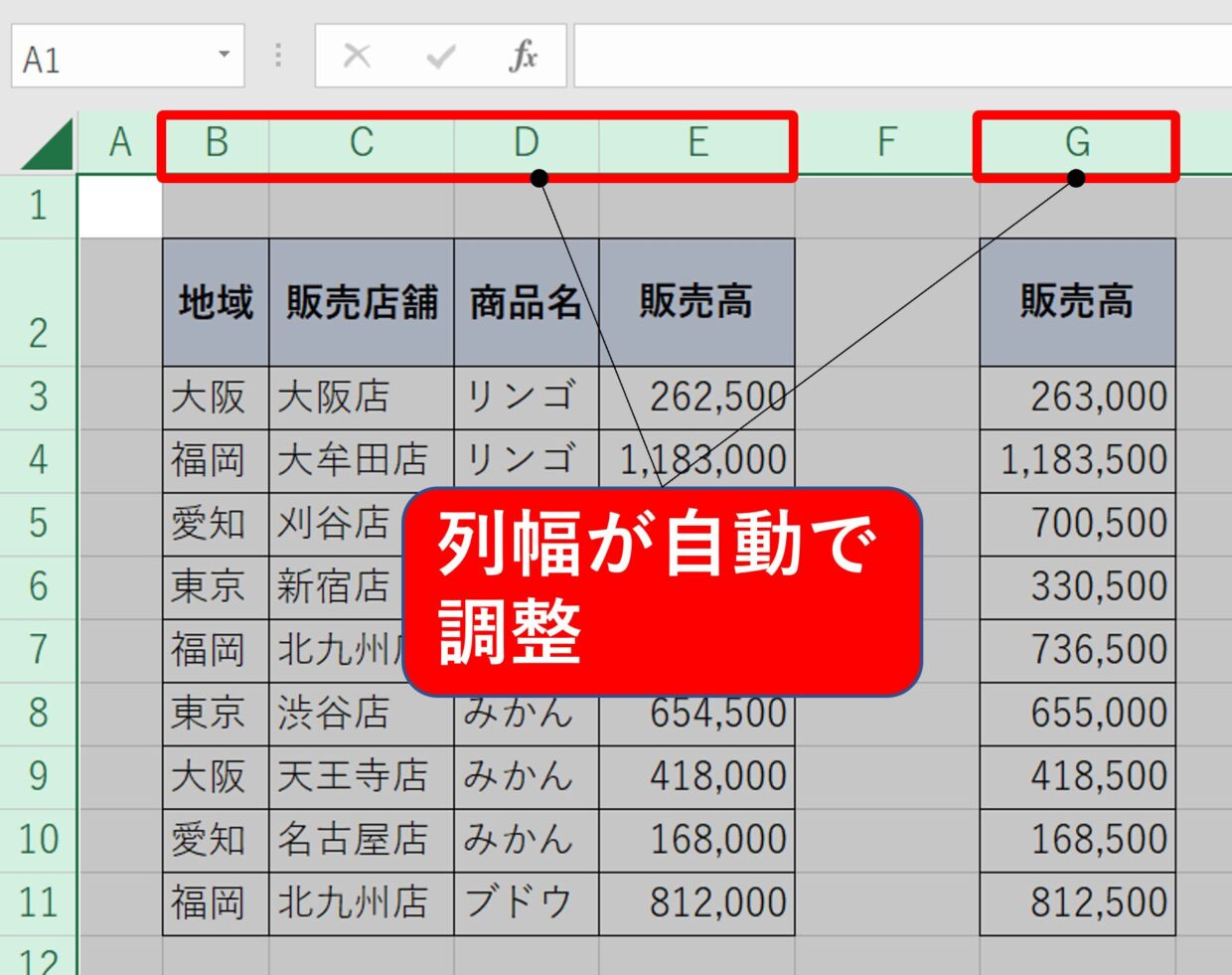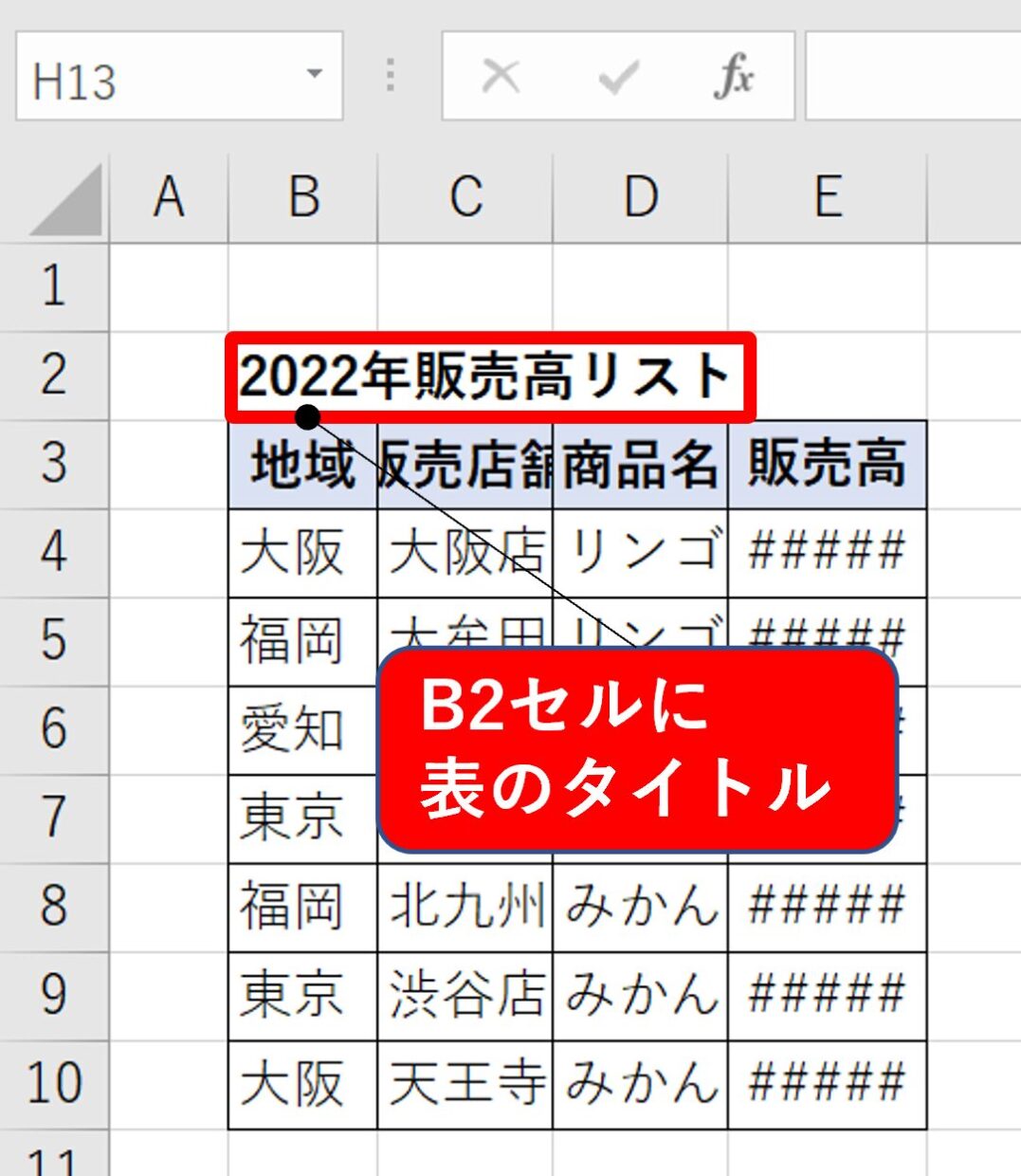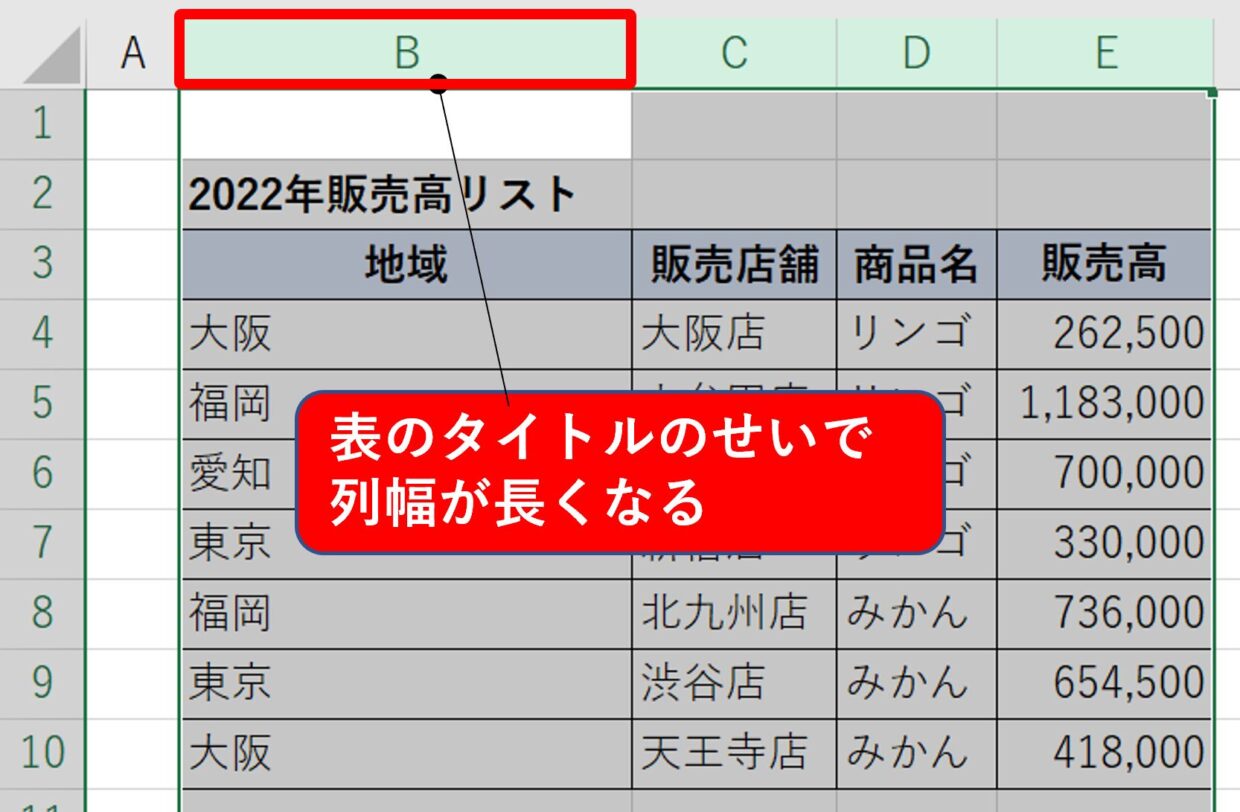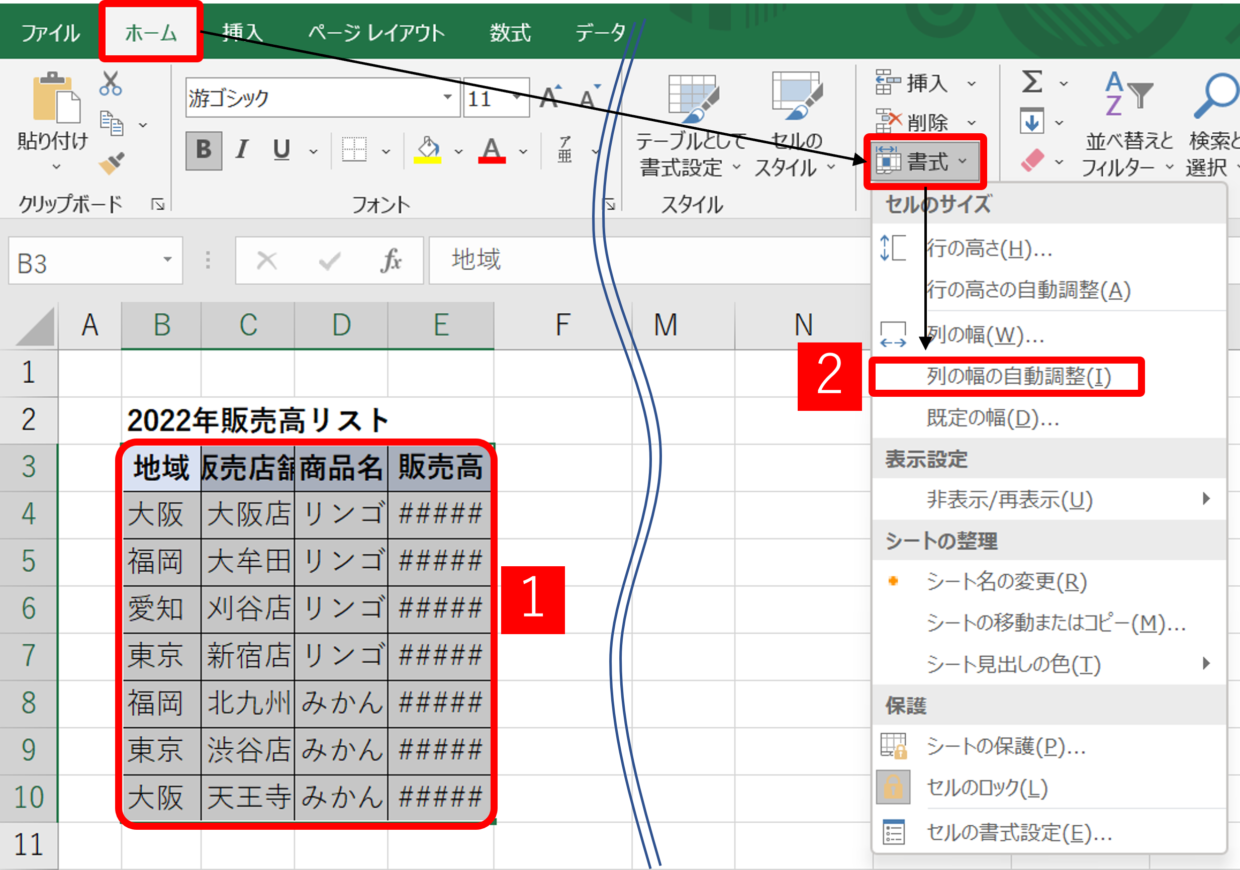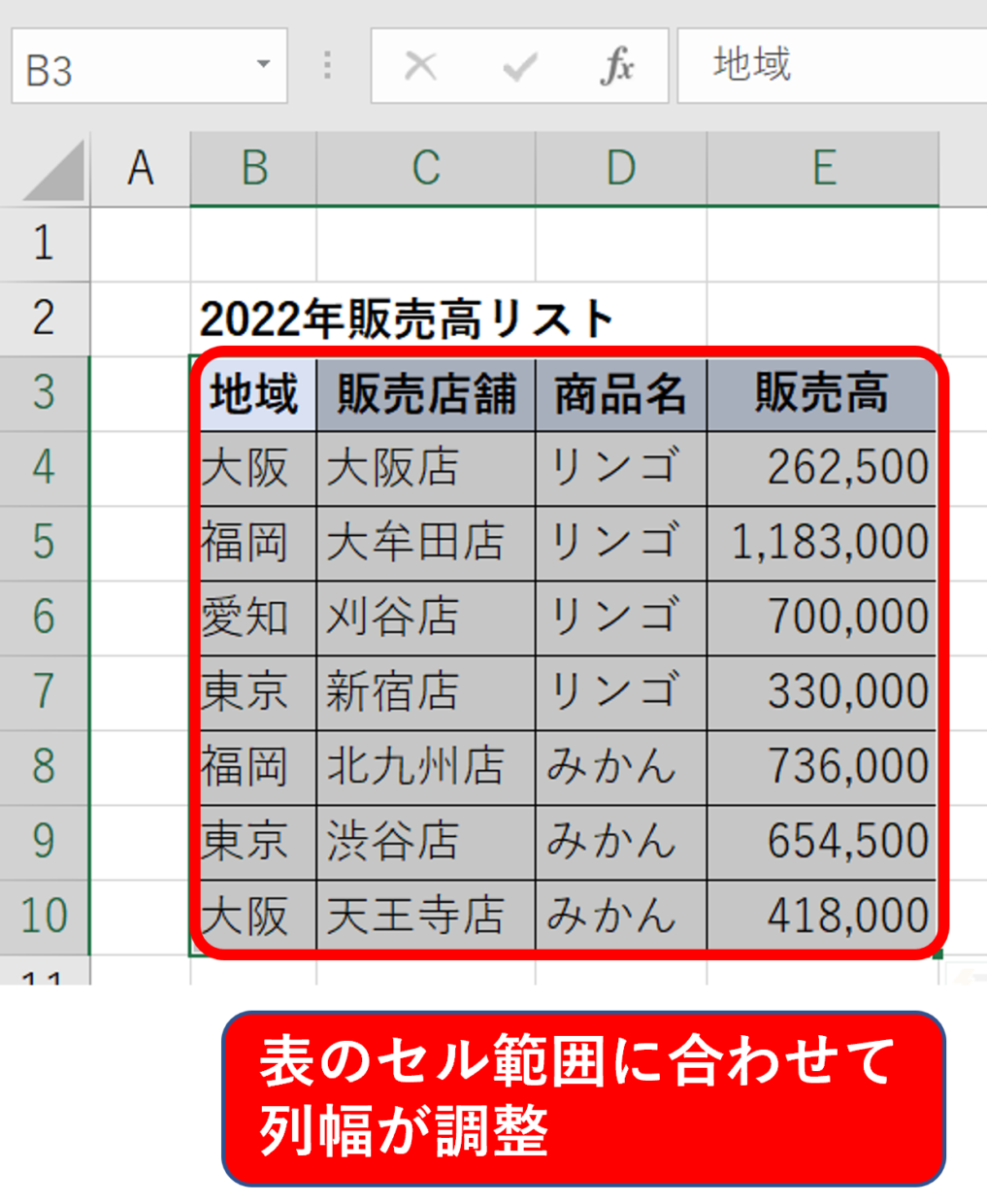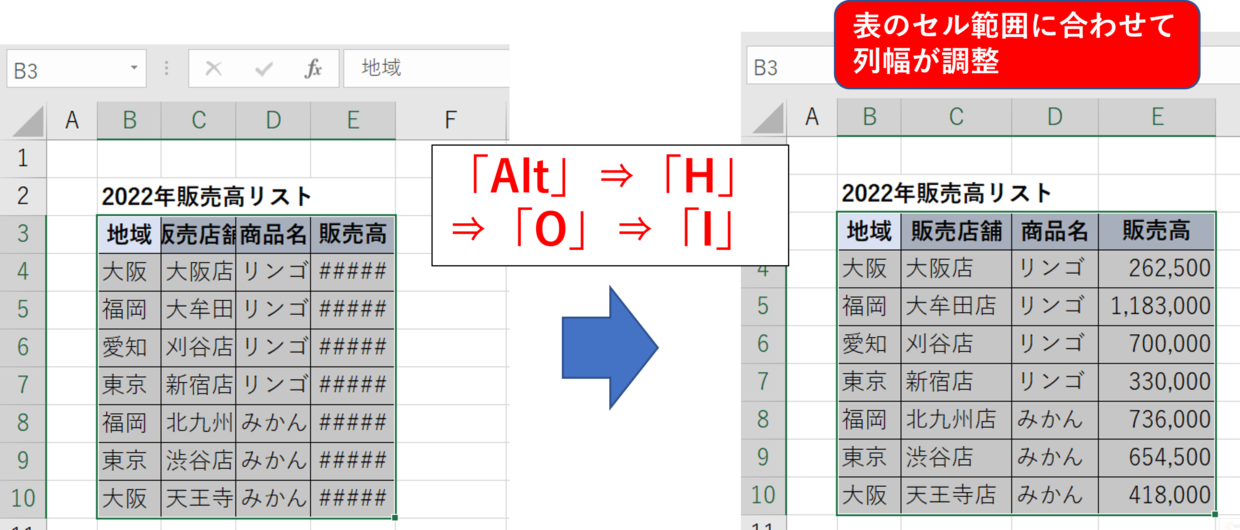Excel(エクセル)で列の幅を調整する機会は度々あると思います。
この『列幅を調整』する様々な方法をご紹介しますので、効率の良い操作方法をぜひ探してみてください。
意外と奥が深いですよ。最短で調整出来る方法を探してね。
私は最後のショートカットキーを使うことが多いです。

セルの列幅の単位と幅を確認する方法
まず、Excelのセルの列幅の単位と幅を確認する方法を紹介します。
ポイント/ピクセルを確認する方法
セルの列番号と列番号の間をクリックすると、幅のサイズを確認することが出来ます。
エクセルのデフォルトのセル幅は「8.08ポイント/104ピクセル」です。
ポイント
1ポイントは1/72インチなので、約0.35mmとして計算されます。そのため、デフォルトの列幅8.08ポイントは、約0.285cmとなります。
ピクセル
「ピクセル」は、ディスプレイの表示を構成する最小単位のことを言います。例えば、セルの幅が8.08ポイントの場合、ディスプレイ上では104ピクセル、つまり、ディスプレイの表示は104個の点から構成されていることを表しています。
センチメートル(cm)を確認する方法
セルの列の幅をcm単位で確認することも出来ます。
「表示」タブの「ページレイアウト」をクリックして、列番号と列番号の間をクリックすると、幅のサイズをセンチメートル(cm)で確認することが出来ます。
セルの列幅を調整する方法
まず1列の列幅を調整する方法を紹介します。
ダブルクリックで1列の列幅を調整
列幅が狭すぎると文字が潰れて「#####」と表示されます。
そんな時、適正な列幅に調整するためには、列番号に境目にカーソルを合わせてダブルクリックします。
そうすると下の図のように、列幅が6.75ptから8.58ptに広がり、文字潰れも解消されます。
ドラッグ&ドロップで1列の列幅を調整
ダブルクリックせずに、ドラッグ&ドロップで好きな幅に調整することも可能です。
列番号に境目にカーソルを合わせてから、ドラッグして右にスライドして好きな幅でドロップします。
複数の列幅を同じサイズに調整
複数の列の幅をすべて同じに調整する方法を紹介します。
ドラッグ&ドロップで複数の列幅を調整
まず列幅を調整したい列番号を選択します。次に、列番号の境目にカーソルを合わせてドラッグ&ドロップで列の幅を調整します。そうすると・・
選択した列の幅がすべて12.58ptに調整されます。
右クリックメニューで複数の列幅を調整
右クリックメニューからでも調整は可能です。
まず列幅を調整したい列番号を選択します。次に、右クリックして右クリックメニューの「列の幅」を選択します。
調整したいセルの幅を入力して「OK」を押します。そうすると・・・
全ての列の幅が指定した12.58ptに調整されます。
セルの複数の列幅を自動で調整
文字潰れが複数の列で発生している場合は、複数の列を一括で適正に調整しましょう。
まず、複数の列番号を選択します。次に、列番号の境目にカーソルを合わせてダブルクリックします。
そうすると、下図のように、文字潰れが解消し、それぞれの列が適正な列幅に自動で調整されます。
セルのすべての列幅を一括で自動で調整
列幅を調整したい列が点在している場合は、ワークシートのすべての列幅を一括で調整しましょう。
まず、A列の左側にある『全セル選択ボタン』をクリックして、ワークシート全体を選択します。
次に、任意の列番号の境目にカーソルを合わせてダブルクリックします。
そうすると、ワークシートすべての列の幅が自動で適正に調整されます。
指定した範囲の列幅を自動で調整
下の図には、B2セルに表のタイトルが入力されています。この表の列幅を自動で調整すると・・・
下の図のように、表タイトルの影響でB列の列幅が長くなってしまいます。
こんな時は、表のサイズに合わせて列幅を自動で調整しましょう。
まず表のセル範囲だけを選択してから、「ホーム」タブ⇒「書式」⇒「列の幅の自動調整」を選択します。そうすると・・・
表のタイトルは影響を受けず、表のセル範囲に合わせて列幅が自動で調整されます。
セルの列幅の自動調整のショートカットキー
1つ前の見出しで紹介した「ホーム」タブの「列の幅の自動調整」ボタンのショートカットキーを覚えると時短に繋がります。
対象のセルを選択後に、以下の4つのキーを順番に押してください。簡単に列幅を調整することが出来ます。
Alt⇒H⇒O⇒I

私は、『ALT,ホイ!』って掛け声で覚えたよ。一回使ってみて、使いやすいか試してみてね。