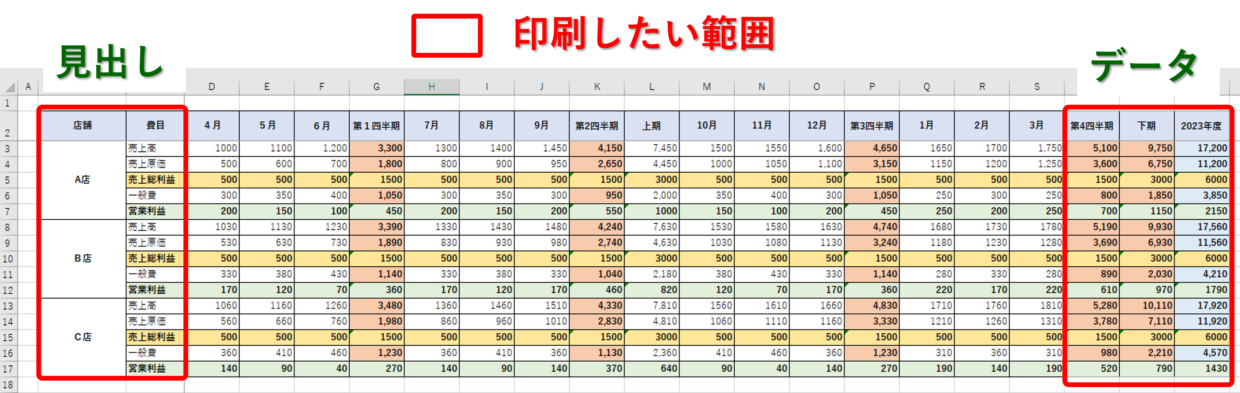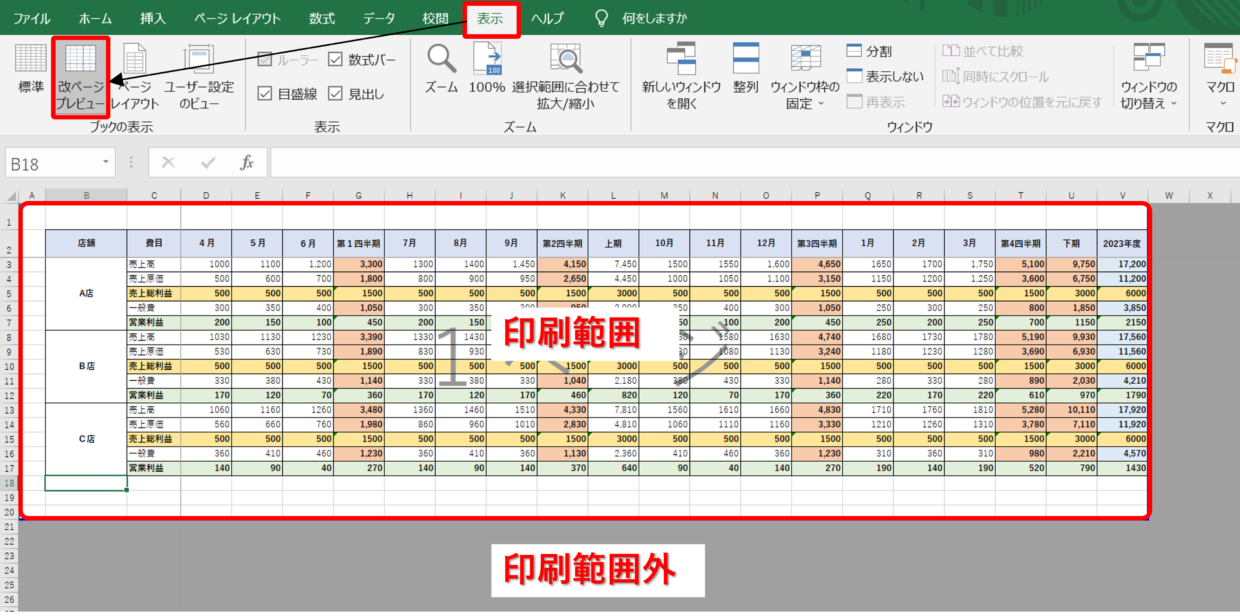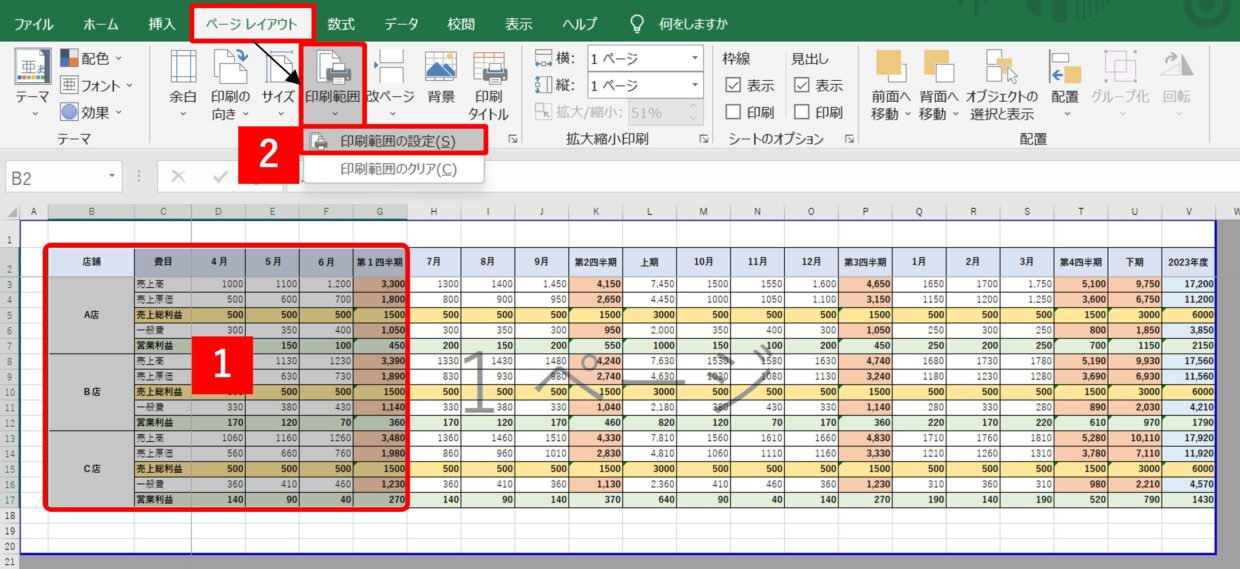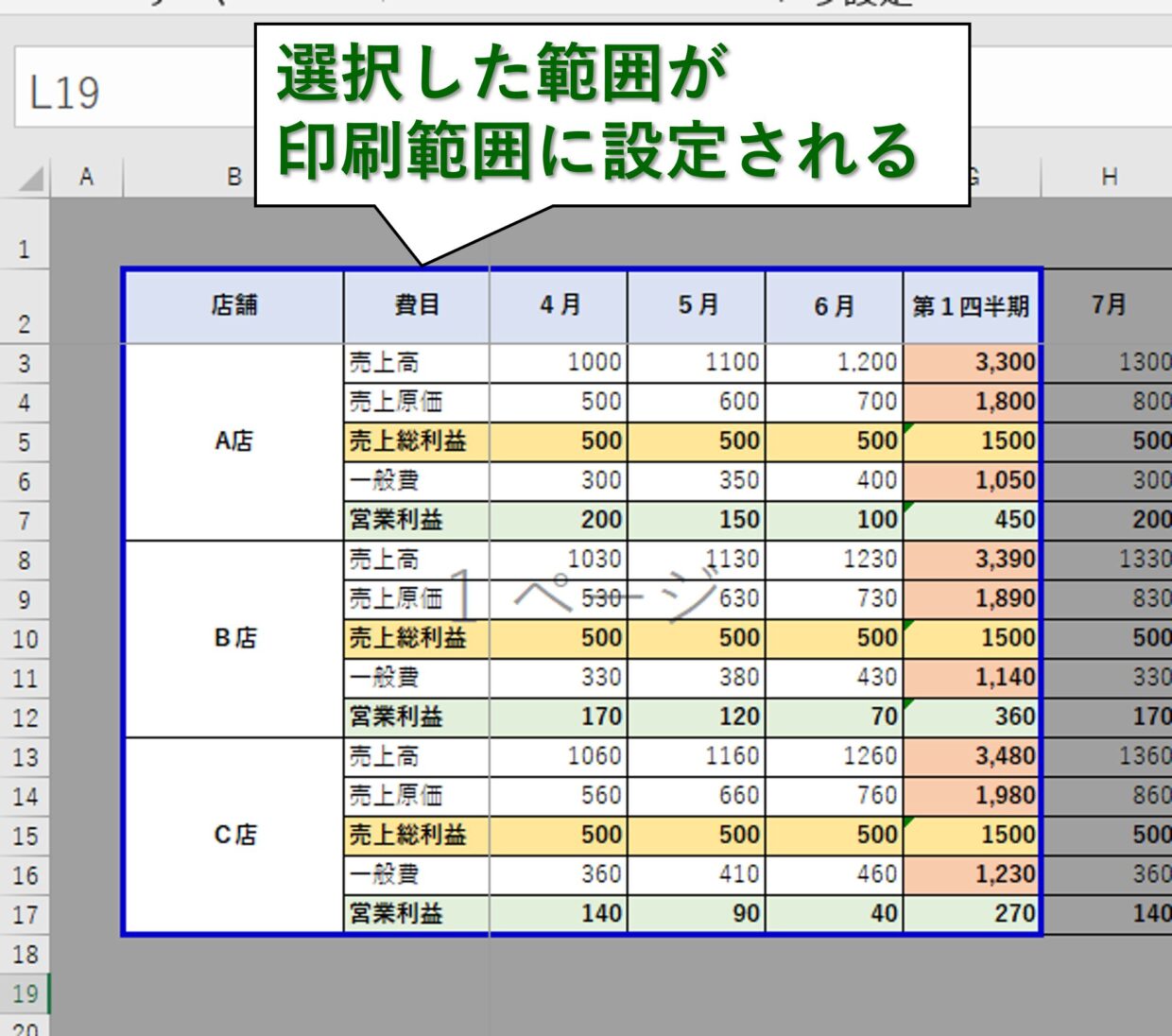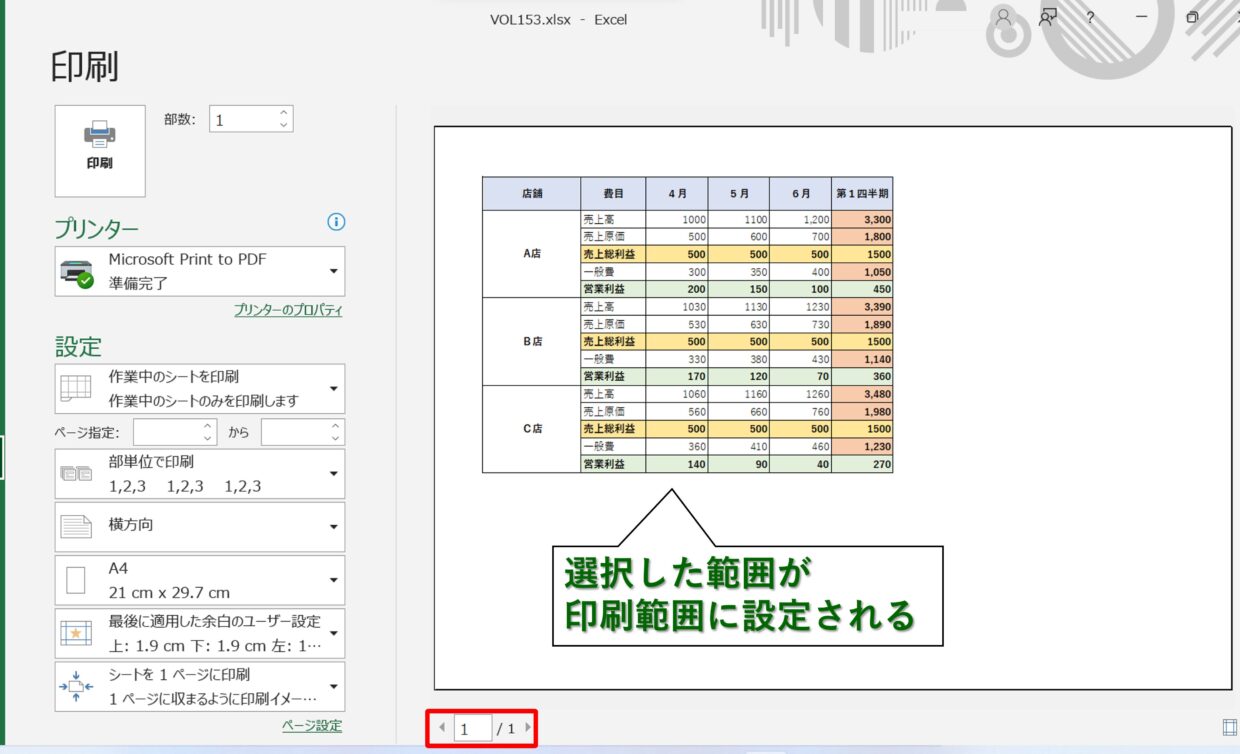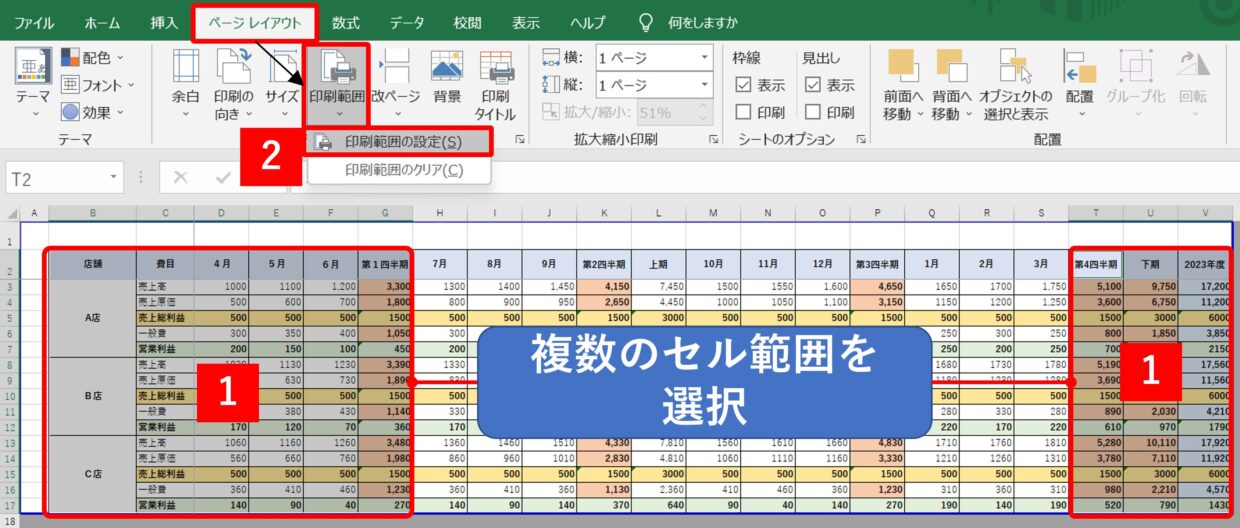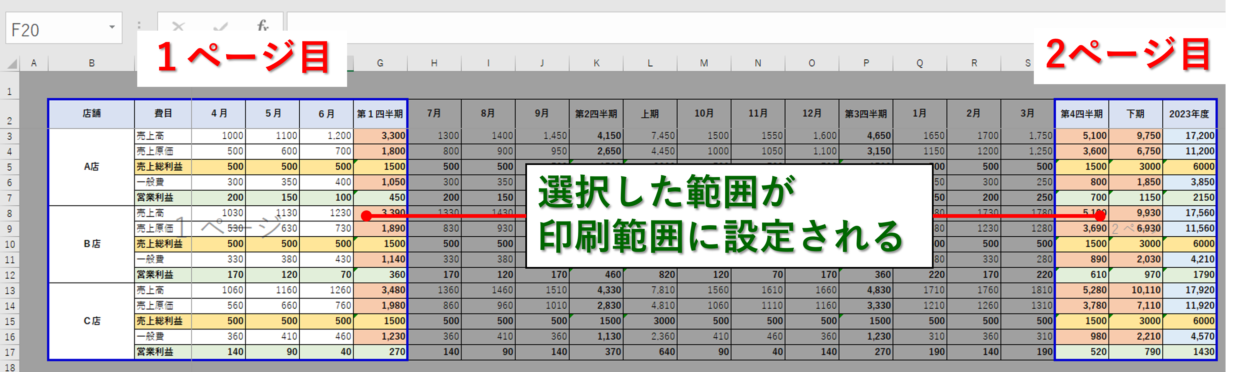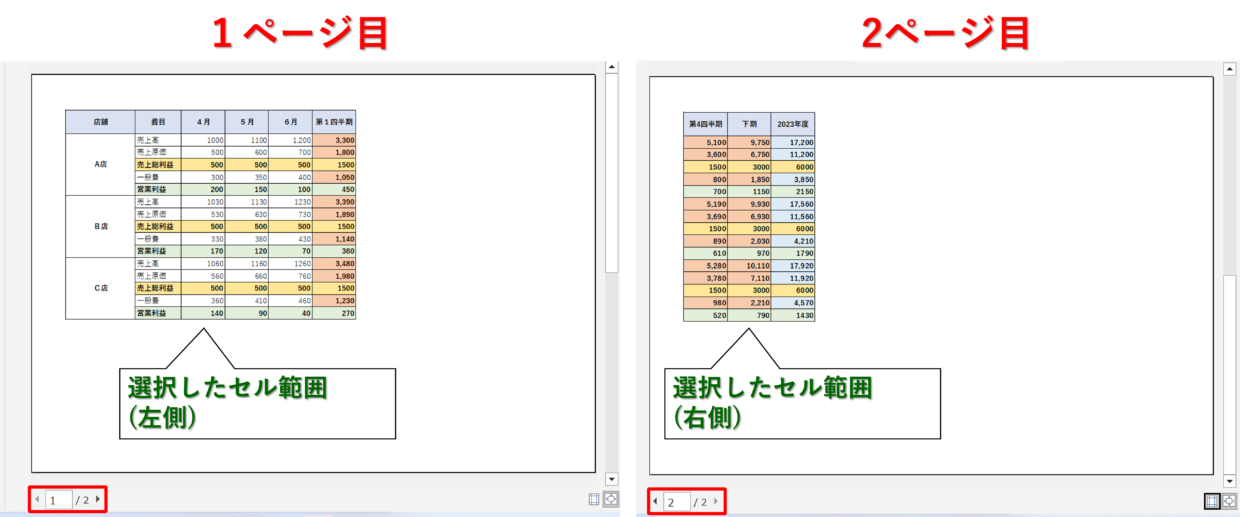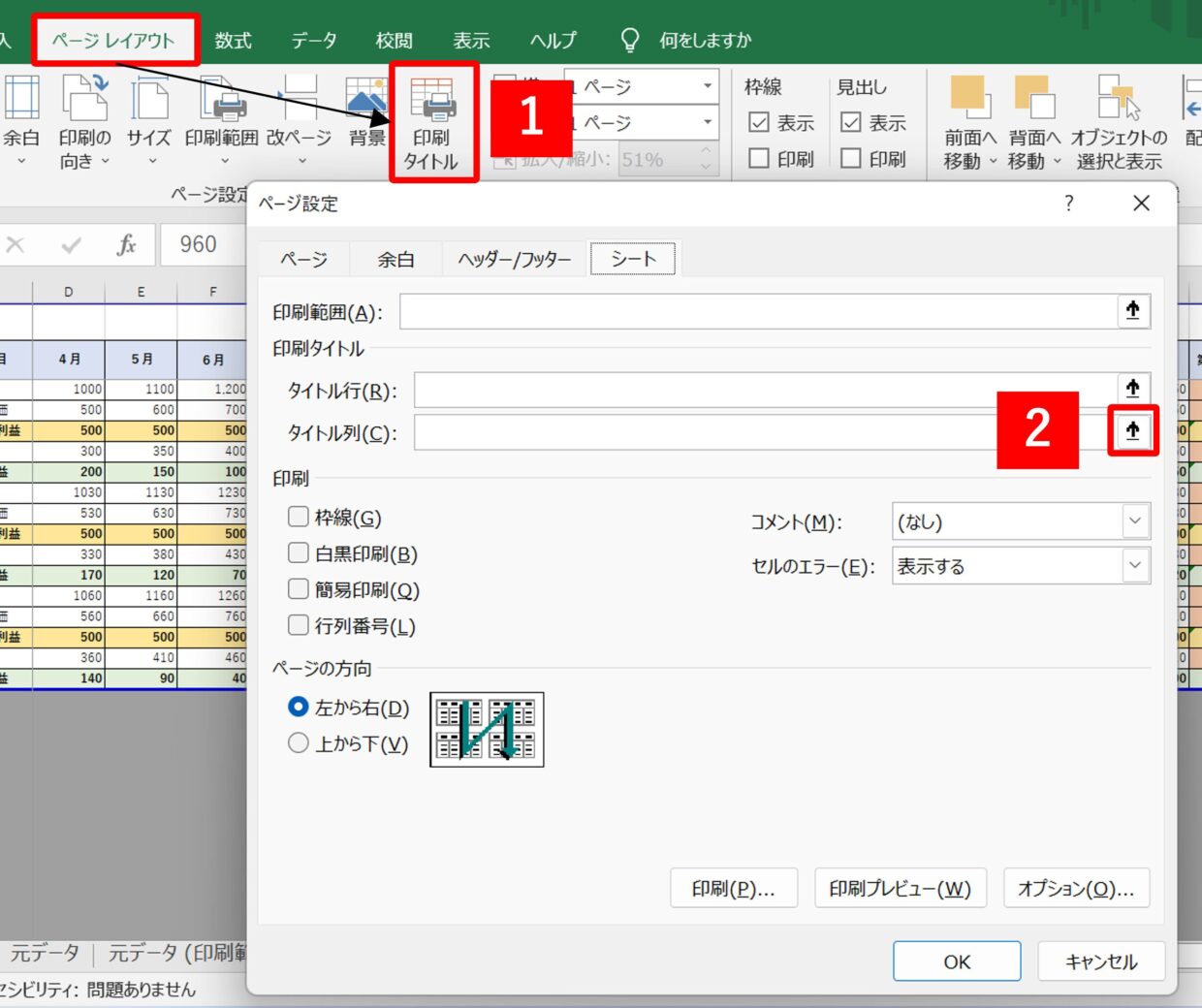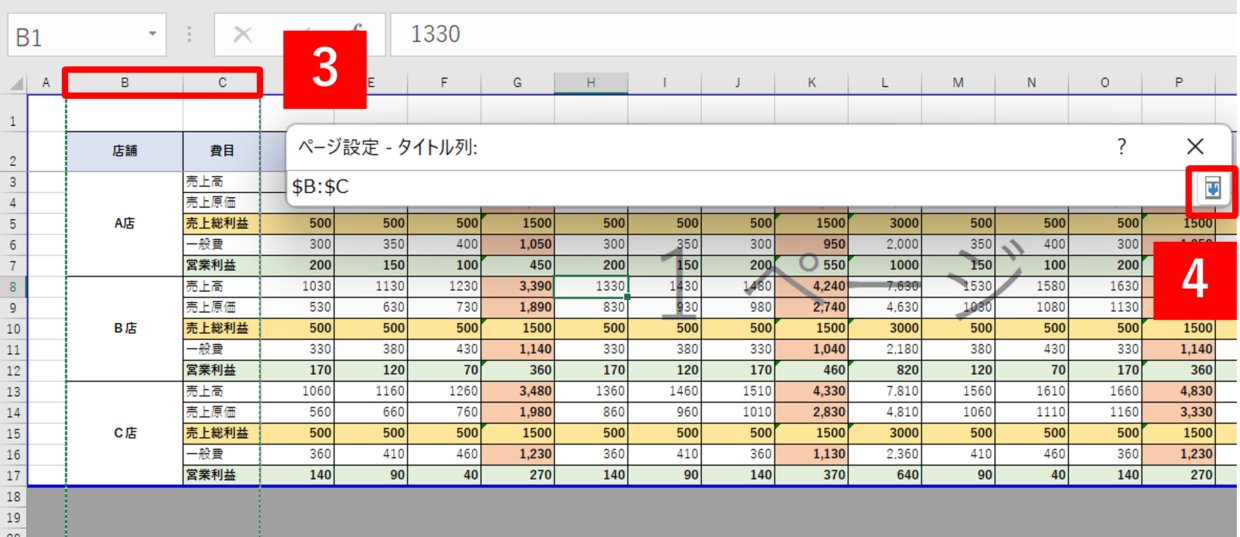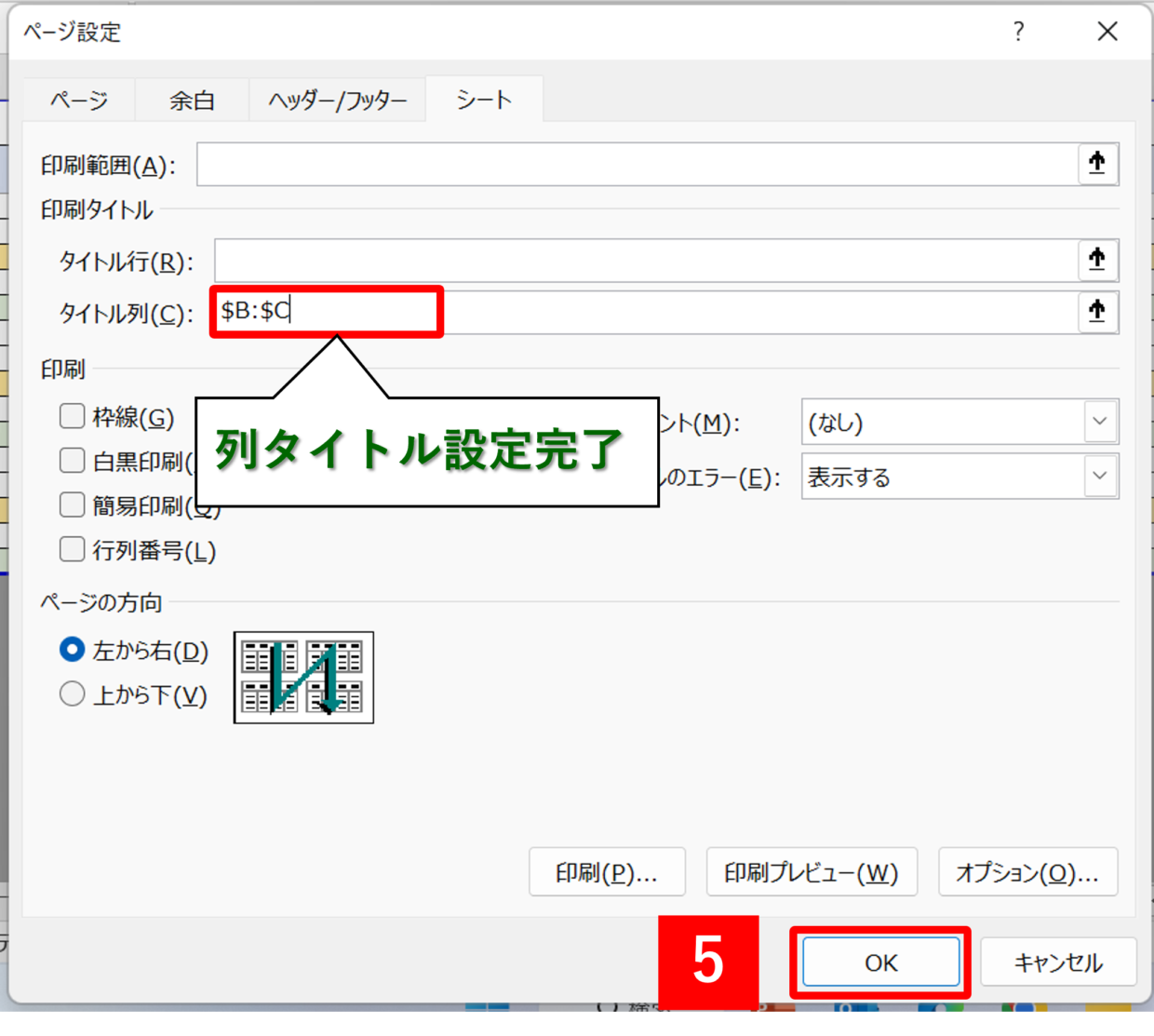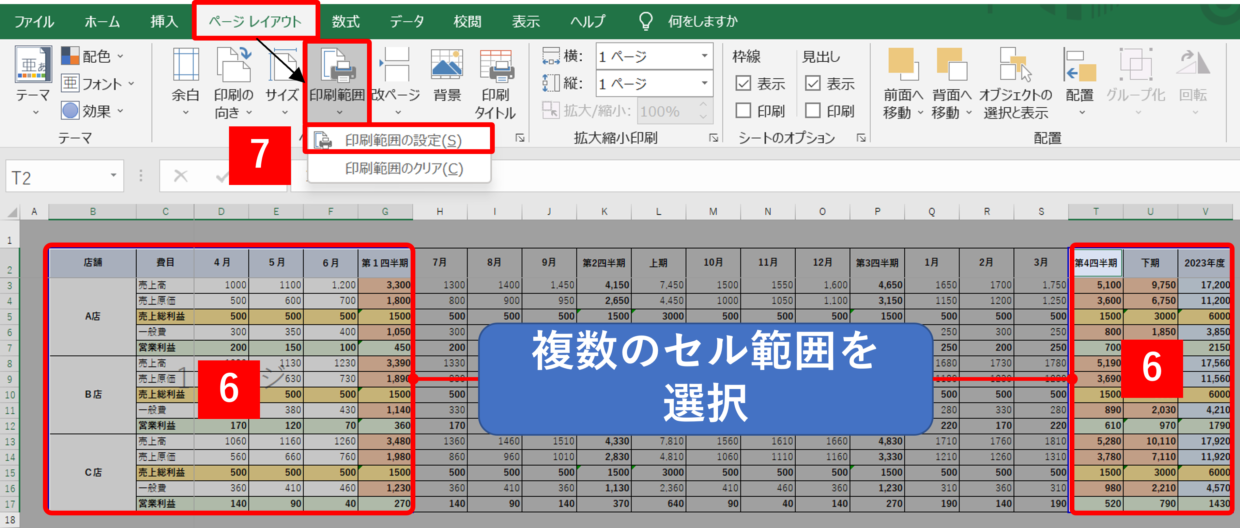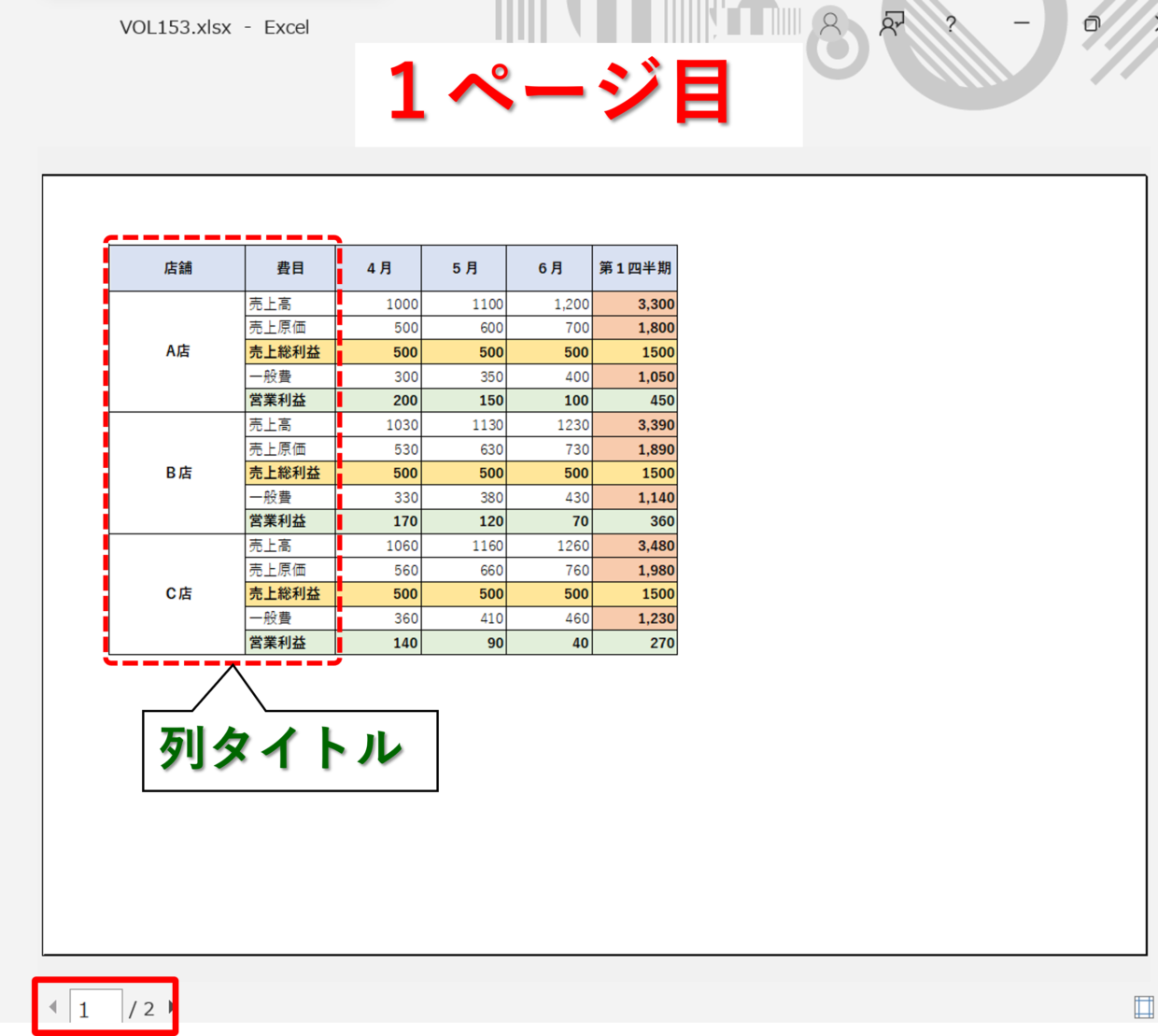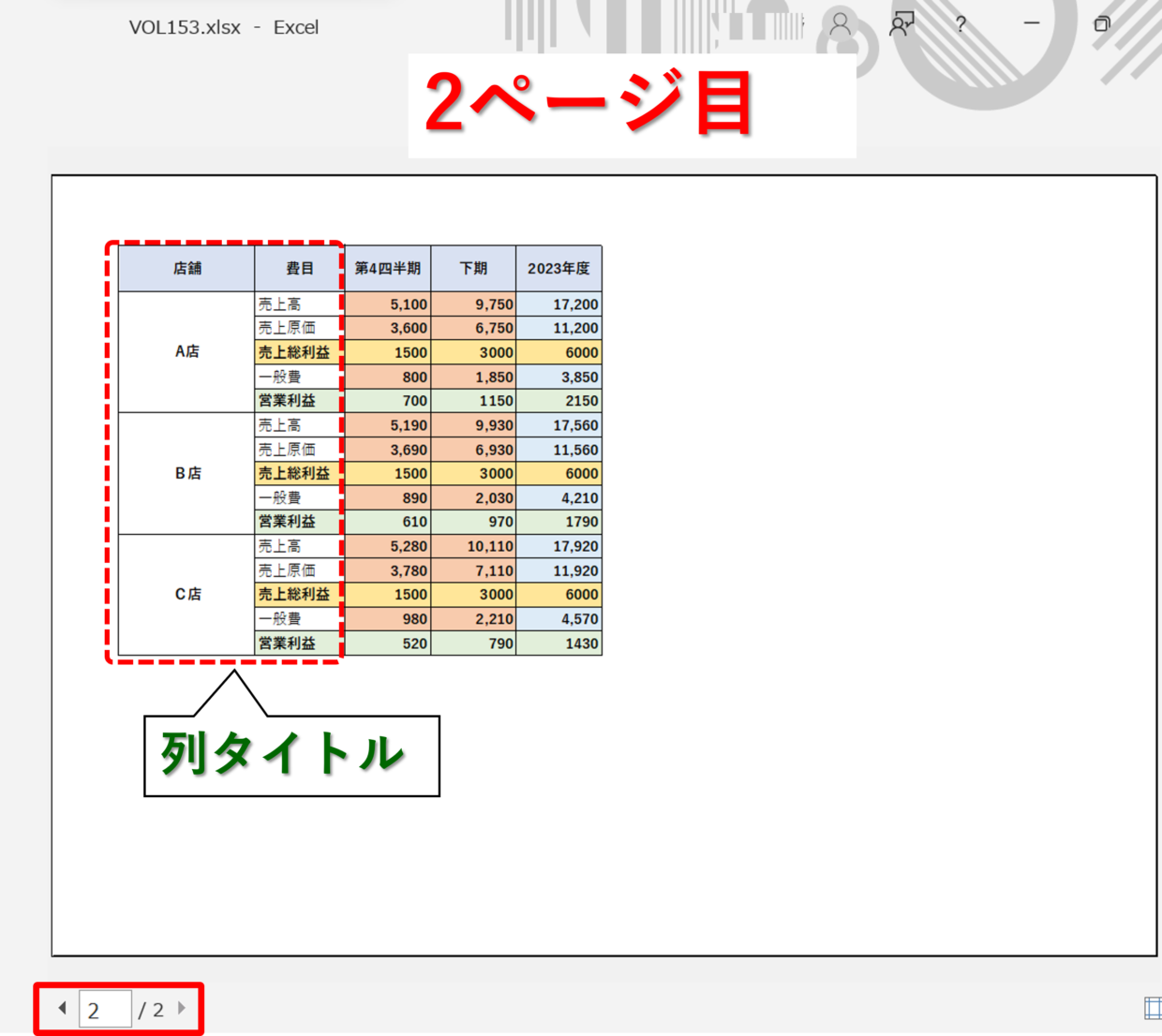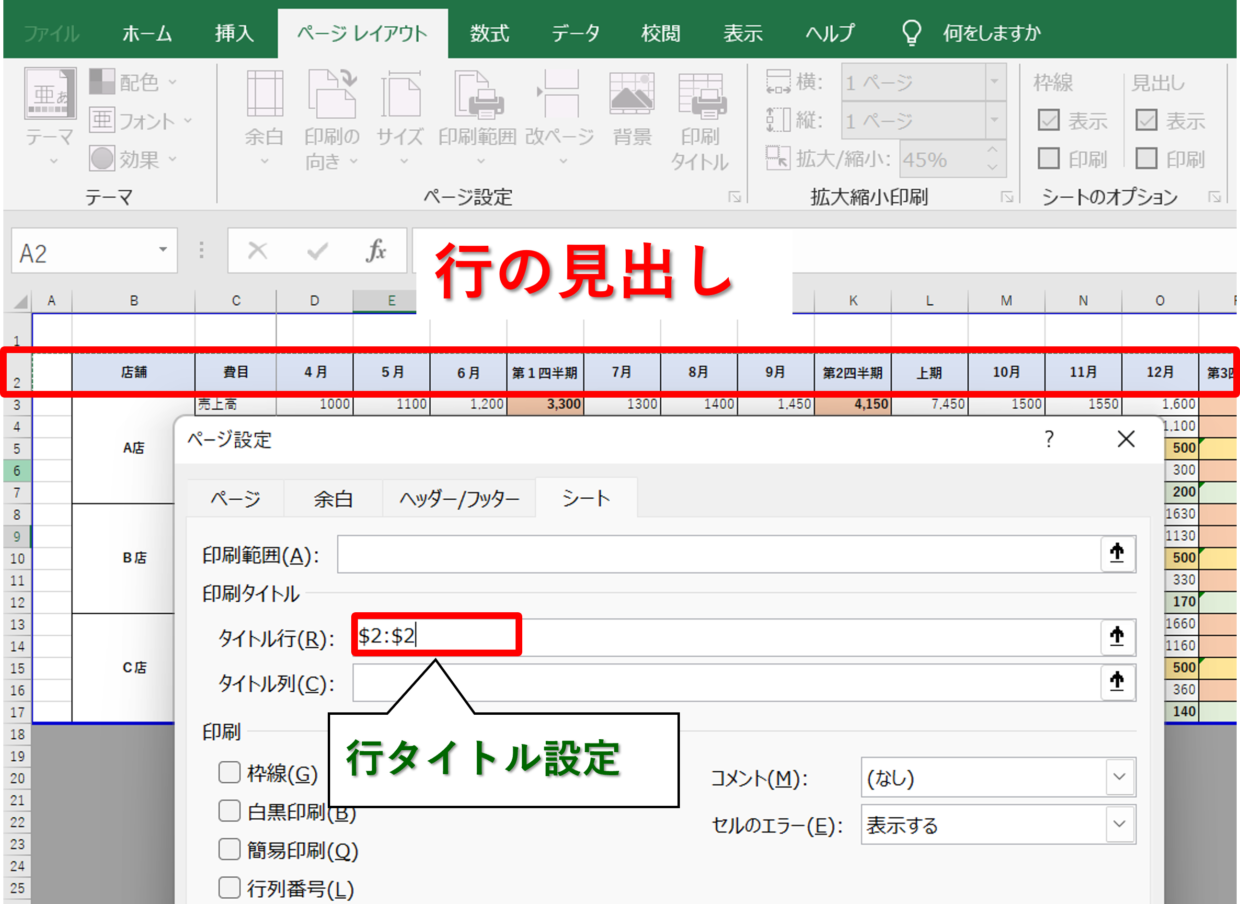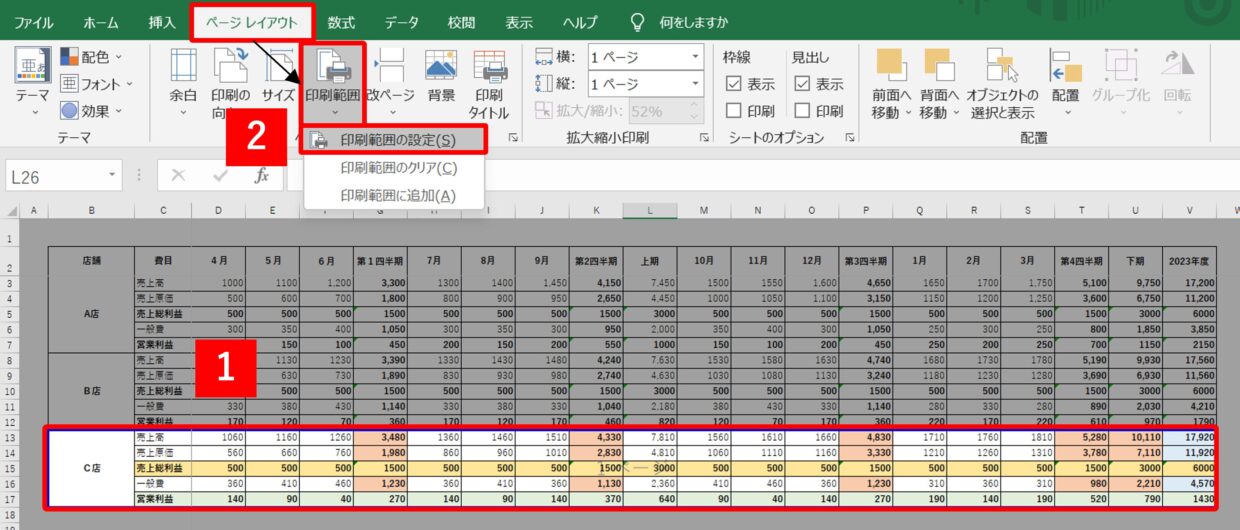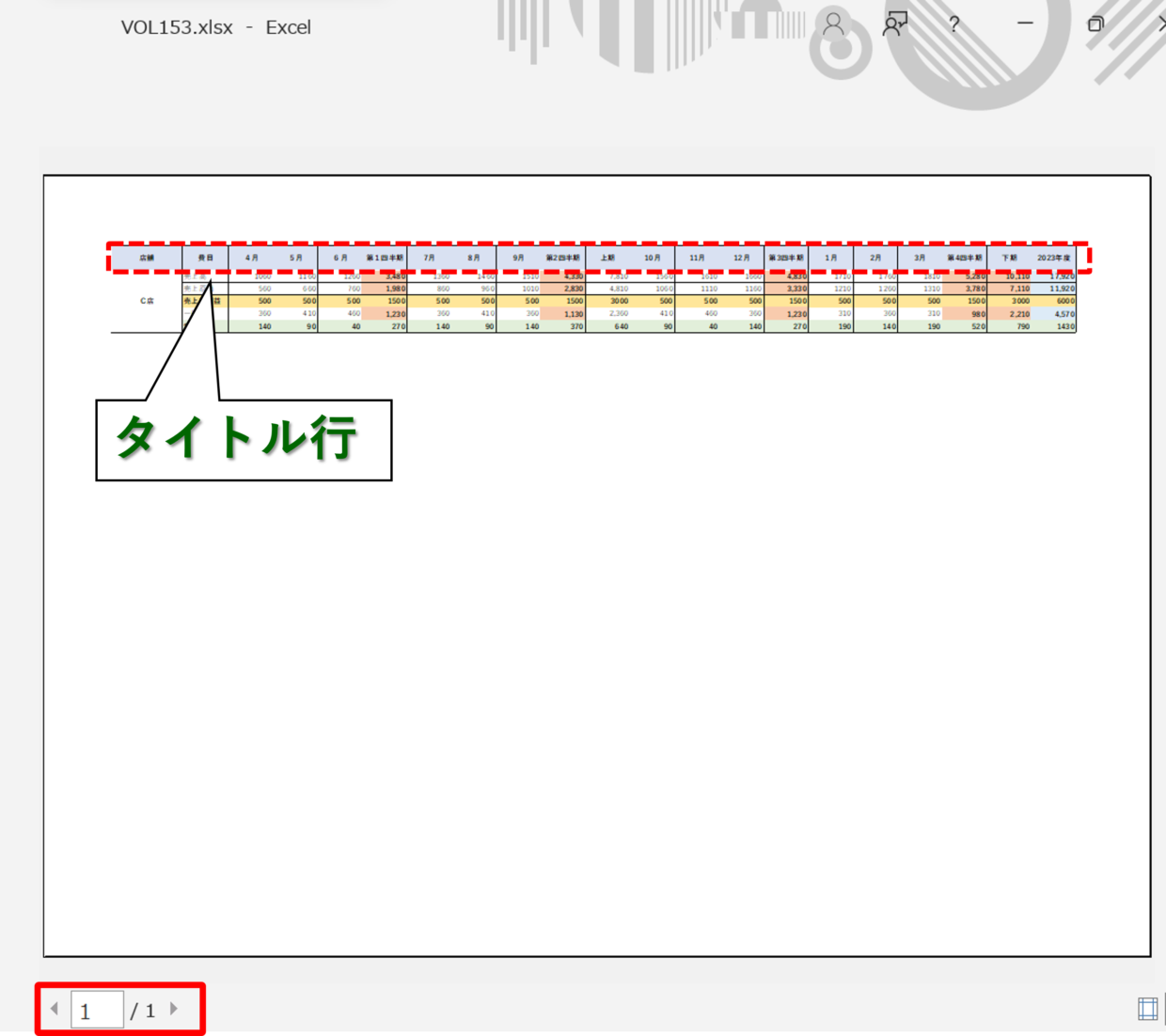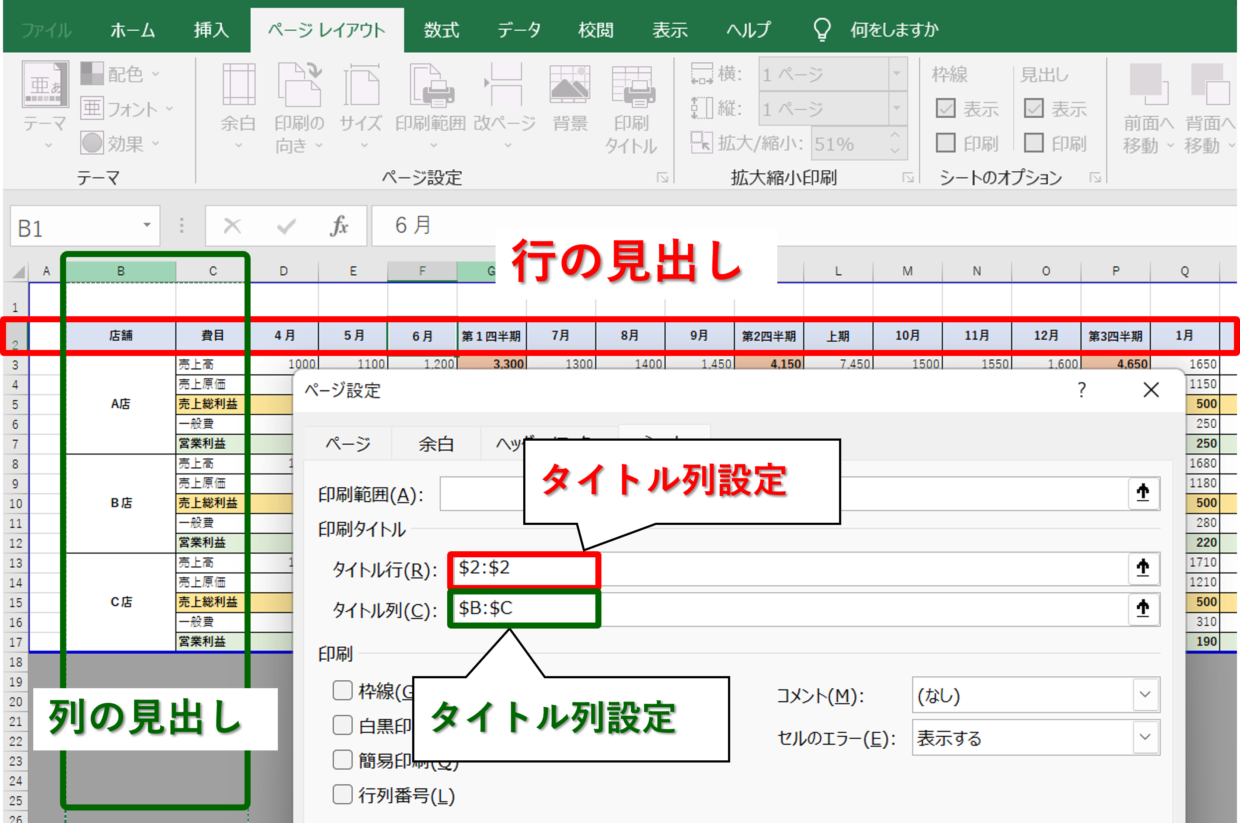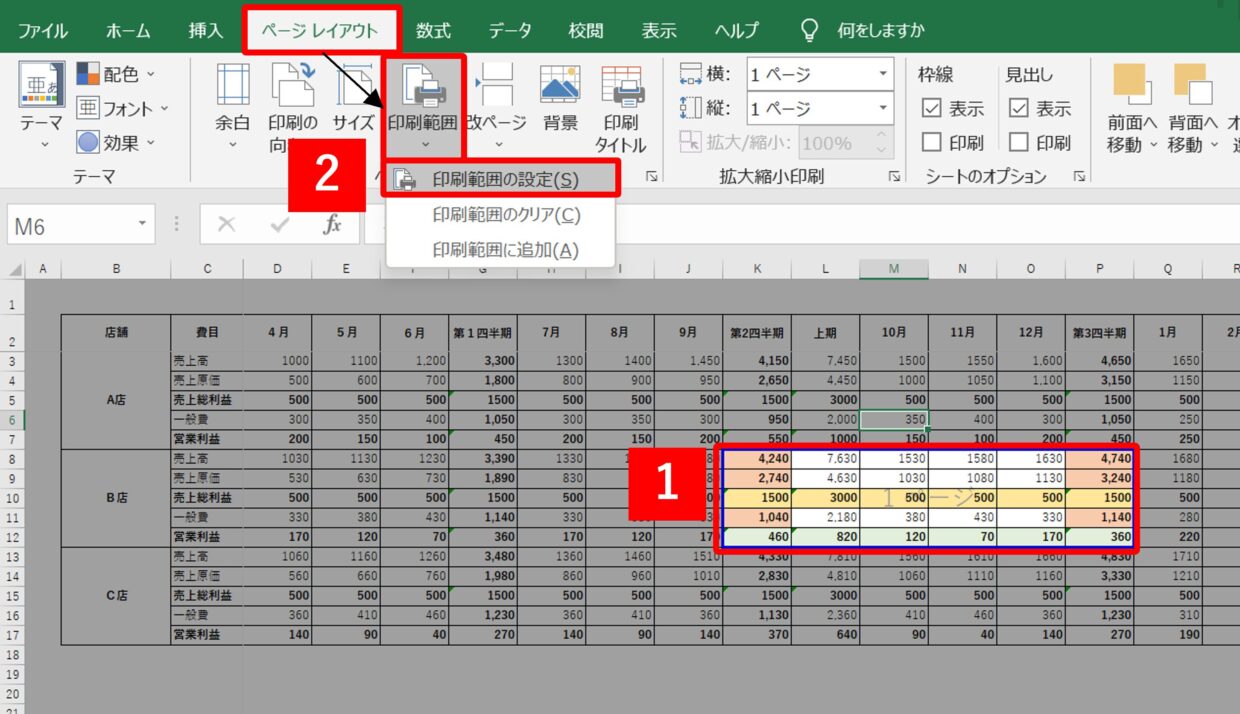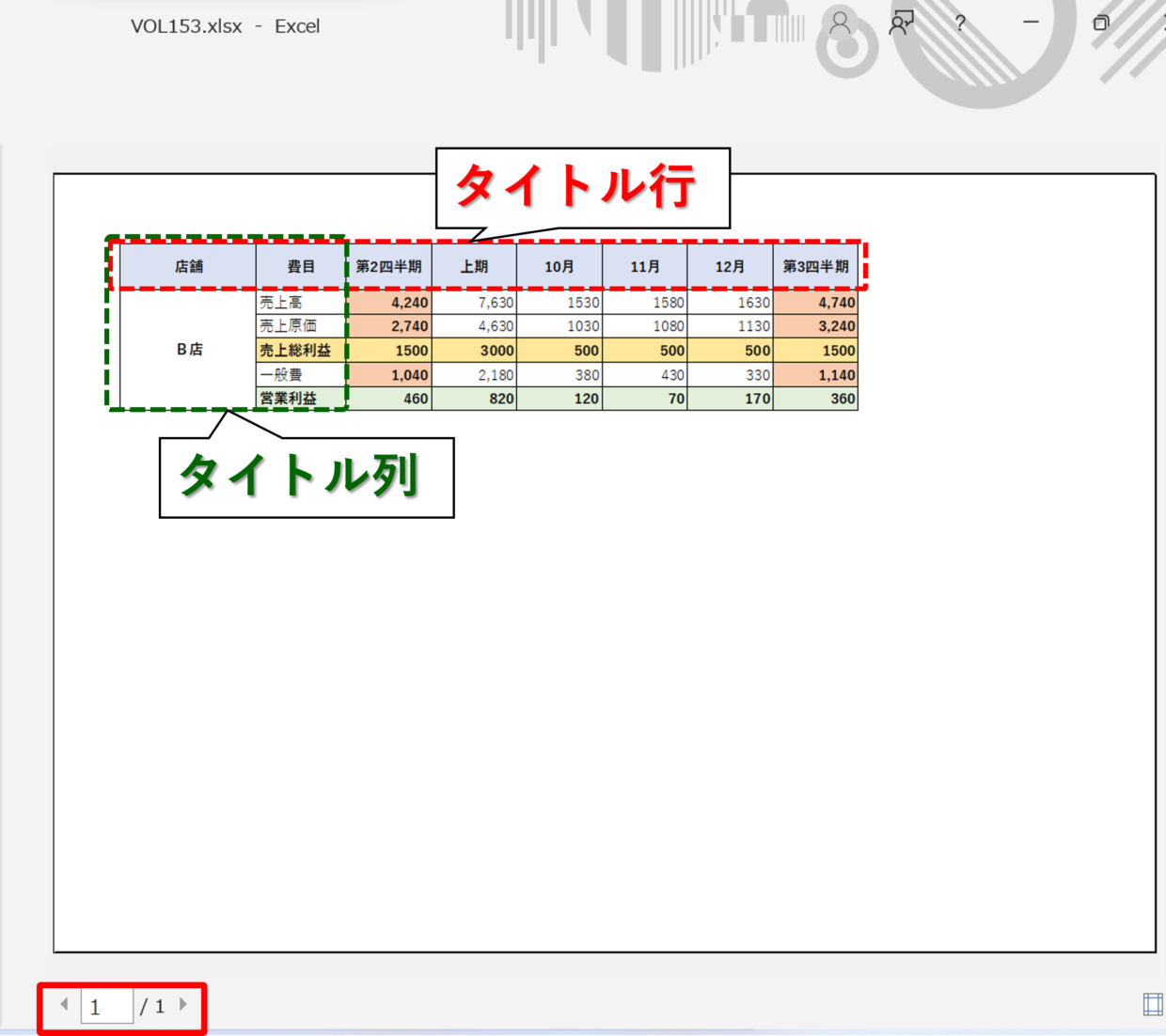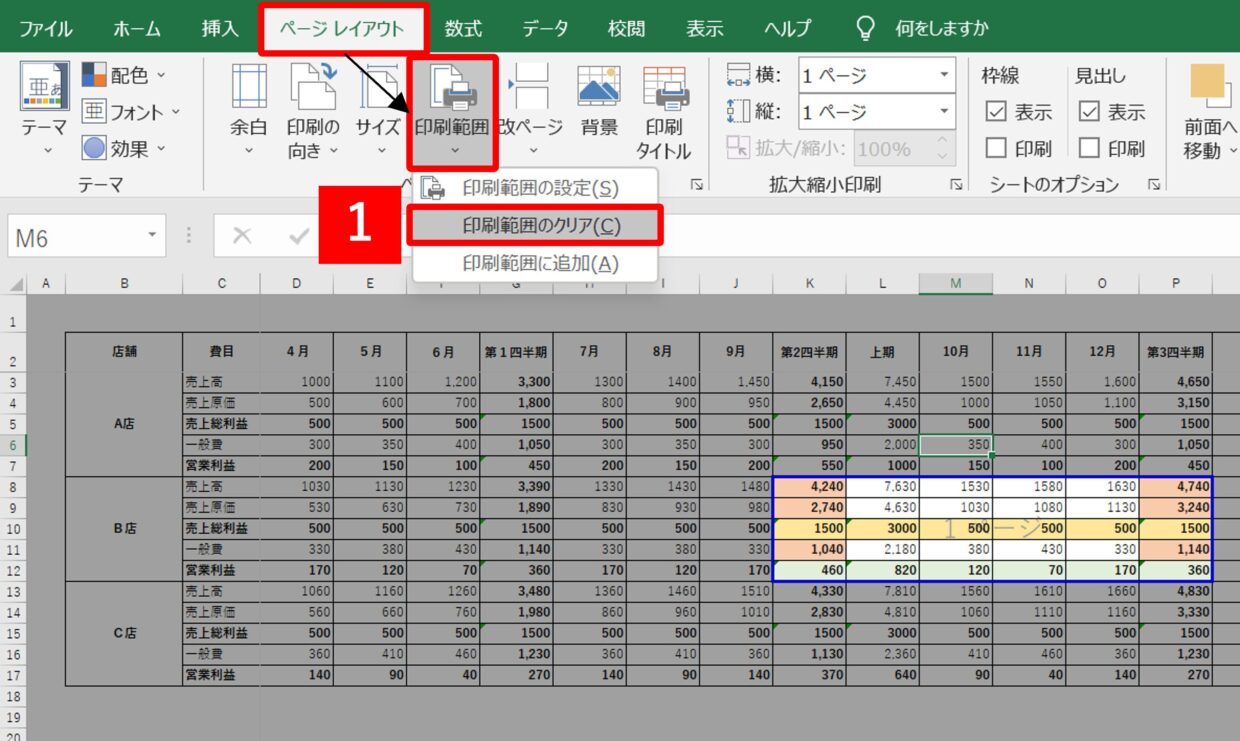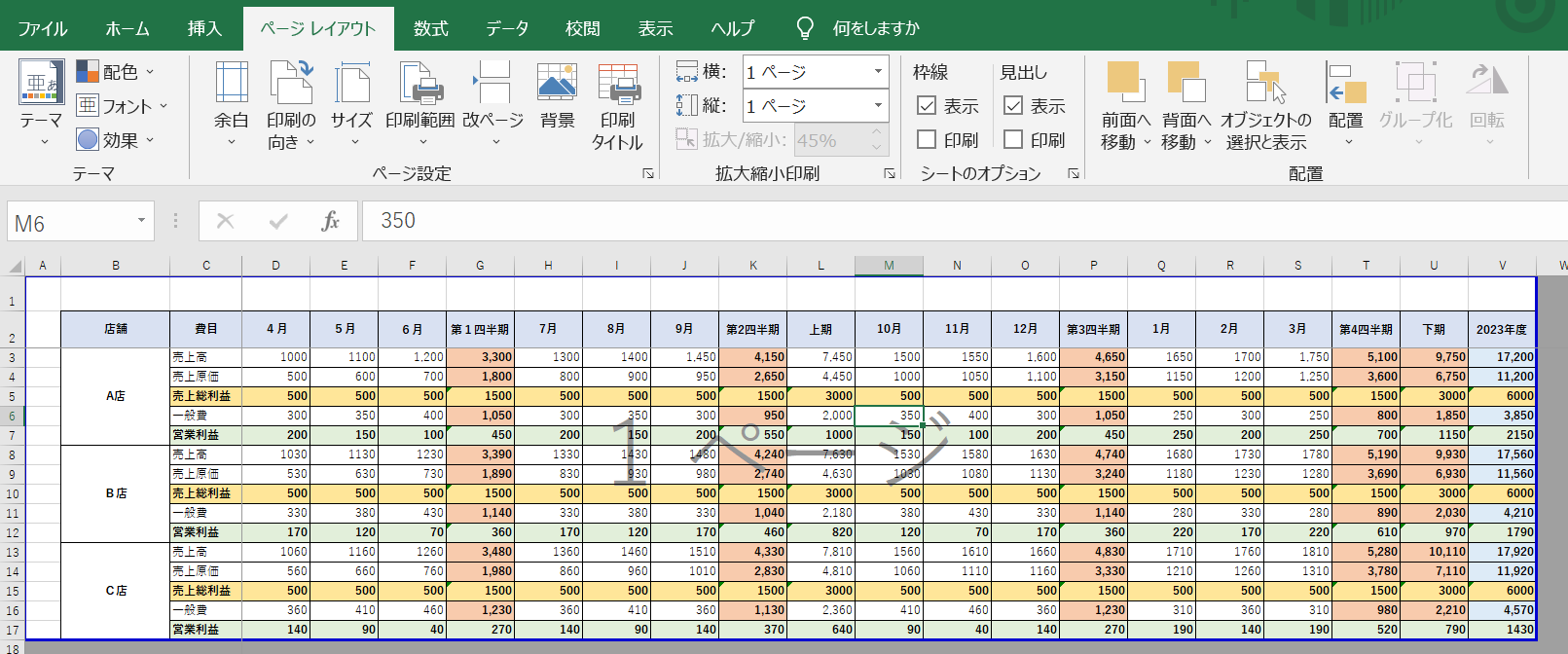Excel(エクセル)で大きな表を印刷しようとした時、印刷範囲を調整するのは意外と大変ですよね!?
下の図のように、見出しと印刷したいデータが離れている場合は、印刷するために不要な列を非表示にしてから印刷する必要があり、時間がかかってしまいます。
今回は、エクセルの印刷の上級テクニックとして、印刷範囲が離れている場合に有効な【印刷範囲の設定】機能の便利な使い方を紹介します。
大きな表を定期的に使う人は、人と差がつく印刷テクになると思います!

まずは「改ページプレビュー」を使おう!
次の見出しで紹介する「印刷範囲の設定」機能をどのように設定したかを視覚的に分かりやすくするために、「表示」タブの「改ページプレビュー」を使いましょう。
グレーのセルが印刷範囲外で、白色やグレー以外のカラーのセルが印刷範囲です。
Excelの「印刷範囲の設定」の使い方
それでは、Excelの「印刷範囲の設定」機能の使い方を紹介します。
「印刷範囲の設定」機能は、表全体ではなく必要な部分だけを印刷したい時に利用します。離れた位置になるセルを同時に印刷範囲に指定することも可能です。
使い方はすごく簡単です。
1つのセル範囲を選択する場合と複数のセル範囲を選択する場合でそれぞれ使い方を紹介します。
1つのセル範囲を選択する場合の使い方
印刷したい必要なセル範囲を選択してから、「ページレイアウト」タブ⇒「印刷範囲」⇒「印刷範囲の設定」をクリックします。
そうすると、設定した必要なセル範囲が印刷範囲に設定されます。
印刷プレビュー画面で印刷範囲を確認すると、選択したセル範囲だけが印刷範囲に設定されたことが確認出来ます。
複数のセル範囲を選択の使い方
『印刷範囲の設定』は複数のセル範囲で設定することも可能です。
「Ctrl」キーを押しながら複数のセル範囲を選択してから、「ページレイアウト」タブ⇒「印刷範囲」⇒「印刷範囲の設定」をクリックします。
そうすると、設定したセル範囲がそれぞれ印刷範囲に設定されます。
また、「改ページプレビュー」を使用しているので、セル範囲にうっすら「1ページ」「2ページ」と表示されます。
上の図では、左側のセル範囲が印刷の1ページ目、右側のセル範囲が2ページ目だということが分かります。
印刷プレビュー画面で印刷範囲を確認すると、下の図のように、印刷が2ページに分かれます。
しかし、2ページ目については、列の見出しが表示されていないので見づらいですよね。
2ページ目に行や列の見出しを表示する方法を次の見出しで紹介します。
列の見出しを印刷範囲に追加する方法
離れた印刷範囲にも列の見出しを印刷に含める方法を紹介します。
まず、どの印刷ページでも列の見出しが表示されるように印刷設定を行います。
「ページレイアウト」タブの「印刷タイトル」をクリックします。
次に「シート」タブの印刷タイトルメニューの「タイトル列」の⇧ボタンをクリックします。
タイトル列を選択するため、B列~C列の列番号をドラッグ&ドロップで選択します。
選択し終えたら、⇩ボタンをクリックします。
タイトル列の設定が完了したので、「OK」で画面を閉じます。
タイトル列を設定し終えたら、複数のセル範囲に対して「印刷範囲の設定」を行います。
印刷プレビュー画面の1ページには、もちろん列の見出しが印刷範囲に設定されています。
下の図のように、印刷プレビュー画面の2ページ目にも、列の見出しが印刷範囲に設定されています。
このように、「印刷範囲の設定」機能と「タイトル列の設定」を組み合わせると、わざわざ離れた範囲を印刷するために列や行を非表示にする必要が無いので便利です。
列タイトルの設定は、1度設定してしまえば2回目は不要です。

行の見出しを印刷範囲に追加する方法
離れた印刷範囲にも行の見出しを印刷に含める方法を紹介します。
上の見出しで紹介した手順で、「ページレイアウト」タブの「印刷タイトル」からタイトル行を設定します。
タイトル行を設定し終えたら、見出しから離れたセル範囲に対して「印刷範囲の設定」を行います。
印刷プレビュー画面を確認すると、見出しから離れた範囲に対しても行の見出しが印刷範囲に設定されています。
行と列の見出しを印刷範囲に追加する方法
離れた印刷範囲にも行と列の見出しを印刷に含める方法を紹介します。
上の見出しで紹介した手順で、「ページレイアウト」タブの「印刷タイトル」からタイトル行とタイトル列を設定します。
タイトル行とタイトル列を設定し終えたら、見出しから離れたセル範囲に対して「印刷範囲の設定」を行います。
印刷プレビュー画面を確認すると、見出しから離れた範囲に対しても行と列の見出しが印刷範囲に設定されています。
印刷範囲の設定の解除(クリア)
印刷範囲の設定は簡単に解除出来ます。
「ページレイアウト」タブ⇒「印刷範囲」⇒「印刷範囲のクリア」をクリックします。
そうすろと、印刷範囲の設定が行われる前の状態に戻ります。